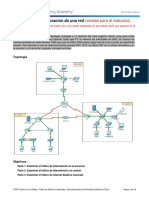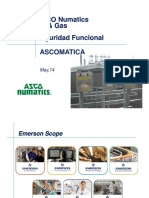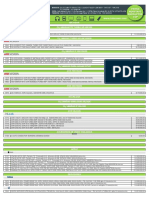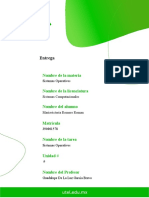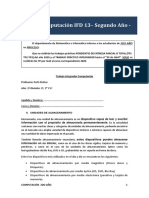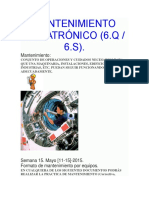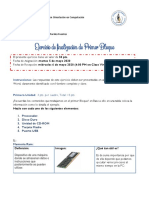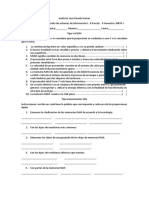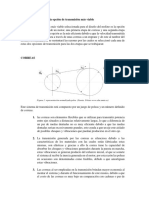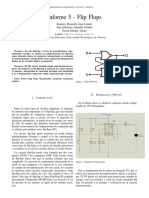Documentos de Académico
Documentos de Profesional
Documentos de Cultura
Manual Usuario
Cargado por
pinin62Derechos de autor
Formatos disponibles
Compartir este documento
Compartir o incrustar documentos
¿Le pareció útil este documento?
¿Este contenido es inapropiado?
Denunciar este documentoCopyright:
Formatos disponibles
Manual Usuario
Cargado por
pinin62Copyright:
Formatos disponibles
MANUAL DEL USUARIO
INDICE 1) ENTRADA AL SISTEMA SIRSAS. 2 2) MENU REGISTROS-ACTUALIZACIONES.. 3
2.1 2.2 2.3 2.4 2.5 2.6 ACTUALIZACION SOLICITUD Y DATOS.. 4 ACTUALIZACION STATUS SOLICITUD.... 5 ACTUALIZACION STATUS SOLICITUD Y MONTO .. 6 ACTUALIZACION PLANES.. 7 REGISTRO SOLICITUD Y DATOS. 9 REGISTRO TIPOS DE AYUDAS. 12
3) MENU CONSULTAS.... 13
3.1 CONSULTA SOLICITUD Y DATOS..... 14 3.2 CONSULTA REQUISITOS DE AYUDAS..... 15 3.3 CONSULTA STATUS SOLICITD.. .. 16
4) MENU REGISTROS-ACTUALIZACIONES.. 17
4.1 4.2 4.3 4.4 4.5 REPORTE SOLICITUDES POR STATUS.. REPORTE PERSONAS POR AYUDA SOCIAL... REPORTE PARENTESCO ENTRE SOLICITANTES .. REPORTE AYUDAS RECIBIDASPOR PERSONA.. REPORTE DINERO ENTREGADO POR AYUDA... 18 19 20 21 22
5) ACCESO AL PROGRAMA DE APLICACION. 23
1) ENTRADA AL SISTEMA SIRSAS. Una vez ejecutado el archivo ejecutable para acceso a la aplicacin SIRSAS se tendr como primera interfaz o pantalla la mostrada a continuacin (fig1).
FIG 1. INTERFAZ DE ENTRADA INICIAL. En esta interfaz se le muestra al usuario las diferentes opciones para uso de la aplicacin SIRSAS.El men mostrado presenta las opciones para REGISTROACTUALIZACION, CONSULTAS, GENERACION DE REPORTES y SALIR.El usuario al pulsar estos cuadros con el ratn acceder a los submens respectivos. El comando salir ordena salir de la aplicacin SIRSAS.El comando nuevo analista permite al administrador registrar un nuevo usuario (analista) del SIRSAS.Este campo no est activo para usuarios del sistema. Cabe destacar, que las pantallas permiten las facilidades comunes del sistema operativo WINDOW: minimizacin, ampliacin y cierre de ventanas.Esto aplica para todas las pantallas que se muestren en este manual.
2) MENU REGISTROS-ACTUALIZACIONES. Al pulsar o escoger la opcin MENU REGISTROS-ACTUALIZACION, se presenta la pantalla mostrada en la Fig 2.
FIG 2. PANTALLA DE REGISTROS-ACTUALIZACIONES En esta pantalla se presentan los submens para ir a la funcin requerida por el usuario.Al pulsar con ratn la deseada, se pasar a la funcin requerida. Al pulsar SALIR regresa al men anterior. Veamos en las siguientes figuras cada una de la funciones presentes en este submen (Fig.3,4,5,6,7,8)
2.1) ACTUALIZACION SOLICITUD Y DATOS.
En la Fig 3 vemos la pantalla de actualizacin de solicitud y datos. Para iniciar debe introducurse la cdula y pulsar enter; luegi sern desplegados los datos en elos campos en blanco para tener una referencia de los existente en la base de datos. Seguidamente, el usuario debe llenar los campos que desea actualizar y para ello puede desplazarse entre las diferentes pestaas existentes(cuatro) para ubicar el campo que desea actualizar( bien sea de DATOS PERSONALES, DATOS SOLICITUD, DATOS HABITACIONALES O DATOS FAMILIARES). Una vez copiados los datos a actualizar, se debe pulsar ACTUALIZAR y se hace efectiva la actualizacin (los campos actualizados mantendrn el valor copiado indicando que se hizo efectiva la actualizacin). Para procesamiento de actualizaciones varias (en lote remoto), se debe pulsar ACTUALIZAR MAS con lo cual sern blaqueados todos los campos y se deja listo para copiar los datos proximos a actualizar . Para eliminar un registro completo de datos, se debe introducir nmero de cdula y pulsar enter para despplegar los datos del registro; luego al pulsar ELIMINAR SOLICITUD se hace efectiva la eliminacin del registro (puede verificar intoduciendo nmero de cdula y al pulsar enter debe aparecer un mensaje de no existir solicitante de ayuda para esa cdula. 4
FIG 3. PANTALLA DE ACTUALIZACION SOLICITUDES Y DATOS
Al pulsar IMPRIMIR aparecer una nueva pantalla volviendo a mostrar la opcin de IMPRIMIR la cual debe ser pulsada nuevamente para entonces hacer efectiva la impresin de los mostrado en pantalla (en el resto de las pantallas del sistema la funcin IMPRIMIR funcionar de forma similar. Al pulsar SALIR se regresa al men anterior. 2.2) ACTUALIZACION STATUS SOLICITUD.
FIG 4. PANTALLA DE ACTUALIZACION STATUS SOLICITUD Esta pantalla permite actualizar el status de la solicitud de ayuda. Se debe introducir el nmero de cdula o el nmero de solicitud y pulsar enter.Inmediatamente se desplegar en el campo status solicitud-actual el valor actual del status. Para actualizar, debe editarse el status en campo status solicitud-actualizacin y pulsar ACTUALIZAR.Una forma de verificar que se hizo efectiva la actualizacin en verificando que en campo status solicitudactual se muestra el valor actualizado. ACTUALIZAR MAS trabaja igual que ACTUALIZAR, slo que se usa para procesamiento en lote (al pulsarla se blanquean campos para iniciar otra actualizacin tal como se explico anteriormente).
Al pulsar IMPRIMIR lo presente en la pantalla ser impreso. Al pulsar SALIR se regresa a pantalla anterior. 2.3) ACTUALIZACION STATUS SOLICITUD Y MONTO.
FIG 5. PANTALLA DE ACTUALIZACION STATUS SOLICITUD Y MONTO Esta pantalla funciona de forma similar a la explicada en la fig.4. Como podemos apreciar, incluye los campos adicionales de monto solicitado y monto aprobado.Al introducir el nmero de cdula o de solicitud, se mostrar adicional, el monto de ayuda solicitado y al seleccionar ACTUALIZAR este campo reflejar la actualizacin previamente editada en el campo respectivo.Recuerde que tambin debe actualizar el status de solicitud.
2.4) ACTUALIZACION PLANES DE AYUDA.
Esta pantalla(Fig 6) mostrar la informacin actual una vez introducido el nmero de cdula del siolicitante y pulsar enter.En los campos en blancos, debajo de columna ACTUALIZACION y en campo REQUISITOS se introducen los datos a actualizar(ver fig 7).Para el caso de REQUISITOS hay un cuadro de seleccin para escoger los requisitos a insertar.Una vez llenos los campos a actualizar, puede ser pulsado ACTUALIZAR y se har efectiva la actualizacin.En los campos ACTUAL se reflejar la actualizacin. La funcin ACTUALIZAR MAS permite actualizaciones varias 8en lote remoto); al pulsarla sern blanqueados todos los campos y se est listo para iniciar otra actualizacin. La funcin ELIMINAR AYUDA permite eliminar de la base de datos la ayuda seleccionada y los requisitos asociados. IMPRIMIR y SALIR igual a casos anteriores. 7
FIG 6. PANTALLA DE ACTUALIZACION PLANES DE AYUDAS
FIG 7. PANTALLA DE REQUISITOS PARA SELECCIONAR E INSERTAR. En relacin a la Fig 7, permite seleccionar los requisitos a insertar en la pantalla de la Fig 6 para luego actualizar.Como se puede ver, el usuario puede seleccionar los requisitos deseados e irlos agregando al cuadro preliminar ubicado en la parte inferior. Una vez completo, al pulsar ACEPTAR estos son llevados a la pantalla de actualizacin de planes para entonces esperar la decisin del usuario para actualizar.
2.5) REGISTROS SOLICITUD Y DATOS. La pantalla de la Fig 8 forma parte del grupo de pantallas que conforman el submen de REGISTRO DE SOLICITUDES Y DATOS.Como se puede apreciar, hay cuatro pestaas para accesar a los campos necesarios y poder cumplir con los registros (en esta figura se muestra la pestaa de DATOS PERSONALES; las figuras 9,10 y 11 muestran los campos para las pestaas siguientes). Una vez introducidos los datos a registrar, debe seleccionarse las pestaas siguientes y editar los campos respectivos.Al terminar de copiar todos los datos en las cuatro pestaas, se puede proceder a hacer efectivo el REGISTRO.Al pulsar REGISTRAR se hace efectivo el registro de datos (puiede verificar haciendo una consulta de datos). REGISTRAR MAS trabaja igual que REGISTRAR, slo que se usa para procesamiento en lote (al pulsarla se blanquean campos para iniciar otro REGISTRO tal como se explico anteriormente). Al pulsar IMPRIMIR lo presente en la pantalla ser impreso. Al pulsar SALIR se regresa a pantalla anterior
FIG 8. PANTALLA DE REGISTRO SOLICITUDES Y DATOS-DATOS PERSONALES. 9
A continuacin las figuras 9, 10 y 11 mostrando las pantallas correspondientes al resto de las pantallas; no se abundar en explicaciones porque el uso es igual a los explicado antes con la figura 8.
FIG 9. PANTALLA DE REGISTRO SOLICITUDES Y DATOS-DATOS HABITACIONALES.
10
FIG 10. PANTALLA DE REGISTRO SOLICITUDES Y DATOS-DATOS SOLICITUD.
FIG 11. PANTALLA DE REGISTRO SOLICITUDES Y DATOS-DATOS FAMILIARES. 11
2.6) REGISTROS TIPOS DE AYUDAS.
FIG 12. PANTALLA DE REGISTRO TIPOS DE AYUDAS. Esta pantalla permite cargar o registrar nuevos tipos de ayudas. Al llenar todos los datos en los campos en blancos, debe ser pulsado REGISTRAR y se hece efectivo el REGISTRO.Con relacin a los requisitos de ayudas, estos son insertados de una pantalla auxilar llamada al pulsar el cuadro de seleccin ubicado en el lado derecho del campo de requisitos (esta pantalla auxiliar se mostr y explic ya en la figura 7). REGISTRAR MAS trabaja igual que REGISTRAR, slo que se usa para procesamiento en lote (al pulsarla se blanquean campos para iniciar otro REGISTRO tal como se explico anteriormente). Al pulsar IMPRIMIR lo presente en la pantalla ser impreso. Al pulsar SALIR se regresa a pantalla anterior. 12
3) MENU CONSULTAS. Esta pantalla ofrece los mens para acceder a las funciones de consultas.Estas son CONSULTA SOLICITUD Y DATOS, CONSULTA REQUISITOS DE AYUDAS, CONSULTA STATUS SOLICITUD, SALIR. Al pulsar con ratn cada una de estas funciones se entrar en las pantallas de consultas respectivas, mostrando los datos a respectivos. Al pulsar SALIR regresa a pantalla anterior.
FIG 13. CONSULTA SOLICITUDES Y DATOS. Esta pantalla permite acceder a los submdulos de consultas de datos sealados. Al ubicarse en la funcin deseada y pulsarla se accede a la pantalla de consulta requerida. Al pulsar SALIR se regresa al men principal.
13
3.1) CONSULTA SOLICITUD Y DATOS. La figuras 14, muestran las pantallas de consultas para los datos DATOS PERSONALES, DATOS SOLICITUD,DATOS HABITACIONALES, DATOS FAMILIARES. En estas pantallas se muestran los datos existentes en base de datos, una vez introducido bien sea la cdula(en caso de estar en pestaa de datos personales) o el nmero de solicitud (en caso de estar en pestaa de datos solicitud). Cada una muestra en la parte inferior las funciones de IMPRIMIR , MAS CONSULTA y SALIR.
FIG 14. CONSULTA SOLICITUDES Y DATOS-DATOS PERSONALES. En estas pantalla se pueden apreciar pestaas tituladas con DATOS PERSONALES,DATOS SOLICITUD,DATOS HABITACIONALES y DATOS FAMILARES.Estas pestaas deben ser seleccionadas para visualizar la consulta una vez ejecutada. Para ejecutar la consulta, debe introducirse la cdula en el campo demarcado y pulsar enter. Esta accin desplegar la informacin en los campos de todas las
14
pestaas antes referidas; el usuario puede desplazarse entre pestaas y visualaizar la informacin a consultar. Para consultas varias, se tiene la fincin CONSULTAR MAS la cual blanquea todos los campos y deja lista la pantalla para ejecutar otra consulta. La funcion imprimir permite ejecutar la impresin de los existente en la pantalla. No se mostrarn las pantallas al seleccionar el resto de las pantallas, ya que su su apariencia es similar a la pantalla de la Fig 14 y en ella slo se visualizar la informacin una vez ejecutada la accin de consulta en la pantalla con pestaa DATOS PERSONALES. 3.2) CONSULTA REQUISITOS DE AYUDAS.
FIG 15. PANTALLA CONSULTA REQUISITOS D AYUDAS. Para consultar los requisitos de ayudas asociados a una ayuda social, debe introducirse el nmero del cdigo y pulsar enter, luego sern desplegados en el resto de los campos la informacin completa del registro. Para realizar varias consultas (lotes remotso) debe pulsarse MAS CONSULTA para que sean limpiados todos los campos y dejar listo al programa para efectuar otra consulta segn lo explicado antes. 15
Las funciones IMPRIMIR y SALIR efectuarn las mismas acciones ya explicadas en pantallas anteriores. 3.3) CONSULTA STATUS SOLICITUD.
FIG 16. PANTALLA CONSULTA STATUS SOLICITUD. Esta pantalla(Fig 16) permite efctuar una consulta de status de alguna solicitud y adicional muestra otros datos de inters asociados a la solicitud. Para ejecutarla se debe incluir el nmero de cdula del solicitante o el nmero de solicitud de ayuda y pulsar enter. Luego sern desplegados en todos los campos la informacin en base de datos. Para consultas varias, se tiene la fincin CONSULTAR MAS la cual blanquea todos los campos y deja lista la pantalla para ejecutar otra consulta. Al pulsar IMPRIMIR lo presente en la pantalla ser impreso. 16
4) MENU GENERACION REPORTES.
Esta pantalla de mens muestra las funciones relacionadas con generacin de reportes(permite efectuar una consulta de los datos del reporte y a su vez imprimirlos a voluntad). El reporte deseado es seleccionado con ratn y al pulsar enter se accede a l. La funcin SALIR regresa al men principal.
FIG 17. PANTALLA MENU GENERACION REPORTES.
17
4.1) CONSULTA: REPORTE SOLICITUDES POR STATUS.
FIG 18. PANTALLA CONSULTA: REPORTE SOLICITUDES POR STATUS. GENERACION REPORTES. En la Fig 18 vemos el resultado de la consulta al reporte de SOLICITUDES POR STATUS, adicional se incluye informacin de inters (DETALLE SOLICITUD Y CODIGO AYUDA).Esta pantalla dispone de una barra de tareas en la parte superior la cual permite facilidades como guardar reporte e imprimir reporte (java permite esta facilidades para los reporte). El reporte muestra adems la fecha y hora actual de consulta.
18
4.2) CONSULTA: REPORTE PERSONAS POR AYUDA SOCIAL.
FIG 19. PANTALLA CONSULTA: REPORTE PERSONAS POR AYUDA SOCIAL. En la Fig 19 vemos el resultado de la consulta al reporte de PERSONAS POR AYUDA SOCIAL, adicional se incluye informacin de inters CEDULA SOLICITANTE Y CODIGO AYUDA).Esta pantalla dispone de una barra de tareas en la parte superior la cual permite facilidades como guardar reporte e imprimir reporte. El reporte muestra adems la fecha y hora actual de consulta.
19
4.3) CONSULTA: REPORTE PARENTESCO ENTRE SOLICITANTES.
FIG 20. PANTALLA CONSULTA: REPORTE PARENTESCO ENTRE SOLICITANTES. Para este reporte, comentarios similares a los dados en las pantallas de las Fig 18 y 19.
20
4.4 CONSULTA: REPORTE AYUDAS RECIBIDAS POR PERSONA.
21
4.5) CONSULTA: DINERO ENTREGADO POR AYUDA.
FIG 22 PANTALLA CONSULTA: REPORTE DINERO ENTREGADO POR AYUDA Para este reporte, comentarios similares a los dados en las pantallas de las Fig 18 y 19.
22
5) ACCESO AL PROGRAMA DE APLICACIN. Para iniciar la aplicacin el usuario deber: 1. Haber instalado el software necesario para ejecutar el programa colocado en la carpeta Instalacin.
2. Iniciar el Software WAMP 2.0 PhpMyAdmin
exportar la Base de datos con
3. Entrar en la carpeta SIRSAS y pulsar doble clic en el archivo sirsas.jar (Executable Jar File)
23
24
25
También podría gustarte
- Formato Hoja de Vida Equipos de Computo 1Documento4 páginasFormato Hoja de Vida Equipos de Computo 1Erwin LeonAún no hay calificaciones
- Practica 3 ADM de Base de Datos RespuestasDocumento3 páginasPractica 3 ADM de Base de Datos Respuestasjunior mota vasquezAún no hay calificaciones
- Ensayo de MicrofilmacionDocumento5 páginasEnsayo de Microfilmacionmargarita rubio wilches100% (2)
- Guia - de - Aprendizaje 2Documento29 páginasGuia - de - Aprendizaje 2LEONARDO 1004Aún no hay calificaciones
- 3.3.3.3 Packet Tracer - Explore A Network Instructions IGDocumento14 páginas3.3.3.3 Packet Tracer - Explore A Network Instructions IGNABEAún no hay calificaciones
- Tratamiento de Imagenes MatlabDocumento20 páginasTratamiento de Imagenes MatlabJulian Ruiz EcheverryAún no hay calificaciones
- ENTRENAMIENTO OIL & GAS Sep13 (Seguridad Funcional) Updatedmayo14Documento81 páginasENTRENAMIENTO OIL & GAS Sep13 (Seguridad Funcional) Updatedmayo14Mijail David Felix NarvaezAún no hay calificaciones
- Manual - Mix-12amp3Documento12 páginasManual - Mix-12amp3JorgeAún no hay calificaciones
- Introduccion A Los Indicadores de MantenimientoDocumento18 páginasIntroduccion A Los Indicadores de MantenimientoJosefina AnguloAún no hay calificaciones
- Lista de Inteco 05 de MarDocumento8 páginasLista de Inteco 05 de MarRaul Edgardo RuedaAún no hay calificaciones
- Optitex en Español PdsDocumento5 páginasOptitex en Español PdsgabrielaAún no hay calificaciones
- Qué Es Un Sistema Operativo.Documento8 páginasQué Es Un Sistema Operativo.Victoria RomanAún no hay calificaciones
- Computacion - TP Integrador - 2doaño - Div 2º,3º y 5º Dotti MatíasDocumento3 páginasComputacion - TP Integrador - 2doaño - Div 2º,3º y 5º Dotti MatíasMatias DottiAún no hay calificaciones
- Parcial #2 Excel-1Documento4 páginasParcial #2 Excel-1romel50% (2)
- Resumen de La Pelicula Piratas de Silicon ValleyDocumento2 páginasResumen de La Pelicula Piratas de Silicon ValleyBrayann AbarcaaAún no hay calificaciones
- Mantenimiento MecatronicoDocumento30 páginasMantenimiento MecatronicoJeick LeytonAún no hay calificaciones
- Tischkreissäge Stayer sc251Documento120 páginasTischkreissäge Stayer sc251hugohalslos100% (1)
- Ejercicios Programacion ConcurrenteDocumento3 páginasEjercicios Programacion ConcurrenteVictor LuqueAún no hay calificaciones
- Ejercicio de Primer Bloque 4to PCDocumento3 páginasEjercicio de Primer Bloque 4to PCMishel AguilónAún no hay calificaciones
- Bombas Verticales y Sumergibles - GOULDS PUMPSDocumento16 páginasBombas Verticales y Sumergibles - GOULDS PUMPSpevare100% (1)
- Mantenimiento de Datos Usando Procedure Almacenados Tarea 7Documento19 páginasMantenimiento de Datos Usando Procedure Almacenados Tarea 7Felipe Enrique Atarama PintoAún no hay calificaciones
- OFM ReleaseNotes SpanishDocumento10 páginasOFM ReleaseNotes SpanishCESAR AUGUSTO FALLA RUIZAún no hay calificaciones
- Tutorial Como Cargar Rutinas Al AutocadDocumento2 páginasTutorial Como Cargar Rutinas Al AutocadbetojulioAún no hay calificaciones
- Guía de Trabajo Mantenimiento y ReparaciónDocumento2 páginasGuía de Trabajo Mantenimiento y ReparaciónEstevys CastroAún no hay calificaciones
- Catalogo Correas RexonDocumento3 páginasCatalogo Correas RexonEdison MorenoAún no hay calificaciones
- Inf Flip FlopDocumento3 páginasInf Flip FlopJuan Camilo RamirezAún no hay calificaciones
- 54 Modos de Servicio Chinos Por Micros PDFDocumento17 páginas54 Modos de Servicio Chinos Por Micros PDFluisAún no hay calificaciones
- KoblenzDocumento10 páginasKoblenzaliciaAún no hay calificaciones
- Mapa Mental de La Computadora PDFDocumento1 páginaMapa Mental de La Computadora PDFDébo Orellano100% (1)
- ¿De Que Manera Apple Ha Mantenido Una Mezcla de Marketing Exitosa?Documento10 páginas¿De Que Manera Apple Ha Mantenido Una Mezcla de Marketing Exitosa?Renzo Alexander Herrera DiazAún no hay calificaciones