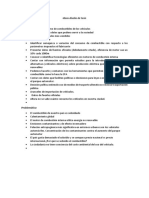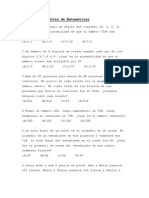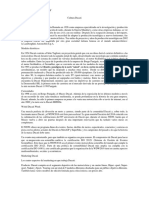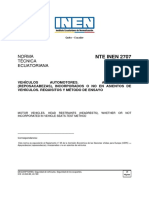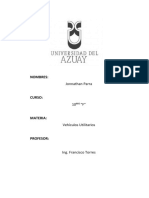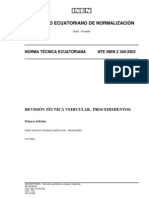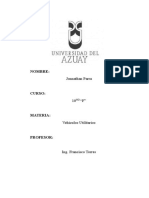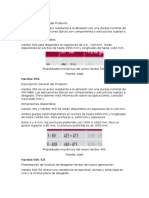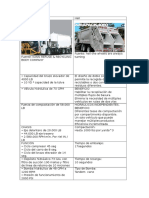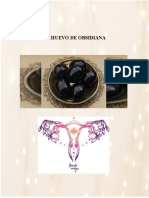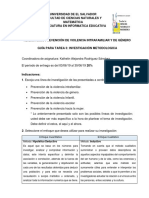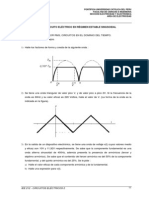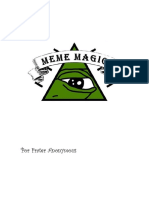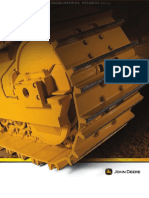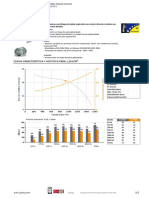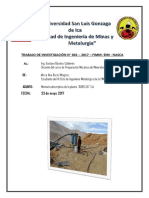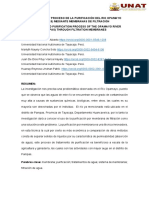Documentos de Académico
Documentos de Profesional
Documentos de Cultura
Manual Inventor 2013 Nivel 1 La
Cargado por
Carlos YascaribayTítulo original
Derechos de autor
Formatos disponibles
Compartir este documento
Compartir o incrustar documentos
¿Le pareció útil este documento?
¿Este contenido es inapropiado?
Denunciar este documentoCopyright:
Formatos disponibles
Manual Inventor 2013 Nivel 1 La
Cargado por
Carlos YascaribayCopyright:
Formatos disponibles
Universidad Nacional de Ingeniera Facultad de Ingeniera Mecnica Centro de Cmputo
Autor: Ing. Mximo Obregn Ramos
Manual de Autodesk Inventor 2013 Nivel I - Laboratorio
Centro de Cmputo UNI - FIM
TEMA 0: CONFIGURACIONES BASICAS DEL ENTORNO DE TRABAJO Se recomienda tomar estas configuraciones segn lo necesite en los siguientes laboratorios, puede practicar con algunas ahora, luego avance con los siguientes temas, mas adelante podr regresar aqu, cuando requiera de alguna configuracin en especial. 1) En la versin 2013, cuando inicia la plantilla de una pieza, por defecto, no se crea ningn sketch, usted tiene que iniciarlo en alguno de los planos. Para configurar el inicio de la plantilla de una pieza (ipt), con un sketch por defecto en el plano x-y. Ir a Tools/Application Options /Part /Sketch on x-y plane 2) La activacin de la cuadrcula de referencia en la versin 2013 esta desactivada por defecto, si desea activar/desactivar esta y otras como el eje de coordenadas. Ir a Tools/Application Options /sketch /seccin Display. 3) Para cambiar los colores de fondo de la pantalla Options / Colors 4) Si desea modificar el valor de la cota cuando acota una medida. Ir a Tools/Application Options / Sketch /Edit dimensin when created. Ir a Tools/Application
5) Si no deseas mostrar el mensaje de advertencia que aparece cuando defines una cota en exceso (sobrecargada). Ir a Tools/Application Options / Sketch /Apply driven dimensin 6) Si deseas invertir el sentido de la rueda para hacer ampliar o reducir la vista. Ir a Tools/Application Options / Display 7) El autoacotado se realiza por defecto con coordenadas polares, puedes cambiar a cartesiana con. Ir a Tools/Application Options / Sketch/ setting/ Cartesian coordinates
Editado por: Ing. Mximo Obregn Ramos/ Telf: (0511)999662562(mov)/ 987121648(cla)
Pgina 1
Manual de Autodesk Inventor 2013 Nivel I - Laboratorio
Centro de Cmputo UNI - FIM
8) Si no deseas que la vista se coloque en una posicin normal a la cara o plano donde deseas realizar un sketch. Ir a Tools/Application Options / Sketch /Look at sketch planeo n sketch creation 9) Si no deseas autoproyectar las lneas y curvas del borde de una cara donde creas un sketch. Ir a Tools/Application Options / Sketch /Autoproject edges for sketch creation and edit. 10) Para configurar el espaciado entre las lneas de la cuadricula. Ir a Tools/Document Settings / sketch.
11) Para cambiar las unidades de longitud y angulo, asi como la cantidad de decimales a mostrar. Ir a Tools/Document Settings / Units.
12) Para modificar la tecla asignada o asignar una nueva para alguna operacin. Ir a Tools/Customize/keyboard/ seleccione una Categoria/ ubique alguna operacin y presione la tecla sobre la columna keys./ por ejemplo Ctrl+R en Two Point Center Rectangle/ luego presione enter y Apply.
Editado por: Ing. Mximo Obregn Ramos/ Telf: (0511)999662562(mov)/ 987121648(cla)
Pgina 2
Manual de Autodesk Inventor 2013 Nivel I - Laboratorio
Centro de Cmputo UNI - FIM
TEMA 1: TRAZOS DENTRO DE UN SKETCH
EXPOSICION DEL PROFESOR
El profesor deber realizar las siguientes explicaciones y desarrollar todos los puntos indicados a continuacin: 1) Sobre Autodesk Inventor: Ventajas, versiones, niveles en esta institucin, etc. 2) Identificacin del entorno de trabajo: Cintas, Browser, barra de navegacin, algunas configuraciones del entorno 3) Exploracin a mano alzada de las operaciones de sketch 4) Atajos por teclado para las diversas operaciones y su respectiva configuracin. 5) Explicacin de las restricciones de sketch y su revisin en ejemplos bsicos 6) Explicacin detallada de la restriccin de coincidente, como se puede usar esta herramienta para mover, extender, cortar, centrar, etc. 7) Explicacin de los tipos de lneas: normal, construccin, simetra y proyectada. 8) Explicacin de los tipos de puntos: normal y marca de centro. 9) Acotado y restricciones de trazos bsicos. El profesor explicar en pizarra el desarrollo de este ejemplo, la idea es dibujar exactamente como la muestra, considerando todas las restricciones que se observan, llevndolo hasta fully constrained (completamente restringido).
10) Acotado de las diversas figuras: Lnea, circunferencia, rectngulos, elipse, polgono, etc. El profesor explicar la construccin del siguiente dibujo con las restricciones indicadas y mostrar dos maneras de realizar el acotado alineado. El trazo superior es un spline de 3 puntos.
Editado por: Ing. Mximo Obregn Ramos/ Telf: (0511)999662562(mov)/ 987121648(cla)
Pgina 3
Manual de Autodesk Inventor 2013 Nivel I - Laboratorio
Centro de Cmputo UNI - FIM
11) El rectngulo debe estar centrado al poligono de 5 lados, el lado izquierdo debe estar alineado al punto medio del lado del poligono indicado.
12) El profesor tambin explicar el siguiente ejemplo.
13) El profesor explicar como hacer arcos con el comando lnea, acotar desde la referencia del cuadrante, as como tambin usar el comando offset, para ello el profesor construir las siguientes figuras bsicas como ejemplo.
Editado por: Ing. Mximo Obregn Ramos/ Telf: (0511)999662562(mov)/ 987121648(cla)
Pgina 4
Manual de Autodesk Inventor 2013 Nivel I - Laboratorio
Centro de Cmputo UNI - FIM
14) El profesor dibujar en pizarra las siguientes curvas gobernadas por las siguientes ecuaciones: sin(x)*100 y cos(x)*100, en el rango de 0 a 250, luego corte y genere una paralela hacia dentro a 20 mm, luego copie 3 veces todo alrededor de uno de los vrtices tal como se muestra en las figuras.
1 2
15) El profesor construir la siguiente figura, siga las instrucciones para que usted lo reproduzca en su pantalla.
Editado por: Ing. Mximo Obregn Ramos/ Telf: (0511)999662562(mov)/ 987121648(cla)
Pgina 5
Manual de Autodesk Inventor 2013 Nivel I - Laboratorio
Centro de Cmputo UNI - FIM
16) El profesor construir en la pantalla el siguiente perfil, exactamente con las medidas indicadas y explicar cuales son las herramientas o mtodos que se dispone para llevarlo hasta eliminar todos los grados de libertad (fully constrained).
Editado por: Ing. Mximo Obregn Ramos/ Telf: (0511)999662562(mov)/ 987121648(cla)
Pgina 6
Manual de Autodesk Inventor 2013 Nivel I - Laboratorio
Centro de Cmputo UNI - FIM
Funciones matemticas admitidas en las expresiones: Devuelve el tipo de Sintaxis unidad Tipo de unidad esperado cos(expr) sin unidades angular sin(expr) sin unidades angular tan(expr) sin unidades angular acos(expr) angular sin unidades asin(expr) angular sin unidades atan(expr) angular sin unidades cosh(expr) sin unidades angular tanh(expr) sin unidades angular acosh(expr) angular sin unidades asinh(expr) angular sin unidades sqrt(expr) unidad^1/2 cualquiera cualquiera (devuelve 0 si es sign(expr) sin unidades negativo y 1, si es positivo) cualquiera (devuelve una potencia exponencial de la expresin: por ejemplo, devuelve 2 para 100, 3 exp(expr) sin unidades para 1000, etc.) sin unidades (el siguiente nmero floor(expr) sin unidades entero ms bajo). sin unidades (el siguiente nmero ceil(expr) sin unidades entero ms alto). sin unidades (el nmero entero ms round(expr) sin unidades cercano). abs(expr) cualquiera cualquiera max(expr1;expr2) cualquiera cualquiera min(expr1;expr2) cualquiera cualquiera ln(expr) sin unidades sin unidades log(expr) sin unidades sin unidades cualquiera y sin unidades, pow(expr1;expr2) unidad^expr2 respectivamente random(expr) sin unidades sin unidades isolate(expr;unidad;unidad) cualquiera cualquiera Nota: Los nombres de las funciones distinguen entre maysculas y minsculas. Escrbalos exactamente como aparecen en la tabla anterior. Parmetros reservados del sistema En la siguiente tabla se puede ver una lista de los parmetros reservados del sistema que admite Autodesk Inventor. Parmetro Valor PI 3.141592654 E 2.718281828
Editado por: Ing. Mximo Obregn Ramos/ Telf: (0511)999662562(mov)/ 987121648(cla)
Pgina 7
Manual de Autodesk Inventor 2013 Nivel I - Laboratorio
Centro de Cmputo UNI - FIM
EJERCICIOS GUIADOS: SKETCH
Ejercicio Guiado 1: Dibujando un tringulo.
1) Cree un nuevo archivo standard(mm).ipt. 2) Cree un sketch con el botn Create 2D Sketch.
3) Seleccione el plano X-Y.
4) Fjese en el centro del rea de dibujo donde se ubica el origen de coordenadas, note que Inventor coloca un punto en el origen de coordenadas.
5) Este punto se usa para poder alinear el 6) Para poder restablecer ese punto, expanda perfil a dibujar con el origen de coordenadas, el browser y ubique Center Point dentro de lo cual puede ser muy beneficioso para Origen, luego presione Project Geometry. operaciones posteriores. A veces dicho punto puede ser borrado accidentalmente. En el siguiente paso te mostrar como se recupera dicho punto si es borrado accidentalmente. Simulemos el borrado de las misma, para ello, click en el punto (del origen de coordenadas) y presione la tecla suprimir.
7) Dibuje una lnea horizontal, para ello presione L y haga click en el origen de coordenadas y luego desplace el mouse a la derecha, escriba 20 y enter.
8) Luego mueva el mouse como se indica, digite 10, pulse tecla tab, digite 37 y la tecla enter. (El segundo trazo debe ser dibujado inmediatamente sin desactivar lnea)
Editado por: Ing. Mximo Obregn Ramos/ Telf: (0511)999662562(mov)/ 987121648(cla)
Pgina 8
Manual de Autodesk Inventor 2013 Nivel I - Laboratorio
Centro de Cmputo UNI - FIM
9) Finalmente haga click en el origen de 10) Luego presione ESC, reubique las cotas y coordenadas. Observe que el acotado es presione F8 (para mostrar las restricciones automtico. automticas) para que se muestre as:
Ejercicio Guiado 2: Practicando con Rectngulo, Fillet y Chamfer.
1) Cree un nuevo archivo standard(mm).ipt. 2) Click en rectngulo, click en el origen de coordenadas, mueva el mouse un poco para arriba y otro poco para la derecha, digite 40, presione TAB, digite 30 y presione enter.
Luego cree un sketch en el plano x-y
3) Click en Fillet o presione F, digite 10 en la caja, haga click en las 2 esquinas superiores del rectngulo.
4) Luego cierre la cajita con el botn x. Debera quedar as.
Editado por: Ing. Mximo Obregn Ramos/ Telf: (0511)999662562(mov)/ 987121648(cla)
Pgina 9
Manual de Autodesk Inventor 2013 Nivel I - Laboratorio 5) Click en Chamfer
Centro de Cmputo UNI - FIM
6) Click en la opcin de 2 distancias, digite en las casillas 15 y 10.
7) Haga 4 click en el orden indicado.
8) Quedando finalmente as.
Ejercicio Guiado 3: Practicando con Circunferencia, Lneas, Arcos y acotar.
1) Cree un nuevo archivo standard(mm).ipt. 2) Click en crculo o presione C, click en el origen de coordenadas, mueva el mouse un poco a un lado digite 10 y enter.
Luego cree un sketch en el plano x-y 3) Ahora click en Lnea o presione L y trace una lnea a mano alzada pero que sea vertical en el lado izquierdo a la circunferencia. Observe la restriccin automtica de vertical que se muestra. 4) Luego agregue dos lneas ms como lo indicado. Asegrese que el punto final debe estar a la altura del primer punto, aydese de las lneas punteadas de referencia que presenta inventor automticamente para alinear.
Editado por: Ing. Mximo Obregn Ramos/ Telf: (0511)999662562(mov)/ 987121648(cla)
Pgina 10
Manual de Autodesk Inventor 2013 Nivel I - Laboratorio 5) Desde ese punto arrastre hacia arriba.
Centro de Cmputo UNI - FIM
6) Y luego hacia la izquierda hasta el primer punto.
7) Click en Dimension o presione D y acote la lnea horizontal con 30.
8) Acote entre la horizontal y la circunferencia y modifique la cota a 10. Siga el orden de seleccin indicado. 1 2 3
9) Use el botn de restriccin vertical y haga 10) Luego acote segn la muestra, primero click punto medio de la lnea inferior y en el haga click, en la linea inferior y luego en el centro de la circunferencia para centrar la cuadrante superior. figura externa.
Editado por: Ing. Mximo Obregn Ramos/ Telf: (0511)999662562(mov)/ 987121648(cla)
Pgina 11
Manual de Autodesk Inventor 2013 Nivel I - Laboratorio 11) Coloque la cota de 40 a la izquierda.
Centro de Cmputo UNI - FIM
12) Dibuje un rectngulo en la parte indicada de 15x8.
13) Luego cntrelo con el botn Vertical de 14) Finalmente asigne la cota de 19 indicada, las restricciones, click en el origen y luego en para ubicar el rectngulo. el punto medio de la lnea superior del rectngulo.
Ejercicio Guiado 4: Practicando con Mirror y restriccin de coincidencia.
1) Cree un nuevo archivo standard(mm).ipt. 2) Presione botn construccin y luego Luego cree un sketch en el plano x-y y dibuje presione L, y construya a mano alzado las 2 los siguientes 4 trazos, con las medidas lneas discontinuas (vertical y horizontal). indicadas, note que no est alineado al origen de coordenadas.
Editado por: Ing. Mximo Obregn Ramos/ Telf: (0511)999662562(mov)/ 987121648(cla)
Pgina 12
Manual de Autodesk Inventor 2013 Nivel I - Laboratorio 3) Luego presione el botn mirror y marque los 4 trazos, luego haga click en Mirror line.
Centro de Cmputo UNI - FIM
4) Click en la lnea vertical y luego Apply.
5) Ahora marque como la muestra.
6) Click en la horizontal, apply y done.
7) Presione Click en coincidente, lick en el 8) Debe quedar finalmente as. punto inferior central de la I y click en el origen de coordenadas.
Editado por: Ing. Mximo Obregn Ramos/ Telf: (0511)999662562(mov)/ 987121648(cla)
Pgina 13
Manual de Autodesk Inventor 2013 Nivel I - Laboratorio
Centro de Cmputo UNI - FIM
Ejercicio Guiado 5: Practicando restricciones, trim, array circular.
1) Cree un nuevo archivo standard(mm).ipt 2) Aplique restriccin horizontal, haciendo Luego cree un sketch en el plano x-y y dibuje click en los extremos superiores de las lneas una circunferencia en el origen de verticales. coordenadas y luego trace 3 segmentos en la parte superior como se indica en la muestra,
3) Y acote el cubo segn la muestra. Presione 4) Luego dibuje un rectngulo y cntrelo con el botn Trim o presione X, haga click en la la restriccin horizontal y vertical indicando porcin de arco superior. los puntos adecuados, asigne restriccin de igualdad a los lados, finalmente acote el lado con 10.
5) Aqu con mayor detalle para realizar los clicks correspondiente.
. 6) Debe quedar as.
Editado por: Ing. Mximo Obregn Ramos/ Telf: (0511)999662562(mov)/ 987121648(cla)
Pgina 14
Manual de Autodesk Inventor 2013 Nivel I - Laboratorio 7) Presione el botn de Circular Pattern, seale los 3 segmentos del cubo.
Centro de Cmputo UNI - FIM
8) Haga click en la flecha roja (Axis) y click en el origen de coordenadas.
9) Seale 5 copias y luego presione OK.
10) La figura final, luego de cortar con trim.
Ejercicio Guiado 6: Practicando con Mirror y restriccin de coincidencia.
1) Cree un nuevo archivo standard(mm).ipt Luego cree un sketch en el plano x-y y dibuje la siguiente figura, alineado al origen de coordenadas, asigne restriccin de igualdad en sus 2 catetos 2) Dibuje los 3 segmentos ubicados en la hipotenusa a mano alzada, tal como la muestra. Tenga cuidado de que no se genere ninguna restriccin automtica.
Editado por: Ing. Mximo Obregn Ramos/ Telf: (0511)999662562(mov)/ 987121648(cla)
Pgina 15
Manual de Autodesk Inventor 2013 Nivel I - Laboratorio
Centro de Cmputo UNI - FIM
3) Haciendo uso del acotado paramtrico, 4) Aqu las medidas con detalle. restricciones apropiadas y la herramienta trim, modifique segn la muestra.
5) Use la herramienta Rectangular Pattern y seleccione los 4 segmentos apropiados.
6) Haga click en la el botn Flecha roja Direction 1 y seale el segmento indicado.
7) Edite la cantidad de copias a 3, borre la caja de medida y presione Measure para medir la distancia.
8) Marque los puntos homlogos indicados.
Editado por: Ing. Mximo Obregn Ramos/ Telf: (0511)999662562(mov)/ 987121648(cla)
Pgina 16
Manual de Autodesk Inventor 2013 Nivel I - Laboratorio 9) Observe como captura automticamente la medida en la casilla.
Centro de Cmputo UNI - FIM
10) Finalmente, complete con una lnea el extremo inferior derecha, para tener el siguiente perfil.
Ejercicio Guiado 8: Practicando con Equation Curve y restriccin de coincidencia.
1) Cree un nuevo archivo standard(mm).ipt 2) Se debe mostrar la siguiente figura Luego cree un sketch en el plano x-y y dibuje la siguiente ecuacin con el botn: Y luego escoja la opcion Explicit, y escriba la siguiente ecuacion, y modifique el rango de 0 a 360, tal como se muestra en la figura
Presione el boton OK.
3) Por defecto el extremo izquierdo se hace 4) Desplace la curva, usando el arrastre, luego coincidente con el origen de coordenadas. complete el perfil, segn la muestra Presione F8 y borre la restriccin mostrada.
Editado por: Ing. Mximo Obregn Ramos/ Telf: (0511)999662562(mov)/ 987121648(cla)
Pgina 17
Manual de Autodesk Inventor 2013 Nivel I - Laboratorio 5) Luego agregue las siguiente cotas
Centro de Cmputo UNI - FIM
6) Active el punto de anclaje del origen de coordenadas Para ello primero active el Center Point, que se ubica dentro de la rama Origin. Luego presione el botn Project geometry. Luego observe el punto generado en el origen de coordenadas.
7) Finalmente traslade toda la figura al origen de coordenadas., con el botn de restriccin coincidente. Luego creamos otra curva a traves de la siguiente ecuacion, con la siguiente configuracion.
8) La figura debe quedar asi
Editado por: Ing. Mximo Obregn Ramos/ Telf: (0511)999662562(mov)/ 987121648(cla)
Pgina 18
Manual de Autodesk Inventor 2013 Nivel I - Laboratorio
Centro de Cmputo UNI - FIM
PROBLEMAS PROPUESTOS
Ejercicio 1
Ejercicio 2
Ejercicio 3
Editado por: Ing. Mximo Obregn Ramos/ Telf: (0511)999662562(mov)/ 987121648(cla)
Pgina 19
Manual de Autodesk Inventor 2013 Nivel I - Laboratorio Ejercicio 4
Centro de Cmputo UNI - FIM
Ejercicio 5
Editado por: Ing. Mximo Obregn Ramos/ Telf: (0511)999662562(mov)/ 987121648(cla)
Pgina 20
Manual de Autodesk Inventor 2013 Nivel I - Laboratorio Ejercicio 6
Centro de Cmputo UNI - FIM
Editado por: Ing. Mximo Obregn Ramos/ Telf: (0511)999662562(mov)/ 987121648(cla)
Pgina 21
Manual de Autodesk Inventor 2013 Nivel I - Laboratorio Ejercicio 7
Centro de Cmputo UNI - FIM
Ejercicio 8: Construya la siguiente figura con medidas proporcionales a la muestra (aprox.), el ngulo indicado debe ser exactamente 30 , as mismo considere que los extremos son elipses.
Ejercicio 9:
Editado por: Ing. Mximo Obregn Ramos/ Telf: (0511)999662562(mov)/ 987121648(cla)
Pgina 22
Manual de Autodesk Inventor 2013 Nivel I - Laboratorio Ejercicio 10:
Centro de Cmputo UNI - FIM
Editado por: Ing. Mximo Obregn Ramos/ Telf: (0511)999662562(mov)/ 987121648(cla)
Pgina 23
Manual de Autodesk Inventor 2013 Nivel I - Laboratorio Ejercicio 11:
Centro de Cmputo UNI - FIM
La pistola
Editado por: Ing. Mximo Obregn Ramos/ Telf: (0511)999662562(mov)/ 987121648(cla)
Pgina 24
Manual de Autodesk Inventor 2013 Nivel I - Laboratorio Ejercicio 12:
Centro de Cmputo UNI - FIM
La tijera
Editado por: Ing. Mximo Obregn Ramos/ Telf: (0511)999662562(mov)/ 987121648(cla)
Pgina 25
Manual de Autodesk Inventor 2013 Nivel I - Laboratorio
Centro de Cmputo UNI - FIM
TEMA 2: MANEJO DE SOLIDOS BASICOS
EXPOSICION DEL PROFESOR
El profesor deber realizar las siguientes explicaciones y desarrollar algunos ejemplos con el computador para ilustrar mejor los siguientes puntos: 1) Construir un paraleleppedo y mostrar el uso de la barra de navegacin y el cubo para cambiar la vista as como sus atajos por teclado. 2) Cambiar el color de la superficie o el material a asignar. 3) Dibujar una pieza con 3 extrusiones y aprender a editar las medidas de cualquier parte. 4) Practicar con la creacin de planos (work plane), rectas (work axis) y puntos (work point). 5) Resetee la posicin por defecto de la vista isomtrica con F6. 6) El profesor explicar todas las opciones de extrusin y mostrar la aplicacin en estos ejemplos, tambin mostrar en modo corte.
6.1) Estruir 40 hacia arriba 6.2) Extruir 70 simtricamente
6.3) Extruir en modo corte hacia abajo, con la 6.4) Extruir en modo corte hacia arriba y opcion through all abajo al mismo tiempo
Editado por: Ing. Mximo Obregn Ramos/ Telf: (0511)999662562(mov)/ 987121648(cla)
Pgina 26
Manual de Autodesk Inventor 2013 Nivel I - Laboratorio 6.5) Extruir hasta que llegue a la parte inferior
Centro de Cmputo UNI - FIM
6.6) Extruir entre las 2 caras indicadas
6.7) Extruir entre las 2 caras indicadas
6.8) Extruir entre las 2 caras indicadas
7) El profesor explicar todas las opciones de revolucin y mostrar la aplicacin en estos ejemplos, tambin mostrar en modo corte.
7.1) Revolucione 120 simtricamente 7.2) Revolucione hasta que llegue a la cara indicada
Editado por: Ing. Mximo Obregn Ramos/ Telf: (0511)999662562(mov)/ 987121648(cla)
Pgina 27
Manual de Autodesk Inventor 2013 Nivel I - Laboratorio 7.3) Revolucione entre las 2 caras indicadas
Centro de Cmputo UNI - FIM
7.4) Revolucione hasta la cara indicada
7.5) Revolucione entre las caras indicadas
7.6) Revolucione cortando entre las dos caras indicadas
8) El profesor explicar el uso de las opciones de la herramienta redondeo
Usar la opcion de redondeo full round fillet Redondear con 60 con la opcion loop
Editado por: Ing. Mximo Obregn Ramos/ Telf: (0511)999662562(mov)/ 987121648(cla)
Pgina 28
Manual de Autodesk Inventor 2013 Nivel I - Laboratorio
Centro de Cmputo UNI - FIM
9) El profesor explicar el uso de las herramientas de redondeo con radio variable
Aplicar redondeo con radio variable desde Aplique en el resto radio variable de: 100 a 40, 100 a 30 de 100 a 50 y de 100 a 60
Redondear el borde superior con radio 50
Aplique bisel con distancia de 20 con 80, en el borde inferior
Editado por: Ing. Mximo Obregn Ramos/ Telf: (0511)999662562(mov)/ 987121648(cla)
Pgina 29
Manual de Autodesk Inventor 2013 Nivel I - Laboratorio
Centro de Cmputo UNI - FIM
10) El profesor explicar en la pizarra el uso de las herramientas array circular con las siguientes figuras.
Copiar 10 veces alrededor del eje Copiar 7 veces alrededor
Copiar 9 veces en 180
Copiar simtricamente 5 veces en 120
Copiar 18 veces el redondeo
Hacer un agujero de dimetro 8 y cpie 18 veces
Editado por: Ing. Mximo Obregn Ramos/ Telf: (0511)999662562(mov)/ 987121648(cla)
Pgina 30
Manual de Autodesk Inventor 2013 Nivel I - Laboratorio
Centro de Cmputo UNI - FIM
EJERCICIOS GUIADOS
Ejercicio Guiado 1: Practicando Extrusin.
1) Cree un nuevo archivo standard(mm).ipt y 2) Dibuje un rectngulo de 130x80 haciendo observe en el browser que nos encontramos coincidir la esquina inferior izquierda con el por defecto dentro del Sketch1, la cual est origen de coordenadas. ubicado en el plano XY.
3) Haga click en la ficha model y click en extrude; o presione solamente E.
4) Observe que aparece por defecto activa una casilla donde usted digitar la altura de extrusin, en este caso 10 que es por defecto. As mismo cuando acercas el mouse a este cuadro aparecern ms opciones.
5) Tambin observa que aparece un cuadro al 6) Tenga en cuenta, que en esta versin se costado. dispone de 2 cuadros para llenar los parmetros de la extrusin, Cuadro flotante (todas las versiones) y los botones flotantes (solo en las ltimas versiones). Presione el botn OK o click en el botn flotante del check.
Editado por: Ing. Mximo Obregn Ramos/ Telf: (0511)999662562(mov)/ 987121648(cla)
Pgina 31
Manual de Autodesk Inventor 2013 Nivel I - Laboratorio
Centro de Cmputo UNI - FIM
7) Haga click en la cara superior del slido y 8) Observe que automticamente esta cara aparecer un botn flotante. gira para colocarse normal a la lnea de vista.
9) Si deseas cambiar esta alineacin automtica puedes activar o desactivar el check a la configuracin ubicada en Tools/Application Option/sketch/ Look at sketch plane on sketch creation.
10) Si la vista se presenta como el paso 8, entonces pulsa F6, para llevarlo a la posicin isomtrica. Luego acote segn la muestra, as mismo alinee, con la restriccin horizontal y los puntos adecuados para ubicar el rectngulo a la mitad de la cara.
11) Nuevamente llame al comando extruir y 12) Escoja el color de toda la superficie de la haga click en el perfil, indique la distancia de pieza segn la muestra y escoja Wood (Oak) 40, luego presione el botn verde check.
Editado por: Ing. Mximo Obregn Ramos/ Telf: (0511)999662562(mov)/ 987121648(cla)
Pgina 32
Manual de Autodesk Inventor 2013 Nivel I - Laboratorio 13) Haga click en la esquina indicada del cubo y observa que te presentar la otra posicin isomtrica.
Centro de Cmputo UNI - FIM
14) Presione la opcin View/ Visual Style /Shaded With Edges, para resaltar las aristas.
15) Seleccione la cara indicada y establezca 16) Dibuje un rectngulo de 120x20. un sketch segn la muestra
17) Cree un Chamfer de 20mm x 30.
18) Extruya 10 indicando la opcin Direction 2, para extruir hacia atraz.
Editado por: Ing. Mximo Obregn Ramos/ Telf: (0511)999662562(mov)/ 987121648(cla)
Pgina 33
Manual de Autodesk Inventor 2013 Nivel I - Laboratorio 19) Presione esta esquina del cubo para llevarlo a la siguiente vista, luego haga click en la cara indicada y cree un sketch con el botn correspondiente.
Centro de Cmputo UNI - FIM
20) Cree un rectngulo de 40 x 20 al costado.
21) Presione esta esquina del cubo para 22) Presione el botn de la restriccin llevarlo a la siguiente vista, luego haga click coincidente y presione en los puntos en la cara indicada y cree un sketch con el indicados, para centrarlo. botn correspondiente.
23) Luego extruya 12
24) La pieza final.
Editado por: Ing. Mximo Obregn Ramos/ Telf: (0511)999662562(mov)/ 987121648(cla)
Pgina 34
Manual de Autodesk Inventor 2013 Nivel I - Laboratorio
Centro de Cmputo UNI - FIM
Ejercicio Guiado 2: Practicando restricciones, Extrusin, Revolve, Split, puntos(work point) y planos de trabajo(Work Plane).
1) Cree un nuevo archivo standard(mm).ipt y dibuje este rectngulo de 90x60, centrado en el origen de coordenadas y extruir 8 mm. 2) Configure lo siguiente: Estilo de vista.
Color de la pieza
Quitar el check de esta opcion.
3) Cree un plano trabajo que pase por la mitad, haciendo click en el botn Plane y click en las 2 caras paralelas y equidistantes a dicho plano medio.
4) Haga click en el borde del plano creado y presione el botn crear Sketch.
5) Cree un rectngulo de 8x30 en la posicin indicada, trace una lnea vertical a mano alzada como Centerline y acote segn muestra.
6) Luego haga click en la restriccin colineal y pulse sobre los segmentos adecuados para que la lnea inferior del rectngulo este a nivel con la cara superior del slido.
Editado por: Ing. Mximo Obregn Ramos/ Telf: (0511)999662562(mov)/ 987121648(cla)
Pgina 35
Manual de Autodesk Inventor 2013 Nivel I - Laboratorio 7) Haga click en Revolve o presione R para revolucionar alrededor del eje mostrado, luego presione enter.
Centro de Cmputo UNI - FIM
8) Crear un plano paralelo a la cara delantera y tangente al cilindro interno, haciendo clic en el botn plano y click en las partes indicadas.
9) Luego click en el botn punto (Point) y haga click en el borde del plano y click en el borde de la circunferencia interna superior.
10) Luego defina un plano que pase por los 3 puntos indicados.
11) Haga click en Split, escoja la opcin Trim solid, click en el borde del plano inclinado, click en el botn para invertir.
12) Luego ocultemos los planos haciendo click derecho en el borde, tambin oculta el punto.
Editado por: Ing. Mximo Obregn Ramos/ Telf: (0511)999662562(mov)/ 987121648(cla)
Pgina 36
Manual de Autodesk Inventor 2013 Nivel I - Laboratorio
Centro de Cmputo UNI - FIM
13) Cree un sketch en la cara indicada y 14) Haga click en point y click en dibuje un rectngulo de 35 x 10. el borde de la circunferencia.
15) Pulse restriccin horizontal y seale el origen de coordenada y el punto anterior.
16) Pulse restriccin coincidente en los puntos indicados.
17) Click en el lado menor derecho del 18) Luego complete con lneas en los rectngulo y click en construccin. extremos hasta el borde de la circunferencia.
Y haga click en la linea menor derecha del rectngulo.
19) Extruya el perfil, click dentro del perfil y 20) Pieza final click en la opcin to face, lick en la cara inclinada.
Editado por: Ing. Mximo Obregn Ramos/ Telf: (0511)999662562(mov)/ 987121648(cla)
Pgina 37
Manual de Autodesk Inventor 2013 Nivel I - Laboratorio 1) Cree un nuevo archivo standard(mm).ipt y dibuje este rectngulo de 40x30, centrado en el origen de coordenadas y extruir 20 mm.
Centro de Cmputo UNI - FIM
Ejercicio Guiado 3: Practicando Extrusin, Agujeros, Fillet y Shell.
2) Configure lo siguiente: Estilo de vista.
Color de la pieza
Quitar el check de esta opcion.
3) Haga click en Hole o presione H, observe que por defecto del tipo de ubicacin del agujero es Linear
4) Luego click en las 2 aristas indicadas y digite las medidas de 15 y 20 de tal forma que la ubicacin del agujero sea centrada.
5) Configure los parmetros segn muestra.
6) Los tipos de agujeros que presenta Inventor son las siguientes. TALADRADO
ESCARIADO
REFRENTADO
AVELLANADO
Editado por: Ing. Mximo Obregn Ramos/ Telf: (0511)999662562(mov)/ 987121648(cla)
Pgina 38
Manual de Autodesk Inventor 2013 Nivel I - Laboratorio 7) Cree un plano inclinado a 45 en la cara ms larga segn la muestra.
Centro de Cmputo UNI - FIM
8) Cree un sketch en dicho plano y proyecte la geometra de la cara indicada.
9) Dibuje una diagonal de construccion y coloque un point en el punto medio.
10) Presione H o click en Hole, escoja taladrado, pasante, dimetro 5 y OK.
11) Oculte el plano inclinado, presione array circular y click en el agujero inclinado.
12) Click en Rotation Axis
Click en la parte cilndrica del agujero ubicada en la cara superior.
Editado por: Ing. Mximo Obregn Ramos/ Telf: (0511)999662562(mov)/ 987121648(cla)
Pgina 39
Manual de Autodesk Inventor 2013 Nivel I - Laboratorio 13) Indique 4 copias y OK. Dele una vuelta a mano alzada para observar los 4 agujeros, sobre todo mire por debajo, porque en dos de las caras no se observa el agujero pasante?
Centro de Cmputo UNI - FIM
14) Presione F6, click en la arista indicada y luego haga click en el botn fillet.
15) Digite 9 de radio
16) Haga click en el resto de aristas verticales.
17) Click en el botn Shell, y seale la cara superior, como se indica.
18) Indique 2 de espesor. Y esta es la pieza final
Editado por: Ing. Mximo Obregn Ramos/ Telf: (0511)999662562(mov)/ 987121648(cla)
Pgina 40
Manual de Autodesk Inventor 2013 Nivel I - Laboratorio
Centro de Cmputo UNI - FIM
Ejercicio Guiado 4: Practicando comando Revolve, copiar un perfil de un sketch a otro, rotar en sketch y Array circular.
1) Dibuje el siguiente perfil, alineado al origen de coordenadas. 2) Presione R o pulse en Revolve de la ficha Model y haga click en el eje y.
3) Dibuje una lnea vertical de construccin a la izquierda del origen.
4) Presione R y las opciones adecuadas para tener la siguiente presentacin.
5) Edite el sketch 1, con doble click y marque solo el perfil en L.
6) Presione click derecho en lo marcado y escoja copia, luego presione Finish Sketch.
Editado por: Ing. Mximo Obregn Ramos/ Telf: (0511)999662562(mov)/ 987121648(cla)
Pgina 41
Manual de Autodesk Inventor 2013 Nivel I - Laboratorio
Centro de Cmputo UNI - FIM
7) Construya la siguiente recta, luego cree un 8) Presione click derecho dentro del sketch en sketch en el plano del sistema que pasa por la una zona libre y escoja Paste. mitad a la pieza.
9) Arrastre al costado
10) Rtelo 90
11)Proyecte la geometra del borde indicado
12) Con la restriccin coincidente pulse los puntos adecuados
Editado por: Ing. Mximo Obregn Ramos/ Telf: (0511)999662562(mov)/ 987121648(cla)
Pgina 42
Manual de Autodesk Inventor 2013 Nivel I - Laboratorio 13) Presione Revolve y click en la recta creada.
Centro de Cmputo UNI - FIM
14) Luego oculte el plano y la recta, luego cree un sketch en la cara sealada.
15) Trace una lnea de construccin en lado izquierdo de cuadrante a cuadrante, y luego un punto en el medio, luego presione Hole.
16) Asigne 8 al dimetro y presione enter. Asegure que sea pasante (opcin por defecto).
17) Presione el botn array circular y marque los parmetros adecuados para copiar 7 veces.
18) Haga lo mismo en la otra brida y la pieza final es.
Editado por: Ing. Mximo Obregn Ramos/ Telf: (0511)999662562(mov)/ 987121648(cla)
Pgina 43
Manual de Autodesk Inventor 2013 Nivel I - Laboratorio
Centro de Cmputo UNI - FIM
PROBLEMA PROPUESTOS
Ejercicio 1
Ejercicio 2 (Redondeos R3)
Editado por: Ing. Mximo Obregn Ramos/ Telf: (0511)999662562(mov)/ 987121648(cla)
Pgina 44
Manual de Autodesk Inventor 2013 Nivel I - Laboratorio Ejercicio 3 (Redondeos R3)
Centro de Cmputo UNI - FIM
Ejercicio 4
Editado por: Ing. Mximo Obregn Ramos/ Telf: (0511)999662562(mov)/ 987121648(cla)
Pgina 45
Manual de Autodesk Inventor 2013 Nivel I - Laboratorio Ejercicio 5
Centro de Cmputo UNI - FIM
Ejercicio 6
Editado por: Ing. Mximo Obregn Ramos/ Telf: (0511)999662562(mov)/ 987121648(cla)
Pgina 46
Manual de Autodesk Inventor 2013 Nivel I - Laboratorio Ejercicio 7
Centro de Cmputo UNI - FIM
Editado por: Ing. Mximo Obregn Ramos/ Telf: (0511)999662562(mov)/ 987121648(cla)
Pgina 47
Manual de Autodesk Inventor 2013 Nivel I - Laboratorio Ejercicio 8
Centro de Cmputo UNI - FIM
Editado por: Ing. Mximo Obregn Ramos/ Telf: (0511)999662562(mov)/ 987121648(cla)
Pgina 48
Manual de Autodesk Inventor 2013 Nivel I - Laboratorio Ejercicio 9
Centro de Cmputo UNI - FIM
Ejercicio 10
Editado por: Ing. Mximo Obregn Ramos/ Telf: (0511)999662562(mov)/ 987121648(cla)
Pgina 49
Manual de Autodesk Inventor 2013 Nivel I - Laboratorio Ejercicio 11
Centro de Cmputo UNI - FIM
Ejercicio 12
Editado por: Ing. Mximo Obregn Ramos/ Telf: (0511)999662562(mov)/ 987121648(cla)
Pgina 50
Manual de Autodesk Inventor 2013 Nivel I - Laboratorio Ejercicio 13
Centro de Cmputo UNI - FIM
Ejercicio 14
Editado por: Ing. Mximo Obregn Ramos/ Telf: (0511)999662562(mov)/ 987121648(cla)
Pgina 51
Manual de Autodesk Inventor 2013 Nivel I - Laboratorio Ejercicio 15
Centro de Cmputo UNI - FIM
Ejercicio 16
Editado por: Ing. Mximo Obregn Ramos/ Telf: (0511)999662562(mov)/ 987121648(cla)
Pgina 52
Manual de Autodesk Inventor 2013 Nivel I - Laboratorio Ejercicio 17
Centro de Cmputo UNI - FIM
Editado por: Ing. Mximo Obregn Ramos/ Telf: (0511)999662562(mov)/ 987121648(cla)
Pgina 53
Manual de Autodesk Inventor 2013 Nivel I - Laboratorio
Centro de Cmputo UNI - FIM
TEMA 3: MANEJO DE SOLIDOS AVANZADO
Ejercicio Guiado 1: Practicando con elipse, Revolve, Project Cut Edge, Loft , Array circular y Fillet
1) Dibuje la siguiente circunferencia de dimetro 50 y a 200 del origen de coordenadas. 2) Revolucione alrededor del eje Y.
3) Defina un sketch sobre el plano YZ y dibuje una circunferencia de 70 y finalice.
4) Trace el plano paralelo a YZ a -200.
5) Cree un sketch en el plano creado en el plano definido anteriormente y escoja Project Cut Edges.
6) Observe la siguiente figura. Finalice el sketch.
Editado por: Ing. Mximo Obregn Ramos/ Telf: (0511)999662562(mov)/ 987121648(cla)
Pgina 54
Manual de Autodesk Inventor 2013 Nivel I - Laboratorio 7) Trace un plano paralelo a 100 en el sentido indicado.
Centro de Cmputo UNI - FIM
8) Defina un sketch en este ltimo y proyecte la geometra del perfil anterior.
9) Defina una elipse haciendo coincidir uno de sus dimetros con la figura proyectada y el otro de radio 70 y finalice el sketch.
10) Use la herramienta Loft e indique los 3 perfiles adecuados.
11) Defina los siguientes valores condiciones de la herramienta loft.
en 12) Quedando con el siguiente aspecto, luego aplique redondeo de 10 donde se muestra.
Editado por: Ing. Mximo Obregn Ramos/ Telf: (0511)999662562(mov)/ 987121648(cla)
Pgina 55
Manual de Autodesk Inventor 2013 Nivel I - Laboratorio
Centro de Cmputo UNI - FIM
13) Realice 3 copias con array circular a 180, 14) Debe quedar con el siguiente aspecto. alrededor del eje Y.
Ejercicio Guiado 2: Practicando Array siguiendo una direccin curva y Mirror.
1) Cree un nuevo archivo standard(mm).ipt, 2) Presione F6, ubique un sketch en la cara dibuje el siguiente perfil y extruir 10. superior y dibuje el siguiente perfil, considere la alineacin del centro de la circunferencia con el punto medio del lado derecho del rectngulo.
Editado por: Ing. Mximo Obregn Ramos/ Telf: (0511)999662562(mov)/ 987121648(cla)
Pgina 56
Manual de Autodesk Inventor 2013 Nivel I - Laboratorio 3) Desarrolle el agujero, con extrusin.
Centro de Cmputo UNI - FIM
4) Presione el botn Rectangular de la ficha model, y seleccione los parmetros segn la muestra, amplie las opciones con el botn >>.
Cree otra vez un sketch en la cara superior y dibuje el siguiente perfil, usando el comando circunferencia, ubque los centros concntricos a los arcos existentes.
5) Click en mirror y escoja la opcin, de seleccionar todo (Mirror a solid)
6) Repita otra vez Mirror para llevarlo a la siguiente forma (presione F6).
Click en la cara indicada y OK.
Editado por: Ing. Mximo Obregn Ramos/ Telf: (0511)999662562(mov)/ 987121648(cla)
Pgina 57
Manual de Autodesk Inventor 2013 Nivel I - Laboratorio
Centro de Cmputo UNI - FIM
Ejercicio Guiado 3: Practicando con sweep.
1) Cree un nuevo archivo standard(mm).ipt, 2) Luego cree otro sketch, en el plano XZ, y dibuje la siguiente figura y finalice el sketch dibuje el siguiente perfil centrado al origen de coordenadas.
3) Pulse el boton sweep y seleccione la ruta
Ejercicio Guiado 4: Practicando con sweep en modo corte.
1) Cree un nuevo archivo standard(mm).ipt, 2) Presione F6, ubique un sketch en la cara dibuje un rectngulo de 100x60, alineado al superior y dibuje una lnea segn la muestra. origen de coordenadas en una esquina segn la muestra y extruya 40.
Editado por: Ing. Mximo Obregn Ramos/ Telf: (0511)999662562(mov)/ 987121648(cla)
Pgina 58
Manual de Autodesk Inventor 2013 Nivel I - Laboratorio 3) Extruya 10 en modo corte.
Centro de Cmputo UNI - FIM
4) Cree un sketch en la cara superior.
5) Dibuje el siguiente perfil, con la restriccin 6) Extruya 30 en modo corte. de horizontal para centrarlo.
7) Use redondeos de 5, 10 y 20 en las aristas 8) Cree un sketch en la parte inferior adecuadas para llegar a la siguiente figura.
Editado por: Ing. Mximo Obregn Ramos/ Telf: (0511)999662562(mov)/ 987121648(cla)
Pgina 59
Manual de Autodesk Inventor 2013 Nivel I - Laboratorio
Centro de Cmputo UNI - FIM
9) Presione F7, proyecte la arista indicada 10) Llame a sweep en modo corte. para proyectar el punto que seala el cursor y luego dibuje 2 rectangulos de 3x2.
11) La pieza final
Ejercicio Guiado 4: Practicando con Loft con la opcin Center Line.
1) Cree un nuevo archivo standard(mm).ipt, 2) Finalice sketch, cree otro en el plano XZ y con la herramienta arco de center point. El dibuje un rectngulo de 20x50, centrado al cuadrante del lado izquierdo debe coincidir origen de coordenadas. con el origen de coordenadas.
Editado por: Ing. Mximo Obregn Ramos/ Telf: (0511)999662562(mov)/ 987121648(cla)
Pgina 60
Manual de Autodesk Inventor 2013 Nivel I - Laboratorio
Centro de Cmputo UNI - FIM
3) Finalice el sketch, cree un plano paralelo a 4) Dibuje un sketch en este ltimo plano y YZ y que pase por el extremo del arco, tal dibuje una circunferencia centrado al origen como se indica. de coordenadas.
5) Presione el botn Loft, y seale ambos 6) Luego click en Select a sketch y seale el perfiles cerrados y luego escoja la opcin arco. Center Line.
7) Presione el botn Shell y presione estas 2 8) La figura final es. caras, dndole un espesor de 1mm.
Editado por: Ing. Mximo Obregn Ramos/ Telf: (0511)999662562(mov)/ 987121648(cla)
Pgina 61
Manual de Autodesk Inventor 2013 Nivel I - Laboratorio
Centro de Cmputo UNI - FIM
PROBLEMA PROPUESTOS
Ejercicio 1 Usando este perfil dibujar el slido mostrado en la siguiente diapositiva, la curva S es un spline de 4 puntos, realizar restriccin smooth(G2) para las tangencias entre lnea y spline.
Usando los perfiles anteriores dibujar lo siguiente
Editado por: Ing. Mximo Obregn Ramos/ Telf: (0511)999662562(mov)/ 987121648(cla)
Pgina 62
Manual de Autodesk Inventor 2013 Nivel I - Laboratorio
Centro de Cmputo UNI - FIM
Ejercicio 2: Sugerencia: dibuje la mitad y luego copie con mirror.
Ejercicio 3
Editado por: Ing. Mximo Obregn Ramos/ Telf: (0511)999662562(mov)/ 987121648(cla)
Pgina 63
Manual de Autodesk Inventor 2013 Nivel I - Laboratorio
Centro de Cmputo UNI - FIM
TEMA 4: ENSAMBLES
Ejercicio Guiado 1: Ensamble de 2 cubos, con restriccin Mate con caras paralelas y opuestas.
1) Cree un nuevo archivo standard(mm).iam y 2) Inmediatamente grabe en la carpeta observe una nueva pestaa Assemble. agujeroeje, con el nombre de conjunto.
3) Presione la tecla P o click en el botn place. Escoja la carpeta 0 agujeroeje
4) Escoja Iconos grandes
5) Observe que las piezas tienen una vista 6) Doble click en cubo, observe que se inserta previa, donde uno puede darse una idea rpida una copia en el rea de dibujo, mueva el de la forma de las mismas. mouse a la derecha y haga un click y observe ahora que se inserta una segunda copia.
Editado por: Ing. Mximo Obregn Ramos/ Telf: (0511)999662562(mov)/ 987121648(cla)
Pgina 64
Manual de Autodesk Inventor 2013 Nivel I - Laboratorio
Centro de Cmputo UNI - FIM
7) Observe que por cada insercion, esta se 8) Haga varios click para insertar ms copias. registrara en el browser.
9) Ahora practique con la opcion Visibility 10) Observe como la pieza se oculta y en el del menu contextual, haciendo click derecho browser el tem correspondiente se atena. en una de las piezas.
11) Ahora practique desplazando las piezas 12) Luego de moverlas y rotarlas. con el arrastre de las mismas y trate de rotar cada una de las piezas con G o el boton rotate.
13) Ahora practique con la opcion Grounded del menu contextual de las piezas. Debe notar que la pieza con grounded ya no se puede mover o girar, tambien observe que dicha pieza registra en el browser un icono caracteristico.
14) Ahora practique con la opcion delete del menu contextual, que obviamente sirve para borrar, tambien puede realizarlo con la tecla Supr. Finalmente borre todas las piezas, y vuelva a insertar 2 piezas cubo.ipt. Note que automticamente la primera viene con grounded y el resto viene libre de restricciones.
Editado por: Ing. Mximo Obregn Ramos/ Telf: (0511)999662562(mov)/ 987121648(cla)
Pgina 65
Manual de Autodesk Inventor 2013 Nivel I - Laboratorio
Centro de Cmputo UNI - FIM
15) Pulse la tecla C o Click en boton 16) Observe que estas se deben juntar, presin Constraint(restricciones) y haga click en las botn OK. caras sealadas en la figura.
17) Expanda los cubos en el browser y 18) Presione C y ahora asigne otra restriccin observe el registo de la restriccion. Debe entre esta cara. mostrarse Mate:1 en ambas piezas cubo:1 y cubo:2
Y esta otra cara, rote la vista para poder visualizar adecuadamente.
Debe quedar asi, luego de pulsar F6.
Editado por: Ing. Mximo Obregn Ramos/ Telf: (0511)999662562(mov)/ 987121648(cla)
Pgina 66
Manual de Autodesk Inventor 2013 Nivel I - Laboratorio
Centro de Cmputo UNI - FIM
19) Presione C y escoja la opcion Flush(caras 20) Y seale las caras indicadas. paralelas
Presione OK y debe mostrarse asi.
21) Inserte con P un cubo mas y con C asigne 22) Inserte 2 cubos ms y ubquelos segn la 3 restricciones de forma similar a lo anterior muestra. para llevarlo a la siguiente posicion.
23) Revise el browser, observe que cada pieza registra cada una de las restricciones. Elimine las ultimas restricciones de una en una y observe el efecto que produce en cada pieza.
24) Elimine las restriccines adecuadas y agregue otras para llevarlo a la siguiente presentacin.
Editado por: Ing. Mximo Obregn Ramos/ Telf: (0511)999662562(mov)/ 987121648(cla)
Pgina 67
Manual de Autodesk Inventor 2013 Nivel I - Laboratorio
Centro de Cmputo UNI - FIM
Ejercicio Guiado 2: Insercin de un pin en un agujero, restriccin mate para ejes y caras, restriccin angular y desfases en los topes.
1) Cree un nuevo archivo standard(mm).iam y 2) Inmediatamente grabe en la carpeta observe una nueva pestaa Assemble. agujeroeje, con el nombre de conjunto2.
3) Presione la tecla P o click en el botn place. Escoja la carpeta 0 agujeroeje
4) Escoja Iconos grandes
5) Haga doble click en cubo y presion la tecla 6) Presione la tecla C y seale la parte esc. Repita el procedimiento para insertar el cilndrica de ambas piezas. pin. Recuerda que el cubo por ser el primero en insertar, Inventor le asignar automaticamente la propiedad grounded y el pin sera libre.
Editado por: Ing. Mximo Obregn Ramos/ Telf: (0511)999662562(mov)/ 987121648(cla)
Pgina 68
Manual de Autodesk Inventor 2013 Nivel I - Laboratorio
Centro de Cmputo UNI - FIM
7) Debe tener la siguiente presentacion, 8) Rote la vista haciendo clicke en el vertice arastre el pin y observe que este se desplaza indicado. solamente sobre su eje.
Presione la tecla C y escoja la opcion flush.
9) Seale las 2 caras indicadas.
10) Rote la vista haciendo click en el vertice indicado.
Presione F6 para llevarlo a la isometrica. 11) Inserte un cubo mas y repitiendo el 12) Presione C y escoja Angle mismo procedimiento insertelo en el otro extremo.
Luego digite 45 en Angle y seleccione Directed Angle
Editado por: Ing. Mximo Obregn Ramos/ Telf: (0511)999662562(mov)/ 987121648(cla)
Pgina 69
Manual de Autodesk Inventor 2013 Nivel I - Laboratorio 13) Y seale las siguientes caras.
Centro de Cmputo UNI - FIM
14) Debe verse as.
15) Expanda el item cubo:2 en el browser.
16) Observe tambin en la parte inferior del browser el valor del desfase.
Digite 5 en la casilla y presione enter. Observe como se remarca esta restriccion. Obser la variacion en el ensamble.
17) Siguiente el mismo procedimiento, edite 18) Vista con F6. ambos topes de los extremos y fije 3 mm de desfase, la vista por debajo sera asi.
Editado por: Ing. Mximo Obregn Ramos/ Telf: (0511)999662562(mov)/ 987121648(cla)
Pgina 70
Manual de Autodesk Inventor 2013 Nivel I - Laboratorio
Centro de Cmputo UNI - FIM
Ejercicio Guiado 3: Insercin de un pin en un agujero, restriccin insertar, restriccin angular y desfases en los topes.
1) Cree un nuevo archivo standard(mm).iam y 2) Presione la tecla C y click en la opcin observe una nueva pestaa Assemble. Insert. Inmediatamente grabe en la carpeta agujeroeje, con el nombre de conjunto3. Luego inserte primero dos cubos y luego un pin.
Seleccione la opcin alineada.
3) Seale las aristas indicadas.
4) Y seale las aristas indicadas.
Luego presin Apply.
5) Ubiquese en el browser y expanda pin:1 y 6) seale las caras adecuadas para mostrarse edite el valor de 3 en cada uno para darle un as. desfase en los extremos.
Luego presione C y escoja las siguientes restriccion angulo con Directed Angle de 45.
Editado por: Ing. Mximo Obregn Ramos/ Telf: (0511)999662562(mov)/ 987121648(cla)
Pgina 71
Manual de Autodesk Inventor 2013 Nivel I - Laboratorio
Centro de Cmputo UNI - FIM
Ejercicio Guiado 4: Insercin de un pin en un agujero, restriccin insertar y array circular.
1) Cree un nuevo archivo standard(mm).iam y 2) Presione la tecla C y click en la opcin observe una nueva pestaa Assemble. Insert, lick en el vrtice indicado. Inmediatamente grabe en la carpeta banco, con el nombre de conjunto. Luego inserte primero el asiento y luego la pata.
Y seale las aristas indicadas.
3) Debera verse as.
4) Click en la pata y click en Circular
Click en la flecha roja.
Luego click en la parte cilndrica del asiento.
Presione F6 y haga click en el botn Pattern Component
Luego llene los valores de 5 copias y el ngulo entre ellas 360/5
Editado por: Ing. Mximo Obregn Ramos/ Telf: (0511)999662562(mov)/ 987121648(cla)
Pgina 72
Manual de Autodesk Inventor 2013 Nivel I - Laboratorio
Centro de Cmputo UNI - FIM
Ejercicio Guiado 5: Restricciones entre planos y elementos geomtricos de las piezas con las del sistema.
1) Cree un nuevo archivo standard(mm).iam. 2) Haga click derecho sobre la pieza y click en grounded para liberarlo. Inmediatamente grabe en la carpeta piston, Presione C e indique el eje Y del sistema y el con el nombre de conjunto. eje del crank. Luego inserte primero la pieza crank.
3) Probablemente se vea as.
4) Luego presion C y escoja el plano XZ del sistema y la cara del crank indicada en la figura.
Presione G, y rote 180 aproximadamente con respecto a su eje. Arrastre la pieza y observe que esta solo puede girar alrededor de su eje.
Luego click en actualizar
Editado por: Ing. Mximo Obregn Ramos/ Telf: (0511)999662562(mov)/ 987121648(cla)
Pgina 73
Manual de Autodesk Inventor 2013 Nivel I - Laboratorio 5) Inserte conrod y conrod-cap.
Centro de Cmputo UNI - FIM
6) Luego presione C con la opcin Insert y seale las aristas indicadas.
7) Arrastre el conrod-cap, para observar que 8) Repita la restriccin con insert en este otro falta una restriccin. extremo.
9) Asigne restriccin de tipo insert y opposed 10) Arrastre la pieza conrod para darle esta entre las aristas indicadas. posicin en F6
11) Inserte el piston encima.
12) Presione C y seleccione los ejes indicados
Editado por: Ing. Mximo Obregn Ramos/ Telf: (0511)999662562(mov)/ 987121648(cla)
Pgina 74
Manual de Autodesk Inventor 2013 Nivel I - Laboratorio
Centro de Cmputo UNI - FIM
13) Presione Apply y ahora haga click en XZ 14) Probablemente se vea as. de piston:1 y click en XY de conrod
15) Arrastre el pistn hacia arriba para 16) Presione C e indique las siguientes partes. alinearlo en la posicin correcta El eje XZ del sistema y el eje vertical del aproximadamente. piston.
17) Arrastre el crank desde el punto indicado, 18) Complete la insercin del resto de piezas observe como todo el sistema se moviliza para llevarlo a la siguiente presentacin. siguiendo el movimiento natural de este mecanismo.
Editado por: Ing. Mximo Obregn Ramos/ Telf: (0511)999662562(mov)/ 987121648(cla)
Pgina 75
Manual de Autodesk Inventor 2013 Nivel I - Laboratorio Ejercicio 1: El colgador
Centro de Cmputo UNI - FIM
PROBLEMA PROPUESTOS
Ejercicio 2: La cruceta
Editado por: Ing. Mximo Obregn Ramos/ Telf: (0511)999662562(mov)/ 987121648(cla)
Pgina 76
Manual de Autodesk Inventor 2013 Nivel I - Laboratorio Ejercicio 3: La Prensa
Centro de Cmputo UNI - FIM
Ejercicio 4: La Silla
Editado por: Ing. Mximo Obregn Ramos/ Telf: (0511)999662562(mov)/ 987121648(cla)
Pgina 77
Manual de Autodesk Inventor 2013 Nivel I - Laboratorio Ejercicio 5: El cardan
Centro de Cmputo UNI - FIM
Editado por: Ing. Mximo Obregn Ramos/ Telf: (0511)999662562(mov)/ 987121648(cla)
Pgina 78
Manual de Autodesk Inventor 2013 Nivel I - Laboratorio Ejercicio 6: El caballo
Centro de Cmputo UNI - FIM
Ejercicio 7: El rodamiento
Editado por: Ing. Mximo Obregn Ramos/ Telf: (0511)999662562(mov)/ 987121648(cla)
Pgina 79
Manual de Autodesk Inventor 2013 Nivel I - Laboratorio
Centro de Cmputo UNI - FIM
PROBLEMA PROPUESTOS Genere los siguientes planos con el sistema ISO-A
Ejercicio 1
Ejercicio 2
Editado por: Ing. Mximo Obregn Ramos/ Telf: (0511)999662562(mov)/ 987121648(cla)
Pgina 80
Manual de Autodesk Inventor 2013 Nivel I - Laboratorio Ejercicio 3
Centro de Cmputo UNI - FIM
Ejercicio 4
Editado por: Ing. Mximo Obregn Ramos/ Telf: (0511)999662562(mov)/ 987121648(cla)
Pgina 81
Manual de Autodesk Inventor 2013 Nivel I - Laboratorio
Centro de Cmputo UNI - FIM
MAS FIGURAS PARA PRACTICAR
1 2
Editado por: Ing. Mximo Obregn Ramos/ Telf: (0511)999662562(mov)/ 987121648(cla)
Pgina 82
Manual de Autodesk Inventor 2013 Nivel I - Laboratorio
Centro de Cmputo UNI - FIM
7 8
10
9 12 11
13
14
15
16
Editado por: Ing. Mximo Obregn Ramos/ Telf: (0511)999662562(mov)/ 987121648(cla)
Pgina 83
Manual de Autodesk Inventor 2013 Nivel I - Laboratorio
Centro de Cmputo UNI - FIM
18 17
20 19
21
22
Editado por: Ing. Mximo Obregn Ramos/ Telf: (0511)999662562(mov)/ 987121648(cla)
Pgina 84
Manual de Autodesk Inventor 2013 Nivel I - Laboratorio
Centro de Cmputo UNI - FIM
23
24
Editado por: Ing. Mximo Obregn Ramos/ Telf: (0511)999662562(mov)/ 987121648(cla)
Pgina 85
Manual de Autodesk Inventor 2013 Nivel I - Laboratorio
Centro de Cmputo UNI - FIM
25
26
Editado por: Ing. Mximo Obregn Ramos/ Telf: (0511)999662562(mov)/ 987121648(cla)
Pgina 86
Manual de Autodesk Inventor 2013 Nivel I - Laboratorio
Centro de Cmputo UNI - FIM
27
Editado por: Ing. Mximo Obregn Ramos/ Telf: (0511)999662562(mov)/ 987121648(cla)
Pgina 87
Manual de Autodesk Inventor 2013 Nivel I - Laboratorio
Centro de Cmputo UNI - FIM
28
Editado por: Ing. Mximo Obregn Ramos/ Telf: (0511)999662562(mov)/ 987121648(cla)
Pgina 88
También podría gustarte
- 3 MemoriaDocumento223 páginas3 MemoriaCarlos YascaribayAún no hay calificaciones
- Ideas Diseño de TesisDocumento1 páginaIdeas Diseño de TesisCarlos YascaribayAún no hay calificaciones
- Huaorani Navas ParraDocumento12 páginasHuaorani Navas ParraCarlos YascaribayAún no hay calificaciones
- Estadisticas HomeDocumento6 páginasEstadisticas HomeCarlos YascaribayAún no hay calificaciones
- Repaso Matematicas EXADEPDocumento37 páginasRepaso Matematicas EXADEPMiguel Angel Olvera Garcia100% (1)
- Biochar Con EucaliptoDocumento24 páginasBiochar Con EucaliptoCarlos YascaribayAún no hay calificaciones
- Examen 1Documento10 páginasExamen 1Gustavo LópezAún no hay calificaciones
- Carta de Recomendación Personal WvidalDocumento1 páginaCarta de Recomendación Personal WvidalCarlos YascaribayAún no hay calificaciones
- Ducati 1Documento3 páginasDucati 1Carlos YascaribayAún no hay calificaciones
- El Alcoholismo en Los Adolescentes (Examen)Documento3 páginasEl Alcoholismo en Los Adolescentes (Examen)Carlos YascaribayAún no hay calificaciones
- Biochar Con EucaliptoDocumento24 páginasBiochar Con EucaliptoCarlos YascaribayAún no hay calificaciones
- HuaoraniDocumento6 páginasHuaoraniCarlos YascaribayAún no hay calificaciones
- Vehículos automotores. ApoyacabezasDocumento26 páginasVehículos automotores. ApoyacabezasCarlos YascaribayAún no hay calificaciones
- Darwinismo y NeodarwinismoDocumento5 páginasDarwinismo y NeodarwinismoCarlos YascaribayAún no hay calificaciones
- SEGUIMIENTO-SÍLABO AbrilDocumento2 páginasSEGUIMIENTO-SÍLABO AbrilCarlos YascaribayAún no hay calificaciones
- SEGUIMIENTO-SÍLABO MarzoDocumento2 páginasSEGUIMIENTO-SÍLABO MarzoCarlos YascaribayAún no hay calificaciones
- RTV Norma 2349Documento9 páginasRTV Norma 2349Carlos YascaribayAún no hay calificaciones
- La Transmision en Los VehiculosDocumento22 páginasLa Transmision en Los VehiculosIgnacio GarayAún no hay calificaciones
- Norma Tecnica Ecuatoriana NTE INEN 2 349 - 2003Documento17 páginasNorma Tecnica Ecuatoriana NTE INEN 2 349 - 2003jgaray72Aún no hay calificaciones
- Manual de Procedimientos para La Revisión Técnica de VehiculosDocumento36 páginasManual de Procedimientos para La Revisión Técnica de VehiculosYhordan Michel Villanueva BejarAún no hay calificaciones
- 01 EstudiarPrueba1 - VehículosUtilitariosDocumento297 páginas01 EstudiarPrueba1 - VehículosUtilitariosCarlos YascaribayAún no hay calificaciones
- Equipos camineros: Características y seguridadDocumento36 páginasEquipos camineros: Características y seguridadCarlos YascaribayAún no hay calificaciones
- IncludeDocumento4 páginasIncludeCarlos YascaribayAún no hay calificaciones
- REVISIÓN TÉCNICA VEHICULAR: PROCEDIMIENTOS DE INSPECCIÓNDocumento19 páginasREVISIÓN TÉCNICA VEHICULAR: PROCEDIMIENTOS DE INSPECCIÓNchristianAún no hay calificaciones
- CARATULADocumento1 páginaCARATULACarlos YascaribayAún no hay calificaciones
- VidalDocumento2 páginasVidalCarlos YascaribayAún no hay calificaciones
- ApuntesDocumento5 páginasApuntesCarlos YascaribayAún no hay calificaciones
- Consumo TrabajoDocumento5 páginasConsumo TrabajoCarlos YascaribayAún no hay calificaciones
- Hardox 500Documento2 páginasHardox 500Carlos YascaribayAún no hay calificaciones
- KannDocumento3 páginasKannCarlos YascaribayAún no hay calificaciones
- Analis Ultimos 8 Capitulos Libro Educar para SerDocumento10 páginasAnalis Ultimos 8 Capitulos Libro Educar para SerJean Carlos CompresAún no hay calificaciones
- El huevo de obsidiana: efectos energéticos y terapéuticosDocumento10 páginasEl huevo de obsidiana: efectos energéticos y terapéuticosLupita CuevasAún no hay calificaciones
- Oracion Joshep MurphyDocumento1 páginaOracion Joshep MurphyClaudia Durán100% (1)
- Ues DistanciaDocumento4 páginasUes DistanciaHernán RiveraAún no hay calificaciones
- Planificación de actividades para el desarrollo de lenguaje, coordinación motriz y conocimiento del cuerpo en preescolaresDocumento6 páginasPlanificación de actividades para el desarrollo de lenguaje, coordinación motriz y conocimiento del cuerpo en preescolaresErika IñiguezAún no hay calificaciones
- Fracturas y Osteosintesis 12017Documento67 páginasFracturas y Osteosintesis 12017Ana HurtadoAún no hay calificaciones
- Informe Visita TecnicaDocumento19 páginasInforme Visita TecnicaRENZO ANDRES MAR CUADROSAún no hay calificaciones
- Dominio en El TiempoDocumento21 páginasDominio en El TiempoKansocrah NakAún no hay calificaciones
- Dorfman Adolfo - Historia de La Industria ArgentinaDocumento471 páginasDorfman Adolfo - Historia de La Industria ArgentinaDanielaAún no hay calificaciones
- CertificadosDocumento11 páginasCertificadosBenjamín AntonioAún no hay calificaciones
- Predictores de Abordaje de Una Vía Aérea DifícilDocumento17 páginasPredictores de Abordaje de Una Vía Aérea DifícilJanett Patricia AronésAún no hay calificaciones
- 3.3.3 Manejo de MultimetroDocumento10 páginas3.3.3 Manejo de Multimetrofernando patiñoAún no hay calificaciones
- Adoracion 1Documento26 páginasAdoracion 1Abisai AlvaradoAún no hay calificaciones
- Semana 06 - Agregados para La Construccion 02Documento45 páginasSemana 06 - Agregados para La Construccion 02GROVER ESPINOZA MONARESAún no hay calificaciones
- Magia Memética - Frater Anonymous.Documento7 páginasMagia Memética - Frater Anonymous.abstangAún no hay calificaciones
- Infografía de Engranajes - MecanismosDocumento1 páginaInfografía de Engranajes - MecanismosLino AlorAún no hay calificaciones
- Manual Guia Desgaste Cuirodaje Maquinaria John Deere Componentes Cadenas Orugas Zapatas AlineacionDocumento12 páginasManual Guia Desgaste Cuirodaje Maquinaria John Deere Componentes Cadenas Orugas Zapatas AlineacionIsaac Galvez EscuderoAún no hay calificaciones
- 115 Por Que - Quedaron Obsoletas Las Siete Preguntas de Oro de La CriminalisticaDocumento25 páginas115 Por Que - Quedaron Obsoletas Las Siete Preguntas de Oro de La CriminalisticaFidel Aguirre CruzAún no hay calificaciones
- BloqDocumento42 páginasBloqMSAún no hay calificaciones
- CBD-1919-4M 1 5 150911081607Documento2 páginasCBD-1919-4M 1 5 150911081607Paco JonesAún no hay calificaciones
- Informe 001 de La Planta AurelsaDocumento19 páginasInforme 001 de La Planta AurelsaMilagros Allcca NoaAún no hay calificaciones
- Normas LegalesDocumento9 páginasNormas LegalesAngieOjedaAún no hay calificaciones
- Diplomado Genetica ForenseDocumento82 páginasDiplomado Genetica ForenseJose CevallosAún no hay calificaciones
- Curriculum Vitae - Leslie Ivett Tume Ancajima - No Documentado PDFDocumento3 páginasCurriculum Vitae - Leslie Ivett Tume Ancajima - No Documentado PDFJeanpierre TorreblancaAún no hay calificaciones
- 2 - Exposicion Gestion Del RiesgoDocumento35 páginas2 - Exposicion Gestion Del RiesgorlmcAún no hay calificaciones
- Métodos de Fabricación Del CementoDocumento9 páginasMétodos de Fabricación Del CementoEmmanuel BarredaAún no hay calificaciones
- Articulo de InvestigaciónDocumento5 páginasArticulo de InvestigaciónLuis Alberto Sanchez MoratilloAún no hay calificaciones
- 05-PROC-G Trabajos en Caliente Rev2Documento24 páginas05-PROC-G Trabajos en Caliente Rev2Jorge CortesAún no hay calificaciones
- Contenido Semana2 U1 ADM101Documento24 páginasContenido Semana2 U1 ADM101Tablas MixAún no hay calificaciones
- Aguas Acidas Trabjo CompletoDocumento36 páginasAguas Acidas Trabjo CompletoDimas EscorciaAún no hay calificaciones