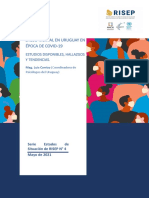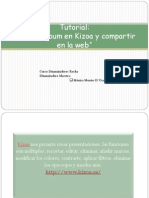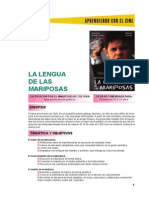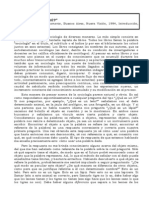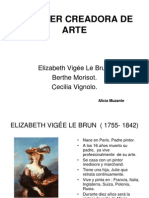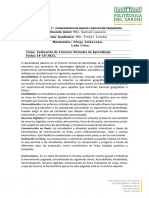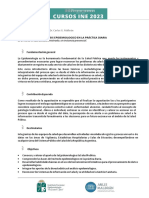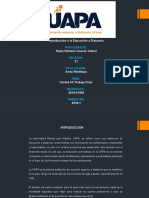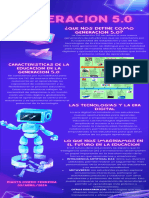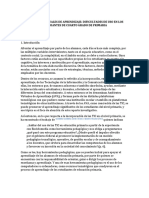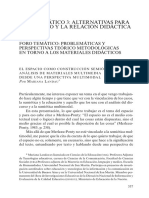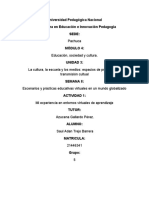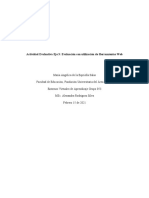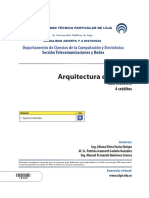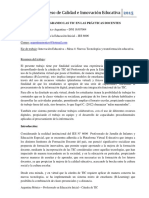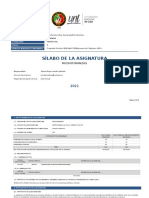Documentos de Académico
Documentos de Profesional
Documentos de Cultura
Uso de La Plataforma Educativa CapInfo
Cargado por
anlleliniDerechos de autor
Formatos disponibles
Compartir este documento
Compartir o incrustar documentos
¿Le pareció útil este documento?
¿Este contenido es inapropiado?
Denunciar este documentoCopyright:
Formatos disponibles
Uso de La Plataforma Educativa CapInfo
Cargado por
anlleliniCopyright:
Formatos disponibles
Entorno virtual de aprendizaje
Centro de Capacitacin en Informtica
Adiestramiento en el uso de plataforma educativa: preparndonos para el curso a distancia
El Centro de Capacitacin en Informtica ha implementado una plataforma educativa como entorno virtual de aprendizaje. A travs de ella se instrumentan distintos cursos virtuales en modalidad a distancia.
Este entorno virtual permite la integracin de las TIC (Tecnologas de la Informacin y la Comunicacin) en los procesos de capacitacin. Con la utilizacin de un sistema de gestin de cursos para ambientes educativos virtuales se brinda a los funcionarios de la ANEP distintas alternativas para la capacitacin en lnea. El objetivo de esta gua es la de servir como material de apoyo al participante para el uso y dominio de la plataforma educativa, entorno de trabajo donde se desarrollar el curso virtual en el que se inscribi. En la misma, se desarrollan conceptos bsicos para el uso de la plataforma educativa, la utilizacin de los recursos didcticos, el uso de las herramientas de comunicacin y la realizacin de las distintas actividades dispuestas en el curso.
Hoja 1
Entorno virtual de aprendizaje
Centro de Capacitacin en Informtica
Ingreso a la plataforma
La plataforma educativa del Centro es una aplicacin web y como tal se accede por medio de un navegador web (Mozilla Firefox, Microsoft Internet Explorer, etc). Esto quiere decir que para utilizar la plataforma necesitamos una computadora con un navegador instalado y con conexin a Internet. Para ingresar a la plataforma debemos escribir en nuestro navegador web la siguiente direccin (url): cursoscapinfo.anep.edu.uy
cursoscapinfo.anep.edu.uy
En esta ventana se visualiza la portada de la plataforma, se muestra una breve presentacin del sitio y adems se listan los cursos que en ese momento se encuentran disponibles. Cada plataforma tiene su propia apariencia.
Usuarios, roles y cursos en la plataforma Para acceder a las distintas funcionalidades que brinda la plataforma educativa necesitamos tener una cuenta de usuario; o sea que necesitamos estar registrados como usuarios en ella. Por otro lado, para acceder como participante a un curso en particular necesitamos estar matriculados en dicho curso. En este caso la matriculacin para este curso la realizan los tutores. Debemos tener presente que un usuario para la plataforma es una persona que tiene determinados permisos para trabajar en ella.
Hoja 2
Entorno virtual de aprendizaje
Centro de Capacitacin en Informtica
Al conjunto de permisos similares para el manejo en la plataforma se les denomina rol. Por ejemplo, los participantes del curso comparten el rol de ALUMNO y los orientadores comparten el rol de TUTOR del curso. La matriculacin en un curso hace que a los participantes se les asigne el rol de alumno para dicho curso.
Autenticarse en la plataforma Para comenzar a trabajar con un curso en la plataforma es necesario autenticarse en ella, cosa que pueden hacer los alumnos que ya estn registrados como usuarios. Generalmente en una plataforma de educacin los cursos solo estn disponibles para los usuarios registrados, aunque tambin pueden existir cursos disponibles para invitados. La accin que normalmente identifica el procedimiento de autenticarse se conoce como hacer login o loguearse en el sistema. Entonces para loguearnos en la plataforma debemos hacer clic en el enlace (Entrar) ubicado tanto en el parte superior derecha como en la parte inferior de la pgina.
Para acceder a estos cursos debemos autenticarnos en la plataforma.
Para autenticarse en la plataforma debemos hacer clic en (Entrar).
Esta accin presenta una interfaz donde debemos indicar nuestro nombre de usuario y la contrasea de acceso. El nombre de usuario en este caso corresponde a nuestra cedula de identidad, la que debe ser ingresada sin puntos, sin barra y sin dgito verificador. Por ejemplo la cedula del alumno 1.234.567/8 debe ser ingresada como 1234567.
Hoja 3
Entorno virtual de aprendizaje
Centro de Capacitacin en Informtica
Ingresamos nuestro nombre de usuario y la contrasea en los cuadros correspondientes y luego hacemos clic en el botn [Entrar].
Si olvidamos el nombre de usuario o la contrasea podemos solicitarle ayuda al sistema para ingresar.
Tener en cuenta que al ingresar la contrasea se visualizarn una serie de puntos en lugar de los caracteres correspondientes a las teclas digitadas; esto es para mantenerla segura frente a posibles observadores. Por ser esta la primera vez que se ingresa a la plataforma, el sistema nos proporciona una contrasea. Recordemos entonces que en el cuadro Nombre ingresaremos nuestra cdula de identidad (sin puntos y sin el digito verificador) y en el cuadro Contrasea la palabra mecambias. Luego esta contrasea puede cambiarse por el juego de caracteres que se desee. Una vez chequeados y aprobados los datos por el sistema, se nos confirma el acceso a la plataforma y se nos deriva a una interfaz para cambiar la contrasea de acceso.
Usuario conectado en ese momento.
Ingresamos la contrasea actual y la nueva contrasea dos veces en los cuadros correspondientes; luego hacemos clic en el botn [Guardar cambios].
Hoja 4
Entorno virtual de aprendizaje
Centro de Capacitacin en Informtica
Ingresamos la contrasea actual y la nueva contrasea dos veces en los cuadros correspondientes, teniendo en cuenta que el sistema nos pide que la nueva contrasea deba poseer por lo menos 8 caracteres. Luego de guardar los cambios, el sistema nos enva un mensaje de confirmacin de que la contrasea ha sido cambiada correctamente y nos deriva a la pgina de nuestro perfil personal de usuario.
Para ir a la portada de la plataforma hacemos clic.
Para ir al la portada de la plataforma hacemos clic en CapInfo, nombre que identifica a la portada del sitio en cualquiera de las pginas que estemos navegando.
Olvido de la contrasea En la pgina de acceso tambin se presenta una opcin para solicitar una nueva contrasea en caso de olvido. Para ello la plataforma nos solicita el nombre de usuario con el cual estamos registrados (nuestra cedula) o la direccin de correo electrnico proporcionada en la registracin y que la plataforma guarda en el perfil de cada usuario. De esta forma el sistema chequea los datos proporcionados en su base de datos y de existir un usuario con los valores suministrados, se nos enva una nueva contrasea a nuestra direccin de correo electrnico.
Escribimos nuestro nombre de usuario o nuestra direccin de correo electrnico registrada en el recuadro apropiado. No es necesario escribir ambos. Luego hacemos clic en el botn [OK].
Hoja 5
Entorno virtual de aprendizaje
Centro de Capacitacin en Informtica
Luego de este procedimiento debemos revisar nuestra casilla de correo electrnico para conocer la informacin que nos envi el sistema y con ella procurar la autenticacin en la plataforma.
Portada de la plataforma educativa Una vez logrado el ingreso se nos presenta la siguiente interfaz.
Para ingresar a un curso hacemos clic en su nombre. Para ingresar a nuestro perfil personal hacemos clic en el enlace del nombre de usuario.
En la parte central se presentan los cursos en los cuales estamos matriculados. .
Para abandonar el trabajo en la plataforma debemos hacer clic en el enlace (Salir).
En la parte central de la interfaz se presentan los cursos en los cuales estamos matriculados. Esto quiere decir que haciendo un clic sobre su nombre, podremos ingresar para trabajar en l. Si hacemos clic en el enlace del nombre de usuario (nuestro nombre de usuario) ingresaremos a la pgina de nuestro perfil personal. Al finalizar el trabajo en la plataforma debemos salir de la forma correcta. Para desloguearnos de la plataforma entonces debemos hacer clic en el enlace (Salir) ubicado a la derecha del nombre de usuario, tanto en el parte superior derecha como en la parte inferior de la pgina.
Hoja 6
Entorno virtual de aprendizaje
Centro de Capacitacin en Informtica
Curso adiestramiento en el uso de la plataforma
Este curso es el espacio creado para que los alumnos se familiaricen con el entorno virtual y el uso de la plataforma educativa. Una vez que hacemos clic sobre el nombre del curso en la portada de la plataforma, se nos presenta su interfaz para el alumno.
En este espacio se muestran algunos de los diferentes elementos educativos que la plataforma pone a disposicin de los participantes. Este mdulo est pensado para que los participantes exploren y experimenten las distintas alternativas, dado que las mismas sern utilizadas como base en el desarrollo del curso correspondiente. Las explicaciones y los detalles de los elementos que se visualizan en pantalla, as como las funcionalidades y las acciones que se p ueden llevar a cabo se describen directamente en el curso a distancia en el cual se inscribi, presentado en la siguiente seccin de esta gua.
Hoja 7
Entorno virtual de aprendizaje
Centro de Capacitacin en Informtica
Presentacin del curso a distancia
Tomaremos como ejemplo el curso de Writer, pero las explicaciones son extensivas al curso de Calc, entre otros. Un vez ingresados al curso, la interfaz que se nos presenta es similar a la siguiente.
Nombre del curso en la Barra de navegacin
Columna central: bloques temticos con actividades y recursos del curso.
Columna izquierda y derecha: acciones y/o informacin para el usuario.
En la parte superior de la pantalla se visualiza el nombre del curso, la informacin de registro (con un enlace a nuestro perfil personal) y un enlace para salir del sistema. Tambin se visualiza la barra de navegacin. Esta barra contiene enlaces en forma de texto para facilitar el acceso a los diferentes lugares del curso. El texto situado ms a la izquierda es el nombre corto del sitio y conduce a la pgina principal del mismo. El situado ms a la derecha ser el nombre del curso o el elemento dentro del curso que estemos explorando en ese momento. La columna central es la zona que contiene los elementos didcticos propios del curso como lo son sus recursos y actividades. Estos elementos se encuentran organizados en bloques o mdulos temticos. Los distintos temas se irn mostrando de acuerdo al avance y desarrollo del curso. Para acceder a los recursos y actividades se presentan una serie de enlaces de texto identificados por iconos particulares a cada tipo. En las columnas izquierda y derecha se sitan los bloques que la plataforma pone a nuestra disposicin para acceder a informacin y funcionalidades del curso. Por lo general en la columna derecha se muestran los mdulos informativos.
Hoja 8
Entorno virtual de aprendizaje
Centro de Capacitacin en Informtica
El primero de los temas que se muestra en el curso es como el primer da de clase donde se suele realizar la presentacin del curso, el contenido temtico, la metodologa de trabajo, etc. Cada bloque temtico comienza con un resumen o descripcin y ms abajo presenta los recursos y actividades dispuestos para su desarrollo.
Estructura y organizacin del curso El curso en la plataforma se estructura principalmente a partir de tres elementos: los elementos de informacin, los elementos de comunicacin y los elementos pedaggicos. En base a estos elementos, la plataforma proporciona distintos tipos de mdulos y bloques para el desarrollo del curso virtual: Bloques de informacin. Permiten visualizar los distintos acontecimientos que se van desarrollando en el curso. Mdulos de comunicacin. Permiten la comunicacin entre los estudiantes y los docentes, y entre los propios estudiantes. De esta forma los participantes del curso tienen a disposicin elementos de comunicacin que les permite hacer preguntas, plantear dudas, debatir con sus pares, etc. Mdulos pedaggicos. o Mdulos de recursos materiales. Representan los contenidos materiales del curso pensados para que los alumnos lean u observen. Entre ellos se tienen todo tipo de textos, libros, apuntes, presentaciones, videos, enlaces a pginas web externas, entre otros. o Mdulos de actividades. Representan la parte activa e interactiva donde los alumnos tiene que hacer otras actividades que van ms all de leer un texto. Entre estos se tienen los debates y discusiones, resolucin de problemas propuestos, envo de ejercicios resueltos, cuestionarios, entre otros.
Bloques de opciones informativas Entre los bloques informativos que presenta la plataforma tenemos los permanentes generalmente ubicados en la columna izquierda y los temporales generalmente ubicados en la columna derecha.
Panel Personas
En la pantalla principal del curso (generalmente en la parte superior de la columna izquierda) se muestra el panel Personas.
Hoja 9
Entorno virtual de aprendizaje
Centro de Capacitacin en Informtica
Lista de Participantes
Al hacer un clic sobre la opcin Participantes se nos presenta la siguiente pantalla.
Esta pantalla nos muestra un listado con todos los usuarios, tutores designados y alumnos inscriptos al curso. Para acortar la lista y mostrar slo la informacin que nos interese podemos aplicar filtros. Por ejemplo, podemos seleccionar el rol alumno para listar slo los participantes con dicho rol, o podemos seleccionar una letra de la fila Apellido para listar slo los usuarios cuyo apellido comience por la letra seleccionada. El orden en el que se presentan los usuarios en la lista puede cambiarse haciendo clic en el rtulo de la columna correspondiente. Por ejemplo, para ordenar por ciudad de los participantes, podemos hacer clic en el rotulo de la columna Ciudad. La clase de ordenacin, ascendente o descendente, se indica por una pequea flecha situada junto al rtulo correspondiente. Si repetimos la accin sobre el mismo elemento, cambia la clase de ordenacin. Si el nmero de usuarios en lista es muy grande, se nos presentan en varias pginas (generalmente de 20 usuarios). Podemos acceder a una u otra pgina haciendo clic en el ndice correspondiente.
Hoja 10
Entorno virtual de aprendizaje
Centro de Capacitacin en Informtica
Al hacer clic sobre el nombre de uno de los participantes se nos presenta su Perfil personal.
El perfil personal de otro participante.
Para enviar un mensaje personal al participante.
La pantalla Perfil del usuario presenta adems de la informacin personal del participante, opciones que nos permiten enviarle un mensaje al participante Si estamos observando nuestro propio perfil tenemos la posibilidad de cambiar nuestra contrasea de acceso a la plataforma, ver y/o enviar mensajes personales, editar nuestra informacin personal o ver los informes de actividad a travs de las pestaas correspondientes.
Mi perfil personal (del usuario conectado).
Para cambiar la calve de acceso a la plataforma.
Para revisar y/o enviar mensajes personales.
Hoja 11
Entorno virtual de aprendizaje
Centro de Capacitacin en Informtica
Las opciones de la interfaz perfil personal del usuario las retomaremos ms adelante en esta gua.
Panel Actividades
A travs de este panel podremos observar todas las actividades que se han creado para el curso. Este bloque se puede utilizar para navegar de forma rpida por los diferentes tipos de actividades, independientemente del tema o seccin que estemos trabajando.
Buscar en los foros
Este panel permite buscar informacin entre los mensajes publicados en los foros de discusin o de consulta del curso. Para esto simplemente debemos ingresar una o mas palabras de bsqueda y luego presionar el botn [Ir]. Posteriormente se mostrarn en pantalla los resultados de la bsqueda iniciada. Este panel presenta un enlace para ver la ayuda sobre como realizar bsquedas avanzadas.
Novedades
En la parte superior de la columna derecha del curso se encuentran otras opciones que ofrecen informacin para los participantes del curso.
Por ejemplo el bloque Novedades presenta el encabezado de las ltimas noticias o mensajes publicados por el tutor en el foro de anuncios o novedades. Haciendo clic en el enlace ms que presentan los mensaje visualizados en este bloque, se puede acceder al foro donde se encuentra publicada la noticia y de esta forma ver el mensaje completo. En principio, todos los alumnos del curso estn suscritos a este foro, de forma que tambin recibirn estos mensajes en su correo electrnico particular.
Hoja 12
Entorno virtual de aprendizaje
Centro de Capacitacin en Informtica
El panel Novedades es como una pizarra de noticias donde el tutor puede escribir avisos que considera importantes para los alumnos.
Actividad reciente
El bloque Actividad reciente nos muestra de una forma abreviada, los acontecimientos producidos en el curso desde nuestra ltima visita. Estas novedades muestran a todos los participantes, los cambios que se han sucedido desde la ltima vez que se entr, incluyendo mensajes en los foros, nuevos elementos del curso, etc. Es muy importante para darnos cuenta de las sucesos que se produjeron en la plataforma mientras estuvimos ausentes.
Usuarios en lnea
El bloque Usuarios en lnea nos muestra los usuarios que se han conectado en los ltimos 5 minutos. Debemos tener en cuenta que, aunque un usuario aparezca en esta lista, no significa que necesariamente est en lnea en ese momento. Junto al nombre de usuario se presenta un icono para mensajes. Si hacemos clic en dicho icono se nos presenta una ventana emergente a travs de la cual podremos enviarle un mensaje privado usando el sistema de mensajera interno de la plataforma.
Bloque de opciones de administracin En la columna izquierda de la pgina del curso se muestra el panel Administracin.
Hoja 13
Entorno virtual de aprendizaje
Centro de Capacitacin en Informtica
A travs de la opcin Calificaciones podremos observar las calificaciones para los elementos que han sido evaluados en las diversas actividades del curso. La opcin Perfil nos permite ingresar a nuestra ficha personal de usuario.
Algunas generalidades para el manejo A continuacin se muestran algunas normas bsicas de comprensin para el manejo en la plataforma. Todos los textos remarcados en azul son enlaces, lo que permiten desplegar nuevas pginas si pinchamos sobre ellos. En cualquiera de los bloques, pinchando sobre el cuadro [+] o el cuadro [-] del vrtice superior derecho, el mismo se reduce o se amplia segn sea el caso.
Para minimizar el bloque hacemos clic aqu.
La barra de navegacin es un men que nos muestra el lugar en el que nos encontramos dentro del curso en la plataforma.
Para ir a la pgina principal del curso hacemos clic aqu.
Para ir a la portada de la plataforma hacemos clic aqu.
En este ejemplo observamos que estamos dentro del curso WriterBasicoG1, en el foro Novedades. Para volver a la pgina principal del curso, hacemos clic en el nombre del curso y para volver a la portada de la plataforma hacemos clic en CapInfo. Para volver a la pantalla principal del curso, tambin contamos con un botn que se visualiza en la parte inferior de cada una de las pginas que abrimos dentro del curso. El icono nos mostrar la ayuda para el enlace o bloque en el que se est situado.
Hoja 14
Entorno virtual de aprendizaje
Centro de Capacitacin en Informtica
Cuando estamos dentro de un curso, en el diagrama de temas cada bloque temtico (mostrar solo el tema). Este icono se utiliza para presenta a su derecha el icono mostrar slo ese bloque ocultando el resto. Cuando se selecciona este icono, los dems bloques se ocultan en el diagrama de temas y el bloque visible aparece marcado con el icono mostrar todos los temas. El icono (mostrar todos los temas) se usa para mostrar todos los bloques del curso que se han ocultado. Este icono se presenta luego de que se utiliz el icono mostrar solo un tema...
Hoja 15
Entorno virtual de aprendizaje
Centro de Capacitacin en Informtica
Recursos y actividades del curso
En la columna central del curso se presentan los elementos didcticos (recursos y actividades) dispuestos en bloques temticos. Los elementos sern enlaces identificados con diferentes iconos con el objetivo de ilustrarlos grficamente y facilitar su comprensin. Como decamos, cada uno de estos bloques temticos contendr distintos tipos de recursos y actividades que estarn a disposicin de los estudiantes para ser utilizados o realizados.
El primer bloque es el bloque de presentacin.
Comunicacin por Foro Enlace a Pgina web Enlace a Archivo pdf Comunicacin por Chat
Entre los elementos didcticos se distinguen dos tipos: los recursos y las actividades. Los recursos o mdulos transmisivos pueden ser pginas de texto (plano), pginas web (html), enlaces a archivos pdf o pginas web, mostrar un directorio, entre otros. Con estos elementos se pretende que el participante trabaje sin tener una interaccin con la plataforma. Son pensados para mostrar informacin que puede ser leda, vista, bajada de la red o usada de alguna forma para extraer informacin de ella. Las actividades pueden ser de aprendizaje interactivo como las tareas, cuestionarios y glosarios; de aprendizaje colaborativo como las wikis y talleres, y las de comunicacin como los chats, consultas, encuestas y foros, entre otras. Con estos elementos se pretende que el participante trabaje de forma interactiva con la plataforma. Son pensados para que el alumno haga algn tipo trabajo que por lo general conlleva una evaluacin o calificacin.
Hoja 16
Entorno virtual de aprendizaje
Centro de Capacitacin en Informtica
Herramientas de comunicacin
La plataforma posee varias herramientas bsicas de comunicacin. Estos mdulos de intercambio estn dispuestos para facilitar y enriquecer la interaccin entre todos los participantes del curso.
Trabajar en los foros Los foros son actividades que permiten discutir o debatir sobre temas que se vayan proponiendo. Pueden verse como una especie de cartelera electrnica donde todos los participantes pueden colocar sus aportaciones o mantener discusiones pblicas sobre la informacin u opiniones all vertidas. Esta herramienta de comunicacin nos permite escribir mensajes en un espacio de intercambio en la plataforma, para que los vean todos los participantes del curso, tanto alumnos como tutores; a la vez de tener la posibilidad de responderlos. No importa en que momento se halla escrito un mensaje, los participantes siempre tienen la posibilidad de volver a leerlos. En nuestro curso tenemos distintos foros dispuestos con diferentes finalidades: Novedades: En este foro los tutores irn publicando distintos mensajes relevantes para el desarrollo del curso, a modo de tabln de anuncios. Foro Cyber Caf: Es el espacio social del curso. En este espacio los participantes podrn intercambiar, comentar, aportar ideas, contar ancdotas, historias y proyectos, invitar a eventos, difundir actividades Foro tcnico: Es el espacio tecnolgico donde los participantes pueden plantear dudas, problemas o dificultades tcnicas que se pueden presentar en el uso de la plataforma educativa, durante el desarrollo de las distintas actividades. Foro Planteamos dudas y consultas sobre el tema: En este espacio de intercambio se plantean las dudas y problemas que pueden presentarse con respecto a cada una de las unidades temticas abordadas.
Algunas sugerencias para participar de los foros: Prestar especial cuidado a la forma en la que nos expresamos, para mantener el respeto por los participantes. Recordemos que en la comunicacin virtual carecemos del componente no verbal (gestos y tono de voz). Leer las participaciones anteriores, para realizar un aporte novedoso o ayudar a otros a solucionar una interrogante. Planificar previamente nuestra reflexin, duda, consulta, comentario o aporte. Intentar ser claro y conciso en las participaciones para reducir tiempos y facilitar la comunicacin.
Para ingresar a un foro hacemos clic sobre el nombre de la actividad. Por ejemplo para ingresar al foro tcnico hacemos clic en .
Hoja 17
Entorno virtual de aprendizaje
Centro de Capacitacin en Informtica
Dentro del foro Tcnico entramos al tema Planteamos dificultades en el uso de la plataforma haciendo clic en l.
Si hay mensajes no ledos, el sistema utiliza un color para resaltarlos.
Se muestra el momento y el nombre del participante que envi el ltimo mensaje. Para elegir la forma en la que se desean ver los mensajes.
Cada mensaje en el foro muestra quin lo envi y cuando fue enviado.
Para ver la secuencia del mensaje hacemos clic en Mostar menaje anterior.
Para responder el mensaje hacemos clic en Responder.
Si bien en los foros pueden existir varias lneas o temas de discusin, los foros de consultas dispuestos en este curso presentan solo un tema.
Hoja 18
Entorno virtual de aprendizaje
Centro de Capacitacin en Informtica
En la lista de mensajes del foro se muestra quin envi cada mensaje y cuando fue enviado. Para ver la secuencia del mensaje podemos hacer clic en el enlace Mostar menaje anterior. De esta forma el sistema nos muestra a que mensaje respondi el mensaje sealado. En la parte superior de la lista tenemos a disposicin una opcin que nos permite ver la lista ordenada de diferentes formas, es posible ordenarla desde el mensaje ms antiguo o mostrar las respuestas anidadas, entre otras. Los mensajes no ledos en los foros pueden ser advertidos rpidamente por los usuarios, gracias a la funcionalidad rastreo en los foros que se encuentra activa para cada participante. Esta es una funcionalidad que cada usuario puede configurar debido a que se encuentra disponible en su perfil personal. De esta manera el sistema resalta los foros que han tenido cambios desde nuestra ltima visita. Para participar en un foro, debemos hacer clic en el enlace Responder disponible en la parte inferior del mensaje que queremos responder. Tener en cuenta que los mensajes en los foros se muestran de forma secuencial ordenados cronolgicamente.
Mensaje al que le estamos respondiendo.
En el rea de edicin ingresamos el texto del mensaje. Hacerlo lo ms simple posible.
Luego de seleccionar la opcin Responder, la plataforma pone a disposicin una interfaz donde tenemos un rea de edicin para ingresar el texto del mensaje. Escribimos en ella (de la forma ms sencilla posible) y para finalizar seleccionamos el botn [Enviar al foro] situado en la parte inferior de la ventana.
Hoja 19
Entorno virtual de aprendizaje
Centro de Capacitacin en Informtica
Secuencia de mensajes en el tema del foro correspondiente.
Para editar o borrar el mensaje hacemos clic en el enlace correspondiente.
El mensaje escrito se incorpora a la lista de mensajes del tema en el foro en cuestin. Desde ese momento tenemos un tiempo (30 minutos) para releer el mensaje y de ser necesario modificarlo. Para modificar el mensaje hacemos clic en el enlace Editar situado en la parte inferior de nuestro mensaje. El mismo tiempo tenemos para borrarlo si nos arrepentimos; en este caso hacemos clic en el enlace Borrar. Una vez transcurrido este tiempo, el mensaje quedar inalterable en foro.
La suscripcin a los foros
La suscripcin a un foro implica que el participante reciba en su correo electrnico una copia de cada mensaje enviado a dicho foro (los mensajes son enviados aproximadamente 30 minutos despus de haber sido escritos). De esta forma se podrn seguir las discusiones sin tener que conectarse a la plataforma. Los participantes normalmente pueden escoger si desean o no suscribirse a cada uno de los foros. Esta es una funcionalidad que cada usuario puede configurar debido a que se encuentra disponible en su perfil personal de usuario, excepto para algunos casos en que la herramienta se configura para una suscripcin automtica como es el caso del Foro de Novedades. Si se tiene activado el modo de resumen en el perfil personal, entonces no se recibirn los mensajes individuales, sino que se recibir un nico correo electrnico diario conteniendo una copia de todos los mensajes cruzados en el foro ese da. Ms adelante en esta gua se retoman estos conceptos cuando se trabaje con el perfil personal de los usuarios.
Hoja 20
Entorno virtual de aprendizaje
Centro de Capacitacin en Informtica
Mensajera personal El bloque Mensajes constituye un sistema de mensajera interna de la plataforma que permite la comunicacin directa entre los participantes del curso sin necesidad de usar el correo electrnico. No es necesario que los participantes en el dilogo estn conectados simultneamente. Hay tres formas de enviar un mensaje: Desde el bloque Usuarios en lnea situado en la columna derecha de la pgina principal del curso, haciendo clic en el icono con forma de sobre que aparece a la derecha del nombre del usuario al que deseamos enviarle el mensaje. Desde el bloque de Mensajes situado en la columna derecha de la pgina principal del curso, haciendo clic en el enlace Mensajes y despus en el nombre del contacto deseado. Si no hay contactos en la lista se pueden agregar a travs de la solapa Buscar. Desde el apartado Participantes, dentro del bloque Personas situado en la columna izquierda de la pgina principal del curso, hacer clic en la imagen o el nombre del usuario al que se le quiera enviar el mensaje. A continuacin, desde la ventana emergente que se nos presenta, con cualquiera de las opciones descriptas anteriormente, se teclea el mensaje en el rea de escritura y luego hacemos clic en el botn Enviar mensaje.
Para ver el historial de mensajes con este contacto. rea donde se muestra la secuencia de mensajes para ste dilogo. rea donde escribir el mensaje a enviar.
Luego de escribir el mensaje hacemos clic para enviarlo.
Esta ventana que utilizamos para conversar presenta en la parte superior una foto o imagen de la persona, su nombre completo junto con tres opciones de configuracin: Aadir contacto, Bloquear contacto e Historia de mensajes. Para agregar a esta persona a nuestra lista de contactos, slo tendremos que hacer clic sobre el enlace Aadir contacto.
Hoja 21
Entorno virtual de aprendizaje
Centro de Capacitacin en Informtica
El enlace Historia de mensajes permite ver el historial de mensajes con este contacto. La idea de trabajar con la mensajera personal es la de interactuar en una conversacin asincrnica mientras los usuarios estn conectados a la plataforma. Por este motivo la forma ms sencilla de agregar una persona a nuestra lista de contactos es hacer clic en el icono de sobre que aparece a la derecha del usuario, en el bloque Usuarios en lnea. Esto provocar que se abra la ventana para conversar. De cualquier manera la plataforma guarda los mensajes mientras los usuarios no estn conectados e incluso enva una copia de los mensajes va correo electrnico al destinatario. Para ver los mensajes que otros usuarios nos han enviado debemos acceder a nuestro perfil personal. Para esto podemos hacer un clic en nuestro nombre de usuario ubicado en la parte superior derecha de la pantalla. Tambin tenemos un enlace en el panel Administracin de la pgina principal del curso. Luego que ingresamos a la interfaz del usuario, en la ficha Perfil elegimos el botn Mensajes. Si tuviramos algn mensaje nuevo, el sistema nos lo indica en el propio botn con el nmero de mensajes nuevos que hemos recibido.
Para agregar al usuario en la lista de contactos hacemos clic en la carita. Para ver el mensaje hacemos clic en el nombre del usuario.
Cuando una persona nos enva un mensaje, podremos agregar a esa persona a nuestra lista de contactos fcilmente haciendo un clic en el icono carita.
Hoja 22
Entorno virtual de aprendizaje
Centro de Capacitacin en Informtica
Trabajando en la sala de Chat El mdulo Chat permite mantener conversaciones en tiempo real con otros participantes del curso, sean tutores o alumnos que se encuentren conectados en ese momento. La comunicacin se realiza de forma escrita y de manera instantnea entre dos o ms personas. A diferencia de los foros, esta herramienta requiere que los usuarios que quieran comunicarse estn conectados en el mismo momento. Escribir utilizando un lenguaje adecuado y para mantener una conversacin fluida escribir mensajes cortos. Si hay varios participantes conversando, dirigirse a ellos escribiendo su nombre en el mensaje que envan. Para ingresar a una sesin de chat hacemos clic sobre el nombre de la actividad. Por ejemplo para ingresar a la sala de chat hacemos clic en .
Para ingresar a la sala de Chat hacemos clic en el enlace Entrar a la sala.
Para ingresar a la sala de Chat hacemos clic en el enlace Entrar a la sala. Seguido a esto la plataforma nos presenta una ventana emergente para trabajar en ella. Esta ventana emergente muestra tres reas: a) la lista de usuarios conectados en ese momento, b) las conversaciones realizadas a partir de que el usuario se conecta, y c) un cuadro donde escribir el mensaje para la conversacin.
Hoja 23
Entorno virtual de aprendizaje
Centro de Capacitacin en Informtica
Conversaciones realizadas.
Usuarios conectados a la sesin de Chat.
Espacio para escribir el mensaje y para mandarlo presionamos la tecla Enter.
Ayuda. Este mdulo contiene algunas caractersticas para chatear de forma ms agradable.
Para salir de la sesin de chat cerramos la ventana emergente correspondiente.
En la pgina principal del curso podremos observar si alguno de los participantes se encuentra en la sala de Chat.
Usuarios conectados en la sala de Chat.
Hoja 24
Entorno virtual de aprendizaje
Centro de Capacitacin en Informtica
Trabajar en los mdulos temticos
Los mdulos temticos tienen una misma estructura para todo el desarrollo del curso. Tomaremos como ejemplo uno de los mdulos para ver la manera de acceder a los recursos didcticos y llevar adelante las diferentes actividades propuestas en l.
Leccin
Al hacer clic en el elemento Leccin: Formato bsico del texto, carcter se abre una ventana nueva con un documento en formato PDF. Este documento contiene lo medular del tema abordado. Luego de abierto el documento en una ventana con el lector de archivos pdf que tengamos instalado en nuestro equipo (por ejemplo Acrobat Reader o Foxit Reader), tenemos la posibilidad de guardarlo en nuestro equipo eligiendo la opcin Archivo en dicha ventana, y luego la opcin Guardar como. En este caso debemos indicar la ubicacin en nuestro equipo para dicho documento.
Ver video
Al hacer clic en el elemento Ver video se abre una ventana nueva conteniendo un videotutorial que nos muestra lo medular del tema abordado. Dependiendo de la extensin de los temas, los videostutoriales pueden presentarse en varias partes.
Tener en cuenta que cuando se reproduce el video, podremos pausarlo y retomarlo cuantas veces sea necesario. De esta forma podremos ir experimentando e investigando en Writer lo que vamos viendo durante el desarrollo del mismo.
Hoja 25
Entorno virtual de aprendizaje
Centro de Capacitacin en Informtica
Bajar video
Al hacer clic en el elemento Bajar video se abre una ventana de dilogo a travs de la cual podremos bajar a nuestro equipo el video y de esta forma visualizarlo en cualquier momento sin la necesidad de estar conectados a la plataforma. Ver anexo explicativo sobre este aspecto.
Planteamos dudas y consultas sobre el tema
Al hacer clic en el elemento Planteamos dudas y consultas sobre el tema accedemos al foro dispuesto como espacio de intercambio donde se pueden plantear las dudas y los problemas que pueden presentarse con respecto a la unidad temtica abordada. Actividad prctica Antes de comenzar a realizar los ejercicios que se vallan planteando, le recomendamos crear una carpeta en su disco local y en ella guardar todos los archivos de los distintos ejercicios propuestos. Los mdulos que contengan una actividad prctica (ejercicio) estn claramente identificados en el desarrollo del curso. Para la realizacin de los ejercicios prcticos, primero debemos abrir su postulado. Luego exploramos el directorio correspondiente a dicho ejercicio. En este directorio generalmente existe un archivo ODT el que contiene el texto a trabajar en el caso de Writer o un archivo ODS el que contiene la planilla a trabajar en el caso de Calc. En el caso de Writer tambin se presenta un archivo PDF que servir de ejemplo para ver el aspecto final que debe presentar el documento que se debe generar. Opcionalmente pueden existir otros archivos que se requieran para la realizacin del ejercicio. Cada ejercicio prctico presenta un videotutorial explicando su resolucin el que se podr visualizar antes de la fecha de entrega correspondiente. Luego de realizado el ejercicio, los alumnos deben enviarlo al tutor. Para ello se dispone de una interfaz que les permite anexar el documento generado. El tiempo para esta tarea es dentro de la semana siguiente a la presentacin del tema abordado. Luego de este plazo no se podrn enviar tareas al tutor.
Ejercicio prctico
Al hacer clic en el elemento Ejercicio prctico se abre una ventana nueva con un documento en formato PDF que contiene el postulado del ejercicio. De igual forma que se explic para el documento pdf de la leccin, tambin se pueden guardar en disco los postulados de los ejercicios. Recordar que dentro del elemento Explorar ejercicio se encuentra un archivo ODT, (documento de Writer) o un archivo ODS (planilla de Calc), conteniendo del texto o los datos que debemos trabajar. El mismo debe bajarse a disco para luego comenzar a trabajarlo.
Hoja 26
Entorno virtual de aprendizaje
Centro de Capacitacin en Informtica
Explorar ejercicio
Al hacer clic en el elemento Explorar prctico se abre una ventana con una interfaz a travs de la cual podremos visualizar o bajar los archivos correspondientes.
Para bajar un archivo hacemos clic con el botn secundario del ratn sobre el nombre del mismo. Si hacemos clic con el botn primario provocamos su apertura.
Para bajar a nuestro equipo los archivos que se presentan en el directorio se puede realizar el siguiente procedimiento: Desde la ventana de exploracin abierta para el ejercicio correspondiente, hacemos clic con el botn derecho del ratn sobre el archivo que deseamos guardar. Luego elegimos la opcin Guardar destino como o Guardar enlace como segn el navegador web que estemos utilizando. En el cuadro de dilogo que se presenta Guardar como o Escriba el nombre del archivo, elegimos una ubicacin en nuestro equipo (para esto elegimos la carpeta que creamos para el curso). Por ltimo hacemos clic en el botn Guardar.
Elegimos la ubicacin para el archivo.
Para concretar la accin hacemos clic en Guardar.
Hoja 27
Entorno virtual de aprendizaje
Centro de Capacitacin en Informtica
Enviar el ejercicio resuelto
Al hacer clic en el elemento Enviar el ejercicio resuelto se abre una ventana con una interfaz a travs de la cual podremos enviar al tutor el o los documentos que hemos realizado al finalizar el ejercicio correspondiente.
Fecha de apertura y de cierre de la actividad.
Luego de ubicar el archivo generado en el ejercicio, hacemos clic en el botn Subir este archivo.
Para ubicar el archivo generado en el ejercicio, hacemos clic en el botn Examinar.
Para ubicar el archivo generado en el ejercicio, hacemos clic en el botn Examinar. Esta accin despliega un cuadro de dilogo a travs del cual podremos seleccionar el archivo.
Elegimos la ubicacin del archivo. Seleccionamos el archivo que queremos subir. Para concretar la accin hacemos clic en Abrir. .
Hoja 28
Entorno virtual de aprendizaje
Centro de Capacitacin en Informtica
En la ventana de dilogo Elegir archivos para cargar que se despliega debemos ubicar el archivo en nuestro equipo, posteriormente seleccionarlo y para concretar la accin hacemos clic en el botn Abrir. Con la accin anterior el nombre del archivo queda incorporado en el cuadro pegado al botn Examinar, en la interfaz de la tarea que estamos realizando. Luego de ubicar el archivo generado en el ejercicio, hacemos clic en el botn Subir este archivo. Tengamos presente que los archivos no se pueden modificar una vez que se hallan enviado.
A medida que se vayan subiendo los archivos, sus nombres se muestran en la interfaz.
Si cometimos un error en subir un archivo, podemos eliminarlo haciendo clic en la X.
Luego de estar seguros que hemos agregado todos los archivos requeridos, hacemos clic en el botn Enviar para calificacin.
A medida que se suben los archivos, sus nombres se muestran en la interfaz. Tenemos que tener en cuenta que por un lado los archivos son subidos (etapa intermedia) y por otro lado los archivos son enviados (etapa definitiva). Mientras estn subidos podremos eliminarlos y volverlos a subirlos. Es como una etapa intermedia al envo definitivo. Ahora, una vez que se han enviado para su calificacin no podremos cambiarlos si as fuera necesario. Por esto debemos prestar atencin a que los archivos subidos sean los correctos y sean todos los que queremos enviar para su evaluacin. Si hay ms de un archivo que deben enviar, se hace de forma conjunta.
Hoja 29
Entorno virtual de aprendizaje
Centro de Capacitacin en Informtica
Luego de agregar el primer archivo debemos realizar el mismo procedimiento para el segundo archivo si lo hubiere y as sucesivamente con todos los archivos que correspondan. Tener presente que el sistema modificar el nombre de los archivos agregando _ en lugar de los espacios. Si nos equivocamos podemos seleccionar la cruz X ubicada al lado del nombre del archivo para eliminarlo del proceso de subida y luego repetimos la operacin para subir el correcto. Luego de estar seguros que hemos subido todos los archivos requeridos a esa etapa intermedia y que los mismos son los correctos, hacemos clic en el botn Enviar para calificacin. Una vez que se presiona este botn los archivos no podrn ser modificados y los mismos quedarn a disposicin de los tutores para ser evaluados.
Ante la confirmacin que nos solicita el sistema, hacemos clic en el botn Si. Luego de ser enviados los archivos, en la interfaz aparece un mensaje aclarando la situacin de la tarea.
Cuestionarios Al hacer clic en el elemento Cuestionario (tema x) se abre una ventana con una interfaz a travs de la cual podremos completar un cuestionario con distintas preguntas sobre la temtica abordada. Los cuestionarios son presentados como instrumentos de enseaza y no como instrumentos de carcter evaluativo. Tienen por objeto ser una instancia ms de prctica en el uso de la herramienta, por lo tanto, ante cada pregunta que no tenga clara la respuesta, se espera que el alumno ingrese a la aplicacin e investigue para lograr la respuesta correcta. Tengan presente que los cuestionarios no sern evaluados pero si deben ser realizados por todos los participantes, y que su realizacin son un requisito para aprobar el curso.
Hoja 30
Entorno virtual de aprendizaje
Centro de Capacitacin en Informtica
Perfil personal del usuario
La plataforma permite que cada usuario publique informacin personal sobre si mismo. Generalmente informacin que tiene que ver con nuestro trabajo, descripcin personal, gustos y aficiones, adems de los datos y configuraciones necesarias para el manejo en la plataforma. Se puede acceder al perfil personal de cada usuario haciendo clic sobre el nombre del mismo en cualquier pantalla de la plataforma. Al acceder al perfil, las acciones que se pueden realizar en la interfaz que se nos presenta, dependern del perfil que se est observando. Si es nuestro perfil personal, podremos modificar nuestros datos personales e incluso tememos la posibilidad de cambiar nuestra clave de acceso a la plataforma, pero si es el perfil de otro usuario solo podremos visualizarlo. Para acceder a nuestro perfil personal lo podemos hacer desde el enlace Perfil localizado en el panel Administracin ubicado en la columna izquierda de la pgina principal del curso. Esto nos lleva directamente a la interfaz mencionada con la diferencia que de esta forma se muestran todas las fichas disponibles (incluyendo la ficha Mensajes e Informes de actividad). Para visualizar el perfil de otro usuario, podemos hacerlo desde el enlace Participantes a la que accedemos a travs del panel Personas ubicado en la columna izquierda de la pgina principal del curso. Si accedemos al perfil personal de otro usuario, la interfaz que se presenta es la siguiente.
La ficha Perfil visualizada en esta pantalla nos muestra un resumen de los datos personales del usuario seleccionado. Haciendo un clic en el botn Enviar mensaje se nos presenta una ventana emergente a travs de la cual podremos mantener una conversacin escrita fuera de lnea con dicha persona.
Hoja 31
Entorno virtual de aprendizaje
Centro de Capacitacin en Informtica
Al acceder a nuestro propio perfil personal, la interfaz que se presenta es la siguiente.
Para cambiar nuestros datos personales hacemos clic en la ficha Editar informacin. Para ver las participaciones en los foros de discusin hacemos clic en la ficha Mensajes.
Para cambiar nuestra clave de acceso a la plataforma hacemos clic en el botn Cambiar contrasea.
Para visualizar nuestras calificaciones hacer clic en la ficha Informes de actividad.
Para ver los mensajes que nos han enviado o enviar mensajes personales a otros participantes.
Como decamos anteriormente la ficha Perfil nos muestra un resumen de los datos personales, en este caso se muestra nuestra informacin personal. A travs de esta interfaz tenemos la posibilidad de cambiar nuestra contrasea de acceso a la plataforma. Para ello hacemos un clic en el botn Cambiar contrasea.
Ingresamos la contrasea actual.
Ingresamos la nueva contrasea una vez en cada cuadro.
Para confirmar el cambio hacemos clic en Guardar Cambios.
Hoja 32
Entorno virtual de aprendizaje
Centro de Capacitacin en Informtica
En la interfaz que se nos presenta ingresamos los datos solicitados (la contrasea que tenamos hasta ese momento y la nueva contrasea) y para confirmar el cambio debemos asegurarnos de hacer clic en el botn Guardar cambios. Para cambiar los datos personales debemos hacer clic en la ficha Editar Informacin. Al acceder a la ficha de informacin personal, la interfaz que se presenta es la siguiente.
Ingresamos un resumen de los datos en el campo Descripcin, a modo de comentario.
La informacin que se muestra en este formulario es variada. Adems de la informacin personal, este formulario nos permite controlar varios aspectos del funcionamiento en la plataforma educativa para adecuarlos a nuestra forma particular de trabajar. Nosotros solo vamos a modificar el campo Descripcin y a intentar subir nuestra foto personal. En el cuadro descripcin ingresaremos lo que queremos que vean los dems usuarios una vez que eligen ver mi perfil personal. Por ejemplo podemos ingresar nuestra profesin, cargo, dependencia de trabajo, informacin personal, entre otros. Una vez que ingresamos a modificar los datos en este formulario, debemos tener en cuenta que hay campos obligatorios de ser llenados, y el campo Descripcin es uno de ellos. El ingreso de una foto personal nos permitir a todos los participantes del curso identificarnos rpidamente y saber con quienes estamos trabajando, especialmente cuando estamos utilizando las herramientas de comunicacin.
Hoja 33
Entorno virtual de aprendizaje
Centro de Capacitacin en Informtica
Para incorporar un foto debemos hacer clic en el botn Examinar ubicado en la seccin Imagen de del formulario de informacin del usuario.
Para agregar una foto personal hacemos clic en Examinar.
Luego de seleccionar una imagen, este cuadro debera mostrar el lugar donde se encuentra en mi equipo y su nombre.
Una vez seleccionado el botn examinar, se despliega la ventana de dilogo Elegir archivos para cargar, donde debemos ubicar en nuestro equipo la foto que queremos subir al perfil personal.
Elegimos la unidad de almacenamiento y la carpeta dentro de nuestro equipo donde se localiza la imagen que queremos cargar.
Luego de ubicarla, la seleccionamos haciendo un clic en ella y para cargarla hacemos clic en el botn Abrir.
En esta ventana de dilogo, en el cuadro Buscar en elegimos la unidad de almacenamiento y la carpeta dentro de nuestro equipo donde se localiza la imagen que queremos cargar. Luego de ubicarla, la seleccionamos haciendo un clic en ella y para cargarla hacemos clic en el botn Abrir.
Hoja 34
Entorno virtual de aprendizaje
Centro de Capacitacin en Informtica
Las mejores imgenes son las de estilo identificacin, aunque puede utilizarse la imagen que se desee. Lo que si debe ser es una imagen con formato JPG o PNG (lo que significa que el nombre de la imagen terminar en .jpg o en .png) y debe tener un tamao de 100 x 100 pxeles o ms, si tiene ms no importa pues el sistema la reduce a esas medidas. Tener la precaucin que la imagen no sobrepase los 2MB. Una vez que terminemos la edicin de los datos, guardamos los cambios realizados en la ficha Editar informacin del perfil personal haciendo clic en el botn Actualizar informacin personal. Si la imagen incorporada en el perfil personal no se visualiza, debemos actualizar la pgina (oprimiendo la tecla F5 o el botn Actualizar o Recargar del navegador).
Calificaciones
Para ver las calificaciones obtenidas en las actividades evaluables del curso, debemos utilizar el enlace Calificaciones del panel de Administracin ubicado en la columna izquierda de la pgina principal del curso.
Esta informacin tambin se encuentra disponible desde la ficha Informes de actividad en la pgina del Perfil del usuario. Recordemos que las actividades de tipo Cuestionario son obligatorias de cumplirlas en este curso, pero no llevan evaluacin.
Hoja 35
También podría gustarte
- Metodos Cualitativos Unidad Temática 1 - TEORICO 2 2021Documento5 páginasMetodos Cualitativos Unidad Temática 1 - TEORICO 2 2021anlleliniAún no hay calificaciones
- ESR4. Salud Mental en Uruguay en Época de COVID 19 Estudios Disponibles Hallazgos y Tendencias. (Carrizo L.)Documento14 páginasESR4. Salud Mental en Uruguay en Época de COVID 19 Estudios Disponibles Hallazgos y Tendencias. (Carrizo L.)anlleliniAún no hay calificaciones
- Tarres - Lo Cualitativo Como TradicionDocumento14 páginasTarres - Lo Cualitativo Como TradicionanlleliniAún no hay calificaciones
- I 2 Más Allá Del Dilema de Los Métodos 105-115Documento11 páginasI 2 Más Allá Del Dilema de Los Métodos 105-115anlleliniAún no hay calificaciones
- M Quiñones Supervielle 15 A 26Documento12 páginasM Quiñones Supervielle 15 A 26anlleliniAún no hay calificaciones
- XilografíaDocumento4 páginasXilografíaanlleliniAún no hay calificaciones
- Metodos CualitativosDocumento25 páginasMetodos CualitativosanlleliniAún no hay calificaciones
- Tutorial KizoaDocumento26 páginasTutorial KizoaanlleliniAún no hay calificaciones
- Catálogo - El Greco, MnbaDocumento132 páginasCatálogo - El Greco, Mnbaanllelini100% (2)
- Biografía de Nicolas de StaëlDocumento8 páginasBiografía de Nicolas de StaëlanlleliniAún no hay calificaciones
- Musica y MulticulturalidadDocumento10 páginasMusica y MulticulturalidadanlleliniAún no hay calificaciones
- La Lengua de Las MariposasDocumento16 páginasLa Lengua de Las MariposasanlleliniAún no hay calificaciones
- Pensando Sociologicamente CapitulosDocumento165 páginasPensando Sociologicamente CapitulosJavier Elvira MathezAún no hay calificaciones
- De La Alfabetizacion Visual Al Alfabetismo de La Cultura VDocumento25 páginasDe La Alfabetizacion Visual Al Alfabetismo de La Cultura VMaria Paula Falla100% (1)
- La Mujer Creadora de Arte Maestrandos2009Documento23 páginasLa Mujer Creadora de Arte Maestrandos2009anlleliniAún no hay calificaciones
- Didactica Del Conocimiento Artistico 1 PresentacionDocumento22 páginasDidactica Del Conocimiento Artistico 1 PresentacionanlleliniAún no hay calificaciones
- La Representacion Del Cuerpo. Prof. Elizabeth MangoDocumento31 páginasLa Representacion Del Cuerpo. Prof. Elizabeth MangoanlleliniAún no hay calificaciones
- QuizletDocumento3 páginasQuizletdiegoAún no hay calificaciones
- Importante de Otro Pais Clase VirtualDocumento57 páginasImportante de Otro Pais Clase VirtualYami DruzzAún no hay calificaciones
- Actividad 4. Lista de CotejoDocumento2 páginasActividad 4. Lista de CotejoDanny Serna100% (1)
- La Comunicación Universitaria en Los Eva-Trabajo 03 ConvivenciaDocumento3 páginasLa Comunicación Universitaria en Los Eva-Trabajo 03 ConvivenciaANALI AYALA RAMIREZAún no hay calificaciones
- 2020 - Porras JaramilloDocumento65 páginas2020 - Porras JaramilloLuis Miguel Quizocala SolisAún no hay calificaciones
- Introducción Al Análisis Epidemiologico en La Práctica DiariaDocumento4 páginasIntroducción Al Análisis Epidemiologico en La Práctica DiariaFickAún no hay calificaciones
- T Final - Marcela CepedaDocumento8 páginasT Final - Marcela CepedaMarcela CepedaAún no hay calificaciones
- JRCH. Antonio - CedeñoDocumento10 páginasJRCH. Antonio - CedeñoAndrés RichardsAún no hay calificaciones
- Problemas Matematicas-02 Santillana CuadernosDocumento16 páginasProblemas Matematicas-02 Santillana CuadernosLeticiaGonzálezAún no hay calificaciones
- Proyecto de Samuel SanchezDocumento35 páginasProyecto de Samuel SanchezcarAún no hay calificaciones
- Trabajo FinalDocumento43 páginasTrabajo FinalKeyla Cuevas100% (1)
- Catedra Unadista - Anuncio - Generacion 5.0Documento1 páginaCatedra Unadista - Anuncio - Generacion 5.0Dianys OviedoAún no hay calificaciones
- Entornos Virtuales de Enseñanza Aprendizaje PDFDocumento3 páginasEntornos Virtuales de Enseñanza Aprendizaje PDFMarialitaAún no hay calificaciones
- Ambientes Virtuales de AprendizajeDocumento19 páginasAmbientes Virtuales de Aprendizajejagojago1Aún no hay calificaciones
- Eje 1. AVA y Herramientas TecnólogicasDocumento78 páginasEje 1. AVA y Herramientas TecnólogicasAraceli Maldonado100% (3)
- Landau - Los Materiales Educativos Desde Una Perspectiva MultimodalDocumento8 páginasLandau - Los Materiales Educativos Desde Una Perspectiva MultimodalCarla M CorvalanAún no hay calificaciones
- Spa Derecho Comercial I - 2017-02Documento20 páginasSpa Derecho Comercial I - 2017-02Ryu M LujanAún no hay calificaciones
- SATB - Mi Experiencia en Entornos Virtuales de AprendizajeDocumento3 páginasSATB - Mi Experiencia en Entornos Virtuales de AprendizajeYesenia CanoAún no hay calificaciones
- Actividad Evaluativa Eje 3 Entornos Virtuales de AprendizajeDocumento10 páginasActividad Evaluativa Eje 3 Entornos Virtuales de AprendizajeMalteria TropicalAún no hay calificaciones
- 2 Gestion de ProyectosDocumento6 páginas2 Gestion de ProyectosJesus EspejoAún no hay calificaciones
- Arquitectura de Redes - GuíaDocumento142 páginasArquitectura de Redes - GuíaRamiro DíazAún no hay calificaciones
- Eje3 p14 MonicoDocumento8 páginasEje3 p14 MonicosluisfernAún no hay calificaciones
- Actividad Eje 4. Incorporación de Las TIC - Segunda EntregaDocumento7 páginasActividad Eje 4. Incorporación de Las TIC - Segunda Entregajhonnier ortizAún no hay calificaciones
- Microfinanzas 5 BDocumento10 páginasMicrofinanzas 5 BItaty JaramilloAún no hay calificaciones
- Spa Dinamica Grupo 2019 - IDocumento23 páginasSpa Dinamica Grupo 2019 - IArturo Edition RomeroAún no hay calificaciones
- Guía PEDAGOGÍA Oct 23-Marzo24Documento53 páginasGuía PEDAGOGÍA Oct 23-Marzo24DEICY MACASAún no hay calificaciones
- Ofelia Covo CorreccionDocumento19 páginasOfelia Covo CorreccionyeseniaAún no hay calificaciones
- Los EvaDocumento3 páginasLos Evailse cristeth badillo hernandezAún no hay calificaciones
- SECUNDARIA B - SEPARATA Entornos Virtuales de Aprendizaje. Tipos, Modelo Didáctico y Rol Del Docente PDFDocumento17 páginasSECUNDARIA B - SEPARATA Entornos Virtuales de Aprendizaje. Tipos, Modelo Didáctico y Rol Del Docente PDFLucia JhoselynAún no hay calificaciones
- Estrategias Didácticas Creativas en Entornos Virtuales para El Aprendizaje 1Documento1 páginaEstrategias Didácticas Creativas en Entornos Virtuales para El Aprendizaje 1FenixDT2020Aún no hay calificaciones