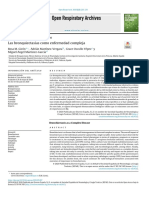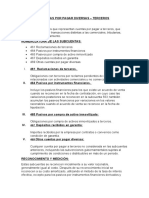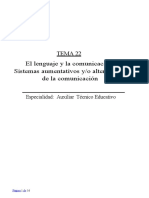Documentos de Académico
Documentos de Profesional
Documentos de Cultura
Linux Ha Tenido Siempre Fama de Difícil
Cargado por
Julio ParragaTítulo original
Derechos de autor
Formatos disponibles
Compartir este documento
Compartir o incrustar documentos
¿Le pareció útil este documento?
¿Este contenido es inapropiado?
Denunciar este documentoCopyright:
Formatos disponibles
Linux Ha Tenido Siempre Fama de Difícil
Cargado por
Julio ParragaCopyright:
Formatos disponibles
Linux ha tenido siempre fama de difcil, de sistema operativo para geeks, y de ser complicado para administrar para usuarios
promedio. En sus comienzos esto era an peor, ya que para casi todo el mundo Linux era solo ser utilizado en servidores web, o para ser usado por universidades. Poco a poco la imagen fue cambiando, en parte gracias a proyectos que buscaban "cambiarle la cara" al sistema operativo del pingino. Primero Red Hat, luego Mandrake, y ahora Ubuntu, son los ejemplos de un Linux fcil de usar, pero no por eso menos poderoso y seguro que un Debian o Slackware, las distribuciones preferidas por los linuxeros mas puristas. Aunque la facilidad de uso fue llegando gradualmente a Linux, la instalacin segua siendo algo complicada, hasta que alguien tuvo la brillante idea de crear un LiveCD. En el caso de que te preguntes que es un LiveCD, se trata de un CD de Linux, con el cual puedes bootear tu ordenador y utilizarlo como si tuvieras Linux instalado en el. De este modo se acerco el sistema operativo a muchos que no se animaban a instalarlo: ahora ya no haba excusas, se poda probar Linux sin tocar nada de tu ordenador. En esos tiempos hizo tambin su aparicin Ubuntu Linux, de la mano de Mark Shuttleworth, un magnate sudafricano. Shuttleworth destaca que Ubuntu significa "bondad hacia los dems", o como reza su eslogan "Linux para la humanidad". La idea era crear una distribucion ("distro" en la jerga linuxera) fcil de usar, gratuita para la eternidad, y que fuera actualizada en cortos intervalos de tiempo, para asegurar la mayor calidad posible de aplicaciones. Si te interesa, entonces lo primero es lo primero, hay que obtener Ubuntu Linux. Tienes que dirigirte al sitio de descargas de Ubuntu, donde podrs encontrar la versin que ms se adapte a tu ordenador. Cuidado, a no confundirte porque hay muchas opciones, pero para la mayora de los usuarios el elegido ser el x86, valido para la plataforma PC. Aqu es importante mencionar que en Ubuntu hay dos clases de versiones. La LTS o Long Term Support (con actualizaciones garantizadas en el largo plazo), y la estable. En la actualidad la versin estable es la 7.04, alias Feisty Fawn, de cuyo lanzamiento ya te hemos hablado en NeoTeo. Y la versin estable con
LTS es la 6.06 alias Dapper Drake, con actualizaciones garantizadas hasta junio de 2009. Una buena opcin para no sobrecargar los servidores de Ubuntu es la de realizar las descargas a travs de BitTorrent, para lo cual solo hay que copiar los enlaces y utilizar tu gestor de BitTorrent preferido. Una ventaja de usar este sistema de descargas es que puedes pausarlo en cualquier momento, y no necesitas luego verificar la suma MD5 de la imagen ISO. Si tuvieras que realizar esta comprobacin, una buena opcin bajo Windows es md5summer. Ahora ya ests listo para grabar la imagen ISO a CD. Este paso lo vamos a saltear debido a que en la actualidad esto ya es de conocimiento popular, y de paso no haremos tan larga esta primera entrega. Seguramente ya tienes tu aplicacin favorita para grabar CDs, as que luego de quemar la imagen ISO a CD, ya estars listo para lo mejor. Un ultimo paso sera el de ingresar al BIOS de tu ordenador (generalmente presionando la tecla Del o Supr mientras se realiza el chequeo de la memoria RAM) e indicarle al mismo que inicie desde CD. Solo tienes que guardar estas modificaciones y volver a reiniciar. Veras la pantalla inicial del proceso de instalacin, que te dar 30 segundos para elegir entre algunas opciones. Como es la primera vez que iniciamos este LiveCD, no debers preocuparte por ellas, luego veremos para que sirven. Por ahora selecciona la de arriba, "Start or install Ubuntu". As daremos comienzo a la carga de Ubuntu Linux. Deberemos esperar un par de minutos, y llegaremos al escritorio grfico, muy minimalista con tan solo dos iconos y la barra de menu en el borde superior. Ahora si, Linux ya es tuyo, puedes probar lo que quieras sin temores, solo ten presente que esta no sera la velocidad de ejecucin de Ubuntu Linux una vez instalado, ya que ahora lo estas leyendo desde el CD hacia la memoria RAM, lo que ralentiza bastante el desempeo general del sistema. Una vez que te hayas divertido lo suficiente, puedes iniciar la instalacin pinchando en el icono que dice Install. Tan sencillo como eso. Para comenzar, debers elegir el idioma. Espaol. Ok, seguimos. Ahora tendrs que seleccionar la Zona Horaria. Puedes buscar tu ciudad en una lista desplegable debajo del mapa, o bien pinchar en el en la zona correspondiente a tu ciudad, el mapa se ir ampliando hasta que puedas encontrar tu ciudad. Luego sera el turno de seleccionar el teclado. Aqu hay que tener cuidado porque seguro ya estaremos bien acostumbrados al nuestro, y si bien espaol es siempre espaol, cada pas tiene su configuracin de teclas y lo mejor sera tratar de mantenernos en lo que ya conozcamos. Selecciona el espaol que corresponda a tu pas, y prueba utilizando la o algn otro caracter como @ o el acento. Estos dos ltimos son los que mas suelen variar de acuerdo a cada pas, y tenerlos en otro lado sera una verdadera molestia. Ya falta cada vez menos, ahora sera el turno de ingresar tus datos.
En el primer cuadro de texto tienes que ingresar tu nombre real, y en el de debajo puedes elegir un usuario. No elijas nada difcil, esto te complicara luego el login. Luego tienes que ingresar la contrasea dos veces, en los cuadros de texto que estn uno al lado del otro. Por ultimo, el nombre con el que los dems ordenadores de la red vern al tuyo.
Iniciamos el LiveCD de Ubuntu Linux, y debemos elegir la opcin de arriba "Start or Install Ubuntu"
Elije la zona horaria que se corresponda con tu ciudad. Puedes pinchar en el mapa, o elegir en el cuadro desplegable
Ingresa tus datos de login y el nombre que tu ordenador tendr en la red
Ahora viene una etapa crtica de la instalacin, nada que deba asustarte si prestas atencin. En la primera pantalla tienes la opcin de formatear todo el disco duro y utilizar Ubuntu como nico sistema operativo. Aunque es la opcin mas rpida y fcil, generalmente no sera la que utilice un "futuro ubuntero", que preferir seguir teniendo un espacio reservado para volver a Windows en caso de problemas o mientras dura la adaptacin. La segunda opcin es la de editar manualmente la tabla de particiones. Suena atemorizante, pero no lo es. Si la seleccionas, veras a tu disco duro como una barra, con el espacio repartido entre tus particiones. Si ya tienes Windows XP o Vista instalado, la barra entera sera una sola seccin que mostrara su particin pintada del color verde agua que identifica al sistema de ficheros NTFS. Ahora veremos algunas consideraciones respecto del particionamiento. Como ya lo tienes instalado de antemano, Windows estar en una particin primaria, puede haber a lo sumo 4 en cada disco duro. Tienes entonces que cambiar el tamao de la particin, marcndolo con el botn derecho del mouse y haciendo click en la opcin de cambiar tamao. Tendrs entonces otra pantalla con la posibilidad de agregar espacio antes de la particin, o despus de ella, y tambie la de especificar el tamao de la particin. Aqu lo dejamos a tu criterio, solo tu sabes cuanto necesitaras luego para Windows. Luego de esto, tienes un espacio en blanco a la derecha de la seccin verde agua que sera ahora mas pequea. Haciendo click con el botn derecho en el puedes agregar una particin. Es el momento de una mini particin para alojar al kernel, para lo cual 50 megas sern mas que suficientes. Esto no esta en las guas de instalacin que puedes encontrar en la red, pero es importante que lo sepas: en Linux el kernel se aloja en un fichero, y tenerlo dentro de una particin exclusiva es mas seguro, en otro capitulo de este tutorial ya veras porque. Puedes elegir el punto de montaje (la carpeta donde esta particin se alojara), la cual debe tener el nombre de "/boot". Estos puntos de montaje tienes que nombrarlos sin las comillas. Tienes que
elegir ahora el sistema de ficheros. Ext3 es una buena opcin ya que es el estndar en Linux. Luego, tienes que repetir este proceso y agregar la particin "/" o raz, la cual debera tener un mnimo de 6 gigabytes, tambin con el sistema de ficheros ext3. Luego, puedes crear otra particin para la carpeta "/var", es importante dejarle un buen espacio de al menos 2 gigabytes ya que en ella se almacenan todas las bitcoras del sistema, que podrs consultar para ver el funcionamiento general del mismo. En /var tambin se alojan las aplicaciones cuando las descargas para su instalacin, as que es buena idea reservarle lugar. Ahora ya no tienes mas particiones primarias para agregar, sera el momento de seguir con las particiones extendidas. Una particin extendida puede alojar a varias particiones lgicas dentro de ella. La primera que agregaremos sera la de swap, o memoria virtual. Ya ves, en Linux esto se hace en una particin dedicada, lo cual vuelve mucho mas seguro a todo el sistema. En Windows la memoria virtual se aloja en C:, la particin raz, con los riesgos que esto implica. Un buen criterio para el tamao de la memoria swap es doblar la memoria RAM existente si tienes menos de 512 megabytes, o igualarla si tienes 512 megabytes o mas. Ahora el turno de la ultima particin, tambin lgica, para la carpeta "/usr". Esta carpeta es importante, aqu irn la mayora de las aplicaciones y todos sus ficheros ejecutable, de configuracin, aqu tambin tendrs luego instalada la maquina virtual de Java, y muchas cosas mas por lo que es bueno dejarle a /usr todo el espacio que puedas. Antes de seguir, un comentario importante. Cuando configuramos "/", la particin raz, hablamos de 6 gigabytes. Si solo usaran el ordenador dos o tres usuarios, esto es mas que suficiente. Si por el contrario sern mas los que utilizaran tu PC, seria una buena idea agregarle mas espacio, tal vez 10 gigabytes, ya que en esta particin raz estar alojada la carpeta /home, que guardara todas las configuraciones y ficheros de cada usuario. Bien, pincha en siguiente y tendrs una pantalla que desplegara toda esta informacin, para que la puedas revisar. Hazlo minuciosamente, es la ultima oportunidad antes de comenzar a formatear. Pincha en siguiente y el LiveCD comenzara a formatear las particiones, y a copiar los ficheros. El proceso dura varios minutos, dependiendo de la velocidad de tu ordenador y de tu lectora de CD/DVD. Cuando esto haya finalizado un cartel te lo har saber, recordndote extraer el cd de la unidad para poder reiniciar tu ordenador en Ubuntu Linux y no nuevamente en el LiveCD. Eso es todo, ya tienes Linux en tu ordenador, por ahora puedes ir mirando todo para familiarizarte, veras que su uso es mucho mas fcil e intuitivo de lo que seguramente pensabas. En otras entregas de este tutorial iremos viendo como reforzar la seguridad, que nunca esta de mas, y como comenzar a exprimirle el jugo a tu flamante Ubuntu Linux. Felicitaciones! Y hasta la prxima.
Para editar las propiedades de una particin, pincha con el botn derecho del mouse sobre ella
Ahora tienes que elegir el nuevo tamao
Terminando la instalacin
También podría gustarte
- Unidad II EcologíaDocumento40 páginasUnidad II EcologíaGianni Valerie AlejoAún no hay calificaciones
- Instructivo Test de Clasificación de InglésDocumento5 páginasInstructivo Test de Clasificación de InglésKiara Elena0% (1)
- Tercio Superior - Maestria y Doctorado PDFDocumento6 páginasTercio Superior - Maestria y Doctorado PDFGerson MNAún no hay calificaciones
- Vivimos Por Las Promesas de Dios.Documento4 páginasVivimos Por Las Promesas de Dios.Ele ZetaAún no hay calificaciones
- El Robo de Oro Más Grande de La Historia de La HumanidadDocumento4 páginasEl Robo de Oro Más Grande de La Historia de La HumanidadMilenko NanjariAún no hay calificaciones
- Marcelo Quiroga Santa Cruz Por Mariano Baptista GumucioDocumento3 páginasMarcelo Quiroga Santa Cruz Por Mariano Baptista GumuciomolinarodrigofranzAún no hay calificaciones
- Introducción A La Plataforma ArduinoDocumento11 páginasIntroducción A La Plataforma ArduinoSento Alsnúvols100% (1)
- Trabajo Animitas SIgeoDocumento28 páginasTrabajo Animitas SIgeoBernardo CollaoAún no hay calificaciones
- Copia de LIBRO - DyV-Mc Graw Hill - 2011Documento163 páginasCopia de LIBRO - DyV-Mc Graw Hill - 2011Daniela100% (2)
- Curriculo MarlonDocumento2 páginasCurriculo Marlonfrancis mauri GraterolAún no hay calificaciones
- LA FE QUE NO SE DETIENE, Del 23 Al 29 de Enero 2022Documento7 páginasLA FE QUE NO SE DETIENE, Del 23 Al 29 de Enero 2022Jhonny OrdoñezAún no hay calificaciones
- Control de Ventas PDFDocumento121 páginasControl de Ventas PDFAnonymous FWzdN7taDAún no hay calificaciones
- Bronquiectasias 2020Documento9 páginasBronquiectasias 2020StevenAún no hay calificaciones
- Taller 5 Inventarios, Ingresos y Deudores - Juliet - MariselaDocumento7 páginasTaller 5 Inventarios, Ingresos y Deudores - Juliet - Mariselachirly bohorquezAún no hay calificaciones
- Civiles 30 JunioDocumento198 páginasCiviles 30 JunioEmmanuel AmadoAún no hay calificaciones
- Oficios SolisDocumento613 páginasOficios SolisASHENINKAAún no hay calificaciones
- Repatriada Sim Parar Hasta Las Seis de La MañanaDocumento72 páginasRepatriada Sim Parar Hasta Las Seis de La MañanascribidianaAún no hay calificaciones
- 46-Cuentas Por Pagar DiversasDocumento2 páginas46-Cuentas Por Pagar DiversasLiz Calisaya AsteteAún no hay calificaciones
- Cuadro de Necesidades MAT - 2020Documento4 páginasCuadro de Necesidades MAT - 2020PALMER YATACOAún no hay calificaciones
- Bases de Concurso, Chamaco en 50 Caracteres, Una Frase Pal Bronce.Documento1 páginaBases de Concurso, Chamaco en 50 Caracteres, Una Frase Pal Bronce.sholivaresAún no hay calificaciones
- AnexosDocumento8 páginasAnexosJose Luis Pinaya BalderramaAún no hay calificaciones
- 9 - Texto El Hacendado de ChopiteaDocumento1 página9 - Texto El Hacendado de ChopiteaFlor Mery Burgos AvalosAún no hay calificaciones
- Lab 1 Convecional Vs ViwaDocumento3 páginasLab 1 Convecional Vs ViwaJefferson DefazAún no hay calificaciones
- Acta de Recepcion - Canal Santo DomingoDocumento4 páginasActa de Recepcion - Canal Santo DomingoDavid Raul Paulino JaramilloAún no hay calificaciones
- Tema 22Documento16 páginasTema 22ANGELA MULASAún no hay calificaciones
- Foro Tematico de Química Inorgánica y OrganicaDocumento3 páginasForo Tematico de Química Inorgánica y OrganicaLisbeth CalvayAún no hay calificaciones
- Exito Robledo - VfinalDocumento8 páginasExito Robledo - Vfinalmarcecano90Aún no hay calificaciones
- Práctica ProfesionalDocumento23 páginasPráctica ProfesionalSandra Flores CastilloAún no hay calificaciones
- Gallardo, Helio - Antropología, La Autoproducción HumanaDocumento432 páginasGallardo, Helio - Antropología, La Autoproducción Humanaruben gutierrez100% (2)
- La Fórmula Empresarial Resumen y Casos KR y WongDocumento20 páginasLa Fórmula Empresarial Resumen y Casos KR y Wong2011200891Aún no hay calificaciones