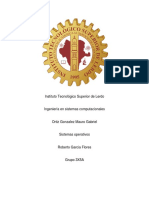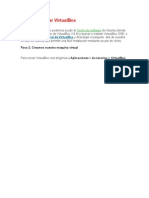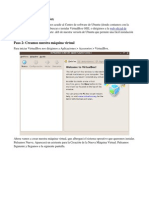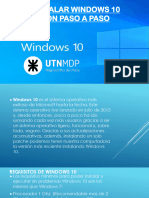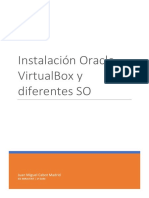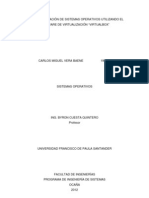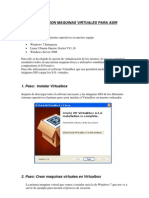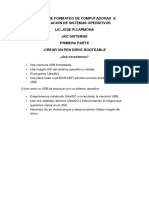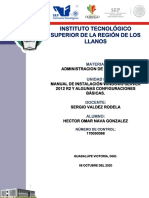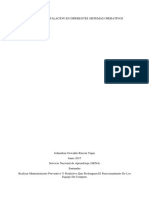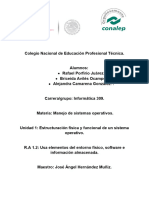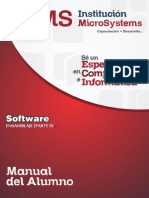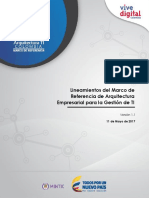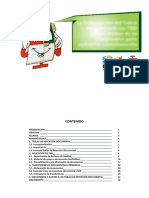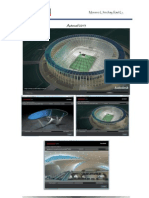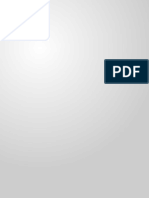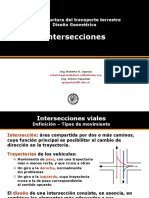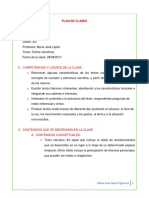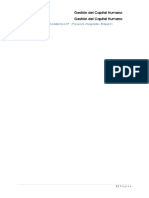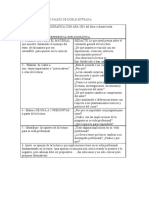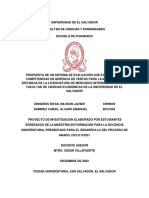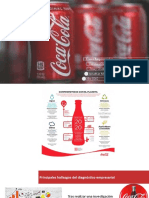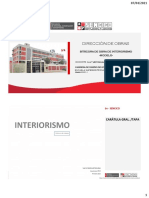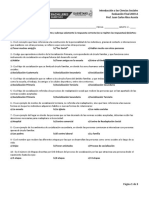Documentos de Académico
Documentos de Profesional
Documentos de Cultura
Tutorial Disco Virtual
Cargado por
nebuloxDerechos de autor
Formatos disponibles
Compartir este documento
Compartir o incrustar documentos
¿Le pareció útil este documento?
¿Este contenido es inapropiado?
Denunciar este documentoCopyright:
Formatos disponibles
Tutorial Disco Virtual
Cargado por
nebuloxCopyright:
Formatos disponibles
Existen multitud de sistemas operativos con sus distintas y variadas versiones, por no hablar de los miles de millones de programas
que se mueven en Internet, cantidades enormes de software para acaparar todo el mercado de las computadoras llegando a millones de usuarios. Cualquiera de nosotros podemos instalar decenas de programas en nuestro sistema y lgicamente no podemos esperar tener tantos ordenadores para poder probarlo todo en todos los sistemas. A nivel tcnico es uno de los grandes avances del momento ya que solo es imprescindible un equipo de medianas prestaciones para poder realizar todas las pruebas que necesitemos y por supuesto, una herramienta que nos permitir tener los equipos de trabajo limpios y sin problemas. De todas formas, aunque es una herramienta imprescindible en entornos de trabajo informtico, resulta tan sencillo que es perfectamente viable para el usuario medio. Muchas han sido las empresas que han desarrollado aplicaciones para la creacin de discos virtuales, VMWare es una de las ms populares, sin embargo existen alternativas gratuitas como VirtualBox (de Sun Microsystems) y Virtual PC (de Microsoft). En este artculo vamos a centrarnos en este ltimo, Virtual PC 2007. Para poder tener funcionando una copia de Virtual PC 2007 de Microsoft en nuestro sistema Windows, debemos descargarlo primeramente desde esta direccin. Podemos elegir el programa basado en 32 o 64 bit, en cualquier caso ambos programas ocupan el mismo espacio (unos 30 Mbytes).
Descarga Virtual PC Una vez en nuestro PC la instalacin no tiene ninguna complicacin, es un asistente de varios pasos.
ltimo paso del asistente de instalacin Al finalizar, el programa nos crea una acceso directo en nuestro men de programas:
Acceso directo en el men de Programas Al ejecutarlo, se abrir otro asistente para crear un nuevo equipo virtual o bien, agregar un nuevo equipo virtual ya existente a esta instalacin de Virtual PC. Suponiendo que nunca hemos instalado este programa y no tenemos an ningn disco duro virtual creado anteriormente, vamos a necesitar una imagen ISO de un sistema operativo que queramos instalar. Ya hemos hablado en MundoPC.NET de la creacin de imgenes ISO, que no es otra cosa que un archivo que contiene los datos y su estructura intactos, por ejemplo, de un CD o DVD de un sistema operativo. Haz clic aqu para ms informacin. Una vez tenemos la imagen ISO disponible, vamos a comenzar a crear el disco virtual. Los pasos seran los siguientes. 1. Iniciar el programa Virtual PC desde el men programas (como hemos visto en la imagen anterior) 2. Se abrir un asistente para nuevo equipo virtual. 3. Hacemos clic en siguiente y seleccionamos Crear un equipo virtual. 4. Damos un nombre para identificar este equipo virtual, por ejemplo Sistema de prueba. Debemos guardar el disco en una unidad fsica con espacio suficiente, luego podemos especificar ese espacio (la extensin del archivo ser .VHD) 5. Seleccionamos ahora el sistema operativo que queremos instalar. Tenemos la opcin de estos:
Sistemas operativos disponibles en Virtual PC En nuestro sistema de prueba para este artculo vamos a crear una imagen de Windows 7, lo ms parecido es Windows Vista as que seleccionamos ese sistema del desplegable. 6. Dependiendo del uso que vayamos a dar a este sistema, podemos cambiar la RAM, pero para ejecutarlo y hacer pruebas no es necesario aadir ms memoria. En cualquier caso eso depende de la memoria fsica del sistema ya que al fin y al cabo, lo que haremos ser ejecutar otro sistema operativo de forma simultnea y eso necesita recursos. Los 512 MB de memoria sugeridos pueden ser adecuados para un sistema fsico que cuente con 1GB, aunque cuanta ms memoria fsica tengamos, mucho ms gil ser el manejo de los dos sistemas, el fijo y el virtual. Por lo tanto, dejamos la opcin por defecto y seguimos el asistente. 7. Llegamos ahora a las opciones del disco virtual. Como no tenamos ninguno creado previamente, seleccionamos un nuevo disco duro virtual. 8. En la siguiente ventana establecemos la ubicacin de este disco, debe ser como deca una unidad fsica con tamao suficiente. Podemos cambiarlo si fuera necesario.
Tamao en disco para el sistema de prueba 9. Finalizamos el asistente. Continuamos en la siguiente pgina. Instalacin del nuevo sistema Ahora vamos a instalar Windows 7. Habr que seguir todos los pasos de instalacin exactamente igual que si se tratara de una instalacin normal desde un CD o DVD. Sin embargo, aunque las unidades de CD/DVD de nuestro ordenador no podrn verse desde Virtual PC, permite hacer la lectura de imgenes ISO y leerlas como si de un disco CD/DVD fsico se tratara. A este respecto, ser necesario crear esa imagen ISO antes de proseguir. Afortunadamente, en MundoPC.NET tenemos un artculo que detalla todo el proceso http://mundopc.net/...so-y-otros-formatos/
Despus de crear el disco virtual, al iniciar Virtual PC nos aparecer esta ventana:
Consola de inicio - Sistema de prueba Podemos ver que el sistema no est en ejecucin, por otra parte algo lgico porque ni siquiera est instalado. Pues bien, pulsamos el botn Iniciar. Despus de realizar varias comprobaciones, en unos segundos nos mostrar esta ventana:
Advertencia Virtual PC - Reiniciar y seleccionar dispositivo de arranque En este momento, ya con la imagen ISO disponible abrimos el men CD y seleccionamos la opcin Capturar Imagen de ISO.
Capturar imagen ISO
Seleccin de la imagen ISO Despus, pulsaremos enter para reiniciar. El sistema comenzar la instalacin automticamente.
Instalacin de Windows 7
Progreso de instalacin de Windows 7
El tiempo que tardar la instalacin depender de la velocidad de nuestro equipo. Los pasos a seguir son los mismos que si estuviramos instalando el sistema, con la diferencia que todo el contenido se guardar en un solo archivo, nuestro disco virtual. Continuamos en la siguiente pgina. Configuracin de la nueva unidad virtual Una vez instalado, la primera ventana que nos aparecer ser la del sistema iniciado.
Primer inicio de Windows 7 Ahora nuestra intencin es configurar las opciones de VirtualPC, para ello podemos abrir el men de configuracin con ALT DERECHA + O o bien clic en Editar Configuracin. Se abrir la ventana donde se pueden definir todos los parmetros de nuestro sistema, sin embargo muchos de ellos aparecern sombreados porque en nuestro caso Windows 7 est en marcha. Si queremos cambiarlos hay que cerrar el sistema y para hacerlo, solo cierra la ventana (dale a la X) y selecciona Apagar.
Cerrar sistema Ahora podemos abrir la configuracin sin restricciones, para ello selecciona en la ventana de Virtual PC tu sistema y luego haz clic en Configuracin.
Acceso a Configuracin de VirtualPC
Configuracin de VirtualPC chale un vistazo, no es nada complicado. Tan solo nos vamos a detener en discos para deshacer. Permiten guardar los cambios realizados en el sistema mientras se est ejecutando para que al final de la sesin y antes de que se cierre el equipo virtual podamos: - Guardar los cambios en el disco virtual Guardar los cambios hasta la sesin siguiente Eliminar los cambios
Opcin Discos para deshacer
Estas opciones son muy tiles y nos presentan la principal ventaja de usar unidades virtuales, que podemos realizar cualquier cambio o instalacin arriesgada en el sistema y podemos cerrarlo sin guardar nada, de manera que al reiniciarlo, est justo como lo tenamos antes de realizar las pruebas. Al habilitar esta opcin necesitaremos espacio en disco adicional (se guadar un archivo con extensin .VMC en la misma ubicacin que la mquina o sistema virtual). Hay otras opciones como Pantalla o Cerrar que nos permiten configurar cmo arrancar y finalizar la sesin y otras como Mouse que se refieren la uso del puntero del ratn de forma simultnea tanto en el sistema virtual como el sistema host (as se conoce al sistema operativo desde donde se ejecuta el sistema virtual). Para poder usar esta interesante caracterstica debemos instalar lo que se conoce como Virtual Machine Aditions. Tambin nos permitir copiar o pasar archivos de un sistema a otro. En caso de no realizarlo, para poder pasar del sistema host al sistema virtual, hay que pulsar ALT DERECHA (tecla host). Si lo intentamos, nos aparecer este mensaje:
Advertencia Como es bastante incmodo, procedemos a instalar las Virtual Machine Aditions. 1. Inicia el sistema 2. Haz clic en Accin 3. Selecciona Instalar o actualizar Virtual Machine Additions. Se mostrar esta ventana:
Instalacin de VMA Se trata de un proceso automtico que se ejecutar en el sistema virtual, una instalacin normal de un programa.
Progreso de instalacin de VMA Si no se ejecuta automticamente, debemos hacer caso a la anterior advertencia, es decir, ejecutar de forma manual el archivo EXE que encontraremos dentro de la unidad de CD/DVD virtual en el sistema. Recuerda que las imgenes ISO se pueden capturar y se mostrarn como si hubiramos insertado un disco. Una vez finalizada la instalacin, habr que reiniciar el sistema virtual. En el siguiente arranque, veremos que el movimiento del cursor es mucho ms fluido y adems, podemos interactuar en todos los sistemas sin necesidad de pulsar teclas para entrar o salir. Recuerda que al cerrar debers guardar los cambios. Consideraciones y notas finales A modo de resumen, ya hemos visto de donde conseguir y cmo instalar VirtualPC 2007, crear un nuevo equipo virtual, cmo instalar un nuevo sistema operativo,
configurarlo e instalar los Virtual Machine Aditions. Adems, ya tenemos claro como capturar una imagen ISO y que VirtualPC lo interprete como una unidad de CD/DVD y activar la opcin de Discos para deshacer. Esta ltima opcin nos mostrar, cuando cerremos la ventana, ms opciones que las que tenamos hasta ahora:
Opciones de apagado despus de activar la opcin discos para deshacer Adems, Virtual PC no solo permite ejecutar un sistema virtual, podemos ejecutar varios sistemas virtuales entre los que montar, por ejemplo, una red virtual. Sera posible instalar un 2008 Server y dos equipos clientes Windows XP y Windows Vista y realizar prcticas de acceso al dominio. La limitacin la pondr el equipo host ya que los requerimientos de hardware sern cada vez mayores y si tenemos dos unidades virtuales funcionando con 512 Megabytes de memoria cada una, nuestro sistema host debera tener al menos 1,5 Gbytes para poder permitrselo. Recuerda que cuanta ms memoria y mayor velocidad del procesador mucho mejor.
También podría gustarte
- Tarea 2 Unidad 1Documento16 páginasTarea 2 Unidad 1Mauro OrtizAún no hay calificaciones
- Birtual BoxDocumento16 páginasBirtual BoxasdafAún no hay calificaciones
- Introducción VirtualBoxDocumento23 páginasIntroducción VirtualBoxAharon Alexander Aguas Navarro50% (2)
- Módulo2 - Unidad 2 - Instalación - LinuxDocumento22 páginasMódulo2 - Unidad 2 - Instalación - LinuxtrezorgonzaloAún no hay calificaciones
- Prac. 4 Intalacion de Sistema Operativo en VirtualboxDocumento15 páginasPrac. 4 Intalacion de Sistema Operativo en VirtualboxNena LunaAún no hay calificaciones
- Crear PC VirtualesDocumento106 páginasCrear PC VirtualesDamian SalazarAún no hay calificaciones
- Instalar Linux con VMwareDocumento6 páginasInstalar Linux con VMwarehendrixctresAún no hay calificaciones
- Guia de Soft UtilitarioDocumento8 páginasGuia de Soft UtilitarioMauricio Santiago BoulogneAún no hay calificaciones
- Tutorial de VirtualBox para Emular Sistemas Operativos V2Documento37 páginasTutorial de VirtualBox para Emular Sistemas Operativos V2Miriam YovisAún no hay calificaciones
- Como Instalar WinQSB en M Quinas Con Sistema Operativo de 64 BitsDocumento12 páginasComo Instalar WinQSB en M Quinas Con Sistema Operativo de 64 BitsGian LombardoAún no hay calificaciones
- Manual VirtualboxDocumento15 páginasManual Virtualboxpandu_84Aún no hay calificaciones
- 3 - Cómo Instalar Windows 10Documento43 páginas3 - Cómo Instalar Windows 10Juan Matias LopezAún no hay calificaciones
- Instalación y Configuración de Máquina VirtualDocumento20 páginasInstalación y Configuración de Máquina VirtualJosé Miguel Gutiérrez HernándezAún no hay calificaciones
- Instalación de Sistemas OperativosDocumento88 páginasInstalación de Sistemas OperativosHector CarvajalAún no hay calificaciones
- Instalación de Sistemas Operativos y Aplicaciones Microsoft Virtual PCDocumento29 páginasInstalación de Sistemas Operativos y Aplicaciones Microsoft Virtual PCAlejoAún no hay calificaciones
- Guía Paso A Paso - VirtualBoxDocumento26 páginasGuía Paso A Paso - VirtualBoxCarlos V. BaeneAún no hay calificaciones
- Instalacion Entorno SeguridadDocumento55 páginasInstalacion Entorno SeguridadAntonio ZamoranoAún no hay calificaciones
- Mato Roman David Iso01 TareaDocumento11 páginasMato Roman David Iso01 Tareaamalio852Aún no hay calificaciones
- Crea una MV con VirtualBoxDocumento12 páginasCrea una MV con VirtualBoxInvitado 123Aún no hay calificaciones
- Actividad2 - Unidad3. Mantenimiento de Computadores Sena Virtual Semana 3Documento33 páginasActividad2 - Unidad3. Mantenimiento de Computadores Sena Virtual Semana 3AndresFelipeAgudeloAún no hay calificaciones
- Instalación de Sistemas Operativos y Aplicaciones en VMWareDocumento16 páginasInstalación de Sistemas Operativos y Aplicaciones en VMWareAlejoAún no hay calificaciones
- Instalando Una Maquina VirtualDocumento11 páginasInstalando Una Maquina VirtualPaula Florencia BertranAún no hay calificaciones
- Taller de Máquinas Virtuales IDocumento7 páginasTaller de Máquinas Virtuales Iegaral81Aún no hay calificaciones
- Material de Apoyo Taller de Formateo de Computadoras e Instalacion de Sistemas Operativos Jose CarmonaDocumento15 páginasMaterial de Apoyo Taller de Formateo de Computadoras e Instalacion de Sistemas Operativos Jose CarmonafundacionmatematicainteractivaAún no hay calificaciones
- Manual de Intalacion Windows Server 2012 R2Documento49 páginasManual de Intalacion Windows Server 2012 R2Omar GonzalezAún no hay calificaciones
- Instalación y configuración sistema información clínicaDocumento87 páginasInstalación y configuración sistema información clínicaLuis Hernando Herrera100% (1)
- Boot Windows XubuntuDocumento10 páginasBoot Windows XubuntufabianAún no hay calificaciones
- Guia de Aprendizaje - Sistemas OperativosDocumento12 páginasGuia de Aprendizaje - Sistemas OperativosGuillermo Alexander Burgos IbarraAún no hay calificaciones
- Tutorial Básico para La Instalación de Powersim Constructor en Windows 7 Versión 64 BitsDocumento25 páginasTutorial Básico para La Instalación de Powersim Constructor en Windows 7 Versión 64 BitsdanilodiezAún no hay calificaciones
- Instalación de sistemas operativos Linux y Windows en máquinas virtualesDocumento19 páginasInstalación de sistemas operativos Linux y Windows en máquinas virtualesCaro ArroyaveAún no hay calificaciones
- Manual de Instalación Sistemas OperativosDocumento43 páginasManual de Instalación Sistemas OperativosJohnathanRinconTiqueAún no hay calificaciones
- Instalación Maquina VirtualDocumento16 páginasInstalación Maquina Virtualbello.marc.bgAún no hay calificaciones
- Guía instalación Virtual BoxDocumento18 páginasGuía instalación Virtual BoxErick ZamoraAún no hay calificaciones
- Crear Máquinas Virtuales en Windows Con VirtualBoxDocumento11 páginasCrear Máquinas Virtuales en Windows Con VirtualBoxbetemeAún no hay calificaciones
- Tutorial Vmware Con Windows ServerDocumento97 páginasTutorial Vmware Con Windows Serverlord593Aún no hay calificaciones
- Reporte de Instalacion y Configuracion de Maquina VirtualDocumento13 páginasReporte de Instalacion y Configuracion de Maquina VirtualJesús Manuel Hernández HernándezAún no hay calificaciones
- Para Instalar VirtualBox en WindowsDocumento12 páginasPara Instalar VirtualBox en WindowsEdgar VegaAún no hay calificaciones
- Instalación MoLinux Zero 2.0Documento59 páginasInstalación MoLinux Zero 2.0Jesús Rubén Astorga ÁlvarezAún no hay calificaciones
- MaquinasDocumento47 páginasMaquinasAaron RuizAún no hay calificaciones
- Actividad 1. Instalación de S.O.Documento74 páginasActividad 1. Instalación de S.O.Luis Carlos Balizcki TrianaAún no hay calificaciones
- Guia de Instalacion Del Sistema Operativo Ubuntu.: Marco TeoricoDocumento11 páginasGuia de Instalacion Del Sistema Operativo Ubuntu.: Marco TeoricoRoberto SimbañaAún no hay calificaciones
- Cómo instalar Windows 10 paso a paso en un ordenador desde ceroDocumento89 páginasCómo instalar Windows 10 paso a paso en un ordenador desde ceroDiego AguileraAún no hay calificaciones
- Ingles Trayecto IIDocumento8 páginasIngles Trayecto IICarlitox Feitox SuledadAún no hay calificaciones
- Instalacion del sistema operativoDocumento15 páginasInstalacion del sistema operativoRafael PorfirioAún no hay calificaciones
- Ensamblaje: SoftwareDocumento33 páginasEnsamblaje: Softwaredeejaykuroi100% (2)
- Crea Tu Propio XP Mode, Mucho Más Rápido, Personalizable y Sin Tantos RequerimientosDocumento27 páginasCrea Tu Propio XP Mode, Mucho Más Rápido, Personalizable y Sin Tantos RequerimientosJohn Elvis Johnelvisson100% (1)
- Introducción a VirtualBox: qué es y cómo instalarloDocumento13 páginasIntroducción a VirtualBox: qué es y cómo instalarloJuan Perdomo AguiarAún no hay calificaciones
- Instalación de Sistema OperativoDocumento20 páginasInstalación de Sistema OperativoPedro Andujar MuñozAún no hay calificaciones
- Instalación de CentOS en VirtualBoxDocumento25 páginasInstalación de CentOS en VirtualBoxJorge Luis PaezAún no hay calificaciones
- Virtualización de Sistemas Operativos - Tarea 3 SMIDocumento10 páginasVirtualización de Sistemas Operativos - Tarea 3 SMIAdrian FigueAún no hay calificaciones
- Manual de Instalación de Windows 7Documento17 páginasManual de Instalación de Windows 7handru522Aún no hay calificaciones
- Manual de Instalación de Windows 7Documento17 páginasManual de Instalación de Windows 7JhormanHkrAún no hay calificaciones
- Virtual Box 1Documento8 páginasVirtual Box 1Eva Laura MurgaAún no hay calificaciones
- Manual de Instalación de Windows 7Documento17 páginasManual de Instalación de Windows 7gansolAún no hay calificaciones
- Instalar Snow Leopard (OS) en VMware Bajo WindowsDocumento29 páginasInstalar Snow Leopard (OS) en VMware Bajo WindowsMauricio Gómez VásquezAún no hay calificaciones
- VMware Manual de Instalación y Configuración de Este Programa de VirtualizaciónDocumento29 páginasVMware Manual de Instalación y Configuración de Este Programa de VirtualizaciónJuan SalvadorAún no hay calificaciones
- UF0853 - Explotación de las funcionalidades del sistema microinformáticoDe EverandUF0853 - Explotación de las funcionalidades del sistema microinformáticoAún no hay calificaciones
- Aprender Windows 7 multimedia y nuevas Ttecnologias con 100 ejercicios prácticosDe EverandAprender Windows 7 multimedia y nuevas Ttecnologias con 100 ejercicios prácticosAún no hay calificaciones
- Explotación de las funcionalidades del sistema microinformático. IFCT0309De EverandExplotación de las funcionalidades del sistema microinformático. IFCT0309Aún no hay calificaciones
- Lineamientos PDFDocumento26 páginasLineamientos PDFnebuloxAún no hay calificaciones
- 1.1 Instructivo TRDDocumento22 páginas1.1 Instructivo TRDnebuloxAún no hay calificaciones
- ABC Ley TransparenciaDocumento120 páginasABC Ley TransparenciaLady Valero RodriguezAún no hay calificaciones
- Manual GELDocumento37 páginasManual GELDiego Armando Quiroga SosaAún no hay calificaciones
- Organizacion de ArchivosDocumento7 páginasOrganizacion de ArchivosnebuloxAún no hay calificaciones
- Medicion Del Clima LaboralDocumento25 páginasMedicion Del Clima LaboralMarcos Matus EnriquezAún no hay calificaciones
- MANUAL AutoCAD 2013 PDFDocumento128 páginasMANUAL AutoCAD 2013 PDFErick Anderson Montoya Perales91% (22)
- Curso Sobre RedesDocumento71 páginasCurso Sobre RedesnebuloxAún no hay calificaciones
- Libro Erase Una Vez Una FabricaDocumento36 páginasLibro Erase Una Vez Una FabricaracsnetAún no hay calificaciones
- Notas DG 2 InterseccionesDocumento24 páginasNotas DG 2 InterseccionesnebuloxAún no hay calificaciones
- 7° Grado Guía 3 II Periodo - Operación en Los RacionalesDocumento8 páginas7° Grado Guía 3 II Periodo - Operación en Los RacionalesDavid RodríguezAún no hay calificaciones
- PIP DEL COLEGIO RAMON CASTILLA WordDocumento144 páginasPIP DEL COLEGIO RAMON CASTILLA WordAlexandra EchevarriaAún no hay calificaciones
- Plan de ClaseDocumento5 páginasPlan de ClaseMaría José FigueroaAún no hay calificaciones
- Capítulo Vi Edgar Morin Del Libro Los Siete SaberesDocumento9 páginasCapítulo Vi Edgar Morin Del Libro Los Siete SaberesBairon CorderoAún no hay calificaciones
- Fluke Catálogo de Instrumentos de Medida 2014-2015 PDFDocumento148 páginasFluke Catálogo de Instrumentos de Medida 2014-2015 PDFVEMATELAún no hay calificaciones
- Ensayo Sobre La Vision Historica de Las Ciencias ContablesDocumento10 páginasEnsayo Sobre La Vision Historica de Las Ciencias ContablesPaola PalenciaAún no hay calificaciones
- PTI. Gerardo Carabantes MDocumento3 páginasPTI. Gerardo Carabantes MGerardo CarabantesAún no hay calificaciones
- Informe Mensual PrimariaDocumento12 páginasInforme Mensual Primariawilliam LAGUNA LUCARAún no hay calificaciones
- Experiencia de Aprendizaje 15 Al 31 de MarzoDocumento18 páginasExperiencia de Aprendizaje 15 Al 31 de MarzoEdward Ossmar Rojas DiazAún no hay calificaciones
- Gestión de problemas de recursos humanos en 3 palabras o menosDocumento5 páginasGestión de problemas de recursos humanos en 3 palabras o menosCLAUDIA STEFANNY TORRES ADRIAZOLAAún no hay calificaciones
- Trabajo Individual Módulo 1 FincorpDocumento6 páginasTrabajo Individual Módulo 1 FincorpAlexis GomezAún no hay calificaciones
- Informe Laboratorios FICAYADocumento8 páginasInforme Laboratorios FICAYADavid TayanAún no hay calificaciones
- SAG PPI-01 Control de Documentos y Planos - Rev BDocumento1 páginaSAG PPI-01 Control de Documentos y Planos - Rev BcarlospelaezAún no hay calificaciones
- Modelos de Diarios de Doble EntradaDocumento1 páginaModelos de Diarios de Doble Entradadreamworks27Aún no hay calificaciones
- Discalculia Tercer LibroDocumento2 páginasDiscalculia Tercer LibrofelixdaniloAún no hay calificaciones
- Investigación CualitativaDocumento12 páginasInvestigación CualitativaJaxmin GiraldoAún no hay calificaciones
- Capitulo I y II Investigación EducativaDocumento34 páginasCapitulo I y II Investigación Educativaalvaro ramirezAún no hay calificaciones
- Cpitulo 5 Cuestionario Del Libro de Neresh MalhotraDocumento3 páginasCpitulo 5 Cuestionario Del Libro de Neresh MalhotraAbundio CantúAún no hay calificaciones
- Talleres de Escritura Maite Alvarado PDFDocumento37 páginasTalleres de Escritura Maite Alvarado PDFLorena100% (2)
- Qué Hacer en El Rincón de La UnidadDocumento4 páginasQué Hacer en El Rincón de La UnidadErwin M100% (4)
- Actividad 5 Casos EmpresarialesDocumento11 páginasActividad 5 Casos EmpresarialesCAROLINA CASTILLOAún no hay calificaciones
- La Expresión Corporal en La DanzaDocumento1 páginaLa Expresión Corporal en La DanzaKeŇγ ChambillaAún no hay calificaciones
- Plan de Clase 6-Expresión CorporalDocumento2 páginasPlan de Clase 6-Expresión CorporalCelso Marino Arevalo ChuchucaAún no hay calificaciones
- Bitácora interiorismo modeloDocumento7 páginasBitácora interiorismo modeloVANNESA DEL ROSARIO HERNANDEZ ARIMBORGO100% (1)
- Introducción a las Ciencias Sociales: Evaluación Final 2019Documento3 páginasIntroducción a las Ciencias Sociales: Evaluación Final 2019J. Carlos R. AcostaAún no hay calificaciones
- Familia y Conducta Delictiva y Violenta en La AdolescenciaDocumento24 páginasFamilia y Conducta Delictiva y Violenta en La AdolescenciaGis PerezAún no hay calificaciones
- Darcy Riveiro. EducaciónDocumento24 páginasDarcy Riveiro. EducaciónRaúl García CastilloAún no hay calificaciones
- Frenos y Sus PartesDocumento13 páginasFrenos y Sus PartesKlener OteroAún no hay calificaciones
- Trastorno DependienteDocumento31 páginasTrastorno DependienteJoel Oswaldo Ninahuanca Martinez100% (1)