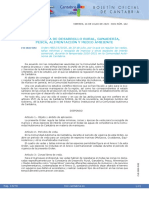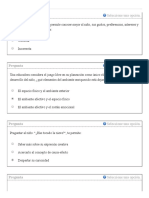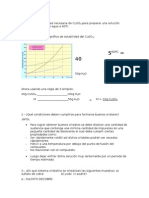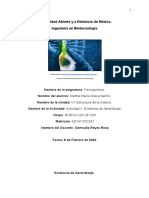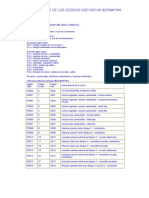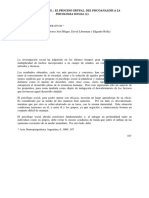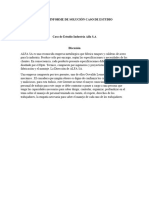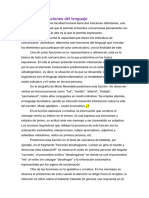Documentos de Académico
Documentos de Profesional
Documentos de Cultura
Manual Alumno
Cargado por
Cesar Leon Sly CooperDerechos de autor
Formatos disponibles
Compartir este documento
Compartir o incrustar documentos
¿Le pareció útil este documento?
¿Este contenido es inapropiado?
Denunciar este documentoCopyright:
Formatos disponibles
Manual Alumno
Cargado por
Cesar Leon Sly CooperCopyright:
Formatos disponibles
Manual para el Alumno Este Manual ha sido diseado para facilitar el trabajo en el entorno de la Plataforma para el Diplomado en Formacin
y Desarrollo de Competencias Docentes. Se han incluido imgenes de las pantallas que se presentan al usar este entorno, que complementan los textos explicativos.
Este material proporcionar ayuda para:
Identificar las reas, secciones y herramientas del entorno de la plataforma y su funcionalidad.
Utilizar cada una de estas herramientas.
Configurando la Cuenta
Para MODIFICAR tu Cuenta, Da Click en tu Nombre, y te aparecer la siguiente Pantalla
D Click en Editar, esto para Cambiar tu Imagen de Cuenta y otras Opciones
Permite Cambiar la Imagen de la Cuenta. (Ojo La imagen se Cambiar hasta que el Administrador la Autorice), y al dar Click aqu, ver la siguiente pantalla. Esta opcin es lo que vern los dems cuando visiten su Perfil Cambiar su Contrasea Actual
Ms Datos sobre T
Aviso del Administrador de la Plataforma
Pulse aqu, para buscar en su Equipo la imagen Deseada. (Como sugerencia, es Preferible una Fotografa de Usted).
O si lo prefiere, puede ocupar cualquiera de los Avatares incluidos en la Plataforma
Al Pulsar en Examinar ver la siguiente Ventana, en la cul, buscar dentro de su Equipo la imagen a Colocar en su Perfil.
Al Pulsar en Descripcin, ser dirigido a sta Pantalla, en la cul puede poner una descripcin de usted, se sugiere poner la Institucin Educativa en la que labora o a la que asiste.
Al Pulsar en Contrasea, podr CAMBIAR por una Nueva Contrasea
En esta Pantalla puede usted agregar ms Datos Personales, si as lo desea.
Familiarizndonos con la Plataforma
Al entrar con nuestro ID y CONTRASEA y ya Inscritos en alguna Clase, veremos la Seccin de Noticias y Avisos, si es que el Profesor las Genera, y las podr comentar para alguna Aclaracin. Una Vez Revisadas las Noticas o Anuncios, te diriges a MIS CLASES, aqu se reflejarn todos los cursos a los que estas Inscrito, da Click en el que te Interese entrar a revisar.
Al entrar a tu Clase, vers las LECCIONES o TEMAS que el Profesor haya publicado
Al dar Click en la Leccin, se desplegara la siguiente pantalla en la cual, podrs ver las actividades, que el profesor haya publicado, y puedes dar click en cualquiera de las 2 partes para verlas.
Al dar Click en alguna de las Actividades de la Clase, vers una pantalla similar a sta con las Instrucciones y periodo de entrega de las mismas, as como el numero de intentos. Da Click para subir tu tarea y vers la siguiente pantalla o similar dependiendo de la Actividad que designe el Profesor.
ANTES de escribir tiene que darle click al botn FORMATOS y escoger alguno de ellos si no no podr redactar. Puede darle Formato al Texto, como tamao, tipo de letra, insertar una imagen o archivo, etc.
Al dar click en esta opcin, veremos el Calendario del Curso con las Actividades y Temas a Ver por Fechas, siempre y cuando el Profesor, lo haya generado
Al dar click en esta opcin, veremos TODAS las Actividades que hemos Realizado y las que aun no completamos, incluidas las calificaciones de las concluidas siempre y cuando el Profesor ya haya Calificado
Cada que el Profesor Califique una de tus Actividades, el sistema te Informar con un mensaje, el cual al darle click aqu, se vera una pantalla similar a la que estas viendo.
Mensaje Leido
Al dar click en alguno de los mensajes, vers algo similar a esto, solo tienes que seguir las instrucciones que te dan.
Aqu vers la Calificacin asignada por el Profesor, as como la Respuesta que diste a dicha actividad.
FIN DEL CURSO
También podría gustarte
- Producto Integrador Bloque 3Documento4 páginasProducto Integrador Bloque 3Tania Salgado NajeraAún no hay calificaciones
- Guia 5Documento4 páginasGuia 5Erika LozadaAún no hay calificaciones
- Portafolio DocenteDocumento5 páginasPortafolio DocenteRocio Yepez ReyesAún no hay calificaciones
- Programa Emprendimientos Productivos CulturalesDocumento128 páginasPrograma Emprendimientos Productivos CulturalesMadia MuskusAún no hay calificaciones
- Vedas Tallas Minimas Marisco Cantabria 2020 2021Documento21 páginasVedas Tallas Minimas Marisco Cantabria 2020 2021Marisa Pérez SotoAún no hay calificaciones
- Tare 6. Prueba de Medias y Varianzas MejoradoDocumento11 páginasTare 6. Prueba de Medias y Varianzas MejoradoalejandroAún no hay calificaciones
- Curso de La Trascendencia Del Educador Durante La Primera InfanciaDocumento4 páginasCurso de La Trascendencia Del Educador Durante La Primera Infancialaura mendezAún no hay calificaciones
- Laboratorio Quimica Uni-DocimasiaDocumento5 páginasLaboratorio Quimica Uni-DocimasiaDante J Garcia NeyraAún no hay calificaciones
- Pregrado Taller PC 1Documento27 páginasPregrado Taller PC 1HYREAún no hay calificaciones
- Clasificacion de Los HierrosDocumento19 páginasClasificacion de Los HierrosCarlos Asqui100% (1)
- Mi Primer Proyecto de Emprendimiento (Parte 5) : A-B-C-DDocumento5 páginasMi Primer Proyecto de Emprendimiento (Parte 5) : A-B-C-DEnrique YamAún no hay calificaciones
- Bfiq U1 Ea Maas.Documento6 páginasBfiq U1 Ea Maas.Martha Maria Araiza SantiniAún no hay calificaciones
- 18 - Técnicas de ModeladoDocumento23 páginas18 - Técnicas de ModeladoHugoAún no hay calificaciones
- Estructura de Los Codigos Obd Segun NormativaDocumento31 páginasEstructura de Los Codigos Obd Segun NormativaAlex Muniesa GascónAún no hay calificaciones
- Reflexiones Periodismo Redes SocialesDocumento63 páginasReflexiones Periodismo Redes Socialescdperiodismo80% (15)
- 3 Cantera Rio GrandeDocumento28 páginas3 Cantera Rio GrandeAmber MeyersAún no hay calificaciones
- Sikadur - 41 CF NormalDocumento4 páginasSikadur - 41 CF NormalPatricio GonzálezAún no hay calificaciones
- Pichon Riviere Enrique - Técnica de Los Grupos Operativos - El Proceso Grupal. Del Psicoanálisis A La Psicología Social I 1Documento14 páginasPichon Riviere Enrique - Técnica de Los Grupos Operativos - El Proceso Grupal. Del Psicoanálisis A La Psicología Social I 1Milagros Jimena GayosoAún no hay calificaciones
- Caso de Estudio AlfaDocumento12 páginasCaso de Estudio AlfaMarcela Morales LopezAún no hay calificaciones
- Energia Solar Termica y Energia FotovoltaicaDocumento9 páginasEnergia Solar Termica y Energia FotovoltaicaRafael Hungria PeraltaAún no hay calificaciones
- Análisis de Textos Jackobson Funciones Del LenguajeDocumento3 páginasAnálisis de Textos Jackobson Funciones Del Lenguajevanessa terraAún no hay calificaciones
- Poder y Estudios de Las Danzas en El PeruDocumento78 páginasPoder y Estudios de Las Danzas en El PeruJonathan Cahuana TacuriAún no hay calificaciones
- Siber CatalogoDocumento24 páginasSiber CatalogoJuan Francisco Martinez CortesAún no hay calificaciones
- CV Cherigo Abril 2012 - OptDocumento54 páginasCV Cherigo Abril 2012 - OptAlfonso Ureña GuillénAún no hay calificaciones
- Sigam Guamal MagdalenaDocumento22 páginasSigam Guamal Magdalenakey100% (1)
- Practica 2. Efectivo y Equivalente de EfectivoDocumento3 páginasPractica 2. Efectivo y Equivalente de EfectivoMelanie De LeonAún no hay calificaciones
- Actividad 5 - Tarea Conflicto de InteresesDocumento4 páginasActividad 5 - Tarea Conflicto de InteresesSebastian de la PavaAún no hay calificaciones
- Trabajo Contextualizado ColaborativoDocumento7 páginasTrabajo Contextualizado ColaborativoJose Osorio100% (1)
- Foda Entrevista LaboralDocumento8 páginasFoda Entrevista LaboraldanielAún no hay calificaciones
- Guia de Taller Motor de ArranqueDocumento12 páginasGuia de Taller Motor de ArranquerobertoAún no hay calificaciones