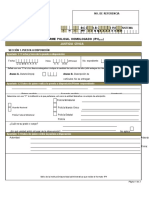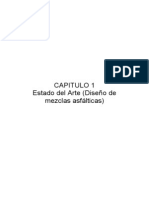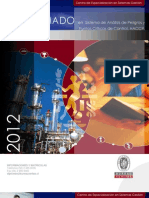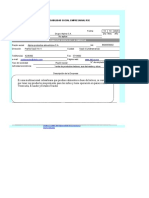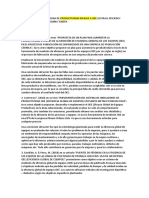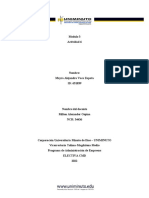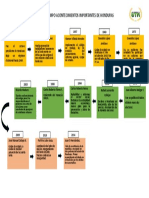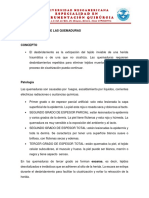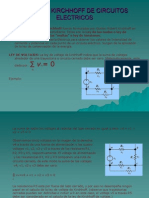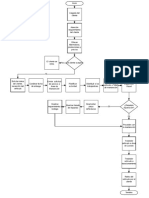Documentos de Académico
Documentos de Profesional
Documentos de Cultura
Manual Excel Avanzado XP
Cargado por
ipla_mecanico359Título original
Derechos de autor
Formatos disponibles
Compartir este documento
Compartir o incrustar documentos
¿Le pareció útil este documento?
¿Este contenido es inapropiado?
Denunciar este documentoCopyright:
Formatos disponibles
Manual Excel Avanzado XP
Cargado por
ipla_mecanico359Copyright:
Formatos disponibles
Microsoft Excel Avanzado XP
CAPTULO 1
TRABAJAR
Leccin
Crear Base de Datos.
Una Base de Datos es una coleccin de informacin organizada. Las bases de Datos estn formadas de Registros y Campos.
CON
BASES
DE
DATOS.
Campo
Registros
Parte
Registr os Campo
Descripcin
Es un rengln en una base de datos. Contiene toda la informacin relacionada con un conjunto de datos. Es una columna en una Base de Datos. Este contiene una categora de informacin.
Leccin
Acceso al Formulario de Datos.
1
Microsoft Excel Avanzado XP
Excel puede generar un formulario de datos integrado para el rango. El formulario de datos muestra todos los rtulos de columna en un nico cuadro de dilogo, con un espacio en blanco junto a cada rtulo para que pueda rellenar los datos de la columna. Puede escribir datos nuevos, buscar filas por el contenido de las celdas, actualizar los datos existentes y eliminar filas del rango. Utilice un formulario de datos cuando un informe simple que liste las columnas sea suficiente y no necesite funciones ms complejas o personalizadas. Con los formularios de datos, escribir datos es ms fcil que escribir en las columnas, especialmente si tiene un rango amplio con ms columnas de las que cabran en la pantalla. Para accesar al Formulario de Datos, realice lo siguiente: 1. Seleccione una celda de la Base De Datos. 2. Clic en Men Datos. 3. Clic en Formulario.
Microsoft Excel Avanzado XP
Agregar Registros a la Base de Datos.
Para agregar registros a la base de datos, realice lo siguiente: 1. 2. 3. 4. 5. Con la forma de datos desplegada clic en Nuevo Teclee los datos del primer campo del nuevo registro. Presione la tecla Tab para moverse al siguiente campo. Continu tecleando los datos para cada registro como se describe en los pasos anteriores. Cuando termine de introducir los datos, clic en Cerrar.
Nota Excel no permite introducir informacin dentro de automticamente copia formulas para campos calculados.
un
campo
calculado,
Excel
Movimientos en los registros.
Puede moverse a travs de los registrasen la forma de datos ya sea utilizando el ratn y la barra de desplazamiento, los botones Buscar Anterior y Buscar Siguiente en el cuadro de dialogo.
Edicin de Datos.
1. 2. 3. 4. Muvase al campo y registro que desea editar. Edite el contenido del cuadro de texto como desee. Continu editando el resto de los registros que desea editar Haga clic en cerrar para regresar a la hoja de trabajo.
Microsoft Excel Avanzado XP
Leccin
Consultar Datos en el Formulario.
Usted querr buscar registros especficos en su base de datos que cumplan con criterios especficos. Puede consultar la base de datos por medio del formulario de datos y designar campos que coincidan con el criterio que usted especifique. 1. 2. Con el formulario abierto, clic en Criterios. En el cuadro de texto del nombre del campo, teclee el criterio que desee utilizar para la bsqueda. Con los botones Buscar Anterior y buscar siguiente para desplegar los registros que cumplan con el criterio especificado.
3.
Nota Puede utilizar operadores de comparacin para especificar criterios, tales como: ? Un nico carcter * Un nmero de caracteres
Microsoft Excel Avanzado XP
Leccin
Ordenar Datos.
Excel permite realizar ordenamientos de datos sencillos y complejos.
Ordenamientos Sencillos.
1. Haga clic en una celda de la columna que desee ordenar. 2. Haga clic en Orden ascendente o en Orden descendente .
Ordenamientos complejos.
Para obtener resultados ptimos, el rango que vaya a ordenar deber tener rtulos de columna. 1. Haga clic en una celda del rango que desee ordenar. 2. En el men Datos, haga clic en Ordenar. 3. En los cuadros Ordenar por y Luego por, haga clic en las columnas que desee ordenar. 4. Seleccione otras opciones de ordenacin que desee y, a continuacin, haga clic en Aceptar
Microsoft Excel Avanzado XP
Leccin
Crear Subtotales.
Excel permite crear subtotales de los valores en una base de datos sin necesidad de crear una frmula. Usted podr fcil y rpidamente totalizar las ventas de cada representante o producto. Para crear subtotales, realice lo siguiente: 1. Asegrese de que los datos cuyos subtotales desea calcular estn en el siguiente formato: cada columna tiene un rtulo en la primera fila, contiene hechos similares y no hay filas ni columnas en blanco en el rango. Clic en una celda de la columna cuyos subtotales se desea calcular. Clic en Orden ascendente o en Orden descendente. En el men Subtotales. Datos, haga clic en
2. 3. 4. 5.
En el cuadro Para cada cambio en, haga clic en la columna cuyos subtotales desee calcular. En el cuadro Usar funcin, haga clic en la funcin de resumen que desee utilizar para calcular los subtotales. En el cuadro Agregar subtotal a, active la casilla de verificacin de cada columna que contenga valores cuyos subtotales desee calcular. Si desea un salto de pgina automtico despus de cada subtotal, active la casilla de verificacin Salto de pgina entre grupos. Si desea que los subtotales aparezcan encima de las filas cuyos subtotales se han calculado en lugar de que aparezcan debajo, desactive la casilla de verificacin Resumen debajo de los datos. Clic en Aceptar.
6.
7.
8. 9.
10.
Microsoft Excel Avanzado XP
Remover SubTotales.
Si quita los subtotales de una lista, Excel eliminar tambin el esquema y todos los saltos de pgina que se hayan insertado en la lista. 1. Haga clic en una celda de la lista que contenga los subtotales. 2. En el men Datos, haga clic en Subtotales. 3. Haga clic en Quitar todos.
Microsoft Excel Avanzado XP
Leccin
Validar de Datos.
1. 2. 3. Seleccione las celdas que desee validar. En el men Datos, haga clic en Validacin y elija la ficha Configuracin. Especifique el tipo de validacin que desee: 4. Permitir valores de una lista Permitir nmeros dentro de los lmites Permitir fechas y horas dentro de un perodo concreto Permitir texto de una longitud especfica Si desea permitir valores en blanco (nulos), active la casilla de verificacin Omitir blancos. Si desea evitar la entrada de valores en blanco (nulos), desactive la casilla de verificacin Omitir blancos. Omitir blancos permite escribir cualquier valor en la celda validada.
Especifique si la celda se puede dejar en blanco:
1.
Para mostrar un mensaje de entrada opcional cuando se haga clic en la celda, haga clic en la ficha Mensaje de entrada, asegrese de que est activada la casilla de verificacin Mostrar mensaje al seleccionar la celda y escriba el ttulo y el texto del mensaje. Especifique cmo desea que Excel responda cuando se escriban datos no vlidos
2.
Nota Si los valores permitidos se basan en un rango de celdas con un nombre definido y existe una celda en blanco en el rango, la configuracin de la casilla de verificacin Omitir blancos permite escribir cualquier valor en la celda validada. Lo mismo puede decirse de las
Microsoft Excel Avanzado XP
celdas a las que se haga referencia mediante frmulas de validacin: si una celda est en blanco, la configuracin de la casilla de verificacin
Microsoft Excel Avanzado XP
Quitar la Validacin de Celdas.
1. Seleccione las celdas en las que ya no desee validar los datos. En el men Edicin, haga clic en Ir a. Clic en Especial. Clic en Celdas con validacin de datos. Clic en Todos.
Buscar todas las celdas con validacin de datos
Buscar celdas que coincidan con una configuracin de validacin de datos determinada 1. Haga clic en una celda que tenga la configuracin de validacin de datos cuyas coincidencias desea buscar. En el men Edicin, haga clic en Ir a. Clic en Especial. Haga clic en Celdas con validacin de datos. Haga clic en Iguales a celda activa. Si se le pide que borre la configuracin actual y que contine, haga clic en Aceptar y despus elija Cancelar. Si aparece el cuadro de dilogo Validacin de datos, haga clic en la ficha Configuracin y, a continuacin, elija
En el men Datos, haga clic en Validacin y siga uno de estos procedimientos.
Mensaje Entrante.
Mensaje que muestra al estar posicionado en la celda que contenga una validacin.
10
Microsoft Excel Avanzado XP
Mensaje de Error.
Muestra mensaje de error si se introduce datos no validos. Estilo Lmite Mensaje
Estilo Advertencia
Mensaje
Estilo Informacin
Mensaje
11
Microsoft Excel Avanzado XP
CAPTULO 2
FILTROS.
Leccin
AutoFiltros.
Aplicar filtros es una forma rpida y fcil de buscar un subconjunto de datos de un rango y trabajar con el mismo. Un rango filtrado muestra slo las filas que cumplen el criterio que se especifique para una columna. Excel proporciona dos comandos para aplicar filtros a los rangos: Autofiltro, que incluye filtrar por seleccin, para criterios simples Filtro avanzado, para criterios ms complejos
A diferencia de la ordenacin, el filtrado no reorganiza los rangos. El filtrado oculta temporalmente las filas que no se desea mostrar. Cuando Excel filtra filas, le permite modificar, aplicar formato, representar en grficos e imprimir el subconjunto del rango sin necesidad de reorganizarlo ni ordenarlo. Slo puede aplicar filtros a un rango de una hoja de clculo cada vez. 1. Haga clic en la celda del rango que desea filtrar. 2. En el men Datos, seleccione Filtro y haga clic en Autofiltro. 3. clic en la flecha de lista desplegable en la columna que desea filtrar. 4. Clic en el elemento de la columna por la cual desea filtrar.
Quitar el AutoFiltro.
1. Clic en Men Datos 2. Clic en Filtro. 3. Clic en AutoFiltro.
12
Microsoft Excel Avanzado XP
Filtro 10 mejores.
1. Haga clic en la flecha de la columna que contiene los nmeros y haga clic en (10 mejores). En el cuadro de la izquierda, haga clic en superiores o inferiores. En el cuadro del medio, escriba un nmero. En el cuadro de la derecha, haga clic en elementos.
2.
3. 4.
Filtro Personalizado.
1. Haga clic en la flecha de la columna que contiene los datos que desea filtrar. Clic en Personalizar. En el cuadro de la izquierda, seleccione el operador de comparacin que desee. Introduzca el valor que desea utilizar para la comparacin en el cuadro de la derecha. Si necesita buscar valores de texto que comparten algunos caracteres pero no otros, utilice un carcter comodn Clic en Aceptar.
2. 3.
4.
5. 6.
Filtrar con dos criterios de comparacin.
Tiene dos opciones para especificar dos criterios de comparacin: Opcin Y. Los registros debern coincidir con ambos criterios para ser seleccionados. Opcin O. Los registros que cumplan con cualquiera de los criterios son seleccionados.
13
Microsoft Excel Avanzado XP
Leccin
Filtro Avanzado.
El comando Filtro avanzado permite filtrar un rango en contexto, como el comando Autofiltro, pero no muestra listas desplegables para las columnas. En lugar de ello, tiene que escribir los criterios segn los cuales desea filtrar los datos en un rango de criterios independiente situado sobre el rango. Un rango de criterios permite filtrar criterios ms complejos. Criterios: condiciones que se especifican para limitar los registros que se incluyen en el conjunto de resultados de una consulta o un filtro.
Establecer un Rango de Criterios.
Cuando establece un rango de criterios, usted especifica las condiciones mediante las cuales desea filtrar una base de datos. Para establecer un rango de criterios, realice los siguientes pasos: 1. 2. 3. Muvase a una seccin en blanco de la hoja de trabajo o a otra hoja. Introduzca los encabezados de la columna que desea filtrar y que corresponden a los encabezados de columnas en su base de datos. En los renglones inmediatamente debajo de los encabezados de columnas teclee el criterio que desea utilizar para filtrar la base de datos.
Ejemplo de Rango de Criterios. Registros que coincidan con todos los criterios (Y).
Producto
Prod6
Mes de Vta.
Agosto
Precio
>200
Registros que coincidan con Criterios Diferentes.
Producto
Prod6
Mes de Vta.
Mayo
Registros que despliegan un Rango se Valores.
Precio
>200 Combinacin de Relaciones Y/O
Precio
<800
14
Microsoft Excel Avanzado XP
Producto
Prod6 Prod2
Mes de Vta.
Agosto Mayo
Una vez que haya establecido el rango de criterios, podr ejecutar el comando Filtro Avanzado. Selecciones cualquier celda de la base de datos. 1. 2. 3. 4. 5. Clic en el men Datos Clic en Filtro. Clic en Filtro Avanzado. Para filtrar el rango ocultando las filas que no cumplen los criterios, haga clic en Filtrar la lista sin moverla. Para filtrarlo copiando las filas que cumplen los criterios a otra rea de la hoja de clculo, haga clic en Copiar a otro lugar, despus en la casilla Copiar a y, por ltimo, en la esquina superior izquierda del rea donde desea pegar las filas. En la casilla Rango de criterios introduzca su referencia, incluidos los rtulos de criterios. Para ocultar temporalmente el cuadro de dilogo Filtro avanzado mientras selecciona el rango de criterios, haga clic en Contraer cuadro de dilogo. Clic en Aceptar.
6. 7. 8.
15
Microsoft Excel Avanzado XP
Leccin
Trabajar con Datos Externos.
Usted puede importar datos externos dentro de una hoja de trabajo existente o dentro de una nueva hoja de trabajo. Los datos externos se almacenan fuera de Excel; por ejemplo, bases de datos creadas en Access, dBASE, SQL Server o en un servidor Web. 1. 2. 3. 4. 5. 6. Seleccione la celda que ser la esquina superior izquierda del rango donde quedara el resultado de la bsqueda Clic en men Datos. Clic en Obtener Datos Externos. Seleccione el tipo de consulta externa que necesite En este ejemplo crearemos una consulta externa de Access. Clic en Nueva Consulta de Base de Datos. Elegir Origen de Datos
7.
Seleccionar la ruta donde se encuentra la Base de datos que se utilizara.
8.
Seleccione los campos que desea en la consulta.
16
Microsoft Excel Avanzado XP
9.
Seleccione la ubicacin donde requiera el resultado de la consulta.
10.
Clic en Aceptar.
Resultado de la Consulta
Barra de Datos Externos.
17
Microsoft Excel Avanzado XP
Modificar Consulta. Si requiere agregar o cambiar algn elemento de la consulta. Propiedades del Rango de Datos. Propiedades especificas de la consulta. Actualizar Datos. Si hay algn cambio de la fuente de los datos lo actualiza sin necesidad de volver a realizarlo. Actualizar Todo. Si la hoja de clculo contiene ms de un rango de datos externos que desea actualizar.
18
Microsoft Excel Avanzado XP
CAPTULO 3
EMPLEAR ESQUEMAS.
Leccin
Crear Esquema.
Excel puede crear un esquema de los datos en el que podr mostrar y ocultar niveles de detalle con slo hacer clic con el mouse). Puede hacer clic en los smbolos del esquema, y para mostrar rpidamente slo las filas o columnas que ofrecen resmenes o encabezados de secciones de la hoja de clculo, o bien utilizar los smbolos para ver los detalles de cada resumen o encabezado individual. Los datos que se van a incluir en un esquema deben estar en un rango, donde cada columna tenga un rtulo en la primera fila y contenga informacin similar, y de modo que el rango no contenga filas ni columnas en blanco. Si el esquema se aplica a columnas en lugar de a filas, asegrese de que el rango tenga rtulos en la primera columna, y de que haya columnas de resumen a la izquierda o a la derecha de las columnas de detalle. 1. 2. 3. 4. Seleccione los datos que quiere Esquematizar. Clic en men Datos Clic en Agrupar y esquema Clic en Autoesquema.
Quitar Esquema.
1. 2. 3. 4. Posicionarse en alguna celda del esquema Clic en men Datos Clic en Agrupar y Esquema Clic en Borrar Esquema.
19
Microsoft Excel Avanzado XP
CAPTULO 4
APLICAR FUNCIONES
Leccin
Buscar Valor.
Busca un valor especfico en la columna ms a izquierda de una matriz y devuelve el valor en la misma fila de una columna especificada en la tabla. Utilice BUSCARV en lugar de BUSCARH cuando los valores de comparacin se encuentren en una columna situada a la izquierda de los datos que desea encontrar. La V de BUSCARV significa "Vertical". Sintaxis BUSCARV(valor_buscado;matriz_buscar_en;indicador_columnas;ordenado) Valor_buscado es el valor que se busca en la primera columna de la matriz. Valor_buscado puede ser un valor, una referencia o una cadena de texto. Matriz_buscar_en es la tabla de informacin donde se buscan los datos.
DE
BSQUEDA
BASE
DE
DATOS.
Indicador_columnas es el nmero de columna de matriz_buscar_en desde la cual debe devolverse el valor coincidente.
Nota Si BUSCARV no puede encontrar valor_buscado y ordenado es VERDADERO, utiliza el valor ms grande que sea menor o igual a valor_buscado.
Leccin
20
Microsoft Excel Avanzado XP
Funciones de Base de Datos. BDSuma
Suma los nmeros de una columna de una lista o base de datos que concuerden con las condiciones especificadas. Sintaxis BDSUMA(base_de_datos;nombre_de_campo;criterios) Base_de_datos Criterios Ejemplo. es el rango de celdas que compone la lista o base de datos. indica el campo que se utiliza en la funcin.
Nombre_de_campo
es el rango de celdas que contiene las condiciones especificadas.
BDPromedio
Devuelve el promedio de los valores de una columna de una lista o base de datos que coinciden con las condiciones especificadas. Sintaxis BDPROMEDIO(base_de_datos;nombre_de_campo;criterios) Base_de_datos Criterios es el rango de celdas que compone la lista o base de datos. indica el campo que se utiliza en la funcin.
Nombre_de_campo
es el rango de celdas que contiene las condiciones especificadas.
BDContar.
21
Microsoft Excel Avanzado XP
Cuenta las celdas que contienen nmeros en una columna de una lista o base de datos y que concuerdan con las condiciones especificadas. El argumento nombre_de_campo es opcional. Si se pasa por alto, BDCONTAR cuenta todos los registros de la base de datos que coinciden con los criterios. Sintaxis BDCONTAR(base_de_datos;nombre_de_campo;criterios)
Base_de_datos Criterios
es el rango de celdas que compone la lista o base de datos. indica el campo que se utiliza en la funcin.
Nombre_de_campo
es el rango de celdas que contiene las condiciones especificadas.
BDContara.
Cuenta las celdas que no estn en blanco dentro de una columna de una lista o base de datos que cumplen las condiciones especificadas. El argumento nombre_de_campo es opcional. Si se pasa por alto, BDCONTARA cuenta todos los registros de la base de datos que coinciden con los criterios. Sintaxis BDCONTARA(base_de_datos;nombre_de_campo;criterios) Base_de_datos Criterios es el rango de celdas que compone la lista o base de datos. indica el campo que se utiliza en la funcin.
Nombre_de_campo
es el rango de celdas que contiene las condiciones especificadas.
22
Microsoft Excel Avanzado XP
CAPTULO 5
TRABAJAR
Leccin
CON
TABLAS DINMICAS.
Crear Tablas Dinmicas.
La mayora de bases de datos son listas complejas de informacin compuestas de campos y elementos. Los campos pueden describirse como encabezados de columna genricos, mientras que los elementos son las entradas contenidas en las celdas individuales. Excel permite crear Tablas Dinmicas apartir de: Una lista de Excel. Una aplicacin de Base de Datos. Varios rangos de consolidacin. Otra tabla dinmica.
Base de Datos
Tabla Dinmica
1.
23
Abra el libro en que desee crear la tabla dinmica.
Microsoft Excel Avanzado XP
2. 3. 4. 5. 6. 7. Paso 1.
En el men Datos, haga clic en Informe de tablas y grficos dinmicos . En el paso 1 del Asistente para tablas y grficos dinmicos, siga las instrucciones y haga clic en Tabla dinmica en Qu tipo de informe desea crear? Seleccione o verifique los datos que utilizara para la Tabla Dinmica, clic en Siguiente. Clic en Diseo para especificar la forma en que mostrara los datos. Desde el grupo de botones de campo de la derecha, arrastre los campos que desee a las reas de FILA y de COLUMNA del diagrama. Arrastre los campos que contienen los datos que desee resumir al rea DATOS. Arrastre los campos que desee utilizar como campos de pgina al rea PGINA. Cuando est satisfecho con el diseo, haga clic en Aceptar. Seleccione la ubicacin para el resultado de la Tabla Dinmica, Finalizar. Paso 2.
Diseo
Paso 3.
Leccin
Editar Tablas Dinmicas.
Una vez que establece una Tabla Dinmica, puede realizar los cambios necesarios. Usted puede: Actualizar Informacin. Agregar o quitar campos. Cambiar el Diseo. Ocultar o mostrar informacin.
24
Microsoft Excel Avanzado XP
Actualizar Informacin en una Tabla Dinmica.
Cuando usted realiza cambios en los datos de origen, la tabla dinmica no refleja de forma automtica los datos que usted realiz. Debe usted actualizar la tabla dinmica para reflejar los cambios en los datos. 1. 2. 3. Haga los cambios en la informacin en la base de datos que constituye la base de la tabla dinmica. Seleccione cualquier celda de la Tabla dinmica. Clic en el Botn de la barra de Herramientas Tabla Dinmica.
Agregar o Quitar Campos.
1. Arrastre el campo desde la ventana Lista de campos de tabla dinmica al rea del informe del tipo de campo que desea crear.
Quitar un campo
Arrastre el botn de campo fuera del informe.
Cambiar el Diseo.
1. 2. 3. 4. En el men Datos, haga clic en Informe de Tabla y Grfico dinmicos. Haga clic en Diseo. Para volver a organizar campos, arrstrelos de un rea a otra en el diagrama de la izquierda. Cuando finalice con los cambios en el diseo, haga clic en Aceptar y, luego, haga clic en Finalizar.
Leccin
Modificar una Tabla Dinmica. Agrupar datos de Tablas Dinmicas.
1. 2.
25
Si se trata de un campo de pgina, compruebe la configuracin del campo de pgina y muvalo temporalmente al rea de fila o columna. Siga uno de estos procedimientos:
Microsoft Excel Avanzado XP
Agrupar elementos numricos Haga clic con el botn secundario en el campo que contiene elementos numricos, elija Agrupar y mostrar detalles en el men contextual y, a continuacin, haga clic en Agrupar. En el cuadro Comenzar en, escriba el primer elemento que desee agrupar. En el cuadro Terminar en, escriba el ltimo elemento que desee agrupar. En el cuadro Por, escriba el nmero de elementos que desee en cada grupo. Haga clic con el botn secundario en el campo que contiene fechas u horas, elija Agrupar y mostrar detalle en el men contextual y, a continuacin, haga clic en Agrupar. Escriba la primera hora o fecha que desee agrupar en el cuadro Comenzar en y la ltima en el cuadro Terminar en. En el cuadro Por, haga clic en uno o ms perodos de tiempo para los grupos. Para agrupar los elementos por semana, haga clic en Das en el cuadro Por, asegrese de que Das sea el nico perodo de tiempo seleccionado y, a continuacin, haga clic en 7 en el cuadro Nmero de das. A continuacin, puede hacer clic en otros perodos de tiempo por los que desee agrupar, como Mes. Haga clic o arrastre para seleccionar los elementos que desee agrupar, o bien mantenga presionada la tecla CTRL o MAYS mientras hace clic.
Agrupar fechas y horas
Agrupar elementos seleccionados
Desagrupar Elementos
Haga clic con el botn secundario en el grupo, elija Agrupar y mostrar detalle en el men contextual y, a continuacin, haga clic en Desagrupar.
Notas La agrupacin de elementos numricos, fechas y horas no est disponible para algunos tipos de datos de origen. Al agrupar o desagrupar elementos en un informe de grfico dinmico o en el informe de tabla dinmica asociado, es posible que se pierda parte del formato del grfico.
Campo Calculado.
Campo de un informe de tabla dinmica o de grfico dinmico que utiliza una frmula que usted cree. Los campos calculados pueden realizar clculos utilizando el contenido de otros campos del informe de tabla dinmica o de grfico dinmico. 1. 2. Haga clic en la Tabla Dinmica. En la barra de herramientas Tabla dinmica, haga clic en Tabla dinmica o en Grfico dinmico, elija Frmulas y, a continuacin, haga clic en Campo calculado.
26
Microsoft Excel Avanzado XP
3. 4.
En el cuadro Nombre, escriba un nombre para el campo. En el cuadro Frmula, escriba la frmula para el campo.
Para utilizar los datos de otro campo en la frmula, haga clic en el campo en el cuadro Campos y, a continuacin, haga clic en Insertar campo. Por ejemplo, para calcular una comisin del 15% para cada valor del campo Ventas, podra escribir = Ventas * 15%. 5. Haga clic en Agregar y luego en Aceptar.
Agregar Campos de Pgina.
1. 2. 3. 4. 5. 6. 1. 2. Seleccione cualquier celda en la Tabla Dinmica Clic en el Botn Clic en diseo Arrastre el campo que desea al rea Pgina. Clic en Aceptar. Clic en finalizar. Clic en la flecha junto al campo de pgina. Clic en el elemento que quiera mostrar, clic en Aceptar. de la Barra de herramientas Tablas Dinmicas.
Mostrar una pgina especfica.
Excel solo muestra la informacin relacionada con el elemento que selecciono. Mostrar campos de pgina en hojas separadas. 1. 2. 3. Asegrese que todas este seleccionado en el campo de pgina. Clic en Tabla Dinmicas de la barra de herramientas Tablas dinmicas Clic en Mostrar Hojas.
27
Microsoft Excel Avanzado XP
Leccin
Crear Grficos Dinmicos.
Grfico dinmico representa grficamente los datos de un informe de tabla dinmica. Puede cambiar el diseo y los datos mostrados en un informe de grfico dinmico igual que en un informe de tabla dinmica. Los informes de grficos dinmicos tienen algunos elementos especializados adems de las series, las categoras, los marcadores de datos y los ejes de los grficos de Excel habituales.
1
1. 2. 3. 4. 5.
Campo de pgina Campo de datos Campo de serie Elementos Campo de categora
2 3
4 5
Campo de pgina Campo que se utiliza para filtrar datos por elementos especficos. En el ejemplo, el campo de pgina Regin muestra los datos de todas las regiones. Para mostrar los datos de una sola regin, puede hacer clic en la flecha de lista desplegable junto a (Todas) y seleccionar la regin. Campo de datos Campo del origen de datos subyacente que proporciona valores para comparar o medir. En el ejemplo, Suma de ventas es un campo de datos que resume las ventas trimestrales por regin para cada deporte. El marcador de datos de primera categora (Trim1) llega casi a 250 en el eje de valores (y). Esta cantidad es la suma de las ventas correspondientes a Tenis, Safari y Golf durante el primer trimestre. Segn el origen de datos utilizado para el informe, puede cambiar la funcin de resumen a Promedio, Contar, Producto u otro clculo. Campo de serie Campo que se asigna a una orientacin de serie en un informe de grfico dinmico. Los elementos del campo proporcionan las series de datos individuales. En el ejemplo, Deporte es un campo de serie con tres elementos: Tenis, Safari y Golf. Elemento Los elementos representan entradas nicas en el mismo campo, y aparecen en las listas desplegables de los campos de pgina, categora y serie. En el ejemplo, Trim1, Trim2, Trim3 y Trim4 son elementos del campo de categora Trimestre, mientras que Tenis, Safari y Golf son elementos del campo de serie Deporte. Campo de categora Campo de los datos de origen que se asigna a una orientacin de categora en un informe de grfico dinmico. Un campo de categora proporciona las categoras individuales cuyos puntos de datos se representan grficamente. En el ejemplo, Trimestre es un campo de categora
28
Microsoft Excel Avanzado XP
Crear Grfico.
1. 2. 3. En el Asistente para tablas y grficos dinmicos, especifique el tipo de datos de origen que desee utilizar y establezca las opciones de uso de los datos. Disee el informe de grfico dinmico de forma parecida a un informe de tabla dinmica. A continuacin, se cambia el tipo de grfico y dems opciones utilizando el Asistente para grficos y los comandos del men Grfico.
29
Microsoft Excel Avanzado XP
CAPTULO 6
PROYECCIONES
Leccin
DE
DATOS.
Resolver Problemas Y Si.
Una hoja de trabajo de Excel le permite analizar datos numricos y toma decisiones en consecuencia. Puede usted utilizar funciones que le ayuden a calcular y analizar estos datos, cambiando los valores manualmente segn sea necesario para probas las distintas posibilidades. Las tablas de datos toman una frmula e insertan una serie de valores para mostrarle los resultados de la formula con cada valor.
Utilizar Tablas de Datos.
Puede usted realizar un anlisis y-si con sus datos utilizando las tablas de datos. Una tabla de datos se compone de: Una frmula que contiene una referencia a una variable. Una columna o fila de valores que sirven como las variables que Excel relaciona a la frmula. Una o dos celdas de entrada donde Excel realiza los clculos de la frmula de la tabla de datos hace referencia a las celdas de entrada.
Tabla de Una Variable.
Las frmulas que se utilicen en la tabla de datos de una variable debern hacer referencia a la misma celda variable. 1. Siga uno de estos procedimientos: Si la tabla de datos ests orientada a columna, escriba la nueva frmula en una celda en blanco situada a la derecha de una frmula existente en la fila superior de la tabla. Si la tabla de datos est orientada a fila, escriba la nueva frmula en una celda en blanco situada debajo de una frmula existente en la primera columna de la tabla.
2. 3. 4.
Seleccione la tabla de datos, incluida la columna o la fila que contenga la nueva frmula. En el men Datos, haga clic en Tabla. Siga uno de estos procedimientos: el Si la tabla de datos est orientada a columna, escriba la referencia de celda en el cuadro Celda variable columna. Si la tabla de datos est orientada a fila, introduzca la referencia de celda en cuadro Celda variable fila.
30
Microsoft Excel Avanzado XP
Tabla de dos Variables.
Las tablas de datos de dos variables solamente utilizan una frmula con dos listas de variables. La frmula deber hacer referencia a dos celdas variables diferentes. 1. 2. 3. 4. 5. 6. 7. 8. En una celda de la hoja de clculo, introduzca la frmula que haga referencia a las dos celdas variables. Inserte una lista de variables en la misma columna, debajo de la frmula. Inserte la segunda lista en la misma fila, a la derecha de la frmula. Seleccione el rango de celdas que contenga la frmula y los valores de fila y de columna. En el men Datos, haga clic en Tabla. En el cuadro Celda de entrada (fila), inserte la referencia de la celda variable para las variables de la fila. En el cuadro Celda de entrada (columna), incluya la referencia de la celda variable para las variables de la columna. Haga clic en Aceptar.
31
Microsoft Excel Avanzado XP
Leccin
Escenarios. Crear Escenarios.
Al utilizar escenarios, puede usted almacenar ms de un conjunto de datos del mismo rango. Usted solo muestra un grupo de datos cada vez, y cualquier frmula de la hoja de trabajo se calcula utilizando el conjunto de datos que se muestra en es momento. 1. 2. 3. 4. 5. 6. 7. 8. 9. En el men Herramientas, elija Escenarios. Haga clic en Agregar. En el cuadro Nombre de escenario, escriba un nombre para el escenario. En el cuadro Celdas cambiantes, introduzca las referencias de las celdas que desee cambiar. En Proteger, seleccione las opciones que desee. Haga clic en Aceptar. En el cuadro de dilogo Valores del escenario, introduzca los valores que desee para las celdas cambiantes. Para crear el escenario, haga clic en Aceptar. Si desea crear escenarios adicionales, haga clic de nuevo en Agregar y repita el procedimiento. Cuando termine de crear los escenarios, elija Aceptar y haga clic en Cerrar en el cuadro de dilogo Administrador de escenarios
Nota Para preservar los valores originales de las celdas cambiantes, cree un escenario que utilice los valores originales de las celdas antes de crear escenarios que cambien valores.
Mostrar un Escenario.
32
Microsoft Excel Avanzado XP
Cuando se muestra un escenario, se cambian los valores de las celdas guardadas como parte de ese escenario. 1. En el men Herramientas, elija Escenarios. 2. Haga clic en el nombre del escenario que desee presentar. 3. Haga clic en Mostrar.
Modificar un Escenario.
Si se mantiene el nombre original de un escenario despus de haber hecho cambios en el mismo, los nuevos valores de las celdas cambiantes sustituirn a los valores del escenario original. 1. 2. 3. 4. 5. En el men Herramientas, elija Escenarios. Haga clic en el nombre del escenario que desee modificar y, a continuacin, haga clic en Modificar. Haga los cambios que desee. En el cuadro de dilogo Valores del escenario, introduzca los valores que desee para las celdas cambiantes. Siga uno de estos procedimientos: Para guardar los cambios, haga clic en Aceptar. Para regresar al cuadro de dilogo Administrador de escenarios sin cambiar el escenario actual, haga clic en Cancelar.
Eliminar un Escenario.
1. En el men Herramientas, elija Escenarios. 2. Haga clic en el nombre del escenario que desee eliminar y, a continuacin, haga clic en Eliminar.
Crear un Resumen de resultados de Escenarios.
Para comparar varios escenarios, puede crear un informe que los resuma en la misma pgina. El informe puede listar los escenarios unos junto a otros o resumirlos en un informe de tabla dinmica. 1. En el men Herramientas, elija Escenarios. 2. Haga clic en Resumen. 3. Haga clic en Resumen o Tabla dinmica. 4. En el cuadro Celdas resultantes, escriba las referencias de las celdas que hacen referencia a las celdas cuyos valores cambian los escenarios. Separe las referencias mltiples mediante comas. Nota No se necesitan las celdas resultantes para generar un informe de resumen de escenarios, pero s se necesitan en un informe de tabla dinmica.
33
Microsoft Excel Avanzado XP
CAPTULO 7
AUDITAR
Leccin
LIBROS DE TRABAJO.
Buscar celdas referenciadas.
Puede mostrar celdas precedentes celdas a las que hace referencia una frmula de otra celda. Y celdas dependientes celdas que contienen frmulas que hacen referencia a otras celdas. 1. 2. 3. 4. En el men Herramientas, haga clic en Opciones y en la ficha Ver. Compruebe que est seleccionado Mostrar todos o Mostrar marcadores de posicin en Objetos. En el men Herramientas, elija Auditoria de frmulas y, a continuacin, haga clic en Mostrar barra de herramientas Auditoria de frmulas . Siga uno de estos procedimientos. Seleccione la celda que contenga la frmula para la que se desee buscar las celdas precedentes. Para que aparezca una flecha de rastreo para cada celda que proporcione directamente datos a la celda activa, haga clic en Rastrear precedentes en la barra de herramientas Auditoria de frmulas. Para identificar el siguiente nivel de celdas que proporcionan datos para la celda activa, haga clic otra vez en Rastrear precedentes. Para quitar las flechas de rastreo de nivel en nivel, comenzando por la celda precedente ms alejada de la celda activa, haga clic en Quitar un nivel de precedentes. Para quitar otro nivel de flechas de rastreo, haga clic otra vez en el botn. Seleccione la celda para la que desea identificar las celdas dependientes. Para que aparezca una flecha de rastreo para cada celda dependiente de la celda activa, haga clic en Rastrear dependientes en la barra de herramientas Auditoria de frmulas. Para identificar el siguiente nivel de celdas que dependen de la celda activa, haga clic otra vez en Rastrear dependientes. Para quitar las flechas de rastreo de nivel en nivel, comenzando por la celda precedente ms alejada de la celda activa, haga clic en Quitar un nivel de dependientes. Para quitar otro nivel de flechas de rastreo, haga clic otra vez en el botn. Para quitar todas las flechas de rastreo que haya en la hoja de clculo, haga clic en Quitar todas las flechas en la barra de herramientas Auditoria de frmulas.
Rastrear celdas que proporcionan datos a una formula (precedentes)
Rastrear frmulas que hacen referencia a una celda en concreto (dependientes)
5.
34
Microsoft Excel Avanzado XP
CAPTULO 8
Leccin
PROTEGER HOJAS
LIBROS
DE TRABAJO.
Proteger el Acceso a los libros de trabajo. Asignar una contrasea de Proteccin.
Puede asignar una contrasea a un libro de trabajo que quiera proteger. Los usuarios solamente pueden acceder al archivo proporcionando la contrasea que usted asigne. 1. 2. 3. En el men Archivo, haga clic en Guardar como. En el men Herramientas, haga clic en Opciones generales. Siga uno de estos procedimientos o ambos: Si desea que los usuarios escriban una contrasea antes de poder ver el libro, escriba una contrasea en el cuadro Contrasea de apertura y haga clic en Aceptar. Si desea que los usuarios escriban una contrasea antes de poder guardar los cambios en el libro, inserte una contrasea en el cuadro Contrasea de escritura y haga clic en Aceptar. Cuando se solicite, vuelva a escribir las contraseas para confirmarlas. Haga clic en Guardar. Si se le pide, haga clic en S para reemplazar el libro existente.
4. 5. 6.
Abrir un libro de trabajo protegido.
Cuando usted abre un libro de trabajo protegido con una contrasea, Excel le pide la contrasea mediante el siguiente cuadro de dialogo.
Eliminar una contrasea.
1. 2. 3.
35
Abra el libro protegido. En el men Herramientas, elija Proteger y, a continuacin, haga clic en Desproteger libro. Si se solicita, escriba la contrasea de proteccin del libro.
Microsoft Excel Avanzado XP
Leccin
Proteger los contenidos de un libro de trabajo. Proteger Libros.
1. 2. En el men Herramientas elija Proteger y, a continuacin, haga clic en Proteger libro. Siga uno o varios de estos procedimientos: Para proteger la estructura de un libro para que las hojas de ste no puedan moverse, eliminarse, ocultarse, mostrarse o cambiarse de nombre, ni puedan insertarse nuevas hojas, active la casilla de verificacin Estructura. Para proteger ventanas de forma que tengan siempre el mismo tamao y posicin cada vez que se abra el libro, active la casilla de verificacin Ventanas. Para impedir que otros usuarios quiten la proteccin del libro, escriba una contrasea, haga clic en Aceptar y vuelva a escribir la contrasea para confirmarla.
Proteger hoja.
1. 2. Cambie a la hoja de clculo que desee proteger. Desbloquee las celdas que desee que puedan modificar los usuarios: seleccione cada celda o rango, haga clic en Celdas en el men Formato, haga clic en la ficha Proteger y desactive la casilla de verificacin Bloqueada. Oculte todas las frmulas que no desee que estn visibles: seleccione las celdas con las frmulas, haga clic en Celdas en el men Formato, haga clic en la ficha Proteger y active la casilla de verificacin Oculta. Desbloquee los objetos grficos que desee que los usuarios puedan cambiar. Presione y mantenga presionada la tecla CTRL y haga clic en cada objeto que desee desbloquear. En el men Formato, elija el comando para el objeto seleccionado: Autoforma, Objeto, Cuadro de texto, Imagen, Control o WordArt. Haga clic en la ficha Proteccin. Desactive la casilla de verificacin Bloqueada y, si est presente, desactive la casilla de verificacin Bloquear texto.
3.
4.
5. 6.
En el men Herramientas, elija Proteger y, a continuacin, haga clic en Proteger hoja. Escriba una contrasea para la hoja.
36
Microsoft Excel Avanzado XP
7. 8.
En la lista Permitir a todos los usuarios de esta hoja de clculo , seleccione los elementos que desee que los usuarios puedan cambiar. Haga clic en Aceptar y, si se solicita, vuelva a escribir la contrasea.
CAPTULO 9
TRABAJAR
Leccin
CON
MACROS AUTOMTICAS.
Trabajar con Macros.
Si realiza frecuentemente una tarea en Excel, puede automatizarla mediante una macro. Una macro consiste en una serie de comandos y funciones que se almacenan en un mdulo de Microsoft Visual Basic y que puede ejecutarse siempre que sea necesario realizar la tarea. Al grabar una macro, Excel almacena informacin sobre cada paso dado cuando se ejecuta una serie de comandos. Si se comete algn error mientras se graba la macro, tambin se graban las correcciones que se realicen. 1. 2. En el men Herramientas, elija Macro y haga clic en Grabar nueva macro. En el cuadro Nombre de la macro, escriba un nombre para la macro. El primer carcter del nombre de la macro debe ser una letra. Los dems caracteres pueden ser letras, nmeros o caracteres de subrayado. No se permiten espacios en un nombre de macro; puede utilizarse un carcter de subrayado como separador de palabras. No utilice un nombre de macro que tambin sea una referencia de celda; de lo contrario puede aparecer un mensaje indicando que el nombre de la macro no es vlido.
3.
Si desea ejecutar la macro presionando un mtodo abreviado, escriba una letra en el cuadro Tecla de mtodo abreviado. Puede utilizarse CTRL+ letra (para letras minsculas) o CTRL+ MAYS + letra (para letras maysculas), donde letra es cualquier tecla del teclado. La tecla de mtodo abreviado que se utilice no puede ser ni un nmero ni un carcter especial como @ o #. La tecla de mtodo abreviado suplantar a cualquier tecla de mtodo abreviado predeterminada equivalente en Microsoft Excel mientras est abierto el libro que contiene la macro.
4. 5. 6. 7. 8.
En el cuadro Guardar macro en, haga clic en la ubicacin en que desea almacenar la macro. Si desea incluir una descripcin de la macro, escrbala en el cuadro Descripcin. Haga clic en Aceptar. Ejecute las acciones que desee grabar. En la barra de herramientas haga clic en Detener grabacin, para dejar de grabar.
37
Microsoft Excel Avanzado XP
Leccin
Referencias Absolutas y Relativas.
Absolutas. Cuando usted graba una macro, Excel automticamente lo graba utilizando referencias absolutas. Una referencia absoluta es cuando se refiere a una direccin exacta, como A1. Referencia Absoluta es la configuracin predeterminada. Cuando graba en absoluto, se refiere a unas celdas que selecciona al grabar. No importa donde se encuentre al ejecutar el procedimiento, el procedimiento se ejecutara en las celdas en las que grabo. Relativas. Una Referencia Relativa se refiere a celdas relativas a la celda actualmente activa. Utilice referencias relativas cuando quiere ejecutarlas en cualquier patrn en relacin a la celda activa.
Seleccionar Modo de Grabacin.
Como el modo de grabacin predeterminado es el Absoluto, tiene que seleccionar el botn Referencia Relativa al empezar a grabar la macro. El botn de Referencia Relativa se encuentra en la barra de herramientas de Parar Grabacin. Para cambiar el modo de grabacin: 1. 2. 3. 4. Clic en Grabar Macro Excel despliega el cuadro de dialogo Grabar Macro Capture el nombre de la Macro Antes de empezar las acciones, clic en el botn Referencia Relativas Cuando termine clic en Parar Grabacin
Ejecutar Macros.
1. Abra el archivo que contenga la macro que quiere ejecutar. 2. Excel despliega el cuadro de dialogo para habilitar la macro. 3. Seleccione habilitar Macros. 4. Seleccione la hoja en la cual quiere aplicar la macro.
38
Microsoft Excel Avanzado XP
5. Clic en el botn Ejecutar Macro
. 6. Excel despliega el cuadro de dialogo. 7. Doble clic en la macro que quiere ejecutar.
Asignar Macros. Asignar Macro a una Tecla.
1. 2. 3. Clic en el botn
Leccin
Ejecutar Macro
Excel despliega el cuadro de dialogo Clic en el nombre del procedimiento que quiere agregar a la tecla Clic en Opciones Excel despliega opciones. el cuadro de dialogo de
4. 5.
Posicione el cursos en el campo Tecla del mtodo abreviado: Clic en Aceptar.
39
Microsoft Excel Avanzado XP
Nota Si asigna un procedimiento a una tecla que ya este ocupada en Excel ejem.(Ctrl + C) este lo sobrescribe en el momento que es abierto el Libro de trabajo.
Asignar macro a un Men
1. 2. Abra el Libro de trabajo que contiene el procedimiento Clic en el botn de lado derecho del ratn en cualquier parte de una Barra de Herramientas y seleccione Personalizar Excel despliega el cuadro de dialogo 3. 4. 5. 6. Seleccione la categora Macros Clic en Personalizar elemento del men y sostenido el clic arrstrelo hacia el men en el cual quiera colocarlo Clic en Modificar seleccin Clic en Asignar Macro Excel despliega el cuadro de dialogo
7. Del cuadro de dialogo Asignar Macro, de doble-clic en el procedimiento que quiera asignar 8. Clic en Modificar seleccin 9. En Nombre:, capture el nombre para el elemento, poniendo antes el signo ( & ) amperson
40
Microsoft Excel Avanzado XP
Asignar un a macro a una Barra de Herramientas
1. 2. Abra el Libro de trabajo que contiene el procedimiento Clic en el botn de lado derecho del ratn en cualquier parte de una Barra de Herramientas y seleccione Personalizar Excel despliega el cuadro de dialogo 3. 4. 5. 6. Seleccione la categora Macros Clic en Personalizar Botn y sostenido el clic arrstrelo hacia la barra en el cual quiera colocarlo Clic en Modificar seleccin Clic en Asignar Macro Excel despliega el cuadro de dialogo
7. Del cuadro de dialogo Asignar Macro, de doble-clic en el procedimiento que quiera asignar 8. Clic en Modificar seleccin 9. En Nombre:, capture el nombre para el elemento, poniendo antes el signo ( & ) amperson.
41
Microsoft Excel Avanzado XP
Asignar un a macro a un grfico.
1. 2. 3. Abra el Libro de trabajo que contiene el procedimiento. Si es necesario despliegue la Barra de Herramientas Dibujo, si usted utilizara la barra de herramientas. Realice el dibujo y de Clic en el botn derecho del ratn.
4.
Clic en asignar Macro y seleccione el procedimiento a utilizar.
42
Microsoft Excel Avanzado XP
CAPTULO 10
IMPORTAR
Leccin
Importar datos.
1. 2. 3. 4. 5. Haga clic en la celda en la que desea poner los datos del archivo de texto. En el men Datos, elija Importar datos externos y, a continuacin, haga clic en Importar datos. En el cuadro Tipo de archivo, haga clic en Archivos de texto. En la lista Buscar en, elija y haga doble clic en el archivo de texto que desee importar como rango de datos externos. Para especificar cmo desea dividir el texto en columnas, siga las instrucciones del Asistente para importar texto y, a continuacin, haga clic en Finalizar.
EXPORTAR DATOS.
Paso 1. del Asistente
Paso 2. del Asistente
Paso 3. del Asistente
43
Microsoft Excel Avanzado XP
Leccin
Exportar Datos.
Adems de abrir archivos con formatos variados, Excel tambin puede guardar archivos con formatos variados, lo que permite exportar informacin a otras aplicaciones. 1. 2. 3. 4. En el men Archivo, haga clic en Guardar como. En el cuadro Nombre de archivo, escriba un nombre para el archivo de datos. En la lista Guardar como tipo, haga clic el tipo de datos que requiera guardarlo. Haga clic en Guardar.
44
Microsoft Excel Avanzado XP
CAPTULO 11
COMPARTIR LIBROS
DE
TRABAJO.
Un libro compartido permite que varias personas lo modifiquen simultneamente. Resulta especialmente til para administrar bases de datos que cambian con frecuencia. Por ejemplo, si las personas del grupo de trabajo gestionan varios proyectos cada una y necesitan saber en qu situacin estn los dems, el grupo podra utilizar una lista incluida en un libro compartido, en la que cada persona escriba y actualice una fila de informacin por cada proyecto. El autor original del libro lo prepara para compartirlo escribiendo los datos que deben estar presentes y aplicndoles formato. El libro se guarda como compartido y se coloca en una ubicacin de la red (no en un servidor Web) disponible para todos sus usuarios.
45
Microsoft Excel Avanzado XP
Leccin
Compartir un Libro.
1. 2. Cree un libro que desea que est disponible para que lo modifiquen varios usuarios y escriba los datos que desee proporcionar. En el men Herramientas, elija Compartir libro y, a continuacin, haga clic en la ficha Modificacin. Active la casilla de verificacin Permitir la modificacin por varios usuarios a la vez y, a continuacin, haga clic en Aceptar. Cuando se solicite, guarde el libro. En el men Archivo, haga clic en Guardar como y guarde el libro compartido en una ubicacin de red a la que otros usuarios puedan tener acceso. Utilice una carpeta de red compartida, no un servidor Web. Compruebe los vnculos a otros libros o documentos y arregle los que estn rotos.
3.
4. 5.
6.
Dejar de Compartir un libro.
1. Haga que todos los dems usuarios guarden y cierren el libro compartido. Si otros usuarios estn realizando modificaciones, perdern todo el trabajo que no hayan guardado. En el men Herramientas, elija Compartir libro y, a continuacin, haga clic en la ficha Modificacin. Asegrese de que es el nico usuario que aparece en la lista del cuadro Los siguientes usuarios tienen abierto este libro. Desactive la casilla de verificacin Permitir la modificacin por varios usuarios a la vez.
2. 3. 4.
46
Microsoft Excel Avanzado XP
Controlar los cambios.
1. En el men Herramientas, elija Control de cambios y, a continuacin, haga clic en Resaltar cambios. Compruebe que la casilla de verificacin Efectuar control de cambios al modificar est activada. Esta casilla de verificacin comparte el libro y activa el control de cambios. Active la casilla de verificacin Cundo, elija Sin revisar y, a continuacin, haga clic en Aceptar. Si se solicita, guarde el libro. Realice los cambios que desee en la hoja de clculo. Algunos cambios, como los de formato, no se marcan.
2.
3.
4. 5.
Aceptar o Rechazar cambios.
1. 2. 3. En el men Herramientas, elija Control de cambios y, a continuacin, haga clic en Aceptar o rechazar cambios. Si se solicita que guarde el libro, haga clic en Aceptar. Seleccione los cambios que desee revisar: Cambios efectuados despus de una fecha determinada Active la casilla de verificacin Cundo, haga clic en Desde la fecha y escriba la fecha ms antigua desde la que desee revisar los cambios. Cambios realizados por otro usuario Active la casilla de verificacin Quin y, a continuacin, haga clic en el usuario cuyos cambios desee revisar. Cambios realizados por todos los usuarios Desactive la casilla de verificacin Quin. Cambios realizados en un rea especfica Active la casilla de verificacin Dnde y, a continuacin, escriba una referencia de rango o seleccione un rango en la hoja de clculo. Cambios en todo el libro Desactive la casilla de verificacin Dnde. Haga clic en Aceptar y comience a revisar la informacin acerca de cada cambio en el cuadro de dilogo Aceptar o rechazar cambios. La informacin incluye otros cambios a los que afecte la accin realizada para un cambio. Es posible que tenga que desplazarse para ver toda la informacin.
4.
47
Microsoft Excel Avanzado XP
48
También podría gustarte
- NCh3274 1Documento0 páginasNCh3274 1ipla_mecanico359Aún no hay calificaciones
- Tema10 CombustionDocumento19 páginasTema10 CombustionDaniel HilariAún no hay calificaciones
- Nuevo Iph Just Civica 2020 EditableDocumento5 páginasNuevo Iph Just Civica 2020 EditableFARIV3115100% (5)
- Dto60 CombustiblesDocumento2 páginasDto60 Combustiblesipla_mecanico359Aún no hay calificaciones
- Corre OsDocumento1 páginaCorre Osipla_mecanico359Aún no hay calificaciones
- Organigrama OKDocumento1 páginaOrganigrama OKipla_mecanico359Aún no hay calificaciones
- Combustibles (Pag.32)Documento86 páginasCombustibles (Pag.32)ipla_mecanico359Aún no hay calificaciones
- Corre OsDocumento1 páginaCorre Osipla_mecanico359Aún no hay calificaciones
- Reservas - Davila.cl Reserva-Horas ReservaHoras SolicitarHDocumento1 páginaReservas - Davila.cl Reserva-Horas ReservaHoras SolicitarHipla_mecanico359Aún no hay calificaciones
- Proyecto de Cogeneración en Recimat Rev. ADocumento21 páginasProyecto de Cogeneración en Recimat Rev. Aipla_mecanico359Aún no hay calificaciones
- Pintor Trabajo VerticalDocumento9 páginasPintor Trabajo Verticalipla_mecanico359Aún no hay calificaciones
- Corre OsDocumento1 páginaCorre Osipla_mecanico359Aún no hay calificaciones
- Guia Agua Caliente SanitariaDocumento140 páginasGuia Agua Caliente SanitariapouskiAún no hay calificaciones
- Revista Metodo Camino CriticoDocumento119 páginasRevista Metodo Camino CriticoHugo Alberto Hernandez JimenezAún no hay calificaciones
- Reservas - Davila.cl Reserva-Horas ReservaHoras SolicitarHDocumento1 páginaReservas - Davila.cl Reserva-Horas ReservaHoras SolicitarHipla_mecanico359Aún no hay calificaciones
- Balance de Masa CalderaDocumento37 páginasBalance de Masa Calderaipla_mecanico359Aún no hay calificaciones
- Poder Calorifico CombustiblesDocumento4 páginasPoder Calorifico CombustiblesElmer AguilarAún no hay calificaciones
- Tendencias tecnológicas en combustión: Nuevos tipos de combustión sin llama y en medios porososDocumento51 páginasTendencias tecnológicas en combustión: Nuevos tipos de combustión sin llama y en medios porososipla_mecanico3590% (1)
- Capitulo IDocumento0 páginasCapitulo Iipla_mecanico359Aún no hay calificaciones
- Microplanta de BiodieselDocumento89 páginasMicroplanta de Biodieselipla_mecanico359Aún no hay calificaciones
- ProyeccionesDocumento10 páginasProyeccionesipla_mecanico359Aún no hay calificaciones
- 22b Apunte Agua PotableDocumento22 páginas22b Apunte Agua PotableHugo Sonido Eclipse SotoAún no hay calificaciones
- Reservas - Davila.cl Reserva-Horas ReservaHoras SolicitarHDocumento1 páginaReservas - Davila.cl Reserva-Horas ReservaHoras SolicitarHipla_mecanico359Aún no hay calificaciones
- Diseño de Mezclas AsfalticasDocumento33 páginasDiseño de Mezclas Asfalticasanacivil2011Aún no hay calificaciones
- Diseño planta cogeneración industria cárnicaDocumento149 páginasDiseño planta cogeneración industria cárnicaJesus AntonioAún no hay calificaciones
- Asfalto PDFDocumento168 páginasAsfalto PDFdaniel_s_16Aún no hay calificaciones
- Diplomado HACCPDocumento8 páginasDiplomado HACCPipla_mecanico359Aún no hay calificaciones
- CPS ALTA Conference Optimizacion Del Rendimiento de Las Plantas de Oxigen SpanishDocumento29 páginasCPS ALTA Conference Optimizacion Del Rendimiento de Las Plantas de Oxigen SpanishFelipe Miguel Sánchez ClementsAún no hay calificaciones
- Caracterizacion Mezclas AsfalticasDocumento19 páginasCaracterizacion Mezclas Asfalticasipla_mecanico359Aún no hay calificaciones
- DENSIFICACIONDocumento27 páginasDENSIFICACIONipla_mecanico359Aún no hay calificaciones
- Diseño de una máquina peletizadora para laboratorioDocumento9 páginasDiseño de una máquina peletizadora para laboratorioJose DeJesus Bustamante GuerreroAún no hay calificaciones
- DEDICATORIADocumento14 páginasDEDICATORIAgabriel soplopucoAún no hay calificaciones
- Auto Diagnostico AlpinaDocumento20 páginasAuto Diagnostico AlpinaDavid Rojas Alvarez0% (1)
- Implementacion de Medida de Productividad en Base A OeeDocumento4 páginasImplementacion de Medida de Productividad en Base A OeeRD GianAún no hay calificaciones
- Trabajo Miel de Abeja peru-EE - UUDocumento15 páginasTrabajo Miel de Abeja peru-EE - UUcriztian lopezAún no hay calificaciones
- Ejercicios Resueltos de Programacion LinealDocumento68 páginasEjercicios Resueltos de Programacion LinealArthuro EscuderoAún no hay calificaciones
- Evaluación Formaciones Mediante RegistrosDocumento5 páginasEvaluación Formaciones Mediante RegistrosFroilan CollAún no hay calificaciones
- Clasificación y Características de Los Tipos de TecnologiaDocumento3 páginasClasificación y Características de Los Tipos de TecnologiaRouss LopezAún no hay calificaciones
- Estructura de La LGCGDocumento2 páginasEstructura de La LGCGCindy Yaqueline OY CaamalAún no hay calificaciones
- ACTIVIDAD 6 ElectivaDocumento4 páginasACTIVIDAD 6 ElectivaJAVIER ACUÑAAún no hay calificaciones
- Desarrollo de actividades para proyecto de uso adecuado de medicamentosDocumento1 páginaDesarrollo de actividades para proyecto de uso adecuado de medicamentosmiguel angelAún no hay calificaciones
- Presupuesto administrativo: introducción, concepto e importanciaDocumento10 páginasPresupuesto administrativo: introducción, concepto e importanciaCARLOS RAFAEL PINEDA LOARCAAún no hay calificaciones
- Caso de Éxito de PlaneaciónDocumento3 páginasCaso de Éxito de PlaneaciónMauricio OrdoñezAún no hay calificaciones
- Economía en Un DíaDocumento17 páginasEconomía en Un DíaLaura Daniela MartinezAún no hay calificaciones
- Gebhardt VerificacionDocumento30 páginasGebhardt VerificacionDanielAún no hay calificaciones
- Linea Del Tiempo de HondurasDocumento1 páginaLinea Del Tiempo de HondurasRAMON ANTUNEZ100% (1)
- Solicitud capacitación manejo animales experimentaciónDocumento5 páginasSolicitud capacitación manejo animales experimentaciónRyan AguilaAún no hay calificaciones
- Niif 15Documento29 páginasNiif 15Abigail Yepez EsquivelAún no hay calificaciones
- Desbridamiento de quemadurasDocumento4 páginasDesbridamiento de quemadurasEva Gomez Gutierrez100% (1)
- FUT-Anexo Declaración Jurada - SUCAMECDocumento1 páginaFUT-Anexo Declaración Jurada - SUCAMECEngels Ticona ArpiAún no hay calificaciones
- Maria de Jesus Saldaña Rincon Contra Registro Publico de Boca Del Rio de VeracruzDocumento9 páginasMaria de Jesus Saldaña Rincon Contra Registro Publico de Boca Del Rio de Veracruzchristian aguilar osorioAún no hay calificaciones
- Vicens Vives-La Sociedad BarrocaDocumento4 páginasVicens Vives-La Sociedad BarrocaAlan RickertAún no hay calificaciones
- Diapositivas Motores de Fondo, Perforacion DireccionalDocumento21 páginasDiapositivas Motores de Fondo, Perforacion Direccionalangelitoeldiablito100% (2)
- Leyes de Kirchhoff de circuitos eléctricos (38Documento17 páginasLeyes de Kirchhoff de circuitos eléctricos (38Nico AvalosAún no hay calificaciones
- Atención cliente mantención vehículoDocumento1 páginaAtención cliente mantención vehículoandresAún no hay calificaciones
- McdonaldsDocumento26 páginasMcdonaldsDavid Herrera CalderonAún no hay calificaciones
- Postweld Heat Treatment (PWHT)Documento2 páginasPostweld Heat Treatment (PWHT)Freddy Lagua PerezAún no hay calificaciones
- Manometros Compuertas CapquiqueDocumento25 páginasManometros Compuertas CapquiqueAle MachacaAún no hay calificaciones
- Oportunidades de un ejecutivo en AmazonDocumento6 páginasOportunidades de un ejecutivo en Amazonyahiro miguel vera lindaoAún no hay calificaciones
- Catalogo Excavadora Hidraulica 311d LRR CaterpillarDocumento24 páginasCatalogo Excavadora Hidraulica 311d LRR CaterpillarPorras EdwinAún no hay calificaciones