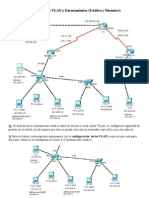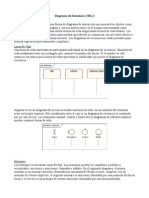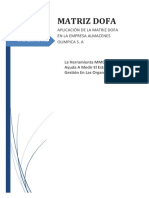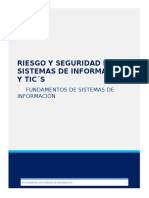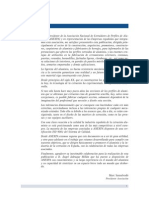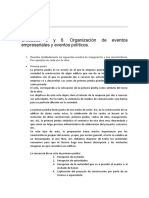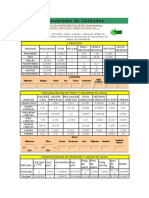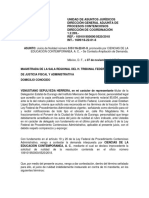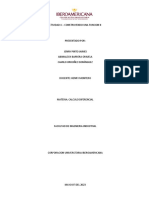Documentos de Académico
Documentos de Profesional
Documentos de Cultura
Manual
Cargado por
Sheila Kiroz De LarreguiDerechos de autor
Formatos disponibles
Compartir este documento
Compartir o incrustar documentos
¿Le pareció útil este documento?
¿Este contenido es inapropiado?
Denunciar este documentoCopyright:
Formatos disponibles
Manual
Cargado por
Sheila Kiroz De LarreguiCopyright:
Formatos disponibles
PASOS A SEGUIR PARA INSTALAR UNA MAQUINA VIRTUAL ORACLE VIRTUALBOX 4.2.
10
Entramos al internet y ingresando el siguiente link www.virtualbox.org/wiki/downloads para descargar el programa de virtualbox Escogemos que tipo de Windows que tiene y qu tipo de bits tiene su computadora se instalara el archivo del programa y daremos click secundario para ejecutar Nota: para saber cual Windows y a cuantos bits trabaja su equipo hacemos los sig. Pasos: seleccionamos en men de inicio y buscamos mi pc o equipo (segn el Windows) le damos click secundario y despus propiedades. Ah aparecen los dalos. Daremos inicio en instalar virtualbox saldr una pantalla para iniciar la maquina virtial en virtualbox
Le damos next y saldr otra pantalla
Le daremos next y saldr otra pantalla
Otra vez daremos next y saldr una pantalla que ser donde se cargara el programa acabara de instalarse y saldr otra pantalla en la cual concluye el programa .
Habres tu programa ORACLE VIRTUALBOX te salda esta pantalla para poder empezar a crear tu maquina virtual
Damos click en nueva y sale una pantalla el te sale un recuadro en la misma pantalla y pones nombre del software Ya que lo pusiste le das next
la siguiente pantalla es para asignar la memoria de cuanto desea de capacidad.
Sale otra panta en el cual le da a seleccionar el que tu o cups yo le voy a dar el segundo y le damos crear
Saldra otra pantalla en la cual seleccionaras el que tu decidas de acuerdo a lo que vayas a manejar
Saldr otra pantalla en donde escogers el que tu decidas
13.-saldra la pantalla en la cual ubicaremos que cantidad de GB decidas yo le puse 25,00GB
Y finalizaremos esa instalacin despus abrir la maquina virtual
Daremos en configuracin. Despus daremos en almacenamiento y despus damos click en controller:IDE y seleccionamos este icono para que nos salga un e recuadro
Para agregar una nueva unidad CD/VD al controlador IDE
Le damos seleccionar disco y aparecer esta pantalla
Buscas tu programa en que carpeta esta y le ponemos abrir despus ya te aparecer la conexin como se muestra
Despus se reiniciara tu maquina virtual y el sistema volver abrir desde la pantalla azul te saldr esta pantalla como se muestra
Y le das reparar si lo necesitas y si no le das entrar para continuar le dars continuar y te saldr otra pantalla azul como esta en donde saldr la lincencia del programa
Y donde pondrs con F8 que aceptas la licencia del software y despus de que ya le dimos acepto saldr otra pantalla donde el espacio que necesitas
En donde dars instalar y saldr otra pantalla donde dice formatear la particin utilizando el sistema de archivo yo escoge ese porque ese es el que me queda
Daremos continuar y saldr otra pantalla en la cual dice que se formatea para nuestra maquina
Y saldr otra igual en donde carga
Y saldr otra donde igual salen los archivos
Y saldr otra pantalla en donde ya sale la instalacin y dice se a instalado
Y te saldr otra pantalla en donde dice que ya la instalacin a sido correcta
Donde se reiniciara el equipo
Y saldr por primera vez esta pantalla
Y saldr ya la instalacin del programa y poco a poco terminaremos de instalar y poco a poco empezaran a salir pantallas en la cual van a Salir hasta que acabes de instalar
En esta pantalla le daremos perzonalizar y buscamos el etado o el pais de donde somos
Ubicacin tambin pondremos el pas de donde eres
Saldr otra pantalla donde daremos el idioma de donde es tu pas
Le damos en detalle y volver a salir otra pantalla y configurremos tambin el idioma
Le damos aplicar y despus aceptar
Y saldr una pantalla en donde debers poner el nombre del administrador que tu decidas
Despus de que le dimos siguiente saldr otra pantalla en la cual saldr clave del producto que es H8H46-64WM-B3MYR-MGB48-CMPM8 y la pondrs en los recuadros siguientes
Y ya que metiste toda la clave del producto daremos siguiente aparecer otra pantalla en la cual tu dars cuantos nmeros de conexin dars siguiente
Despus saldr una pantalla en cual pondrs el nombre del administrador y contrasea daremos siguiente
Despus saldr otra pantalla que es para configurar fecha y hora dependiendo de tu ciudad le daremos siguiente y empezara a cargar el programa
Despus que salga esta pantalla en la cual es para la configuracin de la red le ponemos configuracin tpica y le damos siguiente
Y aparecer otra pantalla que le daras a grupo de trabajo o dominio yo le puse escuela y le damos siguiente
Saldra otra pantalla en la cual sale como carga
Saldrn mas pantallas hasta que carga el programa
Aqu ya paso al intalacion de Windows ya nada mas faltara el finalizado de instalacin
Y automticamente se vuelve a abrir el Windows server 2003
Aqu se abrir el administrador y contrasea acurdate muy bien el que pusiste anteriormente si no te va abrir el programa
Despus te saldr la configuracin tardara unos minutos
ESO SERIA TODO CON RESPECTO A UNA MAQUINA VIRTUAL
También podría gustarte
- Comandos Router de CiscoDocumento2 páginasComandos Router de CiscoSheila Kiroz De LarreguiAún no hay calificaciones
- Servidor de Correo Electrónico en Windows Server 2003Documento14 páginasServidor de Correo Electrónico en Windows Server 2003Sheila Kiroz De LarreguiAún no hay calificaciones
- Comandos Switch de CiscoDocumento1 páginaComandos Switch de CiscoSheila Kiroz De LarreguiAún no hay calificaciones
- Como Administrar RedesDocumento15 páginasComo Administrar RedesMauricio Villalobos100% (2)
- Administración de La MemoriaDocumento26 páginasAdministración de La MemoriaSheila Kiroz De LarreguiAún no hay calificaciones
- Tipos de ProcesadoresDocumento5 páginasTipos de ProcesadoresSheila Kiroz De LarreguiAún no hay calificaciones
- Manual Completo SQLDocumento95 páginasManual Completo SQLapi-3722510100% (5)
- Par Practica Redes Vlan y Enrutamientos A B CDocumento11 páginasPar Practica Redes Vlan y Enrutamientos A B Chumberto_beltAún no hay calificaciones
- Diagramas de SecuenciaDocumento6 páginasDiagramas de SecuenciaNelson AracenaAún no hay calificaciones
- Comandos Router de CiscoDocumento2 páginasComandos Router de CiscoSheila Kiroz De LarreguiAún no hay calificaciones
- Interfaz CerebroDocumento3 páginasInterfaz CerebroSheila Kiroz De LarreguiAún no hay calificaciones
- Proyecto de Windos Server 2003Documento62 páginasProyecto de Windos Server 2003Sheila Kiroz De LarreguiAún no hay calificaciones
- Arquitectura de Computadores - Componentes de Un PCDocumento0 páginasArquitectura de Computadores - Componentes de Un PCSheila Kiroz De LarreguiAún no hay calificaciones
- Protocolos Modelo OSIDocumento19 páginasProtocolos Modelo OSIAlejandro RamirezAún no hay calificaciones
- Unidad 2 Circuitos ElectricosDocumento37 páginasUnidad 2 Circuitos ElectricosCarolina Meneses0% (1)
- Tipos de CorrosionesDocumento59 páginasTipos de CorrosionesSheila Kiroz De LarreguiAún no hay calificaciones
- Matematica Exp5 Primero A Actividad 4Documento13 páginasMatematica Exp5 Primero A Actividad 4LuisAún no hay calificaciones
- Fundamentos de marketing institucional y la filosofía de orientación al mercadoDocumento96 páginasFundamentos de marketing institucional y la filosofía de orientación al mercadoEduardo QcAún no hay calificaciones
- MÓDULO 4 NoRA (NÓMINA)Documento42 páginasMÓDULO 4 NoRA (NÓMINA)Fatima MarDelAún no hay calificaciones
- Características Físicas, Químicas y Biológicas de LasDocumento8 páginasCaracterísticas Físicas, Químicas y Biológicas de LasMargoth ClementeAún no hay calificaciones
- Portafolio Andrea, Mariauris y Yoskary 4to SemestreDocumento15 páginasPortafolio Andrea, Mariauris y Yoskary 4to SemestrePaula SanquizAún no hay calificaciones
- Tranversal Salud OcupacionalDocumento16 páginasTranversal Salud OcupacionalLaura AguasAún no hay calificaciones
- BombasDocumento16 páginasBombasJavier DellOrto TagliapietraAún no hay calificaciones
- Normas ambientales cementoDocumento24 páginasNormas ambientales cementoCristianTigsilemaAún no hay calificaciones
- Trabajo Final Simulacion GerencialDocumento39 páginasTrabajo Final Simulacion GerencialMiguel Angel Bernal AragonAún no hay calificaciones
- Resumen: Técnico Académico en El Colegio de La Frontera Norte Monterrey (Nuevo León, México) México (Gvazquez@colef - MX)Documento21 páginasResumen: Técnico Académico en El Colegio de La Frontera Norte Monterrey (Nuevo León, México) México (Gvazquez@colef - MX)sara cardenasAún no hay calificaciones
- Plan de ManejoDocumento18 páginasPlan de ManejoGenesis Moran PastranoAún no hay calificaciones
- Riesgo y Seguridad en Los Sistemas de Información y TicsDocumento38 páginasRiesgo y Seguridad en Los Sistemas de Información y TicsGretty Curiñaupa CachuanAún no hay calificaciones
- Quit contraseña Windows Boot HirenDocumento17 páginasQuit contraseña Windows Boot HirenjorgeestevezAún no hay calificaciones
- Contratos Tipicos y AtipicosDocumento20 páginasContratos Tipicos y AtipicosYeimi Yoana CalderonAún no hay calificaciones
- Manual de BPM Control de Higiene y Estado de Salud Del PersonalDocumento4 páginasManual de BPM Control de Higiene y Estado de Salud Del PersonalChristian AnchanteAún no hay calificaciones
- Guía para El Informe de FCT 4Documento7 páginasGuía para El Informe de FCT 4Dalys LucasAún no hay calificaciones
- 105-18028-4620000299-PET-430-H-007 - Izaje y Descarga Con Camión GrúaDocumento8 páginas105-18028-4620000299-PET-430-H-007 - Izaje y Descarga Con Camión GrúaJuan Carlos Quijano CotrinoAún no hay calificaciones
- Carpinteria - Manual de Aluminio PDFDocumento33 páginasCarpinteria - Manual de Aluminio PDFmigel64Aún no hay calificaciones
- Analisis de NitratosDocumento3 páginasAnalisis de NitratosMiguel CardozoAún no hay calificaciones
- Actividad 3: Unidades 5 y 6. Organización de Eventos Empresariales y Eventos PolíticosDocumento9 páginasActividad 3: Unidades 5 y 6. Organización de Eventos Empresariales y Eventos PolíticosLaura lopezAún no hay calificaciones
- Conversión de Unidades: Tablas de Longitud, Peso, Volumen, Presión y CaudalDocumento4 páginasConversión de Unidades: Tablas de Longitud, Peso, Volumen, Presión y CaudalEnzo Giancarlo Mejia VenturaAún no hay calificaciones
- Cesar - Garrido - Proyecto FinalDocumento17 páginasCesar - Garrido - Proyecto FinalCesar Garrido0% (1)
- Modelo de Proyecto Individual 2021-IDocumento41 páginasModelo de Proyecto Individual 2021-ISChony Mallqui MorenoAún no hay calificaciones
- PETS Carguio y VoladuraDocumento4 páginasPETS Carguio y VoladuraEduin CáceresAún no hay calificaciones
- Análisis FODA de Coca ColaDocumento1 páginaAnálisis FODA de Coca ColaLuis VasquezAún no hay calificaciones
- Solicita documentación y pago residencia definitivaDocumento2 páginasSolicita documentación y pago residencia definitivaJJ AAún no hay calificaciones
- Contestacion A La Demanda de NulidadDocumento5 páginasContestacion A La Demanda de Nulidadchipinipi100% (2)
- Ley O. 225-07 Que Modifica El Art. 9 de La Ley O. 241 Del Año 1967, Sobre Tránsito de Vehículos, Modificado Por Las Leyes Os. 56-89 y 495-06Documento3 páginasLey O. 225-07 Que Modifica El Art. 9 de La Ley O. 241 Del Año 1967, Sobre Tránsito de Vehículos, Modificado Por Las Leyes Os. 56-89 y 495-06RamirezAún no hay calificaciones
- ACTIVIDAD 4 Delimitación y Estimación de RecursosDocumento4 páginasACTIVIDAD 4 Delimitación y Estimación de Recursosjenny pintoAún no hay calificaciones
- Proyecto de Primer Equipo FdyDocumento182 páginasProyecto de Primer Equipo FdyTMT FER14Aún no hay calificaciones