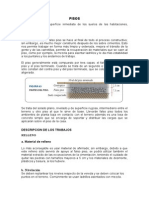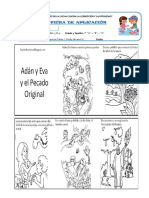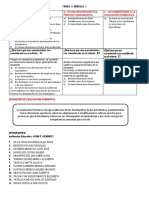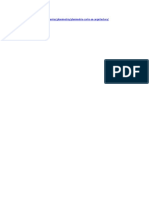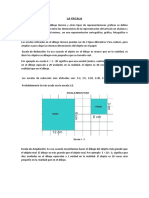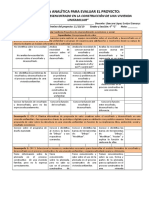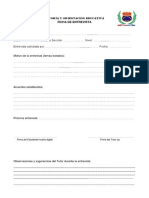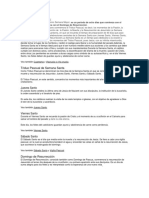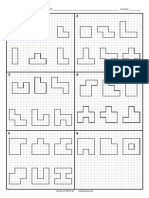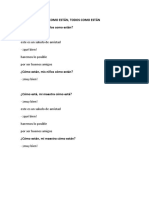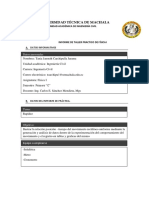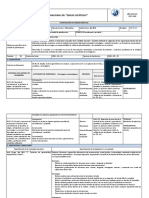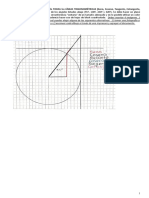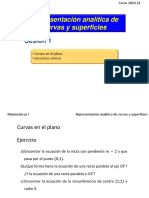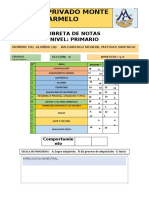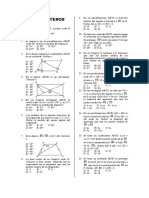Documentos de Académico
Documentos de Profesional
Documentos de Cultura
Manual Autocad
Cargado por
Juan Alberto MustoDerechos de autor
Formatos disponibles
Compartir este documento
Compartir o incrustar documentos
¿Le pareció útil este documento?
¿Este contenido es inapropiado?
Denunciar este documentoCopyright:
Formatos disponibles
Manual Autocad
Cargado por
Juan Alberto MustoCopyright:
Formatos disponibles
AUTOCAD NIVEL I
AUTOCAD 2013 Para comenzar a trabajar en Autocad, lo primero que debemos hacer es elegir el espacio o plantilla ms favorable para el dibujo a realizar. Nos ubicamos en New y damos clic izquierdo
A continuacin nos aparecer una ventana con diversas plantillas.
Elegiremos la plantilla Autocad civil 3D (Metric) NCS, esta plantilla est configurada para trabajar por defecto en el sistema mtrico. Otras plantillas ms usadas son las siguientes: Autocad civil 3D (Imperial) NCS Acad (milmetros) Acadiso Sistema ingls (pies, pulgadas) Medidas pequeas Medidas grandes
A continuacin nos saldr en pantalla nuestro espacio de trabajo.
Prof. Juan Musto Pachas
AUTOCAD NIVEL I
Men Ribbon
Cubo de navegaci n
Origen de coorden as
Curso r
Espacio Modelo
Ventana de comando s
Barra de estado
Barra de navegaci n
INGRESO DE PUNTOS, DISTANCIAS Y ANGULOS El ingreso de los datos es a travs de la ventana de comandos y para este caso trabajaremos en el sistema coordenado cartesiano y polar que pueden ser absolutas o relativas. Coordenadas Absolutas Estas coordenadas son medidas desde el (0,0) que se encuentra en el origen de coordenadas x,y en la parte inferior izquierda del espacio. Coordenadas Cartesianas El ingreso de los valores X y Y se hace separado por comas y pueden ser enteros, decimales, positivos o negativos. Ejm: (-10,50) (7.2,8.5) Coordenadas Polares En estas coordenadas se ingresa un vector y un ngulo en el plano XY, y estos valores son separados por el carcter menor que (<). Ejm: (25<45)
Coordenadas Relativas Se miden a partir del ltimo punto introducido, el cual se convierte en nuestro nuevo eje coordenado x,y. Coordenadas Cartesianas Existen dos formas de ingreso, una de ellas es anteponiendo el carcter @ y separado por comas, la otra manera es activando Dynamic Input (DYN). Ejm: @20,-45
Prof. Juan Musto Pachas
AUTOCAD NIVEL I Coordenadas Polares De la misma manera se puede ingresar de dos maneras, anteponiendo @ y se parado por el carcter menor que y la otra manera es activar DYN. Ejm: @25<45
Dynamic Input (Entrada Dinmica) Por lo general se activa para el ingreso en coordenadas relativas y se activa dndole clic izquierdo en el botn DYN o presionando F12.
coordenadas Cartesian as Polares
Absolut as
Sin DYN Valores separados por comas valores separados por < Anteponer @ y valores separados por comas Anteponer @ y valores separados por
Relativa s
Cartesian as Polares
Con DYN Anteponer # y valores separados por Anteponer # y valores separados por Valores separados por comas
Valores separados por <
Modo ORTHO Los desplazamientos del cursor quedan restringidos a hacerlo slo en 90, si se requiere dibujar una lnea, solo se tendr que indicar la direccin, sentido y distancia. Se activa con dndole clic izquierdo en el botn ORTHO, o con F8.
GRID DISPLAY Al hacer clic en esta opcin aparecern cuadrculas de ayuda en el espacio separadas cada 10 unidades por defecto.
Prof. Juan Musto Pachas
AUTOCAD NIVEL I Modo SNAP Al activar esta opcin el cursor se mover por defecto cada 10 unidades.
OBJECT SNAP Se activa dando clic izquierdo en el botn OBJECT SNAP o con F3, esta opcin sirve para hacer dibujos con mayor precisin capturando puntos clave.
Por defecto el Autocad activa los modos Endpoint, Center, Intersection y Extension en todo dibujo nuevo, pero tambin se puede configurar dando clic derecho y eligiendo la opcin settings.
Prof. Juan Musto Pachas
AUTOCAD NIVEL I - Descripcin de los modos OSNAP N 1 2 3 4 5 6 7 8 9 10 11 12 13 MODO Punto capturado Endpoint El punto fina Midpoint el punto medio Center El centro de un crculo o arco Node El punto creado con el comando Point Cuadrant Los puntos de los cuatro cuadrantes de crculos y arcos Intersection El punto de interseccin de lneas, arcos y/o crculos Extension Puntos de las extensiones de los objetos Insertion Puntos de insercin de bloques y textos Perpendicular El punto perpendicular a una lnea Tangent El punto de tangencia a un crculo o arco Nearest El punto ms cercano a una entidad Apparent Intersection El punto de interseccin aparente en 3D Parallel El punto que sigue una paralela a un objeto
HERRAMIENTAS DE DIBUJO LINEA (Alias: L) Este comando dibuja lneas en dos o tres dimensiones, los mtodos de ingreso son a travs de coordenadas o capturando puntos de entidades previamente dibujadas.
Opcin Close Cierra la poligonal dibujada con una lnea uniendo desde el primer punto hasta el ltimo puto ingresado. Opcin Undo Elimina el ltimo segmento dibujado sin salir del comando, til para corregir errores.
Prof. Juan Musto Pachas
AUTOCAD NIVEL I
CIRCULO
(Alias: C) Este comando dibuja crculos. Se pueden ver los mtodos haciendo clic en la flecha al lado de icono respectivo.
Al desplegar la flecha encontramos las siguientes opciones, como centro-radio, centrodimetro, 2 puntos, 3 puntos, tangente-tangente-radio y tangente-tangente-tangente. ARCO (Alias: A) Podemos dibujar arcos ingresando tres puntos, punto-centro-ngulo, punto-centro-longitud de cuerda, etc.
RECTANGULO (Alias: REC) Lo primero que haremos para dibujar el rectngulo es ubicar el primer punto del vrtice, luego de ello nos aparecer tres opciones (Area, Dimensions, rotation) Si escogemos la primera opcin (rea) nos pedir ingresar el rea del rectngulo, presionamos ENTER y nos dir en base a que dimensin del rectngulo generar el rea (Largo o ancho), por defecto nos aparece la opcin Length, ingresamos el valor y presionamos ENTER.
- Si escogemos la segunda opcin (Dimensions) nos pedir ingresar primero el largo, presionamos ENTER, y luego nos pedir el ancho. Si escogemos la tercera opcin (Rotation) nos pedir ingresar el ngulo de rotacin y luego automticamente regresar a las tres opciones ( Area, Dimensions, rotation)
Prof. Juan Musto Pachas
AUTOCAD NIVEL I
POLIGONO (Alias =
POLI) Damos clic a la opcin polygon e inmediatamente nos pedir ingresar el numero de vrtices, digitamos y presionamos ENTER, luego nos dir ubicar el centro por defecto, o un vrtice (Edge), ubicamos y damos ENTER, a continuacin nos aparecer 2 opciones las cuales son: Inscrito en un crculo o circunscrito alrededor de un crculo y automticamente nos pedir el radio de la crculo.
POLYLINE (Alias = PL) Con este comando podemos dibujar lneas y/o arcos como una sola entidad.
DIVIDIR DIV)
(Alias
Este comando es til cuando se desea dividir una entidad en partes iguales, slo tenemos que ingresar la cantidad de segmentos a dividir.
Prof. Juan Musto Pachas
AUTOCAD NIVEL I HERRAMIENTAS MODIFY DESPLAZAR (Alias: D) Este comando nos sirve para una determinada distancia en la direccin sealada, para mayor precisin nos podemos ayudar con el GRID y el OSNAP. Al utilizar esta opcin primero seleccionamos el objeto a mover, presionamos ENTER, luego nos pide por defecto ubicar un punto desde el cual se va a desplazar o la opcin Displacement, si elegimos esta opcin nos pedir ingresar las coordenadas a la cual moveremos el objeto desde la ltima ubicacin.
GIRAR (Alias: GI) Con este comando podemos girar el objeto alrededor de un punto.
Cuando utilizamos este comando lo primero que nos pide es ingresar el punto respecto al cual girar, automticamente pedir por defecto ingresar el ngulo que se desea rotar pero tambin en conjunto aparecen dos opciones (Copy, Reference) Si utilizamos la opcin Copy, nos volver a pedir ingresar el ngulo pero el objeto girado no ser el original sino una copia dejando al original en su posicin inicial. Si utilizamos la opcin Reference, nos pedir ingresar dos puntos de una recta inicial y otro punto que representara el ngulo de giro de la recta.
Prof. Juan Musto Pachas
AUTOCAD NIVEL I
RECORTAR (Alias:
RECORT) Este comando corta objetos a partir de otros seleccionados, para utilizarlo primero seleccionamos los lmites, presionamos ENTER y seleccionamos el o los objetos que queremos cortar.
ALARGAR (Alias: AL) Para extender objetos primero seleccionamos el lmite, luego damos ENTER y seleccionamos la lnea o arco que queremos extender.
COPIAR COP)
(Alias:
Para copiar objetos, primero seleccionamos un punto del cual se va generar la copia, luego damos ENTER, luego por defecto nos pedir ingresar un punto a travs del cual se desplazar, pero tambin vemos dos opciones ms (Displacement, mode) Displacement, si elegimos esta opcin automticamente nos pedir ingresar las coordenadas relativas para su desplazamiento.
- Mode, al elegir esta opcin automticamente nos pide elegir entre dos opciones ( single, multiple) o Single, para una sola copia. o Multiple, para varias copias sucesivas
Prof. Juan Musto Pachas
AUTOCAD NIVEL I
SIMETRIA (Alias: SI)
Con este comando podemos dibujar objetos a la mitad y generar una copia simtrica tomando como referencia un eje, para su utilizacin primero seleccionamos el objeto, luego presionamos ENTER, y nos pedir picar los puntos extremos del eje y automticamente nos dir: deseas borrar el objeto a la cual s e va hacer el mirror? (si, no)
EMPALME (Alias: F) Une lneas y/o arcos formado ngulos rectos en los vrtices o redondendolos, para sus utilizacin primero seleccionamos el comando EMPALME, luego nos pedir por defecto seleccionar el objeto o (undo, polyline, radius, trim, multiple) Si seleccionamos la opcin por defecto y damos ENTER, nos pedir ingresar el radio con el cual redondear el vrtice.
- Al escoger la opcin Undo, nos pide seleccionar el objeto y nos volver aparecer las cinco opciones (undo, polyline, radius, trim, multiple), pero esta vez la ltima rectase eliminar. - Cuando escogemos la opcin Polyline, nos pide por defecto seleccionar una polilinea en 2D o (radio), con esta ltima opcin podemos cambiar el radio con la cual se redondeara el vrtice. - La opcin Radio es para cambiar el mismo en la opcin por defecto al utilizar el comando fillet. Con la opcin Trim, podemos modificar si deseamos que se elimine o no la recta sobrante al redondear los vrtices. Con la opcin Multiple podemos redondear con el mismo radio o unir las lneas y/o arcos varias veces.
Prof. Juan Musto Pachas
10
AUTOCAD NIVEL I
ESTIRAR
Con este comando podemos estirar los objetos tomando como base un punto.
ESCALA (Alias: ESC) Cuando hacemos uso de este comando primero seleccionamos el objeto a escalar, presionamos ENTER, luego nos pedir por defecto ingresar un punto de referencia a partir del cual se generar la escala, y conjuntamente aparecern las opciones (copy, reference). - Si usamos la opcin por defecto, se debe ingresar el factor de escala, y presionamos ENTER. - Si usamos la opcin Copy, automticamente nos pedir ingresar el factor de escala y al presionar ENTER aparecern dos objetos, el original y el escalado. Cuando no conocemos el factor de escala utilizamos la segunda opcin (Referencia), para hacer uso de ello colocamos la imagen junto a lnea de referencia para la escala y optamos por el comando ESCALA-REFERENCIA y seleccionamos los puntos del lado que deseamos escalar y seguidamente seleccionamos los puntos de la lnea de referencia.
Prof. Juan Musto Pachas
11
AUTOCAD NIVEL I
MATRIZ RECTANGULAR (Alias: MA)
Generan copias mltiples las cuales forman una nica entidad.
Al hacer uso de este comando y generar la entidades, aparecer en el Men Ribbon una pestaa ARRAY en la cual podemos configurar las propiedades de dibujo.
BORRADOR (Alias: B) Se usa para borrar cualquier objeto de Autocad, para borrar primero seleccionamos el objeto a borrar y luego utilizar este comando.
Prof. Juan Musto Pachas
12
AUTOCAD NIVEL I
DESCOMPONER(Alias:
DESCOMP) Nos sirve para convertir polilineas y bloques en entidades de dibujo simples como lneas y arcos.
DESFASE (Alias: DESF) Este comando genera entidades paralelas al objeto seleccionado. Para generar el offset primero seleccionamos el objeto, presionamos ENTER, y por defecto nos pedir ingresar la distancia a la cual estarn espaciados.
Prof. Juan Musto Pachas
13
AUTOCAD NIVEL I HERRAMIENTAS DE MEDIDA MEASURE (Alias: MED) Este comando permite una serie de clculos geomtricos, al desplegar encontramos cinco opciones Distance, Radius, Angle, Area, Volume.
DISTANCIA (Alias: DI) Con este comando se obtiene distancia entre puntos seleccionados y tambin los ngulos formados.
Prof. Juan Musto Pachas
14
También podría gustarte
- Pisos, Falso Piso, ContrapisoDocumento15 páginasPisos, Falso Piso, ContrapisoJohnnyCarbajalGuzman50% (2)
- Triangulacion y TrilateracionDocumento7 páginasTriangulacion y TrilateracionYessi MurilloAún no hay calificaciones
- Cualidades de Una PersonaDocumento2 páginasCualidades de Una PersonaJuan Alberto MustoAún no hay calificaciones
- Mi Libro de Tareas 2Documento74 páginasMi Libro de Tareas 2Luisa G. GómezAún no hay calificaciones
- Fichas Religion 9Documento2 páginasFichas Religion 9Juan Alberto Musto100% (6)
- Entrega Escenario 7 Pensamiento AlgoritmicoDocumento6 páginasEntrega Escenario 7 Pensamiento AlgoritmicoAlejandro Bedoya100% (1)
- ROBOT STANFORD PresentacionDocumento12 páginasROBOT STANFORD PresentacionALFREDO ARAUCO GOYTIAAún no hay calificaciones
- El Estudiante Prioriza Los AprendizajesDocumento1 páginaEl Estudiante Prioriza Los AprendizajesJuan Alberto MustoAún no hay calificaciones
- RUBRICAS 1° GRADO Tercer Bimestre Quinto DesempeñoDocumento4 páginasRUBRICAS 1° GRADO Tercer Bimestre Quinto DesempeñoJuan Alberto MustoAún no hay calificaciones
- Flora y Fauna de ChinchaDocumento1 páginaFlora y Fauna de ChinchaJuan Alberto MustoAún no hay calificaciones
- Sesiones de TutoriaDocumento97 páginasSesiones de TutoriaMarilyn L. Chávez IllescasAún no hay calificaciones
- Tarea 1-Módulo 1 - Iep John F. Kennedy PDFDocumento1 páginaTarea 1-Módulo 1 - Iep John F. Kennedy PDFJuan Alberto MustoAún no hay calificaciones
- Cuadro de Competencias y Desempeño o Estandares de Las Areas Que Necesitan Recuperación PedagógicaDocumento1 páginaCuadro de Competencias y Desempeño o Estandares de Las Areas Que Necesitan Recuperación PedagógicaJuan Alberto MustoAún no hay calificaciones
- Herramientas de TDocumento6 páginasHerramientas de TJuan Alberto MustoAún no hay calificaciones
- Proyecto de Aprendizaje - III Bimestre 1 (Autoguardado)Documento18 páginasProyecto de Aprendizaje - III Bimestre 1 (Autoguardado)Juan Alberto MustoAún no hay calificaciones
- PlanimetriaDocumento30 páginasPlanimetriaJuan Alberto MustoAún no hay calificaciones
- Unidad 02 EPT ALBAÑILERIA Segundo GradoDocumento14 páginasUnidad 02 EPT ALBAÑILERIA Segundo GradoJuan Alberto MustoAún no hay calificaciones
- Trabajo de ChinchaDocumento7 páginasTrabajo de ChinchaJuan Alberto Musto100% (1)
- KKKKKKKKKKKKDocumento1 páginaKKKKKKKKKKKKJuan Alberto MustoAún no hay calificaciones
- La EscalaDocumento2 páginasLa EscalaJuan Alberto MustoAún no hay calificaciones
- Plan Fortalecimiento Horas Adicionales 2019 JunioooDocumento13 páginasPlan Fortalecimiento Horas Adicionales 2019 JunioooJuan Alberto MustoAún no hay calificaciones
- PFRH 3 Uso Creativo Del Tiempo LibreDocumento4 páginasPFRH 3 Uso Creativo Del Tiempo LibreJuan Alberto MustoAún no hay calificaciones
- Plano Ejemplo PDFDocumento1 páginaPlano Ejemplo PDFJuan Alberto MustoAún no hay calificaciones
- Las Sesiones de Mi ProyectoDocumento11 páginasLas Sesiones de Mi ProyectoJuan Alberto MustoAún no hay calificaciones
- RubricasDocumento5 páginasRubricasJuan Alberto MustoAún no hay calificaciones
- Esquema Del Plan Tutorial de AulaDocumento3 páginasEsquema Del Plan Tutorial de AulaEmilio CarpioAún no hay calificaciones
- Ficha Entrevista - EstudiantesDocumento1 páginaFicha Entrevista - EstudiantesJuan Alberto MustoAún no hay calificaciones
- Verrrrr 111444Documento3 páginasVerrrrr 111444Juan Alberto MustoAún no hay calificaciones
- Fichas de Atencion A PP - FFDocumento1 páginaFichas de Atencion A PP - FFJuan Alberto MustoAún no hay calificaciones
- Qué Es Semana SantaDocumento3 páginasQué Es Semana SantaJuan Alberto MustoAún no hay calificaciones
- Dibujo Escalas 01Documento1 páginaDibujo Escalas 01Juan Alberto MustoAún no hay calificaciones
- Practicas y Manual Librecad PDFDocumento2 páginasPracticas y Manual Librecad PDFevamaveAún no hay calificaciones
- Carpeta Pedagógica EPT Quinto GradoDocumento23 páginasCarpeta Pedagógica EPT Quinto GradoJuan Alberto MustoAún no hay calificaciones
- Como EstánDocumento1 páginaComo EstánJuan Alberto MustoAún no hay calificaciones
- 17 Perspectiva CaballeraDocumento125 páginas17 Perspectiva CaballeraAna100% (1)
- Ejercicios Movimiento Circular McuDocumento2 páginasEjercicios Movimiento Circular McuPedro Araya FloresAún no hay calificaciones
- Rapidez (MRUV)Documento9 páginasRapidez (MRUV)Abdul Amin Awudu MicoltaAún no hay calificaciones
- Elementos de Las CónicasDocumento11 páginasElementos de Las CónicasCarolina BriteAún no hay calificaciones
- Trabajo Algebra LinealDocumento8 páginasTrabajo Algebra LinealWilson Erney Gomez LozanoAún no hay calificaciones
- NM4 Cilindro Cono EsferaDocumento2 páginasNM4 Cilindro Cono Esferairvisa17Aún no hay calificaciones
- RelacionesDocumento7 páginasRelacionesFernando José Daza YarhuiAún no hay calificaciones
- Fisica 3ero Portafolio3 2021Documento13 páginasFisica 3ero Portafolio3 2021Dayana Padrón RangelAún no hay calificaciones
- Unidad 5Documento3 páginasUnidad 5fernando0% (1)
- MATEMATICASDocumento8 páginasMATEMATICASArley JoseAún no hay calificaciones
- Analisis Morfologico para Un Cuenca HidrográficaDocumento19 páginasAnalisis Morfologico para Un Cuenca HidrográficaDennisse CastañedaAún no hay calificaciones
- s8 - Integrales de LineaDocumento2 páginass8 - Integrales de LineaKattiaLizZavaletaGuzmanAún no hay calificaciones
- Bach M1 B1 U1 Leccion 1Documento1 páginaBach M1 B1 U1 Leccion 1Javier LeonAún no hay calificaciones
- 51 Ejercicio ColaborativoDocumento17 páginas51 Ejercicio ColaborativoDANIEL DRACOAún no hay calificaciones
- Wuolah Free Matematicas I TemarioDocumento204 páginasWuolah Free Matematicas I TemarioYanira Pinto RodríguezAún no hay calificaciones
- Engranajes Cónicos Dentado Recto PDFDocumento8 páginasEngranajes Cónicos Dentado Recto PDFNicolas BssnAún no hay calificaciones
- 5°MAT-24 JUNIO (Sesión - Ficha - Instrumento de Evaluación)Documento18 páginas5°MAT-24 JUNIO (Sesión - Ficha - Instrumento de Evaluación)Rosa Ortiz de OrueAún no hay calificaciones
- Circulo Trigonometrico1Documento11 páginasCirculo Trigonometrico1Aqp ElizabethAún no hay calificaciones
- Unidad Ii - Contenido - Calculo IIIDocumento11 páginasUnidad Ii - Contenido - Calculo IIIGustavo TecheiraAún no hay calificaciones
- Libreta de Notas - 3ro - ADocumento32 páginasLibreta de Notas - 3ro - ASamuelAún no hay calificaciones
- Geometría - Tema 3 CuadriláterosDocumento2 páginasGeometría - Tema 3 CuadriláterosChopx elcan PapuproAún no hay calificaciones
- 16 Programa Introducción Cálculo - Resumido - PDFDocumento2 páginas16 Programa Introducción Cálculo - Resumido - PDFRodrigo Santander PizarroAún no hay calificaciones
- Álgebra IDocumento152 páginasÁlgebra IAntonio PalacioAún no hay calificaciones
- Física Clase6 03.26Documento8 páginasFísica Clase6 03.26Alejandra AyalaAún no hay calificaciones
- 4°? Dosificación Anual 2020-2021 César BenavidesDocumento21 páginas4°? Dosificación Anual 2020-2021 César BenavidesMaribel Dueñas67% (3)