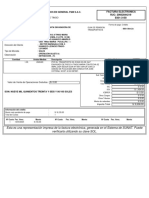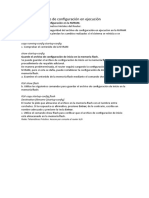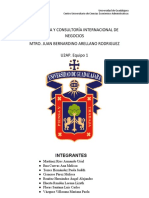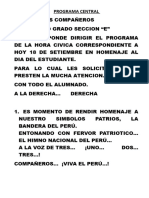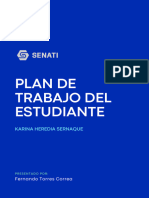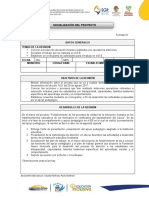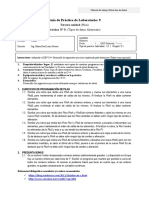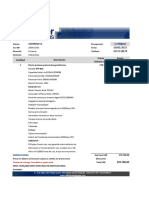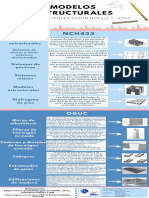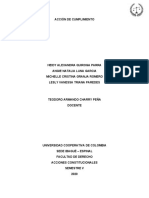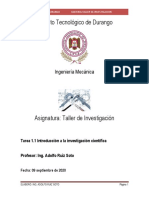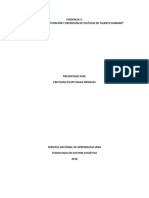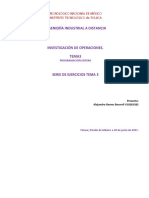Documentos de Académico
Documentos de Profesional
Documentos de Cultura
Manual
Cargado por
johntato26Derechos de autor
Formatos disponibles
Compartir este documento
Compartir o incrustar documentos
¿Le pareció útil este documento?
¿Este contenido es inapropiado?
Denunciar este documentoCopyright:
Formatos disponibles
Manual
Cargado por
johntato26Copyright:
Formatos disponibles
CONTENIDO
1. ACCESO .................................................................................................................. 3 2. VENTANA PRINCIPAL ................................................................................................. 4 3. BOTONES ................................................................................................................... 5 4. MODULO UNO INICIO ................................................................................................ 7
4.1 CREACION DE EMPRESA .................................................................................................. 7 4.2 CREACION SUCURSAL ...................................................................................................... 9 4.3 CREACION DE BODEGA ................................................................................................. 10
AIGNACION DE BODEGA A SURCURSAL .................................................................................................. 10
4.4 CREACION DE USUARIO ................................................................................................. 12
ASIGNACION DE USUARIO A LA SUCURSAL ............................................................................................. 13
4.5 CREACIN DE PERMISOS PARA USUARIO ....................................................................... 14
POR MODULO .......................................................................................................................................... 14 POR SUB-MODULO .................................................................................................................................. 15 ASIGNACION DE PERMISO A USUARIO .................................................................................................... 16
4.6 ASIGNACION DE EMPRESA - SUCURAL USUARIO............................................................. 17 4.7 CONFIGURACION DE LA IMPRESORA .............................................................................. 18 4.8 BACKUP ........................................................................................................................ 19
5.
MODULO DOS BODEGA ........................................................................................ 20
5.1 CREACION DE FAMILIA .................................................................................................. 20 5.2 CREACION DE ARTICULOS .............................................................................................. 21
PRIMERA FORMA ..................................................................................................................................... 21 SEGUNDA FORMA .................................................................................................................................... 22
5.3 CONSULTA DE ARTICULOS ............................................................................................. 23 5.4 MOVIMIENTO POR ARTCULO ........................................................................................ 24 5.5 TRASLADOS ................................................................................................................... 25
6.
MODULO TRES COMPRAS ..................................................................................... 27
6.1 PROCESO DE ORDEN DE COMPRA .................................................................................. 27
CONFIRMACIN DE ORDEN DE COMPRA ................................................................................................ 28
6.2 CREACION DE FACTURAS .............................................................................................. 29
ENCABEZADO DE REMISIN DE COMPRA ............................................................................................... 29
6.3 CONSULTAS DE ORDEN COMPRA Y FACTURAS .............................................................. 31
6.4 CREACION DE PROVEEDOR ............................................................................................ 32
7.
MODULO CUATRO- POS ........................................................................................ 34
7.1 FACTURACION CONVENCIONAL ..................................................................................... 34
COBROS.................................................................................................................................................... 37
8.
MODULO QUINTO VENTAS ................................................................................... 39
8.1 CONSULTA DE VENTAS................................................................................................... 39 8.2 DEVOLUCIONES ............................................................................................................. 40 8.3 CREACION DE CLIENTES ................................................................................................. 41
DESCUENTOS ESPECIALES POR CLIENTE ................................................................................................. 43 DESCUENTO POR ARTCULO O FAMILIA .................................................................................................. 43 ASIGNACION DE DESCUENTO AL CLIENTE .............................................................................................. 44
8.4 CREACION DE VENDEDORES........................................................................................... 45
COMISION DE VENDEDOR ...................................................................................................................... 46 COMISIN POR ARTCULO O FAMILIA ..................................................................................................... 46 ASIGNACION DE COMISION A VENDEDOR............................................................................................... 47
8.5 VENTAS SIN STOCK ........................................................................................................ 48
1. ACCESO
Ingreso al programa haciendo Clic en el icono de aplicacin
2. El servidor siempre tiene que estar direccionado e esta direccin vatp: //127.0.0.1 3. Digite su nombre de usuario y contrasea de acceso, inicialmente su usuario es supervisor con contrasea supervisor. 4. Pulse en (conectar), puede ahora ver el men principal 5. Pulse en (cancelar)para salir de la aplicacin
2. VENTANA PRINCIPAL En esta ventana estn contenidas las opciones que se pueden ejecutar y se presentan segn los permisos del usuario que acceso a la aplicacin.
En esta ventana se presenta las opciones por mdulos y cada uno muestra un grupo de 9 sub- mdulos, al dar clic en cada uno de ellos muestra mltiples opciones; si se ubica en cada uno de ellos se visualiza el nombre correspondiente a cada uno. En la parte derecha de la ventana principal muestra el nombre de la empresa, sucursal y usuario. Si desea salir de la aplicacin pulse el botn en la parte superior derecha (SALIR).
3. BOTONES Antes de empezar a realizar alguna funcin es necesario conocer algunas generalidades.
BOTN DE ALTA Este botn se utiliza cada vez que se quiere crear una nueva ficha.
BOTN MULTIFUNCIONAL Al dar clic en este botn se despliegan tres opciones F5-localizar, F6editar y F7-alta.
BOTN LOCALIZAR O BUSCAR Este botn abre una ventana para buscar cualquier criterio o un registro.
BOTN EDITAR Este botn permite modificar un registro
BOTN ELIMINAR O BAJA Permite eliminar un registro, una lnea o ficha
BOTN VISTA PREVIA Permite visualizar el contenido de una lnea o una fila completa
BOTN VER LISTA Permite visualizar la rejilla completa
BOTN DE IMPRESIN Este botn genera una consulta en el informe, tiquete, reporte o invoca una impresin del documento consultado.
BOTN BORRAR Este botn borra una consulta realizada
BOTN INFORME Muestra un informe de venta por familia y artculos
4. MODULO UNO INICIO 4.1 CREACIN DE EMPRESA
Ventana principal 1. 2. 3. 4. Clic modulo (INICIO) Clic segundo sub-modulo(EMPRESA) Clic primera opcin a la izquierda (EMPRESA) Clic en la opcin en (ALTA)
5. Digitar nombre fiscal 6. Digitar nombre comercial 7. Digitar identificacin 8. Pas: ventana multifuncional 9. Localidad, direccin 10. Telfonos, email, web. 11. Clic en la tercera pestaa (IMPUESTOS)
12. digite el tipo de IVA que lleva la empresa 13. Aceptar
4.2 CREACIN SUCURSAL
1. 2. 3. 4. 5. 6.
Clic modulo (INICIO) Clic segundo sub-modulo(EMPRESA) Clic primera opcin a la izquierda (EMPRESA) Selecciono empresa (DOBLE CLIC) Clic segunda pestaa (SUCURSALES) Clic derecho (ALTA DE FICHA)
7. Digitar nombre comercial 8. Digitar identificacin 9. Ciudad: ventana multifuncional 10. Digitar direccin 11. Telfonos, email, web. 12. ACEPTAR
4.3 CREACIN DE BODEGA En la ventana principal 1. 2. 3. 4. 5. Clic modulo (INICIO) Clic segundo sub-modulo(EMPRESA) Clic tercera opcin a la izquierda (BODEGAS) Clic en la opcin en (ALTA) Digito nombre de bodega
ASIGNACIN DE BODEGA A SUCURSAL
1. 2. 3. 4. 5. 6.
Clic modulo (INICIO) Clic segundo sub-modulo(EMPRESA) Clic segunda opcin a la izquierda (SUCURSALES) Selecciono sucursal (DOBLE CLIC) Clic segunda pestaa (BODEGAS) Clic derecho (ALTA DE FICHA)
7. en la opcin Bodega, selecciono con las flechas direccionales la bodega que se le asignara a la sucursal. 8. Clic ACEPTAR
4.4 CREACIN DE USUARIO Ventana inicial 1. 2. 3. 4. clic en el primer modulo (INICIO) Clic en el tercer sub-modulo (USUARIOS) Clic en la primera opcin a la izquierda (USUARIOS) Clic en la opcin (ALTA)
5. 6. 7. 8.
Digite nombre de ADMINISTRADOR o CAJERO En la opcin login digito (ADMIN) o si es cajero digito(CAJERO) Para crear usuario como supervisor, marco la casilla (SUPERVISOR) Para crear un cajero en la opcin Tipo de Usuario a mano derecha marco la segunda opcin(CAJERO) 9. En la pestaa (CAMBIAR CONTRASEA) clic y digito contrasea.
ASIGNACIN DE USUARIO A LA SUCURSAL
10. Clic en la segunda pestaa (SUCURSALES) 11. Clic en la pestaa inferior (AADIR SUCURSAL) 12. ACEPTAR.
4.5 CREACIN DE PERMISOS PARA USUARIO
Opcin para dar restricciones a mdulos y sub-mdulos de usuarios.
POR MODULO 1. Clic en el primer modulo(INICIO) 2. Clic noveno sub-modulo (SUPERVISOR) 3. Clic en la tercera opcin (PERMISOS USUARIOS) ubicada a mano izquierda. 4. Clic en la opcin(ALTA)
5. Digito cdigo 6. Digito nombre un ejemplo(restriccin modulo) 7. Clic derecho(ALTA DE FICHA) 8. Digito nombre(TAB) 9. Selecciono modulo(TAB) 10. En la ltima opcin Estado seleccin alguna de las tres opciones sealadas.
POR SUB-MODULO
1. Clic en el primer modulo(INICIO) 2. Clic noveno sub-modulo (SUPERVISOR) 3. Clic en la tercera opcin (PERMISOS USUARIOS) ubicada a mano izquierda. 4. Clic en la opcin(ALTA)
1. 2. 3. 4. 5. 6. 7.
Digito cdigo Digito nombre un ejemplo(Restriccin Sub-Modulo) Clic derecho(ALTA DE FICHA) Digito nombre(TAB) Selecciono modulo(TAB) Selecciono ub-modulo(Sub-Modulo) En la ltima opcin Estado seleccin alguna de las tres opciones sealadas.
ASIGNACIN DE PERMISO A USUARIO Selecciono el permiso Clic en la segunda pestaa(USUARIO ASIGNADOS) Clic en la pestaa inferior (SELECCIONA USUARIOS) Selecciono el usuario Clic en la pestaa (AADIR USUARIO) ACEPTAR.
4.6 ASIGNACIN DE EMPRESA - SUCURSAL USUARIO Esta opcin es para que salgan los datos correspondientes de la empresa en el tiquete de venta. Ventana inicial 1. Clic primer modulo (INICIO)
2. Clic en el botn (EMPRESA) ubicado a mano derecha, selecciono nombre y doble clic. 3. Clic en el botn (SUCURSAL) ubicado a mano derecha, selecciono nombre y doble clic. 4. Clic en el botn (ADMINISTRADOR) ubicado a mano derecha, selecciono nombre y doble clic.
4.7 CONFIGURACIN DE LA IMPRESORA Todas las impresoras son compatibles con el software siempre y cuando estn instaladas in Windows e interacten con este. Ventana principal 1. Clic en el primer modulo(INICIO) 2. Clic en el noveno sub-modulo (SUPERVISOR) 3. Clic en la octava opcin (IMPRESORA) ubicada a mano izquierda.
4. Clic en la opcin QposPos 5. Me desplazo a la parte inferior y selecciono el tipo de documento que quiero que imprima la impresora(TIQUETES) 6. Selecciono el tipo de impresora 7. Salir
4.8 BACKUP
Ventana inicial 1. 2. 3. 4. 5. clic en el primer modulo (INICIO) Clic en el octavo sub-modulo (SUPERVISOR) Clic en la primera opcin a la izquierda (PARMETROS GENERALES) Clic tercer pestaa (BACKUP) Clic derecho (Alta de Ficha)
6. Digite descripcin 7. Digite origen 8. Digite destino 9. Aceptar 10. Clic en la opcin(INICIAR COPIA)
5. MODULO DOS BODEGA
5.1 CREACIN DE FAMILIA En la ventana principal 1. Pulse en el segundo modulo (INVENTARIO) 2. Pulse en el segundo sub-modulo (FAMILIAS) 3. Pulse el boton (ALTA )
4. Digite el cdigo que desea asignar a la familia (TAB) 5. DESCRIPCIN: escriba el nombre que le asigna a la familia(TAB) 6. IMPUESTOS: hay dos pestaas Compra y Venta, cada una tiene un men desplegables donde seleccionar se selecciona el tipo de IVA que se le asignara a esa familia que afectara a todos los Artculos que se encuentren dentro de ella. (TAB) 7. TIPO DE ARTCULO: hay dos tipos de pestaas Grupo selecciona (Mercadera) y Tipo selecciona (Standard), luego marque las siguientes opciones (Se compra, Se vende y Pos) (TAB) 8. Aceptar.
5.2 CREACIN DE ARTCULOS
PRIMERA FORMA 1. seleccionamos familia y damos doble Clic 2. clic en la segunda pestaa que dice Artculos 3. Clic derecho sobre el espacio en blanco y seleccionamos alta de ficha. Se abre una nueva ventana
4. Digito referencia o asigno cdigo de barra que quiero que tenga el articulo.(TAB) 5. Escribo el nombre del al articulo 6. En familia, impuestos y tipo de artculo, ya estn definidas cada una de las opciones a diferencia de COMPOSICIN, esta deber desmarcarse. 7. PVP: precio de venta al publico 8. Aceptar
SEGUNDA FORMA En la ventana principal 1. Pulse en el segundo modulo (INVENTARIO) 2. Pulse en el octavo sub-modulo (ARTCULOS) 3. Clic en (ALTA) Se abre la ventana de artculos 4. En familia, Clic en el botn Multi-opcin, seleccione Localizar (f5) y asigne la familia corresponda si no hay familia Clic en ALTA (f7) crear.
5.3 CONSULTA DE ARTCULOS
En la ventana principal 1. Clic segundo modulo (INVENTARIO) 2. Clic en el octavo sub-modulo (ARTCULOS) 3. Clic en la segunda opcin (BUSCAR)
Esta opcin busca los artculos por nombre, por referencia y cdigo de barras, donde se verifican existencias y modifica precio de venta. Modificar Precio Por Artculo 1. 2. 3. 4. Seleccione el artculo Clic en la sptimo botn (VER LISTA) A mano derecha hay una opcin - Clic modificar precio Aceptar.
5.4 MOVIMIENTO POR ARTCULO
En esta opcin se puede ver un informe detallado de todos los movimientos que ha tenido un Artculo. 1. Clic en el segundo modulo (INVENTARIO) 2. Clic en el octavo modulo (INVENTARIO) 3. Selecciono un articulo, doble clic 4. Clic en la segunda pestaa (OPCIONES) 5. A mano izquierda clic en la opcin (ESTADSTICAS)
5.5 TRASLADOS
En la ventana principal 1. Pulse en el segundo modulo (INVENTARIO) 2. Pulse en el tercer sub-modulo (TRASLADOS) 3. Clic (ALTA)
4. 5. 6. 7.
Seleccione almacn origen Seleccione almacn destino Clic derecho sobre el rea en blanco Alta de ficha
8. Seleccione articulo 9. Digite cantidad 10. Aceptar 11. Clic en la opcin (Confirmar Salida)
6. MODULO TRES COMPRAS
6.1 PROCESO DE ORDEN DE COMPRA
Ventana principal 1. Clic tercer modulo (COMPRAS) 2. Clic segundo sub-modulo (RDENES DE COMPRA) 3. Clic en la opcin (ALTA)
4. Bodega: ventana multifuncional (localizar-f5, editar- f6, alta-f7) 5. Proveedor: ventana multifuncional (localizar-f5, editar- f6, alta-f7) 6. En la mitad de la ventana clic en (ALTA) o clic derecho sobre la parte blanca (ALTA DE FICHA). 7. Clic en (REFERENCIA) ventana multifuncional, en esta opcin se puede localizar, editar o crear un nuevo artculo.(TAB) 8. CANTIDAD: escribo la cantidad de artculos que deseo para la compra. 9. PRECIO: valor que tiene cada artculo en la compra. 10. Aceptar
CONFIRMACIN DE ORDEN DE COMPRA
1. 2. 3. 4. 5. 6.
Clic tercer modulo (COMPRAS) Clic segundo sub-modulo (RDENES DE COMPRA) Seleccione la compra, doble clic Clic en el botn (OPCIONES) ubicado en la parte izquierda de la ventana Seleccione los productos Clic en el botn (GENERAR ALBARN) ubicado en la parte izquierda de la ventana. 7. Clic (ACEPTAR)
6.2 CREACIN DE FACTURAS
Ventana principal 8. Clic tercer modulo (COMPRAS) 9. Clic tercer sub-modulo (FACTURAS) 10. Clic en la opcin (ALTA) ENCABEZADO DE REMISIN DE COMPRA
11. Bodega: ventana multifuncional (localizar-f5, editar- f6, alta-f7) 12. Proveedor: ventana multifuncional (localizar-f5, editar- f6, alta-f7) 13. En la mitad de la ventana clic en (ALTA) o clic derecho sobre la parte blanca (ALTA DE FICHA).
14. Clic en (REFERENCIA) ventana multifuncional, en esta opcin se puede localizar, editar o crear un nuevo artculo.(TAB) 15. CANTIDAD: Digite la cantidad de artculos 16. PRECIO: valor que tiene cada artculo en la compra. 17. Aceptar
6.3 CONSULTAS DE ORDEN COMPRA Y FACTURAS En la ventana principal 4. Clic tercer modulo (COMPRAS) 5. Clic en el segundo sub-modulo (ORDEN DE COMPRA) o clic en tercer sub-modulo (FACTURAS) 6. Clic en el botn (BUSCAR)
6.4 CREACIN DE PROVEEDOR
Ventana principal 1. Clic en el tercer modulo(COMPRAS) 2. Clic quinto modulo (proveedores) 3. Clic en la opcin (ALTA)
4. 5. 6. 7. 8.
Digitar nombre fiscal Digitar identificacin Digitar nombre comercial Clic segunda pestaa (DIRECCIONES) Clic (ALTA) o clic derecho (ALTA DE FICHA)
9. Tipo de direccin: ventana multifuncional 10. Pas: ventana multifuncional 11. Localidad, direccin 12. Telfonos, email, web. 13. Aceptar
7. MODULO CUATRO- POS
7.1 FACTURACIN CONVENCIONAL
1. 2. 3. 4.
Clic modulo cuatro(POS) Clic en el icono (IDENTIFICACIN) Clic seleccionar caja Clic
5. Iniciar apertura-digito valor para comenzar venta/ aceptar
6. Clic segundo sub-modulo (TIQUETES) 7. A mano derecha clic en la opcin (AUTO-TIQUETE) 8. Clic en la opcin(ALTA)
9. Asignar cliente al tiquete, clic en el quinto botn (BUSCAR CLIENTE) o clic en el octavo botn (EDITAR CLIENTE) este botn es multifuncional, puede crear, editar y buscar cliente. 10. Asignar vendedor, clic en el sexto botn. 11. Clic en el primer botn (NUEVA LNEA), En esta opcin aparece una caja de bsqueda o actvela con la tecla funcin (F5). 11.1 introducir cdigo de barras o referencia del articulo. 11.2 realiza la bsqueda del articulo por criterio, clic en el segundo botn buscar (LUPA) o actvela con la tecla funcin (F6). 11.3 Digitar cantidad 11.4 Clic en el primer botn, para asignar el artculo al tiquete. 11.5 clic en el tercer botn o ESC para salir de la caja de bsqueda.
12. Para modificar cantidad de artculos, selecciono la lnea, clic en el segundo botn (EDITAR LNEA). 13. Para eliminar un articulo seleccionado, clic en el tercer botn(ELIMINAR LNEA) 14. Para modificar el valor de un articulo, clic en el cuarto botn (MODIFICAR PRECIO) 15. Tiquete para nuevo cliente, clic en el noveno botn (NUEVO CLIENTE). 16. Para eliminar tiquete, clic en el botn once (ELIMINAR TIQUETE) 17. Para facturar tiquete clic en el sptimo botn (COBRO) o actvela con la tecla funcin (F10).
COBROS Si el valor a entregar es valor exacto clic en el primer botn (VALOR EXACTO) o actvela con la tecla funcin (F5). Digite valor a entregar, si el pago es en efectivo, clic en el segundo botn (EFECTIVO) o actvela con la tecla funcin (F8). Si el pago es tarjeta, Clic en el tercer botn (TARJETA) o actvela con la tecla funcin (F9). Si el pago se realiza una parte en efectivo y la otra en tarjeta, digite el valor que pagara en efectivo, Clic en efectivo.
Saldr una advertencia, (desea realizar otro pago), clic (SI)
- Clic en el primer botn (VALOR EXACTO) - Clic en el tercer botn (TARJETA)
8. QUINTO MODULO VENTAS
8.1 CONSULTA DE VENTAS Ventana principal 1. Clic en el quinto modulo (VENTAS) 2. Clic en el tercer sub-modulo (FACTURAS) 3. Clic en la segunda opcin (BUSCAR)
En esta opcin se pueden consultar los tiquetes por fecha, por cliente y documento, tambin consultar los reportes de ventas en tres opciones diferentes con diferentes caractersticas.
8.2 DEVOLUCIONES
Ventana principal 4. Clic en el quinto modulo (VENTAS) 5. Clic en el tercer sub-modulo (REMISIN) 6. Clic en la segunda opcin (BUSCAR) 7. Seleccionar tiquete donde se realiza devolucin (doble clic)
8. Clic en la pestaa (OPCIONES)ubicada en la parte inferior derecha de la ventana 9. Seleccionar el articulo donde se realiza la devolucin 10. Clic en la pestaa (HACER DEVOLUCIN) ubicada en la parte inferior derecha de la ventana 11. Selecciono artculo, doble clic y en la opcin CANTIDAD digito cantidad a devolver 12. Aceptar
8.3 CREACIN DE CLIENTES Ventana principal 1. Clic en el quinto modulo(VENTAS) 2. Clic quinto SUB-modulo (clientes) 3. Clic en la opcin (ALTA)
4. 5. 6. 7. 8.
Digite nombre fiscal Digite identificacin Digite nombre comercial Clic segunda pestaa (DIRECCIONES) Clic (ALTA) o clic derecho (ALTA DE FICHA)
9. Tipo de direccin: ventana multifuncional 10. Pas: ventana multifuncional 11. Localidad, direccin 12. Telfonos, email, web. 13. Aceptar
DESCUENTOS ESPECIALES POR CLIENTE
Ventana principal 1. Clic en el quinto modulo(VENTAS) 2. Clic quinto SUB-modulo (CLIENTES) 3. Clic primera opcin(DESCUENTOS ESPECIALES )ubicado en la parte izquierda de la ventana 4. Clic en la opcin (ALTA) 5. Digito nombre del cliente 6. Digito descuento 7. Aceptar
DESCUENTO POR ARTCULO O FAMILIA
1. Clic en el quinto modulo(VENTAS) 2. Clic quinto SUB-modulo (CLIENTES) 3. Clic primera opcin(DESCUENTOS ESPECIALES)ubicado en la parte izquierda de la ventana 4. Clic en la opcin (ALTA) 5. Digito nombre del cliente 6. Clic (ALTA)
7. Clic en Articulo ventana multi-opciones, si deseo asignar descuento por artculo, o clic en familia si deseo asignar descuento por familia. 8. Digito descuento 9. Aceptar
ASIGNACIN DE DESCUENTO AL CLIENTE
1. Clic en el quinto modulo(VENTAS) 2. Clic quinto SUB-modulo (CLIENTES)
3. 4. 5. 6. 7.
Selecciono el cliente Clic en la quinta pestaa (VENTAS) Clic tercera pestaa (DTOS ESPECIALES) Clic tipo de Dto., ventana multi-opcion, selecciono cliente Aceptar
8.4 CREACIN DE VENDEDORES
Ventana principal 1. Clic en el quinto modulo(VENTAS) 2. Clic sexto SUB-modulo (VENDEDORES) 3. Clic en la opcin (ALTA)
4. Digitar nombre fiscal 5. Digitar identificacin 6. Digitar nombre comercial 7. Clic segunda pestaa (DIRECCIONES) 8. Clic (ALTA) o clic derecho (ALTA DE FICHA) 9. Tipo de direccin: ventana multifuncional 10. Pas: ventana multifuncional 11. Localidad, direccin 12. Telfonos, email, web. 13. Dos veces Acepta
COMISIN DE VENDEDOR Ventana principal 8. Clic en el quinto modulo(VENTAS) 9. Clic sexto SUB-modulo (VENDEDORES) 10. Clic primera opcin(TIPOS DE VENDEDOR)ubicado en la parte izquierda de la ventana 11. Clic en la opcin (ALTA) 12. Digito nombre del vendedor 13. Digito comisin 14. Aceptar
COMISIN POR ARTCULO O FAMILIA
10. Clic en el quinto modulo(VENTAS) 11. Clic sexto SUB-modulo (VENDEDORES) 12. Clic primera opcin(TIPOS DE VENDEDOR)ubicado en la parte izquierda de la ventana 13. Clic en la opcin (ALTA) 14. Digito nombre del vendedor 15. Clic (ALTA)
16. Clic en Articulo ventana multi-opciones, si deseo asignar comisin por artculo, o clic en familia si deseo asignar comisin por familia. 17. Digito comisin 18. Dos veces Aceptar
ASIGNACIN DE COMISIN A VENDEDOR
8. Clic en el quinto modulo(VENTAS) 9. Clic sexto SUB-modulo (VENDEDORES) 10. Selecciono el vendedor 11. 12. Clic en la quinta pestaa (COMISIONES)
13. Clic tipo de comercial, ventana multi-opcion, selecciono tipo de vendedor 14. Aceptar
8.5 VENTAS SIN STOCK
1. 2. 3. 4.
Clic en el quinto modulo(VENTAS) Clic noveno SUB-modulo (SUPERVISOR) Clic cuarta opcin(REMISIN) Marco la casilla (VENTAS SIN STOCK) ubicada en la parte izquierda inferior de la ventana. 5. Aceptar
También podría gustarte
- Tipos de Switche y Conceptos de RedesDocumento43 páginasTipos de Switche y Conceptos de Redesjohntato26Aún no hay calificaciones
- Comisionamiento Eltek AcostaDocumento32 páginasComisionamiento Eltek AcostaMilton Garcia50% (2)
- Manual Innomedia Final - v2Documento37 páginasManual Innomedia Final - v2johntato26Aún no hay calificaciones
- RETIE Proyecto Modificacion OMC 26-04-2013Documento208 páginasRETIE Proyecto Modificacion OMC 26-04-2013johntato26Aún no hay calificaciones
- PDF Doc E001 315020602844219Documento1 páginaPDF Doc E001 315020602844219Manaces B. PinedoAún no hay calificaciones
- Guardar El Archivo de Configuración en EjecuciónDocumento2 páginasGuardar El Archivo de Configuración en EjecuciónramonrramonezAún no hay calificaciones
- 5-Resistencias en Serie y ParaleloDocumento4 páginas5-Resistencias en Serie y ParaleloJuan DíazAún no hay calificaciones
- Ensayo La Cadena de Suministro Triple ADocumento3 páginasEnsayo La Cadena de Suministro Triple AEdgard Gomez SennovskayaAún no hay calificaciones
- Cuestionario U2AP Equipo 1Documento4 páginasCuestionario U2AP Equipo 1ARMANDO URIEL MARTINEZ RIOSAún no hay calificaciones
- Roscada NPT+ Soldar SWDocumento7 páginasRoscada NPT+ Soldar SWGisella Mariel RubilarAún no hay calificaciones
- NCh2974-2005calidad Del AguaDocumento31 páginasNCh2974-2005calidad Del AguaAlexisParraAún no hay calificaciones
- Programa CentralDocumento7 páginasPrograma CentralDANA ALEXANDRA QUISPE SANCHEZAún no hay calificaciones
- Consulta Equipos de Medición IDocumento9 páginasConsulta Equipos de Medición ISantiagoAún no hay calificaciones
- Entregable 1Documento12 páginasEntregable 1ft5585799Aún no hay calificaciones
- La Profesión Docente Ante Los Desafíos de La Sociedad Del ConocimientoDocumento2 páginasLa Profesión Docente Ante Los Desafíos de La Sociedad Del ConocimientoSandra Margarita Tapia GuillenAún no hay calificaciones
- SOCIALIZACIONDocumento2 páginasSOCIALIZACIONJuliana Valencia SolanoAún no hay calificaciones
- Inventario 1100100134495 HCB Mis PayasitosDocumento2 páginasInventario 1100100134495 HCB Mis PayasitosHcb Los PaticosAún no hay calificaciones
- EDD s09 PilasDocumento1 páginaEDD s09 PilasOhYesAún no hay calificaciones
- Dimacut SasDocumento11 páginasDimacut SasjohnAún no hay calificaciones
- GTP-625 Codemar CADocumento1 páginaGTP-625 Codemar CAundibal rivasAún no hay calificaciones
- Guia de Actividades y Rúbrica de Evaluación - Fase 2Documento10 páginasGuia de Actividades y Rúbrica de Evaluación - Fase 2lilianapnzn90Aún no hay calificaciones
- Geometria DescriptivaDocumento14 páginasGeometria Descriptivacarlos puche ojedaAún no hay calificaciones
- Pagoref 1135521 2020 PDFDocumento1 páginaPagoref 1135521 2020 PDFCrucita MendezAún no hay calificaciones
- Modelos EstructuralesDocumento1 páginaModelos EstructuralesViviann Libeny Jopia VargasAún no hay calificaciones
- Accion de CumplimientoDocumento23 páginasAccion de CumplimientoHeidy QuirogaAún no hay calificaciones
- Tarea 1.1 Introduccion A La Investigacion CientificaDocumento4 páginasTarea 1.1 Introduccion A La Investigacion CientificaOliver CoriaAún no hay calificaciones
- Ingeniería de Software I - Tarea 6Documento5 páginasIngeniería de Software I - Tarea 6Alex -Aún no hay calificaciones
- Ejemplo Pilas y ColasDocumento13 páginasEjemplo Pilas y Colassilvergirl137Aún no hay calificaciones
- Evidencia 5 - Politicas Del Talento HumanoDocumento12 páginasEvidencia 5 - Politicas Del Talento HumanoCristhian RojasAún no hay calificaciones
- El Control Como Fase Del Proceso AdministrativoDocumento7 páginasEl Control Como Fase Del Proceso Administrativoviviana gimenezAún no hay calificaciones
- Serie de Ejercicios Tema 3Documento13 páginasSerie de Ejercicios Tema 3Gustavo Antonio Muñiz MorenoAún no hay calificaciones
- Presentación Vin, N°motor, AdulteracionesDocumento62 páginasPresentación Vin, N°motor, AdulteracionesConstantino Santino Bianciotto100% (1)
- PeruDocumento67 páginasPeruEinstein Rojas OsorioAún no hay calificaciones
- Costos de ServiciosDocumento2 páginasCostos de ServiciosAngeles Zapata CarrascoAún no hay calificaciones