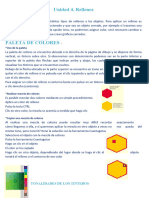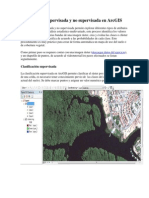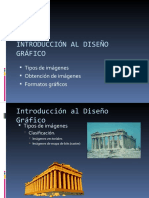Documentos de Académico
Documentos de Profesional
Documentos de Cultura
Disdig1 G01
Disdig1 G01
Cargado por
The_mosquitoTítulo original
Derechos de autor
Formatos disponibles
Compartir este documento
Compartir o incrustar documentos
¿Le pareció útil este documento?
¿Este contenido es inapropiado?
Denunciar este documentoCopyright:
Formatos disponibles
Disdig1 G01
Disdig1 G01
Cargado por
The_mosquitoCopyright:
Formatos disponibles
Diseo Digital I
Diseo Digital I. Gua 1
Introduccin
Este manual ha sido elaborado para orientar al estudiante de Diseo Digital I en el desarrollo de sus prcticas de laboratorios. Est diseado para que haga uso de l antes, durante y despus de la prctica, de tal forma que le ofrece un mtodo facilitador en su proceso de enseanza/aprendizaje durante esta asignatura. El desarrollo de esta asignatura tiene asignadas 12 sesiones, que incluyen una prctica semanal en las cuales se realizarn algunos proyectos de diseo, en los cuales, el estudiante aplicar los conceptos y las tcnicas fundamentalmente necesarios para el dominio del programa. Todas las guas de laboratorio estn estructuradas de la siguiente forma: - Objetivos - Materiales y equipos - Introduccin terica - Procedimiento - Bibliografa - Hoja de evaluacin La hoja de evaluacin ser entregada al docente de prctica al inicio de cada sesin de laboratorio, por lo cual deber venir previamente completada con sus datos. La asignatura de Diseo Ditigal I est dividida en tres unidades durante el ciclo. La unidad 1 tendr 3 laboratorios prcticos, la unidad 2 tendr 3 laboratorios prcticos divididos en 5 semanas y la unidad 3 tendr 4 laboratorios prcticos. Durante las dos ltimas clases se realizar el proyecto final en donde aplicarn los conocimientos adquiridos durante el ciclo. A continuacin se presenta el Reglamento General de los Laboratorios de Comunicaciones y Diseo Grfico, estas son reglas generales que deben ser leidas y tomadas en cuenta en cada prctica.
Diseo Digital I . Gua 1
REGLAMENTO GENERAL DE LOS LABORATORIOS DE COMUNICACIONES Y DISEO GRFICO
Respecto a la asistencia y puntualidad, el estudiante: 1. Debe presentarse a la hora programada (Art 33 al 35), despus de 15 minutos no se permitir su ingreso. 2. Deben tener un mnimo de asistencia del 75% de cada UNIDAD, en caso de incumplimiento de dicha condicin la nota correspondiente ser cero (0.0). (Art. 31) Debe presentar la gua de laboratorio correspondiente, en versin impresa para ingresar al laboratorio. 3. Deben traer los materiales requeridos para el laboratorio (Guiones, bocetos, material pregrabado de audio y/o video, insumos para decoracin o montajes, etc.). 4. Si la gua se desarrolla en ms de una semana, slo se evaluar el porcentaje de la asistencia puntual. Respecto a la evaluacin: 5. Cuando por razn justificada el estudiante pierda una actividad de laboratorio, deber solicitar en administracin CITT la prctica diferida durante la semana siguiente, con el visto bueno del Docente. Se tendr derecho a solicitar solamente dos diferidos, durante el ciclo, por cada asignatura. 6. En casos especiales, se requerir una constancia firmada por el Director de Escuela. Al ser aprobada, cancelar el arancel y presentar el recibo de pago para establecer fecha y hora del diferido. 7. Los diferidos slo se podrn realizar una semana antes de la entrega y publicacin de notas. En casos como AUDIO Y TV no hay diferidos. Referente a la actividad en los salones de laboratorio y su equipo, el estudiante: 8. Debe cuidar y hacer buen uso del equipo, herramientas y accesorios utilizados para realizar la prctica. 9. Debe revisar y reportar al docente cualquier dao o mal funcionamiento que encuentre en el equipo. 10. Que por negligencia dae un equipo o materiales del laboratorio, ser responsable de reponerlo en un plazo mximo de una semana. De no hacerlo no podr continuar sus prcticas. Si un alumno substrajese equipo, material u objetos personales de sus compaeros de laboratorio, quedar automticamente expulsado de las prcticas. 11. Devolver ordenadamente todos los materiales que se le entregaron para realizar la prctica. 12. Debe dejar ordenado y limpio el laboratorio, esto ser evaluado.
Diseo Digital I. Gua 1
13. No podr permanecer dentro del laboratorio, despus de terminada la prctica, a menos que est autorizado por el Docente. 14. El Docente est autorizado y es su obligacin, suspender parcial o definitivamente a cualquier alumno que altere el orden de trabajo de los laboratorios. 15. Cualquier problema suscitado en los laboratorios que no pueda resolverse con el Docente deber presentarse el caso al Jefe del Departamento. Se considera una conducta inapropiada para realizar las actividades de laboratorio: 16. Utilizar lenguaje soez o referirse de forma inadecuada a los compaeros y al docente. 17. Comer, beber o fumar dentro de las instalaciones de los laboratorios. 18. Utilizar los centros de prctica como lugar de esparcimiento o juegos. 19. Gritar, correr, cantar, bailar, tocar instrumentos musicales o utilizar cmaras fotogrficas o de video sin previa autorizacin del Jefe de Departamento. 20. Utilizar los equipos o accesorios del laboratorio para fines ajenos los establecidos en la prctica. Los puntos del presente reglamento se basan en el reglamentos general e laboratorios del CITT, los usuarios debern cumplir las normas y los procedimientos generales y particulares de cada unidad, el desconocimiento del mismo no exime de responsabilidad
Diseo Digital I Gua 1
Tabla de Contenido Gua 1
Introduccin. 1
Gua 2
Aplicaciones bsicas.
16
Gua 3
Uso de trazados.
28
Gua 4
Manejo del color.
37
Gua 5
Texto
49
Gua 6 Gua 7 Gua 8
Otros recursos.
60
Transformacin de objetos 74
Trazados compuestos y mscaras de recorte. 84
Gua 9 Gua 10 Gua 11
Proyecto final.
94
Preparar para imprimir. 102
Importacin exportacin y almacenamiento de ilustraciones. 110
Diseo Digital II. Gua 1
GUA 1 Tema: INTRODUCCIN. REA DE TRABAJO
Contenidos
Presentacin de pantalla. Elaboracin de un nuevo archivo. Trabajando con archivo existente. Comandos de uso del programa. Uso de guas. Modos de visualizacin.
Objetivos Especfico
1. Ir a Men Archivo> Abrir>En carpeta Edicin Fotogrfica buscar archivo de fotografa para ejercicio bsico de gua 1 ( o el docente proporcionar la fotografa de forma directa). 2. Desacoplar las pestaas de los documentos. 3. Arrastrar la fotografa original a su documento nuevo con la heramienta mover. 6. Guardelo en su carpeta personal ubicada en la carpeta Edicin Fotogrfica .
Materiales y Equipo
Gua Nmero 1.
Introduccin Terica Qu es Illustrator?
El software Adobe Illustrator CS3 permite crear ilustraciones vectoriales complejas que pueden ser utilizadas para cualquier medio. Las herramientas de dibujo estndar en el sector, los controles flexibles de color y los controles son medios por lo cual puede elaborarse trabajos profesionales, mientras que las funciones de ahorro de tiempo, como las opciones de acceso fcil, le permiten trabajar de forma rpida. El rendimiento mejorado y la estrecha integracin con otras aplicaciones de Adobe tambin facilitan la creacin de grficos de alta calidad para diseos de impresin, imgenes web e interactivas, grficos animados y para mviles. Sobre el rea de trabajo. Permite crear y manipular documentos y archivos, empleando distintos elementos como paneles, barras y ventanas.
Diseo Digital II. Gua 1
Cualquier disposicin de estos elementos se denomina espacio de trabajo. Cuando inicia por primera vez un componente de Adobe Creative Suite, ve el espacio de trabajo predeterminado, que puede personalizar para las tareas que realiza all. Por ejemplo, puede crear un espacio de trabajo para editar y otro para ver, guardarlos y pasar de uno a otro mientras trabaja. Puede restaurar el espacio de trabajo predeterminado en cualquier momento eligiendo la opcin predeterminada en el men Ventana > Espacio de trabajo. Aunque los espacios de trabajo predeterminados varan en Flash, Illustrator, InCopy, InDesign y Photoshop, La utilizacin de los es similar en todos ellos. El espacio de trabajo predeterminado de Photoshop es tpico: La barra de mens en la parte superior organiza los comandos debajo de los mens. El panel Herramientas contiene herramienta para la creacin y edicin de imgenes, ilustraciones, elementos de pgina, etc. Las herramientas relacionadas estn agrupadas. El panel de control muestra opciones para la herramienta seleccionada actualmente. La ventana de documento muestra el archivo en el que est trabajando. Los paneles le ayudan a supervisar y modificar el trabajo. Entre los ejemplos se incluyen la lnea de tiempo en Flash y la paleta Capas en Photoshop. Hay determinados paneles que se muestran de manera predeterminada pero puede agregar cualquier panel seleccionndolo en el men Ventana. Muchos paneles tienen mens con opciones especficas de panel. Los paneles se pueden agrupar, apilar o acoplar. Acerca de los modos de pantalla Puede cambiar la visibilidad de la ventana de ilustracin y de la barra de mens mediante las opciones de modo situadas en la parte inferior del panel Herramientas: Modo de pantalla maximizada , muestra la ilustracin en una pantalla maximizada con la barra de mens en la parte superior, con barras de desplazamiento a los lados y sin barra de ttulo. Modo de pantalla estndar , muestra la ilustracin en una ventana estndar, con la barra de mens en la parte superior y las barras de d tesplazamiento a los lados. Modo de pantalla entera con barra de mens , muestra la ilustracin en una ventana de pantalla completa con una barra de mens, pero sin barra de ttulo ni barras de desplazamiento. Modo de pantalla entera , muestra la ilustracin en una ventana de pantalla completa sin barra de ttulo, barra de mens ni barras de desplazamiento.
Diseo Digital I. Gua 1
Cmo convertir el panel de control en un panel flotante Arrastre la barra de sujecin (situada en el borde izquierdo del panel) fuera de su posicin actual. Para volver a acoplar el panel de control, arrastre la barra de sujecin a la parte superior o inferior de la ventana de aplicacin (Windows) o de la pantalla (Mac OS).
La zona de colocacin azul estrecha indica que el panel Color se acoplar por s mismo encima del grupo de paneles Capas. A. Barra de ttulo B. Ficha C. Zona de colocacin
Personalizar el espacio de trabajo Para crear un espacio de trabajo personalizado, mueva y manipule paneles (denominados paletas en Photoshop y en los componentes de Adobe Creative Suite 2). Cmo cambiar el nombre o duplicar un espacio de trabajo 1 Escoja Ventana > Espacio de trabajo > Gestionar espacios de trabajo. 2 Realice una de las acciones siguientes y haga clic en OK: Para cambiar el nombre de un espacio de trabajo, seleccinelo y edite el texto. Para duplicar un espacio de trabajo, seleccinelo y haga clic en el botn Nuevo. Guardar, eliminar y pasar de un espacio de trabajo a otro Al guardar la posicin y el tamao actuales de los paneles como un espacio de trabajo con nombre, puede restaurar dicho espacio de trabajo incluso aunque mueva o cierre un panel. Los nombres de los espacios de trabajo guardados aparecen en el men Ventana > Espacio de trabajo. Guardar un espacio de trabajo personalizado 1 Con el espacio de trabajo en la configuracin que desea guardar, Elija Ventana > Espacio de trabajo > Guardar espacio de trabajo. 2 Escriba un nombre para el espacio de trabajo. Ubicaciones de la paleta Guarda las ubicaciones de las paletas actuales. Mtodos abreviados de teclado Guarda el conjunto actual de mtodos abreviados de teclado. Mens Guarda el conjunto actual de mens.
Diseo Digital II. Gua 1
4 Haga clic en OK. Mostrar o pasar de un espacio de trabajo a otro Illustrator incluye espacios de trabajo de ajustes preestablecidos diseados para facilitar determinadas tareas. Elija Ventana > Espacio de trabajo y seleccione un espacio de trabajo. Eliminar un espacio de trabajo personalizado Elija Ventana > Espacio de trabajo > Gestionar espacios de trabajo, seleccione el espacio de trabajo y, a continuacin, haga clic en el icono Eliminar. Puede expandir algunas herramientas con el fin de ver las que contiene ocultas. Un tringulo pequeo en la esquina inferior derecha del icono de herramienta indica la presencia de herramientas ocultas. Para ver el nombre de la herramienta, coloque el puntero sobre ella.
Diseo Digital I. Gua 1
Documento nuevo
Un documento es el espacio en el que se crea una ilustracin. En Illustrator, puede crear documentos dirigidos a muchos tipos distintos de salidas. Para iniciar un documento nuevo, elija un perfil de documento nuevo segn la salida que desee. Cada perfil incluye valores preestablecidos para el tamao, el modo de color, las unidades, la orientacin, la transparencia y la resolucin. Por ejemplo, el perfil de documento Vdeo y pelcula utiliza pxeles en lugar de puntos o pulgadas y puede escoger un rea de recorte especfica del dispositivo como NTSCDV pantalla ancha, para crear un documento dentro de las dimensiones exactas que se requieren, con guas compatibles con vdeo para ayudarle a disponer del diseo para obtener una visualizacin ptima. Si necesita imprimir el archivo en una impresora de alta resolucin, por ejemplo, si lo enva a un proveedor de servicios, especifique el perfil de impresin para asegurarse de que la ilustracin y cualquiera de los efectos que le haya aplicado se ajusten a la resolucin adecuada. Puede elegir uno de los perfiles siguientes: Documento para Imprimir Utiliza una mesa de trabajo de tamao A4 por defecto y proporciona una variedad de tamaos de impresin preestablecidos de entre los que poder elegir. Este perfil puede ser utilizado si pretende enviar el archivo a una centro de servicios para imprimirlo en una impresora de alta resolucin. Documento para Web Proporciona opciones preestablecidas optimizadas para la salida en la Web. Documento para Dispositivos mviles Crea un tamao de archivo pequeo preestablecido para un dispositivo mvil concreto. Puede escoger el dispositivo desde el men Tamao. Haga clic en Adobe Device Central para abrirlo y ver el diseo de documento en una interfaz de dispositivo concreta. Documento para Vdeo y pelcula Proporciona varios tamaos de rea de recorte de tipo vdeo y pelcula por defecto (observe que la opcin de la mesa de trabajo cambia al tamao de recorte en este perfil). Illustrator crea nicamente archivos de pxeles cuadrados con lo que, para asegurarse de que los tamaos se interpretan de manera correcta en las aplicaciones de vdeo, Illustrator ajusta los valores Anchura y Altura. Por ejemplo, si elige NTSC DV, Illustrator utiliza un tamao de pxeles de 648 x 480, lo que se traduce en 740 x 480 pxeles para las aplicaciones de vdeo. Documento para CMYK bsico Utiliza una mesa de trabajo de tamao A4 por defecto y proporciona una variedad de tamaos de entre los que poder elegir. Este perfil es til si pretende enviar un documento a varios tipos de soportes. Si uno de estos soportes es una oficina de servicios, aumente de manera manual el ajuste Efectos de rasterizado en Alta. Documento para RGB bsico Utiliza una mesa de trabajo de un tamao de 800 x 600 y proporciona una variedad de tamaos concretos de impresin, vdeo y Web de entre los que poder elegir. No utilice esta opcin si pretende enviar un documento a una oficina de servicios o a una
Diseo Digital II. Gua 1 10
impresora de alta resolucin. Utilice este perfil para los documentos que se imprimirn en impresoras de resolucin media, en la Web o en varios tipos de soportes. Pasos para la creacin de documentos nuevos Existen dos formas para crear documentos de Illustrator nuevos, una de ellas es a partir de un perfil de documento nuevo y la otra es a partir de una plantilla. La creacin de un documento a partir de un perfil de documento nuevo le proporcionar un documento en blanco con los ajustes preestablecidos de colores de relleno y trazo, estilos de grfico, pinceles, smbolos, acciones, preferencias de visualizacin y otros ajustes. La creacin de un documento a partir de una plantilla le proporcionar un documento con ajustes y elementos de diseo preestablecidos as como el contenido, como las marcas de recorte y las guas, para determinados tipos de documentos como folletos o las cartulas de los CD. Cree un documento nuevo desde la pantalla de bienvenida o mediante Archivo >Nuevo o Archivo > AdobeDevice Central (para la salida de dispositivos mviles). La pantalla de bienvenida aparecer cuando no haya abierto un documento. Creacin de un documento nuevo mediante la pantalla de bienvenida 1 Abra Illustrator o, si ya lo ha abierto, escoja Ayuda > Pantalla de bienvenida. 2 Lleve a cabo uno de los procedimientos siguientes: - Seleccione un perfil de documento nuevo de la lista Crear nuevo. Aparecer el cuadro de dilogo Nuevo documento con todas las opciones definidas en los valores optimizados segn el nuevo perfil de documento seleccionado. Puede cambiar cualquiera de los valores preestablecidos y haga clic en OK para abrir el documento nuevo. Nota: pulse la tecla Alt y haga clic (Windows) u Opcin y haga clic (Mac OS) para abrir directamente el documento nuevo y saltarse el cuadro de dilogo Nuevo documento. - Seleccione Desde plantilla en la lista Crear nuevo. Seleccione un diseo y haga clic en OK. Cmo crear documentos personalizados Para personalizar cualquier documento, cambie los ajustes del cuadro de dilogo Nuevo documento. Sin embargo, es conveniente iniciar con el perfil de documento nuevo que represente la salida que desee. Si desea utilizar las opciones preestablecidas de otro archivo o plantilla de Illustrator, escoja Explorar en el men Nuevo perfil de documento y abra el archivo que desee utilizar. 1 Lleve a cabo uno de los procedimientos siguientes: - Elija Archivo >Nuevo. En el cuadro de dilogo Nuevo documento, escriba un nombre para el documento y elija un perfil de documento nuevo. - En la pantalla de bienvenida, escoja un perfil de documento nuevo de la lista Crear nuevo. En
11 Diseo Digital I. Gua 1
el cuadro de dilogo Nuevo documento, escriba un nombre para el documento. 2 Especifique las opciones que desee para personalizar el documento. Haga clic en Avanzado para especificar las siguientes opciones adicionales: Modo de color: Especifica el modo de color para el nuevo documento. Al cambiar el modo de color, los contenidos por defecto del perfil de documento nuevo seleccionado (muestras, pinceles, smbolos y estilos grficos) se convertirn a un modo de color nuevo, lo que dar como resultado un cambio en el color. Espere a que aparezcan los iconos de advertencia cuando realice los cambios. Efectos de pasterizado: Especifica la resolucin de los efectos de rasterizado del documento. Es importante ajustar esta opcin en Alta cuando pretenda imprimir el documento con una resolucin alta en una impresora de alta resolucin. El perfil Imprimir lo establece en Alta por defecto. Cuadrcula de transparencia: Especifica las opciones de cuadrcula de transparencia para los documentos que utilicen el perfil Vdeo y pelcula. Modo de previsualizacin: Define el modo de previsualizacin por defecto del documento (puede cambiar esta opcin en cualquier momento en el men Ver): - Por defecto muestra la ilustracin creada en el documento en vista vectorial con todo color. Tanto al acercar como al alejar, esta opcin conserva el suavizado en las curvas. - Pxel: muestra la ilustracin con una apariencia rasterizada (pixelada). Realmente no rasteriza el contenido pero muestra una previsualizacin simulada como si los contenidos estuvieran rasterizados. - Sobreimpresin: proporciona una previsualizacin de tintas que se aproxima al aspecto que tendrn las fusiones, transparencias y sobreimpresiones en una salida con separacin de color. 3 (Opcional) Si selecciona el perfil Dispositivos mviles, puede previsualizar el documento nuevo en la interfaz de dispositivo mvil al hacer clic en Adobe Device Central. Nota: para cambiar estos ajustes despus de haber creado el documento, escoja Archivo > Ajustar documento y especifique los ajustes nuevos.
Creacin de un documento nuevo utilizando una plantilla
- Proceda de la siguiente manera: - Escoja Archivo > Nuevo de plantilla, seleccione una plantilla y haga clic en Nuevo. - Elija Archivo > Nuevo. En el cuadro de dilogo Nuevo documento, haga clic en Plantillas, seleccinela y haga clic en Nuevo. Acerca de las plantillas Las plantillas permiten crear documentos nuevos que comparten ajustes y elementos de diseo comunes. Por ejemplo, si tiene que disear una serie de tarjetas de visita con un aspecto similar, puede crear una plantilla con el tamao de mesa de trabajo, ajustes de visualizacin (como guas) y opciones de impresin deseadas. La plantilla puede contener tambin smbolos para
Diseo Digital I. Gua 1 12
elementos de diseo comunes (como logotipos) y conjuntos especficos de muestras de color, pinceles y estilos grficos. Illustrator incluye una gran variedad de plantillas, incluidas plantillas para membretes, tarjetas de visita, sobres, folletos, etiquetas, certificados, tarjetas postales, tarjetas de felicitacin y sitios Web. Cuando se selecciona una plantilla con el comando Nuevo de plantilla, Illustrator crea un nuevo documento con el contenido y los ajustes idnticos a los de la plantilla, pero deja el archivo de plantilla original intacto. Creacin de una plantilla nueva 1 Abra un documento nuevo o existente. 2 Personalice el documento de alguna de las siguientes maneras: - Configure la ventana de documento como desee que aparezca en los documentos nuevos que cree a partir de la plantilla. Esto incluye el nivel de ampliacin, la posicin de desplazamiento, el origen de la regla, guas, cuadrculas, reas de recorte y las opciones del men Ver. - Dibuje o importe cualquier ilustracin que desee que aparezca en los documentos nuevos creados a partir de la plantilla. - Elimine las muestras, estilos, pinceles o smbolos existentes que no desee mantener. - Cree las muestras, estilos, pinceles y smbolos que desee en los paneles correspondientes. Tambin puede importar muestras, estilos, pinceles, smbolos y acciones preestablecidos de una gran variedad de bibliotecas que incluye Illustrator. - Cree los diseos de grfica que desee y adalos al cuadro de dilogo Diseo de grfica. Tambin puede importar diseos de grfica preestablecidos. - Establezca las opciones deseadas en los cuadros de dilogo Ajustar documento y Opciones de impresin. 3 Escoja Archivo > Guardar como plantilla. 4 En el cuadro de dilogo Guardar como, seleccione una ubicacin para el archivo, escriba un nombre de archivo y haga clic en Guardar. Illustrator guarda el archivo con formato AIT (Adobe Illustrator Template, plantilla de Adobe Illustrator).
Informacin general de la mesa de trabajo
La mesa de trabajo representa toda el rea que puede contener ilustraciones imprimibles. Sin embargo, las dimensiones de la mesa de trabajo no coinciden necesariamente con el tamao de la pgina actual. Por ejemplo, la mesa de trabajo puede tener 10 x 20 pulgadas mientras que los ajustes de impresin especifican un tamao de papel de 8,5 x 11 pulgadas o 864 x 480 pxeles. Puede ver los lmites de pgina en relacin con la mesa de trabajo mostrando la segmentacin de pgina (Ver >Mostrar segmentacin). Cuando est activa la segmentacin, las reas imprimibles y no imprimibles se representan mediante series de lneas slidas y de puntos situadas entre el borde externo de la ventana y el rea imprimible de la pgina.
13
Diseo Digital I. Gua 1
Ventana de ilustracin A. rea imprimible B. rea no imprimible C. Borde de la pgina D. Mesa de trabajo El rea imprimible est delimitada por las lneas de puntos interiores y representa la parte de la pgina donde la impresora seleccionada puede imprimir. Muchas impresoras no pueden imprimir en el borde del papel. El rea no imprimible es el rea situada entre los dos grupos de lneas de puntos que representan el margen no imprimible de la pgina. El borde de la pgina se indica con un conjunto de lneas de puntos ms exterior. La mesa de trabajo est limitada con lneas slidas y representa la mxima rea imprimible. Para ocultar los lmites de la mesa de trabajo, escoja Ver > Ocultar mesa de trabajo. El rea de pruebas es el rea exterior de la mesa de trabajo, que se extiende hasta el borde de la ventana de 227 pulgadas cuadradas. El rea de pruebas representa un espacio donde se pueden crear, modificar y almacenar elementos de ilustraciones antes de llevarlos a la mesa de trabajo. Los objetos colocados en el rea de pruebas se ven en la pantalla, pero no se imprimen. Cambio del tamao y el color de la mesa de trabajo 1 Escoja Archivo > Ajustar documento. 2 En el men situado en la parte superior izquierda del cuadro de dilogo Ajustar documento, posteriormente, proceda de la siguiente manera: - Para cambiar el tamao de la mesa de trabajo, escoja Mesa de trabajo y, a continuacin, defina su tamao y orientacin. - Para cambiar el color de la mesa de trabajo, escoja Transparencia. Seleccione Simular papel de color, haga clic en la primera muestra de color y seleccione un color nuevo utilizando el cuadro de dilogo Color. Nota: Cambiar el color de la mesa de trabajo permite ver el documento tal como podra aparecer al imprimir en un papel de color. Por ejemplo, si dibuja un objeto azul sobre un fondo amarillo, el objeto se ve verde. La simulacin se realiza slo cuando no se muestra la cuadrcula de transparencia. Cmo ver la ilustracin como contornos Por defecto, Adobe Illustrator define la vista para que la previsualizacin de todas las ilustraciones se realice en color. No obstante, es posible visualizar las ilustraciones de modo que slo sus contornos (o trazados) sean visibles. Ver las ilustraciones sin los atributos de pintura acelera el
Diseo Digital I. Gua 1 14
proceso de actualizacin de la pantalla cuando se trabaja con ilustraciones complejas. En modo Contorno, los archivos enlazados se visualizan por defecto como cuadros contorneados con una X dentro. Para ver el contenido de los archivos enlazados, escoja Archivo > Ajustar documento, seleccione Mesa de trabajo en el men de la parte superior del cuadro de dilogo y active Mostrar imgenes en modo contorno. - Para ver la ilustracin como contornos, escoja Ver > Contornear. Escoja Ver > Previsualizar para volver a previsualizar la ilustracin en color. - Para ver todas las ilustraciones de una capa como contornos, mantenga pulsada la tecla Ctrl (Windows) o Comando (Mac OS) y haga clic en el icono de ojo de dicha capa en el panel Capas. Vuelva a pulsar Ctrl (Windows) o Comando (Mac OS) y haga clic para volver a ver la ilustracin en color. El icono de ojo tiene la parte central vaca cuando est activada la vista Contornear y rellena cuando est activada la vista Previsualizar. - Para ver todos los elementos de las capas no seleccionadas como contornos, pulse las teclas Alt+Ctrl (Windows) u Opcin+Comando (Mac OS) y haga clic en el icono de ojo del elemento seleccionado. De forma alternativa, seleccione Contornear otras en el men del panel Capas. Para devolver todos los elementos del panel Capas al modo Previsualizar, escoja Previsualizar todas las capas en el men del panel Capas.
Procedimiento
1. Configurar un documento nuevo. 2. Crear un objeto a criterio del alumno, experimentando con las herramientas.. 3. Crear una carpeta en el escritorio con el nombre completo del alumno y guardarla dentro de la carpeta de diseo digital 1. 4. Guardar el documento en carpeta personal recin creada. 5. Abrir el archivo ejercicios con la pluma, que se encuentra en la carpeta de Diseo Digital 1, y guardar una copia en su carpeta personal. 6. Comenzar a trabajar siguiendo las indicaciones que se encuentran en el archivo. 7. Guardar.
Referencias Bibliogrficas
-Adobe Illustrator CS4, Gua de Usuario. -El Libro oficial de Adobe Illustrator: Adobe Espress, Libro 005.13 A239 2006 Imp / Ed.: Madrid, Espaa: Anaya, 2006 Edicin: 1a ed. 2006. -Photoshop 6 e Ilustrador 9 Avanzado, Libro 005.13 P574 2001 Imp / Ed.: MADRID, ESPAA : ANAYA, 2001
15
Diseo Digital I. Gua 1 Hoja de resultados
Gua X: Presentacin del programa
Gua 1: Introduccin Tema: Presentacin del programa
Alumno:
NOTA FINAL:
MquinaNo:
Alumno: Docente:
MquinaNo: GL:
Fecha:
Docente:
% 1-4 Conocimiento deficiente de los fundamentos tericos No cre una carpeta personalizada para sus documentos y no sigui indicaciones. No distingue ni aplica los elementos del rea de trabajo en la creacin del documento.
EVALUACIN
5-7 Conocimiento y explicacin incompleta de los fundamentos tericos
GL:
8-10 Conocimiento completo y explicacin clara de los fundamentos tericosv Nota
CONOCIMIENTO
Manejo del Equipo, Reconocimiento del rea 30% de trabajo, herramientas.
APLICACIN DEL CONOCIMIENTO
10%
No aplic correctamente las herramientas del OS X para crear una carpeta personalizada, pero no sigui indicaciones. Distingue pero no aplica correctamente las herramientas y otros elementos del rea de trabajo en la creacin del documento.
Cre una carpeta personalizada siguiendo las indicaciones.
10%
Distingue adecuadamente los elementos del rea de trabajo y aplic correctamente las herramientas en la creacin del documento. Guard una copia del ejercicio con la pluma, hizo varios ejercicios y los realiz de buena manera. Guard el documento y realiz correctamente el ejercicio. Trajo los materiales requeridos para la prctica y fueron presentados puntualmente. Tiene actitud proactiva y sus propuestas son concretas.
10%
No guard una copia del ejercicio con la pluma en su carpeta personal No guard correctamente el documento. Materiales incompletos o no cumplen con lo requerido para la prctica.
No hizo ninguno de los ejercicios con la pluma, o hizo algunos pero estn mal realizados. Guard el documento pero no sigui correctamente las indicaciones.
Los materiales requeridos para la prctica no estn desarrollados adecuadamente o no fueron entregados
10%
ACTITUD
Responsabilidad, lectura de guas de laboratorio, materiales requeridos para la prctica, bocetos 20%
puntualmente. Actitud propositiva y con propuestas no aplicables al contenido de la gua.
10%
No tiene actitud proactiva.
Observaciones:
También podría gustarte
- Tutorial Corel Ventura 10Documento0 páginasTutorial Corel Ventura 10Cesar Velasquez GamarraAún no hay calificaciones
- Preguntas Test Tema 7Documento3 páginasPreguntas Test Tema 7RosaAún no hay calificaciones
- Curso Qgis Loja 2010Documento102 páginasCurso Qgis Loja 2010Arnold Fernández R.100% (4)
- Practica 4 Puruncajas Informe Corte LaserDocumento12 páginasPractica 4 Puruncajas Informe Corte LaserHENRY DAVID PURUNCAJAS PAUCARAún no hay calificaciones
- Visualisacion y Analisis de Datos Vectoriales 2 Parte Lopez Huillca Jordao VictorDocumento15 páginasVisualisacion y Analisis de Datos Vectoriales 2 Parte Lopez Huillca Jordao VictorRicardo UmasiAún no hay calificaciones
- MappingGIS Programa Curso QGISDocumento6 páginasMappingGIS Programa Curso QGISCarlos E. Cerón FAún no hay calificaciones
- 05 - RellenosDocumento33 páginas05 - RellenosElizabeth CostelaAún no hay calificaciones
- Free Hand MX EspDocumento10 páginasFree Hand MX EspNaye GuerreroAún no hay calificaciones
- 86 Trucos Corel Draw Parte 2Documento9 páginas86 Trucos Corel Draw Parte 2Ittay MardonesAún no hay calificaciones
- Medida Absoluta y RelativaDocumento6 páginasMedida Absoluta y RelativaEmmanuel Torrez PadillaAún no hay calificaciones
- Análisis de Visibilidad Con ARCGIS 10Documento9 páginasAnálisis de Visibilidad Con ARCGIS 10Marcelo Hernandez NautoAún no hay calificaciones
- Los Sistema de Información Geográfica ArcgisDocumento16 páginasLos Sistema de Información Geográfica ArcgisSandra Veronica Sanchez LazoAún no hay calificaciones
- Light Image Resizer v6.1.8 Español Portable - Muchos PortablesDocumento3 páginasLight Image Resizer v6.1.8 Español Portable - Muchos PortablesValeth 33Aún no hay calificaciones
- Codificación Fuente (PID 00214616)Documento54 páginasCodificación Fuente (PID 00214616)ErikChinachiAmánAún no hay calificaciones
- Hacer Virus, JejejeeDocumento6 páginasHacer Virus, JejejeeJuan MelecioAún no hay calificaciones
- Clasificación Supervisada y No Supervisada en ArcGISDocumento4 páginasClasificación Supervisada y No Supervisada en ArcGISluan0292Aún no hay calificaciones
- Práctica 1Documento4 páginasPráctica 1Lizandro MuñozAún no hay calificaciones
- Apuntes DrawDocumento2 páginasApuntes Drawpepe4848Aún no hay calificaciones
- Iber 2.0.1Documento52 páginasIber 2.0.1IvanripsAún no hay calificaciones
- Manual de Usuario Pandectas PDFDocumento33 páginasManual de Usuario Pandectas PDFmanuelmarquezsAún no hay calificaciones
- Cómo Obtener El Gris PerfectoDocumento2 páginasCómo Obtener El Gris PerfectoSilvia MirandaAún no hay calificaciones
- CorelDRAW Graphics Suite X8Documento12 páginasCorelDRAW Graphics Suite X8Marco Cusi CAún no hay calificaciones
- Manejo de La Data 10.8Documento16 páginasManejo de La Data 10.8Celeste Medinaceli MoreiraAún no hay calificaciones
- Practica de InkscapeDocumento14 páginasPractica de Inkscapeedidson fuentesAún no hay calificaciones
- Resolución de Trama o LineaturaDocumento5 páginasResolución de Trama o LineaturaTrabajo EmpleadoAún no hay calificaciones
- Introduccion Al Diseño GráficoDocumento11 páginasIntroduccion Al Diseño Gráficoj_man2Aún no hay calificaciones
- Practicas de CorelDocumento35 páginasPracticas de Corelyliana pipa varasAún no hay calificaciones
- Trabajo de Investigación (Generalidades de La Navegación Electrónica)Documento10 páginasTrabajo de Investigación (Generalidades de La Navegación Electrónica)Alexander Sobrino ColánAún no hay calificaciones
- Recalde EduardoDocumento4 páginasRecalde EduardoOrilónAún no hay calificaciones
- Gimp TemarioDocumento17 páginasGimp TemarioJuano Pepi JamesAún no hay calificaciones