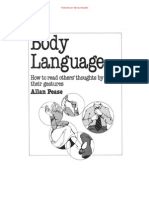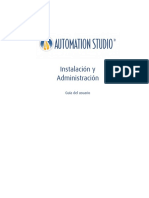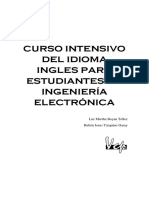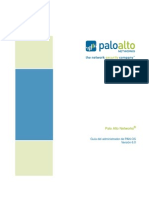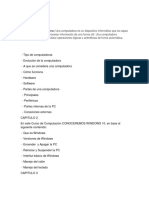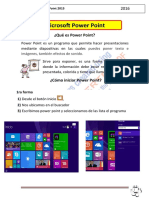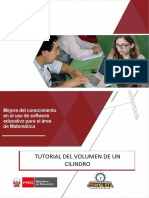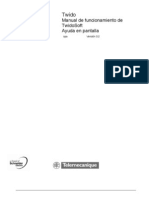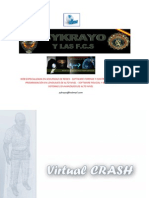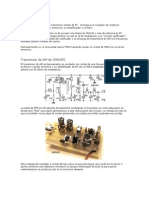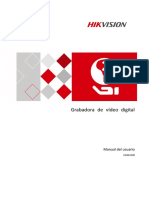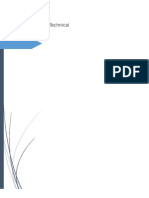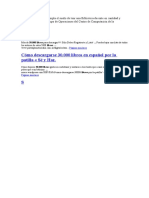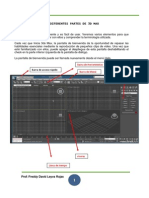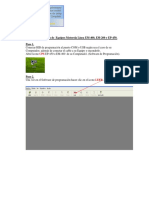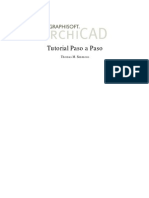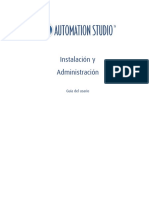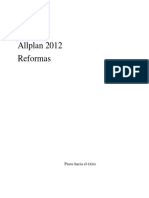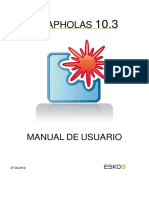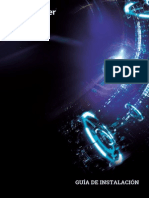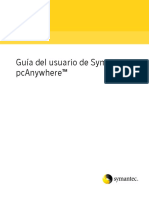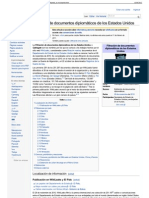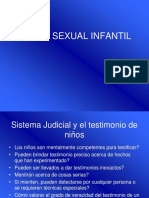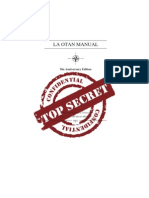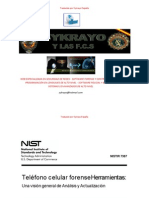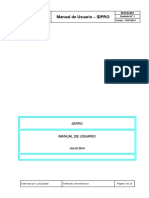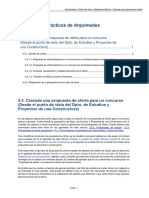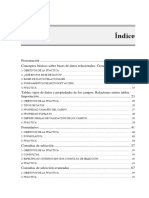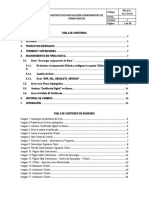Documentos de Académico
Documentos de Profesional
Documentos de Cultura
Chief Architect x5 Users Guide - Es
Cargado por
sykrayoTítulo original
Derechos de autor
Formatos disponibles
Compartir este documento
Compartir o incrustar documentos
¿Le pareció útil este documento?
¿Este contenido es inapropiado?
Denunciar este documentoCopyright:
Formatos disponibles
Chief Architect x5 Users Guide - Es
Cargado por
sykrayoCopyright:
Formatos disponibles
Traducido por Sykrayo Espaa
WEB ESPECIALIZADA EN SEGURIDAD DE REDES - SOFTWARE FORENSE Y CONTROL A DISTANCIA PROGRAMACIN EN LENGUAJES DE ALTO NIVEL - SOFTWARE POLICIAL Y BIOMETRICS SISTEMAS I/O AVANZADOS DE ALTO NIVEL sykrayo@hotmail.com
Traducido por Sykrayo Espaa
Chief Architect X5 Gua del usuario
Profesional de diseo y software de Redaccin
Chief Architect, Inc. 6500 N. Mineral Dr. Coeur d'Alene, Idaho 83815 www. Chiefarchitect.com
Traducido por Sykrayo Espaa
1990-2012 por el arquitecto jefe, Inc. Todos los derechos reservados.
Ninguna parte de esta publicacin o del software que lo acompaa puede ser reproducida o transmitida en cualquier forma o por cualquier medio, electrnico o mecnico, de fotocopia, grabacin o por cualquier sistema de almacenamiento y recuperacin de informacin sin el permiso por escrito del Arquitecto Jefe, Inc. Chief Architect es una marca registrada de Chief Architect, Inc.
El Sentry Spelling Checker-Engine 1994-2003 Wintertree Software Inc. El Plan de la ciudad y las fuentes Blueprint pases son 1992-1999 Payne Loving Trust. Todos los derechos reservados. Este software utiliza la FreeImage biblioteca de imgenes de cdigo abierto. Ver
http://freeimage.sourceforge.net para ms detalles. FreeImage se usa bajo la licencia FIPL, versin 1.0. Este software utiliza la biblioteca de cdigo abierto Ruby. Ver http://www. Rub lang.org / para ms detalles.
Todas las dems marcas comerciales y derechos de autor son propiedad de Chief Architect, Inc. o de sus respectivos propietarios.
Creado en los Estados Unidos de Amrica.
Traducido por Sykrayo Espaa
Contenido
Captulo 1: Instalacin
Requisitos del sistema ................................................ .......................... 7 Descarga de Arquitecto Jefe ............................................... .............. 8 Instalacin Arquitecto Jefe ............................................... ................... 10 Instalacin del Hardware de bloqueo opcional ....................................... 16 A partir Arquitecto Jefe ............................................... ..................... 16 Migracin Catlogos Biblioteca ............................................... .............. 21 Actualizaciones del programa ................................................ ............................... 22 Desactivacin de Licencias arquitecto jefe ............................................. 23 Desinstalacin de arquitecto jefe ............................................... .............. 24
Captulo 2: Diseo de la casa Tutorial
Antes de comenzar ............................................... ................................ 26 Introduccin ................................................ ................................... 26 Establecer valores predeterminados ................................................ .................................. 28 Paredes Dibujo ................................................ ................................... 31 Creacin de lneas de cota ............................................... ................. 34 Ajuste de posiciones de pared ............................................... .................... 36 Creacin Habitaciones ................................................ ................................. 39 Creacin de una vista 3D .............................................. ............................. 46 Adicin de Pisos ................................................ ..................................... 49 Adicin Escaleras ................................................ ..................................... 55 La colocacin de puertas y ventanas .............................................. ............... 3
Traducido por Sykrayo Espaa
59
Traducido por Sykrayo Espaa
Captulo 3: Tutorial de techo
Primeros pasos con techos .............................................. ................. 68 Techos Reconstruccin automtica ............................................... ............................ 68 Techos Eliminacin ................................................ .................................... 69 Techos cadera ................................................ ............................................ 69 Techos a dos aguas ................................................ ........................................ 71 Shed Techos ................................................ .......................................... 73 Saltbox Techos ................................................ ..................................... 74 Gambrel Techos ................................................ ................................... 74 Gull Wing Techos ............................................... ................................. 76 La mitad de techos a cuatro aguas ............................................... .................................... 77 Mansard Techos ................................................ ................................... 78 Encontrar el inicio de un tono superior ........................................... ..... 80 Tipo de techo referencia rpida .............................................. ................ 81 Devoluciones Techo ................................................ ...................................... 82 Adicin Gables sobre Puertas y Ventanas ....................................... 83 Dormers automtico ................................................ ........................... 84 Dibujado manualmente Dormers ............................................... ................. 85 Grillos y respiraderos Dormer .............................................. ................ 93 Tragaluces ................................................. .......................................... 100 Usar la herramienta de romper la pared para modificar Techos ................................. 101 Adicin de un techo ............................................... ................................... 104 Solucin de problemas Problemas automticas techo ....................................... 108
Captulo 4: Diseo Interior Tutorial
Control de la presentacin de objetos ............................................. .... 113 Trabajo con objetos de biblioteca .............................................. ........ 114 Aplicando Molduras habitaciones ............................................... ................ 119 5
Chief Architect X5 Users Guide
Traducido por Sykrayo Espaa
Aplicando Revestimientos de Paredes ............................................... ................. 122
Traducido por Sykrayo Espaa
Creacin de un techo de la bandeja .............................................. .................... 123
Captulo 5: Cocina y Bao Diseo Tutorial
Agregando Gabinetes ................................................ .............................. 131 Electrodomsticos Depositar ................................................ ........................... 136 Edicin de gabinetes y electrodomsticos .............................................. ..... 137 Creacin de un mostrador personalizado .............................................. ........ 140 Crear bloques arquitectnicos ............................................... ......... 143 Trabajo en el Cross Seccin / Alzado Vistas ................................... 144
Captulo 6: Tutorial Materiales
Configuracin de valores predeterminados de Materiales ............................................... ............... 149 Uso de la pestaa Materiales .............................................. .................... 151 Uso del pintor material .............................................. ............... 154 Mezclando colores con materiales .............................................. ....... 157 Uso del Cuentagotas material .............................................. ........ 158 Utilizando el Selector de color .............................................. ................... 160 Materiales personalizados, Imgenes y Contextos .................................. 162 Generacin de una lista de materiales .............................................. .............. 167
Captulo 7: Tutorial Landscaping
Edicin del permetro del terreno .............................................. .......... 170 La creacin de un stano de salida .............................................. ......... 174 La creacin de un muro de contencin .............................................. ................ 176 Adicin de una entrada ............................................... ........................... 179 7
Chief Architect X5 Users Guide
Traducido por Sykrayo Espaa
Agregar caractersticas del terreno ............................................... ................. 182 Adicin de objetos de biblioteca de su plan ........................................... 187
Traducido por Sykrayo Espaa
Chief Architect X5 Users Guide
Traducido por Sykrayo Espaa
Captulo 8: Cubierta Tutorial
Patios y Porches ............................................... ............................ 191 Decks Dibujo ................................................ ................................. 192 Escaleras Dibujo ................................................ ................................. 193 Cambiar Encofrado Orientacin ............................................... ...... 194 Adicin Muebles Exterior ............................................... .............. 196
Captulo 9: CAD Tutorial
CAD Detalle de Windows ............................................... ....................... 199 Explotar y modificacin de un bloque CAD ........................................ 200 Crear un bloque de New CAD ............................................. ............... 203 Detalle de CAD Vista .............................................. ...................... 205 Creacin de un plan Parcela .............................................. .......................... 208
Captulo 10: Tutorial Layout
Introduccin ................................................ ................................ 217 Creacin de una plantilla de diseo .............................................. ............ 218 Creacin de una frontera y rotulacin ............................................ .... 222 Envo Plano Vistas a la presentacin ............................................ . 224 Envo de elevacin Vistas a la presentacin ............................................. .. 227 Envo de Datos a disposicin .............................................. ................. 230 Envo Perspectiva Vistas a la presentacin ............................................ 232 Imprimir en PDF ............................................... ................................. 234
Apndice A: Acuerdo de licencia de usuario final
Traducido por Sykrayo Espaa
Captulo 1:
Instalacin
Este captulo le guiar a travs de la instalacin de su software Chief Architect.
Contenido del Captulo
Requisitos del sistema Descarga Chief Architect Instalacin Chief Architect Instalacin Lock Hardware Opcional
A partir del Arquitecto Jefe Migracin de catlogos de Bibliotecas Actualizaciones del programa Desactivacin de Licencias Chief Architect Desinstalacin de arquitecto jefe
Requisitos del sistema
Para instalar y ejecutar Chief Architect, su equipo debe cumplir los siguientes requisitos mnimos: Para 64-bit Chief Architect Premier X5 64 bits de Windows 7/Vista Procesador Multi-core 4 GB de memoria
Chief Architect X5 Reference Manual
Traducido por Sykrayo Espaa
Para 32 bits Chief Architect Premier, Lite o Interiors X5 32 - o 64-bit de Windows 7/Vista, 32-bit de Windows XP Procesador de 2,4 GHz 2 GB de memoria Para todas las versiones 5 GB de espacio disponible en disco duro 256 MB de memoria dedicada de video a bordo, OpenGL 2.1 o superior Internet de alta velocidad para el registro, el acceso de vdeo, descarga de contenidos Unidad de DVD (si el software adquirido en DVD) Para obtener ms informacin acerca de las recomendaciones del sistema, visite nuestro sitio Web en www. Chiefarchitect.com.
Descarga Chief Architect
Para descargar e instalar el Arquitecto Jefe X5, primero descarga la descarga Chief Architect Manager, y luego utilizarlo para descargar el Arquitecto Jefe X5 instalador. 1.Inicie sesin en su cuenta de Arquitecto Jefe de lnea y navegar a la pgina Locker Digital. 2.Haga clic en el botn. Si su navegador de Internet le pide que confirme si desea ejecutar o guardar el archivo, seleccione Ejecutar. Si prefiere hacer clic en Guardar, Guardar como cuadro de dilogo se abrir. Seleccione un formato fcil de encontrar en Guardar en ubicacin de su equipo, como la carpeta Documentos o el escritorio de Windows, haga clic en Guardar. 3.El Descarga Completa de dilogo puede aparecer cuando el archivo haya terminado de descargarse. Si es as, haga clic en el botn Ejecutar para continuar.
Traducido por Sykrayo Espaa
Downloading Chief Architect
4.An Internet Explorer - Advertencia de seguridad mensaje puede aparecer al lado. Si es as, haga clic en el Run para continuar. Si el Downloader no se inicia, vaya a la ubicacin en la que guard en su ordenador y haga doble clic en l.
5.El
Save To - Arquitecto Jefe Downloader dilogo se abrir a continuacin. Haga clic en el botn Archivo si desea seleccionar una ubicacin diferente en el equipo para guardar el instalador Chief Architect. Haga clic en Aceptar para comenzar la descarga.
Chief Architect X5 Reference Manual
Traducido por Sykrayo Espaa
6.El
Arquitecto Jefe Downloader dilogo de progreso se abrir a continuacin. El instalador tiene ms de 100 MB, por lo que puede tomar algn tiempo para descargar, dependiendo de su conexin a Internet. El ahorro a la seccin del cuadro de dilogo indica la ubicacin de su equipo donde se est guardando el instalador y su nombre. La seccin de progreso indica qu parte de la instalacin se ha descargado hasta el momento, la rapidez con que se est descargando y calcula cunto se necesitar ms tiempo. 7.En caso de que desee, haga clic en el botn Opciones y elija si desea: Ejecutar este programa cuando finalice la descarga. Esta opcin est seleccionada por defecto. Haga clic para desactivar si lo prefiere para ejecutar el instalador en un momento posterior. Finalizar la descarga ms tarde. Seleccione esta opcin para detener la descarga. Ms tarde, puede continuar donde lo dej, haciendo doble clic en cualquiera de la Download Manager adquirida en los pasos 2 y 3 por encima o al terminar la descarga Arquitecto Jefe X5 acceso directo creado en el escritorio de Windows. Este acceso directo se crea slo cuando se selecciona esta opcin y se elimina cuando se complete la descarga. Usar la configuracin del servidor proxy. Elija esta opcin slo si uti liza un servidor proxy. 8.You pueden hacer clic en el botn de pausa para detener temporalmente la descarga. A continuacin, puede hacer clic en el salvador botn para continuarla. 9.You tambin pueden hacer clic en el botn Cancelar para cancelar la descarga por completo. El downloader le preguntar si desea terminar ms tarde: Haga clic en S para finalizar Descarga tarde, como se describe anteriormente, haga clic en No para cancelar la descarga y comenzar de nuevo ms tarde.
Instalacin Chief Architect
Cuando el archivo se ha descargado por completo, el Jefe Asistente de configuracin Arquitecto se iniciar automticamente. Si usted tiene un DVD Programa Arquitecto Jefe de insertarlo en la unidad de DVD. El arquitecto jefe Asistente para la instalacin se iniciar. Si el asistente de instalacin no se inicia al insertar el disco en la unidad de DVD, puede abrir manualmente. Haga clic en el botn Inicio de Windows y seleccione PC. Haga clic derecho en la unidad de DVD y seleccione Abrir en el men, a continuacin, haga doble clic en el archivo con el nombre de su programa y la extensin de archivo. Msi.
1 0
Traducido por Sykrayo Espaa
Setup Wizard Welcome
Installing Chief Architect
1.Segn si ha instalado el programa en este equipo, el texto de esta ventana puede variar. Haga clic en Siguiente para continuar.
Mantenimiento instalacin
2.Si tiene instalado el programa anterior, esta ventana aparecer, lo que le permite instalar o desinstalar el programa. Si va a instalar el programa por primera vez, esta ventana no aparecer.
1 1
Chief Architect X5 Reference Manual
Traducido por Sykrayo Espaa
Acuerdo de licencia
3.Read el Contrato de licencia. Debe marcar la casilla junto a Acepto los trminos y condiciones de este acuerdo de licencia antes de instalar. Ver "Acuerdo de Licencia de Usuario Final" en la pgina 235 de la Gua del usuario. Haga clic en el botn Opciones avanzadas si desea especificar una ubicacin de instalacin no predeterminado o excluir contenido adicional que se instale. Haga clic en Instalar para iniciar la instalacin del software. El asistente de instalacin comenzar a copiar los archivos en el disco duro. Esto puede tardar unos minutos.
1 2
Traducido por Sykrayo Espaa
Elegir ubicacin de destino
Installing Chief Architect
4.El ventana slo aparece si hace clic en el botn Opciones avanzadas y, a continuacin, en el botn Cambiar, en las ventanas anteriores. Elija la carpeta de destino para el programa. Por defecto, el programa se instala en el directorio C: \ Archivos de programa \ Arquitecto Jefe, en una carpeta con el mismo nombre que la versin del programa. Si prefiere una ubicacin diferente, haga clic en flecha desplegable a la derecha de la Look in: ubicacin y navegue hasta la ubicacin deseada en su disco duro. Tambin puede escribir la ruta completa del directorio de instalacin en el nombre de la carpeta: campo. Haga clic en OK para pasar a la siguiente ventana.
1 3
Chief Architect X5 Reference Manual
Traducido por Sykrayo Espaa
Elegir elementos para la instalacin
5.You puede utilizar esta ventana para especificar las caractersticas que desea instalar. Haga clic en un elemento de lnea para seleccionarla. Informacin sobre el contenido y los requisitos de espacio de disco duro se muestra debajo de la lista de caractersticas. Haga clic en la flecha desplegable junto a un elemento de lnea para especificar la forma en que est instalado. De forma predeterminada, la caracterstica completa se instalar se ha seleccionado para todas las partidas. Elija caracterstica completa no estar disponible para evitar una subfuncin seleccionada se instale. Cuando se selecciona esta opcin, una X roja se mostrar junto flecha desplegable del elemento de lnea. La funcin de nivel superior no puede ser excluido de la instalacin. Si decide no continuar con la instalacin del programa, haga clic en el botn Cancelar. Haga clic en Instalar para instalar el programa y el contenido adicional como se especifica.
1 4
Traducido por Sykrayo Espaa
Instala r
Installing Chief Architect
Asistente de configuracin 6.El comenzar a copiar los archivos en el disco duro despus de unos momentos y una barra de progreso verde en esta ventana se mostrar el estado del proceso. Esto puede tardar unos minutos.
Asistente para la instalacin completa
7.when todos los archivos se han copiado, este cuadro de dilogo se mostrar. Haga clic en Finalizar para iniciar Chief Architect.
1 5
Chief Architect X5 Reference Manual
Traducido por Sykrayo Espaa
Instalacin Lock Hardware Opcional
Si usted no tiene bloqueo de seguridad de hardware para su licencia de arquitecto jefe, omita esta seccin y vaya a la seccin Arquitecto Jefe partir de las instrucciones. Cerraduras Hardware USB
HASP
Super Pro
Su Lock Hardware
Si tiene bloqueo de seguridad de hardware, la llave de proteccin es la clave para el funcionamiento de arquitecto jefe. Usted no ser capaz de operar arquitecto jefe a menos que esta cerradura est conectado al ordenador que desea iniciar el programa, as que por favor tome el cuidado de l.
Antes de instalar la cerradura
No enchufe el bloqueo de hardware en el ordenador hasta que haya completado las instrucciones de instalacin Arquitecto Jefe prece-dente.
Instalacin de la cerradura
1.Conecte el bloqueo a cualquier puerto USB disponible. 2.El ordenador debera detectar el bloqueo e instalarlo automticamente. 3.Launch Chief Architect.
A partir Chief Architect
Si tiene archivos de plan y el diseo creados en versiones anteriores de Arquitecto Jefe, asegrese de leer "Antes de comenzar" en la pgina 1225 del Manual de referencia antes de abrir cualquiera de estos archivos en Jefe Arquitecto X5. Usted puede utilizar el men Inicio o el acceso directo en el escritorio para iniciar Chief Architect. Al iniciar el programa por primera vez, el Asistente de registro se abrir. Tome un momento para completar el Asistente para el registro, que autentica su derecho a usar este producto y recopila la informacin que se puede utilizar para notificarle de actualizaciones gratuitas y otra informacin importante. Tenga por seguro que Chief Architect Inc nunca vende o comparte esta informacin con otras partes.
1 6
Traducido por Sykrayo Espaa
Asistente para el registro
Starting Chief Architect
1.In la ventana de bienvenida, haga clic en Siguiente para continuar.
Escribir clave de producto
1 7
Chief Architect X5 Reference Manual
Traducido por Sykrayo Espaa
2.Ingrese su clave de producto, que se encuentra en la informacin de la cuenta de la descarga o en una etiqueta dentro de la caja de DVD.
Lock Hardware
3.En caso de licencia de su programa utiliza la seguridad de bloqueo de hardware, y, o bien el bloqueo de hardware no est conectado o no se detecta un controlador para el bloqueo, aparecer esta ventana. Asegrese de que el bloqueo de hardware est con ectado al ordenador ya est encendido y haga clic en Siguiente. Si esta ventana permanece abierta, haga clic en el botn Lock Drivers Hardware Instalar para instalar el controlador ms reciente para su bloqueo. A continuacin, haga clic en Siguiente. Si con el nuevo controlador instalado, esta ventana est todava presente, haga clic en el Lock Hardware Run Solucionador de problemas para ms informacin.
1 8
Traducido por Sykrayo Espaa
Informacin del usuario
Starting Chief Architect
4.Ingrese su informacin de contacto. Al hacer clic en Siguiente, se le pedir que confirme su direccin de correo electrnico.
Direccin postal
1 9
Chief Architect X5 Reference Manual
Traducido por Sykrayo Espaa
5.Ingrese tu direccin de correo y haga clic en Siguiente para continuar.
Registro en lnea
6.Haga clic en el botn Siguiente para registrarse en lnea. Se requiere una conexin a Internet para continuar.
Finalizacin del Asistente para registro
2 0
Traducido por Sykrayo Espaa
Migrating Library Catalogs
7.To complete el Asistente de Registro: Anote la contrasea de la transferencia de emergencia y gurdelo en un lugar seguro. Esta informacin no se mostrar si tiene bloqueo de seguridad de hardware. Haga clic en Imprimir informacin de registro para imprimir una copia de la inscripcin para sus propios registros. Haga clic en Finalizar para cerrar el Asistente de registro y lanzar Chief Architect.
Migracin de catlogos de Bibliotecas
Si usted tiene Chief Architect X4 instalado en nuestro ordenador, el Migrar Catlogos Biblioteca dilogo mostrar despus de completar el Asistente de registro, lo que le permite migrar contenido de la biblioteca para su uso en Jefe Arquitecto X5. Consulte "Librera de contenido" en la pgina 760 del manual de referencia.
Migrar Biblioteca Catlogos dilogo
2 3
1 Una lista de todos los Core Arquitecto Jefe, Bonus Arquitecto Jefe y catlogos del fabricante
instalado en la biblioteca de la versin X4 muestra aqu. Desactive la casilla junto al nombre del catlogo de la biblioteca para evitar que la migracin a la versin X5
2 1
Chief Architect X5 Reference Manual
Traducido por Sykrayo Espaa
Navegador de biblioteca.
2 2
Traducido por Sykrayo Espaa
2 Seleccionar todo / Borrar todo -
Migrating Library Catalogs
Haga clic en el botn a continuacin una lista de migrar todos los catlogos en esa lista a la biblioteca X5 Versin Seleccionar. Haga clic en el botn Borrar continuacin una lista de migrar ninguno de los catlogos en esa lista en la versin Biblioteca X5.
3 Desmarque Catlogo usuario si no desea migrar el contenido de la biblioteca personalizada en
versin X5. Cuando se marca esta opcin, la versin X4 contenido de la biblioteca personalizada se migrar y se coloca en el Catlogo del usuario.
Legado Biblioteca Conversin
Si ha actualizado a la versin X5 directamente del Jefe Arquitecto X3, X2 o X1 y tienen contenido de la biblioteca personalizada de la versin en el equipo, el Legado Libray Conversin dilogo mostrar.
Para convertir este contenido personalizado para su uso en la versin X5, haga clic en S. Contenido de la Biblioteca del Arquitecto Jefe 10 o antes no se puede convertir para uso en la versin X5 de forma automtica, sin embargo, puede convertir este contenido usted mismo. Consulte "Biblioteca Conversin Legacy" en la pgina 763 del Manual de Referencia.
Actualizaciones del programa
De vez en cuando, Arquitecto Jefe publica actualizaciones del programa Arquitecto Jefe que estn disponibles para su descarga gratuita desde el sitio Web Arquitecto Jefe, www. Chiefarchitect.com.
2 3
Chief Architect X5 Reference Manual
Traducido por Sykrayo Espaa
Cuando un programa de actualizacin est disponible, este cuadro de dilogo se muestra cuando se abre el programa:
Haga clic en S para abrir el navegador de Internet por defecto a la seccin de actualizaciones del programa del Jefe El sitio Web Architect. Haga clic en No para lanzar Chief Architect. En cualquier momento, puede seleccionar Ayuda> Descargar actualizaciones del programa desde el men principal arquitecto de lanzar el navegador Web por defecto a la seccin de actualizaciones del programa del sitio Web Arquitecto Jefe. Las actualizaciones del programa no son parches: cuando se instala una actualizacin, la versin anterior se desinstala y luego se instala la nueva versin. Contenido de la Biblioteca, ajustes de preferencias, y los datos personalizados, especficos del usuario como las configuraciones de la barra de herramientas y los archivos de plantilla, no se ven afectados por las actualizaciones del programa. Si prefiere que el programa no comprueba si hay actualizaciones del programa cada vez que se pone en marcha, se puede desactivar esta funcin en el Preferencias de dilogo. Consulte "Panel general" en la pgina 86 del manual de referencia.
Desactivacin de Licencias Chief Architect
Una licencia de arquitecto jefe slo puede estar activo en un ordenador en un momento dado. Si usted ha estado ejecutando el software en un equipo y desea ejecutarlo en un equipo diferente, o si desea cambiar el nombre del equipo, debe desactivar la licencia de primera.
Se requiere una conexin a Internet activa para desactivar una licencia Chief Architect.
Para desactivar una licencia Chief Architect 1.Launch arquitecto jefe en el equipo donde est activa la licencia. 2.Seleccione Ayuda> Desactivar licencia en el men. 3.A mensaje confirmar que desea desactivar la licencia. Haga clic en S. 4.After una pausa, un segundo mensaje le informar de que la licencia ha sido desactivada.
2 4
Traducido por Sykrayo Espaa
Deactivating Chief Architect Licenses
Si ha instalado tanto la de 32 bits y la versin de 64 bits de Chief Architect Premier X5 y desactivar uno de ellos, ambos se convertirn automticamente desactivado.
2 5
Chief Architect X5 Reference Manual
Traducido por Sykrayo Espaa
Si est utilizando hardware de bloqueo de seguridad, no es necesario que desactive la licencia. En su lugar, coloque la cerradura para el equipo que desea utilizar antes de lanzar Chief Architect. Consulte la seccin "Tu bloqueo de hardware" en la pgina 16.
Desinstalacin arquitecto jefe
de
Hay dos formas en que Chief Architect puede ser removido de su ordenador: desde el panel de control y el uso del Asistente de configuracin en el disco del programa. Tenga en cuenta que si usted no tiene una conexin a Internet activa, su licencia no ser desactivado. Para eliminar el programa utilizando el Panel de control 1. Haga doble clic en el icono del PC en el escritorio. 2. Abra el Panel de control. 3. Haga doble clic en Programas (en Windows XP, "Agregar o quitar programas"). 4. Encontrar Arquitecto Jefe y haga clic en Quitar. Para eliminar el programa utilizando el Asistente de configuracin 1.Coloque el disco en la unidad de DVD y seleccione Instalar Arquitecto Jefe de la ventana de inicio Arquitecto Jefe. 2.En la pgina Mantenimiento del programa de instalacin, seleccione Desinstalar y haga clic en Siguiente. Aparecer un mensaje que le preguntar si desea eliminar la aplicacin seleccionada y de sus componentes. 3. Haga clic en S para eliminar el arquitecto jefe. Cuando se desinstala Arquitecto Jefe, la carpeta Datos de Arquitecto Jefe no se elimina del sistema. Consulte "Chief Data Architect" en la pgina 47.
Si las fuerzas de emergencia volver a formatear el disco duro, instalar Windows, o recurrir a un sistema de punto de restauracin, tenga en cuenta que ninguna de estas acciones resultan en un programa de desinstalacin normal o desactivacin de la licencia.
2 6
Traducido por Sykrayo Espaa
Diseo de la casa Tutorial
Este diseo Tutorial Casa le muestra cmo empezar a trabajar en un proyecto de diseo. Los tutoriales que siguen a continuar con el mismo plan. Cuando hayamos terminado, habremos creado un plan de ejemplo llamado "Beach House Estuco". A continuacin, puede aplicar las herramientas y tcnicas aprendidas a sus propios planes. En este tutorial usted aprender sobre:
Antes de comenzar Introduccin Establecimiento de valores predeterminados Dibujo Walls Creacin de lneas de cota Ajuste de posiciones de pared Creacin de Habitaciones Creacin de una vista 3D Adicin de pisos Adicin de Escaleras
25
Chief Architect X5 Users Guide
Traducido por Sykrayo Espaa
Antes de comenzar
Chief Architect puede mirar de manera diferente en la pantalla que lo hace en los siguientes tutoriales. Las capturas de pantalla se toman de una ventana ms pequea para optimizar la calidad de la imagen, por lo que el tamao y la proporcin de la interfaz pueden ser diferentes. Algunas funciones, tales como la Red de Referencia, se han apagado para optimizar la calidad de imagen. Para obtener ms informacin, consulte "del Plan General de dilogo Valores predeterminados" en la pgina 66 de la referencia Manual. Dado que las barras de herramientas se pueden personalizar, su diseo y ubicacin por defecto puede ser diferente. Para obtener ms informacin, consulte "Barra de herramientas de personalizacin de dilogo" en la pgina 117 del Manual de Referencia. A medida que se actualiza el programa, se pueden agregar o quitar caractersticas. Si est utilizando la ltima versin del Arquitecto Jefe, puede ver los botones y / o elementos de men que se han agregado o quitado ya que este tutorial fue escrito. Para obtener ms informacin, consulte "Actualizaciones de programa" en la pgina 22. En funcin del sistema operativo y la configuracin del sistema de Windows, los cuadros de dilogo y barras de herramientas pueden aparecer de manera diferente de lo que hacen en los tutoriales.
Introduccin
Vamos a empezar con un nuevo plan, en blanco. Para iniciar Chief Architect 1.Haga clic en el botn Inicio de Windows y seleccione Todos los programas. 2.Busque Chief Architect> Arquitecto Jefe X5> Arquitecto Jefe X5 y haga clic para iniciar el programa.
26
Traducido por Sykrayo Espaa
Getting Started
3.Cuando lanza Chief Architect, el Introduccin escaparates. Para obtener ms informacin, consulte "Opciones de arranque" en la pgina 28 del manual de referencia.
Haga clic en Nuevo Planpara abrir un nuevo plan, en blanco. Si ha desactivado las opciones de inicio en el arranque o si ya tiene el programa abierto, puede seleccionar Archivo> Nuevo Planpara abrir un nuevo plan, en blanco. 4.You debe comenzar a trabajar en cualquier archivo nuevo guardndolo. Para ello: Seleccione Archivo> Guardaren el men para abrir el Guardar archivo del plan de de dilogo. Especificar la ubicacin de su equipo donde desea guardar el plan. Escriba un nombre para el plan. Haga clic en Guardar. 5.It es conveniente guardar su trabajo y guardar a menudo, a medida que avanza. Para ello, puede: Seleccione Archivo> Guardaren el men para abrir el Guardar archivo del plan de dilogo
27
Chief Architect X5 Users Guide
Traducido por Sykrayo Espaa
Haga clic en Guardarbotn de la barra de herramientas .
28
Traducido por Sykrayo Espaa
Presione Ctrl + S en el teclado.
Getting Started
Para obtener ms informacin sobre cmo guardar archivos, consulte "Guardar un plan o diseo de archivos" en la pgina 49 de la Manual de Referencia.
Establecimiento de valores predeterminados
Los ajustes predeterminados determinan las caractersticas iniciales de los objetos cuando se dibujan primero. Antes de extraer las paredes y crear salas, siempre debemos asegurar que los incumplimientos se reunirn nuestras necesidades para el proyecto actual. Para establecer los valores predeterminados de encuadre 1.Seleccione Editar> Configuracin predeterminada para abrir el Configuracin predeterminada de dilogo. 2.Haga clic en "Framing" para resaltarlo y, a continuacin, haga clic en el botn Editar para visualizar el encuadre Predeterminados de dilogo.
3.Review cada una de las fichas y los ajustes disponibles para la configuracin de los valores predeterminados de encuadre. Para obtener ms informacin, consulte "Valores predeterminados de encuadre" en la pgina 526 del manual de referencia.
29
Chief Architect X5 Users Guide
Traducido por Sykrayo Espaa
Una vez que haya configurado sus valores predeterminados de encuadre a la habitacin sus necesidades, haga clic en Aceptar para aplicar los cambios. To establecer los valores predeterminados de dimensiones 1.Seleccione Editar> Configuracin predeterminada para abrir el Configuracin predeterminada de dilogo. 2.Haga clic en el signo ms al lado de "Dimension" para que aparezca en esta categora, a continuacin, seleccione el tipo de dimensin que desea modificar. A los efectos de este tutorial, vamos a seleccionar Auto Dimensiones exteriores y haga clic en el botn Editar.
3.Review cada una de las fichas y los ajustes disponibles para la configuracin de los valores predeterminados de cotas. Para obtener ms informacin, consulte "Preferencias de dimensiones y valores predeterminados" en la pgina 906 del Manual de Referencia.
Para establecer los valores predeterminados de suelo 1.Seleccione Editar> Configuracin predeterminada para abrir el Configuracin predeterminada de dilogo.
30
Traducido por Sykrayo Espaa
Setting Defaults
2.Seleccione "piso" de la lista y haga clic en el botn Editar para abrir la Predeterminados Suelo de dilogo.
3.En la ficha Estructura, tenga en cuenta la altura del techo. El valor inicial es de 109 1/8 "(pulgadas). Dejaremos este valor sin cambios para este tutorial. 4.Haga clic en Aceptar para cerrar el
Predeterminados Suelo de dilogo.
5.Para obtener ms informacin, consulte "Floor predeterminados Dialog" en la pgina 394 del manual de referencia. Para establecer los valores predeterminados de pared 1.Seleccione Editar> Configuracin predeterminada predeterminada de dilogo. para abrir el Configuracin
2.Haga clic en el signo ms junto a la muralla, resalte "Exterior / Interior Wall" y haga clic en Editar botn.
31
Chief Architect X5 Users Guide
Traducido por Sykrayo Espaa
3.En la pared exterior del men desplegable, seleccionaremos Estuco-6, y haga clic en Aceptar.
4.Haga clic en el botn Aceptar para cerrar la dilogo.
Configuracin predeterminada de
Es posible que desee examinar algunos de los dems valores predeterminados disponibles al configurar su plantilla. Por ejemplo, puede modificar los valores predeterminados del gabinete, donde se pueden configurar los materiales de base, de pared y gabinetes de altura completa para que los futuros gabinetes colocados en el plan inicialmente utilizar esta configuracin predeterminada.
Puede guardar este plan como una plantilla para su uso al crear nuevos planes. Consulte "Creacin de plantillas" en la pgina 75 del manual de referencia.
Dibujo Walls
Empezaremos dibujando algunas paredes exteriores. Al dibujar paredes, no se trata de tamao o la posicin con precisin - que se pueden colocar ms fcilmente despus de su creacin. Para obtener ms informacin, consulte la seccin "Las paredes, barandillas y Esgrima" en la pgina 237 del manual de referencia. Para dibujar las paredes exteriores 1.Seleccione Build> Pared> Straight pared exterior en el botn de la barra correspondiente. desde el men o haga clic
32
Traducido por Sykrayo Espaa
Drawing Walls
2.Haga clic y arrastre de izquierda a derecha para dibujar una pared. Las paredes se pueden dibujar en dos maneras:
33
Chief Architect X5 Users Guide
Traducido por Sykrayo Espaa
Si primero hace clic con el botn izquierdo del ratn, cada seccin de la pared se terminar cuando se suelta el botn del ratn. Coloque el puntero sobre una pared extrema existente y haga clic y arrastre para crear una nueva seccin de pared conectado. Si en un inicio haga clic con el botn derecho del ratn, tendr que dibujar paredes conectadas continuamente hasta que se pulsa los dos botones a la vez (o pulse la tecla Esc). Consulte "Dibujo pared continua" en la pgina 255 del manual de referencia.
La longitud de la pared se indica en la barra de estado como se seala a la pared 3.There son algunas cosas para tomar nota de lo que dibuja una pared. La longitud de la pared muestra en dos lugares: por encima de la pared y en la barra de estado en la parte inferior de la pantalla. Los ngulos de pared estn restringidas a incrementos de 15 cuando Snapsare ngulo sucesivamente. Seleccionar Edicin> Parmetros de Referencia> ngulo Snapsy asegurarse de que estn encendidos. Consulte "Ajustar Comportamientos "en la pgina 145 del Manual de referencia para obtener ms informacin. 4.Contine paredes dibujo, la creacin de un esbozo del exterior del edificio, como se muestra en la siguiente imagen. Las dimensiones exactas no son importantes, sin embargo, pero es til para mantener
34
Traducido por Sykrayo Espaa
Drawing Walls
el tamao final de la estructura de la mente mientras dibuja. La longitud total de los lados de este edificio ser 41 cm x 39'6 ".
35
Chief Architect X5 Users Guide
Traducido por Sykrayo Espaa
Es importante que las paredes exteriores (y cualquier otro tipo de pared con un lado interior y un lado exterior) se sienten atrados hacia la derecha para asegurar la correcta orientacin de las superficies de pared. Cuando las paredes encierran un rea completamente, se crea una etiqueta de zona de estar. Consulte la seccin "Vivir Zona "en la pgina 308 del manual de referencia.
Las paredes interiores se extraen de la misma manera que las paredes exteriores son. Para dibujar paredes interiores 1.Seleccione Build> Pared> Straight Interior pared la barra correspondiente. desde el men o haga clic en el botn de
36
Traducido por Sykrayo Espaa
2.Draw una pared interior como se muestra en la siguiente imagen.
Drawing Walls
Para eliminar una pared 1.Mientras la pgina Seleccionar objetos puntero para seleccionarlo. herramienta activa, haga clic en una pared con el
2.Pulse la tecla Supr o haga clic en el botn Eliminar botn editar.
Creacin de lneas de cota
Las lneas de cota localizar paredes, aberturas en las paredes y otros objetos. En Chief Architect, puede generar varios tipos de lneas de acotacin automtica y dibujar una variedad de dimensiones manuales como Dimensiones interiores, de punto a punto las dimensiones, cotas de lnea base, y las dimensiones angulares. Para obtener ms informacin, consulte la seccin "Dimensiones" en la pgina 905 del manual de referencia.
37
Chief Architect X5 Users Guide
Traducido por Sykrayo Espaa
Para crear lneas automticas dimensin exterior 1.Seleccione CAD> Automtica Dimensiones Dimensiones> Auto Exterior .
2.Para una vista ms cercana de un rea determinada, haga clic en el zoom herramienta, haga clic y arrastre un cuadro alrededor del rea que desee ver en detalle y suelte el botn del ratn. Esa zona llena la pantalla. Para obtener ms informacin, consulte "Ampliacin y Herramientas de visualizacin" en la pgina 809 del Manual de Referencia. 3.To regreso al factor de zoom anterior, seleccione Ventana> Deshacer zoom. 4.Si usted no puede ver todas las cotas exteriores a la vez, seleccione Ventana> Rellenar ventana Construyendo Slopara centrar su plan en la pantalla. Para dibujar una lnea de cota interior 1.Seleccione CAD> Dimensiones> Dimensin Interior .
38
Traducido por Sykrayo Espaa
Creating Dimension Lines
2.Haga clic y arrastre una lnea que cruza la pared interior y otras paredes que desea localizar.
3.Soltar el botn del ratn para mostrar la dimensin interior.
Nota: Dimensiones interiores localizar el Capa principal de las paredes de forma predeterminada en lugar de superficies de las paredes. Consulte "Definiciones de tipo de pared Dia-log" en la pgina 279 del manual de referencia. Esto y otras opciones se puede cambiar en el cuadro de dilogo Valores predeterminados Dimension. Consulte "Dimensin predeterminados Dialog" en la pgina 907 del Manual de Referencia.
Ajuste de posiciones de pared
Ahora vamos a ajustar el espaciado de las paredes con ms precisin. Hay un par de maneras de mover las paredes en su posicin, pero los usos de las lneas ms rpidas y ms exacta dimensin. Para obtener ms informacin sobre el uso de las dimensiones para trasladar los objetos con precisin, consulte "Objetos en movimiento con Dimensiones" en la pgina 932 del Manual de Referencia. Para mover paredes con dimensiones Comienzan 1.Let 's seleccionando Ventana> Rellenar Window Building Slo podamos ver todo el edificio. para que
39
Chief Architect X5 Users Guide
Traducido por Sykrayo Espaa
2.Haga clic en la pgina Seleccionar objetos botn, haga clic en una pared que desea mover.
40
Traducido por Sykrayo Espaa
Adjusting Wall Positions
3.Haga clic en una lnea de cota que indica hasta qu punto la pared seleccionada es de otra pared. Hay un par de formas para determinar qu dimensiones se puede utilizar para este propsito: Mueva la pared seleccionada y ver que actualicen dimensiones. Mueva el puntero sobre una dimensin. Si se trata de una dimensin asociada, el icono cambiar a una mano que seala (
Muro seleccionado
).
Dimensiones asociadas
4.Haga clic en la dimensin asociada e introduzca un nuevo valor. Recuerde, nmeros introducidos con un apstrofe denota pies y nmeros introducidos con citas denotan pulgadas. Si se incluyen ni apstrofos o comillas, por defecto el valor introducido a pulgadas. 5.Utilice la tecla Intro en el teclado para cerrar el cuadro de dilogo y aplicar los cambios para que el muro se desplazar la distancia especificada. 6.Repita este proceso para la pared exterior adyacente, continuando en una direccin de las agujas del reloj. Se puede ayudar a refrescar Auto Dimensiones exteriores (Shift + A) entre los comandos.
Si utiliza las dimensiones para volver a colocar las paredes, siempre hay que trabajar en la misma direccin, el ajuste de una seccin de la pared tras otra.
Las dimensiones tambin pueden ser utilizados para cambiar la longitud de una pared seleccionada. Tenga en cuenta, sin embargo, que el que un muro se cambia el tamao de este modo su punto de inicio siempre se bloquea y su punto final siempre se movi. Cuando el ajuste de todas las paredes en un plano de planta, a menudo es ms fcil moverlos de cambiar el tamao de ellos. Consulte "Edicin de Paredes" en la pgina 261 del manual de referencia.
41
Chief Architect X5 Users Guide
Traducido por Sykrayo Espaa
Cuando haya terminado, las dimensiones de su modelo deben coincidir con los de la siguiente imagen.
Cuando sus paredes exteriores estn colocados correctamente, puede que le resulte til para eliminar las dimensiones. Para eliminar todas las dimensiones a la vez 1.Seleccione Editar> Eliminar objetos para abrir el Eliminar objetos de dilogo. Consulte "Eliminar objetos Dialog "en la pgina 234 del manual de referencia. 2.Seleccione las todas las habitaciones en este botn Baja. Revise el manual Dimensiones para eliminar las lneas de cota manualmente dibujados como los elaborados por la Dimensin Interiorherramienta; Comprobacin automtica Dimensiones para eliminar las lneas de cota generados automticamente, tales como los creados por las Dimensiones exteriores Autoherramienta; Haga clic en Aceptar.
42
Traducido por Sykrayo Espaa
Creating Rooms
Aunque el uso de las dimensiones es generalmente la forma ms rpida y precisa para mover las paredes, tambin puede moverlos utilizando sus tiradores de edicin y herramientas de edicin. Para mover las paredes utilizando su identificador de edicin 1.Haga clic en la pgina Seleccionar objetos exterior para seleccionarlo. herramienta y luego haga clic en una pared
2.Haga clic y arrastre el Move editar manejar que aparece en la posicin a lo largo de la pared en la que hizo clic. Las paredes pueden ser movidos perpendicular a la direccin en la que se dibujan. 3.As que mover la pared, las lneas de cota que indican hasta qu punto se trata de otras paredes se actualizar. Si tiene dificultades para la colocacin de una pared en la ubicacin deseada, ya que salta por encima de ese lugar como lo mueve, intenta hacer zoom sobre ella por el desplazamiento con la rueda del ratn o usando ya sea el zoomo Acercarherramienta. Tambin puede utilizar el movimiento exactoherramienta de edicin para frenar su movimiento del ratn. Para usar el Move precisa herramienta de edicin 1.Haga clic en la pared que usted desea moverse ms lentamente y con mayor precisin. 2.Haga clic en el Movimiento Preciso botn editar.
3.Haga clic y arrastre el Move editar manejar a la posicin deseada. El ratn se mover ms lentamente slo para esta edicin. La prxima vez que desee mover o cambiar el tamao de la pared poco a poco, tendr que hacer clic en el Movimiento Precisobotn de editar de nuevo.
Creacin de Habitaciones
Ahora que el exterior de la casa se ha finalizado, podemos comenzar a disear las habitaciones en el interior. Las habitaciones estn definidos por las paredes que los rodean. Se les asigna a continuacin, un tipo de habitacin que asigna atributos sala comn. Para obtener ms informacin acerca de las habitaciones, consulte "Tipos de habitacin" en la pgina 305 del manual de referencia.
43
Chief Architect X5 Users Guide
Traducido por Sykrayo Espaa
Para definir las habitaciones con paredes interiores 1.Seleccione Build> Pared> Straight Interior pared , A continuacin, haga clic y arrastre para dibujar paredes interiores. Al igual que con las paredes exteriores, usted no tiene que preocuparse acerca de la colocacin exacta mientras dibuja.
2.Seleccione Build> Pared> Salto de pared y haga clic para colocar dos descansos en los lugares que se muestran en la siguiente imagen.
44
Traducido por Sykrayo Espaa
Creating Rooms
3.Haga clic en la pgina Seleccionar objetos botn, a continuacin, seleccione la seccin de pared superior creada por los descansos y eliminarlo. Repita este proceso para la seccin de pared inferior, por lo que slo los restos seccin media, lo que se trama en la siguiente imagen con fines ilustrativos.
4.Draw una dimensin interior horizontal dentro de este nuevo ambiente, luego se utilizan para mover el interior pared vertical 9 '7 3/4 "de la pared exterior opuesta.
Para cambiar el tipo de una pared 1.Seleccione una pared con el tipo de pared correctos y haga clic en Abrir objeto botn Editar para abrir la Pared Especificaciones de dilogo. Consulte "Especificacin de la pared de dilogo" en la pgina 283 del manual de referencia. 2.En la ficha Tipos de pared, haga clic en la lista desplegable Tipo de por Wall y seleccione el tipo de pared deseado
45
Chief Architect X5 Users Guide
Traducido por Sykrayo Espaa
3.Haga clic en Aceptar para cerrar el cuadro de dilogo y cambie la pared seleccionada para el tipo de pared elegida. Repita este proceso para cada una de la pared de la que desea cambiar, como en la imagen de abajo.
Con Invisible Walls
En realidad, las habitaciones no estn siempre divididos por un muro fsico. La separacin de dos habitaciones puede ser marcado por un cambio en el suelo (alfombra de baldosas, por ejemplo), o por un cambio en la pared interior que cubre. En Arquitecto Jefe, una pared invisible se puede utilizar para definir las habitaciones sin crear una pared real. Usaremos muros invisibles para definir ms de la primera distribucin en planta. Al igual que con el cambio del tipo de una pared, tambin podemos hacer una pausa y paredes de marca como Invisible, o dibujar paredes usando la herramienta. Para obtener ms informacin, consulte "Invisible Walls" en la pgina 250 del manual de referencia.
46
Traducido por Sykrayo Espaa
Para crear un muro invisible
Creating Rooms
1.Seleccione Build>> Pared Invisible Muro y dibujar paredes invisibles, como se muestra en la siguiente imagen.
2.En la pgina Seleccionar objetos invisibles y haga clic en Abrir
de herramientas, seleccione una de las paredes
Objeto herramienta de edicin para mostrar la Pared Especificaciones de dilogo. En la ficha General, observe que Invisible y no Localice se comprueban. 3.Uncheck No Localizar, ya que mientras se selecciona esta opcin, se evitar que las dimensiones de la localizacin de la pared, y haga clic en Aceptar. Repita este proceso para cualquiera de los muros invisibles que quedan en el plan que desea ser capaz de dimensin.
47
Chief Architect X5 Users Guide
Traducido por Sykrayo Espaa
4.Ajuste el espaciamiento pared del interior, exterior y muros invisibles para que coincida con la siguiente imagen utilizando Dimensiones interiores paredes exteriores. , Tal como lo hizo con las
Tipos de habitaciones
Las habitaciones de arquitecto jefe se dan atributos especiales mediante la asignacin de un tipo de habitacin. Por ejemplo, porches utilizar un material de piso de concreto y tener un techo y el techo, mientras que las cubiertas utilizar tablones de piso y no tienen techo o techo. Para obtener ms informacin, consulte "Rooms" en la pgina 299 del manual de referencia. Para designar un tipo de habitacin para una habitacin 1.Haga clic en la pgina Seleccionar objetos botn y luego haga clic en la pequea sala en la parte inferior del plan.
48
Traducido por Sykrayo Espaa
Creating Rooms
2.Haga clic en la Abrir objeto dilogo.
botn Editar para abrir la Aclaracin de habitaciones de
3.En la ficha General, haga clic en el tipo de habitacin lista desplegable y seleccione Entrada. 4.Haga clic en Aceptar cerrar el cuadro de dilogo y aplicar los cambios. Haga doble clic en una habitacin cuando la pgina Seleccionar objetosherramienta activa tambin se abrir la Aclaracin de habitaciones de dilogo. Para obtener ms informacin, consulte "Especificacin de habitaciones Dialog" en la pgina 317 del manual de referencia.
49
Chief Architect X5 Users Guide
Traducido por Sykrayo Espaa
5.Abra cada una de las habitaciones y asignar tipos de habitaciones, como se muestra en la siguiente imagen.
Creacin de una vista 3D
Echemos un vistazo a nuestro plan en 3D y ver cmo se ve hasta ahora. Para obtener ms informacin, consulte "Vistas 3D" en la pgina 819 del Manual de Referencia. Para crear una vista de cmara Vista de planta 1.In, haga clic en la ventana de llenado botn para alejar el zoom segn sea necesario para llenar la ventana de vista con todo el dibujo. 2.Seleccione 3D> Crear Perspective View> Cmara completa (O presione Shift + J).
50
Traducido por Sykrayo Espaa
Creating a 3D View
3.Haga clic en la parte inferior de la ventana de vista en planta piso y arrastre una lnea que se detiene en la entrada. El punto donde se hace clic (A) define el punto de la perspectiva y de la lnea (B) define el sentido de la perspectiva.
C B La
4.Suelte el botn del ratn para crear la vista de la cmara 3D. Cuando se suelta el ratn (C) es el punto focal de la cmara. 5.If es necesario, puede utilizar la cmara Mouse-Orbit herramienta para cambiar la perspectiva de la cmara. La cmara girar alrededor de su punto focal (C). Consulte "Cambio de posicin de cmaras" en la pgina 840 del Manual de referencia para obtener ms informacin.
51
Chief Architect X5 Users Guide
Traducido por Sykrayo Espaa
6.Once que han posicionado con precisin la cmara, para suavizar los bordes y crear una representacin ms realista del modelo, puede seleccionar la cmara 3D> Ver Opciones> final Ver o Ver final con sombras.
Finales Vistas a menudo toman mucho ms tiempo para generar vistas previas que, por lo que la vista 3D vuelve a la configuracin previa, tan pronto como cualquier cosa se cambia dentro de la vista.
Regreso 7.To a la vista de planta, seleccione Archivo> Cerrar en el men. Para crear una visin piso Vista de planta 1.In, seleccione 3D> Crear Perspective View> Descripcin Piso visin baja muestra una sola planta sin un techo o azotea. . Una
2.Seleccione 3D> Mover Cmara Con El Ratn> Cmara Mouse-Orbit (Que debe ser seleccionado de forma predeterminada) y haga clic y arrastre el ratn en la pantalla para cambiar la perspectiva de la cmara. Puede pulsar las teclas S (salida) I (in) y en el teclado para acercar y
52
Traducido por Sykrayo Espaa
Adding Floors
fuera del plan. Para obtener ms informacin sobre cmo modificar las vistas de cmara, consulte "Edicin 3D Vistas" en la pgina 844 del Manual de Referencia.
Adicin de pisos
La creacin de nuevas plantas en un plan es fcil, pero es mejor hacerlo slo despus de la primera planta se ha finalizado. Ahora que lo hemos hecho en nuestro plan, vamos a aadir un segundo piso y el stano. Para obtener ms informacin sobre cmo trabajar con varios pisos, consulte "Mltiples Plantas" en la pgina 393 del manual de referencia. Para aadir un segundo piso 1.Seleccione Build> Suelo> Build Nueva Planta . La Nueva Planta Aparece el dilogo. 2.Seleccione Derivar nuevo plan el 2 piso de la planta primera y haga clic en Aceptar para cerrar el Nuevo Piso dilogo para mostrar el piso 2 predeterminados. 3.Haga clic en Aceptar y un plano de la segunda planta se crea sobre la base de las paredes exteriores de la primera planta. Tendremos que editar las paredes de nuestra segunda planta manualmente. Va a ser difcil saber dnde estn las segundas paredes pisos deben ser sin saber donde se encuentran las paredes del primer piso.
53
Chief Architect X5 Users Guide
Traducido por Sykrayo Espaa
Herramientas 4.Seleccione> Referencia Pisos> Referencia Display Las paredes del primer piso se muestran como referencia.
(O presione F9).
Ahora vamos a editar las segundas paredes pisos. Para combinar dos muros paralelos en una sola 1.Seleccione la pared superior de la casa, a continuacin, haga clic y arrastre sus edit centro manejan para moverlo. 2.Cuando la pared se alinea con otra pared y puede fusionarse con l, se detuvo en un "Punto pegajoso." 3.En caso de que seguir arrastrando el ratn, la muralla se liberar del punto pegajoso y puede continuar movindolo. En este caso, vamos a liberar el botn del ratn.
54
Traducido por Sykrayo Espaa
Adding Floors
4.Note que si selecciona la pared ahora, la edicin se encarga ahora se extienden en toda la longitud de la pared.
Nota: Antes de la fusin de las paredes, asegrese de referencias a objetos se activan. Para obtener ms informacin, consulte la seccin "Referencias a objetos" en la pgina 146 del manual de referencia.
5.Repita estos pasos hasta que tengamos paredes exteriores que estn alineados como se muestra en la siguiente imagen. Para lograr esto, tambin podra haber creado un plan blank segundo piso y luego dibujado las paredes del segundo piso manualmente.
6.At este punto, vamos a recordar ahorrar cimentacin.
nuestro plan antes de agregar un nivel de
55
Chief Architect X5 Users Guide
Traducido por Sykrayo Espaa
Para crear una base o en el stano 1.Seleccione Build> Suelo> Foundation Build . En el Construir Fundacin de dilogo:
Cambie la madre Altura mnima de pared de 100 centmetros. Haga clic en Aceptar para cerrar el cuadro de dilogo y crear un nivel de base para su plan. Para obtener ms informacin, consulte "Valores predeterminados de la Fundacin" en la pgina 410 de la referencia Manual. 2.Seleccione Derivar nuevo plan de la Fundacin Desde el primer plan de piso y haga clic en Aceptar para cerrar el Nueva Planta de dilogo. Para obtener ms informacin, consulte "Adicin de Suelos" en la pgina 396 del manual de referencia. 3.You puede seleccionar Ventana> Rellenar Window Building Slo centro de la plan en la pantalla. en el men del
Tenga en cuenta que los marcadores "S" indican una Fundacin Step. Para obtener ms informacin, consulte "Valores predeterminados de ual. la Fundacin" en la pgina 410 de la referencia de Man-
56
Traducido por Sykrayo Espaa
Adding Floors
4.Seleccione 3D> Crear Perspective View> Descripcin completa 3D visin general de todo nuestro plan hasta el momento.
en el men para crear un
Para agregar un balcn del segundo piso Ahora que tenemos un segundo piso, vamos a utilizar las herramientas y tcnicas que aprendimos antes de aadir un segundo balcn de la historia que est alineada con el piso de abajo. 1.Pulse Ctrl + Tab en el teclado para volver a la vista de planta y volver a la Planta 2. 2.If que no se muestran, haga clic en Pantalla Referencia paredes del primer piso. 3.Seleccione la Baranda Recta herramienta. para visualizar las
4.Draw un balcn como se muestra en la siguiente imagen. Si usted tiene referencias a objetos en la segunda baranda del balcn historia probablemente se dibujar en la alineacin de la primera planta en su primer intento. Si no es as, puede alinear manualmente la pared con la cubierta del primer piso debajo de los pasos siguientes.
57
Chief Architect X5 Users Guide
Traducido por Sykrayo Espaa
58
Traducido por Sykrayo Espaa
Adding Floors
5.Next, utilice la pgina Seleccionar objetos herramienta para seleccionar una de las barandas, y haga clic en Abrir Objeto herramienta de edicin para mostrar el cuadro de dilogo Especificacin de Baranda, y en la ficha General, aumentar el grosor de 8 1/8 "a continuacin, haga clic en Aceptar. 6.Repita este proceso para el resto de las barandas en el plan. 7.Seleccione un tramo de barandilla que tiene una pared debajo de l en el primer piso y haga clic en el Alinearse con Muro continuacinbotn editar. Nota: Si Alinear con Wall abajono est disponible, la barandilla seleccionado sea necesario mover ms cerca de la pared de abajo, o la barandilla ya est alineado con el de abajo. Consulte "Alineacin de Paredes" en la pgina 267 del manual de referencia. 8.Repita este paso para cada seccin de la barandilla que tiene una barandilla directamente debajo de l en la primera planta. 9.Finally, puede personalizar el interior de la segunda planta, con paredes interiores. Cuando haya terminado, el segundo piso debe ser similar a esto:
59
Chief Architect X5 Users Guide
Traducido por Sykrayo Espaa
Adicin de Escaleras
Ahora que tenemos tres plantas que tendremos que ir de un piso a otro. Para obtener ms informacin sobre las escaleras, consulte "Las herramientas de escalera" en la pgina 487 del manual de referencia. Para dibujar escaleras con un aterrizaje 1.Haga clic en bajar un piso Herramientas> para ir a la primera planta. Si lo desea, seleccione
2. 3.
para apagar la pantalla del suelo de Suelos de Referencia> Referencia referencia. Display Seleccione Generar> Escaleras> (O pulse Mays + Y). Escaleras Haga clic rectas y arrastre para dibujar un corto n como se muestra en la siguiente imagen. secci escalera
4.Draw otra seccin de escalera de 180 a la derecha de la primera seccin de la escalera, a lo largo de la pared interior.
60
Traducido por Sykrayo Espaa
Adding Stairs
5.Mientras las escaleras rectas herramienta an est activo, haga clic en entre las dos secciones de escalera para crear un aterrizaje.
6.Haga clic en el aterrizaje, ya sea con las escaleras rectas o Seleccionar objetosherramienta activa, y si es necesario, modificar su tamao con sus manejadores de edicin para adaptarse a la pared. Para crear un hueco de la escalera 1.Select cualquiera de las dos secciones de escalera. 2.Haga clic en el Auto Escalera botn editar para crear una escalera.
3.Haga clic en el en el primer piso botn para ir a la segunda planta. Observe que la segunda planta muestra ahora una escalera definida por una verja.
Una escalera es una habitacin interior que se asigna automticamente el tipo de habitacin "Abre Abajo" en el Aclaracin de habitaciones de dilogo. Consulte "Especificacin de habitaciones Dialog" en la pgina 317 del manual de referencia. Tiene sentido para sacar las escaleras del stano justo debajo de las escaleras al piso 1. Podramos utilizar la Auto Escaleraherramienta de edicin para crear otro hueco de la escalera, sin embargo, en esta situacin, ser mejor utilizar nuestras paredes interiores existentes para definir el hueco de la escalera, y no por las rejas que la herramienta Auto Escalera genera.
61
Chief Architect X5 Users Guide
Traducido por Sykrayo Espaa
Para crear manualmente una escalera 1.Haga clic en el bajar un piso botn para bajar al piso 1.
2.Next, haga clic en una seccin de la escalera en el interior de la sala de escalera y haga clic en el Select Next Objeto botn de editar todas las veces que sea necesario hasta que se seleccione la habitacin en vez de la escalera. 3.With la habitacin seleccionada, haga clic en el objeto abierto botn Editar y en el Aclaracin de habitaciones de dilogo, seleccione Abrir Debajo de la lista desplegable Tipo de Habitacin y haga clic en Aceptar.
4.Go bajar un piso Mostrar .
al nivel de cimentacin (planta 0) y encender la referencia
5.Seleccione Build> Escaleras> Escaleras rectas y dibujar dos tramos de escaleras directamente debajo de las escaleras que dibuj en el piso 1. No saque el desembarco por el momento, sin embargo.
62
Traducido por Sykrayo Espaa
Adding Stairs
6.Seleccione cada tramo de escalera y ajustar su anchura y posicin usando sus manejadores de edicin para que se ajuste dentro de las paredes que forman la escalera dibujada en el piso 1. 7.when los tramos de escaleras estn colocadas correctamente, haga clic con la herramienta Escalera recta para crear un aterrizaje como lo hizo en el piso 1. 8.Next, utilice la pgina Seleccionar objetos herramienta para seleccionar el destino, haga clic en el salto de lnea herramienta de editar y haga clic en la orilla del aterrizaje para insertar un salto, lo que le permite cambiar la forma de tal manera que se ajuste contra las paredes de los cimientos.
9.Seleccione 3D> Crear Perspective View> Descripcin completa
10. Cuando se ha generado la vista, seleccione 3D> Tcnicas de representacin> Glass Housepara ver nuestro modelo completo, por dentro y por fuera. 11. Seleccione 3D> Mover Cmara Con El Ratn> Cmara Mouse-Orbit y haga clic y arrastre el ratn en la pantalla para cambiar la perspectiva de la cmara. Puede pulsar las teclas S (salida) I (in) y en el teclado para acercar y alejar del plan.
63
Chief Architect X5 Users Guide
Traducido por Sykrayo Espaa
Colocacin de puertas y ventanas
Estamos haciendo progresos en nuestra casa, pero no podemos entrar en ella, y tampoco se puede encender. Ahora es un buen momento para aadir algunas puertas y ventanas. Para obtener ms informacin acerca de las puertas y ventanas, consulte la seccin "Puertas" en la pgina 325 del manual de referencia y "Windows" en la pgina 351 del manual de referencia. Para agregar una puerta 1.If sus puntos de vista siguen siendo azulejos, cierre la vista 3D y maximizar la vista en planta piso. 2.Seleccione Build> Puertas> Puerta Batiente . 3.Mueva el puntero a la entrada y haga clic en la pared frontal, a la izquierda de su centro, para colocar una puerta. Para agregar una ventana 1.Seleccione Build> Ventana> Ventana .
2.Mueva el puntero a la entrada y haga clic en la pared, a la derecha del centro, para colocar una ventana.
Para editar una puerta 1.So que podemos ver mejor los resultados cuando editamos nuestra puerta, vamos a seleccionar 3D> Crear Vista de cmara> Cmara de perspectiva completapara crear una vista de cmara de la entrada. Haga clic y arrastre una flecha de cmara dentro de la estructura, apuntando a la entrada.
64
Traducido por Sykrayo Espaa
Placing Doors and Windows
2.Haga clic en la pgina Seleccionar objetos herramienta, haga clic en la puerta para seleccionarlo en la vista 3D.
3.Haga clic en la Abrir objeto botn Editar para abrir la Especificacin Puerta de dilogo. Para obtener ms informacin, consulte "Especificacin de la puerta de dilogo" en la pgina 337 del Manual de Referencia. 4.En la ficha General, establezca el estilo de la puerta de vidrio y establecer el ancho de 36 ". 5.En el Frame & tab Lites, establecen el marco inferior a 8 pulgadas. Pulse la tecla Tab para actualizar la imagen de vista previa en la parte derecha del cuadro de dilogo para que refleje el cambio. 6.En la ficha Lites, ajuste el Lites travs de 3 y Lites vertical 5. 7.En la ficha Hardware, ajuste la manija a partir del borde de la puerta 2 " 8.Haga clic en Aceptar para volver a la vista 3D.
65
Chief Architect X5 Users Guide
Traducido por Sykrayo Espaa
66
Traducido por Sykrayo Espaa
Para editar una ventana 1.Next, haga clic en la ventana para seleccionarlo.
Placing Doors and Windows
2.Haga clic en la Abrir objeto botn Editar para abrir la Ventana Especificacin de dilogo. Para obtener ms informacin, consulte la seccin "Ventana de dilogo Especificaciones" en la pgina 369 del manual de referencia. 3.En la ficha General, seleccione "cristal fijo" del Tipo de ventana de lista desplegable y establecer el ancho de 54 ". 4.En la ficha Lites, cambie el Lites travs de a 4 y Lites vertical 4. 5.Haga clic en Aceptar para cerrar el
Ventana Especificacin de dilogo.
67
Chief Architect X5 Users Guide
Traducido por Sykrayo Espaa
Si quieres todas las puertas y / o ventanas para su personalizacin, realice los cambios en los valores predeterminados de puertas y ventanas predeterminados dilogos antes de colocar estos objetos. Para obtener ms informacin, consulte "Configuracin por defecto vs Prefiero-
cias "en la pgina 64 del manual de referencia. Para cambiar la apertura de la puerta 1.Return al plano ver y seleccionar la puerta. 2.Haga clic en el cambio de apertura / bisagra lateral botn editar.
Para copiar una ventana o puerta 1.Return a la vista 3D y seleccionar la ventana o puerta, que desea copiar. 2.Haga clic en el Copy / Paste botn editar. Para obtener ms informacin acerca de los objetos de copia, consulte "Copiar y pegar objetos" en la pgina 153 del Manual de Referencia. Las puertas y ventanas se pueden colocar, seleccionar, borrar, copiar, pegar y editar en 2D o Vistas en 3D. Si hay un diseo de ventana que se va a utilizar a lo largo de un plan, usted puede crear una vez y luego slo tienes que copiar y pegar. Un enfoque mucho mejor es fijar su puerta y ventana por defecto de la configuracin deseada antes de colocar estos objetos. Para obtener ms informacin, consulte "Ajustes predeterminados vs preferencias" en la pgina 64 del manual de referencia. Para crear una puerta 1.Return a la vista de planta y zoom en la sala de entrada.
2.Seleccione Build> Puertas> Puerta y haga clic en la pared de la sala de entrada frontal ms cercano para realizar una entrada.
68
Traducido por Sykrayo Espaa
Placing Doors and Windows
3.Seleccione 3D> Crear Perspective View> Cmara completa y crear una visin de la cmara exterior de la puerta.
Para personalizar la portada 1.Seleccione la entrada haciendo clic en el cuadro y haga clic en Abrir objeto para abrir la Especificacin Puerta de dilogo. botn Editar
2.En la ficha General, cambie el Ancho de 54 "y la altura de 96". 3.En la pestaa de la carcasa, cambiar el ancho carcasa de 10 ". Asegrese de eliminar el (D) en el campo de texto en su forma actual por" default "y se seguir aplicando el ancho de la caja por defecto si no se elimina, independientemente del valor especificado. 4.En la ficha Arch, haga clic en la lista desplegable Tipo y especifique un arco roto de la lista. Ajuste el Altura del arco roto de 12 ". 5.En la carcasa pestaa, haga clic en el botn de abajo carcasa Biblioteca y seleccione un perfil de la moldura de la puerta y ventana de la biblioteca Cubiertas. 6.Haga clic en Aceptar para cerrar el Especificacin Puerta de dilogo. Para centrar la abertura de la pared 1.Return al plano ver y seleccionar la entrada.
69
Chief Architect X5 Users Guide
Traducido por Sykrayo Espaa
2.Haga clic en el objeto Centro botn editar, a continuacin, haga clic dentro de la sala de entrada, cerca de la pared interior que contiene el umbral. Para obtener ms informacin, consulte "Uso de objetos Center" en la pgina 209 del Manual de referencia. 3.Return a la vista de la cmara para ver los resultados.
Utilice las herramientas y tcnicas que ha aprendido para aadir ventanas y puertas para que el resto del plan, como se muestra en las siguientes imgenes. Las puertas situadas en las paredes interiores convertido en puertas interiores y tienen diferentes especificaciones que las puertas exteriores. Si se siente inspirado, personalizar las puertas y ventanas como mejor le parezca. Por ejemplo, aumentar el ancho de una puerta de 48 "o mayor, y el programa crear automticamente una puerta doble.
1 Planta
70
Traducido por Sykrayo Espaa
Placing Doors and Windows
2 Planta
Cuando haya terminado, guardesu trabajo. Hemos aadido mucho a nuestro modelo. Vamos a ver lo que aparece. Para tomar una ltima mirada 1.Con la cmara completa herramienta, crear una vista de la cmara interior en la planta 1. Recuerde que cuando se hace clic determina el punto de vista de la cmara y donde suelte determina el punto sobre el cual la cmara girar. Una distancia de arrastre corto es ideal, sin embargo, la distancia debe ser mayor que un pie.
71
Chief Architect X5 Users Guide
Traducido por Sykrayo Espaa
2.Release el botn del ratn para crear la vista de la cmara 3D a continuacin, utilice el ratn Orbit Cmara herramienta para echar un vistazo alrededor y ver nuestro progreso hasta ahora.
3.You tambin puede crear un piso general
en cualquier piso.
4.Cuando haya finalizado, asegrese de guardar su trabajo. Si usted lo desea, usted puede continuar trabajando en este plan en el Tutorial Diseo Interior o Cocina y Bao Diseo Tutorial. Usted tambin puede aprender acerca de los materiales en el Tutorial de Materiales o averiguar ms sobre los tejados en el Tutorial de techo. Para aprender cmo organizar vistas del modelo en una pgina para la impresin, consulte el Tutorial Layout.
72
Traducido por Sykrayo Espaa
Captulo 3:
Tutorial Techo
La primera parte de este tutorial puede ser completado independiente de los tutoriales anteriores. Vamos a repasar algunos estilos de techo comunes que se pueden crear mediante la configuracin de la Pared Especificaciones de dilogo. Tambin aprenderemos cmo agregar frontones sobre las puertas y las ventanas, cmo crear buhardillas forma automtica y manual, y cmo crear claraboyas. Para obtener informacin adicional acerca de cmo utilizar las herramientas de techo, consulte "Techos" en la pgina 427 del manual de referencia. En este tutorial usted aprender sobre:
Introduccin a los techos Techos Eliminacin Techos Reconstruir Auto Cadera Techos techos a dos aguas Shed Techos Saltbox Techos Gambrel Techos Gull Wing Techos Techos de cadera Medio Mansard Techos Encontrar el inicio de un tono superior Tipo de techo de referencia rpida Devoluciones Techo Agregar Gables sobre Puertas y Ventanas Dormers automtica Dormers dibujados manualmente Tragaluces Usar la herramienta de romper la pared para modificar Techos Solucin de problemas automtico Techo
67
Chief Architect X5 Users Guide
Traducido por Sykrayo Espaa
Primeros pasos con techos
Para obtener una comprensin bsica de los techos y la forma en que funcionan con Arquitecto Jefe, vamos a empezar esta seccin del tutorial con un nuevo plan. Para empezar un nuevo plan de 1.If planes estn abiertos, seleccione Archivo> Cerrar todo en el men. Archivo 2.Seleccione> Nuevo Plan para abrir un nuevo plan. 3.Seleccione Build> Pared> Straight pared exterior y dibujar un plano de planta rectangular, que mide alrededor de 34 pies por 24 pies (aproximadamente 10,4 m por 7,3 m), en el sentido de las agujas del reloj. Vamos a utilizar este esquema para construir una serie de diferentes estilos de techo. Consulte "Walls dibujo" en la pgina 253.
Techos Reconstruir Auto
Techos Reconstruir Auto es una herramienta de gran utilidad en Jefe Arquitecto que reconstruye automticamente el techo en un plan cada vez que se cambian las paredes exteriores o en el suelo / alturas de techo. Techos Reconstruir automtico se encuentra desactivado por defecto, y este tutorial se presenta con esta caracterstica desactivada, pero la informacin que se presenta aqu tambin se aplica cuando se activa.
68
Traducido por Sykrayo Espaa
Para activar / desactivar Techos Reconstruir Auto 1.Seleccione Build> Techo> Construir Techo en el men.
Deleting Roofs
2.In el Construir Techo dilogo cheque / desmarcar Auto Rebuild Techos y haga clic en Aceptar.
Techos Eliminacin
Si el techo se ha elaborado manualmente o generarse automticamente, eliminando planos de cubierta es fcil. Para eliminar un techo 1.Seleccione Build> Techo Planes> Eliminar Techo . Seleccione Editar> Eliminar objetos y en la Eliminar objetos dilogo, seleccione todas las habitaciones en Este piso; colocar una marca junto a planos de cubierta, y haga clic en Aceptar. Si establece un mensaje de advertencia que los techos no se puede eliminar mientras Roof reconstruccin automtica est activada, haga clic en el botn S para desactivar Auto Rebuild techo y eliminar el techo.
Techos de cadera
Cuando se generan automticamente los techos, el tipo de techo por defecto es una cubierta a cuatro aguas, lo que significa que un plano de la cubierta est construida sobre cada pared exterior en el plan que no tiene otra pared dibujada encima de ella. Para crear una cubierta a cuatro aguas
69
Chief Architect X5 Users Guide
Traducido por Sykrayo Espaa
en el men para abrir el Construir Techo
1.Seleccione Build> Techo> Construir Techo de dilogo. La Tono se ajusta a las 8 de 12 pulgadas.
70
Traducido por Sykrayo Espaa
Deleting Roofs
2.Compruebe Crear planos de cubierta y haga clic en Aceptar para generar una cubierta a cuatro aguas. 3. Seleccione 3D> Crear Perspective View> Descripcin para crear una visin 3D de la completa casa. Si lo desea, puede seleccionar Texturas 3D> Toggle en el men para apagar el visualizacin de texturas.
Ventana 4.Seleccione> Mosaico vertical para ver ambos puntos de vista al mismo tiempo.
71
Chief Architect X5 Users Guide
Traducido por Sykrayo Espaa
Techos a dos aguas
Si usted desea un frontn sobre una pared especial en lugar de un plano de apoyo del techo sobre ella, se puede especificar como una pared completa Gable en el Pared Especificaciones de dilogo. Para crear un frontn sobre una pared, especificarlo como Full Pared Gable. Para crear techo bsicos de frontn, dos paredes deben ser especificados como tales. Para crear un tejado a dos aguas 1.Haga clic en la ventana de vista de planta para que sea la vista activa. 2.Seleccione Build> Techo Planes> Eliminar Techo . 3.Haga clic en la pgina Seleccionar objetos de herramientas, seleccione la pared vertical de la izquierda, mantenga pulsada la tecla Mays y seleccione la pared vertical a la derecha. Las dos paredes deben ser grupos seleccionados. 4.Haga clic en el Open Object botn Editar y en la ficha Techo del Pared Especificaciones de dilogo, compruebe Full Pared Gable y haga clic en Aceptar.
72
Traducido por Sykrayo Espaa
Gable Roofs
Como alternativa, puede hacer clic en Cambiar a Wall Gable (s) botn editar. Para quitar el atributo pared Gable completo de una pared, puede seleccionarlo y haga clic en el Cambie a la cadera Muro (s)botn editar. 5.Seleccione Build> Techo> Construir Techo para abrir el Construir Techo de dilogo, compruebe Build Techo Planes, y haga clic en Aceptar.
Las paredes del tico
Cuando se genera un techo, tambin se generan las paredes del tico. Una pared de un tico llena el espacio entre las paredes del primer piso y planos de cubierta en ngulo ms arriba. Para ver esta vista de planta, tomar un vistazo a la segunda planta. Si no quieres ver las paredes del tico en planta baja, se apaga la pantalla.
73
Chief Architect X5 Users Guide
Traducido por Sykrayo Espaa
Para desactivar la visualizacin de las paredes del tico Vista de planta 1.In, seleccione Herramientas> Ajustes> Pantalla Opciones de visualizacin (O pulse el ~ key) para abrir el Capa Opciones de visualizacin de dilogo. Paredes 2.Busque, tico en la columna Nombre, quite la marca de la columna Disp por este concepto, y haga clic en Aceptar. Para obtener ms informacin, consulte "Layer Display de dilogo Opciones" en la pgina 132 del Manual de referencia.
Shed Techos
Para crear un nico plano de cubierta inclinada, o cobertizo de techo, dos paredes deben ser especificados como Gable completa Paredes, y uno tiene que ser de alta Shed / Wall Gable. Para crear un tejado del cobertizo 1.Haga clic en la ventana de vista de planta para que sea la vista activa. 2.Seleccione Build> Techo Planes> Eliminar Techo . 3.With la pgina Seleccionar objetos herramientas, haga doble clic en la pared horizontal inferior y en la pestaa Techo del Pared Especificaciones dilogo, compruebe alta Shed / Wall Gable y haga clic en Aceptar. 4.As en el ejemplo de techo Gable, especifique las paredes verticales izquierdo y derecho como Gable completa Paredes. 5.Seleccione Build> Techo> Construir Techo compruebe Build Techo Planes, y haga clic en Aceptar. para abrir el Construir Techo de dilogo,
74
Traducido por Sykrayo Espaa
Shed Roofs
75
Chief Architect X5 Users Guide
Traducido por Sykrayo Espaa
Techos Saltbox
A saltbox es un tipo de cubierta a dos aguas con diferentes tonos en cada uno de los dos planos de cubierta y una cresta offset. Asignar un tono diferente a los dos planos de cubierta en el Pared Especificaciones dilogo para la pared de apoyo cada uno. Para crear un techo saltbox 1.Haga clic en la ventana de vista de planta para que sea la vista activa. 2.Seleccione Build> Techo Planes> Eliminar Techo .
3.With la pgina Seleccionar objetos herramientas, haga doble clic en la pared horizontal inferior. En la ficha Techo del Pared Especificaciones dilogo, quite la marca de alta Hangar / Gable pared y cambiar el tono de 12 en 12. Haga clic en Aceptar para cerrar el Pared Especificaciones de dilogo. 4.Leave la caja de la pared Gable completa comprobada por las dos paredes verticales. 5.Seleccione Build> Techo> Construir Techo para abrir el Construir Techo de dilogo, compruebe Build Techo Planes, especificar el terreno de juego como 3 en 12 y haga clic en Aceptar.
Techos Gambrel
Un techo de estilo abuhardillado o granero tiene dos campos en cada lado de la cordillera. El primer lanzamiento (inferior) a cada lado es ms pronunciado que el terreno de juego cerca de la cresta.
76
Traducido por Sykrayo Espaa
Para crear un techo abuhardillado 1.Haga clic en la ventana de vista de planta para que sea la vista activa. 2.Seleccione Build> Techo Planes> Eliminar Techo .
Gambrel Roofs
3.Group seleccionar las paredes horizontales y abrirlos para la especificacin. En la ficha de techo:
Especificar el tono ms bajo que 12 en 12. Coloque una marca en la casilla junto a Alto Pitch. Mantenga el Paso Superior como 6 en 12 y cambiar el Start Altura hasta 156. Para obtener ms informacin, consulte "Bsqueda del inicio de un tono superi or" en la pgina 80. 4.Haga clic en Aceptar para cerrar el Pared Especificaciones de dilogo. 5.Los dos paredes verticales deben permanecer Gable completa Walls. 6.Open la Construir Techo de dilogo, compruebe construir aviones de techo, especifique el Paso 6 como en el 12, una vez ms, y haga clic en Aceptar.
Experimento con campos alternos y salientes. Adems, trate de variar la altura a la que el segundo paso comienza para que pueda ver el efecto que tiene en el diseo de su techo abuhardillado.
77
Chief Architect X5 Users Guide
Traducido por Sykrayo Espaa
Gull Wing Techos
Un techo de ala de gaviota tiene dos campos a ambos lados de la cordillera, como la holandesa hace, pero el primer lanzamiento de un ala de gaviota es menos profunda que la segunda. Para crear un techo de ala de gaviota 1.Haga clic en la ventana de vista de planta para que sea la vista activa. 2.Seleccione Build> Techo Planes> Eliminar Techo . 3.Cambie los siguientes valores para cada una de las paredes horizontales en la ficha Techo del
Pared Especificacin de dilogo:
Especificar el tono ms bajo como el 3 en 12. Coloque una marca en la casilla junto a Alto Pitch. Mantenga el Paso Superior como 12 en 12 y cambiar el Start Altura hasta 125 ". Para obtener ms informacin, consulte "Bsqueda del inicio de un tono superior" en la pgina 80. 4.Los dos paredes verticales permanecen Gable completa Walls. 5.Haga clic en el tejado Build herramienta, puedes construir aviones de techo, y haga clic en Aceptar en el Construir Techo de dilogo.
78
Traducido por Sykrayo Espaa
Half Hip Roofs
Experimenta con la altura a la que el segundo paso comienza para que pueda ver el efecto que tiene en el diseo de su techo de ala de gaviota.
Techos de cadera Medio
Un techo de media cadera tiene dos extremos del tejado. En la parte superior de cada dos aguas es una pequea cadera que se extiende hasta la cresta. Para crear un techo de media cadera 1.Haga clic en la ventana de vista de planta para que sea la vista activa. 2.Seleccione Build> Techo Planes> Eliminar Techo . 3.With la pgina Seleccionar objetos herramientas, haga doble clic en cada pared y hacer estos cambios en el Ficha Techo del Pared Especificaciones dilogo: Para las dos paredes horizontales:
Especificar el tono ms bajo como el 6 en 12. Desactive la casilla al lado superior Pitch.
79
Chief Architect X5 Users Guide
Traducido por Sykrayo Espaa
Para las dos paredes verticales:
Deje la caja de la pared Gable completa marcada. Marque la casilla al lado superior Pitch. Especifique el Paso Superior como 3 en 12 y establezca el alto Start a 170 ". 4.Haga clic en el techo Build herramienta, puedes construir aviones de techo, y haga clic en Aceptar en el Construir Techo de dilogo.
Buhardilla Techos
Un techo de mansarda es una cubierta a cuatro aguas con dos pistas en las secciones del techo por encima de cada una de las cuatro paredes. La segunda pendiente comienza a la misma altura por encima de cada pared. La parte superior del talud suele ser bastante suave y la pendiente ms baja, mucho ms pronunciada.
80
Traducido por Sykrayo Espaa
Para crear una mansarda 1.Haga clic en la ventana de vista de planta para que sea la vista activa. 2.Seleccione Build> Techo Planes> Eliminar Techo .
Mansard Roofs
3.Group seleccionar las cuatro paredes, abrirlos para la especificacin, y en la ficha Techo del
Pared Especificacin dilogo especifique los siguientes ajustes:
Desactive la casilla de verificacin Gable pared completa. Especificar el tono ms bajo que 24 en 12. Coloque una marca en la casilla junto a Alto Pitch. Mantenga el Paso Superior como 1.5 en 12 y cambiar el Start Altura hasta 132 ". Para obtener ms informacin, consulte "Bsqueda del inicio de un tono su perior" en la pgina 80. 4.Haga clic en el techo Build herramienta, puedes construir aviones de techo, y haga clic en Aceptar en el Construir Techo de dilogo.
81
Chief Architect X5 Users Guide
Traducido por Sykrayo Espaa
Encontrar el inicio de un tono superior
Al crear un estilo de techo con tonos ms bajos y superiores, se puede determinar los arranques exactas en o en los valores iniciales que usted necesita en una vista en alzado. Para encontrar el inicio de un tono superior 1.Generate el techo utilizando slo el primero, el tono ms bajo. Asegrese de definir toda la informacin de techo para cada pared (frontn, cadera, primer lanzamiento, etc.) 2.Crear una vista en seccin transversal que incluye el plano de la cubierta que tendr el segundo lanzamiento. Ver "Cruzar Seccin / Vistas Elevacin" en la pgina 833. 3.Seleccione CAD> Puntos> Place Point , Haga clic para colocar el punto temporal cerca del lugar donde desea que el segundo paso para iniciar y, a continuacin, ya sea: Uso de la Dimensin Point-to-Pointherramientas, arrastre una lnea de cota del suelo en Piso 1 (que tiene una altura de 0 por defecto) hasta el punto temporal. Uso de la Dimensin Point-to-Pointherramientas, arrastre una lnea de cota desde el inicio hasta el plano vertical del punto temporal.
4.Introduzca cualquiera de estos valores en el Pared Especificaciones de dilogo. Puede pulsar la tecla Tab para actualizar el otro valor. Haga clic en Aceptar para cerrar el dilogo.
5.Abra la Construir Techo de dilogo, compruebe construir aviones de techo y haga clic en Aceptar para reconstruir el techo.
82
Traducido por Sykrayo Espaa
Roof Type Quick Reference
Tipo de techo de referencia rpida
La siguiente tabla proporciona una referencia rpida para la construccin de los estilos de techo descritos en este tutorial. El grfico muestra que las paredes de cambiar y qu debe cambiar en la pestaa Techo del Pared Especificaciones dilogo para cada pared. Estos parmetros se basan en un modelo de 34x24 pies. Para los diferentes planes de tamao, ajuste estos nmeros.
Establ ecer como High Gable Shed
Techo Tipo
Aguiln Techo
Establ Muro de cambiar ecer como Gable Vertical pared 1 compl Vertical pared 2 eta
Horizontal de pared 1 Horizontal pared 2 Vertical pared 1 Vertical pared 2 Horizontal de pared 1 Horizontal pared 2 Vertical pared 1 Vertical pared 2 Horizontal de pared 1 Horizontal pared 2 Vertical pared 1 Vertical pared 2 Horizontal de pared 1 Horizontal pared 2 Vertical pared 1 Vertical pared 2 Horizontal de pared 1 Horizontal pared 2 Vertical pared 1 Vertical pared 2 Horizontal de pared 1 Horizontal pared 2 Vertical pared 1 Vertical pared 2 Horizontal de pared 1 Horizontal pared 2 X X X X
Baje Tono
Superior Iniciar Tono Altura
Cobertizo Techo
X X X 12 en 12 3 en 12 X X 12 en 12 12 en 12 X X 3 en 12 3 en 12 X X 6 en 12 6 en 12 12 en 12 12 en 12 12 en 12 12 en 12 12 en 12 12 en 12 3 en 12 3 en 12 125 125 170 170 6 en 12 6 en 12 156 156
Saltbox Techo
Gambrel Techo
Gull Wing Techo
HalfHip Techo Buhardilla Techo
1.5 en 12 1.5 en 12 1.5 en 12 1.5 en 12
132 132 132 132
83
Chief Architect X5 Users Guide
Traducido por Sykrayo Espaa
Devoluciones Techo
El retorno del techo es un pequeo plano de la cubierta decorativa que se conecta a la parte inferior de un alero techo a dos aguas y se extiende por debajo de la parte triangular superior de la pared a dos aguas. Aunque tambin puede crearlos manualmente, las siguientes imgenes ilustran los tres estilos de rendimientos del techo que se pueden producir de forma automtica en Jefe Arquitecto.
Gable ReturnHip ReturnFull Volver
Los dos primeros son los llamados Gable y el Hip devoluciones, ya que los rendimientos fin en s sea un frontn o una cadera. El tercero se llama una vuelta completa, ya que se extiende debajo de toda la espadaa, que conecta ambos lados. Techo retornos completos se refieren a veces como las capas freticas. La ficha del techo del Pared Especificaciones dilogo contiene los ajustes que generan rendimientos del techo. Vuelve techo se pueden especificar para cualquier pared, pero slo exteriores Gable completas paredes pueden mostrarlos.
Especifique la longitud horizontal de la rentabilidad en pulgadas, y la distancia a extender los beneficios ms all de la principal proyeccin de la azotea, el estilo de retorno techo, y si los rendimientos son inclinados o planos. Mientras que el modelo tiene un techo, se generarn los beneficios techo especificados cuando se hace clic en Aceptar. Para obtener ms informacin, consulte la seccin "Devolucin de techo" en la pgina 480 del Manual de Referencia.
84
Traducido por Sykrayo Espaa
Adding Gables over Doors and Windows
Adicin Gables sobre Puertas y Ventanas
Usted puede agregar una cubierta a dos aguas sobre una puerta o ventana. Para crear un tejado a dos aguas sobre una puerta o ventana 1.Seleccione una puerta o una ventana, haga clic en el Gable Over puerta / ventana editar. botn
2.Haga clic en el techo Build herramienta, puedes construir aviones de techo, y haga clic en Aceptar en el Construir Techo de dilogo. Hastial 3.A se crea con un voladizo de un pie en cada lado de la puerta o ventana. Para eliminar un techo a dos aguas sobre una puerta o ventana 1.Seleccione la puerta o ventana y haga clic en el Gable Eliminar Over Apertura editar. botn
2.Haga clic en el techo Build herramienta, puedes construir aviones de techo, y haga clic en Aceptar en el Construir Techo de dilogo. 3.Cuando reconstruir el techo, se quitar el frontn. Para crear un gablete lo largo de varias puertas y / o ventanas 1.Seleccione una puerta, ventana o unidad caliente. 1.Mantenga pulsada la tecla Mays y haga clic en otras puertas y / o ventanas para aadirlos a su seleccin. 2.Haga clic en el Gable Over puerta / ventana botn editar. 3.Haga clic en el techo Build herramienta, puedes construir aviones de techo, y haga clic en Aceptar en el Construir Techo dilogo para crear una a dos aguas sobre las aberturas de la pared seleccionados.
85
Chief Architect X5 Users Guide
Traducido por Sykrayo Espaa
Dormers automticas
El Dormer Autoy el Dormer flotante Autoherramientas ofrecen una alternativa rpida y conveniente para dibujar buhardillas manualmente. Con unos pocos clics se coloca toda una buhardilla, completar con techo, agujero del techo, paredes y ventanas. Hay un lmite a la baja de la pendiente de la cubierta se puede establecer al crear buhardillas. Generalmente, 9 de 12 es el tono ms bajo que proporcionar suficiente altura para contener una buhardilla.
Auto Dormer flotante
Un Dormer flotante Autose puede colocar en cualquier lugar dentro de un plano de la cubierta, siempre que haya espacio suficiente para contenerlo. Una buhardilla flotante es lo que algunas personas se refieren como una buhardilla "decorativo". No requiere paredes de apoyo y no vincula con la estructura del edificio. Seleccione Generar> Techo> Construir Techo> Auto Dormer flotantey haga clic en un plano de la cubierta existente para colocar una buhardilla flotante en ese lugar. Una vez que se crea una buhardilla, que se puede mover, cambiar de tamao y abri a la especificacin. Para obtener ms informacin, consulte "Edicin de Auto Dormers" en la pgina 477 del manual de referencia.
Un Dormer flotante automtica no puede inicialmente ser colocado de manera que sus paredes se alinean con una pared exterior. Una vez creada, su pared frontal puede a menudo se alinean con una pared exterior por debajo, sin embargo, sus paredes laterales deben permanecer dentro de los muros exteriores.
86
Traducido por Sykrayo Espaa
Auto Dormer
Manually Drawn Dormers
La herramienta Dormer Auto coloca una buhardilla estndar, que tiene el mismo espacio y los requisitos estructurales como una buhardilla dibujado manualmente. Si usted no ha dibujado buhardillas manualmente, puede beneficiarse de aprender. Para obtener ms informacin, consulte "Dormers dibujados manualmente" en la pgina 85. Dormers slo se pueden colocar en los techos que son grandes y lo suficientemente fuerte para contenerlos. Puede que tenga que cambiar el tono y / o el tamao de un plano de la cubierta antes de que una buhardilla automtica puede ser colocado. Si un mensaje de advertencia indicando que algunas paredes estn fuera del plano del techo aparece cuando se intenta hacer un ticas automtica, pruebe a disminuir el valor de Altura en el Predeterminados Dormer de dilogo. Una pared de la rodilla debe estar pre sente en la buhardilla conectarse. Una pared de la rodilla crear espacio del tico y ofrecer apoyo estructural. Una pared debe estar presente, pero no necesariamente tiene que ser designado como un muro de la rodilla en el Pared Especificaciones de dilogo. Dormers no pueden estar en conflicto con el techo en el mismo piso. Si necesita crear una condicin abierta, tico, marcar la opcin Ignorar piso superior en el Construir Techo dilogo y generar planos de cubierta sobre la base de la planta por debajo de la buhardilla. Si es necesario, puede utilizar Levante Off Plate en el Construir Techo dilogo para mover planos de cubierta para arriba. Consulte "Crear Roof Dialog" en la pgina 434 del manual de referencia. Una vez colocado en su modelo, una buhardilla automtica puede cambiar de posicin y su anchura ajusta con sus asas de edicin. Haga doble clic en una buhardilla automtica para abrir el Dormer Especificaciones de dilogo, que se parece a la Predeterminados Dormer de dilogo, pero slo afecta a la buhardilla seleccionado. Tambin puede seleccionar la buhardilla por separado, cambiar su tamao con sus asas de edicin, y abrirlo para la especificacin. Para obtener ms informacin acerca de buhardillas, consulte "Dormers y grillos" en la pgina 475 del manual de referencia.
Dormers dibujados manualmente
Para crear buhardillas en un piso superior, cree una nueva planta para su plan y modificar este piso con paredes y ventanas de la rodilla para formar aguilones. Vamos a empezar con un nuevo plan de 40 pies x 30 para aprender esta tcnica. Al igual que con buhardillas automticos, pendientes del techo de 9 de cada 12 o ms generalmente funcionan mejor que las parcelas de poca profundidad al crear buhardillas porque proveen suficiente espacio vertical para la construccin de la buhardilla interior. Para crear un nuevo plan de 1.Seleccione Archivo> Cerrar todo en el men para cerrar todos los planes abiertos.
87
Chief Architect X5 Users Guide
Traducido por Sykrayo Espaa
para abrir un nuevo plan. En el Crear Nuevo Plan
Archivo 2.Seleccione> Nuevo Plan dilogo, seleccione la Plantilla de estilo por defecto.
88
Traducido por Sykrayo Espaa
Manually Drawn Dormers
3.Seleccione Build> Pared> Straight pared exterior y dibujar un plano de planta rectangular, de 40 pies por 30 pies, en el sentido de las agujas del reloj. 4.Haga clic en el Edificio Ventana Rellene NICAMENTE botn para ampliar la casa.
5.Seleccione Archivo> Guardar en el men, guarde el archivo en un lugar fcil de encontrar, tales como Documentos y dar el plan de un nombre. 6.Group seleccione las paredes verticales derecho e izquierdo, abrirlos para la especificacin, y en la ficha Techo del Pared Especificaciones de dilogo, haga clic en la casilla de verificacin Full Pared Gable y haga clic en Aceptar.
7.Seleccione Build> Suelo> Build Nueva Planta . 8.Compruebe la Derivar nuevo plan el 2 piso de la opcin de plan de primera planta en el Nueva Planta de dilogo y haga clic en Aceptar para mostrar el cuadro de dilogo piso 2 predeterminados. Deje esta configuracin en su defecto por el momento y haga clic
89
Chief Architect X5 Users Guide
Traducido por Sykrayo Espaa
en Aceptar.
90
Traducido por Sykrayo Espaa
Manually Drawn Dormers
9.Seleccione Build> Techo> Construir Techo , Compruebe Construir Planes Techo, cambie el campo a 12 en 12, y haga clic en Aceptar en el Construir Techo de dilogo.
Para crear dos paredes de rodilla Una pared de la rodilla es un pequeo muro en un piso superior que se corta por un plano del techo. 1.Seleccione Build> Pared> Straight Interior pared y dibujar una pared interior horizontal (de izquierda a derecha). Coloque este muro de rodilla por lo que es 5 pies de la pared exterior de la parte superior.
Tambin puede crear un tipo de muro personalizado para las paredes de la rodilla, como una pared con slo una capa de armazn y una capa de yeso. Ver "Wall Definiciones de tipo de dilogo "en la pgina 279 del manual de referencia.
2.Draw otra pared interior (de derecha a izquierda) y la posicin en la que 5 metros de la pared exterior inferior. Puede cambiar la posicin de las paredes de rodilla utilizando dimensiones. Para obtener ms informacin, consulte "Objetos en movimiento con
91
Chief Architect X5 Users Guide
Traducido por Sykrayo Espaa
Dimensiones" en la pgina 932 del Manual de Referencia.
92
Traducido por Sykrayo Espaa
Manually Drawn Dormers
3.Group seleccionar ambas paredes interiores y abrirlos para la especificacin. Compruebe pared rodilla en el Ficha Techo del Pared Especificaciones dilogo y haga clic en Aceptar.
4.Seleccione CAD> Dimensiones Dimensiones> Automtico Exterior crear lneas de dimensin exterior de su plan, que ahora debera tener este aspecto:
93
Chief Architect X5 Users Guide
Traducido por Sykrayo Espaa
Para construir las paredes abuhardilladas 1.Seleccione Build> Pared> Straight pared exterior y extraer dos cajas rectangulares en el exterior de la pared interior inferior, como se muestra en la siguiente imagen. 2.Poner las paredes ms bajas de cada cuadro buhardilla 2 pies de la pared de fondo. Las paredes buhardilla inferiores son aquellos en paralelo a la pared inferior. 3.Edite cada caja buhardilla de modo que es de 6 pies de cada pared lateral vertical y 8 pies de ancho.
4.Seleccione Build> Pared> Salto de pared y haga clic en la pared interior inferior para colocar rompe la pared, como se indica en el centro de cada conjunto en la siguiente imagen.
94
Traducido por Sykrayo Espaa
Manually Drawn Dormers
5.Delete la parte horizontal superior de cada caja de la ventana.
Para aadir una ventana a cada buhardilla 1.Seleccione Build> Ventana> Ventana y haga clic en cada pared frontal buhardilla para colocar una ventana. El programa puede advertirle que va a agregar ventanas a una pared interior, haga clic en Aceptar para continuar. 2.Seleccione la ventana, haga clic en el objeto Centro botn editar y haga clic cerca de la pared que contiene la ventana para centrarla en la pared. Vea "Uso de objetos Center" en la pgina 209 del manual de referencia. 3.Do el mismo para la otra ventana. Para construir el techo 1.Group seleccionar las dos paredes frontales buhardilla que contienen una ventana, abrirlos para la especificacin, y en la ficha Techo del Pared Especificaciones de dilogo, compruebe Full Pared Gable y haga clic en Aceptar. 2.Group seleccione las paredes laterales buhardilla, abrirlos para la especificacin, y en la ficha Techo del Pared Especificaciones de dilogo, especifique el tono para el plano del techo buhardilla encima del muro y haga clic en Aceptar. Anteriormente hemos especificado un campo de 12 en 12 en el Construir Techo de dilogo, que el tono debera haber precargado aqu. Una empinada inclinacin de 12 en 12 funciona bien para estos buhardillas. 3.Haga clic en la estrecha habitacin por encima de la pared superior de rodilla para abrir el
Aclaracin de habitaciones
dilogo, designar a su Tipo de Habitacin como "Attic" y haga clic en Aceptar. 4.Do el mismo para la habitacin del tico inferior.
95
Chief Architect X5 Users Guide
Traducido por Sykrayo Espaa
5.Seleccione Build> Techo> Construir Techo
en el men.
6.In el Construir Techo de dilogo, compruebe construir aviones de techo, y haga clic en Aceptar. 7.Create una vista 3D para ver los resultados.
8.Notice hay pequeos huecos en las paredes laterales buhardilla. Esta brecha es causada por la diferencia entre la posicin de las paredes de la rodilla y el punto en el que el techo se cruza con el plano del techo. Esta ubicacin est marcada por la lnea de puntos negro en planta baja.
96
Traducido por Sykrayo Espaa
Manually Drawn Dormers
9.Seleccione cada una de las paredes de la rodilla y moverlos hacia atrs para que se encuentren en alineacin con el plano del techo. Cuando referencias a objetosestn habilitadas, las paredes se ajustarn en su posicin cuando que estn cerca de la lnea del techo.
97
Chief Architect X5 Users Guide
Traducido por Sykrayo Espaa
10. Echa un vistazo en una vista 3D.
Puede mover las paredes interiores ms cerca o ms lejos de las paredes exteriores para cambiar la elevacin de las buhardillas ', o cambiar el tono de la azotea para tomar las buhardillas ms. Puede crear buhardillas en los planes ms complejos de la misma manera, pero es posible que desee experimentar con la colocacin de la pared y el tono para lograr el efecto deseado.
Grillos y respiraderos Dormer
Grillos techo, a veces llamados sillas de montar, se levantan planos de techo construido para desviar el agua o la nieve. Cuando un techo se genera de forma automtica, no se producirn grillos, pero se pueden extraer manualmente con el plano del techoherramienta. Respiraderos Dormer se pueden crear usando una tcnica similar. Para crear un grillo chimenea elaborado manualmente 1.Create una estructura rectangular bsico con cubierta a cuatro aguas. Consulte "Para crear una cubierta a cuatro aguas" en la pgina 69. En este ejemplo, la visualizacin de las etiquetas de techo plano est desactivada. Consulte "Plano azotea Las etiquetas "en la pgina 445 del Manual de Referencia. 2.Seleccione Build> Chimenea y haga clic en una de las paredes exteriores para colocar una chimenea de mampostera en esa ubicacin en la pared.
98
Traducido por Sykrayo Espaa
Crickets and Dormer Vents
Objeto Punto medio Snaps o la herramienta de edicin de objetos Center se puede utilizar para el centro de la chimenea junto a la pared, si se desea. Vea "Uso de objetos Center" en la pgina 209 del manual de referencia. 3.Hacer los cambios necesarios en la chimenea.
En este ejemplo, "se utiliza amplia chimenea, pero su mango edicin profundidad se utiliza para compensar la chimenea 6" por defecto 48 hacia el exterior. Consulte "chimeneas" en la pgina 741 del Manual de Referencia. 4.Seleccione CAD> Line> Draw Line y trace una lnea a lo largo de CAD la superficie interior de la cmara de combustin de la chimenea.
99
Chief Architect X5 Users Guide
Traducido por Sykrayo Espaa
Tambin se puede trazar la lnea CAD cerca de la ubicacin deseada y luego moverlo en su lugar con las dimensiones. Consulte "Movimiento de objetos mediante Dimensiones" en la pgina 932 del Manual de Referencia. Asegrese de que la lnea de CAD se ext iende ms all de la chimenea en ambas direcciones. 5.Seleccione Build> Techo> Construir Techo en el men, y en el Construir Techo de dilogo, especifique el Pitch, Framing, y cualquier otro atributo que se necesitan para el cricket. En este ejemplo, se especifica un tono de 12:12 y 1 1/2 "x 5 1/2" balseros. Consulte "Crear Techo de dilogo "en la pgina 434 del manual de referencia. No marque Construir Planes Techo. En este caso, estamos usando la Construir Techo dilogo para establecer los valores predeterminados para planos de cubierta elaborados manualmente. Consulte "Valores predeterminados de Techo" en la pgina 429 del manual de referencia. 6.Seleccione Build> Techo> Plano azotea en el men, a continuacin:
Haga clic en la lnea CAD cerca de uno de sus extremos y arrastre para dibujar un techo de referencia perpendicular a la lnea, hacia el interior de la estructura. Suelte el botn del ratn y mueva el ratn en paralelo a la lnea de CAD y en la
10 0
Traducido por Sykrayo Espaa
direccin del centro de la chimenea y haga clic una vez.
Crickets and Dormer Vents
10 1
Chief Architect X5 Users Guide
Traducido por Sykrayo Espaa
El plano de la cubierta que se crea elaborar su altura desde la parte superior del techo abajo en el punto en el que primero hizo clic para empezar a dibujar.
Nota: En este ejemplo, el plano de la cubierta de cricket se le asigna un patrn de relleno en ngulo para que sea ms fcil de ver.
Dimensiones 7.Utilice para cambiar el tamao del nuevo plano de la cubierta para que mida la mitad de la anchura de la chimenea de su mnimo del borde de la cresta. En este ejemplo, que la distancia es 24 ". Interseccin Roof 8.Use Puntos para encontrar el punto de interseccin del borde de la placa del techo frente a la chimenea. Consulte "Ubicacin de Intersecciones" en la pgina 448 del manual de referencia.
Si el programa crea un punto de interseccin que no se encuentra en el borde plano de la cubierta, mueva esa ventaja para que est ms cerca de la chimenea y el techo plano es ms estrecha e intntelo de nuevo .. 9.Use edicin del plano del techo se encarga de: Incline el borde inferior del plano de la cubierta hasta el punto de interseccin.
Arrastre el borde corto del plano de la cubierta hacia el exterior hasta que desaparece y el plano de la cubierta se convierte en un tringulo.
10 2
Traducido por Sykrayo Espaa
Crickets and Dormer Vents
10. Utilice la herramienta Copiar / Pegar edicin en combinacin con la herramienta de edicin Reflexionar acerca del objeto para crear una copia del plano del techo cricket. Consulte "reflexionar sobre objetos" en la pgina 218 del manual de referencia.
Copiar / reflejar el plano de la cubierta de la chimenea para producir un plano del techo que se inclina en la direccin opuesta a la original.
11. Utilice el punto a punto Moveherramienta para mover el nuevo plano de la cubierta de manera que su borde cresta es adyacente al borde del plano original techo editar. Ver "Punto a Punto Move" en la pgina 205 del manual de referencia.
10 3
Chief Architect X5 Users Guide
Traducido por Sykrayo Espaa
12. Centro del grillo detrs de la chimenea: Shift + seleccionar los dos planos de cubierta de cricket. Haga clic en los objetos del Centro debotn editar.
Mueva el puntero del ratn sobre la chimenea. Cuando un eje central muestra sobre la chimenea, haga clic una vez.
13. Crear una vista 3D para ver los resultados.
10 4
Traducido por Sykrayo Espaa
Crickets and Dormer Vents
Recuerde que debe restaurar la configuracin en el cuadro de dilogo Roof Build si va a dibujar planos de cubierta ms estructurales en su plan.
El grillo creado anteriormente se puede convertir fcilmente en un orificio de ventilacin buhardilla. Comience cerrando el 3D ver y volver a la vista de plano de planta. Para crear un respiradero buhardilla 1.Seleccione la chimenea situada en frente del grillo y haga clic en el botn Eliminar 2.Go un piso Referencia. y seleccione Herramientas> Ajustes de pantalla> Pantalla botn.
3.Seleccione Build>> Pared Pared Exterior y dibujar una pared dentro del rea del grillo del techo del piso de abajo, en paralelo a su fachada.
Si dibuja la pared en la direccin equivocada y su capa de revestimiento de las caras de los interiores, seleccione y haga clic en las capas inversabotn editar.
10 5
Chief Architect X5 Users Guide
Traducido por Sykrayo Espaa
4.Haga clic en la pared para seleccionarlo y haga clic en el botn Abrir de edicin de objetos. En la ficha Techo del Pared Especificaciones de dilogo, marque la casilla al lado del techo Cuts pared en la parte inferior y haga clic en Aceptar. Consulte "Ficha techo" en la pgina 287. 5.En la pared todava seleccionado, utilice los manejadores de edicin para mover la distancia deseada de los aleros del techo de cricket. 6.Create una vista 3D para ver los resultados.
Una seleccin de las ventilaciones del tico est disponible en el Library Browser. Consulte "Vents" en la pgina 355 del Manual de Referencia.
Tragaluces
Tragaluces se pueden agregar fcilmente mediante el Skylightherramienta. En vista de planta, seleccione Crear> Techo> Skylighta continuacin, haga clic y arrastre una forma rectangular dentro de un plano de la cubierta existente. Cuando suelte el botn del ratn, se crea una claraboya y puede cambiar de posicin y cambiar de tamao con sus asas de edicin. Para obtener ms informacin, consulte "claraboyas" en la pgina 472 del manual de referencia.
10 6
Traducido por Sykrayo Espaa
Using the Break Wall Tool to Modify Roofs
Usar la herramienta de romper la pared para modificar Techos
Muchos hogares tienen ms de un tipo de techo construido sobre una pared exterior. Un ejemplo comn es un techo a dos aguas inversa, creado cuando una casa tiene paredes a dos aguas que son perpendiculares el uno al otro, como en una casa en forma de L. Podemos crear un tejado a dos aguas inversa en una casa en forma de L con la pared de la roturaherramienta. Para crear una casa en forma de L 1.Seleccione Archivo> Cerrar todo en el men. Archivo 2.Seleccione> Nuevo Plan para abrir un nuevo plan.
3.Dibuje una casa en forma de L, con las siguientes dimensiones: pared izquierda - 30 pies de largo La pared superior - 45 pies de largo. Derecho de pared de 18 pies de largo. pared inferior que se extiende a la izquierda de la pared de la derecha - 25 pies de largo. La pared vertical que conecta dos paredes inferiores - 12 pies de largo. pared inferior que se extiende desde la pared izquierda - 20 pies de largo.
10 7
Chief Architect X5 Users Guide
Traducido por Sykrayo Espaa
Para crear un frontn atrs en este plan, tenemos que crear tres muros hastiales: dos que corre verticalmente y uno horizontal. Para aadir una cubierta a dos aguas con el plan 1.Verificar Full Pared Gable en la ficha Techo del para estas tres paredes:
Pared Especificaciones dilogo
La pared vertical izquierda La pared vertical a la derecha La parte inferior izquierda de la pared horizontal 2.Haga clic en el techo Build herramienta para abrir el Construir Techo de dilogo, compruebe construir aviones de techo, y haga clic en Aceptar para crear el techo. Su plan debe tener este aspecto:
Construido de esta manera, la pared a dos aguas de la izquierda produce planos de cubierta que se extienden demasiado alto y puede interferir con el techo sobre la parte inferior de la casa. Para corregir esto, utilice la pared de la rotura
10 8
Traducido por Sykrayo Espaa
Using the Break Wall Tool to Modify Roofs
herramienta para romper el muro de la izquierda en dos secciones diferentes. A continuacin, puede especificar la parte superior como Gable completa sin afectar la parte inferior. Para utilizar la herramienta de romper la pared 1.Seleccione Build> Pared> Salto de pared y haga clic en la pared de la izquierda en un punto incluso con la pared inferior derecha. Extensin encaje debe ayudar a colocar el descanso en el lugar correcto. Consulte "Ampliacin Snaps" en la pgina 147 del manual de referencia.
2.Abra la parte inferior de la pared para la especificacin y en la ficha Techo del Pared Especificacin dilogo, desactive la casilla de verificacin de la pared Gable DNS y haga clic en Aceptar. 3.Haga clic en el techo Build herramienta, puedes construir aviones de techo, y haga clic en Aceptar para construir un techo sobre la base de las nuevas especificaciones de la pared. Ahora tiene dos secciones del techo a dos aguas llenas de reuniones para formar el techo en forma de L. Su plan debe ser similar a la siguiente imagen:
10 9
Chief Architect X5 Users Guide
Traducido por Sykrayo Espaa
Observe el paso de la lnea de cresta. Esto se puede corregir cambiando el tamao de la pared hastial inferior. Seleccione el muro vertical a la derecha de la pared a dos aguas abajo y moverla a la izquierda 2 pies, reduciendo la longitud de la pared a dos aguas de 20 a 18 pies. Cuando haya terminado, vuelva a generar el techo.
Esto completa el Tutorial techo. Se puede utilizar cualquier combinacin de las tcnicas descritas aqu para crear una amplia variedad de planos de cubierta. Volvamos a nuestro plan Beach House Estuco y aplicar lo que hemos aprendido.
Adicin de un techo
Ahora que tenemos una comprensin bsica de las herramientas de forma automtica techo, volvamos a nuestro guardada plan de la Casa Beach Estuco, ya que parece que nuestra casa podra utilizar un techo ahora. Vamos seleccione Archivo> Guardar comoy dar a este plan un nuevo nombre, como "Beach House Roof Tutorial "antes de continuar. Para editar el techo por defecto 1.Cierre otros puntos de vista es posible que tenga abierta. Para los pasos siguientes, slo la vista en planta piso debe ser abierto. 2.Starting en el piso 1, vamos a empezar con la pgina Seleccionar objetos herramienta para seleccionar la pared superior cocina exterior horizontal, como se indica en la siguiente imagen.
11 0
Traducido por Sykrayo Espaa
Using the Break Wall Tool to Modify Roofs
11 1
Chief Architect X5 Users Guide
Traducido por Sykrayo Espaa
3.Haga clic en Abrir objeto botn Editar para mostrar el cuadro de dilogo Especificacin de la pared, vaya a la pestaa de techo, coloque una marca de verificacin en la opcin pared Gable completo y haga clic en Aceptar. 4.Haga clic en el primer piso para ir a la segunda planta. 5.Con la pgina Seleccionar objetos en el que abrir de herramientas, seleccione la sala Balcn, haga clic
Objeto botn Editar para abrir el cuadro de dilogo Especificacin de habitaciones, y en la ficha Estructura, desmarque techo sobre la habitacin si se selecciona, a continuacin, haga clic en Aceptar. 6.Open cuadros de dilogo de especificacin de los siguientes paredes del segundo piso "y asigne los valores que se muestran en la siguiente imagen, en la ficha Techo del Pared Especificaciones de dilogo. Consulte "Ficha techo" en la pgina 287 del manual de referencia. Paredes individuales pueden ser seleccionados y editados en las vistas en 2D y 3D. Consulte "Edicin de Paredes"
11 2
Traducido por Sykrayo Espaa
Adding a Roof
en la pgina 261 del Manual de referencia,. sin embargo, puede ser una operacin ms rpida en planta baja ya que se puede mantener pulsada la tecla Shift y el gruposeleccionar paredes.
Full Pared Gable
Gable completa Pared Extienda pendiente descendent e Gable completa Pared
Full Pared Gable
Gable completa Pared
Extienda pendiente Full Pared Gable descendent e
7.Once hemos completado la definicin de estas paredes en el piso 2, estamos listos para crear nuestro techo. Para activar la generacin automtica del techo 1.Seleccione Build> Techo> Construir Techo en el men para abrir el Construir Techo de dilogo.
11 3
Chief Architect X5 Users Guide
Traducido por Sykrayo Espaa
2.En la ficha de techo, compruebe Techos Reconstruir Auto y construir aviones de techo. Consulte "Crear Techo Dialog "en la pgina 434 del Manual de referencia para obtener ms informacin. 3.Set el tono (en el 12) a 3 "
11 4
Traducido por Sykrayo Espaa
Adding a Roof
4.You puede ir a la pestaa Materiales para cambiar el material de su techo, donde vamos a elegir un material Teja Tierra. 5.Haga clic en Aceptar para cerrar el dilogo y generar un techo. 6.Recall que las paredes adicionales ahora se ve que se muestran son las paredes del tico.
11 5
Chief Architect X5 Users Guide
Traducido por Sykrayo Espaa
7.Seleccione 3D> Crear Perspective View> Descripcin completa vista exterior de su plan.
para crear una
Solucin de problemas Problemas automticas Techo
Creacin de un techo de forma automtica puede requerir la experimentacin y la prctica. Aqu estn algunas sugerencias para solucionar problemas de un diseo problemtico techo. Tenga en cuenta que algunos planes techo complejos slo pueden ser producidos por la elaboracin manual y / o planos de cubierta editados. Consulte "Techos automticas vs Manual" en la pgina 428 del manual de referencia.
Directivas Techo Paredes
Como se discuti en este captulo y en el captulo techos del Arquitecto Jefe X5 Manual de referencia, el programa generar automticamente un plano de apoyo del techo sobre cada pared exterior en un plan para producir una cubierta a cuatro aguas. Si necesita una condicin diferente sobre una pared en particular, como un frontn triangular o en la pared lateral de un tejado del cobertizo, se puede especificar que la condicin en la ficha Techo del Pared Especificaciones de dilogo. Consulte "Ficha techo" en la pgina 287 del manual de referencia. Especificar directivas de techo que no reflejan lo que necesita directamente sobre una pared seleccionada, sin embargo, a menudo puede dar lugar a cambios drsticos y no deseados a su techo. Por ejemplo, cuando dos paredes paralelas se especifican como aguiln completa Paredes, se crear una sola cresta entre ellos.
11 6
Traducido por Sykrayo Espaa
Troubleshooting Automatic Roof Issues
Si una pared que es perpendicular a estas paredes tambin se especifica como una pared completa aguiln, el techo se vuelve ms compleja con una cresta adicional, dos valles, y dos caderas.
Si usted est viendo las caderas o valles en el techo en el que no espera que ellos, volver a la ficha del techo de los muros de los planos de cubierta afectados.
Alturas de techo
Las alturas de todos los planos de cubierta generados automticamente se basan en las alturas de los muros que tienen que ver. Muro alturas, a su vez, estn determinadas por las alturas del techo de las habitaciones que se definen. Consulte "Piso y Techo Heights" en la pgina 311 del manual de referencia. Por ejemplo, el techo de la cadera sobre una estructura rectangular simple con unos alturas de techo consistentes (En este caso, 109 1/8 ") tiene cuatro planos de cubierta.
11 7
Chief Architect X5 Users Guide
Traducido por Sykrayo Espaa
Este techo se convertir considerablemente ms complejo si una habitacin en el interior se da una altura de techo bajado (en este caso, 97 1/8 ").
Si genera un techo y parece ser ms complicado y tiene ms planos de cubierta de lo que debera, eche un vistazo a las alturas del techo de las habitaciones en el plan. A menudo, la forma correcta de
11 8
Traducido por Sykrayo Espaa
Troubleshooting Automatic Roof Issues
crear una condicin de falso techo ser establecer el techo a la altura predeterminada crear un acabado de techo baja. Consulte "Techos bajados" en la pgina 313 del Manual de Referencia.
Controlar Ridges Techo
Una sola cresta techo va a generar por el tiempo que las paredes de cojinete que soportan los techos a cada lado de la cresta estn a la misma distancia. Cuando se introducen huecos o bumpouts lo largo de cada muro de carga, es probable que se rompi la cresta. Por ejemplo, una estructura rectangular simple, con Gable completa Paredes en cada extremo genera un techo con una cordillera que se extiende desde la pared completa Gable a Full Pared Gable.
Si se aade un bumpout que afecta a la longitud de cualquiera de Full Pared aguiln, o si se aade un hueco en cualquier lugar a lo largo de la longitud de la estructura, la cresta ya no siga una lnea recta.
Hay un nmero de maneras de mantener una sola cresta en la presencia de huecos o bumpouts: Utilice el salto de pared herramienta para controlar la longitud de una seccin de la pared aguiln completa. Consulte "Uso de la herramienta Romper la pared para modificar
11 9
Chief Architect X5 Users Guide
Traducido por Sykrayo Espaa
Techos" en la pgina 101.
12 0
Traducido por Sykrayo Espaa
Troubleshooting Automatic Roof Issues
Aumentar la alcoba Tamao mnimo para especificar qu tamao son alcobas con techo. Consulte "Techo Tab "en la pgina 435 del manual de referencia.
Utilice la vertiente Directiva techo hacia abajo se extienden para que el techo sobre una bumpout extender ms bajo que la altura del techo en esa zona. Consulte la seccin "Directivas Techo Paredes" en la pgina 270 del manual de referencia.
Especificar el rea dentro de un nicho como un "Open Below" habitacin con un techo pero sin techo, y uso en superficie intrads de techo especificado. Consulte "Tipos de habitacin" en la pgina 305 y "Tab estructura" en la pgina 319.
12 1
Traducido por Sykrayo Espaa
Traducido por Sykrayo Espaa
Captulo 4:
Diseo de Interiores Tutorial
En el Tutorial de Diseo de Interiores, vamos a continuar donde lo dejamos en el Tutorial de Diseo House. La estructura de carcasa y base de nuestro plan es completo, pero una gran cantidad de restos de acabado interior. Nuestro plan an necesita luces, puntos de venta, y los accesorios para ser un hogar funcional. Adems, el interior podra usar algunas comodidades, tales como muebles, revestimientos de pared y molduras. Es posible que desee guardar este tutorial utilizando un nuevo nombre al archivo de su trabajo anterior. En este tutorial, aprender sobre:
Control de la presentacin de objetos Trabajar con objetos de biblioteca La aplicacin de Molduras habitaciones Aplicacin de Revestimientos de Paredes Creacin de un techo de la bandeja
Control de la presentacin de objetos
Tenemos un techo en nuestro plan, pero en este tutorial vamos a trabajar en el interior del plan, por lo que no necesitamos los planos de cubierta para mostrar la vista de planta. Como vimos en el tutorial anterior, cuando apagamos la pantalla de las paredes del tico, la visualizacin de los objetos se controla en el Capa Opciones de visualizacin de dilogo. Para obtener ms informacin sobre las capas y el uso de la Capa Opciones de visualizacin de dilogo, consulte la seccin "Capas" en la pgina 127 del manual de referencia.
113
Chief Architect X5 Users Guide
Traducido por Sykrayo Espaa
Para controlar la visualizacin de los objetos 1.En primer lugar, vamos a asegurarnos de seleccionar Archivo> Guardar como y dar a esta versin de nuestro plan un nuevo nombre, como "BeachHouse - Tutorial Interior" 2.Seleccione Herramientas> Ajustes de pantalla> Opciones de visualizacin (O pulse la tecla ~) para abrir la Capa Opciones de visualizacin de dilogo. 3.Presione la letra R, encontrar la capa "Planes Techo" y quite la marca de la columna de la pantalla. Mientras estamos en ello, tambin vamos a apagar la pantalla de "Ventanas, etiquetas" y "Puertas, Etiquetas". Haga clic en Aceptar.
Piso 1 con la exhibicin de puertas y ventanas etiquetas y planos de cubierta apagado
Trabajo con objetos de biblioteca
Arquitecto Jefe viene con una biblioteca que contiene miles de objetos de la biblioteca que se pueden utilizar en un plan. Para obtener ms informacin acerca de la biblioteca y biblioteca de objetos, consulte la seccin "La Biblioteca" en la pgina 753 del Manual de Referencia. Para utilizar la funcin de bsqueda de la Biblioteca para localizar un smbolo y colquelo en el plan
114
Traducido por Sykrayo Espaa
1.Move hasta el piso 2 con el Floor Up herramienta.
Working with Library Objects
115
Chief Architect X5 Users Guide
Traducido por Sykrayo Espaa
Browser Biblioteca 2.Seleccione> Biblioteca el Navegador de biblioteca.
(O pulse Ctrl + L en el teclado) para abrir
3.Haga clic en el Active bsqueda Opciones de filtrado botn, a continuacin, compruebe coincidencia palabra entera. 4.In el campo de texto, escriba "cama" y observe que los resultados de la bsqueda mostrarn a continuacin a medida que escribe. 5.Haga clic en una cama en la lista de resultados de bsqueda para seleccionarlo para su colocacin.
Cuando se selecciona un objeto de biblioteca para la colocacin en el icono de puntero indica el tipo de objeto de biblioteca seleccionado, un esbozo preliminar de el objeto se muestra en planta baja, y la informacin bsica se muestra en el Barra de estado en la parte inferior de la ventana del programa.
6.Haga clic en el dormitorio principal para colocar la cama. Objetos de la biblioteca se pueden seleccionar y editar con el ratn. Ellos tambin se pueden abrir para la especificacin, un mtodo que ofrece las capacidades de edicin ms completas. Consulte "Smbolo Dilogos Especificacin del objeto" en la pgina 779 del Manual de
116
Traducido por Sykrayo Espaa
Referencia.
Working with Library Objects
117
Chief Architect X5 Users Guide
Traducido por Sykrayo Espaa
Para utilizar la bsqueda de biblioteca para colocar un smbolo de muebles 1.Haga clic en el botn Seleccionar objetos (o pulse la barra espaciadora) y haga clic en la cama para seleccionarlo. Cuando se selecciona, la cama muestra tiradores de edicin. Para obtener ms informacin, consulte "Edicin de objetos basada en el cuadro" en la pgina 188 del manual de referencia.
Cambiar el tamao de las manijas de edicin
Extienda asas edicin
Mueva editar manejar
Gire editar manejar
2.Use las Girar de edicin para girar la cama. 3.Use la edicin Mueva la manija para mover la cama contra la pared derecha.
4.You puede modificar los materiales para la cama con la pgina Seleccionar objetos herramienta para seleccionar la cama,
118
Traducido por Sykrayo Espaa
y haga clic en Abrir objetobotn Editar para abrir la Muebles Especificacin de dilogo.
Working with Library Objects
119
Chief Architect X5 Users Guide
Traducido por Sykrayo Espaa
5.Next, seleccione la pestaa Materiales y seleccione el elemento del objeto que desea aplicar un nuevo material que, como la colcha. 6.Haga clic en el botn Biblioteca de materiales para mostrar el cuadro de dilogo Biblioteca de objetos de Select, que le permite navegar por los materiales disponibles en la biblioteca de aplicarse a la colcha. A los efectos de nuestro ejemplo, vamos a elegir una tela de color marrn claro. 7.Repita este proceso por cualquiera de los otros materiales de la cama es posible que desee ajustar y, a continuacin, haga clic en Aceptar para aplicar los cambios que sern visibles cuando se crea una vista de cmara. Ahora vamos a poner algunos accesorios. Si usted no puede encontrar lo que est buscando, la biblioteca Buscar caracterstica puede ayudar. Para utilizar la bsqueda de biblioteca para colocar un smbolo fixture Browser Biblioteca 1.Select> Biblioteca para abrir el Navegador de biblioteca. 2.Escriba "bao" en el campo de bsqueda en la parte superior de la ventana del navegador. A medida que escribe, los resultados de bsqueda se muestran en el panel Directorio. 3.Seleccione el inodoro estndar de los resultados de bsqueda. 4.Haga clic en el bao principal para colocar el inodoro.
Si hay varios objetos de la biblioteca en un plan que son similares, que pueden ser reemplazados al mismo tiempo usando la Replace De Librarybotn editar. Para sustituir un objeto de biblioteca 1.Mientras la pgina Seleccionar objetos baja para seleccionarlo. 2.Haga clic en Reemplazar De Library de herramienta activa, haga clic en el bao en planta botn Editar para abrir la Sustituir desde Biblioteca
120
Traducido por Sykrayo Espaa
dilogo .
Working with Library Objects
121
Chief Architect X5 Users Guide
Traducido por Sykrayo Espaa
3.Haga clic en el botn Biblioteca para seleccionar un elemento de la biblioteca para reemplazar el inodoro estndar. 4.Seleccione el inodoro alargado y haga clic en Aceptar para volver a la Sustituir desde Biblioteca de dilogo. 5.Seleccione Reemplazar objeto seleccionado y haga clic en Aceptar.
Uso de las herramientas y tcnicas aprendidas hasta el momento, el lugar instalaciones y mobiliario en los dos baos de Planta 2 y Planta 1.
Piso 1
122
Traducido por Sykrayo Espaa
Applying Room Moldings
Piso 2
Si las paredes existentes y / u otros objetos no permiten suficiente espacio para un objeto de biblioteca para ser colocado, coloque el objeto de biblioteca, donde hay suficiente espacio y mover el objeto en su lugar mientras se mantiene pulsada la tecla Ctrl en el teclado.
Aplicando Molduras habitaciones
En Chief Architect, puede especificar base, la corona y la silla molduras ferroviarios para cualquier habitacin. La biblioteca contiene cientos de perfiles de moldeo, y, adems, puede crear sus propios perfiles y guardarlos para uso futuro. Molduras se pueden utilizar en una variedad de aplicaciones creativas. Vamos a empezar por la aplicacin de una moldura de corona en el dormitorio principal, y luego vamos a aadir un carril de la silla del comedor. Por ltimo, vamos a crear nuestro propio perfil moldeado y lo usamos para crear un techo de la bandeja en el comedor. Para obtener ms informacin acerca de las molduras, consulte "Trim & Molding" en la pgina 595 del Manual de Referencia. Para agregar molduras de corona Ahora echemos un vistazo a nuestro dormitorio en una vista 3D. Consulte "Para crear una vista de la cmara" en la pgina 46 para obtener informacin sobre el uso de la cmara completaherramienta. 1.Con la vista de la cmara de la habitacin sigue activo, haga clic en Seleccionar objetos botn o pulse la barra espaciadora, y luego haga clic en un espacio en blanco en el piso de la sala para seleccionarlo. 2. 3. Haga clic en Abrir objeto dormitorio principal. En la ficha Molduras: botn Editar para abrir la Aclaracin de habitaciones dilogo para la
123
Chief Architect X5 Users Guide
Traducido por Sykrayo Espaa
Desactive la opcin predeterminada y, a continuacin, haga clic en el botn Agregar nuevo. En el Seleccione la biblioteca de objetos de dilogo, puede buscar o navegar para encontrar una moldura de corona que se adapte a sus necesidades. Cuando encuentres uno, seleccinelo y haga clic en Aceptar. Para obtener ms informacin, consulte "Seleccionar biblioteca de objetos de dilogo" en la pgina 773 del Manual de Referencia. Si lo desea, puede especificar el alto y ancho de la moldura seleccionada. En este tutorial, se especifica una altura de 4 pulgadas. Seleccione "Crown Molding" de la lista y la notificacin desplegable Tipo De que el valor piso es igual al acabado Altura del techo de la sala en la ficha Estructura. Haga clic en Aceptar para cerrar el Aclaracin de habitaciones de dilogo.
124
Traducido por Sykrayo Espaa
Applying Room Moldings
Molduras carril de la silla se pueden aplicar a una habitacin de la misma manera. Molduras de base que ya se aplican en la mayora de los tipos de habitaciones por defecto, pero se pueden editar, eliminar o aadir aqu, tambin. Para agregar carril de la silla 1.Con la vista de la cmara de la habitacin sigue activo, haga clic en Seleccionar objetos botn o pulse la barra espaciadora, y luego haga clic en un espacio en blanco en el piso de la sala para seleccionarlo. 2.Haga clic en la Abrir objeto botn Editar para abrir la Aclaracin de habitaciones dilogo para el dormitorio principal. 3.En la ficha Molduras del Aclaracin de habitaciones de dilogo: Haga clic en el botn Agregar nuevo y seleccione un perfil de ca rril de la silla. Especifique una altura de 2 "y establecer el valor de suelo de 32" pulgadas. Haga clic en Aceptar.
125
Chief Architect X5 Users Guide
Traducido por Sykrayo Espaa
Aplicando Revestimientos de Paredes
Ahora vamos a aplicar un recubrimiento de paredes del dormitorio principal. Los revestimientos de paredes se puede utilizar, adems de material de la superficie de una pared para crear acentos como fronteras del papel pintado o paneles de madera. Para obtener ms informacin acerca de los revestimientos de paredes, consulte la seccin "Materiales de pared" en la pgina 258 del manual de referencia. Para aplicar un recubrimiento de paredes 1.Seleccione el dormitorio principal y haga clic en el objeto abierto botn editar. 2.En la decoracin de paredes pestaa del Aclaracin de habitaciones de dilogo, haga clic en el botn Agregar nuevo para abrir el Seleccione la biblioteca de objetos de dilogo. 3.Vaya a un material adecuado para el recubrimiento de paredes, y haga clic en Aceptar. A los efectos de nuestro ejemplo, se utiliza un material Beadboard natural. 4.Cambie la altura de 28 centmetros, y cambiar el piso de valor inferior a 3 1/2 pulgadas para permitir que la distancia entre la base y molduras carril de la silla.
5.Haga clic en Aceptar para cerrar el Aclaracin de habitaciones de dilogo.
126
Traducido por Sykrayo Espaa
Creating a Tray Ceiling
Pared adicional que cubre los materiales se pueden encontrar en las bibliotecas fabricante.
6.Cuando haya terminado, usted puede desear para ahorrar
su trabajo.
Creacin de un techo de la bandeja
Un techo de la bandeja es un tipo especial de techo escalonado. Hay algunas maneras diferentes para crear un techo de la bandeja en Jefe Arquitecto. Cada mtodo tiene ventajas y desventajas. Slidos polilnea se pueden utilizar, los objetos primitivos pueden ser utilizados, incluso plafones se pueden utilizar para crear techos de la bandeja. Uso de una habitacin con una moldura de corona es un mtodo que funciona particularmente bien, ya que puede seguir fcilmente el contorno de una habitacin, independientemente de su forma. En primer lugar vamos a crear una sala, a continuacin, aplicar y ajustar una moldura de corona. Para crear la habitacin 1.En primer lugar, vamos a seleccionar Archivo> Cerrar para cerrar la vista de la cmara activa, que nos devuelve a la planta. 2.Next, seleccione Biblioteca> Biblioteca Browser para abrir el Navegador de biblioteca. Escriba "fan" en el campo de bsqueda en la parte superior de la ventana del navegador. A medida que escribe, los resultados de bsqueda se muestran en el panel Directorio. Seleccione el ventilador de techo linterna de los resultados de bsqueda. 3.Haga clic en la cerca de la mitad de la habitacin principal para colocar el ventilador de techo.
127
Chief Architect X5 Users Guide
Traducido por Sykrayo Espaa
4.To crear nuestra habitacin, seleccionaremos Build> Pared> Polygon habitacin en forma de que muestra la Nueva sala en forma de polgono de dilogo. 5.Especifique del nmero de lados como 8, y la longitud del lado de 48 ".
6.Haga clic en Aceptar y, a continuacin, haga clic cerca del centro del ventilador de techo para crear la sala en forma de polgono.
128
Traducido por Sykrayo Espaa
Creating a Tray Ceiling
Tenga en cuenta que el programa crea automticamente una pared invisible para asegurarse de que una condicin de la habitacin isla no produce mediante la adicin de esta habitacin dentro de una habitacin. Para obtener ms informacin, consulte "Definicin de habitaciones" en la pgina 301 del manual de referencia. Para modificar el espacio para crear el techo de la bandeja 1.Seleccione Build> Pared> Straight pared exterior , Y con la herramienta de reduccin activa, mantenga presionada la tecla Shift del teclado para arrastrar un marco alrededor de la sala octogonal de grupo seleccione las paredes que conforman esta zona.
129
Chief Architect X5 Users Guide
Traducido por Sykrayo Espaa
2.Next, haz click con el objeto abierto herramienta de edicin para mostrar la Pared Especificaciones dilogo para todas estas paredes. 3.En la ficha General, marque las paredes como Baranda e invisible, a continuacin, pulse Aceptar.
4.Ahora usan la pgina Seleccionar objetos botn o pulse la barra espaciadora, y luego haga clic en el principal Dormitorio principal para seleccionarlo.
5.Haga clic en la Abrir objeto botn Editar para abrir la Aclaracin de habitaciones dilogo para el dormitorio principal y, a continuacin, en la ficha Estructura, defina el techo Acabado Altura de 98 "y haga clic en Aceptar. 6.Ahora, abra el Aclaracin de habitaciones dilogo para la pequea sala octogonal.
130
Traducido por Sykrayo Espaa
Creating a Tray Ceiling
7.En la ficha General, desactive la casilla junto a Mostrar Label habitacin. 8.En la ficha Estructura, verifique que Terminado Altura del techo de esta sala todava se establece en el valor predeterminado de 107 5/8. 9.While todava en la ficha Estructura, haga clic en el botn Finish techo, y cambiar su material.
10. Vaya a la pestaa Molduras:
131
Chief Architect X5 Users Guide
Traducido por Sykrayo Espaa
Desactive la opcin por defecto, a continuacin, haga clic en el botn Seleccionar para mostrar la Seleccione la biblioteca de objetos de dilogo, donde se puede optar por aplicar una moldura diferente, haga clic en Aceptar. Ajuste la altura de 10 "y su tipo como" Viga Corona "y haga clic en Aceptar. 11. Haga clic en Aceptar para cerrar el Aclaracin de habitaciones de dilogo. Ahora echemos un vistazo a nuestro dormitorio en una vista 3D. Consulte "Para crear una vista de la cmara" en la pgina 46 para obtener informacin sobre el uso de la cmara completaherramienta.
132
Traducido por Sykrayo Espaa
Creating a Tray Ceiling
Si usted lo desea, puede seguir aadiendo elementos interiores de la Biblioteca Browser para continuar trabajando en este plan en la cocina y el tutorial de Bath.
133
Chief Architect X5 Users Guide
Traducido por Sykrayo Espaa
134
Traducido por Sykrayo Espaa
Captulo 5:
Cocina y Bao Tutorial Diseo
Este tutorial comienza donde termin el Tutorial Materiales dej. Debe guardar este tutorial utilizando un nuevo nombre de archivo de su trabajo anterior. Las herramientas y tcnicas utilizadas para disear cocinas y cuartos de bao son muy similares. Este tutorial se centra en el diseo de la cocina. Cuando hayas terminado puedes usar lo que has aprendido para terminar los baos tambin. En este tutorial usted aprender sobre:
Adicin de Gabinetes Depositar Electrodomsticos Edicin de muebles y electrodomsticos Creacin de un mostrador personalizado Crear bloques arquitectnicos Edicin de muebles y electrodomsticos Trabajar en la Cruz Seccin / Alzado Vistas
Adicin de Gabinetes
En primer lugar, vamos a seleccionar Archivo> Guardar comoY optar por nombrar nuestro plan de BeachHouse - Kitchen Bath Tutorial. Vamos a comenzar por la colocacin de un armario en la cocina y la edicin de sus dimensiones, la orientacin y la colocacin. Para obtener ms informacin acerca de los gabinetes, consulte "gabinetes" en la pgina 617 del manual de referencia. Para colocar un gabinete de base
131
Chief Architect X5 Users Guide
Traducido por Sykrayo Espaa
1.
Enfocar en el rea de la cocina en planta baja.
132
Traducido por Sykrayo Espaa
Adding Cabinets
2.Seleccione Build> Gabinete> Base Cabinet . 3.Haga clic para colocar un mueble bajo en cualquier lugar en la cocina. Una vez que se coloca un armario, se puede editar como otros objetos. Para seleccionar y editar un gabinete 1.Cabinets se pueden seleccionar utilizando uno de los mtodos siguientes. Haga clic en el gabinete, mientras que la pgina Seleccionar objetosherramienta est activa. Haga clic en el gabinete, mientras que ninguna de las herramientas de Gabinete estn activos. Esto permite que slo los gabinetes que se seleccionen. Haga clic en el gabinete cuando otra herramienta est activa. 2.Cuando se selecciona el gabinete, manijas de edicin, un indicador frontal, y una pantalla de dimensin temporal. Al igual que con otros objetos, en la flecha que aparece cuando el puntero se pasa por encima de un mango de edicin indica que la funcin de edicin que manejan edicin se realizar. Consulte "Edicin de objetos basada en el cuadro" en la pgina 188 del manual de referencia.
Cambiar el tamao de las manijas de edicin
Mueva editar manejar
Indicador de direccin delantero
Gire editar manejar
Mover un gabinete con la manija de edicin movimiento. De forma predeterminada, puede mover un mueble lo largo de cualquier eje X o el eje Y. Para permitir el movimiento sin restricciones, mantenga presionada la tecla Ctrl (o haga clic con el botn derecho del ratn) y arrastre el gabinete. Cambiar el tamao de las dos caras de un gabinete con un mango editar el tamao, ubicados en cada esquina. Extender el borde de un armario en un lado con un mango de edicin extend. Uno de
133
Chief Architect X5 Users Guide
Traducido por Sykrayo Espaa
los manejadores de edicin se extienden tambin muestra una flecha que indica la parte delantera de la caja. Gire un gabinete con la manija de edicin rotacin. A actualiza dimensin temporal como el gabinete se mueven o cambian de tamao. 3.Cuando se selecciona el gabinete, tambin puede hacer clic en Abrir objeto botn Editar para abrir el dilogo de especificacin y realizar una amplia variedad de cambios en el gabinete. Para obtener ms informacin, consulte "Especificacin de Gabinete de dilogo" en la pgina 636 del Manual de Referencia.
134
Traducido por Sykrayo Espaa
Adding Cabinets
Para disear los gabinetes de base para este tutorial 1.Place y la posicin de varios gabinetes de base iniciales de su plan y editar su anchura y orientacin que se muestra en la siguiente imagen. Tenga en cuenta que dos de los armarios son de 36 ", dos son de 24" de ancho, uno es 33 "y la otra es de 27" de ancho. Un armario de encaje a otro si estn en alineacin, mirando en la misma direccin, y del mismo tipo.
Nota: La visualizacin de las lneas de mdulos del gabinete se ha activado en las siguientes imgenes. Ver "Viendo Cabinets" en la pgina 625 del Manual de referencia para obtener ms informacin.
Para crear rinconeras 1.Seleccione los tres armario bajo el pie en la parte superior derecha.
2.Haga clic en la Abrir objeto botn Editar para abrir la Base Especificaciones Gabinete de dilogo. En la ficha General: Especifique una anchura mayor que la profundidad. El ancho del armario seleccionado ya debera haber sido cambiado a 36 ", que funciona bien con un 24" de profundidad. Si no es as, cmbielo a 36 "ahora. Haga clic en la lista desplegable Especial y sel eccione Corner. En la pestaa frontal, desactive la casilla situada junto a la puerta Diagonal.
135
Chief Architect X5 Users Guide
Traducido por Sykrayo Espaa
Haga clic en OK para cambiar el gabinete en un gabinete de la esquina.
3.Repeat este proceso con el Gabinete Base superior izquierda y abra a la especificacin: En la ficha General, cambie a un gabinete de la esquina (como lo hicimos en el paso anterior). En la ficha General, cambie el Ancho lateral izquierdo de 36 pulga das (36 "). En la pestaa frontal, desactive la casilla situada junto a la puerta Diagonal si se comprueba. 4.Haga clic en Aceptar para cerrar el Base Especificaciones Gabinete de dilogo, seleccione este gabinete, utilice el asa edicin gira, luego muvalo a la esquina, hasta que choca con las paredes.
Nota: Para mover un grupo de gabinetes, seleccione un gabinete, coloque el puntero sobre el controlador de movimiento, al hacer clic y arrastrar el cursor del ratn y se puede empujar a todo el grupo de los gabinetes.
Para colocar gabinetes de pared 1.Seleccione Build> Gabinete> Gabinete de pared . 2.Haga muy por encima del gabinete de base de esquina izquierdo para colocar un armario de pared, como se muestra.
136
Traducido por Sykrayo Espaa
Adding Cabinets
3.Haga clic en la Abrir objeto botn Editar para abrir la Wall Cabinet Especificaciones de dilogo. En el cuadro de dilogo Especificacin de Gabinete de pared: En la ficha General, especifique un ancho de 33. En la ficha Puerta / cajn, cambiar el estilo de puerta para puertas con marco, y comprobar Glass Puertas si no est ya seleccionada. En la ficha Molduras, elija Agregar nuevo para agregar un nuevo perfil de la moldura de la caja. A los efectos de este ejemplo, vamos a utilizar un perfil de molduras de corona conjunto con una altura de 2 1/2 ", una anchura de 2 1/2" y una desviacin vertical - 2 1/2 ". Haga clic en Aceptar para aplicar estos cambios en el gabinete de pared. 4.Una vez que haya terminado de modificar el gabinete de pared original, seleccinelo y haga clic en la herramienta Copia de edicin, haga clic cerca de la pared de enfrente para colocar un segundo armario de pared idntica a la primera, y girar de forma que se enfrenta en la puerta, en lugar de en la pared.
Nota: La pantalla de gabinete cara lneas indicadoras se ha encendido en las imgenes si-guientes. Ver "Viendo Cabinets" en la pgina 625 del Manual de referencia para obtener ms informacin.
Para colocar plafones Seleccione Build> Gabinete> Soffithaga clic sobre los gabinetes de pared para colocar plafones. Ajuste su anchura y orientacin para que coincida con los gabinetes
137
Chief Architect X5 Users Guide
Traducido por Sykrayo Espaa
de pared abajo.
138
Traducido por Sykrayo Espaa
Adding Cabinets
Cuando los objetos se encuentran muy cerca el uno al otro o ocupan el mismo espacio vertical en la vista de planta, puede ser difcil para seleccionar el objeto previsto. Usted Puede seleccionar un objeto, haga clic en el siguiente botn Seleccionar objeto de edicin o pulse la tecla Tab para seleccionar un objeto cercano. La barra de estado indica el objeto que est seleccionado actualmente.
Electrodomsticos Depositar
Electrodomsticos vienen en dos variedades bsicas, independientes e integrados. La mayora de los planes de uso de ambos tipos, incluido ste. Para obtener ms informacin acerca de los objetos de la biblioteca, tales como electrodomsticos, consulte "La Biblioteca" en la pgina 753 del Manual de Referencia. Para colocar un aparato independiente Browser Biblioteca 1.Select> Biblioteca para abrir el Explorador de Biblioteca. 2.Go de Architectural> Electrodomsticos> Frigorficos, localizar una nevera y seleccionarlo para su colocacin. 3.En la izquierda de la cocina, haga clic en el espacio vaco a la parte inferior de la base de gabinete de la esquina para colocar el refrigerador.
139
Chief Architect X5 Users Guide
Traducido por Sykrayo Espaa
4.In la biblioteca Electrodomsticos, encuentra la cocina elctrica y seleccionarlo para su colocacin. 5.Coloque la gama en el espacio vaco de la derecha de la cocina. Para realizar una construida en aparato 1.Abra la categora Accesorios para la biblioteca fregaderos, encontrar el uno mismo-borde pulgadas fregadero doble 32 y seleccionarlo para su colocacin. A los efectos de este tutorial, se utiliz el "sumidero 32 Offset. 2.Haga clic en el gabinete de la base en la parte superior de la pantalla que es de 33 "de ancho para colocar el fregadero. 3.In la biblioteca Electrodomsticos, encontrar un lavaplatos bsico, seleccionarlo para su colocacin, y haga clic en la caja a la derecha del fregadero.
Edicin de muebles y electrodomsticos
Ya hemos aprendido cmo modificar las dimensiones de los gabinetes y electrodomsticos en vista en planta piso. Al igual que otros objetos, muebles y electrodomsticos tambin se pueden editar en sus propios cuadros de dilogo de especificacin. Este mtodo permite un mayor grado de personalizacin.
140
Traducido por Sykrayo Espaa
Para editar los gabinetes en el dilogo Especificacin de Gabinete
Editing Cabinets and Appliances
1.Seleccione el armario a la izquierda de la pileta y haga clic en el objeto abierto botn Editar para abrir la Base Especificaciones Gabinete de dilogo. 2.Seleccione el cajn en la vista previa. Tenga en cuenta que al hacer clic en cualquier parte de la vista previa le lleva a la pestaa frontal.
3.Haga clic en el botn Agregar nuevo para abrir el Nuevo Gabinete Face artculo de dilogo. 4.Haga clic en la lista desplegable Tipo de Elemento y seleccione Tabla de cortar, asignar una Altura punto de 1 pulgada, y haga clic en Aceptar para volver a la Especificaciones Gabinete de dilogo.
141
Chief Architect X5 Users Guide
Traducido por Sykrayo Espaa
5.A nuevo elemento de corte Tarjeta rostro, as como una nueva separacin, se aadirn a continuacin el cajn que ha seleccionado. 6.Haga clic en la tabla de cortar en la vista previa, haga clic en el botn Subir tres veces para mover la tabla de cortar encima del cajn y los espacios vacos por encima y por debajo de ella. 7.Seleccione la separacin y haga clic en el botn Mover a tres veces para arriba, tambin.
8.Haga clic en Aceptar para cerrar la Base Especificaciones Gabinete de dilogo. 9.Follow este mismo procedimiento para realizar cambios adicionales a los otros gabinetes en el rea de la cocina, como la creacin de un banco de los cajones, o el cambio del mango de cajones para ser perillas. 10. Por ltimo, vamos a aadir en varios gabinetes de base ms pequeas para rellenar los espacios entre los aparatos Para editar los aparatos en sus cuadros de dilogo de especificacin 1.Seleccione el refrigerador y haga clic en el objeto abierto botn Editar para abrir la Fixture Especificacin de dilogo. 2.En la ficha General, cambie la profundidad a 28 y haga clic en Aceptar.
142
Traducido por Sykrayo Espaa
Editing Cabinets and Appliances
Creacin de un mostrador personalizado
Ahora vamos a crear una isla de gabinete de la cocina, y aadimos un mostrador personalizado con un voladizo. Para obtener ms informacin, consulte "Edicin de encimeras personalizadas" en la pgina 632 del Manual de Referencia. Para crear una isla gabinete 1.Seleccione Build> Gabinete> Base Cabinet . 2.Haga clic para colocar un gabinete de base en el rea de la cocina y seleccionarlo. 3.Haga clic en la Abrir objeto botn Editar para abrir la Base Especificaciones Gabinete de dilogo. En la ficha General, especifique una altura de 33 ", un ancho de 33" y una profundidad de 27 "; En la pestaa frontal, crear 3 cajones dobles cada uno con una altura de artculo de 7 1/2 ":
143
Chief Architect X5 Users Guide
Traducido por Sykrayo Espaa
144
Traducido por Sykrayo Espaa
Creating a Custom Countertop
En la ficha Puerta / cajn, coloque el cajn manija de perilla; Haga clic en Aceptar. 4.Con el Gabinete Base an seleccionado, haga clic en el Copy / Paste herramienta de editar y pegar una copia de este gabinete modificado al lado de la primera, como en la imagen de abajo.
5.En la siguiente parte de este tutorial, vamos a desactivar la visualizacin de las etiquetas del gabinete, seleccione Herramientas> Ajustes de pantalla> Opciones de visualizacin , Desplcese hacia abajo para los gabinetes, Capa de etiquetas, quite la marca de verificacin de la columna Disp, y haga clic en Aceptar. Para crear una encimera de encargo 1.Encienda referencias a objetos . . 2.Seleccione Build> Gabinete> Encimera personalizada
145
Chief Architect X5 Users Guide
Traducido por Sykrayo Espaa
3.Haga clic y arrastre para dibujar una polilnea rectangular que se convertir en nuestro mostrador personalizado.
4.Seleccione la encimera de encargo y utilizar las herramientas de edicin para modificar su forma, como se muestra en las siguientes imgenes, en las que hemos aplicado un Hatch Angle Estilo de relleno a la encimera personalizada para facilitar la visualizacin. Utilice el salto de lneay Cambio de Lnea / Arco editar botones para aadir tiradores editar y cambiar la forma de la polilnea. Para obtener ms informacin, consulte "salto de lnea" en la pgina 212 del Manual de Referencia. Tambin se puede dibujar de extremo a extremoDimensiones del gabinete inferior al borde de la encimera de encargo, y el uso de esas dimensiones para escribir un valor exacto de la distancia. Para obtener ms informacin, consulte "Uso de objetos en movimiento Dimensiones" en la pgina 932 del Manual de Referencia.
146
Traducido por Sykrayo Espaa
Creating Architectural Blocks
5.Let 's crear una cmara completa ver y echar un vistazo.
6.Finally, vamos a volver a la vista Diseo de Espacio, agrega uno ms del gabinete de pared y plafn encima de ella en la parte derecha de la cocina, y cambiar su tamao para que sean un poco ms ancho que el rango por debajo de ellos.
Crear bloques arquitectnicos
Grupos de artculos pueden ser bloqueados juntos y guardados en la biblioteca para su uso en otros planes. Para crear un bloque de arquitectura 1.Con la vista planos de pisos, grupo seleccione todos los objetos que le gustara incluir en el bloque arquitectnico. Manera 2.One de grupo seleccione los objetos es mantener pulsada la tecla Mays y seleccione objetos adicionales para agregarlos a la seleccin. Hay muchas otras maneras de seleccionar y agrupar los objetos seleccionados. Para obtener ms informacin, consulte "Seleccin de objetos" en la pgina 166 del manual de referencia.
147
Chief Architect X5 Users Guide
Traducido por Sykrayo Espaa
3.Haga clic en la Marca Block Architectural botn editar. Para agregar objetos a la biblioteca 1.If que no est an seleccionado, seleccione el bloque arquitectnico. 2.Haga clic en la opcin Agregar a la biblioteca botn para aadir el gabinete a la carpeta Usuario de catlogos en el Library Browser editar. 3.Right clic en el nombre del gabinete Base en el Library Browser y seleccione Cambiar nombre para cambiar el nombre de los gabinetes de cocina Bar. 4.Ahora haga clic y arrastre la barra de la cocina del gabinete recientemente nombrado en el usuario correspondiente Carpeta de catlogo que ha creado para ello, tales como gabinetes de base. Para explotar un bloque arquitectnico 1.Seleccione un bloque arquitectnico. 2.Haga clic en el Explode Bloquear Architecturalbotn editar.
Trabajo en el Cross Seccin / Elevacin Vistas
Al igual que otros objetos, los gabinetes se pueden editar en vistas de seccin / alzado cruzadas. Este mtodo de edicin es muy potente y permite que los objetos pueden editar con facilidad en el espacio vertical. A continuacin vamos a editar gabinetes de pared y aadimos una campana. Para obtener ms informacin acerca de cmo trabajar en las vistas 3D, consulte "Trabajar en 3D" en la pgina 848 del Manual de Referencia.
148
Traducido por Sykrayo Espaa
Para crear una vista de seccin / alzado en
Working in Cross Section/Elevation Views
Vista de planta 1.In, seleccione 3D> Crear vista ortogrfico> Cross Seccin / Alzado Haga clic y arrastre una lnea de visin que se cruza con el grupo de los gabinetes que incluye la gama. 2. Enfocar en en la cocina.
Para editar los gabinetes en una vista de seccin / alzado en 1.Haga clic en la pgina Seleccionar objetos botn y luego haga clic en el gabinete de pared por encima de la gama, que deben tener puertas dobles y ser un poco ms ancho que el gabinete de la base inferior. 2.Haga clic en Editar fondo del gabinete manejar y arrastre hacia arriba.
149
Chief Architect X5 Users Guide
Traducido por Sykrayo Espaa
3.Cuando la dimensin temporal indica que la altura del armario es de 18 pulgadas, suelte el botn del ratn.
Nota: Si no ve Dimensiones temporales se muestra, seleccione CAD> Dimensin> Pantalla Dimensionsto temporal cambiando esta funcin de nuevo.
Para poder hacer una campana de cocina 1.Encuentre una campana de la Biblioteca Accesorios (Architectural> Electrodomsticos> Campanas> grande) y seleccionarlo para su colocacin. 2.Haga clic encima de la gama para colocar la campana. 3.En caso necesario, ajustar su altura y tamao utilizando sus asas de edicin.
Toques finales
Es posible que desee agregar algunos toques finales. Ya que estamos en ello, vamos a aadir algunos elementos adicionales de diseo de interiores desde el Navegador de biblioteca, incluyendo taburetes a nuestra nueva barra en la cocina (interiores> Muebles> Asientos> Taburetes). Aadir los muebles para el comedor rincn y cambiar el suelo para que coincida con la cocina. Agregar una mesa y algunas sillas para el comedor. Continuar la colocacin de objetos desde el Navegador Biblioteca para personalizar el resto del diseo de la casa.
150
Traducido por Sykrayo Espaa
Working in Cross Section/Elevation Views
Para ver nuestra cocina con la Seccin de Control deslizante transversal y final Vista de planta 1.In, haga clic en Rellenar ventana . 2.Crear una cmara completa ver que se inicia desde el exterior y suelte el botn del ratn en la cocina. Consulte "Para crear una vista de la cmara" en la pgina 46. 3.Use la Cmara Mouse-Orbit herramienta para ajustar la perspectiva de la cmara. Si lo desea, puede desactivar la visualizacin del contexto en el Vista 3D por defecto de dilogo. Para obtener ms informacin, consulte "Vista 3D por defecto Dialog" en la pgina 824 del Manual de Referencia. 4.Seleccione 3D> Cmara Ver Opciones> Corte transversal deslizante para abrir el Corte
transversal Deslizador de dilogo.
5.Seleccione la lnea de corte plano y utilizar el control deslizante de posicin para especificar la posicin del plano de corte. Consulte "Seccin deslizante Cruz" en la pgina 847 del Manual de Referencia. 6.Seleccione 3D> Cmara Ver Opciones> Vista final calidad. para crear una vista final de mayor
151
Chief Architect X5 Users Guide
Traducido por Sykrayo Espaa
7.In un futuro tutorial, que volveremos a este archivo de plan, as que asegrese de guardar su trabajo. Si usted lo desea, usted puede continuar trabajando en este plan en el tutorial de paisajismo. Para aprender cmo organizar vistas del modelo en una pgina para la impresin, consulte el Tutorial Layout.
152
Traducido por Sykrayo Espaa
Captulo 6:
Materiales Tutorial
Los materiales se muestran en las superficies de los objetos en las vistas 3D y puede hacer una vista 3D parece muy realista. Cuando se aplica a la mayora de los objetos, las cantidades de material tambin se calculan en la Lista de materiales. Este tutorial contina desde donde termin el Tutorial Diseo de Interiores. Es posible que desee guardar este tutorial utilizando un nuevo nombre al archivo de su trabajo anterior. En este tutorial usted aprender sobre:
Configuracin por defecto Materiales Uso de la pestaa Materiales Uso del Pintor Materiales Uso del Cuentagotas material Usar el Selector de color Mezclar los colores con materiales Uso del Cuentagotas material Materiales personalizados, Imgenes y Contextos Generacin de una lista de materiales
Configuracin de valores predeterminados de Materiales
Configuracin predeterminada de material determinan los materiales utilizados por los diferentes objetos cuando se crean inicialmente. Configuracin de los valores predeterminados de materiales correctos antes de iniciar un proyecto puede ayudar a ahorrar tiempo. Para obtener ms informacin, consulte "Preferencias y ajustes por defecto" en la pgina 63 del manual de referencia.
149
Chief Architect X5 Users Guide
Traducido por Sykrayo Espaa
Para establecer los valores predeterminados de material 1.Seleccione Editar> Configuracin predeterminada para abrir el Configuracin predeterminada de dilogo.
2.There son de dos opciones. Usted puede hacer una o ambas: Seleccione un elemento en la lista de rbol y haga clic en el botn Editar para abrir el cuadro de dilogo por defecto para ese tipo de objeto. Los cuadros de dilogo por defecto de los objetos arquitectnicos como puertas y ventanas tienen una pestaa Materiales que le permite establecer los valores predeterminados de materiales para los componentes del objeto. Consulte "Utilizacin de la pestaa Materiales" en la pgina 151.
150
Traducido por Sykrayo Espaa
Using the Materials Tab
Seleccionar los materiales y haga clic en el botn Editar para abrir la Predeterminados de materiales de dilogo. Aqu puede configurar los valores predeterminados de material para muchos objetos diferentes, incluyendo algunos que no tienen dilogos predeterminados. Consulte "Valores predeterminados de materiales" en la pgina 806 del manual de referencia.
3.Cuando haya terminado, haga clic en Aceptar para cerrar el dilogo de valores predeterminados, haga clic en Hecho para cerrar la Configuracin predeterminada de dilogo. Una vez que un objeto ha sido colocado en un plan, los materiales aplicados a la misma se puede cambiar en un nmero de maneras.
Uso de la pestaa Materiales
La mayora de los objetos materiales "pueden ser asignados en su dilogo de especificacin de las vistas en 2D y 3D. Los materiales utilizados por una puerta, por ejemplo, se pueden editar en la pestaa Materiales del Especificacin Puerta de dilogo. Para obtener ms informacin, consulte "Ficha de Materiales" en la pgina 787 del Manual de Referencia. Para cambiar el material en un objeto utilizando la pestaa Materiales 1.Haga clic en la pgina Seleccionar objetos botn y luego haga clic en la doble puerta que conduce desde el dormitorio principal a la terraza en la planta 2 para seleccionarlo. 2.Haga clic en la Abrir objeto botn Editar para abrir la Especificacin Puerta de dilogo.
151
Chief Architect X5 Users Guide
Traducido por Sykrayo Espaa
3.Seleccione uno de los componentes de la puerta de la lista de la izquierda.
Haga clic en el botn Biblioteca de materiales para abrir el Seleccione la biblioteca de objetos de dilogo. 4.Find y seleccione un material y haga clic en Aceptar. 5.You puede continuar especificando materiales componentes. La vista previa de los cambios de dilogo cuando se realizan cambios. Cuando haya terminado, haga clic en Aceptar para cerrar el cuadro de dilogo especificacin.
152
Traducido por Sykrayo Espaa
Using the Materials Tab
6.Create una cmara completa vista de la puerta.
Los materiales utilizados en habitaciones individuales tambin se pueden especificar. Las habitaciones pueden ser seleccionados, tanto en planta baja y vistas 3D. En la vista de planta, haga clic en un espacio vaco dentro de una habitacin. Al seleccionar esta opcin, toda la habitacin se pone de relieve. Si selecciona accidentalmente un objeto que no sea la sala, puede presionar la tecla Tab en el teclado hasta que se seleccione la habitacin. En las vistas de cmara y un panorama general, haga clic en el suelo de la habitacin para seleccionarlo. Para editar una habitacin utilizando la pestaa Materiales 1.Seleccione el dormitorio principal y haga clic en el objeto abierto Especificacin de dilogo. para abrir el Habitacin
2.En la pestaa Materiales, seleccione Moldeo bajo el ttulo Viga Corona y haga clic en el Biblioteca de materiales botn para abrir el Seleccione la biblioteca de objetos de dilogo.
153
Chief Architect X5 Users Guide
Traducido por Sykrayo Espaa
3.Encuentra y seleccione un material y haga clic en Aceptar para cerrar el cuadro de dilogo.
4.Haga clic en Aceptar para cerrar el
Aclaracin de habitaciones de dilogo.
5.Los resultados se pueden ver en una cmara completa
ver.
Uso del Pintor Materiales
El Pintor Materialesherramienta le permite seleccionar un material y luego lo aplica a un objeto en una Vista 3D.
154
Traducido por Sykrayo Espaa
Using the Material Painter
Hay cinco modos Pintor material que especifican la forma amplia o reducida se aplicar el material seleccionado a las superficies en su plan. En este tutorial, se utiliza el modo de componente. Para obtener ms informacin, consulte "El pintor de materiales" en la pgina 784 del Manual de Referencia. Para aplicar un material con el Pintor Materiales 1.Mientras todava en la vista 3D de la puerta, seleccione 3D> Pintor Materiales confirmar que hay una marca de verificacin junto al modo Component Pintor Materiales. 2.Haga clic en el pintor de material botn para abrir el Seleccione la biblioteca de objetos de dilogo. Busque Pisos> Alfombras, seleccione un material de revestimiento, y haga clic en Aceptar. y
3.Mueva el cursor en la vista 3D y observe que se muestra una lata de aerosol icono
155
Chief Architect X5 Users Guide
Traducido por Sykrayo Espaa
4.Haga clic en el suelo de la habitacin principal para aplicar el material seleccionado para que la superficie, que es un componente de la habitacin.
Como alternativa a las alfombras de pared a pared, puede colocar un smbolo alfombra de la biblioteca en una habitacin y asignarle cualquier material que desee. Consulte "Colocacin de objetos de biblioteca" en la pgina 771.
Con el Pintor Materialesherramienta puede aplicar un material a casi cualquier superficie, incluyendo a muchos que no se pueden seleccionar de forma individual como la moldura de la base en una pared o en el marco de un ventana. Cuando ya sea el componenteu objetoModos est activo, puede seguir para aplicar el material seleccionado para los objetos hasta que se seleccione una herramienta diferente. Para aadir ilustraciones a un marco 1.A variedad de cuadros se puede encontrar en la categora biblioteca Interiors. Coloque un marco de la pared o escritorio en su plan y crear una vista de la cmara en la que se puede observar. 2.Seleccione 3D> Painter Material y confirmar que hay una marca de verificacin junto a material Modo Componente Painter. 3.Haga clic en el pintor de material botn para abrir el Seleccione la biblioteca de objetos dilogo y seleccione una pintura, fotografa o impresin de la biblioteca de ilustraciones.
156
Traducido por Sykrayo Espaa
Blending Colors with Materials
4.Move el cursor sobre la zona centro del marco y haga clic en aplicar la obra seleccionada.
La obra est representada en un marco tambin se puede especificar en el cuadro de dilogo Especificacin de la estructura. Ver "Smbolo Dilogos Especificacin de objetos" en la pgina 779 del Manual de Referencia.
Mezcla colores con materiales
En lugar de utilizar el material Pintorpara sustituir un material por otro nuevo, se puede utilizar con los colores se mezclan con materiales caracterstica para mezclar un color con un material de textura tales como la alfombra que seleccionamos para el dormitorio principal y crear un nuevo material. Para obtener ms informacin, consulte "Colores de mezcla con materiales" en la pgina 785 del Manual de Referencia. Para mezclar un color con una textura 1.In una vista 3D, seleccione Pintor 3D> Pintor Materiales> Materiales . 2.In el Seleccione la biblioteca de objetos dilogo, seleccione un color slido para la alfombra de la Generic Colores de la biblioteca, haga clic en Aceptar. 3.Cuando usted mueve el cursor en la vista, se muestra un icono de rodillo de pintura .
Cuando los colores se mezclan con materialesest activo y un color slido se carga en la
157
Chief Architect X5 Users Guide
Traducido por Sykrayo Espaa
Pintor de materiales, el cursor muestra el icono de rodillo de pintura .
158
Traducido por Sykrayo Espaa
Blending Colors with Materials
Si ve el spray puede iconinstead, seleccione 3D> Pintor Materiales> Fusin Colores con materialeso haga clic en los colores se mezclan con materiales botn de edicin para activar esta funcin. 4.Haga clic en la alfombra para mezclar el color seleccionado con la textura de la alfombra. El resultado es un nuevo material con la apariencia de textura de la alfombra, as como el color seleccionado.
Uso del Cuentagotas material
El Cuentagotas materialherramienta le permite cargar un material que se puede ver sobre una superficie en una vista 3D en el pintor de materialherramienta y luego aplicarlo a otra superficie. En nuestra dormitorio principal, el tipo de madera que hemos asignado a los acabados interiores de la puerta exterior es
159
Chief Architect X5 Users Guide
Traducido por Sykrayo Espaa
diferente que el material utilizado en el revestimiento del doors.We interior puede cambiar fcilmente esta usando Cuentagotas del material.
1. 2.
Active la vista de la cmara (o cualquier vista 3D). Seleccione 3D Painter> Pintor Materiales> en el men. Si hay un cheque Materiales al lado de la mezcla del color con material, Puede seleccionar esta opcin para deshabilitarlo, si no, simplemente haga clic fuera del men para cerrarlo de nuevo.
3.Seleccione 3D> Pintor Materiales> Material de Cuentagotas y observe que el indicador muestra un icono de cuentagotas .
160
Traducido por Sykrayo Espaa
Using the Material Eyedropper
4.
5.
Ahora slo tienes que hacer clic para cargar el material. Observe que el puntero cambia a una que lata el dematerial aerosol cargado est listo para aplicar a otro objeto y cambie el lo que indica material existente. Haga clic en las molduras para aplicar el material cargado.
Utilizando el Selector de color
Con el Selector de colorusted puede cargar cualquier color que se muestra en el monitor y guardarlo en la biblioteca para su uso en sus planes. Para crear un nuevo material usando el Selector de color 1.Seleccione Herramientas> Selector de color para abrir el Selector de color de dilogo.
161
Chief Architect X5 Users Guide
Traducido por Sykrayo Espaa
2.Coloque el puntero del ratn sobre el cuentagotas en la parte derecha del cuadro de dilogo, haga clic y arrastre el gotero a una imagen abierta en la pantalla.
3.Soltar el botn del ratn para cargar el color, a continuacin, haga clic en el botn Crear material en el Selector de color de dilogo. Haga clic en Aceptar para cerrar el Selector de color de dilogo. 4.El nuevo "color de encargo" est guardado en el Catlogo del usuario con su R, G, B colores especificados en su nombre. Se puede cambiar el nombre y se mud, y est disponible para su uso en cualquier plan.
162
Traducido por Sykrayo Espaa
Using the Color Chooser
Materiales personalizados, Imgenes y Contextos
Chief Architect le permite personalizar sus vistas en 3D mediante la importacin de sus propios materiales, objetos grficos, y fondos que se muestran en las vistas 3D. Para obtener ms informacin acerca de las imgenes, consulte la seccin "Fotos, Imgenes y Tutoriales" en la pgina 1041 del Manual de referencia.
Nota: Los siguientes pasos hacen uso de los archivos de imagen que no estn incluidos en el programa. Puede utilizar los archivos de imgenes que ya estn en su equipo o crear otros nuevos. Usted puede incluso utilizar el mismo archivo de imagen para crear un material, una imagen y un teln de fondo. Aprendizaje de las herramientas y tcnicas descritas es ms importante que la apariencia del producto final.
Creacin de Materiales
Los materiales son imgenes digitales especiales que se pueden aplicar a las superficies de los objetos. Usted puede crear sus propios materiales personalizados y guardarlos en la biblioteca. Tenga en cuenta que los materiales normalmente cubren una superficie de suelo de baldosas una imagen varias veces y son especialmente editado para que se baldosas sin problemas: como resultado, no todas las imgenes sern necesariamente servir como materiales eficaces. Una vez que un material se guarda en la biblioteca, se puede aplicar a los objetos en cualquier plan, ya sea utilizando cuadros de dilogo de especificacin de los objetos o la herramienta Pintor material. Para agregar un nuevo material de la biblioteca Browser Biblioteca 1.Select> Biblioteca Biblioteca. (O pulse Ctrl + L) para abrir el Explorador de
2.Haga clic en la carpeta del catlogo del usuario y seleccione Nuevo> Materiales en el men contextual para abrir el Definir material de dilogo.
163
Chief Architect X5 Users Guide
Traducido por Sykrayo Espaa
3.Give el nuevo material poco, nombre descriptivo.
4.En la ficha Textura, haga clic en el botn Examinar para mostrar la Seleccione Archivo Textura dilogo en el que puede seleccionar un archivo de imagen guardado en su mquina.
5.Seleccione un archivo de imagen y haga clic en el botn Abrir para volver a la material de dilogo.
Definir
164
Traducido por Sykrayo Espaa
Custom Materials, Images, and Backdrops
6.Especifique la escala de la textura, que controla qu tan grande ser la imagen en la superficie que se aplica. 7.En la ficha Propiedades, especifique la clase de material y los atributos del material. Un material de Mate se asemejar lo ms estrechamente tela, que es lo que este material ser utilizado para. 8.Haga clic en Aceptar para agregar el nuevo material a la carpeta Usuario de catlogos. Para obtener ms informacin, consulte "Definicin de dilogo Material" en la pgina 796 del Manual de Referencia.
Creacin de imgenes
En Chief Architect, objetos de imgenes son ms que imgenes en 2D. Las imgenes tienen el tamao y los atributos de altura y pueden contener informacin de transparencia. En vista de planta, que slo se muestran como smbolos 2D, pero en las vistas 3D, la informacin visual que contienen imgenes se pueden ver. Las imgenes pueden ser colocados en un plan como las plantas, los muebles y accesorios son: al seleccionar la imagen y hacer clic en cualquier vista en planta baja, vista de la cmara o el resumen. Para crear una imagen y guardarla en la biblioteca 1.Haga clic en la carpeta Usuario de catlogos, a continuacin, seleccione Nuevo> Imagen en el men contextual para abrir el Imagen pliego de dilogo. Para obtener ms informacin, consulte "Especificacin de imagen Dialog" en la pgina 1045 del Manual de Referencia. 2.En la ficha Imagen, haga clic en el botn Examinar y busque cualquier imagen en el ordenador. En este tutorial vamos a utilizar una imagen de un gato que tiene datos de transparencia asociados a ella, sin embargo, puede utilizar cualquier imagen.
165
Chief Architect X5 Users Guide
Traducido por Sykrayo Espaa
3.Click abierto para volver a la Imagen pliego de dilogo. 4.En la ficha Imagen, introduzca el alto o ancho, el ajuste de uno va a ajustar el otro, mantener la proporcin correcta. Introduzca una altura por encima de valor de tierra para especificar el
166
Traducido por Sykrayo Espaa
Custom Materials, Images, and Backdrops
elevacin en la que la imagen muestra. Un valor de 24 pulgadas funciona bien en este caso, por lo que estaremos colocando la imagen de un mueble. 5.Especifique los valores de transparencia en la pestaa Transparencia. 6.Haga clic en Aceptar para cerrar el Imagen pliego dilogo y agregar la nueva imagen de la Mi Imgenes categora en la biblioteca de imgenes.
Importacin Telones
Telones de fondo son imgenes que se muestran detrs de vistas en 3D. En Chief Architect, usted puede tomar una foto de un sitio, guardarlo en la biblioteca como teln de fondo, y lo mostrar detrs vistas 3D para crear una representacin realista de su modelo y su punto de vista circundante. Para importar un teln de fondo y guardarlo en la biblioteca 1.Seleccione Archivo> Importar> Contexto y buscar una imagen en el ordenador.
2.Seleccione la imagen y haga clic en Abrir para aadirlo al catlogo usuario. Para aplicar un teln de fondo para las vistas 3D 1.Seleccione 3D> 3D View predeterminados dilogo.
Seleccione la biblioteca de objetos
para abrir el Vista 3D por defecto de
2.En la ficha Teln de fondo, haga clic en el botn Seleccionar para abrir el teln de fondo de dilogo.
167
Chief Architect X5 Users Guide
Traducido por Sykrayo Espaa
3.Haga clic en el botn Seleccionar Teln de fondo, buscar y seleccionar el teln de fondo de catlogo de usuario y haga clic en Aceptar.
4.Haga clic en Aceptar para cerrar el
Vista 3D por defecto de dilogo.
Usted puede ver su material personalizado, imagen y escenario creando una cmara completaver.
168
Traducido por Sykrayo Espaa
Generating a Materials List
Generacin de una lista de materiales
Para finalizar este tutorial, vamos a generar una lista de materiales para la casa. Puede generar una lista de materiales de una habitacin individual, un rea del plan en una sola planta, o todo el plan. Para obtener ms informacin, consulte "Listas de Materiales" en la pgina 1187 del Manual de Referencia.
Nota: La lista de materiales es slo una estimacin del costo bruto y se debe comprobar con minuciosidad antes de ser invocado.
Para generar una lista de materiales para todo el plan de 1. Seleccione Herramientas> Lista de Materiales> Calcular De . Una lista de Todos lospara pisos materiales es generado todos los pisos de la casa. 2. Localice el un elemento, como una en la categora de accesorios. 3.Haga clic en el "precio" de tipo columna en un valor. Observe que el subtotal y total tanto de actualizacin para reflejar el cambio de precios. Puede especificar los precios de cada material en su plan, lo que le permite generar una estimacin de costos. 4.Si usted desea, usted puede seleccionar Lista de Materiales Archivo> Exportar y guardar la lista como un archivo delimitado por tabuladores. txt, que se puede abrir en una aplicacin de hoja de clculo. 5.Cierre la lista de materiales seleccionando Archivo> Cerrar ventana en el men. Aparece un cuadro de dilogo que le preguntar si desea guardar la lista de los materiales antes del cierre.
6.Guarde o haga clic en No para cerrar sin guardar. Una nueva lista de materiales siempre se puede crear ms adelante. 7.Cuando haya terminado, usted puede desear para ahorrar su trabajo. Puede generar una lista de materiales para estimar el costo de un plan completo o slo una parte de un plan. Para obtener ms informacin, consulte "Listas de Materiales" en la pgina 1187 del Manual de Referencia.
Nota: La lista de materiales es slo una estimacin del costo bruto y siempre se debe comprobar con minuciosidad antes de ser invocado.
169
Chief Architect X5 Users Guide
Traducido por Sykrayo Espaa
botn, haga clic en una habitacin para
Para el clculo de una lista de materiales para una habitacin individual 1.Haga clic en la pgina Seleccionar objetos seleccionarlo.
170
Traducido por Sykrayo Espaa
Generating a Materials List
2.Con la habitacin seleccionada, haga clic en el Clculo de la habitacin seleccione Herramientas>
editar botn o
Lista de Materiales> Calcular de habitacin. El programa calcula una lista de los objetos y materiales que figuran en la sala seleccionada. Para el clculo de una lista de materiales para apenas la cubierta Vista de planta 1.In, seleccione Herramientas> Lista de Materiales> Clculo del rea . 2.Haga clic y arrastre un rectngulo en un rea para mostrar una lista de materiales para el rea dentro del rectngulo. La lista de materiales resultante slo incluye objetos y materiales ubicados dentro del rectngulo.
171
Traducido por Sykrayo Espaa
Traducido por Sykrayo Espaa
Captulo 7:
Tutorial Landscaping
Este tutorial fue escrito para ayudarle a aprender cmo utilizar las herramientas Terreno Jefe del arquitecto. En este tutorial, aprenders cmo aadir informacin de elevacin a su terreno, cmo crear las caractersticas del terreno, y cmo agregar plantas y otros objetos de la biblioteca. Es una buena idea para familiarizarse con las herramientas del terreno antes de iniciar su propio proyecto de terreno. En este tutorial, aprender sobre:
Edicin del permetro del terreno La creacin de un stano de salida La creacin de un muro de contencin Adicin de una entrada Adicin de objetos de biblioteca de su plan
Este tutorial contina desde donde el Tutorial de Diseo Casa dej, as que es posible que desee guardar este plan con un nuevo nombre para archivar su trabajo anterior.
169
Chief Architect X5 Users Guide
Traducido por Sykrayo Espaa
Edicin del permetro del terreno
Para crear y cambiar el tamao de un permetro del terreno
1.En Planta 1 del plan, seleccione Terreno> Crear Perimeter Terreno desde el men o haga clic en el botn de la barra correspondiente. Ver "Acuerdo barra de herramientas" en la pgina 116 del Manual de Referencia. Si esta opcin no est disponible en un archivo de plan determinado, ya existe un permetro del terreno. Ventana 2.Seleccione> Fill Window para llenar la pantalla con el permetro del terreno.
3.Go de CAD> Dimensin> Mostrar dimensiones temporales y asegrese de que las dimensiones temporales estn activadas para la exhibicin. Una verificacin junto al elemento en el submen lugar del icono de barra de herramientas cuando est activado. 4.Seleccione el permetro del terreno haciendo clic en cualquiera de los bordes verticales. Observe que aparece una dimensin temporal, lo que indica que el borde seleccionado del permetro del terreno es 50 pies de la orilla opuesta. 5.Presione la tecla en el teclado Enter y repita este proceso para el borde adyacente del permetro del terreno, creando un rectngulo que es de 150 pies por 200 pies.
170
Traducido por Sykrayo Espaa
Editing the Terrain Perimeter
6.Haga clic en Ventana> Ventana Fill para llenar la pantalla con el permetro del terreno.
La cuadrcula de referencia, o papel cuadriculado Virtual, es una ayuda visual que ayuda a crear un sentido de escala en la elaboracin. Cuadrculas son 12 centmetros por lado. La cuadrcula de referencia est desactivada para estos tutoriales, pero se puede activar o desactivar en el cuadro de dilogo Valores predeterminados Plan. Consulte "del Plan General de dilogo Valores predeterminados" en la pgina 66 del manual de referencia.
Su casa ya puede estar centrado en el permetro del terreno. Si no es as, puede moverlo. Para mover el permetro del terreno 1.Seleccione el permetro del terreno y colocar el puntero sobre el movimiento editar manejar. 2.Mueva el permetro del terreno para que la casa est centrada.
171
Chief Architect X5 Users Guide
Traducido por Sykrayo Espaa
Para editar la forma del permetro del terreno 1.In Adems de ajustar el tamao de su permetro terreno rectangular, tambin se puede utilizar el Cambio de Lnea / Arcoy salto de lneaherramientas de edicin para modificar su forma. Lugar 2.To un descanso en el segmento de la derecha del permetro del terreno, la creacin de una nueva asa edicin esquina en ese lugar, y dos bordes separados a ambos lados de dicho mango, use las vacaciones Lnea herramienta de editar.
3.A continuacin, puede utilizar el controlador de edicin para ajustar el tamao y la forma del permetro del terreno. Para obtener ms informacin, consulte "Edicin de objetos basados cerrado Polilnea" en la pgina 184 del manual de referencia.
4.Seleccione el borde inferior del permetro del terreno, y hacer clic en Cambiar Lnea / Arco botn Editar y observe que los cambios en este segmento a un arco, que luego se pueden modificar utilizando sus asas edicin. Para obtener ms informacin sobre la modificacin de los arcos, consulte "Edicin de Arco objetos basados" en la pgina 174 del manual de referencia.
172
Traducido por Sykrayo Espaa
Editing the Terrain Perimeter
5.Una vez que haya terminado de modificar el permetro del terreno, usted est listo para pasar a la siguiente seccin del tutorial.
Visualizacin de la informacin de finca
Cuando los planes se sometern a la aprobacin, a menudo se requiere informacin de apoyo para el lote perimetral. Para mostrar la informacin de apoyo 1.Seleccione el permetro del terreno y haga clic en Abrir objeto botn editar.
2.En la ficha Estilo de lnea del Especificaciones Terreno de dilogo, seleccione Mostrar Longitud y ngulo Mostrar, haga clic en Aceptar. Consulte "Especificacin del terreno de dilogo" en la pgina 672 del Manual de Referencia. 3.Seleccione Editar> Configuracin predeterminada para abrir el Configuracin predeterminada de dilogo, busque CAD> Otros CAD y haga clic en el botn Editar para abrir la Predeterminados CAD de dilogo. Consulte "Para mostrar la informacin de soporte" en la pgina 173. 4.Haga clic en el botn de radio para mostrar ngulo Line como Quadrant cojinete y haga clic en Aceptar. 5.Haga clic en Hecho para cerrar la Configuracin predeterminada dilogo, y mover el permetro del terreno para que se vea similar a la imagen de abajo.
173
Chief Architect X5 Users Guide
Traducido por Sykrayo Espaa
La creacin de un stano de salida
Nuestro terreno es plana actualmente porque no hay datos de elevacin en el plan. Para obtener ms informacin acerca de la informacin de elevacin, consulte "Herramientas de datos de elevacin" en la pgina 658 del Manual de Referencia.
Puede visualizar todas las herramientas en el men del terreno en sus barras de herramientas mediante el uso de la configuracin del terreno. Consulte "Barra de herramientas Configuranes "en la pgina 122 del Manual de Referencia.
Para agregar informacin de elevacin a su plan Ventana 1.Select> Fill Window 2.En la pgina Seleccionar objetos clic en Abrir Objeto para llenar la ventana con el permetro del terreno. de herramientas, seleccione el permetro del terreno y haga
botn Editar para mostrar el cuadro de dilogo Especificacin del terreno.
3.En la ficha General, asegrese de aplanar Pad y Auto Calcular elevacin se controla, y cambiar la elevacin de 12 centmetros.
174
Traducido por Sykrayo Espaa
Creating a Walkout Basement
Alise Pad aplana la plataforma de construccin en la casa. Al desactivar este, el terreno se le permitir a la pendiente donde se cruza la casa. Auto Calcular lugares Elevacin de la casa a la altura media del terreno. Al desactivar esto, podemos controlar la altura del edificio en relacin con el terreno. La elevacin es la distancia entre la altura del piso default de pisos 1 y una elevacin del terreno de 0. "Vamos a especificar la elevacin de hasta 12 pulgadas para bajar el terreno 12 centmetros por debajo de la primera planta. 4.Haga clic en Aceptar para cerrar el cuadro de dilogo Especificacin del terreno. 5.Next, Select Terrain> Elevation Data> Lnea Elevacin y dibujar lneas de elevacin, como se muestra en la siguiente imagen. Una lnea de elevacin acercado al final de otro se fusionarn. 6.To ingresar informacin de elevacin, haga clic en Seleccionar objetos
Especificacin de la lnea Elevacin
botn,
seleccione una lnea de elevacin, y haga clic en Abrir objetobotn Editar para abrir la de dilogo. Los valores introducidos estn en pulgadas a menos que el pie (') se aade marca. Los valores negativos deben ir precedidos por un guin (-).
175
Chief Architect X5 Users Guide
Traducido por Sykrayo Espaa
7.Seleccione 3D> Crear Perspective View> Descripcin completa completa. Al pulsar la tecla "I" o la tecla "O" se mueve la cmara en o fuera.
para crear una visin
La creacin de un muro de contencin
Adicin de un muro de contencin ayuda a crear una plataforma de vivienda cerca del garaje. Para obtener ms informacin, consulte "Muros de contencin" en la pgina 668 del Manual de Referencia.
176
Traducido por Sykrayo Espaa
Creating a Retaining Wall
Para dibujar un muro de contencin 1.Return a la vista de plano de planta. Tenga en cuenta los contornos generados.
2.To hacen ms fciles de dibujar, puede desactivar la visualizacin de las curvas de nivel primaria en 2D. Seleccione Herramientas> Ajustes de pantalla> Pantalla en Opciones para abrir el Capa Opciones de visualizacin de dilogo. Quite la marca de la columna Disp para la capa "Terreno, contornos primarios". Ver "Layer Display de dilogo Opciones" en la pgina 132 del Manual de referencia para obtener ms informacin.
Abiertas las vistas 3D se vuelven a dibujar cada vez que se realizan cambios en el plan, incluso si las vistas 3D no estn activos. Cierre vistas 3D cuando no son necesarios ayudar a maximizar el rendimiento de su equipo.
3.Seleccione Terreno> Pared y encintado de pared> Straight retencin. Dibuje dos secciones de pared rectas como se muestra en la siguiente imagen.
177
Chief Architect X5 Users Guide
Traducido por Sykrayo Espaa
4.Seleccione Terreno> Pared y encintado> Curved Muro de contencin y dibujar un muro de contencin curvada que conecta en ambos extremos a los dos tramos rectos. No te preocupes por el ngulo por el momento, vamos a ajustar la curva en el siguiente paso. 5.Seleccione la seccin curva y luego haga clic en el arco tangente Hacerbotn Editar para abrir la Radio de la tangente de la pared curvada de dilogo. Este cuadro de dilogo le da algunas opciones de alineacin. Para obtener ms informacin, consulte "Hacer arcotangente" en la pgina 266 del manual de referencia. Haga clic en Aceptar para que la seccin de pared curva tangente a los dos tramos rectos.
178
Traducido por Sykrayo Espaa
Adding a Driveway
6.Ahora aadir dos ms Linesjust Elevacin interior del muro de contencin. Esto ayuda a designar la altura de esta zona cuando se genera terreno. Esta lnea de elevacin puede permanecer en su altura por defecto de 0 '0 ".
7.Take un vistazo en una visin completa . Su plan debe ser similar a la imagen de abajo.
Adicin de una entrada
Ahora vamos a aadir una entrada a nuestro plan. Para agregar una entrada al plan 1.Seleccione Archivo> Cerrar para volver a la vista en planta piso. An debe estar en el piso 1.
179
Chief Architect X5 Users Guide
Traducido por Sykrayo Espaa
2.Haga clic en la ventana de llenado botn para llenar la pantalla con el permetro del terreno. 3.Turn desactivar la visualizacin de la capa "Terreno, curvas de nivel primario". Si usted no puede recordar cmo hacerlo, consulte "Creacin de un muro de contencin" en la pgina 176. 4.Seleccione Terreno> Acera> Spline Calzada fusionarn cuando se dibuja de extremo a extremo. 5.Haga clic y arrastre las calzadas manejadores de edicin para personalizar su forma si lo deseas. Consulte "Edicin de Spline objetos basados "en la pgina 191. haga clic y arrastre para dibujar
secciones calzada. Secciones Carreteras dibujan usando la calzadaherramienta se
6.Next, poner en un terreno> Carretera> Camino Recto y Terreno> Acera> Straight Acera para completar el diseo.
180
Traducido por Sykrayo Espaa
Adding a Driveway
7.Finally, eche un vistazo a su plan en una visin completa para ver los resultados. Recuerde que usted puede seleccionar 3D> Cmara Ver Opciones> Vista finalpara suavizar los bordes de superficie y mejorar la calidad de la vista.
181
Chief Architect X5 Users Guide
Traducido por Sykrayo Espaa
Agregar caractersticas del terreno
Ahora vamos a aadir una playa, una lnea de agua, y un camino a nuestro plan. Para obtener ms informacin acerca de las caractersticas del terreno, consulte "Herramientas de caractersticas del terreno" en la pgina 664 del Manual de Referencia. Para crear una playa 1.Cierre la visin general y volver a la vista de planta. Ventana 2.Seleccione> Fill Window a continuacin, seleccione Ventana> Alejarpara darnos un poco de espacio de trabajo fuera del permetro del terreno. 3.Seleccione Terreno> Reportaje> Reportaje rectangular y dibujar un elemento de terreno que se extiende hasta los lmites del permetro del terreno.
4.Seleccione la caracterstica del terreno y de la Open Object
Reportaje Terreno Especificacin de dilogo.
botn Editar para abrir la
En la ficha General, la altura debe estar en 0 pulgadas. En la pestaa Materiales, seleccione la caracterstica del terreno y haga clic en el botn Biblioteca de materiales para abrir el Seleccione la biblioteca de objetos dilogo y asignar un material arenoso de la biblioteca de paisajismo. Haga clic en Aceptar para cerrar el Seleccione la biblioteca de objetos de dilogo y haga clic en Aceptar para cerrar la Terreno Especificacin de funciones dilogo y volver a la vista en planta piso. 5.En la caracterstica del terreno todava seleccionado, utilice la lnea de ruptura herramienta para colocar dos saltos en la parte frontal de la funcin rectangular editar. 6.Next, seleccione uno de los segmentos que ha creado y haga clic en el Cambio de Lnea /
182
Traducido por Sykrayo Espaa
Arco
Adding a Driveway
herr amienta de editar y utilizar la edicin triangulares manija para ajustar la forma del segmento curvo y
183
Chief Architect X5 Users Guide
Traducido por Sykrayo Espaa
repita este procedimiento para los segmentos delanteros restantes de la caracterstica del terreno, como en la imagen de abajo.
7.Take un vistazo a nuestra nueva playa, en una perspectiva general completa .
Para crear un cuerpo de agua 1.Return a la vista de plano, seleccione Estanque Terreno> Reportaje Agua> Round y dibujar otra caracterstica spline, en el elemento de terreno existente (la playa) y cambiar su tamao similar a la imagen de abajo.
2.Seleccione el estanque y haga clic en el objeto abierto botn editar. En la ficha General de la Terreno Especificacin de funciones dilogo, elevar la altura de 1 pulgada. Esto mostrar el material de agua por encima de la playa.
184
Traducido por Sykrayo Espaa
Adding Terrain Features
3.Haga clic en Aceptar y echar un vistazo en una perspectiva general completa . Observe que slo la parte de la caracterstica del terreno que se incluye dentro del permetro del terreno se modela.
4.Con el mtodo descrito anteriormente, se puede ver rpidamente cmo es fcil para crear una serie de caractersticas del terreno, personalizar su altura, material, forma e incluso combinarlos para crear casi cualquier tipo de elemento de terreno es posible que desee en su plan.
Para utilizar una Regin Altitud Una Regin Altitud contiene datos de elevacin absoluta para una regin cerrada y es ideal para crear una superficie plana en su terreno. 1.Seleccione Terreno> Elevacin de Datos> Regin Altitud para activar la herramienta, a continuacin, haga clic y arrastre a cabo una regin rectangular a la derecha de la estructura en la parte delantera de la puerta.
185
Chief Architect X5 Users Guide
Traducido por Sykrayo Espaa
2.Una vez que se coloca la Regin Altitud, seleccionarlo y hacer clic en Abrir objeto herramie nta de edicin para mostrar el cuadro de dilogo Especificacin Regin Altitud, y entrar en una elevacin de -8. 3.Haga clic en Aceptar y echar un vistazo en una perspectiva general completa para ver los cambios que esto hace a nuestro terreno.
Regreso 4.Let 's a vista en planta piso y seleccione Generar> Escaleras> Escaleras clic , A continuacin, haga clic fuera de la puerta para crear un conjunto de escaleras desde la puerta hasta el terreno de nuestra Regin Altitud de nueva creacin.
186
Traducido por Sykrayo Espaa
Adding Terrain Features
Para utilizar un modificador del terreno Un stano de salida tpico tiene una regin plana superior donde se entra a la casa en el primer piso, y una regin inferior plana donde se puede caminar a nivel del suelo del stano. Vista de planta 1.In, seleccione Terreno> Modificador> Regin Flat y dibuja una regin plana directamente en frente de las ventanas de la cocina.
2.If usted no lo ha colocado una puerta para su stano de salida, seleccione Herramientas> Referencia Pisos> bajar un pisoy colocar una puerta en la pared debajo de las ventanas de la cocina. 3.Haga clic en Aceptar y echar un vistazo en una perspectiva general completa cambios que esto hace a nuestro stano de salida. para ver los
187
Chief Architect X5 Users Guide
Traducido por Sykrayo Espaa
Adicin de objetos de biblioteca a su plan
La biblioteca contiene muchos objetos que se pueden agregar a un plan, tales como imgenes de plantas y bloques de jardinera. Hay dos maneras de encontrar objetos en la biblioteca: de navegacin y bsqueda. Para obtener ms informacin acerca de los objetos de la biblioteca, consulte "La Biblioteca" en la pgina 753 del Manual de Referencia. Para navegar por la categora de la biblioteca Plantas 1.Si el Browser Biblioteca no est abierto, seleccione Navegador Biblioteca> Bibliotecapara abrirlo. 2.Haga clic en el signo + junto a las plantas de ampliar este categoryand ver su contenido. 3.Haga clic en el signo + junto a los rboles para expandir este folderand ver su contenido, tambin. 4.Expand la carpeta de hoja caduca y tenga en cuenta las muchas especies de rboles para elegir. Muchas de estas carpetas contienen subcarpetas an ms con diferentes variedades de esa especie. Si usted sabe exactamente qu rbol te gustara poner en tu plan, navegando a la misma es una forma eficaz de buscar y seleccionar que, sin embargo, con tantas opciones disponibles, a menudo es til para realizar una bsqueda. Para buscar mediante el Selector Plant 1.Con el Library Browser sigue abierto, haga clic en el Selector de Plantas botn en la parte inferior del navegador de Biblioteca para abrir la Plant Selector de dilogo. Este dilogo tambin se puede abrir seleccionar Terreno> Plantas> Plantas Selector. 2.En la ficha Informacin de la planta, escriba "palm" en el campo Nombre comn, y haga clic
188
Traducido por Sykrayo Espaa
Adding Library Objects to Your Plan
en el Buscar botn para encontrar palmeras en el Library Browser.
189
Chief Architect X5 Users Guide
Traducido por Sykrayo Espaa
3.Seleccione un Cocos nucifera de los resultados de bsqueda y haga clic en el botn Cerrar. Esto localiza y selecciona esta planta en el Library Browser para su colocacin. 4.Click en vista de planta o una vista 3D para colocar la planta seleccionada en ese lugar. Usted puede continuar la colocacin de la imagen de la planta hasta que se seleccione otra herramienta objeto o biblioteca. 5.Una vez que ha colocado un grupo de plantas, mantenga pulsada la tecla Shift en el teclado y arrastre un marco alrededor de los objetos de la planta y haga clic en el bloque arquitectnico Hacerherramienta de edicin para bloquear estos elementos juntos. Vista de planta 6.In, haga clic en Seleccionar objetos clic en el Copy / Paste botn, seleccione el trampoln, haga
botn editar, a continuacin, haga clic en el modo Stickybotn de edicin secundaria.
7.Haga clic en la vista de planta para pegar copias de los grupos de objetos seleccionados. Contine pegando copias hasta que haya creado un camino que conduce a la casa. 8.Repita este proceso para las plantas adicionales o agrupaciones de plantas que desea colocar en su diseo.
190
Traducido por Sykrayo Espaa
Adding Library Objects to Your Plan
1.In el Navegador Library, vaya a la carpeta Catlogos Core Arquitecto Jefe. 2.El biblioteca Exteriores contiene una seleccin de reas verdes, terraza y patio accesorios, muebles de jardn, y otros objetos que se pueden colocar en su plan. Muebles 3.Outdoor como un banco del jardn se encuentran en la carpeta de la biblioteca de estar al aire libre. Objetos de la biblioteca pueden necesitar ser girado, y pueden ser acentuados con plantas adicionales. Objetos 4.Additional, como esgrima, los aspersores, los accesorios exteriores, y otros objetos del navegador de la biblioteca tales como piedras tambin se pueden aadir para personalizar su paisajismo diseos. 5.Una vez haya terminado de aadir elementos a su diseo de paisajismo, cree una perspectiva Cmara completaver para ver los resultados.
191
Chief Architect X5 Users Guide
Traducido por Sykrayo Espaa
192
Traducido por Sykrayo Espaa
Captulo 8:
Cubierta Tutorial
Ahora vamos a seguir en el Tutorial Landscaping dej y creamos una terraza en la parte trasera de la casa, que conecta con el terreno, con una escalera exterior. Es posible que desee guardar este tutorial utilizando un nuevo nombre al archivo de su trabajo anterior. En este tutorial usted aprender sobre:
Patios y Porches Las cubiertas de dibujo Las escaleras de dibujo Cambio de Encofrado Orientacin Agregar Muebles Exterior
Patios y Porches
Las cubiertas y porches son habitaciones exteriores, que se definen por los pasamanos de la cubierta y los muros exteriores que les rodean. Cuando una habitacin exterior se dibuja con el Railingtool cubierta, la sala de se le asigna automticamente el tipo de habitacin exterior cubierta. Barandillas y pasamanos de la cubierta se dibujan como paredes. Para ilustrar esto, vamos a aadir una cubierta detrs de la zona de la cocina. Para obtener ms informacin, consulte "The Deck Herramientas" en la pgina 245 del manual de referencia.
191
Chief Architect X5 Users Guide
Traducido por Sykrayo Espaa
Decks Dibujo
Para dibujar una cubierta 1.To empezar, mientras que en planta baja, vamos seleccione Herramientas> Ajustes de pantalla> Opciones de visualizacin y desactive la Disp tanto para los "todoterreno, datos de elevacin" y capas "Plantas" y haga clic en Aceptar. Vista de planta 2.In, vaya a la primera planta (puede estar all ya). 3.Asegrese ngulo Snaps y referencias a objetosestn encendidos.
4. Enfocar en la parte trasera de la casa. 5.Next seleccione Generar> Cubierta> Cubierta recta Barandilla. 6.Draw cinco pasamanos de la cubierta como se muestra en la siguiente imagen. Los pasamanos en ngulo se dibujan en un ngulo de 45 grados con los dems. Tenga en cuenta que cuando se suelta el ratn, la habitacin se le asigna la habitacin tipo de cubierta y se le dio un sello habitacin.
7.Cuando la zona de cubierta se adjunta, haga clic en Seleccionar objetosbotn, haga clic en este espacio para seleccionarlo. 8.Haga clic en la Abrir objeto de habitaciones. botn Editar para mostrar el cuadro de dilogo Especificacin
9.En la ficha Estructura fijaremos el piso (C) el valor de -108 "para que se genere en la puerta de nuestro stano de salida y haga clic en Aceptar. Tenga en cuenta que las habitaciones de cubierta de forma predeterminada no generarn automticamente una azotea o techo sobre el ambiente, sin embargo, todava se puede seleccionar estas opciones. Dejaremos las casillas solo para los
192
Traducido por Sykrayo Espaa
fines de este tutorial.
Drawing Stairs
193
Chief Architect X5 Users Guide
Traducido por Sykrayo Espaa
10. Encienda Pantalla Dimensiones temporalesy seleccionar la barandilla exterior para posicionar la barandilla como se muestra. Para obtener informacin acerca de las dimensiones angulares, ver "Dimensiones angular" en la pgina 922 del Manual de Referencia. Observe que debe desmarcar No Busque en la ficha General del cuadro de dilogo Especificacin barandilla de la cubierta para permitir que las cotas angulares que se crear. 11. Ahora eche un vistazo a nuestra cubierta del primer piso en una cmara completaver. Se puede ver que el programa genera automticamente tablones, postes y vigas.
12. Seleccione Ventana> Mosaico verticalde ver un lado al otro de los dos modos 2D y 3D.
Escaleras de dibujo
Ahora vamos a dibujar escaleras entre la cubierta del terreno debajo. Para obtener ms informacin, consulte "Escaleras, Rampas y aterrizajes" en la pgina 485 del Manual de Referencia Para conectar las cubiertas superior e inferior con escaleras 1.In la ventana de vista en planta piso, asegrese de que usted est en el primer piso. Cubierta de tablazn 2.The se hace difcil ver la zona en la que vamos a trabajar. En el Capa Opciones de visualizacin dilogo, apague la pantalla del "Framing, tablazn de la cubierta" de la capa. Si usted no puede recordar cmo hacerlo, consulte "Control de la presentacin de los objetos" en la pgina 113. 3.Asegrese ngulo Snaps y referencias a objetosestn encendidos. .
4.Seleccione Build> Escaleras> Escaleras clic
5.Click slo para el exterior de la cubierta de la plataforma, como se muestra en la siguiente
194
Traducido por Sykrayo Espaa
imagen.
Drawing Stairs
195
Chief Architect X5 Users Guide
Traducido por Sykrayo Espaa
6.In mayora de los casos cuando se utiliza la herramienta Escalera Click, se aadir una abertura de forma automtica a la barandilla de la cubierta en la parte superior de una escalera. 7.En caso de una apertura no se ha creado, seleccione Generar> Puertas> Puerta ya sea en un plano de planta o 3D ver y haga clic en la barandilla de la cubierta para crear una abertura en la parte frontal de la escalera.
Cambiar Encofrado Orientacin
El ngulo de la tablazn de cubierta puede ser controlado en el Aclaracin de habitaciones de dilogo. Para inclinar la cubierta tablaje 1.Cierre la opinin de la cmara, y regresar slo a la vista de planta de estar activo. 2.Next, dar marcha atrs en la pantalla de la capa "Framing, tablazn de la cubierta" por lo que puede ver el ngulo de la tablazn en planta baja.
196
Traducido por Sykrayo Espaa
Changing Planking Orientation
3.Seleccione la sala cubierta. Es probable que se seleccione una tabla individual. Haga clic en el Select Next Objeto botn de editar o pulse la tecla Tab hasta que se seleccione la habitacin.
4.Con la sala cubierta seleccionado, haga clic en Abrir objeto botn editar y vaya a la pestaa de la cubierta Aclaracin de habitaciones de dilogo. 5.En la pestaa de la cubierta, desactive la casilla de verificacin Automtico junto a Direccin de Plank, y luego cambiar la direccin del tabln de 45 . Consulte "Ficha cubierta" en la pgina 322 del manual de referencia.
197
Chief Architect X5 Users Guide
Traducido por Sykrayo Espaa
6.Haga clic en Aceptar para cerrar el vista en planta piso.
Aclaracin de habitaciones dilogo y volver a la
Adicin Muebles Exterior
Ahora vamos a aadir algunos muebles de la terraza.
198
Traducido por Sykrayo Espaa
Adding Exterior Furniture
Para aadir a la cubierta de los muebles 1.Abra la Biblioteca Navegador para Exteriores> Vida al aire libre> Muebles> Conjuntos de muebles> Mimbre> Mimbre Silla de comedor y seleccionarlo para su colocacin. Cuando se selecciona un elemento de biblioteca, una imagen de vista previa muestra.
Vista de planta 2.In o una vista 3D, haga clic en la cubierta para colocar un smbolo silla. Usted puede seguir haciendo clic en para colocar ms sillas. Exteriores 3.Encuentra> Vida al aire libre> Cocina al aire libre, seleccione una parrilla para la colocacin, y la colocan en la cubierta. 4.Next, aadir un poco de iluminacin exterior y otros elementos exteriores que desee en el diseo de su cubierta. 5.Finalmente, cree una vista de cmara para ver los resultados.
199
Chief Architect X5 Users Guide
Traducido por Sykrayo Espaa
200
Traducido por Sykrayo Espaa
Captulo 9:
CAD Tutorial
En este tutorial usted aprender sobre:
CAD Detalle de Windows Explotar y modificacin de un bloque de CAD Creacin de un nuevo bloque CAD Detalle de CAD Vista Creacin de un Plan Solar
Este tutorial contina desde donde el tutorial antes dej, as que es posible que desee guardar este plan con un nuevo nombre para archivar su trabajo anterior.
CAD Detalle de Windows
Detalles CAD son ventanas de vista especiales para dibujar, guardar y organizar los dibujos 2D asociados con el plan actual, tales como detalles de la seccin, los planes de la trama, y los horarios. Al igual que otros puntos de vista, CAD detalles se guardan con el plan o diseo que se crean y se pueden imprimir. Si se crea un Detalle de CAD en un archivo de plan, que tambin puede ser enviada a la disposicin a una escala especificado. Consulte "Envo Vistas a la presentacin" en la pgina 1137 del Manual de Referencia. Para crear una nueva ventana de detalle CAD 1.Seleccione CAD> CAD Gestin Detalle para abrir el Gestin Detalle CAD de dilogo. Una lista alfabtica de todos los detalles de CAD guardados con el plan actual se muestra en la parte izquierda del cuadro de dilogo. 2.Haga clic en Nueva para abrir el
Crear nuevo Detalles CAD de dilogo.
199
Chief Architect X5 Users Guide
Traducido por Sykrayo Espaa
3.Escriba un nombre corto y descriptivo para el detalle CAD, como "Fundacin y pared Detalle" y haga clic en Aceptar para abrir una ventana de detalle CAD nuevo, en blanco. Su nueva ventana Detalles CAD est listo para que usted agregue los objetos CAD, textos, lneas de cota, horarios y ms.
Explotar y modificacin de un bloque de CAD
Ventanas Detalle CAD son un excelente lugar para dibujar y organizar sus planos de detalle. Dibujos como detalles de cimentacin se pueden crear a partir de cero utilizando las herramientas de CAD, pero tambin se puede ahorrar tiempo mediante la eleccin de un bloque de CAD de la biblioteca, colocndolo en una ventana de detalle CAD, y luego modificarlo para adaptarlo a sus necesidades. Un bloque de CAD, simplemente es un grupo de objetos 2D CAD, objetos de texto, y / u otros bloques CAD que se han agrupado para que se comporten como un nico objeto cuando se selecciona. Para colocar un bloque de CAD desde el Navegador de biblioteca 1. Seleccione Biblioteca> Biblioteca Browser y, o bien buscar o navegar para localizar un bloque de CAD. Para este tutorial, vamos a utilizar la "Fundacin Stano: 4 " bloque CAD de bonificacin Catlogos> Bloques y detalles CAD CAD> Detalles> Fundaciones> Pour continua. Para obtener informacin acerca de cmo obtener las bibliotecas de bonificacin, consulte "Descarga de contenido Biblioteca" en la pgina 762 del Manual de Referencia. 2.Seleccione el bloque de CAD en la biblioteca y haga clic en la ventana Detalle CAD para colocarlo en esa posicin.
200
Traducido por Sykrayo Espaa
Exploding and Modifying a CAD Block
201
Chief Architect X5 Users Guide
Traducido por Sykrayo Espaa
Una seleccin de Detalles CAD ya est disponible con la instalacin Biblioteca, sin embargo, CAD Detalles adicionales tambin puede encontrarse en la Seccin Contenido de experiencia en la web.
Al igual que con otros objetos de CAD, bloques CAD se pueden seleccionar y editar. Si bien vamos a discutir algunos de los mtodos disponibles de este tutorial, ms informacin se puede encontrar en "Editar objetos" en la pgina 101 del Manual de Referencia.
Como reflejo de un dibujo CAD
En primer lugar, vamos a invertir el bloque de CAD para que pueda ser colocado en el lado derecho de una vista en seccin transversal ms adelante en este tutorial. Para reflejar un dibujo CAD 1.Seleccione CAD> Line> Draw Line de la CAD bloquear. , A continuacin, crear una lnea vertical a la derecha
2.Next, utilizando la pgina Seleccionar objetos bloque de CAD.
herramienta, haga clic para seleccionar el
3.Haga clic en la reflexin sobre objeto herramienta de editar, haga clic en la lnea de CAD que acaba de colocar para reflejar el bloque de CAD al otro lado de la lnea.
La explosin de un bloque de CAD
Si hace clic en un bloque de CAD, te dars cuenta de que est seleccionado el bloque CAD entero. Esto le permite moverse con facilidad, rotar, reflejar, o copiar y pegar todo el objeto, pero tambin significa que no podr seleccionar los elementos individuales a menos que explotar el bloque de CAD.
202
Traducido por Sykrayo Espaa
Para explotar un bloque CAD 1.Con la pgina Seleccionar objetos CAD.
Exploding and Modifying a CAD Block
herramienta, haga clic para seleccionar el bloque de
203
Chief Architect X5 Users Guide
Traducido por Sykrayo Espaa
2.Next, haz click con el Explode CAD Bloquear botn Editar para explotar el bloque de CAD en sus elementos por separado.
Edicin de los elementos de un bloque de despiece
Si hace clic en un bloque de CAD que se ha disparado, ya no se comportan como un solo objeto. En su lugar, cada uno de sus elementos se pueden modificar independiente de los dems. Para mover un borde de una lnea poligonal cerrada con dimensiones 1. Enfocar en la parte inferior del detalle CAD, y el uso de la pgina Seleccionar objetos herramientas, haga clic en el lado derecho de la polilnea llenado de hormign inferior. 2.Notice que la lnea CAD azul se selecciona primero. Podemos eliminar esa lnea CAD azul, y de nuevo seleccionar el lado derecho de la lnea poligonal cerrada. 3.Mueva puntero del ratn sobre la dimensin temporal de 7 5/8 ". Cuando el puntero se convierte en una mano, haga clic para activar los objetos se mueven utilizando las dimensiones de la caja de texto en lnea. Escriba un valor exacto de 8" y pulse Enter en el teclado para aplicar este cambio.
4.Repita este proceso en la lnea poligonal cerrada superior con el estilo de relleno de hormign aplicado de manera que ambos son 8 ". Ahora que hemos ampliado las polilneas cerradas rectangulares con el estilo de relleno de hormign, podemos ver que algunas de las otras polilneas parecen solaparse ellos. Para mostrar un objeto detrs de todos los dems objetos 1.Seleccione la polilnea cerrada superior derecho que se superponen, y haga clic en el Open Objeto herramienta de editar.
204
Traducido por Sykrayo Espaa
Creating a New CAD Block
2.En la ficha Estilo de lnea del Polilnea Especificaciones de dilogo, en la seleccin de grupo Dibujo, mueva el botn de radio a la parte posterior del grupo y haga clic en Aceptar.
Crear un bloque de New CAD
Un bloque de CAD puede ser creado a partir de cualquier coleccin de objetos CAD, textos, u otros bloques CAD - incluidos los que vinieron originalmente de un bloque de CAD que se explot. Bloques CAD tambin se pueden aadir a la biblioteca para su uso futuro.
Especificacin de un punto de insercin
De forma predeterminada, un bloque CAD tendr un punto de referencia a la colocacin, a que se refiere como su punto de insercin, en el centro. Podemos especificar un punto de insercin personalizada para hacer ms fcil para colocar el dibujo con precisin utilizando una caracterstica particular como referencia en lugar de su punto central. Para especificar la ubicacin de los puntos de insercin 1.Seleccione Edicin> Parmetros de Referencia y asegrese de que todas las referencias a objetos estn habilitadas. Ver "Referencias a objetos" en la pgina 146 del manual de referencia. 2.Seleccione CAD> Puntos> Place Point a continuacin, haga clic en la esquina superior derecha de la polilnea rectangular que representa la base de concreto para colocar un punto en ese lugar.
205
Chief Architect X5 Users Guide
Traducido por Sykrayo Espaa
206
Traducido por Sykrayo Espaa
Creating a New CAD Block
3.Coloque una segunda CAD pointAt la parte superior de la esquina superior derecha de la polilnea que representa la pared del vstago concreto. Para obtener ms informacin, consulte el apartado "punto de insercin" en la pgina 1021 del Manual de Referencia.
Bloqueo y Adicin de la Biblioteca
Una vez que un dibujo CAD tiene todo lo que necesita para satisfacer sus necesidades, puede bloquearlo y, si el dibujo es uno que se puede utilizar para otros proyectos, puede agregarlo a la biblioteca para su uso futuro. Aqu, vamos a crear un bloque de CAD compuesto por dos bloques anidados con puntos de insercin personalizados. Para crear un bloque de CAD y agregarla a la biblioteca 1.En primer lugar, vamos a configurar nuestras preferencias por lo que es fcil de seleccionar dos partes de nuestro dibujo CAD por separado. Seleccione Editar> Preferencias elija el panel de edicin. En la seleccin de marquesina, haga clic en el bot n situado junto a Seleccione los objetos que contiene, a continuacin, haga clic en Aceptar. Consulte "Editar Grupo" en la pgina 99 del manual de referencia. Ventana 2.Seleccione> Fill Window . Y
3.En la pgina Seleccionar objetos herramienta, haga clic y arrastre un marco alrededor de la parte inferior del dibujo de detalle.
207
Chief Architect X5 Users Guide
Traducido por Sykrayo Espaa
4.Haga clic en el Haga CAD Bloquear botn para bloquear todo el texto seleccionado, lneas y polilneas en un solo bloque CAD editar. 5.En el bloque CAD seleccionado:
208
Traducido por Sykrayo Espaa
CAD Detail from View
Haga clic en el punto de insercin Selectbotn editar. Mueva el puntero del ratn sobre la esquina superior derecha de la base de concreto y cuando vea el indicador de forzado a punto final, haga clic una vez. Mueva la palanca de edicin del bloque de CAD mostrar ahora en el lugar de su encargo Punto de insercin. 6.Repita este proceso con la parte superior del dibujo.
7.Now, grupo seleccione ambos bloques CAD superior e inferior y utilizar Hacer CAD Bloquear herr amienta para bloquear entre s, formando un solo bloque CAD compuesto por dos bloques anidados editar. 8.Finalmente, haga clic en Agregar a biblioteca editar herramienta para agregar al catlogo de usuario de la biblioteca. A continuacin, puede cambiar el nombre y moverlo a una carpeta para adaptarse a su estilo de organizacin. Ver "Adicin de contenido Biblioteca" en la pgina 764 del Manual de Referencia.
Detalle de CAD Vista
Detalle del CAD View es una caracterstica de gran alcance que convierte la vista actual basado en lneas en un dibujo CAD 2D situado en su propia ventana Detalle CAD. Este dibujo se compone de lneas CAD, arcos y polilneas que se pueden editar, y ya no se vincula dinmicamente al modelo. Para obtener ms informacin, consulte el apartado "Detalle CAD de Vista" en la pgina 1027 del Manual de Referencia.
209
Chief Architect X5 Users Guide
Traducido por Sykrayo Espaa
Para crear un Detalle de CAD Vista Vista de planta 1.In, seleccione 3D> Crear vista ortogrfico Seccin Cross> Backclipped , A continuacin, haga clic y arrastre una flecha de la cmara en el interior de la estructura.
210
Traducido por Sykrayo Espaa
CAD Detail from View
Tenga en cuenta que este tipo de vista slo incluir los objetos o partes de objetos que se encuentran entre los puntos de arranque y parada de la lnea de visin de la cmara. Para obtener ms informacin, consulte "Cruzar Seccin / Elevacin Herramie ntas de cmara" en la pgina 833 de la Manual de Referencia. 2.Seleccione Herramientas> Ajustes de pantalla> Opciones de visualizacin Y desactivar la visualizacin de las capas que no es necesario para los fines de un detalle de pared de los cimientos, como todos los accesorios, muebles y gabinetes, haga clic en Aceptar. 3.Zoom en en la esquina derecha de la planta baja. 4.Next, seleccione CAD> CAD Detalle de Vista para convertir la visin actual de un dibujo CAD 2D en una nueva ventana Detalle CAD. Nueva ventana Detalle CAD 5.El se convertir en la ventana activa y se puede modificar para adaptarlo a sus necesidades. Para obtener ms informacin, consulte "Detalles CAD" en la pgina 1026 del Manual de Referencia
Adicin y Posicionamiento de un bloque de CAD
Ahora estamos listos para insertar el bloque CAD fundacin modificado en el detalle CAD y precisa colocarlo. Para agregar y colocar el bloque de CAD 1. Enfocar en el detalle CAD que representa la parte inferior derecha de la pared de la fundacin. 2.Next, en el Library Browser, vaya a su CAD bloque modificado personalizado, seleccinelo y haga clic en la vista para colocarlo.
211
Chief Architect X5 Users Guide
Traducido por Sykrayo Espaa
212
Traducido por Sykrayo Espaa
CAD Detail from View
3.Seleccione el bloque de CAD y haga clic en el Explode CAD Bloquear editar.
herramienta de
4.Seleccione el bloque CAD inferior y utilice su fin asas para moverlo hasta que encaje en su posicin sobre las lneas de CAD que representan el equilibrio en el dibujo ms grande. 5.You tambin puede utilizar el Punto a Punto Move herramienta de editar para hacer esto. En primer lugar, haga clic en el punto de insercin del bloque de CAD y, a continuacin, haga clic en la esquina superior derecha de las lneas de CAD que representan el equilibrio en el dibujo ms grande. Para obtener ms informacin, consulte "Punto a Punto Move" en la pgina 205 del Manual de referencia.
213
Chief Architect X5 Users Guide
Traducido por Sykrayo Espaa
6.Repita este proceso para colocar el bloque de CAD superior.
Tutorial Layout 7.El explica cmo enviar vistas como esta a la disposicin, por lo que asegrese de guardar su plan.
Crear un plan de Terreno
Un plano del terreno es esencialmente un mapa de la descripcin legal de una propiedad. Planes de Terreno por lo general tienen un puntero del Norte y tambin pueden incluir otras caractersticas tales como la ubicacin de edificios y lneas de retroceso. Cuando la forma de una propiedad es ms complicado que un rectngulo de base, puede que le resulte ms fcil de dibujar las lneas de la trama a ti mismo, en lugar de tratar de modificar el permetro del terreno para satisfacer sus necesidades. Un plano del terreno se puede dibujar en planta baja o, si lo prefiere, en un Detalle CAD. Para crear un Detalle CAD para el plano del terreno 1.Si usted quiere dibujar su plano de parcela en un Detalle CAD, seleccione CAD> Detalle CAD Administracin y haga clic en Nuevo. 2.Escriba un nombre corto y descriptivo para el detalle, como "Plan Solar" y haga clic en Aceptar. 3.Seleccione Herramientas> Ajustes de pantalla> Opciones de visualizacin .
214
Traducido por Sykrayo Espaa
4.Under conjuntos de capas disponibles, seleccione el Set Plot Plan.
Creating a Plot Plan
5.For el CAD, la capa por defecto, asegrese de que hay una marca de verificacin en la columna Disp y cambiar el estilo de texto para trazar plan de estilo de texto, a continuacin, haga clic en Aceptar. 6.One que han regresado al Detalle CAD, seleccione el Plot Plan Conjunto de la barra de herramientas desplegable de modo que esta es la capa activa establece que va a trabajar en el resto de esta seccin del tutorial. Para obtener ms informacin, consulte "conjuntos de capas" en la pgina 129 del Manual de Referencia.
215
Chief Architect X5 Users Guide
Traducido por Sykrayo Espaa
Para crear una polilnea plano del terreno 1.Seleccione CAD> Puntos> Punto de entrada Consulte "Entrada Punto "en la pgina 987 del Manual de Referencia. para abrir el New CAD Point de dilogo.
2.Seleccione Absolute Ubicacin y definir la posicin del punto en (0,0) y haga clic en Aceptar. Este es el punto actual que sirve como punto de inicio para la primera lnea del plano del terreno. Consulte "Herramientas de puntos" en la pgina 987 del Manual de Referencia. 3.Seleccione CAD> Lneas> North Pointer , A continuacin, haga clic y arrastre para crear un puntero del Norte. Para obtener ms informacin sobre esta herramienta, consulte "Indicador del Norte" en la pgina 993 del Manual de Referencia. 4.Seleccione CAD> Lneas> Lnea de entrada para abrir el New Line CAD de dilogo. Observe que el punto de inicio est en (0,0): la ubicacin del Punto de CAD actual. Consulte "Entrada de lnea" en la pgina 991 del Manual de Referencia. 5.Haga clic en el botn Estilo Num y en el Nmero del estilo / Angle Estilo de dilogo: Seleccione Pies decimales para el nmero de estilo; Seleccione Quadrant cojinete para el estilo de Angle. Consulte "Estilo / Angle Nmero del estilo Dialog "en la pgina 113 del manual de referencia. 6.Haga clic en Aceptar para volver a la New Line CAD dilogo 7.Seleccione relativa al punto de inicio y seleccione la casilla junto a Polar. 8.Ingrese la longitud de la primera parte de la descripcin legal de su propiedad de frontera en el campo Distancia, y el ngulo de la lnea en el campo ngulo. Para entrar en un ngulo con rumbos de cuadrante, escriba:
216
Traducido por Sykrayo Espaa
Creating a Plot Plan
La direccin primaria (N o S), seguido por un espacio y, a continuacin, El ngulo en grados, minutos y segundos, con un espacio despus de cada valor y, a continuacin,
217
Chief Architect X5 Users Guide
Traducido por Sykrayo Espaa
La direccin secundaria (E o W).
9.Haga clic en Siguiente e introduzca la distancia y el ngulo de la lnea siguiente propiedad. 10. Contine hasta que haya introducido todos los lmites de la propiedad, a continuacin, haga clic en Aceptar para cerrar el New Line CAD de dilogo. La polilnea resultante debe ser cerrado, con el punto final de la ltima lnea de la misma como el punto de inicio de la primera.
Nota: El ngulo de una lnea dada puede ser descrito de manera diferente en funcin de lo cual se utiliza como el punto de inicio. Algunas descripciones de las propiedades pro-Ceed en la misma direccin alrededor del permetro, mientras que otros no.
Para corregir un error 1.If que una lnea se introduce correctamente, haga clic en Aceptar para cerrar el Line CAD de dilogo. 2.Seleccione Edicin> Editar> Editar Comportamientos Piezas Objecteditar segmentos individuales dentro de una polilnea.
New
3.Haga clic en la lnea incorrecta para seleccionarlo y, a continuacin, haga clic en Eliminar . 4.Haga clic en las piezas Editar objetos botn de alternar de nuevo para desactivarla.
5.Coloque un punto de CAD al final de la ltima lnea correcta con la Place Point herramienta para crear un nuevo punto actual.
218
Traducido por Sykrayo Espaa
6.Seleccione CAD> Lneas> Lnea de entrada
New Line CAD
Creating a Plot Plan
y continuar la introduccin de datos en la
de dilogo.
219
Chief Architect X5 Users Guide
Traducido por Sykrayo Espaa
Para crear una lnea caracterstica curva 1.Haga clic en una lnea de propiedad para seleccionarlo y, a continuacin, haga clic en el Cambio de Lnea / Arco botn Editar para convertir esta lnea en un arco. 2.Cuando necesario, utilice el Remodelar triangular de edicin para hacer el arco cncavo o convexo. 3.Haga clic en la Abrir objeto dilogo. botn Editar para abrir la Polilnea Especificaciones de
4.En la ficha arco seleccionado, haga clic en el botn de bloqueo de acordes, a continuacin, especificar la longitud de la Radio y haga clic en Aceptar.
Una lnea de la propiedad curvada tambin se puede crear mediante la introduccin de datos en la Dilogo Nuevo Arco. Vea "Arco de entrada" en la pgina 1001 de la referencia Manual.
Para mostrar la longitud de la lnea, y el radio de rodamiento 1.Seleccione Editar> Configuracin predeterminada 2.In el Editar. .
Configuracin predeterminada dilogo, seleccione CAD y haga clic en el botn
3.In la Predeterminados CAD dilogo, active ngulo de visualizacin Line como Quadrant cojinete. 4.Haga clic en Aceptar, a continuacin, haga clic en Hecho para cerrar la Configuracin predeterminada de dilogo, tambin. 5.Haga clic en la polilnea plano del terreno para seleccionarlo y, a continuacin, haga clic en el objeto abierto botn editar. 6.En la ficha Estilo de lnea del Largo, Mostrar Angle, y todos los ngulos.
Polilnea Especificaciones de dilogo, seleccione Mostrar
220
Traducido por Sykrayo Espaa
Creating a Plot Plan
221
Chief Architect X5 Users Guide
Traducido por Sykrayo Espaa
Para crear lneas de retroceso 1.Seleccione Edicin> Preferencias , Y en el panel Comportamientos del Preferencias dilogo, seleccione el modo de edicin concntricos. Consulte "Panel Comportamientos" en la pgina 100 del Manual de Referencia. 2.In el campo Jump, escriba la distancia de separacin requerida, por ejemplo, 10 ', y haga clic en Aceptar. 3.Haga clic en la polilnea plano del terreno para seleccionarlo y, a continuacin, haga clic en el Copy / Paste botn editar. 4.Coloque el cursor sobre un controlador de edicin esquina, a continuacin, haga clic y arrastre hacia el centro de la polilnea. Cuando aparece un segundo, polilnea interior, suelte el ratn. 5.Seleccione la polilnea interior y haga clic en el objeto abierto
Polilnea Especificacin de dilogo.
botn Editar para abrir la
La pestaa Estilo de lnea 6.En, seleccione un estilo de lnea discontinua en la lista desplegable, desactive Mostrar Longitud Mostrar y Angle, haga clic en Aceptar.
7.When haya terminado de crear su copia concntrica, seleccione Editar> Editar Comportamientos> Default para restablecer el comportamiento predeterminado de edicin. Para colocar la polilnea revs en una nueva capa 1.Seleccione Herramientas> Ajustes de pantalla> Opciones de visualizacin para abrir el
222
Traducido por Sykrayo Espaa
Capa Opciones de visualizacin
Creating a Plot Plan
de dilogo. 2.Haga clic en el botn Nuevo en la parte inferior del cuadro de dilogo para abrir el Layer Name de dilogo. Escriba un nombre corto y descriptivo como "lnea de informacin del lote", a continuacin, haga clic en Aceptar. 3.Haga clic en Aceptar para cerrar el
New
Capa Opciones de visualizacin de dilogo.
223
Chief Architect X5 Users Guide
Traducido por Sykrayo Espaa
Ver plano 4.In, seleccione la lnea revs y haga clic en el objeto abierto
botn editar.
5.En la pestaa Estilo de lnea del Polilnea Especificaciones de dilogo, haga clic en la capa de la lista desplegable y seleccione la nueva capa que acaba de crear, haga clic en Aceptar. Para agregar una Huella plan para su Plan de Terreno 1.Seleccione CAD> Huella Plan de . En el Plan de Huella de dilogo, una lista desplegable permite seleccionar el piso que desea crear su huella en planta desde.
2.Seleccione un piso, y luego haga clic en Aceptar para crear un objeto CAD representa la huella del edificio en la ventana Detalle CAD. Consulte "Huella Plan" en la pgina 1028 del Manual de referencia. 3. Puedes controlar la informacin que aparece en el Plan de Huella seleccionndolo y haciendo clic en el objeto abiertobotn editar. En la ficha General:
Desactive tanto Usar capa actual configurado para mostrar y mostrar detalles del plan; Marque la casilla al lado de la pantalla Polilnea Huella. 4.En la ficha Estilo de relleno, seleccione Hatch ngulo desde el men desplegable, y establecer el espaciado de 15 ", a continuacin, haga clic en Aceptar para aplicar los cambios.
224
Traducido por Sykrayo Espaa
Creating a Plot Plan
5.El Huella plan se puede mover en su lugar sobre el Plan Solar con sus controladores de edicin o herramientas de edicin.
Convertir en un permetro del terreno Con el fin de crear un permetro del terreno de su plan de trama, hay que copiarlo desde el detalle CAD en su vista en planta piso. 1.Con la pgina Seleccionar objetos de detalles CAD y seleccione Edicin> Copiar. 2.Next, en el men Ventana, seleccione la vista Diseo de Espacio para activarlo y asegrese de que ests viendo piso 1. 3. 4. Seleccione Editar> Pegar> Pegar polilnea. a continuacin, haga clic en Ver planos de pisos para colocar una copia de la herramientas, haga
clic en la polilnea CAD que componen el permetro de su plan de parcela en la ventana
Una vez colocado en el plano de piso, seleccione la polilnea plano del terreno y haga clic en Convert Polilnea botn editar. Consulte "Convertir Polilnea" en la pgina 220 del manual de referencia.
5.In la Convertir Polilnea dilogo, seleccione Convertir a: Permetro del terreno, y luego haga clic en Aceptar.
Si perimetral del terreno es gris como una opcin, luego un terreno Perimeter ya existe en su planta, que tendr que localizar y eliminar antes de poder convertir la polilnea.
6.Make los cambios necesarios en la
Especificaciones Terreno dilogo y haga clic en
225
Chief Architect X5 Users Guide
Traducido por Sykrayo Espaa
Aceptar. Consulte "Terreno Especificacin de dilogo "en la pgina 672 del Manual de Referencia.
226
Traducido por Sykrayo Espaa
Para posicionar con precisin un edificio
Creating a Plot Plan
1.Seleccione CAD> Punto> Punto Place Y haga clic en un punto de referencia a lo largo del permetro del edificio, como por ejemplo en una esquina.
2.Seleccione CAD> Puntos> Punto de entrada
para abrir el New CAD Point de dilogo.
Seleccione Relativo al punto actual; Utilizar los campos Posicin Y Posicin X y especificar la distancia que un punto conocido en el lmite de la propiedad debe ser desde el punto de CAD actual en el permetro del edificio. A menos que desee especificar la ubicacin en la distancia y el rumbo, Polar (CCW de horz) debe permanecer sin marcar. Si no se desea especificar la ubicacin en la distancia y el rumbo, Polar (CCW de horz) debe permanecer sin marcar. 3.Cuando clic en Aceptar, se crea un punto en la ubicacin especificada. Utilice este punto de referencia para posicionar con precisin la lnea poligonal perimetral del terreno.
227
Traducido por Sykrayo Espaa
Traducido por Sykrayo Espaa
Captulo 10:
Disposicin Tutorial
En este tutorial vamos a crear una plantilla de diseo, enviar algunos puntos de vista para una pgina de diseo, a continuacin, guardar el documento en formato PDF. En este tutorial usted aprender sobre:
Creacin de una plantilla de diseo Creacin de un bloque de Fronteras y Ttulo El envo de planos de pisos Vistas a la presentacin Envo de elevacin Vistas a la presentacin Envo de Datos a disposicin Envo Perspectiva Vistas a la presentacin Imprimir en PDF
Introduccin
Chief Architect utiliza dos tipos de archivos: los planes y diseos. En un archivo de plan (. Plan), diseamos un modelo 3D de una estructura, y en un archivo de formato (. Layout) organizamos visitas de ese modelo, as como texto, llamadas y otra anotacin para producir documentos profesionales de calidad en la construccin. Para obtener informacin completa acerca de los diseos, consulte "Diseo" en la pgina 1133 del Manual de Referencia. En tutoriales anteriores hemos explorado los aspectos de la creacin de un modelo 3D en un archivo de plan. Ahora, vamos a crear un archivo de presentacin y organizar vistas del modelo que hemos completado recientemente en las pginas de diseo. Ya no estaremos alterando el propio modelo, no importa el plan que el archivo que utiliza.
217
Chief Architect X5 Users Guide
Traducido por Sykrayo Espaa
Creacin de una plantilla de diseo
Antes de crear un archivo de diseo, es muy til para crear una plantilla de diseo. Plantillas guardar predeterminada, la capa y los ajustes de configuracin de pgina y luego aplicarlos a nuevos archivos en blanco - que le ahorra el tiempo y el trabajo de especificar que cada vez que se inicia un proyecto nuevo. Para obtener ms informacin acerca de las plantillas y el diseo del plan, consulte "Archivos de plantilla" en la pgina 74 del manual de referencia. Para crear una plantilla de diseo 1.Seleccione Archivo> Nueva presentacin para abrir un nuevo archivo de diseo en blanco.
2.Seleccione Editar> Configuracin predeterminada en el men para abrir el Configuracin predeterminada de dilogo. Realice los cambios que desee en el texto, por defecto de diseo CAD y. Este tutorial slo tiene que utilizar la configuracin predeterminada, pero puede personalizar los valores predeterminados para adaptarse a sus propios gustos. Consulte "Preferencias y ajustes por defecto" en la pgina 63 del manual de referencia. Haga clic en Hecho cuando haya terminado de cerrar el Configuracin predeterminada de dilogo. 3.Seleccione Herramientas> Ajustes de pantalla> Opciones de visualizacin para abrir el Diseo de pgina Opciones de visualizacin de dilogo. Aqu puede configurar grosores de lnea, estilos, y colores para las capas de la plantilla de diseo. Consulte "Diseo de pgina Opciones de visualizacin" en la pgina 1146 del Manual de Referencia. Estos ajustes no afectan a los objetos de vistas de diseo - slo afectan CAD,
218
Traducido por Sykrayo Espaa
Creating a Layout Template
El texto, las dimensiones y las fronteras caja de diseo colocan en las pginas de diseo. Haga clic en Aceptar cuando haya terminado.
219
Chief Architect X5 Users Guide
Traducido por Sykrayo Espaa
Archivo 4.Seleccione> Imprimir> Configurar pgina dilogo.
para abrir el Configurar pgina de
5.En primer lugar haremos clic en el botn de la impresora y especifique la impresora. Si tiene una impresora local / trazador que va a utilizar, seleccinelo de la lista. Si usted no tiene una impresora local, puede seleccionar un co ntrolador de PDF como impresora. Ver "La impresin en PDF" en la pgina 234. 6.Especifique el tamao y la orientacin del papel de la impresora y la hoja de dibujo. Los tamaos disponibles sern limitadas por la impresora actual. En la mayora de los casos, el papel de la impresora y la hoja de dibujo deben ser del mismo tamao. Si desea imprimir una pgina de prueba o si usted desea cinta de pequeos trozos de papel a la vez para crear una hoja ms grande, el papel y la hoja de dibujo puede ser de diferentes dimensiones. Escala de dibujo 7.El para archivos de diseo debe ser siempre 1 in = 1 en (1 mm = 1 mm para los planes mtricas). Para obtener ms informacin, consulte "Cuadro de dilogo Configuracin de pgina" en la pgina 1123 del Manual de Referencia. Haga clic en Aceptar cuando haya terminado. Herramientas 8.Seleccione> Diseo> Pgina abajo ir a Diseo de pgina 0. Cualquier informacin que usted pone en Diseo de pgina 0 se visualizar e imprimir en todas las pginas del documento, por lo que esta es una buena ubicacin para el borde y el bloque de ttulo. Consulte "Diseo de pgina cero" en la pgina 1140 del Manual de Referencia.
220
Traducido por Sykrayo Espaa
Creating a Layout Template
Herramientas 9.Seleccione> Diseo> Pgina abajo ir a Diseo de pgina 0. Cualquier informacin que usted pone en Diseo de pgina 0 se visualizar e imprimir en todas las pginas del documento, por lo que esta es una buena ubicacin para el borde y el bloque de ttulo. Consulte "Diseo de pgina cero" en la pgina 1140 del Manual de Referencia.
10. Seleccione Archivo> Plantillas> Guardar como plantilla de Plan de. La Guardar archivo del plan de dilogo se abre al directorio Plantillas especificado en la Preferencias de dilogo. Para obtener ms informacin, consulte "Panel de carpetas" en la pgina 89 del manual de referencia. 11. Guarde la nueva plantilla de diseo con un nombre corto y descriptivo como "Mi 18 x 24 Template.layout ".
221
Chief Architect X5 Users Guide
Traducido por Sykrayo Espaa
12. Cuando se le solicite, haga clic en S, especificando que se desea utilizar la nueva plantilla por defecto.
13. El archivo de plantilla de diseo se cerrar y (siempre que disponga de ningn otro plan abierto) un nuevo archivo de diseo sin ttulo se abrir con la frontera, la configuracin del bloque, por defecto y la capa ttulo listo para ir.
Crear un bloque de borde y un ttulo
Una vez establecida la configuracin de pgina de la hoja de diseo, puede utilizar las herramientas de CAD para crear una frontera y un ttulo para sus pginas de diseo en Diseo de pgina cero. Para obtener informacin sobre el rea de impresin de la hoja de dibujo, consulte "Mostrar la hoja" en la pgina 1115 del Manual de Referencia. Dibujo fronteras pueden simplificarse haciendo algunos cambios en el Preferencias dilogo y los valores predeterminados del plan. Cuando haya terminado de crear fronteras es posible que desee revertir estos cambios. Para crear un marco de plano 1.Asegrese que referencias a objetos estn habilitadas, extremo determinadobroches. Ventana 2.Seleccione> Fill Window de dibujo. o alejarse de manera que se puede ver toda la hoja
3.Seleccione CAD> Cajas> Rectangulares Polilnea , A continuacin, haga clic y arrastre un rectngulo que comienza en una esquina de la hoja de dibujo y terminando en la esquina opuesta. Est atento a los indicadores rpidos de color rojo que se mostrarn en cada esquina al punto final encaje estn habilitadas. 4.Seleccione Edicin> Preferencias , A continuacin, pulsa en el panel Comportamientos del Preferencias de dilogo.
222
Traducido por Sykrayo Espaa
Creating a Border and Title Block
5.Seleccione Concentric Editar tipo, y especifique el valor Jump como la distancia que le gustara que su frontera que se desprende desde el borde de la hoja de dibujo. En nuestro ejemplo, "se utiliza. Para obtener ms informacin, consulte" 1/2 Panel Comportamientos "en la pgina 100 del Manual de Referencia.
6.Seleccione la polilnea rectangular, a continuacin, haga clic y arrastre lentamente la manija edicin esquina hacia el centro de la polilnea. Al llegar a la distancia de su salto concntrico se especifica, la polilnea se cambia de tamao para que sus bordes son que cerca de los bordes de las hojas de dibujo. Asegrese de que la frontera est totalmente dentro del rea de impresin. 7.You pueden crear fcilmente un borde doble de la misma manera. Haga clic en el Copy / Paste bot n editar, a continuacin, haga clic y arrastre lentamente uno de los rincones de edicin maneja hacia el centro de la polilnea. Se realiza una copia concntrica de la polilnea cuando llegue a su distancia de salto concntrico. 8.Cuando haya terminado de cambiar el tamao de forma concntrica y copiar los objetos de la frontera, es una buena idea para volver al panel Comportamientos del Preferencias de dilogo y volver a la Editar tipo de defecto. 9.You puede ajustar el grosor de lnea, estilo y color de cualquier objeto CAD en su dilogo de especificacin. Consulte "Ficha Estilo de lnea" en la pgina 995 del Manual de Referencia. 10. Para ver el producto final, puede que le resulte til para desactivar la visualizacin de la Resolucin y Rejillas de referencia. Consulte "Valores predeterminados de diseo" en la pgina 1134 del Manual de referencia. Para crear esquinas fileteadas 1.Seleccione uno de sus polilneas rectangulares y haga doble clic en el filete de dos lneas bot n de edicin
223
Chief Architect X5 Users Guide 2.In el Bisel / Redondeo de dilogo, especifique un valor de radio de acuerdo. Un valor de 1
Traducido por Sykrayo Espaa
"filetes de una pulgada de cada una de aristas de interseccin. 3. 4. Seleccione uno de los lados del rectngulo, haga clic en el filete deadyacente. dos lneas Las dos lneas de filete en el que se un lado encuentran. Repita el paso 3 hasta que se corta en filetes todos los rincones. botn Editar y seleccione
224
Traducido por Sykrayo Espaa
Ttulo del Bloque
Creating a Border and Title Block
Crear el bloque de ttulo utilizando objetos CAD y texto en Diseo de pgina cero. Incluya slo aquellos elementos que deben aparecer en todas las pginas de diseo. Puede crear reas de informacin especfica de la pgina, que se puede llenar ms tarde en cada pgina. Un logotipo de la empresa se puede aadir a una disposicin mediante la importacin como un mapa de bits en un detalle CAD, a continuacin, enviar el detalle de CAD para el diseo. Tambin puede incrustar la imagen en el archivo de diseo. Para obtener ms informacin, consulte "Importar imgenes" en la pgina 1049 del Manual de Referencia.
Macros de texto
Los nmeros de pgina se pueden introducir en la pgina cero usando macros de texto que estn disponibles con la herramienta Texto. El nmero de pgina correcto aparece en todas las pginas. Una variedad de otras macros estn tambin disponibles incluyendo la fecha / hora, nombre de archivo, escala de dibujo, y otros. Consulte la seccin "Macros de texto" en la pgina 974 del Manual de Referencia.
Envo Plano Vistas a la presentacin
Para enviar cualquier vista de diseo, abra primero el archivo de diseo de destino y el archivo del plan. Se recomienda que estos dos archivos tienen el mismo nombre y se guarda en la misma carpeta en su computadora. Consulte "Organizar sus archivos" en la pgina 46 del
225
Chief Architect X5 Users Guide
Traducido por Sykrayo Espaa
manual de referencia y "Gestin de la Disposicin Links" en la pgina 1150 del Manual de Referencia.
226
Traducido por Sykrayo Espaa
Para enviar una vista de planta de la disposicin de
Sending Floor Plan Views to Layout
1.Seleccione Archivo> Open Plan y abrir un plan como el plan Tutorial stano de salida. Archivo 2.Seleccione> Guardar como Ventana 3.Seleccione> Fill Window . y guardar el archivo con un nuevo nombre.
4.Seleccione Herramientas> Ajustes de pantalla> Opciones de visualizacin y activar o desactivar las capas como sea necesario para que slo los objetos que desea ver en la pantalla de vista de diseo. 5.Haga clic en la Capa Set flecha desplegable Active Control y seleccione Plot Plan Conjunto de la lista. Al seleccionar este conjunto de capas que se apague la pantalla de capas que no son necesarios para un plan de sitio, como armarios, carpintera de puertas y ventanas y las etiquetas.
Archivo 6.Seleccione> Imprimir> Configurar pgina y asegurarse de que su escala de dibujo es correcto en el Configurar pgina de dilogo. Esta ser la escala de la vista una vez que se enva a la disposicin. Para un plano del terreno, a escala como 1/8 de pulgada = 1 pie funciona bien.
La informacin en el cuadro de dilogo Ajustar pgina es especfica de la vista. Cuando se abre el cuadro de dilogo en planta baja, la configuracin slo se aplican a la planta vistas del plan actual. Cuando se abre en una seccin transversal o CAD ventana de detalle, los ajustes se aplican slo a la vista actual o ventana de detalle.
Archivo 7.Seleccione> Enviar a Layout
Pgina Disposicin de dilogo.
para abrir el Enviar a Layout de dilogo.
Confirme que la vista se est enviando al diseo utilizando la mi sma escala que en el
227
Chief Architect X5 Users Guide
Traducido por Sykrayo Espaa
Seleccionar el Plan Todo / Ver en Opciones de envo. Desactive la opcin Hacer copia de Set capa activa. Esto significa que una vez enviado al diseo, la vista se utiliza el set plot plan y los cambios realizados a este conjunto de capas afecta a la vista.
228
Traducido por Sykrayo Espaa
Sending Floor Plan Views to Layout
Ajuste la escala de 1/16in = 1 pie, bajo Enviar Position, le enviaremos Diseo de pgina n 2 y dejar Mostrar Diseo de pgina comprobado para que cuando hagamos clic en Aceptar, la ventana de diseo se activar.
8.Haga clic en Aceptar para enviar el objeto de diseo.
9.Cuando enviado a diseo, la vista se puede seleccionar y mover utilizando sus asas de edicin o botones de edicin, y sus bordes se puede editar como un cuadro de CAD. Consulte "Edicin de objetos basada en el cuadro" en la pgina 188 del manual de referencia. 10. Seleccione Ventana> Ventana Anterior(O pulse Ctrl + Tab) para volver a la vista en planta piso.
229
Chief Architect X5 Users Guide
Traducido por Sykrayo Espaa
11. Haga clic en la Capa Set flecha desplegable Active Control y seleccione Ajuste predeterminado de la lista de conjuntos de capas disponibles. Consulte "Capa Set Active Control" en la pgina 132 del manual de referencia.
Es importante que nos cambiamos del Plan Solar establece de modo que no hacemos los cambios no deseados a nuestra vista en planta sitio en la pgina de diseo.
Envo de elevacin Vistas a la presentacin
Cruce Seccin / AlzadoCorte transversal Backclippedy la elevacin de la paredvistas tambin se pueden enviar a la disposicin. Para enviar una vista en alzado de la disposicin 1.Seleccione 3D> Crear vista ortogrfico> Cross Seccin / Alzado , A continuacin, haga clic y arrastre para crear una vista de costado. Consulte "Seccin / Alzado Vistas Cruz" en la pgina 833 del manual de referencia. 2.You puede desear para ampliaren la casa.
3.In la vista de alzado, haga clic en la configuracin del CAD botn para acceder a la barra de herramientas CAD (consulte "Configuraciones de barras de herramientas" en la pgina 122 del Manual de Referencia) y aadir cualquier anotacin como alturas de techo, campos, especificaciones de materiales u otras notas. 4.Seleccione 3D> Guardar la cmara activa por lo que la cmara y las anotaciones se conservan y aparecen en el Navegador de proyectos. Consulte "Almacenamiento e Impresin Vistas 3D" en la pgina 850 del Manual de Referencia.
230
Traducido por Sykrayo Espaa
Sending Elevation Views to Layout
5.Seleccione 3D> Editar cmara activa, y en el Cruce Seccin / Alzado Especificacin de la cmara de dilogo, da la Corte transversal de un nombre corto y descriptivo, como "Elevacin Exterior - Derecho".
Archivo 6.Seleccione> Imprimir> Configurar pgina y especificar una escala de dibujo de la vista de alzado en el Configurar pgina de dilogo. 1/4 = 1 ft debera funcionar bien. Haga clic en Aceptar para cerrar el Configurar pgina de dilogo. Archivo 7.Seleccione> Enviar a Layout
Pgina Disposicin de dilogo.
para abrir el Enviar a Layout de dilogo.
Confirme que la vista se est enviando al diseo utilizando la misma escala que en el
Seleccione la pantalla actual en Opciones de envo. En este caso, dejaremos Hacer copia de la capa activa Ajuste sin marcar. Una vez enviado al diseo, la vista usar la Vista de seccin Set y los cambios realizados a este conjunto de capas afecta a la vista. En Enviar Position, le enviaremos Diseo de pgina n 3 y dejar Mostrar Diseo de pgina facturado. Cuando se envan a disposicin de vistas ortogonales (incluyendo vistas de seccin / alzado transversal), puede especificar los grosores de lnea para las lneas de borde
231
Chief Architect X5 Users Guide
Traducido por Sykrayo Espaa
de la superficie y las lneas del patrn. Tambin puede
232
Traducido por Sykrayo Espaa
Sending Elevation Views to Layout
dejar las casillas sin marcar para utilizar los ajustes de grosor de lnea asignado a los objetos individuales y patrones en la vista. Consulte "Enviar a dilogo Layout" en la pgina 1138 del Manual de Referencia.
8.Haga clic en Aceptar.
9.Return a la vista en alzado, a continuacin, seleccione Archivo> Cerrar para cerrar la vista. La Elevacin de cierre Aparecer el dilogo, haga clic en Aceptar. Si ha hecho modificaciones a la vista en alzado, hacer clic en Aceptar actualizara los cambios realizados en la vista de diseo. En este caso, no se hicieron cambios, por lo que no importa. 10. Volver a la vista de planta. Un smbolo de la cmara muestra ahora, lo que indica la posicin de la cmara elevacin guardada.
233
Chief Architect X5 Users Guide
Traducido por Sykrayo Espaa
11. Repita este proceso para todos los puntos de vista de elevacin deseados adicionales. Si se enva ms de una vista en alzado de la misma pgina, tenga en cuenta que tendr que ser seleccionado y colocado de manera que los puntos de vista de elevacin que no estn apilados uno encima del otro en la pgina. Si desea realizar cambios en las lneas en la vista de alzado, seleccione CAD> Detalle CAD En Verpara hacer una copia de la vista en una ventana de detalle CAD que se compone de lneas editables y polilneas. Los cambios realizados en el modelo no afectan vistas enviados a CAD. Consulte "Detalles CAD" en la pgina 1026 del Manual de Referencia.
Cualquier vista ortogrfica se puede convertir en un Detalle CAD. Todos los patrones se vuelven lneas y los colores ya no visualizacin. Lneas individuales pueden agregarse y editarse.
Envo de Datos a disposicin
Fundacin, techo, Corte transversal, y otros detalles son una caracterstica importante de documentos profesionales de la construccin. Los pasos que se utilizan para enviar datos a la disposicin tambin se puede utilizar para colocar los horarios, las leyendas, las llaves y otros artculos en la pgina de diseo. Para enviar los detalles de diseo 1.Return a la vista de plano de planta. 2.Seleccione CAD> CAD Gestin Detalle para abrir el Gestin Detalle CAD de dilogo. Haga clic en el botn Nuevo, escriba un nombre descriptivo corto para el detalle y haga clic en Aceptar.
234
Traducido por Sykrayo Espaa
Sending Elevation Views to Layout
235
Chief Architect X5 Users Guide
Traducido por Sykrayo Espaa
Se abrir una nueva ventana Detalle CAD 3.A. Puede crear un detalle CAD desde el principio con la Herramientas CAD, o se puede colocar un bloque de CAD de la biblioteca. 4.In este ejemplo, vamos a poner un dibujo bloqueado los bloques CAD categora biblioteca. Este bloque se puede explotar y editado segn sea necesario. Vea "Bloques CAD" en la pgina 1020 del Manual de Referencia.
5.Seleccione Archivo> Imprimir> Configurar pgina y especifique una escala de dibujo para el detalle CAD en el Configurar pgina de dilogo. 2 pulgadas = 1 pie funciona bien en este caso. Archivo 6.Seleccione> Enviar a Layout
Pgina Disposicin de dilogo.
para abrir el Enviar a Layout de dilogo.
Confirme que la vista se est enviando al diseo utilizando la misma escala que en el
Seleccionar el Plan Todo / Ver en Opciones de envo. En este caso, dejaremos Hacer copia de la capa activa Establecer comprobado y escriba un nombre corto y descriptivo para el grupo de capas que la vista de diseo va a utilizar, como por ejemplo "Page 4 Set Detalle". Una vez enviado al diseo, la vista utilizar este conjunto de capas, por lo que los cambios realizados en el conjunto predeterminado no lo afectar.
236
Traducido por Sykrayo Espaa
Sending Details to Layout
En Enviar Position, le enviaremos Diseo de pgina n 4 y dejar Mostrar Diseo de pgina revisado para que cuando hagamos clic en Aceptar, la ventana de diseo se activar.
Notas tiles 7.Algunos estn disponibles en las Notas y biblioteca Legends en la categora Bloques CAD. El texto tambin se puede copiar y pegar desde otras aplicaciones. Publicar sus notas en un detalle CAD y enviarlos a disposicin, como se describi anteriormente.
Envo Perspectiva Vistas a la presentacin
Las vistas en perspectiva aaden atractivo visual y la claridad de la documentacin. Ellos se convierten en imgenes de mapa de bits cuando se envan a disposicin, lo que significa que aumentan el tamao del archivo considerablemente. Como resultado, usted debe enviar vistas en perspectiva de la disposicin de moderacin. Para enviar una vista en perspectiva de la disposicin de 1.Return a la vista de plano de planta. 2.Seleccione 3D> Crear Perspective View> Cmara completa y crear una vista 3D. 3.In la vista de la cmara, utilice el Move, Orbit y herramientas de cmara Inclinacin disponible en el men 3D para ajustar la vista a su gusto. Consulte "Edicin de Vistas 3D" en la pgina 844 del Manual de Referencia. 4.Haga clic en el botn Restaurar en la esquina superior derecha de la ventana de la vista, entre los Minimizar y Cerrar, a continuacin, ajustar la forma de la ventana para que incluya la informacin que usted quiere y tiene una relacin de altura a anchura similar al espacio quiere que se llene en el diseo de la pgina.
237
Chief Architect X5 Users Guide
Traducido por Sykrayo Espaa
5.Seleccione 3D> Cmara Ver Opciones> Vista final para volver a dibujar la vista con una calidad superior, conforme a la configuracin de la Preferencias de dilogo. Consulte "Vista previa vs Finales Vistas" en la pgina 861 del Manual de Referencia
Archivo 6.Seleccione> Enviar a Layout para abrir el Enviar a Layout de dilogo. Cuando se envan vistas en perspectiva de la disposicin de nuestras opciones son limitados porque no pueden ser escalados. Por eso no es necesario para acceder a la Configurar pgina de dilogo antes de enviar el objeto de diseo.
7.Seleccione y cambiar el tamao de la imagen segn sea necesario.
238
Traducido por Sykrayo Espaa
Sending Perspective Views to Layout
8. Enviar a un diseo de pgina # 1 y dejar Mostrar Diseo de pgina marcada. 9.Repita este proceso para todos los puntos de vista de cmara es posible que desee enviar a la pgina 1, incluyendo las tcnicas de representacin, como la acuarela, de la hoja de diseo. Para obtener ms informacin sobre estas opciones, consulte "Tcnicas de procesamiento" en la pgina 873 del Manual de Referencia.
Imprimir en PDF
Un formato de documento PDF o Portable, archivo se guarda toda la informacin asociada a imprimir un documento, como un diseo y lo pone a disposicin, tanto para visualizacin e impresin sin utilizar el software usado originalmente para crearlo. Los archivos PDF son fciles de crear y proporcionar una forma eficaz de compartir su trabajo con otros o enviar documentos a un servicio de impresin. Para crear un archivo PDF, primero debe tener un controlador de impresora PDF instalado en su ordenador. Hay muchas opciones disponibles, incluyendo PDF995, que est disponible para su descarga. Seleccione Ayuda> Descargar controlador de impresora PDF en el men del programa o visite www. Pdf995.com. Creacin de un PDF es una funcin de impresin, y el conductor PDF instalado en su computadora debe ser tratado como cualquier otra impresora. Establecer tamao de pgina y la informacin de orientacin en su dilogo Propiedades y seleccione el escritor PDF como impresora en el Configurar pgina y Imprimir dilogos. Para obtener ms informacin, consulte la seccin "Impresin de un archivo PDF" en la pgina 1118 del Manual de referencia.
239
Traducido por Sykrayo Espaa
Traducido por Sykrayo Espaa
Apndice A
Licencia de usuario final Acuerdo
Chief Architect, Inc. Acuerdo de licencia de software para el usuario final para Jefe Software Architect
AVISO AL USUARIO:
POR FAVOR LEA CON ATENCIN: ESTO ES UN CONTRATO. AL INSTALAR, COPIAR O UTILIZAR ESTE SOFTWARE, USTED ACEPTA QUEDAR OBLIGADO POR LOS TRMINOS Y CONDICIONES DE ESTE ACUERDO DE LICENCIA, EN SU PROPIO NOMBRE Y EN EL NOMBRE DE LA ENTIDAD DE LA QUE EST EMPLEADO O REPRESENTA. SI USTED NO EST DE ACUERDO CON LOS TRMINOS DE ESTE ACUERDO, NO INSTALE, UTILICE O COPIE EL SOFTWARE. LUGAR, DEVOLVER EL SOFTWARE EN EL PERODO DE GARANTA ESPECIFICADO AL LUGAR DE COMPRA PARA OBTENER UN REEMBOLSO DE SU PRECIO DE COMPRA.
Este arquitecto jefe, End User License Agreement Inc. ("Acuerdo de licencia", o "EULA") es un acuerdo legal entre usted (persona fsica o jurdica) y Chief Architect, Inc., y se establecen
235
trminos y condiciones bajo los cuales usted tienen licencia para utilizar el Software. Chief Architect los X5 Users Guide
Traducido por Sykrayo Espaa
"Software" significa (a) todo el contenido del CD-ROM (s), DVD (s), transferencia electrnica, los medios de comunicacin en lnea, o cualquier otro medio que se acompaa en el presente Acuerdo, incluyendo, pero sin limitarse a (i ) Jefe
236
Traducido por Sykrayo Espaa
Arquitecto o software de terceros, (ii) imprimir "en lnea" o electrnica materiales explicativos ("Documentacin"), (iii) imgenes digitales, los planes de muestreo, texturas, imgenes, smbolos, fotografas, videos u otros trabajos artsticos ("Archivos Grficos "), (B) el hardware o la clave de software de seguridad, en su caso, y (versiones C) modificadas, actualizaciones, contenidos descargables, adiciones y copias del software, en su caso, con licencia a usted por Chief Architect, Inc. (colectivamente , "Actualizaciones"). 1. CONCESIN DE LICENCIA DE USO DE SOFTWARE: Chief Architect, Inc. le concede una licencia no exclusiva, intransferible (salvo lo dispuesto a continuacin) ("Licencia") para utilizar el software slo en cdigo objeto (y no especficamente en el cdigo fuente) sujeto a los siguientes trminos y condiciones: (A) del programa: A menos que se acuerde lo contrario por escrito, el arquitecto jefe, Inc. le otorga el derecho a utilizar una copia del Software en slo una computadora en un lugar en un momento dado; (B) Almacenamiento / Red Uso: Usted puede almacenar o instalar el software en un servidor de red u otro dispositivo de almacenamiento slo para instalar y ejecutar el Software en una red interna. Debe, sin embargo, adquirir y dedicar una licencia separada del software para cada equipo y cada usuario concurrente del software instalado o se accede desde un servidor de red u otro dispositivo de almacenamiento. Una nica licencia para el Software no se puede compartir ni usar simultneamente en diferentes computadoras; (C) Copia de seguridad: Usted puede hacer una copia de seguridad del Software con fines de archivo. Si la documentacin impresa suministrada con el software, no se puede copiar. Si el Software va acompaado de documentacin en formato electrnico, que puede imprimir una (1) copia para su uso, que, a su vez, no puede ser copiada. Una copia del software debe incluir todos los avisos de copyright y este Acuerdo de licencia; (D) En caso de que reciba una copia del Software electrnicamente y una segunda copia en papel, la segunda copia se puede utilizar con fines de archivo solamente y no puede ser transferido o utilizado por ninguna otra persona. Esta licencia no le otorga ningn derecho a ningn tipo de mejora o actualizacin a menos que se acuerde lo contrario por escrito por el arquitecto jefe, Inc.; (E) La edicin del Software estudiante debe ser utilizado por un estudiante para los propsitos educativos calificados y slo mientras estudiaba activamente en una institucin educativa calificada. La edicin del software Student no se utilizar con fines comerciales; (F) El examen NKBA versin del software debe ser utilizado slo por el solicitante de examen NKBA registrada y slo con el propsito de preparar y tomar el examen NKBA. El examen Version NKBA tiene un tiempo de espera limitado y no se puede actualizar. La versin examen NKBA del Software no se utilizar con fines comerciales; (G) licencias acadmicas tienen licencia para uso de instituciones educativas con fines educativos solamente. Si el Software se licencia como una Licencia Acadmica y usted no es un centro de enseanza profesional, empleando el Software con fines educativos calificados, entonces su licencia (s) del Software son vlidos.
237
Chief Architect X5 Users Guide
Traducido por Sykrayo Espaa
2. OTROS DERECHOS Y RESTRICCIONES:
238
Traducido por Sykrayo Espaa
(A) Reverse Engineering: Usted no puede modificar, traducir, realizar ingeniera inversa, descompilar, desmontar o modificar el Software de ninguna manera o usar algn otro mtodo para convertir el Software o cualquier componente del Software en cdigo legible, crear derivados obras basadas en el Software, documentacin o archivos grficos ni permita que nadie lo haga; (B) operacin: Usted no puede alquilar, arrendar, sublicenciar, prestar, reproducir o distribuir el Software, documentacin o archivos grficos sin el consentimiento previo por escrito de Chief Architect, Inc., la cual, si se da, est sujeta a la el consentimiento del cesionario de los trminos y condiciones de este Acuerdo de licencia; (C) Copia: Usted no puede copiar o reproducir el Software, documentacin o archivos grficos (Excepto para uso personal de back-up); (D) Mejoras: Si el software se autoriza a usted como una actualizacin, renovacin o actualizacin de software previamente autorizada a usted, usted debe dejar de utilizar el software de licencia previa para usted, incluyendo todas las copias instaladas en sus unidades de disco duro de la computadora , una vez que se ha instalado con xito y comenz el uso de la actualizacin, renovacin o actualizacin del software. Usted no puede transferir o vender la versin de software previamente autorizada a usted. Cualquier intento no autorizado para transferir o vender el software de licencia previa para que resultar en la terminacin automtica de la licencia de software actual. Es posible, sin embargo, mantener una copia del software de licencia previa a usted para fines de archivo; (E) La edicin para estudiantes tiene un tiempo de espera limitado y no se puede actualizar, (f) Avisos de propiedad.El: No puedes eliminar ningn aviso de propiedad o etiquetas del Software, documentacin o archivos grficos; (G) Proteccin: Usted no puede utilizar cualquier hardware o software informtico diseado para derrotar a cualquier equipo o dispositivo de proteccin contra copias de software, el software debe estar equipado con dicha proteccin. El usuario no puede desactivar cualquier proteccin de copia o de las funciones de control de seguridad del Software; (H) Licencias y autenticacin: Este software utiliza la tecnologa de seguridad para autenticar la instalacin de software y proteger su licencia de uso no autorizado. Usted acepta que el Software para enviar esta informacin de seguridad a los servidores de seguridad Arquitecto Jefe para la autenticacin. El usuario no puede desactivar dicha seguridad, licencias, o las caractersticas del software de control; (I) El acceso pblico: Usted no podr copiar el Software, archivos grficos, o cualquier componente del Software en una red pblica. Usted no puede, de ninguna manera, que sea accesible a los dems, incluso a travs del sitio Web de Internet, telecomunicaciones transmisin, boletn electrnico, o cualquier otro tipo de sistema de distribucin electrnica; (J) Distribucin: El Software y todos los componentes del Software con licencia nicamente para su uso. Usted no puede compartir o distribuir el Software a ninguna otra persona o entidad. Usted puede compartir slo imgenes, texturas y smbolos utilizados por su diseo
239
Chief Architect X5 Users Guide
Traducido por Sykrayo Espaa
con otros usuarios con licencia del software, sin embargo, usted no puede compartir o distribuir estos archivos o versiones de exportacin de estos
240
Traducido por Sykrayo Espaa
Chief Architect X5 Users Guide
Traducido por Sykrayo Espaa
archivos a cualquier otra persona o entidad para su uso como biblioteca de contenido con otros programas de software. El uso de arquitecto jefe de archivos grficos como el contenido de la biblioteca dentro de otros programas de software es una violacin de este Acuerdo de licencia. 3. TRANSFERENCIA DE SU SOFTWARE: Usted puede transferir permanentemente su licencia a otra persona o entidad, slo con el consentimiento escrito por Chief Architect, Inc., y de acuerdo con los siguientes trminos y condiciones: (A) Usted debe llenar y devolver al Arquitecto Jefe, Inc. el Certificado de Transferencia de Propiedad antes de cualquier transferencia del Software. Este servicio est disponible a travs del Departamento de Servicio al Cliente al Arquitecto Jefe, Inc. 's. Llame al Departamento de Servicio al Cliente Arquitecto, Inc. 's Jefe antes de cualquier transferencia a fin de recibir este documento; (B) El cedente o el cesionario deben pagar para Arquitecto Jefe, Inc., una tasa de transferencia de licencia por cada licencia transferida, para completar el proceso de transferencia de la propiedad; (C) Puede transferir de forma permanente una licencia vigente, vlido y elegibles para el software, por lo que se pag el precio completo. Si usted recibi un descuento o rebaja en el Software, usted debe pagar al arquitecto jefe, Inc. la diferencia de precio entre el precio de descuento y el precio total del Software para cada licencia transferida. Debe entregar el Software al cesionario en su totalidad y no se debe conservar ninguna copia del Software en cualquier ordenador o medios de almacenamiento, incluidas las copias de seguridad o almacenamiento; (D) Usted puede transferir una licencia adicional y todava conservan otras licencias del Software slo mediante el pago al arquitecto jefe, Inc. la diferencia de precio entre el precio de venta al pblico del Software y el precio neto pagado (incluyendo descuentos y rebajas) para cada licencia adicional transferido; (E) Si usted es dueo de varias licencias y desea transferir una licencia, la licencia a transferir ser la licencia de la que recibi el mayor descuento o rebaja; (F) La licencia finalizar automticamente cuando se produzca cualquier transferencia del Software; (G) Si el software se transfiere es una actualizacin, debe dejar de utilizar todas las versiones anteriores del Software, documentacin y archivos grficos tambin. Debe desinstalar todas las versiones del software y usted no puede usar o retener cualquier copia de cualquier versin anterior del Software; (H) No podr transferir las versiones anteriores de software que han sido actualizados; (I) Usted no puede transferir una licencia del Software que se compr bajo el Arquitecto Jefe Programa Nacional de Cuentas; (J) Usted no puede transferir una licencia no para reventa (NFR) del Software. Tampoco puede transferir una licencia presentacin, una licencia de estudiante, o un certificado acadmico del Software;
238
Traducido por Sykrayo Espaa
(K) Usted no podr transferir ninguna licencia Versin examen NKBA del Software; (L) El beneficiario de la transferencia deber estar de acuerdo con todos los trminos de este Acuerdo de licencia como condicin de la transferencia.
239
Chief Architect X5 Users Guide
Traducido por Sykrayo Espaa
4. TTULO: ttulo, la propiedad, los derechos y los derechos de propiedad intelectual sobre el Software, documentacin, archivos grficos, y dems material permanecer con Chief Architect, Inc. o el tercero correspondiente. Ttulo, la propiedad, los derechos y los derechos de propiedad intelectual relativos a cada uno de los dibujos de la muestra y los materiales que lo acompaan debern permanecer entre licenciador de quien Chief Architect, Inc. licencia cada dibujo de la muestra y los materiales que lo acompaan. La copia no autorizada del Software, documentacin, archivos grficos o dibujos de muestra, o el incumplimiento de las restricciones anteriores, dar lugar a la terminacin automtica de este Contrato de Licencia. La duplicacin no autorizada del software, documentacin, archivos grficos, dibujos o muestra constituye una infraccin de derechos de autor y en los Estados Unidos es punible de una accin penal federal con una multa de hasta $ 250.000 y prisin de hasta cinco (5) aos. Adems, las sanciones civiles federales permiten la recuperacin de los daos reales en funcin del nmero de copias no autorizadas producidos o de daos estatutarios de hasta 100.000 dlares por infraccin de derechos de autor intencional. 5. CONTENIDO DE TERCEROS: Todas las marcas y logotipos pertenecen a sus respectivos propietarios. Todos los archivos y contenido grfico, incluyendo smbolos, imgenes, texturas, fondos, textos y videos son objeto de derechos de autor del arquitecto jefe, Inc. o de terceros. Los archivos grficos y contenidos incluidos en el Software se proporcionan para su uso exclusivo con el Software. Usted no utilizar los archivos grficos o Contenidos incluidos en el Software para cualquier otro propsito fuera de los archivos del plan de software. Usted no podr vender o distribuir los archivos grficos o Contenido para cualquier propsito. Usted no utilizar los archivos grficos o Contenido con otro software. Jefe contenido Arquitecto, Inc. y de terceros, smbolos, texto, o las texturas no se pueden copiar, redistribuir, o se venden por separado del Software. Chief Architect, Inc. y tercer contenidos producto de otro fabricante se proporcionan slo con fines de representacin. Chief Architect, Inc. y de terceros no asumen responsabilidad alguna por las discrepancias entre la apariencia real del producto y que representa en el Software, o entre el precio real y sus caractersticas y especificaciones, y que se menciona en cualquier parte del Software o de la Documentacin. 6. GARANTA DE DEVOLUCIN PERIODO: El software tiene una garanta de devolucin de satisfaccin. Durante el perodo de garanta de devolucin de dinero (el "Perodo de Garanta") despus de su primera compra del Software, usted puede pedir para volver el Software, la Documentacin, dispositivo de seguridad (si los hubiera), y el embalaje, junto con el recibo de compra original, para un reembolso del precio de compra, menos los gastos de envo, impuestos, tasas, descuentos y bonificaciones pagadas. Esta garanta de devolucin no se aplica a las transferencias de licencias. Usted se compromete a ponerse en contacto con Chief Architect, Inc. con el fin de obtener y realizar la autorizacin de devolucin de material adecuado ("RMA") pasos antes de devolver el Software. Tambin se compromete a desinstalar y desactivar el software y todos los archivos relacionados y el contenido de su computadora antes de devolver el producto. Si, despus de la devolucin del Software, la Documentacin, dispositivo de seguridad (si los hubiera), y el embalaje para un reembolso, recompra cualquier versin del Software de nuevo, usted es, por el acto de recompra del Software, reconociendo la satisfaccin con el Software, y por hacerlo de acuerdo en comprar y mantener el software en forma permanente y sin la
240
Traducido por Sykrayo Espaa
opcin de devolverlo para un reembolso.
241
Chief Architect X5 Users Guide
Traducido por Sykrayo Espaa
7. CONCESIN DE LICENCIA DE USO DE DIBUJOS DE MUESTRA: Chief Architect, Inc. bajo licencia de terceros (los "Licenciatarios") dibujos de muestra que pueden ser incluidos en el Software. Estos dibujos de muestra se proporcionan a usted por Chief Architect, Inc. nicamente con fines demostrativos e ilustrativos para ayudarle a aprender ms rpidamente y comprender mejor las capacidades funcionales del software, y le concede la autorizacin solamente para estos propsitos limitados. Usted no puede reproducir, distribuir o utilizar estos dibujos de ejemplo para cualquier otro propsito sin el consentimiento previo por escrito de Chief Architect, Inc. y el licenciante (s) de los cuales estos dibujos muestra fueron autorizadas por el arquitecto jefe, Inc.. 8. GARANTA LIMITADA DE SOFTWARE: Chief Architect, Inc. garantiza que por un perodo de sesenta (60) das desde la fecha de compra del Software como se evidencia por una copia original de su recibo, los medios de comunicacin en los que se proporciona el Software estarn libres de defectos en materiales y mano de obra bajo condiciones normales de uso. EXCEPTO EN LO EXPRESADO ANTERIORMENTE GARANTAS LIMITADAS, arquitecto en jefe, INC NO OFRECE GARANTAS CON RESPECTO AL SOFTWARE, YA SEA EXPRESA, IMPLCITA, LEGAL O DE CUALQUIER COMUNICACIN CON USTED. ARQUITECTO JEFE, INC NIEGA ESPECFICAMENTE CUALQUIER OTRA GARANTA INCLUIDA LA GARANTA IMPLCITA DE COMERCIALIZACIN O IDONEIDAD PARA UN PROPSITO PARTICULAR CON RESPECTO AL SOFTWARE Y LOS MATERIALES ESCRITOS QUE LO ACOMPAAN. ARQUITECTO JEFE, INC NO GARANTIZA QUE EL USO DEL SOFTWARE SE REALICE SIN INTERRUPCIONES NI QUE EL FUNCIONAMIENTO DEL SOFTWARE ESTAR LIBRE DE ERRORES. Si el Software se adquiri en los Estados Unidos, las exclusiones anteriores no se apliquen a usted ya que algunos estados no permiten la exclusin de garantas implcitas. Adems de los derechos de garanta anteriores, tambin puede tener otros derechos que varan de estado a estado. 9. RECURSOS DEL CLIENTE: Toda la responsabilidad del arquitecto jefe, Inc., y su solucin exclusiva bajo la garanta, siempre que el Software se ha expuesto anteriormente ser, a discrecin Arquitecto Jefe, Inc. 's: (i) sustituir los medios de comunicacin, (ii ) para tratar de corregir o evitar errores de software multimedia, en su caso, o (iii) si las soluciones anteriores son imposibles de devolver la tarifa de licencia pagada, si alguna, para el Software. Este ltimo recurso est sujeto a devolucin pre-autorizado del Software, la Documentacin, dispositivo de seguridad (si los hubiera) y el embalaje para Arquitecto Jefe, Inc. o el Arquitecto Jefe autorizado, Inc. Distribuidor autorizado o revendedor del que se obtiene el producto, junto con una copia original de su recibo. Medios de software y documentacin reparados, corregidos o reemplazados estarn cubiertos por esta garanta limitada durante el perodo restante de la garanta que cubra el software original o, si es ms largo, por treinta (30) das despus de la fecha Chief Architect, Inc. suministra el producto reparado o reemplazado medios de software o documentacin a usted. Slo si usted le informa Chief Architect, Inc. del problema con el soporte de software o la documentacin durante el perodo de garanta y proporcionar evidencia de la fecha en que adquiri el Software Chief Architect, Inc. honrar esta garanta.
240
Traducido por Sykrayo Espaa
10. NO GARANTIZAN LOS DIBUJOS DE EJEMPLO, PLANES DE EJEMPLO, contenido de la biblioteca, y vdeos: ARQUITECTO JEFE, Inc. no garantiza
241
Chief Architect X5 Users Guide
Traducido por Sykrayo Espaa
EN CUANTO A LOS DIBUJOS DE EJEMPLO, PLANES DE EJEMPLO, contenido de la biblioteca o vdeos de formacin que se le brindan SOLAMENTE a ttulo demostrativo e ilustrativo. ARQUITECTO JEFE, INC NO GARANTIZA QUE LAS DIMENSIONES DE LOS DIBUJOS DE EJEMPLO, PLANES DE EJEMPLO, contenido de la biblioteca o vdeos son exactos y exento de discrepancias. ARQUITECTO JEFE, INC NO GARANTIZA QUE EL CONTENIDO DE BIBLIOTECA, dibujos de ejemplo, O MUESTRA LOS PLANES DE CUMPLIR CON LOS CDIGOS DE CONSTRUCCIN. EL CONTENIDO DE BIBLIOTECA, dibujos de ejemplo, Y PLANES DE MUESTRA SE PROPORCIONAN "TAL CUAL", Y ARQUITECTO JEFE, INC Y LAS LICENCIAS DE LA BIBLIOTECA DE CONTENIDOS, DIBUJOS DE EJEMPLO, Y PLANES DE MUESTRA RECHAZAN TODAS LAS GARANTAS CON RESPECTO AL CONTENIDO DE LA BIBLIOTECA , dibujos de la muestra, Y PLANES DE EJEMPLO, YA SEA EXPRESA O IMPLCITA O QUE SURJA POR COSTUMBRE O USO COMERCIAL Y, ESPECFICAMENTE, NO SON GARANTA DE COMERCIALIZACIN O IDONEIDAD PARA UN PROPSITO PARTICULAR. 11. RENUNCIA Y LIMITACIN DE LA RESPONSABILIDAD: COMPUTER SOFTWARE DE DISEO ASISTIDO Y OTRO SOFTWARE TCNICO SON HERRAMIENTAS DESTINADOS A USO NICAMENTE personas capacitadas y con experiencia. No sustituyen ENTRENADO PARA SU JUICIO, prctico y con experiencia. COMPUTER SOFTWARE DE DISEO ASISTIDO Y OTRO SOFTWARE TCNICO TIENEN POR OBJETO ASISTIR CON ARQUITECTURA, locales o diseo del producto y no son sustitutos de las pruebas independientes de integridad estructural, INGENIERA, SOLIDEZ, SEGURIDAD Y UTILIDAD. DEBIDO A LA GRAN VARIEDAD DE APLICACIONES POTENCIALES DEL SOFTWARE, EL SOFTWARE NO HA SIDO PROBADO EN TODAS LAS SITUACIONES EN LAS QUE PUEDE SER UTILIZADO. ARQUITECTO JEFE, INC NO SE HACE RESPONSABLE EN MODO ALGUNO POR LOS RESULTADOS OBTENIDOS POR EL USO DEL SOFTWARE. PERSONAS QUE UTILICEN EL SOFTWARE SON RESPONSABLES DE LA SUPERVISIN, GESTIN Y CONTROL DEL SOFTWARE Y SUS EMPLEADOS O CONTRATISTAS QUE USAN EL SOFTWARE. ESTA RESPONSABILIDAD INCLUYE, PERO NO SE LIMITA A, LA DETERMINACIN DE LOS USOS APROPIADOS PARA EL SOFTWARE Y LA SELECCIN DEL SOFTWARE Y DE OTROS PROGRAMAS PARA LOGRAR RESULTADOS ESPERADOS. PERSONAS QUE UTILICEN EL SOFTWARE SON RESPONSABLES DE ESTABLECER LA IDONEIDAD DE LOS PROCEDIMIENTOS INDEPENDIENTES PARA COMPROBAR LA FIABILIDAD Y PRECISIN DE CUALQUIER SALIDA DE PROGRAMA, INCLUYENDO TODOS LOS ELEMENTOS DISEADOS O MEDIDO POR EL USO DEL SOFTWARE. BAJO NINGUNA CIRCUNSTANCIA ARQUITECTO JEFE, INC, SUS DISTRIBUIDORES, REVENDEDORES, DISTRIBUIDORES O LAS LICENCIAS DE LOS ARCHIVOS GRAFICOS, DIBUJOS DE EJEMPLO, Y PLANES DE MUESTRA SE HACE RESPONSABLE POR CUALQUIER DAO, YA SEA POR AGRAVIO O CONTRATO, INCLUYENDO LA PRDIDA DE DATOS,
242
Traducido por Sykrayo Espaa
Chief Architect X5 Users Guide
Traducido por Sykrayo Espaa
PRDIDA DE BENEFICIOS, COSTE DE COBERTURA U OTROS DAOS ESPECIALES, INCIDENTALES, RESULTANTES O INDIRECTOS, DERIVADOS DEL USO O IMPOSIBILIDAD DE USO DEL SOFTWARE, DOCUMENTACIN, archivos grficos, O LOS DIBUJOS DE MUESTRA Y PLANES DE MUESTRA. ARQUITECTO JEFE, INC, SUS DISTRIBUIDORES, REVENDEDORES, DISTRIBUIDORES Y LAS LICENCIAS DE LOS ARCHIVOS GRAFICOS, DIBUJOS DE EJEMPLO, Y PLANES DE MUESTRA ASUME NINGUNA RESPONSABILIDAD POR, ENTRE OTRAS COSAS, las discrepancias por inadvertencia, INTERPRETACIONES DE CONSTRUCCIN O RESULTADOS CONSTRUIDOS. ESTAS LIMITACIONES SE APLICARN AUNQUE ARQUITECTO JEFE, INC, SUS DISTRIBUIDORES, REVENDEDORES, DISTRIBUIDORES O LAS LICENCIAS DE LOS ARCHIVOS GRAFICOS, DIBUJOS DE EJEMPLO, Y PLANES DE EJEMPLO HAN SIDO INFORMADOS DE LA POSIBILIDAD DE TALES DAOS. USTED RECONOCE QUE LOS DERECHOS DE LICENCIA REFLEJAN ESTA ASIGNACIN DEL RIESGO. ADEMS, EN NINGN CASO LA RESPONSABILIDAD DE ARQUITECTO JEFE, INC, SUS DISTRIBUIDORES, REVENDEDORES, DISTRIBUIDORES Y LAS LICENCIAS DE LOS ARCHIVOS GRAFICOS, DIBUJOS DE EJEMPLO, Y PLANES DE MUESTRA BAJO CUALQUIER DISPOSICIN DE ESTE ACUERDO DE SUPERAR LA TASA POR LICENCIA PAGADA DE ARQUITECTO JEFE , Inc. para el software, documentacin, archivos grficos y los dibujos de muestra y ejemplos de planes. DEBIDO A QUE ALGUNOS ESTADOS NO PERMITEN LA EXCLUSIN O LIMITACIN DE RESPONSABILIDAD POR DAOS INDIRECTOS O INCIDENTALES, LA LIMITACIN ANTERIOR NO SE APLIQUE EN SU CASO. 12. TERMINACIN: Esta licencia terminar automticamente si usted no cumple con los trminos, condiciones y limitaciones descritas en esta licencia. Sin previo aviso se requerir a Chief Architect, Inc. para efectuar dicha rescisin. Tras la rescisin, deber desinstalar inmediatamente y desactivar el software. Tambin debe devolver o destruir todas las copias del Software y la Documentacin. 13. GOBIERNO DE EE.UU. Derechos limitados: El software y la documentacin se proporcionan con DERECHOS LIMITADOS para los clientes del gobierno estadounidense. El uso, duplicacin o divulgacin por parte del Gobierno estn sujetos a las restricciones establecidas en el subprrafo (c) (1) (ii) de la clusula de Derechos en Datos Tcnicos y la clusula de Software en DFARS 252.227-7013 o los subprrafos (c) (i) y (2) de los Derechos Restringidos de Software Comercial en el ordenador 48 CFR 52.227-19, segn corresponda. El fabricante es Chief Architect, Inc., 6500 N. Mineral Dr., Coeur d'Alene, Idaho 83815. 14. LEY APLICABLE: Este Contrato de licencia se regir por las leyes del Estado de Idaho sin tener en cuenta conflictos de principios legales. Este Contrato de Licencia no se regir por la Convencin de Contratos de Compraventa Internacional de Mercaderas de las Naciones Unidas, cuya aplicacin queda expresamente excluida. Si usted o Arquitecto Jefe, Inc. contratan abogados para hacer valer cualquier derecho que surja de este Acuerdo, la parte ganadora tendr derecho a recuperar los honorarios de abogados y costos razonables.
242
Traducido por Sykrayo Espaa
15. ACUERDO COMPLETO: Este acuerdo constituye el acuerdo completo y exclusivo entre usted y el arquitecto jefe, Inc. con respecto al objeto del mismo y sustituye a todos los anteriores escritos o verbales entendimientos, comunicaciones o acuerdos que no estn incorporadas especficamente en este documento. Este acuerdo no puede ser modificado, excepto por escrito y debidamente firmada por un representante autorizado del Arquitecto Jefe, Inc. y t. LA ACEPTACIN DE CUALQUIER ORDEN DE COMPRA COLOCADO POR USTED EST EXPRESAMENTE CONDICIONADO A SU CONSENTIMIENTO A LOS TRMINOS ESTABLECIDOS EN LA PRESENTE.
243
Chief Architect X5 Users Guide
Traducido por Sykrayo Espaa
244
Traducido por Sykrayo Espaa
ndice
Numrico Vistas 3D s
Crear ................................................ 46 Pared ..................................................
101
B
Telones
Creacin ....................................
L a
Absolute Ubicacin Nuevo fin de lnea .............................. 208, 210 Agregando Pisos ................................................. 49 Cimientos ........................................ 49
Objetos Biblioteca ...................................
162, 165 Base
Molduras
............................................ 121 Stanos ........................................... 49 Colores mezclan con materiales ............. 157 Romper
187 Electrodomsticos ......................................... 136 Ilustraciones Agregando ............................................... 156 Auto Calcular elevacin ............................ 175
Buscar actualizaciones del programa
................. 22 84
Buhardillas, Creacin ............................... Dimensiones exteriores ............................
35
Hueco de escalera
............................................. 56 Reconstruir Auto Techos .......................................... 68, 106
245
Chief Architect X5 Users Guide
Traducido por Sykrayo Espaa
C
Gabinetes Base ................................................. 131 Esquina .............................................. 133 Creacin ............................................ 131 Edicin .............................................. 132 Lneas de mdulo .............................. 133, 135 Soffits ............................................... 135 Wall, colocando ..................................... 134 CAD Point, actual ............................. 208, 210 Cmara Vistas, Creacin ................................... 46 Alfombra Agregando .............................................. 155 Rail Presidente ........................................... 121 Concntrico Copias, Creacin ................................ 213 Esquina Gabinete ............................................. 133 Corte transversal deslizante ........................ 147 Corte transversal / Elevaciones ................ 144 Viga Corona Adicin a las habitaciones ................................ 119
D
Cubierta
Barandilla .............................................. 192
Decks
Dibujo ............................................ 192
246
Traducido por Sykrayo Espaa
Chief Architect X5 Users Guide
Traducido por Sykrayo Espaa
Predeterminados Material ............................................ 150 Dimensiones .......................................... 34 Auto Exterior ....................................... 35 Puertas
Agregando
Y o
Imagen
Especificacin de dilogo ...........................
................................................ 59 Copiado .............................................. 62 Edicin ................................................ 59 Colocacin ............................................... 59 Dormers ............................................... 89 Automtico ............................................ 84
Dibujado manualmente
164 Imgenes
Creacin .................................... 162, 164 Instalacin ............................................. 7 Interior Dimensiones ......................................... 35 Invisible Walls ..................................... 42
.................................. 85
L
76
E
Elevacin Lneas ................................................ 175
H
Techos de cadera Medio ..................................... 77 Cadera
Techos
F
Vista final .......................................... 147 Acoplar para Construir ......................... 175 Fundacin Creacin .............................................. 49 Muebles ............................................ 196
.................................................. 69
T
Aguiln
Sobre la puerta / ventana
.............................. 83 Techos .................................................. 71 Techos Gambrel .................................... 74 Gull Wing Techos ..................................
246
Traducido por Sykrayo Espaa
Objetos de biblioteca Colocacin .............................................. 114 Biblioteca Buscar ................................... 116
M
Buhardilla Techos .................................... 78 Material Predeterminados ............................................ 150 Cuentagotas ........................................ 158 Pintor Materiales ................................. 154 Mezcla ............................................ 157 Materiales La aplicacin de ............................................ 151 Ilustraciones ............................................. 156 Mezcla ............................................ 157 Cambio .......................................... 151 Creacin ............................................ 162 Predeterminados Materiales ............................. 149 Lista de Materiales ..................................... 167 Tab Materiales ..................................... 151 La fusin de las paredes ...................................... 50 Moldeo ........................................ ....... 119 Cmara Mouse-Orbit ..................... 48, 58
247
Chief Architect X5 Users Guide
Traducido por Sykrayo Espaa
Saltbox
O
Abierto Plan .................................................. . 27
............................................... 74
Cobertizo
.................................................. 73 Habitaciones
Creacin
P
Plant Selector .................................... 187 Plot Plan
Lneas Contratiempo
............................................. 39
Etiquetas habitaciones ....................................... 44 Tipos de habitaciones Seleccin
....................................... 44 ........................................... 153 Alfombras
.................................... 213 Perimeter Terreno ............................... 215 Punto vase tambin el punto CAD Estanques .................................................. 183 Actualizaciones del programa Auto Check ......................................... 22
R
Referencia Mostrar ............................................... 50 Reemplazar en Biblioteca ........................ 117 Muro de contencin, la creacin de ................... 176 Tipo de techo de referencia rpida .............. 81 Techos Auto Dormer ....................................... 84 Aguiln ................................................. 71 Gambrel ............................................. 74 Gull Wing ............................................ 76
La mitad de cadera
.............................................. 77 Cadera .................................................. ... 69 Buhardilla ............................................. 78 Dormers Manual .................................. 85
Devoluciones
.............................................. 82
248
Traducido por Sykrayo Espaa
Las alfombras, la creacin de ............................ 156
S
Techos Saltbox ...................................... 74 Seleccionar Habitacin ................................................ 153 Cobertizo Techos .................................................. 73 Tragaluces ............................................ 100 Soffits ................................................. 135 Diseador Stair ..................................... 55 Stair Landing Creacin .............................................. 55 Escalera Dibujo ............................................ 193 Hueco de escalera ............................................... 56 Crear manualmente .................................. 57 Inicio del programa .......................... 26 Opciones de arranque ................................... 26
T
Perimeter Terreno Plot Plan ........................................... 215 Bloques de ttulo ....................................... 224
U
Actualizaciones Auto Check ......................................... 22
W
Pared
Armarios, colocando ............................... 134 Revestimientos ......................................... 122
Paredes
Dibujo .............................................. 31
249
Chief Architect X5 Users Guide
Traducido por Sykrayo Espaa
Ventanas
Copia ............................................... 62 Edicin ................................................ 61 Colocacin ................................................
Fusin .............................................. 50 Retencin, creando ............................ 176
Caractersticas del agua .................................. 183
59
248
También podría gustarte
- Lenguaje CorporalDocumento170 páginasLenguaje Corporalsykrayo100% (9)
- Como Hacer Una Radio Online Gratis Manual de Como Tener Una Radio en Vivo Usando ShoutcastDocumento11 páginasComo Hacer Una Radio Online Gratis Manual de Como Tener Una Radio en Vivo Usando ShoutcastCarlos Galleguillos DuboAún no hay calificaciones
- ReinadelMercadeo - Pasos Atraer ClientesDocumento4 páginasReinadelMercadeo - Pasos Atraer Clientesapi-3730126100% (1)
- Manual de La AlfombraDocumento19 páginasManual de La AlfombraVeronica OspinaAún no hay calificaciones
- Automation Studio Manual PDFDocumento139 páginasAutomation Studio Manual PDFFranz ChLIAún no hay calificaciones
- 25 Ideas Romanticas para La NavidadDocumento36 páginas25 Ideas Romanticas para La NavidadKenneth MartinAún no hay calificaciones
- 101 Negocios Que Puedes Arrancar Por Menos de 5Documento16 páginas101 Negocios Que Puedes Arrancar Por Menos de 5Xinx NuñezAún no hay calificaciones
- Guía Práctica Seguridad en Wordpress Final v2Documento73 páginasGuía Práctica Seguridad en Wordpress Final v2Joaquin rodriguezAún no hay calificaciones
- Oracle 12c Forms y Reports: Curso práctico de formaciónDe EverandOracle 12c Forms y Reports: Curso práctico de formaciónAún no hay calificaciones
- Manual AutoCAD 2DDocumento234 páginasManual AutoCAD 2DNoel RojasAún no hay calificaciones
- SIM CloningDocumento14 páginasSIM Cloningsykrayo100% (1)
- Programa Curso Intensivo Ingles Electronica 2011 UpeaDocumento52 páginasPrograma Curso Intensivo Ingles Electronica 2011 Upeavladimir callisayaAún no hay calificaciones
- ArtCAM UserGuide ENG - En.esDocumento475 páginasArtCAM UserGuide ENG - En.esMadelyne QuintoAún no hay calificaciones
- Guia de Administración FW Palo AltoDocumento496 páginasGuia de Administración FW Palo AltoJohn Parra25% (4)
- Project 2007 - Paso A Paso PDFDocumento71 páginasProject 2007 - Paso A Paso PDFJuan Carlos AlvarezAún no hay calificaciones
- Notas de Carpintería #01 - Mesa de EnrutadorDocumento38 páginasNotas de Carpintería #01 - Mesa de EnrutadorPedro FernándezAún no hay calificaciones
- Curso Completo de ComputaciónDocumento11 páginasCurso Completo de ComputaciónrositaAún no hay calificaciones
- Pan Os 81 Admin Guide Es EsDocumento1290 páginasPan Os 81 Admin Guide Es EsRoberthAún no hay calificaciones
- Instrucciones KMSTools PDFDocumento2 páginasInstrucciones KMSTools PDFDarwin Campoverde0% (1)
- Programacion EstructuradaDocumento10 páginasProgramacion EstructuradaGregory De La RosaAún no hay calificaciones
- Ventajas y desafíos de la radio en líneaDocumento49 páginasVentajas y desafíos de la radio en líneaJaime Alfonso Posada CarrascalAún no hay calificaciones
- Power Point 2013 Final VallejoDocumento50 páginasPower Point 2013 Final VallejoJavier SaireAún no hay calificaciones
- Construcción de cilindros con GeoGebraDocumento17 páginasConstrucción de cilindros con GeoGebraRolando Luis Pumacahua QuispeAún no hay calificaciones
- Twido Soft EspDocumento394 páginasTwido Soft EspEdison Triana EstepaAún no hay calificaciones
- Ascent Espanol Reference Guide 5janl09 PDFDocumento365 páginasAscent Espanol Reference Guide 5janl09 PDFvallenato50% (2)
- Virtual CrashDocumento90 páginasVirtual Crashsykrayo100% (3)
- Barra de Herramientas Estándar de Word, Power Point, Excel 2003Documento6 páginasBarra de Herramientas Estándar de Word, Power Point, Excel 2003Ingenius Renaciente50% (6)
- Flash CS4 ProfessionalDocumento519 páginasFlash CS4 ProfessionalJesus_06100% (1)
- Perfil Operador BordadorDocumento15 páginasPerfil Operador BordadorGimena100% (1)
- Diapositivas NavegadoresDocumento7 páginasDiapositivas Navegadoreseedycita_20100% (2)
- Equitrac Office - Express Installation GuideDocumento114 páginasEquitrac Office - Express Installation Guideera19Aún no hay calificaciones
- Modelo Carta de VentasDocumento4 páginasModelo Carta de VentasJulieth Vargas Serrano0% (1)
- Transmisor AM 150mwDocumento6 páginasTransmisor AM 150mwAlam Fernandez RubioAún no hay calificaciones
- Catalogo Rialto WebDocumento124 páginasCatalogo Rialto WebJosee YinyanAún no hay calificaciones
- Configuracion Del DVR PDFDocumento333 páginasConfiguracion Del DVR PDFJuan FonsecaAún no hay calificaciones
- Manual Video PadDocumento18 páginasManual Video PadJosé Manuel75% (8)
- Gewiss Catálogo Building 2017Documento386 páginasGewiss Catálogo Building 2017VEMATELAún no hay calificaciones
- Como Subir Un APK en AndroidDocumento36 páginasComo Subir Un APK en AndroidLuis GallegosAún no hay calificaciones
- Ejercicios GpeditDocumento9 páginasEjercicios Gpeditjmarag27463Aún no hay calificaciones
- Manual de Usuario para El Sistema Operativo Microsoft Windows 10 Technical PreviewDocumento23 páginasManual de Usuario para El Sistema Operativo Microsoft Windows 10 Technical Previewvictor11zpAún no hay calificaciones
- Domotica Manual InmoticaDocumento42 páginasDomotica Manual InmoticacanchapaxiAún no hay calificaciones
- 05-09-13 Modificación Bases AlcoyDocumento60 páginas05-09-13 Modificación Bases Alcoyoscar_tmdAún no hay calificaciones
- Cómo Descargarse 30.000 Libros en EspañolDocumento1 páginaCómo Descargarse 30.000 Libros en EspañolArturoAún no hay calificaciones
- Plano A1 PDFDocumento1 páginaPlano A1 PDFSheyla MaytaAún no hay calificaciones
- Manual de 3d MaxDocumento98 páginasManual de 3d MaxMary Alvarado FloresAún no hay calificaciones
- Programacion Basica MotorolaDocumento10 páginasProgramacion Basica MotorolalehemitiyAún no hay calificaciones
- Manual de Sierra de Calar de 16 PulgadasDocumento25 páginasManual de Sierra de Calar de 16 Pulgadasrosamatilde47Aún no hay calificaciones
- Interfaz principal: radar de objetosDocumento64 páginasInterfaz principal: radar de objetosNeuxerAún no hay calificaciones
- Clases CantoDocumento0 páginasClases CantoElvis Yuri Palma NeyraAún no hay calificaciones
- Video Portero Wifi ManualDocumento18 páginasVideo Portero Wifi ManualJuan Carlos CosmeAún no hay calificaciones
- Planos Mueble de TV 02Documento8 páginasPlanos Mueble de TV 02Sandra OjedaAún no hay calificaciones
- Tutorial Archi CADDocumento158 páginasTutorial Archi CADantoforlan100% (2)
- Guía completa para crear apps AndroidDocumento330 páginasGuía completa para crear apps AndroidRob XAún no hay calificaciones
- Diseño de Salas de CineDocumento6 páginasDiseño de Salas de CinedecoraciondecasasAún no hay calificaciones
- Air BuildingappsDocumento323 páginasAir BuildingappsdandczdczAún no hay calificaciones
- Manual de Adobe Premiere CS5 en Espa Ol Parte1Documento69 páginasManual de Adobe Premiere CS5 en Espa Ol Parte1primazuxAún no hay calificaciones
- Manual ADS 2200wDocumento212 páginasManual ADS 2200wcesar_romeroAún no hay calificaciones
- VMCE9 EspañolDocumento211 páginasVMCE9 Españolhomero ValenzuelaAún no hay calificaciones
- Guia Software ArenaDocumento272 páginasGuia Software Arenaஒளி அங்கேலாAún no hay calificaciones
- Tema 7 Windows ServerDocumento105 páginasTema 7 Windows ServerSergio Arturo Castillo LiAún no hay calificaciones
- Administracion de Dispositivos en AIX 7.2Documento272 páginasAdministracion de Dispositivos en AIX 7.2Jack Castro ArizaAún no hay calificaciones
- Allplan 2009 ManualDocumento237 páginasAllplan 2009 ManuallescasAún no hay calificaciones
- Installation Guide ES EquitracDocumento82 páginasInstallation Guide ES EquitracSamuelDelgadoR.Aún no hay calificaciones
- AUTOMATION STUDIO Instalacion y Administracion PDFDocumento135 páginasAUTOMATION STUDIO Instalacion y Administracion PDFcarlcoxAún no hay calificaciones
- Encore Cs4 HelpDocumento208 páginasEncore Cs4 HelpphanchitoAún no hay calificaciones
- Allplan 2012 Reformas PDFDocumento184 páginasAllplan 2012 Reformas PDFzajherAún no hay calificaciones
- RSlinx Classic Manual de UsoDocumento56 páginasRSlinx Classic Manual de Usogamh13Aún no hay calificaciones
- Grapholas 10.3 - User Guide - Es PDFDocumento48 páginasGrapholas 10.3 - User Guide - Es PDFEnrrique LaraAún no hay calificaciones
- Bitdefender GravityZone InstallationGuide 2 EsESDocumento50 páginasBitdefender GravityZone InstallationGuide 2 EsESLuis LópezAún no hay calificaciones
- Manual Usuario PcanywhereDocumento308 páginasManual Usuario PcanywhereBohumil StauberAún no hay calificaciones
- Filtración de Documentos Diplomáticos de Los Estados UnidosDocumento8 páginasFiltración de Documentos Diplomáticos de Los Estados UnidossykrayoAún no hay calificaciones
- Abuso Sexual Infantil PDFDocumento28 páginasAbuso Sexual Infantil PDFPandinus ImperatorAún no hay calificaciones
- Heridas Por Arma de FuegoDocumento53 páginasHeridas Por Arma de FuegosykrayoAún no hay calificaciones
- NATO - NATO - Handbook - 50th - Anniversary - Edition ESPAÑOLDocumento671 páginasNATO - NATO - Handbook - 50th - Anniversary - Edition ESPAÑOLsykrayoAún no hay calificaciones
- Troyano PoliciaDocumento23 páginasTroyano PoliciaVictor Garcia PastorAún no hay calificaciones
- Abusos Judiciales en EspañaDocumento14 páginasAbusos Judiciales en EspañasykrayoAún no hay calificaciones
- Cocaine, Cultivo y Preparación de La MismaDocumento16 páginasCocaine, Cultivo y Preparación de La Mismasykrayo100% (1)
- Windows Introduce Ficheros Ocultos Troyanos en Tu PCDocumento18 páginasWindows Introduce Ficheros Ocultos Troyanos en Tu PCsykrayoAún no hay calificaciones
- TULP2GDocumento36 páginasTULP2GsykrayoAún no hay calificaciones
- Proiectul Noului Cod de Procedura PenalaDocumento272 páginasProiectul Noului Cod de Procedura PenalaGiorgi OneteAún no hay calificaciones
- Introduccion A La Infografia de Simulacion de Accidentes de Trafico Con SketchupDocumento20 páginasIntroduccion A La Infografia de Simulacion de Accidentes de Trafico Con Sketchupsykrayo100% (1)
- pgpDesktopWin1011 UsersguideDocumento532 páginaspgpDesktopWin1011 Usersguidesykrayo100% (1)
- Cell Phone Forensic ToolsDocumento166 páginasCell Phone Forensic Toolssykrayo100% (1)
- SIM CloningDocumento13 páginasSIM CloningsykrayoAún no hay calificaciones
- Bitpim PiggiesDocumento85 páginasBitpim PiggiessykrayoAún no hay calificaciones
- EnCase Version 6.12 Modules Manual - EspañolDocumento144 páginasEnCase Version 6.12 Modules Manual - EspañolsykrayoAún no hay calificaciones
- Iqb - MedciclopediaDocumento1 páginaIqb - MedciclopediasykrayoAún no hay calificaciones
- CrimeSoftAvanced Operators Manual Ver9.5Documento111 páginasCrimeSoftAvanced Operators Manual Ver9.5sykrayoAún no hay calificaciones
- Guia Autopsy RapidaDocumento6 páginasGuia Autopsy RapidasykrayoAún no hay calificaciones
- Herramientas Analisis Informatico ForenseDocumento51 páginasHerramientas Analisis Informatico ForensesykrayoAún no hay calificaciones
- Helix Proe EspDocumento527 páginasHelix Proe EspsykrayoAún no hay calificaciones
- Manual TordocxDocumento9 páginasManual TordocxsykrayoAún no hay calificaciones
- Easy Streep DrawDocumento66 páginasEasy Streep Drawsykrayo75% (4)
- Carsim Guia de Inicio RapidoDocumento95 páginasCarsim Guia de Inicio RapidosykrayoAún no hay calificaciones
- AccessData Forensic Toolkit 4.2 Release Notes - EsDocumento52 páginasAccessData Forensic Toolkit 4.2 Release Notes - EssykrayoAún no hay calificaciones
- Tutorial SketchupDocumento36 páginasTutorial SketchupsykrayoAún no hay calificaciones
- Video TraceDocumento28 páginasVideo TracesykrayoAún no hay calificaciones
- Manual Usuario Cambios Módulo Contable SIAF-SPDocumento31 páginasManual Usuario Cambios Módulo Contable SIAF-SPJuan J. Pucllas QuispeAún no hay calificaciones
- GoldenPot Mystery Progresivo 2011 (Esp)Documento61 páginasGoldenPot Mystery Progresivo 2011 (Esp)Dayiber Ruiz GelvesAún no hay calificaciones
- Diferencia de Uso Entre Impress y PowerPointDocumento11 páginasDiferencia de Uso Entre Impress y PowerPointricauter2005Aún no hay calificaciones
- Manual de Instalación Del Process Explorer USUARIODocumento12 páginasManual de Instalación Del Process Explorer USUARIONilson Eduardo TorresAún no hay calificaciones
- SetEditAZ para AZBoxDocumento61 páginasSetEditAZ para AZBoxjoserod17Aún no hay calificaciones
- Manual de Usuario INDRADocumento20 páginasManual de Usuario INDRAFranciscoAún no hay calificaciones
- Triptico Definición de Sistema OperativoDocumento2 páginasTriptico Definición de Sistema OperativocesarAún no hay calificaciones
- 12 Trucos SolidWorksDocumento4 páginas12 Trucos SolidWorkscocibolca61Aún no hay calificaciones
- GUIA 1 - Introduccion AUTOCADDocumento11 páginasGUIA 1 - Introduccion AUTOCADJosephat Jael Cappa VelardeAún no hay calificaciones
- Cómo Configurar La Distribución IPFireDocumento9 páginasCómo Configurar La Distribución IPFireAlfredo RodriguezAún no hay calificaciones
- Contenido Temático 1 PDFDocumento75 páginasContenido Temático 1 PDFAlexandra Prince PabaAún no hay calificaciones
- Guía n1 Mastercam EbvDocumento22 páginasGuía n1 Mastercam EbvV MAún no hay calificaciones
- Ejemplos Prácticos de ArquímedesDocumento25 páginasEjemplos Prácticos de ArquímedesDiego RojasAún no hay calificaciones
- Tarea 2Documento9 páginasTarea 2Anonymous DZT6hMiAún no hay calificaciones
- Cómo crear macros en ExcelDocumento2 páginasCómo crear macros en ExcelISIS SARAI ESPINOSA LOZANOAún no hay calificaciones
- Instalar Y Configurar Apache, Mysql, PHP Y Phpmyadmin en UbuntuDocumento15 páginasInstalar Y Configurar Apache, Mysql, PHP Y Phpmyadmin en UbuntuProgramando JavaAún no hay calificaciones
- El Cuadrado MágicoDocumento38 páginasEl Cuadrado MágicozeantoneyAún no hay calificaciones
- CuadernoPractico AplicacionesInformaticasDocumento107 páginasCuadernoPractico AplicacionesInformaticasWalterAún no hay calificaciones
- INSTRUCTIVO INSTALACIÓN COMPONENES FIRMA DIGITAL SISTEMA CETIL - FinalDocumento36 páginasINSTRUCTIVO INSTALACIÓN COMPONENES FIRMA DIGITAL SISTEMA CETIL - FinalTomás MorenoAún no hay calificaciones
- 1-Marcha-Paro de Un MotorDocumento17 páginas1-Marcha-Paro de Un MotorSalvaAún no hay calificaciones
- Manual - Es - LibreCADDocumento38 páginasManual - Es - LibreCADRubén AcostaAún no hay calificaciones
- Manual de Usuario Programa ErosionDocumento14 páginasManual de Usuario Programa Erosionelver alvaradoAún no hay calificaciones
- DBFA EspañolDocumento34 páginasDBFA EspañoldiegoAún no hay calificaciones