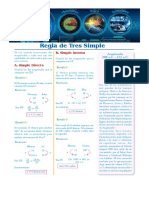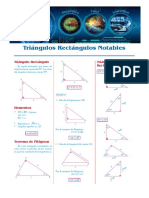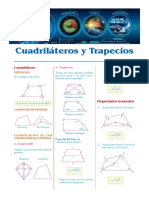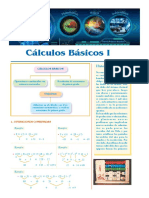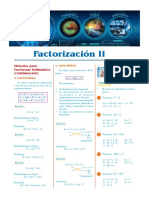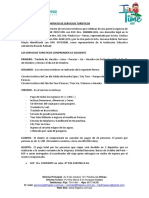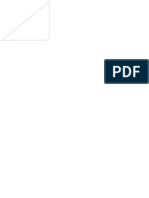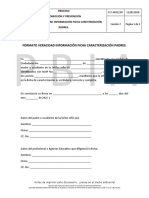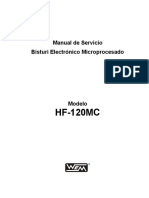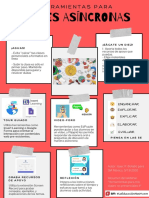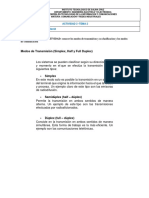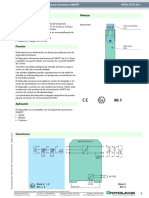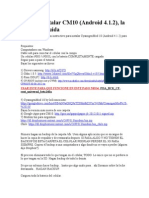Documentos de Académico
Documentos de Profesional
Documentos de Cultura
Guia Prezi - Porfavor Pasa Atus Compañeros
Cargado por
Dennis Yholver Palacios BautistaTítulo original
Derechos de autor
Formatos disponibles
Compartir este documento
Compartir o incrustar documentos
¿Le pareció útil este documento?
¿Este contenido es inapropiado?
Denunciar este documentoCopyright:
Formatos disponibles
Guia Prezi - Porfavor Pasa Atus Compañeros
Cargado por
Dennis Yholver Palacios BautistaCopyright:
Formatos disponibles
I.E.P.A.
RICARDO PALMA
INFORMTICA 05
Usando Prezi
Agregar textos. Despus de elegir la plantilla Blank, se abre un rea de trabajo que permite agregar elementos en la presentacin. Para agregar un texto, haga clic en cualquier parte de la ventana, inmediatamente se mostrar el editor de texto de la herramienta Prezi, como se muestra a continuacin.
El botn Title permite aplicar el estilo de texto seleccionado en negrilla y el botn Subtitle permite aplicar el estilo de texto por subttulos.
El botn Body posibilita insertar texto normal con el estilo de prrafo del texto.
Los botones aumentar/disminuir sangra seleccionado a la izquierda o a la derecha. Herramienta Cebra.
mueven
el texto
Figura 1. Editor de texto Botones editor de texto.
Cuando se ha ingresado un texto es posible modificar la posicin, el tamao y la orientacin de ste. Para ello, seleccione el texto y haga clic, a continuacin aparecer la siguiente herramienta denominada Cebra.
Este botn permite configurar la alineacin del texto: justificado, centrado, alineado a la izquierda o a la derecha.
Este botn permite poner vietas al texto, destacando la informacin u organizndola para mostrar una secuencia o un orden de ideas.
Figura 2. Cebra de edicin Este botn permite elegir el color para el texto que se vaya a insertar. Una vez el texto tiene el formato deseado, se puede ubicar o mover arrastrndolo con clic sostenido, dirigiendo el cursor al lugar donde se desea ubicar. Si desea borrar todo el texto, haga clic sobre ste y presione la tecla suprimir. Si desea modificar el texto ya creado haga doble clic sobre l, cuando aparezca el editor de texto podr modificarlo.
LIC: DENNIS YHOLVER PALACIOS BAUTISTA
I.E.P.A. RICARDO PALMA
INFORMTICA 05
Men Vista. El Men vista permite configurar la visualizacin del rea de trabajo segn las necesidades y las preferencias del usuario, ver Figura 3.
Empezar una presentacin en lnea (proyeccin de la presentacin sin necesidad de iniciar sesin en Prezi) y de invitar a un usuario a participar en la edicin de la presentacin, propiciando el trabajo colaborativo con el cono Imprimir o guardar la presentacin como un archivo de PDF con el botn Realizar las configuraciones a la cuenta en Prezi con el cono
El botn permite ir a la pgina web del sitio para verificar algunas indicaciones sobre el uso de la herramienta El botn guarda la presentacin y muestra la pgina principal donde estn almacenadas las presentaciones realizadas y la informacin de perfil
Figura 3. Lienzo Prez - men vista. Figura 5. Barra Men. Barras de Men Opciones de Prezi.
Mostar botn
la
vista
previa
de
la
presentacin
con
el Prezi permite insertar varios tipos de formas, archivos multimedia, recursos y marcos diferentes al texto. En la Figuras 6, se muestra el men de herramientas de Prezi.
Crear un nuevo Prezi en la misma ventana con el cono Guardar con el botn Deshacer o rehacer modificaciones en la presentacin con los botones Plantillas Permite al usuario asignar un tema por defecto a su presentacin, eligiendo entre las diferentes posibilidades que presenta esta herramienta. Los temas
Figura 6. Men de herramientas.
Figura 4. Barra de Men.
LIC: DENNIS YHOLVER PALACIOS BAUTISTA
I.E.P.A. RICARDO PALMA
INFORMTICA 05
permiten dar un color de fondo a la presentacin, un color y un tipo fuente determinado a los ttulos y a los prrafos de los textos del contenido.
El campo 3D Background permite subir fondos en 3D; sin embargo, esta opcin se encuentra en prueba.
Figura 8. Configuracin fondo de tema. Figura 7. Paleta de temas. Esta opcin tambin permite crear un tema segn las necesidades y las preferencias del usuario, para esto se debe seleccionar la opcin Personalizar tema actual... (Figura 7). Cmo crear un tema? 1. 2. Haga clic en la opcin Personalizar tema actual... Seleccione un color en la opcin Background, este ser el color de fondo que tendr el lienzo y finalmente la presentacin. Si desea insertar un logo, haga clic en la opcin Upload del campo Custom logo, a continuacin se mostrar el administrador de archivos (Figura 9), luego busque el archivo con el logo que desee incluir y haga clic en l (el logo debe tener un mximo de 250 pixeles de ancho por 100 pixeles de alto). Para continuar, haga clic en la opcin Next.
Figura 9. Subir logo.
LIC: DENNIS YHOLVER PALACIOS BAUTISTA
I.E.P.A. RICARDO PALMA
INFORMTICA 05
3.
Para establecer el formato de los ttulos (Title, Subtitle) y el contenido del cuerpo (Body) haga clic en la opcin Next. Seleccione el tipo de fuente de las opciones disponibles. Luego, elija un color de la paleta de colores que se encuentra a la derecha de cada tipo de fuente, para continuar haga clic en el botn Next.
Figura 11. Configuracin colores de marcos. Nota: se sugiere observar cmo vara la vista previa en la figura superior a medida que se va realizando cambios en las opciones, esto puede servir de ayuda para no cometer errores en el diseo de la presentacin. Agregar marcos. Un Marco sirve para agrupar contenido similar, de modo que un bloque de informacin agrupado bajo un marco se pueda modificar y mostrar en conjunto. Para agregar un marco ubique el men de herramientas de Prezi y haga clic en Agregar Marcos.
Figura 10. Configuracin Fuentes de tema. 4. El ltimo paso consiste en seleccionar el color de otros recursos, los cuales se explican ms adelante, como los marcos que tienen formas de crculos, corchetes y rectngulos. Tambin podr modificar el color de las flechas y de las lneas que se agreguen a la presentacin, asimismo, para el marcador que permitir resaltar el texto que desee. Seleccione para cada uno de los recursos: Circle Frame, Bracket Frame & Rectangle, Arrow & Line y Marker una de las opciones ofrecidas en la paleta de colores. Para finalizar, haga clic en el botn Done.
LIC: DENNIS YHOLVER PALACIOS BAUTISTA
I.E.P.A. RICARDO PALMA
INFORMTICA 05
Figura 13. Cambiar tamao y orientacin de marco. Figura 12. Men eleccin de marcos. Si desea agregar un Marco en forma de corchetes, circular o rectangular realice los siguientes pasos: 1. Seleccione una de las formas que se encuentran descritas en el men Frame: corchetes , crculo o rectngulo . Ubique el cursor en la posicin del rea de trabajo donde desea poner el Marco. Haga clic sostenido, arrastre el cursor en el espacio donde quiere crear el marco, ver Figura 13. Para cambiar las dimensiones (ancho y alto) y las proporciones del marco haga doble clic sobre ste y seleccione una de las puntas donde aparecen los cuadros azules pequeos, ahora arrastre con clic sostenido.
2. 3.
Para modificar la posicin, el tamao (grande o pequeo), la orientacin del marco o para eliminarlo, haga clic sobre ste y use la herramienta Cebra de la misma manera como se usa en la edicin de texto.
Figura 14. Cambiar proporciones de marco. Aspectos para tener en cuenta:
Los marcos con forma de crculo y de rectngulo funcionan del mismo modo. Los marcos se pueden ocultar, para esto seleccione el marco y haga clic en el men principal en el botn , ver Figura 13.
LIC: DENNIS YHOLVER PALACIOS BAUTISTA
También podría gustarte
- Aritmetica 01 - Regla de TresDocumento3 páginasAritmetica 01 - Regla de TresDennis Yholver Palacios BautistaAún no hay calificaciones
- Sesión Estructura Trigonometria 02 RPB 2023-5to - Sa3Documento6 páginasSesión Estructura Trigonometria 02 RPB 2023-5to - Sa3Dennis Yholver Palacios BautistaAún no hay calificaciones
- Aritmetica 01 - FraccionesDocumento5 páginasAritmetica 01 - FraccionesDennis Yholver Palacios BautistaAún no hay calificaciones
- Sistema de Ecuaciones RPB 2023-3ero - Sa3Documento6 páginasSistema de Ecuaciones RPB 2023-3ero - Sa3Dennis Yholver Palacios BautistaAún no hay calificaciones
- Geometria - Triangulo NotableDocumento4 páginasGeometria - Triangulo NotableDennis Yholver Palacios BautistaAún no hay calificaciones
- Sesión 02 Cyt RPB Momento de Una Fuerza 2023Documento6 páginasSesión 02 Cyt RPB Momento de Una Fuerza 2023Dennis Yholver Palacios BautistaAún no hay calificaciones
- Sistema de Ecuaciones LinealesDocumento5 páginasSistema de Ecuaciones LinealesDennis Yholver Palacios BautistaAún no hay calificaciones
- RM - Planteo de Ecuaciones IDocumento4 páginasRM - Planteo de Ecuaciones IDennis Yholver Palacios BautistaAún no hay calificaciones
- SESIÓN ESTRUCTURA TRIGONOMETRIA 01 RPB 2023 5to SA2Documento5 páginasSESIÓN ESTRUCTURA TRIGONOMETRIA 01 RPB 2023 5to SA2Dennis Yholver Palacios BautistaAún no hay calificaciones
- Sesión 01 Cyt RPB 2023Documento5 páginasSesión 01 Cyt RPB 2023Dennis Yholver Palacios BautistaAún no hay calificaciones
- Algebra Productos NotablesDocumento4 páginasAlgebra Productos NotablesDennis Yholver Palacios BautistaAún no hay calificaciones
- Geometria - ParalelogramosDocumento4 páginasGeometria - ParalelogramosDennis Yholver Palacios BautistaAún no hay calificaciones
- RM FraccionesDocumento5 páginasRM FraccionesDennis Yholver Palacios BautistaAún no hay calificaciones
- Geometria - Propiedades de TriangulosDocumento4 páginasGeometria - Propiedades de TriangulosDennis Yholver Palacios BautistaAún no hay calificaciones
- Aritmetica - DivisibilidadDocumento4 páginasAritmetica - DivisibilidadDennis Yholver Palacios BautistaAún no hay calificaciones
- Geometria - CuadrilaterosDocumento5 páginasGeometria - CuadrilaterosDennis Yholver Palacios BautistaAún no hay calificaciones
- Operacion Basico I y IiDocumento9 páginasOperacion Basico I y IiDennis Yholver Palacios BautistaAún no hay calificaciones
- Factorización I: Concepto Métodos para Factorizar PolinomiosDocumento4 páginasFactorización I: Concepto Métodos para Factorizar PolinomiosDennis Yholver Palacios BautistaAún no hay calificaciones
- Area y Volumenes de SolidosDocumento18 páginasArea y Volumenes de SolidosDennis Yholver Palacios BautistaAún no hay calificaciones
- Factorización II: Métodos para Factorizar Polinomios (Continuación)Documento3 páginasFactorización II: Métodos para Factorizar Polinomios (Continuación)Dennis Yholver Palacios BautistaAún no hay calificaciones
- Evaluacion de 2do Ece-Rp2016Documento12 páginasEvaluacion de 2do Ece-Rp2016Dennis Yholver Palacios BautistaAún no hay calificaciones
- Actividdes Del Director AcademicoDocumento43 páginasActividdes Del Director AcademicoDennis Yholver Palacios BautistaAún no hay calificaciones
- ContratoDocumento3 páginasContratoDennis Yholver Palacios Bautista0% (1)
- Angulo Trigo 3Documento2 páginasAngulo Trigo 3Dennis Yholver Palacios BautistaAún no hay calificaciones
- Inversor NE-S1 Basic Manual ESDocumento78 páginasInversor NE-S1 Basic Manual ESphcs60Aún no hay calificaciones
- AntologiaDocumento18 páginasAntologiaViktorAún no hay calificaciones
- Comandos Punto 1Documento3 páginasComandos Punto 1Zabdiel MartinezAún no hay calificaciones
- Primera Generación de ComputadorasDocumento3 páginasPrimera Generación de ComputadorasLucia MartinezAún no hay calificaciones
- Actividad Evaluativa Eje 2 - Analisis Numerico - FDocumento9 páginasActividad Evaluativa Eje 2 - Analisis Numerico - FWilson Ardila100% (2)
- Formato Veracidad Información Ficha Caracterización PadresDocumento2 páginasFormato Veracidad Información Ficha Caracterización PadresLeidy viviana Gil ramirezAún no hay calificaciones
- InterpretaciDocumento22 páginasInterpretaciSofia RodriguezAún no hay calificaciones
- Ms - 120 - 4 Esp - Ed Jun 09Documento44 páginasMs - 120 - 4 Esp - Ed Jun 09YohanemesAún no hay calificaciones
- Información y Telecomunicaciones (2a. Ed.) - (PG 41 - 61)Documento21 páginasInformación y Telecomunicaciones (2a. Ed.) - (PG 41 - 61)rprovichAún no hay calificaciones
- ¿Qué Son La Accesibilidad y La UsabilidadDocumento3 páginas¿Qué Son La Accesibilidad y La UsabilidadRenato SchulzAún no hay calificaciones
- Infografia Herramientas 2Documento1 páginaInfografia Herramientas 2Tania M Aguirre YañezAún no hay calificaciones
- Alcántara Rojas Paúl VladimirDocumento5 páginasAlcántara Rojas Paúl VladimirWendy Yandy Ayma HuamanAún no hay calificaciones
- Proyecto ComunitarioDocumento15 páginasProyecto ComunitarioManuel La Rosa100% (1)
- Activador de Windows 8 ProDocumento3 páginasActivador de Windows 8 Prosimon martinez100% (1)
- Tema 2 Actividad 3Documento4 páginasTema 2 Actividad 3David Staser ToralAún no hay calificaciones
- Archivo Tecnico Modelado SolidworksDocumento2 páginasArchivo Tecnico Modelado SolidworksParedes Diaz ErixAún no hay calificaciones
- Tecnologias Utilizadas en HVDCDocumento4 páginasTecnologias Utilizadas en HVDCDiego NarváezAún no hay calificaciones
- Guia Del Usuario Accumark 8 3 1 PDFDocumento149 páginasGuia Del Usuario Accumark 8 3 1 PDFTaurino Reyna67% (3)
- Barrera Pepper FluchDocumento4 páginasBarrera Pepper FluchJavier VillarAún no hay calificaciones
- IC - Tarea 3Documento5 páginasIC - Tarea 3Emily ReyesAún no hay calificaciones
- Tesis Automotriz EcuadorDocumento141 páginasTesis Automotriz EcuadorKiike Villarreal Sarmiiento0% (1)
- Instalacion Paso A Paso Flash SamsungDocumento5 páginasInstalacion Paso A Paso Flash Samsungcrucita84Aún no hay calificaciones
- Razonamiento Matematico 02 INDUCTIVO - DeDUCTIVODocumento2 páginasRazonamiento Matematico 02 INDUCTIVO - DeDUCTIVOgabriel100% (3)
- Gtic U1 A2Documento21 páginasGtic U1 A2Elvia MagañaAún no hay calificaciones
- Seminario de IngDocumento21 páginasSeminario de IngGiyelis Katherine Alvarado MagnellyAún no hay calificaciones
- Investigacion Overclocking, Overvolting, Underclocking, UndevoltingDocumento7 páginasInvestigacion Overclocking, Overvolting, Underclocking, UndevoltingDaya MendozaAún no hay calificaciones
- Actividad 6Documento17 páginasActividad 6Ascencio JJAún no hay calificaciones
- Aula Virtual de Ingles Básico para PrincipiantesDocumento7 páginasAula Virtual de Ingles Básico para Principiantesusuariojafv74Aún no hay calificaciones
- Paso A Paso Bachiller. 2CDocumento19 páginasPaso A Paso Bachiller. 2Cfernando Celimene VidalAún no hay calificaciones
- Linux en LatinoamericaDocumento35 páginasLinux en LatinoamericaEMMANUEL BRANDO QUILLA ROMEROAún no hay calificaciones