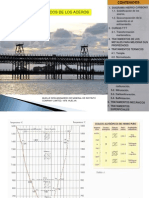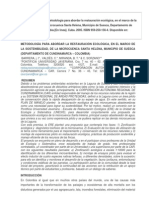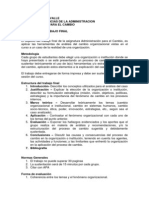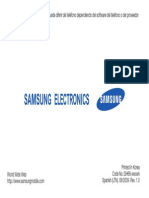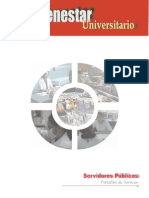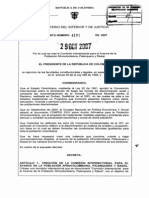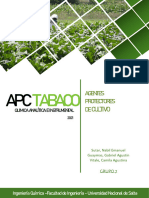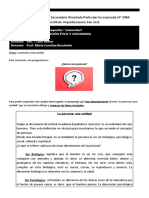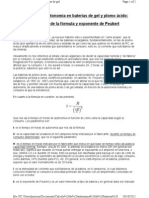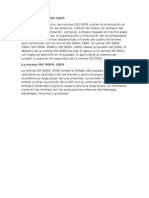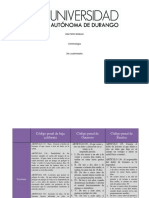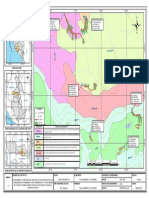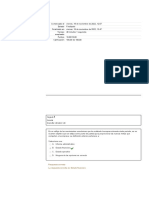Documentos de Académico
Documentos de Profesional
Documentos de Cultura
Unidad 3 Doc 3
Cargado por
Aris ViverosDerechos de autor
Formatos disponibles
Compartir este documento
Compartir o incrustar documentos
¿Le pareció útil este documento?
¿Este contenido es inapropiado?
Denunciar este documentoCopyright:
Formatos disponibles
Unidad 3 Doc 3
Cargado por
Aris ViverosCopyright:
Formatos disponibles
1. Seleccionar la casilla que desea editar.
Puede realizar la edicin de cualquier casilla del listado, tambin es posible adicionar nuevas entradas, eliminarlas o personalizar las columnas:
2. Dar clic en la herramienta Buscando ,con esta herramienta es posible encontrar un contacto dentro del listado. 3. En el cuadro de dilogo buscar entrada ,digitar la palabra que desea buscar. 4. Dar clic en Buscar siguiente. Fijarse que en el listado se resalte el contacto digitado anteriormente.
3 4 2
Tambin se puede limitar la bsqueda enmarcndola en un solo campo: 1. Dar clic en la opcin Este campo. 2. Dar clic en la pestaa del men lista y seleccionar el campo. 3. Digitar la palabra. 4. Dar clic en el botn Buscar siguiente.
7 6 3 1 4 2
5. El resultado resalta en la lista de destinatarios. 6. Una vez editada la lista, dar clic en el botn Aceptar. 7. Una advertencia de actualizacin aparece en pantalla, dar clic en el botn Si.
Ordenar los Datos
1. Es posible dar orden a los destinatarios por medio de la herramienta Ordenar 2. Se abre el cuadro de dilogo Filtrar y Ordenar. 3. En el Cuadro de dilogo, dar clic en la pestaa Ordenar Registros, para as determinar el orden del contacto en la lista. 4. Dar clic sobre el campo. 5. Dar clic en Aceptar.
3 1 4
Filtrar Datos
Es posible filtrar la lista por medio de esta herramienta: 1. Dar clic en Filtrar 2. Se abre el cuadro de dilogo Filtrar y Ordenar. 3. Para este caso se filtrar la carta para combinarla con los contactos de la lista cuyo tratamiento sea Sra. Inicialmente deber escoger el campo que va a formar parte de la condicin. Seleccionar Tratamiento. 4. Establecer la comparacin, para este caso escoger Es igual a. 5. En Comparar con, escribir la condicin Sra. 6. Dar clic en Aceptar. 7. En el listado aparecen solo los contactos que fueron denominados Sra en el campo tratamiento . 8. Dar clic en el botn Aceptar.
4 6
1 8
Proteger el Documento
Es posible establecer una contrasea para acceder o modificar el documento; Recuerde que si usted realiza esta accin y olvida la contrasea, no podr recuperarla: 1. Ir al Botn Archivo. 2. Dar clic en la herramienta Informacin. 3. Seleccionar la herramienta proteger documento. 4. Seleccionar la opcin, Cifrar con Contrasea. 5. En pantalla aparecer una casilla para escribir la contrasea, acompaada de un mensaje de advertencia. Deber digitar la contrasea, recordando que esta distingue entre minsculas y maysculas. 6. Dar clic en Aceptar. 7. De nuevo aparece el cuadro de dialogo, esta vez para reescribir la contrasea. 8. Dar clic en Aceptar.
4 5 7
Propiedades del Documento
1
Cada archivo tiene propiedades tales como: titulo, autor, palabras clave, etc. Para cambiarlas, se hace lo siguiente : 1. Dar clic en el Botn Archivo: 2. Seleccionar la opcin Informacin. 3. En el panel lateral derecho, dar clic en Propiedades y cuando salgan las dos opciones, elegir mostrar el panel de documentos.
4
4. Aparece una barra entre el Men y la hoja con casillas para completar las propiedades del documento. 5. Llenar o modificar la informacin de las casillas, cada cuadrcula, solicita un dato especifico para el documento.
Tema 4: Crear Una Nueva Plantilla
1
Las plantillas son documentos de Word preestablecidos que permiten editar datos y guardar todo tipo de formatos. En este caso, la carta de presentacin est ajustada a un formato, por lo tanto, se proceder a guardar como plantilla.
1. Dar clic en el Botn Archivo. 2. Seleccionar la opcin Guardar como. 3. Se abre el cuadro de dilogo Guardar como. 4. Digitar el nombre de la plantilla. 5. En el listado de Tipo de archivo, dar clic en la opcin Plantilla habilitada con macros de Word (recuerde que la carta tiene la macro de fecha. Si la carta no tuviera macro, se seleccionara Plantilla de Word). 6. Dar clic en la casilla Guardar Miniatura. Esto permite generar una imagen miniatura de la plantilla para pre visualizarla. 7. Dar clic en el botn Guardar.
4 6 7
Cada vez que desee utilizar la plantilla, debe crear un documento nuevo:
1. Dar clic en el botn Archivo. 2. Dar clic en la opcin Nuevo. 3. Seleccionar la opcin Nuevo a partir de existente. 4. Se abre el cuadro de dilogo Nuevo a partir de un documento existente. 5. Seleccionar la plantilla creada. 6. Dar clic en el botn Crear nuevo.
2 3
5 6
6. Anteriormente se protegi el documento con una contrasea, esta ser requerida para abrir la plantilla que se cre. Digitar la contrasea. 7. Dar clic en Aceptar. 8. Una advertencia de Microsoft Word aparece en pantalla, indicando que se ejecutara un comando SQL (la base de datos creada para el listado de clientes que la carta contiene para la combinacin de correspondencia). 9. Dar clic en el botn Si. Se crear un nuevo documento que deber guardar y en donde podr hacer las modificaciones pertinentes a la plantilla.
6 7 8
Tema 5: Usar Una Plantilla Prediseada
1
Microsoft Word 2010 trae una galera de plantillas para su uso, algunas de las plantillas vienen por defecto, otras, se pueden descargar de Internet, directamente desde Microsoft Office Online (pagina Web oficial de material descargable y consulta de Microsoft Office). Para este ejercicio es necesario tener conexin a Internet: 1. Dar clic en el botn Archivo. 2. Seleccionar la opcin Nuevo, se abrirn mltiples opciones de nuevas creaciones. 3. Seleccionar una categora, por ejemplo Calendarios. 4. En el panel central se muestran las opciones de calendario que existen, seleccionar Calendarios 2011 y descargar.
2 3
Plantillas Online
Para el ejercicio, adems de la carta de presentacin, se invitar a las personas para que ingresen a estudiar al SENA: 1. Para el ejercicio es necesario buscar una plantilla de Microsoft Office Online. Dar clic en la casilla de bsqueda y digitar la opcin PROSPECTO DE EVENTO. 2. Dar clic en el vinculo Iniciar bsqueda. 3. En el panel central, se mostrarn las opciones de plantilla en lnea que ofrece el programa. Usar la barra de deslizamiento para buscar la plantilla deseada y seleccionar la plantilla Prospecto de evento. Dando clic en este botn se accede a todas las plantillas con el nombre digitado.
También podría gustarte
- 10-Competencia Municipal PDFDocumento28 páginas10-Competencia Municipal PDFAris ViverosAún no hay calificaciones
- GI DO 001GuiaparaadelantaractuacionesDisciplinarias 1Documento16 páginasGI DO 001GuiaparaadelantaractuacionesDisciplinarias 1Aris ViverosAún no hay calificaciones
- Fe C Tratemientostermicos 3Documento61 páginasFe C Tratemientostermicos 3Aris ViverosAún no hay calificaciones
- Guias LaboratoriosDocumento8 páginasGuias LaboratoriosAnonymous T02GVGzBAún no hay calificaciones
- EstabestructDocumento6 páginasEstabestructdefrtyuhjAún no hay calificaciones
- A073 Pabellon MemoriaDocumento215 páginasA073 Pabellon MemoriaAris ViverosAún no hay calificaciones
- Cohesion y FriccionDocumento7 páginasCohesion y FriccionAugusto Chua AnayaAún no hay calificaciones
- Restauracion SuescaDocumento11 páginasRestauracion SuescaAris ViverosAún no hay calificaciones
- Erosion de Los SuelosDocumento12 páginasErosion de Los Suelosandrea3332Aún no hay calificaciones
- Guia Trabajo FinalDocumento2 páginasGuia Trabajo FinalAris ViverosAún no hay calificaciones
- Boletin 132 Del Consejo de EstadoDocumento38 páginasBoletin 132 Del Consejo de EstadoAdalberto PalaciosAún no hay calificaciones
- Corrosión Atmosferica Del CincDocumento13 páginasCorrosión Atmosferica Del CincOlgalycosAún no hay calificaciones
- Manual de Usuario GT-S3650Documento72 páginasManual de Usuario GT-S3650perrizAún no hay calificaciones
- Estudios de Caso. Libro Agroecologia 2002. Mayo 23 de 2012Documento0 páginasEstudios de Caso. Libro Agroecologia 2002. Mayo 23 de 2012Aris ViverosAún no hay calificaciones
- Manual Funcionarios V8febDocumento11 páginasManual Funcionarios V8febAris ViverosAún no hay calificaciones
- Instructivo Reclamaciones 09102013Documento10 páginasInstructivo Reclamaciones 09102013Aris ViverosAún no hay calificaciones
- R 95506Documento10 páginasR 95506Aris ViverosAún no hay calificaciones
- Corrosión Atmosferica Del CincDocumento13 páginasCorrosión Atmosferica Del CincOlgalycosAún no hay calificaciones
- No. 34 Comunicado 28 de Agosto de 2013Documento8 páginasNo. 34 Comunicado 28 de Agosto de 2013José Ricardo Hernández GómezAún no hay calificaciones
- No. 33 Comunicado 28 de Agosto de 2013Documento6 páginasNo. 33 Comunicado 28 de Agosto de 2013José Ricardo Hernández GómezAún no hay calificaciones
- No. 31 Comunicado 14 y 15 de Agosto de 2013Documento21 páginasNo. 31 Comunicado 14 y 15 de Agosto de 2013Aris ViverosAún no hay calificaciones
- Decreto Afrocol Civil RightsDocumento4 páginasDecreto Afrocol Civil RightsAris ViverosAún no hay calificaciones
- No. 37 Comunicado 24 y 25 de Septiembre de 2013Documento20 páginasNo. 37 Comunicado 24 y 25 de Septiembre de 2013Aris ViverosAún no hay calificaciones
- No. 34 Comunicado 28 de Agosto de 2013Documento8 páginasNo. 34 Comunicado 28 de Agosto de 2013José Ricardo Hernández GómezAún no hay calificaciones
- Decreto Afrocol Civil RightsDocumento4 páginasDecreto Afrocol Civil RightsAris ViverosAún no hay calificaciones
- Criterios English Course Level 1Documento2 páginasCriterios English Course Level 1Aris ViverosAún no hay calificaciones
- Boletin 129 Del Consejo de EstadoDocumento36 páginasBoletin 129 Del Consejo de EstadohaminbAún no hay calificaciones
- Boletin 130 Del Consejo de EstadoDocumento39 páginasBoletin 130 Del Consejo de EstadoAris ViverosAún no hay calificaciones
- Boletin 131 Del Consejo de EstadoDocumento31 páginasBoletin 131 Del Consejo de EstadoAdalberto PalaciosAún no hay calificaciones
- Fx115MS 991MS SpanishDocumento44 páginasFx115MS 991MS SpanishAqueronteBlog50% (2)
- Monografia APC Del TabacoDocumento8 páginasMonografia APC Del TabacoNabil SutarAún no hay calificaciones
- Cuestionario Estructuras de ConcretoDocumento67 páginasCuestionario Estructuras de ConcretoJonatan RamosAún no hay calificaciones
- Comprimidos Obtenidos Por Compresión de Un GranuladoDocumento12 páginasComprimidos Obtenidos Por Compresión de Un GranuladoMaria Rene TorresAún no hay calificaciones
- Material de Apoyo - Iniciacion en La DomoticaDocumento8 páginasMaterial de Apoyo - Iniciacion en La DomoticaVictor PichardoAún no hay calificaciones
- Cálculo longitud onda partículasDocumento24 páginasCálculo longitud onda partículassacramusAún no hay calificaciones
- Carboximetilcelulosa SodicaDocumento4 páginasCarboximetilcelulosa Sodicaca_rl_4Aún no hay calificaciones
- FEyC Dimensiones de La PersonaDocumento4 páginasFEyC Dimensiones de La PersonaBetiana PereyraAún no hay calificaciones
- Cálculo de Autonomia de BateriasDocumento2 páginasCálculo de Autonomia de BateriasCasey Campos100% (4)
- Análisis estratégico de Parque Arauco S.A a través de herramientas de Control de GestiónDocumento93 páginasAnálisis estratégico de Parque Arauco S.A a través de herramientas de Control de GestiónDaniela Bravo Vidal88% (8)
- Campamento Verano 2018Documento28 páginasCampamento Verano 2018Lucía LageAún no hay calificaciones
- Guía de Problemas de Física PDFDocumento75 páginasGuía de Problemas de Física PDFoblicuos51% (74)
- Taller Final HYNDocumento2 páginasTaller Final HYNSammy PereaAún no hay calificaciones
- Capacitación en huertos orgánicos familiaresDocumento196 páginasCapacitación en huertos orgánicos familiaresSantiago CedeñoAún no hay calificaciones
- Tarea 1.2 Nurs 1000Documento7 páginasTarea 1.2 Nurs 1000Carline Linares Cruz100% (5)
- PSExec Pass The HashDocumento1 páginaPSExec Pass The Hashb3t0m4nAún no hay calificaciones
- gr08 Ej4 v1Documento5 páginasgr08 Ej4 v1H André Acosta0% (1)
- Kendal Home kpm23Documento26 páginasKendal Home kpm23Hope ChileAún no hay calificaciones
- Desarrollo de La ISO 9004Documento10 páginasDesarrollo de La ISO 9004AlfredoColanAún no hay calificaciones
- Manual Picaxe 1Documento31 páginasManual Picaxe 1JOSE RODOLFO SANDOVAL PINEDAAún no hay calificaciones
- 3 Corrección Del Ejercicio - Proper Nouns PDFDocumento4 páginas3 Corrección Del Ejercicio - Proper Nouns PDFDavid FernandoAún no hay calificaciones
- Cuadro ComparativoDocumento4 páginasCuadro ComparativoAlan EstevezAún no hay calificaciones
- Fisiografia PDFDocumento1 páginaFisiografia PDFYuri VN100% (1)
- Extinción de Los AnimalesDocumento37 páginasExtinción de Los AnimalesKaren Alvarez RamirezAún no hay calificaciones
- Presupuesto Aldea BrasileraDocumento4 páginasPresupuesto Aldea BrasileraYamalubAún no hay calificaciones
- 4 JunioDocumento21 páginas4 JunioAna Jacqueline Rodriguez MartinezAún no hay calificaciones
- Informe Taller de Integracion ProfesionalDocumento3 páginasInforme Taller de Integracion ProfesionalmizzioAún no hay calificaciones
- EVALUACIÓN MÓDULO 3 - Revisión Del IntentoDocumento11 páginasEVALUACIÓN MÓDULO 3 - Revisión Del IntentoLuchitrin walAún no hay calificaciones
- El Efecto SeñueloDocumento5 páginasEl Efecto SeñueloLuis Alfredo ValentinoAún no hay calificaciones
- Organizando una yincana en familiaDocumento2 páginasOrganizando una yincana en familiaMilagros Bustamante RiveraAún no hay calificaciones
- ETSA. LevantamientoDocumento4 páginasETSA. Levantamientoon-offAún no hay calificaciones