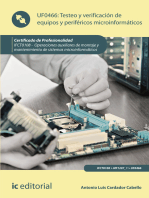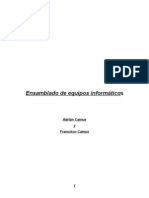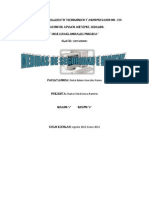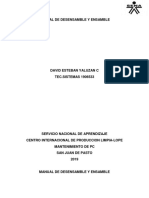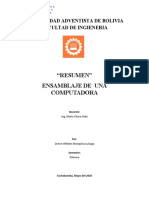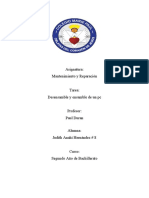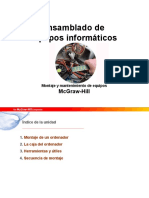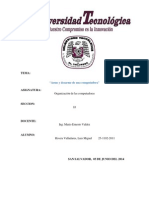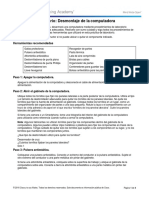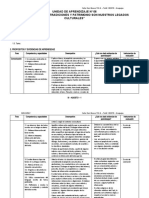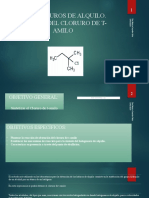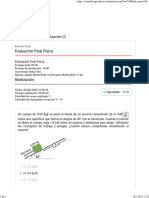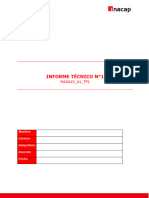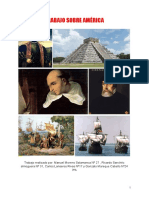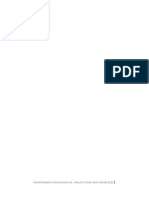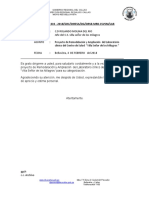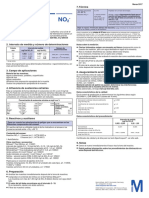Documentos de Académico
Documentos de Profesional
Documentos de Cultura
Unidad 2 Ensamble Del Computador
Cargado por
Yuber David Casallas HuerfanoDerechos de autor
Formatos disponibles
Compartir este documento
Compartir o incrustar documentos
¿Le pareció útil este documento?
¿Este contenido es inapropiado?
Denunciar este documentoCopyright:
Formatos disponibles
Unidad 2 Ensamble Del Computador
Cargado por
Yuber David Casallas HuerfanoCopyright:
Formatos disponibles
ENSAMBLE DEL COMPUTADOR
KATLEEN DIANNE CUBILLOS CASTAEDA YUBER DAVID CASALLAS HUERFANO
INSTITUCION EDUCATIVA TECNICA SAN ANTONIO DE PADUA VENTAQUEMADA 2012
ENSAMBLE DEL COMPUTADOR
TRABAJO PRESENTADO AL PROFESOR: MAURICIO BERNAL PRESENTADO POR LOS ESTUDIANTES: KATLEEN DIANNE CUBILLOS CASTAEDA YUBER DAVID CASALLAS HUERFANO GRADO: UNDECIMO
INSTITUCION EDUCATIVA TECNICA SAN ANTONIO DE PADUA VENTAQUEMADA 2012
TABLA DE CONTENIDO UNIDAD 2 ENSAMBLE DEL COMPUTADOR 1.Materiales (fisicos, logicos, quimicos) 2.Precauciones 3.Guia de ensamble 3.1 La caja 3.2 Fuente de alimentacion AT y ATX 3.3 Tarjeta madre 3.3.1 Clases de tajeta madre 3.3.2 ATX (Advanced Tecnology Extended) 3.3.3 AT (Advanced Tecnology) 3.4 Procesador (CPU) 3.4.1 Socket (tipos) 3.4.2 Importancia del enfriamiento del prosesador 4 .Dimm 5. Simm 6. Modulo dimm 7. modulo simm 8. Cables de poder 9. Cables de datos 9.1 Cable tipo liston o bus 9.2 Cable tipo liston o bus para unidades flexibles 10. Cable SATA 11. Bios 11.1. Opciones de arrranque
MATERIALES (FISICOS, LOGICOS, QUIMICOS) 1.Materiales fisicos:
2.Materiales logicos: MATERIALES QUIMICOS
LIMPIADOR INTERNO DE PRECISIN: Desintegra grasas, cochambre y polvos, sin daar plstico, hule o pintura de los equipos de cmputo. Para empezar a utilizar este limpiador antes tendrs que agitarlo para luego usarlo. Aplicarlo en los lugares internos de tu equipo para quitar todo ese polvo.
ALCOHOL ISOPROPILICO: Elimina la grasa en tarjetas de circuitos y limpia cabezas de equipos reproductores de cinta o vdeo.Utiliza el alcohol isopropilico para limpiar con cuidado los circuitos de las tarjetas pero con cuidado.
LIMPIADOR DE PANTALLAS: Limpiador antiesttico especial para todo tipo de pantallas del equipo de computo. Limpiador Electrnico: * Limpiador de contactos elctricos y electrnicos de los equipos de navegacin. Limpiador De Contactos: Limpiador de precisin para contactos elctricos y electrnicos..... Con este limpiador tu pantalla no quedara sucia solo tienes que colocarlo con paos hmedos o toallitas para no rayar la pantalla y luego retirarla con paos limpios.
A I R E C O M P R I M I D O: Removedor de polvo con gran fuerza y precisin Este aire comprimido lo utilizamos en las partes internas de nuestro equipo en donde no puedas alcanzar a limpiar como la carcasa,tarjeta madre o disco duro, con solo oprimir se levanta todo el polvo que esta almacenado.
ESPUMA : Al ser aplicada, la espuma absorbe las partculas de suciedad. Luego se retira la espuma con un pao y producto limpio. Esta espuma limpia todas las partes externas de tu equipo como el teclado mouse o la carcasa con solo aplicarla y luego retirarla con un pao limpio.
Limpiador De Contactos: Evita las fallas en los contactos, mejorando el funcionamiento de los equipos. Remueve eficientemente polvo, aceite liviano, pelusas y mugre. No mancha ni deja residuos que ocasionen problemas de conduccin de electricidad. Aplicar en los contactos elctricos de tu equipo y luego retralo.
PRECAUCIONES
1. De ningn modo trabajes en un rea mojada o hmeda, como una habitacin con el suelo hmedo o mojado. 2. Trabaje con suficiente luz, y tenga a mano un a linterna para las zonas mas recnditas y una lupa. 3. De ningn modo trabajes sobre una superficie conductora como pueda ser el acero, aluminio, o cualquier otro tipo de superficie metlica, o sobre una superficie con adornos, o accesorios de metal. 4. Continuamente trabaja sobre una superficie como la madera, el plstico o el contra chapado. 5. Asegrate siempre desconectar el cable de energa (cable de poder) antes de abrir el case del ordenador. 6. Cuando trabajes dentro del case, ten en cuenta que el armazn del ordenador est hecho de acero forjado, y a menudo tiene los bordes afilados, dentados o speros. Si por ejemplo tiras fuerte de un cable, asegrate de que la direccin en la que tiras no haga chocar tu mano con un borde afilado. De otra manera, podras acabar con un corte. 7. Protege los componentes en sus bolsas antiestticas hasta que ests dispuesto a usarlos. Cuando los saques de las bolsas ponlos encima de ellas hasta que vayas a instalarlos. 8. Lleva siempre una muequera cuando manejes cualquier componente. 9. Si alguna vez tienes que trabajar en un componente elctrico sin soporte antiesttico, como la muequera, Ponte siempre en contacto con la carcasa (tocndola aproximadamente 30 segundos) antes de tocar el aparato elctrico. 10. Antes de cerrar la carcasa de un ordenador, siempre debes hacer al sistema una minuciosa inspeccin por lo siguiente: Hay algn extremo de cable suelto que pueda tocar el case, Hay cables deteriorados o cables donde el cobre sobresalga del aislante, Se encuentran cables fuera de la carcasa de manera que el cable vaya a quedar situado entre la cubierta y la carcasa una vez sea puesta la cubierta, Ha quedado alguna herramienta, tornillo o artculo metlico suelto dentro de la carcasa? Cualquiera de los puntos de arriba podra causar un corto en el ordenador y podra darte una descarga adems de daar el sistema. 11. Retira siempre el cable de energa del ordenador antes de instalar, quitar o reemplazar algn componente. 12. Nunca introduzcas tus manos dentro de la carcasa del ordenador si est encendido!. 13. Apaga siempre el ordenador antes de hacer algo en su interior!. 14. No utilice destornilladores ni ninguna otra herramienta magnetizados, la energa magntica tambin puede daar algunos componentes.
15. No fuerce nada. Generalmente, los componentes y conectores deberan poder insertarse sin tener que realmente aplicarles fuerza. 16. No haga nada de lo que no est seguro. Hoy en da la mayora de los componentes de hardware estn diseados de manera de que no pueda insertarlos errneamente, pero si se consigue con algo que no le concuerda lea los manuales de su hardware. 17. Si es posible, rena todos los componentes antes de comenzar. Si le falta algn componente esencial, la construccin de su nueva PC pudiera quedarse estancada. 18. Despus de tu propia seguridad personal es mantener tu equipo seguro. Todas las reglas de seguridad para protegerse a uno mismo se emplean tambin para proteger tu equipo. Si haces algo que te da una descarga, hay una gran posibilidad de que el equipo sea daado. Los equipos electrnicos son incluso ms sensibles a una descarga que el cuerpo humano y puedes daar o destruir costosas partes del ordenador si no conoces y sigues todas las reglas de seguridad. GUIA DE ENSAMBLE Elementos para el ensamble de una computadora:
a) Gabinete y fuente de poder, incluyendo cables de conexion a la tarjeta principal y a los dispositivos de memoria auxiliar. b) Tarjeta principal (tarjeta madre) c) Procesador d) Memoria Ram (DIMM's) e) Tarjeta de Video
f) Tarjeta de Audio g) Tarjeta de fax-modem (moduladora/demoduladora). h) Unidad de lectura y escritura de discos flexibles. i) Unidad de disco duro j) Unidad lectora de disco compacto. k) Cables de comunicacion (para el disco duro, el disco flexible y el CD) L) Teclado m) Dispositivo apuntador (Mouse) n) Monitor SVGA. o) Bocinas. *en la parte posterior de los pasos para el ensamble aparecer lo que significa cada termino de los elementos. Pasos para el ensamble de tu equipo: 1.- rea de trabajo: El lugar de ensamble puede ser una mesa amplia, no metlica (para evitar descargas elctricas hacia los delicados componentes y circuitos limpia y con buena iluminacin. 2.- Instalacin del procesador: Se toma la tarjeta principal y se prepara para insertar los componentes que van directamente en ella. Los soportes laterales se fijan a la base de la tarjeta, colocando los broches en su posicin. 3.- Instalacin de la memoria RAM: Las tablillas DIMM se insertan en los bancos de memoria RAM y se fijan con los seguros laterales. El nmero de ranuras puede variar segn el fabricante y el modelo de la tarjeta principal. En este caso, la tarjeta tiene tres ranuras y se esta insertando solo un DIMM de 64 MB. 4.- Fijar la tarjeta principal de gabinete: La tarjeta principal tiene unas perforaciones que coinciden con unos pequeos postes que estn sujetos al gabinete, se empalma la tarjeta haciendo coincidir las perdoraciones y se fijan con tornillos. 5.- Instalacion de la tarjeta de video: La instalacin de tarjetas en las ranuras de expansin, se realiza siempre de
la misma manera: primero se insertan para buscar la posicin correcta y luego se presiona fuertemente sobre ellas. Las tarjetas de video pueden ser de tipo ISA, PCI o AGP. 6.- Instalacion de la tarjeta de audio: Las tarjetas de audio pueden ser de tipo ISA o PCI. despues de identificar el tipo correcto, se localiza la ranura correspondiente y se realiza el mismo procedimiento de la tarjeta de video. 7.- Instalacion de la tarjeta Modem: Tambien estas tarjetas pueden ser ISA o PCI, para insertarlas, se realiza el mismo procedimiento que en los casos anteriores 8.- Colocacin de la unidad de disquetes: para instalar este dispositivo conocido como drive o unidad de disco flexible, se retira la tapa que se encuentra generalmente al frente, en la parte media del gabinete. Se introduce la unidad por el conducto rectangular hasta hacer coincidir las entradas de tornillos del drive con los orificios del chasis, para fijar mediante los tornillos. 9.- Colocacin del Disco Duro: Este dispositivo de almacenamiento de datos se coloca por la parte interna del gabinete, dentro de la bahia correspondiente. Se hace coincidir los orificios y se fija con los tornillos correspondientes. 10.- Colocacin del lector de Disco Compacto: 11.- Conexin de los cables de corriente: Estando todos los dispositivos y tarjetas fijos en el gabinete, se procede a conectar los cables de alimentacin de corriente elctrica, a fin de que puedan operar. De la fuente de poder sale un grupo de cables con una terminal de 20 hilos que se pueden acoplar al soquet que se encuentra en la tarjeta principal. 12.- Conexion de los cables de datos: Los dispositivos del almacenamiento de informacion en disquetes, requieren de dos tipos de cables; el de corriente elctrica y el de datos. Los cables de datos son planos, generalmente de 34 hilos, de color gris, con el hilo 1 marcado con color rojo. Un extremo se conecta al controlador localizado en la tarjeta principal, haciendo coincidir el hilo en rojo con el pin 1 sealado en la placa de base. 13.- Conexin de las luces piloto (leds): Al frente del gabinete se encuentra dos pequeas seales luminosas llamadas leds, que indican cuando la computadora esta encendida y que el disco duro se encuentra en uso. Estas seales se conectan a unos pines ubicados en la tarjeta principal, mediante cables de dos hilos que tienen un conector de puente.
14.- Conexin de interruptor de corriente y el botn de reinicio: Para terminar con las conexiones, se conectan los cables hacia los botones de interrupcin y reinicio. El primero permite encender y apagar la computadora; el segundo reinicia el sistema cuando se ha quedado "congelado", a causa de un error de algunas aplicaciones. Es el equivalente a pulsar juntas las teclas [Ctrl + Alt + Supr]. 15.- Cerrado del Gabinete: Una vez que todos los componentes internos de la computadora estn en su posicin correctas y bien conectados, se hace una ultima inspeccin y se acomodan los cables para evitar que queden doblados o presionados con la tapa del gabinete. 16.- Conexin del Monitor: El monitor se conecta al sistema mediante dos cables: el de corriente electrica, que se conecta al regulador, y el de comunicaciones que tiene una terminal de 15 pines para conectarse al puerto de video. 17.- Conexin del teclado: El teclado tiene un cable de comunicaciones con un conector redondo de 6 pines denominado minidin, con un pequeo borde hacia el interior que indica la posicin en que debe entrar el puerto correspondiente. 18.- Conexin del apuntador grafico (ratn): El ratn tambin utiliza un cable de comunicaciones con un conector minidin; su conexin es similar a la del teclado. 19.- Conexin de las bocinas. Las bocinas cuentan con un conector machi de 3.5 mms, estereo, que se acopla al conector de salida de la tarjeta de audio en la parte posterior del gabinete. 20.- Conexin del micrfono: El micrfono se conecta a la computadora por un conector macho 3.5 mms. Se introduce en la tarjeta de audio de entrada correspondiente que viene sealadas en la parte posterior de la tarjeta. *Gabinete o carcasa: Es la "caja" donde se acoplan todos los componentes internos de la computadora.
Microprocesador: Es un chip que contiene varios millones de transistores y componentes que permiten realizar los calculos y procesos de la computadora.
Memoria Ram: es una serie de chips de memoria integrados en tablitas o plaquetas modulares con 168 pines, conocidoscomo DIMM's. Se enchufan a la tarjeta principal en sus respectivos soquets denominados bancos de memoria RAM.
Tarjeta Principal: Es la placa base o soporte de todos los componentes electronicos del sistema
Tarjeta de Video: Es una tarjeta de circuitos impresos, parecida ala tarjeta principal, solo que mas pequenas. Se insertan en la ranura correspondiente, que puede ser del tipo ISA, PCI o AGP.
Tarjeta de Audio: Este tipo de tarjeta fue opcional hasta hace poco tiempo pero con el advenimiento de los sistemas dedicados a multimediosm se volvio indispensable. Se conecta a a placa principal ya sea en una ranuratipo ISA o PCI.
Fax-Modem: Puede ser tipo ISA o PCI se inserta de la misma manera que las otras.
La Computadora no enciende despues de ensamblarla: El problema que vamos a corregir es que computadora no enciende o no aparece ninguna letra o mensaje en el monitor, para resolver este problema vamos a suponer que acaba de ensamblar un sistema y al encenderlo la computadora no funciona. Revisin Preliminar, vamos a revisar de lo ms sencillo a lo mas complejo: 1. Revise que el cable de voltaje este colocado correctamente en el tomacorriente y a la fuente de la PC. 2. Vea que el interruptor de la fuente este encendido. 3. Revise que el interruptor de 110/220V este en la posicin correcta. 4. Revise que el monitor esta conectado correctamente a la tarjeta madre o chasis. 5. Si las luces de la computadora se encienden puede ser que el monitor no este funcionando correctamente o el control de brillo y contraste no estn bien ajustados. Revise en el manual para ver que la tarjeta madre soporta la velocidad del procesador que instal. 6. Si tiene destapado el sistema revise que la tarjeta madre no esta tocando el chasis de metal o busque algun objeto metalico que provoque un corto circuito que puede estar evitando que la PC encienda. 7. Si las luces del gabinete no se encienden entonces revise. Revisin del sistema. 8. Revise que el ventilador del procesador esta funcionando correctamente que no hay ningun objeto bloqueando el giro del ventilador y que esta bien instalado. 9. Revise que los cables provenientes del interruptor de encendido estn conectadas correctamente comparelo con la informacin del manual. 10. Inserte con firmeza la tarjeta de vdeo y revise que este bien asegurada, si la tarjeta de video esta mal instalada o torcida puede provocar un corto circuito que dae la tarjeta de vdeo o la tajeta madre.
11. Revise la memoria. 12. Reinserte los SIMM, DIMM o RIMM de memoria, si alguno de estos no esta bien insertado la PC no enciende. 13. Revise la configuracin de la memoria, por ejemplo si esta instalando un sistema RDRAM se debe instalar en pares y los RIMMs deben ser de la misma velocidad y capacidad. 14. Si esta instalando un sistema SDRAM debe colocarlo en el primer socket. 14. Cambie la memoria por otra que sepa que funciona correctamente. 14. Revise el Disco duro y/o CD-ROM. 15. Revise que los cables del disco duro estan bien conectados. 16. Revise que los cables del disco duro y CD-ROM estn conectados de manera correcta, es decir la linea roja del cable debe quedar junto al conector de voltaje. 17. Revise el manual de la tarjeta madre y compruebe que los Jumpers estan en la posicin normal ya que algunas tarjetas estan en otra opcin para que no se descargue la batera. 18. Revise las conexiones de la fuente. 19. Si esta ensamblando un sistema con un procesador Intel Pentium 4 revise que el cable de voltaje ATX 2x2 esta conectado. 20. Revise el manual de la tarjeta madre que le indica la potencia de la fuente de alimentacin Cambie la tarjeta de video por otra que este seguro funcione bien. 21. Si el problema persiste cambie la tarjeta madre por una que este seguro que funciona correctamente.
LA CAJA Una de las partes ms importantes de una computadora es la caja, esta es la que se encarga de albergar todos los componentes en su interior de forma adecuada y de protegerlos de las agresiones del medio. La caja es un componente bsico para cualquier computadora pero tambin es el lienzo sobre el que muchos realizan sus creaciones. La caja del sistema consta de los siguientes componentes:
1. Cubierta 2. Interruptores 3. Fuente de energa ( Power Supply) 4. Bahas para unidad 5. Chasis 6. Panel frontal La forma y tamao de la caja influye en como sus componentes se ajustan ya que ofrecen adems de la esttica y estructura, energa, seguridad, proteccin y enfriamiento para los dispositivos electrnicos y otros dispositivos montados dentro de ella. 1. Cubierta: La Cubierta desempea un papel importante en el enfriamiento, proteccin y estructura de la PC. Esta debe adherirse al chasis de forma cmoda. La cubierta debe estar certificada por el FCC (Federal Communications Commission). Esto significa que diseada de acuerdo a la RFI (radio frequency interference o interferencia de radiofrecuencia) y del EMI (electromagnetic interference o interferencia electromagntica). De no ser as podra emitir seales RFy afectar algunos dispositivos. Hay una variedad de formas en las cuales la cubierta exterior de la caja de la computadora personal se fija al chasis. Algunas por medio de tornillos que unen las partes de la cubierta al frente, a los lados y a la parte de atras del chasis lo cual rara vez se necesitar retirar por completo la cubierta y otras por medio de agujeros para sujecin o cerrojos por deslizamientos. Lo ms recomendable es la que se asegura por medio de tornillos al chasis. En estas imgenes observarn un chasis de fcil manejo en sus partes, las cuales se pueden quitar para facilitar el colocar o reparar componentes.
2. Interruptores:El interruptor de energa y el de reinicio se encuentrn en la mayora de las PC ms modernas en la parte del frente. 3. Fuente de energia:La fuente de energa conocida como Power Supply debe convertir energa de corriente alterna en energa de corriente directa para ser utilizada por los componentes internos de la computadora y albergar y suministrar energa al ventilador de enfriamiento del sistema principal. Las computadoras personales ms antiguas, tienen el interruptor de encendido en la parte de atrs. Las ms modernas lo tienen en el panel frontal y est conectado directamente a la tarjeta madre y no a la fuente de energa. La forma de la fuente de energa define su forma fsica. En la mayora de los casos es el mismo que el de la caja del sistema y de la tarjeta madre. 4. Bahias para unidad: Las bahas para unidad se refiere al sitio en una computadora donde puede instalarse un disco duro, diskettera o unidad de CD-ROM. Por esto el nmero de bahas determina cuntos dispositivos de almacenaje pueden instalarse internamente en su computadora siempre y cuando la energa y el sistema de enfriamiento las soporte. En PCs, las bahas vienen en dos tamaos: 3.5 y 5.25 pulgadas, lo cual representa la altura de la bahia. Existen dos tipos de bahias para unidad: Bahias externas de unidad:Estas bahas de unidad son internas con respecto a la caja y el chasis, pero se puede tener acceso a ellas externamente. Estas son utilizadas normalmente para unidades que tienen medios removibles, como discos flexibles, CD-ROM, DVD, unidades de cinta y semejantes. Bahias internas de unidad:Estas bahas de unidad estn completamente en el interior de la caja del sistema y no se puede tener acceso a ellas fuera del chasis. Estas bahas estn diseadas para las unidades de disco duro. 5. Chasis:El armazn o esqueleto que sujeta todos los componentes en una computadora. Detrs del marco de metal, plstico o acrlico de la caja se encuentra el chasis. El chasis provee la estructura, rigidz y resistencia de la caja. Esto es as ya que muchos componentes y dispositivos en ella no pueden ser doblados o torcidos especialmente si estos estn operando. El marco debe construirse de acero de por lo menos calibre 18. Sin embargo hay cajas con calibres ms livianos o de aliminio. Si la caja tiene alibre ms liviando no hay problema siempre y cuando est reforzada en los sitios claves con una lmina de calibre ms pesado. Algunas cajas de computadoras personales vienen con diferentes tamaos, colores y formas
como se mencion antes. Cuando compre una caja de computadora procure que su diseo y apariencia del chasis no presenten problemas a la hora de hacer reparaciones o actualizaciones. 6. Panel frontal:El panel frontal de la computadora tiene como propsito cubrir el extremo frontal del chasis. Las hay de diferentes diseos atractivos y colores, ofrece tambin informacin sobre el estado de su computadora. Otras contienen paneles que ocultan las unidades de disco, interruptores de encendido y reinicio. Algunos paneles frontales contienen diodos de emisin de luz conocido como LED en el panel frontal. Existen 2 tipos de LED: el que se enciende cuando la energa se activa y la computadora se prende. Normalmente es de color verde. el que se enciende cuando se est teniendo acceso al disco duro. Cuando la unidad est buscando, leyendo o escribiendo datos el LED color rojo, anaranjado o ambar se enciende y centellea. FUENTE DE ALIMENTACION Si se conecta directamente al formato de la antigua AT, el interruptor de entrada de la fuente de alimentacin est conectado a la placa base ATX. Esto hace que podamos apagar el equipo mediante el software en s. Sin embargo, lo que significa es que la placa base sigue siendo alimentada por una tensin de espera, que puede ser transmitida a las tarjetas de expansin. Esto permite funciones tales como Wake on LAN o Wake on Modem "encendidoapagado", donde el propio ordenador vuelve a encenderse cuando se utiliza la LAN con un paquete de reactivacin o el mdem recibe una llamada. La desventaja es el consumo de energa en modo de espera y el riesgo de daos causados por picos de voltaje de la red elctrica, incluso si el equipo no est funcionando. Para iniciar una fuente de alimentacin ATX, es necesario el PS-ON (PowerSupplyOn) Pin 14 y 15. Sin embargo, la fuente de alimentacin nunca tiene una carga fija para poder ser activada, ya que puede ser daada. Debido a la evolucin de los potentes procesadores y tarjetas grficas ha sido necesario aadir al molex de 20 pin cuatro pines ms, es decir el conector utilizado actualmente en la placa base ATX es de 24 pines que disponen de un conducto de +12 V, +5 V, 3,3 V y tierra. Las fuentes, para cumplir la norma, tambin tienen que respetar los lmites de ruido y oscilacin en sus salidas de voltaje, estos lmites son 120mV para 12+, 50mV para 5V+ y 3,3V+. Estos valores son pico a pico. Conector de alimentacin ATX de 20 pines; funciones de los pines Conector de alimentacin ATX de 24 pines; funciones de los pines
CLASES DE TARJETA MADRE
ATX
El estndar ATX (Advanced Technology Extended) se desarrollo como una evolucin del factor de forma de Baby-AT, para mejorar la funcionalidad de los actuales E/S y reducir el costo total del sistema. Este fue creado por Intel en 1995. Fue el primer cambio importante en muchos aos en el que las especificaciones tcnicas fueron publicadas por Intel en 1995 y actualizadas varias veces desde esa poca, la versin ms reciente es la 2.2 publicada en 2004. Una placa ATX tiene un tamao de 305 mm x 244 mm (12" x 9.6"). Esto permite que en algunas cajas ATX quepan tambin placas microATX. Otra de las caractersticas de las placas ATX son el tipo de conector a la Fuente de alimentacin, el cual es de 24 (20+4) contactos que permiten una nica forma de conexin y evitan errores como con las fuentes AT y otro conector adicional llamado P4, de 4 contactos. Tambin poseen un sistema de desconexin por software.
AT
A la tarjeta madre AT de tamao completo se le llama as debido a que corresponde al diseo de la tarjeta madre original de la IBM AT. Esto permite una tarjeta muy grande de hasta 12 pulgadas de ancho por 13.8 pulgadas de largo. El conector del teclado y los conectores de ranuras deben apegarse a requerimientos especficos de ubicacin para ajustarse a las aperturas del gabinete. Este tipo de tarjeta slo se ajusta en los gabinetes populares Baby-AT o minitorres y debido a los avances en la miniaturizacin en cmputo, la mayora de los fabricantes ya no las producen. LPX Otros factores de forma popular que se utilizan en las tarjetas madre hoy en da son el LPX y el mini-LPX. Este factor de forma fue desarrollado primero por Western Digital para algunas de sus tarjetas madre. Las tarjetas LPX se distinguen por varias caractersticas particulares. La ms notable consiste que las ranuras de expansin estn montadas sobre una tarjeta de bus vertical que se conecta en la tarjeta madre. Procesador (CPU) El procesador (CPU, por Central Processing Unit o Unidad Central de Procesamiento), es por decirlo de alguna manera, el cerebro del ordenador. Permite el procesamiento de informacin
numrica, es decir, informacin ingresada en formato binario, as como la ejecucin de instrucciones almacenadas en la memoria. El primer microprocesador (Intel 4004) se invent en 1971. Era un dispositivo de clculo de 4 bits, con una velocidad de 108 kHz. Desde entonces, la potencia de los microprocesadores ha aumentado de manera exponencial. Qu son exactamente esas pequeas piezas de silicona que hacen funcionar un ordenador?
Socket (tipos)
MEMORIA DIMM Las memorias DIMM comenzaron a reemplazar a las SIMM como el tipo predominante de memoria cuando los microprocesadores Intel Pentiumdominaron el mercado. Un DIMM puede comunicarse con el Cache a 64 bits (y algunos a 72 bits) en vez de que se salga por la calle de los 32 bits de los SIMM. Funciona a una frecuencia de 123 MHz cada una. El hecho de que los mdulos en formato DIMM (Mdulo de Memoria en Lnea Doble),sean memorias de 64 bits, explica por qu no necesitan emparejamiento. Los mdulos DIMM poseen chips de memoria en ambos lados de la placa de circuito impresa, y poseen a la vez, 84 contactos de cada lado, lo cual suma un total de 168 contactos. Adems de ser de mayores dimensiones que los mdulos SIMM (130x25mm), estos mdulos poseen una segunda muesca que evita confusiones. Cabe observar que los conectores DIMM han sido mejorados para facilitar su insercin, gracias a las palancas ubicadas a ambos lados de cada conector. Tambin existen mdulos ms pequeos, conocidos como SO DIMM (DIMM de contorno pequeo), diseados para ordenadores porttiles. Los mdulos SO DIMM slo cuentan con 144 contactos en el caso de las memorias de 64 bits, y con 77 contactos en el caso de las memorias de 32 bits.
MEMORIA SIMM (siglas de Single In-line Memory Module), Es un formato para modulos de memoria RAM que consisten en placas de circuito impreso sobre las que se montan los integrados de memoria DRAMM. Estos mdulos se inserta en zcalos sobre la placa base. Los contactos en ambas caras estn interconectados, esta es la mayor diferencia respecto de sus sucesores los DIMMs. Fueron muy populares desde principios de los 80 hasta finales de los 90, el formato fue estandarizado por JEDEC bajo el nmero JESD-21C. MODULO DIMM DIMM son las siglas de Dual In-line Memory Module y que podemos traducir como Mdulo de Memoria en lnea doble. Son mdulos dememoria RAM utilizados en ordenadores personales. Se trata de un pequeo circuito impreso que contiene chips de memoria y se conecta directamente en ranuras de la placa base. Los mdulos DIMM son reconocibles externamente por poseer sus contactos (o pines) separados en ambos lados, a diferencia de los SIMM que poseen los contactos de modo que los de un lado estn unidos con los del
otro. CABLES DE PODER Probablemente se refiera al cable que conecta la computadora al sistema elctrico y que le da el poder (electricidad) a la misma. Es el cable que va desde el enchufe de la corriente (o desde el enchufe del estabilizador de tensin elctrica) hacia la fuente de poder (o fuente de energia electrica) de la computadora, generalmente ubicado en la parte trasera superior del gabinete. CABLES DE DATOS cable de datos" es cualquier cable que permita transferir informacin de un dispositivo a otro. Entre el pblico general, usualmente se utiliza para hacer referencia al cable que conecta el celular o telfono mvil con la computadora (usualmente un cable USB); tambin para conectar un reproductor de msica con la computadora. De todas maneras tambin podra ser el cable que conecta la placa madre con el disco duro o con la unidad de CD-ROM (el cable SATA o el cable IDE). CABLE TIPO LISTON O BUS Cable tipo listn o Bus para unidades de disco flexible Las unidades de disco flexible tambin necesitan una interfaz, slo que sta es un poco diferente a la de los discos duros o unidades del disco compacto, usted puede conectar dos unidades de disco flexible iguales, es decir puede tener dos unidades de 3" o dos unidades de 5", una caracterstica especial de estos cables es que tiene una pequea "torcedura", despus de localizar esa torcedura se considera que ah se inserta el dispositivo como unidad A, tambin puede ver que tiene un filamento rojo. Siga el mismo procedimiento cuando los conecte a sus unidades.
CABLE SATA cable SATA es un cable de datos para conecxion en un dispositivo y un adaptador para cable de alimentacion.
BIOS La BIOS (sigla en ingls de basic input/output system; en espaol sistema bsico de entrada y salida) es un tipo de firmware que localiza y prepara los componentes electrnicos o perifricos de una mquina, para comunicarlos con algn sitema operativo que la gobernar. Para ello la mquina cargar ese sencillo programa en la memoria RAM central del aparato. El programa est instalado en un circuito integrado de la placa base y realizar el control POST de la misma en el tiempo de arranque o encendido, proporcionando funcionalidades bsicas: chequeo de la memoria principal y secundaria, comunicacin con el usuario va monitor o teclado y enlace mediante los procesos de arranque o booting con el nucleo del sistema operativo que gobernar el sistema. Por lo general el trmino se usa de forma ambivalente para referirse al software BIOS o a la memoria ROM donde resida histricamente en los sistemas de computo basados en la arquitectura x86.
OPCIONES DE ARRANQUE
Si durante el arranque de Windows (justo al principio de este) pulsamos la tecla F8 entramos en una pantalla de men en la que se nos ofrecen una serie de opciones de inicio. Estas opciones son muy tiles, sobre todo para solucionar problemas aparecidos en nuestro PC. Vamos a ver cuales son estas opciones, que es lo que hacen y para que nos pueden servir. Modo seguro (SAFEBOOT_OPTION=Minimal): Esta opcin inicia Windows con un conjunto mnimo de controladores de dispositivos y servicios. Es una opcin muy apropiada tanto para reparar errores causados por una mala instalacin (ya sea de software como de hardware) como para la eliminacin de algunos programas o virus. No obstante, hay algunos programas que no permiten ni su instalacin ni su desinstalacin en este modo de inicio. En un arranque en Modo seguro se activa para su uso una cuenta llamada Administrador, que normalmente no se muestra en otro tipo de arranque, con privilegios sobre cualquier otra cuenta. Para una buena proteccin de nuestro equipo debemos establecer una contrasea para esta cuenta. Modo seguro con funciones de red (SAFEBOOT_OPTION=Network): Es igual a la opcin anterior, solo que carga los controladores necesarios para establecer las comunicaciones de red. Al permitir conectarse a Internet mediante ADSL es ideal para la eliminacin de virus, ya que entre otras cosas nos da la posibilidad de efectuar un escaneo o desinfeccin online de nuestro sistema.
Modo seguro con smbolo del sistema (SAFEBOOT_OPTION=Minimal (AlternateShell)): Es igual a Modo seguro, pero en vez de iniciar en el Explorador de Windows inicia en el editor de comandos (cmd). Este modo de inicio es necesario cuando tenemos que ejecutar alguna utilidad que solo es accesible desde el editor de comandos, tales como algunas utilidades de disco. Habilitar el registro de inicio: Esta opcin habilita el registro cuando el equipo se inicia con cualquiera de las opciones de modo seguro excepto La ltima configuracin buena conocida. El texto del registro de inicio se registra en el archivo Ntbtlog.txt en la carpeta %SystemRoot %, y nos sirve para comprobar errores en este. Habilitar modo VGA: Al iniciar en Modo seguro o en Modo seguro con funciones de red el sistema carga el controladorVga.sys en lugar del controlador que estemos utilizando, con una resolucin de 640 x 480 y 16 colores. Pues bien, si iniciamos en esta opcin hacemos un inicio normal (es decir, cargamos todos los controladores y servicios), pero no cargamos el controlador Vga.sys, en su lugar cargamos el controlador que tengamos instalado, pero en una resolucin forzada a 640 x 480 y 16 colores, que es soportada por todos los monitores existentes. Habilitar esta opcin nos puede permitir detectar y solucionar problemas relacionados con nuestra grfica, como por ejemplo haber elegido una frecuencia de refresco que no soporta nuestro monitor. La ltima configuracin buena conocida (configuracin ms reciente que funcion): Esta opcin inicia Windows con la ltima configuracin buena que funcion. Bueno, ms bien tendra que haber dicho que se debera iniciar Windows con la ltima configuracin que funcion, ya que esta opcin, que se supone de una gran utilidad, en Windows XP no suele funcionar como debiera en la mayora de las ocasiones. Modo de restauracin de SD (slo controladores de dominio de Windows): Este modo slo es vlido para los controladores de dominio basados en Windows. Realiza una reparacin del servicio de directorio (SD). Modo de depuracin: Esta opcin activa el modo de depuracin en Windows. La informacin de depuracin puede enviarse por un cable serie a otro equipo que est ejecutando un depurador. Este modo se configura para utilizar el puerto COM2. Deshabilitar el reinicio automtico si hay un error en el sistema: Windows XP reinicia automticamente el sistema si detecta un error. Esto por un lado protege al sistema, pero por otro no nos permite conocer la causa de ese error. Si elegimos
esta opcin deshabilitamos ese reinicio automtico, lo que en la mayora de los casos nos va a permitir ver el mensaje de error que se ha producido y solucionarlo si es posible. Iniciar Windows normalmente: Esta opcin inicia Windows en modo normal (como si no hubiramos pasado por esta pantalla). Reiniciar: Esta opcin reinicia el equipo. Regresar al men de opciones del SO: En equipos configurados para trabajar con ms de un sistema operativo, esta opcin vuelve al men de inicio de arranque (boot.ini).
También podría gustarte
- Testeo y verificación de equipos y periféricos microinformáticos. IFCT0108De EverandTesteo y verificación de equipos y periféricos microinformáticos. IFCT0108Aún no hay calificaciones
- Elementos Básicos para El Ensamble de Una PCDocumento23 páginasElementos Básicos para El Ensamble de Una PCsaldi2021Aún no hay calificaciones
- Mantenimiento Del HardwareDocumento15 páginasMantenimiento Del HardwareMaria FernandaAún no hay calificaciones
- Iniciación al diseño de circuitos impresos con Altium DesignerDe EverandIniciación al diseño de circuitos impresos con Altium DesignerAún no hay calificaciones
- Subestaciones Electricas ColombiaDocumento8 páginasSubestaciones Electricas ColombiaJuan BenedictoAún no hay calificaciones
- Unidad 6Documento8 páginasUnidad 6ampymetalAún no hay calificaciones
- Ensamblado de Equipos InformáticosDocumento13 páginasEnsamblado de Equipos InformáticoscamusperojofranciscoAún no hay calificaciones
- Pasos para El EnsambleDocumento11 páginasPasos para El EnsambleMagi ChinoAún no hay calificaciones
- Ensablaje Del Computador-InformeDocumento5 páginasEnsablaje Del Computador-InformeJesús Colina100% (1)
- Unidad Educativa-Proyecto 1Documento5 páginasUnidad Educativa-Proyecto 1Crís MillingalleAún no hay calificaciones
- U3. EnsamblajeDocumento9 páginasU3. EnsamblajeJames WilliamsAún no hay calificaciones
- ArquitecturaDocumento12 páginasArquitecturaAndres ViñaAún no hay calificaciones
- Guias y Procedimientos para Desensamblar y Ensamblar La PCDocumento3 páginasGuias y Procedimientos para Desensamblar y Ensamblar La PCedith hurtadoAún no hay calificaciones
- UD7 Cuestiones IDocumento4 páginasUD7 Cuestiones IJuan Andrés Gaspar MaldonadoAún no hay calificaciones
- Algoritmo o Secuencia de Pasos para Ensamblar Un PDocumento13 páginasAlgoritmo o Secuencia de Pasos para Ensamblar Un PRoyseliz NathalyAún no hay calificaciones
- Factores Que Afectan El Funcionamiento de Nuestra PCDocumento5 páginasFactores Que Afectan El Funcionamiento de Nuestra PCsweetcoketablue75% (4)
- Arquitectura Del Computador - Ensamblaje de Una Computadora 3 - 3 - Ing. RAFAEL JAVIER NUÑEZDocumento4 páginasArquitectura Del Computador - Ensamblaje de Una Computadora 3 - 3 - Ing. RAFAEL JAVIER NUÑEZACDIEL HernandezAún no hay calificaciones
- Partes Internas Del CpuDocumento11 páginasPartes Internas Del CpuAlexander BastidasAún no hay calificaciones
- Ensamblaje de PCDocumento13 páginasEnsamblaje de PCMaria Mora CorderoAún no hay calificaciones
- Informe de EnsambladoDocumento20 páginasInforme de EnsambladoBethtoVHAún no hay calificaciones
- Manual Del Montaje de Un OrdenadorDocumento9 páginasManual Del Montaje de Un OrdenadorGuillermo Romero Lorenzo100% (1)
- Mantenimiento PreventivoDocumento22 páginasMantenimiento PreventivoRaiko.http.Aún no hay calificaciones
- Como Desarmar y Armar Un PCDocumento41 páginasComo Desarmar y Armar Un PCJhon Fredy Toro100% (5)
- Solución TareaDocumento15 páginasSolución Tareadnvargas562Aún no hay calificaciones
- Modulo 1Documento11 páginasModulo 1Furraqlia uguAún no hay calificaciones
- Desensamble de Una LaptopDocumento30 páginasDesensamble de Una Laptopdonaldo.andresAún no hay calificaciones
- Medidas de Seguridad e Higiene Diana CristalDocumento8 páginasMedidas de Seguridad e Higiene Diana CristalDianaCristalAún no hay calificaciones
- Ensamble y Mantenimento Taller3Documento31 páginasEnsamble y Mantenimento Taller3Sneijder SarmientoAún no hay calificaciones
- Des en Sable y Ensamble de Una PC de EscritorioDocumento39 páginasDes en Sable y Ensamble de Una PC de Escritorioanon_831380556Aún no hay calificaciones
- Normas y Herramientas de Ensamblajes Del ComputadorDocumento8 páginasNormas y Herramientas de Ensamblajes Del ComputadorRussell CroweAún no hay calificaciones
- Manual de Desensamble y Ensamble DyDocumento26 páginasManual de Desensamble y Ensamble DyDavid yAún no hay calificaciones
- Manual MantenimientoDocumento11 páginasManual MantenimientoJesus MartinezAún no hay calificaciones
- Manual de Procedimiento Desensamble-EnsambleDocumento4 páginasManual de Procedimiento Desensamble-EnsambleAndres LlanosAún no hay calificaciones
- RESUMEN Del EnsamblajeDocumento10 páginasRESUMEN Del EnsamblajeWilliams MarAún no hay calificaciones
- Manual DesamblajeDocumento39 páginasManual DesamblajeSalvador Cristobal AlvarezAún no hay calificaciones
- Ensamblaje de Una ComputadoraDocumento8 páginasEnsamblaje de Una ComputadoraJose Luis AmundarainAún no hay calificaciones
- Como Ensamblar Una PCDocumento10 páginasComo Ensamblar Una PCRaiko.http.Aún no hay calificaciones
- Pasos para Desarmar Una PC PortatilDocumento2 páginasPasos para Desarmar Una PC PortatilJuan Perez VazquezAún no hay calificaciones
- Presentacion Ensamblaje Del ComputadorDocumento15 páginasPresentacion Ensamblaje Del ComputadorDarwin Juan Castro CuarezAún no hay calificaciones
- Entorno Del Ensamble Desensamble de La PC.Documento6 páginasEntorno Del Ensamble Desensamble de La PC.Valente RodriguezAún no hay calificaciones
- Arme Y Desarme de Una ComputadoraDocumento13 páginasArme Y Desarme de Una ComputadoraLuis RiveryAún no hay calificaciones
- Ensamble y Desensamble de Una LaptopDocumento23 páginasEnsamble y Desensamble de Una LaptopMiguel OgazAún no hay calificaciones
- Las Unidades Del CD RomDocumento21 páginasLas Unidades Del CD RomlucasrsAún no hay calificaciones
- UntitledDocumento26 páginasUntitledJudith Anahi HernandezAún no hay calificaciones
- Submodulo 1Documento13 páginasSubmodulo 1maleno aguilar castilloAún no hay calificaciones
- Desarmado y Armado de PC - Descripción de Los Elementos de ComputadorDocumento30 páginasDesarmado y Armado de PC - Descripción de Los Elementos de ComputadorCristian PeñalozaAún no hay calificaciones
- Preguntas de Satisfacción Al ClienteDocumento23 páginasPreguntas de Satisfacción Al ClienteJonathan OsorioAún no hay calificaciones
- Armar y Desarmar Un EquipoDocumento6 páginasArmar y Desarmar Un EquipoJonatán AgustínAún no hay calificaciones
- Ensamblando ComputadorDocumento39 páginasEnsamblando Computadorillboy666234Aún no hay calificaciones
- Manual - Armado y Mantención de PCDocumento38 páginasManual - Armado y Mantención de PCHugo ArevaloAún no hay calificaciones
- Practica #3Documento3 páginasPractica #3salvadorAún no hay calificaciones
- Ensamblado de Equipos Informáticos: Mcgraw-HillDocumento16 páginasEnsamblado de Equipos Informáticos: Mcgraw-HillJorge de las LlanderasAún no hay calificaciones
- Práctica Sirl - Desmontaje y Montaje PC Ivan Matesanz y Josue JimenezDocumento4 páginasPráctica Sirl - Desmontaje y Montaje PC Ivan Matesanz y Josue JimenezJosué JimenezAún no hay calificaciones
- Ensamble y Desensamble de EquiposDocumento6 páginasEnsamble y Desensamble de EquiposAnonymous U8zMAzWKAún no hay calificaciones
- Arme Y Desarme de Una ComputadoraDocumento13 páginasArme Y Desarme de Una ComputadoraLuis RiveryAún no hay calificaciones
- Practica Del Capitulo 1 HairoDocumento5 páginasPractica Del Capitulo 1 HairoMichel CompresAún no hay calificaciones
- Manual de EnsambladoDocumento8 páginasManual de EnsambladoJuan Manuel García MaríAún no hay calificaciones
- Unidad 3Documento20 páginasUnidad 3Gabriela MiquilenaAún no hay calificaciones
- Teocomp22a - U2 (Medina Hernandez Jose Enrique) .Documento24 páginasTeocomp22a - U2 (Medina Hernandez Jose Enrique) .JOSE ENRIQUE MEDINA HERNANDEZAún no hay calificaciones
- Armar y Desarmar Un Equipo de Cómputo: Luis Fernando Hernández CastellanosDocumento4 páginasArmar y Desarmar Un Equipo de Cómputo: Luis Fernando Hernández CastellanosLuis Fernando Hernandez castellanosAún no hay calificaciones
- Practica TIDocumento4 páginasPractica TIDiego VelascoAún no hay calificaciones
- X Avance Informe Garcia Paira AaronDocumento27 páginasX Avance Informe Garcia Paira AaronPrado More DeniisonAún no hay calificaciones
- 3° Agosto - Unidad 2019 NvoooDocumento13 páginas3° Agosto - Unidad 2019 NvoooMarisol Ivonne Cueva Gil100% (1)
- Halogenuros DefinitivoDocumento15 páginasHalogenuros DefinitivoAndres AlvaradoAún no hay calificaciones
- Alimentacion y Profundidad de CorteDocumento5 páginasAlimentacion y Profundidad de Cortecesc102030Aún no hay calificaciones
- SHIMANO EBIKE ExploreNewGrounds Es ISSUU PDFDocumento60 páginasSHIMANO EBIKE ExploreNewGrounds Es ISSUU PDFPaco LopezAún no hay calificaciones
- Fisica 2Documento5 páginasFisica 2Caty MuzoAún no hay calificaciones
- MASA23 - U1 - IT1 (Trabajo Taller 1)Documento4 páginasMASA23 - U1 - IT1 (Trabajo Taller 1)juago9Aún no hay calificaciones
- Ficha Tecnica IONIFLASH MACH NG®Documento2 páginasFicha Tecnica IONIFLASH MACH NG®Emilio CastroAún no hay calificaciones
- Relleno Sanitario de TulumDocumento37 páginasRelleno Sanitario de TulumRicaurte RicardoAún no hay calificaciones
- Frases de Autor Jorge BucayDocumento6 páginasFrases de Autor Jorge BucayLuis Enrique Lara MorenoAún no hay calificaciones
- Romeo y Julieta de William Shakespeare RemovedDocumento84 páginasRomeo y Julieta de William Shakespeare Removednilsermarin56Aún no hay calificaciones
- Trabajo HistoriaDocumento44 páginasTrabajo HistoriaRicardo SánchezAún no hay calificaciones
- Fundamentos de Redes FTTHDocumento27 páginasFundamentos de Redes FTTHcarlos valenzuelaAún no hay calificaciones
- Promoción Dr. Carlos Flores Bustamante BICENTENARIO 2021 INDEPENDENCIA DEL PERÚDocumento405 páginasPromoción Dr. Carlos Flores Bustamante BICENTENARIO 2021 INDEPENDENCIA DEL PERÚJorge Yeshayahu Gonzales-LaraAún no hay calificaciones
- Dragflow Catalogue SpanishDocumento28 páginasDragflow Catalogue SpanishJose Orrego AguilarAún no hay calificaciones
- Guía de Laboratorio 2Documento7 páginasGuía de Laboratorio 2Rowyna OnyxAún no hay calificaciones
- Revista Electrónica de AnestesiarDocumento6 páginasRevista Electrónica de AnestesiarVIVIAN DANIEL SUPELANO MILLANAún no hay calificaciones
- Manual Usuario ZTE Z982Documento127 páginasManual Usuario ZTE Z982jcuc69Aún no hay calificaciones
- Resumen La Dama Azul - Javier SierraDocumento10 páginasResumen La Dama Azul - Javier SierraSyra Jiménez-Pajarero AriasAún no hay calificaciones
- Carta de La Salud Compasion Julio 2019Documento4 páginasCarta de La Salud Compasion Julio 2019Alayn Hernández FernándezAún no hay calificaciones
- Novena A Santa MartaDocumento19 páginasNovena A Santa MartaLuz Mery Garzòn TovarAún no hay calificaciones
- Remodelacion e Implementacion de LabortorioDocumento6 páginasRemodelacion e Implementacion de LabortorioGuillermo Gutierrez50% (2)
- Unidad V Dibujos de DefiniciónDocumento20 páginasUnidad V Dibujos de DefiniciónKARLA ALARCONAún no hay calificaciones
- El HerraderoDocumento8 páginasEl HerraderoMichelle Pérez GarciaAún no hay calificaciones
- Valorizacion de Obra N°02 Losa RecreacionalDocumento26 páginasValorizacion de Obra N°02 Losa RecreacionalJulian Herbeleau Guzmán RibeiroAún no hay calificaciones
- Test NitritosDocumento1 páginaTest NitritosMarceloAún no hay calificaciones
- Milton Ochoa 104561 9Documento7 páginasMilton Ochoa 104561 9arleyAún no hay calificaciones
- Diagnostico Integral de ArchivoDocumento36 páginasDiagnostico Integral de ArchivoUNIDAD DE ARCHIVO CENTRAL UNAMADAún no hay calificaciones
- Anteproyecto Cayama Revisado2Documento13 páginasAnteproyecto Cayama Revisado2José Armando Cayama GuadarramaAún no hay calificaciones