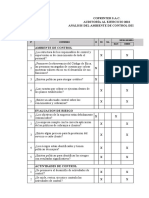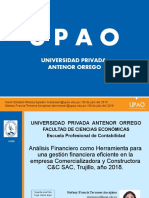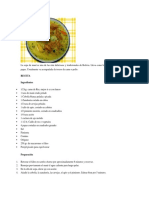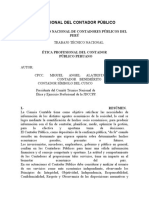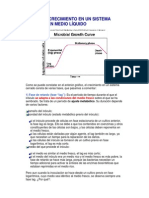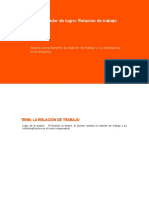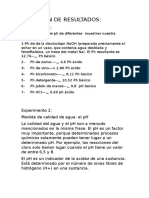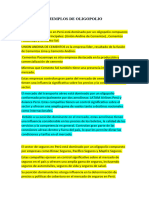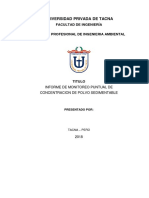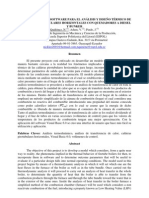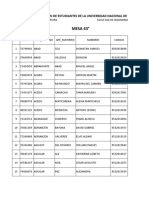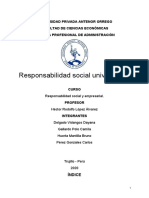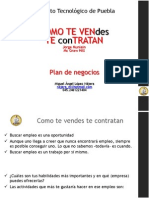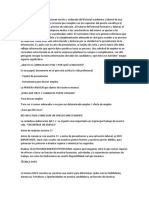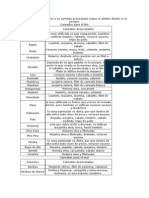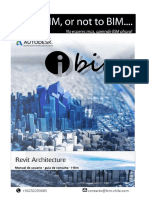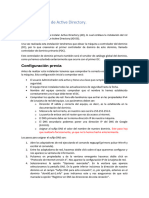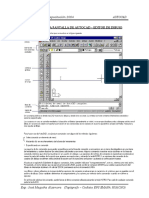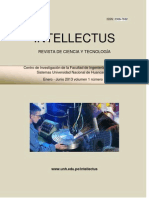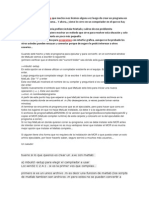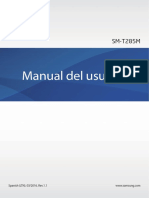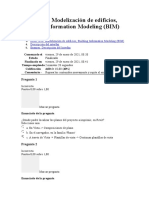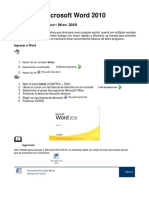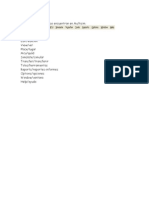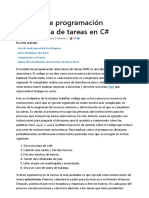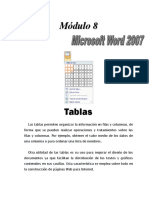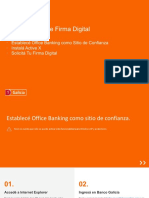Documentos de Académico
Documentos de Profesional
Documentos de Cultura
Cómo Hacer Tu Curriculum Vitae Con Microsoft Word
Cargado por
Roger VaaTítulo original
Derechos de autor
Formatos disponibles
Compartir este documento
Compartir o incrustar documentos
¿Le pareció útil este documento?
¿Este contenido es inapropiado?
Denunciar este documentoCopyright:
Formatos disponibles
Cómo Hacer Tu Curriculum Vitae Con Microsoft Word
Cargado por
Roger VaaCopyright:
Formatos disponibles
Cmo hacer tu Curriculum Vitae con Microsoft Word Manual Prctico Hacer un curriculum vitae no es muy complicado, se trata
de plasmar en un documento todos nuestros conocimientos, aptitudes y experiencia adquirida a lo largo de los aos. Qu es lo complicado? la forma de exponer todos estos datos, estructurarlos y darle forma en una hoja de diseo. Los profesionales dedicados a la contratacin de personal esperan que nuestro curriculum vitae (cv) tenga expresin clara y concisa de toda nuestra trayectoria. Tenemos que tener en cuenta que nuestro curriculum va a ser la primera impresin de nosotros y el que nos consiga LA ENTREVISTA. Lo que pretendemos con este tutorial es ayudarte a disear y estructurar tu curriculum vitae utilizando las herramientas de diseo de Word. TEMARIO 1. Importancia del diseo de un curriculum vitae 2. Estructura y contenido de nuestro curriculum vitae 3. Diseo I: * Ttulos y sombras * Prrafos y tipo de letras * Encabezados y numeracin de pginas. 4. Diseo II: Imgenes, aadir nuestra fotografa. 1. IMPORTANCIA DEL DISEO DE UN CV El curriculum vitae cumple en principio tres funciones:
Presentarte a tu futuro empleador Conseguir la entrevista Concentrar la atencin durante la primera entrevista sobre los aspectos ms importantes de tu personalidad y de tu recorrido acadmico y laboral.
Los dos primeros puntos, dependen exclusivamente de la redaccin y presencia de nuestro currculum. Por tanto, tenemos que lograr que la primera impresin de nuestro currculum sea muy buena, que a simple vista tenga un diseo y estructura sencillos, atractiva y con unos contenidos ordenados separado con ttulos. Es muy importante el orden y la sencillez. El primer objetivo que buscas a la hora de preparar tu curriculum vitae es obtener un entrevista.
Por ejemplo, supongamos que somos vamos a presentar nuestro curriculum a una empresa de diseo en la que necesitan un diseador de carteles de ferias y otros eventos, cartas mens para restaurantes, tarjetas de visitas, camisetas, etc. Podra interesarnos dar un toque de diseo a nuestro curriculum, por ejemplo en el ttulos de los apartados, o quiz en el ttulo del curriculum para llamar la atencin del profesional, pero ojo. nunca sin pasarnos, lo sencillo es lo ms eficaz. 2. ESTRUCTURA Y CONTENIDO DE NUESTRO CV CONTENIDO Para que nuestro curriculum presente una apariencia ordenada, tendremos que dividir la informacin en apartados. Una posible estructura podra ser la siguiente: 1. Ttulo 2. Datos personales 3. Formacin acadmica 4. Otros Cursos y Seminarios 5. Experiencia Profesional 6. Idiomas 7. Informtica 8. Otros datos de inters TTULO: Podemos poner como ttulo, simplemente Curriculum Vitae o nuestro nombre y apellidos. DATOS PERSONALES: Nombre y apellidos, lugar y fecha de nacimiento, estado civil, direccin personal, nmero de telfono de contacto, direccin de correo electrnico, etc. Toda aquella informacin que consideremos de contacto. FORMACIN: En este apartado expondremos informacin realizada a todos los estudios, cursos y seminarios que hayamos realizado. Dependiendo de nuestra formacin, lo desglosaremos en acadmica y otros o simplemente, en formacin.
ACADMICA : En este apartado escribiremos los estudios de formacin reglada (universitarios) que hemos recibido indicando fechas, centro, y lugar donde han sido realizados. Por ejemplo:
1999-2004: Licenciatura Informtica. Universidad de La Laguna. Canarias.
OTROS CURSOS Y SEMINARIO: Estudios realizados complementarios a los universitarios que mejoran tu formacin anterior, indicando las fechas, el centro y el lugar donde fueron realizados. Como ejemplo, nos sirve el anterior.
EXPERIENCIA PROFESIONAL: Experiencia laboral relacionada con los estudios realizados o que puedan ser de inters para la empresa que desea contratarte. Indicaremos, fechas, empresa, y funciones desarrolladas. Por ejemplo: 07/2002-08/2003: Desarrollo Informtico, Ltd. Madrid. Funciones: Tcnico de sistemas. 2. ESTRUCTURA Y CONTENIDO DE NUESTRO CV (continuacin) IDIOMAS: Especificaremos los idiomas que sabemos hablar y niveles. Si sabemos idiomas, suprimiremos este apartado. Por ejemplo: Ingls: 01/2002-2003: Curso de ingls Bsico. Academia School Street. Barcelona Alemn: Nivel bsico. INFORMTICA: Dada la importancia que tiene la informtica hoy en la sociedad, normalmente se crea dentro del curriculum un apartado diferenciado. En ste incluiremos los cursos realizados y los conocimientos en los distintos programas (sistemas operativos, procesadores de texto, hojas de clculo, bases de datos, diseo grfico, internet, etc.). Por ejemplo: Cursos:
2001: Curso bsico de Office 2000. Academia Polasi. Madrid
Conocimientos en:
Internet: programas de correo electrnico y navegadores Diseo Web: programa Dreamweaver, para creacin de pginas web Programas de imgenes: Photoshop, Paint Shop Pro.
OTROS DATOS DE INTERS: Incluiremos otra informacin que consideremos relevante, como por ejemplo si tenemos carnet de conducir, si tenemos disponibilidad para viajar, hobbies, etc. Puedes ver un ejemplo muy, muy simple haciendo click aqu. (Archivo en .pdf)
Como vers el curriculum vitae del archivo es muy simple y a penas cuenta con atractivo en lo que se refiere a diseo. En el prximo captulo, vamos a darle forma, con ttulos ms atractivos, imgenes, etc. ESTRUCTURA A parte de dividir nuestro curriculum vitae en los apartados anteriores, dentro de cada apartado, tendremos que estructurar la informacin. Existen tres maneras de hacerlo: 1. Cronolgica 2. Cronolgica inversa 3. Funcional
El curriculum vitae cronolgico Permite presentar la informacin partiendo de lo ms antiguo a lo ms reciente. Este formato tiene la ventaja de resaltar la evolucin seguida. Pone de relieve, si cabe, la estabilidad y la evolucin ascendente de tu carrera. Este es el modelo ms usado. El curriculum vitae cronolgico inverso Consiste en empezar por los datos ms recientes. Tiene la ventaja de resaltar tus experiencias ms recientes que son obviamente las que interesan ms a las personas susceptibles de contratarte. El curriculum vitae funcional Distribuye la informacin por temas y proporciona un conocimiento rpido de tu formacin y experiencia en un mbito determinado. Es un perfecto instrumento de marketing porque, como no sigue una progresin cronolgica, permite seleccionar los puntos positivos y omitir los eventuales errores de recorrido.
Consejos:
El curriculum no debe exceder de una o dos pginas Cuidar el estilo y evitar los errores de ortografa Dejar que lo lea otra persona para que nos de su opinin Cuidar la imagen: papel de calidad, caracteres apropiados al contenido, presentacin airosa que facilite la lectura La fotografa adjunta tiene que ser reciente y de tamao carn
Qu veremos en el siguiente captulo? Vamos a disear el curriculum con word: tipo de letra y color, prrafos, insertar ttulos con sombras, nuestra fotografa, lneas, etc. Vamos a darte un toque personal a el contenido! 3. DISEO I: Ttulos, prrafos y tipo de letras, encabezados y pis de pgina. EL TTULO Como comentbamos en el captulo anterior, el ttulo que podemos poner puede ser nuestro nombre o simplemente CURRICULUM VITAE. Para poner el ttulo vamos a utilizar una herramienta que tenemos en word que se llama WordArt. Probablemente encontraremos un icono como este debajo de la hoja de trabajo, o bien, podemos abrir esta herramienta a travs del men superior: INSERTAR-IMAGEN-WORDART
Nos aparecer una ventana como la siguiente en la que tenemos distintos modelos de ttulos a insertar:
Tanto los colores, como la inclinacin, sombras y dems podremos modificarlos. Vamos a insertar por ejemplo, un ttulo en vertical. Supongamos que escogemos el primer modelo empezando por la derecha superior. Lo SELECCIONAMOS haciendo un click y pulsamos ACEPTAR.
En la siguiente ventana escribimos el ttulo. Posteriormente, podemos ir seleccionando distintos tipos de letra hasta encontrar aquella que ms nos guste. Nosotros para el ejemplo hemos seleccionado la Arial Narrow y hemos escogido el tamao 36. Si nos fijamos, tambin podremos seleccionar si queremos el ttulo en negrita y cursiva. Pulsamos ACEPTAR. El ttulo nos aparece en el lateral derecho en vertical. Vamos a darle forma!: 1. POSICIONAR EL TTULO, EXTENDER/CONTRAER
Lo primero que tenemos que hacer es alargarlo de tal manera que nos ocupe todo el vertical de la hoja. Para ello hacemos click sobre el ttulo. Veremos que en la parte superior e inferior nos aparecen unos recuadros pequeos. Situemos el ratn sobre el central, hacemos click y arrastramos hacia abajo. Veremos que el ttulo se nos extiende hacia abajo. Tambin podremos aumentar o disminuir el ancho del ttulo, haciendo lo mismo pero en los cuadrados pequeos de los extremos.
Lo segundo que vamos a hacer es definir la posicin del ttulo. Si queremos que el ttulo, se nos site ms a la izquierda de la hoja, tendremos que definir estos mrgenes. Y lo vamos a hacer de una manera muy sencilla utilizando la regla que nos aparece en la parte superior e izquierda de nuestra hoja. Si no te aparece ninguna regla, vamos a insertarla a travs del men superior: VERDISEO DE IMPRESIN. 3. DISEO I: Ttulos, prrafos y tipo de letras, encabezados y pis de pgina (continuacin) EL TTULO (continuacin) Para poder modificar los mrgenes a travs de las reglas tan slo tenemos que situar el cursor en las posiciones que sealamos en la imagen y arrastrar con nuestro ratn hasta la posicin deseada. Nosotros lo hemos situado ms a la izquierda y ms hacia arriba.
Si despus de ver el efecto queremos cambiar del tipo de letra para el ttulo, podemos modificarlo haciendo doble click sobre ste. 2. DEFINIR COLORES Y SOMBRAS Para personalizar ms el ttulo vamos a cambiar los colores. Quiz lo que tendramos que hacer es poner nuestro ttulo de manera ms discreta. Lo que queremos hacer con nuestro ttulo es llamar un poco la atencin con nuestro diseo, dar un toque ms personal a nuestro curriculum pero no queremos centrar la atencin en l, lo ms importante es el contenido. Pulsando sobre el ttulo con el botn derecho de nuestro ratn, veremos una opcin que pone: FORMATO DE WORDART. Hacemos click.
Accederemos a una ventana en la que podremos definir el color de nuestro ttulo.
Lo importante de esta ventana es la primera pestaa: COLORES Y LNEAS. A travs de sta vamos a poder definir el color del relleno, es decir, el color de las letras y el color del borde de las letras, en el apartado lnea. Combinando estas dos opciones podremos conseguir efectos simples y muy interesantes. Por ejemplo: A ) Seleccionemos para el color el gris suave haciendo uso del desplegable y para la lnea el gris ms oscuro. Pulsa ACEPTAR. Mira el efecto.
B ) Seleccionemos ahora para la lnea el color blanco. Pulsa ACEPTAR. Mira el efecto. (Luego prueba con otros colores)
Todava tenemos ms posibilidades con nuestro ttulo. No slo podemos cambiar los colores sino que tambin podemos incorporar efectos de relleno. Si nos fijamos en la parte inferior de la paleta de colores, aparece una opcin que pone EFECTOS DE RELLENO:
Hacemos click y pasamos a la siguiente pantalla:
Las combinaciones de efectos que podemos hacer con esta ventana, son mltiples. Vamos a comentarlas un poco. Degradado: Esta opcin es interesante porque podemos incorporar a nuestro ttulo un efecto degradado. Si nos fijamos en la parte de colores, tenemos tres opciones.
La primera de ella un color nos permite elegir el color de nuestro ttulo y a travs de la barra OSCURO-CLARO, especificar una combinacin de degradado. La opcin dos colores, nos permitir elegir para nuestro degradados dos colores. La opcin preestablecer, nos ofrece modelos predefinidos.
Estilos de sombreado: A travs de esta opcin podremos definir la direccin del degradado. Ejemplo: eligiendo las opciones que aparecen en la imagen hemos conseguido el siguiente efecto:
A travs de la otra pestaa Texturas, vamos a poder elegir texturas que nos ofrece Word u otra que nosotros hayamos creado.
Ejemplo: si elegimos la segunda textura, y en el efecto relleno movemos el cursor de la Transparencia a la mitad, conseguimos el efecto que nos muestra la imagen.
Por tanto, podemos elegir texturas, suavisar el color mediante la opcin de transparencia y adems, podemos incorporar un color en la opcin lnea. A travs de la pestaa Tramas, podemos escoger a parte de colores, tramas.
Ejemplo: escogiendo la trama sealada con los colores de planos como los que muestra la imagen y combinando transparencia, color de lnea y tipo de lnea, conseguimos el siguiente efecto
Otro efecto que podemos conseguir combinando lo que hemos visto en los apartados anteriores es el siguiente:
Para finalizar, vamos a incorporar sombras a nuestro ttulo. Para ellos vamos a utilizar los siguientes iconos que podemos encontrar en word . Si no encuentras estos iconos en tu hoja de trabajo, puedes hacer que se muestre a travs del men superior: VER-BARRAS DE HERRAMIENTAS-PERSONALIZAR-y marcamos la opcin Configuracin de sombra.
En el siguiente captulo vamos a detallar cmo incorporar sombras y las diferentes posibilidades que nos ofrece esta opcin. Adems veremos la utilidad de otras herramientas como:
Para terminar con el diseo de nuestro ttulo, vamos a comentar las funcionalidades de los siguientes iconos:
Estos iconos los encontrars debajo de nuestra hoja de trabajo, en el caso de que no te aparezcan tendrs que especificarlo tal y cmo te indicbamos anteriormente. Para que se nos activen estos iconos tenemos que tener seleccionado nuestro ttulo, es decir, hacemos un click sobre l.
Haciendo click sobre Modificar texto, accederemos a una ventana en el que nos aparecer nuestro ttulo, en nuestro caso curriculum vitae. Si quisiremos cambiar este ttulo y por ejemplo, poner nuestro nombre y apellidos, lo escribimos y pulsamos ACEPTAR, automticamente se nos modificar el ttulo. Esto podemos realizarlo en cualquier momento, es decir, una vez que hayamos hecho el diseo con colores, sombras, posicin, etc. Podremos modificarlo, cuantas veces queramos.
A travs del segundo icono accederemos a la ventana de diseo de ttulos. Pulsando sobre este icono y eligiendo otro modelo de ttulo, haremos ste se modifique automticamente.
Pulsando este icono , accederemos a la ventana que nos permite cambiar los colores, tramas, texturas, etc. de nuestro ttulo y que ya explicamos anteriormente. El icono ABC es muy interesante. Como vemos en la imagen siguiente, nos permitir dar forma a nuestro ttulo, esto es, darle curvatura, etc. Por ejemplo, la que est seleccionada nos dara un efecto a nuestro ttulo como el que aparece en la segunda imagen.
Vamos a hacer otro ejemplo de lo anterior que a su vez no va a ayudar para explicar otro de los iconos de la barra de herramientas anterior.
Seleccionemos ahora el icono con la forma de crculo. Posteriormente modificamos el tamao de nuestro ttulo para ver el efecto. Para ello situamos nuestro ratn donde se indica en la imagen con las flechas rojas y arrastramos a la derecha.
Este tipo de ttulos, puede ser interesante para ponerlo de fondo en nuestro curriculum, es decir, podramos ponerle un color gris mas claro y con el icono que nos aparece en la siguiente imagen hacer que nuestro ttulo se site detrs del texto:
Podra ser una forma original de presentar nuestro curriculum vitae. Sigamos con los viendo los efectos que podemos conseguir con los iconos:
Con el primer icono que nos aparece en la imagen , haremos que todas las letras del ttulo tengan el mismo tamao, es decir, que si tenemos por ejemplo letras en minsculas y otras en maysculas, seleccionando este botn, haremos que todas ellas tengan la misma altura y anchura; con el segundo icono cambiaremos nuestro ttulo de vertical a horizontal y viceversa. Los iconos que vemos en la imagen son los que nos permitirn aadir sombras a nuestro ttulo.
Si nos fijamos en los iconos veremos que cada uno de ellos, tiene una flecha en azul. La flecha nos indica la situacin de la sombra (hacia arriba, hacia abajo, a la izquierda o a la derecha). Por ejemplo, en la imagen anterior vemos que la sombra, el gris ms oscuro, nace en la parte superior de las letras, para hacerlo hemos seleccionado el segundo icono. A medida que vas haciendo clicks en ese mismo icono la sombra va subiendo ms hacia arriba. Igualmente se procedera para el resto de iconos. Pulsando el ltimo icono podremos definir un color para la sombra. Pulsando el primer icono, de los dos recuadros, quitamos la sombra. Vamos a hacer un ejemplo: Hacemos un click sobre nuestro ttulo. Posteriormente pulsamos 14 veces en el icono de la sombra con la flecha hacia arriba.
Pulsamos el ltimo icono para seleccionar un color a la sombra. Elegimos el color gris suave que vemos en la imagen y elegimos tambin la opcin sombra semitransparente. El efecto que conseguimos es el siguiente:
Efecto con sombra de color gris suave/naranja, ms la opcin sombra semitransparente Con esto damos por terminado el apartado del Ttulo de nuestro curriculum vitae y en el prximo captulo pasaremos a explicar cmo estructurar el texto de nuestro curriculum: veremos los prrafos, tipos de letras, cmo insertar encabezados y pis de pgina. PRRAFOS Y TIPO DE LETRAS Cuando nos planteamos redactar el curriculum vitae podemos hacer dos cosas: 1. Redactarlo y posteriormente darle forma, esto es, cambiar el tipo de letra, tamao, interlineado, poner negritas, etc.; o 2. A medida que lo vamos redactamos le vamos dando forma. Las dos formas
son igualmente vlidas. Incluso, una vez que tengamos el curriculum vitae escrito podemos irlo modificando dependiendo de a quin se lo vayamos a enviar. En la parte superior de nuestra hoja, tenemos la siguiente barra de herramientas con los siguientes iconos que nos permiten especificar el tipo de letra, tamao, poner negritas, prrafos, etc.:
Si no encuentras estos iconos en la parte superior del programa, confirma lo siguiente en el men superior VER:
Comprueba que estn activadas estas opciones Al seleccionar el TIPO DE LETRA tenemos que tener en cuentra varias cosas:
El tipo de letra que seleccionamos tiene que ser cmoda, es decir, un tipo de letra clara de leer y no engorrosa.
Qu tipo de letra crees es ms cmoda de leer? Piensa que es importante que se pueda leer bien toda la informacin de tu curriculum.
El estilo de la letra tambin es importante y dependiendo de la letra que seleccionemos podemos darle a nuestro cv un toque distinguido, serio o ms informal.
Al seleccionar el TAMAO DE LA LETRA tenemos que escoger un tamao que no sea muy grande ni muy pequeo. Normalmente el tamao depende del estilo de letra. Si escogemos el tipo de letra habitual, ya sea una Arial o Times New Roman, el tamao usual es de 10-12.
Si analizamos este curriculum vemos que se han combinado varios efectos de la herramienta de iconos superior que comentaba anteriormente:
1: El tipo de letra que se ha seleccionado para todo el documento es Tahoma tamao 10. A parte del ttulo sombreado de la parte izquierda, se ha puesto un ttulo en maysculas, en negritas y con un subrayado. Para la negrita se ha utilizado el icono el subrayado: y para
Si nos fijamos en este icono vemos que tenemos distintas opciones, por ejemplo: podemos sealar un prrafo y seleccionar el primer dibujo si queremos recuadrarlo.
2 y 3: La parte dos del curriculum recoge los datos personales. Si nos fijamos el nombre de la persona se ha puesto en negrita utilizando el mismo icono anterior Adems la letra aparece ladeada hacia la derecha. Para este efecto se ha utilizado el icono derecha de la hoja. Este efecto lo logramos a travs del icono: ocurre el la parte tres de la imagen, seleccionamos el icono . . El prrafo se encuentra a la . Para centrar el texto, como
4: Si en un apartado de nuestro curriculum queremos sealar la informacin en distintos puntos, vietas, utilizaremos los siguientes iconos: . En el men superior FORMATONUMERACIN Y VIETAS, podremos escoger distintos estilos. Otro icono importante y que tiene que ver con los prrafos es el interlineado. Es decir, la separacin entre las lneas de texto.
Si consideramos que las lneas entre nuestro texto est muy junto y dificulta la lectura podemos dar ms espacio. Podemos adems jugar con las separaciones entre ellas. En las cartas, informes y dems, normalmente se suele utilizar el espacio 1,5. Para frases cortas, de dos lneas separadas de las siguientes, como la imagen del curriculum, se ha utilizado la 1.0.
ENCABEZADOS Y NUMERACIN DE PGINAS Para qu se utilizan los encabezados? Los encabezados se utilizan en documentos informativos. Se agrega un encabezado en un documento cuando queremos que ste se muestre en todas las pginas un ttulo. Por ejemplo, en esta pgina si te fijas tenemos un encabezado que se repite a lo largo del curso CMO HACER TU CV CON M.WORD-Manual prctico.
Para qu podemos utilizar esta opcin en nuestro curriculum vitae? Podemos utilizarlo por ejemplo para que en todas las pginas de nuestro cv se muestre un ttulo como este: CURRICULUM VITAE- Jorge Luis Gonzlez. Este encabezado siempre se aadir a un cv de una forma muy discreta. Para aadir un encabezado a nuestro cv tenemos que ir a la men superior VER-ENCABEZADO Y PIE DE PGINA (con el pie de pgina podemos poner dicho ttulo en vez de en la cabecera del documento, en la parte inferior).
En el recuadro que nos aparece como Encabezado escribimos aquello que queremos nos aparezca en las pginas del curriculum. Seleccionamos la letra que queremos, tamao y color. Por ejemplo, elige las siguientes opciones y escribe CURRICULUM VITAE- Jorge Luis Gonzlez
Posteriormente pulsamos en CERRAR en la barra de herramientas. Compraremos que este ttulo que hemos aadido se muestra en todas las pginas de nuestro cv si lo tenemos ya escrito, si no, a medida que lo vayamos redactando y pasemos de hoja se aadir automticamente. Si quisiramos ponerlo en vez de en la cabecera, al pi, en la barra de herramientas que nos sale, pulsemos el icono que se muestra en la imagen ms arriba con la flecha roja. IMPORTANTE en cuanto al nmero de pginas de nuestro cv, tenemos que intentar que no no supere 2-3 pginas. Nos estamos presentando, no estamos escribiendo un libro sobre nuestra vida. La persona que se tiene que leer miles de curriculums no tendr ganas de leerse una biografa. Nuestro cv tiene que ser un resumen de nuestra formacin, experiencia, aptitudes, etc. Si queremos aadir adems, nmeros de pginas: situemos el cursor dentro del Encabezado donde queremos que se nos muestre y pulsamos el icono nmero 1 que aparece en la imagen. Podemos cambiarle el tipo de letra, tamao y dems, seleccionndolo.
Con el nmero 2, accederemos a la pantalla que se nos muestra en la imagen, a partir de ella podremos configurar los mrgenes de nuestra pgina, as como la orientacin del papel, etc. A medida que modifiquemos por ejemplo, los mrgenes, veremos como en el dibujo del papel de la parte inferior de la ventana, se va modificando. De esta manera lograremos que nuestro cv no nos quede muy junto al Encabezado. Para aadir los nmeros de pginas sin aadir encabezado, lo hacemos de la siguiente forma: INSERTAR-NMEROS DE PGINA. A travs de esta pantalla podemos especificar si lo queremos en la parte superior/inferior, en la parte derecha/izquierda.
Una vez que lo hayamos insertado, para modificarlo hacemos doble click sobre l, lo sealemos y elegimos tipo de letra, tamao, color, etc. En el prximo y ltimo captulo veremos como integrar en nuestro curriculum vitae nuestra fotografa.
4. DISEO II: Imgenes, aadir nuestra fotografa Para concluir con este tutorial vamos a insertar nuestra fotografa en nuestro curriculum vitae. Vamos a hacerlo siguiendo estos pasos:
En primer lugar, vamos a aadir un cuadro de texto. Para insertar un cuadro de texto vamos a la men superior INSERTAR. Nos aparecer un cuadro que podremos mover al lugar del curriculum vitae en donde queremos insertar nuestra fotografa. Para moverlo, tan slo tenemos que hacer un click con nuestro ratn sobre el cuadro seleccionado y arrastrar con el ratn.
Una vez hayamos situado el cuadro de texto en su posicin, pasamos al segundo paso, hacemos un click dentro del cuadro para que nos aparezca el cursor, seguidamente:
Insertamos nuestra fotografa: men superior INSERTAR-IMAGEN-DESDE ARCHIVO
Nos aparecer as nuestra fotografa dentro del cuadro.
Probablemente tendremos que ajustar el tamao tanto el cuadro de texto, como el de la fotografa. Para ello, tan slo tenemos que sealar el cuadro, situarnos en una esquina y arrastrar con el ratn. Haremos lo mismo para la fotografa.
Por qu hemos insertado la fotografa dentro del cuadro de texto? la explicacin es muy sencilla, hacindolo de esta forma podremos situar la imagen en cualquier parte de nuestro curriculum de una forma ms fcil, slo tenemos que seleccionar el cuadro con un click y arrastrarlo al lugar que se quiera. Insertando directamente nuestra fotografa no podramos.
Vamos a ponerle un marco a nuestra fotografa. Hay varias formas de hacerlo pero aqu vamos a explicarte aquella que consideramos ms fcil y mejor. Seleccionamos el cuadro de texto y pulsamos el botn derecho de nuestro ratn. Nos aparecer la siguiente ventana:
Nos aparecer la siguiente ventana
Lo primero que haremos es ir a la pestaa Cuadro de texto y quitaremos los mrgenes, es decir, los ponemos a cero, para que el cuadro de texto se ajuste a la fotografa. Luego, vamos a la pestaa de Colores y lneas: seleccionaremos el color que queremos tenga el
marco, el grosor y estilos de lnea. PULSAMOS ACEPTAR. Veremos que la fotografa nos aparece recuadrada.
Si queremos, podemos ponerle una sombra al recuadro y de una forma muy sencilla ya que lo hemos explicado en apartados anteriores. Seleccionamos el recuadro haciendo click y para agregar sombras utilizaremos los iconos siguientes que ya explicamos su utilizacin en el apartado de TTULOS. y
Con esto concluimos el tutorial de cmo hacer un buen curriculum vitae estamos seguros de que si has seguido este tutorial ya podrs elaborar un buen curriculum!
También podría gustarte
- Tabla Anexa #10 - Codigo de TributosDocumento1 páginaTabla Anexa #10 - Codigo de TributosFiorella LcoAún no hay calificaciones
- TA041Documento6 páginasTA041Anthony GlAún no hay calificaciones
- Diapos ProyectDocumento16 páginasDiapos ProyectYami V JulcaAún no hay calificaciones
- Carta de CompromisoDocumento1 páginaCarta de CompromisoRusbel RiosAún no hay calificaciones
- Sopa de ManíDocumento2 páginasSopa de ManíPatricia77araujo100% (1)
- Ética Profesional Del Contador Público PeruanoDocumento24 páginasÉtica Profesional Del Contador Público PeruanoVianney MariacaAún no hay calificaciones
- Estadistica ParametricaDocumento10 páginasEstadistica ParametricaGrecia AnahiAún no hay calificaciones
- San Juan - DesarrolloDocumento4 páginasSan Juan - DesarrolloYofre Rivera FernandezAún no hay calificaciones
- 2 Marketing PersonalDocumento8 páginas2 Marketing PersonalElizabeth Ccoracc100% (1)
- Propiedades Generales de La MateriaDocumento11 páginasPropiedades Generales de La MateriaGian Carlos Fernandez PelaezAún no hay calificaciones
- Software Más Usados en El PeruDocumento12 páginasSoftware Más Usados en El PeruAndrew Paul Zamora HuancasAún no hay calificaciones
- Esquema de Proyecto de Investigacion - UpaoDocumento2 páginasEsquema de Proyecto de Investigacion - UpaoAndy Soles VillanuevaAún no hay calificaciones
- His Formato NuevoDocumento1 páginaHis Formato NuevoAries50% (2)
- Análisis de La Realidad Nacional.-Unmsm PDFDocumento5 páginasAnálisis de La Realidad Nacional.-Unmsm PDFJavi MazeresAún no hay calificaciones
- Curva de Crecimiento en Un Sistema Cerrado en Medio LiquidoDocumento3 páginasCurva de Crecimiento en Un Sistema Cerrado en Medio LiquidoEduardo Montes de Oca100% (1)
- HigieneDocumento303 páginasHigienePaula Andrea BaqueroAún no hay calificaciones
- Estructura - Carta Al Editor UcsurDocumento2 páginasEstructura - Carta Al Editor UcsurBelia AgaresAún no hay calificaciones
- Cuadro Sinoptico Ramas y Areas de La ContabilidadDocumento1 páginaCuadro Sinoptico Ramas y Areas de La ContabilidadLaura Pelagio Astudillo 503-J0% (2)
- Normas Vancuver y ApaDocumento29 páginasNormas Vancuver y ApaJazzystika DelagguethoAún no hay calificaciones
- Mercado Trabajo de Semestre-1Documento15 páginasMercado Trabajo de Semestre-1Christian Choque Escobar100% (1)
- El Tema de InvestigaciónDocumento2 páginasEl Tema de InvestigaciónluchnnAún no hay calificaciones
- Sesion 13Documento14 páginasSesion 13oscar gamarraAún no hay calificaciones
- Gelatinas Arcoiris Encuesta PDFDocumento6 páginasGelatinas Arcoiris Encuesta PDFHector Francisco Blandon SandovalAún no hay calificaciones
- Discusion de Resultados 11Documento4 páginasDiscusion de Resultados 11Shirley OlivosAún no hay calificaciones
- Ejemplos de OligopolioDocumento7 páginasEjemplos de OligopolioMario RodriguezAún no hay calificaciones
- Startup Peru PDFDocumento12 páginasStartup Peru PDFsaory100% (1)
- Ejemplos Sesion 5 Medidas de Tendencia Central y PosicionDocumento17 páginasEjemplos Sesion 5 Medidas de Tendencia Central y Posicionbetsy cadena tenorioAún no hay calificaciones
- Problematica de La Universidad en El PeruDocumento32 páginasProblematica de La Universidad en El PeruEdgar Martin Hernandez HuaripaucarAún no hay calificaciones
- Nueva Ley General de MineríaDocumento9 páginasNueva Ley General de Mineríacarlos rodriguez bartoloAún no hay calificaciones
- Monografia Redaccion de TextosDocumento11 páginasMonografia Redaccion de TextosJose Eduardo Becerra BazanAún no hay calificaciones
- Informe de Contaminacion de Aire TacnaDocumento13 páginasInforme de Contaminacion de Aire TacnaRuddy LimaAún no hay calificaciones
- CalderasDocumento10 páginasCalderasnativo123Aún no hay calificaciones
- DHL Export Rate Guide Ve EsDocumento3 páginasDHL Export Rate Guide Ve EsAli FigueraAún no hay calificaciones
- Grupo Rentabilidad - Cineplex FinalDocumento25 páginasGrupo Rentabilidad - Cineplex FinalAdolfo ÑobaAún no hay calificaciones
- Monografia de QuimicaDocumento12 páginasMonografia de QuimicayuniorAún no hay calificaciones
- Educacion Cultura y Politica Antenor OrregoDocumento19 páginasEducacion Cultura y Politica Antenor OrregoRmsess100% (1)
- TRABAJODocumento27 páginasTRABAJOSak Dim100% (1)
- Monografia de La PatenteDocumento14 páginasMonografia de La PatenteDavit Flores VelasquezAún no hay calificaciones
- Monografía de Antenor OrregoDocumento27 páginasMonografía de Antenor OrregoOscar GonzalezAún no hay calificaciones
- Industrias Peruanas Santa Julia Sociedad Anonima Cerrada RUC: 20602665454 E001 12224Documento1 páginaIndustrias Peruanas Santa Julia Sociedad Anonima Cerrada RUC: 20602665454 E001 12224YADIRA LARIOS MEDINAAún no hay calificaciones
- Fluctuaciones MacroeconomicasDocumento8 páginasFluctuaciones MacroeconomicasGabriel SanchezAún no hay calificaciones
- Insuficiencia Renal Cronica Caso Clínico 3Documento14 páginasInsuficiencia Renal Cronica Caso Clínico 3Suarez DorkisAún no hay calificaciones
- Niveles de Prevencion en Salud I - CarrionDocumento14 páginasNiveles de Prevencion en Salud I - CarrionJorge Luis Vera TrujilloAún no hay calificaciones
- Constitución Política Del PerúDocumento26 páginasConstitución Política Del PerúGabriel G. Zelaya Romero100% (1)
- MESA 43°: Padron de Estudiantes de La Universidad Nacional de PiuraDocumento162 páginasMESA 43°: Padron de Estudiantes de La Universidad Nacional de PiuraAACWAún no hay calificaciones
- Pdtplanillaelectrnica 130610163206 Phpapp01Documento37 páginasPdtplanillaelectrnica 130610163206 Phpapp01Casas MaryAún no hay calificaciones
- Objetivos de Desarrollo Sostenible y Las EmpresasDocumento3 páginasObjetivos de Desarrollo Sostenible y Las EmpresasSoniaAún no hay calificaciones
- Lectura Sobre Caso de Exclusion LaboralDocumento17 páginasLectura Sobre Caso de Exclusion LaboralLuis PeraltaAún no hay calificaciones
- Responsabilidad Social UniversitariaDocumento35 páginasResponsabilidad Social UniversitariaBruno Miguel Huerta MantillaAún no hay calificaciones
- Marketing Mix y La Satisfaccion Del Cliente (DIAPOSITIVA)Documento30 páginasMarketing Mix y La Satisfaccion Del Cliente (DIAPOSITIVA)Cinthia Milagros Aniceto TineoAún no hay calificaciones
- Observación de Tejido VegetalDocumento2 páginasObservación de Tejido VegetalRoland M ReyesAún no hay calificaciones
- Laboratorio #2Documento14 páginasLaboratorio #2Andoni ChigneAún no hay calificaciones
- Filosofia de La CienciaDocumento49 páginasFilosofia de La CienciaPedro Fabrizio Zavaleta MatíasAún no hay calificaciones
- Presupuesto de Produccion de Papa en Yungay en SRW7proDocumento54 páginasPresupuesto de Produccion de Papa en Yungay en SRW7proPaula CatarinyAún no hay calificaciones
- Adme LípidosDocumento85 páginasAdme LípidosCarolina ZegarraAún no hay calificaciones
- Grupo 3 - Renta de Cuarta CategoriaDocumento17 páginasGrupo 3 - Renta de Cuarta CategoriaJhonatan MoeAún no hay calificaciones
- Como Te Vendes Te Contratan PDFDocumento31 páginasComo Te Vendes Te Contratan PDFLleMo Romano0% (2)
- Modelo Carta CurriculumDocumento4 páginasModelo Carta CurriculumJohnatan Stiven Aguilar JaramilloAún no hay calificaciones
- CurriculumDocumento6 páginasCurriculumIsmael OrtizAún no hay calificaciones
- Triptico Curriculum VitaeDocumento2 páginasTriptico Curriculum VitaeManuel Alejandro Trigo IllanesAún no hay calificaciones
- Configurar Varios Sitios Con XAMPP en WindowsDocumento8 páginasConfigurar Varios Sitios Con XAMPP en WindowsRoger VaaAún no hay calificaciones
- YumiDocumento9 páginasYumiRoger VaaAún no hay calificaciones
- Configurar XAMPP para Proyectos en Desarrollo en LocalDocumento2 páginasConfigurar XAMPP para Proyectos en Desarrollo en LocalRoger VaaAún no hay calificaciones
- Empresa de PlatanosDocumento8 páginasEmpresa de PlatanosRoger VaaAún no hay calificaciones
- Tutorial de JavaFXDocumento29 páginasTutorial de JavaFXRoger VaaAún no hay calificaciones
- RFC y CURP en JavaDocumento6 páginasRFC y CURP en JavaRoger VaaAún no hay calificaciones
- Las Diferentes Especies y Su Carnada Aconsejada Segun El Ambito Donde Se Lo PesqueDocumento10 páginasLas Diferentes Especies y Su Carnada Aconsejada Segun El Ambito Donde Se Lo PesqueRoger VaaAún no hay calificaciones
- Memoria Compartida DistribuidaDocumento11 páginasMemoria Compartida DistribuidaRoger VaaAún no hay calificaciones
- (How-To) Como Hacer Que Whisker Menu Abra Con La Tecla Windows en XfceDocumento2 páginas(How-To) Como Hacer Que Whisker Menu Abra Con La Tecla Windows en XfceShashin KuroAún no hay calificaciones
- Manual Sketchup 7Documento31 páginasManual Sketchup 7DAVID VALENCIA CORTESAún no hay calificaciones
- P2. Practica Ciclo Real RefrigeracionDocumento4 páginasP2. Practica Ciclo Real RefrigeracionRafael BermudezAún no hay calificaciones
- Curso Basico PanelViewDocumento39 páginasCurso Basico PanelViewAndres Gamba Salamanca100% (3)
- Manual-Revit-Arquitectura CURSOS 2019Documento60 páginasManual-Revit-Arquitectura CURSOS 2019Advenser GroupAún no hay calificaciones
- Manual de Access 2010 PDFDocumento156 páginasManual de Access 2010 PDFjorge1214Aún no hay calificaciones
- 03a - Instalación de ADDocumento5 páginas03a - Instalación de ADdiego VieraAún no hay calificaciones
- Separata Autocad 2004 FinalDocumento59 páginasSeparata Autocad 2004 FinalJose Eloy MaguiñaAún no hay calificaciones
- 5 Access (Primera Parte)Documento8 páginas5 Access (Primera Parte)Milagros CordobaAún no hay calificaciones
- Key TipsDocumento6 páginasKey Tipslucas perezAún no hay calificaciones
- Revista Cientifica Intellectus Isnn PrintDocumento54 páginasRevista Cientifica Intellectus Isnn Printjuelvaca100% (1)
- Manual OptotipoDocumento4 páginasManual OptotipoRenny Barros100% (1)
- Guia de Usuario Actualizacion Concar SQLDocumento6 páginasGuia de Usuario Actualizacion Concar SQLArturo SalazarAún no hay calificaciones
- ACFrOgDqwYLLRYccjhHcF43I1lKX5 DmcZSXDU8DHhj - QakkwU MSqSDrh0zXDV - GW078qkUuZOZRsJYbuICrSW5QXz3GZvdvD0xSP16Rc8HxLEighebNg7nuI8EGwJRlLcNpvVdqVEPEBDonysDocumento18 páginasACFrOgDqwYLLRYccjhHcF43I1lKX5 DmcZSXDU8DHhj - QakkwU MSqSDrh0zXDV - GW078qkUuZOZRsJYbuICrSW5QXz3GZvdvD0xSP16Rc8HxLEighebNg7nuI8EGwJRlLcNpvVdqVEPEBDonysInry UrquiaAún no hay calificaciones
- Convertir M A Exe Con MatlabDocumento2 páginasConvertir M A Exe Con MatlabRafa MarAún no hay calificaciones
- Guía de Recuperación Sony VAIODocumento2 páginasGuía de Recuperación Sony VAIOScrbdbnAún no hay calificaciones
- Practica 1 Notacion SumaDocumento15 páginasPractica 1 Notacion SumaSantiago HernandezAún no hay calificaciones
- Rubí QT Tutorial EspañolDocumento58 páginasRubí QT Tutorial EspañolEarl PiñaAún no hay calificaciones
- ExcelDocumento72 páginasExceltlopezgAún no hay calificaciones
- Librerias de AccessDocumento7 páginasLibrerias de AccessEDSONAún no hay calificaciones
- Sm-t285m Um LTN Lollipop Spa Rev.1.1 160311Documento85 páginasSm-t285m Um LTN Lollipop Spa Rev.1.1 160311Julio SuarezAún no hay calificaciones
- 01 Descripcion Del Interfaz - Examen Intento 01Documento5 páginas01 Descripcion Del Interfaz - Examen Intento 01Leandro Rame ValenciaAún no hay calificaciones
- Word 2010Documento68 páginasWord 2010Adelaida Jaimes PrietoAún no hay calificaciones
- Tutorial de Recorrido de TuberiasDocumento26 páginasTutorial de Recorrido de Tuberiasanthony_vidalAún no hay calificaciones
- Menus Multisim TerminadoDocumento45 páginasMenus Multisim Terminadojesus_tj100% (2)
- Visual Basic 6Documento372 páginasVisual Basic 6Johnny Walket Walket100% (1)
- A Sincro No FinalDocumento143 páginasA Sincro No Finalrenzo gualambo giraldoAún no hay calificaciones
- Word Básico. Modulo 8Documento16 páginasWord Básico. Modulo 8Shado ViñasAún no hay calificaciones
- FirmadigitalbancogaliciaDocumento13 páginasFirmadigitalbancogaliciaJuliana GonzalesAún no hay calificaciones
- DevC++ Manual Con Interpretacion de ErroresDocumento17 páginasDevC++ Manual Con Interpretacion de ErroresFelipe Aun100% (1)