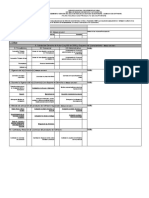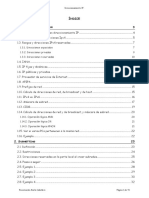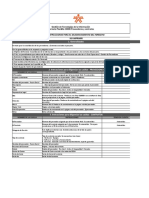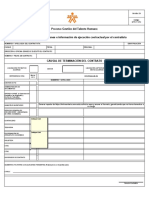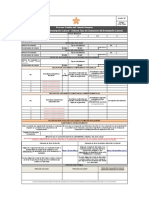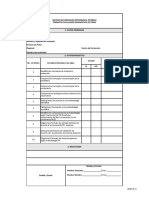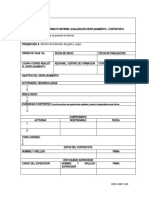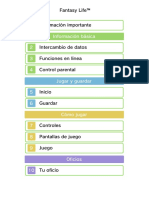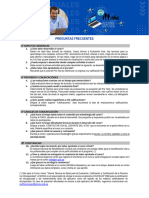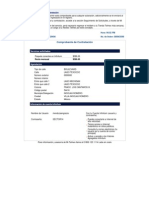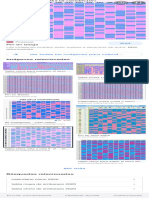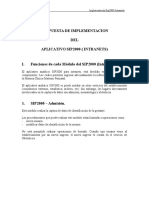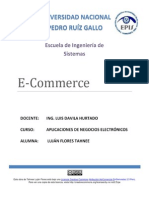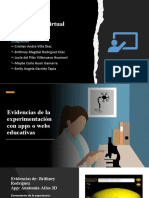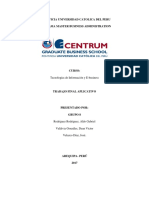Documentos de Académico
Documentos de Profesional
Documentos de Cultura
01 Material InstLINUX
01 Material InstLINUX
Cargado por
Armonicus Lvc GénesisDerechos de autor
Formatos disponibles
Compartir este documento
Compartir o incrustar documentos
¿Le pareció útil este documento?
¿Este contenido es inapropiado?
Denunciar este documentoCopyright:
Formatos disponibles
01 Material InstLINUX
01 Material InstLINUX
Cargado por
Armonicus Lvc GénesisCopyright:
Formatos disponibles
Servicio Nacional de Aprendizaje SENA Programa de Formacin Titulada Tcnico en Sistemas - 228102 Instructor: Ing.
Andrs Mauricio vila Sarmiento
Competencia: 2205001001 - Realizar mantenimiento preventivo y predictivo que garantice el funcionamiento del hardware de los equipos.
Actividad: Identificar e instalar sistemas operativos
Resultado de aprendizaje: 22050100102 - Verificar el estado de operacin del equipo aplicando herramientas de software legales segn el manual de procedimientos de la empresa y respondiendo a las necesidades del cliente EVALUACIN DE DESEMPEO Y PRODUCTO Criterio de Evaluacin: Instala los diferentes Sistemas Operativos y Herramientas del paquete de Office en el computador de acuerdo con la complejidad tecnolgica del equipo, respetando los derechos de autor, para garantizar la compactibilidad y el funcionamiento del equipo de cmputo segn las necesidades del usuario Evidencia: Dos sistemas operativos Windows Linux instalados en una maquina virtual.
Recomendacin: debido a que el software Virtual PC no es compatible con Linux, vamos a utilizar un nuevo programa denominado Sun Virtual BOX. Esta herramienta pueden adquirirla a travs del Instructor. PARTE 1: RECONOCIMIENTO DE VIRTAL BOX Luego de instalado, aparece esta imagen. En diferencia a Virtual PC, Virtual BOX ofrece ms informacin y accesibilidad a otros dispositivos como unidades USB, unidades DVD, tarjetas de red y de audio, incluso puertos externos. Por otro lado, en la parte superior esta el men Mquina, el cual contiene las opciones de ingresar y liberar (desmontar) unidades de almacenamiento como CD, diskette y USB. Para crear un nuevo equipo virtual oprima Nuevo. Luego oprima siguiente.
Escriba un nombre para el equipo virtual y seleccione una opcin de sistema operativo a instalar. Recordemos que en virtual PC elegimos la opcin Otro, solo que en Virtual BOX ya no est esa opcin. Por ello seleccione por defecto las opciones Microsoft Windows y Windows XP respectivamente.
Seleccione cuanta RAM va a utilizar. Se recomienda que el valor de la misma no exceda el valor de la RAM real. Oprima siguiente
Seleccione la opcin crear nuevo disco duro Create new hard disk Oprima siguiente.
Oprima siguiente
Seleccione la opcin Dinmica Oprima Siguiente
Seleccione cuanto disco duro virtual va a utilizar. Recomendable utilizar uno de 10Gigas, suficiente como para instalar dos sistemas operativos. Luego aparecer otra pantalla en donde debe oprimir finalizar dos veces.
Con ello hemos creado un computador virtual Oprima doble clic sobre el computador virtual a ejecutar
Como es la primera vez que se ejecuta el computador virtual aparecer un asistente de configuracin. Cuando se trabajaba virtual PC exista la opcin para ingresar a la BIOS y cambiar las opciones de arranque, pero en virtual BOX no est esa opcin y como reemplazo aparece este asistente.
All seleccione cual unidad va a utilizar primero. Elija Unidad de CD Luego elija Archivo de imagen y busque el archivo ISO de la instalacin del primer sistema operativo a instalar. Busque cualquier Windows ya que el parcial consiste en instalar dos sistemas operativos, uno Windows y el otro Linux. Es recomendable que instale primero Windows.
Es as como automticamente ingresa a la instalacin del sistema operativo. Recuerde realizar dos o tres particiones con el fin de instalar en una Windows y en la otra Linux.
PARTE 2: INSTALACIN DEL SEGUNDO SISTEMA OPERATIVO. Luego de instalar el primer sistema operativo, reinicie el computador virtual y oprima en la parte superior Dispositivos all elija la opcin Montar unidad CD/DVD y luego Imagen CD/DVD. All ingrese el archivo de instalacin de Ubuntu. Luego reinicie el computador virtual y aparecer lo siguiente:
Elija Espaol Oprima Enter
Elija Instalar Ubuntu y oprima Enter.
Seleccione el idioma de la instalacin y oprima adelante.
En el mapa seleccione el pas. Oprima Adelante
Elija el idioma del teclado (espaol o spain) Oprima Adelante
Ahora hemos ingresado a la opcin de particionamiento. Recordemos que ya hemos instalado un sistema operativo Windows, por lo que no debemos instalar Linux en otra particin. Elija la Opcin manualmente Oprima Adelante Especificar particiones
De acuerdo a la pantalla nuevamente: Elija la Opcin manualmente Oprima Adelante Especificar particiones
En mi caso, cuando instal Windows, haba creado tres particiones. En la denominada NTFS est Windows, por lo que esa particin no la debo modificar. Elija otra particin. En mi caso escog tercera particin. Oprima editar particin la
Edite la particin. Aparecer la siguiente imagen. Revise que aparezca: sistema de ficheros Ext2 Formatear particin (seleccionado) Oprima ok
Con ello hemos seleccionado la tercera particin Compruebe que la particin seleccionada no sea la de Windows Oprima Adelante
Diligencie los datos de acuerdo a su personalizacin. Ojo: es importante que anexe una contrasea y seleccione Entrar automticamente Oprima Adelante
Oprima Instalar
Con ello comienza la instalacin. Sea paciente en este paso, ya que Linux contiene bastantes herramientas denominadas toolbox, las cuales permiten instalar drivers, programas de msica, juegos y en general multimedia.
Al final oprima reiniciar ahora
Con esta pantalla, se observa que Linux ha sido instalado. Sin embargo hay que realizar un ltimo paso. Lea lo siguiente. Oprima la tecla Ctrl. Con ello podr salir de la pantalla de Virtual BOX. Ingrese a Dispositivos en la parte superior y elija la opcin desmontar unidad CD-DVD con el fin de simular que ha sacado el CD de instalacin de Linux. Nuevamente haga clic sobre esta pantalla y oprima enter para que reinicie el computador virtual. Al reiniciar el computador, debe aparecer esta imagen. Si observan cuidadosamente, aparecen mis dos sistemas operativos Ubuntu y Windows. Sin embargo aparecen varios Linux. Ojo: no son varios Linux ya que el primero es el real y los otros son modos denominados a prueba de fallos lo cual observaremos mas adelante. Elija la opcin de Linux denominada generic y oprima enter
Automticamente aparece el sistema operativo. Espere a que cargue el sistema operativo.
Si hubiramos elegido acceder por contrasea aparecera a sesin igual que en las cuentas de administrador o invitado en Windows, sin embargo, en Linux oprima sobre esta imagen.
Finalmente hemos instalado Linux kubuntu. Con ello se ha cumplido el objetivo. Ahora revise si puede tambin ingresar a Windows. Oprima Abandonar en Linux y reinicie el computador virtual.
Nuevamente aparece esta imagen. Ahora elija Windows y revise si no se produjeron cambios en el sistema operativo.
Con ello se ha comprobado la instalacin de dos sistemas operativos. Felicitaciones
También podría gustarte
- GTI-F-016 Formato Plantilla Ficha Tecnica de Productos de Software V02Documento3 páginasGTI-F-016 Formato Plantilla Ficha Tecnica de Productos de Software V02Andrea CanizalesAún no hay calificaciones
- Direccionamiento IPDocumento51 páginasDireccionamiento IPE&G50% (2)
- Proyecto Instalacion de Un Red InalambricaDocumento29 páginasProyecto Instalacion de Un Red InalambricaJose Centeno67% (3)
- Proyecto Final CCNA1 UTNDocumento3 páginasProyecto Final CCNA1 UTNjlrp33Aún no hay calificaciones
- GTI-F-117-Plantilla CMDB Proveedores y ContratosDocumento14 páginasGTI-F-117-Plantilla CMDB Proveedores y ContratosAndrea CanizalesAún no hay calificaciones
- GTH-F-281 Formato Solicitud A La DIAN - Deudas Demandante SentenciasDocumento3 páginasGTH-F-281 Formato Solicitud A La DIAN - Deudas Demandante SentenciasAndrea CanizalesAún no hay calificaciones
- GFPI-F-154 Formato Acta de Inicio y Confidencialidad Del Proyecto Productivo Bajo Enfoque IDi V3Documento8 páginasGFPI-F-154 Formato Acta de Inicio y Confidencialidad Del Proyecto Productivo Bajo Enfoque IDi V3Andrea CanizalesAún no hay calificaciones
- GFPI-F-152 Formato Inscripcion Aval Valoracion y Seleccion Del Proyecto Productivo Bajo Enfoque IDi v3Documento29 páginasGFPI-F-152 Formato Inscripcion Aval Valoracion y Seleccion Del Proyecto Productivo Bajo Enfoque IDi v3Andrea CanizalesAún no hay calificaciones
- DE-F-061 Matriz Identificación Segunda Línea de Defensa V.01Documento16 páginasDE-F-061 Matriz Identificación Segunda Línea de Defensa V.01Andrea CanizalesAún no hay calificaciones
- GTH-F-074 V04 Formato Entrega Contratista Bienes AjustadoDocumento5 páginasGTH-F-074 V04 Formato Entrega Contratista Bienes AjustadoAndrea CanizalesAún no hay calificaciones
- GTH-F-051 V4 Acta para La Legalizacion y Entrega Del Puesto de TrabajoDocumento2 páginasGTH-F-051 V4 Acta para La Legalizacion y Entrega Del Puesto de TrabajoAndrea CanizalesAún no hay calificaciones
- GFPI-F-156 Formato Acta de Cierre Sustentacion y Aprobacion Del Proyecto Productivo Bajo Enfoque IDi V3Documento9 páginasGFPI-F-156 Formato Acta de Cierre Sustentacion y Aprobacion Del Proyecto Productivo Bajo Enfoque IDi V3Andrea CanizalesAún no hay calificaciones
- GTH-F-304 Formato Seguimiento Al Desempeño LaboralDocumento5 páginasGTH-F-304 Formato Seguimiento Al Desempeño LaboralAndrea CanizalesAún no hay calificaciones
- GTH-F-113 Otro SiDocumento1 páginaGTH-F-113 Otro SiAndrea CanizalesAún no hay calificaciones
- GFPI-F-79. V1 Formato Evaluacion Diagnostica de ItemsDocumento3 páginasGFPI-F-79. V1 Formato Evaluacion Diagnostica de ItemsAndrea CanizalesAún no hay calificaciones
- GTH-F-087 Formato Informe Legalizacion Desplazamiento Del Contratista v.01Documento1 páginaGTH-F-087 Formato Informe Legalizacion Desplazamiento Del Contratista v.01Andrea CanizalesAún no hay calificaciones
- GTH-F-075 V.06 Formato Estudios PreviosDocumento7 páginasGTH-F-075 V.06 Formato Estudios PreviosAndrea CanizalesAún no hay calificaciones
- Cambio Grilla PDFDocumento52 páginasCambio Grilla PDFAngeldunsAún no hay calificaciones
- ElectronicManual Nintendo3DS FantasyLife ES PDFDocumento84 páginasElectronicManual Nintendo3DS FantasyLife ES PDFVíctor Julián VallejoAún no hay calificaciones
- Guía - Master L2 y L3 - 29032017 - 0Documento9 páginasGuía - Master L2 y L3 - 29032017 - 0Ailin CalderónAún no hay calificaciones
- Revista Mygnet 2Documento62 páginasRevista Mygnet 2diegomelo23100% (1)
- Secuencia Didactica III Elaborar Paginas WEBDocumento16 páginasSecuencia Didactica III Elaborar Paginas WEBmirianochoabenitez86% (7)
- DelphinDocumento2 páginasDelphinHugo CamiloAún no hay calificaciones
- PREGUNTAS FRECUENTES Certificacion de DiscapacidadDocumento1 páginaPREGUNTAS FRECUENTES Certificacion de Discapacidadedwin aguilarAún no hay calificaciones
- Curso de ASP - NET C#Documento2 páginasCurso de ASP - NET C#Ben A. LeaoAún no hay calificaciones
- Informe Lm35, Puerto Serial y Rs-232Documento10 páginasInforme Lm35, Puerto Serial y Rs-232Edison Patricio CruceriraAún no hay calificaciones
- Contratación Servicio Infinitum 5589929606 - 080063098Documento1 páginaContratación Servicio Infinitum 5589929606 - 080063098Elisa Palacios OlivaresAún no hay calificaciones
- Guia Consumo Servicios Desde ODIDocumento27 páginasGuia Consumo Servicios Desde ODIcmedinalAún no hay calificaciones
- Productos ComunicativosDocumento13 páginasProductos ComunicativosMaría del Rocío Ruiz Méndez86% (14)
- Curso Online Desarrollo-Seguro-JavaDocumento12 páginasCurso Online Desarrollo-Seguro-Javaapi-245231397Aún no hay calificaciones
- Calendario Maya 2020 - Buscar Con GoogleDocumento1 páginaCalendario Maya 2020 - Buscar Con GoogleJean CastroAún no hay calificaciones
- Instructivo Implementacion Sip2000 IntranetsDocumento5 páginasInstructivo Implementacion Sip2000 IntranetsFredyWalterMelgarejoMendozaAún no hay calificaciones
- Patron MVCDocumento43 páginasPatron MVCximenaAún no hay calificaciones
- Edge Pro Ti BulletinDocumento4 páginasEdge Pro Ti BulletinSantiago SeveinAún no hay calificaciones
- Ensayo E CommerceDocumento11 páginasEnsayo E CommerceTahnee Lilibeth Lujan Flores100% (2)
- v11.02 Survey Controller - Manual Completo - EspañolDocumento318 páginasv11.02 Survey Controller - Manual Completo - EspañolPepeCAD0% (1)
- Grupo GDocumento18 páginasGrupo GCristian VillaAún no hay calificaciones
- Cronograma de Actividades Desarrollos Web en PHP PDFDocumento2 páginasCronograma de Actividades Desarrollos Web en PHP PDFLuz Mary RuedaAún no hay calificaciones
- 4to Medio Guia 2 Análisis de El Boom Del Meme.Documento10 páginas4to Medio Guia 2 Análisis de El Boom Del Meme.loreto astorga sarmientoAún no hay calificaciones
- Configuración - Ubiquiti Bullet2 Como Nodo Wireless - Taringa!Documento4 páginasConfiguración - Ubiquiti Bullet2 Como Nodo Wireless - Taringa!jocacayeAún no hay calificaciones
- Taf TiDocumento14 páginasTaf TiVictor Reyes100% (1)
- Caso 7Documento3 páginasCaso 7Yair Fúnez100% (1)
- Configuracion de La Ip para Gestion Inband Via Consola v2Documento3 páginasConfiguracion de La Ip para Gestion Inband Via Consola v2Wizart TxusAún no hay calificaciones
- 21 02 18Documento6 páginas21 02 18alexanderAún no hay calificaciones