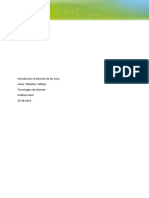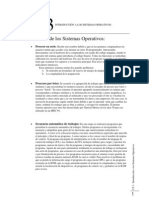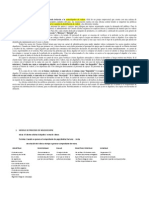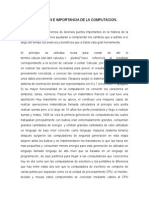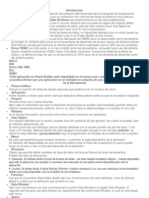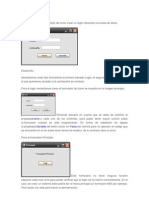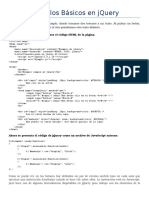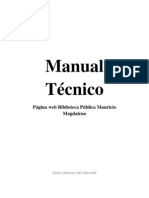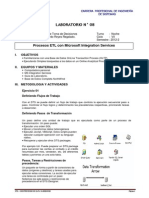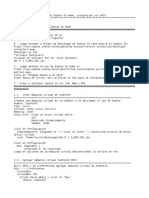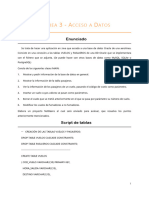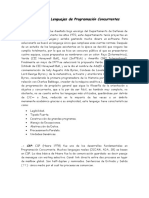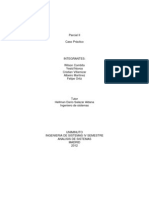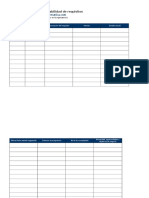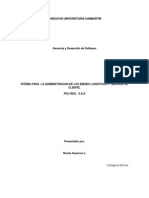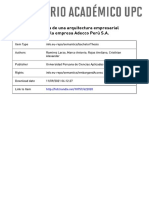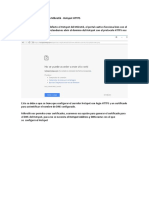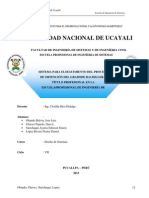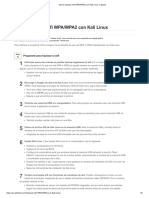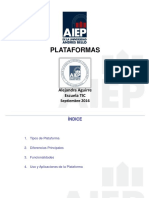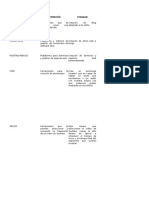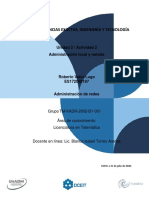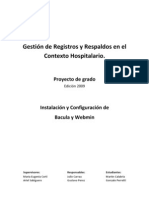Documentos de Académico
Documentos de Profesional
Documentos de Cultura
Configuracion de Una Entidad Certificadora en Windows Server 2003
Configuracion de Una Entidad Certificadora en Windows Server 2003
Cargado por
Wallace Steed SleadeitheTítulo original
Derechos de autor
Formatos disponibles
Compartir este documento
Compartir o incrustar documentos
¿Le pareció útil este documento?
¿Este contenido es inapropiado?
Denunciar este documentoCopyright:
Formatos disponibles
Configuracion de Una Entidad Certificadora en Windows Server 2003
Configuracion de Una Entidad Certificadora en Windows Server 2003
Cargado por
Wallace Steed SleadeitheCopyright:
Formatos disponibles
CONFIGURACION DE UNA ENTIDAD CERTIFICADORA EN WINDOWS SERVER 2003. 1- Empezamos instalando Internet Information Services (IIS) y ASP.NET.
2- Luego instalamos la entidad certificadora.
3- Empezamos la configuracin de la entidad certificadora.
4- En esta ventana se escoge el dominio en la vigencia del certificado de la entidad.
5- Podemos dejar por defecto la ruta de la Base de Datos de los certificados y los registros de certificados.
6- Iniciaremos la instalacin.
7- Durante el proceso habilitaremos el servicio ASP, para IIS.
8- Finalizamos.
9- Crearemos un nuevo sitio web el cual ser el que configuraremos con SSl.
10-Escribimos la descripcin del nuevo sitio Web.
11-Escogemos la opcin para el sitio Web.
12-Seleccionamos la carpeta en donde se encontrara el nuevo sitio Web.
13-Tambin escogemos el archivo a cargar.
14-Una ves culminada la instalacin del nuevo sitio Web, nos dirigimos a las propiedades de este.
15-Y pulsamos clic en Certificado de servidor.
16-Procedemos a crear un certificado nuevo.
17-Preparamos la peticin la cual ser firmada por la entidad (que seremos nosotros mismos).
18-Colocamos un nombre al sitio Web y escogemos la longitud de bits (entre la longitud sea mas grande mas seguridad).
19-Colocamos la Unidad organizativa y la Organizacin.
20-Colocamos el FQDN del equipo, en este ejemplo ya esta implementado un servidor DNS.
21-Especificamos la informacin geogrfica.
22-Ya culminada la configuracin para generar el certificado de la entidad, procedemos a guardar la peticin.
23-Finalizamos con el archivo de peticin.
24-Las peticiones que se harn como servidores Web a la entidad deben ser similares a este.
25-Ya hecha la peticin la cual ser firmada por la entidad, procedemos a solicitar el certificado digitando http://127.0.0.1/certsrv.
26- Luego pulsamos clic en solicitud avanzada de certificado.
27-Escogemos la segunda opcin para enviar la solicitud a la entidad certificadora.
28-Ahora copiamos el archivo de peticin, para ser enviado ala entidad certificadora.
29-Una vez enviada la peticin el Administrador de la entidad lo emitir y as esta solicitud estar firmada, por la entidad certificadora.
30-Ingresamos a la consola mmc creada en el momento de instalar la entidad certificadora en el servidor.
31-Nos dirigimos al subdirectorio de las solicitudes pendientes, en donde se encuentra la solicitud enviada, y selecciones con clic derecho y escogemos la opcin Emitir para firmar la solicitud.
32-En el subdirectorio emitidos estarn las solicitudes emitidas.
33-Despus que este firmada la solicitud procedemos instalar el certificado en el servidor Web, pero hay que descargar el certificado en el sitio http://127.0.0.1/certsrv.
34-Aqu nos aparcera el certificado, firmado por la entidad certificadora.
35-Descargamos el certificado.
36-Ahora instalamos el certificado en el sitio Web creado, nos dirigimos ala consola de IIS, pulsamos clic derecho en el sitio Web propiedades - Seguridad de directorio y Certificado de servidor.
37-Ahora procesaremos la peticin pendiente.
38-Instalamos el certificado firmado por la entidad certificadora.
39-Dejamos el puerto 443 por defecto.
40-Finalizamos la instalacin del certificado.
41-En este ejemplo se le pedir al cliente un certificado el cual ser firmado por la misma entidad certificadora que firm al sitio Web, hasta el momento no habra ningn problema en dejar esta configuracin ya que el sitio seguro funcionar sin ningn problema.
42-Para que el cliente se autentique y para habilitar el servicio SSL pulsamos clic en Modificar, y sealamos las siguientes opciones.
43-En el sitio Web predeterminado es el que carga el sitio Web de la entidad, hasta el momento no haba problemas ya que el esta escuchando por la direccin de loopback, del server, y el sitio Web seguro en la direccin IP 192.168.101.100, pero si otra maquina quisiera ingresar al sitio Web de la entidad certificadora no sabra llegar a la direccin de loopback del server. Ahora si el cliente digitara la IP o el FQDN del server surgira un conflicto de puertos, por esta razn cambiaremos el puerto del sitio Web de la entidad.
INSTALACION DEL CERTIFICADO EN EL CLIENTE.
Es preferible que esta configuracin se lleve acabo con Internet Explorer.
1- Si el cliente accediera al sitio Web y a este en la forma tradicional con http pasara esto:
2- Ahora si en el sitio Web se le solicita un certificado pasara esto si el cliente no lo tiene.
3- Debemos tener instalado el certificado de la entidad certificadora, para comparar los certificados emitidos de esta, con el de la entidad, accedemos al sitio http: //www.practica:81/certsrv, para descargar dicho certificado.
4- Descargamos el certificado de la entidad emisora.
5-
6- Ahora en el navegador de Windows clic en Herramientas Opciones de Internet Contenido Certificados Entidades emisoras raz de confianza, importamos el certificado de la entidad certificadora.
7-
8- Colocamos el certificado en las entidades emisoras de raz de confianza.
9- Podemos ver quien firmo el certificado y la huella de este, ya verificado esto pulsamos si, para llevar acabo la instalacin en el navegador web.
10-Instalamos y finalizamos la importacin del certificado del servidor.
11-Podemos observar que hemos importado el certificado correctamente.
12-Ahora procedemos a solicitar un certificado para el cliente para as poder acceder al sitio Web, como hemos configurado un puerto distinto digitamos la IP o el FQDN de la maquina y especificamos el puerto, en este caso ser http://www.practica.com:81/certsrv.
13-Escogemos la opcin certificado para el explorador de web.
14-Llenamos el siguiente formulario, con sus respectivas necesidades, y enviamos la solicitud.
15-Podemos ver que ya enviamos la solicitud y estamos a espera que la emita la entidad certificadora.
16-Ahora la entidad certificadora debe emitir la peticin del cliente.
17-Volvemos ingresar al sitio de la entidad para ver el estado y descargar e certificado para el cliente.
18-Podemos observar el estado del certificado y pulsamos clic sobre este para descargarlo.
19-Descargamos el certificado, pulsando clic.
20-Podemos ver quien firmo el certificado y la huella de este, ya verificado esto pulsamos si, para llevar acabo la instalacin en el navegador web.
21-Ahora ya tenemos instalado el certificado del cliente.
22-Podemos confirmar que si este instalado, dirigindonos a el explorador de Windows, en contenido - Certificados.
23-Ya instalado el certificado en el cliente Internet Explorer, accedemos al sitio Web de una forma segura https, ya que el sitio configurado necesita un certificado podemos ingresar fcilmente a este.
Aqu vemos el certificado solicitado de la entidad y es el que esta instalado en el cliente Web.
24-Hemos finalizado ingresando al sitio seguro con SSL, requiriendo autenticacin del cliente, de modo que el sitio se visitar https://www.practica.com.
De esta manera el cliente se han autenticado tanto servidor como cliente.
También podría gustarte
- Rodrigo Vargas Tarea7Documento8 páginasRodrigo Vargas Tarea7ravs2100% (1)
- Formato de Ejemplo de Programa de Auditoria de TIDocumento9 páginasFormato de Ejemplo de Programa de Auditoria de TI'Richard Klein'100% (1)
- Pby Forma BDocumento4 páginasPby Forma BCindy ContadorAún no hay calificaciones
- Control Semana1 Javier VillalobosDocumento7 páginasControl Semana1 Javier VillalobosJavier Villalobos100% (1)
- Practico Evaluado de Ing de RequerimientosDocumento2 páginasPractico Evaluado de Ing de Requerimientosexequiel acevedo100% (1)
- Procedimiento Reconfiguración SIU TCU Vía NRCDocumento11 páginasProcedimiento Reconfiguración SIU TCU Vía NRCIndio Carlos100% (1)
- UT3 - Introduccion A Los Sistemas OperativosDocumento8 páginasUT3 - Introduccion A Los Sistemas OperativosDavid Mateos VillaAún no hay calificaciones
- CASO Cinema GlobalDocumento2 páginasCASO Cinema GlobalIvan Fernando Quilcate Cerna0% (1)
- Red 5GDocumento3 páginasRed 5GMilton Martinez RomeroAún no hay calificaciones
- Computacion BasicaDocumento8 páginasComputacion BasicaNIAAún no hay calificaciones
- Te Mostramos Las Cinco Opciones Alternativas Perfectas A Series YonkisDocumento3 páginasTe Mostramos Las Cinco Opciones Alternativas Perfectas A Series Yonkiswaterylectern118Aún no hay calificaciones
- Universidad Catolica Del Norte AnalisisDocumento174 páginasUniversidad Catolica Del Norte AnalisisMERY RUGELES OSPINAAún no hay calificaciones
- Evolucion e Importancia de La ComputacionDocumento2 páginasEvolucion e Importancia de La ComputacionCharmin MafAún no hay calificaciones
- Proyecto ListoDocumento57 páginasProyecto ListoGredixon Jose Rivero PrietoAún no hay calificaciones
- 02.SDC SQLServer Basico Intermedio Laboratorio02Documento3 páginas02.SDC SQLServer Basico Intermedio Laboratorio02CARLOS ALMEIDAAún no hay calificaciones
- Practica MembresiaDocumento2 páginasPractica MembresiaGuty Saldaña DelgadoAún no hay calificaciones
- Protocolo para La Implementación de IPv6 en La Red EmpresariaDocumento10 páginasProtocolo para La Implementación de IPv6 en La Red EmpresariaManuel Antonio Alvarez TovarAún no hay calificaciones
- Carlos Cuartas 243005 32Documento12 páginasCarlos Cuartas 243005 32carlos cuartasAún no hay calificaciones
- Powerbuilder Manual2Documento26 páginasPowerbuilder Manual2stingerjhAún no hay calificaciones
- Un Pequeño Ejemplo de Como Crear Un Login Utilizando Una Base de DatosDocumento4 páginasUn Pequeño Ejemplo de Como Crear Un Login Utilizando Una Base de DatosAlejandra Sivila PadillaAún no hay calificaciones
- Ejemplos Básicos en JQueryDocumento7 páginasEjemplos Básicos en JQueryMayra RamirezAún no hay calificaciones
- Manual Tecnico PaginaDocumento68 páginasManual Tecnico PaginaAntonio HernándezAún no hay calificaciones
- Guía de Programación ABAPDocumento14 páginasGuía de Programación ABAPFernando MuñozAún no hay calificaciones
- Seminario de TesisDocumento47 páginasSeminario de TesisDante Linares Cambero50% (2)
- 091625Documento12 páginas091625Mike CasimiroAún no hay calificaciones
- Articulo Lenguaje HTMLDocumento6 páginasArticulo Lenguaje HTMLalexisAún no hay calificaciones
- Convocatoria Universidad Tecnológica de Nezahualcóyotl 2022-2Documento1 páginaConvocatoria Universidad Tecnológica de Nezahualcóyotl 2022-2JuanMirandaAún no hay calificaciones
- Inducción A Microsoft Visual SourceSafe 2005 (Public)Documento53 páginasInducción A Microsoft Visual SourceSafe 2005 (Public)Tito Peralta Benitez100% (1)
- AzufreDocumento3 páginasAzufreDiana Carolina Meza SepulvedaAún no hay calificaciones
- Laboratorio Sesión 08 Poblando Un Data WarehouseDocumento15 páginasLaboratorio Sesión 08 Poblando Un Data WarehouseJulio Cesar Huaroto QuispeAún no hay calificaciones
- Kumbia Enterprise FrameworkDocumento376 páginasKumbia Enterprise FrameworkaldabearAún no hay calificaciones
- Jairo Vergara Semana2Documento5 páginasJairo Vergara Semana2jairo vergaraAún no hay calificaciones
- Presentacion Red SOHODocumento8 páginasPresentacion Red SOHOJeshua DommAún no hay calificaciones
- Lab 02 - Metáforas (2) FernandoDocumento9 páginasLab 02 - Metáforas (2) Fernandoleonel manriqueAún no hay calificaciones
- Comunicado Portal de Pagos para Proveedores MX CAMDocumento2 páginasComunicado Portal de Pagos para Proveedores MX CAMJairo CarmonaAún no hay calificaciones
- Cotización de Sistema WebDocumento2 páginasCotización de Sistema WebJoseph William Edward Nizama MariñoAún no hay calificaciones
- Capitulo 2Documento5 páginasCapitulo 2IvanGuevaraAún no hay calificaciones
- Investigacion de Configuracion de Servidores de VoIPDocumento9 páginasInvestigacion de Configuracion de Servidores de VoIPIvan Parra BrunoAún no hay calificaciones
- Taller 1 Base de Datos Ivan Daniel MarianoDocumento12 páginasTaller 1 Base de Datos Ivan Daniel MarianoDaniel PalacioAún no hay calificaciones
- DERCAS Ejem. 2Documento24 páginasDERCAS Ejem. 2Raul Cardona100% (1)
- Manual APP MovilDocumento12 páginasManual APP MovilBernard Garcia OrihuelaAún no hay calificaciones
- Ejercicio Resuelto Acceso Datos DAM 03Documento14 páginasEjercicio Resuelto Acceso Datos DAM 03estrella elenaAún no hay calificaciones
- Diseño e Instalación de Una Red FTTHDocumento421 páginasDiseño e Instalación de Una Red FTTHpisujoAún no hay calificaciones
- Preguntas TelematicaDocumento22 páginasPreguntas TelematicaPepe Vinicio OlivarezAún no hay calificaciones
- Eduardo Rodriguez Control7Documento9 páginasEduardo Rodriguez Control7quezada4alejandraAún no hay calificaciones
- Capítulo 1 - Fundamentos de Comunicación Sistemas DistribuidDocumento13 páginasCapítulo 1 - Fundamentos de Comunicación Sistemas DistribuidYise Quiroz0% (2)
- C Mo Obtener El Token de Acceso en Las APIsDocumento9 páginasC Mo Obtener El Token de Acceso en Las APIsEnmanuel Basulto MartínezAún no hay calificaciones
- Ejemplos de Lenguajes de Programación ConcurrentesDocumento4 páginasEjemplos de Lenguajes de Programación ConcurrentesKatherine PilapantaAún no hay calificaciones
- Práctica N°01 Arquitectura 2021Documento5 páginasPráctica N°01 Arquitectura 2021Julio LaricoAún no hay calificaciones
- Instalacion de OpenbravoDocumento22 páginasInstalacion de OpenbravoMiguel NunezAún no hay calificaciones
- Dis4 Lab 6.2.1 StudentDocumento7 páginasDis4 Lab 6.2.1 StudentFreddy Cantero ChicoAún no hay calificaciones
- Las Contribuciones de Los Proyectos de Innovación Tecnológica Son Diversas Como Lo Son También Las Fuentes de Conocimiento Que Alimentan El Proceso InnovadorDocumento8 páginasLas Contribuciones de Los Proyectos de Innovación Tecnológica Son Diversas Como Lo Son También Las Fuentes de Conocimiento Que Alimentan El Proceso InnovadorShiomara Delgado CollantesAún no hay calificaciones
- Análisis de Sistemas - Caso de UsoDocumento8 páginasAnálisis de Sistemas - Caso de Usoalbeirox05251278Aún no hay calificaciones
- Versionamiento SemánticoDocumento4 páginasVersionamiento SemánticoRenato ApazaAún no hay calificaciones
- Metodologias de Desarrollo AgilesDocumento3 páginasMetodologias de Desarrollo AgilesConsuelo AndradeAún no hay calificaciones
- PMOinformatica Plantilla de Matriz de Trazabilidad de RequisitosDocumento7 páginasPMOinformatica Plantilla de Matriz de Trazabilidad de RequisitosmercedesAún no hay calificaciones
- Redes AclDocumento8 páginasRedes AclJonny RojasAún no hay calificaciones
- Ejemplo Modelo ER y Relacional Con Normalización PDFDocumento17 páginasEjemplo Modelo ER y Relacional Con Normalización PDFAlex LaraAún no hay calificaciones
- Gerencia y Desarrollo de SotfwareDocumento71 páginasGerencia y Desarrollo de SotfwareRocha GuerreroAún no hay calificaciones
- Ramirez LMDocumento380 páginasRamirez LMJordan RodriguezAún no hay calificaciones
- Norma Ieee830Documento5 páginasNorma Ieee830Erick OsorioAún no hay calificaciones
- Instalar Certificado SSL en MikrotikDocumento9 páginasInstalar Certificado SSL en MikrotikCarlos de la RivaAún no hay calificaciones
- VoIP ToIP MGW v2.2Documento71 páginasVoIP ToIP MGW v2.2Sebastian MolinaAún no hay calificaciones
- Reporte Analizador LexicoDocumento7 páginasReporte Analizador LexicoCarlos NavapaAún no hay calificaciones
- Presentacion - Médica (Enrique Incio Chapilliquen)Documento28 páginasPresentacion - Médica (Enrique Incio Chapilliquen)Enrique David José Incio ChapilliquenAún no hay calificaciones
- Proyecto Implementacion Pagina WEBDocumento15 páginasProyecto Implementacion Pagina WEBArturoCutipaChambiAún no hay calificaciones
- Proyecto de Sistema Web para Seguimiento de EgresadosDocumento64 páginasProyecto de Sistema Web para Seguimiento de EgresadosGino Chavez PajueloAún no hay calificaciones
- Seguridad LinuxDocumento6 páginasSeguridad LinuxEnrique Emiliano Santos CantuAún no hay calificaciones
- Terminales MóvilesDocumento8 páginasTerminales MóvilesPablo RocaAún no hay calificaciones
- Estudio General de Las Antenas de RadiofrecuenciaDocumento6 páginasEstudio General de Las Antenas de RadiofrecuenciaJessica FloresAún no hay calificaciones
- Instructivo Facturador SunatDocumento10 páginasInstructivo Facturador SunatjhonajclAún no hay calificaciones
- Presentación IoT Webinar Clase 2 PDFDocumento29 páginasPresentación IoT Webinar Clase 2 PDFchany2010Aún no hay calificaciones
- Ap02-Aa3-Av04. Determinación de Las Tecnologías de Hardware, SoftwareDocumento5 páginasAp02-Aa3-Av04. Determinación de Las Tecnologías de Hardware, SoftwareBRAYANN100% (2)
- Manual Led TV - HitachiDocumento13 páginasManual Led TV - HitachiCarlos Matias Santiago MontielAún no hay calificaciones
- Cuadro de Doble EntradaDocumento4 páginasCuadro de Doble EntradaERICK PORTUGUEZAún no hay calificaciones
- 5.4.3.4 Lab - Remote AccessDocumento3 páginas5.4.3.4 Lab - Remote AccessAharon Alexander Aguas NavarroAún no hay calificaciones
- Manual Midea Wifi Wf-60a1-EsDocumento48 páginasManual Midea Wifi Wf-60a1-EsOscar Perez CaleroAún no hay calificaciones
- Test Tema 6Documento1 páginaTest Tema 6María Manzano MohedanoAún no hay calificaciones
- Generaciones de La ComputadoraDocumento2 páginasGeneraciones de La ComputadoraDawill Ocaña CarballidoAún no hay calificaciones
- Reiniciar Un Switch Sin Tener La Contraseña IDocumento5 páginasReiniciar Un Switch Sin Tener La Contraseña IAhmed Alejandro Centellas AlvaradoAún no hay calificaciones
- Autoprovisionamiento DHCP Option 66Documento5 páginasAutoprovisionamiento DHCP Option 66David Barrientos RuizAún no hay calificaciones
- Ejercicios Resueltos y PropuestosDocumento18 páginasEjercicios Resueltos y PropuestosLucero Lazo AlvaradoAún no hay calificaciones
- Sistemas de Comunicación SatelitalDocumento3 páginasSistemas de Comunicación SatelitalMario Vladimir Suarez ChanchayAún no hay calificaciones
- Kadr U2 A2 RovlDocumento7 páginasKadr U2 A2 RovlLuis GonzalezAún no hay calificaciones
- Instalación y Configuración de BaculaDocumento5 páginasInstalación y Configuración de Bacularambi62Aún no hay calificaciones
- Historia Del DVDDocumento5 páginasHistoria Del DVDClaudio GuzmanAún no hay calificaciones
- BC Basics (Español)Documento34 páginasBC Basics (Español)DeyaniraOjeda100% (2)
- FD-Terminologia y Partes de La CamaraDocumento18 páginasFD-Terminologia y Partes de La CamaraLast_BastardAún no hay calificaciones
- Mme - 16 - 17.ut03-Practica 4.2 PDFDocumento5 páginasMme - 16 - 17.ut03-Practica 4.2 PDFIsidroAlberjonHidalgoAún no hay calificaciones
- Glosario ITDocumento37 páginasGlosario ITMeli GarelloAún no hay calificaciones