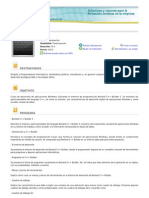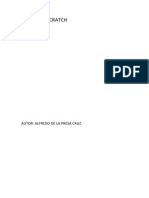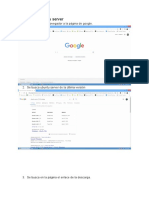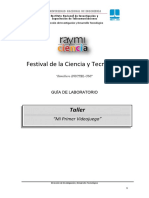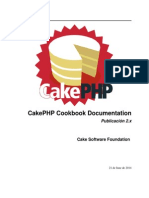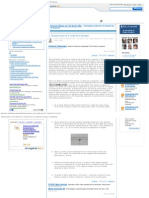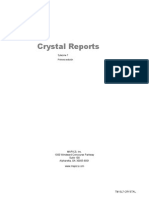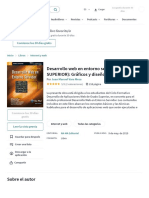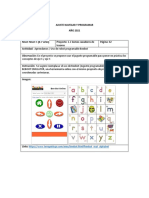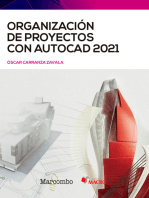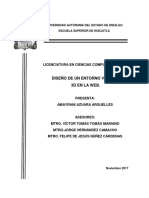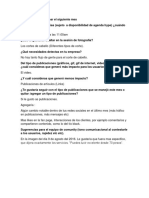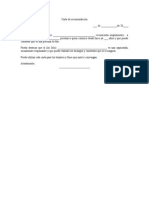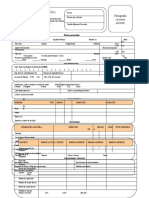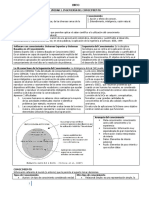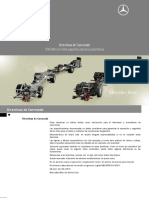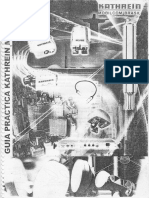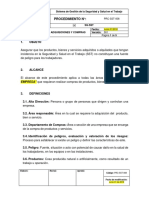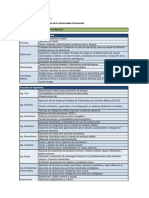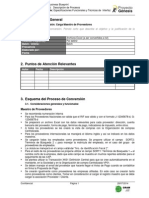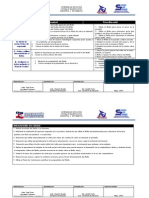Documentos de Académico
Documentos de Profesional
Documentos de Cultura
Daz 3 D
Cargado por
Pedro GonzalezTítulo original
Derechos de autor
Formatos disponibles
Compartir este documento
Compartir o incrustar documentos
¿Le pareció útil este documento?
¿Este contenido es inapropiado?
Denunciar este documentoCopyright:
Formatos disponibles
Daz 3 D
Cargado por
Pedro GonzalezCopyright:
Formatos disponibles
Presentaciones con Animacin
Universidad Central de Bayamn Programa Servicios de Apoyo al Estudiante Renderonesia.com
2| Page
DAZ 3D
SAE, Oscar Chacn & Renderonesia.com
Contents
DAZ 3D ........................................................................................................................................................ 4 Cmo se comienza una escena 3d? .................................................................................................... 4 La interfase.................................................................................................................................................. 8 El pestaa Load.......................................................................................................................................... 8 Pestaa Content ......................................................................................................................................... 9 Parmetros ................................................................................................................................................ 10 Timeline ..................................................................................................................................................... 10 Pose / Animate ......................................................................................................................................... 10 PowerPose ................................................................................................................................................ 11 Puppeteer .................................................................................................................................................. 11 Render ....................................................................................................................................................... 11 Opciones de la pestaa Render ............................................................................................................ 12 Pestaa Scene ......................................................................................................................................... 12 Cmo cambiar la interface de DAZ?................................................................................................... 12 Cmo activar el personaje? ................................................................................................................. 14 Aadirle ropa al personaje ...................................................................................................................... 15 Ajustar la Ropa ......................................................................................................................................... 15 Ajustar el cabello al personaje ............................................................................................................... 17 Cmo cambiar las texturas? ................................................................................................................ 19 Cmo modificar las texturas? .............................................................................................................. 19 Cmo aadir poses a los personajes? ............................................................................................... 23 Animacin utilizando Puppeteer ............................................................................................................ 23 Aadirle voz al personaje con sincronizacin de voz ......................................................................... 26 Pasos para hacer la sincronizacin de voz utilizando el programa de edicin de audio .............. 27 Pasos en DAZ para la sincronizacin de voz: ..................................................................................... 27 Renderizado .............................................................................................................................................. 28 Secciones del Render Settings ........................................................................................................... 29 Aadir la textura al plano como si fuera el Slide de PowerPoint ................................................... 32 Animate ...................................................................................................................................................... 33 Botones para trabajar con el Timeline .................................................................................................. 33
DAZ 3D
SAE, Oscar Chacn & Renderonesia Page |3
Hacer una animacin con Animate ....................................................................................................... 33 Qu son los Aniblocks? ........................................................................................................................ 34 Cmo se editan los aniblocks? ............................................................................................................ 34 Aniblock Parameters................................................................................................................................ 35 Cmo obtener ms aniblocks? ............................................................................................................ 36 Creando Aniblocks desde DAZ Studio Keyframe ............................................................................... 36 Aniblocks Library ...................................................................................................................................... 37 Cmo uso esto? ..................................................................................................................................... 37 Donde estan realmente mis aniblocks ? ............................................................................................ 37 Anatoma del aniTimeline ....................................................................................................................... 37 Men de opciones .................................................................................................................................... 39 Guardando una escena ........................................................................................................................... 40 ANIPAD...................................................................................................................................................... 41 Exportando animaciones......................................................................................................................... 41 Exportar animacin para otros programas ........................................................................................... 42 Otras cosas importantes a tener en cuenta ......................................................................................... 44 D-Form ....................................................................................................................................................... 44 Referencias ............................................................................................................................................... 48
4| Page
DAZ 3D
SAE, Oscar Chacn & Renderonesia.com
DAZ 3D Daz 3d es un programa en donde puedes hacer presentaciones con personajes animados en formato digital y en un concepto innovador. Dando vida a las creaciones y entornos virtuales al realismo. En este puedes crear pelculas cortas o largo metrajes como por ejemplo: Toy Story, The Incredibles, Shrek, Bolt, entre otros. El programa tiene la capacidad de hacer movimientos, hacer que el personaje pueda hablar utilizando tu propia voz. En este folleto aprenders a utilizar el programa con efectividad y de forma sencilla: Cmo se comienza una escena 3d? 1. Lo primero es tener la informacin necesaria para el tema que se va a presentar, crear la historia, que tipos de personajes vas a incluir, la personalidad de cada personaje, lugar, en qu ambiente, sonidos, texturas entre otras cosas. Tener un guin del dilogo en las escenas. Cuando uno comienza una escena debes tener lo que se llama Story boards. Esto es en donde vas a organizar la escena, sus personajes y ambientes. Puedes crearlos mediante dibujos creados a lpiz, luego lo digitalizas para incluirlo en un editor de video para mejorar la visualizacin y sincronizarlo con la msica. 2. Escoger los modelos virtuales y adaptarlas a las caractersticas que tiene en la historia. Incluyendo las texturas, lugar y ambiente. 3. Crear la animacin es uno de los pasos importantes. Estos deberan incluir los movimientos de los personajes, sincronizacin de la voz, simulacin de la ropa Cloth simulator, posiciones y movimientos de la cmara, partculas animadas para la escena, luces, entre otros. 4. Por ltimo es el renderizado render es la seccin donde se le da la realidad a la escena, efectos, y la digitalizacin de la escena para crear el corto o largo metraje. En ste depende del procesador y memorias que tengas para que hagas el mejor rendimiento. Tomas de cmaras Plano general (Long Shot) presenta una vista general ya sea del personaje como el ambiente a su alrededor.
DAZ 3D
SAE, Oscar Chacn & Renderonesia Page |5
Plano en conjunto Percibe conjunto de personajes y ambiente
Plano general medio (Full Shot) Toma del personaje desde la cabeza a los pies.
6| Page
DAZ 3D
SAE, Oscar Chacn & Renderonesia.com
Plano americano La toma se da al personaje el cual abarca de la rodilla a la cabeza.
Plano Medio (Medium Shot) Abarca desde la cabeza a la cintura.
DAZ 3D
SAE, Oscar Chacn & Renderonesia Page |7
Primer plano (Close Up) Presenta la parte de la cabeza hasta la clavcula.
Plano detalle (Extreme Close Up) Presenta una parte especfica del personaje o de un objeto.
Movimientos de cmara 1. Paneo- Movimiento de la cmara horizontalmente 2. Tilt Movimiento de la cmara verticalmente 3. Dolly Moverse hacia delante o hacia atrs. 4. Crane Subir y bajar el nivel de altura.
8| Page
DAZ 3D
SAE, Oscar Chacn & Renderonesia.com
Errores comunes Grabar sin saber lo que se va a grabar. Grabar lo mismo por mucho tiempo. Planeos rpidos de derecha a izquierda y arriba hacia abajo y exceso de movimiento. Zoom in y zoom out se debera quedar en el acercamiento. Luz de fondo excesiva. La interfase La interface es el lugar en donde puedes acceder las partes del men, entre ellas est Content, Parmetros, la seccin de Load, Pose / Animate, Render y Time Line como se presenta en el siguiente dibujo: Pose/Animate Load Render
Parmetros Content .
Objetos del Contenido
Personaje Timeline El pestaa Load
1 2 3 4 5 6 7 8 9 10 11 12 13 1. Clear the scene- en este icono puedes crear una nueva escena. 2. Open and Exiting File - Esta opcin puede abrir un documento de DAZ.
DAZ 3D
SAE, Oscar Chacn & Renderonesia Page |9
3. Save Current Scene - este icono es para guardar los proyectos hechos en DAZ. 4. Delete Select Item- ste se utiliza para eliminar una seccin de la escena. 5. Change the Backdrop File and Settings- este se utiliza para aadir un fondo a la escena. 6. Node Selection- para seleccionar partes de los objetos en la escena. 7. Activate Pose Tools Activar las secciones de las poses para crear una propia. 8. Rotate Tools- Activar la funcin de rotacin en cualquier seccin del objeto. 9. Translate Tools- activar la funcin de mover cualquier seccin del objeto. 10. Scale Tools- activar la funcin de la escala (agrandar o achicar los objetos). 11. Undo- recuperar la ltima instruccin que se hizo. 12. Redo- volver a recuperar lo que se hizo en el Undo. 13. Help- activar la funcin de ayuda. Pestaa Content El contenido Contents es donde estn ubicados por secciones los distintos objetos que se pueden utilizar en la escena. Este presentar los distintos objetos que tienes instalados en la PC, las opciones que tienes son las siguientes: 1. Camera- aadir cmaras. 2. Figures aadir personajes. 3. Hair aadir cabello a los personajes. 4. Hands- configuracin de las manos. 5. Lights aadir luces a la escena. 6. Poses- aadir poses al personaje. 7. Props- aadir objetos a la escena. Este contenido lo puedes bajar desde el mismo debes estar registrado en el site de Daz. En la parte de abajo presenta con un icono el objeto que ha seleccionado ste lo puedes activar presionando el botn izquierdo del mouse y automticamente se ve en la escena 3D. Los siguientes son lugares en donde puedes bajar objetos y personajes de Daz de forma gratuita. A. Edificios - http://www.daz3d.com/i.x/shop/itemdetails//?item=4706&spmeta=ab&_m=d B. Otros - http://www.daz3d.com/i/3d-models/-/dystopia-cityblocks?item=4701&spmeta=ab&_m=d
10 | P a g e
DAZ 3D
SAE, Oscar Chacn & Renderonesia.com
C. Michael- http://www.daz3d.com/i/3d-models/-/michael-4-base?item=7877&_m=d D. Victoria- http://www.daz3d.com/i/3d-models/-/victoria-4-2?item=4783&_m=d E. Lista de ms de 200 objetos gratis, debes estar registrado en el website: http://free.daz3d.com/free_weekly/archive_list.php F. Lista de objetos y personajes gratis http://www.contentparadise.com/us/user/search.php?free=1&page=1 Parmetros Los parmetros se utilizan para hacer modificaciones a los personajes o a los objetos que tengas en la escena, tiene varias secciones, estas secciones varan segn el lugar en donde est seleccionado. Las secciones son: 1. Translation es mover, rotar o agrandar el objeto o personaje de la escena utilizando las coordenadas de X, Y, Z. 2. Misc esta seccin se utiliza para proteger el objeto si no quiere que se vea o mueva. 3. Morph- dependiendo del lugar que est seleccionado aparece esta opcin, ste funciona para modificar ya sea la cara del personaje, hacer gestos o expresiones. Ejemplo: una sonrisa, movimientos de los ojos, entre otros. En esta seccin en conjunto con el Timeline puedes crear animaciones sencillas.
Timeline Timeline es el lugar en donde puedes crear las distintas animaciones como si fuera un editor de video. Este se explicar en la seccin de Cmo hacer una animacin?.
Pose / Animate Esta seccin contiene lo mismo que la pestaa de Load lo nico que presenta la seccin de PowerPose. Si no est activada puedes seguir estos pasos:
DAZ 3D
S A E , O s c a r C h a c n & R e n d e r o n e s i a P a g e | 11
Activar en men: 1. View. 2. PowerPose. Esta opcin tambin lo puedes acceder en la pestaa de Load no es exclusivo de esta seccin. PowerPose Powerpose es la seccin en donde puedes animar las distintas partes del personaje virtual. Este incluye movimientos de la cabeza, manos, cuerpo, piernas. Tambin vara dependiendo del personaje que ests trabajando, ejemplo si ests trabajando con Victoria 4 se presenta las opciones relacionadas a Victoria, si ests usando el dragn salen las opciones para trabajar con el dragn. En la parte de abajo presenta como puedes hacer los movimientos del mouse para que el personaje lo haga automticamente. Puppeteer Otra opcin que puedes utilizar para la animacin es el Puppeteer en ste puedes guardar las poses mediante unos puntos en donde puedes unir varias poses y guardarlas para crear una animacin. Si no est activada puedes seguir los mismos pasos que se explicaron en la seccin de Powerpose. Render
1 1. 2. 3. 4. 5. 6.
Create new Camera - Crear una nueva cmara en la escena. Create spotlight Crear una luz en forma de linterna. Create distant light - Creacin de una luz a distancia Sol. Create point light - Crear una luz. Spot renders tools - Renderizar solamente para una rea en especfico. Render - Renderizar la ltima escena completa.
12 | P a g e
DAZ 3D
SAE, Oscar Chacn & Renderonesia.com
Opciones de la pestaa Render Al lado derecho de la pantalla aparece una de las opciones para trabajar con los renderizados. La primera seccin es la de Speed la velocidad que se va a renderizar con menos calidad FastTime o calidad optima en el Software Renderer. En la seccin Style cambia el estilo que se va a renderizar la foto si lo quieres en formato normal o en el formato de Cartoons. En Dimensions se utiliza para el tamao que va hacer la escena en pixel. Timeline se utiliza para configurar si es un slo frame que se utiliza para crear fotos o una cantidad de frames para crear una pelcula. Render to se utiliza para saber de qu forma se va a presentar, si es en la pantalla, en una nueva o guardarla a un archivo en especfico. Pestaa Scene
Es el lugar donde se encuentran todos los objetos que se utilizan en la escena. Aqu puedes proteger o esconder cada seccin de los objetos.
Cmo cambiar la interface de DAZ? Para cambiar la interface que se vea de la manera fcil de trabajar debes seguir los siguientes pasos:
1. Presiona en View. 2. Escoges Interface Layout .
DAZ 3D
S A E , O s c a r C h a c n & R e n d e r o n e s i a P a g e | 13
3. Luego selecciona Select Layout. Aparecer una ventana como la siguiente:
4. En donde dice 2nd level selecciona Basic.
Se presentar de esta forma:
5. Presiona Accept
6. Presiona en View. 7. Escoges Interface Style. 8. Luego selecciona Select Style Se presentar de esta forma: 9. Selecciona Carrara
Puedes seleccionar otros para que puedas trabajar de una forma flexible, y fcil de trabajar. Para mejor visualizacin del contenido presiona en la opcin que se encuentra en la ventana de los Contents y escoger el que dice View Folders as Tree.
14 | P a g e
DAZ 3D
SAE, Oscar Chacn & Renderonesia.com
Y se ver de esta forma:
Cmo activar el personaje? 1. Para crear la escena debes tener los personajes en donde vas a trabajar. 2. Luego que tengas instalado todos los contenidos debes elegir el personaje adecuado escogiendo en:
a. En Figures b. Presionas Daz Aiko3 c. Selecciona a Aiko 3 Presionando 2 veces utilizando el botn izquierdo del mouse.
Automticamente aparecer en la pantalla. Y se ver de la siguiente forma:
DAZ 3D
S A E , O s c a r C h a c n & R e n d e r o n e s i a P a g e | 15
Aadirle ropa al personaje Dependiendo del personaje es la ropa que se puede escoger. Si has bajado ropa para el personaje Victoria el procedimiento es el mismo dndole doble clic a la ropa deseada y aparecer automticamente. Ejemplo se presentar de esta forma:
Esta ropa se ajusta automticamente al cuerpo del personaje.
Ajustar la Ropa En otros casos no se ajusta automticamente la ropa, un ejemplo es la de la siguiente utilizando otro personaje, Aiko. Los guantes, las botas y el pantaln no se adjuntaron al cuerpo, en estos casos hay que ajustarla manualmente. Cuando sucede esto se har los siguientes pasos, segn el siguiente ejemplo: 1. Selecciona la pestaa de Scene. En ste aparecer las distintas secciones que tiene el personaje ropas y objetos que estn en la escena. 2. Selecciona las botas A3MechGirlPants. Y se presentar como la ilustracin de la derecha.
16 | P a g e
DAZ 3D
SAE, Oscar Chacn & Renderonesia.com
3. Presionas el botn derecho del ratn en el pantaln donde est el personaje. 4. Escoges donde dice Fit To 5. Al ejecutar esta funcin se presentar como la ilustracin de la derecha.
6. Luego en donde dice None selecciona Aiko 3 LE.
7. Presiona en Accept. Automticamente se ajustar las botas al personaje. Tienes que repetir los mismos para los otros objetos o ropa que vayas a utilizar con el personaje.
Un ejemplo de cmo se vera sera la siguiente: Esto se utiliza para cuando uno selecciona la pose la ropa no se salga de lugar.
Unas de las cosas que suceden al ajustar la ropa a algunos personajes como el de Aiko y la ropa que se le acabo de ajustar en la parte de las botas los dedos de los pies se presentan, para que no se vea hay que seguir los siguientes pasos:
DAZ 3D
S A E , O s c a r C h a c n & R e n d e r o n e s i a P a g e | 17
a. En la seccin de Scene Escoges donde dice !Aiko 3 LE abres el rbol y haz lo siguiente: b. presiona Hip c. selecciona IButtock d. luego IFoot e. y escoges lToe 1. y presiona en el icono que tiene forma de ojo esto lo que hace es que esconde esa seccin as sucesivamente con el otro pie. Se presentar de la siguiente forma:
Ajustar el cabello al personaje Muchas veces al tratar de ajustar algn objeto o el cabello del personaje no se ajusta. Para hacer esto debes hacer los siguientes pasos: 1. En la pestaa Content, en la seccin de Hair escojes el cabello que desees.
2. Presiona dos veces utilizando el ratn en el cabello que tengas instalado. Automticamente se aadir el cabello. Un ejemplo como saldra sera lo siguiente:
18 | P a g e
DAZ 3D
SAE, Oscar Chacn & Renderonesia.com
3. Parece que se ajust pero cuando uno hace un movimiento de la cabeza no se mueve el cabello. Para comprobar esto puedes seguir los siguientes pasos: a. Selecciona en la pestaa Scene, escoges el personaje y presiona donde dice Head. b. En la pestaa de Parmeters buscar la seccin de Rotation. c. En Slide - Slide escribe 15.00 para que se mueva la cabeza de lado.
Saldr de esta forma:
4. Para arreglar esto cambiamos el Slide - Slide a la cantidad 0.00 para que vuelva a la posicin original. 5. Luego en la pestaa Scene escoges el objeto del cabello.
6. Luego arrastras el objeto del cabello hacia la seccin donde est la cabeza.
7. Luego repite los pasos: a. Selecciona en la pestaa Scene escoges el personaje y presiona donde dice Head. b. En la pestaa de Parmeters buscar la seccin de Rotation.
DAZ 3D
S A E , O s c a r C h a c n & R e n d e r o n e s i a P a g e | 19
c.
En Slide - Slide escribe 15.00 para que se mueva la cabeza de lado.
Y se ver de esta forma:
Para ajustar otros objetos como cajas, maletines, o algo que quieras que sujete en la mano el personaje tienes que hacer los mismos pasos que lo del cabello. Cmo cambiar las texturas? Para modificar las texturas seguiremos con el mismo ejemplo, en este caso le modificaremos la textura del cabello. En muchos casos, la textura est predefinida para cada objeto o sea que no podemos escoger cualquier textura para modificarlas. Para hacerlo tenemos que hacer lo siguiente. Seleccionamos en Scene: 1. Escoje el objeto del cabello ej.NyokoHair-b. 2. Seleccionamos en la pestaa Content. 3. Buscamos en Poses. 4. Buscamos en donde est el material del cabello que tenemos seleccionado. 5. Escoges uno de los cabellos disponibles presionando el botn del ratn. Automticamente se cambiar de esta forma: Cmo modificar las texturas? Para modificar las texturas del personaje debemos modificar el Template que se est utilizando actualmente. Para hacer
20 | P a g e
DAZ 3D
SAE, Oscar Chacn & Renderonesia.com
utilizaremos otro personaje el de Emotiguy para convertirlo en un personaje de los chocolates M&M. Pasos a seguir:
1. Seleccionar la pestaa Content 2. Presiona donde dice Daz Emoticons 3. Escoges Emotiguy
4. Luego selecciona la pestaa Surface. 5. Escoges Skin 6. En la pestaa Basic en Color | Diffuse presenta los colores que puedes utilizar y la plantilla template que puedes modificar. 7. Selecciona en EmotiguyDefault.jpg este es la plantilla template que utiliza el personaje. 8. Seleccionamos Browse para buscar la foto.
Se presentar de esta forma:
9. Selecciona EmotyguyDefalt.jpg presionando el botn derecho de mouse 10. Escoger Open With
DAZ 3D
S A E , O s c a r C h a c n & R e n d e r o n e s i a P a g e | 21
11. Y presionar Paint.net o Photoshop Paint.Net es un programa para edicin de fotos lo puedes bajar gratuitamente en http://www.paint.net/ 12. Se presentar de esta manera:
13. Aades un capa en la seccin de Layer presionando Selecciona el Layer 2.
14. Presiona en Tools la seccin para aadir Texto . 15. Escoges el tipo de letra Curier New en Bold o negrilla y el tamao 144. 16. Ubicas la letra debajo de la boca del personaje y se ver como lo siguiente:
22 | P a g e
DAZ 3D
SAE, Oscar Chacn & Renderonesia.com
17. Luego lo guardas con otro nombre en la misma carpeta. 18. En File 19. Save As.. 20. Lo guardas con otro nombre ejemplo emotiguydefault2 21. Y en el tipo de formato lo vas a escoger Jpeg. 22. Regresas al programa de Daz. 23. Luego selecciona la pestaa Surface. 24. Escoges Skin 25. En la pestaa Basic en Color | Diffuse presenta los colores que puedes utilizar y la plantilla template que puedes modificar. 26. Selecciona en EmotiguyDefault.jpg este es la plantilla template que utiliza el personaje. 27. Seleccionamos Browse para buscar la foto.
Se presentar de esta forma: 28. Selecciona EmotyguyDefalt2.jpg 29. Escoges Open.
DAZ 3D
S A E , O s c a r C h a c n & R e n d e r o n e s i a P a g e | 23
Se presentar de esta forma: Nota aclaratoria: Para trabajar con estos personajes deben estar instalados en la PC. Muchas de los templates tienen derechos del autor, primero consulten con el autor para realizar las modificaciones.
Cmo aadir poses a los personajes?
Para aadir poses a los personajes debes tener en pantalla el personaje al que le vas a aadir la pose en este caso utilizaremos Emotiguy. Si no est seleccionado presionas en el pestaa Scene y selecciona el que dice Emotiguy. Luego haz lo siguiente: 1. Seleccionamos en la pestaa Content. 2. Buscamos en Poses. 3. Seleccionamos Dazs Emoticons 4. Escoges una de las poses disponibles presionando el botn del ratn encima de la misma. El personaje automticamente cambiara la posicin.
Original
Shh- Dont Tell
Wink
Animacin utilizando Puppeteer Para crear una animacin debes tener algn dibujo o Sketch que represente las escenas que quieras hacer el movimiento a los personajes. Tambin puedes tener una coleccin de poses en donde puedas crear la animacin.
24 | P a g e
DAZ 3D
SAE, Oscar Chacn & Renderonesia.com
Para activar la seccin de Puppetieer Aade la pestaa Puppettier utilizando en el men: 1. Escoges View. 2. Presiona en Taps. 3. Selecciona Puppeteer. El tab Puppeteer tiene 4 secciones, ellas son:
1. Edit - aadir la pose que desees representado por un cuadro o punto, ste lo puedes eliminar o aadir. 2. Preview- Ver y practicar como se ve la animacin. 3. Record- grabar la animacin. Para crear la animacin debes tener en la pantalla el personaje al que le vas a aadir la pose utilizaremos Emotiguy nuevamente. Si no est seleccionado recuerda presiona en el pestaa Scene y selecciona el que dice Emotiguy. Aadimos la pose usando los pasos: 1. Seleccionamos en la pestaa Content. 2. Buscamos en Poses. Seleccionamos Dazs Emoticons. Escoges una de las poses disponibles presionando el botn del ratn encima de la misma. El personaje automticamente cambiar la posicin. 3. En la opcin de Puppeteer en el modo de Edit presiona en uno de los cuadros aparecer un cuadro o un punto de pose en donde se guardar esa posicin.
DAZ 3D
S A E , O s c a r C h a c n & R e n d e r o n e s i a P a g e | 25
1.
3..
2.
4. Luego escoges otras poses y repite lo mismos pasos. Un ejemplo como saldra sera la siguiente Recuerda que cada cuadro o punto es una pose.
5. Despus que tengas todas las poses activadas podrs seleccionar la opcin Preview aparecer el punto de tiempo . Este puedes moverlo alrededor de los puntos de poses y el personaje se adaptar automticamente a la pose cuando hagas una animacin de prueba. 6. Despus que practiques cual va hacer el movimiento presionas en Record y haces los mismos movimientos que hiciste en la prueba automticamente guardar los movimientos segn muevas el punto de tiempo.
26 | P a g e
DAZ 3D
SAE, Oscar Chacn & Renderonesia.com
Si no te gusta alguna pose puedes eliminarla seleccionando el punto de pose y luego presionas el botn derecho del mouse y aparecer Delete Selected Pose para borrar la pose y Update Selected Pose modificar y aadir otra pose diferente. Escoges Delete selected Pose para borrarla. Para ver la animacin debes tener activado el Timeline, si no lo tienes activado presiona: 1. Escoges View. 2. Presiona en Taps. 3. Selecciona Timeline.
Presionas en Play
para ver la animacin.
Aadirle voz al personaje con sincronizacin de voz La sincronizacin de voz o Lips Sync se utiliza para aadirle al personaje una voz, puedes trabajarlo junto a las poses guardadas en el Puppeteer. Para activar la opcin debes seguir lo siguiente: 1. Escoges View. 2. Presiona en Taps. 3. Selecciona Lip Sync. Se presentar de esta forma: Este tiene varios botones: 1. Load- para buscar el audio de la voz. 2. Listen escuchar el audio. 3. Record grabar el audio. 4. Analize analizar para que lo adapte al personaje. 5. Launch Mimic Pro activar el programa DAZ Mimic.
DAZ 3D
S A E , O s c a r C h a c n & R e n d e r o n e s i a P a g e | 27
6. Open Timeline activar el Timeline. 7. Details activar opciones para la voz. 8. Sound File archivo wav activado. 9. Text File archivo de texto que tiene el dilogo del audio. 10. Configuration File- configuracin del personaje en formato DCM.
Pasos para hacer la sincronizacin de voz utilizando el programa de edicin de audio
Audacity es un programa gratuito en donde puedes grabar sonidos, editarlos y convertirlo en varios formatos. El siguiente enlace es pgina web donde lo puedes bajar: http://audacity.sourceforge.net/?lang=es. Esta es la forma como se presenta Para guardar tu voz debes tener el micrfono activado y presionar el botn Record y comienzas a hablar el dialogo que vas a incluir para que el personaje sincronice la voz. Para terminar presiona Stop. Luego lo guardas haciendo lo siguiente: 1. Selecciona en el men File. 2. Escoges Export As Wav. 3. Saldr una pantalla para guardar el archivo. 4. Escribes el nombre y presionas Save.
Pasos en DAZ para la sincronizacin de voz:
1. Activas el programa DAZ 3d. 2. Activas la pestaa Lips Sync. 3. Presiona en donde dice Details.
28 | P a g e
DAZ 3D
SAE, Oscar Chacn & Renderonesia.com
4. En la seccin Sound File escoges Sound File:
5. Presionando el botn escoges el sonido que guardaste anteriormente con Audacity. 6. En la seccin Text File escribes el dilogo con las palabras que guardaste en formato Wav. Para guardarlo tambin puedes usar Notepad, lo escribes y lo abres en Text File utilizando . 7. En Configuration File es la configuracin para que pueda hacer los movimientos de la boca segn el personaje que se escogi. Para buscarlo sigue los siguientes pasos: a. En Configuration File presiona .
b. Selecciona el personaje que ests usando ejemplo: Emotiguy.dmc. c. presionas Open. d. Despus que escojas todas las opciones presiona en donde dice Analyze e. El programa automticamente se adaptar al personaje. f. Luego presionas
para que active el Timeline y
puedas ver la animacin presionando Play . Renderizado Ya tenemos todo preparado como animacin y sonidos y ambientes de la escena ahora nos falta terminar con lo que se llama el Render. En este podemos ver con todo detalle la escena que hemos creado ya sea para las luces, las texturas ms definidas entre otras cosas. No solamente podemos crear fotos sino tambin podemos crear un video de lo que hemos hecho. Para hacer un renderizado se hacen lo siguiente: 1. Escoges en el men Render. 2. Selecciona Render Settings 3. Aparecer una pantalla en donde saldr las opciones para el renderizado.
DAZ 3D
S A E , O s c a r C h a c n & R e n d e r o n e s i a P a g e | 29
Secciones del Render Settings
1. Speed en esta seccin decides que forma quieres hacer el renderizado de forma sencilla o a toda resolucin mientras ms resolucin ms tiempo tarda el renderizado. 2. Style tipo de forma cmo quieres ver el renderizado en forma Normal o Cartoons. 3. Dimesions Cambiar el tamao de la foto o video. 4. Timeline- Escoges si es como una foto o como un video. a. Still image para configuracin de foto. b. Make movie para configuracin de un video. 5. Render To- el lugar donde vas a ver la foto o pelcula: a. Active Viewport en esta opcin va a renderizar en la pantalla de Daz que est activada. b. New Windows renderiza en una ventana aparte. c. Image File escribe el nombre del archivo a donde se va a guardar la foto. 6. Si es un video vara las opciones a. Movie File nombre del archivo y el lugar dnde lo vas a guardar. b. Image Series para guardarlo como imgenes de secuencia.
Aadir un Slide de PowerPoint 2007 a la presentacin de DAZ
Para hacer una presentacin utilizando slide o plantilla de PowerPoint debes seguir los siguientes pasos: Entrar al programa PowerPoint: 1. Selecciona Start. 2. All Programs Programs. 3. Seleccionar Microsoft Office. 4. Selecciona Microsoft Office PowerPoint 2007.
30 | P a g e
DAZ 3D
SAE, Oscar Chacn & Renderonesia.com
Cuando tengas la presentacin hecha. 5. La guardas siguiendo los pasos siguientes: a. Presiona Botn de Office . b. Selecciona Save As. c. Escoges Other Formats. En Save as type escoges Jpeg File Interchange Format (*.JPG). d. En File Name escribes el nombre del archivo. e. Presionas Save este grabar la secuencia de fotos de toda la presentacin. f. Activas DAZ . g. Selecciona en el men Create. h. Selecciona New Primitive.
Presentar una pantalla donde presentar: 1. Type tipos de objetos que puedes utilizar para la presentacin. 2. Options- el tamao que quieras utilizar.
i. j. k. l.
Luego selecciona Plane. En Size escribe 2 . En Dimesion escribe 3. Presiona Accept.
DAZ 3D
S A E , O s c a r C h a c n & R e n d e r o n e s i a P a g e | 31
Se presentar en la pantalla de sta forma:
m. Luego debes rotar el plano utilizando las parmetros de esta manera: 1. Selecciona el plano en la seccin de Scene. 2. Activa la ventana de Parameters. 3. En X Translate escribes 233.77. 4. En Y Translate 63.23. 5. En X Rotare 90. 6. X Scale 130.0%.
Para que se muestre de esta manera:
32 | P a g e
DAZ 3D
SAE, Oscar Chacn & Renderonesia.com
Aadir la textura al plano como si fuera el Slide de PowerPoint
Para cambiar el color del plano y que se vea como un Slide de PowerPoint debes hacer lo siguiente: 1. 2. 3. 4. 5. 6. 7. Seleccionar plano en la seccin de Scene. Activar la ventana de Surface en View, Tabs. Selecciona Plane. En el tab Basic selecciona Color and Diffuse. Presiona donde dice None escoges Browse. Saldr la ventana para abrir la foto con la textura del slide de PowerPoint.
8. Presionas Open.
Saldr de esta forma:
DAZ 3D
S A E , O s c a r C h a c n & R e n d e r o n e s i a P a g e | 33
Animate
Animate es un Pluggin que se utiliza para hacer las animaciones de una forma sencilla y automtica. Este hay que comprarlo aparte. Para activarlo se hace lo siguiente: 1. Presiona en el men View. 2. Escoges Tabs. 3. Y selecciona aniTimeline.
Aparecer de esta forma:
Botones para trabajar con el Timeline 1. 2. 3. 4. 5. 6. 7. Loop Playback- se usa para que la animacin se quede activada. Go to Start- ir al principio de la animacin. Play/Stop activar o detener la animacin. Go to end- ir al final de la animacin. Split aniblock- para dividir un bloque. Join two aniblocks- unir dos bloques. Crop aniblock- modificar el bloque o sacar una seccin del miso.
Hacer una animacin con Animate Para que funcione debes seguir los siguientes pasos: 1. Activas el personaje de victoria 2. Escoges uno de los anibloques 3. Y lo arrastras al aniTimeline.
34 | P a g e
DAZ 3D
SAE, Oscar Chacn & Renderonesia.com
Se ver de esta forma:
4. Presiona play para ver la animacin:
Qu son los Aniblocks? Aniblocks son un conjunto de frames animados de cualquier longitud, que se pueden obtener de mltiples formas y guardados en un nico formato. Un Aniblock en la lnea de tiempo se sincronizar automticamente con el Aniblock adyacente a l. Los Aniblocks solo pueden contener animacin que afecta a los huesos de un objeto y no pueden contener morphs basados en animacin. Cmo se editan los aniblocks? Para editar un aniblock, este ha de estar seleccionado y colocado en la lnea de tiempo. Puedes seleccionar un aniblock haciendo un click sobre l. Cuando un aniblock se selecciona, el contorno del mismo cambia de gris a negro y a ambos las dos aparecen unas flechitas que sirver para arrastrarlas y darle longitude. Editanto longitud La longitud de un aniblock puede variar arrastrando la flecha a lo largo de la lnea de tiempo, esto provocar una continuidad o loop de la animacin y cada una de ellas vendr sealada en una serie de lneas verticales negras. Cuando t cambias la longitud, los aniblocks situados a la derecha se ajustaran a la nueva longitud.
DAZ 3D
S A E , O s c a r C h a c n & R e n d e r o n e s i a P a g e | 35
Editando ordenes: Los aniblocks pueden ser reordenados a cualquier lugar de la lnea de tiempo, pulsando sobre el centro del mismo y arrastrndolo a cualquier parte de la lnea de tiempo. Tambin puedes seleccionar varios aniblocks pulsando con el botn izquierdo del ratn uno por uno, mientras mantienes la tecla shift pulsada y luego moverlos todos al lugar de la linea de tiempo que te interese. Editando combinaciones El ajuste por defecto para combinar aniblocks es muy bueno y pueden ser ajustados por el usuario. Hay dos tipos de combinacin: 1. Combinacion externa: Combinacin entre dos aniblocks en el timeline. 2. Combinacin interna: Combinacin entre el loop de una animacin con un aniblock. Estos dos tipos de combinaciones son controlados de forma separada. La Combinacin externa se controla desde un pequeo rombo negro que aparece bajo el aniblock, cuando este se selecciona, mientras que la combinacin interna es ajustada dentro del panel "aniblocks parameters". Aniblock Parameters Los aniblocks pueden ser modificados usando el panel aniblocks parameters. Si haces un doble click en un aniblock, se abrir este panel. Tu puedes cambiar los parmetros de mltiples aniblocks a la misma vez seleccionndolos todos a la vez. Algunos parmetros estn por defecto en on o en off porque hemos pensado que puede ser la mejor manera de hacerlo til para ti, no obstante podrs cambiar estos parmetros segn el resultado que ests buscando para tu animacin. A continuacin pasamos a describir que significa cada parmetro: 1. Speed: Este parmetro te permite determinar la velocidad, rpida o lenta de tu aniblock. 2. Reorient Horizontal Position: Consigue reorientar la posicin
36 | P a g e
DAZ 3D
SAE, Oscar Chacn & Renderonesia.com
del hip (caderas) al final del anterior aniblocks, convirtiendolo en el nuevo punto de partida para este aniblock, as conseguimos continuidad desde un aniblock a otro y no nos volver al punto de inicio. 3. Reorient Facing Direction: Reorienta la direccin en el eje Z de el hip (caderas) al final del anterior aniblocks, convirtindolo en el nuevo punto de partida para este aniblock. Notars que la cantidad de direccin opuesta o giro se incrementa en mltiplos de 45 grados. Para un control ms fino de los grados a girar en nuestra animacin modificaremos el parmetro FacingDirection Offset. 4. Reorient internal Horizontal Position: Este parmetro solo afecta a los aniblocks con loops y reorienta la posicin del hip dentro del mismo aniblock pero al final de un loop, convirtiendo a este en el nuevo punto de partida. 5. Facing Direction Offset: Este parmetro te permite ajustar de manera manual la direccin opuesta o de giro de un aniblock. 6. Position X, Y, Z Offset: Estos parmetros te permite ajustar la posicin del aniblock en los ejes x, y, z. 7. Internal Blend Time: Este parmetro solo afecta a loa aniblocks con loops, Esto ajusta la rapidez con que se mezcla el final del loop con el comienzo de la animacin del siguiente loop. 8. Mirror: este parmetro te permite simetra del aniblocks a travz del eje X. Ejemplo: un puetazo con la mano derecha se convertira en un puetazo con la mano izquierda. Cmo obtener ms aniblocks? Al obtener el programa Animate, este ya viene con una librera de aniblocks por defecto, para ayudarte a la hora de crear algunas animaciones divertidas. Tambin puedes obtener aniblocks desde la tienda de Daz 3D donde hay una extensa gama a elegir. Por otro lado tambin puedes crear conjuntos interminables de aniblocks desde keyframe animados, poses animadas o importando animaciones en BVH. Creando Aniblocks desde DAZ Studio Keyframe Despus de crear una animacin mediante keyframes en el timeline del Daz Studio, puedes convertirla en un aniblocks con los siguientes pasos: 1. Selecciona la opcin "Create aniBlocks from DS Keyframes" desde el menu de opciones del aniTimeline. 2. Nombra el aniBlock y escoge la localizacin donde quieres guardarlo 3. Refresca la librera de aniblocks pulsando el botn derecho del ratn y seleccionando "Refresh Folders" para que aparezca el nuevo aniblocks en la seccin donde t lo hayas colocado para usarlo.
DAZ 3D
S A E , O s c a r C h a c n & R e n d e r o n e s i a P a g e | 37
Aniblocks Library Qu es esto? La librera de aniblocks es una simple estructura o directorio de carpetas que tu puedes modificar y organizar a tu gusto para mostrar cualquier aniblocks comprado o creado que tengas en tu computadora. Los Aniblocks pueden ser arrastrados desde la librera a la lnea de tiempo del Animate. Tambin si haces doble click en un aniblock desde la biblioteca, el animate lo colocar automticamente en la lnea de tiempo. Usa el ratn sobre los aniblock que estn debajo de la lnea de tiempo y se previsualizar su movimiento en la escena. Cmo uso esto? Animate viene con unos 40 aniblocks que te ayudarn a iniciar tu animacin. Estos son colocados en carpetas clasificadas por categoras debajo de la carpeta raz. Cuando tu aades un nuevo Aniblocks, debers introducirlo en una carpeta que te ayude a organizarlo de la manera ms cmoda. Estos pueden ser colocados en cualquier lugar de la computadora y luego aadidos a la librera haciendo click con el botn derecho del ratn en cualquier parte de la librera y luego seleccionando "Add Root Folder, de esta manera has de localizar tu carpeta y aadirla. En breve la nueva carpeta ser mostrada en la librera. T tambin puedes eliminar una carpeta desde el directorio raz, con el botn derecho del ratn y seleccionando " Remove Root Folder". Esta accin no elimina tu carpeta y los contenidos desde el disco duro, pero si los elimina desde la interface de librera del programa.
Donde estan realmente mis aniblocks ? La ruta por defecto en Windows es la siguiente: "Daz/Studio/Content/aniBlocks/aniMate" mientras que en mac es: "DazStudio/Content/aniBlocks/aniMate" ANITIMELINE (o lnea de tiempo de aniMate). Anatoma del aniTimeline Las animaciones se van apilando en el aniTimeline como aniblocks y son representadas por segundos y no por keyframes. La razn de esto es porque el aniTimeline no tiene capacidad de editar keyframes y por tanto solo es una aplicacin para establecer secuencias de animacin. Los AniBlocks se pueden colocar en cualquier lugar de la lnea cronolgica.
38 | P a g e
DAZ 3D
SAE, Oscar Chacn & Renderonesia.com
1. Selector de objetos Usa la lista desplegable para seleccionar que objeto te gustara animar. Cada objeto tiene su propio AniTimeline y sus propios aniBlocks pueden aadirse a la misma. 2. Checkbox active Te permite desconectar Animate rpidamente. Si permanece activada podremos ver la animacin de la escena, tanto si pasamos el ratn sobre los aniblocks, como si pulsamos el play en el timeline. 3. Contrarrestrar rotacin. Este parmetro se usa para cambiar la rotacin entre las juntas de un hueso. Para ello hacer clic en el botn Offset rotations y selecciona el hueso donde quieres aadir la rotacin. 4. Mover o deslizar Blocks Si activamos este parmetro, podremos arrastrar y mover cualquier aniBlocks dentro del Timeline. 5. Control del cabezal de reproduccin. Estos cuatro controles nos permiten controlar y visualizar la animacin. A continuacin (de izquierda a derecha), el primer botn nos permite hacer loop (repeticion) en la secuencia, el segundo botn nos lleva al primer frame, el tercero el play y el cuarto nos lleva al ltimo frame. 6. Dividir, combinar y cortar Estos tres botones te ayudan a crear nuevos AniBlocks desde los originales:Dividir: Nos divide el aniblock que seleccionamos, desde el lugar que tengamos el playhead (cabezal de reproduccin), convirtindose as en dos piezas. Cada pieza contendr la animacin completa. Combinar: Permite combinar dos aniBlocks adyacentes, por lo tanto tendremos que seleccionarlos para poder usar esta herramienta. Posteriormente nos saldr un ventana que te
DAZ 3D
S A E , O s c a r C h a c n & R e n d e r o n e s i a P a g e | 39
preguntar en que directorio quieres guardar tu nuevo aniBlock. Una vez guardado, el programa combinar ambos aniBlocks en la lnea de tiempo.
7. Cortar: Crea un aniBlock nuevo desde el lugar donde cortes en el aniTimeline. Posteriormente saldr una ventana que te permitir guardar el nuevo aniblock en el directorio que tu elijas. Men de opciones 1. Conecta previo con ratn: Si tenemos esta opcin activada, nos permitir ver un previo de la animacin con solo poner el puntero del ratn sobre cualquier aniblocks (pero no los que estn situados en la lnea de tiempo). 2. Auto trim total time (auto ajuste tiempo total). Esta opcin te permite activar o desactivar el auto ajuste para insertar la longitud de la animacin creada en aniTimeline a la escena creada en Daz Studio. Los usuarios que desean aadir sus keyframes al final de la escena de Daz Studio, tendrn que tener este parmetro deshabilitado 3. Mask Fingers (mascara para los dedos) Esta opcin permite activar o desactivar la manipulacin de los dedos. Activa esta opcin si deseas bloquear la accin del aniblock en los dedos del personaje de la escena. 4. High heel Offset (ajuste en la altura del taln) Te permite ajustar la altura de los pies girando en vertical desde el taln. Este parmetro est especialmente indicado cuando se trata de animar un carcter que tenga calzado de tacn alto. 5. Clear Offset Rotations (Limpiar ajustes de rotacin) Este parmetro resetea cualquier ajuste que hayamos realizado con la herramienta Offset Rotations.
40 | P a g e
DAZ 3D
SAE, Oscar Chacn & Renderonesia.com
6. Crear aniBlocks desde DS keyframes Extrae la animacin que tengamos en la lnea de tiempo del Daz Studio y crea un aniBlock. Esta podr ser usada en en aniTimeline o aniPad 7. Bake aniTimeline to DS Keyframes Te permite transferir la animacin que tengas creada en tu aniTimeline a la lnea de tiempo de Daz Studio 8. Destruye DS Keyframes Esto te permite destruir todos los Daz Studio Keyframe asociados a la escena en el carcter seleccionado. Esta herramienta permite activar o desactivar la posicin horizontal del hip (caderas) al final del anterior aniblocks, convirtiendolo en el nuevo punto de partida para este aniblock, as conseguimos continuidad desde un aniblock a otro y no nos volver al punto de inicio. 9. Default: Reorientar la posicion frontal Esta herramienta permite activar o desactivar la posicin frontal en el eje Z del hip (caderas) al final del anterior aniblocks, convirtiendolo en el nuevo punto de partida para este aniblock. Notars que la cantidad de direccin opuesta o giro se incrementa en mltiplos de 45 grados. Para un control ms fino de los grados a girar en nuestra animacin modificaremos el parmetro Facing Direction Offset. 10. Default: Reorientar la posicion horizontal interna Esta herramienta permite activar o desactivar la posicin en los aniblocks con loops y reorienta la posicin del hip dentro del mismo aniblock pero al final de un loop, convirtiendo a este en el nuevo punto de partida. 11. Close Cierra la pestaa Animate. Guardando una escena
Recuerda que guardar una secuencia es diferente a renderizar una secuencia. Si t deseas guardar cualquier cambio y volver a editarlo luego, tendrs que guardar tu escena en Daz Studio. Aniblocks actualmente no guarda datos de morphs en s mismo, por lo tanto tendr que convertir los datos de la animacin creada en el aniTimeline al Timeline de Daz Studio.
DAZ 3D
S A E , O s c a r C h a c n & R e n d e r o n e s i a P a g e | 41
ANIPAD
Esta herramienta fue diseada para ayudarle a crear aniBlocks o animaciones nuevas de una manera divertida. Esto simplemente crea una animacin a travs de la interpolacin de varios aniBlocks. Sigua los siguientes pasos: En la ventana desplegable seleccionamos el objeto o caracter que deseamos animar y posteriormente seguimos los siguientes pasos: 1. Seleccione el modo Edit y arrastre aniBlocks encima de aniPad. La animacin queda reflejada en la ventana de aniPad como un punto, cada punto es identificado con el nombre del Aniblock 2. Seleccione el modo preview y arrastre el ratn por la ventana del aniPad entre los puntos que identifican a los aniblocks originales. Cuanto ms se acerque el puntero del ratn a un aniblock original, ms parecida ser la animacin a ese aniblock original. 3. Selecciona el modo record aniblock, para grabar la animacin mientras mueves el ratn por la ventana aniPad. Cuando hayas terminado saldr una ventana para que guardes el nuevo aniblock creado en cualquier directorio del ordenador. Con el parmetro "Mouse control speed activado", la velocidad de la animacin ir en funcin de la rapidez con la que movamos el ratn.
42 | P a g e
DAZ 3D
SAE, Oscar Chacn & Renderonesia.com
Exportando animaciones Se basa en la exportacin que tu puedes crear con el Daz Studio (ver manual de Daz Studio) Importando ficheros de animacin Si tu deseas importar archivos de animacin BVH o ficheros animados de Poser, entonces tendrs que abrirlos con el Daz Studio y posteriormente llevarlos a el Animate desde la herramienta "Crear aniBlocks desde DS keyframes". Exportar animacin para otros programas Luego de hacer las animaciones si lo vas a exportar hacia otros programas como Vue 7 debes hacer lo siguiente:
1. En el men File 2. Escoges Export.
3. Escribes el nombre del archivo. 4. Y selecciona Collada dae. 5. Presiona el botn Save.
DAZ 3D
S A E , O s c a r C h a c n & R e n d e r o n e s i a P a g e | 43
6. Saldr en pantalla Collada Export Option 7. Se seleccionar en los checkmark siguientes: a. Invert alpha images b. Animation Option c. Include Transformations d. Include Morphs e. Skip polygons for invisible nodes f. Remove Unisused Vertices g. Merge Matirials by Diffuse Map 8. Todo lo dems debe estar igual, presiona Accept.
9. Abrimos Vue 10. Seleccionamos en File. 11. Presionamos en Import object.
12. Aparecer una pantalla en donde presentar los archivos para buscar, escoges el archivo ya sea de collada, OBJ entre otros y presiona el botn Open.
13. Este abrir en pantalla la opcin de Animation Setup Wizard si es animado. 14. Este lo ignoramos cerrando en la pantalla. 15. Automticamente aparecer en pantalla.
44 | P a g e
DAZ 3D
SAE, Oscar Chacn & Renderonesia.com
16. Presionamos play para ver la animacin.
Otras cosas importantes a tener en cuenta 1-Cuando vayas a crear un aniblock asegrate de usar una figura desnuda. Si creas un aniblock con una figura vestida, este aniblock no funcionar con otras figuras. 2- Tienes problemas con la cmara? Se mueve y no deseas que se mueva? Cuando trabajas con aniMate, usa la vista perspectiva, as la cmara predeterminada quedar en su sitio con seguridad. La cmara predeterminada ser necesaria para cuando usted desee crear un renderizado final de su trabajo. D-Form Los D-form se utilizan para hacer deformidades a cualquier objeto. Un ejemplo sera el siguiente: 1. Selecciona en el men Create. Selecciona New Primitive.
Presentar una pantalla donde presentar: 3. Type tipos de objetos que puedes utilizar para la presentacin. 4. Options- el tamao que quieras utilizar.
5. 6. 7. 8.
Luego selecciona Plane. En Size escribe 10 . En Dimesion escribe 100. Presiona Accept.
DAZ 3D
S A E , O s c a r C h a c n & R e n d e r o n e s i a P a g e | 45
Se presentar en la pantalla de sta forma:
Seleccionando el plano escoges: 1. Create 2. Presiona en New D-former
3. Te pedir que escribas el nombre del D-former
4. Presionas OK 5. En la seccin de Scene aparecer los objetos dentro de plane aparecer los deformer a. Meteoro_Fileld - campo b. Y el D-form que tiene el nombre de meteoro.
46 | P a g e
DAZ 3D
SAE, Oscar Chacn & Renderonesia.com
6. Seleccionamos el Meteoro Field este se presentar como la siguiente ilustracin:
7. Este presentar todas las divisiones que tiene el plano 8. Reducimos el tamao del field a unos 20,000 en la seccin de Scale
Se presentar de la siguiente forma:
9. Seleccionamos la base en donde dice meteoro 10. Lo arrastramos hacia abajo para hacer un efecto de un hoyo.
DAZ 3D
S A E , O s c a r C h a c n & R e n d e r o n e s i a P a g e | 47
11. Luego seleccionamos el field y lo arrastramos hacia arriba utilizando las flecha verde Y.
12. Y se ver de esta forma:
Con esta opcin puedes hacer varias cosas como animacin de cadas de meteoros, modificacin de personajes, movimientos simulando vientos, entre otras cosas.
Al renderizar la animacin no se ven las divisiones de los objetos.
48 | P a g e
DAZ 3D
SAE, Oscar Chacn & Renderonesia.com
Referencias
1. 2. 3. 4. 5. 6. 7. 8. 9.
http://www.daz3d.com http://us.mms.com/us/ http://www.paint.net/ http://audacity.sourceforge.net/?lang=es http://www.dalemyersanimation.com/html/process_index.htm http://thales.cica.es/rd/Recursos/rd98/Plastica/01/plastica-62.html http://www.gmsvideo.com/site/page.php?page=24 http://www.pixar.com/ http://www.renderonesia.com/
También podría gustarte
- Daz Studio 3DDocumento31 páginasDaz Studio 3Djorgezancudo100% (1)
- Introducción a la programación con PythonDe EverandIntroducción a la programación con PythonAún no hay calificaciones
- Didactica 2Documento39 páginasDidactica 2RafagabasilioAún no hay calificaciones
- ActionScript 3 Guia DesarrolladorDocumento1170 páginasActionScript 3 Guia DesarrolladorjaumetrAún no hay calificaciones
- Curso Ajax Con JavaDocumento13 páginasCurso Ajax Con JavaClaudio AndrésAún no hay calificaciones
- Lenguajes de ProgramacionDocumento172 páginasLenguajes de ProgramacionJONNATHAN ALEJANDRO FAREZ PILLACELAAún no hay calificaciones
- Manual de 3D Studio Max IDocumento52 páginasManual de 3D Studio Max Ijack2jvAún no hay calificaciones
- Borland C++ Builder 5 - 497Documento4 páginasBorland C++ Builder 5 - 497Juan EstradaAún no hay calificaciones
- Interfaz principal: radar de objetosDocumento64 páginasInterfaz principal: radar de objetosNeuxerAún no hay calificaciones
- Informe EUTIC 2022Documento56 páginasInforme EUTIC 2022Célia LarrouturouAún no hay calificaciones
- Pixelscode 2011 09 PDFDocumento58 páginasPixelscode 2011 09 PDFMarioArielGuerraAún no hay calificaciones
- Aprendiendo Unity Guía de ProgramaciónDocumento5 páginasAprendiendo Unity Guía de ProgramacióncorbenikuAún no hay calificaciones
- Proyecto Scratch para RedesDocumento7 páginasProyecto Scratch para RedesAlfredoAún no hay calificaciones
- Manual Del Sistema de NotasDocumento42 páginasManual Del Sistema de NotasBetty Rocio Lozano YanagAún no hay calificaciones
- Tutorial Historietas Digitales Con InkscapeDocumento42 páginasTutorial Historietas Digitales Con InkscapeLuis Eduardo Herrera NovoaAún no hay calificaciones
- Laravel Scrum LibraryDocumento168 páginasLaravel Scrum LibraryMarcos AurelioAún no hay calificaciones
- Manual Básico PhotoshopDocumento8 páginasManual Básico PhotoshopProa AsociadosAún no hay calificaciones
- Instalación Ubuntu ServerDocumento31 páginasInstalación Ubuntu ServerHans Malcolm Rasch DiazAún no hay calificaciones
- Adobe Illustrator Cs4Documento36 páginasAdobe Illustrator Cs4Ricardo Alberto Tacanga ZúñigaAún no hay calificaciones
- CorelDraw - Publicidad y MarketingDocumento14 páginasCorelDraw - Publicidad y Marketingjaharlen emanuel ArcelaAún no hay calificaciones
- Lab 1 - Introducción A Base de DatosDocumento12 páginasLab 1 - Introducción A Base de DatosDennys Gabriel Marquez FloresAún no hay calificaciones
- Formateo Guia Siste OperativoDocumento28 páginasFormateo Guia Siste OperativoErickson PardoAún no hay calificaciones
- Activacion 3DS MAX 2013Documento3 páginasActivacion 3DS MAX 2013Alvaro Puente GilAún no hay calificaciones
- Desarrollo de Videojuego 2d Con UnityDocumento5 páginasDesarrollo de Videojuego 2d Con UnityluisAún no hay calificaciones
- Diseñador de Paginas Web y CSSDocumento26 páginasDiseñador de Paginas Web y CSSphillipsyAún no hay calificaciones
- INDICE: REDES CONVERGENTES - DAVID TERáNDocumento8 páginasINDICE: REDES CONVERGENTES - DAVID TERáNRobb Towers0% (1)
- Manual 2017 II 02 DISEÑO DE PERSONAJES PARA VIDEOJUEGOS 1837Documento92 páginasManual 2017 II 02 DISEÑO DE PERSONAJES PARA VIDEOJUEGOS 1837gormaz zavaletaAún no hay calificaciones
- Herramienta de Apoyo para La Implementacion de Gestion Por Procesos-SGPDocumento61 páginasHerramienta de Apoyo para La Implementacion de Gestion Por Procesos-SGPpedro camonesAún no hay calificaciones
- Creación de Proyecto de Videojuego y Documento de DiseñoDocumento2 páginasCreación de Proyecto de Videojuego y Documento de DiseñoYojimbo1986Aún no hay calificaciones
- Mi primer videojuegoDocumento22 páginasMi primer videojuegopatrickAún no hay calificaciones
- Modulo 1 HTML5Documento58 páginasModulo 1 HTML5johnAún no hay calificaciones
- Guías de Aprendizaje Informática Basica PDFDocumento133 páginasGuías de Aprendizaje Informática Basica PDFAnonymous mtvEJl100% (1)
- Apuntes PythonDocumento142 páginasApuntes PythonSandra Tapia PadinAún no hay calificaciones
- Cake PHP CookbookDocumento69 páginasCake PHP CookbooktattyalboAún no hay calificaciones
- AIX Workload Part 61Documento52 páginasAIX Workload Part 61Luis Edgardo Manrique B.Aún no hay calificaciones
- Base de Datos PostgreSQLDocumento27 páginasBase de Datos PostgreSQLVladimir Cesar Paye Q.Aún no hay calificaciones
- Resumen CSS PDFDocumento7 páginasResumen CSS PDFManuel De La CruzAún no hay calificaciones
- Ejercicios POO JavaDocumento6 páginasEjercicios POO JavaGabo CocaAún no hay calificaciones
- Trabajando Con GIMPDocumento72 páginasTrabajando Con GIMPÁngel VillalobosAún no hay calificaciones
- Método de La Encriptación de Seguridad en Un Centro de CómputoDocumento10 páginasMétodo de La Encriptación de Seguridad en Un Centro de CómputoErbys CárdenasAún no hay calificaciones
- 2 Animación Básica Con 3D Studio Max - Conceptos Clave en El Mundo de La AnimaDocumento3 páginas2 Animación Básica Con 3D Studio Max - Conceptos Clave en El Mundo de La AnimaJosé Manuel Mateo VicenteAún no hay calificaciones
- Herramientas DigitalesDocumento19 páginasHerramientas DigitalesAdelina SilvaAún no hay calificaciones
- Reportes Con Crystal ReportsDocumento102 páginasReportes Con Crystal ReportsJuan Castro IslasAún no hay calificaciones
- Tarea Final PHPDocumento10 páginasTarea Final PHPRuben Dario Delgado CruzAún no hay calificaciones
- Clase El Computador y Sus PartesDocumento60 páginasClase El Computador y Sus PartesMisael Ramirez EAún no hay calificaciones
- Moreno, Luciano - Curso Práctico de Diseno Web IIDocumento159 páginasMoreno, Luciano - Curso Práctico de Diseno Web IIJosé EstorchAún no hay calificaciones
- Lea Desarrollo Web en Entorno Servidor (GRADO SUPERIOR) de Juan Manuel Vara Mesa en Línea - LibrosDocumento4 páginasLea Desarrollo Web en Entorno Servidor (GRADO SUPERIOR) de Juan Manuel Vara Mesa en Línea - LibrosolAún no hay calificaciones
- Estructuras de Datos BasicasDocumento66 páginasEstructuras de Datos BasicasXimena Cham PacAún no hay calificaciones
- ProcessingDocumento94 páginasProcessingkassan4791Aún no hay calificaciones
- Flash Cs6 BasicoDocumento10 páginasFlash Cs6 BasicoRonal Albines MacalupúAún no hay calificaciones
- Unidad #1 Corel DrawDocumento1 páginaUnidad #1 Corel DrawJuanse TrameXAún no hay calificaciones
- Liceo Merced TPADocumento4 páginasLiceo Merced TPACesar Domingo Abarca FreireAún no hay calificaciones
- Laravel 62652fecd82350aDocumento14 páginasLaravel 62652fecd82350ajamesalejandromelendezAún no hay calificaciones
- Master en Diseño de Videojuegos Con UnityDocumento11 páginasMaster en Diseño de Videojuegos Con UnityGumersindo Manuel Santiago FernandezAún no hay calificaciones
- Suplemento Navegar y Programar 2021Documento14 páginasSuplemento Navegar y Programar 2021FANY YOLANDA SUAREZ VILLAMIZARAún no hay calificaciones
- Silabo Arte Audiovisual CreatividadDocumento6 páginasSilabo Arte Audiovisual CreatividadMonstruo0% (1)
- Cifrado de ficheros con Gpg4WinDocumento22 páginasCifrado de ficheros con Gpg4Winherosb_24Aún no hay calificaciones
- Java 2 Curso de Programacion 4a Edicion Pdf4esDocumento1 páginaJava 2 Curso de Programacion 4a Edicion Pdf4esAdan Suarez0% (1)
- Diseño de Un Entorno Virtual 3d AmayraniDocumento61 páginasDiseño de Un Entorno Virtual 3d Amayranimiriam solorzanoAún no hay calificaciones
- Proceso Con El Cliente de SeguimientoDocumento2 páginasProceso Con El Cliente de SeguimientoPedro GonzalezAún no hay calificaciones
- Carta de Recomendación en WordDocumento1 páginaCarta de Recomendación en WordMiguel Bonilla JahAún no hay calificaciones
- Formato Solicitud EmpleoDocumento2 páginasFormato Solicitud EmpleoHugo Gonzalez100% (1)
- PU218Documento47 páginasPU218Oscar MorletAún no hay calificaciones
- Resumen de IncoDocumento23 páginasResumen de IncoMaximiliano LamasAún no hay calificaciones
- BBD Br010014ce3Documento116 páginasBBD Br010014ce3Daniel Alex SánchezAún no hay calificaciones
- Ferrerias HSJDocumento52 páginasFerrerias HSJMARIA GOMEZAún no hay calificaciones
- RS-GEOIMAGE, Servicios en La Exploracion Geologica-MineraDocumento6 páginasRS-GEOIMAGE, Servicios en La Exploracion Geologica-MineraprsigAún no hay calificaciones
- Filosofos de La CalidadDocumento7 páginasFilosofos de La CalidadBecker96100% (1)
- Lab.1 - Acondicionamiento de Señales AnalógicasDocumento11 páginasLab.1 - Acondicionamiento de Señales AnalógicasOmar Ruiz RodríguezAún no hay calificaciones
- CurpDocumento1 páginaCurpROBERTO GarcíaAún no hay calificaciones
- Competencias Del Ingeniero BiomédicoDocumento10 páginasCompetencias Del Ingeniero BiomédicoSandy Paola RojasAún no hay calificaciones
- Metrologia PDFDocumento124 páginasMetrologia PDFJuan Rjas100% (1)
- Guia Practica Katherein MobilComDocumento110 páginasGuia Practica Katherein MobilComDiego Amores50% (2)
- Rte 226Documento8 páginasRte 226davih0070% (1)
- Manual de Instrucciones - Modelo Nómade AT - DigitalDocumento12 páginasManual de Instrucciones - Modelo Nómade AT - DigitalRigobertoMedinaAún no hay calificaciones
- Automatizacion 1Documento14 páginasAutomatizacion 1Mily RFAún no hay calificaciones
- PRC-SST-008 Procedimiento de Adquisiciones y ComprasDocumento5 páginasPRC-SST-008 Procedimiento de Adquisiciones y ComprasKate Howard0% (2)
- MSDS SikaGrind 363Documento5 páginasMSDS SikaGrind 363Alex CristobalAún no hay calificaciones
- Ciclos de vida de un SI para mejorar el archivo de la Universidad de PamplonaDocumento6 páginasCiclos de vida de un SI para mejorar el archivo de la Universidad de PamplonaOscar Ivan MirandaAún no hay calificaciones
- Lineas de Investigacion UCDocumento2 páginasLineas de Investigacion UCfelimonAún no hay calificaciones
- Industria Del Vidrio en EspañaDocumento3 páginasIndustria Del Vidrio en Españakaledy30Aún no hay calificaciones
- Clasificacion y Especificiones de Las Unidades de AlbañileriaDocumento27 páginasClasificacion y Especificiones de Las Unidades de AlbañileriajavierAún no hay calificaciones
- MM Esp Carga Maestro ProveedoresDocumento11 páginasMM Esp Carga Maestro Proveedoresla_nena1979Aún no hay calificaciones
- Plan de Empresa - José David López Martínez PDFDocumento9 páginasPlan de Empresa - José David López Martínez PDFv88lorenAún no hay calificaciones
- Manejo Del RatonDocumento3 páginasManejo Del Ratonjabel68Aún no hay calificaciones
- OF y CMO del marco curricular chilenoDocumento3 páginasOF y CMO del marco curricular chilenoFrank Honores BarriosAún no hay calificaciones
- Caso IberiaDocumento3 páginasCaso IberiaAlexandra LlanezAún no hay calificaciones
- TRABAJOFINAL TR1 Calidad Total)Documento7 páginasTRABAJOFINAL TR1 Calidad Total)Renan DroidAún no hay calificaciones
- Anexo Procedimiento de Instalacion EltekDocumento7 páginasAnexo Procedimiento de Instalacion EltekJuan MedinaAún no hay calificaciones
- 1 - Una Breve Historia de Internet (Primera Parte)Documento7 páginas1 - Una Breve Historia de Internet (Primera Parte)Iván PortilloAún no hay calificaciones
- Ciclo DemingDocumento3 páginasCiclo DemingLuis MadridAún no hay calificaciones
- PROCEDIMIENTO CONSTRUCTIVO - PROYECTO MINAGRI INCOTsssDocumento3 páginasPROCEDIMIENTO CONSTRUCTIVO - PROYECTO MINAGRI INCOTssspronexisAún no hay calificaciones
- Modelo de Informe Ensayo CBRDocumento8 páginasModelo de Informe Ensayo CBRChristian DiazAún no hay calificaciones