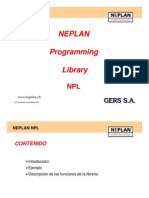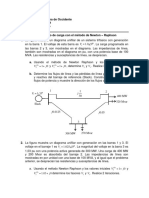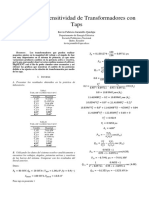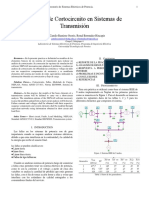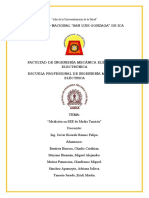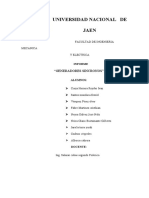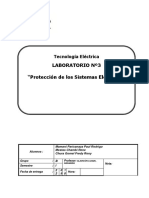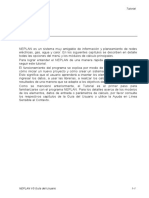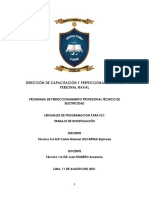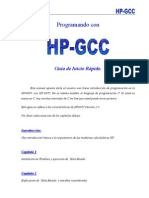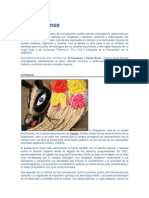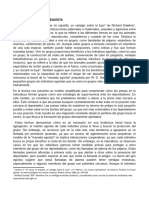Documentos de Académico
Documentos de Profesional
Documentos de Cultura
Tutorial Neplan
Cargado por
julioTítulo original
Derechos de autor
Formatos disponibles
Compartir este documento
Compartir o incrustar documentos
¿Le pareció útil este documento?
¿Este contenido es inapropiado?
Denunciar este documentoCopyright:
Formatos disponibles
Tutorial Neplan
Cargado por
julioCopyright:
Formatos disponibles
Tutorial
Tutorial
Introduccin
NEPLAN es un muy amigable sistema de informacin y planificacin para redes de electricidad, gas y agua. En los siguientes captulos se describen en detalle todas las opciones de los menes y los mdulos de clculo. Para entender NEPLAN de una manera rpida y fcil, le recomendamos seguir este tutorial. El programa ser explicado con ejemplos y se mostrar como iniciar un nuevo proyecto y como crear un sistema de potencia pequeo. Es decir, el usuario aprender como insertar los elementos grficamente, insertar los datos, usar las libreras, realizar los clculos y presentar los resultados de una manera adaptada a los objetivos del anlisis. Como se mencion, el Tutorial es el primer paso para hacer uso del programa NEPLAN. Para los detalles acerca de los modelos de los elementos, datos de entrada o parmetros de los clculos, por favor consulte los respectivos captulos de la Gua del Usuario o use la Ayuda en lnea sensible al contexto.
NEPLAN Gua del Usuario V5
1-1
Tutorial
La Interfase de Usuario
1 3
5 4
Fig. 1.1 Ventanas estndar de la interfase del usuario
Los nmeros indican las siguientes ventanas estndar: 1. Barra de ttulo 5. Administrador de variantes 2. Barra de opciones de men 6. Ventana de smbolos 3. Barra de herramientas 7. Ventana de mensajes 4. rea de trabajo con diagramas y tablas de 8. Barra de estado datos
Barra de Herramientas
Todos los botones de comando estn equipados con ayudas textuales desplegables, las cuales aparecen cuando el cursor es sostenido inmvil por un momento sobre el botn, sin presionar ninguna tecla. Muchos comandos, los cuales pueden ser ejecutados en la barra de herramientas, tambin pueden ser encontrados en los menes respectivos.
1-2 NEPLAN Gua del Usuario V5
Tutorial
Otros, principalmente los comandos grficos solo pueden ser ejecutados en la barra de herramientas.
rea de Trabajo
En el rea de trabajo pueden abrirse diferentes diagramas. El mismo diagrama puede ser usado para crear la red, construir los sistemas de control o elaborar dibujos.
Administrador de Variantes
El Administrador de Variantes proporciona una buena visin de los proyectos y variantes abiertas. Pueden ser manejados nuevos proyectos y variantes, lo cual significa que estas pueden ser eliminadas, adicionadas, activadas o desactivadas. Desde el Administrador de Variantes, el usuario puede pasar hacia el Administrador de Diagramas, el cual administra los diagramas abiertos con sus capas grficas.
Ventana de Smbolos
La Ventana de Smbolos contiene todos los smbolos de los elementos disponibles. Aparte de los smbolos estndares, para algunos elementos existen otros smbolos con una apariencia grfica diferente, pero exactamente con las mismas caractersticas. Se pueden crear nuevos smbolos o modificar los existentes con la Librera de Smbolos.
Ventana de Mensajes
La ventana de mensajes es el canal de comunicacin con el usuario. Esta suministra informacin acerca de los procesos ejecutados, mensajes de error e informacin adicional.
NEPLAN Gua del Usuario V5
1-3
Tutorial
La Ayuda en Lnea
2
Fig. 1.2 Como activar la Ayuda en Lnea
La figura previa muestra como activar la Ayuda en Lnea. Con el botn 1) se activa la ayuda sensible al contexto, es decir, que despus de presionar este botn, el usuario puede hacer clic en la caracterstica o dialogo para el cual necesita informacin adicional. Seleccionando los Temas de Ayuda, en el men de Ayuda o presionando F1, el usuario puede obtener ms informacin con una bsqueda por temas o por ndice.
1-4
NEPLAN Gua del Usuario V5
Tutorial
Organizacin de Datos
Fig. 1.3 Organizacin de Datos de NEPLAN
La figura previa muestra la organizacin de datos de NEPLAN. El directorio NEPLAN50 contiene las siguientes carpetas: Bin: Dat: Hardlock: HTML Help: Lib: Manuals: Ramses: Temp.: user: Contiene los archivos ejecutables y de control Contiene ejemplos y proyectos de NEPLAN Contiene el archivo ejecutable para el controlador de la Llave de seguridad Contiene los archivos de ayuda HTML Contiene las libreras de NEPLAN Contiene los manuales en archivos pdf Contiene los archivos del modulo de confiabilidad Contiene los archivos temporales Contiene los archivos del usuario y los proyectos
Durante el proceso de instalacin, NEPLAN crear una entrada en el registro del sistema operativo. Esta es la informacin acerca de donde el programa puede encontrar las diferentes carpetas para guardar y leer informacin.
NEPLAN Gua del Usuario V5
1-5
Tutorial
Conceptos Bsicos de NEPLAN
Para entender el ambiente de NEPLAN, es esencial explicar varios conceptos del sistema:
Subestacin Nodo Equivalente de Red Lnea Nodo Nodo Suiche de Carga, Desconectador
Interruptores lgicos
Fig. 1.4 Diagrama Unifilar con los componentes de la red
Un sistema de potencia elctrica consta de nodos y elementos.
Nodos
Un nodo es el punto de conexin de dos elementos o una ubicacin, donde la energa elctrica se produce o se consume (generador, carga). Un nodo se describe con: Nombre, Voltaje nominal del sistema en kV, Zona y rea, Tipo de nodo (barraje de distribucin principal, barraje de distribucin, barraje aislado, barraje especial), Descripcin, El voltaje nominal del sistema Vn es el voltaje lnea a lnea, para el cual el sistema de potencia est diseado y con respecto al cual se hace referencia a las caractersticas del sistema de potencia. En NEPLAN el voltaje nominal del sistema para los nodos se debe digitar durante la entrada de los datos de los nodos. Todo voltaje se debe dar como lnea - lnea (voltajes de delta). No es necesario colocar un nodo entre todos los elementos. Estos tambin pueden ser conectados directamente con una unin. En este caso no se
1-6
NEPLAN Gua del Usuario V5
Tutorial
despliega ningn resultado de nodo y no se pueden conectar ms de dos elementos en el mismo punto.
Elementos
Un elemento corresponde a un componente de la red, por ejemplo lnea, transformador o mquina elctrica. Existen elementos activos y elementos pasivos. Un elemento se describe topolgicamente por el nodo inicial y un nodo final. Para transformadores de tres devanados es necesario indicar un tercer nodo. Los elementos se describen elctricamente por: La corriente, voltaje y potencia nominales Sus parmetros tales como, prdidas, reactancias, etc. Estos parmetros se entran por medio de Ventanas de Datos de Entrada. Los elementos activos son las mquinas sincrnicas, equivalentes de red, mquinas asincrnicas y estaciones generadoras. Un equivalente de red representa una red frontera o red vecina (Distribuidora-Electrificadora). Los elementos pasivos son lneas, acopladores, suiches, reactores, transformadores de dos y tres devanados, elementos paralelos (shunts) y las cargas. Las cargas tambin se pueden entrar a lo largo de la lnea, sin necesidad de entrar nodos (Cargas en lneas). Modelamiento de Elementos Activos En los clculos de cortocircuito los elementos activos se modelan por medio de sus reactancias subtransitorias. Para los clculos de flujos de carga estos elementos sern representados por sus potencias activas y reactivas (Nodos PQ) o por la magnitud y el ngulo del voltaje en el nodo (nodo slack). El equivalente de red usualmente se modela como un nodo slack.
Equipos de Proteccin y Transformadores de Corriente y Voltaje
Los equipos de proteccin (rels de sobrecorriente, rels de distancia e interruptores) y los transformadores de corriente y voltaje estn asociados con un nodo y un elemento de suicheo. Estos no tienen influencia en los clculos de flujo de carga y cortocircuito. Durante los clculos solo se chequean sus valores lmite. Estos elementos se utilizan en los mdulos de coordinacin de rels.
NEPLAN Gua del Usuario V5
1-7
Tutorial
Subestacin
Una subestacin puede contener varios nodos y no tiene efecto sobre los clculos o en la coordinacin de los equipos de proteccin. Slo se utiliza con relacin a la base de datos.
Smbolo
Para cada tipo de elemento existen diferentes smbolos en la ventana de smbolos. Seleccione el que desea colocar en el diagrama. NEPLAN incluye una librera de smbolos, donde se pueden crear los smbolos definidos por el usuario.
Suiches (switches)
En NEPLAN los suiches se utilizan para cambiar la topologa de la red (los suiches son elementos del tipo prendido/apagado ON/OFF). Existen dos tipos diferentes de suiches: Suiche fsico y Suiche lgico Los suiches fsicos son los acopladores, interruptores y desconectadores o suiches de carga. Los suiches lgicos son suiches ficticios, los cuales son asignados con todos los elementos del sistema. Una lnea, por ejemplo, tiene dos suiches lgicos, uno ubicado en el nodo de inicio y el otro en el nodo de finalizacin. A un suiche fsico no se le asocia un suiche lgico, debido a que de por s ya es suicheable. Durante la entrada de la red, se pueden omitir los suiches fsicos, debido a que el suicheo se puede hacer con la ayuda de suiches lgicos. Esto tiene una desventaja, cuando una lnea termina en un barraje doble. Para suichear de un barraje a otro, se debe cambiar el nodo de inicio o el nodo de finalizacin de la lnea. Si el usuario entra los dos suiches (fsicos) desconectadores (uno para cada barraje) con un nodo adicional entre ellos, el suicheo se puede hacer con los suiches de desconexin. Los suiches fsicos se pueden reducir durante los clculos (ver la ventana de dialogo de parmetros del modulo de clculo respectivo).
Zonas y reas
Es posible definir grupos de red, denominados Zonas y reas. Es decir que cada elemento y nodo pertenecen a una zona y a una rea. Una rea normalmente incluye una o ms zonas. Para los clculos de flujo de carga es posible definir transferencias entre zonas y entre reas. Cada zona y rea se puede presentar en un color diferente. En el paso 4 - E se explicar como definir zonas y reas.
1-8
NEPLAN Gua del Usuario V5
Tutorial
Redes Parciales
A diferencia de las zonas y reas, una red parcial es una red independiente. Una red parcial no tiene conexiones con otras redes. Se pueden crear redes parciales abriendo los suiches lgicos o los fsicos. Se le puede dar un color diferente a cada una de las redes parciales (ver abajo).
Subestacin Nodo Alimentador Red Lnea
Red Parcial 1
Nodo Suiche de Carga, Desconectador Nodo
Interruptor lgico abierto
Red parcial 2
Fig. 1.2 Redes parciales
NEPLAN Gua del Usuario V5
1-9
Tutorial
Paso 1 Crear un nuevo proyecto
Para crear un nuevo proyecto, despus de haber iniciado el programa, haga clic en el men "Archivo Nuevo". 1. Entre la ubicacin o directorio para grabar el proyecto. Presionando el botn "", seleccione el directorio. 2. Entre el nombre del proyecto 3. Seleccione el tipo de red: Electricidad, Agua o Gas. 4. Si lo desea, puede entrar una descripcin del proyecto. 5. Seleccione el tamao del diagrama y la orientacin de la pgina. 6. Presione el botn Aceptar.
1 2
5 6
Fig. 1.5 Crear un nuevo proyecto
La figura de abajo presenta la interfase de usuario, despus de creado el nuevo proyecto. a. La barra de ttulo muestra el nombre del proyecto activo. b. Se abrir un diagrama en la red base (rootnet). c. El administrador de variantes muestra la estructura de rbol del proyecto, el cual contiene en este momento solo la red base.
1-10 NEPLAN Gua del Usuario V5
Tutorial
b c
Fig. 1.6 Luego de crear un nuevo proyecto
NEPLAN Gua del Usuario V5
1-11
Tutorial
Paso 2 Entrar una red pequea
En este paso, usted entrar nodos y elementos para construir una pequea red elctrica. La ventana de smbolos le permite escoger el smbolo del elemento deseado, de una manera fcil. Puede empezar entrando cualquier elemento que usted quiera. No es necesario entrar primero los nodos, porque la nueva filosofa de NEPLAN es entrar los elementos y nodos, independientemente en el diagrama y luego interconectarlos con una unin. Solo las lneas no se pueden entrar independientemente. Ellas necesitan puntos de conexin, los cuales son nodos u otros elementos. No es necesario entrar un nodo entre todos los elementos, porque los elementos se pueden interconectar con una unin. Sin embargo, si el usuario desea ver los resultados del nodo, tiene que entrar el nodo grficamente.
Datos de entrada
Se dibujar la siguiente red:
Fig. 1.7 Red a entrar en NEPLAN
Todos los parmetros necesarios se presentan en las siguientes tablas:
1-12 NEPLAN Gua del Usuario V5
Tutorial
Equivalente de Red:
Nombre Sk''mx Ik''max R(1)/X(1) Z(0)/Z(1) C1 NETZ MVA 1500 kA 3.936 max 0.1 max 1.667 uF 0 Sk''min Ik''mn R(1)/X(1) Z(0)/Z(1) Tipo U oper Uw oper Poper Qoper MVA 1500 kA 3.936 min 0 min 0 FC SL % 100 Grados 0 MW 0 Mvar 0
Lneas:
Nombre Long. km LEIT. 1 LIN 2- 4 LIN 2- 3 LIN 4- 8 LIN 3- 8 LIN 3- 9 LIN 7- 6 LIN 5- 2 1.16 1.16 0.59 0.20 0.37 0.16 1.61 7.80 1 1 1 1 1 1 1 1 1 1 Nmero Unidad R(1) X(1) 0.403 0.403 0.403 0.410 0.413 0.413 0.382 0.415 0.413 0.400 C(1) 0.009 0.009 0.009 0.009 0.009 0.009 0.010 0.009 0.009 0.009 G(1) 0 0 0 0 0 0 0 0 0 0 R(0) 0.150 0.140 0.140 0.150 0.153 0.154 0.085 0.130 0.160 0.144 X(0) 1.400 1.499 1.599 1.599 1.619 1.639 1.459 1.659 1.649 1.587 C(0) 0.005 0.005 0.005 0.004 0.004 0.004 0.004 0.004 0.004 0.005 Ir mn Ir mx Fact. red. Q mm2 A 0 0 0 0 0 0 0 0 0 0 A 90 90 70 100 75 60 400 200 190 200 1 1 1 1 1 1 1 1 1 1 mm2 0 0 0 0 0 0 0 0 0 0 Ohm/.. Ohm/.. uF/... Ohm/km 0.103 Ohm/km 0.103 Ohm/km 0.103 Ohm/km 0.113 Ohm/km 0.113 Ohm/km 0.113 Ohm/km 0.066 Ohm/km 0.091 Ohm/km 0.141 Ohm/km 0.112 uS/... Ohm/.. Ohm/.. uF/...
LIN 5- 6 11.90 LIN 8- 7 19.10
Cargas:
Nombre V_ZWOELF V1 Tipo FC PQ PQ P 5 2 Q 4 2 Unidades Residenciales Unidades 0 0 HV HV
Mquinas Sincrnicas:
Nombre GEN 1 Sr MVA 45 Ur kV 8.5 pUr % 0 cosphi 0.85 xd sat % 160 xd' sat % 0 xd'' sat % 20 x(2) % 20 x(0) % 20 Ufmax/ur 2 Ikk kA 0
Nombre GEN 1
Mue 0
RG Ohm 0
Turbo 1
Devanado Amortiguador 1
Unidad Generador 1
Motor 0
Tipo FC PQ
P oper MW 40
Q oper Mvar 10
Transformadores:
Nombre TRA8 -12 TRA6 -13 TRA8 -11 TRA9 -10 TRA1-2 Desde Nodo EIGHT SIX EIGHT NINE ONE Hasta Nodo TWELVE THIRTEEN ELEVEN TEN TWO Grupo YD,05 YD,05 YD,05 YD,05 YY,00 Unid Devanado 0 0 0 0 0 0 0 0 0 0 Sr MVA 60 140 12 6 200 Ur1 kV 65 65 65 65 220 Ur2 kV 16 8.5 5.2 5.2 65 ukr(1) uRr(1) ukr(0) URr(0) % 10 10 10 8.46 9 % 0 0 0 0 0 % 10 10 10 8.46 9 % 0 0 0 0 0 Vectorial Transf. Compens
Nombre
I0 %
Pfe U01(0) U02(0) Puesta tierra KW % % Primario
RE1 Ohm
XE1 ZE1 activo Puesta tierra Ohm % secundario
RE2 Ohm
XE2 ZE2 activo Ohm %
NEPLAN Gua del Usuario V5
1-13
Tutorial
TRA8 -12 TRA6 -13 TRA8 -11 TRA9 -10 TRA1-2
0 0 0 0 0
0 0 0 0 0
0 0 0 0 0
0 0 0 0 0
Impedancia directa directa directa directa
0.1 0 0 0 0
0 0 0 0 0
100 100 100 100 100
impedancia directa directa directa impedancia
6 0 0 0 1
0 0 0 0 35
100 100 100 100 100
Nombre TRA8 -12 TRA6 -13 TRA8 -11 TRA9 -10 TRA1-2
Cambiador taps Bajo carga 0 0 0 0 1
Lado Tap Primario Primario Secundario Secundario Primario
Nodo Controlado Primario Secundario Primario Primario Secundario
Tap act 0 0 0 0 0
Tap min 0 0 0 0 -10
Tap r 0 0 0 0 0
Tap max 0 0 0 0 10
Delta U Beta U Ureg Preg Sr mn Sr mx % 0 0 0 0 2 0 0 0 0 0 % 0 0 0 0 100 % 0 0 0 0 0 MVA 60 140 12 6 200 MVA 60 140 12 6 200
Mquinas Asincrnicas:
Nombre Desde Nodo U3 5.2 ELEVEN U1 5.2 TEN Pr MW 5 5 Sr MVA 6.6489 6.6489 Ur kV 5.2 5.2 Ir A 0.738 0.738 Cosphi 0.8 0.8 eta 0.94 0.94 Ia/Ir Nmero Pares Conv. cosphi Ma/Mr Mk/Mr Rm 5 5 1 1 polos Drive arranq 1 1 1 1 0.3 0.3 0.9 0.9 2.2 2.2 Ohm 0 0 sr % 2 1.8
Nombre U3 5.2 U1 5.2
J kg*m2 100 100
H s
Tipo FC P oper MW 2 4
Q oper Factor Mvar 1 3 ANSI 1.5 1.5
Torque carga Parbola Parbola
M0 4500 3500
M1 0 0
M2 7000 7000
M0,1,2 en Nm 1 1
Modelo 3. Orden 3. Orden
0.742 PQ oper 0.742 PQ oper
Nodos:
Nombre THREE FOUR TEN TWELVE SEVEN ELEVEN THIRTEEN ONE TWO EIGHT SIX FIVE NINE Tipo Nodo Barraje Barraje Barraje Barraje Barraje Barraje Barraje Barraje Barraje Barraje Barraje Barraje Barraje Un KV 65 65 5.2 16 65 5.2 8.5 220 65 65 65 65 65 Frecuencia Umn Umx Hz 50 50 50 50 50 50 50 50 50 50 50 50 50 % 0 0 0 0 0 0 0 0 0 0 0 0 0 % 0 0 0 0 0 0 0 0 0 0 0 0 0 Ir A 0 0 0 0 0 0 0 0 0 0 0 0 0 Ipmx kA 0 0 0 0 0 0 0 0 0 0 0 0 0
Entrar la red
Entrar un elemento
1-14
NEPLAN Gua del Usuario V5
Tutorial
1. Para dibujar un elemento desde la ventana de smbolos, haga clic sobre este, manteniendo presionado el botn del ratn, arrastre el smbolo hasta el diagrama y sultelo. 2. Se despliega la ventana de datos de entrada para el elemento. 3. Entre un nombre para el elemento. 4. Entre los parmetros del elemento. 5. Presione el botn Aceptar cuando termine.
2 3 1 1
Fig. 1.8 Entrar un elemento
Entrar un nodo 6. Para entrar nodos, haga clic en uno de los botones de nodo en la barra de herramientas. 7. Haga clic una sola vez en el diagrama para un nodo de punto redondo. Para dibujar un nodo en forma de barra, haga clic en el diagrama pero tenga sostenido el botn del ratn y mueva el ratn para definir la longitud del nodo de barra, luego suelte el botn del ratn. 8. Aparece la ventana de datos para el nodo.
NEPLAN Gua del Usuario V5
1-15
Tutorial
9. Para el nodo, se requieren como mnimo, el voltaje y la frecuencia nominal del sistema. 10. Presione el botn Aceptar cuando termine.
6 8
7 9
10
Fig. 1.9 Entrar un nodo Entrar una unin 11. Para interconectar elementos con elementos o con nodos, use las uniones. Presione el botn de unin. 12. Primero haga clic en un extremo del elemento. 13. Luego haga clic en el nodo, para finalizar la unin.
1-16
NEPLAN Gua del Usuario V5
Tutorial
11
12 13
Fig. 1.10 Interconectar los elementos con uniones
Crear la red entera (Sugerencias para entrar lneas) 14. Cree la red de la forma en que se explico en el ejemplo previo. Para entrar lneas usted necesita nodos en los cuales conectarlas. 15. Para entrar las lneas presione el botn de lnea. 16. Haga clic en el nodo de inicio. 17. Haga clic en los lugares del diagrama, donde desea tener puntos de soporte. 18. Haga clic en el nodo final. 19. Entre los datos de la lnea en la ventana que se despliega. 20. Presione Aceptar cuando termine.
NEPLAN Gua del Usuario V5
1-17
Tutorial
15
19
16
17 20 18
Fig. 1.11 Entrar una lnea
Entrar un campo de texto 21. Haga clic en el botn de texto. 22. Haga clic en el diagrama. El campo de texto ser insertado y usted podr entrar un texto.
1-18
NEPLAN Gua del Usuario V5
Tutorial
21 22
Fig. 1.12 Entrar un campo de texto
23. Para cambiar las propiedades del campo de texto, seleccinelo y presione el botn derecho del ratn. 24. En el men desplegado seleccione Propiedades Grficas, para que se despliegue la caja de dialogo. 25. Usted puede cambiar el texto y la fuente o aplicar un recuadro y colores.
NEPLAN Gua del Usuario V5
1-19
Tutorial
23
25 24
Fig. 1.13 Cambiar las propiedades del campo de texto
Probar la red
Luego de haber entrado la red con todos los datos de los nodos y los elementos, se deber verificar si todos los elementos estn conectados y todos los datos fueron entrados correctamente. Por esta razn ejecute un clculo de flujo de carga con "Anlisis Flujo de carga - Calcular". Tenga cuidado con cualquier mensaje de error en la Ventana de Mensajes y corrija la red, hasta que el clculo de flujo de carga funcione satisfactoriamente. En caso que obtenga un mensaje de error para un cierto elemento, el ID del elemento ser indicado. Hay una opcin en NEPLAN para buscar este elemento de una manera fcil: Buscar un elemento 1. Escoja la opcin de bsqueda en el men Editar. 2. Seleccione el criterio de bsqueda. En este caso escoja Id. 3. Entre el ID del elemento que usted esta buscando. 4. Presione el botn buscar siguiente.
1-20
NEPLAN Gua del Usuario V5
Tutorial
3 2
Fig. 1.14 Buscar un elemento
5. El programa mover la vista de la red, de manera que el elemento buscado se despliegue en el centro con un recuadro de color naranja alrededor de l. 6. El botn Mostrar Dialogo, despliega la Ventana de datos de entrada. 7. Entre otro ID para buscar otro elemento. 8. Presione cancelar para finalizar la bsqueda
7 6 8 5
Fig. 1.15 Buscar un elemento
NEPLAN Gua del Usuario V5
1-21
Tutorial
Paso 3 Insertar Encabezado, Grabar, Imprimir, Salir
Insertar Encabezado
Se puede insertar un encabezado en cada diagrama y sus datos modificados. 1. Inserte un encabezado con "Insertar - Encabezado". 2. Haga clic en el diagrama para pegar el encabezado.
Fig. 1.16 Insertar un encabezado en el diagrama
3. Con "Opciones Encabezado" aparece una caja de dialogo con las lneas de texto del encabezado. 4. Se pueden modificar las lneas de texto.
1-22
NEPLAN Gua del Usuario V5
Tutorial
Fig. 1.17 Modificacin de las lneas del encabezado
5. Con "Opciones Descripcin de proyecto" se despliega la caja de dialogo. 6. Se puede modificar la descripcin del proyecto.
Fig. 1.18 Modificacin de la descripcin del proyecto
NEPLAN Gua del Usuario V5
1-23
Tutorial
El nombre del proyecto y el nombre de las variantes se despliegan automticamente en el encabezado.
Grabar la red
Peridicamente la red debe ser grabada para prevenir la perdida de datos. Generalmente hgalo presionando el icono Guardar o con "Archivo - Guardar". A continuacin se muestra como se puede grabar una red por primera vez o como grabarla con un nombre diferente. 1. Seleccione "Archivo Guardar como".
Fig. 1.19 Grabar un proyecto
2. Seleccione el directorio, donde se desee grabar el proyecto. 3. Entre el nombre del archivo. 4. Haga clic en el botn "Guardar"
1-24
NEPLAN Gua del Usuario V5
Tutorial
Fig. 1.20 Entrar el nombre del archivo
Imprimir el diagrama
Use Configurar Pgina, Configurar Impresin y Vista Preliminar para ajustar todas las opciones antes de imprimir. Para imprimir el diagrama en una pgina, active la opcin "Imprimir zoom en una Pagina". Si no se activa est funcin, se puede imprimir el diagrama en varias paginas. 1. Use "Configurar pgina" para seleccionar el tamao del papel y las mrgenes. 2. Use "Configurar Impresin" para las opciones de impresin. 3. Produzca una vista preliminar del diagrama. Puede imprimir desde la ventana de vista preliminar. 4. Imprima el diagrama.
3 1
Fig. 1.21 Imprimir el diagrama
NEPLAN Gua del Usuario V5
1-25
Tutorial
Cerrar y Abrir proyectos
Los proyectos se pueden abrir y cerrar sin salir del programa. Varios proyectos se pueden abrir al mismo tiempo, y se despliegan en el Administrador de Variantes. 1. Haga clic con el botn derecho del ratn en el smbolo del proyecto en el administrador de variantes. Se presenta un men tipo popup. 2. Con "Cerrar Proyecto" o Archivo - Cerrar" se cierra el proyecto.
Fig. 1.22 Cerrar un proyecto
3. Abrir otro proyecto ya existente con "Archivo Abrir"
Fig. 1.23 Abrir un proyecto
1-26
NEPLAN Gua del Usuario V5
Tutorial
4. Para salir de NEPLAN use "Archivo Salir"
Fig. 1.24 Salir del programa
NEPLAN Gua del Usuario V5
1-27
Tutorial
Paso 4 Uso de Diagramas, Capas, reas y Zonas
En este paso se indicar como manejar diagramas, capas grficas y definir reas y zonas. Se usar la red de ejemplo MyProject.nepprj, creada en el paso 2.
Uso de Diagramas
En cualquier proyecto, la red se puede entrar en diferentes diagramas. Con la ayuda de esta funcin, el usuario puede por ejemplo, entrar la red de alto voltaje en un diagrama y la de bajo voltaje en otros diagramas. La red de alto voltaje podra adems, dividirse en varios diagramas. Otro uso es el acercamiento al interior de las subestaciones. En el diagrama general, la subestacin se puede dibujar como una "caja negra" y en otro se puede dibujar en detalle, con todos los dispositivos de proteccin y suicheo. En este paso, se aprender el manejo de diagramas en un proyecto.
Renombrar un Diagrama La siguiente figura explica el procedimiento para renombrar el nico diagrama en nuestro proyecto, el cual actualmente tiene el nombre Diagrama 0. 1. Seleccione el administrador de diagramas. 2. Haga doble clic en el diagrama existente "Diagram 0" y se despliega la caja de dialogo Propiedades del Diagrama. 3. El nombre puede ser cambiado ahora a "Red MV". 4. Si lo desea, inserte una descripcin del diagrama.
1-28
NEPLAN Gua del Usuario V5
Tutorial
3 4
Fig. 1.25 Cambiar el nombre del diagrama
Definir un nuevo diagrama En otro diagrama se insertar una red de bajo voltaje para la subestacin STATLV. Se definir este nuevo diagrama, como se muestra en la figura de abajo: 1. Haga clic con el botn derecho del ratn en el Administrador de Diagramas y seleccione "Insertar nuevo Diagrama". Aparece la caja de dilogo Propiedades del Diagrama. 2. Entre el nombre del nuevo diagrama. 3. Si lo desea, inserte una descripcin del diagrama.
NEPLAN Gua del Usuario V5
1-29
Tutorial
2 3
Fig. 1.26 Insertar un nuevo diagrama
Luego de haber cerrado las Propiedades del Diagrama haciendo clic en el botn Aceptar, se despliega la siguiente Estructura de Diagrama.
Fig. 1.27 Red Base con dos diagramas
1-30
NEPLAN Gua del Usuario V5
Tutorial
Para desplegar un diagrama, marque su casilla de verificacin y desmrquela para cerrarlo. El ltimo diagrama marcado es el activo y se puede editar.
Entrar una red de bajo voltaje Active el diagrama "Red LV" y dibuje la siguiente red.
Fig. 1.28 Red LV dibujada en el nuevo diagrama
Los parmetros necesarios se listan en las siguientes tablas. Lneas:
Nombre Tipo Long. Num. Unidad. km N-L2 N-L1 KS 3x150/150 0.03 KS 3x240/240 0.02 1 1 R(1) X(1) C(1) G(1) R(0) X(0) C(0) Ir mn Ir max Fact. Q Ohm/.. Ohm/.. . . uF/... uS/... Ohm/... Ohm/... uF/... A A reduc. mm2 0 0 0 0 0.508 0.308 0.115 0.119 0 0 0 0 360 470 1 1 150 240
Ohm/km 0.1240 0.072 Ohm/km 0.0754 0.072
Cargas:
Nombre N-V3 N-V2 Desde nodo N3 N2 Tipo FC PQ PQ P 20 40 Q 10 30 Unidades Domesticas 0 0 Unidades LV LV
NEPLAN Gua del Usuario V5
1-31
Tutorial
Transformadores:
Nombre Tipo Desde Nodo TRAFO-NS Hasta Nodo Grupo Unid Devanado Sr Ur1 Ur2 ukr(1) uRr(1) ukr(0) uRr(0) kV 0.4 % 5.24 % 1.12 % 5.24 % 1.12 Vectorial Transf. Compens. MVA kV DY,07 0 0 0.63 16 16/0.4 KV 630 KVA TWELVE NS_SS_N1
Nombre TRAFO-NS
I0 % 0
Pfe U01(0) U02(0) Puesta tierra kW 0 % 0 % 0 Primario Directa
RE1 Ohm 0
XE1 Ohm 0
ZE1 activo % 100
Puesta tierra secundario directa
RE2 Ohm 0
XE2 Ohm 0
ZE1 activo % 100
Nombre TRAFO-NS
Cambiador taps Lado del Bajo carga 0 Tap
Nodo Controlado
Tap Tap act 0 min 0
Tap r 0
Tap max 0
Delta U Beta U Ureg Preg Sr mn Sr mx % 0 0 % 0 % 0 MVA 0.63 MVA 0.63
Primario Secundario
Nodos:
Nombre N3 N2 NS_SS_N1 Tipo Nodo Barraje aislado Barraje aislado Barraje Un kV 0.4 0.4 0.4 Frecuen. Umn Umx Hz 50 50 50 % 0 0 0 % 0 0 0 Ir A 0 0 0 Ipmx KA 0 0 0
Entrar un elemento ms de una vez en un proyecto Los elementos se pueden representar grficamente en el mismo proyecto, todas las veces que se requiera. Principalmente esto tiene sentido, cuando se desea ver el mismo elemento en diferentes diagramas, como en este caso. La subestacin STAT-LV, donde la red de bajo voltaje esta conectada, se representar en el diagrama LV y en el diagrama HV, para conectar las dos redes. Esto involucra al smbolo de la subestacin y el nodo TWELVE. Para dibujar el nodo TWELVE por segunda vez siga las siguientes instrucciones: 1. Seleccione el smbolo del nodo como de costumbre y dibuje el nodo en el diagrama. 2. En la caja de dilogo que aparece, seleccione la pestaa Inform.. 3. Presione el botn al lado del campo Nombre. 4. Seleccione un nodo ya existente de la lista. 5. Al presionar el botn Aceptar, se toman los datos del elemento respectivo.
1-32
NEPLAN Gua del Usuario V5
Tutorial
2 1 3
Fig. 1.29 Entrar de nuevo un elemento ya existente, en el mismo proyecto.
Despus que se haya entrado toda la red de bajo voltaje, ejecute un clculo de Flujo de Carga para probar los datos entrados y las conexiones de los elementos.
Uso de capas grficas
A cada diagrama, se le pueden asignar cualquier numero de capas grficas. El usuario puede decidir, que capas grficas se desplegarn simultneamente en un diagrama. La figura siguiente muestra el concepto de diagramas y capas grficas.
NEPLAN Gua del Usuario V5
1-33
Tutorial
Diagrama 1
1 2 3
Capa Grfica 1-3 del diagram a 1
Diagrama 2
1 2 Capa Grafica 1-2 del diagram a 2
Fig. 1.30 Asignacin de capas grficas a diagramas
En cada capa grfica se puede entrar cualquier numero de elementos grficos, elctricos o nodos, o importar mapas de bits. Antes de insertar un nuevo elemento, se puede seleccionar la capa grfica a la que est debe pertenecer. Las capas grficas se pueden desplegar selectivamente. Por ejemplo, es posible usar diferentes capas para transformadores de corriente y rels. Si usted esta haciendo clculos de flujo de carga, puede desactivar la capa de los rels. Si esta haciendo coordinacin de rels, puede activar la capa de los rels. En el ejemplo se introducir una segunda capa grfica para el diagrama HV con el nombre de reas/Zonas. En la nueva capa grfica, dibujaremos las regiones de las reas de red y zonas. Se tiene entonces, la posibilidad de desplegar o no esta entrada grfica, prendiendo/apagando la respectiva capa grfica.
Insertar nuevas capas grficas A continuacin se presentan las instrucciones para insertar nuevas capas grficas: 1. En el administrador de diagramas, haga clic con el botn derecho del ratn en el smbolo del diagrama "Red HV". 2. En el men seleccione "Insertar nueva Capa Grfica".
1-34
NEPLAN Gua del Usuario V5
Tutorial
Fig. 1.31 Adicionar una nueva capa grfica al diagrama "Red HV"
3. En la caja de dilogo "Parmetros Capa Grfica", entre el nombre de las capas grficas. 4. Si lo desea, puede escribir una descripcin.
Fig. 1.32 Entrar los parmetros de la capa grfica
Finalmente el administrador de diagramas se parecer a esto:
NEPLAN Gua del Usuario V5
1-35
Tutorial
Fig. 1.33 Administrador de Diagramas luego de entrar la nueva capa grfica
Entrar dibujos en la nueva capa grfica Para editar una capa grfica, esta tiene que ser activada. 1. Active la nueva capa grfica reas/Zonas del diagrama Red-HV, haciendo clic con el ratn en la casilla de verificacin o seleccionndola en el men que aparece al hacer clic con el botn derecho del ratn. 2. Dibuje las regiones para una rea y una zona y escriba un texto, como en la figura siguiente, usando las herramientas grficas de la barra de herramientas.
Fig. 1.34 Entrada de la capa grfica "reas/Zonas" del diagrama "Red-HV"
1-36
NEPLAN Gua del Usuario V5
Tutorial
En realidad, se muestran ambas capas grficas (Capa grfica 0 y reas/Zonas). Apague la capa grfica "reas/Zonas", as solo se despliega la red. 1. Antes de apagar la capa grfica reas/Zonas, esta se debe desactivar. Por esta razn, active la otra capa grfica. 2. Haga clic con el botn derecho del ratn, en el smbolo de la capa "reas/Zonas". 3. Desmarque la opcin "Mostrar Capa Grfica".
1 2
Fig. 1.35 Apagar la capa grfica "reas/Zonas"
Ahora, los elementos grficos que se entraron antes, desaparecen y solo la red es visible. Una cruz roja sobre el smbolo de la capa grfica, indica que la capa "reas/Zonas" esta apagada y no se muestra:
NEPLAN Gua del Usuario V5
1-37
Tutorial
Fig. 1.36 Solo se muestra la capa grfica "GrLayer 0"
Definir y asignar reas y Zonas
reas y zonas son grupos de red y pueden ser definidas por el usuario. Cada elemento y nodo pertenece a una zona y a una rea. Una rea normalmente incluye una o ms zonas. Para los clculos de flujo de carga es posible definir transferencias entre diferentes zonas y reas. Cuando se crea un nuevo proyecto, hay una rea y una zona predefinida y cada elemento entrado se asigna a esos grupos de red. Despus que un elemento ha sido entrado su rea y zona pueden ser modificadas. Hay diferentes posibilidades para asignar una rea y zona a los elementos de red. Ellas sern explicadas ms delante. En general reas y zonas tienen que ser definidas primero, antes que puedan ser asignadas a los elementos.
Definir reas y zonas Para definir reas y zonas, seleccione "Editar Propiedades de Variantes". 1. Primero seleccione la pestaa "reas". 2. En la lista slo existe el rea predefinida. Para adicionar una nueva rea haga clic en el respectivo botn. 3. Entre el nombre del rea 4. Seleccione un color. 5. Presione el botn Aceptar.
1-38
NEPLAN Gua del Usuario V5
Tutorial
3 4
Fig. 1.37 Definir una nueva rea rea_red
Modifiquemos el color del rea 1. 1. Seleccione rea 1 en la pestaa rea. 2. Haga clic en el botn propiedades. 3. Cambie el color. 4. Presione el botn Aceptar.
NEPLAN Gua del Usuario V5
1-39
Tutorial
1 2
Fig. 1.38 Cambiar las propiedades del Area 1
De la misma manera definamos la zona Zona_motores: 1. Primero seleccione la pestaa "Zonas". 2. Para adicionar una nueva zona haga clic en el respectivo botn. 3. Entre el nombre de la zona y el color. 4. Se pueden definir diferentes factores de escalamiento para una zona. 5. Presione el botn Aceptar.
1-40
NEPLAN Gua del Usuario V5
Tutorial
2 3
4 5
Fig. 1.39 Definir zonas
Ahora, zonas y reas estn definidas y ellas pueden ser asignadas a los elementos. Usted tiene varias posibilidades para hacerlo.
Asignar reas y zonas a los elementos, uno por uno Como se muestra ms abajo, para cada elemento individual se puede escoger independientemente una zona y una rea, la cual ha sido definida previamente.
NEPLAN Gua del Usuario V5
1-41
Tutorial
Fig. 1.40 Asignar una rea y una zona a un elemento
Asignar reas y zonas a un grupo de elementos Otro mtodo ms fcil, es marcar un grupo de elementos y asignarle a todos ellos una rea y una zona. 1. Marque un grupo de elementos usando el ratn, situando estos en una ventana de seleccin o marcando los diferentes elementos con un clic, mientras tiene presionada la tecla Maysculas. 2. Seleccione "Asignar reas/Zonas" y aparecer la caja de dialogo "Asignar Propiedades". 3. En la caja de dialogo "Asignar Propiedades" marque la casilla rea para asignar una rea a los elementos. Si desea asignar tambin (o solamente) una zona a los elementos, solo marque la respectiva casilla de verificacin. 4. Ahora puede seleccionar el nombre del rea, al cual deban pertenecer los elementos.
1-42
NEPLAN Gua del Usuario V5
Tutorial
5. Como marcamos un grupo de elementos para la asignacin, escogemos la opcin "Asignar a seleccin grfica". 6. Presione el botn Aceptar.
Fig. 1.41 Asignar un rea (y/o una zona) a un grupo de elementos
Puede abrir la pestaa Inform. en la ventana de datos de entrada de un elemento que pertenezca a esta rea y verificar que el nombre del rea ha cambiado.
Asignar reas y zonas a todos los elementos de una red parcial Para este procedimiento, primero tiene que crear una red parcial. Esto significa que una parte de la red tiene que ser desconectada del resto. 1. Desconecte la parte de la red a la cual usted desea asignarle una rea o zona. As se crea una red parcial. 2. Despliegue la caja de dialogo Asignar Propiedades, con la opcin de men "Editar - Datos Asignacin de reas/Zonas". 3. Seleccione rea (y/o Zona) y escoja el respectivo nombre. 4. Marque la casilla "Asignar a todos elementos de la red parcial selecc." y seleccione el ID de la red parcial. Si usted no conoce este ID, abra la
NEPLAN Gua del Usuario V5 1-43
Tutorial
ventana de datos de entrada de un elemento de esta red parcial y obtngalo de la pestaa Inform. 5. La asignacin se finaliza, presionando el botn Aceptar. No olvide reconectar la red parcial.
4 5 6
Fig. 1.42 Asignar una rea (y/o zona) a una red parcial
Ahora tiene la posibilidad de colorear la red de acuerdo a las reas y zonas. 1. Seleccione la pestaa Colores, en las Propiedades de Diagrama con "Editar Propiedades de Diagrama". 2. Seleccione "reas de Red" para colorear la red, de acuerdo a las reas. 3. Presione el botn Aceptar y el coloreado de la red se actualizar.
1-44
NEPLAN Gua del Usuario V5
Tutorial
Fig. 1.43 Coloreado de la red de acuerdo a las reas
NEPLAN Gua del Usuario V5
1-45
Tutorial
Paso 5 Crear y usar Libreras
El archivo de librera de NEPLAN *.neplib puede contener muchos elementos de librera, los cuales estn organizados por tipo de elemento. A continuacin explicamos como crear nuevas libreras, como copiar datos de la librera a un elemento y como exportar datos desde un elemento a la librera.
Crear una nueva Librera
Los siguientes pasos explican como crear un nuevo elemento de librera: 1. Seleccione "Libreras" en el men "Libreras". Aparece la aplicacin de libreras de NEPLAN.
Fig. 1.44 Abrir la aplicacin de Libreras
2. Seleccione "Archivo - Nuevo" para crear un nuevo Archivo de Librera. 3. Entre el nombre del archivo de la Librera.
1-46
NEPLAN Gua del Usuario V5
Tutorial
Fig. 1.45 Crear un nuevo archivo de Librera
4. Seleccione "Librera Nueva Librera" para crear una nueva librera. 5. Seleccione el tipo de elemento, para el cual la librera ha sido creada.
NEPLAN Gua del Usuario V5
1-47
Tutorial
Fig. 1.46 Crear una nueva librera
6. Una nueva librera aparece en el rbol de libreras. Las libreras estn ordenadas por tipo de elemento. 7. Cambie el nombre de la nueva librera y brela con un doble-clic.
Fig. 1.47 Cambie el nombre de la librera
8. Inserte un nuevo Elemento de Librera (tipo) seleccionando "Elemento de Librera - Nuevo ".
1-48
NEPLAN Gua del Usuario V5
Tutorial
Fig. 1.48 Inserte un nuevo elemento de librera
9. Un nuevo elemento de librera, ser insertado en la librera "50MVA".
Fig. 1.49 Elemento de librera nuevo en la librera "50MVA"
10.Cambie el nombre del tipo de los elementos de la librera. 11.Entre los datos para el nuevo elemento de librera. 12.Si lo desea, entre elementos adicionales de librera. 13.Si lo desea entre otras libreras. 14.Cuando termine, cierre el editor de Librera con "Archivo-Cerrar".
NEPLAN Gua del Usuario V5
1-49
Tutorial
14
13
12
10
11
Fig. 1.50 Entrar datos de librera
Importar datos de una librera
Cuando los elementos de red han sido entrados en el diagrama y se requiere copiar los datos de un tipo de elemento de la librera, proceda como sigue: 1. En la pestaa Parmetros, de la ventana de datos de entrada, presione el botn "".
Fig. 1.51 Copiar los datos desde un tipo de elemento de la librera
1-50
NEPLAN Gua del Usuario V5
Tutorial
2. Seleccione el archivo de librera de NEPLAN, donde el respectivo tipo de elemento puede ser encontrado. 3. Seleccione el tipo de elemento en la respectiva librera. 4. Para copiar datos de la librera, al elemento, haga clic en el botn Aceptar.
Fig. 1.52 Seleccionar el tipo de elemento
Actualizar sus datos de red con un tipo de librera
En el caso que hallan sido cambiados los datos de un cierto tipo de elemento de la librera, usted tiene la posibilidad de actualizar estos datos fcilmente en todos los elementos de la red que sean del mismo tipo. 1. Haga clic en el botn Librera, en la ventana de datos de entrada de un elemento con el mismo tipo de elemento. 2. En la caja de dialogo Librera, seleccione el tipo de elemento. 3. Presione el botn "Actualizar Datos con Tipo de Modelo" para actualizar los datos en cada elemento de red con el mismo tipo. 4. Proceda de la misma manera para actualizar otros elementos con un tipo modificado. Cuando termine, haga clic en el botn Aceptar para cerrar la caja de dialogo.
NEPLAN Gua del Usuario V5
1-51
Tutorial
Fig. 1.53 Actualizar todos los elementos de un cierto tipo con los datos de la librera
Exportar datos a la librera
En el caso que usted entr los datos en la ventana de datos de entrada de un elemento y quiere crear un tipo de elemento en la librera con esos datos, proceda como sigue a continuacin. 1. Entre un nombre de tipo de elemento en la ventana de datos del elemento. 2. Haga clic en el botn Exportar en la ventana de datos del elemento, para activar la caja de dialogo de la librera. 3. Seleccione el archivo de la librera, dnde se exportarn los datos. 4. Si quiere crear una nueva librera, presione este botn (Un nuevo tipo de elemento puede ser insertado en una librera nueva o en una ya existente). 5. Seleccione la librera, dnde el nuevo tipo de elemento deba ser adicionado. 6. Para finalizar, haga clic en el botn Aceptar.
1-52
NEPLAN Gua del Usuario V5
Tutorial
2 6
Fig. 1.54 Exportar datos de un elemento a la librera
7. Cuando abra de nuevo la caja de dialogo de la Librera, reconocer el nuevo elemento de la librera.
Fig. 1.55 Nuevo tipo de elemento
NEPLAN Gua del Usuario V5
1-53
Tutorial
Tambin, puede actualizar un tipo de elemento ya existente en la librera. Seleccione la librera en la cual este tipo de elemento ya existe y presione Aceptar. Se le preguntar, si el tipo de elemento existente debe ser sobrescrito.
1-54
NEPLAN Gua del Usuario V5
Tutorial
Paso 6 Definir variantes
Para calcular diferentes casos, NEPLAN tiene la posibilidad de crear diferentes variantes del caso base y combinarlas con archivos de datos de topologa y carga. La siguiente figura muestra el principio.
CASO BASE o RED PRINCIPAL
Variantes
Cargabilidad
Cargabilidad-1 Cargabilidad-2 Cargabilidad-3 ...
Topologa
Topologa-1 Topologa-2 Topologa-3 ...
BASE o RAZ
VAR-1
VAR-2
VAR-3
VAR-4
VAR-12
VAR-31
VAR-42
VAR-131
VAR-132
VAR-133
VAR-43
Fig. 1.3 Sistema administrador de variantes con NEPLAN
Las variantes son grabadas junto con el caso base en el archivo del proyecto (.nepprj). Para los datos de topologa y cargas se definirn archivos separados. Cuando se activa una variante, los archivos de carga y topologa asignados sern abiertos automticamente.
NEPLAN Gua del Usuario V5
1-55
Tutorial
En este paso 6, usted entrar en contacto con el concepto de variantes. A continuacin, sern definidas diferentes variantes.
Insertar nuevas Subvariantes
Las variantes primero tienen que ser creadas en el rbol de variantes, antes que puedan ser grabadas las modificaciones, para las diferentes variantes. Varias variantes pueden ser definidas. 1. Haga un clic con el botn derecho del ratn en el smbolo Rootnet de la estructura, en el administrador de variantes 2. Seleccione "Insertar nueva Subvariante"
Mcontr32.dll
1 2
Fig. 1.56 Insertar nueva Subvariante
3. Aparece la caja de dialogo "Propiedades de la Variante". 4. Entre un nombre para la nueva variante y si lo desea una descripcin.
1-56
NEPLAN Gua del Usuario V5
Tutorial
Fig. 1.57 Entrar un nombre y una descripcin
5. Reemplazo de la variante es desplegado en la estructura de variantes.
Fig. 1.58 "Reemplazo de la variante" aparece en la estructura de variantes
6. Defina otra variante Variante adicional de la misma manera como se hizo anteriormente.
NEPLAN Gua del Usuario V5
1-57
Tutorial
Fig. 1.59 Definir una variante "Variante adicional"
7. Defina dos subvariantes (Variante a y b) de "Reemplazo de la variante"
Fig. 1.60 Definir subvariantes "Variante a" y "Variante b"
Grabar modificaciones a las variantes
Ahora se ha creado una estructura de variantes, pero todas contienen los mismos datos. Ahora, se modificarn las diferentes variantes.
1-58
NEPLAN Gua del Usuario V5
Tutorial
1. Active Reemplazo de la variante dando clic en la casilla de verificacin. 2. Como una modificacin de la variante, cambie la longitud e Ir de LIN 7-6.
Fig. 1.61 Realizar las modificaciones en "Reemplazo de la variante"
3. Desactive Reemplazo de la variante haciendo clic en la casilla de verificacin. Esto es necesario si desea editar luego una variante de la misma rama de la estructura. 4. Para grabar la modificacin en Reemplazo de la variante, haga clic en Si.
Fig. 1.62 Grabar las modificaciones de Reemplazo de la variante
NEPLAN Gua del Usuario V5
1-59
Tutorial
5. Active la Variante A 6. Note que las modificaciones llevadas a cabo en Reemplazo de la variante tambin han sido realizadas en la Variante a (en este caso la longitud e Ir de la LINE 7-6). 7. Abra la ventana de datos de LINE 8-7 haciendo doble clic en la lnea. 8. Modifique el dato de la resistencia.
Fig. 1.63 Realizar modificaciones para la Variante a
9. Active Variante b. Como podr notar, la Variante a, tambin se puede activar, porque las dos variantes abiertas no estn dependiendo una de otra. 10. Para esta Variante b, puede introducir una compensacin para LINE 8-7.
1-60
NEPLAN Gua del Usuario V5
Tutorial
10
10
Fig. 1.64 Realizar modificaciones para la Variante b
11. Active Variante adicional 12. Dibuje una lnea desde el nodo FIVE hasta el SEVEN y entre sus datos.
NEPLAN Gua del Usuario V5
1-61
Tutorial
11
12
12 12
Fig. 1.65 Introducir una nueva lnea para Variante adicional
Crear y asignar un archivo de datos de topologa
Los datos de topologa, tales como el estado de los suiches lgicos en toda la red, pueden ser grabados en un archivo de datos de topologa. Para definir diferentes casos de topologa de una red, se pueden definir varias variantes con exactamente las mismas caractersticas, pero con un archivo de datos de topologa diferente. A continuacin se crear ese archivo de datos de topologa, grabando una modificacin del estado de unos pocos suiches lgicos, en la red de ejemplo. 1. Active Reemplazo de la variante 2. Cambie la topologa. En este caso puede abrir los suiches lgicos de un transformador. 3. Grabe la topologa con "Archivo - Exportar Datos de Topologa", usando el nombre: topologia1.
1-62
NEPLAN Gua del Usuario V5
Tutorial
Fig. 1.66 Crear un archivo de topologa
4. Desactive y active Reemplazo variante pero no la grabe, ya que las modificaciones de topologa no se deben grabar en la variante, slo en el archivo de topologa. Ahora los suiches lgicos estn cerrados nuevamente. 5. Ahora se quiere asignar el archivo de topologa a Reemplazo Variante. Haga clic con el botn derecho del ratn en el smbolo de Reemplazo Variante para activar el men desplegable, donde selecciona Propiedades. Tambin es posible dando doble clic en el smbolo Reemplazo Variante.
NEPLAN Gua del Usuario V5
1-63
Tutorial
Fig. 1.67 Activar la ventana de Propiedades de la variante
6. Aparece la ventana de Propiedades de la Variante. 7. Presione el respectivo botn para seleccionar un "Arch. Datos Topologa". 8. Busque el archivo de topologa y seleccinelo. 9. Abra el archivo de topologa. 10. Presione el botn Aceptar para terminar.
10
Fig. 1.68 Asignar el archivo de topologa a Reemplazo Variante
1-64
NEPLAN Gua del Usuario V5
Tutorial
Crear y asignar un archivo de datos de carga
Datos, tales como la potencia a ser consumida por una carga o la potencia a ser producida por un generador, se pueden grabar en un archivo de datos de carga. Para definir diferentes casos de carga de una red, varias variantes pueden ser definidas con exactamente las mismas caractersticas, pero con un diferente archivo de datos de carga. A continuacin se crear un archivo de datos de carga, mediante la grabacin de una modificacin de la potencia activa operacional de un generador. 1. Haciendo doble clic en el generador, se abre su ventana de datos de entrada. 2. Cambie los datos operacionales del generador y grabe esta modificacin en un "Archivo de Datos de Carga con "Archivo Exportar Datos de Carga".
1 2
Fig. 1.69 Cambiar datos de carga
3. Abra la caja de dialogo Propiedades de Variantes, haciendo doble clic en el smbolo de Reemplazo Variante. 4. Busque el archivo de datos de carga. 5. Abra el archivo de datos de carga. 6. Termine presionando el botn Aceptar.
NEPLAN Gua del Usuario V5
1-65
Tutorial
5 6
Fig. 1.70 Asignar el archivo de datos de carga a Reemplazo de variante
No debe grabar Reemplazo Variante despus de esas modificaciones, pero necesita grabar el proyecto. As, la mejor manera de hacerlo es primero desactivando la variante sin grabar y entonces puede grabar el proyecto. En general se debe tener cuidado de no grabar la variante, cuando cambie los datos de carga o topologa, los cuales solo debern estar contenidos en los archivos de datos de carga y datos de topologa. Ahora la Variante 1 incluye un archivo de datos de carga y datos de topologa. Cuando la variante es abierta, tambin esos dos archivos de datos son cargados. De la misma manera puede asignar el mismo u otro archivo de datos de carga o topologa a otras variantes.
1-66
NEPLAN Gua del Usuario V5
Tutorial
Clculo de Flujo de Carga
En este captulo, aprender como ejecutar un clculo de flujo de carga en una red pequea y como obtener los resultados deseados. Abrir el proyecto 1. Abra la red de ejemplo de flujo de carga Example_LF_SC.nepprj. 2. Abra la ventana de parmetros de Flujo de Carga.
1 2
Fig. 1.71 Configuracin de los parmetros del clculo de flujo de carga
Configurar los parmetros de clculo 3. Seleccione el mtodo de clculo. 4. Usted puede cambiar el mximo numero de iteraciones. El valor por defecto es 20 iteraciones. 5. Defina si los transformadores con cambiadores de tap bajo carga, deberan ser regulados automticamente durante los clculos de flujo de carga. 6. Usted puede seleccionar un archivo de resultados *.rlf, los cuales pueden ser abiertos con un editor de texto o en Excel. 7. Use la pestaa Referencia para editar la cargabilidad de referencia para los elementos y los voltajes de referencia mximos y mnimos. 8. Si quiere trabajar con Control de Area/Zona, use la respectiva pestaa para definir las transferencias. 9. Presione el botn Aceptar para grabar los cambios y salir de la ventana de Parmetros.
NEPLAN Gua del Usuario V5 1-69
Tutorial
8 7 3
6 9
Fig. 1.72 Parmetros del Flujo de Carga
Seleccione las variables de los resultados 10. Para los resultados presentados en el diagrama unifilar, puede seleccionar las variables que sern desplegadas. Esto se puede hacer ahora o despus de los clculos. Abra la ventana de Propiedades del diagrama. 11. Seleccione la pestaa Flujo Carga. 12. Seleccione las variables que sern desplegadas en el diagrama unifilar, para nodos y elementos. Esta seleccin no tiene ninguna influencia en la tabla de resultados. La tabla de resultados contendr todas las variables. 13. Defina las unidades y numero de dgitos para los resultados de las variables y decida si quiere ver slo los resultados de flujo de carga o al mismo tiempo los resultados del ltimo clculo de cortocircuito.
1-70
NEPLAN Gua del Usuario V5
Tutorial
11 12
10 12
13
13
Fig. 1.73 Variables de los resultados
Ejecutar el clculo 14. Ahora se puede ejecutar el clculo de flujo de carga
14
Fig. 1.74 Clculo de Flujo de Carga
NEPLAN Gua del Usuario V5
1-71
Tutorial
Analizar los resultados en el diagrama unifilar 15. Los resultados se pueden analizar directamente en el diagrama unifilar. Si deben ser desplegadas variables adicionales, proceda como se mencion en el paso 10. No es necesario repetir el clculo. 16. Use los botones de zoom, para obtener la mejor vista de los recuadros de resultados. 17. Los elementos de red y nodos pueden ser coloreados dependiendo de los resultados. En este ejemplo el nodo se vuelve rojo, porque el voltaje es ms bajo que la mnima referencia.
16
15
17
Fig. 1.75 Anlisis de resultados
18. Use la caja de dialogo Propiedades del Diagrama (Editar Propiedades del Diagrama) para definir el coloreado de la red dependiendo de las caractersticas de la red o los resultados del clculo (pestaa Colores y Rangos de Colores).
1-72
NEPLAN Gua del Usuario V5
Tutorial
18
18
Fig. 1.76 Coloreado de la red
Analizar los resultados usando la tabla de resultados 19. Seleccione Mostrar resultados para desplegar los resultados presentados en las tablas. 20. Puede obtener tablas para un resumen, los nodos, los elementos o todos los resultados. 21. Hay todava la posibilidad de exportar los resultados a un archivo, si esta opcin no fue activada en la caja de dialogo Parmetros Flujo de Carga.
NEPLAN Gua del Usuario V5
1-73
Tutorial
19
20
21
Fig. 1.77 Tablas de Resultados
Analizar resultados especficos 22. Si usted quiere desplegar solo los resultados de elementos y nodos especficos en el diagrama unifilar o en la tabla de resultados, puede usar la opcin Selecc. Resultados para seleccionar estos elementos.
1-74
NEPLAN Gua del Usuario V5
Tutorial
22
22
22
Fig. 1.78 Salida de resultados solo para ciertos elementos y nodos
23. Para asegurarse que los resultados sern desplegados en el diagrama unifilar de acuerdo a est tabla de seleccin, necesita activar est opcin en la pestaa Editar Propiedades del Diagrama Flujo de Carga. 24. Para asegurarse que los resultados sern desplegados en la tabla de resultados de acuerdo a est tabla de seleccin, necesita activar est opcin en la caja de dialogo Anlisis Flujo de Carga Mostrar Resultado.
NEPLAN Gua del Usuario V5
1-75
Tutorial
23
24
23
23
24
Fig. 1.79 Resultados para todos los elementos y nodos o de acuerdo a la lista
1-76
NEPLAN Gua del Usuario V5
Tutorial
Clculos de Cortocircuito
En este captulo aprender como desarrollar un calculo de cortocircuito en una red pequea y como obtener los resultados deseados. Abrir el proyecto 1. Cargue la red de ejemplo de cortocircuito Example_LF_SC.nepprj. 2. Abra la caja de dialogo Parmetros.
Fig. 1.80 Configurar los parmetros del clculo de Cortocircuito
Configurar los parmetros del clculo 3. Seleccione el tipo de falla. 4. Escoja el mtodo de clculo. 5. Entre la distancia de falla si tambin quiere desplegar los resultados de los nodos vecinos a la ubicacin de la falla. 6. Posiblemente necesite adaptar el mtodo de clculo dependiendo de los parmetros, de acuerdo a sus necesidades. 7. Puede seleccionar un archivo de resultados *.rsc, el cual puede ser abierto con un editor de texto o con Excel. 8. Defina la referencia para la mxima cargabilidad de los elementos.
NEPLAN Gua del Usuario V5
1-77
Tutorial
3 4 5 6
7 8
Fig. 1.81 Parmetros de clculo de cortocircuito
Seleccionar los nodos en falla 9. Seleccione la pestaa Nodos en Falla en los parmetros de Cortocircuito. 10. Seleccione los nodos los cuales debern estar en falla y muvalos a la otra tabla, con el botn de fecha.
1-78
NEPLAN Gua del Usuario V5
Tutorial
10
10
Fig. 1.82 Seleccionar los nodos en falla
Seleccionar las lneas en falla 11. Seleccione la pestaa Lneas en Falla en los parmetros de Cortocircuito. 12. Seleccione las lneas, las cuales debern estar en falla y muvalas a la otra tabla con el botn de flecha. 13. Inserte la distancia donde la falla ser ubicada, en % desde el Nodo de inicio.
NEPLAN Gua del Usuario V5
1-79
Tutorial
11
13
12
12
Fig. 1.83 Seleccionar lneas en falla
Definir fallas especiales 14. Seleccione la pestaa Falla especiale en los parmetros de Cortocircuito. 15. Inserte nuevas descripciones de falla. 16. Defina los nmeros de nodo y fases, entre las cuales estarn las fallas. 17. Asigne los nmeros de nodo, a los nodos de la red en falla.
1-80
NEPLAN Gua del Usuario V5
Tutorial
14 15
16
17
Fig. 1.84 Definir fallas especiales
Seleccionar las variables de los resultados 18. Para los resultados presentados en el diagrama unifilar, usted puede seleccionar las variables a ser desplegadas. Esto se puede hacer ahora o despus del calculo. Abra la caja de dialogo Propiedades del diagrama. 19. Seleccione la pestaa Cortocircuito 20. Seleccione las variables a ser desplegadas en el diagrama unifilar para los nodos y los elementos. Esta seleccin no tiene ninguna influencia en la tabla de resultados. Las tablas de los resultados contendrn todas las variables. 21. Defina las unidades y nmero de dgitos para las variables de los resultados y decida si desea ver solo los resultados de cortocircuito o al mismo tiempo, los resultados del ltimo clculo de flujo de carga.
NEPLAN Gua del Usuario V5
1-81
Tutorial
19
20 18 20
21
21
Fig. 1.85 Variables de los resultados
Realizar el clculo 22. Usted puede ahora realizar el clculo de cortocircuito
22
Fig. 1.86 Clculo de Cortocircuito
1-82
NEPLAN Gua del Usuario V5
Tutorial
Analizar los resultados en el diagrama unifilar 23. Los resultados se pueden analizar directamente en el diagrama unifilar. Si se deben desplegar variables adicionales, proceda como se mencion en el paso 18. No es necesario repetir el clculo. 24. Use los botones de zoom para lograr la mejor vista de los recuadros de resultados.
24
23
Fig. 1.87 Analizando los resultados
Analizar los resultados usando las tablas de resultados 25. Seleccione Mostrar Resultados para obtener los resultados presentados en las tablas. 26. Puede obtener tablas para todas las corrientes de falla, slo las corrientes en los puntos de falla o los voltajes en los nodos. 27. Asimismo hay la posibilidad de exportar los resultados a un archivo, si est opcin no fue activada en la caja de dilogo Parmetros Cortocircuito.
NEPLAN Gua del Usuario V5
1-83
Tutorial
25 26
27
Fig. 1.88 Tablas de Resultados
1-84
NEPLAN Gua del Usuario V5
Tutorial
Anlisis de Estabilidad Transitoria
En este captulo aprender como realizar una simulacin con el mdulo de Estabilidad Transitoria en una red pequea y como obtener los resultados deseados. Abrir el proyecto 1. Abra la red de ejemplo de Estabilidad Transitoria Example_TransientStability.nepprj.
Fig. 1.89 Abrir el proyecto
Entrar Datos Dinmicos 2. Entre los Datos Dinmicos de las mquinas sincrnicas en la caja de dilogo de los datos de entrada.
NEPLAN Gua del Usuario V5
1-85
Tutorial
Fig. 1.90 Datos dinmicos de la mquina sincrnica
3. Entre los datos de saturacin de las mquinas sincrnicas.
1-86
NEPLAN Gua del Usuario V5
Tutorial
Fig. 1.91 Datos de saturacin de la mquina sincrnica
Entrar los circuitos de control CCT 4. Haga clic en el botn CCT 5. Haga clic en el diagrama cerca de una mquina sincrnica para pegar el CCT. 6. Aparece una caja de dilogo CCT. Entre un nombre para este CCT. 7. Presione el botn Aceptar.
NEPLAN Gua del Usuario V5
1-87
Tutorial
Fig. 1.92 Entrar un CCT
8. Aparece un nuevo diagrama para el diseo del CCT.
1-88
NEPLAN Gua del Usuario V5
Tutorial
8 8
Fig. 1.93 Diagrama para el diseo del CCT
Disear el diagrama de bloques para un AVR 9. Cambie el men Insertar al men Bloque de Funcin.
Fig. 1.94 Uso del men Bloque de Funcin
10.Seleccione un bloque de entrada. 11.Haga un clic con el ratn en el diagrama, donde desea ubicar el bloque. 12.Aparece la caja de dialogo del bloque entrado. Entre el nombre del bloque.
NEPLAN Gua del Usuario V5
1-89
Tutorial
13.Seleccione la variable. En este caso, para un AVR, seleccionamos la magnitud de voltaje de nodo. 14.Presione el botn y seleccione el nodo respectivo de una lista (BUS 1). 15.Cierre la ventana, presionando Aceptar.
10
12 11
13 14
15
Fig. 1.95 Entrar bloques de funcin
16. El bloque de entrada ha sido pegado en el diagrama.
16
Fig. 1.96 Un bloque de entrada ha sido insertado
1-90 NEPLAN Gua del Usuario V5
Tutorial
17. Seleccione un bloque suma. 18. Haga clic en el diagrama. Aparece la caja de dialogo propiedades. 19. Entre un nombre. 20. Entre las constantes y cierre la ventana con Aceptar.
17
19 18 20
Fig. 1.97 Entre un bloque de suma
21. Seleccione un bloque fuente para el voltaje de referencia. 22. Colquelo en el diagrama. 23. Entre el nombre y la Fuente Constante.
NEPLAN Gua del Usuario V5
1-91
Tutorial
21
23
22
Fig. 1.98 Entrar un bloque fuente
24. Seleccione el bloque fuente y grelo con los botones de rotar. 25. Use la unin para interconectar los bloques de funcin.
24
25
25
24
Fig. 1.99 Interconexin de los bloques de funcin con una unin
26. De la misma manera construya el resto del circuito de control.
1-92
NEPLAN Gua del Usuario V5
Tutorial
27. Construya circuitos de control para los otros generadores. Los bloques de funcin y circuitos de control se pueden copiar de un diagrama a otro.
27
26
Fig. 1.100 Completar los circuitos de control (CCT)
Ajuste los parmetros de clculo 1. Seleccione el men parmetros para estabilidad transitoria.
NEPLAN Gua del Usuario V5
1-93
Tutorial
Fig. 1.101 Seleccione el men parmetros
2. Entre el tiempo de simulacin. 3. Se puede seleccionar una mquina sincrnica como referencia para el ngulo de rotor. 4. Usted tiene la posibilidad de cambiar la longitud de paso y los datos de iteracin, pero intente primero con los valores por defecto.
1-94
NEPLAN Gua del Usuario V5
Tutorial
Fig. 1.102 Ajuste los parmetros de simulacin
5. Use la pestaa Disturbios para definir los disturbios durante la secuencia transitoria. 6. Los disturbios con el signo 2 estn activos para la siguiente simulacin. 7. Usted puede editar los disturbios con doble clic o con el botn respectivo.
NEPLAN Gua del Usuario V5
1-95
Tutorial
Fig. 1.103 Seleccionar un disturbio
Entrar el dato del disturbio 8. En este caso queremos adicionar una carga inicial de 10% a una carga esttica. 9. Elija el elemento al cual deber ser aplicado el disturbio y el tiempo cuando el disturbio tiene que ocurrir. 10. Use los botones respectivos para adicionar, remover o actualizar los registros de los disturbios.
1-96
NEPLAN Gua del Usuario V5
Tutorial
8 9 9 10 10
Fig. 1.104 Definir disturbios
Definir las grficas en pantalla 11. Use la pestaa Grficas en Pantalla para definir las variables, las cuales sern desplegadas en la pantalla o grabadas a un archivo. 12. Las variables con un smbolo de grfico sern desplegadas como una grfica en pantalla durante la simulacin. 13. Las variables con un smbolo de disco sern grabadas en un archivo y pueden ser usadas para crear las grficas despus de la simulacin. 14. Presione Editar, para editar un registro de grfica en pantalla.
NEPLAN Gua del Usuario V5
1-97
Tutorial
11
13
12
14
12
13
Fig. 1.105 Grficas en pantalla para desplegar en la pantalla o para grabar en un archivo
15. Defina el elemento y la variable para la cual quiere dibujar una grfica en pantalla o una grfica final. 16. Use los respectivos botones para adicionar, remover o actualizar los registros de las grficas en pantalla.
1-98
NEPLAN Gua del Usuario V5
Tutorial
15
16 16
Fig. 1.106 Definir Grficas en Pantalla
Simulacin y Anlisis 1. Realice una simulacin de Estabilidad Transitoria.
Fig. 1.107 Realizar una simulacin de Estabilidad Transitoria
NEPLAN Gua del Usuario V5
1-99
Tutorial
2. Aparece una grfica en pantalla y las curvas de las variables seleccionadas se van dibujando. Debajo de los diagramas se despliega el reporte de eventos.
Fig. 1.108 Grficas en pantalla al final de la simulacin
3. Las grficas en pantalla le presentan las variables seleccionadas durante todo el proceso de simulacin. El usuario tiene la posibilidad de parar, continuar o incluso salir del proceso de simulacin.
Fig. 1.109 Opciones para parar, continuar o salir de la simulacin
1-100 NEPLAN Gua del Usuario V5
Tutorial
4. Cierre las grficas en pantalla y seleccione Resultados Grficos para Estabilidad Transitoria. Si nunca se defini ningn grfico para este proyecto, aparecer una grfica en blanco.
Fig. 1.110 Presentar los Resultados Grficos
5. Usted puede definir varias grficas. Cada grfica representa una hoja grfica y puede consistir de una o ms subgrficas. Para iniciar, adicione una subgrfica en su grfica existente. 6. En la caja de dilogo que aparece, entre un nombre para la curva y seleccione los valores para el eje X y el eje Y. 7. Presione el botn Aceptar para pasar a la siguiente caja de dilogo.
NEPLAN Gua del Usuario V5
1-101
También podría gustarte
- Guia de Protecciones Digsilent 67nDocumento1 páginaGuia de Protecciones Digsilent 67nAndresJesusLijeronRichter0% (1)
- Visita Técnica Central TermoeléctricaDocumento6 páginasVisita Técnica Central TermoeléctricaDiego CandoAún no hay calificaciones
- 3 Neplan-NplDocumento14 páginas3 Neplan-Nplelectrica3Aún no hay calificaciones
- Informe QuencoroDocumento11 páginasInforme QuencoroAnonymous e3ma4646JzAún no hay calificaciones
- Colapso de VoltajeDocumento22 páginasColapso de Voltajeacs_acs2012Aún no hay calificaciones
- Calcular La Caída de TensiónDocumento1 páginaCalcular La Caída de TensiónBanBán GarciaAún no hay calificaciones
- IE512 MODIII Sistema PU 04Documento17 páginasIE512 MODIII Sistema PU 04Fran Eduardo AmayaAún no hay calificaciones
- Dispositivos de Protección Contra SobrecorrienteDocumento3 páginasDispositivos de Protección Contra SobrecorrienteLuis Sierra100% (1)
- Tarea 7 CentralesDocumento3 páginasTarea 7 CentralesYashiraRaymundoAún no hay calificaciones
- 2.NEPLAN-GraphicalUserInterface SDocumento17 páginas2.NEPLAN-GraphicalUserInterface Selectrica3Aún no hay calificaciones
- Esquemas TT TN ItDocumento12 páginasEsquemas TT TN ItBryan VenturaAún no hay calificaciones
- CT, PT Y Pararrayos en SubestacionDocumento3 páginasCT, PT Y Pararrayos en SubestacionAlejandro Quinteros CabreraAún no hay calificaciones
- Proteccion de Lineas de TransmisiónDocumento4 páginasProteccion de Lineas de TransmisiónjulienszAún no hay calificaciones
- Exposición Protecciones en Líneas de Transmisión de Alta y Extra Alta TensiónDocumento62 páginasExposición Protecciones en Líneas de Transmisión de Alta y Extra Alta TensiónLuis Rivera Pinzón100% (2)
- Taller de Flujo de CargaDocumento4 páginasTaller de Flujo de CargaFernando PadillaAún no hay calificaciones
- Anexo 4. Ajustes de RelésDocumento3 páginasAnexo 4. Ajustes de RelésPaul Richard Sanchez TapiaAún no hay calificaciones
- DP.D FTT 09 Ficha Técnica Transformador de Tensión Uso Interior para 175kV Fase Fase PDFDocumento1 páginaDP.D FTT 09 Ficha Técnica Transformador de Tensión Uso Interior para 175kV Fase Fase PDFcamiloAún no hay calificaciones
- Esquemas de Protección UnitariaDocumento18 páginasEsquemas de Protección Unitariagermans86Aún no hay calificaciones
- Flujos de Potencia Por Gauss SeidelDocumento9 páginasFlujos de Potencia Por Gauss SeidelGusCarlosAún no hay calificaciones
- Modelamiento Del SEPDocumento67 páginasModelamiento Del SEPAlfredo Barzola RamirezAún no hay calificaciones
- Laboratorio # 5 - Control de Temperatura en Una CalderaDocumento7 páginasLaboratorio # 5 - Control de Temperatura en Una CalderaHubert Maraza JaliriAún no hay calificaciones
- Transformadores de Tres DevanadosDocumento11 páginasTransformadores de Tres DevanadosSamuel DelgadoAún no hay calificaciones
- Aplicaciones de Las Proteccions DireccionalesDocumento8 páginasAplicaciones de Las Proteccions DireccionalesAntonio Solis MurilloAún no hay calificaciones
- Acopladores MaquinasDocumento9 páginasAcopladores MaquinasHector ValdiviaAún no hay calificaciones
- Análisis de Sensitividad de Transformadores Con TapsDocumento3 páginasAnálisis de Sensitividad de Transformadores Con TapsKevin JaramilloAún no hay calificaciones
- Metodo de Los MVADocumento3 páginasMetodo de Los MVAMiguel ToroAún no hay calificaciones
- Diseño de TransformadoresDocumento4 páginasDiseño de TransformadoresDiego LezcanoAún no hay calificaciones
- Diseño Multietapa ElectronicaDocumento9 páginasDiseño Multietapa ElectronicaYulii Carreño MartinezAún no hay calificaciones
- Fallas en SEPDocumento45 páginasFallas en SEPRoyer MQAún no hay calificaciones
- Análisis de Cortocircuito en Sistemas de TransmisiónDocumento4 páginasAnálisis de Cortocircuito en Sistemas de TransmisiónLuis Alejandro Alvarez RengifoAún no hay calificaciones
- Informe de DLT CadDocumento11 páginasInforme de DLT CadrubendezaAún no hay calificaciones
- Filtros de SecuenciaDocumento2 páginasFiltros de SecuenciaadanjpmAún no hay calificaciones
- Medición en SEE de Media TensiónDocumento4 páginasMedición en SEE de Media TensiónGianfranco MuñozAún no hay calificaciones
- Tercera Practica Calificada INST. ELECTR. IIDocumento6 páginasTercera Practica Calificada INST. ELECTR. IImichael antonio arias huamaniAún no hay calificaciones
- Coordinación de Fusible-Fusible y Fusible-ReléDocumento14 páginasCoordinación de Fusible-Fusible y Fusible-ReléteturkingtonAún no hay calificaciones
- Disposicion y Layout Subestaciones ElectricasDocumento20 páginasDisposicion y Layout Subestaciones ElectricasFernando Rios CastroAún no hay calificaciones
- Capitulo Ii TransformadoresDocumento13 páginasCapitulo Ii TransformadoresKvtz AydynAún no hay calificaciones
- 05 Protecciones Eléctricas 2021-1Documento39 páginas05 Protecciones Eléctricas 2021-1Silvia CalaAún no hay calificaciones
- Clase 2 DigsilentDocumento4 páginasClase 2 DigsilentYasmin MuchaAún no hay calificaciones
- Semana 3 PDFDocumento54 páginasSemana 3 PDFJerald Ernesto Perez MonteroAún no hay calificaciones
- Proyecto ElectrificacionDocumento43 páginasProyecto ElectrificacionCésar Loayza JanampaAún no hay calificaciones
- DIgSILENT Julio 2015 - M1 - Base de Datos - v15.2Documento68 páginasDIgSILENT Julio 2015 - M1 - Base de Datos - v15.2Luis AguirreAún no hay calificaciones
- Informe de Generadores SincronosDocumento38 páginasInforme de Generadores SincronosReyder CiezaAún no hay calificaciones
- Lab03 - Protección de Los Sistemas EléctricosDocumento11 páginasLab03 - Protección de Los Sistemas EléctricosjimmyAún no hay calificaciones
- Memoria TecnicaDocumento7 páginasMemoria TecnicaEdison Changoluisa MartinezAún no hay calificaciones
- Digsilent - CapacitaciónDocumento114 páginasDigsilent - CapacitaciónfredyveraperezAún no hay calificaciones
- Introducciòn A Sistema Eléctrico de PotenciaDocumento9 páginasIntroducciòn A Sistema Eléctrico de PotenciaJose Luis Manuel Fala CarbajalAún no hay calificaciones
- Resolucion de Problemas de Flujo de Cargas y Faltas Con NEPLANDocumento59 páginasResolucion de Problemas de Flujo de Cargas y Faltas Con NEPLANjosemanuel_1990_lina0% (2)
- Laboratorio N°4Documento21 páginasLaboratorio N°4C.Y. F. VenturaAún no hay calificaciones
- Informe Proyecto de Lineas Pira 220 Kv-CorrecionDocumento30 páginasInforme Proyecto de Lineas Pira 220 Kv-CorrecionAlejandro Sarmiento MillioAún no hay calificaciones
- Practica 5 Laboratorio de Maquinas ElectricasDocumento11 páginasPractica 5 Laboratorio de Maquinas ElectricasGerardo Jesath Galicia CapultitlaAún no hay calificaciones
- Informe Relé DiferencialDocumento3 páginasInforme Relé DiferencialXavier LoorAún no hay calificaciones
- Tutorial Uso y Manejo de NEPLANDocumento112 páginasTutorial Uso y Manejo de NEPLANFernando Gutierrez ZelayaAún no hay calificaciones
- TutorialDocumento112 páginasTutorialRodolfo FerroAún no hay calificaciones
- Tutorial Del NeplanDocumento113 páginasTutorial Del NeplanKeny Duran AymaAún no hay calificaciones
- 01 VIsDocumento14 páginas01 VIsCarlosAndresAún no hay calificaciones
- Tutorial NeplanDocumento2 páginasTutorial Neplanherbin720Aún no hay calificaciones
- Lenguaje de Programacion en PLC - t3 Ele Julcarima Espinoza CarlosDocumento14 páginasLenguaje de Programacion en PLC - t3 Ele Julcarima Espinoza CarlosJuanAún no hay calificaciones
- Fase 3 Software Avanzado para IngenieriaDocumento14 páginasFase 3 Software Avanzado para IngenieriaIvan Bolaño100% (1)
- Instrucciones BásicasDocumento12 páginasInstrucciones BásicasSaulCastilloAún no hay calificaciones
- Manual de Lectura de MedidoresDocumento12 páginasManual de Lectura de Medidoresapi-3696295100% (1)
- Serie 93Documento10 páginasSerie 93api-3696295Aún no hay calificaciones
- Xcell48 EspañolDocumento6 páginasXcell48 Españolapi-3696295100% (4)
- Calculadoras ChinasDocumento2 páginasCalculadoras Chinasapi-3696295Aún no hay calificaciones
- Guia Usuario HP48Documento664 páginasGuia Usuario HP48api-3696295Aún no hay calificaciones
- Manual HPGCC EspañolDocumento34 páginasManual HPGCC Españolapi-3696295100% (4)
- Guia Rapida HP48Documento114 páginasGuia Rapida HP48api-3696295100% (1)
- Guia de La HP49G PocketDocumento86 páginasGuia de La HP49G Pocketapi-3696295100% (5)
- Curso de AdDocumento119 páginasCurso de Adapi-3696295Aún no hay calificaciones
- Biblia de Los Trucos para Windows E InternetDocumento180 páginasBiblia de Los Trucos para Windows E Internetmagatscribd100% (74)
- BIOSDocumento20 páginasBIOSmejiaff100% (29)
- Manejo de La Tabla PeriodicaDocumento9 páginasManejo de La Tabla PeriodicaJorge Lara RoaAún no hay calificaciones
- Actividad 14 Grupo Elaboracion de Un Plan de CompensacionDocumento13 páginasActividad 14 Grupo Elaboracion de Un Plan de Compensacionantoniooo0% (1)
- Cuestionario Sobre Superacion y Habilidades SocialesDocumento1 páginaCuestionario Sobre Superacion y Habilidades SocialesHoracio PanozzoAún no hay calificaciones
- CTN PDFDocumento239 páginasCTN PDFJoel Ventura EsquivelAún no hay calificaciones
- Instrumentos FinancierosDocumento49 páginasInstrumentos FinancierosVale OchoaAún no hay calificaciones
- Foro Administracion de Operaciones 1Documento6 páginasForo Administracion de Operaciones 1Paul Saavedra PacherrezAún no hay calificaciones
- EnergySistem7004UsersManual785084 1386184061Documento102 páginasEnergySistem7004UsersManual785084 1386184061KepaAún no hay calificaciones
- Viajes PDFDocumento6 páginasViajes PDFElizabeth alayoAún no hay calificaciones
- COM. 1° - Programacion AnualDocumento10 páginasCOM. 1° - Programacion AnualeusebiaAún no hay calificaciones
- El GüegüenseDocumento6 páginasEl Güegüensejtinoco02Aún no hay calificaciones
- Innovación - 2°Documento20 páginasInnovación - 2°Florencia RiosAún no hay calificaciones
- Zaida Muxi - Habitar El PresenteDocumento4 páginasZaida Muxi - Habitar El PresenteMarco Tulio Santos Leal100% (1)
- Espanol III Ciclo 2019Documento13 páginasEspanol III Ciclo 2019Leo Cascante HidalgoAún no hay calificaciones
- Participasion de La Mujer en El DilogunDocumento3 páginasParticipasion de La Mujer en El DilogunAlexisGuzmanOloyuMorulaObba50% (2)
- Conflicto RH 2018 PDFDocumento50 páginasConflicto RH 2018 PDFflorencia gomez100% (1)
- Pequeño CarbonDocumento3 páginasPequeño CarbonDaniela Bastante eAún no hay calificaciones
- La MercadotecniaDocumento2 páginasLa Mercadotecniatayson huamanAún no hay calificaciones
- FICHA1Documento4 páginasFICHA1Pato Aravena DíazAún no hay calificaciones
- REPORTE Practica 6 - Amp - CaDocumento12 páginasREPORTE Practica 6 - Amp - CaAlejandro CarmonaAún no hay calificaciones
- Canta Lengua Jubilosa AcordesDocumento2 páginasCanta Lengua Jubilosa AcordesCharles Albert Esquivel Espinoza100% (1)
- Informe de Caracterización Biofísica Del AltiplanoDocumento134 páginasInforme de Caracterización Biofísica Del AltiplanoRed Somos Paramo de GuerreroAún no hay calificaciones
- MEDICINA1Documento10 páginasMEDICINA1Francisco Javier Barcenas EspinozaAún no hay calificaciones
- Universidad Tecnológica de La Habana Facultad de Ingeniería Industrial Centro de Estudios de Técnicas de DirecciónDocumento225 páginasUniversidad Tecnológica de La Habana Facultad de Ingeniería Industrial Centro de Estudios de Técnicas de Direcciónanny100% (1)
- Diagrama Supervision PDFDocumento1 páginaDiagrama Supervision PDFPiikete TattooAún no hay calificaciones
- Lectura 6. Humanidad EgoístaDocumento7 páginasLectura 6. Humanidad Egoístaconekbe2Aún no hay calificaciones
- Silencio.: El Concepto Silencio Designa Maneras de Expresión, EstrategiasDocumento2 páginasSilencio.: El Concepto Silencio Designa Maneras de Expresión, EstrategiasLudmila Da Silva CatelaAún no hay calificaciones
- Guía Información Relevnte e Irrelevante en Un TextoDocumento4 páginasGuía Información Relevnte e Irrelevante en Un TextoivanbanbanAún no hay calificaciones
- Clinica MuerteDocumento2 páginasClinica MuerteLenin Hernandez RuizAún no hay calificaciones
- Semana 11 TA2 BorradorDocumento6 páginasSemana 11 TA2 BorradorCalmett velasquez Emma gracielaAún no hay calificaciones
- 8 Gestion de Calidad Digemid Minsa PDFDocumento43 páginas8 Gestion de Calidad Digemid Minsa PDFalfredo1000_mv2414Aún no hay calificaciones