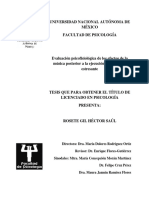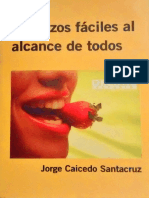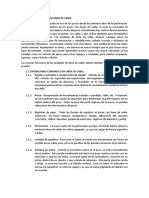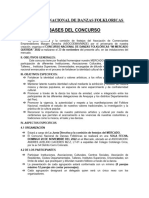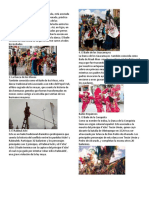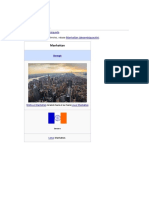Documentos de Académico
Documentos de Profesional
Documentos de Cultura
ConexionesXP VPN
Cargado por
menasoftDerechos de autor
Formatos disponibles
Compartir este documento
Compartir o incrustar documentos
¿Le pareció útil este documento?
¿Este contenido es inapropiado?
Denunciar este documentoCopyright:
Formatos disponibles
ConexionesXP VPN
Cargado por
menasoftCopyright:
Formatos disponibles
Procedimiento para crear una conexin VPN en Windows XP
Este procedimiento le ayudar a crear una conexin mediante VPN (red privada virtual) a la red de la Universidad. Esta conexin le permitir acceder a todos los servicios de la Universidad como si estuviera dentro del campus, mediante la asignacin de una direccin virtual a su ordenador. Adems la comunicacin dispondr de un excelente nivel de seguridad, al encriptar toda la informacin que se intercambie durante el establecimiento de la conexin.
Crear y configurar la conexin VPN. En primer lugar debe crear la conexin VPN, para ello existe un asistente que se ejecuta desde Inicio/Todos los programas/Accesorios/Comunicaciones/Asistente para conexin nueva. Las ventanas que van apareciendo y las opciones que hay que seleccionar son las que se muestran a continuacin 1. Ventana de Informacin. Haga clic en Siguiente para comenzar el asistente
2 Tipo de conexin. Seleccione la opcin Conectarse a la red de mi lugar de trabajo y haga clic en Siguiente
3. Modo de conexin. Seleccione la opcin Conexin de red privada virtual y haga clic en Siguiente
4. Nombre de conexin. Escriba el nombre que quiera dar a la conexin y haga clic en Siguiente
5. Red pblica. Seleccionar la conexin inicial que se desee utilizar, en funcin del mtodo de conexin utilizado para conectarse a internet. Por ejemplo, desde el domicilio, la conexin que se debe seleccionar ser la de su proveedor a internet. Haga clic en Siguiente
6. Nombre o direccin del servidor VPN. En nuestro caso debe introducir la direccin IP del servidor que es la 193.147.184.209
7. Fin del asistente. Haga clic en Finalizar para dar por terminado el asistente. Para agregar un acceso directo en el escritorio a la conexin que se acaba de crear marque la check indicada para ello.
Conectarse a la VPN creada. Para iniciar la conexin que ha creado ejecute Inicio/Todos los programas/Conectar a/nombre de la conexin que hemos creado
Aparecer una ventana de autenticacin. Como nombre de usuario debe introducir su usuario de dominio nico (todo lo que va delante de la @) y como contrasea la de dominio nico. Hacer clic en Conectar
Una vez que valide el usuario y las opciones que hemos configurado se realiza la conexin. En el rea de notificacin de Windows aparecer un icono, que representa la conexin, como el que se muestra en la siguiente figura
Para comprobar el estado de la conexin haga doble clic sobre el icono de la conexin y aparecer la siguiente ventana de informacin
Para comprobar que la conexin es correcta debe abrir un interfaz de comandos desde Inicio/Todos los programas/Accesorios/Smbolo del sistema e introducir el comando ipconfig
Si est todo correcto, este comando debe mostrarle al menos dos direcciones IP La que tenga configurada en su tarjeta de red o la que le asigne su proveedor de servicio Internet
La que asigna la conexin VPN. Esta direccin IP debe ser del rango 193.147.59.XXX
A partir de este momento puede acceder a los servicios de la Universidad. Para cerrar la conexin VPN haga doble clic sobre el icono de la conexin y pulse el botn Desconectar en la ventana que aparece o seleccione la opcin Desconectar en el men desplegable que aparece al pulsar el botn derecho del ratn sobre el icono de la conexin.
También podría gustarte
- Mate 54Documento4 páginasMate 54Azul MaryAún no hay calificaciones
- Tesis Evaluación Psicofisiológica de Los Efectos de La MúsicaDocumento83 páginasTesis Evaluación Psicofisiológica de Los Efectos de La MúsicaSaúl RoseteAún no hay calificaciones
- Práctica Pesca AlmadrabaDocumento2 páginasPráctica Pesca AlmadrabasarayAún no hay calificaciones
- Hechizos Faciles Al Alcance de TodosDocumento26 páginasHechizos Faciles Al Alcance de Todosjorge caicedo santacruzAún no hay calificaciones
- Operaciones Con Línea de CableDocumento9 páginasOperaciones Con Línea de CableAnny PardoAún no hay calificaciones
- Cuestionario para La Detección-Trastornos Del Espectro AutistaDocumento1 páginaCuestionario para La Detección-Trastornos Del Espectro AutistaelsapatyAún no hay calificaciones
- Asocoemadmade 1Documento6 páginasAsocoemadmade 1Jesus Nina HuamanAún no hay calificaciones
- Actividad de ProbabilidadDocumento2 páginasActividad de ProbabilidadENDERSSON GARCIAAún no hay calificaciones
- El Gigante Egoísta, Más Allá de Su Época PDFDocumento3 páginasEl Gigante Egoísta, Más Allá de Su Época PDFduvanfloAún no hay calificaciones
- SINU-151 Unidad02 Material ReforzamientoDocumento3 páginasSINU-151 Unidad02 Material ReforzamientoZilma Valdez HalireAún no hay calificaciones
- Arch BackDocumento8 páginasArch BackXander RojasAún no hay calificaciones
- Mandala VidaDocumento3 páginasMandala VidaMariel CanterAún no hay calificaciones
- TVE Escuela de CineDocumento179 páginasTVE Escuela de CineFernando GoAún no hay calificaciones
- ABEL CARLEVARO - Homenaje A Villa LobosDocumento7 páginasABEL CARLEVARO - Homenaje A Villa LobosGustavo Antonio Aponte100% (1)
- Cuento La Caja de PandoraDocumento2 páginasCuento La Caja de PandoraYamila GsAún no hay calificaciones
- TV Digital Sesión 1Documento17 páginasTV Digital Sesión 1xaz_clever23Aún no hay calificaciones
- Ebook Del Barista 2023 CompressedDocumento9 páginasEbook Del Barista 2023 Compresseddenise2dossantosAún no hay calificaciones
- Medusa y PerseoDocumento3 páginasMedusa y PerseoMiguel Ignacio Guaimas100% (1)
- Tours CancunDocumento15 páginasTours CancunHotel RiuAún no hay calificaciones
- 11Documento1 página11Jesus AlonzoAún no hay calificaciones
- Examen Final de Introducción A La Hotelería y TurismoDocumento2 páginasExamen Final de Introducción A La Hotelería y TurismoTomas Sepulveda100% (4)
- Comandos de JAWS para ExcelDocumento6 páginasComandos de JAWS para ExcelProf. Richard D. Ortega T.100% (2)
- Cerca de 502Documento4 páginasCerca de 502Edwin BPAún no hay calificaciones
- Elección Del Canal: Criterios Financieros, Criterios de Seguridad y Criterios de Marketing y VentasDocumento3 páginasElección Del Canal: Criterios Financieros, Criterios de Seguridad y Criterios de Marketing y VentasAlejandra SanchezAún no hay calificaciones
- Voleibol 2Documento30 páginasVoleibol 2GuillermoAún no hay calificaciones
- RadiografiasDocumento11 páginasRadiografiasChristian DiazAún no hay calificaciones
- Manhatan y Su HistoriaDocumento16 páginasManhatan y Su HistoriaUsuariaAún no hay calificaciones
- Cómo Limpiar El PC de Manera AutomáticaDocumento2 páginasCómo Limpiar El PC de Manera AutomáticaEfrain MirandaAún no hay calificaciones
- Lab Redes Sem3Documento9 páginasLab Redes Sem3erick lagosAún no hay calificaciones
- Rieles Y Accesorios para Montaje: en ParedDocumento8 páginasRieles Y Accesorios para Montaje: en Paredjose herreraAún no hay calificaciones