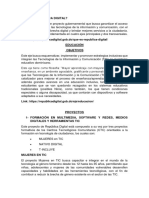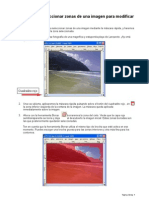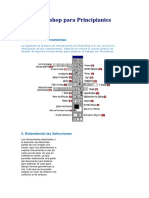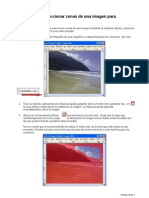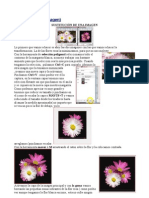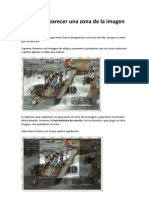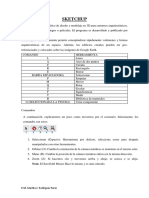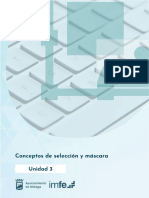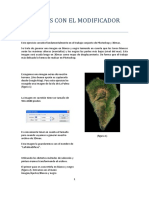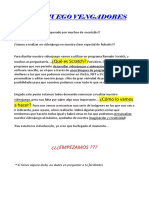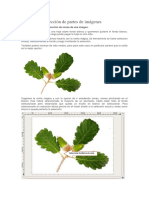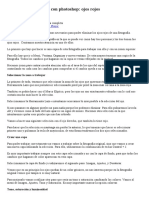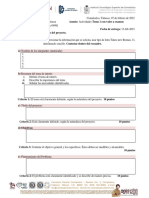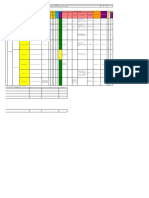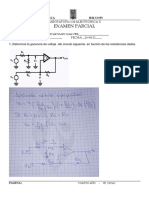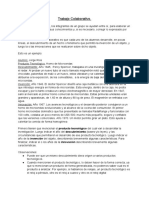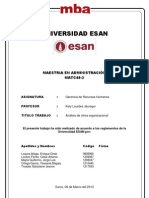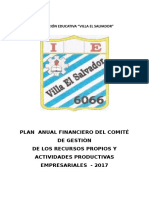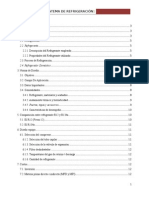Documentos de Académico
Documentos de Profesional
Documentos de Cultura
Gimp Tanda2
Gimp Tanda2
Cargado por
naranjaprofeDerechos de autor
Formatos disponibles
Compartir este documento
Compartir o incrustar documentos
¿Le pareció útil este documento?
¿Este contenido es inapropiado?
Denunciar este documentoCopyright:
Formatos disponibles
Gimp Tanda2
Gimp Tanda2
Cargado por
naranjaprofeCopyright:
Formatos disponibles
PRACTICA IV: Seleccin de partes de imgenes
Diferentes formas de seleccin de zonas de una imagen. Tenemos una imagen de una hoja sobre fondo blanco y queremos quitarle el fondo blanco, dejarlo transparente, para luego poder pegar la hoja en otro sitio. Cmo lo hacemos? Podemos hacerlo con la varita mgica, seleccionando el fondo y luego invirtiendo la seleccin verdad? Tambin podra hacerse de ms modos, pero para este caso en particular parece que la varita es la mejor opcin: Cogemos la varita mgica y con la opcin de ir aadiendo zonas, vamos pinchando en el blanco (nos habr seleccionado la mayora de un plumazo), hasta dejar todo el fondo seleccionado.
Pero nosotros no queremos seleccionar el blanco, sino la hoja, es decir , justo lo contrario, debemos invertir la seleccin. As pues, nos vamos al men de la ventana de la imagen y seleccionamos Seleccionar Invertir. Y ahora copiamos la seleccin (Ctrol+C). Creamos un nuevo documento con fondo transparente. Para hacer esto ltimo seleccionamos en la ventana de la caja de herramientas Archivo Nuevo y en la nueva ventana seleccionamos opciones avanzadas. En la lista de opciones que dice Rellenar con, selecciona la opcin Transparencia. Una vez abierta la nueva ventana, pegamos lo seleccionado (Ctrol + V): Upsssss.. nos habamos dejado una zona sin seleccionar. Nos aseguramos que tambin hemos seleccionado el trozo que faltaba con la varita mgica y pulsamos la tecla Suprimir.
Perfecto.
Villalba Gimp
Guardamos la imagen como gimp04.xcf para tener el original por si queremos ms tarde seguir trabajando con ello, y como gimp04.gif para preservar la transparencia y ya tenemos la imagen para poder usarla con fondo transparente. Enva ambos archivos por correo con asunto Gimp04.
PRACTICA V: hacer desaparecer una zona de la imagen por medio de clonacin
Tenemos una imagen y queremos hacer desaparecer un trozo de ella, sin que se note que estaba ah. Suponer tenemos esta imagen de abajo y queremos quedarnos con un trozo nada ms y quitar algunas cosillas que sobran Si sabemos que realmente no queremos el resto de la imagen y queremos recortarla directamente, tenemos la herramienta de recorte . As no tenemos que pegar en otra imagen, nos quedamos en esta.
Selecciono el rea con el que quiero quedarme. Todava es demasiado grande, queremos apurar un poco ms. Nos posicionamos en la esquina o borde que queremos agrandar, pulsamos con el ratn y arrastramos un poco hacia donde nos interese, hasta que consigamos que quede seleccionada exactamente el rea que queremos.
Ya est, ya tenemos el rea que quiero. Ahora, cmo hacemos para cortarlo?
Villalba Gimp
Tan solo haciendo doble click dentro de la seleccin, y en el mismo documento nos quedamos con lo que tena seleccionado.
Usamos la herramienta de clonar: con opacidad a la mitad y desvanecimiento seleccionado y vamos a borrar los trozos de gente que se ve arriba de la imagen. Vamos copiando zonas (Con el Control seleccionado, seleccionamos lo que queremos copiar). En este caso un trocito de agua Si quieres hacer Zoom para retocar a fondo zonas de la imagen, haz teclea + y si en cualquier momento deseas volver a la imagen a tamao natural, teclea 1
Soltamos el control y vamos haciendo clic para ir pegando lo que habamos copiado. Vamos poco a poco y con paciencia borrando a la gente, hasta conseguir el efecto que queremos.
Villalba Gimp
y con la herramienta de desenfoque o gota de agua (Maysculas + U), para que el foco se fije en los remeros
difuminar el entorno
Esta herramienta de gota, tiene un parmetro que es velocidad, podemos jugar con ello, as nos desenfocar an ms
Guarda la imagen como Gimp05.xcf y envala por correo con asunto.
PRCTICA VI: montaje de 2 imgenes una sobre otra
Vamos a hacer una composicin con 2 imgenes. Tenemos estas 2 imgenes, un lago y un pato. Queremos obtener una imagen en la que el pato est en este lago. A ver qu tal queda. Aqu tenemos el lago. Abrimos la imagen con gimp
Aqu tenemos el pato: abrimos la imagen con gimp
Lo primero que tenemos que hacer es seleccionar el pato. Lo hacemos con las tijeras , con cuidado. La tijera es otra herramienta de seleccin. Indicada cuando hay mucha diferencia de color entre 2 reas y no podemos seleccionar por color. Haz Zoom (teclea +)
Villalba Gimp
Mediante clics voy definiendo puntos a lo largo del trazado que quiero seleccionar. Va Automticamente haciendo un trazado que se va adaptando a la figura. Una vez hemos terminado el contorno, clicamos dentro, y obtenemos la seleccin del pato que es lo que queremos. La copiamos (Ctrl+C)
Creamos un nuevo documento. En la capa del fondo pegamos el estanque. Y creamos otras 2 capas, pato y pato2 Para ello debes sacar el men de capas. Vete al men del nuevo documento en blanco y elige Capa Capa nueva dos veces.
Teclea Ctrol + L Una capa se llamar pato y otra pato2. Para nombrar las nuevas capas, haz clic en cada capa con el botn derecho del ratn y elige la opcin Editar atributos de cada capa
Nos ponemos en la capa pato y pegamos (Control + V) la seleccin que habamos copiado. Queda un poco "antinatural" por el pedazo tamao de pato que hemos pegado. Vamos a ponerlo un poco ms pequeo.
Villalba Gimp
Para ello (estando en la capa "pato"), cogemos la herramienta de Redimensionar Maysculas + T), y probamos tamaos. El de 50px en nuestro caso queda bien.
(Tecla Abreviada:
Aqu vemos el resultado, todava donde est ah queda un poco mal, demasiado grande, Pero si movemos (Herramienta Mover: Tecla Abreviada: M) la capa del pato hasta traerla adelante al primer plano, ya queda ms natural Para mover el pato haz clic en el botn mover de la caja de herramientas.
Finalmente, para que nuestro pato quede finalmente pegado a la imagen del estanque, haz clic en cualquier zona de la imagen del estanque.
Ahora hacemos lo mismo, pero en la capa del segundo pato: pato2, es decir, teclea (Control + L) para ver la lista de capas y seleccionas la capa cuyo nombre es pato2 y pegas la imagen del pato (Control + V) Primero vamos a voltearlo horizontalmente: Seleccionamos la herramienta de volteo: (Tecla Abreviada: Maysculas + F) y clickamos en el pato:
Villalba Gimp
Vamos a poner un pato ms pequeo que el anterior, lo redimensionamos (manteniendo proporcin: cadena cerrada) a 35px por ejemplo.
Ah tenemos el pato, casi en la montaa.. ;) Cogemos la capa y la movemos de modo similar al primer pato hasta dejar al patito pequeo enfrentado a su madre. Qu potito! Finalmente, NUNCA OLVIDES HACER CLIC en cualquier zona de fuera de la imagen del pato peque, por ejemplo, en las montaas. As queda definitivamente pegado.
Fcil Verdad? Ahora podemos aadir un texto por ejemplo: Lago de Tignes Verano 2007 por (aade tu nombre)
Aqu lo tenemos. Tenemos otra capa ms (la ha creado el Gimp) para el texto
Villalba Gimp
Movemos un poco el texto para dejarlo bien arrimado, y aqu tenemos el resultado. FOTO TRUCADA!!!!!
Vamos a rotarlo, para dejarlo vertical;
Guarda el documento como Gimp06.xcf y envalo por correo con asunto.
PRACTICA VII: Quitar las arrugas de un rostro
Sabes que con el Gimp puedes hacerte la ciruja plstica gratis? Veamos como. Baja la foto de Internet titulada Mujer con sonrisa y brela con Gimp. Le vamos a dar una alegra a esta mujer y la vamos a rejuvenecer quitndole arrugas. En el tema de retoque no hay que exagerar. Hay que ser lo ms sutil posible. Siempre es interesante duplicar la capa. Teclea Control + L para ver la lista de capas y selecciona la opcin duplicar capa
Tener la imagen original en una capa y tener otra en la que vas haciendo los retoques, para poder ir viendo los cambios (con el ocultar/mostrar capa). Al final Cuando ya tengamos el resultado final que queremos obtener podramos borrar la capa original. Nos acercamos a la imagen con el zoom (+) para poder ir ms al detalle y para movernos por la imagen podemos usar la tecla espaciadora. Vamos a hacerle desaparecer las arruguillas. Para ello usaremos la herramienta que clona luces y texturas (Tecla Abreviada: H) Villalba Gimp
Vamos a coger un pincel grande y torcido Funciona similar al clonar: seleccionas una zona con la tecla Control (as selecciona la textura y el color de la zona). Ahora sueltas el control y vas pulsando sobre las zonas que quieras limpiar. Pinchamos en zonas prximas a las arrugas con el Ctrol seleccionado, y luego suelto el ctrol y voy quitando poco a poco y con paciencia las arrugas. En cada momento veo qu tipo de pincel usar, ms pequeo, ms gordo, diferente forma...
Antes
Despus
Tras seguir con diferentes zonas, aqu tenemos un resultado. notis la diferencia? Le hemos quitado hasta el agujero del pendiente.. ;).Conclusin: No te fes de los anuncios de antes y despus que prometen adelgazar o rejuvecer! A la imagen final le insertas texto con tu nombre. Guarda la imagen como Gimp07.xcf y envala por correo con asunto.
Ahora a jugar con vuestras fotos.. ;) Villalba Gimp
PRACTICA VIII: Quitar zonas con la herramienta de clonar
Este es un ejemplo muy claro para que practiques por tu cuenta cmo quitar zonas. Tambin hay que decir que la foto es muy fcil de retocar. Sin hacer mucho trabajo, mirar lo que podemos obtener
Tenemos en la imagen inicial, selva.xcf que te vajas de Interne, un camino en medio de una selva. Con la herramienta de clonar , rpidamente podemos quitar el camino. Seleccionamos en una zona de rboles con el Control y luego soltamos el Control y vamos rellenando el camino con cuidado. Segn vamos movindonos volvemos a seleccionar con el Control otra zona cercana al camino, y volvemos a pintar. otro ejemplo sencillo En este caso de abajo vamos a borrar la sombra con la herramienta de clonar : La imagen, excurionista.xcf tambin te la bajas de Internet. Para eso hacemos lo mismo. seleccionamos una parte que queremos copiar (la hierba) y con paciencia vamos pegando en la sombra.
Aqu tenis el resultado Inserta en cada una de las imgenes vuestros nombre. Guarda las dos imgenes retocadas con sus nombre originales. Ambas fotos las conviertes en un slo archivo comprimido Gimp08.zip y las envas por correo con asunto. Si no sabes hacerlo pregunta.
Villalba Gimp
También podría gustarte
- Herramientas Photoshop PDFDocumento41 páginasHerramientas Photoshop PDFmaria60% (5)
- Retoque Fotográfico con Photoshop (Parte 1)De EverandRetoque Fotográfico con Photoshop (Parte 1)Calificación: 4 de 5 estrellas4/5 (7)
- Qué Es República DigitalDocumento17 páginasQué Es República DigitalMariel BaezAún no hay calificaciones
- Gimp Ejercicios 1Documento18 páginasGimp Ejercicios 1Ana UkiAún no hay calificaciones
- Gimp EjercicioDocumento51 páginasGimp EjercicioDavid ColladoAún no hay calificaciones
- Práctica 0Documento7 páginasPráctica 0Ramon RAún no hay calificaciones
- Curso de PhotoshopDocumento28 páginasCurso de PhotoshopJimin ParkAún no hay calificaciones
- Teorà A de GIMPDocumento3 páginasTeorà A de GIMPAlfonso RodríguezAún no hay calificaciones
- Prácticas FreeCAD 8 - Diseño 2D Extrusiones y VaciadoDocumento6 páginasPrácticas FreeCAD 8 - Diseño 2D Extrusiones y VaciadoLeonardo Daniel Rodriguez MazariegosAún no hay calificaciones
- Mini Tutorial Autocad-2007 Básico (Taringa)Documento23 páginasMini Tutorial Autocad-2007 Básico (Taringa)Diego21_ARGAún no hay calificaciones
- TutorialGmax Parte1Documento37 páginasTutorialGmax Parte1api-3775614Aún no hay calificaciones
- Corte y Retoque TutorialDocumento7 páginasCorte y Retoque TutorialBridAún no hay calificaciones
- Gimp Tanda 3 PDFDocumento12 páginasGimp Tanda 3 PDFJoseSnchezAún no hay calificaciones
- Manual PhotoshopDocumento9 páginasManual PhotoshopYezidVera100% (1)
- Tutorial Photoshop para Principiantes PDFDocumento8 páginasTutorial Photoshop para Principiantes PDFGabriel SuarezAún no hay calificaciones
- Practica PhotoShopDocumento10 páginasPractica PhotoShopFaustino JaiboAún no hay calificaciones
- Tutorial 1Documento7 páginasTutorial 1Isaac ChávezAún no hay calificaciones
- Gimp Tanda3Documento12 páginasGimp Tanda3miguelangeltecnologiaAún no hay calificaciones
- Photoshop - Practicas Dirigidas 02Documento11 páginasPhotoshop - Practicas Dirigidas 02Jhonatan EspinoAún no hay calificaciones
- GIMP (Sustituir Imagen) : Sustitución de Una ImagenDocumento6 páginasGIMP (Sustituir Imagen) : Sustitución de Una ImagenDon PimponAún no hay calificaciones
- Actividad 2Documento3 páginasActividad 2Ramon Arreza ArrabalAún no hay calificaciones
- Hacer Desaparecer Una Zona de La Imagen RecorteDocumento2 páginasHacer Desaparecer Una Zona de La Imagen RecorteIñaki Navas ArbaizarAún no hay calificaciones
- Gimp Grupo Tres de Practicas PDFDocumento12 páginasGimp Grupo Tres de Practicas PDFHermandad Humildad Arjonilla JaenAún no hay calificaciones
- Tramas Digitales (Tecnicas de Ordenador)Documento5 páginasTramas Digitales (Tecnicas de Ordenador)Ronny SalinasAún no hay calificaciones
- Practico RHINO MODELADO PDFDocumento4 páginasPractico RHINO MODELADO PDFDiegoMach Mamani ChuraAún no hay calificaciones
- Guia Rapida de PhotoshopDocumento6 páginasGuia Rapida de PhotoshopPedro Daniel Rivera ReyesAún no hay calificaciones
- Guia SketchupDocumento6 páginasGuia SketchupRodriguez Perez MarthaAún no hay calificaciones
- Pasos de Fotomontaje en PhotoshopDocumento1 páginaPasos de Fotomontaje en PhotoshopAlexa TagleAún no hay calificaciones
- CONVERTIR FOTO A DIBUJO CON LÁPIZ EN PHOTOSHOP y Seleccion PerfecctaDocumento30 páginasCONVERTIR FOTO A DIBUJO CON LÁPIZ EN PHOTOSHOP y Seleccion PerfecctaGelmer CalderonAún no hay calificaciones
- Guia Rápida PhotoshopDocumento7 páginasGuia Rápida PhotoshopSegundo V.Aún no hay calificaciones
- Manual Practico de Stencil Street ArtDocumento22 páginasManual Practico de Stencil Street ArtMatias RamirezAún no hay calificaciones
- Kpacs ManualDocumento9 páginasKpacs ManualImágenes Rosendo García100% (1)
- Tutorial Crear Tapices para Hi5 V.2 MejoradoDocumento22 páginasTutorial Crear Tapices para Hi5 V.2 Mejoradoarlendx99% (189)
- Photoshop Istructivo VolanteDocumento22 páginasPhotoshop Istructivo VolantemiguelAún no hay calificaciones
- Modelado Estructural Paso A PasoDocumento16 páginasModelado Estructural Paso A PasosamaraAún no hay calificaciones
- Unidad 3Documento28 páginasUnidad 3Antonio DiazAún no hay calificaciones
- Indice Photoshop 2Documento33 páginasIndice Photoshop 2yuly@n@Aún no hay calificaciones
- Terrenos Con DisplaceDocumento8 páginasTerrenos Con DisplaceAngelAún no hay calificaciones
- Tutorial Illustrator Paso A PasoDocumento21 páginasTutorial Illustrator Paso A PasoJuan Carlos Pacheco GonzalezAún no hay calificaciones
- Videojuego VengadoresDocumento23 páginasVideojuego Vengadoresenol iglesias casasAún no hay calificaciones
- Efecto HumoDocumento5 páginasEfecto HumoElvi VázquezAún no hay calificaciones
- Practicas de Gimp 2Documento10 páginasPracticas de Gimp 2YaqueAún no hay calificaciones
- SESION - 01 Fashion Digital Design PhotoshopDocumento15 páginasSESION - 01 Fashion Digital Design PhotoshopetueroconzaAún no hay calificaciones
- Work Shop GlobosDocumento9 páginasWork Shop GlobosFull DrywallAún no hay calificaciones
- Como Conseguir Un Efecto 3d para Una Imagen en Gimp 2 8 Tutorial - OriginalDocumento11 páginasComo Conseguir Un Efecto 3d para Una Imagen en Gimp 2 8 Tutorial - OriginalmikeAún no hay calificaciones
- Dibujando Con InkscapeDocumento7 páginasDibujando Con InkscapeInstitut LeonardoAún no hay calificaciones
- Foto Montaje GimpDocumento14 páginasFoto Montaje GimpSamuel ReyesAún no hay calificaciones
- GIMP. Ejercicio Quitar Arrugas Del Rostro PDFDocumento3 páginasGIMP. Ejercicio Quitar Arrugas Del Rostro PDFAnnaPriegoAún no hay calificaciones
- Guia de Practicas PhotoshopDocumento19 páginasGuia de Practicas PhotoshopESTHER CONDORIAún no hay calificaciones
- GIMP PrácticasDocumento19 páginasGIMP PrácticasIkerverg Games100% (1)
- Efecto Gota de AguaDocumento15 páginasEfecto Gota de Aguayliana pipa varasAún no hay calificaciones
- Practicas Gimp 13-14 ModificadoDocumento32 páginasPracticas Gimp 13-14 ModificadoIñaki Navas ArbaizarAún no hay calificaciones
- Retoque Fotográfico Con Photoshop Ojos RojosDocumento29 páginasRetoque Fotográfico Con Photoshop Ojos RojosFreddy AlvaAún no hay calificaciones
- Efectos 3d IllustratorDocumento15 páginasEfectos 3d IllustratorMarlon Alarcon PerezAún no hay calificaciones
- Cómo Modificar Los Bordes de Una FotoDocumento14 páginasCómo Modificar Los Bordes de Una Fotorhh_artistaAún no hay calificaciones
- TallerprácticasDocumento2 páginasTallerprácticasmiguelangeltecnologiaAún no hay calificaciones
- Manual WriterDocumento8 páginasManual WritermiguelangeltecnologiaAún no hay calificaciones
- Gimp Tanda3Documento12 páginasGimp Tanda3miguelangeltecnologiaAún no hay calificaciones
- Ejercicios AutocadDocumento7 páginasEjercicios Autocadmiguelangeltecnologia90% (10)
- Habeas Data. Oscar Raúl PuccinelliDocumento47 páginasHabeas Data. Oscar Raúl PuccinelliCristian AlmedaAún no hay calificaciones
- Examen Tema1 Taller Invest I 2023ADocumento2 páginasExamen Tema1 Taller Invest I 2023ACesar AlonsoAún no hay calificaciones
- AE2 Losa Colaborante-StDocumento2 páginasAE2 Losa Colaborante-StCesar BasualdoAún no hay calificaciones
- Silabo Reclutamiento y Seleccion de Talento HumanoDocumento7 páginasSilabo Reclutamiento y Seleccion de Talento HumanoYair spsAún no hay calificaciones
- Procedimiento de Artes VisualesDocumento7 páginasProcedimiento de Artes Visualesrogelio pinalesAún no hay calificaciones
- Manual Acueducto PDFDocumento32 páginasManual Acueducto PDFwalter ruizAún no hay calificaciones
- Informe Técnico 4548Documento6 páginasInforme Técnico 4548Blas RojasAún no hay calificaciones
- 02 Matriz Iperc - de ConcretoDocumento6 páginas02 Matriz Iperc - de ConcretoCesarTarquiAún no hay calificaciones
- Exam Lab Elct Ii-2021Documento4 páginasExam Lab Elct Ii-2021Erikson Huancahuari GalvezAún no hay calificaciones
- El Gato Con Botas El Ultimo Deseo Pelicula Completa en Espanol HDDocumento3 páginasEl Gato Con Botas El Ultimo Deseo Pelicula Completa en Espanol HDsantiago bedoyaAún no hay calificaciones
- Descubrimiento, Invención e InnovaciónDocumento2 páginasDescubrimiento, Invención e InnovaciónLeonela Lero LeroAún no hay calificaciones
- Álvarez (2009), Evaluar para Contribuir Al Aprendizaje Autorregulado.Documento24 páginasÁlvarez (2009), Evaluar para Contribuir Al Aprendizaje Autorregulado.Rocío PobleteAún no hay calificaciones
- Barrio Ramón Matías MellaDocumento11 páginasBarrio Ramón Matías MellaBeberly SosaAún no hay calificaciones
- Problemario Introduccion A La BioingenieriaDocumento25 páginasProblemario Introduccion A La Bioingenieriadavidsito15Aún no hay calificaciones
- Clima Laboral InformeDocumento20 páginasClima Laboral InformeJorge MaytaAún no hay calificaciones
- Plan de Recursos PropiosDocumento5 páginasPlan de Recursos PropiosMarcelino Prudencio100% (1)
- Fundamentos Photoshop CS6Documento48 páginasFundamentos Photoshop CS6carloscastro2013Aún no hay calificaciones
- Panel Trasero PCDocumento2 páginasPanel Trasero PCMichelleyparedes100% (1)
- Lista Precio Rptos 20 02 2023Documento224 páginasLista Precio Rptos 20 02 2023Christian Fernández PazAún no hay calificaciones
- Acta de Recepcion Provisional - Mayaya 7 FebDocumento4 páginasActa de Recepcion Provisional - Mayaya 7 FebBenjamin Alfonzo Machicado CabezasAún no hay calificaciones
- Modelo HumanistaDocumento2 páginasModelo HumanistaSheyla Rumiche100% (2)
- Parametros para Datos AgrupadosDocumento6 páginasParametros para Datos Agrupadoselectricoupm95Aún no hay calificaciones
- Actividad 2-Ingenieria de MetodosDocumento7 páginasActividad 2-Ingenieria de MetodosDeisy HernandezAún no hay calificaciones
- CondensadoresDocumento7 páginasCondensadoresana lauraAún no hay calificaciones
- Resumen Ejecutivo PEIDocumento70 páginasResumen Ejecutivo PEIwiorher41760% (1)
- Miercoles, 3 de Agosto de 2011Documento56 páginasMiercoles, 3 de Agosto de 2011elvoceroprAún no hay calificaciones
- Ciclos de RefrigeraciónDocumento28 páginasCiclos de RefrigeraciónShir StefaAún no hay calificaciones
- Examen Parcial - Semana 4 - Ra - Segundo Bloque-Proceso Administrativo - (Grupo13)Documento14 páginasExamen Parcial - Semana 4 - Ra - Segundo Bloque-Proceso Administrativo - (Grupo13)Kar HernandezAún no hay calificaciones
- 3 Unidad III - Apuntes PDFDocumento28 páginas3 Unidad III - Apuntes PDFRene Zahori Torres BecerraAún no hay calificaciones