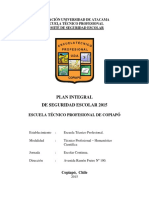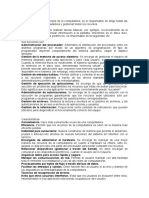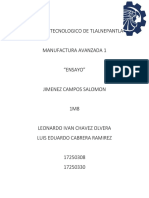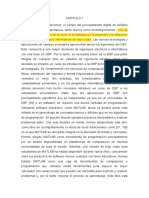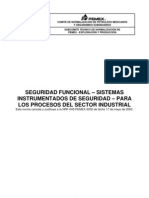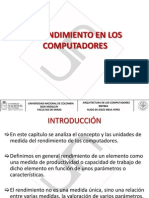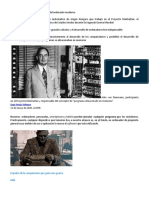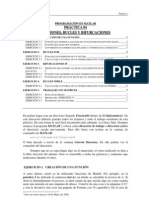Documentos de Académico
Documentos de Profesional
Documentos de Cultura
Ventas FACTURA
Ventas FACTURA
Cargado por
Xavier NievezTítulo original
Derechos de autor
Formatos disponibles
Compartir este documento
Compartir o incrustar documentos
¿Le pareció útil este documento?
¿Este contenido es inapropiado?
Denunciar este documentoCopyright:
Formatos disponibles
Ventas FACTURA
Ventas FACTURA
Cargado por
Xavier NievezCopyright:
Formatos disponibles
Manual de referencia Gua prctica
InformArt Software, S.L. - Ver. 1.1 - Mayo 2002
Creacin de una factura de Venta
Con Pictos Gestin de galeras, podr generar las facturas de venta de las obras a los clientes. Para poder hacer la factura de venta, primero deberemos tener creadas las obras y los contactos con los que queremos interactuar. En el men Facturacin Ventas, podremos encontrar dos opciones: Buscar documentos de Venta. Permite buscar un documento de venta anterior para proceder a su impresin o modificacin. Nuevo documentos de venta. Permite crear una nueva factura de venta, as como acceder a documentos ya realizados para modificarlos o borrarlos.
Buscar documentos de Venta. Esta opcin del programa nos permitir la seleccin de documentos de venta anteriores. El formato de la pantalla es el siguiente
Las opciones que tenemos en esta pantalla son las siguientes : Tipo de documento. Permite filtrar por el tipo de documento a buscar. Las opciones que tenemos son : Entregas. Mostrar los documentos que sean de tipo Entrega. Facturas. Mostrar los documentos que sean de tipo Facturas Todo. Muestra todos los documentos, sean del tipo que sean.
En la parte inferior de esta pantalla aparecen una serie de botones que nos permitirn lo siguiente: Crea un nuevo documento de venta mediante la pantalla de creacin de facturas. Permite hacer una bsqueda selectiva sobre el fichero de facturas. Aparecer una ventana que nos permitir buscas un valor concreto sobre todos los campos.
Pg. 40
Manual de referencia Gua prctica
InformArt Software, S.L. - Ver. 1.1 - Mayo 2002
Imprimir la factura seleccionada (en funcin del formato de impresin seleccionado) Ayuda . Acceso a la ayuda del programa. Aceptar. Permite entrar en la pantalla de Facturacin para modificar la factura que hemos seleccionado. Cancelar. Cancela la operacin de seleccin. Seleccin del formato de impresin de los documentos de tipo Entrega y Factura. Antes de poder imprimir algn documento de venta (bien sea en formato albarn o formato factura), previamente deberemos tener configurado el formato en la configuracin de empresa. Para ello, simplemente debemos seguir los siguientes pasos : 1. En Archivo Datos de Empresa, nos mostrar los datos de la configuracind e la empresa, y pulsaremos sobre el botn Facturacin, y aparecer la siguiente pantalla
Entregas : Aqu especificaremos el formato de la impresin del formato para las entregas. Los datos a rellenar son Serie : Aqu especificaremos la serie de la entrega. En principio se usan dos letras (como en el ejemplo EN) para poder distinguir las series Formato del documento de venta. Aqu especificaremos el formato del documento que vamos a listar. Para poder seleccionarlo, bastar con pulsar sobre el botn de la derecha del recuadro, y nos aparecer una pantalla de bsqueda para poder seleccionar el formato del listado (que podremos ajustar y modificar con el generador de informes) Cont. (Contador). Este ser el primer nmero de factura a partir del cual se irn generando automticamente los nmeros de factura.
Pg. 41
Manual de referencia Gua prctica 2. Datos Contables.
InformArt Software, S.L. - Ver. 1.1 - Mayo 2002
En este apartado podremos configurar todos los datos relativos a los datos contables que se usarn para los procesos de compra y venta. La pantalla tiene el siguiente aspecto :
1. Ventas En este apartado, rellenaremos los datos relativos a las ventas. Estos datos son los datos que el programa aplicar por defecto, ya que veremos ms adelante que, para cada factura, podremos variar dichos datos. IVA Aplicable en R. General : Ser el % de IVA que se aplicar en el caso de realizar una venta incluida en el Rgimen general IVA Aplicable en R. Especial : Ser el % de IVA que se aplicar en el caso de realizar una venta incluida en el rgimen especial. Recargo de Equivalencia : Ser el % de Recargo a aplicar en caso que tengamos que hacerlo. Nivel de cuentas contables. Este valor se usar en caso que queramos controlar los gastos por medio de las cuentas contables. (En Facturacin Definicin de cuentas)
2. Compras En este apartado rellenaremos los Tipos de IVA correspondientes a las compras. Al igual que en la zona de ventas, estos porcentajes pueden variarse para cada una de las compras que vayamos realizando. Los datos posibles son : IVA en Compras a Artista : Pondremos el % de IVA en compras a artistas IVA en compras a Otra Galera : Ser el % de IVA para las compras realizadas a otra galera IVA en compras Importacin : El% de IVA que se aplicar en compras realizadas mediante importacin % I.R.P.F. Profesionales : En caso que tengamos que hacer algn tipo de retencin en concepto de Impuesto de la Renta.
Divisa por Defecto : Aqu seleccionaremos la divisa que vamos a usar por defecto en los procesos de compra-venta.
3. Informes de compras Aqu estarn definidos los formatos de impresin de cada uno de los tipos de operaciones de compra que se incluyen en el programa. Los valores que debemos rellenar son los siguientes (en caso que no estn rellenados por defecto)
Pg. 42
Manual de referencia Gua prctica Proceso Compras a Particulares Compras al Propio Autor Compras a Otra Galera Importacin Nombre del Informe Factura de particular.frf Factura de Artista.frf Factura de Otra Galeria.frf Factura de Importacion.frf
InformArt Software, S.L. - Ver. 1.1 - Mayo 2002
Para poder seleccionar cada uno de los informes para cada proceso, bastar con hacer doble click en la zona blanca y se nos abrir la ventana de seleccin de ficheros, con la que seleccionaremos los informes descritos anteriormente.
Nota: Los informes de formato de compras y ventas, as como los listados pueden encontrarse en la carpeta Informes\Facturacion en el directorio de instalacin del programa (por defecto, en c:\Archivos de Programa\Pictos)
Pantalla de Facturacin de Documentos de Venta Mediante esta pantalla podremos crear, modificar o eliminar los datos relacionados con la facturacin a clientes. La pantalla de facturacin tiene el siguiente aspecto :
Las partes de que consta la ventana de Facturas son las siguientes : Documento. En este recuadro especificaremos el tipo de documento que estamos creando. Los datos contenidos en esta opcin sn : Tipo. El valor tipo lo usaremos para distinguir si se trata en un albarn (Entrega) o una factura. Para seleccionar el tipo de documento bastar pulsar sobre el cuadro desplegable y marcar la opcin deseada.
Pg. 43
Manual de referencia Gua prctica -
InformArt Software, S.L. - Ver. 1.1 - Mayo 2002
Nmero. Ser el nmero de documento. Este nmero se asigna automticamente al seleccionar el tipo de documento mediante la opcin anterior. El valor de la serie y el nmero son recuperados de los valores almacenados en la pantalla de configuracin de empresas, en el apartado Facturacin. Fecha. Ser la fecha del documento. Por defecto nos propondr la fecha actual del sistema. Cdigo Doc. En esta casilla podremos rellenar cualquier otro valor que nos sirva de control sobre este documento de venta. Este campo se usa para poder poner nmeros de bloc, en caso de facturas que se realizan fuera de la galera y que despus se pasan a la facturacin de Pictos. Datos de Cliente. En este recuadro podremos seleccionar el cliente al que hacemos la factura de venta. Para poder seleccionar un contacto, bastar con escribir el nombre del contacto en el recuadro blanco (el nombre que hemos escrito en el campo Archivar como... de la ficha de contactos), o bien pulsar sobre el botn con el icono ... para acceder a la lista de los contactos. Al seleccionar el cliente, se nos mostrarn los datos fiscales del mismo (en caso que hayamos rellenado los valores correspondientes a los datos fiscales del contacto). En caso contrario, nos aparecer en blanco. Divisa. Aqu podremos seleccionar la divisa con la que estamos haciendo la factura. El cambio de divisa solo afecta a la impresin del documento.
Tipo de Documento. Mediante esta opcin, seleccionaremos el tipo de factura a realizar. Las opciones que tenemos son Rgimen General. La factura se realizar en modo de Rgimen General, permitiendo adems la seleccin del tipo de IVA incluido o detallado. Este dato de IVA solo afecta a la impresin del documento. Rgimen especial. La factura se realizar en base a los modelos establecidos para las ventas en rgimen especial, donde el iva se calcula sobre la diferencia entre precio de adquisicin y precio de venta. En este caso, el IVA siempre se mostrar incluido en el documento de venta.(no es posible la impresin detallada de este tipo de documentos).
En la parte central de la pantalla, existen dos pestaas en la parte inferior de la pantalla (antes de los recuadros de las bases imponibles y los totales). Estas pestaas son : Detalle. Aqu podremos incluir las obras que formarn parte del documento de venta. Evidentemente, las obras debern existir en el fichero de obras. El proceso para aadir una obra a la factura es el siguiente. 1. Nos colocamos con el ratn en la casilla Refer (Referencia) de la primera fila que se encuentre disponible (en blanco). Al entrar, se nos activar un botn con el icono ... que nos permitir acceder a la ventana de bsqueda de obras. Esta ventana tiene las siguiente opciones :
Pg. 44
Manual de referencia Gua prctica
InformArt Software, S.L. - Ver. 1.1 - Mayo 2002
Especificaciones de la pantalla de bsqueda de obras por Artista. Mediante esta pantalla podremos buscar las obras por artista o bien por referencia. En la parte superior de la pantalla podremos ir tecleando el nombre del artista y el programa nos ir mostrando las obras que son de dicho artista. Con las teclas de cursor seleccionaremos la obra que queremos y pulsaremos Aceptar. Mediante esta pantalla podremos buscar las obras por referencia, pulsando la tecla F5 o bien pulsando sobre el botn Entonces nos aparecer la siguiente pantalla :
En caso que el nombre de artista de la pantalla de bsqueda est en blanco, nos permitir seleccionar la clave de artista y el nmero. En caso que tengamos seleccionado un artista en la ventana de bsqueda, slo nos permitir buscar por el nmero de obra para ese artista. Una vez localizada la obra que buscamos, pulsaremos Aceptar 2. Una vez seleccionada la obra, en la pantalla de Documento de Venta aparecer la lnea con los datos correspondientes a dicha obra, y el cursor nos situar en la columna Unidades, para poder seleccionar si vamos a vender ms de una unidad (en caso de reproducciones, no de ediciones, ya que cada uno de los ejemplares de la edicin se trata de forma nica) 3. Despus podremos modificar el valor del precio, el % de descuento y el % de IVA.
Pg. 45
Manual de referencia Gua prctica
InformArt Software, S.L. - Ver. 1.1 - Mayo 2002
Si queremos aadir una nueva obra a la factura, pulsaremos con la tecla de cursor hacia abajo y veremos que nos genera una nueva linea en blanco. Entonces repetiremos los pasos indicados hasta que la factura contenga todas las obras que queremos insertar. En caso que la obra que estamos vendiendo no se encuentre en propiedad, automticamente el programa crear un registro de obras vendidas que no han sido compradas, y podremos generar dichas facturas de compra en la opcin Facturacin Compras Confirmacin de Compras. (Ver Compras) Una vez finalizada la factura podremos hacer las siguientes opciones : a. Aadir portes u otros gastos en la factura. Para ello, accederemos a la pestaa Portes, y nos aparecer la siguiente pantalla :
En esta pantalla de Portes, podremos aadir cualquier gasto imputable directamente a la factura que estamos confeccionando. Para aadir un gasto, bastar con seguir los siguientes pasos: Descripcin. Aqu describiremos el tipo de gasto a aadir Importe. Ser el importe a aadir a esta factura IVA. Si activamos esta casilla, el importe de la linea de gasto se acumular a la base imponible de la factura (multiplicando por el tipo de IVA de venta correspondiente al tipo de factura que estemos realizando R.General / R.Especial)
b. Cambiar la direccin de envo de la factura. Para poder cambiar los datos de envo de la factura, pulsaremos sobre el botn Direcciones, y nos mostrar una lista de todas las direcciones del contacto que hemos seleccionado en la cabecera de la factura. Una vez seleccionadas, las direccin aparecer en el recuadro blanco.
Nota: En el momento en que una obra es incorporada a un documento de venta, en la ficha de la obra quedar marcada como vendida, al cliente al que le hemos hecho la venta y la fecha del documento. A partir de ese momento, la obra se considerar como NO disponible, y su estado no podr ser modificado desde la ficha de la obra (ya que depende de un documento de venta). Para poder liberar el estado de NO disponible, deberemos borrarla de la factura (pulsando las teclas Ctrl+Supr en la linea del documento de venta donde se encuentra la obra) o bien eliminando el docuemento completo.
Finalizacin de un documento de Venta Una vez introducidos todos los datos relativos al detalle de la factura, podremos dar por finalizada la factura. Antes de proceder a la actualizacin de los datos de la factura podremos tener las siguientes opciones :
Pg. 46
Manual de referencia Gua prctica -
InformArt Software, S.L. - Ver. 1.1 - Mayo 2002
% Dto. Global : Podremos aadir un % de descuento total sobre la base imponible de la factura. Si marcamos la opcin %Dto, se aplicar el % indicado en la casilla. En caso de marcar Importe Dto. Se descontar del total de la factura el importe descrito en la casilla Forma de Pago : Podremos seleccionar la forma de pago para este cliente y para esta factura. En la pestaa de Datos fiscales del contacto, podremos marcar una forma de pago por defecto para cada cliente, que nos mostrar a la hora de crear la factura para dicho cliente. Para cambiar la forma de pago, bastar con pulsar sobre el desplegable y seleccionar la forma de pago deseada. Al seleccionar la forma de pago, automticamente nos crear los vencimientos de la factura, en base a los datos almacenados en el mantenimiento de formas de pago. Para acceder a los vencimientos de la factura, bastar con pulsar sobre el botn La pantalla de Vencimientos de la factura tiene el siguiente aspecto.
Los datos relativos a los vencimientos de la factura son modificables por el usuario. Podremos variar las fechas de vencimiento, los importes, si el vencimiento est pagado o no, y si debemos incluir el pago en la agenda para que nos avise en la fecha indicada del vencimiento. Si queremos acceder al extractro del cliente, para ver su estado de cuentas, podremos pulsar sobre el botn (ver Extractos de Cliente) Tambin podremos aadir una nota o comentario al documento de venta. Para ello, bastar con pulsar sobre el icono . Al hacerlo, se nos abrir una pantalla con la que podremos insertar las observaciones al documento de venta. Para actualizar el documento, bastar con pulsar sobre el botn con el icono y los datos de la factura sern almacenados en la base de datos y automticamente se crear un nuevo documento de venta, con el que podremos repetir el proceso de creacin de documentos de venta.
Opciones sobre los documentos de venta. Como es comn en todas las pantallas de Pictos, en la parte inferior de la ventana de Documentos de venta, podremos encontrar la barra de opciones. En el caso de los documentos de venta tendr las siguientes funciones :
Pg. 47
Manual de referencia Gua prctica Crear un nuevo documento de venta Eliminar el documento de venta activo Imprimir el documento de venta activo
InformArt Software, S.L. - Ver. 1.1 - Mayo 2002
Salir de la ventana de documentos de venta
Guardar el documento de venta activo
Buscar un documento de venta
Acceso a los vencimientos del documento activo
Observaciones del documento
Acceso a la ayuda sobre esta pantalla
Pg. 48
También podría gustarte
- Evolucion y Tipos de Sistemas OperativosDocumento20 páginasEvolucion y Tipos de Sistemas OperativosIvan QuispeAún no hay calificaciones
- Universidad Autónoma Del Estado de México Facultad de MedicinaDocumento34 páginasUniversidad Autónoma Del Estado de México Facultad de MedicinaRonald floresAún no hay calificaciones
- Pise Etp 2015 PDFDocumento24 páginasPise Etp 2015 PDFKaren A. MercadoAún no hay calificaciones
- AntivirusDocumento16 páginasAntivirusYeriseidi100% (1)
- Team Viewer Brochure en EspañolDocumento10 páginasTeam Viewer Brochure en EspañolMarteTeamAún no hay calificaciones
- Informe TecnicoDocumento12 páginasInforme TecnicoCarlos Andres VargasAún no hay calificaciones
- Base Sistema OperativoDocumento3 páginasBase Sistema Operativotin leeAún no hay calificaciones
- 802Dsl BPN 0606 EsDocumento212 páginas802Dsl BPN 0606 Esworohof615Aún no hay calificaciones
- Ensayo U1Documento24 páginasEnsayo U1luis cabreraAún no hay calificaciones
- Capitulo 1Documento42 páginasCapitulo 1Max AlvarezAún no hay calificaciones
- Partes de Un Arduino 1Documento12 páginasPartes de Un Arduino 1ENRIQUE JESUS HERNANDEZ ROCHILAún no hay calificaciones
- ¿Qué Son Los Paradigmas de ProgramaciónDocumento4 páginas¿Qué Son Los Paradigmas de ProgramaciónAlexander SanchezAún no hay calificaciones
- Manual Básico de Excel 1Documento39 páginasManual Básico de Excel 1Adrián Espinosa100% (1)
- Manual Pala Pyh 1Documento59 páginasManual Pala Pyh 1davidAún no hay calificaciones
- Fundamentos de Software y HardwareDocumento3 páginasFundamentos de Software y HardwareEduardo SilvaAún no hay calificaciones
- FdI - Guia de Trabajos Practicos 2021.Documento12 páginasFdI - Guia de Trabajos Practicos 2021.REY FACUNDO peletayAún no hay calificaciones
- Parámetros Del Programa de Archivo para Autodesk AutoCADDocumento25 páginasParámetros Del Programa de Archivo para Autodesk AutoCADTaipe Ventura RubenAún no hay calificaciones
- CNC DNC 2Documento7 páginasCNC DNC 2Adalberto Vega ContrerasAún no hay calificaciones
- NRF 045 Pemex 20101Documento81 páginasNRF 045 Pemex 20101duckie12100% (6)
- Medida de RendimientoDocumento47 páginasMedida de RendimientoDaniel Cataño Restrepo100% (1)
- John Von NeumannDocumento7 páginasJohn Von NeumannElvia Maria Genez PadillaAún no hay calificaciones
- Practica N°1 de ComputacionalDocumento10 páginasPractica N°1 de ComputacionalcarlosAún no hay calificaciones
- Centinela SoftwareDocumento18 páginasCentinela SoftwareAlfredo MoralesAún no hay calificaciones
- DELCIDocumento15 páginasDELCIAngri Jega100% (1)
- Elaboracion Del Manual de Usuario y Manual de Configuracion Del SistemaDocumento12 páginasElaboracion Del Manual de Usuario y Manual de Configuracion Del SistemaKevin MontoyaAún no hay calificaciones
- Ejercicios MatlabDocumento7 páginasEjercicios MatlabOskar SislemaAún no hay calificaciones
- PA02 Introducción A La Ingeniería de Sistemas e InformáticaDocumento4 páginasPA02 Introducción A La Ingeniería de Sistemas e Informáticakenjhy ayala ChávezAún no hay calificaciones
- Manejo de Estructuras Dinamicas Con POODocumento5 páginasManejo de Estructuras Dinamicas Con POOAlfredo de la CruzAún no hay calificaciones
- Manual de Usuario TpvSOL 2011Documento28 páginasManual de Usuario TpvSOL 2011Jorge FloresAún no hay calificaciones
- Introducción A La Teoría de Lenguajes Formales 1Documento53 páginasIntroducción A La Teoría de Lenguajes Formales 1Saul GonzalezAún no hay calificaciones