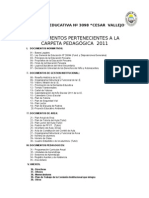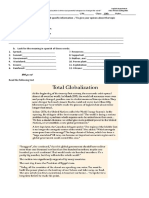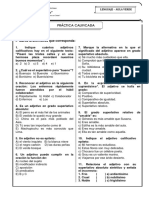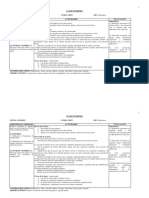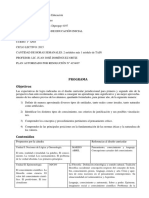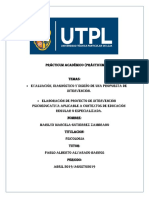Documentos de Académico
Documentos de Profesional
Documentos de Cultura
Slide Share en Clase de Geografia e Historia
Cargado por
parawanDerechos de autor
Formatos disponibles
Compartir este documento
Compartir o incrustar documentos
¿Le pareció útil este documento?
¿Este contenido es inapropiado?
Denunciar este documentoCopyright:
Formatos disponibles
Slide Share en Clase de Geografia e Historia
Cargado por
parawanCopyright:
Formatos disponibles
SlideShare en clase de
Geografía e Historia.
Propuestas prácticas.
1. Crear una cuenta en Slideshare en el que los miembros del
Departamento de Geografía e Historia suban sus presentaciones
para que puedan ser utilizadas por ellos de forma privada.
Puede resultar frecuente que la falta de comunicación o relación con
los compañeros haga que cada uno acabe realizando sus propios materiales
para clase, sin preguntar si hay otros compañeros que ya elaboraron cosas
parecidas.
Para resolver en parte esto, los profesores del Dpto. podrían subir las
presentaciones que han ido realizando a lo largo de los años a una cuenta
de Slideshare donde aparecerán organizadas según asignatura y unidad
didáctica a la que pertenece. De esta forma todo el material generado por el
Dpto. estará disponible para cualquiera de sus miembros.
Pero de momento accederán a ellas sólo los miembros del Dpto., por
lo que nuestras presentaciones serán privadas y no visibles al resto del
mundo.
¿Cómo lo haremos?
. Lo primero que debemos hacer será abrir una cuenta en Slideshare.
Esta puede llevar, o no, algún nombre que identifique al Dpto., al Instituto o
Colegio, o a sus miembros.
. Vamos a “Upload” y desde allí seleccionaremos “Bulk upload”
para subir de una vez un grupo de diapositivas. Las buscamos en nuestro
disco y las subimos.
. Una vez finalizado el proceso de subida, hay que rellenar las
descripciones de las presentaciones. En primer lugar hay que indicar en el
apartado de Privacy “All my contacts”, es decir, sólo visible para mi lista
de contactos, en la que comprobaré que están mis compañeros de
Departamento. Y en el apartado de Language que sea “Spanish”.
JUANJO ROMERO -1-
. El resto de campos a rellenar son los mismos que cuando subimos
una sola presentación: título, palabras clave, descripción del documento,
categoría, si voy a permitir su descarga y si es privada o no. Recordemos
que como van a ser de uso privado debemos señalar aquí “All my
contacts” que según los que sean aparecerá el número entre paréntesis.
Cuando hayamos terminado debemos pinchar sobre el botón “Publish All”.
. Una vez publicadas, accedemos a “My Slidespace” y las veremos
allí con las características que introdujimos. Observaremos que tendrán un
candado rojo, indicando que son de carácter privado, y una dirección Web
privada que es la que nos permite el acceso directo a estas presentaciones.
. El siguiente paso es crear una lista de contactos o crear el
grupo de trabajo para quienes queramos invitar a visualizar y
descargar estas presentaciones. Para ello iremos a la parte de la
izquierda de la página y seleccionaremos “Create a group” o
“Make contact lists”.
JUANJO ROMERO -2-
. Quizá nuestro propósito se acerca más a crear un grupo de trabajo
de nuestro de Departamento de Geografía e Historia. Por tanto
seleccionamos “Create a group” y se nos abrirá un formulario en el
deberemos definir el perfil del grupo.
Escribimos el nombre del grupo
de trabajo.
Elegimos la categoría a la que
pertenece, generalmente
Educación & E-Learning.
Realizamos la descripción de
dicho grupo.
Seleccionamos una imagen que nos
identifique: logo, fotografía, etc.
Decidimos si queremos que sea un grupo
público o privado, teniendo en cuenta que
no lo podremos cambiar en el futuro.
Nuestro grupo será privado.
Elegimos cómo
podrán unirse
más miembros
al grupo.
. Una vez rellenado el formulario haremos clic en “Save changes”. Y
se nos abrirá otra ventana para invitar a los miembros del grupo que
acabamos de crear.
JUANJO ROMERO -3-
En este cuadro de texto
personalizaremos el
mensaje que recibirán las
personas invitadas al
grupo.
Aquí podremos seleccionar de contactos
que ya tenemos, las personas que
queramos que formen parte del grupo.
Aquí escribiremos las
diferentes direcciones de
correo electrónico separadas
por comas de las personas que
queramos invitar al grupo.
Se pueden importar direcciones de
correo de sistema de mensajería
como Google. Por lo que podremos
importar direcciones desde Gmail
por ejemplo.
. Una vez rellenados los campos correspondientes haremos clic en
“Invite your friends”. Y en el futuro cuando queramos añadir más
personas al grupo lo haremos desde la página principal de nuestro “My
Slidespace” seleccionando el grupo del Departamento de Geografía e
Historia y desde allí en la parte izquierda pincharemos sobre “Invite
friends”.
JUANJO ROMERO -4-
2. Crear un grupo en Slideshare en el que los alumnos puedan subir
sus presentaciones de clase.
El desarrollo de esta propuesta tendrá como objetivos principales la
de motivar a nuestros alumnos en el desarrollo del trabajo en equipo a
través de proyectos, y el de integrar las competencias básicas y las TIC en
las programaciones de nuestra asignatura.
Finalizada la explicación de la unidad, organizamos el aula en grupos
donde cada uno de los cuáles deberá realizar una presentación con Google
Docs que resuma de la mejor manera posible la unidad explicada. Deberán
subirla a la cuenta de Slideshare y desde allí al nivel del curso al que
pertenezcan (1º ESO, 2º ESO, etc.). Todo ello será abierto para que todos
los compañeros e incluso los padres puedan ver los resultados. Sus
compañeros deberán opinar y valorar las presentaciones y de esta forma
elegir la mejor.
¿Cómo lo haremos?
. Lo primero que deberán realizar los alumnos son las
presentaciones con ayuda de Google Docs. Deberán compartir el
documento y generarlo con ayuda de todos los miembros. El profesor
previamente habrá creado los grupos en clase y revisado el trabajo. Una
vez finalizadas cada grupo deberá subirla a la cuenta de Slideshare.
. Antes de subirlas el profesor abrirá una cuenta pública en
Slideshare con el nombre de la clase o el nivel en la que los alumnos van a
subir las presentaciones.
. Antes de explicarles a los alumnos cómo se exporta una
presentación de Google Docs, haremos una prueba nosotros primero. Para
ello desde la página principal de Slideshare me identifico y accedo a “My
Slidespace”. Allí pincho sobre “Upload” y elijo “Import from Google
Docs”. La aplicación me pedirá el e-mail y la contraseña que tengo en la
cuenta de Google en la que tengo la presentación.
. Una vez identificado se abrirá una página en la que aparecerán
todos los documentos susceptibles de ser exportados a Slideshare.
JUANJO ROMERO -5-
Marcaremos la presentación a exportar e indicaremos su privacidad (dijimos
que sería pública, por tanto “Everyone”), en “Spanish” y en la categoría
de “Education”. Una vez completado haremos clic en “Import to
Slideshare”.
. Rápidamente aparecerá nuestra presentación en el apartado de “My
Slideshows” aunque una imagen de previsualización de la misma tardará
unos instantes, hasta que el programa realice la conversión completa.
Pinchamos en “My Slidespace” y desde aquí podremos visualizarla,
editarla, escribir un mensaje a los alumnos indicando el plazo de tiempo que
tienen para subir las presentaciones, podrán votarlas, etc.
JUANJO ROMERO -6-
También podría gustarte
- Eli MinarDocumento12 páginasEli MinarMayerling VilaAún no hay calificaciones
- 1.1.2 Directorio GeneralDocumento3 páginas1.1.2 Directorio Generalshocker_wweAún no hay calificaciones
- Sesion Ingles 65Documento5 páginasSesion Ingles 65joseAún no hay calificaciones
- Importancia de La Etica en La EducacionDocumento16 páginasImportancia de La Etica en La Educacionlucas lopezAún no hay calificaciones
- Modelos de Uso de La PDIDocumento16 páginasModelos de Uso de La PDIVicentePardoAlonsoAún no hay calificaciones
- Evaluacion Bilinguismo 07 08Documento7 páginasEvaluacion Bilinguismo 07 08Ana PerezAún no hay calificaciones
- Planteamiento Del Problema.Documento15 páginasPlanteamiento Del Problema.Juan Camilo100% (1)
- Tarea 2 Enfoques Curriculares y Dimensiones Del Diseño Curricular.Documento4 páginasTarea 2 Enfoques Curriculares y Dimensiones Del Diseño Curricular.isabelAún no hay calificaciones
- Plan de Convivencia Ceip Jesús CancioDocumento80 páginasPlan de Convivencia Ceip Jesús Canciocolejesuscancio100% (1)
- Plan de IntervenciónDocumento8 páginasPlan de IntervenciónMARIEL OBESO BOJORQUEZ100% (1)
- Sesiones de Tutoria - Limpiamos Nuestra Institución Educativa-CompartirDocumento9 páginasSesiones de Tutoria - Limpiamos Nuestra Institución Educativa-CompartirMarlen Avila M100% (2)
- Usos de La Tesina L. LutereauDocumento4 páginasUsos de La Tesina L. LutereauRodrigo SeijaAún no hay calificaciones
- To Do Jun ToDocumento21 páginasTo Do Jun Tojohn_enigmaticAún no hay calificaciones
- Informe de Simulacro 2017Documento8 páginasInforme de Simulacro 2017Hoover segama marcasAún no hay calificaciones
- Total GlobalizationDocumento4 páginasTotal GlobalizationPatricia Galleguillos100% (1)
- Rie66 PDFDocumento223 páginasRie66 PDFDIANA VITALIA GRACIA SOCHAAún no hay calificaciones
- Tarea 1 Pruebas de Aptitudes e Intereses.Documento5 páginasTarea 1 Pruebas de Aptitudes e Intereses.Rossanna MorelAún no hay calificaciones
- Grados Del Adjetivo - Aula VerdeDocumento3 páginasGrados Del Adjetivo - Aula VerdeDaniela Mendoza Galvez100% (2)
- Plan de Comunicación InternaDocumento8 páginasPlan de Comunicación InternaVictor MartinezAún no hay calificaciones
- Hoja de Vida Del FuncionarioDocumento2 páginasHoja de Vida Del Funcionariomendosarmi7301Aún no hay calificaciones
- Lista 15 de JunioDocumento38 páginasLista 15 de JunioRamiro IbañezAún no hay calificaciones
- Prueba Matematicas PortafolioDocumento3 páginasPrueba Matematicas PortafoliojocelynAún no hay calificaciones
- Tutorias Ing CivilDocumento1 páginaTutorias Ing CivilJulian LopezAún no hay calificaciones
- Compromiso Apoderados.2017Documento1 páginaCompromiso Apoderados.2017franchesca leivaAún no hay calificaciones
- Tarea V EVALUACIÓN DE LOS APRENDIZAJESDocumento5 páginasTarea V EVALUACIÓN DE LOS APRENDIZAJESDoris BrensAún no hay calificaciones
- Tarea 2 TecnologiaDocumento7 páginasTarea 2 TecnologiacarolinnAún no hay calificaciones
- Clase InvertidaDocumento2 páginasClase InvertidaEstherRocaAún no hay calificaciones
- Inicial 1 Filosofia ProgramaDocumento3 páginasInicial 1 Filosofia ProgramacasajaAún no hay calificaciones
- Planificación Clase 5 Inferencias Liceo Cervantes Caro VidalDocumento2 páginasPlanificación Clase 5 Inferencias Liceo Cervantes Caro VidalGuerty Ibañez Cancino100% (2)
- Tarea Prácticum Académico (Prácticum 2) E1Documento25 páginasTarea Prácticum Académico (Prácticum 2) E1Wilson Troya100% (2)
- Best Dives of the Western HemisphereDe EverandBest Dives of the Western HemisphereCalificación: 4 de 5 estrellas4/5 (2)
- Arizona, Utah & New Mexico: A Guide to the State & National ParksDe EverandArizona, Utah & New Mexico: A Guide to the State & National ParksCalificación: 4 de 5 estrellas4/5 (1)
- South Central Alaska a Guide to the Hiking & Canoeing Trails ExcerptDe EverandSouth Central Alaska a Guide to the Hiking & Canoeing Trails ExcerptCalificación: 5 de 5 estrellas5/5 (1)
- New York & New Jersey: A Guide to the State & National ParksDe EverandNew York & New Jersey: A Guide to the State & National ParksAún no hay calificaciones
- Japanese Gardens Revealed and Explained: Things To Know About The Worlds Most Beautiful GardensDe EverandJapanese Gardens Revealed and Explained: Things To Know About The Worlds Most Beautiful GardensAún no hay calificaciones