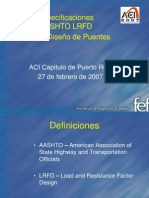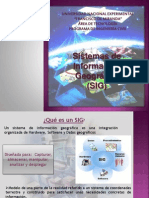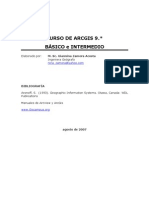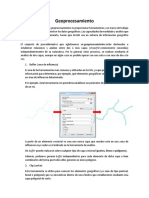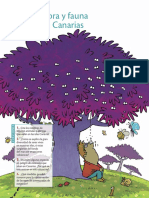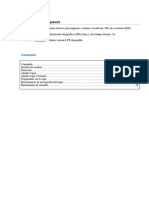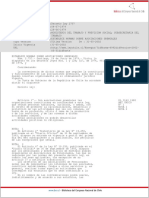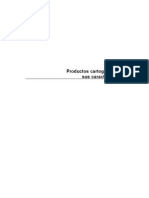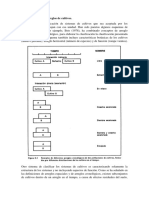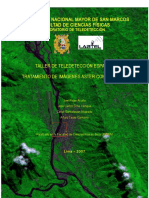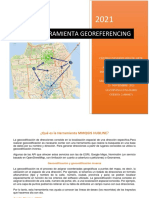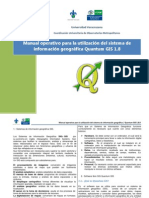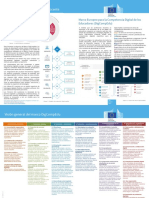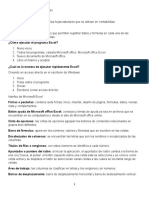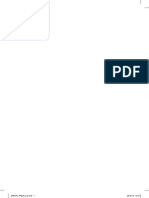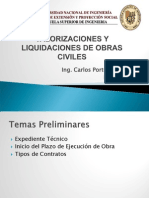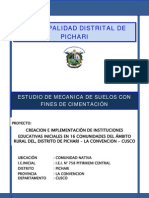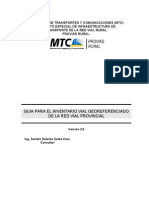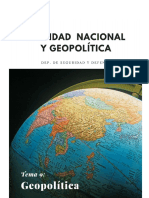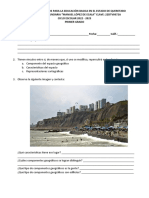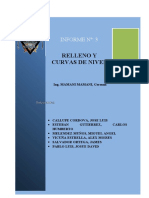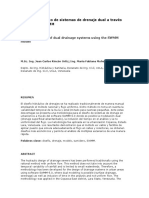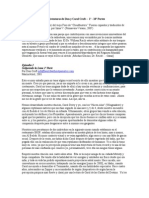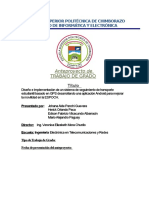Documentos de Académico
Documentos de Profesional
Documentos de Cultura
Manual Arcview Completo
Manual Arcview Completo
Cargado por
Rolando Herrera MuñozTítulo original
Derechos de autor
Formatos disponibles
Compartir este documento
Compartir o incrustar documentos
¿Le pareció útil este documento?
¿Este contenido es inapropiado?
Denunciar este documentoCopyright:
Formatos disponibles
Manual Arcview Completo
Manual Arcview Completo
Cargado por
Rolando Herrera MuñozCopyright:
Formatos disponibles
MANUAL DE ARCVIEW
CURSO ARC/VIEW
i) ARCVIEW DE ESRI
ArcView es una herramienta SIG que comercializa la empresa estadounidense
ESRI. Con ella se pueden representar datos georreferenciados sobre una cartografa,
analizar las caractersticas y patrones de distribucin de esos datos y generar informes
con los resultados de dichos anlisis.
Es un programa diseado de forma modular, permitiendo aadir, segn las
necesidades de anlisis, EXTENSIONES que van aumentando las capacidades de nuestro
SIG, ofreciendo optimizacin de los recursos, al tiempo que facilita anlisis de gama
alta, ya que se carga slo la parte del "software" que se va a utilizar.
Aparte posee su propio lenguaje de programacin Avenue, un lenguaje orientado
a objetos y eventos, que permite personalizar la herramienta a todos los niveles, desde el
bsico (aadiendo mens, eliminando botones, etc.) a la programacin ms avanzada.
Las EXTENSIONES son programas complementarios que proporcionan funciones
especializadas de SIG. ArcView incluye un conjunto de extensiones gratuitas:
CAD Reader, para acceder a los formatos .dgn, .dxf o .dwg de CAD.
DataBase Access, para acceder a bases de datos geogrficos SDE.
Dialog Designer, para crear formularios.
Digitizer, que permite la entrada directa de datos (en modo stream) a travs de
tabletas digitalizadoras, usando como soporte WINTAB.
Image Reader, para lectura directa de archivos en formato ADRG, CADRG, CIB,
IMAGINE, JPEG (JFIF), MrSID, NITF y TIFF 6.0.
Legend Tools, permite la creacin de leyendas grficas en las Layouts.
Etc.
Otras extensiones hay que adquirirlas aparte del paquete elemental de ArcView,
entre ellas:
Spatial Analyst, introduce una gran variedad de posibilidades de anlisis y
modelizacin espacial: convertir temas vectoriales en raster (Grid), crear buffer de
distancia a elementos vectoriales o raster, anlisis de localizacin ptima
combinando informacin vectorial y raster, etc.
Network Analyst, para abordar una gran variedad de anlisis relacionados con redes
geogrficas: camino ms rpido entre dos puntos, ruta ptima entre dos puntos, etc.
3D Analyst, para crear temas tridimensionales, editar TIN, crear y modificar
modelos superficiales, etc.
Etc.
Para cargar una extensin hay que acudir al men File, pulsar sobre la opcin
Extensions y sealar en la casilla de verificacin que hay junto a cada extensin aqulla
que se desea cargar.
MANUAL DE ARCVIEW
Cuando se carga una extensin se modifica la interfaz de usuario de ArcView
para reflejar las funciones que esa extensin permite. Puede que aparezcan nuevos
mens, botones y herramientas as como algunas opciones nuevas en los cuadros de
dilogo existentes.
Los principales formatos de datos espaciales que son compatibles con ArcView
son:
Archivos shapefile (archivos de formas), propios de ArcView.
Coberturas de ArcInfo. Se puede acceder a casi todos los datos espaciales
almacenados en este formato, incluso los creados en PCArcInfo (una de las primeras
versiones de este SIG). Hay que recordar que una cobertura de ArcInfo puede
contener ms una clase de elementos geogrficos (puntos, lneas, polgonos) por lo
que al aadirla hay que elegir la clase de elementos que se quiere representar. Las
coberturas que poseen ms de una clase de elementos se muestran con una carpeta
de color amarillo; al hacer un doble click sobre ella se puede comprobar los
elementos que contiene y elegir el que interesa representar.
Archivos de intercambio de ArcInfo con extensin .e00, que pueden convertirse
directamente al formato utilizado en ArcView.
Otros datos que tambin pueden aadirse para trabajar con ArcView:
Datos de imagen- imgenes de satlite y fotografas areas.
Dibujos CAD- que se pueden leer activando la extensin del lector de CAD.
Datos en forma de tabla- en DBase, en formato de texto (ASCII) delimitado con
tabuladores o comas e INFO (el formato de base de datos utilizado por ArcInfo);
utilizando la funcin de conexin con SQL se puede conectar a un servidor de base
de datos.
MANUAL DE ARCVIEW
ii) LA INTERFAZ DE ARCVIEW
Al abrir el programa aparece la ventana de aplicacin que se organiza a su vez
en varias ventanas y apartados:
El men principal, subdividido en varios mens que contienen las funciones del
programa.
La barra de botones, que permiten el acceso directo a alguna de las opciones
recogidas en los diferentes mens.
La barra de herramientas, bsicamente destinadas al desplazamiento y a la edicin
de las vistas.
La ventana del proyecto, la que recoge todos los componentes del proyecto.
MENS
BARRA DE
HERRAMIENTAS
BARRA DE
BOTONES
VENTANA DE PROYECTO
El documento principal de las aplicaciones de ArcView es el proyecto, un
archivo en el que se almacena todo el trabajo que se realiza con el SIG, recogiendo las
caractersticas y finalidades genricas propias de un SIG.
Se compone de varios elementos:
vistas, la coleccin de elementos geogrficos (ros, lagos, curvas de nivel,
etc.), tambin denominados temas.
tablas, los atributos temticos asociados a los temas o aquellas tablas
externas que se aaden a las caractersticas temticas de los mismos.
grficos estadsticos realizados a partir de los atributos recogidos en las
tablas
layouts o composiciones de mapa (salidas grficas de las vistas)
scripts
MANUAL DE ARCVIEW
El fichero de proyectos se guarda con la extensin .apr. Este fichero no
contiene los datos espaciales y atributos asociados en forma de tablas sino que almacena
referencias al lugar donde se conservan las fuentes de los datos, la ruta que hay que
seguir en el disco para llegar a los archivos. As pueden emplearse los mismos datos en
varios proyectos. Si los datos cambian las actualizaciones se reflejarn en todos los
proyectos donde sean utilizados.
Al abrir un proyecto en ArcView se despliega la Ventana del proyecto que da
acceso a todos los componentes del mismo.
LAS VISTAS-
Cuando se abre una de las vistas que compone el proyecto aparece una nueva
pantalla divida en la Tabla de materias, a la izquierda, donde se enumeran todos los
temas que contiene y los smbolos empleados para la representacin de los elementos
del tema, y la Ventana de visualizacin, donde se representa la parte geogrfica del
proyecto.
Con respecto a la ventana principal, en este momento aumentan el nmero de
mens, botones y herramientas que permiten trabajar con los elementos que conforman
la vista.
El tamao de la Tabla de materias se puede modificar, hacerla ms grande para
poder visualizar al completo la descripcin de los temas, arrastrando su borde hacia la
derecha con el ratn.
Una casilla de verificacin junto a cada tema indica si ste est o no "marcado",
es decir, si ha sido dibujado o no en el mapa.
MANUAL DE ARCVIEW
No es lo mismo activar un tema que hacerlo visible; cuando un tema es activado
aparece en realce sobre los dems en la Tabla de materias. Al activarlo se ordena a
ArcView a comenzar a trabajar con los elementos de dicho tema.
El orden de aparicin de los temas en la vista es importante; los que aparecen en
la parte superior sern dibujados sobre los que aparezcan ms abajo. Los elementos
lineales y puntuales deberan conservarse en la parte superior y abajo los temas que
forman el fondo de la vista, normalmente elementos poligonales y las imgenes. Pueden
ser desplazados pulsando con el ratn sobre ellos y, mantenindolo pulsado, colocarlos
en la posicin deseada.
LAS LAYAOUTS-
Son composiciones de mapas que incluyen varios elementos: el mapa que se
recoge en la vista, la leyenda, el ttulo (por defecto aparece el nombre que se ha dado a
la vista), el smbolo de norte geogrfico y una escala grfica.
Estn destinadas exclusivamente a la salida grfica, para su incorporacin a
presentaciones o informes, y no es posible realizar sobre ellas ningn tipo de anlisis ni
operacin, salvo las propias de edicin.
Al visualizar una layouts vuelven a cambiar los mens, botones y barras de
herramientas, todos ellos destinados al diseo y salida grfica del mapa, a la mejora de
la presentacin, etc.
MANUAL DE ARCVIEW
iii) CREAR UN NUEVO PROYECTO-
1.
INICIAR LA SESIN. CREAR UN PROYECTO NUEVO
Cuando se pone en marcha ArcView aparece la pantalla inicial sobre la que se despliega
un cuadro de dilogo que permite elegir entre crear un proyecto nuevo o abrir uno ya
existente.
Al aceptar la opcin de crear un proyecto nuevo desaparece el cuadro de dilogo,
permitiendo visualizar por completo la ventana de aplicacin de ArcView.
2. CREAR UNA VISTA
Manteniendo el icono View iluminado en la Ventana del proyecto, creamos una vista
nueva pulsando el botn New que aparece en la parte superior de la ventana.
Se vuelve a desplegar un nuevo cuadro que informa que en esta nueva versin
las unidades del mapa y de distancia siempre sern en metros. Pulsamos OK
MANUAL DE ARCVIEW
3. AADIR TEMAS A LA VISTA
Aadimos los temas, las capas espaciales, que van a formar parte de la vista, eligiendo
la opcin Add Themes, dentro del men View, o pulsando sobre el botn
En el cuadro de dilogo que aparece buscamos el directorio c:\nicaragua, que
contiene los temas con los que vamos a trabajar. En este directorio se incluyen
coberturas de ArcInfo (reconocibles por ir precedidas de un icono que representa una
carpeta amarilla) y archivos shapefile de ArcView.
Los temas que aadiremos a la vista son: LIM_DEPAR (cobertura de polgonos
que representa los lmites departamentales del oeste de Nicaragua), COSTA (lnea de
costa), LAGOS, RIOS, NUCLEO (ncleos de poblacin de ms de 500 habitantes),
COMUNIDADES (comunidades afectadas por el paso del huracn Mitch en 1998 y en
las que Cruz Roja Espaola ha desarrollado su actividad), CARRETERA1 (carreteras de
primer orden), CARRETERA2 (carreteras de segundo orden), CAMINOS,
FERROCARRIL, HOSPITAL.
4. MOVERSE SOBRE LA VENTANA DE VISUALIZACIN
Una vez incorporados todos los temas a nuestra vista los hacemos visibles marcndolos
en la casilla de verificacin que aparece al lado de cada uno, recordando que los temas
de fondo (fundamentalmente los poligonales) deben situarse en la parte inferior de la
vista para que el resto de temas puedan ser visualizados. Para marcarlos utilizaremos el
"puntero" de la barra de herramientas.
Un aspecto de gran importancia es saber en qu unidades cartogrficas se han
almacenado los datos espaciales; esta informacin se debe suministrar al programa
para que pueda indicar la escala a la que se visualiza el mapa, dibujarlo
correctamente y realizar los diferentes anlisis de distancia que permite aplicar.
Una manera sencilla de saber las unidades es desplazando el ratn sobre la
ventana de visualizacin y fijarse en la lectura de coordenadas que aparece sobre el
lado derecho de la barra de herramientas. En este caso se trata de coordenadas
UTM.
MANUAL DE ARCVIEW
Son varios los botones y herramientas que nos permiten desplazarnos y hacer zoom
sobre la vista:
Para llevar el zoom a extensin total, a la de todos los temas de la vista.
Para llevar el zoom a los temas activados, a la extensin espacial del
tema o temas que estn activos en la vista. Los temas suelen tener
diferentes extensiones espaciales.
Para llevar el zoom a los elementos seleccionados del tema o temas
activados.
Para ampliar y reducir el zoom desde el centro de la vista.
Para volver al zoom anterior, a la extensin espacial que estaba
anteriormente en la pantalla.
Para ampliar y reducir el zoom a una determinada rea de la vista
tomando como centro una determinada posicin. Si se quiere ampliar una
determinada rea de la vista se mantiene pulsado el botn izquierdo del
ratn arrastrndolo hasta la esquina opuesta del recuadro que se quiere
trazar.
Permite cambiar el encuadre de la vista arrastrando el campo de
visualizacin en todas las direcciones mediante el ratn; para cambiarlo
se debe mantener el botn izquierdo del ratn pulsado y moverlo hacia la
direccin deseada.
Para obtener informacin acerca de cada uno de los elementos del mapa se utiliza
la herramienta Identificar
Cuando se pulse sobre cualquier elemento con esta herramienta ArcView
presentar los atributos del elemento en un cuadro de dilogo. Previamente se ha
debido activar el tema (haciendo click con el puntero sobre el nombre del tema) al
que pertenece el elemento que se desea identificar.
Con la herramienta
(Select Features), y abriendo la tabla de atributos, se
pueden obtener los atributos de elementos especficos del tema que est activado; al
seleccionar los elementos sobre la vista se resaltar(en color amarillo) y permanecen
as hasta que se anula la seleccin o se realiza otra nueva. Igualmente, los
elementos seleccionados se resaltan en la tabla de atributos.
Para seleccionar ms de un elemento a la vez hay que mantener pulsada la tecla
de las maysculas mientras se utiliza esta herramienta; tambin se puede arrastrar
un cuadro para seleccionar un conjunto de elementos.
MANUAL DE ARCVIEW
Para asignar etiquetas a los elementos de un tema activado se utiliza la
herramienta
. La etiqueta puede adquirir diferentes formas a las que se accede
pulsando con el ratn sobre la esquina inferior derecha del icono.
La etiqueta se asignar automticamente sobre el elemento donde se ha pinchado;
obsrvese que al aadirse una etiqueta aparece enmarcada entre cuatro gestores.
Cuando se selecciona una etiqueta, tambin aparece entre gestores y ello permite
que las etiquetas pueden modificarse y desplazarse al lugar que se desee, utilizando
el puntero para seleccionarla y arrastrndola hasta la posicin deseada.
MANUAL DE ARCVIEW
5.
10
SIMBOLIZAR LOS DATOS
Elegir el color y la trama adecuada para cada uno de los temas.
Hacer un doble click sobre el nombre de cada uno de los temas o pulsar sobre el icono
de edicin de leyenda; de nuevo un doble click sobre el smbolo har aparecer la
Ventana de smbolos.
Desde esta ventana se puede elegir la trama (para el caso de temas poligonales), el tipo
y grosor de la lnea, el smbolo (para el caso de temas puntuales), tipos de letras y el
color (el de relleno o foreground, el de la lnea exterior o outline, el de fondo o
background) de los temas que se van a utilizar.
LNEAS TEXTO
TRAMA FORMAS COLOR
Una vez que se han modificado los colores y tramas de un tema se debe pulsar Apply
desde el Editor de leyendas.
MANUAL DE ARCVIEW
11
6. BUSCAR Y ETIQUETAR LAS CIUDADES MS IMPORTANTES.
Al pulsar el botn de bsqueda
aparece un cuadro de dilogo en el que iremos
tecleando el nombre de algunas ciudades: Managua, Chinandega, Len, Estel, Jinotega,
Matagalpa, Somoto, Ocotal y La Paz Centro.
Recordar que hay que tener activado el tema en cuestin (en este caso
nucleo.shp) para que ArcView realice esta operacin.
Al tiempo ir colocando etiquetas sobre ellas. Antes de esto, acudiendo a la opcin
Properties dentro del men Themes (o pulsando sobre el botn
)
podemos
establecer diversas propiedades del tema activado, entre ellas el campo que utilizaremos
para las etiquetas (por defecto tiende a ser el primer campo de caracteres que aparece en
la tabla de atributos).
Sealamos el icono Text Labels y comprobamos que el campo NOMBRE es el que tiene
asignado como etiqueta; definimos la posicin de las etiquetas en el lado inferior
izquierdo (basta con pinchar con el ratn en la posicin deseada). Pulsar OK para
aceptar.
MANUAL DE ARCVIEW
12
7. MEDIR DISTANCIAS
Desde el men View, elegir Properties para que aparezca el cuadro de dilogo donde se
recogen algunas de las caractersticas de la misma. Aqu se puede modificar el nombre
de la misma, las unidades cartogrficas, las de distancia, la proyeccin.
Renombramos la vista como "Distribucin de Paquetes humanitarios en Nicaragua" y
definimos como unidades de distancia kilmetros (elegirlo en la lista desplegable Unit
Distance); estas unidades son en las que ArcView muestra medidas y dimensiones.
Utilizamos la herramienta de medicin
para medir la distancia, en lnea recta,
entre Managua y alguna de las principales ciudades del pas como Chinandega, Len,
Estel, Jinotega, Matagalpa, Somoto, Ocotal y La Paz Centro. Basta con pulsar con el
ratn en la ciudad de origen y desplazarlo hasta la de destino, dando un doble click para
finalizar el segmento deseado; en la parte inferior izquierda de la Ventana de
visualizacin aparece el clculo de la distancia (en Segment Lenght).
Con la misma herramienta calculamos la distancia entre la ciudad de Somoto y las
comunidades La Playa y Aguas Calientes, pero siguiendo la carretera que las comunica;
ser preciso activar el tema COMUNIDADES, buscar por su nombre ambas
comunidades y etiquetarlas. Se recomienda hacer un zoom adecuado para ir marcando
varios segmentos que sigan, lo ms aproximadamente posible, el trazado de la carretera.
La distancia ser la acumulacin de todos los segmentos trazados y se recoge en Lenght,
tambin en la parte inferior de la Ventana de visualizacin.
El botn
elimina todas las selecciones, algo necesario para continuar realizando
los siguientes ejercicios. De lo contrario, ArcView trabajara slo con los elementos
seleccionados.
8.
ENCONTRAR LAS CIUDADES, LAS DE MS DE 500 HABITANTES, QUE SE
ENCUENTRAN A MENOS DE 30 KILMETROS DE UN HOSPITAL
Activar el tema NUCLEO que es el que contiene los elementos que queremos
seleccionar; para activar varios temas a la vez se debe pinchar con el ratn sobre el
nombre de uno de ellos y, manteniendo pulsada la tecla de Maysculas del teclado
(Shift), pinchar sobre el siguiente tema.
En el men Themes elegir la opcin Select by Theme. En el cuadro de dilogo que
aparece elegimos la opcin "Are within distance of" desde la primera lista desplegable;
elegimos en la segunda lista el tema HOSPITAL, el tema que contiene los elementos
cerca de los cuales queremos que estn ubicados los ncleos urbanos, y tecleamos 30
sobre el campo de distancia. Para finalizar pulsando sobre el botn New Set.
Automticamente se localizarn todas las ciudades dentro del radio de 30 kilmetros de
un hospital resaltadas en color amarillo.
MANUAL DE ARCVIEW
13
Utilizando el botn
"deseleccionamos" todo.
Con la herramienta
seleccionamos slo el hospital de Matagalpa y comprobamos
con el tema COMUNIDADES cuntas de ellas estn dentro de la distancia de 30
kilmetros de este hospital.
Volvemos a utilizar el botn
MANUAL DE ARCVIEW
14
9. TRABAJAR CON LA TABLA DE ATRIBUTOS
Al pulsar sobre el botn
se despliega la tabla de atributos del tema que se
tiene activado en ese momento; la tabla de atributos es la que describe para cada
elemento del tema (registro o fila) sus elementos temticos (campo o columna).
Al activar esta tabla cambian los mens, los botones y las herramientas de la interfaz de
ArcView.
9.1 Una manera fcil de obtener los datos de cada elemento es teclendolos
directamente sobre la tabla.
Utilizando datos ficticios de los hospitales, vamos a generar la base de datos temtica
para este tema siguiendo los pasos que se describen a continuacin:
activar el tema HOSPITAL
abrir la tabla de atributos
iniciar la edicin de la tabla eligiendo la opcin Start Editing dentro del men
Tables
aadir dos nuevos campos a las tablas que recojan el nombre del hospital y el
nmero de camas con el que cuenta. Para ello acudimos a la opcin Add field del
men Edit; se despliega un cuadro de dilogo en el podemos definir las
caractersticas del campo.
pulsar sobre la herramienta Editar
para comenzar a introducir los nombres y
valores que se recogen en la siguiente tabla:
HOSPITAL_#
1
2
3
4
5
6
7
8
9
10
11
NOMBRE
Jalapa
Benito Centeno
El Viejo Oeste
Matagalpa
Matiguas
Ro Blanco
Matagalpa Este
Santo Domingo-Managua
Managua
Sandino-Managua
Revolucin-Managua
CAMAS
50
100
200
300
50
60
50
200
50
550
1000
MANUAL DE ARCVIEW
12
13
14
15
Bolonia-Managua
Batahola-Managua
Las Piedrecitas-Managua
Belmonte-Managua
15
40
100
60
20
al finalizar de introducir los valores ir a la opcin Stop editing dentro del men
Tables y salvar los datos introducidos.
simbolizar los elementos (hospitales) basndonos en las camas disponibles.
Haciendo doble click sobre el nombre del tema aparecer el Editor de leyenda. En
la lista desplegable Legend Type elegimos Graduated Symbol para representar el
nmero de camas mediante una gradacin de smbolos; en la lista Classification
Field buscamos dentro de la tabla el campo que hemos denominado "camas".
ArcView clasifica automticamente los elementos segn los valores del campo y
elige un color y un smbolo para representarlo. Se ofrecen cinco mtodos de
clasificacin que se pueden elegir al pulsar sobre el botn Classify, en la parte
superior derecha del cuadro de dilogo: puntos de interrupcin naturales, cuantiles,
reas iguales (slo para polgonos), intervalos iguales y desviacin tpica.
Pero tambin podemos teclear nosotros nuestras propias clases directamente
sobre el campo Value del Editor de leyendas; establecemos los siguientes
intervalos:
< 60 camas (Value: 40-59)
entre 60-100 camas (Value: 60-99)
entre 100-500 camas (Value: 100-499)
> 500 camas (Value: 500- 1000)
Podemos elegir el smbolo haciendo doble click sobre l (parte inferior izquierda de
la ventana del editor) y acudiendo a la opcin marcada por el icono
que aparece
en la Ventana de Smbolos.
Tambin podemos cambiar el color pulsando sobre el botn
ventana.
de
la
misma
Para finalizar pulsar sobre Apply y la vista ser trazada utilizando la nueva leyenda.
9.2. Cargar datos en forma de tablas ya existentes y unirlo a la tabla de atributos del
tema activado.
Desmarcar de nuestra vista el tema HOSPITAL para que no sea dibujado en el
mapa.
En la ventana del proyecto activamos el icono Tables y elegimos aadir una
nueva tabla (Add); buscamos en nuestro directorio de trabajo la tabla
tablajoin_distribucin, una tabla de texto, importada desde el formato original
de Access, que recoge los repartos de paquetes humanitarios realizados por Cruz
MANUAL DE ARCVIEW
16
Roja Espaola en las diferentes comunidades de Nicaragua. Automticamente la
tabla se abre en nuestro proyecto.
Abrir la tabla de atributos del tema COMUNIDADES, que ser al que
asociemos la tabla, pulsando sobre el icono
. Recordar que hay que tener
activado el tema en cuestin.
Editamos la tabla de atributos, Start Editing, en el men Tables.
En la tabla que hemos aadido hacemos click sobre el campo sobre el que se
basar la unin de las dos tablas, ID_COMUNID; tambin sealamos el mismo
campo en la tabla de atributos del tema.
Pulsamos sobre el botn Relacionar
. Todos los campos se adjuntan a la
tabla de atributos del tema.
La unin se basa en los valores de un mismo campo que debe encontrarse en
ambas tablas. El nombre del campo puede ser distinto pero los valores deben
ser iguales en ambas tablas.
La tabla que se encuentra activa en el momento de efectuarse la unin es la
tabla de destino.
ArcView almacena la definicin de la unin de tablas, no los registros en s.
Los datos en los campos que se han unido a la tabla no pueden editarse en
ArcView ya que siguen en la tabla de origen; nunca se guardan en la tabla de
destino y para editarlos habra que acudir en la tabla de origen.
Realizar la clasificacin de las comunidades segn el total de Paquetes Bsicos
distribuidos. Seguir los pasos que se han sealado en el apartado 9.2.
MANUAL DE ARCVIEW
17
9.3. Utilizacin del conector SQL de ArcView que permite conectar con un servidor
de base de datos y ejecutar consultas.
Cerrar la vista sobre la que venimos trabajando.
Crear una nueva vista (siguiendo los pasos marcados en los apartados 2 y 3) con
los mismos temas que la anterior.
En la opcin Properties dentro del men View renombramos esta nueva vista
como "Seguimiento de Potabilizadoras en Nicaragua".
Cerrando todas las vistas y tablas, desde el men Project elegir la opcin SQL
Connect.
En el cuadro de dilogo que se despliega aparecen varias listas y campos:
Connection: una lista desplegable con todas las conexiones a bases de
datos que estn disponibles. Elegir MS Access 97 Database y pulsar
sobre el botn Connect para seleccionar en nuestro directorio de
trabajo la base de datos bd1.mdb.
Tables: muestra todas las tablas disponibles en la base de datos.
Elegimos la tabla plantas_potabilizadoras (que recoge toda la
informacin sobre el diagnstico de la situacin del agua potable en
cada comunidad y las caractersticas de las potabilizadoras que
instal Cruz Roja Espaola para solucionar los problemas
detectados). Haciendo doble click sobre el nombre de la tabla sta se
incorpora en el campo From del cuadro de dilogo.
Columns: donde se recogen todos las columnas que contiene la tabla
seleccionada. Al hacer doble click sobre el nombre de cada uno de
ellos se especifica las columnas que queremos traer a ArcView, en
este caso ID_COMUNIDAD, MUNICIPIO, COMUNIDAD, PERSONAS,
LITROS_POTABILIZADORA, y se van incorporando en el campo Select.
MANUAL DE ARCVIEW
18
Output Table: poner el nombre de la tabla, por ejemplo,
potabilizadoras. Los registros a los que se accede se convierten en
una tabla dentro de nuestro proyecto.
Pulsar Query.
Realizar la unin de esta nueva tabla con la tabla de atributos de
COMUNIDADES siguiendo los mismos pasos descritos en el subapartado
anterior (9.2).
ArcView almacena la definicin de la consulta SQL no los registros en s; cuando se
abre el proyecto ArcView se vuelve a conectar automticamente a la base de datos
para obtener los datos para esa tabla.
Los valores de una tabla obtenidos por conexin SQL no pueden editarse en
ArcView; se debera exporta esa tabla y reincorporarla luego con una tabla de
ArcView para poder editarla.
Realizar la clasificacin de las comunidades segn el total de personas beneficiadas
por la instalacin de potabilizadoras. Seguir los pasos descritos en subapartados
anteriores para la elaboracin del mapa.
MANUAL DE ARCVIEW
19
10. LOCALIZACIN DE ELEMENTOS POR SUS ATRIBUTOS
ArcView ofrece varias posibilidades para realizar bsquedas selectiva, para
obtener informacin de elementos con unas caractersticas especficas, etc. En los
siguientes ejercicios vamos a conocer alguna de estas posibilidades.
10.1. Localizacin ordenando los atributos.
Abrir la vista "Distribucin de Paquetes humanitarios en Nicaragua".
Activar el tema COMUNIDADES (al que previamente hemos asociado la tabla
tablajoin_distribucion.txt) para identificar las 10 comunidades en las que se
distribuy la mayor cantidad de Paquetes Alimentarios por Cruz Roja en la primera
distribucin.
Abrimos la tabla de atributos del tema.
En la tabla seleccionamos el campo que se va a utilizar para ordenar los atributos, en
este caso PAQ_ALIMENTARIO_1.
Pulsamos sobre el botn
(orden descendente) para que los atributos se ordenen
de mayor a menor en ese campo. Con el puntero
,y manteniendo pulsada la
tecla de maysculas, seleccionamos los diez primeros registros de la tabla; en la
vista aparecern resaltadas las comunidades seleccionadas. Asignarlas una etiqueta.
Con el botn
eliminamos la seleccin.
10.2. Localizacin con una operacin de consulta.
Con la operacin de consulta se define de forma precisa lo que se desea
seleccionar incluyendo varios atributos, operadores y clculos.
En nuestro caso, queremos seleccionar aquellas comunidades atendidas por Cruz
Roja Espaola en Nicaragua con un elevado nmero de personas censadas (por ejemplo,
ms de 100 personas) y en las que no se ha completado el reparto de todos los Paquetes
Bsicos previstos.
Activar el tema COMUNIDADES y pulsar sobre el botn
para que aparezca el
cuadro de dilogo que permite construir la expresin de clculo que se plantea en el
ejercicio.
MANUAL DE ARCVIEW
20
en la lista Fields hacemos doble click sobre el campo TOTAL_CENSADOS para
incorporarlo a la expresin de clculo; al pulsar sobre el operador >= (mayor o igua
que) tambin se incorpora a la expresin. Tecleamos a continuacin 100.
El siguiente paso es construir la parte de la expresin referida al nivel de
distribucin del Paquete Bsico. Pulsamos sobre AND (el "y" lgico) para indicar
que las comunidades han de cumplir las dos condiciones que recoge la expresin.
Incorporamos de nuevo el campo TOTAL_CENSADOS y el operador > (mayor que),
seguido del campo PAQUETE_BASICO.
Pulsar sobre New Set y ArcView ejecutar la consulta, mostrando resaltados los
elementos que cumplen las dos condiciones, tanto en la vista como en la tabla. A la
izquierda de la barra de herramientas de la tabla de atributos se recoge el nmero de
registros que cumplen la condicin de bsqueda.
Utilizar el botn
para eliminar la seleccin.
Plantear una nueva consulta para determinar aquellas comunidades en las que se ha
incrementado el nmero de Paquetes Alimentarios desde el primer al segundo reparto.
10.3. Localizar elementos que estn dentro de un polgono.
Se plantea hacer un buffer, un corredor de distancia a un ncleo urbano (por
ejemplo, alguno en el que se site una filial de Cruz Roja Espaola) y determinar las
comunidades que estn dentro del mismo.
Activamos el tema NUCLEO y con el botn
buscar la poblacin de Somotillo.
El elemento buscado aparecer seleccionado en la vista.
Elegir la opcin Create Buffer dentro del men Themes. En el cuadro de dilogo
que se despliega se elige el tema sobre el que se quiere realizar el corredor de
distancia y la utilizacin para ello del elemento seleccionado.
MANUAL DE ARCVIEW
21
Pulsamos Next y aparece un nuevo cuadro de dilogo donde especificamos la
distancia a la que queremos que se genere el buffer, en este caso 10 kilmetros en
torno a la ciudad de Somotillo. Pulsamos Next.
El siguiente cuadro que se despliega permite guardar el resultado de este proceso
como un archivo shapefile. Lo guardamos en nuestro directorio de trabajo como
Somotillo_10.shp y pulsamos Finish. Automticamente el nuevo tema se incorpora a
la vista; si se desea se puede modificar el color, el fondo y la trama para hacer
visible el resto de temas de la vista.
Pulsar el botn
para llevar el zoom sobre el buffer creado.
Activamos el tema que contiene los elementos que queremos seleccionar, en este
caso COMUNIDADES, y vamos al men Themes para elegir la opcin Select by
Theme.
En la primera lista desplegable del cuadro de dilogo de esta funcin elegimos Are
completely whitin; en la segunda lista elegimos el tema que contiene el buffer en
torno a Somotillo. Pulsar New Set y ArcView mostrar todas las comunidades que se
encuentran a menos de 10 kilmetros de Somotillo.
MANUAL DE ARCVIEW
22
11. CREAR GRFICOS ESTADSTICOS
11.1. Para iniciar este ejercicio crearemos una nueva vista en nuestro proyecto que
contenga los siguientes temas, dentro del directorio c:\region: SECTOR_DEPART.SHP,
LAGOS.SHP, RIOS.SHP. Preparamos la vista siguiendo los mismos pasos vistos en
apartados anteriores (2 y 3), renombramos la vista como "Distribucin en
Departamentos de Honduras" (en Properties, men View) e iniciamos el ejercicio.
Seleccionamos con la herramienta
los departamentos de Honduras donde
desarrolla su actividad Cruz Roja Espaola (Atlntida, Coln, Corts, Francisco
Morazn y Yoro) y abrimos la tabla de atributos del tema.
Pulsamos sobre el botn
(Create Chart); en el cuadro que se despliega elegimos
los campos que queremos representar en el grfico (CENSADOS, PAQBASICO,
PAQALIMENT). Se selecciona uno a uno y se van aadiendo dentro de Groups
pulsando sobre el botn Add.
Desde la lista desplegable Label serie using, elegimos el campo N_DEPAR para
utilizar el nombre de los departamentos como etiquetas de la serie de datos.
Tecleamos el nombre del grfico: Distribucin de Paquetes en Honduras. Pulsamos
OK y automticamente se despliega un grfico de barras verticales.
Con el botn
se pueden modificar las propiedades de los elementos del grfico;
situamos la leyenda a la izquierda del grfico (basta con pulsar sobre ella en el
grfico y aparecer un cuadro de dilogo en el que sealamos con el ratn la
posicin deseada), tecleamos un nuevo ttulo (pulsar sobre el ttulo y poner el nuevo
ttulo en el cuadro de dilogo que se despliega) y tecleamos correctamente las
etiquetas.
11.2. Tambin se puede utilizar un grfico para localizar elementos en una vista.
MANUAL DE ARCVIEW
23
Elaboramos un nuevo grfico que represente la poblacin total (campo POBLACI) de
todos los departamentos de El Salvador.
Utilizar la herramienta
(Erase) para encontrar los departamentos salvadoreos
ms poblados; sobre el mismo grfico vamos borrando los marcadores que no nos
interesan dejando slo aquellos que muestran mayor volumen de poblacin. Los
departamentos representados por los marcadores de datos que permanecen son
seleccionados automticamente en la vista.
12. DIGITALIZACIN EN PANTALLA
12.1. Aadir una imagen a la vista.
En el men File, pulsar sobre la opcin Extensions y cargar la extensin IMAGINE
Image Support que permite la lectura de imgenes en este formato.
Aadir una nueva vista al proyecto y pulsar el botn
para aadir la imagen. En
el cuadro de dilogo que aparece elegimos en la lista desplegable de Data Source
Type el tipo de archivo a aadir (en este caso Image Data Source), y buscamos
dentro de nuestro directorio de trabajo la imagen c:\nicaragua\progreso.bmp.
Se trata de una parte de la hoja 2663-III-El Progreso- del Mapa Topogrfico
Nacional de Honduras, a escala 1:50.000, que ser utilizada como apoyo a la
digitalizacin en pantalla.
Hacemos visible la imagen pulsando sobre la casilla de verificacin que aparece al
lado del nombre de la imagen, en la Tabla de materias del proyecto.
En Properties, dentro del men View, nombramos la nueva vista: "El Progreso".
12.2. Crear datos espaciales.
Son varios los tipos de elementos que vamos a digitalizar, para lo que generaremos tres
coberturas distintas, de puntos (representando los pozos y puntos de abastecimiento de
agua), de lneas (para las carreteras de primer orden) y de polgonos (para representar
los ncleos urbanos).
Elegir la opcin New Theme dentro del men View. En el cuadro de dilogo que se
despliega, elegir el tipo de elemento que se va a aadir: punto, lnea o polgono.
Una vez elegido se debe especificar el nombre del nuevo tema (bien Pozos,
Carreteras o Nucleos) y la ubicacin del archivo (en nuestro directorio de trabajo
c:\nicaragua). ArcView almacenar estos nuevos archivos con la extensin .shp.
Pulsar OK y un nuevo tema vaco se incorporar a la vista.
Con la herramienta
, y teniendo activado el tema que se ha aadido, se iniciar
la digitalizacin en pantalla. Una lista desplegable, que aparece al pulsar con el
ratn en la esquina inferior derecha de esta herramienta, permite elegir el tipo de
elemento a digitalizar.
MANUAL DE ARCVIEW
24
Los puntos se van aadiendo a la vista haciendo click con el botn izquierdo del ratn.
Para las lneas hay que ir haciendo click donde deseamos que la lnea se inicie y
sucesivos clicks a lo largo de su trayectoria; un doble click permitir finalizar la lnea.
Los polgonos representan reas, completamente cerradas, que normalmente en
realidad representan formas irregulares, por lo que se debe elegir dentro de
herramienta
el icono
. Para digitalizar un polgono se debe recorrer con
ratn los lmites del mismo, marcando vrtices, y finalizar con un doble click en
vrtice final.
Antes de comenzar a aadir elementos lineales a la vista se debe
tener en cuenta que en el caso de las carreteras es importante que stas se
unan en las intersecciones.
Para conseguirlo hay que establecer el denominado "salto de
entorno"; con l, ArcView mover los vrtices o los segmentos de la lnea
que estemos digitalizando hasta hacerla coincidir con el vrtice de otra
lnea digitalizada previamente, siempre que se encuentre dentro de una
distancia mnima establecida, la denominada "tolerancia de salto". Si se
la lnea que se est digitalizando no finaliza dentro de una distancia
establecida en torno al vrtice de la lnea ya existente no se producir la
unin y la nueva lnea quedar colgada.
Con el tema de lneas activado, pulsar sobre el botn
para activar
las propiedades del tema.
En el cuadro de dilogo que aparece, pulsar sobre el icono Editing y
marcar la casilla General para activar la funcin de salto. Teclear el
valor de tolerancia en el campo de la derecha (para la escala en la que
estamos trabajando podemos establecer la tolerancia en 50 metros).
Pulsar OK.
De igual forma, antes de comenzar a digitalizar polgonos es conveniente
establecer el "salto de entorno"; con ello se asegura que el polgono est
cerrado completamente.
la
la
el
el
MANUAL DE ARCVIEW
25
12.3. Editar datos espaciales.
Cuando se crea un nuevo tema en ArcView se genera automticamente una tabla
de atributos; al ir aadiendo un nuevo punto, una nueva lnea, un nuevo polgono, se
van incorporando a la tabla nuevos registros.
Teniendo activado el tema de ncleos creado, abrir su tabla de atributos utilizando el
botn
.
Dentro del men Edit, pulsar sobre la opcin Add Field para aadir un nuevo campo
de texto en la tabla que recoja el nombre de todos los ncleos urbanos digitalizados.
Al pulsar sobre OK el nuevo campo se aade a la tabla de atributos.
En la vista, utilizando el botn
seleccionamos uno a uno los polgonos (si estn
seleccionados aparecern rodeados por cuatro gestores) y, alternativamente, acudir a
la tabla de atributos para introducir su nombre. Recordar que para editar la tabla de
atributos se debe hacer utilizando la herramienta
.
MANUAL DE ARCVIEW
26
13. CREAR UNA LAYOUT
Partiendo de una nueva vista vamos a disear una composicin de mapa para
salida grfica.
13.1. Crear una nueva vista copiando los temas de otra.
Aadimos a nuestro proyecto una vista vaca.
Abrimos la vista que hemos llamado Distribucin de Paquetes en Honduras; una
vez abierta, activamos todos los temas (manteniendo la tecla de maysculas pulsada,
ir pinchando con el ratn sobre cada uno de los temas que componen la vista).
En el men Edit, elegir la opcin Copy Themes.
Cerramos la vista y volvemos a abrir la nueva vista vaca (por defecto llamada por
ArcView View2). Dentro del men Edit pulsamos sobre Paste y automticamente
los temas seleccionados de la primera vista se incorporan en esta nueva.
Creamos un mapa que recoja la distribucin de Paquetes Bsicos en los
departamentos de Centroamrica en los que Cruz Roja Espaola trabaja; utilizamos
el tema SECT_DEPARTAMEN y, dentro de l, el campo PAQBASICO para clasificar
los departamentos utilizando la clasificacin en color graduado y cinco intervalos
diferentes.
13.2. Disear la layout.
Manteniendo abierta la vista que acabamos de disear, vamos al men View para
elegir la opcin Layout.
En el cuadro de dilogo que se despliega optamos por utilizar un formato apaisado
(landscape) como plantilla de nuestra nueva composicin.
MANUAL DE ARCVIEW
27
Pulsar OK y ArcView crea una composicin que contiene la vista, el ttulo de sta,
una leyenda que describe todos los temas visualizados en la vista, una escala grfica
y un norte geogrfico.
Cambiar el ttulo
Por defecto, el ttulo que aparece en la composicin es el nombre que se ha dado
a la vista; se puede modificar en su contenido y caractersticas:
1. con el puntero, hacemos doble click sobre el ttulo y, en el cuadro de dilogo que
aparece, tecleamos el ttulo del mapa, por ejemplo: Total de Paquetes Basicos
distribuidos por Departamento. Centroamrica.
2. para cambiar el tipo y el tamao de la letra, seleccionamos de nuevo el ttulo con el
puntero (aparecer entonces enmarcado por cuatro gestores) y buscamos en el men
Windows la opcin Show Symbol Window para que aparezca la ventana de
smbolos.
Aqu se puede elegir la fuente y dar un tamao a la letra del ttulo, as como un color
(pulsando sobre el icono
, en la lista desplegable Color elegir Text y, a
continuacin, elegir un color de la paleta).
Cambiar la escala grfica
1. el tamao se puede reducir de forma manual seleccionndola con el ratn y,
manteniendo pulsado el botn izquierdo del mismo, arrastrar el cuadro de la
escala hasta el tamao deseado. Al cambiar su tamao cambia el nmero de
intervalos que se recogen en la misma.
2. con un doble click sobre la escala aparece un cuadro de dilogo con las
propiedades de la misma.
Permite elegir entre diversos estilos de barras, unidades de distancia y la
proporcin numrica que se puede dar a la escala.
MANUAL DE ARCVIEW
28
Incorporamos los valores que se recogen en la imagen y pulsamos OK.
3. el tipo y el tamao de la letra que aparece en la escala tambin puede ser
modificado acudiendo a la opcin Show Symbol Window dentro del men
Windows.
4. se puede cambiar su posicin en la composicin seleccionndola y movindola
con el ratn.
Cambiar el norte geogrfico
Siempre habindolo seleccionado previamente con el ratn:
1.
se puede elegir el estilo del mismo; un doble click abrir una ventana en la que
podemos elegir el tipo de smbolo y el ngulo de rotacin del mismo sobre la
layout.
2. cambiar el tamao manualmente, arrastrando el cuadro en el que se enmarca.
3. cambiar su posicin en la composicin.
Aadir textos
MANUAL DE ARCVIEW
29
La herramienta
permite incorporar texto en la layout; una lista desplegable
facilita diferentes estilos de texto.
Con la herramienta
activada, pulsar con el ratn en el lugar donde se desea
colocar los siguientes textos: Ocano Pacfico, Mar Caribe, y alguno de los
departamentos donde acta Cruz Roja Espaola.
En el cuadro de dilogo que se abre tecleamos el texto.
Se puede elegir la alineacin del texto (a la izquierda, centrado, a la derecha), el
interlineado y el ngulo de rotacin que se desea dar.
Pulsar OK al finalizar y el texto se incorpora a la composicin.
Para cambiar la fuente, el tamao y el color del texto, ste debe ser seleccionado
con el ratn (utilizando el puntero) y activar la opcin Show Symbol Window
dentro del men Windows.
Para cambiar la posicin de un texto basta con seleccionarlo y desplazarlo
manteniendo pulsado el botn derecho del ratn.
Aadir un grfico estadstico a la composicin
Cualquier grfico estadstico que forme parte de nuestro proyecto (al igual que
cualquier tabla, vista o imagen) se puede incorporar a la layout.
Abrir el grfico Distribucin de Paquetes en Honduras desde la Ventana del
proyecto; es aconsejable tener abierto el grfico que se va a incorporar para que
la calidad, tanto la de visualizacin sobre pantalla como la de impresin de la
composicin, sea aceptable.
En la composicin, pulsar sobre la esquina inferior derecha de la herramienta
, para que se despliegue la lista que contiene todos los elementos que permite
ArcView incorporar a una layout.
Elegir el marco de grfico
MANUAL DE ARCVIEW
30
Utilizar el ratn para trazar un cuadrado que defina el marco donde deber ir el
grfico; mantener pulsado el botn izquierdo del ratn para crear el cuadro y al
finalizar soltarlo.
Entonces se despliega un cuadro de dilogo donde debemos elegir el grfico
que queremos aadir (en este caso Distribucin de Paquetes en Honduras).
Al pulsar OK el grfico se incorpora a la composicin.
Aadir un marco de lnea que enmarque la composicin
Con el puntero
seleccionamos todos los elementos de la composicin que
queremos que aparezcan enmarcados: el mapa, la escala, el norte geogrfico.
Al pulsar sobre el botn
se despliega una ventana con varias opciones:
Enmarcar slo los elementos seleccionados
Elegir el estilo de la lnea doble
Imprimir la composicin
MANUAL DE ARCVIEW
En el men File pulsar sobre la opcin Print.
En el cuadro de dilogo que aparece, especificar las opciones de impresin.
31
También podría gustarte
- LRFDDocumento39 páginasLRFDCesar Osorio100% (1)
- Extraccion UltrasonidoDocumento11 páginasExtraccion UltrasonidoCHUPAYOAún no hay calificaciones
- Manual de Practicas QGISDocumento10 páginasManual de Practicas QGISLaura VargasAún no hay calificaciones
- Manual de Uso Qgis 2018Documento29 páginasManual de Uso Qgis 2018Mario Andrés Monzón MauricioAún no hay calificaciones
- Calidad DatoDocumento10 páginasCalidad DatoDaWeed Fuentes CastañedaAún no hay calificaciones
- Cartografia NauticaDocumento79 páginasCartografia NauticaJorge Marcillo100% (1)
- Los Mayas Voces de Piedra PDFDocumento251 páginasLos Mayas Voces de Piedra PDFVictor Benjamin Bañados Sanhueza de Liechtenstein100% (7)
- Concreto Armado 1Documento530 páginasConcreto Armado 1Alfredo Bernardo Flores Muñoz67% (3)
- Vertimiento TamancoDocumento8 páginasVertimiento TamancoDany Chileno LaviAún no hay calificaciones
- Taller No. 1 Google EarthDocumento8 páginasTaller No. 1 Google EarthMauricio SalazarAún no hay calificaciones
- Memoria Descriptiva Exp. HuachisDocumento143 páginasMemoria Descriptiva Exp. Huachisjloblitasn100% (1)
- Cuál Es El Procedimiento Al Momento de Construir Curvas de NivelDocumento1 páginaCuál Es El Procedimiento Al Momento de Construir Curvas de NivelLizardo Arizaca100% (1)
- Pauta Evaluación 4 Básico, Unidad 0Documento3 páginasPauta Evaluación 4 Básico, Unidad 0IRPAún no hay calificaciones
- QGIS Manual CuencasDocumento21 páginasQGIS Manual CuencasDragón Shiryu ShyriuAún no hay calificaciones
- 001 - Diseño Asfalto Pen 85 - 100Documento6 páginas001 - Diseño Asfalto Pen 85 - 100Wilfredo Apaza100% (1)
- Pauta de Evaluación Disertación Zonas Naturales de Chile 2Documento2 páginasPauta de Evaluación Disertación Zonas Naturales de Chile 2Claudia Díaz Devia100% (4)
- Sistemas de Informacion GeograficaDocumento16 páginasSistemas de Informacion GeograficaFrancys NavaAún no hay calificaciones
- Ejercicio 01 ProyeccionesDocumento4 páginasEjercicio 01 ProyeccionesLuis Angel Chino CalderonAún no hay calificaciones
- Manual Arcgis Avanzado 10.1Documento15 páginasManual Arcgis Avanzado 10.1Christian David BarraganAún no hay calificaciones
- Curso de Arcgis9Documento156 páginasCurso de Arcgis9fernando_fuertesAún no hay calificaciones
- Info - GeoprocesamientoDocumento10 páginasInfo - GeoprocesamientoPAULA ANDREA ROA VELANDIAAún no hay calificaciones
- Flora de Canarias Pdf3Documento12 páginasFlora de Canarias Pdf3Carla medianAún no hay calificaciones
- IDESF QGIS Primeros PasosDocumento10 páginasIDESF QGIS Primeros Pasosignacio vinconAún no hay calificaciones
- Interface de Arcgis 10.2Documento16 páginasInterface de Arcgis 10.2Julio DueñasAún no hay calificaciones
- Laboratorio N°2 GEOREFERENCIACIÓNDocumento8 páginasLaboratorio N°2 GEOREFERENCIACIÓNRR886Aún no hay calificaciones
- Taller02 - Generación Cartográfica QGIS - V20180417Documento20 páginasTaller02 - Generación Cartográfica QGIS - V20180417cdargotehAún no hay calificaciones
- Guia Rápida Interpreta Sensores Remotos - Junio - V1 PDFDocumento39 páginasGuia Rápida Interpreta Sensores Remotos - Junio - V1 PDFGabriel RDAún no hay calificaciones
- Fin de Diapositivas CafeDocumento116 páginasFin de Diapositivas CafeJose Eliodoro Alarcon Aldana100% (1)
- Apicultura de Pequeña Escala - Gentry 1982Documento135 páginasApicultura de Pequeña Escala - Gentry 1982Michael Paredes RojasAún no hay calificaciones
- Árboles de VenezuelaDocumento33 páginasÁrboles de VenezuelaFrancelys Moreno MorilloAún no hay calificaciones
- Programa de Manejo Integral de La Cuenca Del Río CaroníDocumento85 páginasPrograma de Manejo Integral de La Cuenca Del Río CaroníSimplicioAún no hay calificaciones
- Ley 2757 de Asociaciones Gremiales PDFDocumento9 páginasLey 2757 de Asociaciones Gremiales PDFJose Pablo DonosoAún no hay calificaciones
- Productos Cartográficos y Sus CaracterísticasDocumento10 páginasProductos Cartográficos y Sus CaracterísticasJM CtAún no hay calificaciones
- Curso Arcgis - Nivel AvanzadoDocumento3 páginasCurso Arcgis - Nivel AvanzadoAntoniaAún no hay calificaciones
- Exposicion ARCGISDocumento95 páginasExposicion ARCGISDavid Acasi ZerecedaAún no hay calificaciones
- Manual de GeoserverDocumento29 páginasManual de GeoserverMelvin AriasAún no hay calificaciones
- Proceso y Captura de Datos en Modelo RasterDocumento5 páginasProceso y Captura de Datos en Modelo RasterlouisdroguettAún no hay calificaciones
- Componentes de Un SIGDocumento2 páginasComponentes de Un SIGPedroAún no hay calificaciones
- Caracterización de Arreglos de CultivosDocumento5 páginasCaracterización de Arreglos de CultivosWilli LaupaAún no hay calificaciones
- Guía de Instalación y Uso de QGIS y GephiDocumento57 páginasGuía de Instalación y Uso de QGIS y GephiGustavo Alfonso Salinas CachAún no hay calificaciones
- 01 - Introducción A ENVIDocumento21 páginas01 - Introducción A ENVIluisAún no hay calificaciones
- Tutorial Como Utilizar La Herramienta Plugin MMQGIS en QgisDocumento10 páginasTutorial Como Utilizar La Herramienta Plugin MMQGIS en QgisLUZ DIVINA LUNA HAROAún no hay calificaciones
- Estadísticas Café Vnzla. Censo 2008Documento5 páginasEstadísticas Café Vnzla. Censo 2008Juan José Jaramillo PeñaAún no hay calificaciones
- Manual Qgis CuomDocumento45 páginasManual Qgis CuomHerminio AchucarroAún no hay calificaciones
- Fuentes Descarga DemDocumento12 páginasFuentes Descarga DemTomas PonceAún no hay calificaciones
- Tutorial Apilado de Bandas 3.0estableDocumento5 páginasTutorial Apilado de Bandas 3.0establemartinezdiegoe100% (1)
- Manual Inegi PDFDocumento55 páginasManual Inegi PDFJM Urresti100% (1)
- Introducción A QgisDocumento56 páginasIntroducción A QgisKevinBleyCMCorzoAún no hay calificaciones
- LET Jardines Sobre TechosDocumento7 páginasLET Jardines Sobre TechospanchomaniacoAún no hay calificaciones
- Digcompedu Folleto 10-11-20 EsDocumento2 páginasDigcompedu Folleto 10-11-20 Esalvarix2Aún no hay calificaciones
- Resumen Primer Examen EXCELDocumento14 páginasResumen Primer Examen EXCELJohanna Hio VargasAún no hay calificaciones
- Sig Aplicado Al Diseño Hidrológico de Proyectos CoussaDocumento39 páginasSig Aplicado Al Diseño Hidrológico de Proyectos CoussaDanielRuizAún no hay calificaciones
- Ilex ParaguariensisDocumento10 páginasIlex Paraguariensispipi_spinettaAún no hay calificaciones
- TT8 JRV Introduccion Model BuilderDocumento66 páginasTT8 JRV Introduccion Model BuilderSamari CastilloAún no hay calificaciones
- Analisis Espacial Multicriterio ForestalDocumento156 páginasAnalisis Espacial Multicriterio ForestalAguirre2014Aún no hay calificaciones
- Arcgis BásicoDocumento5 páginasArcgis BásicoTifani Mashiel Villalta ChutaAún no hay calificaciones
- Climatologia y Fenologia AgricolasDocumento4 páginasClimatologia y Fenologia AgricolasFerrrrcha100% (1)
- Manual Apícola Indap 2016 Chile PDFDocumento116 páginasManual Apícola Indap 2016 Chile PDFnegro_pinolero9621Aún no hay calificaciones
- Introducción A La Programación en ArcObjects Usando VBADocumento6 páginasIntroducción A La Programación en ArcObjects Usando VBAItzel ZapataAún no hay calificaciones
- Landcover Chile 2014Documento4 páginasLandcover Chile 2014Raul Willy Rubio FloresAún no hay calificaciones
- Diferencia Entre Dato e InformaciónDocumento15 páginasDiferencia Entre Dato e InformaciónEver MelgarejoAún no hay calificaciones
- Curso de Programación en OctaveDocumento2 páginasCurso de Programación en Octaveadeleonch0% (1)
- Respiracion PlantasDocumento4 páginasRespiracion PlantasLalo CFAún no hay calificaciones
- Definición de Densidad de DemandaDocumento2 páginasDefinición de Densidad de DemandaXavier EstrellaAún no hay calificaciones
- RS Plantas IndicadorasDocumento4 páginasRS Plantas IndicadorasSaraAún no hay calificaciones
- Manual GeocalcDocumento6 páginasManual GeocalcLeon Mago100% (1)
- Manual ArcviewDocumento35 páginasManual Arcviewbravo81Aún no hay calificaciones
- Manual ArcView3 2Documento44 páginasManual ArcView3 2Pedro Antonio Villalta (Sujeto)Aún no hay calificaciones
- Arcview P1Documento9 páginasArcview P1Edson MartínezAún no hay calificaciones
- Introduccion A Los Sistemas de Informacion GeograficaDocumento13 páginasIntroduccion A Los Sistemas de Informacion Geograficaera_arkeonAún no hay calificaciones
- Informe (Arc View)Documento8 páginasInforme (Arc View)Erick Fernandez100% (1)
- Diseno de Puente Losa EstribosDocumento82 páginasDiseno de Puente Losa EstribosFlores Olortegui PaulAún no hay calificaciones
- Trazo y Diseño GeometricoDocumento15 páginasTrazo y Diseño GeometricoWilfredo ApazaAún no hay calificaciones
- 01-CD Exposicion Liquidacion y Valorizacion de ObrasDocumento23 páginas01-CD Exposicion Liquidacion y Valorizacion de ObrasWilfredo ApazaAún no hay calificaciones
- RC 250Documento2 páginasRC 250Wilfredo ApazaAún no hay calificaciones
- 3.1 Especificaciones Tecnicas Puente MiricharoDocumento53 páginas3.1 Especificaciones Tecnicas Puente MiricharoWilfredo ApazaAún no hay calificaciones
- ManualdelUsuarioV1 CentroamericaREV1Documento24 páginasManualdelUsuarioV1 CentroamericaREV1Wilfredo ApazaAún no hay calificaciones
- Tutorial Safe 8 - EspañolDocumento14 páginasTutorial Safe 8 - EspañolVictor Herrera TimanaAún no hay calificaciones
- Propuesta Tecnica de Delimitacion Mcm-Ultimo DelgadoDocumento67 páginasPropuesta Tecnica de Delimitacion Mcm-Ultimo DelgadoWilfredo ApazaAún no hay calificaciones
- Ejemplo de Edificio en EtabsDocumento110 páginasEjemplo de Edificio en EtabsWilfredo ApazaAún no hay calificaciones
- Estudio de SuelosDocumento50 páginasEstudio de SuelosWilfredo ApazaAún no hay calificaciones
- Guia Georeferencia Provias ViasDocumento90 páginasGuia Georeferencia Provias ViasWilfredo ApazaAún no hay calificaciones
- Sec 102 - Topog - GeoreferDocumento11 páginasSec 102 - Topog - GeoreferJoel Echabaudis MatamorosAún no hay calificaciones
- GeopoliticaDocumento25 páginasGeopoliticaMARIO DAVID CARRERA CASAAún no hay calificaciones
- Proyeccion EstereograficaDocumento116 páginasProyeccion EstereograficaRulos100% (1)
- La AntártidaDocumento3 páginasLa AntártidaMiguel Ángel Fuentes EscobarAún no hay calificaciones
- U1-Sec1-L1 Conjunto de Números EnterosDocumento4 páginasU1-Sec1-L1 Conjunto de Números EnterosWIGTITA100% (1)
- Topografia InformeDocumento20 páginasTopografia InformeElsy Danila Holguin RojasAún no hay calificaciones
- Examen GeografiaDocumento2 páginasExamen GeografiaAlicia Domínguez GarcíaAún no hay calificaciones
- Informe Relleno y Curvas de NivelDocumento16 páginasInforme Relleno y Curvas de NivelRodrigo Chauca LópezAún no hay calificaciones
- Apuntes Del Curso de Geologia de MinasDocumento9 páginasApuntes Del Curso de Geologia de Minasgerardoo23Aún no hay calificaciones
- Vi. Levantamiento Expeditivo Con PentaprismaDocumento4 páginasVi. Levantamiento Expeditivo Con PentaprismaAlex JoseAún no hay calificaciones
- Tema 2 El Relieve TerrestreDocumento15 páginasTema 2 El Relieve TerrestreAngel AsAún no hay calificaciones
- Villa Epecuén Entre Las Aguas y La DesidiaDocumento11 páginasVilla Epecuén Entre Las Aguas y La DesidiaLeonardo InnamoratoAún no hay calificaciones
- Plan de Manejo ApolobambaDocumento472 páginasPlan de Manejo ApolobambaOctavio Gamboa MaturanoAún no hay calificaciones
- Geotectonica de Los PirineosDocumento12 páginasGeotectonica de Los PirineosgeotopiaAún no hay calificaciones
- Articulo5Diseño Hidráulico de Sistemas de Drenaje Dual A Través Del Modelo SWMMDocumento15 páginasArticulo5Diseño Hidráulico de Sistemas de Drenaje Dual A Través Del Modelo SWMMdidianaAún no hay calificaciones
- LasAventurasdeDonyCarolCroft1 10Documento63 páginasLasAventurasdeDonyCarolCroft1 10zappita24Aún no hay calificaciones
- Capitulo 7 (Poligonal Perimetrica Problema)Documento7 páginasCapitulo 7 (Poligonal Perimetrica Problema)jhean_garcia_3Aún no hay calificaciones
- JUSTIFICACIONDocumento6 páginasJUSTIFICACIONHerick HrckAún no hay calificaciones
- 12GE2006V0031Documento233 páginas12GE2006V0031Emanuel GonzalezAún no hay calificaciones
- PIP Intercambio Vial La Esperanza - IDENTIFICACIONDocumento68 páginasPIP Intercambio Vial La Esperanza - IDENTIFICACIONCarlos López GarcíaAún no hay calificaciones
- BiomasDocumento26 páginasBiomasYESID GREGORIO RAMOS PADILLAAún no hay calificaciones