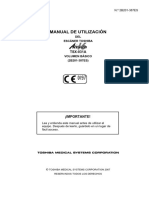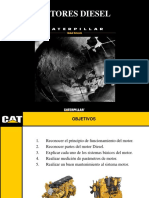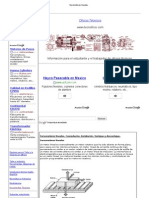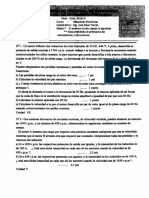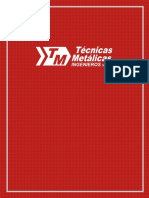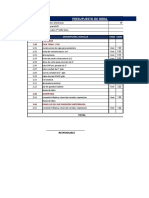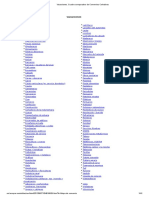Documentos de Académico
Documentos de Profesional
Documentos de Cultura
Presentaciones Con Power Point
Presentaciones Con Power Point
Cargado por
Angel Angel ADerechos de autor
Formatos disponibles
Compartir este documento
Compartir o incrustar documentos
¿Le pareció útil este documento?
¿Este contenido es inapropiado?
Denunciar este documentoCopyright:
Formatos disponibles
Presentaciones Con Power Point
Presentaciones Con Power Point
Cargado por
Angel Angel ACopyright:
Formatos disponibles
EJERCICIO 1 DE POWER POINT
POWER POINT
EJERCICIO 1
PRESENTACIONES CON POWER POINT
Power Point es un programa de presentaciones. Su utilidad: exponer un tema o
asunto cualquiera por medio de diapositivas, que se suceden en pantalla ya sea
manual o automticamente.
El Power Point, y en general todos los programas de este tipo, ofrece mltiples
recursos para hacer la presentacin ms dinmica, clara y entretenida: efectos
visuales, sonoros, etc. Aunque el uso abusivo de estos efectos generalmente lo que
hace es crear confusin y ralentizar la exposicin. En cualquier caso, esta clase de
presentaciones slo deberan servir como complemento a la exposicin y no como
sustituto de la misma, que es lo que ocurre con demasiada frecuencia.
Nota previa: descarga de la web del mdulo en tu pendrive todos los
archivos incluidos en el apartado Archivos para ejercicios de Power Point.
ACTIVIDAD A REALIZAR
Confecciona con Power Point, de acuerdo con el procedimiento que se expone,
una presentacin de las actividades de la academia de informtica BityByte. En la web
del mdulo encontrars un archivo pdf con el contenido de las diferentes diapositivas.
Guate por ese archivo a la hora de elaborar la presentacin.
PROCEDIMIENTO
Abre el programa Power Point haciendo doble clic en icono correspondiente del
escritorio
EJERCICIO 1 DE POWER POINT
Haz clic en el botn de Office y selecciona la opcin Nuevo.
En el cuadro de dilogo Nueva presentacin, en el apartado Microsoft Office
Online selecciona Destacado (el primer elemento de la lista).
Con Plantilla de diseo azul
moderno seleccionada (slo
hay ese elemento en este
grupo de plantillas), haz clic
en Descargar.
Al cabo de unos momentos, se nos abrir un nuevo documento con el diseo
seleccionado.
EJERCICIO 1 DE POWER POINT
A continuacin, haz clic en el botn Diseo de la pestaa Inicio de la cinta de opciones.
Selecciona el ltimo
elemento (Ttulo y
contenido 2)
El modelo elegido contiene un cuadro superior para el ttulo y dos cuadros que
permiten introducir tanto un texto como un objeto (grfico, imagen, tabla, etc).
Donde dice Haga clic para agregar ttulo haz clic y escribe el nombre de la
academia (BITYBYTE) en maysculas. A continuacin, seleccinalo y cambia el
tipo de letra a Comic Sans (tamao de la letra: 48; color: marrn oscuro;
alineacin del texto: centrada en vertical y horizontal). Este mismo ttulo con
idntico formato se repetir en todas las diapositivas de la presentacin.
En Haga clic para agregar texto del cuadro de la izquierda, incluye el texto que
se indica para la primera diapositiva (tamao de la letra: 28 y 14; tipo de letra:
Century Gothic
EJERCICIO 1 DE POWER POINT
Haz clic en el botn
Insertar imagen. Busca
en tu pendrive el archivo
Aulainf y haz doble clic
sobre el mismo. La
imagen quedar
encajada en el cuadro.
Para aadir una nueva
diapositiva, haz clic en el botn
Nueva diapositiva de la pestaa
Inicio de la cinta de opciones
Selecciona el
segundo elemento
(Ttulo y texto)
Diapositiva 2:
Configura el ttulo como en la 1 diapositiva y escribe debajo el texto
correspondiente. Texto: Century Gothic. Primer apartado: 28 ptos. Subapartados:
24 ptos.
El ltimo punto inclyelo en un cuadro de texto aparte, ms abajo (los cuadros de
texto funcionan como en Word): tamao de letra, 18 ptos. Texto centrado (letra
Century Gothic, como la de todos los textos, salvo el ttulo, de ahora en adelante)
EJERCICIO 1 DE POWER POINT
Diapositiva 3:
Diseo: Slo ttulo
Dibuja las autoformas que sean precisas, aadindoles texto y configurndolas
para que queden como en la 3 diapositiva del archivo pdf (los colores son libres,
siempre que el resultado sea claro; el tipo de letra es Century Gothic, 16 y 12 ptos).
El procedimiento de tratamiento de las autoformas es el mismo que en Word.
Diapositiva 4:
Diseo: Ttulo y contenido 2 (como en la 1 diapositiva)
Configura la diapositiva segn el modelo:
Ttulo: como el de las anteriores
Tamaos del texto: 18, 16 y 124
Imagen: Aula1 (agrndala, si es necesario)
Diapositiva 5: igual que la 4, salvo que la imagen es la del archivo Aula2.
Diapositiva 6:
Diseo: Ttulo y contenido.
Tabla:
Tras configurar el ttulo igual que en las diapositivas anteriores, en el grupo de
iconos del dentro, clica en el icono de tabla (arriba, a la izquierda) y especifica
el n de columnas (4) y de filas (5) que tendr y pulsa Aceptar. Haz ms ancha la
tabla de manera que ocupe el resto de la diapositiva
EJERCICIO 1 DE POWER POINT
Para convertir la primera fila en una celda nica:
o Selecciona las 4 celdas de la primera fila
o Haz clic derecho sobre cualquiera de las celdas seleccionadas y elige la
opcin Combinar celdas
Selecciona todas las celdas de la tabla. En la pestaa Inicio de la
cinta de opciones, haz clic en el botn Alinear texto y elige la
opcin En el medio.
Completa la tabla segn el modelo, estableciendo el formato y
tamao que correspondan para el texto. El tipo de letra es
Century Gothic
Diapositiva 7:
Diseo: el mismo que el de la 6.
Organigrama:
Tras configurar el ttulo igual que en las diapositivas anteriores, haz clic en el
icono Insertar grfico SmartArt (el 3 de arriba)
De las opciones de la izquierda,
selecciona Jerarqua y, luego, el
modelo Organigrama. Luego,
acepta.
EJERCICIO 1 DE POWER POINT
Crea el organigrama segn el modelo, de la misma forma que en el Word.
Consulta, si es necesaio, los procedimientos explicados en el ejercicio 18 de
Word. El modelo de diseo es Efecto sutil y la combinacin de colores, la 1
opcin del grupo nfasis 2.
Diapositiva 8:
Diseo Ttulo y contenido 2
Ttulo: igual que en las diapositivas anteriores
Texto: el del modelo del archivo pdf. Tipo y tamao: Century Gothic, 28 ptos.
Grfico: haz clic en el icono de Grfico.
Selecciona el modelo
Columna agrupada 3D.
Se abre una hoja de Excel con los datos del grfico. Modifica la tabla de datos para
que quede as:
Importante: la cuarta columna sobrante ha de eliminarse; no basta con borrar los
datos.
EJERCICIO 1 DE POWER POINT
Cierra el Excel y, cuando te pregunte si quieres guardar los cambios realizados en
el grfico de Power Point, responde que s. Sin embargo, si te pide si quieres guardar la
hoja de clculo, haz clic en Cancelar.
Cambia el tamao de la letra de todo el
grfico a 10 ptos. (letra Century Gothic)
Luego, en la pestaa Diseo, en el
apartado Diseos de grfico elige el 2
modelo y, como ttulo del grfico, escribe
N de alumnos por curso y trimestre.
El resultado se muestra abajo.
Diapositiva 9:
Diseo: Ttulo y contenido
Ttulo: igual que en las diapositivas anteriores
Grfico: haz clic en el icono de grfico. Selecciona el modelo Grfico circular 3D.
Modifica la tabla de datos para que quede as:
EJERCICIO 1 DE POWER POINT
Cierra el Excel. Guarda los cambios realizados en el grfico de Power Point pero
no guardes la hoja de clculo.
En la pestaa Diseo de la cinta de opciones, en el apartado Diseos de grfico,
elige el model de diseo rpido n 2. Como ttulo del grfico escribe Matrcula de los
cursos de Aplicaciones informticas. Cambia el tipo de letra a Century Gothic. El
tamao del texto del ttulo ser de 18 ptos, y el de la leyenda, de 16 ptos.
Este ser el resultado:
Diapositivas 10 y 11:
Diseo: Ttulo y contenido 2
Ttulo: igual que en las anteriores diapositivas.
Texto:
Izquierdo: Century Gothic, 24 ptos.
Derecho: Century Gothic, 20 ptos. (vietas: para adentrar un nivel, haz clic en el
botn
de la pestaa Inicio de la cinta de opciones)
EJERCICIO 1 DE POWER POINT
Diapositiva 12:
Diseo: Ttulo y contenido 2
Texto: Century Gothic, 28 ptos, centrado.
Imagen: son dos. Los archivos Autopista informacin y Mapa respectivamente.
Adapta su tamao y ubicacin para que queden como en el modelo. Inserta
primero la imagen Mapa por el procedimiento ya visto. Luego, ve a la pestaa
Insertar y haz clic en Imagen para seleccionar la imagen Autopista informacin.
Insertar un archivo de sonido:
Sitate en la primera diapositiva. En la pestaa
Insertar de la cinta de opciones, haz clic en el botn Sonido
del apartado Clips multimedia. Pulsa sobre la primera
opcin, Sonido de archivo
Busca en tu pendrive el archivo Kalimba.mp3, bajado de la web del mdulo,
seleccinalo y haz clic en Aceptar. Cuando el programa te pregunte Cmo desea que
empiece el sonido en la presentacin con diapositivas?, haz clic en Automticamente.
Aparecer en la diapositiva un icono de altavoz como este:
djalo donde est.
. De momento,
Insertar las flechas de cambio de diapositiva:
Sitate en la segunda diapositiva En la pestaa Insertar
de la cinta de opciones, en el apartado Ilustraciones, haz clic
en el botn Formas; el grupo inferior de formas corresponde
a Botones de accin. Haz clic en la flecha izquierda
10
EJERCICIO 1 DE POWER POINT
Luego, dibjalo sobre la diapositiva en el lugar en que aparece en el modelo y
ms o menos con el mismo tamao. En el cuadro de dilogo que aparecer, haz clic
directamente en Aceptar.
Haz lo mismo con el botn .
A continuacin, selecciona los dos botones (clic en uno y, mientras pulsas la tecla
Shift, clic en el otro) y cpialos en el mismo lugar en todas las dems diapositivas salvo:
En la primera, en la que slo aparecer el botn
En la ltima, en la que slo aparecer el botn
Para comprobar cmo queda, de momento, la presentacin, sitate en la
primera diapositiva y ve a Presentacin, Ver presentacin. Como an no has
configurado la animacin, tendrs que hacer clic para que vaya apareciendo cada
elemento de la diapositiva. Para pasar de una a otra, usa las flechas insertadas en cada
diapositiva.
Hasta aqu, la estructura bsica de la presentacin. En el siguiente
ejercicio se ver la manera de animarla con efectos visuales y sonoros.
11
También podría gustarte
- Sistema PLD 2Documento24 páginasSistema PLD 2Gerardo Reyes González60% (5)
- Solucionario Examen Parcial MN163 - 2020-I - P1Documento1 páginaSolucionario Examen Parcial MN163 - 2020-I - P1Oscaric25Aún no hay calificaciones
- Practica 22 Funciones ExcelDocumento3 páginasPractica 22 Funciones ExcelingefedemanAún no hay calificaciones
- Informe Maquinas 3 - Sincronizacion de GeneradoresDocumento11 páginasInforme Maquinas 3 - Sincronizacion de Generadoresoswaldo estrada bastidasAún no hay calificaciones
- Diapositivas de CulataDocumento28 páginasDiapositivas de CulataBrandon Manrique Gonzales100% (1)
- Curso BlockChain CL DefinitivoDocumento18 páginasCurso BlockChain CL DefinitivoLuis Edgardo Rojas AzuajeAún no hay calificaciones
- Cualidades de La VozDocumento5 páginasCualidades de La VozAnonymous 1lvVX1Aún no hay calificaciones
- Activion Manual Operacion EspDocumento253 páginasActivion Manual Operacion EspFede Efe100% (3)
- Sergio Emiliozzi - El Concepto de Poder en FoucaultDocumento12 páginasSergio Emiliozzi - El Concepto de Poder en Foucaultlucasperassi50% (2)
- Presentacion Caterpillar-MotoresDocumento56 páginasPresentacion Caterpillar-MotoresJorge Gonzales Ortiz100% (2)
- Practica 02 AccessDocumento1 páginaPractica 02 AccessingefedemanAún no hay calificaciones
- Planeacion Didactica CE y CAEDocumento4 páginasPlaneacion Didactica CE y CAEingefedemanAún no hay calificaciones
- Planeacion Didactica CE y CAEDocumento4 páginasPlaneacion Didactica CE y CAEingefedemanAún no hay calificaciones
- INV 003 HostingDocumento141 páginasINV 003 HostingingefedemanAún no hay calificaciones
- Disc - Rend de Cuentas20041011 8amDocumento21 páginasDisc - Rend de Cuentas20041011 8amingefedemanAún no hay calificaciones
- UNAM Solicitud - CertificadoDocumento2 páginasUNAM Solicitud - CertificadoingefedemanAún no hay calificaciones
- DirectorioDocumento4 páginasDirectorioingefedemanAún no hay calificaciones
- Servomotores LinealesDocumento7 páginasServomotores LinealesAmanda HernandezAún no hay calificaciones
- Final Cido 2018 III Curso: Maquinas Electricas Catedrático: In$. José Silva Torres Notas: El Examen Es Sin CopiasDocumento2 páginasFinal Cido 2018 III Curso: Maquinas Electricas Catedrático: In$. José Silva Torres Notas: El Examen Es Sin CopiasERICK ARMANDO ALEGRIA ACEVEDOAún no hay calificaciones
- Problemas II CompletoDocumento114 páginasProblemas II CompletoRaul Isaac AmadorAún no hay calificaciones
- Brochure TMIDocumento11 páginasBrochure TMIAndree Valladares AnampaAún no hay calificaciones
- Ceunp Visitacampo PaiaDocumento4 páginasCeunp Visitacampo PaiaNorberto Urrutia CoboAún no hay calificaciones
- David ArangoDocumento44 páginasDavid ArangoAdriano GuerraAún no hay calificaciones
- Transitorios Elecricos GreenwoodDocumento114 páginasTransitorios Elecricos GreenwoodCarlos Castillo CorleoneAún no hay calificaciones
- Teledeteccion EspacialDocumento28 páginasTeledeteccion EspacialOscarDavidMorenoCogolloAún no hay calificaciones
- Método DirectoDocumento10 páginasMétodo DirectoErika MonroyAún no hay calificaciones
- Práctica 1 Electrónica de PotenciaDocumento2 páginasPráctica 1 Electrónica de PotenciaAlanJhoelSanchezMeraAún no hay calificaciones
- Criterios y Proceso de Calculo de SeccionesDocumento26 páginasCriterios y Proceso de Calculo de SeccionesManuel TorijaAún no hay calificaciones
- E Book CivilDocumento4 páginasE Book CivilperlaAún no hay calificaciones
- Obra Suministro ElectricoDocumento4 páginasObra Suministro ElectricoAristides BallonAún no hay calificaciones
- Plantilla Caracterización de Procesos Formato ExcelDocumento2 páginasPlantilla Caracterización de Procesos Formato ExcelAngel Reyes DiazAún no hay calificaciones
- Taller Final Investigación de Operaciones IIDocumento2 páginasTaller Final Investigación de Operaciones IIAnonymous Jxe83GBj0% (1)
- Astarita Critica A La Tesis Del Capital Tecnologico de Pablo LevinDocumento15 páginasAstarita Critica A La Tesis Del Capital Tecnologico de Pablo LevinAndrés Rabosto100% (1)
- Cadenas CinemáticasDocumento24 páginasCadenas CinemáticasVeronika Abarca0% (2)
- Vacaciones. Cuadro Comparativo de Convenios ColectivosDocumento41 páginasVacaciones. Cuadro Comparativo de Convenios ColectivosNormaAún no hay calificaciones
- Taller Grupo 6Documento7 páginasTaller Grupo 6armandoAún no hay calificaciones
- EVALUACION PG97jun PDFDocumento251 páginasEVALUACION PG97jun PDFLucia ZambranoAún no hay calificaciones
- Presentación Válvulas Danfoss SETEFER HeatingDocumento28 páginasPresentación Válvulas Danfoss SETEFER Heatingdaniel felipe rojas arangoAún no hay calificaciones