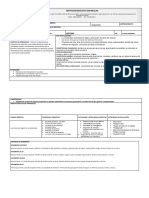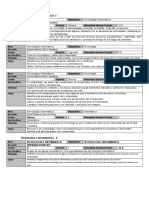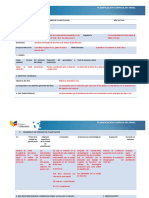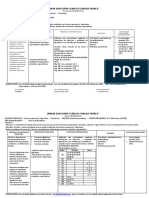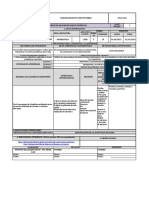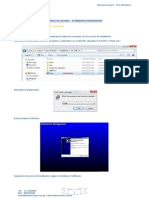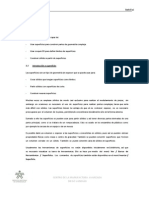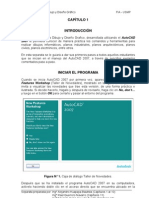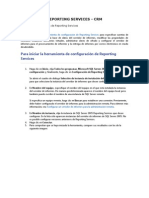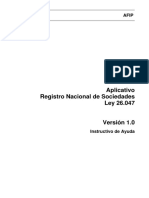Documentos de Académico
Documentos de Profesional
Documentos de Cultura
Guía DIdáctica Unidad 2
Guía DIdáctica Unidad 2
Cargado por
Patty Mercedes Granda JativaTítulo original
Derechos de autor
Formatos disponibles
Compartir este documento
Compartir o incrustar documentos
¿Le pareció útil este documento?
¿Este contenido es inapropiado?
Denunciar este documentoCopyright:
Formatos disponibles
Guía DIdáctica Unidad 2
Guía DIdáctica Unidad 2
Cargado por
Patty Mercedes Granda JativaCopyright:
Formatos disponibles
Curso Introduccin a las Tecnologas de la Informacin
y Comunicacin aplicadas a Educacin (TIC I)
Unidad 2
Las potencialidades de la familia Office y
Microsoft Windows como apoyo a las
actividades docentes.
Curso Introduccin a las Tecnologas de la Informacin y Comunicacin aplicadas a Educacin (TIC I)
Curso Introduccin a las Tecnologas de la Informacin y Comunicacin
aplicadas a Educacin (TIC I)
UNIDAD 2
Las potencialidades de la familia Office y Microsoft
Windows como apoyo a las actividades docentes.
Objetivo general de la Unidad
Al terminar esta unidad los participantes estarn en condiciones de utilizar los
programas de oficina ms difundidos de la familia Microsoft Office: Word, Excel y
Power Point, para elaborar documentos de textos, hojas de clculo y presentaciones,
como apoyo al trabajo de aula y administrativo del docente.
Para alcanzar el objetivo propuesto, deber previamente lograr los siguientes
aprendizajes esperados:
Elaborar documentos que integren el uso de diferentes estilos de texto, grficos y
tablas, mediante el uso de las funciones bsicas disponibles en Word.
Aplicar frmulas y funciones, formatos, grficos estadsticos, disponibles en Excel,
como medios para dinamizar el trabajo administrativo y de aula.
Crear presentaciones de apoyo al aprendizaje de los estudiantes, que integren
animacin e interacciones, mediante herramientas disponibles en Power Point.
Contenidos
I. El procesador de textos Word:
Elementos ms importantes del procesador de textos.
Creacin y recuperacin de documentos.
Guardar y cerrar documentos.
Edicin y seleccin de textos.
Buscar y dar forma al texto.
Utilizacin de imgenes en el documento.
Utilizacin de tablas en el documento.
Unidad 2 | Las potencialidades de la familia Office y Microsoft Windows como apoyo a las actividades docentes
Curso Introduccin a las Tecnologas de la Informacin y Comunicacin aplicadas a Educacin (TIC I)
II. La hoja de clculo Excel:
Abrir Excel.
Abrir y guardar hojas de clculo.
Edicin y formato de celdas.
Manejo de filas y columnas.
Uso de frmulas y funciones.
Trabajo con grficos y datos.
III. El presentador de diapositivas Power Point:
Aspectos generales.
Creacin de diapositivas e insercin de textos.
Creacin de presentaciones.
Usando grficos, objetos y animaciones en presentaciones.
Duracin: 25 horas
SESIN 4
EL PROCESADOR DE TEXTOS WORD
En esta sesin aprenderemos:
las diferentes partes del rea de trabajo de Word.
a crear, abrir, guardar y cerrar un documento.
las diferencias entre copiar, cortar y pegar textos.
a buscar y reemplazar texto en un documento.
a dar distintas alineaciones al texto.
a utilizar el apartado de Copiar Formato.
cmo es posible deshacer y rehacer acciones.
Unidad 2 | Las potencialidades de la familia Office y Microsoft Windows como apoyo a las actividades docentes
Curso Introduccin a las Tecnologas de la Informacin y Comunicacin aplicadas a Educacin (TIC I)
COMENCEMOS!
Para comenzar con esta Sesin del Curso, le proponemos leer el texto
Introduccin a Word y, paralelamente, ir localizando en la interfaz de
Microsoft Office Word las diferentes funciones que va describiendo el texto de
la lectura; apyese para ello con los grficos presentados.
LECTURA
Introduccin a Word
Word es un procesador de textos que permite crear documentos de todo tipo; desde
preparar cartas hasta la edicin de un artculo, incluyendo tablas e imgenes.
Para utilizar este programa una vez que est instalado- puede seguir los siguientes
pasos:
Botn Inicio / Programas / Microsoft Office / Word
Sus principales funciones incorporan el manejo de: formatos al texto, dibujos e
imgenes, smbolos, numeracin y vietas y tablas entre otras.
Veamos las partes principales de una hoja Word:
Unidad 2 | Las potencialidades de la familia Office y Microsoft Windows como apoyo a las actividades docentes
Curso Introduccin a las Tecnologas de la Informacin y Comunicacin aplicadas a Educacin (TIC I)
Botn office: segn la aplicacin en la que se encuentre activo permite visualizar las
operaciones de control del programa, en caso de MS Word contiene las operaciones
comunes como, abrir, guardar, guardar como, imprimir entre otras.
Barra de herramientas de acceso rpido: es la barra que contiene las opciones
ms comunes o las mas usadas, la cual como su nombre lo indica permite acceder de
forma rpida a la ejecucin de las acciones que se encuentran dentro de ella.
Barra de ttulo: como su nombre lo indica permite visualizar el ttulo el cual esta
compuesto por dos ttulos que corresponden al el nombre del programa y nombre del
documento que se encuentre abierto.
Cinta de opciones: esta banda remplaza a la barra de men de las versiones
anteriores de MS Office, pero cumple con su misma tarea, la cual es proporcionar el
acceso a todas las acciones aplicables para la aplicacin de office que se encuentre
activa, agrupada por operaciones y de visualmente intuitivo.
Minimizar: Permite minimizar la ventana de Word.
Maximizar: Permite maximiar la ventana de Word.
Cerrar: Permite cerrar la ventana de Word.
Regla: Permite conocer en qu posicin hemos ubicado algn texto, imagen, tabla.
Barras de desplazamiento: estas barras permite desplazarnos de arriba hacia abajo
y de izquierda a derecha a travs del documento y visualizar la hoja u hojas que lo
componen.
Barra de estado: esta opcin permite e el caso de Word visualizar estados tales
como pgina actual, palabras escritas, idioma del teclado.
Unidad 2 | Las potencialidades de la familia Office y Microsoft Windows como apoyo a las actividades docentes
Curso Introduccin a las Tecnologas de la Informacin y Comunicacin aplicadas a Educacin (TIC I)
Vista del documento: permite establecer la forma en que se visualiza el documento,
dentro de sus opciones encontramos vista de impresin, lectura de pantalla completa,
diseo web, esquema y borrador.
Zoom: esta opcin acta como lupa y permite acercar la hoja o alejar la hoja para su
visualizacin.
Creando un nuevo documento
Cuando se abre la aplicacin del procesador de textos, automticamente se crea un
nuevo documento en blanco.
Para crear un documento nuevo, puede hacerlo de 2 maneras:
Haga clic en el icono Nuevo, ubicado en la barra de herramientas de acceso rpido,
situada en la parte superior de la ventana, a la derecha del botn de Office.
O bien, haga click en el Botn de Office y luego clic en Nuevo. Desde este lugar
tambin tenemos acceso a los documentos recientes que hemos utilizado.
Abriendo un documento
Para abrir un documento ya creado:
Haga click en el icono Abrir
, ubicado en el botn de Office (el icono tambin est
disponible en la barra de herramientas de acceso rpido).
Unidad 2 | Las potencialidades de la familia Office y Microsoft Windows como apoyo a las actividades docentes
Curso Introduccin a las Tecnologas de la Informacin y Comunicacin aplicadas a Educacin (TIC I)
Guardando un documento
Para guardar un documento debe seguir las siguientes instrucciones:
Haga clic en el cono Guardar
, ubicado en el botn de Office (el icono tambin
est disponible en la barra de herramientas de acceso rpido).
Escoja el lugar donde usted va a guardar el archivo y gurdelo.
Guarde el documento cada cierto tiempo, durante el proceso, para evitar posibles
prdidas de informacin la informacin, porque se produzca por ej., algn fallo en el
programa o un corte de suministro elctrico.
Unidad 2 | Las potencialidades de la familia Office y Microsoft Windows como apoyo a las actividades docentes
Curso Introduccin a las Tecnologas de la Informacin y Comunicacin aplicadas a Educacin (TIC I)
RECUERDE
Un documento que se realiza en el Procesador de textos Word de la familia Microsoft
Office en su versin 2007 se guarda automticamente con la extensin .docx
Cuando coloque un nombre a un archivo, cualquiera que sea su tipo, no utilice maysculas
o caracteres especiales como: #, $, *
Cerrando un documento
Para cerrar un documento realice lo siguiente:
Haga clic en el Botn de Office.
y luego en la opcin Cerrar
Cerrando Microsoft Word
Para cerrar el Procesador de textos realice lo siguiente:
Haga clic en el icono cerrar de la ventana,
Si al Salir de Microsoft Office se tiene un documento abierto, el programa preguntar si
se quieren guardar los cambios realizados; haga clic en s si quiere guardar la
informacin.
Seleccionando texto
Para aplicar formato en el texto (poner en negrita, subrayado, etc.) a alguna palabra o
varias palabras, primero las mismas deben ser seleccionadas. Existen varias formas para
seleccionar texto:
Ubquese al inicio del texto a seleccionar. Luego, presione la tecla SHIFT y sin soltarla,
moverse con las flechas del teclado, hasta marcar todo el texto deseado.
Ubquese al inicio del texto que desee seleccionar, presione el botn izquierdo del
ratn, y sin soltarlo, arrastre el puntero hasta la ltima letra a seleccionar. Se sabe
que un texto ha sido seleccionado, porque al seleccionarlo, el texto aparece
sombreado en color azul.
Haga doble clic sobre la palabra que desea seleccionar.
Edicin y formato de Texto
Para dar formato al texto, primero debemos seleccionar la palabra, oracin o prrafo al
que se desea dar formato. Luego, en la Pestaa Inicio de la Cinta de Opciones, grupo
Fuente, seleccionar la opcin requerida pinchando sobre el correspondiente botn.
Entre las opciones se pueden elegir:
Unidad 2 | Las potencialidades de la familia Office y Microsoft Windows como apoyo a las actividades docentes
Curso Introduccin a las Tecnologas de la Informacin y Comunicacin aplicadas a Educacin (TIC I)
Tipo de fuente y Tamao.
Estilo de la fuente.
Efectos.
Color.
Subrayado, entre otros.
Si desea ir al Cuadro de Opciones completo debe pinchar en
Borrar texto
Cuando es necesario borrar una letra, una palabra o todo un prrafo, podemos hacerlo
de distintas maneras:
Una de las formas de borrado es: si el error se encuentra a la izquierda del cursor,
presionar la tecla Retroceso (Backspace) tantas veces como sea necesario. El cursor
retroceder e ir borrando a su paso. Si el error se encuentra a la derecha del cursor,
presionar la tecla Suprimir (Delete).
Los espacios o renglones sobrantes se eliminan de la misma manera.
Para eliminar una o varias palabras, incluso un rengln o prrafo, se debe seleccionar
primero y oprimir la tecla Retroceso o Suprimir. En ese momento desaparecer lo
seleccionado.
Alineaciones
La alineacin permite elegir la forma en que se encuentra ubicado el texto en las hojas
del documento. Las alineaciones son de cuatro tipos: izquierda, centrado, derecha y
justificado.
Para alinear el prrafo:
a la izquierda, se pincha sobre el botn
CTRL+Q
o se pulsa la combinacin de teclas
Unidad 2 | Las potencialidades de la familia Office y Microsoft Windows como apoyo a las actividades docentes
Curso Introduccin a las Tecnologas de la Informacin y Comunicacin aplicadas a Educacin (TIC I)
centrado, se pincha sobre el botn
a la derecha se pincha sobre el botn
justificado, se pincha sobre el botn
o se pulsa la combinacin de teclas CTRL+T
o se pulsa la combinacin de teclas CTRL+D
o se pulsa la combinacin de teclas CTRL+J
Copiar, Cortar y Pegar
En muchas ocasiones al leer un texto nos encontramos que cierto prrafo debera ir en
otro lado del documento o tiene que repetirse varias veces.
Word nos facilita esta herramienta y se la utiliza de la siguiente manera:
1. Se selecciona la palabra o el prrafo que desea copiar.
2. Despus en la Cinta de Opciones, en Inicio-Portapapeles, hacer clic en el botn
Copiar
3. Se ubica en el nuevo lugar donde desea copiar el texto o prrafo.
4. Hacer clic en el botn Pegar
posicin elegida.
y la palabra o prrafo queda duplicado en la
Para cortar un texto o prrafo; es decir, cambiarlo de lugar, haga lo siguiente:
1. Sombree la palabra o el prrafo que desea cortar o mover.
2. Despus, en la Cinta de Opciones, en Inicio-Portapapeles haga clic en el botn Cortar
3. Ubquese en el nuevo lugar donde desea pegar el texto o prrafo.
4. Haga clic en el botn Pegar
Mover texto
Unidad 2 | Las potencialidades de la familia Office y Microsoft Windows como apoyo a las actividades docentes
10
Curso Introduccin a las Tecnologas de la Informacin y Comunicacin aplicadas a Educacin (TIC I)
Word tiene otro mtodo para Cortar y Pegar dentro de
un mismo documento, llamado Mover. De esta forma,
la informacin no se coloca en el Portapapeles. Para
mover algn texto u objeto, primeramente se
selecciona, el puntero del ratn se convierte en flecha,
se hace un arrastre hasta el lugar deseado y se suelta
el botn, produciendo un cambio de ubicacin.
A continuacin, vea el video Copiar/Cortar y Pegar texto
http://youtu.be/MbKTSL6iCvY
Copiar formato
En Word es posible copiar el formato de un texto (tipo de letra, tamao, color de fondo)
y aplicarlo en otro. Para aplicarlo primero seleccionamos el texto a partir del cual
queremos extraer su formato. Luego vamos a la Pestaa Inicio, Grupo Portapapeles y
hacemos clic en el botn Copiar Formato
. En este momento el cursor del
ratn tendr la imagen de un cepillo. Entonces, hacemos clic y arrastramos sobre el texto
al cual le queremos aplicar dicho formato. Tambin es posible hacer doble clic en este
botn de nuevo para aplicar el mismo formato a varias ubicaciones del documento.
Deshacer y rehacer acciones
Word permite deshacer las acciones realizadas y regresar al paso anterior. Para deshacer
una accin haga lo siguiente:
Presione simultneamente las teclas Ctrl + Z o
Haga un clic en el botn Deshacer de la Barra de herramientas de acceso Rpido.
As se deshace la ltima operacin. Si observa el icono, a la derecha tiene una flecha que
despliega una lista de las ltimas operaciones realizadas, las que se pueden seleccionar y
deshacer.
Unidad 2 | Las potencialidades de la familia Office y Microsoft Windows como apoyo a las actividades docentes
11
Curso Introduccin a las Tecnologas de la Informacin y Comunicacin aplicadas a Educacin (TIC I)
La accin contraria es Rehacer, que anula a Deshacer. Para acceder a sta seguimos
estos pasos:
Presione simultneamente las teclas Ctrl + Y.
Haga un clic en el botn Rehacer de la Barra de Acceso Rpido.
Buscar texto
Word ofrece la posibilidad de buscar una palabra o una frase dentro de un texto, proceso
de uso frecuente cuando se desea buscar una palabra para verificar su presencia o para
reemplazarla por otra.
La forma de hacer esta accin es:
Seleccione de la Pestaa Inicio, seccin Edicin opcin Buscar o
Presione simultneamente las teclas Ctrl + B.
Aparecer la siguiente ventana de dilogo:
Bsqueda de una palabra
Escribimos en el cuadro de texto la palabra que queremos buscar y luego presionamos
Buscar siguiente. Si se encuentra la palabra el programa la marcar resaltndola o
indicar que no se encuentra.
Buscar una palabra para reemplazarla por otra
1. En la solapa Buscar escriba la palabra a encontrar (por ejemplo mouse).
2. Luego en la solapa Reemplazar escriba la palabra sustituta (por ejemplo, ratn).
3. Presione en la solapa el botn Buscar siguiente y cuando se resalta la palabra
encontrada, presione el botn Reemplazar.
4. Puede continuar buscando y reemplazando una a una cada palabra, o tambin puede
presionar el botn Reemplazar todos, logrando de esta forma el cambio simultaneo
siempre que se presenta la palabra mouse, la cual ser reemplazada por la palabra
ratn.
Unidad 2 | Las potencialidades de la familia Office y Microsoft Windows como apoyo a las actividades docentes
12
Curso Introduccin a las Tecnologas de la Informacin y Comunicacin aplicadas a Educacin (TIC I)
A continuacin, vea este procedimiento en el video Buscar y reemplazar texto
http://youtu.be/hqZkhnv6cf4
Imprimir
Para imprimir documentos en Word no tiene ms que pulsar sobre el botn de Office y
elegir Imprimir
Otra opcin es usar el icono que aparece en la barra de herramientas de acceso rpido
de impresin rpida.
Ahora le proponemos afianzar los procedimientos explicados en la lectura a travs de su
aplicacin prctica en el apartado Poniendo en prctica lo aprendido.
PONIENDO EN PRCTICA LO APRENDIDO 4
Acercndome al procesador de textos Word
Unidad 2 | Las potencialidades de la familia Office y Microsoft Windows como apoyo a las actividades docentes
13
Curso Introduccin a las Tecnologas de la Informacin y Comunicacin aplicadas a Educacin (TIC I)
Abra el programa Word y abra un nuevo documento sin nombre.
Escriba una carta dirigida al Director de la Institucin educativa presentando
sugerencias para el uso del laboratorio de computacin.
En el documento que contiene la carta que escribi en el punto 2, realice lo siguiente:
a. Aplquele letra tipo Arial tamao 11.
b. Coloque en negrita, el nombre del director y su cargo.
c. Utilice vietas para especificar las sugerencias de utilizacin del laboratorio.
d. Seleccione el nombre del remitente con negrillas y cntrelo.
Guarde la carta que ha escrito, en su carpeta personal de trabajo.
Reproduzca el procedimiento de Copiar-Pegar y Cortar-Pegar con dos partes del
texto a su eleccin.
Utilizando el buscador de texto, busque en el texto de la carta la palabra computacin y
reemplcela por un sinnimo de la misma (por ej. informtica).
Guarde el documento con estos cambios, cierre el documento y luego cierre y salga de
Word.
Para finalizar con esta Sesin de trabajo, participe en el Foro de debate.
FORO DEBATE
Procesadores de texto, hojas de clculo y presentadores de
diapositivas como apoyo a la labor docente
Unidad 2 | Las potencialidades de la familia Office y Microsoft Windows como apoyo a las actividades docentes
14
Curso Introduccin a las Tecnologas de la Informacin y Comunicacin aplicadas a Educacin (TIC I)
A lo largo de toda la Unidad 2 y a medida que vaya conociendo y trabajando con cada
una de las herramientas de Microsoft Office, le invitamos a compartir con el resto de sus
compaeros de Curso en el Foro de debate Procesadores de texto, hojas de clculo
y presentadores de diapositivas como apoyo a la labor docente, comentarios,
opiniones, inquietudes, posturas y argumentos sobre el tema.
Para propiciar el debate y slo a modo de ejemplo, les proponemos las siguientes
cuestiones:
1. Qu ventajas da el uso de estas herramientas en el proceso de aprendizaje?
2. Cmo puedo aplicar estas herramientas en la materia que imparto?
3. Cules de las aplicaciones de estas herramientas considera que seran ms tiles en su
trabajo de aula y/o en labores administrativas?
4. Cules fueron las principales dificultades que encontr en el uso de estas
herramientas y cmo hizo para superarlas?
5. Comparta algn truco que le haya apoyado en el aprendizaje de las herramientas
estudiadas.
* El Foro permanecer abierto durante todas las sesiones de trabajo de la Unidad 2.
SESIN 5
Unidad 2 | Las potencialidades de la familia Office y Microsoft Windows como apoyo a las actividades docentes
15
Curso Introduccin a las Tecnologas de la Informacin y Comunicacin aplicadas a Educacin (TIC I)
En esta Sesin veremos las posibilidades que nos ofrece Word para trabajar con
imgenes y tablas en nuestros documentos. Introduciremos el concepto de Tabla y
aprenderemos a trabajar insertando y eliminando filas y columnas dentro de las tablas,
dando formato y combinando celdas. Dentro de la Pestaa Insertar de la Cinta de
Opciones analizaremos los conceptos de Encabezado y Pie de Pgina.
Para conocer sobre el uso de tablas en Word, le proponemos la siguiente
lectura:
LECTURA
Uso de tablas
Las tablas son elementos tiles para presentar informacin de forma organizada.
Una tabla se define por las filas y las columnas. Las filas son las guas horizontales, y las
columnas las verticales. En la siguiente tabla, se observan 3 filas y 2 columnas. Cada
casillero formado se conoce como celda.
Columna 1
Columna 2
Fila 1
CELDA
CELDA
Fila 2
CELDA
CELDA
Fila 3
CELDA
CELDA
Tablas
Para el manejo de datos y texto en forma comparativa, Word permite manejar filas y
columnas formando tablas.
Insertar una tabla
Escoja el nmero de filas y de columnas que desea que tenga su tabla y aparecer el
Men Herramientas de Tabla.
Para ello:
1. Ubquese en el lugar del documento donde se quiere insertar la tabla.
2. Acceda a la Pestaa Insertar y haga clic sobre el grupo Tablas y dentro pulse en el
cono de insertar tabla
, que mostrar un cuadro de dilogo. Directamente
Unidad 2 | Las potencialidades de la familia Office y Microsoft Windows como apoyo a las actividades docentes
16
Curso Introduccin a las Tecnologas de la Informacin y Comunicacin aplicadas a Educacin (TIC I)
puede insertar una tabla con el nmero de filas y columnas que desee, sin ms que
aplicando un clic para generar la tabla. Tambin puede usar el apartado Insertar
Tabla, en el cual aparecer la siguiente ventana que deber rellenar:
3. Ingrese el nmero de filas y columnas para crear la tabla.
4. Haga clic en el botn Aceptar. La tabla solicitada se crear en el documento.
Insertar y Eliminar Filas en una tabla
Es comn que despus de crear una tabla, se note que falta o sobra una fila o columna
para incluir los datos necesarios.
Para insertar una fila, siga los siguientes pasos:
1. Ubquese en la fila en la que se desea agregar la(s) fila(s).
2. Vaya a la Herramienta de Tabla y haga clic en el Men Presentacin de dicha
herramienta.
3. Vaya al apartado de Filas y Columnas dentro de Presentacin y elija lo que considere
oportuno: Insertar Arriba o Debajo. Se insertarn filas sucesivamente al repetir la
operacin.
4. Otra opcin es aplicar Botn derecho de ratn sobre la fila en cuestin y pulsar
dentro del apartado Insertar, Filas arriba o debajo.
Insertar y Eliminar Columnas en una tabla
Si desea eliminar o insertar fila(s) o columna(s), seleccione fila(s) o columna(s).
Unidad 2 | Las potencialidades de la familia Office y Microsoft Windows como apoyo a las actividades docentes
17
Curso Introduccin a las Tecnologas de la Informacin y Comunicacin aplicadas a Educacin (TIC I)
En el men contextual Herramientas de Tabla, en la Pestaa Presentacin en la seccin
Filas y Columnas, seleccione segn lo requerido y automticamente se insertarn las
columnas en la tabla.
Para insertar una columna, siga los siguientes pasos:
1. Ubquese en la columna en la que se desea agregar la(s) columnas(s).
2. Vaya a la Herramienta de Tabla y haga clic en el Men Presentacin de dicha
herramienta.
3. Vaya al apartado de Filas y Columnas dentro de Presentacin y elija lo que considere
oportuno: Insertar a la Izquierda o a la Derecha.
4. Otra opcin es aplicar Botn derecho de ratn sobre la fila en cuestin y pulsar
dentro del apartado Insertar, Columnas a la Izquierda o a la Derecha.
Para eliminar una fila, siga los siguientes pasos:
1. Ubquese en la fila que se desea eliminar.
2. Haga clic en la Herramienta de Tablas, luego en el men Presentacin y luego vaya al
apartado Filas y Columnas. All haga clic en Eliminar.
Para eliminar una columna, siga los siguientes pasos:
1. Ubquese en la columna que se desea eliminar.
2. Haga clic en la Herramienta de Tablas, luego en el men Presentacin y luego vaya al
apartado Filas y Columnas. All haga clic en Eliminar.
Para eliminar una columna, siga los siguientes pasos:
Dicha operacin tambin la puede conseguir marcando las filas o columnas que quiera
eliminar, seleccionndolas y luego haciendo clic con el botn derecho del ratn y
seleccionando Eliminar celdas.
Modificando las caractersticas de una tabla
Una vez que tenga lista la tabla en su documento, puede cambiar sus diferentes
caractersticas: estilo de la tabla, bordes, sombreados, alineacin de texto, entre otras.
Dentro del men Herramientas de Tabla, deber pulsar sobre el Men Diseo
Unidad 2 | Las potencialidades de la familia Office y Microsoft Windows como apoyo a las actividades docentes
18
Curso Introduccin a las Tecnologas de la Informacin y Comunicacin aplicadas a Educacin (TIC I)
y encontrar la zona de Estilos de tabla que le permitir elegir uno de los mltiples
estilos que all aparecen. Tambin puede trabajar con los sombreados y bordes que
aparecen en esa seccin.
Bordes y Sombreados
Para aplicar Bordes y Sombreados a una tabla, en el men contextual Herramientas de
Tabla en la Pestaa Diseo, seccin Estilo de Tabla, pulse el botn Sombreado y Borde y
escoja los estilos de borde y sombreado que desee dar a su tabla.
Presentacin
En cada cinta de opcin se puede establecer autoformatos a travs de Estilos de
Tablas o todo lo que se refiere a formato a travs de la pestaa Presentacin.
Ahora ya puede escribir dentro de la tabla. Un ejemplo de tabla con estilo sera:
ESTUDIANTES MATRICULADOS EN EL PERODO 2014 - 2015
1er. Ao bsico
2do. Ao bsico
3er. Ao bsico
50
56
23
Combinar Celdas
Si dentro de una tabla desea tener un ttulo, debe combinar o
unir las celdas o columnas. Para hacerlo siga los siguientes
pasos:
1. Sombree las celdas a unificar.
2. En el men contextual Herramientas de Tabla, en la Pestaa Presentacin en la
seccin Combinar, escoja combinar celdas, de esta manera se unifican en una sola
celda las celdas deseadas.
Unidad 2 | Las potencialidades de la familia Office y Microsoft Windows como apoyo a las actividades docentes
19
Curso Introduccin a las Tecnologas de la Informacin y Comunicacin aplicadas a Educacin (TIC I)
A continuacin, vea en el video Tablas en Microsoft Word, los procedimientos
relacionados con Tablas que acabamos de aprender.
http://youtu.be/-xkbiTBG6wU
Insercin de imgenes en Word
Ahora vamos a ver cmo trabajar con imgenes en un documento.
Insertando imgenes
Para insertar una imagen en un documento haga lo siguiente:
Haga clic en la Pestaa Insertar de la Cinta de Opciones.
Dentro del grupo Ilustraciones, haga clic en imagen
Escoja la imagen a insertar desde el directorio o dispositivo correspondiente.
Pulse sobre el botn Insertar.
Si desea editar la imagen, haga lo siguiente:
Haga clic en la imagen que desea cambiar de tamao, por ejemplo.
Ubquese en una esquina o en un borde de la imagen. Al hacerlo desde una esquina la
imagen no sufrir distorsiones.
Unidad 2 | Las potencialidades de la familia Office y Microsoft Windows como apoyo a las actividades docentes
20
Curso Introduccin a las Tecnologas de la Informacin y Comunicacin aplicadas a Educacin (TIC I)
Haga clic con el botn izquierdo del ratn y sin soltar arrastre hacia adentro si desea
achicarla o hacia afuera si desea agrandarla.
Para insertar imgenes desde la opcin Imgenes Prediseadas
Estas imgenes vienen preinstaladas en el programa Word.
Ubquese en el lugar donde desea que aparezca la imagen, haga clic en la Pestaa
Insertar y un clic en el botn Imagen prediseada de la Seccin Ilustraciones:
Apareciendo un cuadro a la derecha
En Buscar: puede escribir el nombre de la figura que est buscando.
Adems puede escoger el tipo de categora de la figura buscada, de doble clic y se
aparecern todas las imgenes de esa categora.
Haga doble clic en la imagen deseada y sta se inserta en el documento.
Insertando encabezado y pie de pgina
Para insertar un encabezado y pie de pgina:
Vaya a la Pestaa Insertar.
Seleccione el grupo Encabezamiento o Pie de pgina, segn lo que desee insertar.
Haga clic en algunos de los estilos de encabezado o pie de pgina que le ofrece
Microsoft Word. Escriba la informacin que desee incluir en el encabezado o en el pie
de pgina.
Para incluir nmero de pgina o nmero total de pginas del documento, realizar lo
siguiente:
Vaya a la Pestaa Insertar.
Unidad 2 | Las potencialidades de la familia Office y Microsoft Windows como apoyo a las actividades docentes
21
Curso Introduccin a las Tecnologas de la Informacin y Comunicacin aplicadas a Educacin (TIC I)
Dentro del grupo Encabezado y pie de pgina haga clic sobre Nmero de pgina.
Elija el modo en el que desea insertar el Nmero de Pgina (por ejemplo, Principio de
Pgina, Final de Pgina). Puede tambin aplicar un formato al Nmero de pgina.
Puede cambiar el formato del texto dentro del encabezado y pie de pgina, de la misma
manera en que se cambia el formato del texto en el cuerpo del documento.
A continuacin, repase el procedimiento explicado viendo el video Encabezado y
pie de pgina en Microsoft Word.
http://youtu.be/JriLrf7sp3Q
Al igual que en la Sesin anterior, aplicaremos la metodologa de aprender haciendo,
para lo que le proponemos poner en prctica lo aprendido.
PONIENDO EN PRCTICA LO APRENDIDO 5
Trabajando con imgenes y tablas
Unidad 2 | Las potencialidades de la familia Office y Microsoft Windows como apoyo a las actividades docentes
22
Curso Introduccin a las Tecnologas de la Informacin y Comunicacin aplicadas a Educacin (TIC I)
1. Abra el procesador de texto Word y redacte, en un documento nuevo, una circular
invitando a docentes y alumnos a aprovechar los recursos tecnolgicos disponibles
en el laboratorio de computacin de su escuela.
2. Ubquese en la Pestaa Insertar y dentro del grupo Ilustraciones, haga clic en
Imgenes Prediseadas.
3. Explore a buscar alguna imagen en concreto pulsando sobre Buscar en el cuadro
derecho de la pantalla, o introduzca el texto de la imagen que quiere buscar.
4. Seleccione alguna imagen que pueda acompaar a la circular redactada en el punto 2
e insrtela.
5. En el mismo documento, cree una tabla con los das y horarios en que se encuentra
disponible el laboratorio de computacin para ser usado por profesores y alumnos.
6. La tabla debe tener un ttulo general, para lo cual debe combinar celdas.
7. El texto de la tabla debe tener las siguientes caractersticas: fuente Calibri; tamao
de la fuente: 12; el ttulo general debe estar en negritas, cursivas y subrayado.
8. Las celdas con el nombre de las columnas, deben estar sombreadas y con alineacin
centrada.
9. Coloque bordes a la tabla.
10. Coloque como encabezado el nombre de su escuela o colegio y como pie de pgina la
fecha de la circular.
SESIN 5
En esta Sesin trabajaremos con la Seccin Prrafo de la Pestaa Inicio de la Cinta de
Opciones, conoceremos y aplicaremos Numeracin y Vietas y aprenderemos el uso de
SmartArt y WordArt.
Para aprender cmo dar formato a prrafos en Word y el uso de SmartArt y
WordArt, le proponemos la siguiente lectura:
LECTURA
Formato de prrafos y uso de Smartart y Wordart
Formato de los Prrafos
Unidad 2 | Las potencialidades de la familia Office y Microsoft Windows como apoyo a las actividades docentes
23
Curso Introduccin a las Tecnologas de la Informacin y Comunicacin aplicadas a Educacin (TIC I)
Con esta opcin se puede modificar el formato, o presentacin de los prrafos. Para esto
seleccione la Pestaa Inicio, seccin Prrafo:
Haga clic en
. Entonces podr operar sobre Sangra y espacio, y tambin sobre Lneas
y saltos de pgina.
Sangra: es el espacio vaco que habr desde cualquiera de los mrgenes al prrafo. En
especial podemos definir la sangra de la primera lnea y la francesa.
Espaciado: modificamos la distancia al prrafo anterior y al posterior. Adems de poder
definir el interlineado, es decir, el espacio entre renglones.
Alineacin: es el margen por el cual se alinear el texto. Puede ser: Izquierdo, Derecho,
Centrado o Justificado.
Lneas y saltos de pgina: hace referencia a las separaciones de las lneas de un
prrafo, para mantenerlas o no siempre juntas.
Numeracin y vietas
Una vieta es un pequeo smbolo que encabeza una lnea, que se pone para destacarla
del resto del texto o llamar nuestra atencin:
Esto es un ejemplo:
1. De vieta con nmeros.
1) o Quizs con este aspecto.
Unidad 2 | Las potencialidades de la familia Office y Microsoft Windows como apoyo a las actividades docentes
24
Curso Introduccin a las Tecnologas de la Informacin y Comunicacin aplicadas a Educacin (TIC I)
A la hora de enumerar tems y diferenciarlos, se utiliza vietas o nmeros. Son smbolos
que se ubican a la izquierda del rengln. Se activan mediante los botones
correspondientes o en la Pestaa Inicio-Seccin Prrafo y los botones de Vietas y
Numeracin
1. Si se da un clic en la lista de Vietas, aparece el siguiente cuadro
permitiendo escoger la vieta deseada, sin embargo si desea personalizar alguna otra
vieta debe dar un clic en Definir nueva vieta y aparecer el siguiente cuadro:
2. Al dar un clic en el botn Smbolo aparece un cuadro para que escoja el smbolo
deseado:
Unidad 2 | Las potencialidades de la familia Office y Microsoft Windows como apoyo a las actividades docentes
25
Curso Introduccin a las Tecnologas de la Informacin y Comunicacin aplicadas a Educacin (TIC I)
Normalmente usaremos esta opcin para insertar caracteres que no aparecen en nuestro
teclado.
Puede acceder igualmente para recuperar cualquier Smbolo pulsando sobre la pestaa
Insertar, seccin Smbolos, Smbolo
3. De un clic en Aceptar.
Del mismo modo se puede aplicar numeracin a determinados prrafos del documento.
SmartArt
Un grfico SmartArt es una representacin visual de la informacin que se puede crear
de forma rpida y fcil, eligiendo entre los diferentes diseos, con el objeto de comunicar
mensajes o ideas eficazmente. Los grficos SmartArt incluyen listas grficas y diagramas
de procesos, as como grficos ms complejos como por ejemplo diagramas de Venn y
organigramas.
Usted podr seleccionar el tipo de Diagrama deseado, y a su derecha el subtipo y dar un
clic en aceptar.
Permite llenar con los datos deseados.
WordArt
Para utilizar un texto con formato WordArt debe:
Unidad 2 | Las potencialidades de la familia Office y Microsoft Windows como apoyo a las actividades docentes
26
Curso Introduccin a las Tecnologas de la Informacin y Comunicacin aplicadas a Educacin (TIC I)
1. Ubicar el punto de insercin donde desea que aparezca.
2. Hacer clic en la Pestaa Insertar, y dentro de la seccin Texto pinchar sobre el botn
WordArt. Con ello se consigue insertar texto decorativo en el documento.
3. Le muestra una serie de formatos donde debe seleccionar, uno de ello, al dar un clic,
aparece en el cuadro. Se debe escribir un texto:
A continuacin, realice la prctica propuesta en el apartado Poniendo en prctica lo
aprendido 6 para aplicar lo aprendido sobre el procesador de texto Word en esta
Sesin.
PONIENDO EN PRCTICA LO APRENDIDO 6
Trabajando con formato de prrafos y con SmartArt y WordArt
1. Abra el documento con la circular invitando a docentes y alumnos a aprovechar los
recursos tecnolgicos disponibles en el laboratorio de computacin de su escuela
que redact en la prctica de la Sesin anterior.
2. Liste los recursos tecnolgicos disponibles en dicho laboratorio y aplquele a los
prrafos con el listado, numeracin o vietas.
3. Inserte un ttulo a la circular con Formato WordArt.
4. Inserte un grfico SmarArt que pueda acompaar a la circular.
Unidad 2 | Las potencialidades de la familia Office y Microsoft Windows como apoyo a las actividades docentes
27
Curso Introduccin a las Tecnologas de la Informacin y Comunicacin aplicadas a Educacin (TIC I)
Y para finalizar esta Sesin, realice el Deber Individual 2.
DEBER INDIVIDUAL 2
Aplicando procesador de texto
1. Seleccione una unidad didctica de una asignatura que usted imparta, elija un tema
de la misma a desarrollar en una clase y realice la planificacin de dicha clase.
2. Utilizando Word, elabore un material para una actividad particular en el aula de la
clase que ha planificado. Incluya textos, imgenes, tablas, etc. y todas las opciones de
formato que ha aprendido en estas Sesiones del Curso, segn las caractersticas del
contenido seleccionado.
3. Sea creativo. Imagine, si usted fuera alumno, cmo le gustara que sea el material
que su docente lleve al aula para explicar el tema elegido. Piense que si lo realiza a
conciencia, ya tendr elaborado este material para utilizarlo la prxima vez que le
toque desarrollar el tema que ha elegido.
4. Guarde el archivo en su carpeta personal bajo su nombre seguido de DI2 (por ej.,
AlvarezDI2) y envelo al Tutor, a travs de la plataforma.
Y RECUERDE
Participar en el Foro de Debate de esta Unidad: Procesadores de texto, hojas de
clculo y presentadores de diapositivas como apoyo a la labor docente.
SESIN 7
LA HOJA DE CLCULO EXCEL
Unidad 2 | Las potencialidades de la familia Office y Microsoft Windows como apoyo a las actividades docentes
28
Curso Introduccin a las Tecnologas de la Informacin y Comunicacin aplicadas a Educacin (TIC I)
En esta Sesin comenzaremos con el estudio del programa de hoja de clculo de MS
Office: Excel.
Para ello:
comenzaremos por familiarizarnos con la Ventana de trabajo
aprenderemos a crear, guardar y abrir un libro
veremos el manejo de hojas (seleccionar, agregar, eliminar) y el manejo de filas y
columnas (seleccionar, insertar, eliminar, ocultar, ajustar alto/ancho)
y aprenderemos a desplazarnos por las celdas, copiar, cortar, pegar, borrar
contenido de las mismas.
Le proponemos comenzar con la siguiente lectura:
LECTURA
La hoja de clculo Excel
El programa Excel es la hoja de clculo del paquete Office de Microsoft.
Es una aplicacin para manipular datos y nmeros, constituido por una matriz o grilla,
formada por filas y columnas, que se utiliza para realizar clculos matemticos para las
distintas reas.
Para usar este programa -previamente instalado- podemos seguir los siguientes pasos:
Botn Inicio / Todos los Programas / Microsoft Office/ Microsoft Office Excel.
Unidad 2 | Las potencialidades de la familia Office y Microsoft Windows como apoyo a las actividades docentes
29
Curso Introduccin a las Tecnologas de la Informacin y Comunicacin aplicadas a Educacin (TIC I)
Al hacer clic en Microsoft Office Excel, se abre una ventana con una hoja de clculo
nueva.
Ventana de trabajo
Cuando iniciamos el programa Excel encontramos la siguiente ventana:
Vea el video Ventana de trabajo en Microsoft Excel para conocer cada una de las
partes que componen la Ventana de trabajo.
http://youtu.be/A5crZm8EpVU
Para crear un nuevo libro:
Unidad 2 | Las potencialidades de la familia Office y Microsoft Windows como apoyo a las actividades docentes
30
Curso Introduccin a las Tecnologas de la Informacin y Comunicacin aplicadas a Educacin (TIC I)
Clic en el botn de Office en la parte superior izquierda
y luego clic en Nuevo
.
Tambin es posible directamente usar el icono de Nuevo que aparece en la barra de
herramientas de acceso rpido.
Y RECUERDE
Un documento que se realiza en la hoja de clculo Excel de la familia Microsoft Office en
su versin 2007 se guarda automticamente con la extensin .xlsx
Para guardar un libro:
Si es la primera vez que lo guardamos:
- Clic en el icono Guardar:
de la barra de herramientas de acceso rpido.
Si ya ha sido guardado y deseamos cambiar el nombre o la ubicacin:
En
la
pestaa
de
Archivo dar un clic y
seleccione
Guardar
como.
En
ambos
casos
aparece una ventana de
dilogo donde debemos
indicar Unidad /Carpeta
/Nombre de archivo y
luego Aceptar.
Es recomendable guardar los archivos frecuentemente, porque si no lo hacemos al final
podemos perder la informacin o formatos, debido a imprevistos como: corte de energa,
desconectar el cable de la computadora, etc.
GUARDAR EN: me permite escoger el
BUSCAR EN: me permite escoger el
directorio
directorio.
NOMBRE:
me
permite
escoger
la
NOMBRE:
me
permite
escoger
la
carpeta en que voy a guardar mi Libro.
carpeta en que voy a buscar mi Libro. Al
NOMBRE DEL ARCHIVO: Es el nombre
darle doble clic me aparecen los nombres
que tendr el Libro, es recomendable
de los archivos guardados.
darle un nombre fcil de recordar.
NOMBRE DEL ARCHIVO: Al darle clic
Unidad 2 | Las potencialidades de la familia Office y Microsoft Windows como apoyo a las actividades docentes
31
Curso Introduccin a las Tecnologas de la Informacin y Comunicacin aplicadas a Educacin (TIC I)
Y despus damos clic en GUARDAR, de
esta manera ya est guardado nuestro
Libro y ahora se convirti en archivo.
en el nombre del archivo que deseo abrir
en Nombre de Archivo, me aparece el
nombre del archivo, despus clic en
ABRIR y se abre el archivo seleccionado.
Para abrir un libro existente:
Clic en el icono Abrir de la barra de herramientas de acceso rpido
Tambin es posible en el botn de Office
, opcin Abrir.
En ambos casos aparece una ventana de dilogo
Carpeta / Nombre de archivo y luego Abrir.
donde debemos indicar Unidad /
Manejo de hojas: Seleccionar hojas:
Cuando iniciamos Excel aparece un libro con tres planillas u hojas en blanco (hoja1,
hoja2, hoja3).
En la parte inferior de la ventana hay unas pestaas grises con el nombre de las hojas
incluidas en el libro en uso. La que est activa se encuentra con fondo blanco (en este
caso la Hoja 1).
Para activar una Hoja slo basta hacer clic en la pestaa que contiene el nombre de la
hoja deseada.
Para seleccionar varias hojas podemos utilizar la tecla Ctrl o Shift. Pruebe la diferencia.
Eliminar hojas:
Se realiza mediante Pestaa Inicio/ Seccin Celdas/ opcin Eliminar/ Eliminar
Hoja.
Unidad 2 | Las potencialidades de la familia Office y Microsoft Windows como apoyo a las actividades docentes
32
Curso Introduccin a las Tecnologas de la Informacin y Comunicacin aplicadas a Educacin (TIC I)
Agregar hojas:
Se realiza mediante Pestaa Inicio/ Seccin Celdas/ opcin Insertar/ Insertar
Hoja.
Tambin podemos Insertar una hoja rpidamente haciendo clic en la pestaa:
Cambiar nombre:
Se realiza, haciendo doble clic en el nombre de la hoja y escribiendo el nuevo nombre,
por ejemplo Tarea.
Manejo de filas, columnas y celdas: Qu es una celda?
Las planillas de clculos se componen de casillas rectangulares, llamadas Celdas.
Unidad 2 | Las potencialidades de la familia Office y Microsoft Windows como apoyo a las actividades docentes
33
Curso Introduccin a las Tecnologas de la Informacin y Comunicacin aplicadas a Educacin (TIC I)
En ellas escribiremos nmeros, palabras o frmulas. Estas celdas se encuentran
distribuidas en filas (numeradas) y columnas (identificadas por letras).
Los botones que dan nombre a las filas y columnas se llaman cabeceras, las que
permiten una rpida identificacin de los elementos dentro de la matriz. Para diferenciar
una celda de otra debemos pensar en letras (que representan columnas) y nmeros (que
definen filas).
Cuadro de
nombre
Selector ubicado en la celda B3, en el ngulo superior izquierdo, en el Cuadro de
nombres indica la celda activa.
Desplazamientos
Podemos desplazarnos dentro de una hoja de clculo de diferentes maneras:
Haciendo clic con el mouse en la celda deseada.
Mediante las teclas de direccin (arriba, abajo, derecha e izquierda).
Escribiendo el nombre de celda en el Cuadro de nombres.
Recordemos que a veces necesitamos recurrir a las Barras de desplazamiento para
localizar alguna celda.
Algunas combinaciones de teclas importantes para movernos por la hoja Excel:
Ctrl + :Salta sucesivamente a las columnas con datos. Finalmente accede a la ltima
columna de la hoja.
Ctrl + Fin: A la celda del cruce de las ltimas filas y columnas que contienen datos.
Ctrl + Inicio: Al inicio de la hoja Excel, celda A1.
Ctrl + Shift + (flecha hacia abajo o a la izquierda): Selecciona toda una columna o
toda una fila de datos.
Para Reemplazar totalmente el contenido de una celda, haga lo siguiente:
1. Seleccione la celda haciendo un solo clic sobre ella.
2. Escriba el nuevo contenido de la celda.
Unidad 2 | Las potencialidades de la familia Office y Microsoft Windows como apoyo a las actividades docentes
34
Curso Introduccin a las Tecnologas de la Informacin y Comunicacin aplicadas a Educacin (TIC I)
3. Presione Enter o muvase con las flechas de direccin (arriba, abajo, derecha e
izquierda).
Para Editar el contenido de la celda, haga lo siguiente:
1. Haga doble clic sobre la celda.
2. Ubique el cursor en el lugar del texto donde desea realizar el cambio.
3. Realice el cambio deseado y presione Enter (o Intro).
Para Eliminar el contenido completo con una sola orden, haga lo siguiente:
1. Seleccione la celda.
2. Pulse la tecla Suprimir (Supr) o Delete (Del).
Seleccionar Filas y columnas
En ocasiones es importante seleccionar una fila, una columna o toda la plantilla. Esto se
realiza muy sencillamente. Al hacer clic en la cabecera de la columna se selecciona la
columna. Si arrastramos a izquierda o derecha seleccionaremos varias columnas a la vez.
Hacemos clic en la cabecera de la fila para seleccionarla. Si arrastramos seleccionamos
varias filas a la vez.
Insertar filas y columnas
Para insertar filas o columnas, previamente debemos ubicarnos en la fila o columna,
donde deseamos insertar y luego hacer clic con el botn derecho del ratn. Aparecer un
men, llamado men contextual. Las opciones de este men se muestran, dependiendo
del lugar donde estemos ubicados.
Unidad 2 | Las potencialidades de la familia Office y Microsoft Windows como apoyo a las actividades docentes
35
Curso Introduccin a las Tecnologas de la Informacin y Comunicacin aplicadas a Educacin (TIC I)
Vea el video Insertar filas y columnas en Microsoft Excel para conocer los pasos a
seguir.
http://youtu.be/H3AHpvK4Iwo
Eliminar filas y columnas
Al igual que podemos insertar filas o columnas, podemos eliminarlas. Para ello sobre la
fila o columna seleccionada hacer clic con el botn derecho del ratn y en el men
contextual seleccionar la opcin Eliminar.
Ajustar el ancho o alto de columna y/o fila
Para cambiar el ancho o alto de columna y/o fila, siga las siguientes instrucciones:
1. Coloque el puntero en el margen izquierdo, en la zona en la que aparecen los
nmeros de las filas, o bien en la parte superior, donde aparecen las letras que
designan las columnas, para cambiar el ancho de una columna.
2. Site el puntero en la unin entre las dos filas o dos columnas hasta que el puntero
cambie de apariencia, adoptando la de una flecha doble.
Unidad 2 | Las potencialidades de la familia Office y Microsoft Windows como apoyo a las actividades docentes
36
Curso Introduccin a las Tecnologas de la Informacin y Comunicacin aplicadas a Educacin (TIC I)
3. Presione sin soltar el botn izquierdo del ratn (arrstrelo) hasta el alto de fila o
ancho de columna que desee.
Ocultar/Visualizar filas y/o columnas
Para ocultar Ocultar/Visualizar filas y/o columnas podemos hacerlo rpidamente con el
men contextual. Primero debe seleccionar la fila o columna a ocultar y luego llamar al
men contextual y hacer clic en la opcin Ocultar.
Para mostrar nuevamente las filas o columnas ocultas, deber primero seleccionar desde
la fila o columna anterior hasta la fila o columna posterior a la que est oculta y con el
men contextual seleccionar la opcin Mostrar.
Unidad 2 | Las potencialidades de la familia Office y Microsoft Windows como apoyo a las actividades docentes
37
Curso Introduccin a las Tecnologas de la Informacin y Comunicacin aplicadas a Educacin (TIC I)
Otras acciones con filas, columnas y celdas
Tanto con las filas, columnas como con las celdas, puede ejecutar distintas acciones
como: Copiar, Cortar, Pegar y Borrar.
Vea el video Copiar, cortar, pegar y borrar en Microsoft Excel para conocer los
pasos a seguir en cada caso para realizar dichas acciones.
Unidad 2 | Las potencialidades de la familia Office y Microsoft Windows como apoyo a las actividades docentes
38
Curso Introduccin a las Tecnologas de la Informacin y Comunicacin aplicadas a Educacin (TIC I)
http://youtu.be/d0xSrFzuD9M
Para finalizar esta Sesin le proponemos poner en prctica todo lo que hemos
aprendido.
PONIENDO EN PRCTICA LO APRENDIDO 7
Acercndome a la hoja de clculo Excel
1. Abra el programa Excel y observe y analice el entorno de trabajo que presenta el
programa Excel, sobre todo en el men principal. Establezca semejanzas con el
men de opciones de Word.
2. Explore las celdas, columnas y filas y responda a las siguientes preguntas:
a. Cmo se identifican a las filas?
b. Cmo se identifican a las columnas?
c. Cmo se identifican a las celdas?
3. Cree una hoja de clculo con el listado de los estudiantes del grado a su cargo
(nombre y apellidos) y las calificaciones que hayan obtenido por alguna tarea
asignada.
4. Cambie el nombre de la hoja por Tareas.
5. Practique modificando los datos de su listado, por ejemplo, cree una nueva columna
que contenga los mismos datos de las calificaciones y pngale por nombre
Calificaciones 2, elimine al ltimo estudiante de la lista, inserte un nuevo estudiante
ficticio, cuyo apellido empiece con M, cree notas asociadas a este nuevo estudiante.
6. Elija una celda y corte y pegue el contenido de la misma.
7. Elija una celda y copie y pegue el contenido de la misma.
8. Guarde la hoja de clculo en su carpeta personal.
SESIN 8
Unidad 2 | Las potencialidades de la familia Office y Microsoft Windows como apoyo a las actividades docentes
39
Curso Introduccin a las Tecnologas de la Informacin y Comunicacin aplicadas a Educacin (TIC I)
En esta Sesin veremos aprenderemos cmo dar formato a las celdas y cmo salir de
Excel.
Para ello le proponemos realizar la siguiente lectura Asignar formato a una
celda.
LECTURA
Asignar formato a una celda
En el momento que introducimos datos a una celda, Excel, lo primero que hace es
interpretarlo como un nmero, y alinear los nmeros a la derecha y el texto a la
izquierda.
Intentar, as mismo, aplicarle un formato. Por ejemplo, si escribe en una celda 30-12-09
y pulsa la tecla Enter, Excel automticamente interpreta ese dato como una fecha y lo
transforma a 30/12/09.
Si el nmero es muy grande y no es posible desplegarlo en la celda, Excel presentar el
nmero en el formato cientfico, cuya apariencia es 5,73478E+9 (5.7 x 10 9); o, la celda
aparecer rellena de los smbolos: ##########
Estos smbolos indican un desbordamiento de celda (el ancho de la celda es insuficiente
para mostrar el contenido de dicha celda y deberemos ampliar dicho ancho).
Lo normal ser esperar a introducir todos los datos para posteriormente pasar a aplicar
los formatos.
Para dar formato a los datos de las celdas, siga los siguientes pasos:
a.
Seleccione la celda o celdas en cuestin.
b.
Presione el botn derecho.
c.
Seleccione Formato de Celdas: aparecer el siguiente cuadro de dilogo
que mostrar Atributos de celda.
Unidad 2 | Las potencialidades de la familia Office y Microsoft Windows como apoyo a las actividades docentes
40
Curso Introduccin a las Tecnologas de la Informacin y Comunicacin aplicadas a Educacin (TIC I)
d.
Escoja el formato que usted decida. Desde la seccin Nmeros puede
asignar formatos numricos tales como signos monetarios (opcin Moneda),
formato de porcentajes (opcin Porcentaje), nmero de posiciones
decimales (disponible en todos los formatos numricos: Nmero, Moneda,
Porcentaje, etc.). Por ejemplo, si escoge Nmero y luego 1234,10, significa
que quiere que aparezcan los nmeros separados por una coma y dos
decimales, siempre y cuando la celda tenga nmeros.
Adems de las opciones del tipo de dato, el cuadro de dilogo Formato de celdas permite
realizar modificaciones al formato de la hoja de clculo, a travs de las siguientes
secciones:
Fuente, puede seleccionar el tipo de letra, tamao, estilo, efectos y color del texto o
nmeros que ha insertado en las celdas seleccionadas.
Alineacin, puede modificar la forma en que se alinean dentro de la celda los datos
seleccionados.
Borde, puede escoger el tipo de lneas que rodearn las celdas seleccionadas, su
grosor, estilo, posicin, etc.
Relleno, puede escoger un color para el relleno de la celda o del conjunto de celdas
seleccionadas.
Ahora, vea el video Formato de celdas en Microsoft Excel
Unidad 2 | Las potencialidades de la familia Office y Microsoft Windows como apoyo a las actividades docentes
41
Curso Introduccin a las Tecnologas de la Informacin y Comunicacin aplicadas a Educacin (TIC I)
http://youtu.be/9XKddz3GwmU
Salir de Microsoft Excel
Para salir del programa Microsoft Excel puede realizar cualquiera de estas acciones:
- Hacer Clic en el botn de Office y luego en Salir de Excel.
- O bien pulsar el botn cerrar
de la ventana principal Microsoft Excel, ubicado en
la parte superior derecha de la ventana.
A continuacin, realice el apartado Poniendo en Prctica lo aprendido 8 para afianzar
lo aprendido en esta Sesin.
PONIENDO EN PRCTICA LO APRENDIDO 8
Trabajando con formatos
Unidad 2 | Las potencialidades de la familia Office y Microsoft Windows como apoyo a las actividades docentes
42
Curso Introduccin a las Tecnologas de la Informacin y Comunicacin aplicadas a Educacin (TIC I)
1. Abra la Hoja Excel que cre en el apartado Poniendo en Prctica lo Aprendido de la
Sesin 7 que contiene los datos de calificaciones de sus estudiantes. Este archivo
debe tener las siguientes columnas, Apellidos y Nombres, Calificaciones y
Calificaciones 2.
2. D formato a la hoja de clculo de la siguiente manera:
los nombres de las columnas deben tener tipo de fuente Arial, tamao 14, deben
estar en negritas, con borde y sombreado.
los nombres de los estudiantes deben estar en fuente Times New Roman, tamao 10
e itlicas.
los datos de las columnas Calificaciones y Calificaciones2 deben ser nmeros con
slo un decimal.
Guarde el archivo y salga de Excel.
SESIN 9
En esta Sesin, aprenderemos a cmo insertar grficos en Microsoft Excel. Veremos
diferentes tipos de grficos (columnas, circulares, barras, lneas) e identificaremos cmo
modificar las caractersticas ms importantes de un grfico. Para finalizar aprenderemos
cmo ordenar datos en una tabla de Excel.
LECTURA
Los grficos en Microsoft Excel
En esta Sesin aprenderemos a crear grficos como otra forma de ver y mostrar los
nmeros en Excel.
Grficos
Para mostrar los resultados de nuestro trabajo podemos utilizar diferentes formas, una
de ellas es el vaciado en grficos de la informacin a tratar.
El representar los datos en forma grfica nos permite compararlos y observar sus
cambios. Adems las graficas se pueden adecuar y modificar para causar mayor impacto
en quienes la reciben.
Unidad 2 | Las potencialidades de la familia Office y Microsoft Windows como apoyo a las actividades docentes
43
Curso Introduccin a las Tecnologas de la Informacin y Comunicacin aplicadas a Educacin (TIC I)
Cmo insertar grficos
Para construir un grfico podemos proceder de distintas maneras.
La manera ms rpida de construir un grfico es con el uso de las teclas funcionales:
Alt + F1: Construye un grfico en la misma hoja.
F11: Construye un grfico en otra hoja, en el mismo libro.
Otra forma de hacerlo es:
1. Seleccione los datos de los cuales desea obtener el grfico.
2. Seleccione Pestaa Insertar y seleccione la Seccin Grficos.
3. Seleccione el tipo de grfico deseado, mostrando los subtipos de grficos deseados
(Columna, Barra, Circular, etc.)
Elija el que desee y posteriormente Excel construir el grfico, que posteriormente puede
ser modificado.
Como puede observar en el siguiente grfico las filas de los datos de la hoja de clculo se
convierten en las columnas del grfico. Los rtulos de fila se convierten en el texto de la
leyenda del grfico y los rtulos de columna se convierten en los nombres de categora
situados en la parte inferior del grfico.
Unidad 2 | Las potencialidades de la familia Office y Microsoft Windows como apoyo a las actividades docentes
44
Curso Introduccin a las Tecnologas de la Informacin y Comunicacin aplicadas a Educacin (TIC I)
Tipos de Grficos
Grficos de Columnas
Se pueden trazar datos que se organizan en
columnas o filas de una hoja de clculo en
un grfico de columnas. Este tipo de grfico
es til para mostrar cambios de datos en un
perodo
de
tiempo
o
para
ilustrar
comparaciones entre elementos.
En los grficos de columnas, las categoras
normalmente se organizan en el eje
horizontal y los valores en el eje vertical.
Grficos Circulares
En un grfico circular se pueden
representar datos contenidos en una
columna o una fila de una hoja de
clculo.
Los
grficos
circulares
muestran el tamao de los elementos
de una serie de datos. (serie de
datos: puntos de datos relacionados
que se trazan en un grfico).
Unidad 2 | Las potencialidades de la familia Office y Microsoft Windows como apoyo a las actividades docentes
45
Curso Introduccin a las Tecnologas de la Informacin y Comunicacin aplicadas a Educacin (TIC I)
Grficos de Barras
Se pueden trazar datos que se
organizan en columnas o filas de una
hoja de clculo en un grfico de barras.
Los grficos de barras muestran
comparaciones
entre
elementos
individuales.
Grficos de Lneas
Los grficos de lnea pueden mostrar
datos
continuos
en
el
tiempo,
establecidos frente a una escala comn
y, por tanto, son ideales para mostrar
tendencias en datos a intervalos
iguales.
En un grfico de lneas, los datos de
categora se distribuyen uniformemente
en el eje horizontal y todos los datos de
valor se distribuyen uniformemente en
el eje vertical.
Vea el video Grficos en Microsoft Excel donde se explica paso a paso cmo
insertar un grfico en la hoja de clculo.
http://youtu.be/ctVXEi0gOQU
Modificar las caractersticas del grfico
En la pestaa Presentacin podr encontrar todas las opciones relativas al aspecto
general de un grfico.
Unidad 2 | Las potencialidades de la familia Office y Microsoft Windows como apoyo a las actividades docentes
46
Curso Introduccin a las Tecnologas de la Informacin y Comunicacin aplicadas a Educacin (TIC I)
En la Seccin Ejes tenemos las siguientes opciones:
Ejes: Permite tratar caractersticas del eje vertical primario y del eje horizontal
primario.
Lneas de cuadrcula: Activa o desactiva las lneas de cuadrcula (tanto las
principales como las secundarias).
En la Seccin Etiquetas encontramos opciones muy interesantes como:
Ttulo del grfico: Con la posibilidad de introducirlo Superpuesto centrado o Encima
del grfico.
Rtulos del eje: Sirve para introducir un rtulo tanto al eje horizontal primario como
al eje vertical primario.
Leyenda: Permite agregar en la posicin que deseemos la leyenda del grfico.
Etiqueta de Datos: Utiliza etiquetas de datos para etiquetar los elementos del grfico
con sus valores de datos actuales.
Tabla de datos: Agrega una tabla de datos al grfico.
Vea el video Modificar las caractersticas de un grfico en Microsoft Excel donde se
explica paso a paso lo aprendido.
http://youtu.be/0Io1p3Pa_qY
Ordenar datos
Unidad 2 | Las potencialidades de la familia Office y Microsoft Windows como apoyo a las actividades docentes
47
Curso Introduccin a las Tecnologas de la Informacin y Comunicacin aplicadas a Educacin (TIC I)
Una de las operaciones de clculo bsico es la ordenacin de un conjunto de datos
numricos o de texto (nombres, apellidos, etc.)
Para ordenar datos, debe realizar lo siguiente:
a.
Marque la columna o el conjunto de datos que desea ordenar.
b.
En el men principal de Excel, escoja Datos.
c.
Escoja Ordenar, aparecer un cuadro de dilogo, en el que deber indicar:
En qu Columna establecer su orden.
Ordenar segn: deber elegir si desea ordenar por valores, color de celda, color
de fuente o icono de celda.
Criterio de ordenacin: de menor a mayor, de mayor a menor o segn el criterio
de alguna lista personalizada. El resultado ser que todo el conjunto de datos
estar ordenado de acuerdo a los valores de la columna o primera columna del
conjunto de datos que hayamos seleccionado.
Es posible Agregar un nivel, es decir, tendremos la posibilidad de ordenar por otra
columna diferente.
Igualmente deberemos advertir si nuestros datos tienen o no encabezados.
Vea el video Ordenar datos en Microsoft Excel donde se explica paso a paso cmo
ordenar un conjunto de datos en la hoja de clculo.
Unidad 2 | Las potencialidades de la familia Office y Microsoft Windows como apoyo a las actividades docentes
48
Curso Introduccin a las Tecnologas de la Informacin y Comunicacin aplicadas a Educacin (TIC I)
http://youtu.be/MkeefqngiC0
RECUERDE
Tenga especial cuidado al realizar ordenamiento de datos. Si se ordena una columna
asociada a otras, sin considerar esta asociacin, los datos quedarn ordenados en una
columna especfica y desordenada en las dems.
Y ahora, ponga en prctica lo aprendido.
PONIENDO EN PRCTICA LO APRENDIDO 9
Trabajando con grficos y ordenando datos
1. Abra una Hoja Excel y cree una hoja Excel donde pueda registrar la cantidad de
nios y nias que asisten a 3 asignaturas (Ciencias, Geografa y Literatura).
2. Seleccione las columnas creadas en el punto 1 y genere un grfico de Columnas,
Columna Agrupada.
Unidad 2 | Las potencialidades de la familia Office y Microsoft Windows como apoyo a las actividades docentes
49
Curso Introduccin a las Tecnologas de la Informacin y Comunicacin aplicadas a Educacin (TIC I)
3. De formato al grafico usando las opciones que considere necesarias de la pestaa
Presentacin (Ttulo grfico, Etiquetas de datos, Rtulos de ejes, etc.).
4. Dedique algunos minutos a analizar qu otros tipos de grficos se encuentran
disponibles en el Asistente de grficos de Excel y utilice otro grfico de los
disponibles para este ejercicio (de barras, por ejemplo). Compruebe la validez de su
utilizacin para la representacin de los datos que est graficando.
5. Ahora inserte los apellidos y notas finales del trimestre de varios alumnos en Hoja
nueva y ordene los datos de la hoja de clculo por orden alfabtico segn el apellido
de los alumnos y luego por orden ascendente de nota final del trimestre.
6. Ahora ordene primero por nota final del trimestre de modo ascendente y luego por
apellido. Fjese en los cambios en los resultados.
7. Guarde el archivo.
SESIN 10
En esta Sesin, aprenderemos a manejar diferentes conceptos tiles para el tratamiento
de las frmulas en Excel. Veremos qu es la sintaxis y diferentes ejemplos, los
operadores aritmticos y de comparacin. Estudiaremos el orden de clculo y la
prioridad en las frmulas y acabaremos revisando el uso de parntesis, los componentes
de la barra de frmulas y las funciones bsicas.
Las frmulas en Microsoft Excel
Sintaxis de una frmula
Las frmulas son ecuaciones que efectan clculos con los valores de la hoja de clculo.
Una frmula comienza por un signo igual (=). Por ejemplo, la siguiente frmula
multiplica 2 por 3 y, a continuacin, suma 5 al resultado.
=5+2*3
Una frmula tambin puede contener lo siguiente: funciones (funcin: frmula ya escrita
que toma un valor o valores, realiza una operacin y devuelve un valor o valores. Utilice
funciones para simplificar y acortar frmulas en una hoja de clculo, especialmente
aquellas que llevan a cabo clculos prolongados o complejos.), referencias, operadores
(operador: signo o smbolo que especifica el tipo de clculo que se debe llevar a cabo en
una expresin.
Hay operadores matemticos, comparativos, lgicos y referenciales) y constantes
(constante: valor que no ha sido calculado y que, por tanto, no vara. Por ejemplo, el
nmero 210 y el texto Ingresos trimestrales son constantes. Las expresiones, o los
valores resultantes de ellas, no son constantes.).
Unidad 2 | Las potencialidades de la familia Office y Microsoft Windows como apoyo a las actividades docentes
50
Curso Introduccin a las Tecnologas de la Informacin y Comunicacin aplicadas a Educacin (TIC I)
1. Funciones: la funcin PI() devuelve el valor de pi: 3,142...
2. Referencias: A2 devuelve el valor de la celda A2.
3. Constantes: nmeros o valores de texto escritos directamente en una frmula, por
ejemplo, 2.
4. Operadores: el operador ^ (acento circunflejo) eleva un nmero a una potencia, y el
operador * (asterisco) multiplica.
Ejemplos de frmulas:
Operadores
Los operadores especifican el tipo de clculo que desea ejecutar en los elementos de una
frmula. Existe un orden predeterminado en el que tienen lugar los clculos, pero puede
cambiar este orden utilizando parntesis.
Existen cuatro tipos de operadores de clculo: aritmtico, comparacin, concatenacin de
texto y referencia.
Operadores aritmticos
Para ejecutar las operaciones matemticas bsicas como suma, resta, multiplicacin,
divisin, combinar nmeros y generar resultados numricos, utilice los siguientes
operadores aritmticos.
Operador aritmtico
+ (signo ms)
Significado
Suma
Ejemplo
3+3
Unidad 2 | Las potencialidades de la familia Office y Microsoft Windows como apoyo a las actividades docentes
51
Curso Introduccin a las Tecnologas de la Informacin y Comunicacin aplicadas a Educacin (TIC I)
(signo menos)
Resta
Negacin
31
1
* (asterisco)
Multiplicacin
3*3
/ (barra oblicua)
Divisin
3/3
% (signo de porcentaje)
Porcentaje
20%
^ (acento circunflejo)
Exponenciacin
3^2
Operadores de comparacin
Se pueden comparar dos valores con los siguientes operadores. Cuando se comparan dos
valores utilizando estos operadores, el resultado es un valor lgico: VERDADERO o
FALSO.
Operador de comparacin
Significado
Ejemplo
= (signo igual)
Igual a
A1=B1
> (signo mayor que)
Mayor que
A1>B1
< (signo menor que)
Menor que
A1<B1
>= (signo mayor o igual que)
Mayor o igual que
A1>=B1
<= (signo menor o igual que)
Menor o igual que
A1<=B1
<> (signo distinto de)
Distinto de
A1<>B1
Orden de clculo
Las frmulas calculan los valores en un orden especfico. Las frmulas de Excel siempre
comienzan por un signo igual (=). El signo igual indica a Excel que los caracteres
siguientes constituyen una frmula. Detrs del signo igual estn los elementos que se
van a calcular (los operandos), separados por operadores de clculo. Excel calcula la
frmula de izquierda a derecha, segn el orden especfico de cada operador de la
frmula.
Prioridad en las frmulas
Si se combinan varios operadores en una nica frmula, Excel ejecutar las operaciones
en el orden que se indica en la siguiente tabla. Si una frmula contiene operadores con la
Unidad 2 | Las potencialidades de la familia Office y Microsoft Windows como apoyo a las actividades docentes
52
Curso Introduccin a las Tecnologas de la Informacin y Comunicacin aplicadas a Educacin (TIC I)
misma prioridad (por ejemplo, si una frmula contiene un operador de multiplicacin y
otro de divisin), Excel evaluar los operadores de izquierda a derecha.
Operador
: (Dos puntos)
; (Punto y coma)
-
Descripcin
Rango de datos (Desde el primero hasta el ltimo)
Seleccin de un dato fijo (slo ese dato)
Negacin. (Como en -1)
Porcentaje
Exponenciacin
Multiplicacin
Divisin
Suma
Resta
&
Concatenacin. Conecta dos cadenas de texto.
Igual a
>
Mayor que
<
Menor que
>=
Mayor o igual que
<=
Menor o igual que
<>
Distinto a
Uso de parntesis
Para cambiar el orden de evaluacin, escriba entre parntesis la parte de la frmula que
se calcular en primer lugar. Por ejemplo, la siguiente frmula da un resultado de 11
porque Excel calcula la multiplicacin antes que la suma. La frmula multiplica 2 por 3 y,
a continuacin, suma 5 al resultado.
=5+2*3
Por el contrario, si se utilizan parntesis para cambiar la sintaxis, Excel sumar 5 y 2 y, a
continuacin, multiplicar el resultado por 3, con lo que se obtiene 21.
=(5+2)*3
Unidad 2 | Las potencialidades de la familia Office y Microsoft Windows como apoyo a las actividades docentes
53
Curso Introduccin a las Tecnologas de la Informacin y Comunicacin aplicadas a Educacin (TIC I)
En el siguiente ejemplo, los parntesis que rodean la primera parte de la frmula indican
a Excel que calcule B4+25 primero y despus divida el resultado por la suma de los
valores de las celdas D5, E5 y F5.
=(B4+25)/SUMA(D5:F5)
Componentes de la barra de frmulas
Cancelar: empleamos este botn para cancelar el proceso de edicin.
Aceptar: cuando se realizan modificaciones en la Barra de Frmulas y se presiona
este botn para confirmarlas, o para aceptar las frmulas. Es equivalente a aplicar la
tecla Enter.
Funciones bsicas
Estructura de una funcin
Las funciones son frmulas predefinidas que ejecutan clculos utilizando valores
especficos, denominados argumentos.
1. Estructura: compuesta por signo = nombre de
encierran el rango de celdas.
2. Nombre de funcin: existen varias; depende de
funcin y luego parntesis que
la categora seleccionada.
3. Argumentos: estos pueden ser nmero, texto, valores lgicos, matrices, referencias
de celda.
Excel permite realizar operaciones matemticas, estadsticas, financieras, etc.
La sintaxis de cualquier funcin es:
nombre_funcin(argumento1;argumento2;...;argumentoN)
Ejemplo: =SUMA(A1:C8)
Hay que sealar que cada funcin posee una sintaxis nica. Resulta importante conocer
cul es esa sintaxis para obtener los resultados esperados.
Para afianzar lo aprendido vea el video Sintaxis de una frmula en Microsoft Excel.
Unidad 2 | Las potencialidades de la familia Office y Microsoft Windows como apoyo a las actividades docentes
54
Curso Introduccin a las Tecnologas de la Informacin y Comunicacin aplicadas a Educacin (TIC I)
http://youtu.be/e407G-9Uyos
Y realice el apartado Poniendo en Prctica lo aprendido 10.
PONIENDO EN PRCTICA LO APRENDIDO 10
Trabajando con frmulas
1. Abra Excel y en la columna A1 introduzca Nombres, en la B1 Asignatura Ciencias,
en la C1 Asignatura Historia y en la D1 Asignatura Informtica. Introduzca
nombres y notas ficticios.
2. En la columna E1 inserte Nota final. Calcule dicho valor como suma de todas las
notas, dividiendo entre el nmero de asignaturas. Aplique correctamente el uso de
los parntesis dentro de la frmula.
3. Vare alguna de las notas de las asignaturas introducidas y observe los cambios.
Unidad 2 | Las potencialidades de la familia Office y Microsoft Windows como apoyo a las actividades docentes
55
Curso Introduccin a las Tecnologas de la Informacin y Comunicacin aplicadas a Educacin (TIC I)
4. Guarde el archivo.
SESIN 11
En esta Sesin aprenderemos cmo insertar funciones, veremos qu son los argumentos
dentro de una funcin y conoceremos diferentes tipos de funciones: Matemticas
(funcin SUMA) y Estadsticas (funcin PROMEDIO, MIN, MAX, CONTAR).
Funciones en Microsoft Excel
Cmo insertar funciones
Para insertar funciones puede hacerlo de varias maneras:
1. Presionando Shift + F3
2. Desde el botn de la barra de frmulas.
3. Desde la pestaa Frmulas, en la seccin Biblioteca de funciones
Previamente, debe estar ubicado en la celda en la cual desea insertar la funcin y con
cualquiera de las alternativas anteriormente
mencionadas aparecer la siguiente pantalla al
hacer clic en el icono
CATEGORA: Escogeremos el tipo de categora de
la funcin a introducir financieras, fecha y hora,
matemticas, lgicas, etc.
FUNCIN: me permite escoger la funcin del
resultado que deseo obtener, por ejemplo:
mximo, mnimo, promedio, etc.
Y una vez elegida la funcin, clic en ACEPTAR.
Una vez seleccionada la funcin, aparecer la pantalla de Argumentos.
Argumentos
Los argumentos son Valores que recibe la funcin. La cantidad y tipo de argumentos
depende de la funcin seleccionada. Cada funcin ser diferente al resto.
Unidad 2 | Las potencialidades de la familia Office y Microsoft Windows como apoyo a las actividades docentes
56
Curso Introduccin a las Tecnologas de la Informacin y Comunicacin aplicadas a Educacin (TIC I)
Por ejemplo, la funcin SUMA () recibe como argumentos el conjunto de valores que
queremos sumar (separados por ; )
Constantes: =SUMA(3;5)
Celdas: =SUMA(A2;A4)
Rangos contiguos: =SUMA(A2:A4)
Intersecciones: =SUMA(A1:A4;A3:A7)
Combinaciones de los anteriores: =SUMA(A2:A4;$A$7;3)
Funciones Matemticas
Funcin Suma
Mediante los siguientes pasos puedo realizar una suma de valores ingresados.
Sombreo las celdas con los valores que deseo sumar.
Clic en el botn AUTO SUMA
Este botn lo encontraremos tanto en la pestaa Inicio como en la pestaa Frmulas.
Y de esta manera aparecer el resultado de la suma de los valores de las celdas.
Ejemplo: Calcule la funcin SUMA en la celda E1 con la AUTO SUMA, aplicndola a las
celdas A1:D1. El resultado ser 2+4+6+8 = 20
Funciones Estadsticas
Funcin Promedio
Unidad 2 | Las potencialidades de la familia Office y Microsoft Windows como apoyo a las actividades docentes
57
Curso Introduccin a las Tecnologas de la Informacin y Comunicacin aplicadas a Educacin (TIC I)
La Funcin estadstica Promedio se utiliza para determinar la media aritmtica de los
nmeros (suma de todos los elementos, dividido el nmero de elementos); es til para la
eliminacin de sesgos y buscar el centro del rango de celdas especificado.
Ejemplo:
Calcule el promedio de los valores 15 y 12, que estn situados en las celdas B3 y C3
respectivamente. El resultado ser igual a la suma de los valores (27) dividido para el
nmero de ellos (2).
=PROMEDIO(B3:C3) devolver 13,5
Funcin Min
La Funcin estadstica Min, se utiliza para determinar el valor ms pequeo de un rango
de datos.
Funcin Max
La Funcin estadstica Max, se utiliza para determinar el valor mximo o ms alto de un
rango de datos.
Podemos utilizar esta funcin para determinar el producto de mayor costo, el servicio con
mayor nmero de visitas, etc. La forma de utilizar esta funcin es la siguiente.
Aplicamos =MIN(D3:D7) y devolver como resultado el valor mnimo del rango, es decir,
7.
Aplicamos =MAX(D3:D7) y devolver como resultado el valor mximo del rango, es
decir, 14.
Funcin Contar
Se utiliza esta funcin para determinar el nmero de elementos numricos que existen
en un determinado rango de celdas. Hay que matizar que esta funcin no cuenta ni
espacios en blanco, ni valores con formato de texto, solamente nmeros.
Unidad 2 | Las potencialidades de la familia Office y Microsoft Windows como apoyo a las actividades docentes
58
Curso Introduccin a las Tecnologas de la Informacin y Comunicacin aplicadas a Educacin (TIC I)
=CONTAR(Rango)
Aplicamos =CONTAR(D3:D7) y devolver como resultado 3.
En el siguiente video vea el uso de las Funciones estadsticas en Microsoft Excel.
http://youtu.be/rLk9TdPBvxI
Y ahora, ponga en prctica lo aprendido.
PONIENDO EN PRCTICA LO APRENDIDO 11
Trabajando con funciones
1. Abra Excel y en la celda B1 escriba el ttulo: Estudiantes; en la C1: Tarea Matemtica;
en D1: Tarea Sociales; en la E1: Tarea Lengua y en la F1: Promedio Tareas.
Unidad 2 | Las potencialidades de la familia Office y Microsoft Windows como apoyo a las actividades docentes
59
Curso Introduccin a las Tecnologas de la Informacin y Comunicacin aplicadas a Educacin (TIC I)
2. Escriba 5 nombres ficticios en la columna Estudiantes, agregue notas en las
columnas correspondientes y saque los promedios de calificaciones para cada
estudiante y por tarea. Aplique 2 decimales a los resultados obtenidos.
3. Inserte una columna a la derecha y coloque el nombre Observaciones. Inserte dos
columnas antes de la columna Promedio y coloque los nombres Mxima y Mnima,
respectivamente, a cada columna.
4. Calcule la nota mxima y la mnima de cada estudiante, utilizando las funciones
correspondientes.
5. Guarde el documento.
Para finalizar el estudio relacionado con hojas de clculo, realice el Deber Individual 3.
RECUERDE
Participar en el Foro de Debate de esta Unidad: Procesadores de texto, hojas de
clculo y presentadores de diapositivas como apoyo a la labor docente.
DEBER INDIVIDUAL 3
Aplicando hoja de clculo
1. Seleccione una unidad didctica de una asignatura que usted imparta, elija un tema
de la misma a desarrollar en una clase y realice la planificacin de dicha clase. Puede
ser el mismo tema elegido para realizar el Deber Individual 2 o uno distinto.
2. Utilizando Excel, elabore un material para una actividad particular en el aula de la
clase que ha planificado. Incluya diversos tipos de datos, frmulas, funciones,
grficos, etc. y todas las opciones de formato que ha aprendido en estas Sesiones del
Curso, segn las caractersticas del contenido seleccionado.
3. Sea creativo. Imagine, si usted fuera alumno, cmo le gustara que sea el material
que su docente lleve al aula para explicar el tema elegido. Piense que si lo realiza a
conciencia, ya tendr elaborado este material para utilizarlo la prxima vez que le
toque desarrollar el tema que ha elegido.
4. Guarde el archivo en su carpeta personal bajo su nombre seguido de DI3 (por ej.,
AlvarezDI3) y envelo al Tutor, a travs de la plataforma.
Unidad 2 | Las potencialidades de la familia Office y Microsoft Windows como apoyo a las actividades docentes
60
Curso Introduccin a las Tecnologas de la Informacin y Comunicacin aplicadas a Educacin (TIC I)
SESIN 12
La herramienta de presentaciones grficas de Microsoft, PowerPoint
En esta Sesin veremos las posibilidades que nos ofrece PowerPoint, la herramienta
para realizar presentaciones con diapositivas de la familia Microsoft Office.
Comenzaremos viendo la ventana de trabajo de PowerPoint, definiremos qu es una
presentacin y una diapositiva y aprenderemos a crear, insertar, copiar, duplicar, mover
y eliminar diapositivas. Aprenderemos a utilizar el Men Insertar que nos permitir
insertar todo tipo de objetos para finalizar viendo cmo es posible ver la Presentacin
de todas las diapositivas en modo visualizacin.
Las presentaciones en Microsoft PowerPoint
PowerPoint, es un programa grfico, especficamente para crear presentaciones
efectivas y atractivas mediante la combinacin de textos, imgenes, colores, formas,
dibujos, efectos de animacin y sonidos.
Para iniciar una sesin con PowerPoint lleve a cabo los siguientes pasos:
Despliegue el men Inicio de la Barra de Tareas, seleccione Todos los Programas y haga
clic en Microsoft Office Microsoft Office PowerPoint
Al hacer clic en Microsoft PowerPoint, aparecer una diapositiva en blanco en la parte
central de la pantalla, para su posterior tratamiento, tal como se ve en la imagen de la
pgina siguiente.
La ventana de trabajo en Microsoft PowerPoint
En PowerPoint, el programa para gestionar presentaciones de diapositivas de Microsoft,
podemos diferenciar varias partes en la pantalla.
En la parte superior encontramos una zona de Mens, similar a cualquier programa de
Microsoft, con las siguientes pestaas: Inicio, Insertar, Diseo, Animaciones,
Presentacin con Diapositivas, Revisar, Vista.
En la zona izquierda aparecen todas las diapositivas de nuestra presentacin (las que
hayamos insertado).
En la zona central aparece la diapositiva activa sobre la que vamos a realizar diferentes
acciones.
Unidad 2 | Las potencialidades de la familia Office y Microsoft Windows como apoyo a las actividades docentes
61
Curso Introduccin a las Tecnologas de la Informacin y Comunicacin aplicadas a Educacin (TIC I)
Vea el video donde se muestra la Ventana de trabajo en Microsoft PowerPoint.
http://youtu.be/Jhq9rFb6WpM
Qu es una Presentacin?
Es una secuencia ordenada de diapositivas que le permiten exponer de manera sinttica
y estructurada, los puntos esenciales o propsitos de un determinado proyecto.
RECUERDE
Una presentacin que se realiza la herramienta para realizar presentaciones de la
familia Microsoft Office en su versin 2007 se guarda automticamente con la extensin
.pps
Las Diapositivas
Unidad 2 | Las potencialidades de la familia Office y Microsoft Windows como apoyo a las actividades docentes
62
Curso Introduccin a las Tecnologas de la Informacin y Comunicacin aplicadas a Educacin (TIC I)
Son imgenes que se despliegan correlativamente en la pantalla y son el elemento bsico
de una Presentacin. Cada diapositiva puede contener: textos, grficos, dibujos,
imgenes prediseadas, animaciones, sonidos y grficos creados por otros programas.
Cuando creamos una presentacin podemos despus modificarla insertando,
eliminando, copiando diapositivas, etc.
Crear una nueva Presentacin
Para crear una presentacin una vez abierto el programa realice los siguientes puntos:
1. Despliegue el Botn Office.
2. Seleccione la opcin Nuevo de la barra de herramientas de Acceso rpido.
Luego, dentro de la pestaa Inicio, en la seccin Diapositivas puede acceder al cuadro de
dilogo Nueva diapositiva donde es posible insertar alguno de los diferentes tipos de
diseo:
Diapositiva de ttulo, Ttulo y Objetos, Encabezado de seccin,
Dos Objetos, Comparacin, Slo el ttulo, En blanco,
Contenido con Ttulo, Imagen con Ttulo.
En funcin de los contenidos que queramos introducir
usaremos diferentes diseos.
Insertar una nueva diapositiva
Puede aadir una diapositiva de dos formas:
1. Haciendo clic en el botn Nueva diapositiva que se encuentra en la pestaa Inicio o
2. Presionando las teclas Ctrl + M para duplicar la diapositiva seleccionada.
Una vez realizado esto podr apreciar que en el rea de esquema aparece al final una
nueva diapositiva.
Copiar una diapositiva
Para copiar una diapositiva en una misma presentacin:
Unidad 2 | Las potencialidades de la familia Office y Microsoft Windows como apoyo a las actividades docentes
63
Curso Introduccin a las Tecnologas de la Informacin y Comunicacin aplicadas a Educacin (TIC I)
Seleccione la diapositiva que desee copiar y pulse en el botn
encuentra en la pestaa Inicio.
Despus seleccione la diapositiva detrs de la cual se insertar la diapositiva a
copiar y pulse el botn
que se
Duplicar una diapositiva
Otra forma de copiar una diapositiva es duplicndola, la diferencia es que duplicar
sirve para copiar una diapositiva solamente en la misma presentacin, mientras que
con copiar puede copiar la diapositiva tambin en otra presentacin.
Para duplicar primero seleccione las diapositivas a duplicar. Una vez seleccionadas
puede duplicarlas de varias formas, elija la que ms cmoda le resulte:
Seleccione Pestaa Inicio/ Seccin Diapositivas/ botn Nueva diapositiva y
seleccione la opcin Duplicar diapositivas seleccionadas.
Utilizando la combinacin de teclas Ctrl + Alt + D
Mover diapositivas
Vaya a Vista/ Seccin Vistas de Presentacin botn Clasificador de Diapositivas,
mostrando:
Para mover las diapositivas de lugar dentro de una misma presentacin, tiene que
seleccionar la diapositiva que desee mover y sin soltar el botn izquierdo del ratn
arrstrela hasta la posicin donde desee situarla.
Unidad 2 | Las potencialidades de la familia Office y Microsoft Windows como apoyo a las actividades docentes
64
Curso Introduccin a las Tecnologas de la Informacin y Comunicacin aplicadas a Educacin (TIC I)
Al desplazarla ver que el puntero del ratn es una flecha con un rectngulo debajo y
adems aparece una lnea entre diapositiva; esta lnea indica en qu posicin se situar
la diapositiva.
Una vez se haya situado en la posicin donde quiere poner la diapositiva, suelte el
botn del ratn y automticamente la diapositiva se desplazar a la posicin e incluso
se numerarn correctamente las diapositivas.
Eliminar diapositivas
Seleccione la diapositivas a eliminar; si son consecutivas puede seleccionar las otras,
manteniendo pulsada la tecla SHIFT, hasta la ltima diapositiva, en cambio si no lo
estn, presione la tecla CTRL y no la suelte para seleccionarlas.
Una vez seleccionadas puede eliminarlas de varias formas, elija la que ms cmoda le
resulte:
Desde la pestaa Inicio y seleccionando la opcin Eliminar.
Otra forma de eliminar diapositivas es utilizando el men
contextual que aparece al pulsar sobre una diapositiva con
el botn derecho y seleccionando Eliminar diapositiva.
La ltima forma de eliminar es pulsando la tecla SUPR.
Para finalizar esta Sesin, realice la lectura Insertar, en la que se describen los
diferentes objetos que se pueden insertar en cualquier presentacin.
LECTURA
Pestaa Insertar
PowerPoint ofrece la posibilidad de insertar muchos objetos
habitualmente mejoran la funcionalidad/visibilidad de nuestro trabajo:
esenciales
que
Los objetos que podemos insertar (tratados con mayor detalle en la Sesin 13), ms
comnmente usados son:
Tabla: Inserta o dibuja una tabla en el documento. Su uso es idntico al de las tablas
de Microsoft Word.
Unidad 2 | Las potencialidades de la familia Office y Microsoft Windows como apoyo a las actividades docentes
65
Curso Introduccin a las Tecnologas de la Informacin y Comunicacin aplicadas a Educacin (TIC I)
Imagen: Inserta una imagen de un archivo. Por ejemplo, cualquier foto que
tengamos en algn dispositivo externo como un pen-drive.
Imgenes prediseadas: Inserta imgenes prediseadas en el documento
incluyendo dibujos, pelculas, sonidos o fotografas almacenadas para ilustrar un
concepto especfico.
lbum de fotografas: Crea una nueva presentacin basada en un conjunto de
imgenes. Cada imagen se colocar en su propia diapositiva.
Formas: Inserta formas previamente diseadas como rectngulos y crculos, flechas,
lneas, smbolos de diagramas de flujo y llamadas.
SmartArt: Inserta un grfico SmartArt para comunicar informacin visualmente. Los
grficos SmartArt incluyen listas grficas y diagramas de procesos, as como grficos
ms complejos como por ejemplo diagramas de Venn y organigramas.
Grfico: Inserta un grfico para ilustrar y comparar datos. Barras, anillos, lneas,
reas y superficie son algunos de los tipos disponibles. Su uso es idntico al de los
Grficos de Microsoft Excel.
Cuadro de Texto: Insertar un cuadro de texto en el documento o agrega texto a la
forma seleccionada.
Encabezado y Pie de Pgina: Edita el encabezado o el pie de pgina del documento.
La informacin del encabezado y del pie de pgina aparecer en la parte superior o
inferior de cada pgina impresa. Su uso es similar al de Microsoft Word y Excel.
WordArt: Inserta texto decorativo en el documento.
Fecha y Hora: Inserta fecha y hora actuales en el documento actual.
Nmero de diapositiva: Inserta un nmero de diapositiva. El nmero de diapositiva
refleja la posicin de la diapositiva dentro de la presentacin.
Objeto: Inserta un objeto incrustado, por ejemplo una Hoja de clculo de Microsoft
Excel o un Documento de Microsoft Office Word.
Pelcula de archivo: Inserta una pelcula en la presentacin.
Sonido de archivo: Inserta un clip de sonido o msica en la diapositiva.
Insertar Texto
Puede agregar texto a las siguientes reas de una diapositiva:
Texto en marcadores de posicin
Cuadro de texto utilizado como ttulo
Unidad 2 | Las potencialidades de la familia Office y Microsoft Windows como apoyo a las actividades docentes
66
Curso Introduccin a las Tecnologas de la Informacin y Comunicacin aplicadas a Educacin (TIC I)
Texto en una forma de flecha
Agregar texto principal o texto de ttulo a un marcador de posicin
Los diseos de diapositiva contienen marcadores de posicin de texto y de objeto en
diversas combinaciones. Se puede escribir ttulos, subttulos y el texto principal en los
marcadores de posicin de texto y objeto.
El borde punteado representa el marcador de posicin que contiene el texto de ttulo de
la diapositiva.
Haga clic dentro de un marcador de posicin de texto y, a continuacin, escriba o
pegue el texto.
Agregar texto a una forma
Las formas como cuadrados, crculos, globos de llamada y flechas de bloque pueden
contener texto. Cuando escribe texto en una forma, el texto se adjunta a la forma, se
mueve y gira junto con ella. Asimismo, puede superponer texto que sea independiente
de la forma y no se mueva a la vez que la forma.
Para agregar texto que es parte de una forma, seleccione la forma, y a continuacin
escriba o pegue el texto.
Agregar texto que es independiente de una forma
Para agregar texto que se mueva independientemente de una forma, agregue un cuadro
de texto y, a continuacin, escriba o pegue el texto.
Agregar un cuadro Texto
Revisemos uno de los objetos ms utilizados a la hora de escribir, el Cuadro de Texto.
Utilice cuadros de texto para colocar texto en cualquier parte de una diapositiva, como
fuera de un marcador de posicin de texto. Por ejemplo, puede agregar un ttulo a una
imagen si crea un cuadro de texto y lo coloca junto a la imagen. Adems, un cuadro de
texto es muy til para agregar texto a una forma cuando no se desea asociarlo a sta. Se
puede agregar un borde, relleno, sombra o un efecto tridimensional (3D) al texto de un
cuadro de texto.
Para usarlo:
Unidad 2 | Las potencialidades de la familia Office y Microsoft Windows como apoyo a las actividades docentes
67
Curso Introduccin a las Tecnologas de la Informacin y Comunicacin aplicadas a Educacin (TIC I)
1. Haga clic en este icono.
, situado en el Men Insertar, Seccin Texto.
2. Vaya a cualquier rea de la diapositiva.
3. Haga clic e ingrese el texto deseado.
La eliminacin de esta caja de texto, se la realiza seleccionando la caja y presionando
DEL o Suprimir.
La modificacin de esta caja de textos, se realiza as:
1. Seleccione la caja de texto.
2. Haga clic sobre ella.
3. Modifique el texto.
Para usar cualquiera del resto de objetos comentados en la diapositiva se siguen los
siguientes pasos:
1. Haga clic sobre el icono correspondiente, por ejemplo, tabla, grfico o SmartArt.
2. Defina el tipo y las propiedades de cada tipo de objeto.
3. Modifique el objeto a su conveniencia.
Para borrar un objeto previamente insertado en una diapositiva, se siguen los siguientes
pasos:
1. Seleccione el objeto a borrar.
2. Presione la tecla DEL o SUPR del teclado.
Presentacin de diapositivas en modo visualizacin
Puede iniciar la presentacin en modo visualizacin de toda su presentacin
seleccionando la opcin Presentacin con diapositivas del men principal y luego
haciendo clic sobre la opcin Iniciar Presentacin con diapositivas, Desde el
comienzo. Este paso tambin puede realizarse, pulsando la tecla F5 de su teclado.
Observen lo que sucede al hacer clic sobre la diapositiva. Esto es realizar una
presentacin de sus diapositivas.
Vea los siguientes videos:
Insercin de texto con formato e imgenes en Microsoft PowerPoint
Unidad 2 | Las potencialidades de la familia Office y Microsoft Windows como apoyo a las actividades docentes
68
Curso Introduccin a las Tecnologas de la Informacin y Comunicacin aplicadas a Educacin (TIC I)
http://youtu.be/V78DaFk4lOg
luego Insercin de grficos en Microsoft PowerPoint
http://youtu.be/AWxih1t9Cvs
y finalmente ponga en prctica lo aprendido!
PONIENDO EN PRCTICA LO APRENDIDO 12
Creando Presentaciones en Microsoft PowerPoint
Unidad 2 | Las potencialidades de la familia Office y Microsoft Windows como apoyo a las actividades docentes
69
Curso Introduccin a las Tecnologas de la Informacin y Comunicacin aplicadas a Educacin (TIC I)
1. Abra Microsoft PowerPoint. Intente identificar similitudes y diferencias con las
ventanas principales de Word y Excel.
2. Disee una hoja en la que usted se presente y describa su caracterstica ms
importante. Por ejemplo, Soy Rosa Rodrguez, profesora de la Escuela Quito, tengo a
cargo el 3er ao de Educacin Bsica y lo que me gusta de mi vida cotidiana es la
hora de la cena.
3. Abra una presentacin nueva y cree una diapositiva de PowerPoint. Para ello,
escoja una Diapositiva con Ttulo. Coloque como ttulo de su diapositiva: Un da en
mi vida.
4. En el cuerpo de su diapositiva, transcriba lo escrito en el punto 2. Para introducir el
texto puede hacerlo insertando un Cuadro de Texto en el cuerpo de la diapositiva.
5. Cambie de color el ttulo o coloque negritas a alguna palabra que quiera resaltar en
el texto, o centre alguna oracin. Esto se hace de manera similar a lo aprendido en
Word y Excel.
6. Inserte una nueva diapositiva, cuyo contenido sea una oracin con el aspecto de su
vida cotidiana que menos le guste. No olvide escoger un diseo que le permita
presentar solo un texto (por ejemplo, una diapositiva en blanco). Es decir, la
diapositiva no debe tener ttulo.
7. Guarde este archivo.
8. Abra nuevamente la presentacin guardada en el punto 5 e inicie la presentacin en
modo visualizacin.
SESIN 13
En esta Sesin aprenderemos a modificar el orden de las diapositivas, insertar otro tipo
de objetos en las diapositivas (WordArt, imgenes prediseadas, autoformas, etc.),
modificaremos el tamao, posicin y propiedades de imgenes y autoformas y
finalizaremos con el tema relativo a las Transiciones de Diapositivas, intervalos y sonido
en dichas transiciones.
Insercin de objetos y transicin de diapositivas
Modificar el orden de las diapositivas en la presentacin
Si requieren modificar el orden o secuencia de las diapositivas en su presentacin, haga
lo siguiente:
a) Seleccione con el ratn la diapositiva que quiere cambiar de lugar haciendo clic sobre
ella.
b) Arrastre la diapositiva al lugar en el que la quiere ubicar.
Unidad 2 | Las potencialidades de la familia Office y Microsoft Windows como apoyo a las actividades docentes
70
Curso Introduccin a las Tecnologas de la Informacin y Comunicacin aplicadas a Educacin (TIC I)
c) Suelte el botn izquierdo del ratn.
Otra forma de hacer este procedimiento es:
a) Haga clic con el botn derecho del ratn sobre la diapositiva que desea mover.
b) Seleccione la opcin Cortar.
c) Posicinese en el lugar donde desea colocar la diapositiva.
d) Haga clic con el botn derecho del ratn.
e) Seleccione la opcin Pegar y ver que la diapositiva se coloca justo en el lugar que
usted quiere.
WordArt
WordArt es una galera de estilos de texto que se pueden agregar a los documentos de
Microsoft Office para crear efectos decorativos, por ejemplo, texto sombreado o
reflejado.
Para ello debe:
1. En la ficha Insertar, en el grupo Texto, haga clic en WordArt y luego en el estilo de
WordArt que desee.
2. Escriba el texto.
Ilustraciones en una presentacin
Imgenes prediseadas
Es fcil copiar y pegar imgenes prediseadas directamente desde el sitio Galera de
imgenes y multimedia en el documento de Microsoft Office. Esta caracterstica funciona
en Windows 2000 o versiones posteriores.
Imaginemos, por ejemplo, que desea buscar imgenes relacionadas con la idea de
"trabajo en equipo" y que, desde los resultados de la bsqueda del sitio Galera de
imgenes y multimedia, ve una fotografa que desea utilizar inmediatamente.
Insertar imgenes prediseadas
1. En la pestaa Insertar, en Seccin Ilustraciones haga clic en Imgenes Prediseadas.
2. En la pgina de resultados de bsqueda de Imgenes Prediseadas, haga clic con el
botn secundario del mouse (ratn) en la imagen que desea copiar.
3. Seleccione Copiar.
4. Vaya al documento de Microsoft Office Power Point y decida dnde desea colocar la
imagen.
Unidad 2 | Las potencialidades de la familia Office y Microsoft Windows como apoyo a las actividades docentes
71
Curso Introduccin a las Tecnologas de la Informacin y Comunicacin aplicadas a Educacin (TIC I)
5. En pestaa Insertar, en Seccin Portapapeles, haga clic en Pegar.
Agregar una imagen desde un archivo
1. En la pestaa Insertar, en Seccin Ilustraciones haga clic en Imagen.
2. Busque la carpeta que contenga la imagen que desee insertar y, a continuacin, haga
clic en el archivo de la imagen.
3. Luego haga clic en Insertar.
Tamao y posicin
Al seleccionar la imagen insertada, aparece un men contextual dentro de la
Herramienta de Imagen correspondiente. All podemos usar la pestaa de Formato con
las secciones de Ajustar, Efectos de sombra, Borde, Organizar y Tamao. Dos opciones
interesantes son dentro de la seccin Ajustar la de Comprimir imgenes, que permite
comprimir las imgenes en el documento para reducir el tamao y dentro de la Seccin
Tamao la opcin Recortar, que permite recortar la imagen para recortar las partes no
deseadas.
Existen pues dos formas de cambiar el tamao de las imgenes: cambiando de tamao y
recortando.
Al cambiar de tamao varan las dimensiones de la imagen al expandirla o comprimirla.
Al recortar se reduce el tamao de la imagen eliminando los bordes horizontales o
verticales. El recorte se utiliza con frecuencia para ocultar o recortar una parte de la
imagen, para dar nfasis o para quitar partes que no se desean.
Tambin puede recortar fuera de la imagen, lo que agregar un margen alrededor de la
imagen.
Unidad 2 | Las potencialidades de la familia Office y Microsoft Windows como apoyo a las actividades docentes
72
Curso Introduccin a las Tecnologas de la Informacin y Comunicacin aplicadas a Educacin (TIC I)
Siempre puede restaurar una imagen que se ha cambiado de tamao o recortado a su
tamao original. Si est seguro de que no desea deshacer el trabajo, utilice la opcin
Comprimir imgenes despus de recortar la imagen para eliminar completamente del
archivo las partes recortadas.
Propiedades de una Imagen
Al seleccionar la imagen insertada, aparece un men contextual de Formato el mismo
que tiene todas las opciones agrupadas por seccin para: Ajustar, Estilos de imagen
organizar y tamao.
Para visualizarlo siga los siguientes pasos:
1. Clic derecho sobre la imagen que desea editar.
2. Seleccione Formato de Imagen. Dentro de l disponemos de las pestaas de Colores
y lneas (Relleno y efectos de relleno), Tamao (Alto, ancho, girar, escala), Diseo
(Estilos de ajuste como en lnea con el texto, cuadrado, estrecho, detrs del texto y
delante del texto) y Texto alternativo.
Autoformas
Como alternativa a la importacin de grficos, puede crear dibujos en Word, Excel o
PowerPoint usando autoformas. Una autoforma es una figura predefinida de forma
(como por ejemplo, una lnea, valo, cubo, smbolo de diagrama de flujo, titular o un
Unidad 2 | Las potencialidades de la familia Office y Microsoft Windows como apoyo a las actividades docentes
73
Curso Introduccin a las Tecnologas de la Informacin y Comunicacin aplicadas a Educacin (TIC I)
dibujo a mano alzada) que puede insertar rpidamente en un documento y personalizar
despus.
Para insertar una autoforma
1. Siga uno de estos procedimientos:
Seleccione la ficha Insertar, en el grupo Ilustraciones, haga clic en Formas.
Seleccione la ficha Inicio, en el grupo Dibujo, haga clic en Formas.
2. Haga clic en la forma que desee, despus haga clic en cualquier lugar del documento
y, a continuacin, arrastre para colocar la forma.
Para crear un cuadrado o un crculo perfectos (o restringir las dimensiones de otras
formas), presione la tecla MAYSCULAS y mantngala presionada mientras arrastra.
Efectos disponibles
Efecto 3D
1. Seleccione la autoforma que desee cambiar.
2. Seleccione el men contextual Formato que se habilitar dentro de la Herramienta
de Dibujo correspondiente a haber insertado dicha autoforma. En la Seccin Estilos
de forma, dar un clic en Efectos de formas y luego en Rotacin 3D.
3. Podr seleccionar el modelo que usted desee dando un clic sobre el objeto.
Sombras
1. Seleccione la autoforma que desee cambiar.
Unidad 2 | Las potencialidades de la familia Office y Microsoft Windows como apoyo a las actividades docentes
74
Curso Introduccin a las Tecnologas de la Informacin y Comunicacin aplicadas a Educacin (TIC I)
2. Seleccione el men contextual Formato que se habilitar dentro de la Herramienta
de Dibujo correspondiente a haber insertado dicha autoforma. En la Seccin Estilos
de forma, hacer clic en Efectos de formas y luego en Sombra.
3. Podr seleccionar el modelo que usted desee dando un clic sobre el objeto.
Transicin de diapositiva
Algunas veces es necesario cambiar de enfoque con algn efecto, mientras se hace una
presentacin, por ejemplo, para presentar un nuevo subtema o cambiar de tema. Para
ello, PowerPoint nos ofrece las transiciones. Para ello, acceda a la pestaa
Animaciones.
Para hacer una transicin en una diapositiva realice los siguientes pasos:
a) Sitese en la diapositiva sobre la cual quiere aplicar una transicin.
b) Ubquese en la pestaa Animaciones.
c) Escoja el tipo de transicin que desee. Al escoger observar que Power Point le
permite visualizar cmo lucir la transicin antes de ser aplicada, a modo de
previsualizacin. Haga clic para confirmar que quiere aplicar dicha transicin.
PowerPoint ofrece una amplia batera de Transiciones que podemos insertar en
nuestra diapositiva como por ejemplo: Desaparecer suavemente, Disolver, Barrido hacia
la izquierda, Recuadro entrante, Rueda en sentido de las agujas del relojy muchas
otras.
Vea paso a paso lo aprendido en el video Transicin de una diapositiva en
Microsoft PowerPoint.
Unidad 2 | Las potencialidades de la familia Office y Microsoft Windows como apoyo a las actividades docentes
75
Curso Introduccin a las Tecnologas de la Informacin y Comunicacin aplicadas a Educacin (TIC I)
http://youtu.be/ps_48FMW5FQ
Configurar los intervalos y transiciones de la diapositiva
Las transiciones de diapositivas son efectos de tipo animacin que se producen en la
vista Presentacin con diapositivas, cuando pasa de una diapositiva a la siguiente.
Puede controlar la velocidad de cada efecto de transicin de diapositivas y tambin
agregarle sonido.
Microsoft Office PowerPoint incluye muchos tipos diferentes de transiciones de
diapositivas, entre los que se incluyen:
Sin transicin
Persianas horizontales
Persianas verticales
Recuadro entrante
Recuadro saliente
Cuadros bicolores hacia el lado
Cuadros bicolores hacia abajo
Barrido horizontal
Barrido vertical
Para ver ms efectos de transicin, en la lista Estilos rpidos, haga clic en el botn Ms
, tal y como se muestra en la imagen anterior. All encontrar animaciones clasificadas
en apartados (Atenuaciones y disoluciones, Barridos, Empujar y cubrir, Rayas y barras,
Aleatorio).
Agregar la misma transicin de diapositivas
1. En el panel de la izquierda de un clic en Diapositivas.
2. En la pestaa Animaciones, en la seccin Transicin a esta diapositiva, haga clic en
un efecto de transicin.
Para ver ms efectos de transicin, en la lista Estilos rpidos, haga clic en el botn Ms
.
Unidad 2 | Las potencialidades de la familia Office y Microsoft Windows como apoyo a las actividades docentes
76
Curso Introduccin a las Tecnologas de la Informacin y Comunicacin aplicadas a Educacin (TIC I)
1. Para establecer la velocidad de transicin de las diapositivas, en la seccin
Transicin a esta diapositiva, haga clic en la flecha situada junto a Velocidad de
transicin y seleccione la velocidad que desea (Lento, Medio, Rpido).
2. En la seccin Transicin a esta diapositiva, haga clic en Aplicar a todas, en el caso que
desee aplicar a todas las diapositivas, caso contrario solo de un clic en la transicin
deseada.
Agregar sonido a las transiciones de diapositivas
1. En el panel de la izquierda de un clic en Diapositivas.
2. En la pestaa Animaciones, en el seccin Transicin a esta diapositiva, haga clic en la
flecha situada junto a Sonido de transicin y, a continuacin, lleve a cabo una de las
acciones siguientes:
Para agregar un sonido de la lista, seleccione el sonido que desee (por ejemplo,
Aplauso, Bomba, Brisa, etc.
Para agregar un sonido que no se encuentra en la lista, seleccione Otro sonido,
busque el archivo de sonido que desee agregar y haga clic en Aceptar.
3. Para agregar sonido a otra transicin de diapositivas, repita el paso 2.
Ahora practique paso a paso poniendo en prctica lo aprendido.
PONIENDO EN PRCTICA LO APRENDIDO 13
Insercin de objetos y transicin de diapositivas
1. Abra PowerPoint y cree una diapositiva de ttulo en el rea de trabajo.
2. Coloque como ttulo de su diapositiva: rase una vez y como subttulo escriba el
nombre de una mascota.
3. Inserte una nueva diapositiva, cuyo contenido sea una imagen de la mascota que
escogi para el ttulo de su presentacin. Por ejemplo: rase una vez un perrito
escoja una imagen de un perro e insrtelo en la segunda diapositiva.
Unidad 2 | Las potencialidades de la familia Office y Microsoft Windows como apoyo a las actividades docentes
77
Curso Introduccin a las Tecnologas de la Informacin y Comunicacin aplicadas a Educacin (TIC I)
4. Incluya animaciones a su presentacin y tambin algn sonido.
5. Ensaye su presentacin.
6. Guarde la presentacin y cierre PowerPoint.
Y para finalizar el estudio relacionado con presentaciones de diapositivas, realice el
Deber Individual 4.
RECUERDE
Participar en el Foro de Debate de esta Unidad: Procesadores de texto, hojas de
clculo y presentadores de diapositivas como apoyo a la labor docente.
DEBER INDIVIDUAL 4
Aplicando presentaciones de diapositivas
1. Seleccione una unidad didctica de una asignatura que usted imparta, elija un tema
de la misma a desarrollar en una clase y realice la planificacin de dicha clase. Puede
ser el mismo tema elegido para realizar el Deber Individual 2 y/o 3 o uno distinto.
2. Utilizando PowerPoint, elabore un material para una actividad particular en el aula
de la clase que ha planificado. Incluya diversos tipos de elementos, texto, imgenes,
tablas, etc. y todas las opciones de formato que ha aprendido en estas Sesiones del
Curso, segn las caractersticas del contenido seleccionado.
3. Sea creativo. Imagine, si usted fuera alumno, cmo le gustara que sea el material
que su docente lleve al aula para explicar el tema elegido. Piense que si lo realiza a
conciencia, ya tendr elaborado este material para utilizarlo la prxima vez que le
toque desarrollar el tema que ha elegido.
RECUERDE
Realizar el Cuestionario de Evaluacin 2 y visitar la Biblioteca de la
plataforma, donde encontrar ms publicaciones electrnicas, manuales,
videos, enlaces a pginas webs y presentaciones con los que poder ampliar y
profundizar lo aprendido en esta Unidad del Curso.
Unidad 2 | Las potencialidades de la familia Office y Microsoft Windows como apoyo a las actividades docentes
78
Curso Introduccin a las Tecnologas de la Informacin y Comunicacin aplicadas a Educacin (TIC I)
REFERENCIAS BIBLIOGRFICAS Y AUDIOVISUALES
AUDIVISUALES
Video 2.1. Tutorial Microsoft Word 2013:
http://office.microsoft.com/esES/support/results.aspx?qu=&av=zwd150&htags=htgprgntxO15IntGetSt
Video 2.2. Tutorial Microsoft Excel 2013:
http://office.microsoft.com/esES/support/results.aspx?qu=&av=zxl150&htags=htgprgntxO15IntGetSt
Video 2.3. Tutorial Microsoft Power Point 2013:
http://office.microsoft.com/es-es/training/curso-de-formacion-para-office-2013HA104096598.aspx#_Toc362454441
Unidad 2 | Las potencialidades de la familia Office y Microsoft Windows como apoyo a las actividades docentes
79
También podría gustarte
- Manual de Usuario - DTH ContabilidadDocumento209 páginasManual de Usuario - DTH Contabilidadcrainsjo587850% (12)
- Informacion CIEBTDocumento43 páginasInformacion CIEBTSteawardAún no hay calificaciones
- Desarrollo Web - Wikipedia, La Enciclopedia LibreDocumento3 páginasDesarrollo Web - Wikipedia, La Enciclopedia LibreGulbert Efren Estupiñán EstacioAún no hay calificaciones
- Malla Curricular Año 2012Documento16 páginasMalla Curricular Año 2012Gulbert Efren Estupiñán EstacioAún no hay calificaciones
- 1 SeptimoDocumento12 páginas1 SeptimoGulbert Efren Estupiñán EstacioAún no hay calificaciones
- Planes de Clase Tecnologia e Informatica PDFDocumento8 páginasPlanes de Clase Tecnologia e Informatica PDFGulbert Efren Estupiñán EstacioAún no hay calificaciones
- Proyecto Mantenimiento Del PCDocumento22 páginasProyecto Mantenimiento Del PCGulbert Efren Estupiñán EstacioAún no hay calificaciones
- Calendario Vivencial ANDINODocumento5 páginasCalendario Vivencial ANDINOGulbert Efren Estupiñán EstacioAún no hay calificaciones
- Extractos de La Introducción General Al Currículo 2016 PDFDocumento2 páginasExtractos de La Introducción General Al Currículo 2016 PDFGulbert Efren Estupiñán EstacioAún no hay calificaciones
- Calendario VivencialDocumento19 páginasCalendario VivencialChristian Cabrera Pineda100% (1)
- PCA Como LlenarDocumento3 páginasPCA Como LlenarFranco AlvaradoAún no hay calificaciones
- Planes de Suplencia y Remedial 2016Documento7 páginasPlanes de Suplencia y Remedial 2016Gulbert Efren Estupiñán EstacioAún no hay calificaciones
- Plan de BloqueDocumento8 páginasPlan de BloqueGulbert Efren Estupiñán EstacioAún no hay calificaciones
- Plan Micro Curricular Anual Informatica 2015Documento7 páginasPlan Micro Curricular Anual Informatica 2015Gulbert Efren Estupiñán EstacioAún no hay calificaciones
- Tutorial Basico de Proteus 7.6 ISISDocumento17 páginasTutorial Basico de Proteus 7.6 ISISJesus Ignacio Calle PerezAún no hay calificaciones
- Manual Opus Herramientas AdicionalesDocumento220 páginasManual Opus Herramientas Adicionalessick216100% (2)
- Examen Parcial 1 Sistemas OeprativosDocumento7 páginasExamen Parcial 1 Sistemas Oeprativosanon_403707835Aún no hay calificaciones
- Enunciado Caso Práctico - M3T1 - Hidráulica Industrial IDocumento4 páginasEnunciado Caso Práctico - M3T1 - Hidráulica Industrial IKevin RichardAún no hay calificaciones
- DATOS DE Corel DrawDocumento20 páginasDATOS DE Corel DrawJessica WrightAún no hay calificaciones
- Manual de Usuario Time Attendance - Red SolucionesDocumento23 páginasManual de Usuario Time Attendance - Red SolucionesRonald CarrilloAún no hay calificaciones
- Laboratorio LabVIEW PDFDocumento142 páginasLaboratorio LabVIEW PDFMilagros Vega Muro100% (1)
- QGIS 2.6 QGISTrainingManual EsDocumento633 páginasQGIS 2.6 QGISTrainingManual EsjoselosabeloAún no hay calificaciones
- Configurar Página en Word 2013Documento6 páginasConfigurar Página en Word 2013GladiissMoralezzAún no hay calificaciones
- Bookshelf Paso A PasoDocumento30 páginasBookshelf Paso A PasoSabrina MadAún no hay calificaciones
- Secuencia ElectroneumáticaDocumento38 páginasSecuencia ElectroneumáticamyoshkeuAún no hay calificaciones
- Gui A 3Documento43 páginasGui A 3trezegueth17Aún no hay calificaciones
- Actividad de Aplicación 3 PDFDocumento3 páginasActividad de Aplicación 3 PDFAlan Hidekel Arcos ZapataAún no hay calificaciones
- 6.1.3.7 Lab Monitor and Manage System Resources in Windows 7 and Vista - CompressedDocumento32 páginas6.1.3.7 Lab Monitor and Manage System Resources in Windows 7 and Vista - CompressedLeydwan Zareth D Gonzalez P0% (1)
- TBK NEO 4 - 8-16 ManualESP PDFDocumento65 páginasTBK NEO 4 - 8-16 ManualESP PDFZelectronAún no hay calificaciones
- 1 - Crear El Primer Proyecto en VB6Documento17 páginas1 - Crear El Primer Proyecto en VB6Luis GarciaAún no hay calificaciones
- Solid Works Superficie 1Documento74 páginasSolid Works Superficie 1Diego VanegasAún no hay calificaciones
- Manejo de AutocadDocumento136 páginasManejo de AutocadJenner Loyola Santillan100% (1)
- 2-Guia-HSC Clase 31 Mayo (1) DiagramasDocumento13 páginas2-Guia-HSC Clase 31 Mayo (1) DiagramasMayra Lizeth Mayorga LaguadoAún no hay calificaciones
- Guia Rapida DVR04-08 BysecurDocumento9 páginasGuia Rapida DVR04-08 BysecurAntonio JiménezAún no hay calificaciones
- Manual Con PowerPoint 2016Documento14 páginasManual Con PowerPoint 2016RubenTorresBazan100% (4)
- Manual DavisDocumento13 páginasManual Davisdiablex006Aún no hay calificaciones
- Reporting ServicesDocumento59 páginasReporting ServicesjuliomartinezcamachoAún no hay calificaciones
- Configuración Tarificador Startel 42hDocumento42 páginasConfiguración Tarificador Startel 42hAlberto RamirezAún no hay calificaciones
- Sistema para Declaración y Control Del Aporte-Inversión FONACTI Manual - UsuarioDocumento11 páginasSistema para Declaración y Control Del Aporte-Inversión FONACTI Manual - UsuarioGabriel Moncrieff100% (1)
- Guia para Completar f185 1Documento37 páginasGuia para Completar f185 1Federico VarettoAún no hay calificaciones
- LiveCode para Android A Través de Ejemplos: Nivel BásicoDocumento87 páginasLiveCode para Android A Través de Ejemplos: Nivel Básicoangerangel2575Aún no hay calificaciones
- TABLEAU-Guia de Auto-Aprendizaje 01-Ingresando A TABLEAUDocumento8 páginasTABLEAU-Guia de Auto-Aprendizaje 01-Ingresando A TABLEAUFelipe Tello HerbornAún no hay calificaciones