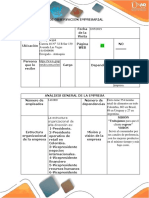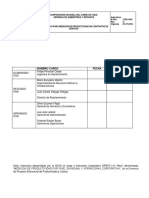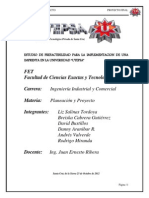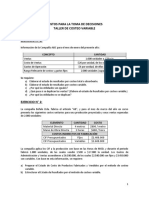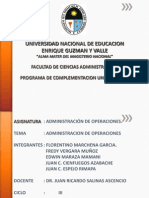Documentos de Académico
Documentos de Profesional
Documentos de Cultura
Lec 07
Cargado por
Dylan PrunedaTítulo original
Derechos de autor
Formatos disponibles
Compartir este documento
Compartir o incrustar documentos
¿Le pareció útil este documento?
¿Este contenido es inapropiado?
Denunciar este documentoCopyright:
Formatos disponibles
Lec 07
Cargado por
Dylan PrunedaCopyright:
Formatos disponibles
Seleccionar
1. SELECCIONAR ZONAS DE LA IMAGEN
n Photoshop puedes hacer cambios en toda una imagen o
slo en una parte de ella.
Si slo quieres hacer cambios en una zona, primero tienes que
seleccionar esa parte de la imagen.
Photoshop tiene varias herramientas para seleccionar:
z Marco
z Lazo
: selecciona reas rectangulares o elpticas.
: borde de seleccin irregular hecho a mano alzada.
z Varita mgica
: selecciona un rea con los pxeles de color
similar.
z Gama de colores: selecciona todas las eras con el color que
indiques.
Para seleccionar una parte de la imagen con la herramienta
Marco elptico
, pulsa el botn Marco rectangular
para
desplegar los botones y selecciona Marco elptico.
Despus, pulsa y arrastra
para indicar el rea de seleccin.
Si pulsas la tecla Mays
mientras arrastras, el marco tendr forma circular en lugar de
elptica.
La zona seleccionada se
muestra delimitada por una
lnea a trazos blancos y negros
llamada marco de seleccin.
Si haces cambios, como
pintar en la imagen con el
Pincel, slo afectan a la zona
seleccionada, que es la que est
dentro de la elipse.
Con la herramienta Mover
imagen que est seleccionada.
puedes arrastrar la parte de la
Para deseleccionar una seleccin, haz clic con cualquier
herramienta de seleccin (Marco rectangular, etc.) fuera del rea
seleccionada.
Copyright (c) Computer Aided Education S.A.
Seleccionar
Otra forma de deseleccionar una zona que est seleccionada, es
con la opcin Deseleccionar del men Seleccin.
Para seleccionar toda la
imagen, accede a la opcin
SeleccinTodo.
Con la opcin Reseleccionar del men Seleccin, puedes volver
a la ltima seleccin que has aplicado a la imagen.
2. HERRAMIENTAS MARCO
as herramientas Marco sirven para seleccionar zonas de una
imagen con forma rectngular, elptica o una franja de slo
un pxel de anchura o de altura.
Al pulsar Marco rectangular
, se despliega y se ven
distintas herramientas para seleccionar reas de distintas formas:
Para que la
seleccin
tenga forma
cuadrada o
circular, arrastra para seleccionar con la
herramienta
Marco rectangular o Marco
elptico mientras mantienes
pulsada la
tecla Mays
.
Marco
rectangular: selecciona reas de la imagen de forma
rectangular o cuadrada.
Marco elptico: selecciona reas elpticas o circulares.
Marco fila nica: marco de 1 pxel de altura.
Marco columna nica: marco de 1 pxel de anchura.
En la imagen de la pgina anterior, podras seleccionar la zona de
las caras de las mujeres, bien con una seleccin rectangular o elptica.
Al tener seleccionada la herramienta Marco rectangular o
Marco elptico, en la barra de opciones puedes desplegar la
lista Estilo y elegir entre tres opciones:
Normal: las proporciones del marco se establecen
arrastrando el ratn.
Proporciones fijas: para indicar la zona de seleccin,
debes indicar el valor en Anchura y Altura de forma
proporcional. Por ejemplo, para dibujar un marco con una
anchura dos veces mayor que la altura, indica 2 en
Anchura y en Altura.
Tamao fijo: la zona de seleccin se establece indicando
la Anchura y Altura del marco de seleccin en pxeles.
Seleccionar
Una vez trazado el marco de seleccin, puedes desplazarlo para
encuadrar la zona que quieras englobar en la seleccin. Para ello, haz
clic dentro del rea seleccionada y arrastra con una de las herramientas
de seleccin.
Si intentas crear otra seleccin para aadirla a la ya existente, al
hacer clic en la imagen, se elimina la seleccin que haba. Puedes crear
otra seleccin para aadirla, restarla o intersecar con otra rea de
seleccin existente, segn el modo de seleccin que elijas:
z
Seleccin nueva
que haba.
: la seleccin que hagas borra o anula la
Aadir a la seleccin
existente.
Restar de la seleccin
seleccin a la existente.
Intersecar con la seleccin
: el rea seleccionada
resultante es la zona donde se superpone la nueva seleccin y
la existente.
: se aade la nueva seleccin a la
: se quita el rea de la nueva
Estando en el modo Normal, puedes aplicar:
El modo Aadir a la seleccin manteniendo pulsada la
tecla Mays
.
El modo Restar de la seleccin manteniendo pulsada la
tecla
.
3. HERRAMIENTAS LAZO
ara seleccionar zonas de la imagen con una forma
determinada, utilizaremos las herramientas Lazo.
Para acceder a las herramientas Lazo
, pulsa en el botn de
la herramienta Lazo hasta que se desplieguen los botones.
Copyright (c) Computer Aided Education S.A.
Seleccionar
Veamos qu herramientas puedes utilizar:
Para eliminar
el ltimo
punto de
anclaje creado
con el Lazo
magntico,
pulsa la tecla
.
Lazo
: crea reas de seleccin con los bordes igual que si
dibujaras con el Lpiz.
Lazo poligonal
: selecciona reas con un borde hecho de
varias lneas rectas.
z Lazo
magntico
: el borde se ajusta a las reas definidas
de la imagen por su color.
Para seleccionar con el Lazo poligonal, tienes que ir pulsando en
distintos puntos de la imagen para determinar el rea de seleccin. Al
volver a pulsar en el punto inicial, se cierra el rea de seleccin.
Con el Lazo magntico puedes dibujar el borde de seleccin
como si dibujaras, arrastrando el puntero del ratn segn el borde que
quieras trazar.
A medida que arrastres el puntero, el borde de la seleccin se va
ajustando al borde de la imagen ms intenso y aade puntos de
sujecin para fijar el borde de seleccin que vas trazando.
Es como si los bordes de las siluetas de la imagen atrajeran al lazo
con su imn.
Con la herramienta Lazo magntico, en la barra de opciones
puedes ajustar:
Contraste del borde: hace que el lazo se adapte ms o
menos a los bordes de la imagen cambiando el valor de 0
a 100. Con valores grandes, el Lazo magntico detecta
bordes que destacan mucho (gran contraste); mientras
que con porcentajes pequeos, detecta bordes que
apenas se distinguen (con poco contraste).
Anchura: distancia desde el puntero a la que se detectan
los bordes de la imagen.
Con el Lazo magntico puedes recortar fcilmente la silueta de
personas y objetos de una imagen.
Con la opcin Seleccin-Invertir, las reas seleccionadas
dejarn de estarlo y las que no estn seleccionadas pasarn a estar
seleccionadas.
4
Seleccionar
4. SELECCIN POR COLORES
tra de las herramientas para crear reas de seleccin en la
imagen es la Varita mgica
Con la herramienta Varita mgica, seleccionars un rea de la
imagen con colores parecidos al color del pxel donde hagas clic.
Prueba distintos valores de
Tolerancia
para que se
seleccione una
zona que recoja una gama
de colores
mayor o
menor.
Segn el valor de Tolerancia, entrar una gama de colores mayor
o menor en la seleccin. Con valores bajos, se seleccionarn colores
muy parecidos a los del pxel pulsado. Con valores grandes, ms
amplia ser la gama de colores seleccionada.
Las selecciones pueden guardarse junto con la imagen. Para ello,
despliega el men Seleccin y elige Guardar seleccin...
En Nombre puedes escribir un texto para identificar la seleccin.
Al pulsar OK se guarda la seleccin. Puedes guardar todas las
selecciones que quieras.
Para volver a recuperar la seleccin que has guardado, despliega
el men Seleccin y elige Cargar seleccin... Elige el nombre de la
seleccin que quieras abrir en la lista Canal.
Copyright (c) Computer Aided Education S.A.
Seleccionar
Hay otra forma de seleccionar segn los colores que tenga la
imagen. Para ello, despliega el men Seleccin y elige Gama de
colores...
En este cuadro de dilogo puedes indicar un color de la imagen y
se seleccionan todas las zonas de la imagen que tengan ese color.
En la parte central hay un cuadrado negro con una muestra de la
parte seleccionada de la imagen, para que hagas clic para elegir el
color que servir para la seleccin.
Eligiendo la opcin Imagen, vers la imagen en el cuadrito de
muestra. As sabrs dnde tienes que hacer clic para elegir el color de
seleccin.
Tambin puedes hacer clic en el punto de la imagen que tenga el
color que quieres seleccionar.
Todas las zonas que aparecen claras en el cuadrado negro, sern
seleccionadas en la imagen.
Para la seleccin, no slo se toma el color que has elegido, sino
que tambin se tienen en cuenta ms o menos colores parecidos al que
has elegido, segn el valor del parmetro Tolerancia.
Al dar mayor Tolerancia, no solo se seleccionar el color
indicado, sino ms colores parecidos al indicado.
Seleccionar
Desplegando la lista Previsualizar seleccin, puedes elegir
una de las opciones para aplicar la seleccin de la muestra a
la imagen:
z Ninguna: no muestra ninguna previsualizacin en la
ventana de la imagen.
z Escala de grises: muestra la seleccin como se vera en
un canal de escala de grises.
z Mscara negra: seleccin de colores sobre un fondo
negro.
z Mscara blanca: seleccin de colores sobre un fondo
blanco.
z Mscara rpida: muestra la seleccin con los ajustes de
mscara rpida actuales.
5. AJUSTAR LA SELECCIN
n cualquier seleccin que hagas, para que el borde de
seleccin se ajuste a la zona que quieres elegir, puedes aplicar
distintas herramientas de seleccin.
Adems, Photoshop dispone de otras herramientas para ajustar
las selecciones aumentando o reduciendo los pxeles de la seleccin.
Accedemos a estas opciones a travs del men Seleccin-Modificar:
z
Borde: crea otro borde de seleccin paralelo al existente y
separado por el nmero de pxeles que indiques.
Suavizar: redondea las esquinas del borde de la seleccin.
Expandir y Contraer: se hace ms grande o ms pequea el
tamao de la seleccin al agrandar o reducir el borde de la
seleccin el nmero de pxeles indicado.
Photoshop tiene dos formas de suavizar los bordes de una
seleccin: Suavizar y Calar.
Para aplicar el suavizado, asegrate de que est activa la
casilla Suavizado, en la barra de opciones, cuando elijas una
de estas herramientas: Lazo, Lazo poligonal, Lazo
magntico, Marco elptico o Varita mgica.
Copyright (c) Computer Aided Education S.A.
Seleccionar
Observa cmo queda una seleccin hecha con la herramienta
Lazo poligonal
despus de suavizarla.
Con la opcin Calar haces que el borde de la imagen vaya poco
a poco desapareciendo, desde el borde de la seleccin hasta la
distancia que indiques como calado.
El ancho del borde en que va desapareciendo la imagen se indica
en Radio de calado.
Para ver el efecto del calado, puedes copiar la seleccin en una
nueva imagen. Para ello, accede a la opcin Edicin-Copiar para
pasar la zona de la imagen seleccionada al portapapeles de Windows.
A continuacin, abre una nueva imagen o pega lo que tienes en el
portapapeles en la misma imagen. Para ello, despliega el men
Edicin y elige Pegar.
8
También podría gustarte
- Formato de Observación Empresarial - Copia 1Documento6 páginasFormato de Observación Empresarial - Copia 1Juank PulAún no hay calificaciones
- Trade MarketingDocumento166 páginasTrade MarketingPavlova GonzalezAún no hay calificaciones
- GSS-I-001 Instructivo de Productividad Rev.0Documento13 páginasGSS-I-001 Instructivo de Productividad Rev.0Cristian Sanhueza LagosAún no hay calificaciones
- Proyecto ImprentaDocumento34 páginasProyecto Imprentaken153120Aún no hay calificaciones
- 2 3 Reacciones Multiples Homogeneas Catalizadas y AutocatalizadasDocumento32 páginas2 3 Reacciones Multiples Homogeneas Catalizadas y AutocatalizadasPaul Carly Duche ChaguayAún no hay calificaciones
- Que Es El Marketing de LugarDocumento5 páginasQue Es El Marketing de LugarJhon Prado AlarconAún no hay calificaciones
- Costeo Variable - TallerDocumento8 páginasCosteo Variable - TallerPaola QuitianAún no hay calificaciones
- DocumentoDocumento1 páginaDocumentoFernando Bastet100% (3)
- Unidad 7 INVENTARIOS PDFDocumento39 páginasUnidad 7 INVENTARIOS PDFyeseniaAún no hay calificaciones
- Plan Financiero de Una EmpresaDocumento6 páginasPlan Financiero de Una EmpresaJENPI / DJ - PRODUCERAún no hay calificaciones
- Anti CuchoDocumento3 páginasAnti CuchoCarlos ValderramaAún no hay calificaciones
- Tiendas D1Documento22 páginasTiendas D1Jaime Rodriguez100% (1)
- Papeles de TrabajoDocumento8 páginasPapeles de TrabajoHumberto Wilfrido Castro ReyesAún no hay calificaciones
- Presentacion Valor Ganado & Cronograma GanadoDocumento39 páginasPresentacion Valor Ganado & Cronograma GanadoRudy Quispe CervantesAún no hay calificaciones
- Modulo LacteosDocumento11 páginasModulo Lacteoshatg1985Aún no hay calificaciones
- Modalidades de Concentración EmpresarialDocumento1 páginaModalidades de Concentración Empresarialtomas7Aún no hay calificaciones
- Ejemplo de Organigrama Recursos HumanosDocumento2 páginasEjemplo de Organigrama Recursos HumanosWendy HernandezAún no hay calificaciones
- Ingenio Azucarero CayaltiDocumento2 páginasIngenio Azucarero CayaltiJuan Jimenez HuamaniAún no hay calificaciones
- Gis SUBESTACIONDocumento20 páginasGis SUBESTACIONrosi100% (1)
- Funciones Del Departamento de MarketingDocumento5 páginasFunciones Del Departamento de MarketingingridAún no hay calificaciones
- Plasticos A Partir Del GasDocumento34 páginasPlasticos A Partir Del GasBladimir Soliz PardoAún no hay calificaciones
- Examen de Matematicas FinancieraDocumento6 páginasExamen de Matematicas Financierawiper1974Aún no hay calificaciones
- Agricultura en La Orinoquia Un Potencial Desafiante. Comunicaciones PDFDocumento7 páginasAgricultura en La Orinoquia Un Potencial Desafiante. Comunicaciones PDFCarlos FernandoAún no hay calificaciones
- Plan de Preparacion SismoDocumento41 páginasPlan de Preparacion SismoCopisaConstructoraAún no hay calificaciones
- Exposición Adm. OperacionesDocumento65 páginasExposición Adm. OperacionesFlorentmarcAún no hay calificaciones
- Trabajo de Despacho EconomicoDocumento34 páginasTrabajo de Despacho EconomicoMiriam Fiorella Umasi HuamaniAún no hay calificaciones
- Análisis Del Modelo de Comercio Internacional Propuesto Por Paul KrugmanDocumento6 páginasAnálisis Del Modelo de Comercio Internacional Propuesto Por Paul KrugmanRodrigo LoyolaAún no hay calificaciones
- GLOSARIO TuristicoDocumento5 páginasGLOSARIO TuristicoMabeCarranzaAún no hay calificaciones
- Banco de Preguntas T2Documento15 páginasBanco de Preguntas T2Vidal Asunción Cabrera FélixAún no hay calificaciones
- Lavanderia EcuadorDocumento108 páginasLavanderia EcuadorDaniel Andres Gonzalez CaceresAún no hay calificaciones