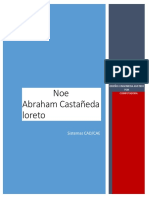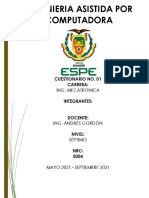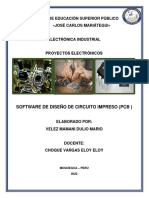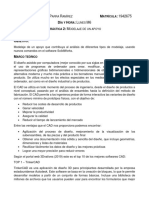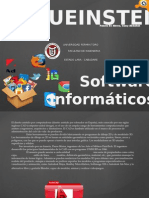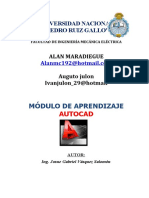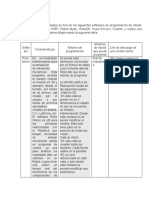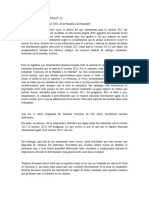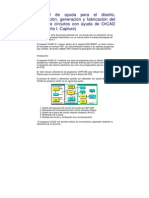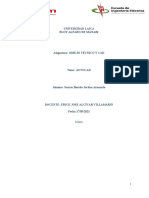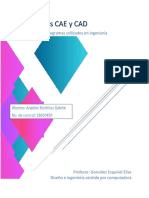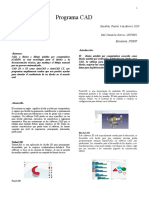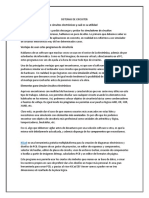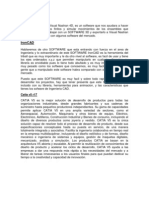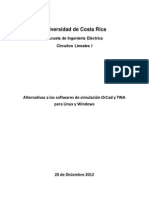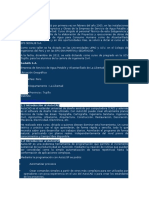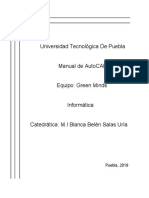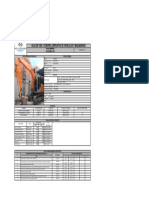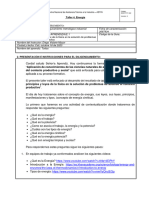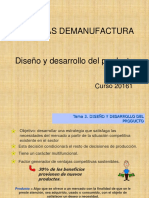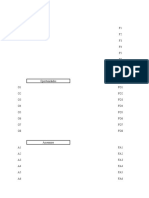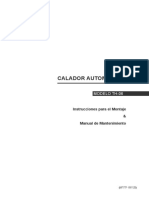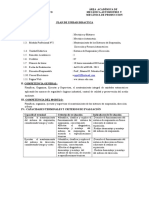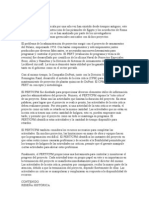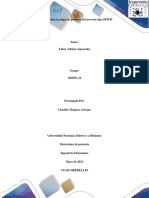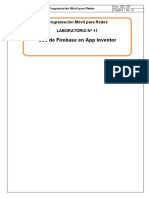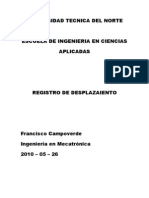Documentos de Académico
Documentos de Profesional
Documentos de Cultura
Manual Del Orcad Layout
Manual Del Orcad Layout
Cargado por
Andres Jimenez LDerechos de autor
Formatos disponibles
Compartir este documento
Compartir o incrustar documentos
¿Le pareció útil este documento?
¿Este contenido es inapropiado?
Denunciar este documentoCopyright:
Formatos disponibles
Manual Del Orcad Layout
Manual Del Orcad Layout
Cargado por
Andres Jimenez LCopyright:
Formatos disponibles
CAPITULO 4
DISEO DEL PCB
4.1 INTRODUCCION
El diseo presentado es una plataforma bsica, debido a que cuenta con opciones especiales que
solo son usadas en la fase de diseo y prueba del sistema, tal es el caso del puerto JTAG, que
sirve para hacer pruebas en tiempo real para poder hacer correcciones o cambios al sistema antes
de tener un sistema completo. En el sistema final (versin para el usuario), nicamente incluye el
puerto host (DB25-F). Adems, la programacin del sistema (DSP, GAL, PAL) no es cubierta en
sta documentacin.
4.2 CONCEPTO DE HERRAMIENTAS CAD
Las herramientas CAD (Diseo Asistido por Computadora, de sus siglas en ingles Computer
Aided Design) son asociadas por la mayora con el dibujo, sin embargo, dado que el diseo
incluye otras fases, el trmino CAD es empleado tanto para el dibujo, como para el resto de las
herramientas que ayudan al diseo.
El gran impacto que han producido las herramientas CAD sobre el diseo de circuitos
electrnicos ha producido que un gran numero de compaas dedicas a la fabricacin de software
hayan sacado al mercado programas dedicados a esta rama. Las primeras de stas tenan una
interfaz de usuario poco amigable, pero la adicin de interfases grficas de los actuales
programas, hace que cualquier usuario intermedio, sin un gran conocimiento sobre este tipo de
programas, sea capaz de aprenderlos en un par de horas.
La produccin de hardware tenia una gran desventaja en comparacin con la produccin de
software, este era el alto coste del ciclo(Ver figura 4.1).
56
DISEO DEL PCB
Creacin de
prototipo
Diseo
Si
Producto
Terminado
Funciona?
Prueba
No
Figura 4.1 Antiguo proceso en la produccin de hardware.
Como se puede apreciar en la figura anterior, una vez teniendo un diseo se pasaba a la etapa de
creacin de prototipo y posteriormente a la etapa de pruebas y era aqu donde se saba si el
producto funcionaba o no. Como se puede imaginar, este tipo de proceso era muy costoso
debido a que si en la etapa de prueba se encontraba algn error, esto significaba regresar al
diseo y crear otro prototipo.
Por eso los diseadores de herramientas CAD tuvieron la idea de incluir dentro de stas,
herramientas que permitieran al usuario simular el funcionamiento que tendra el producto sin
necesidad de ser armado, con esto abaratando la produccin de hardware. En la figura 4.2 se
muestra el proceso actual:
Si
Diseo
Simulacin
Funciona?
Creacin de
prototipo
Prueba
No
No
Funciona?
Si
Producto
Terminado
Figura 4.2 Proceso actual en la produccin de hardware.
En el ciclo actual de diseo de hardware las herramientas CAD estn presentes en todos los
pasos; en el primer paso donde se captura un esquema del circuito, en la simulacin (cabe
mencionar que estas herramientas permiten atender un nivel de simulacin, dependiendo de que
tan apegada a la realidad quiera el usuario que sea tal) y por ltimo las herramientas que sirven
para la realizacin de PCBs.
57
DISEO DEL PCB
4.3 DISEO
La primera tarea a realizar dentro del diseo de hardware, despus de haber concebido una idea,
es realizar una descripcin de lo que se pretende desarrollar. Las computadoras ofrecen hoy en
da herramientas especiales para la creacin y verificacin de los diseos. Con dichas
herramientas es posible describir tanto un circuito sencillo que represente una compuerta lgica
hasta un complejo diseo electrnico.
La figura 4.3 muestra el flujo del diseo de un PCB el cual ser descrito a lo largo de esto
captulo.
Figura 4.3 Flujo del diseo de un PCB
Por qu utilizar el OrCAD?. A continuacin se enlistarn algunos de los beneficios mostrados
por OrCAD, los cuales fueron tomados en cuenta para le seleccin de sta herramienta CAD.
La interfase basada en ventanas permite editar y compartir fcilmente, ya que se puede
compartir datos y esquemticos con otros programas de Windows utilizando las
caractersticas de cortar, copiar y pegar. Tambin se pueden tener varias ventanas in
CAPTURE para editar entre pginas de esquemticos, o copiar y pegar diseos entre
proyectos.
Es compatible con aplicaciones populares de PCB. CAPTURE proporciona alrededor de
30 formatos del NETLIST incluyendo OrCAD Layout, Allegro, PADS P2K, y Mentor
Graphics BoardStation sin costo extra.
58
DISEO DEL PCB
CAPTURE es una herramienta avanzada de diseo de seleccin para los usuarios de
PSpice, Orcad Layout, y Allegro.
CAPTURE proporciona librerias de esquemticos para seis vendedores de PLD: Xiling,
Altera, Actel, Lattice, Lucent, y Atmel. Lo cual permite contar con una herramienta
avanzada para aplicaciones de seis diferentes vendedores.
LAYOUT cuenta con multiples niveles de auto ruteadores, los cuales pueden ir de
tarjetas simples, hasta complejas para altas velocidades.
LAYOUT cuenta con la capacidad para hacer y editar ruteo manualmente.
LAYOUT combinado con CAPTURE, los diseos correctos son mantenidos a travs del
proceso de diseo.
La integracin de CAPTURE / LAYOUT, proporciona una funcionalidad poderosa.
LAYOUT cuenta con una amplia librera de footprints combinado con un manejador de
librera grfica y fcil de usar.
LAYOUT tiene soporte completo CAM para la preparacin de fabricacin.
Numerosas funciones de reduccin de tiempo para el ciclo de diseo.
4.3.1 EDIF
Dada la gran proliferacin de lenguajes para la comunicacin de descripciones del diseo entre
herramientas, fue necesario crear un formato que fuera estndar y que todas las herramientas
pudieran entender. As es como apareci el formato EDIF.
El formato EDIF (Electronic Design Interchange Format) es un estndar industrial para facilitar
el intercambio de datos de diseo electrnico entre sistemas EDA (Electronic Design
Automation). Este formato de intercambio est diseado para tener en cuenta cualquier tipo de
informacin elctrica, incluyendo diseo de esquemas, trazado de pistas (fsicas y simblicas),
conectividad, e informacin de texto, como por ejemplo las propiedades de los objetos de un
diseo.
El formato EDIF fue originalmente propuesto como estndar por Mentor Graphics, Motorola,
National Semiconductor, Texas Instruments, Daisy Systems, Tektronix, y la Universidad de
California en Berkeley, todos ellos embarcados cooperativamente en su desarrollo. Desde
entonces, el EDIF ha sido aceptado por ms y ms compaas. Fue aprobado como estndar por
59
DISEO DEL PCB
la Electronic Industries Association (EIA) en 1987, y por el American National Standards
Institute (ANSI) en 1988.
La sintaxis de EDIF es bastante simple y comprensible, sin embargo, no se pretende que sea
exactamente un lenguaje de descripcin de hardware con el cual los diseadores puedan definir
sus circuitos, aunque hay algunos que lo utilizan directamente como lenguaje de descripcin. La
filosofa del formato EDIF es ms la de un lenguaje de descripcin para el intercambio de
informaci n entre herramientas de diseo que un formato para intercambio de informacin entre
diseadores. En cualquier caso, siempre es posible describir circuitos utilizando este lenguaje.
4.3.2 CAPTURA DE ESQUEMAS (CAPTURE).
Con captura de esquemas (capture) se entiende el proceso de descripcin, mediante un dibujo de
un circuito elctrico. El dibujo del esquema puede incluir ms de un simple diagrama de lneas,
adems puede incluir informacin sobre tiempos, cables, conectores, notas del usuario y muchas
otras propiedades y valores necesarios por el resto de aplicaciones para la interpretacin del
mismo.
Un esquema viene especificado en la base de datos por dos partes fundamentales: las hojas y los
smbolos. En principio, un esquema puede estar formado por varia s hojas que es donde se
dibujan los diversos componentes o smbolos que forman el circuito. En las hojas se especifican
tambin las interconexiones as como informaciones adicionales para el uso posterior del
esquema en otras aplicaciones.
Los smbolos son cajas que se interconectan unas con otras en la hoja de diseo. Un smbolo es
un objeto que contiene un conjunto de modelos usados para describir los aspectos funcionales,
grficos, temporales y tecnolgicos del diseo.
El mtodo clsico para la interconexin de los distintos smbolos de una hoja son las mallas o
nets. Una malla en el esquema tiene una correspondiente inmediata con el circuito real, se trata
de un cable fsico que conecta un pin de un chip con un pin de otro. Sin embargo, dado que un
esquema puede representar un nivel de abstraccin elevado dentro de una jerarqua, un cable
puede representar una conexin con un sentido ms amplio, como por ejemplo una lnea
telefnica.
60
DISEO DEL PCB
Un cable en un esquema es un elemento que indica conexin, y en principio, puede ser tanto un
hilo de cobre, como una pista en un circuito impreso, como un conjunto de hilos, como un cable
de una interfase serie, etc. Sin embargo, en los comienzos del diseo electrnico, donde los
esquemas correspondan en la mayora de los casos al nivel ms bajo de una jerarqua, los cables
eran siempre hilos conductores, y para representar un conjunto de hilos conductores se introdujo
otro elemento adicional, el bus. Un bus es una conexin que une dos componentes al igual que
un cable, sin embargo se caracteriza por representar, no un nico hilo, sino mltiples. La
introduccin de este elemento fue inmediata a partir del desarrollo de circuitos digitales, donde
la conexin entre procesadores, memorias, etc. era fcilmente agrupable.
Actualmente, dada la gran complejidad de los diseos electrnicos, con miles de conexiones en
una misma hoja, se hace necesario el uso de otras tcnicas de interconexin de componentes.
Una posibilidad que ofrecen la mayora de herramientas CAD es la utilizacin de etiquetas. Es
posible poner etiquetas a los pines o a los cables, de manera que dos pines o cables con la misma
etiqueta o nombre estn fsicamente interconectados. Esto evita el tener que trazar mltiples
conexiones entre componentes, evitando as una aglomeracin de hilos que haran ilegible
cualquier esquema.
Otro elemento importante dentro de una hoja o esquema son los puertos. Los puertos son
conexiones al exterior de la hoja, y realizan la labor de interfase del circuito con el mundo
exterior. En general, un esquema se puede ver como una caja negra donde los puertos son la
nica informacin visible. Esta caja negra, junto con sus puertos, forma un componente que
puede ser usado en otra hoja, que a su vez es un componente que puede formar parte de otra hoja
y as sucesivamente. Los puertos pueden ser de entrada, de salida, o de entrada/salida,
dependiendo de la direccin del flujo de la informacin.
OrCAD CAPTURE (que a partir de este momento nos referiremos a l como CAPTURE)
permite la captura de esquemas en una interfaz de usuario sencilla, permitiendo al usuario
manejar los componentes anteriormente mencionados.
Una vez teniendo un bosquejo del circuito, lo primero que se tiene que hacer es crear una lista de
todos los smbolos que se vayan a utilizar. CAPTURE permite personalizar las libreras, con lo
cual se hace mas fluido el trabajo. Pero, porque crear una nueva librera y no utilizar las ya
61
DISEO DEL PCB
existentes? Bueno, las principales razones son que as se tendr un mayor control sobre los
componentes y en caso de una actualizacin se tiene el(los) componente(s) al alcance.
Creacin de una nueva librera:
1 En
el Men File seleccione New y d clic en Library. OrCAD le asigna el nombre de
LIBRARY1.OPJ por default (ver figura 4.4) . La extensin .OPJ hace referencia a un
archivo que es una librera de componentes en CAPTURE.
Figura 4.4 Creacin de una nueva librera.
Una vez hecho esto el siguiente paso es crear los smbolos, los cuales se tienen que hacer uno
por uno. Es recomendable tener a la mano las hojas de datos de los componentes (datasheet) por
si surgiera alguna duda sobre la configuracin de alguno(s) de ellos.
Crear un componente:
1 En el Men
Design seleccione New part...
2 Llene el cuadro de propiedades del nuevo componente (ver figura 4.5).
A continuacin se ver una pequea descripcin de algunas propiedades que se le pueden asociar
a el componente:
Name: es el nombre con el que se va a distinguir a ste componente. Es aconsejable asignarle un
nombre que sea fcil de relacionar con dicho componente. Por ejemplo, si se requieren dos
62
DISEO DEL PCB
Amplificadores Operacionales, seria muy confuso asignarles el nombre de AmpOp1 y
AmpOp2, pero no as la serie nomenclatura de tales: TLC2272 y TLC2275.
Part Reference Prefix: es el prefijo que se le va a asignar a cada instancia de este componente
dentro del diseo. Por ejemplo, si se asigna el prefijo R para las resistencias, la resistencia
nmero uno sera R1, la resistencia nmero dos R2, y as sucesivamente.
PCB Footprint: es la clave del tipo de encapsulado del componente, el cual describe las
longitudes de dicho componente. Por ejemplo, para las resistencias de montaje superficial
se podra utilizar el footprint 1206. (Nota: Para ver mas detalles sobre que tipos de
encapsulados se pueden encontrar en el marcado de tal componente, consultar las hojas de
datos de los fabricantes).
Part per Pkg: es el nmero de partes por empaquetado. Algunos Circuitos Integrados contienen
mas de un elemento por empaquetado. Por ejemplo, el Circuito Integrado 74LS00
contiene cuatro compuertas NAND.
Nota: para conocer mas detalle sobre los dems campos, ver la documentacin adjunta proporcionada en la compra
de OrCAD Capture en la ayuda del programa.
Figura 4.5 Creacin de un nuevo componente.
Las propiedades de los smbolos son modificables en cualquier momento, por lo que no hay que
estar preocupados si no se tiene toda la informacin al momento de asignarlas.
El siguiente paso es dibujar el componente. Pero antes de pasar a dibuja rlo se dar un vistazo a
la barra de herramientas del editor de partes (Tabla 4.1.)
63
DISEO DEL PCB
HERRAMIENTA
NOMBRE
DESCRIPCIN
Seleccin
Selecciona objetos. ste es el modo normal.
Smbolo IEEE
Coloca un smbolo IEEE en una parte.
Pin
Coloca pines en una parte
Arreglo de Pines
Coloca mltiples pines en un parte
Lnea
Dibuja lneas.
Poli lnea
Dibuja poli lneas
Rectngulo
Dibuja rectngulos.
Elipse
Dibuja elipses.
Arco
Dibuja arcos.
Texto
Coloca texto.
Tabla 4.1 Herramientas de dibujo
Creacin de una parte:
1 D clic en el botn Pin,
o en el Men Place seleccione Pin...
2 Asigne las propiedades del pin (ver figura 4.6) :
Name: nombre del pin dentro del componente
Number: nmero de pata o pin dentro del componente
Shape: forma del pin (ver tabla 4.2).
Type: tipo de pin (ver tabla 4.3)
FORMA
DESCRIPCIN.
Dot
Una burbuja de inversin.
Clock
Un smbolo de reloj.
Dot-Clock
Un smbolo de reloj con una burbuja de inversin.
Zero
Un pin normal con una longitud de cero unidades.
Short
Un pin normal con una longitud de una unidad.
Line
Un pin normal con una longitud de tres unidades.
Tabla 4.2 Forma de los pines
64
DISEO DEL PCB
TIPO
3-state
DESCRIPCIN
ste pin tiene tres posibles estados: bajo, alto y alta impedancia.En el estado de alta
impedancia el pin es considerado como un circuito abierto.
Bidirectional
Un pin bidireccional actua como entrada y salida
Input
Un pin de entrada es aquel al cual se le puede aplicar una seal.
Open collector
Open Emitter
Output
Un pin de salida es aquel al cual la parte aplica una seal de salida.
Passive
Un pin pasivo es comunmente conectado a un elemento pasivo. Un elemento pasivo no
tiene fuente de energa.
Power
En un pin de poder se espera que se conecte una fuente de voltaje o tierra.
Tabla 4.3 Tipos de pines
Figura 4.6 Propiedades del pin .
2 Coloque el pin
3 Repita los pasos 1 y 2 hasta haber colocado todos los pines del componente.
4 D clic en el botn line
5
o en el Men Place seleccione Line y dibuje la forma del smbolo.
Si se desea que no aparezcan los nombres y nmeros de los pines, en el Men Options
seleccione Part Properties y asigne a los campos Pin Number Visible y Pin Number Visible el
valor False (falso). Con esto se ha indicado al programa que no sern visibles los nombres y
nmeros de los pines de este parte.
Ahora el componente est listo para ser utilizado (ver figura 4.7).
65
DISEO DEL PCB
Figura 4.7 Vista de la librera.
Una vez finalizada la librera, el siguiente paso es la captura de los esquemas (diagramas). Es
recomendable dividir el circuito en interfases(o etapas) para un mejor control del mismo. Por
ejemplo: interfaz de control, interfaz de potencia, etc.
Creacin de los esquemas :
1 En el Men File seleccione New y d clic en Design (figura 4.8). OrCAD le asigna el nombre
de DESIGN1.OPJ.
Figura 4.8 Creacin de un nuevo diseo.
Con esto ha creado un nuevo archivo que va a contener los esquemas. El siguiente paso es la
creacin de las pginas en donde se van a dibujar los diagramas. Hay que recordar que una
66
DISEO DEL PCB
buena divisin del circuito en etapas nos permite un mejor manejo del mismo, por lo que no
seria mala idea crear varias pginas.
Creacin de las pginas :
1 En el administrador de proyecto, seleccione la carpeta SCHEMATIC (ver figura 4.9)
2 En el Men Design seleccione New Schematic Page y asigne un nombre a la nueva pagina.
3 Repita los pasos 1 y 2 tantas veces como pginas necesite aadir.
Figura 4.9 Administrador de Proyectos.
El siguiente paso es cargar la(s) librera(s) de componentes dentro del diseo Para lograr esto
existen dos maneras de hacerlo: una dentro del administrador del proyecto y la otra estando
dentro de una pgina.
Carga de la(s) librera(s) desde el administrador del proyecto:
1 En le administrador de proyectos d un clic con el botn derecho sobre la capeta
Library y
seleccione Add file... (ver figura 4.10)
2 Seleccione la librera a cargar.
3 Repita los pasos 1 y 2 hasta haber cargado todas las libreras necesarias.
67
DISEO DEL PCB
Figura 4.10 Carga de una librera dentro del diseo.
Carga de una librera dentro de una pgina:
1 En la carpeta
SHCEMATIC (en el administrador de proyectos), d doble clic sobre cualquier
pgina.
2 D clic en el botn part
o en el Men Place seleccione Part.
3 Seleccione la opcin Add Library... (ver figura 4.11).
4 Seleccionamos la(s) librera(s) a cargar.
Figura 4.11 Carga de una librera dentro de una pgina.
No es necesario repetir esto en cada pgina, CAPTURE automticamente asigna la(s) librera(s)
cargadas en un hoja a todas las dems.
Una vez creadas las pginas y cargadas todas las libreras, llega el momento de dibujar los
circuitos. CAPTURE ofrece una interfaz muy amigable, por lo que cualquier usuario con
conocimiento intermedio de programas en base de mens, ventanas y barras de herramientas se
familiariza rpidamente con ste.
68
DISEO DEL PCB
Insertar componentes en una pgina:
1 En la carpeta
SHCEMATIC (en el administrador de proyectos), d doble clic sobre cualquier
pgina.
2 D un clic en el botn part
o en el Men Place seleccione Part
3 Seleccione el componente que quiera insertar y d clic en el botn OK (ver figura 4.12).
4 Coloque el componente sobre la pgina dando un clic con el botn derecho del mouse sobre la
hoja.
Figura 4.12 Seleccin del componente a insertar.
Una vez insertados los componentes es posible cambiar sus propiedades. Por ejemplo, asignarles
valores a las resistencias, capacitores, etc.
Cambiar las propiedades de un componente:
1 D clic en el botn selection
2 Seleccione la parte que desea modificar.
3
En el Men Edit seleccionamos Properties, o d doble clic sobre la parte seleccionada y
modifique las propiedades (ver figura 4.13).
69
DISEO DEL PCB
Figura 4.13 Propiedades de la instancia.
En la tabla 4.4 se describen las propiedades ms comunes.
PROPIEDAD
Value
DESCRIPCIN
Especifica el valor de nombre la parte. Por omisin, el valor es establecido como
el nombre de la parte si no fue especificado en la librera
Reference
Especifica la referencia de la parte
Designator
Indica cual parte del empaquetado multiparte est siendo editado
PCB Footprint
En nombre del empaquetado fsico PCB que va a ser incluido para sta parte en el
netlist
Power Pins Visible
Especifica la visibilidad de los pines de poder de la parte
Tabla 4.4 Propiedades de un componente.
Una vez insertados todos los componentes lo nico que queda por hacer es unirlos.
Unir los componentes:
1 D clic en el botn wire
o en el Men Place seleccione Wire
2 Dibuje una lnea entre los pines que quiera unir (ver figura 4.14).
70
DISEO DEL PCB
Figura 4.14 Unin de las instancias .
Nota: para conocer mas detalle sobre el uso de buses, puertos y etiquetas, ver la documentacin adjunta
proporcionada en la compra de OrCAD Capture en la ayuda del programa.
Una vez finalizado el paso de captura de esquemas, lo siguiente es crear un NETLIST. El
NETLIST es la primera forma de describir un circuito mediante un lenguaje, y consiste en dar
una lista de componentes, sus interconexiones y las entradas y salidas. No es un lenguaje de alto
nivel por lo que no describe como funciona el circuito sino que simplemente se limita a describir
los componentes que posee y las conexiones entre ellos.
CAPTURE permite la creacin del NETLIST sin tener conocimiento alguno acerca de ste
lenguaje. A continuacin se muestra como crear tal archivo, el cual servir posteriormente para
el trazado de las pistas.
Antes de la creacin del NETLIST es necesario hacer un chequeo de las reglas de diseo para
buscar posibles fallas como pueden ser: pines sin conexin, puertos sin referencia,
cortocircuitos, etc.
Chequeo de las reglas de diseo
1 Seleccione la carpeta SCHEMATIC
en el administrador de proyectos
2 D clic en el botn design rules check
o en el Men Tools seleccione Design Rules Check
En caso de existir algn error CAPTURE desplie ga una lista donde se observa el tipo de error,
la pagina, en que componente o malla se encuentra, etc. Se debe asegurar que no exista ningn
71
DISEO DEL PCB
error antes de pasar a la creacin del NETLIST debido a que si los hubiera, habra errores en la
creacin de las pistas.
Creacin del NETLIST:
1 Seleccione la carpeta SCHEMATIC
2 D clic en el botn create netlist
en el administrador de proyectos
o en el Men Tools seleccione Create Netlist
3 Elija las propiedades del NETLIST, si las medidas son en pulgadas o milmetros y el nombre
del archivo que se va a crear, CAPTURE asigna por omisin el mismo nombre del proyecto
con extensin MNL, y d clic en el botn OK (ver figura 4.15).
Figura 4.15 Configuracin del NETLIST
Listo! Ya se ha finalizado la fase de captura de esquemas.
4.3.3 DISEO DE LA TARJETA.
Se le llama tarjeta a una base donde sern montados y soldados los componentes del circuito,
comnmente denominadas baquelitas, las cuales tienen una o varias capas de cobre sobre las
cuales son trazadas las pistas para la conexin de los componentes. Una tarjeta requiere las
siguientes definiciones:
Board Outline: en esta capa se da la forma de la tarjeta especificando los limites de
ella.
Placement Outline: especifica el limite fuera del cual no es posible colocar
componentes.
72
DISEO DEL PCB
Drill: o perforaciones para montaje: son los orificios con los que se sujetara la tarjeta,
los cuales se utilizan algunas veces para conectar a chasis o tierra.
Reglas de Diseo: son aquellas que definen las dimensiones de las pistas, los pads, las
conexiones T, las separaciones entre las pistas, etc.
Dentro del diseo de la tarjeta estn incluidas las siguientes tareas (figura 4.16).
Creacin de la tarjeta: usando CAPTURE, se puede crear un NETLIST desde los
esquemticos, que puede incluir las reglas de diseo para guiar el colocado y ruteo
lgico.
Especificacin de los parmetros de la tarjeta: se especifican la configuracin global
de la tarjeta, incluyendo unidades de medicin, cuadriculado y espaciado. En suma, se
puede crear el board outline y definir las capas, los pads y las vas.
Colocacin de los componentes: se utiliza la herramienta de componentes para colocar
manualmente los componentes en la tarjeta individualmente o en grupos.
Ruteado de la tarjeta: se puede rutear la tarjeta y tomar ventaja de la tecnologa de
ruteo push and shove, la cual mueve las pistas para crear un espacio para las pistas que
se estn actualmente ruteando.
Finalizado de la tarjeta: LAYOUT proporciona una progresin ordenada de comandos
en el men Auto para el finalizado del diseo. Estos comandos incluyen: chequeo de las
reglas de diseo, limpieza del diseo, renombrado de componentes, creacin de reportes,
etc.
Figura 4.16 Tareas en el diseo de una tarjeta.
Para el diseo de la tarjeta se utiliza OrCAD Layout Plus (que a partir de este momento nos
referiremos a l como LAYOUT). A continuacin se dar una breve explicacin de los pasos a
seguir para conseguir tal objetivo.
Creacin de la tarjeta:
73
DISEO DEL PCB
Existen varios mtodos para la creacin de una tarjeta: desde cero, utilizando una plantilla,
importando la tarjeta hacia LAYOUT utilizando un traductor de archivos DXF o de archivos
PRO-E.
En ste documento nicamente se describir el mtodo empezando desde cero.
1 En el Men File seleccione New
2
Cargue el archivo donde se encuentra dibujada la tabla donde se van a montar los
componentes. OrCAD proporciona una gran cantidad de plantillas de tecnologa (.TCH)
que especifican las caractersticas de la tarjeta, incluyendo la complejidad de la manufactura y
tipos de componentes, as como tambin puede incluir la estructura de las capas, los ajustes
del cuadriculado, instrucciones de espaciado y una variedad de criterios para la tarjeta. Dentro
de stas se encuentra una plantilla vaca, para que el usuario dibuje su propia tabla con
dimensiones y caractersticas anteriormente mencionadas deseadas. Este ltimo archivo se
llama DEFAULT.TPL (ver figura 4.17).
3 Cargue el
4
archivo NETLIST del proyecto (anteriormente creado en CAPTURE).
Guarde el archivo, seleccionando la ruta y asigne un nombre a ste. El archivo guardado
tendr la extensin .MAX. Un archivo con dicha extensin es un archivo de tarjeta el cual
contiene la informacin fsicas y elctrica de la tarjeta.
Figura 4.17 Carga de la plantilla.
El entorno de trabajo tiene un aspecto como el mostrado en la figura 4.18.
74
DISEO DEL PCB
Figura 4.18 Vista del entorno de trabajo.
Como se puede observar, aparecen todos los componentes utilizados en el proyecto y las
conexiones entre ellos sin rutear (conocidas como nido de ratas).
Creacin del Board Outline:
1 Seleccione Global Layer como capa activa (figura 4.19)
2 D clic en el botn
Obstacle Tool
o en el Men Tools seleccione Obstacle y d clic en
New.
3 D clic con el
botn derecho sobre el rea de trabajo y seleccione new. Dibuje el contorno de
la tabla (ver figura 4.20)
4 Una vez finalizada la tabla d un clic con el botn derecho y seleccione End Command.
Figura 4.19 Seleccin del Layer.
75
DISEO DEL PCB
Figura 4.20 Creacin de la Tabla
Antes de colocar los componentes dentro del Board Outline es preciso configurar los parmetros
de la tarjeta.
Configuracin del sistema y del rea de trabajo
1 En el Men Tools seleccione System Settings.
2 Modifique los valores en el cuadro de propiedades (ver figura 4.21).
3 D clic en el botn Workspace Settings... para modificar el rea de trabajo (ver figura 4.22).
Figura 4.21 Configuracin del sistema.
76
DISEO DEL PCB
Figura 4.22 Configuracin del rea de trabajo.
En la tabla 4.5 se describen las propiedades del System Settings.
CAMPO
DESCRIPCIN
En LAYOUT puedes establecer los datos numricos en diferentes sistemas de
Display Units
medicin y rangos.
Asigna un cuadriculado basado en las coordenadas X y Y. Por ejemplo, si se estn
Visible Grid (X,Y)
usando milmetros, una configuracin de 200 colocara un punto de cuadriculado
cada 200 milmetros.
Asigna un cuadriculado de dibujo para lneas y texto, basado en las coordenadas X
Detail grid (X,Y)
y Y.
Asigna un cuadriculado para la colocacin de los componentes, basado en las
Place grid (X,Y)
coordenadas X y Y.
Routing grid
Via grid
Asigna un cuadriculado usado para el ruteo.
Asigna un cuadriculado en el cual el usuario o el ruteador puede colocar vas.
Tabla 4.5 Propiedades del Sistema.
Colocacin de orificios para montaje (mounting holes)
1 D clic en el botn Select Tool
2 D clic con el botn derecho sobre el rea de trabajo y seleccione new... Aparecer la caja de
dialogo Add Component.
3 D clic en el botn Footprint... Aparecer la caja de dialogo Select Footprint.
4 En el recuadro de Libreries seleccione LAYOUT.LLB
5 En el recuadro de
Footprints seleccione un orificio para montaje (OrCAD proporciona tres:
MTHOLE1, MTHOLE2, MTHOLE3). D clic en el botn OK.
6 Seleccione la opcin non-electrical (no-elctrica) y despus seleccione OK.
77
DISEO DEL PCB
7 Coloque el orificio de montaje dando clic dentro del Board Outline (ver figura 4.23).
8 Repita los pasos 2 al 7, segn sea necesario.
Figura 4.23 Colocacin de orificios de montaje.
Definicin de las capas de ruteo.
1 En el Men Tool seleccione layer y d clic en Select from Spreadsheet...
2 Revise el tipo de asignacin para las capas de ruteo y d doble clic en la columna Layer Name
si desea modificarla (ver figura 4.24).
3 En la caja de dialogo Layer Type, seleccione la opcin deseada (por ejemplo: para deshabilitar
una capa para ruteo, seleccione Unused Routing).
4 D clic en el botn OK.
Figura 4.24 Ventana de propiedades de las capas.
78
DISEO DEL PCB
Precaucin: No borre capas desde Layers Spreadsheet. Para deshabilitar una capa de doble clic en sta y
especifquela como Unused Routing en la ventana Edit Layer.
Definicin del tamao de las vas
1 En el Men Tool seleccione Padstack y d clic en Select from Spreadsheet...
2 D doble clic en el recuadro Padstack or Layer Name sobre la capa a modificar.
3 En la caja de dialogo
Edit Padstack Layer modifique las propiedades de las vas (ver figura
4.25).
Figura 4.25 Ventana de propiedades de las vas.
En la tabla 4.6 muestra algunas de las propiedades que se le pueden asignar a las vas.
PROPIEDAD
DESCIPCION
Define la forma de la va (redonda,
Pad Shape
cuadrada, etc.)
Pad Width
Define el ancho de la va.
Pad Heigth
Define la altura de la va.
X FOCET
Define la separacin entre vas en el eje X
Y FOCET
Define la separacin entre vas en el eje Y
Tabla 4.6 Propiedades de las vas.
Definicin de la separacin entre pistas.
1 En el Men Tool seleccione Net y d clic en Select from Spreadsheet...
79
DISEO DEL PCB
2 D doble clic en el recuadro Width Min Con Max para seleccionar todas las mallas (nets)
3 En la caja de dialogo Edit Net modifique las propiedades de las pistas (ver figura 4.26).
Figura 4.26 Ventana de edicin de las pistas.
La tabla 4.7 muestra las propiedades de las pistas.
PROPIEDAD
DESCIPCION
Especifica la anchura mnima de las pistas
Min Width
ruteadas.
Especifica
la
anchura
mxima
de
las
Max Width
pistas ruteadas.
Especifica la separacin entre las pistas
Conn Width
ruteadas.
Tabla 4.7 Propiedades de las pistas.
Una vez finalizada la configuracin de la tarjeta se puede iniciar la colocacin de los
componentes.
Montar un componente manualmente:
1 D clic en el botn
Select Tool
o en el Men Tool seleccione Component y d clic en
Select Tool
2 Seleccione el componente que desea montar dando un clic con el botn izquierdo,
arrastrelo
dentro del lmite del Board Outline. Se puede modificar las propiedades del componente
dando un clic con el botn derecho sobre dicho componente, por ejemplo: fijar el componente
en la tarjeta seleccionando lock (en el caso de combinar las tcnicas manual y automtica),
rotacin, footprint alternativo, etc.
80
DISEO DEL PCB
3 Repita el paso 2 tantas veces como componentes tengamos.
Montar componentes automticamente:
sta tcnica de montado automtico generalmente se combina con la tcnica de montado
manual, es decir, primero se montan algn(os) componente(s) manualmente y se fijan, por
ejemplo: los conectores que comnmente van al borde de la tarjeta, y dejar que el resto de los
componentes LAYOUT los acomode automticamente.
1 En el Men Auto seleccione Place y d clic en Board (ver figura 4.27).
Figura 4.27 Montado de componentes automticamente.
Listo! Ya se tienen todos los componentes montados en la tarjeta.
El siguiente paso es el ruteado de las pistas. Al igual que el montado de componentes, tambin
hay dos formas de hacerlo: manual y automtico. Pero debido a la complejidad que presenta el
ruteado manual, es conveniente utilizar el modo automtico.
Ruteo automtico de las pistas:
1 En el Men Auto seleccione
AutoRoute y d clic en Board.
81
DISEO DEL PCB
Figura 4.28 Tarjeta Ruteada.
La figura 4.28 muestra la tarjeta completamente ruteada. El proceso de ruteo automtico de las
pistas puede tardar varias horas antes de ser finalizado, y en algunas ocasiones ser necesario
rutear de manera manual las pistas que no fueron posibles rutear de forma automtica.
Nota: para conocer mas detalle sobre el mtodo de ruteo manual ver la documentacin adjunta proporcionada en la
compra de OrCAD Layout en la ayuda del programa.
Una vez finalizada la etapa de ruteo, el siguiente paso es comprobar la integridad del diseo de
la tarjeta para asegurar se manufactura, para lo cual se tienen que verificar las reglas de diseo,
remover las violaciones y limpiar el diseo.
Verificacin de las reglas de diseo:
82
DISEO DEL PCB
1 En el Men Auto seleccione
Design Rule Check . Aparecer la caja de dialogo Design Rule
Check .
2 Seleccione las reglas a verificar
y d clic en el botn OK. (ver figura 4.29)
Figura 4.29 Ventana de las Reglas de Diseo
La tabla 4.8 muestra las reglas de diseo.
REGLA
DESCIPCION
Placement Spacing Violations
Verifica las violaciones de espacio componente-componente.
Net Rule Violations
Verifica los parmetros de las mallas que estn fuera de las Reglas de las
Mallas.
Copper Continuity Violations
Verifica la continuidad de las pistas.
Via Location Violations
Verifica las vias que violan cualquier Regla de Localizacin de Vias
Pad Exit Violations
Verifica que las pistas ruteadas no se adhieran a pads de salida.
SMD Fanout Violations
Verifica que cada malla habilitada provenga de pads SMD y que no
termine en via u orificio de perforacin.
Test Point Violations
Verifica que cada malla habilitada para un punto de prueba actualmente
tenga un punto de prueba.
Tabla 4.8 Reglas de Diseo
Una vez verificadas las reglas de diseo, las violaciones son marcadas en la tarjeta con crculos.
Es necesario remover las violaciones en la tarjeta para un buen funcionamiento de la misma.
Despus de haber sido removidas las violaciones, el usuario es capaz de volver a rutear el rea
del problema.
83
DISEO DEL PCB
Remover violaciones:
1 En el Men Auto seleccione
Remove Violations y d clic en Board (ver figura 4.30).
Figura 4.30 Removiendo las violaciones.
La limpieza del diseo sirve para remover problemas de manufactura y estticos, tales como
solapamiento de vias, ngulos agudos, etc., que pudiesen ser ocasionados en el proceso de ruteo.
Limpieza del diseo:
1 En el Men Auto seleccione Cleanup Design (ver figura 4.31).
Figura 4.31 Limpieza del Diseo.
84
DISEO DEL PCB
4.3.4 POSTPROCESO
La etapa de postproceso comprende todos los pasos a seguir para la finalizacin de la tarjeta:
renombrado de componentes, documentacin de las dimensiones de la tarjeta, previsualizacin
de las capas, correr el postproceso y la creacin de reportes.
El renombrado de componentes es solo necesario cuando el usuario desea cambiar el nombre a
alguna(s) de la(s) instancia(s) o componente(s) del proyecto, por consiguiente ste paso ha sido
omitido en ste documento, debido a que no fue necesario.
La herramienta de documentacin permite crear un completo achurado de la tarjeta. Dicha
herramienta puede ser usada para mostrar las dimensiones de la tarjeta o de un objeto en la
tarjeta.
Documentacin de las dimensiones:
1 En el Men Tool seleccione Dimension y d clic en New.
2 Posicione el cursor sobre las coordenadas de inicio y d clic.
3 Arrastre el cursos hasta posicionarse sobre las coordenadas de fin y d clic (ver figura 4.32).
4 Repita los pasos 2 y 3 tantas veces como objetos desee dimensionar.
Figura 4.32 Dimensionado de la tarjeta.
Al momento de crear la tarjeta, se generan los documentos de fabricacin, denominados
artworks, los cuales son los dibujos finales del PCB para cada una de las capas que se requie ren
85
DISEO DEL PCB
pasa su fabricacin; stos dibujos se hacen en formato denominado GERBER. Antes de
implementar el postproceso, se debe de previsualizar cada capa para asegurarse que todos los
elementos necesarios estn presentes y visibles en el film que ser mandado al manufacturador.
Si un elemento es visible en la previsualizacin, ste aparecer en el Gerber o en la salida DXF.
Si el elemento es invisible, ste no aparecer en la salida. Se debe previsualizar la tarjeta capa
por capa.
Previsualizacin de las capas:
1 En el Men
Options seleccione Post Process Settings. Aparecer la caja de dialogo Post
Process.
D clic con el botn derecho sobre la capa a previsualizar (en la columna Plot Output),
aparecer un men desplegable, seleccione Preview.
3 Cercirese que todos los elementos que deberan ser visibles lo sean (Ver figura 4.33).
4 Repita los pasos 2 y 3 con todas las capas.
Figura 4.33 Previsualizacin de las capas.
Al correr el comando de postproceso, se crean archivos para las capas que han sido habilitadas.
Una extensin apropiada es dada a los archivos de salida correspondiente al tipo de salida. Si el
formato de salida es Gerber RS-274D o Gerber Extendido, una archivo adicional es creado, el
cual es un archivo especial de preconfiguracin para la herramienta Gerber.
86
DISEO DEL PCB
Realizacin del postproceso:
1 En el Men
Options seleccione Post Process Settings. Aparecer la caja de dialogo Post
Process.
2 Seleccione la(s) capas que desea configurar, d clic con el botn derecho.Aparecer un men
desplegable, seleccione Properties.
3 Seleccione un formato de salida y las opciones apropiadas y d clic en el botn OK
(ver figura 4.34).
4 Si es necesario, en el Men Options seleccione Gerber Preferences, y seleccione las
opciones deseadas en el cuadro de dialogo Gerber Preferences y d clic en el botn
OK.
Precaucin: en la caja de dialogo User Preferences, asegrese de que la opcin Enabled Copper Pour este
seleccionada antes de crear un Gerber plot. De otra manera, el Gerber plot no contendr zonas sin cobre.
5 En el Men Auto seleccione Run Post Processor. Layout crea los archivos de postproceso.
Figura 4.34 Configuracin del Postproceso.
La tabla 4.9 muestra las mascaras que generalmente son generadas en la generacin de los
artworks.
87
DISEO DEL PCB
MASCARA
DEFINICIN
Copper
Capa de cobre.
Power Planes
Silkscreen
Solder mask
Assembly
drawing
Solder paste
Drill drawing
Capa de cobre comnmente dedicada a una seal que es considerada
como suplemento de poder.
Texto o lneas de salida en las mascaras Solder y Top, y algunas veces
en Bottom. Usadas para la identificacin de los componentes y su
colocacin en la tarjeta.
Negativo de los trazos de los pads con una banda alrededor de los
mismos. Sirve para prevenir que la soldadura se adhiera a zonas no
deseadas de la tarjeta.
Dibujo que contiene los lmites de la tarjeta y de los componentes.
Dibujo que sirve como plantilla a la aplicacin que se encarga de soldar
cuando la tarjeta es manufacturada.
Dibujo de las perforaciones que sern hechas sobre la tarjeta.
Tabla 4.9 Mscaras en la generacin de documentos.
En las siguientes figuras (4.35 a 4.43) se muestran las mascaras generadas en ste proyecto.
Figura 4.35 Layer TOP
88
DISEO DEL PCB
Figura 4.36 Layer BOTTOM
Figura 4.37 Layer INNER1
89
DISEO DEL PCB
Figura 4.38 Layer ASSAMBLY BOTTOM
Figura 4.39 Layer ASSAMBLY TOP
90
DISEO DEL PCB
Figura 4.40 Layer SOLDERMASK BOTTOM
Figura 4.41 Layer SOLDERMASK TOP
91
DISEO DEL PCB
Figura 4.42 Layer SILKSCREEN BOTTOM
Figura 4.43 Layer SILKSCREEN BOTTOM
92
DISEO DEL PCB
Creacin de Reportes:
1 En el Men Auto seleccione Create Reports. Aparecer la caja de dialogo Generate Reports.
2 Seleccione los reportes que desee generar y d clic en el botn OK (ver figura 4.44).
Figura 4.44 Generacin de reportes.
Con esto se da por terminada la etapa de diseo, el siguiente paso es enviar la documentacin
creada a la empresa manufacturadora, la cual se encargara de la fabricacin de la tarjeta y/o
montaje de los componentes.
93
También podría gustarte
- Fusion 360 con ejemplos y ejercicios prácticosDe EverandFusion 360 con ejemplos y ejercicios prácticosCalificación: 4 de 5 estrellas4/5 (10)
- Software Aplicado Al DiseñoDocumento10 páginasSoftware Aplicado Al DiseñoDavid Mercury Holguín100% (1)
- GIMTT U2 Monse Hernandez AIDocumento9 páginasGIMTT U2 Monse Hernandez AIPaulette HGAún no hay calificaciones
- PSPice Ventajas-DesventajasDocumento3 páginasPSPice Ventajas-DesventajasAlberto Garcia0% (2)
- Cap 3Documento27 páginasCap 3Cleidy LopesAún no hay calificaciones
- Iind-Int Ing Industrial-2019-2Documento2 páginasIind-Int Ing Industrial-2019-2Alexander Olivares Rodriguez50% (2)
- Sistemas CadcaeDocumento4 páginasSistemas CadcaeNoe loretoAún no hay calificaciones
- Software para El Diseño de PCBDocumento34 páginasSoftware para El Diseño de PCBAndres CardenasAún no hay calificaciones
- Software para El Diseño y Fabricación de Circuitos Impresos PCB - PREVIEWDocumento11 páginasSoftware para El Diseño y Fabricación de Circuitos Impresos PCB - PREVIEWEduardo RamirezAún no hay calificaciones
- Practica 2 - Modelaje de Un Apoyo - 1953550 - Ima - BR313Documento15 páginasPractica 2 - Modelaje de Un Apoyo - 1953550 - Ima - BR313Abdiel MoralesAún no hay calificaciones
- Aplicaciones de 6 Software Informáticos Que Se Emplean en Ingeniería.Documento14 páginasAplicaciones de 6 Software Informáticos Que Se Emplean en Ingeniería.cristhianAún no hay calificaciones
- Programas CAD-CAE Actuales.Documento25 páginasProgramas CAD-CAE Actuales.Miguel Alipi Perez100% (1)
- Programas de Diseños de Circuitos ElectrónicosDocumento11 páginasProgramas de Diseños de Circuitos ElectrónicosJorge Armando Carranza YulánAún no hay calificaciones
- DCBDDocumento9 páginasDCBDChela Caicedo ZapataAún no hay calificaciones
- Herramientas para El Desarrollo de SistemasDocumento5 páginasHerramientas para El Desarrollo de SistemasEdu MendezAún no hay calificaciones
- Dibujo Asistido A Computador Maldonado Geronimo TadeoDocumento15 páginasDibujo Asistido A Computador Maldonado Geronimo TadeoTadeo MaldonadoAún no hay calificaciones
- Guia Metodologica GrupalDocumento71 páginasGuia Metodologica GrupalANGELICA MONSERRATH SHULCA RAZO100% (1)
- Introducción Al Modelado de Estructuras (Mecd-201) - Trabajo FinalDocumento23 páginasIntroducción Al Modelado de Estructuras (Mecd-201) - Trabajo FinalBernardino Roman ruiz100% (2)
- Dibujo Actividad 1Documento11 páginasDibujo Actividad 1BetzabeAún no hay calificaciones
- Software de Diseño de Circuito ImpresoDocumento10 páginasSoftware de Diseño de Circuito ImpresoGreydy Flores FloresAún no hay calificaciones
- Tecnologia ElectronicaDocumento4 páginasTecnologia ElectronicagermanAún no hay calificaciones
- Práctica 2 Diseño de Elementos de MáquinaDocumento7 páginasPráctica 2 Diseño de Elementos de MáquinaJuliánAún no hay calificaciones
- RevistaDocumento7 páginasRevistaPaholaDAAún no hay calificaciones
- Softwares Usados en La IngenieríaDocumento19 páginasSoftwares Usados en La Ingenieríacesarmaterano_uft100% (6)
- Modulo Autocad Unprg CorresDocumento137 páginasModulo Autocad Unprg Corresluisynfante30Aún no hay calificaciones
- Proyecto Final Autocad (Amc)Documento15 páginasProyecto Final Autocad (Amc)Aldo Medina100% (1)
- Cuadro Comparativo de Softwere CAD.Documento6 páginasCuadro Comparativo de Softwere CAD.David PalaciosAún no hay calificaciones
- Tareade Dibujo Mecanico 1 CambiadoDocumento6 páginasTareade Dibujo Mecanico 1 CambiadoRonald Angel Suca ChoqueAún no hay calificaciones
- Cad Asig 1Documento14 páginasCad Asig 1yorleany mendozaAún no hay calificaciones
- Manual Inventor 2014 Pag 1-15 PDFDocumento15 páginasManual Inventor 2014 Pag 1-15 PDFAbigailAbarcaJavierAún no hay calificaciones
- SEMAFORODocumento13 páginasSEMAFORORonny Roy Villalta LizanaAún no hay calificaciones
- Softwares de Programación de RobotsDocumento5 páginasSoftwares de Programación de RobotsEDWARDTMAún no hay calificaciones
- AutocadDocumento61 páginasAutocadMaria MartinezAún no hay calificaciones
- Infografia de Proceso Podcast Tecnológico AzulDocumento1 páginaInfografia de Proceso Podcast Tecnológico AzulOLIVER JOSUE GONZALEZ DIAZAún no hay calificaciones
- Informe 1 Fundamentos IndustrialDocumento4 páginasInforme 1 Fundamentos IndustrialFrancisco ZuñigaAún no hay calificaciones
- Manual de Ayuda para El Dibujo Simulacion y Diseno de Una PCB Con Orcad 9Documento27 páginasManual de Ayuda para El Dibujo Simulacion y Diseno de Una PCB Con Orcad 9Maria MarAún no hay calificaciones
- Autodesk InventorDocumento3 páginasAutodesk Inventordiego.ardo02Aún no hay calificaciones
- Tarea 1 Suarez Bozada Jordan ArmandoDocumento7 páginasTarea 1 Suarez Bozada Jordan ArmandoCarlos QuinterosAún no hay calificaciones
- Computacion GraficaDocumento17 páginasComputacion GraficaLeoncio G. VelardeAún no hay calificaciones
- Ventajas Del AutocadDocumento5 páginasVentajas Del AutocadErnesto Art CkvAún no hay calificaciones
- BLOGDocumento2 páginasBLOGJohann MonroyAún no hay calificaciones
- Tarea 2Documento14 páginasTarea 2Ángeles GabrielAún no hay calificaciones
- Programas Que Apoyan Los Cálculos de Ingeniería MecánicaDocumento16 páginasProgramas Que Apoyan Los Cálculos de Ingeniería MecánicaEduardo Cruz Ruiz100% (1)
- Programa CADDocumento4 páginasPrograma CADSaul Camacho IbarraAún no hay calificaciones
- Monografia FinalDocumento19 páginasMonografia FinalYeremi DavilaAún no hay calificaciones
- Aplicación de Software en El Diseño de MaquinasDocumento38 páginasAplicación de Software en El Diseño de Maquinasgalindo_jv8237100% (1)
- 313 1973825 Labdismaq P1Documento14 páginas313 1973825 Labdismaq P1Hiram GonzalezAún no hay calificaciones
- Shamed Angel Vergara de 1-B Dibujo Por ComputadoraDocumento5 páginasShamed Angel Vergara de 1-B Dibujo Por ComputadoraShamed AngelAún no hay calificaciones
- Sistemas de CircuitosDocumento2 páginasSistemas de CircuitosCraft BralAún no hay calificaciones
- Trabajo or Cad FinalDocumento23 páginasTrabajo or Cad FinalYosselyn NombertoAún no hay calificaciones
- AutoCAD Es Un Software Del Tipo CADDocumento13 páginasAutoCAD Es Un Software Del Tipo CADVictor NievesAún no hay calificaciones
- Semana 3 Simulación de SoftwareDocumento37 páginasSemana 3 Simulación de SoftwareCarlos MatosAún no hay calificaciones
- Cad, Cam, CaeDocumento13 páginasCad, Cam, CaeEBER ADI QUINTANA SALDAÑAAún no hay calificaciones
- Visual Nastran 4DDocumento4 páginasVisual Nastran 4DIvan Garay MartinezAún no hay calificaciones
- Ecp Shadia MedellinDocumento3 páginasEcp Shadia MedellinJuan pablo Osorio hidalgoAún no hay calificaciones
- Investigacion CADDocumento11 páginasInvestigacion CADMagnoliaRetamaSanchezAún no hay calificaciones
- Alternativas Al Software de Simulacion OrCadDocumento9 páginasAlternativas Al Software de Simulacion OrCadeduvillalobos01Aún no hay calificaciones
- Programas CAD y CAEDocumento15 páginasProgramas CAD y CAEÁngeles GabrielAún no hay calificaciones
- Curso SANICADDocumento11 páginasCurso SANICADCristian Culqui PerezAún no hay calificaciones
- Dibujo Industrial Eje 2Documento15 páginasDibujo Industrial Eje 2Michael Ballen MorenoAún no hay calificaciones
- Qué Son Los Sistemas CADDocumento26 páginasQué Son Los Sistemas CADManuel Flores MozoAún no hay calificaciones
- Ensayo-Metro-De-Bogota CompletoDocumento10 páginasEnsayo-Metro-De-Bogota CompletojuanAún no hay calificaciones
- ENyD Inteligencia Artificial - F. DoralDocumento22 páginasENyD Inteligencia Artificial - F. DoralMonica AriasAún no hay calificaciones
- Guà A - de - Uso - de - QuizStar (1) .P DFDocumento12 páginasGuà A - de - Uso - de - QuizStar (1) .P DFMaria del CarmenAún no hay calificaciones
- Hoja de Vida Hitachi 200 y Preoperacional Meca Ingenieria.Documento1 páginaHoja de Vida Hitachi 200 y Preoperacional Meca Ingenieria.Duvan Arnulfo MunarAún no hay calificaciones
- Instrumentación Hoy - INTERPRETAR UN P&IDDocumento22 páginasInstrumentación Hoy - INTERPRETAR UN P&IDHugo ChiaradiaAún no hay calificaciones
- Taller 4. Energía - AMI 2687934Documento3 páginasTaller 4. Energía - AMI 2687934Diego VidarteAún no hay calificaciones
- Taller BJTDocumento25 páginasTaller BJTCaros GamerAún no hay calificaciones
- Grupo 1 - TAf Plan de Marketing VitelaDocumento18 páginasGrupo 1 - TAf Plan de Marketing VitelaCarla Bocanegra RiscoAún no hay calificaciones
- (Airtouch) Catálogo (ESP)Documento7 páginas(Airtouch) Catálogo (ESP)Alivia GMSAún no hay calificaciones
- 02-01 Manual de CorelDraw X7Documento45 páginas02-01 Manual de CorelDraw X7Charles SkeenAún no hay calificaciones
- Manufactura Fases Del Proceso de DiseñoDocumento34 páginasManufactura Fases Del Proceso de Diseñosibucar100% (1)
- Impactos Mefe Mefi 2023 - 1Documento55 páginasImpactos Mefe Mefi 2023 - 1Enzo Guerrero MendozaAún no hay calificaciones
- INTRODocumento2 páginasINTROSamuel Pérez SilvaAún no hay calificaciones
- Manual CaladorDocumento60 páginasManual CaladorbxnjuniorAún no hay calificaciones
- Manual Del Propietario HD270 Heavyduty Spain-Foreword - QXPDocumento316 páginasManual Del Propietario HD270 Heavyduty Spain-Foreword - QXPLorenzo100% (1)
- Glpi Git Help-DeskDocumento31 páginasGlpi Git Help-DeskMichael CAún no hay calificaciones
- Bombas KSB - Página - 2Documento1 páginaBombas KSB - Página - 2matias urrutiaAún no hay calificaciones
- Sistema de Suspension y DireccionDocumento6 páginasSistema de Suspension y DireccionVerónica Elizabeth Paredes SantillanAún no hay calificaciones
- Automatización de Tareas AdministrativasDocumento9 páginasAutomatización de Tareas AdministrativasCesar Luis Sanchez MoralesAún no hay calificaciones
- Pert CPM y El Proyecto PolarisDocumento19 páginasPert CPM y El Proyecto PolarisMyrian Acho AquiseAún no hay calificaciones
- Grupo 24 Fase 4 LineiderMapuraDocumento24 páginasGrupo 24 Fase 4 LineiderMapuraLuis SanchezAún no hay calificaciones
- Infografia Herramientas de La Ecología IndustrialDocumento1 páginaInfografia Herramientas de La Ecología IndustrialPOLARISAún no hay calificaciones
- Lab11-Uso de Firebase I en AppInventorDocumento11 páginasLab11-Uso de Firebase I en AppInventorCristian Nestor Belizario ApazaAún no hay calificaciones
- Taxonomías Sobre CreatividadDocumento38 páginasTaxonomías Sobre CreatividadyariAún no hay calificaciones
- Carrito en CDocumento70 páginasCarrito en Cgustavounac2018Aún no hay calificaciones
- Transformadores, Unidad 1, ProblemasDocumento10 páginasTransformadores, Unidad 1, Problemasallan joel puente salomonAún no hay calificaciones
- Informe RegistroDocumento9 páginasInforme RegistroFrancisco CampoverdeAún no hay calificaciones