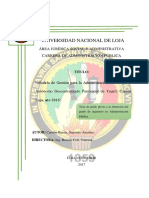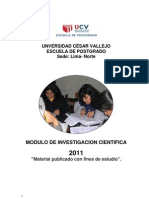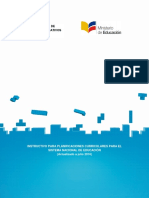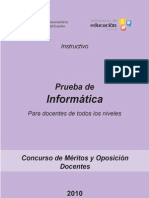Documentos de Académico
Documentos de Profesional
Documentos de Cultura
Introduccion Word 1141 1 PDF
Cargado por
floreatamaint7050Título original
Derechos de autor
Formatos disponibles
Compartir este documento
Compartir o incrustar documentos
¿Le pareció útil este documento?
¿Este contenido es inapropiado?
Denunciar este documentoCopyright:
Formatos disponibles
Introduccion Word 1141 1 PDF
Cargado por
floreatamaint7050Copyright:
Formatos disponibles
mailxmail - Cursos para compartir lo que sabes
Introduccin a Word
Autor: Luis Solla
[http://www.mailxmail.com/curso-introduccion-word]
Descubre miles de cursos como ste en www.mailxmail.com
mailxmail - Cursos para compartir lo que sabes
Presentacin del curso
Word es el editor de texto ms potente del mercado y, sin duda, uno de los
productos ms conocidos de Microsoft. En este curso aprenderemos gratis la
mayora de posibilidades que nos ofrece este completo programa de edicin.
Visita ms cursos como este en mailxmail:
[http://www.mailxmail.com/cursos-informatica]
[http://www.mailxmail.com/cursos-ofimatica]
Tu opinin cuenta! Lee todas las opiniones de este curso y djanos la tuya:
[http://www.mailxmail.com/curso-introduccion-word/opiniones]
Cursos similares
Cursos
Valoracin
Alumnos
Vdeo
Narrativa digital
Los principios narrativos y una metodologa prctica se aplican para crear presentaciones
multimedia con power point....
[17/08/05]
1.412
Procesador de textos (Word)
Te presentamos un detallado curso para aprender a usar el procesador de textos word. con
l podrs aprender todo aquello bsico y necesario para realizar los documentos q...
[11/04/06]
1.775
Excel. Hojas de clculo (primera parte)
Curso del software excel y formacin ofimtica. en esta primera parte de nuestro curso de
uso avanzado de hojas de clculo conocers y aprenders a utilizar cada una de l...
[07/11/08]
Programacin de aplicaciones XML/XSL con Python
y Java
1.414
2.859
Un cdigo para la programacin de aplicaciones en xml/xsl en python y java...
[05/05/05]
Microsoft Word Bsico
Este curso est indicado para aquellas personas que no conocen mucho de la herramienta
de microsoft. con l se podrn desarrollar los conocimientos relativos a este proce...
[06/10/06]
Descubre miles de cursos como ste en www.mailxmail.com
1.455
mailxmail - Cursos para compartir lo que sabes
1. Qu es Microsoft Word?
[ http://www.mailxmail.com/curso-introduccion-word/que-es-microsoft-word]
Es un potente editor de texto que nos ayudar a crear presentaciones fciles y
profesionales en nuestros documentos. En primer lugar veremos como moverse por
el programa, tanto para desplazarse como para seleccionar texto, teniendo en
cuenta que el medio ms utilizado.
Para moverse por la pantalla se utilizan las teclas de desplazamiento o cursores y
tambin para desplazarse de caracter en carcter en carcter.
Si al tiempo que pulsamos los cursores pulsamos la tecla Control (CTRL) nos
desplazaremos de palabra en palabra y si adems pretendemos seleccionar a
medida que nos movemos, tendremos que mantener pulsada la tecla Maysculas
Temporal.
Descubre miles de cursos como ste en www.mailxmail.com
mailxmail - Cursos para compartir lo que sabes
2. Algunas combinaciones de teclas
[ http://www.mailxmail.com/curso-introduccion-word/algunas-combinaciones-teclas]
En esta unidad didctica le ofrecemos un listado de las combinaciones de teclas ms
habituales.
Retroceso: borra el carcter inmediatamente a la izquierda del cursor.
Suprimir: borra el carcter inmediatamente a la derecha del cursor.
CTRL + Retroceso: borra la palabra inmediatamente a la izquierda del cursor.
CTRL + Suprimir: borra la palabra inmediatamente a la derecha del cursor.
RePg o AvPg: nos desplaza una pantalla arriba (Re) o pantalla abajo (Av).
CTRL + cursor (flecha) Arriba o Abajo: nos lleva al principio del prrafo anterior o
siguiente.
Inicio: nos lleva al principio de la lnea en que nos encontramos (Lnea Activa).
Fin: nos lleva al final de la Lnea Activa.
CTRL + Inicio: principio del documento.
CTRL + Fin: final del documento.
CTRL + RePg: principio de la pantalla.
CTRL + AvPg: final de la pantalla.
A continuacin les adjuntamos todas aquellas opciones a las que se puede acceder
de dos formas, mediante el icono o mediante la combinacin de teclas.
CTRL + X: copia de los elementos seleccionados al portapapeles (borrndolos, los
CORTA).
CTRL + C: copia de elementos seleccionados al portapapeles (sin borrarlos).
CTRL + V : inserta el contenido del portapapeles en el lugar donde tengamos
situado el cursor. Para esto tendremos que haber cortado o copiado algn elemento
antes.
CTRL + Z: nos permite Deshacer la/s ltima/s accin/es errnea/s.
Descubre miles de cursos como ste en www.mailxmail.com
mailxmail - Cursos para compartir lo que sabes
CTRL + Y: es la opcin opuesta a Deshacer. Rehace la / s accin / es que hayamos
Deshecho.
En la siguiente unidad didctica acabaremos de completar esta lista.
Descubre miles de cursos como ste en www.mailxmail.com
mailxmail - Cursos para compartir lo que sabes
3. Otras combinaciones de teclas
[ http://www.mailxmail.com/curso-introduccion-word/combinaciones-teclas ]
En este e-mail acabaremos de completar el listado de combinaciones de teclas.
CTRL + N: pone el texto seleccionado en Negrita.
CTRL + K: pone el texto seleccionado en Cursiva.
CTRL + S: subraya el texto seleccionado.
Otras ordenes de utilizacin frecuente.-
Nuevo: nos abre un documento nuevo para empezar a trabajar desde cero.
Abrir: nos abre un documento ya creado para modificarlo.
Guardar: nos guarda el trabajo realizado en un archivo ya sea en disquete o en el
disco duro.
Cerrar: nos cierra el documento y si se han realizado cambios en l, nos muestra el
cuadro de dilogo de Guardar.
Imprimir: imprime el documento a travs de la impresora directamente.
CTRL + P: hace emerger el cuadro de dilogo Imprimir en el que se pueden
modificar las cualidades de impresin, tanto las de Word, como las de la impresora.
Es preferible venir siempre por esta opcin ya que el botn Imprimir, imprime
directamente sin darnos tiempo a corregir errores.
Descubre miles de cursos como ste en www.mailxmail.com
mailxmail - Cursos para compartir lo que sabes
4. El men Archivo
[ http://www.mailxmail.com/curso-introduccion-word/menu-archivo]
Existen dos vas para dar al documento las cualidades que se ajusten a nuestras
necesidades.
1) Archivo / Configurar pgina: esta opcin se activa mediante el men Archivo o
la combinacin de teclas ATL + A. En esta ventana tendremos la posibilidad de
personalizar todos los mrgenes, el espacio, la encuadernacin, etc.
Si pinchamos dos veces (doble click) en la zona reglada superior nos aparecer el
dilogo Configurar Pgina, donde podremos modificar el tamao, la fuente y los
atributos del papel de trabajo. Esto ocurre tambin si hacemos doble click sobre la
regla vertical de la izquierda.
Otra forma de asignar mrgenes es en el modo de visualizacin Presentacin
Preliminar y moviendo con el ratn los indicadores de mrgenes que aparecen
representados sobre las reglas. Con la Presentacin Preliminar visualizaremos el
documento tal cual se imprimir.
2) Archivo / Propiedades: esta opcin se activa mediante el men Archivo o
mediante la combinacin de teclas ALT + A.
En este apartado podemos asignarle interesantes propiedades a nuestros
documentos.
Autor: nos dice quien fue la persona responsable del documento.
Ttulo: nos permite ponerle un ttulo al documento, independientemente del
nombre del archivo en donde el documento est guardado.
Estadsticas: nos ofrece datos sobre el documento como puede ser el nmero de
palabras, de lneas, etc.
Descubre miles de cursos como ste en www.mailxmail.com
mailxmail - Cursos para compartir lo que sabes
5. El men Formato (I)
[ http://www.mailxmail.com/curso-introduccion-word/menu-formato-1]
Si tenemos un documento ya escrito podemos aplicarle dos ordenes bsicas.
1) Formato / Fuente: esta opcin se puede activar mediante el men Formato o la
combinacin de teclas ALT + F. Con la opcin Fuente (CTRL + M) podemos modificar
los siguientes valores:
- Fuente: cualquier fuente que tengamos instalada en el ordenador.
- Estilo de fuente: negrita, negrita cursiva, etc.
- Color: nos permite cambiar el color de la letras.
- Tamao: ms grande o ms pequeo que el actual.
- Subrayado: nos da a elegir entre distintos tipos de subrayado.
- Efectos: tachado, relieve, etc.
- Vista preliminar: nos muestra como quedar el texto tras aplicar estas
transformaciones.
- Espacio entre caracteres: en esta pestaa asignaremos valores como la
separacin entre las letras, entre las lneas (interlineado), etc.
- Animacin: nos permite aplicar algo as como efectos especiales a los textos,
desde brillos hasta chispas (son efectos NO imprimibles).
Antes de entrar en la aplicacin de las Sangras, debemos saber que
independientemente de ellas, existen cuatro tipos de Alineacin:
Derecha: alinea el texto (seleccionado, o todo) a la derecha del documento como
vemos en la imagen.
Izquierda: lo alinea a la izquierda como vemos en la imagen.
Centrada: centra el texto (seleccionado, o todo) al medio del papel como vemos en
la imagen.
Justificada: estira y encoge (segn convenga) el texto para que ocupe todo el
espacio entre los dos mrgenes laterales.
En el siguiente e-mail le explicaremos la segunda orden.
Descubre miles de cursos como ste en www.mailxmail.com
mailxmail - Cursos para compartir lo que sabes
Descubre miles de cursos como ste en www.mailxmail.com
mailxmail - Cursos para compartir lo que sabes
6. El men Formato (II)
[ http://www.mailxmail.com/curso-introduccion-word/menu-formato-2]
En esta unidad didctica le explicaremos la segunda orden a partir del men
Formato.
2)Formato / Prrafo: esta opcin se activa mediante el men Formato o mediante
la combinacin de teclas ALT + F.
Esta ventana nos ofrece dos pestaas:
- Sangra y espacio: donde podemos modificar alineaciones dentro de las sangras,
modificar las sangras en s, espaciados o la vista previa al resultado.
- Lneas y salto de pgina: aqu se modifican valores que influirn en las
separaciones entre pginas (incluyendo el control de las viudas y las hurfanas).
Las sangras pueden modificarse a travs del men formato o de los indicadores de
sangra de la regla superior que vemos en la imagen.
Mediante los tringulos establecemos la colocacin de los prrafos y de las lneas de
prrafo. Con arrastrar el cuadradillo superior modificaremos la situacin de los
prrafos y con el tringulo superior modificaremos la sangra de las lneas del
prrafo.
Tambin se pueden modificar las distancias de las sangras con los siguientes
botones:
- Aumentar sangra.
- Disminuir sangra.
En la ventana Prrafo (ALT + F, Prrafo) tambin se nos muestra el botn
Tabulaciones al que se accede tambin por el men Formato / Tabulaciones. En
esta ventana asignamos las tabulaciones o saltos de espacio en la lnea que
queremos para nuestro documento.
Para insertar tabulaciones tambin lo podemos hacer de forma rpida haciendo
doble click sobre la regla (en la parte blanca, ya que si lo hacemos en la parte gris
nos emerger el cuadro de Configurar Pgina) de forma que nos aparece de nuevo la
ventana de tabulaciones.
Cuando en un documento hay tabulaciones activas, estas aparecen representadas
por medio de unos simbolitos en la regla que son los siguientes:
Descubre miles de cursos como ste en www.mailxmail.com
10
mailxmail - Cursos para compartir lo que sabes
Izquierda
Derecha
Centrada
Decimal
Barra
Descubre miles de cursos como ste en www.mailxmail.com
11
mailxmail - Cursos para compartir lo que sabes
7. Otros elementos para estructurar el documento
[ http://www.mailxmail.com/curso-introduccion-word/elementos-estructurar-documento ]
En esta unidad didctica le explicamos algunos elementos ms que le ayudarn a
acabar de perfilar su documento.
Numeracin y vietas: nos permite formatear una lista de elementos de forma que
aparenten orden. Esta orden la podemos encontrar tanto en el men Formato /
Numeracin y Vietas, as como en dos botones de uso rpido en la barra de
herramientas Formato.
Con el botn Numeracin que aparece en la imagen superior, Word genera nmeros
al principio de las lneas conforme vamos escribiendo.
Con el botn Vietas que aparece en la imagen superior, podremos colocar
pequeos dibujos al inicio de cada lnea de texto (smbolos), los cuales podremos
personalizar al estilo de nuestro documento.
Si simplemente quisiramos insertar un Smbolo por separado de esos que no
tenemos disponibles en el teclado, tan solo tendramos que ir por el Men Insertar /
Smbolo, y elegir el que ms nos convenga, como podran ser:
En la propia ventana de Numeracin y Vietas, tenemos tambin otra orden
interesante que es la de insertar un Esquema Numerado. Esta orden nos permite
generar listas multinivel con una ordenacin jerrquica de elementos.
El estilo y las Listas Multinivel y de la Vietas, puede ser modificado en cualquier
momento, no tenemos ms que seleccionar la lista o las vietas a modificar y luego
irnos a la pestaa precisa de la ventana Numeracin y Vietas del Men Formato, y
seleccionar la presentacin que nos interese en ese momento. Al aceptar estas
modificaciones se aplicarn sobre el texto seleccionado.
Descubre miles de cursos como ste en www.mailxmail.com
12
mailxmail - Cursos para compartir lo que sabes
8. Comandos de visualizacin
[ http://www.mailxmail.com/curso-introduccion-word/comandos-visualizacion]
En Word disponemos de diferentes formas para visualizar el documento en base a
las operaciones que luego queramos realizar.
Vista normal: es la visualizacin por defecto. No muestra ni columnas, ni marcos,
ni pies, ni encabezados de pgina.
Vista de diseo en Pantalla: facilita la lectura del documento en la pantalla.
Vista Diseo de Pgina: presenta encabezados y pies de pgina, columnas, marcos
y grficos.
Esquema: muestra el documento de una forma esquemtica, permitindonos
desplazarnos de manera ms rpida por l.
Presentacin preliminar: nos ensea el documento tal cual se obtendr a travs de
la impresora.
Descubre miles de cursos como ste en www.mailxmail.com
13
mailxmail - Cursos para compartir lo que sabes
9. Cmo buscar contenidos
[ http://www.mailxmail.com/curso-introduccion-word/como-buscar-contenidos]
Para acceder rpidamente a determinados contenidos que hay en un documento
existen diversas formas:
- Buscar (CTRL + B): este comando nos Busca en el documento una palabra
determinada y todas sus ubicaciones con la opcin Buscar Siguiente, as como Reemplazarla
Reemplazarla / s con otra / s palabra / s.
En esta misma ventana, pero en otra pestaa, tenemos la opcin Ir a que nos puede
llevar a varias localizaciones, como pueden ser comentarios (Men / Insertar /
Comentario), Marcadores (Men / Insertar / Marcador), o simplemente
determinadas pginas.
- Comentarios:se insertan en los lugares que nos interesan de forma que, al pasarlo
por la palabra, frase o prrafo comentado, se nos muestra el texto que nosotros
hayamos escrito antes en la ventana Comentario. A esta orden se accede a travs del
Men Insertar / Comentario.
Descubre miles de cursos como ste en www.mailxmail.com
14
mailxmail - Cursos para compartir lo que sabes
10. Cmo crear tablas
[ http://www.mailxmail.com/curso-introduccion-word/como-crear-tablas ]
En word podemos crear tablas de muy diversas formas y cualidades pero no nos
meteremos en la realizacin de operaciones dentro de ellas pues estas operaciones
son mucho ms completas y visuales en Excel, y lo ms usual es el realizar las
tablas necesarias en Excel, y luego insertarla en Word.
Las tablas de Word se crean pulsando y arrastrando el botn correspondiente que
aparece en la imagen.
Si quisiramos insertar una tabla de Excel deberamos pulsar el botn que aparece
en la imagen superior.
Dentro de las tablas de Word, podemos tanto modificar los bordes, as como el tipo
de lnea, el sombreado, el color del relleno, etc que aparece en la imagen superior.
Todas estas opciones de modificacin de tablas de Word, incluyendo la
personalizacin de tipo y estilos de lneas, se nos presentan dentro de una barra de
herramientas especfica para este propsito. Esta barra de herramientas se activa
pulsando el botn Tablas y Bordes que aparece en la imagen inferior.
Uno de los botones ms interesantes es el de Dibujar Tabla, el cual nos permite
dibujar las celdas de una tabla una por una, y de forma totalmente personal a mano
alzada (imagen inferior).
Descubre miles de cursos como ste en www.mailxmail.com
15
mailxmail - Cursos para compartir lo que sabes
11. Cmo crear bordes y sombreados
[ http://www.mailxmail.com/curso-introduccion-word/como-crear-bordes-sombreados]
En el men Formato tenemos otra herramienta que nos permite darle otro aspecto a
los documentos, es la opcin Bordes y Sombreado, donde podemos elegir distintos
atributos para la pgina, para as poder darle un aspecto ms formal o informal,
segn los complementos que seleccionemos.
Otro elemento a utilizar para personalizar los documentos son los Encabezados y
Pies de Pgina, herramienta que encontraremos en el men Ver. Al activarlo, se
nos muestra una barra de herramientas flotante, en la cual se nos presentan los
botones necesarios para modificar ambos elementos. Una orden familiar a las
anteriores est en el men Insertar, Nota al Pie, la cual nos permite insertar las
tpicas notas aclaratorias a determinados trminos que aparezcan en el documento.
Tambin podemos alinear un texto en Columnas con lo cual, el texto seleccionado
se pondr en el nmero de columnas que nosotros elijamos simplemente pinchando
y arrastrando.
Esta orden, cuyo icono aparece en la parte superior, permite modificaciones.
Tendremos que estar en el modo de visualizacin Diseo de Pgina, podremos
insertar saltos de columna, y otras opciones, que encontraremos en el men Insertar
/ Salto.
Descubre miles de cursos como ste en www.mailxmail.com
16
mailxmail - Cursos para compartir lo que sabes
12. Como insertar elementos
[ http://www.mailxmail.com/curso-introduccion-word/como-insertar-elementos]
Sobres y Etiquetas.- podemos imprimir y / o agregar a un documento sobre / s con
determinado Remitente y determinado Destinatario para que Word nos lo imprima a
la vez que el documento. Esta orden se e ncuentra en el men Herramientas.
Dentro de esa orden, encontraremos todos los valores para modificar los tamaos y
colocaciones, tanto de los sobres como de las etiquetas, incluyendo el asignarles
tamaos personalizados.
En lo referente a las etiquetas, hay que tener en cuenta, que en el mercado se
distribuyen en base a unas normativas de tamaos normalizados. Por ello es
conveniente saber qu medidas vamos a emplear o en caso de que estemos
aprovechando etiquetas sobrantes, nos convendr medirlas para identificar el
tamao, o en caso de que no se correspondan con ninguno, personalizarlo a tal
efecto.
Dibujos. - en Word tambin podemos dibujar e insertar imgenes. En el men
Insertar nos aparece una opcin que es Imagen, dentro de la cual encontramos muy
variadas opciones:
- Imagen prediseada: nos permite insertar una imagen de la biblioteca que Office
tiene. Son imgenes tpicas de documentos bastante comunes y, sin ser demasiado
detalladas, ya que supondra un mayor tamao de los archivos, y por tanto de los
documentos.
- Desde Archivo: nos permite insertar una imagen ya creada con anterioridad con
un programa de dibujo o de diseo grfico, como podran ser el Paint o el Adobe
Photoshop.
- Autoformas: son formas ya prediseadas (estrellas, bocatas de cmic, etc) las
cuales nosotros podremos editar, en forma, tamao, etc.
- WordArt: son los tpicos carteles de los documentos. Simplemente tendremos que
seleccionar un tipo de cartel y luego teclear el texto que nosotros queremos para
que tome la forma del cartel que nosostros hemos seleccionado antes.
- Desde Escner: slo aparecer en ordenadores que tengan instalado un escner
para la digitalizacin de imgenes.
- Grfico: con esta opcin insertaremos grficos al estilo de Excel pero lo haremos
en Excel para incrustarlos en los documentos de Word. De este modo nos resultar
ms productivo.
Descubre miles de cursos como ste en www.mailxmail.com
17
mailxmail - Cursos para compartir lo que sabes
13. Opcin Estilos
[ http://www.mailxmail.com/curso-introduccion-word/opcion-estilos ]
En el programa Word se llaman estilos a los atributos que tiene un documento
determinado. Word incluye varios estilos diferentes pero los ms normal es que a
nosotros nos interese tener nuestros estilos propios. Para crear nuestros estilos
propios tendremos que:
-Seleccionar un texto cualquiera y darle las propiedades que a nosotros nos
interesen en lo referente a tamao de letra, formato (negrita, cursiva, etc.),
alineaciones, sangras, etc.
-Pinchar sobre el cuadro de texto del Estilo que aparece en la imagen y cuando el
nombre del estilo actual se ponga en azul, se seleccione, nosotros escribiremos el
nombre que le queramos dar a este estilo propio, y pulsaremos Intro (Enter). De
este modo tendremos fijado nuestro estilo propio.
Otra opcin interesante es pasearse por la galera de Estilos que Word trae consigo y
que podemos examinar en al siguiente ruta: Formato / Estilo.
Una vez que nos hemos quedado satisfechos con la apariencia y el contenido de un
documento, podramos pensar (sobre todo si el documento es grande) en la ayuda
que nos prestara un ndice en el documento.
Descubre miles de cursos como ste en www.mailxmail.com
18
mailxmail - Cursos para compartir lo que sabes
14. Tablas de contenido e ndice
[ http://www.mailxmail.com/curso-introduccion-word/tablas-contenido-indice]
Word puede crear para nosotros tablas de contenido (los ndices tradicionales) e
ndices (los que estamos acostumbrados a encontrar en diccionarios mdicos y altas)
con muy pocas operaciones en el caso de las tablas de contenido, y con algo de
trabajo en el caso de los ndices.
Las tablas de contenido se generan a partir de los estilos utilizados en el
documento (T1, T2, etc.) de ah la importancia de que el texto est muy bien
estructurado y que las jerarquas sean coherentes.
Para crear un ndice tradicional (tabla de contenido), deberemos ir al men Insertar,
y elegir la orden ndice y Tablas. Luego seleccionamos la pestaa tablas de
contenido. Se nos presentarn varios estilos, cualidades del prrafo, etc. Las
opciones de modificacin son enormes, y se descubren navegando por los mens,
pulsando en los botones de Opciones as como en el de Modificar.
Para crear un ndice (tcnico) iremos por el mismo camino, pero en lugar de
posicionarnos en la pestaa de Tablas de Contenido, pincharemos en la pestaa
ndices. Y all tendremos que ir, dndole (Marcar entrada) las entradas de ndice al
Word, es decir, las palabras que queremos que aparezcan en ese ndice. El pequeo
inconveniente es que tendremos que darle a Word las palabras que componen el
ndice, una a una, pues l nunca podra saber cuales queremos incluir y cuales no.
Descubre miles de cursos como ste en www.mailxmail.com
19
mailxmail - Cursos para compartir lo que sabes
15. Editor de ecuaciones
[ http://www.mailxmail.com/curso-introduccion-word/editor-ecuaciones]
Word incluye una potente herramienta para incluir frmulas de todo tipo en los
documentos. Es muy sencillo e intuitivo de utilizar, simplemente tenemos que
seleccionar de la barra de herramientas del editor, el smbolo que queremos y este
se inserta.
Hay que ser metdicos, pues si tenemos una Raz y dentro de ella hay una fraccin
tendremos que ir por partes, primero la Raz y dentro de ella insertar la Fraccin.
Descubre miles de cursos como ste en www.mailxmail.com
20
mailxmail - Cursos para compartir lo que sabes
16. Internet (I)
[ http://www.mailxmail.com/curso-introduccion-word/internet-1]
En Word, con esta nueva versin, se han incluido potentes herramientas de trabajo
para Internet, entre las que destacan la creacin de pginas Web (pginas para
Internet) y la creacin de Hipervnculos (enlaces).
Cuando tengamos un documento terminado y lo queramos guardar en forma de
pgina Web, no tendremos ms que elegir la opcin de Guardar como HTML del
men archivo. El formato HTML se refiere a como est internamente archivada la
informacin del documento, que en este caso estar guardada en un lenguaje
de programacin que es usado como estndar de ese medio.
En el formato HTML (en los archivos se aade la extensin HTM) nos permite
tambin el crear Hipervnculos, tambin llamados enlace. Los enlaces se crean para
llevarnos de un sitio a otro. Por ejemplo si queremos crear un enlace entre la
primera palabra del documento y la ltima palabra del mismo. Para ello nos iremos
al men Insertar / Hipervnculo con lo que nos aparecer la ventana siguiente (antes
de mostrarnos esas ventana, Word nos pedir confirmacin sobre si queremos o no
guardar los cambios en el documento. Esto es debido a que vamos a cambiar de tipo
de documento, de un documento de texto con extensin DOC, pasaremos a un
documento de internet con extensin HTML).
Descubre miles de cursos como ste en www.mailxmail.com
21
mailxmail - Cursos para compartir lo que sabes
17. Internet (II)
[ http://www.mailxmail.com/curso-introduccion-word/internet-2]
En esta ventana le diremos a Word con QUE queremos enlazar determinada palabra o
determinada parte del documento. Hay que tener en cuenta lo siguiente: para
vincular una palabra a otra u otras, las palabras destino, han de tener asignado un
marcador para que Word las localice e identifique sin problemas.
En el primer campo de texto de la ventana de Hipervnculo podemos enlazar la
palabra de partida con una direccin URL (una direccin de Internet del tipo
http://www.ole.es), o con un archivo entero, como podra ser otro documento de
Word, que hablase sobre un tema relacionado.
En el segundo campo de texto de la ventana de hipervnculo podemos enlazar la
palabra de partida con una determinada parte del documento en uso (con otra parte
del mismo documento), para lo cual, tendremos que decirle a Word con que
Marcador del documento queremos enlazar la palabra de partida.
Hemos de tener en cuenta que al crear un Hipervnculo la palabra / s seleccionada /
s para hacer de enlace, se transformar en una palabra azul, y subrayada, que son
normalmente, las caractersticas de apariencia de un enlace. Y a su vez, el cursor, al
pasar sobre ellas, se convertir en una mano con el dedo ndice levantado para
indicarnos que nos encontramos sobre un enlace.
Otro punto interesante relativo al diseo de pginas Web es el decorar el fondo del
documento. Esto se realiza de la forma siguiente.
Descubre miles de cursos como ste en www.mailxmail.com
22
mailxmail - Cursos para compartir lo que sabes
-Seleccionaremos el men formato y luego la opcin Fondo, donde podremos elegir
los colores, tanto estndar como los personalizados, as como efectos de relleno
entre los cuales tenemos varias posibilidades:
Degradado: que crea una variedad de colores entre los dos que nosotros elijamos.
Eligiendo un color inicial y un color final, Word se encargar de generar los colores
intermedios con las caractersticas que le indiquemos.
Textura: utiliza un dibujo de pequeas dimensiones para crear un mosaico.
Trama: utiliza como fondo un tramado de lneas.
Imagen: elegimos la imagen que queremos como fondo, grabada con anterioridad
en un disquete.
Visita ms cursos como este en mailxmail:
[http://www.mailxmail.com/cursos-informatica]
[http://www.mailxmail.com/cursos-ofimatica]
Tu opinin cuenta! Lee todas las opiniones de este curso y djanos la tuya:
[http://www.mailxmail.com/curso-introduccion-word/opiniones]
Cursos similares
Cursos
Valoracin
Alumnos
Vdeo
Narrativa digital
Los principios narrativos y una metodologa prctica se aplican para crear
presentaciones multimedia con power point....
[17/08/05]
1.412
Curso de Excel XP (primera parte)
Excel xp, incluido en el paquete de ofimtica office de microsoft, es el programa ms
utilizado por las empresas de todo el mundo. con l podemos crear y modificar hojas...
[25/04/03]
56.767
Gua de Optimizacin de Windows XP
Esta gua te servir para optimizar tu windows xp, para mejorar tanto en el trabajo
como en la interpretacin de juego sin peligro. est diseada para conocer todo
aquell...
[28/09/05]
5.959
Microsoft Outlook, conceptos bsicos
se puede vivir en este mundo sin conocimientos de informtica? todos sabemos la
respuesta, es por eso que mailxmail, te brinda este nuevo curso en el cual apren...
[18/01/05]
7.025
Procesador de textos (Word)
Te presentamos un detallado curso para aprender a usar el procesador de textos word.
con l podrs aprender todo aquello bsico y necesario para realizar los documentos
q...
[11/04/06]
1.775
Descubre miles de cursos como ste en www.mailxmail.com
23
También podría gustarte
- A. Lingüística, Gramática y Aprendizaje de Lenguas Extranjeras - César RomeroDocumento16 páginasA. Lingüística, Gramática y Aprendizaje de Lenguas Extranjeras - César RomerojulianAún no hay calificaciones
- Ejercicios Basicos ExcelDocumento130 páginasEjercicios Basicos ExcelMaria Pilar Montenegro100% (2)
- ACUERDO-00017-A Curriculos Nacionales EIB 2017Documento6 páginasACUERDO-00017-A Curriculos Nacionales EIB 2017floreatamaint7050100% (1)
- Buen Vivir en El EcuadorDocumento94 páginasBuen Vivir en El Ecuadorfloreatamaint7050Aún no hay calificaciones
- ArquímedesDocumento4 páginasArquímedesfloreatamaint7050Aún no hay calificaciones
- Mi Hogar La TierraDocumento7 páginasMi Hogar La TierrahademerAún no hay calificaciones
- Inf9Documento3 páginasInf9QcTi Sebastián Oñate QcTiAún no hay calificaciones
- Buen Vivir en El EcuadorDocumento94 páginasBuen Vivir en El Ecuadorfloreatamaint7050Aún no hay calificaciones
- Mi Hogar La TierraDocumento7 páginasMi Hogar La TierrahademerAún no hay calificaciones
- Acuerdo 311 13 Curriculo SEIB PDFDocumento7 páginasAcuerdo 311 13 Curriculo SEIB PDFfloreatamaint7050100% (2)
- Planificacion Anual Ed Artistica 8vo Grado PDFDocumento16 páginasPlanificacion Anual Ed Artistica 8vo Grado PDFfloreatamaint7050Aún no hay calificaciones
- Formatodecuestionariocuantitativoparaaplicarpreguntasseleccionadas 150118185309 Conversion Gate02Documento5 páginasFormatodecuestionariocuantitativoparaaplicarpreguntasseleccionadas 150118185309 Conversion Gate02floreatamaint7050Aún no hay calificaciones
- Carrión Rueda, Segundo AmadeoDocumento86 páginasCarrión Rueda, Segundo Amadeofloreatamaint7050Aún no hay calificaciones
- Tesis Rocío Jama VergaraDocumento231 páginasTesis Rocío Jama Vergarafloreatamaint7050Aún no hay calificaciones
- Planificación Dibujo TécnicoDocumento8 páginasPlanificación Dibujo TécnicoFernando Garcia GuzmanAún no hay calificaciones
- Fiesta de La LecturaDocumento5 páginasFiesta de La LecturarikardhoAún no hay calificaciones
- Plan de Fortalecimiento PE - Proceso de Selección Revisado DNMPrúbricaDocumento17 páginasPlan de Fortalecimiento PE - Proceso de Selección Revisado DNMPrúbricafloreatamaint7050Aún no hay calificaciones
- Buen Vivir en El EcuadorDocumento94 páginasBuen Vivir en El Ecuadorfloreatamaint7050Aún no hay calificaciones
- Libro-Metodologia de La Investigacion-TamayoDocumento140 páginasLibro-Metodologia de La Investigacion-Tamayowilberthh89% (44)
- 1 MODULO INVESTIGACION UCV Marzo2011Documento266 páginas1 MODULO INVESTIGACION UCV Marzo2011Luis Romero100% (1)
- Instructivo para Planificaciones Curriculares PDFDocumento33 páginasInstructivo para Planificaciones Curriculares PDFPiano ManAún no hay calificaciones
- Ejercicio WordDocumento6 páginasEjercicio WordBlade RagAún no hay calificaciones
- Ejercicios Basicos ExcelDocumento130 páginasEjercicios Basicos ExcelMaria Pilar Montenegro100% (2)
- 352.0072-C277d-Capitulo IDocumento0 páginas352.0072-C277d-Capitulo IHolger Geovanny Casco AguirreAún no hay calificaciones
- Proyecto 2 Bach InvestigacionDocumento7 páginasProyecto 2 Bach Investigacionfloreatamaint7050Aún no hay calificaciones
- DibujoTecnico IDocumento11 páginasDibujoTecnico IIES Valle de Aller100% (2)
- Pruebas de Informatica1-1Documento11 páginasPruebas de Informatica1-1Danilo VergaraAún no hay calificaciones
- MP Intervenciones ClimaOrgDocumento42 páginasMP Intervenciones ClimaOrgJuan Camilo Gomez GaviriaAún no hay calificaciones