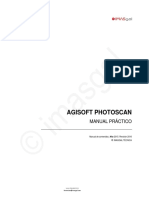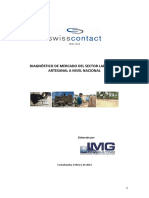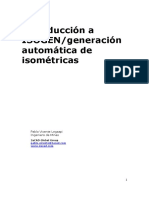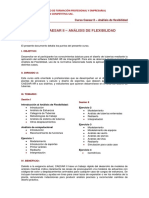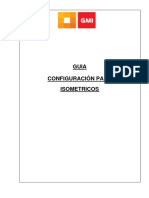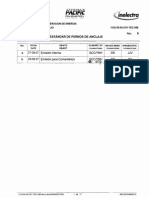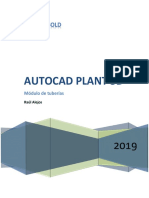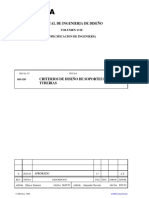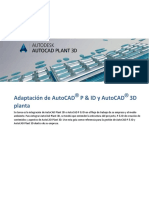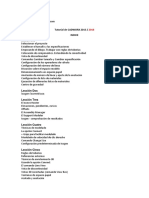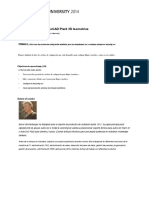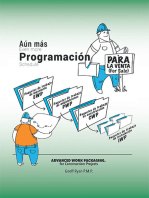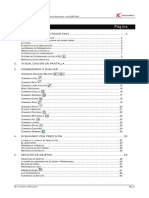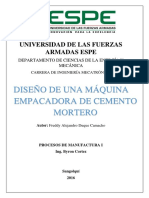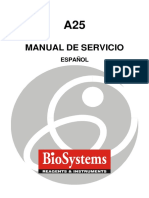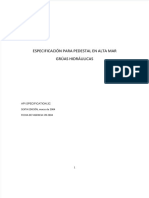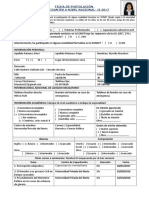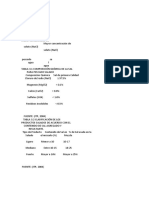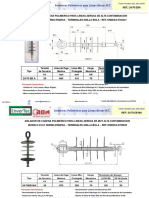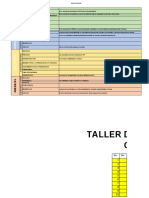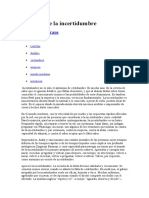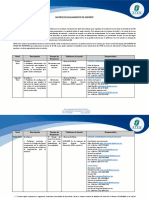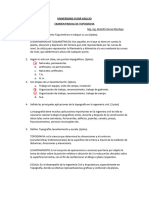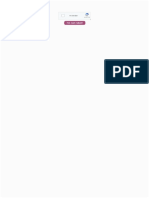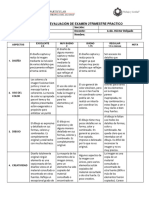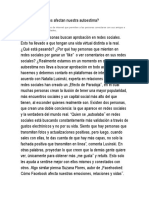Documentos de Académico
Documentos de Profesional
Documentos de Cultura
Curso CadWorks PDF
Cargado por
Eder RamirezTítulo original
Derechos de autor
Formatos disponibles
Compartir este documento
Compartir o incrustar documentos
¿Le pareció útil este documento?
¿Este contenido es inapropiado?
Denunciar este documentoCopyright:
Formatos disponibles
Curso CadWorks PDF
Cargado por
Eder RamirezCopyright:
Formatos disponibles
MANUAL DE CADWORX PLANT PROFESSIONAL
MANUAL DE CADWORX PLANT PROFESSIONAL
Elaborado por Jesus Mauricio
Manual Cadworx
CURSO BSICO DE CADWORX PLANT
PROFESSIONAL
Revisin: A
Fecha:10/03/11
Pgina 2 de 130
INDICE
CAPITULO 1 ............................................................................................................................. 6
1.
INICIO Y CONFIGURACIONES ........................................................................................ 6
1.1. CONFIGURACION DE INICIO .......................................................................................... 7
1.2. PLANTILLA DE DIBUJO (TEMPLATES) ........................................................................... 7
1.3. MENS DESPLEGABLES .............................................................................................. 13
1.4. CONFIGURACIN (SETUP)........................................................................................... 14
1.4.1. CURRENT SETTING ................................................................................................... 15
1.4.2. DRAWING MODE ........................................................................................................ 16
1.4.3. FITTING MODE ........................................................................................................... 16
1.4.4. SIZE ............................................................................................................................ 16
1.4.5. SPECIFICATION.......................................................................................................... 17
1.4.6. BORDERS................................................................................................................... 17
1.4.7. SCALE ........................................................................................................................ 19
1.4.8. LAYERS ...................................................................................................................... 19
1.5. ARCHIVO DE CONFIGURACIN (EDIT CONFIG FILE) .................................................. 20
1.6. BARRA DE HERRAMIENTAS (TOOLBARS) ................................................................... 30
1.7. PALETAS DE TRABAJO (PALETTES) ............................................................................ 32
1.7.1. SPEC VIEW................................................................................................................. 32
1.7.1.1. PESTAA SPEC VIEW ............................................................................................. 33
1.7.1.2. PESTAA SETTINGS ............................................................................................... 36
1.7.2. LINE VIEW .................................................................................................................. 39
1.7.2.1. PESTAA LINE ISOLATE ......................................................................................... 39
1.7.2.2. PESTAA FIND ........................................................................................................ 42
1.7.3. INSULATION VIEW...................................................................................................... 43
1.7.3.1. PESTAA SETTINGS ............................................................................................. 44
1.7.3.2. PESTAA APPLY .................................................................................................... 48
1.7.4. CLASH VIEW............................................................................................................... 52
1.7.5. PIPE SUPPORT MODELER......................................................................................... 58
1.7.6. DISCONTINUITY VIEW ............................................................................................... 62
1.7.7. P&ID VIEW .................................................................................................................. 63
Revisin: A
CURSO BSICO DE CADWORX PLANT
PROFESSIONAL
Fecha:10/03/11
Pgina 3 de 130
1.8. ACCESORIOS (ACCESORY) ......................................................................................... 64
1.8.1. PLAN TO ELEVATION ................................................................................................. 64
1.8.2. ELEVATION TO PLAN ................................................................................................. 64
1.8.3. 2D REPRESENTATION ............................................................................................... 64
1.8.4. AUTO ISOMETRIC ...................................................................................................... 65
1.8.5. CAESAR II ................................................................................................................... 67
1.8.6. ISOGEN ...................................................................................................................... 67
1.8.7. DATABASE ................................................................................................................. 68
1.8.8. EXTERIOR FILE .......................................................................................................... 71
1.8.9. C. G. GENERATOR ..................................................................................................... 71
1.8.10. SPECIFICATION........................................................................................................ 71
1.8.11. VENTANA DE TRABAJO EDIT COMPONENT ........................................................... 77
1.8.12. MODIFY LIBRARY ..................................................................................................... 82
1.8.13. LINE NUMBER .......................................................................................................... 82
1.8.14. AUTOROUTE ............................................................................................................ 86
1.8.15. MODE CONVERT...................................................................................................... 88
1.9. UTILITARIOS (UTILITY).................................................................................................. 89
1.9.1. SETTINGS .................................................................................................................. 89
1.9.2. SET COMPONENT ..................................................................................................... 90
1.9.3. COMPONENT EDIT .................................................................................................... 91
1.9.4. VIEW .......................................................................................................................... 91
1.9.5. ELEVATION ................................................................................................................ 93
1.9.6. CENTERLINE ............................................................................................................. 93
1.9.7. CONTINUITY .............................................................................................................. 94
1.9.8. CLASH........................................................................................................................ 94
1.9.9. BREAK ....................................................................................................................... 94
1.9.10. INSULATION............................................................................................................. 95
1.9.11. INSULATION PALETTE ............................................................................................ 95
1.9.12. ISO FLAG ................................................................................................................. 96
1.9.13. DIM ADJUSTMENT ................................................................................................... 96
1.9.14. LINE ISOLATE .......................................................................................................... 96
1.9.15. LINE ISOLATE PALETTE .......................................................................................... 97
1.9.16. LAYER CONTROL ..................................................................................................... 97
Revisin: A
CURSO BSICO DE CADWORX PLANT
PROFESSIONAL
Fecha:10/03/11
Pgina 4 de 130
1.9.17. DRAWING CONTROL ............................................................................................... 98
1.9.18. MVSETUP ............................................................................................................... 101
1.9.19. ZOOM LOCK ........................................................................................................... 102
1.9.20. ZOOM FACTORS .................................................................................................... 102
1.10. LISTA DE MATERIALES (BILL OF MATERIAL) ........................................................... 103
1.10.1. SETUP .................................................................................................................... 103
1.10.2. RUN ........................................................................................................................ 105
1.10.3. TAG......................................................................................................................... 106
1.10.4. EXPORT.................................................................................................................. 107
1.10.5. IMPORT .................................................................................................................. 107
1.10.6. DELETE .................................................................................................................. 107
1.11. LIBRERA DE GRAFICOS (GRAPHICS)...................................................................... 108
1.11.1. SECTION................................................................................................................. 108
1.11.2. DETAIL .................................................................................................................... 109
1.11.3. PLAN ....................................................................................................................... 109
1.11.4. ELEVATION............................................................................................................. 110
1.11.5. INSTRUMENT ......................................................................................................... 110
1.11.6. ARROW................................................................................................................... 111
1.11.7. MISC ....................................................................................................................... 111
1.11.8. DOTS ...................................................................................................................... 112
1.11.9. WELDS.................................................................................................................... 112
1.11.10. ISO ........................................................................................................................ 113
1.12. EQUIPOS (EQUIPMENT) ........................................................................................... 113
1.12.1. CIRCLE ................................................................................................................... 114
1.12.2. RECTANGLE........................................................................................................... 115
1.12.3. VESSEL .................................................................................................................. 115
1.12.4. TANK....................................................................................................................... 117
1.12.5. HEAD ...................................................................................................................... 118
1.12.6. PUMP ...................................................................................................................... 118
1.13. ESTRUCTURAS (STEEL) ........................................................................................... 119
1.14. HVAC ......................................................................................................................... 120
1.15. UCS ........................................................................................................................... 121
1.16. TEXTOS (TEXT) ......................................................................................................... 123
Revisin: A
CURSO BSICO DE CADWORX PLANT
PROFESSIONAL
Fecha:10/03/11
Pgina 5 de 130
1.16.1. ANNOTATE ............................................................................................................. 123
1.16.2. ISO TEXT ................................................................................................................ 123
1.16.3. HEIGHT ................................................................................................................... 124
1.17. DIMENSIONAMIENTO (DIMENSION) ......................................................................... 124
1.17.1. COORDINATES....................................................................................................... 125
1.17.2. AUTOMATIC............................................................................................................ 125
1.17.3. MULTIPLE ............................................................................................................... 125
1.17.4. TAILED .................................................................................................................... 126
1.18. AYUDA (HELP)........................................................................................................... 127
1.19. GUIA DIDACTICA (TUTORIAL) ................................................................................... 128
1.20. ACERCA DE (ABOUT) ............................................................................................ 130
Revisin: A
CURSO BSICO DE CADWORX PLANT
PROFESSIONAL
Fecha:10/03/11
Pgina 6 de 130
CAPITULO 1
1. INICIO Y CONFIGURACIONES
Revisin: A
CURSO BSICO DE CADWORX PLANT
PROFESSIONAL
Fecha:10/03/11
Pgina 7 de 130
1.1. CONFIGURACION DE INICIO
Cuando se inicia CADWorx Plant por primera vez, el programa solicitar al usuario que escoja el sistema de
medidas que se va a utilizar en el dibujo o proyecto; nos da tres opciones a escoger.
Si se elige el Sistema Imperial el archivo de configuracin por defecto ser Imperial.cfg que se encuentra
en la carpeta de trabajo SYSTEM.
Si se elige el Mtrico, entonces el archivo de configuracin por defecto ser Metric.cfg que est en la
carpeta de trabajo SYSTEM.
Detallando las opciones tenemos:
1-Imperial Measurement Imperial Pipe Size: Esta opcin determinar que la longitud de las tuberas
sern medidas en pulgadas y los dimetros de las tuberas sern expresados en pulgadas.
2-Metric Measurement Imperial Pipe Size: Esta opcin determinar que la longitud de las tuberas sern
medidas en milmetros y los dimetros de las tuberas sern expresados en pulgadas.
3-Metric Measurement Metric Pipe Size: Esta opcin determinar que la longitud de tuberas sern
medidas en milmetros y los dimetros de las tuberas sern expresados en milmetros (con los dimetros
expresados en forma entera)
Luego si hay que cambiar el sistema de medida hay que hacerlo mediante el botn EditConfigFile en
Setup, este punto se explicar mas adelante.
1.2. PLANTILLA DE DIBUJO (TEMPLATES)
Al empezar un nuevo dibujo, es muy importante usar una plantilla. CADWorx Plant proporciona seis
plantillas diferentes que se han diseado para las necesidades del usuario.
Revisin: A
CURSO BSICO DE CADWORX PLANT
PROFESSIONAL
Fecha:10/03/11
Pgina 8 de 130
En nuestro caso seleccionamos el sistema mtrico por lo tanto escogemos la plantilla: Metric.dwt.
En el siguiente cuadro se pretende mostrar como se puede configurar las barras de herramientas de
CADWORX conjuntamente con las de AUTOCAD, para aprovechar el espacio de trabajo, ntese que las
paletas de trabajo estn a los costados para que no ocupen espacio, sin embargo se mantienen a la mano
para su uso en cualquier momento (esto es referencial, cada usuario es libre de optimizar su espacio de
trabajo segn criterio propio):
Revisin: A
CURSO BSICO DE CADWORX PLANT
PROFESSIONAL
Fecha:10/03/11
Pgina 9 de 130
Revisin: A
CURSO BSICO DE CADWORX PLANT
PROFESSIONAL
Fecha:10/03/11
Pgina 10 de 130
Revisin: A
CURSO BSICO DE CADWORX PLANT
PROFESSIONAL
Fecha:10/03/11
Pgina 11 de 130
Ribbon para
numeracin
de lneas
Ribbon para isogen
Ribbon de Paletas
Ribbon de
Configuracin
Ribbon para
Lista de
Materiales y
Base de
Datos
Ribbon para accesorios
Miscelneos
Ribbon para
trabajar planos 2D
Ribbon para Pernos, Empaques
y soldaduras
Ribbon para rutas automticas
CURSO BSICO DE CADWORX PLANT
PROFESSIONAL
Revisin: A
Fecha:10/03/11
Pgina 12 de 130
Ribbon de
smbolos
para generar
planos 2d
Ribbon para
modelar equipos 3d
de apoyo (sin base
de datos)
Ribbon para
dimensionamiento
Ribbon para
Emisin de Isomtricos
CADWorx y
exportacin/importacin
de datos con CAESAR II
Ribbon para
trabajar con
capas en
funciones de
CADWorx
Ribbon para posicionar
vistas de trabajo
Ribbon para colocar soportes
y restricciones,
Ribbon para posicionar el UCS
Revisin: A
CURSO BSICO DE CADWORX PLANT
PROFESSIONAL
Fecha:10/03/11
Pgina 13 de 130
1.3. MENS DESPLEGABLES
Despus de iniciado el programa, entre los mens desplegables del sistema AutoCAD aparece el men
PLANT, a partir de este men pueden desplegarse otros submens con los cuales trabaja CADWorx Plant.
La forma del mencionado men desplegable es la siguiente:
Primer campo donde esta SETUP
que es muy importante pues aqu
configuramos nuestro programa.
Segundo campo donde se
encuentran casi la totalidad de las
herramientas y utilitarios para trabajar
PLANT
Tercer campo donde estn los
comandos para generar lista de
materiales, insertar bloques en 2d,
equipos, as como trabajar con las
plataformas de Estructuras y Hvac,
comandos de ubicain de ucs, textos
y dimensionamientos
Cuarto campo donde se encuentra el
utilitario de ayuda, los tutoriales y la
informacin de programa
Revisin: A
CURSO BSICO DE CADWORX PLANT
PROFESSIONAL
Fecha:10/03/11
Pgina 14 de 130
1.4. CONFIGURACIN (SETUP)
Esta ventana de dilogo permite configurar el programa para empezar a ingresar las tuberas.
Revisin: A
CURSO BSICO DE CADWORX PLANT
PROFESSIONAL
Fecha:10/03/11
Pgina 15 de 130
La primera vez que se comienza con CADWorx, se deben proporcionar Valores por defecto o
predeterminados que se usarn cada vez que un nuevo proyecto comienza. Estos valores por defecto se
guardan en el archivo de Configuracin antes mencionado (Metric.cfg).
1.4.1.
CURRENT SETTING
Indica cual es el dimetro principal, dimetro secundario y la especificacin que est seleccionada. Si las
opciones no estn establecidas esto se indicar aqu como espacio en blanco. Mediante los cuadros de
dilogo Size, Specification, Border y Scale, seleccionamos el tamao, las especificaciones, las escalas, el
formato, etc.
Revisin: A
1.4.2.
CURSO BSICO DE CADWORX PLANT
PROFESSIONAL
Fecha:10/03/11
Pgina 16 de 130
DRAWING MODE
En esta seccin el usuario define la forma de la presentacin del trabajo dependiendo del uso que requiera;
se presentan tres opciones: 3d Solids; esta opcin se usa si se va a trabajar una maqueta en 3
dimensiones mostrando los accesorios como slidos, 2D Double Line; la usamos si se va a trabajar como
secciones, o para realizar retoques de planos ortogonales, 2D Single Line; con esta opcin se realiza los
trazos con un nico espesor de lnea; se puede usar tanto en planos ortogonales como en planos
isomtricos.
1.4.3.
FITTING MODE
Esta seccin nos permitir configurar si los accesorios que vamos a usar son roscados (THRD,
THREADED, THDD, etc.) o sern Socket Weld (SW), recordar que solo las barras de herramientas:
FITTINGS, THRD/SW VALVES, FIBERGLASS, SANITARY, trabajan con esta opcin, as mismo en la barra
de Herramientas MISCELLANEOS el cono STRAINER. No olvidar que una ves seleccionada una opcin y
realizado el trazo, el dibujo no se podr cambiar de forma automtica del modo Socket a Threaded y
viceversa.
1.4.4.
SIZE
Cuando seleccionamos la tecla Size aparece la ventana de dilogo SIZES donde hay que indicar el
dimetro principal (MAIN) y el dimetro secundario (REDUCTION) en el caso de que haya reducciones o
tee de reduccin.
El usuario puede dar doble clic en el dimetro requerido o definirlo seleccionndolo con el botn MAIN o en
su defecto REDUCTION. Un doble clic establece el tamao principal y un segundo doble clic el tamao de
la reduccin.
Revisin: A
1.4.5.
CURSO BSICO DE CADWORX PLANT
PROFESSIONAL
Fecha:10/03/11
Pgina 17 de 130
SPECIFICATION
Al seleccionar la tecla Specification aparece la ventana de dilogo SPECIFICATION TO USE, para
seleccionar una especificacin, o para poder editar, copiar y modificar las especificaciones como un archivo
comn de Windows.
1.4.6.
BORDERS
Al seleccionar la tecla Border aparece la ventana de dilogo BORDERS para indicar un borde o un formato.
Marcamos el botn Predefined en la parte superior izquierda para seleccionar el tipo de formato predefinido
e insertarlo en el Espacio Papel, el formato ser el 420x297 ISO-A3 (11x17ANSI-B) y active la opcin Paper
Space Si el formato se ubica en el espacio modelo es necesario seleccionar las escalas.
Revisin: A
CURSO BSICO DE CADWORX PLANT
PROFESSIONAL
Fecha:10/03/11
Pgina 18 de 130
En el sector Border Type hay tres opciones:
User Border: al seleccionar User Border aparece la ventana SELECT USER BORDER donde uno
selecciona un formato existente.
Predefined: esta opcin muestra un listado de bordes predefinidos. La lista de drawings esta en el archivo
MVSETUP.DFS (que esta en el directorio SUPPORT). La lista aparece en la celda Predefined borders.
User Defined: permite al usuario definir un rectngulo representativo del formato.
PaperSpace: esta opcin hace que el border se inserte en el PaperSpace.
User defined border: define las medidas del rectngulo cuando se selecciona User Defined.
Border Insertion Location: permite indicar las coordenadas X e Y del punto de insercin.
Revisin: A
1.4.7.
CURSO BSICO DE CADWORX PLANT
PROFESSIONAL
Fecha:10/03/11
Pgina 19 de 130
SCALE
Aparece la ventana SELECT SCALE donde se muestran las escalas posibles para el formato DIMSCALE,
TEXTSIZE y LTSCALE se basan en valores en el archivo SCALE.DAT (en el directorio SYSTEM en
CADWorx)
En este cuadro de dialogo, se pueden seleccionar las escalas listadas a la izquierda o entrar las diferentes
medidas para el tamao del texto, escala etc. a la derecha.
Este cuadro de lista despliega todas las escalas disponibles listadas en el cuadro de lista Format.
Seleccionando la escala deseada, las casillas Scale, Text Size y LT Scale se llenarn con los tamaos
apropiados. El establecimiento de la escala es igual que establecer el DIMSCALE en AutoCAD. Esta
funcionalidad se usa principalmente slo para el desarrollo del trabajo en el espacio modelo. Si se trabaja
en el espacio papel, la opcin DIMSCALE debe dejarse en 0.
La escala (DIMSCALE), el tamao del texto (TEXTSIZE), y la escala del tipo de lnea (LTSCALE) estn
basados en los valores del archivo SCALE.DAT localizado en el sub directorio INSTALL-DIR/SYSTEM.
La pestaa de lista Format suministra cuatro diferentes formatos de escalas segn el sistema de medida y
son: Architectural, Engineering, Decimal o Metric. Cada formato actualiza el tipo de escala en la lista
Select Scale, para que el usuario seleccione la adecuada mientras que automticamente varan los valores
en las casillas Scale Text Size y LT Scale tambin el mismo puede ir cambindola manualmente.
1.4.8.
LAYERS
Aparece la ventana LAYER CONTROL donde se encuentran las Layers o capas usadas por defecto en
CADWORX, aqu se puede modificar el nombre del layer, el color y el tipo de lnea, adems se pueden
adicionar layers nuevas pulsando la tecla Add
Revisin: A
CURSO BSICO DE CADWORX PLANT
PROFESSIONAL
Fecha:10/03/11
Pgina 20 de 130
1.5. ARCHIVO DE CONFIGURACIN (EDIT CONFIG FILE)
El dilogo Configuration File permite modificar el archivo de configuracin almacenado al inicio o durante
el proceso de trabajo siempre que el usuario lo requiera.
Observe que al inicio del dilogo aparece el sistema de medida utilizada y la posibilidad de cambiar de un
sistema de medida a otro, segn se desee.
Revisin: A
CURSO BSICO DE CADWORX PLANT
PROFESSIONAL
Fecha:10/03/11
Pgina 21 de 130
Drawing Prototype
Esta rea tiene tres opciones muy importantes que determinarn el sistema de trabajo en cuanto a medidas:
1- English/Inch: Esta opcin determinar que la longitud de las tuberas sern medidas
en pulgadas y los dimetros de las tuberas sern expresados en pulgadas.
2- Metric/Inch: Esta opcin determinar que la longitud de las tuberas sern medidas en
milmetros y los dimetros de las tuberas sern expresados en pulgadas.
3- Metric/Metric: Esta opcin determinar que la longitud de tuberas sern medidas en
milmetros y los dimetros de las tuberas sern expresados en milmetros (con los
dimetros expresados en forma entera).
Luego de la primera etapa vemos que tenemos una serie de celdas de trabajo que conforman el sistema de
configuracin del Programa. A continuacin el desarrollo de estas celdas:
AlphaSizeControl: Controla cuantos decimales son usados en Alpha size (tem del dimetro principal). El
mejor valor definido es 10, a continuacin valores posibles:
0: no coloca decimales.
Por ejemplo, para opcin 0 = 50 aparece como 50 y 60.3 aparece como 60
Revisin: A
CURSO BSICO DE CADWORX PLANT
PROFESSIONAL
Fecha:10/03/11
Pgina 22 de 130
1 a 9: coloca de 1 a 9 decimales.
Ejemplo, para opcin 3 = 50 aparece como 50.000 y 60.3 aparece como 60.300
10: elimina los ceros.
Ejemplo, para opcin 10 = 50 aparece como 50 y 60.3 como 60.3
AutoDimensionBox: controla la caja usada en un dimensionado del Rolling Offset durante la acotacin
automtica. Valores posibles:
0: sin activar
1: activado
AutoGasket: activa la colocacin de juntas o empaquetaduras de forma automtica. Valores posibles:
0: sin activar
1: activado coloca la junta a continuacin de la brida.
AutoWeldGap: activa la ubicacin automtica de la soldadura. Valores posibles:
0: no coloca soldaduras.
1: coloca soldaduras en tuberas butt Weld
2: coloca soldaduras en tuberas socket Weld
3: coloca soldaduras en tuberas buttweld y en la lista de materiales en la isometra
automtica
4: coloca soldaduras en tuberas socket weld y en la lista de materiales en la isometra
automtica
Con la variable Insert Mode en 0 no se insertan soldaduras
BomBoltControl: controla la ubicacin de la cantidad de los bulones (Pernos y tuercas, stud bolts) en la
lista de materiales del AutoIso y del ISOGEN. Estos son los valores posibles:
0: coloca la cantidad como en la versin posterior al CADWorx PIPE 2002.
QUANTITY=4, ALPHA_SIZE=3/4, LONG_DESC= (8) Studs with nuts
1: coloca la cantidad por total de bulones y saca el nmero de la cantidad por paquete de la
descripcin que aparece en la lista de materiales.
QUANTITY=32, ALPHA_SIZE=3/4, LONG_DESC=Studs with nuts
2: coloca la cantidad por paquete, ubica el dimetro de la brida como ALPHA_SIZE y
agrega el dimetro del buln en la descripcin que aparece en la lista de materiales.
QUANTITY=4, ALPHA_SIZE=12, LONG_DESC= (8) 3/4 Studs with nuts
3: coloca la cantidad total de bulones, saca la cantidad por paquete de la descripcin que
aparece en la lista de materiales y agrega a esta descripcin el dimetro de los bulones.
QUANTITY=32, ALPHA_SIZE=12, LONG_DESC= 3/4 Studs with nuts
Nota: fijando el valor en 1 o 3 la cantidad de bulones por paquete tiene que estar entre parntesis. El
programa ve el valor entre parntesis como una nueva cantidad.
El nmero es automticamente removido cuando se genera la lista de materiales.
BomScheduleDirection: Valores posibles:
0: controla si la lista de materiales se desarrolla desde abajo hacia arriba.
1: controla si la lista de materiales se desarrolla desde arriba hacia abajo.
BomScheduleSpacing: controla el espaciado de las celdas horizontales en la lista de materiales. Valores
posibles: nmeros positivos.
Revisin: A
CURSO BSICO DE CADWORX PLANT
PROFESSIONAL
Fecha:10/03/11
Pgina 23 de 130
BomTagGridFactor: controla la densidad de la grilla en el drawing para la ubicacin de los globos de
referencia. Con BomTagOptimize en 2 los valores posibles son 0.5, 1.0, 2.0 o 3.0
BomTagOptimize: controla la ubicacin algortmica de los crculos de referencia (tag) de la lista de
materiales. Valores posibles:
0: no activado
1: activa el algoritmo y no se amontonan los globos de referencia.
2: activa el algoritmo y se amontonan los globos de referencia en bridas, bulones y juntas.
BomTagRadiusFactor: controla el radio del crculo del globo de referencia. El tamao del globo de
referencia usando el factor multiplicador con el TEXTSIZE de Autocad. Este factor se usa solamente en
rutinas de isomtricos de stress.
BomTagSpacingFactor: controla cuan separado se ubican los globos de referencia del modelo o de los
componentes en el drawing
Break Distance: controla la distancia usada con el comando Manual/AutoBreak.
CADWorx Material: esta celda es usada por el generador de material del CADWorx PLANT (SYSTEM IN).
Y tiene estas Variables Posibles:
0: no activo, la descripcin de los componentes de CADWorx se basa en los tipos de
materiales usados por el CAESAR II.
1: activo, la descripcin de los componentes de CADWorx est basada en las
especificaciones e ignora los tipos de materiales usados en el CAESAR II.
CAESAR Material: usada por el generador de material del CADWorx PLANT (SYSTEM OUT). Variables
Posibles:
0: toma tipos de material en CAESAR II basados en el material de las tuberas en las
especificaciones creadas en CAESAR II.
1: toma tipos de material bsicos de CAESAR II.
2: toma tipos de material en CAESAR II basados en la long descripcin de las
especificaciones.
CAESAR Memory: usada cuando se necesita importar un modelo grande de CAESAR II. El seteo se
multiplica por megabytes. Valores posibles: nmeros positivos.
CAESAR Tolerances: controla la tolerancia para tems que no puedan ser transferidos correctamente al
CAESAR II.
CAESAR Versin: el valor posible es la versin del CAESAR II que trabaja con la interfase bidireccional
CAESAR II CADWorx PLANT.
DataBaseCodes: controla la base de cdigo de cada componente. Valores posibles:
- Cuando se fija NONE, el sistema est desactivado.
- Cuando se fija SPEC, el sistema se refiere al cdigo especificado en la especificacin en
uso.
- Cuando se fija un archivo vlido de cdigo por ejemplo Dbcodes.dat, CADWorx PLANT
consulta el tamao, el cdigo del archivo de texto y ubica el cdigo del componente como
se usa en todas las especificaciones.
Revisin: A
CURSO BSICO DE CADWORX PLANT
PROFESSIONAL
Fecha:10/03/11
Pgina 24 de 130
DataBaseCodesISOGEN: controla como el CADWorx Plant ISOGEN usa o no la variable DataBaseCodes.
Valores posibles:
0: no usa la variable DataBaseCodes.
1: ISOGEN usa la variable DataBaseCodes dentro del CADWorx Plant. Cuando ste
mecanismo esta desactivado, CADWorx Plant arma los cdigos de los tems con el nombre
genrico. Estos nombres no son nicos de un dibujo a otro. Cuando ste mecanismo esta
activado, CADWorx Plant arma los cdigos de los tems basado en la variable
DataBaseCodes.
DimensionsExcludedSlope: esta variable indica al dimensionado automtico que no acote el cateto
vertical de las tuberas inclinadas que superen cierto porcentaje. Por ejemplo, si la variable esta seteada 5.0
y la tubera tiene una inclinacin hasta 2%, no acotar el cateto vertical pero puede acotar el horizontal.
DimensionsExistingISOGEN: esta variable controla la representacin de componentes existentes en los
isomtricos que emite ISOGEN
Valores por Defecto: 0
Valores permitidos: 0, 1, o 2
0: Los componentes existentes son exportados con lneas punteadas y son
dimensionados.
1: Los componentes existentes son exportados con lneas punteadas y no son
dimensionados.
2: Los componentes existentes son exportados con lneas continuas y son dimensionados.
Drawing Mode: esta variable controla en que modo dibuja las tuberas el programa. Variables posibles: 2D
o 3D.
ElbowCenterLine: controla que el programa dibuje las lneas de centro cuadrada en los codos. Valores
posibles:
0: dibuja la lnea de centro cuadrada en los codos.
1: no dibuja la lnea de centro cuadrada en los codos.
FittingMode: controla el tipo de accesorios segn el requerimiento; se usan las barras de herramientas
FITTINGS, THRD/SW VALVES, FIBERGLASS y SANITARY. Los Valores posibles son:
T: threaded
S: socket weld
FittingWidth: controla la apariencia de bridas, accesorios roscados y socket weld. Cuando fijamos 1.0, el
programa dibuja bridas a un 100% de su tamao. Con 0.7 es un valor aceptable, el programa lo dibujar a
un 70%. El archivo ISORATIO.TBL (en el directorio SYSTEM del CADWorx) aplica diferentes tamaos
basados en diferentes dimetros usado por el generado de isometras automtico.
InsertMode: controla como los componentes se insertan. Variables posibles:
0: esta desactivado el mecanismo de auto insercin.
1: se activa el mecanismo de auto insercin pero no alerta al usuario de especificaciones o
dimetros diferentes.
2: se activa el mecanismo de auto insercin y alerta al usuario de especificaciones o
dimetros diferentes.
IsometricAppearance: controla diferentes tems al dibujar el isomtrico. Valores posibles:
Revisin: A
CURSO BSICO DE CADWORX PLANT
PROFESSIONAL
Fecha:10/03/11
Pgina 25 de 130
1: el programa dibuja nuevos tems para isomtricos y simple lnea para versiones
posteriores a CADWorx 2.1
2: el programa dibuja nuevos tems para isomtricos y simple lnea para versiones
anteriores a CADWorx 2.1
IsometricColor: controla el color del isomtrico. Los valores posibles oscilan entre 0 y 255. Si se usa 0
toma el color de la especificacin.
Language File: controla el idioma de los textos en las ventanas de dilogo y el sector de mensajes. Se
puede cambiar el idioma al espaol, depender de la habilidad del usuario para poder interpretar los
comandos que por defecto estn en ingles. La versin 2009 de PLANT tiene varios idiomas como opcin de
lenguaje.
LayerByLinenumber: controla como se ubican los componentes en los layers o capas. Valores posibles:
0: ubica todos los componentes en un layer que tiene el mismo nombre que la
especificacin.
1: ubica todos los componentes de la lnea en un layer que tiene el mismo nombre de la
lnea y la lnea de centro se ubica en el mismo layer.
2: ubica todos los componentes de la lnea en un layer que tiene el mismo nombre de la
lnea y la lnea de centro se ubica en su layer correspondiente.
LibraryDirectory: indica donde se encuentran los archivos de texto que forman las libreras en las que se
basan las especificaciones. Se recomienda que este directorio deba ser seteado como READ_ONLY por el
administrador del proyecto.
LineMode: controla si en modo 2D se dibuja en simple lnea o doble lnea. Valores posibles:
S: simple lnea
D: doble lnea
LineNumberSystem: controla el sistema de numeracin de tuberas. Valores posibles:
0: el nmero se ingresa en forma manual
1: el programa usa el dimetro, la especificacin y el nmero del contador para armar el
nmero de lnea.
NodePlacement: usada para ubicar nodos automticamente (en Autocad no en CAESAR II). Los nodos se
pueden usar para conectar mejor los componentes.
PipeDescriptionCat: identifica el tipo de final o borde que tiene la tubera. Valores posibles:
0: no esta activo.
1: esta activo y agrega descripcin del tipo de borde de la tubera (POE, TOE, PBE, etc.)
en el final de la descripcin que aparece en las listas de materiales cuando se usan small
bore pipe.
SaveLastProfileUsed: controla la manera como abrir el programa por intermedio del icono de acceso.
0: no esta activo.
1: valor por defecto.
Revisin: A
CURSO BSICO DE CADWORX PLANT
PROFESSIONAL
Fecha:10/03/11
Pgina 26 de 130
Por ejemplo, cuando un archivo de Autocad se selecciona con doble clic en el Windows Explorer se abre y
carga el ltimo perfil de trabajo grabado, si el valor est fijado en 1 abrir con CADWorx Plant. Si se
establece este valor a 0 evitar a CADWorx guardar el ltimo perfil utilizado y el dibujo o archivo se abrir
en Autocad, es decir, CADWorx en este caso slo ingresar si se utiliza el icono del programa, que esta en
el escritorio.
SingleLinePipe: controla que todo el componente tubera (no bridas o codos) se dibuje en lnea simple
SingleLineWidth: controla el espesor para la lnea simple de tubera.
SpecificationDirectory: esta celda indica el directorio donde se encuentran las especificaciones. Se
recomienda que este directorio deba ser fijado como READ_ONLY por el administrador del proyecto.
SpecSizeOverride: esta celda controla si el usuario puede dibujar accesorios fuera de los rangos que
tienen sus especificaciones, con el valor 0 se bloquea la ventana WARNING (esta ventana aparece cuando
queremos dibujar un accesorio que no coincide en diametro o especificacin a la que se tiene como actual).
Variables posibles:
0: el programa no puede dibujar componentes fuera de SPEC y de dimetro.
1: el programa puede dibujar componentes fuera de SPEC y de dimetro.
SteelCopeBoltDistance: controla la distancia usada cuando dos vigas de metal son encastrados usando el
comando COPE en su opcin abulonado (unidas por pernos o esprragos).
Valores posibles: nmeros reales positivos.
Valores por defecto: 0.5 (Imperial) 15 (Metric)
SteelCopeWeldDistance: controla la distancia usada cuando dos vigas de metal son encastrados usando
el comando COPE en su opcin soldadura.
Valores posibles: nmeros reales positivos.
Valores por defecto: 0.0 en algunos casos aun usando esta opcin el programa emite un clash (choque),
para evitar dicho efecto se recomienda colocar un espacio de 1.0 en esta opcin.
SteelLibraryDirectory: se indica el directorio donde se ubican los archivos de texto de las libreras de
STEEL. Se recomienda que este directorio deba ser fijado como READ_ONLY por el administrador del
proyecto.
SteelNeutralAxis: controla el punto de ubicacin donde se dibuja la lnea de centro en los perfiles en
ngulo (L) y U (C).
Valor por defecto: 0
Valores posibles.
0: la lnea de centro se dibuja a una cierta distancia especificada en el archivo de datos.
1: la lnea de centro se dibuja en el punto medio de la brida.
2: la lnea de centro se dibuja dentro de la brida.
3: la lnea de centro se dibuja fuera de la brida.
El valor 3 es recomendado en la uniones de perfiles en ngulo y U con otros perfiles.
SteelPartNumberFile: controla el archivo donde se encuentran el nmero de parte o cdigo que se ingresa
automticamente cuando se dibuja vigas de metal. Est ubicado en la carpeta Steel_M o en Steel_I segn
sea la configuracin de trabajo.
SteelRoundControl: controla como se interpretan los valores ledos en el archivo de datos de los perfiles.
Revisin: A
CURSO BSICO DE CADWORX PLANT
PROFESSIONAL
Fecha:10/03/11
Pgina 27 de 130
Valor por defecto: 0
Valores posibles.
0: desactiva la variable
1: redondea hacia arriba al mltiplo ms cercano al valor especificado en SteelRoundUnit.
2: redondea hacia abajo al mltiplo ms cercano al valor especificado en SteelRoundUnit.
3: redondea hacia arriba o hacia abajo al mltiplo ms cercano al valor especificado en
SteelRoundUnit.
SteelRoundUnit: se utiliza cuando la variable SteelRoundControl esta activa con las opciones 1, 2 o 3, se
emplea para redondear los valores del archivo de datos de perfiles.
Valor por defecto: 0
Valores posibles. Nmeros reales positivos.
SteelToolTipSetting: controla los tems que el usuario quiere ver cuando con el Mouse se posiciona sobre
algn elemento del mdulo STEEL.
SyncOnStartup: controla la opcin sincronizar al abrir un archivo con base de datos. Valores posibles:
0: la opcin sincronizar esta desactivada
1: pregunta si el drawing tiene que sincronizar con la base de datos.
2: le permite al CADWorx la habilidad de sincronizar el dibujo con la base de datos sin
preguntar al usuario.
SystemMeasure: permite seleccionar el tipo de sistema que usar CADWorx, es equivalente al rea
Drawing Prototype visto en el punto 1.5 de este captulo.
Valores posibles:
0: metric-metric
1: inch-inch
2: metric-inch
Revisin: A
CURSO BSICO DE CADWORX PLANT
PROFESSIONAL
Fecha:10/03/11
Pgina 28 de 130
TemplateDatabaseFile: indica cual es la plantilla de base de datos usada para generar la lista de
Materiales. Por defecto esta el archivo Pipe.mdb y esta ubicado en la carpeta System del Programa, ste
archivo se puede variar con el administrador del proyecto para el manejo de la informacin con otras reas
como por ejemplo costos y compras.
ToolTipSetting: controla los tems que el usuario quiere ver cuando el Mouse se posiciona sobre los
elementos de las Tuberas, vlvulas y accesorios del Mdulo Plant.
TopWorksDirectory: esta celda indica el directorio donde se ubica la base de datos de TopWorks
(actuadores y volantes de vlvulas). Se recomienda que este directorio deba ser fijado como READ_ONLY
por el administrador del proyecto.
TopWorksSetting: esta variable controla las capas o layers en que se coloca el accesorio Top Work
(volante o actuador de las vlvulas).
Valor por defecto: 1
Valores permitidos: 0, 1, 2, 3, 4.
0: El Top Work (volante o actuador de las vlvulas) no se aadir a la vlvula, incluso si el
archivo de base de datos de Top Work esta activado en la especificacin.
1: El Top Work (volante o actuador de las vlvulas) se aadir a la vlvula, se unirn los
slidos formando un solo bloque y en un mismo Layer o capa (la de la especificacin
actual). A excepcin de la lnea de centro que mantendr su propio Layer o capa.
2: El Top Work (volante o actuador de las vlvulas) se aadir a la vlvula, agrupndose
incluso con la lnea de centro, pero no se unirn los slidos, adems se mantendrn en una
misma capa (la de la especificacin actual). A excepcin de la lnea de centro que
mantendr su propio Layer o capa.
3: El Top Work (volante o actuador de las vlvulas) se aadir a la vlvula, agrupndose
con la lnea de centro, pero no se unirn los slidos, as mismo la vlvula mantendr su
Layer o capa, el Top Work se pondr en la capa TopWorks que se genera desde CADWorx
Layer Settings, y la lnea de centro que mantendr su propio Layer o capa. Se recomienda
esta opcin si se quiere diferenciar la volante de la vlvula por la diferencia de color en las
capas.
Revisin: A
CURSO BSICO DE CADWORX PLANT
PROFESSIONAL
Fecha:10/03/11
Pgina 29 de 130
4: El Top Work (volante o actuador de las vlvulas) se aadir a la vlvula, agrupndose
con la lnea de centro, pero no se unirn los slidos, as mismo solo la vlvula mantendr
su Layer o capa, el Top Work se pondr en una capa que se genera desde CADWorx
Layer Settings, pero es distinta a la opcin 3 por ejemplo: la vlvula se encuentra en la
capa 150; El nombre predeterminado para la capa de TOP WORK (volante o actuador) es
Topworks entonces el TOP WORK( volante o actuador) se ubicar en una nueva capa
creada por el sistema y se llamara 150Topworks . A excepcin de la lnea de centro que
mantendr su propio Layer o capa.
UpgradedLayersSection: Esta configuracin es utilizada internamente por el programa y no debe ser
modificada por el usuario. Sucede que cuando se tiene versiones inferiores a CADWORX 2009, el programa
automticamente realiza la configuracin de este ajuste, se establece en 1 cuando el archivo de
configuracin se ha actualizado con las nuevas capas utilizadas por CADWorx 2009 que cuenta con nuevas
caractersticas.
UseObjectsFromXrefs: esta variable permite que objetos de XREF se usen en el proceso de seleccin.
Valor por defecto: 1
Valores permitidos:
0: permite utilizar.
1: impide utilizar.
WeldDotSize: esta variable determinar el tamao por defecto del dot (punto de soldadura, como dibujo) en
modo simple lnea en buttweld.
Valor por defecto: 1.0 (Imperial) 25.0 (Metric)
Valores permitidos: Nmeros Reales Positivos.
Revisin: A
CURSO BSICO DE CADWORX PLANT
PROFESSIONAL
Fecha:10/03/11
Pgina 30 de 130
1.6. BARRA DE HERRAMIENTAS (TOOLBARS)
Presentamos a continuacin el submen TOOLBARS, aqu podremos ver seis campos o reas, dentro de
las cuales se encuentran las barras de herramientas que usaremos para poder graficar nuestros accesorios,
estos son:
En el Primer campo tenemos agrupados a todos lo accesorios que tienen como condicin usar soldadura a
tope para su armado.
Buttweld: Contiene tubera y accesorios todos soldados a tope.
Flanges: Contiene diversos tipos de bridas, entre ellas bridas de conexin roscada y Socket Weld.
Flgd/BW Valves: Contiene diversos tipos de Vlvulas bridadas, algunas contienen tambin vlvulas de
soldadura a Tope.
En el Segundo Campo tenemos agrupadas las herramientas de condicin de armado distinta a la de
soldaduras, adems de ser en algunos casos de distinto material al acero, estas son:
Lined: Son herramientas de accesorios que tienen extremos bridados, tener en cuenta que se tiene que
crear una especificacin para poder trabajar con ellos, pues no estn cargadas por defecto para trabajar en
el sistema Metric/Inch.
Fiberglass: Contiene tuberas y accesorios hechos en fibra de vidrio.
Sanitary: Esta barra contiene tubera, accesorios y vlvulas para usarse en la disciplina de sanitarias, el
programa contiene especificaciones con informacin para esta herramienta.
Revisin: A
CURSO BSICO DE CADWORX PLANT
PROFESSIONAL
Fecha:10/03/11
Pgina 31 de 130
Victaulic: Contiene tubera, accesorios y vlvulas con la condicin de conexin en tipo Victaulic.
En el Tercer Campo vemos agrupadas a herramientas de acero, pero de condicin roscada y socket Weld:
Thrd/SW Fittings: Contiene tubera y accesorios Roscados y Socket Weld, depender del tipo de
configuracin que tenga el programa para poder dibujar uno u otro tipo de condicin.
Thrd/SW Valves: Aqu se encuentran las Vlvulas Roscadas y Socket Weld, igual que la barra anterior
depender del tipo de configuracin que tenga el programa para poder dibujar uno u otro tipo de condicin.
En el Cuarto Campo se presentan herramientas diversas; desde accesorios, adems de herramientas de
dibujo y se encuentra aqu la herramienta STEEL que desarrolla la parte de estructuras del programa (que
se ver en otro Manual), las herramientas son:
Gasket, etc.: Con esta herramienta dibujaremos Empaquetaduras, Pernos y Soldaduras en nuestro modelo.
Pipe Ends: Con esta herramienta se dibujan finales de tuberas, vistas frontales de caras de bridas o en
ngulo, es una herramienta de ayuda para dar acabado a un plano ortogonal en 2D.
Restraints: Con esta herramienta dibujamos smbolos de guas y soportes para las tuberas; stos pueden
ser exportados al CAESAR II junto a las tuberas para un clculo de esfuerzos.
Misc: Aqu encontramos diversas herramientas, como filtros Bridados tipo Y inclusive en la condicin
Roscada y Socket Weld, tambin la herramienta Create que es muy importante para crear accesorios
nuevos que no estn en el programa, est tambin Bleed Ring, Spectacle Blind, Reinforcement, adems
contiene expansion Joint o junta de Expansin, Rigid element que se exporta a CAESAR II, Generic Attach
que se usa para agregarle lnea de informacin a un slido, y finalmente Stop Sing que se usa para hacer
un lmite de separacin cuando se quiere generar isomtricos, en otras palabras donde ubicamos ste
smbolo culminar un plano isomtrico y se empezar otro.
Operators: Se usa para colocar los Top Works y distintos actuadores de las vlvulas.
Line Numbers: sta herramienta se usa para crear, agregar, modificar nmeros de lneas.
UCS: La herramienta UCS es de ayuda para los distintos posicionamientos de trabajo.
Steel: Aqu esta contenida la barra para proyectar estructuras y sus aplicaciones.
En el Quinto Campo se encuentra la barra Settings:
Settings: Esta herramienta es muy importante pues con ella tenemos acceso a configurar el programa con
el comando Setup, tenemos tambin el comando que acciona el men Specification donde uno puede
escoger la especificacin que va a utilizar, determinar el dimetro con el que se va a trabajar, etc.
Como ltimo y Sexto Campo tenemos la barra Palettes:
Palettes: Aqu encontramos siete paletas de trabajo que son de mucha utilidad en cualquier modelado, Spec
View, es una de las herramientas ms usadas pues nos ayuda a desarrollar la configuracin casi total en un
modelado. Line View, sirve para trabajar las distintas tuberas por su cdigo o nmero de lnea. Insulation View,
se usa para poder colocar aislamientos con propiedades reales. Clash View, es usada para detectar los posibles
choques o interferencias en un modelo en 3D. Pipe Support Modeler, que de forma paramtrica nos
proporcionar soportes en 3d para insertarlas en las tuberas. Discontinuity View, que usaremos para poder
identificar la discontinuidad en los trazos de las tuberas con la capacidad de poder generar reportes de las
desconexiones . P&ID View, es usada para trabajar con los datos que se generan desde CADWorx P&ID.
Revisin: A
CURSO BSICO DE CADWORX PLANT
PROFESSIONAL
Fecha:10/03/11
Pgina 32 de 130
1.7. PALETAS DE TRABAJO (PALETTES)
Este es un acceso rpido a las siete paletas de trabajo antes mencionadas.
1.7.1.
SPEC VIEW
Los componentes de CADWorx Plant suelen graficarse utilizando las barras de herramientas, o escribiendo el
nombre del comando en la lnea de comandos de AutoCAD. La paleta SpecView proporciona un mtodo alternativo
a la insercin de componentes de CADWorx, axial como tambin filtrar los componentes disponibles basados en
los parmetros que fijemos para el tamao y la especificacin. Adems, SpecView tambin proporciona una forma
rpida de cambiar la configuracin de los nmeros de lnea.
Revisin: A
CURSO BSICO DE CADWORX PLANT
PROFESSIONAL
Fecha:10/03/11
Pgina 33 de 130
Desarrollando esta paleta vemos que contiene dos pestaas, Spec View y Settings:
1.7.1.1. PESTAA SPEC VIEW
Vamos a dividir esta primera pestaa en tres sectores o campos para su mejor entendimiento, el Primer Campo:
Podemos ver que tres listas desplegables estn siempre en la parte superior de la paleta:
Main: Se usa para ajustar el dimetro del tamao principal.
Reduction: Se usa para ajustar el dimetro del tamao de reduccin
Specification: Aqu estn contenidas las especificaciones del programa (si el usuario a generado especificaciones
tendr que configurar el sistema para que se puedan apreciar aqu, ver puntos 2.5 y 2.6 del Capitulo 2 de este
manual).
Start Spec Editor
Line Number Drop Down Setup
Line Number Setup
Help
SetunSize,
Spec
& Line
Number
by Component
Start Spec Editor: Esto es
acceso
rpido
a Editor
de Especificaciones
(Spec Editor), ver detalle en el punto
1.8.10. SPECIFICATION en el Capitulo 1 de este manual.
Line Number Setup: Esto es un acceso rpido a la ventana Line Numbering System, ver detalle en el punto
1.8.13. LINE NUMBER.
Revisin: A
CURSO BSICO DE CADWORX PLANT
PROFESSIONAL
Fecha:10/03/11
Pgina 34 de 130
Line Number Drop Down Setup: Este botn abrir el cuadro de dilogo Line Number Drop Down Setup, este
dilogo se puede utilizar para agregar valores a la lista desplegable que aparece en el sistema de numeracin de
lnea, estos valores sern almacenados en un archivo llamado DropDownList.txt, que se encuentra en el directorio
SYSTEM.
Esta ventana solo se activa si se ingresan otras categoras a dems de SIZE y SETUP en la ventana de
configuracin de nmero de Lnea (Line Numbering System) y consta de dos sectores:
Available Categories: Es aqu donde se muestra las categoras aadidas en la ventana de
configuracin de nmero de lnea (Line Numbering System).
Dropdown Values: Aqu se digitan los valores ingresados por el usuario para que aparezcan en
las barras de las listas despegables de cada categora.
Adems cuenta con tres botones:
Add: Para adicionar valores.
Remove: Para quitar o remover los valores agregados.
Remove All: Para borrar todos los valores agregados.
Adicionalmente cuenta con el botn OK para confirmar los cambios, Cancel para cancelar o
anular los cambios y Help para ayuda.
Set Size, Spec & Line Number by Component: Este botn es un acceso rpido al comando COMP2ALL, ver
detalle en el punto 1.9.2. SET COMPONENT opcin ALL.
Help: Botn de ayuda de la paleta.
En el Segundo Campo, veremos:
Revisin: A
CURSO BSICO DE CADWORX PLANT
PROFESSIONAL
Fecha:10/03/11
Pgina 35 de 130
Line Numbering System: Este campo o sector nos ayudar a configurar nuestros nmeros de Lnea de manera
ms rpida, en la parte superior izquierda se muestra un previsualizador del Nmero de Lnea, al lado Derecho
vemos una lista desplegable que contiene los Nmeros de Lnea del Sistema, y en la parte inferior nos muestra las
categoras que en total conforman el Nmero de Lnea, estos se determinan en la ventana Line Numbering
System, cada Categora mostrar una lista desplegable con los valores agregados en la ventana Line Number
Drop Down Setup, por defecto solo aparece Size y Spec pero cuando determinamos otras categoras en el nmero
de lnea, estas aparecen en esta zona.
En el Tercer Campo, veremos la zona de trabajo que denominaremos Seleccin de Componentes:
Seleccin de Componentes:
Desde aqu se puede seleccionar uno a uno los componentes que contienen las especificaciones e ir agregndolos
en el modelado.
Para dibujar los componentes de Tuberas de esta ventana, CADWorx Plant ofrece las siguientes opciones:
Con el botn izquierdo del Mouse: dibuja las tubera de condicin buttweld (Soldadas a Tope).
Con el botn derecho del Mouse: Muestra un men con opciones para dibujar, las opciones, buttweld (Soldadas a
Tope), Socket Weld (Embonadas y Soldadas), o Threaded (Roscadas).
Revisin: A
CURSO BSICO DE CADWORX PLANT
PROFESSIONAL
Fecha:10/03/11
Pgina 36 de 130
Para dibujar componentes que no son Tuberas de esta ventana, por ejemplo; Codos, Tees, Vlvulas, etc.
CADWorx Plant ofrece las siguientes opciones:
Con el botn izquierdo del Mouse: dibuja los componentes basados en el UCS actual.
Con el botn derecho del Mouse: Muestra un men que permite insertar otras opciones disponibles para el
componente. No todos los componentes tienen las cuatro opciones, como se muestra en la imagen debajo.
1.7.1.2. PESTAA SETTINGS
Esta pestaa permite personalizar la apariencia del SpecView, tiene tres campos o zonas de trabajo: View option,
Tree option y Color option.
View Options: En esta zona, las distintas opciones mostradas permiten al usuario seleccionar el grupo de
componente a mostrar en la pestaa SPEC VIEW, cuenta con siete opciones.
Revisin: A
CURSO BSICO DE CADWORX PLANT
PROFESSIONAL
Fecha:10/03/11
Pgina 37 de 130
Show Optional components: Muestra los componentes opcionales en la pestaa SpecView, y permite al
usuario acceder y seleccionar estos componentes configurados con anterioridad en el Spec Editor, con
este ajuste, se recomienda al usuario que use siempre el cuadro de dilogo SpecView para dibujar estos
componentes. Si usted emite la orden de dibujar el componente fuera de SpecView (ingresa el nombre del
componente en la lnea de comandos, usa la barra espaciadora para ejecutar ltimo comando, o usa la
barra de herramientas), CADWorx utilizar por defecto el componente basado en la configuracin del
tamao actual. Esto puede no ser el mismo componente que se selecciona desde SpecView.
Show all components: Muestra todos los componentes que figuran el archivo de la especificacin,
independientemente del tamao actual.
Show socket Weld: Muestra los componentes Socket Weld (Embonadas y Soldadas) en la pestaa Spec
View.
Show threaded: Muestra los componentes Threaded (Roscados) en la pestaa Spec View.
Show Tag: Permite al usuario visualizar los TAG de los componentes en la pestaa Spec View, es usado
generalmente para la instalacin de Vlvulas.
Show long description: Muestra la descripcin larga de los componentes en la pestaa Spec View.
Show Short description: Muestra la descripcin corta de los componentes en la pestaa Spec View.
Tree Options: En esta zona, las distintas opciones mostradas permiten al usuario definir un modo de visualizacin
por distintos niveles de los componentes.
View 1: Sin Niveles agregados solo el de los componentes.
View 2: Solo un nivel con la descripcin corta de los componentes
View 3: Solo un nivel pero esta vez con el ttulo del componente principal.
Revisin: A
CURSO BSICO DE CADWORX PLANT
PROFESSIONAL
Fecha:10/03/11
Pgina 38 de 130
View 4: Dos niveles el primero de acuerdo al ttulo general del grupo de componentes y el segundo el
nombre corto del mismo.
Custom: Esta opcin le permitir crear una vista personalizada. Por defecto esta opcin se encuentra
desactivada, haga clic en el botn Create, se mostrar el cuadro de dilogo Customize SpecView
que le permitir crear una nueva vista. Todos los puntos de vista personalizados se iniciarn con View
3 que es la opcin predeterminada. Si tiene ms de un estilo de vista, utilice la lista desplegable para
seleccionar.
Revisin: A
CURSO BSICO DE CADWORX PLANT
PROFESSIONAL
Fecha:10/03/11
Pgina 39 de 130
Move Up / Move Down: Estos botones le permitirn que usted mueva una categora, o un elemento
individual dentro de una categora.
Restore Default View: Este botn restablecer la vista Tree al valor por defecto (View 3).
View Name: Esta casilla se tendr el nombre del SpecView actual.
Delete View: Este botn le permitir borrar un SpecView.
Save: Este botn cerrar el cuadro de dilogo y guardar todos los cambios realizados a la
configuracin SpecView.
Color Options: En esta zona, tenemos casillas con opciones de color para controlar el color visualizado en los
distintos niveles del Spec View.
1.7.2.
LINE VIEW
Esta paleta de trabajo permite al usuario aislar los componentes basndose en su nmero de lnea o en sus
especificaciones. La funcionalidad disponible en esta pestaa permite al usuario aislar a todo un nmero de lnea, o
aislar un nmero de la lnea e incluir edificios circundantes o equipos.
Esta paleta tambin contiene dos pestaas, Line Isolate y Find:
1.7.2.1. PESTAA LINE ISOLATE
Dividiremos esta pestaa en cuatro zonas o campos de trabajo, en el Primer Campo tenemos botones o conos de
trabajo:
Botones:
Vemos que en la parte superior tiene una barra de herramientas que contiene seis conos o botones estos son:
Refresh List, Show All Components, Select Line Number by Component, Isolate Selected Line Numbers, Set Layer
Options, y Help.
Revisin: A
CURSO BSICO DE CADWORX PLANT
PROFESSIONAL
Fecha:10/03/11
Pgina 40 de 130
Refresh List: Esta opcin actualizar la lista que contiene los nmeros de lnea en el cuadro de dilogo. Utilice esta
opcin si los nuevos nmeros de lnea no aparecen en la lista.
Show All Components: Esta opcin hace que todos los objetos en el dibujo sean nuevamente visibles.
Select Line Number by Component: Esta opcin permite al usuario seleccionar un componente dentro del dibujo.
El nmero de lnea de este componente ser usado aislar el resto del modelo.
Isolate Selected Line Numbers: Esta opcin aislar los nmeros de lnea seleccionados.
Set Layer Options: Este cuadro de dilogo permite al usuario incluir o excluir ciertas capas en el momento de
ocultar el resto del modelo; por defecto, todas las capas son visibles al usar esta opcin y aislar la lnea, el usuario
deber excluir a ciertas capas de la seleccin en el cuadro de dilogo Line View Layer Selection.
Help: Botn de ayuda de la paleta.
Ahora veremos el Segundo Campo de esta pestaa:
Isolate Option: Este campo o zona nos brinda dos opciones de seleccin para trabajar con los Nmeros de Lnea.
Line Number: Esta opcin lista todos los nmeros de lnea utilizados en el dibujo a partir del cual
el usuario puede seleccionar uno o ms nmeros de lnea para aislarlos.
Spec: Esta opcin lista todas las especificaciones utilizadas en el modelo a partir del cual el
usuario puede seleccionar una o ms especificaciones para aislarlas.
En el Tercer Campo tenemos:
Isolate Type: Este campo o zona nos brinda tres opciones para el tipo de aislamiento segn la seleccin.
Revisin: A
CURSO BSICO DE CADWORX PLANT
PROFESSIONAL
Fecha:10/03/11
Pgina 41 de 130
Full: Esta opcin mostrar los componentes seleccionados que pertenezcan a CADWorx y
ocultar todos los componentes que no sean del programa.
Partial: Esta opcin mostrar los componentes seleccionados que pertenezcan a CADWorx y
tambin mostrarn todos los componentes que no sean del programa (edificios, equipos,
dimensiones, etc.)
Layer: Esta opcin mostrar los componentes seleccionados que pertenezcan a CADWORX y
ocultar todos los componentes que no sean del programa basados en el cuadro de dilogo Line
View Layer Selection.
En el Cuarto Campo tenemos:
Filter: Esta casilla es usada para filtrar los nmeros de lneas de forma rpida, se puede colocar solo el nmero o el
nombre de la especificacin o combinar ambos para que muestren los Nmeros de Lneas que coincidan con los
parmetros de bsqueda.
Adems est la ventana donde se puede apreciar los Nmeros de Lneas en el Sistema o de acuerdo al orden de
los puntos antes mencionados, en esta rea con el botn derecho del Mouse se obtiene una lista con tres opciones
para aplicarlas sobre el nmero de lnea seleccionada, como se muestra en el siguiente grfico:
Revisin: A
CURSO BSICO DE CADWORX PLANT
PROFESSIONAL
Fecha:10/03/11
Pgina 42 de 130
1.7.2.2. PESTAA FIND
Esta pestaa permite al usuario localizar los componentes basndose en la informacin de su descripcin, al hacer
click en los cuadros de edicin se actualizar la lista de componentes. La introduccin de textos de bsqueda en
cada uno de los cuadros de edicin filtrar dinmicamente la lista de los componentes basndose en la categora
que representa el cuadro de edicin. Si los componentes se han ocultado mediante Line Isolate tab, estos
componentes no se enumerarn en esta pestaa.
En esta pestaa figuran dos campos, Search Options y Components Filtered by
Search Options: Aqu se muestran los cuadros de edicin de los Nmeros de Lnea, son seis cuadros donde el
usuario tiene la opcin de utilizar segn la categora que necesite buscar; los componentes se mostrarn en la
ventana inferior Components Filtered by y los cuadros son: Tag, Code, Line Number, Short Annotation, Long
Annotation y Id Count.
Components Filtered by: Esta ventana mostrar los componentes que contengan la informacin que el usuario
haya seleccionado en el campo Search Options, adicionalmente en esta ventana se tiene acceso a una lista de
comandos seleccionando el componente y dndole click derecho, mostrar las opciones: Zoom, CEdit, and Refresh
options.
Revisin: A
CURSO BSICO DE CADWORX PLANT
PROFESSIONAL
Fecha:10/03/11
Pgina 43 de 130
Zoom: Esta opcin enfocar o har un Zoom al espacio del componente, otra manera de hacer Zoom es hacer
doble click en el componente que esta en la lista, el zoom no trabajar con XREFs que se haya sido insertado en el
dibujo bajo una rotacin.
CEdit: Esta opcin abrir el dilogo CEdit, para detalle de esta ventana de dilogo ver el punto: 1.9.3
COMPONENT EDIT en el Capitulo 1 de este Manual.
Refresh: Esta opcin actualizar la lista en el cuadro de dilogo. Utilice esta opcin si los nuevos componentes no
aparecen en la lista.
1.7.3.
INSULATION VIEW
Esta paleta de trabajo nos sirve para ingresar datos del aislamiento en una tubera, el slido que genera es capaz
de cubrir todo los componentes que involucran una lnea de proceso, contiene dos pestaas de trabajo para el
Aislamiento: Settings y Apply, la pestaa Apply se utiliza para aplicar estas configuraciones en los componentes
seleccionados.
Revisin: A
CURSO BSICO DE CADWORX PLANT
PROFESSIONAL
Fecha:10/03/11
Pgina 44 de 130
1.7.3.1. PESTAA SETTINGS
La pestaa Settings permite al usuario crear un archivo de datos con una extensin ". Inu". En este archivo, el
usuario puede agregar, modificar y eliminar configuraciones de aislamiento que se pueden aplicar a los
componentes CADWorx. Despus de que los datos de configuracin del aislamiento se han creado.
Dividiremos esta pestaa en Cuatro Campos:
Configuration File: Aqu encontramos el archivo que se esta usando como predeterminado as como la ruta donde
se encuentra ubicado.
Cuenta con tres botones para trabajar esta ventana de configuracin:
Save: Guarda los datos actuales en la configuracin del sistema en Configuration File.
Save As: Abre una opcin para guardar los datos actuales en la en red a un nuevo archivo.
Open: Abre un archivo ya existente para ponerlo como predeterminado
Revisin: A
CURSO BSICO DE CADWORX PLANT
PROFESSIONAL
Fecha:10/03/11
Pgina 45 de 130
Configuration Setup: Aqu, muestra el contenido del archivo de datos de aislamiento dentro de una ventana que
tiene forma de cuadrcula.
Cuenta tambin con dos botones para trabajar esta ventana de configuracin, adems de un botn de ayuda:
continuacin:
Add to Drawing: Adiciona los valores de las cuadrculas al grfico actual de AutoCAD. Si los
datos similares ya existen en el grfico actual, no sern sobre grabados. Toda la configuracin
que se ha aadido, aparecer en la pestaa Apply.
Options: El botn Opciones muestra el dilogo Insulation Options que se muestra a
Esta ventana se divide en tres campos o zonas de trabajo, estas son: Layer, Graphics y
Metric/Inch Units for Thickness.
Layers: Tiene tres opciones que definen tanto el nombre como el color de la capa que contendr
los slidos que se generan para representar un aislamiento.
Revisin: A
CURSO BSICO DE CADWORX PLANT
PROFESSIONAL
Fecha:10/03/11
Pgina 46 de 130
Append _I tol ayer Name (Apndice _I en el nombre de la capa): El
nombre de la capa donde se encuentra el aislamiento es igual a la capa que
contiene los slidos de los componentes, solo que se agrega "_l" al final (por
ejemplo: Si la capa del slido es 1 "-150-CWS, el nombre de la capa del
aislamiento ser 1"-150-CWL_l), tener en cuenta que el slido que representa
el aislamiento se agrupar con el componente y la lnea de centro.
New Layer Name: Aplicando esta opcin se activa la casilla Name donde el
usuario puede darle un nombre a la capa que contendr los slidos que
representan el aislamiento.
Color: Aqu el usuario definir el color de la capa que contendr los slidos
que representan el aislamiento, se abrir un cuadro con una gama de colores
de Autocad.
Graphics: Esta opcin determina en que componentes (adiciona los slidos que representan el
aislamiento, tiene tres opciones:
Show Graphics for Gaskets: Esto dibujar slidos al rededor de los
empaques.
Show Graphics for Welds Gaps: Esto dibujar slidos al rededor de las
soldaduras que el usuario represente en el modelado.
Metric/Inch Units for Thickness: Esta opcin se usa para determinar si los espesores sern
expresados en Pulgadas o milmetros.
Configuration Setup - Drop Down List
Aqu veremos los siete campos que definen nuestro tipo de aislamiento y los tres botones de trabajo:
Thickness: Este parmetro es necesario para crear un aislamiento, slo admite valores numricos superior a cero,
este valor ser el espesor de aislamiento, el usuario puede seleccionar un valor existente o introducir un valor nuevo,
en este caso es bueno determinar en que unidades se esta trabajando., por ejemplo:
En Imperial Units (Imperial pipe size / Imperial dimensions): El usuario introducir un valor en
pulgadas.
En Mixed Metric Units (Imperial pipe size / metric dimensions): El usuario introducir un valor
en pulgadas o en milmetros, si se introduce valores en pulgadas, el programa lo convertir
automticamente a milmetros cuando se cree en el modelo el aislamiento.
En Metric Units (metric pipe size / metric dimensions): El usuario introducir un valor en
milmetros.
Revisin: A
CURSO BSICO DE CADWORX PLANT
PROFESSIONAL
Fecha:10/03/11
Pgina 47 de 130
Density: Esta celda slo acepta valores numricos superior a cero, la densidad se utilizar para calcular el peso
del aislamiento multiplicndolo con el volumen del aislamiento, el usuario puede seleccionar un valor existente o
introducir un valor nuevo. Al igual que en Thickness se deber determinar las unidades de trabajo.
En Imperial Units (Imperial pipe size / Imperial dimensions): El usuario introducir un valor en
unidades lb / pulg ^ 3.
En Mixed Metric Units (Imperial pipe size / metric dimensions): El usuario introducir un valor
en unidades g / cm ^ 3.
En Metric Units (metric pipe size / metric dimensions): El usuario introducir un valor en
unidades g / cm ^ 3.
Las celdas, Mastic - Heat Tracing - Insulation - Jacketing - User: Cada categora representa una descripcin
especfica del tipo de aislamiento que se utiliza. Aceptan cualquier valor que introduzca el usuario, el uso de estas
celdas es de carcter opcional.
Los botones Add, Modify y Remove.
Add: Adiciona los valores actuales en el men desplegable de la cuadrcula. Si existen datos
similares, el valor no se aadir.
Modify: Modifica el registro actual seleccionado en la cuadrcula con los valores que actualmente
se muestra en la lista desplegable. Cada lista corresponde a una columna en la red.
Remove: Elimina la fila actual seleccionada en la cuadrcula.
Revisin: A
CURSO BSICO DE CADWORX PLANT
PROFESSIONAL
Fecha:10/03/11
Pgina 48 de 130
1.7.3.2. PESTAA APPLY
Despus de que el archivo de configuracin de aislamiento se ha creado utilizando la Pestaa Settings, la pestaa
Apply se usa para aplicar cualquiera de estas configuraciones a los componentes de CADWorx.
Esta pestaa la dividiremos en siete zonas: Available Configurations, Selection Mode, Insulation Mode,
Insulation, Graphics, Visibility, Available Insulation/All Line Numbers-Filter, adems de los botones Refresh,
Report y Edit que estn en a parte inferior de la pestaa, adicionalmente tiene un botn Help, que es el botn de
ayuda de la pestaa.
Available Configurations: Visualiza la configuracin actual grabada del aislamiento que se muestra en el dibujo.
Revisin: A
CURSO BSICO DE CADWORX PLANT
PROFESSIONAL
Fecha:10/03/11
Pgina 49 de 130
Remove: Este botn quita la fila resaltada en la cuadrcula.
Selection Mode: Hay dos modos por los cuales el usuario puede aplicar el aislamiento. Todos los botones en el
dilogo estarn basados en estos dos modos.
Select on screen: Selecciona los componentes a travs de la pantalla de dibujo, esto
determinar que la ventana de la derecha tenga el nombre de "Available Insulation".
Line Numbers: Selecciona por el nmero de lnea, esto determinar que la ventana de la
derecha tenga el nombre de "All Line Numbers".
Insulation Mode: Hay dos opciones para aplicar esta opcin, se usa para mostrar el aislamiento en el dibujo.
Data/Graphics: Aade los grficos y los datos del aislamiento.
Data Only: Aade slo los datos del aislamiento no lo dibuja.
Insulation: Esta opcin trabaja con los aislamientos que estn en el dibujo, tiene cuatro botones.
Add: Adiciona el aislamiento actualmente seleccionado en el campo "las Configuraciones
Disponibles" (Available Configuration) a los componentes del dibujo. Pedir al usuario
seleccionar un componente de CADWORX. Si cualquiera de los componentes seleccionados ya
est aislado, esta accin es omitida.
Modify: Modifica los grficos de aislamiento existentes y sus datos.
Remove: Quita los grficos de los aislamientos existentes y los datos.
Regenerate: Si los grficos del aislamiento fueron borrados o perdidos, este botn se puede
utilizar para generar los grficos con los datos grabados en la lnea de centro de los
componentes.
Revisin: A
CURSO BSICO DE CADWORX PLANT
PROFESSIONAL
Fecha:10/03/11
Pgina 50 de 130
Graphics: Esta opcin trabaja los grficos del aislamiento, tiene dos botones.
Add: Adiciona la grfica de aislamiento a los componentes que ya han tenido su grfica pero fue
removida. Los datos antes almacenados en los componentes sern usados para generar la
grfica.
Remove: Elimina la grfica de una seleccin de componentes de aislamiento, pero los datos
siguen mantenindose. Estos componentes no se mostrarn, incluso si el usuario utiliza la opcin
de regeneracin (Regenerate).
Visibility: Esta opcin oculta o muestra los slidos que representan el aislamiento, tiene tres botones.
Isolate: Asla los grficos de aislamiento seleccionando los componentes en la pantalla o
seleccionndolos de la lista, oculta el resto de componentes de CADWorx e incluso de Autocad.
Hide/Show: Oculta o muestra los grficos de aislamiento seleccionando los componentes en la
pantalla o seleccionndolos de la lista.
Show All: Muestra todos los objetos, que antes pueden haber sido ocultados, en el dibujo.
Botones Refresh, Report y Edit.
Refresh: A pesar de que todas las listas se actualizan dinmicamente segn sea necesario. Este
botn se utiliza para actualizar manualmente la cuadrcula en "Available Configurations" y la
lista de "Available Insulation".
Report: Crea un informe completo en formato HTML del aislamiento de todos los componentes
en el modelo. El informe es detallado por los diferentes tipos de aislamiento y calcula el peso
total, el volumen, y la longitud.
Edit: Corrige de forma global los datos de aislamiento a todos los componentes que tienen esta
configuracin de aislamiento particular. Los cambios pueden ser hechos a todos los datos de
aislamiento excepto el campo "Espesor" (Thickness), se abrir un cuadro que mostramos a
continuacin, para realizar dichos cambios.
Revisin: A
CURSO BSICO DE CADWORX PLANT
PROFESSIONAL
Fecha:10/03/11
Pgina 51 de 130
Despus de que todos los campos han sido corregidos pulsamos "OK", todos los aislamientos
con los mismos datos sern actualizados as como las configuraciones de aislamiento grabadas
en el dibujo.
All Line Numbers - Filter: Esta opcin se pone activa siempre y cuando en el campo Selection Mode, est
seleccionada la opcin Line Numbers.
Filter: Aqu se filtran los Nmeros de Lnea para ubicarlos de forma rpida, el usuario puede filtrar la lista de
nmeros de lnea usando comodines (*). Por ejemplo, si escribe *25-1B* y ejecuta el filtrado, esto reducir la lista de
nmeros de lnea general, a slo nmeros de lnea que contengan 25-1B como parte de su nombre, el filtrado del
texto ocurrir independientemente de dnde se encuentra el texto en el nombre del nmero de lnea.
En la lista que se muestra debajo de Filter, CADWorx ofrece una opcin de men, al hacer click con el botn
derecho del Mouse sobre un nmero de lnea, este men utiliza siete comandos para realizar distintos trabajos,
SOLO en la lista que presenta esta ventana, no modifica a los grficos de Aislamientos en la pantalla, estos
comando pueden aislar, ocultar, mostrar, etc., los nmeros de lnea que se muestran en la lista.
A continuacin explicaremos los siete comandos de este men:
Select All / Clear All: Esto seleccionar o limpiar todos los nmeros de lnea mostrados en la
lista.
List Insulated Line Numbers: Muestra slo los nmeros de lnea que tienen aislamiento.
List Un-Insulated Line Numbers: Muestra slo los nmeros de lnea que no estn con
aislamiento.
List Data Only Line Numbers: Muestra slo los nmeros de lnea que tienen datos de
aislamiento, pero no tienen ninguna grfica.
List Un-Insulated Components: Muestra todos los componentes que no tienen aislamiento.
Revisin: A
CURSO BSICO DE CADWORX PLANT
PROFESSIONAL
Fecha:10/03/11
Pgina 52 de 130
List All: Muestra toda la lista y tambin la actualiza.
Eventualmente un nmero de lnea en la lista tiene uno o varios tipos de configuracin de aislamiento, habr un ms
(+) en el lado izquierdo. Cuando el usuario ampla la lista, se mostrarn los datos de aislamiento, pulsando el botn
derecho del Mouse aparecer un men con dos comandos:
Modify: Reemplaza los datos del aislamiento seleccionado por el del aislamiento resaltado en la
cuadrcula del campo "Available Configurations", este cambio se aplicar a todos los
componentes del nmero de lnea seleccionado.
Remove: Quita el aislamiento de todos los componentes del nmero de lnea seleccionado.
1.7.4.
CLASH VIEW
Esta paleta de trabajo permite al usuario detectar de forma interactiva el choque (Clash) o interferencia entre los
slidos de AutoCAD 3D en un modelado incluyendo los dibujos adjuntos en XREF.
Dividiremos esta pestaa en Dos Campos: Settings y Display By Status.
SETTINGS:
Este campo esta destinado a configurar el uso de la paleta y del Comando Clash, tiene cuatro opciones para
mostrar el clash y cuatro botones de trabajo, adems del botn de ayuda (Help).
Revisin: A
CURSO BSICO DE CADWORX PLANT
PROFESSIONAL
Fecha:10/03/11
Pgina 53 de 130
Las cuatro Opciones son:
Clash On: Esta opcin encender temporalmente el sistema de control de choques.
Clash Off: Esta opcin apagar temporalmente el sistema de control de choques.
Show Clashes: Esta opcin mostrar la entidad de choque que ha sido dibujada en el modelo.
Hide Clashes: Esta opcin ocultar la entidad de choque que ha sido dibujada en el modelo.
Los cuatro Botones son:
1.- OPTIONS: Este botn abre una ventana de dilogo para configurar la paleta.
Ventana Options de Clash:
Desarrollando esta ventana tenemos:
En la parte superior vemos la ruta y el archivo de configuracin general donde se guardan los
cambios.
Start Up: Esta opcin controla la deteccin de choque (clash detection) al abrir un archivo de
dibujo, contiene una lista desplegable que ofrece tres opciones.
On: Con esta opcin la deteccin de choques (clash detection) est siempre
encendida para cada archivo de dibujo que se proceda a abrir.
Off: Con esta opcin la deteccin de choques (clash detection) est
desactivada para cualquier archivo de dibujo.
Revisin: A
CURSO BSICO DE CADWORX PLANT
PROFESSIONAL
Fecha:10/03/11
Pgina 54 de 130
Display Prompt: Con esta opcin el programa preguntar al usuario cada
vez que abra un archivo de dibujo si ejecutar la deteccin de choque o no.
On Clash Detection: Esta opcin controla los tipos de avisos que ocurren cuando se detecta un
choque, contiene una lista desplegable que ofrece tres opciones.
Do Not Report: Con esta opcin el programa no indicar al usuario si se ha
detectado un choque.
Show Tray Notification: Con esta opcin el programa le notificar al usuario
a travs de la bandeja de notificacin de burbuja, que se ha producido un
choque.
Show Palette: Con esta opcin el programa mostrar la paleta Clash cada
vez que se detecta un choque.
Connected steel check: Esta opcin controla si el sistema de deteccin de choques (Clash
Detection), comprueba que tipo de conexin existe entre componentes de Steel. Si esta opcin
no est marcada, los componentes de Steel que se toquen unos a otros an si los centerlines de
ambos estuvieran conectados sern informados como un Clash.
Detect clashes within blocks: Con esta opcin se controla si el sistema de deteccin de
choques (Clash Detection), comprueba las interferencias o choques dentro de los bloques del
modelado, por defecto el sistema no detecta los choques dentro de los bloques en el dibujo o
modelado.
Synchronize clashes from XREFs: Con esta opcin el sistema controlar si hay datos de
choques dentro de un XREFs y actualizar los datos de choques en el dibujo principal.
Synchronize layers from XREFs: Con esta opcin el sistema controlar si hay datos en la
capas de choque dentro de un XREFs y si las hubiera actualiza la lista en el dibujo principal, si
una capa en un XERF se excluye de la deteccin del choque, la capa del XREF tambin ser
excluida en el grfico principal.
Ignore insulation clashes: Con esta opcin el sistema ignorar todos los choques generados
de componentes creados con la paleta de trabajo Insulation View.
Revisin: A
CURSO BSICO DE CADWORX PLANT
PROFESSIONAL
Fecha:10/03/11
Pgina 55 de 130
Connectivity tolerance: En este cuadro el usuario pondr un valor que ser tomado por el
programa como la tolerancia para el control de choques, es decir, lo que el programa tomar
como distancia mnima para asumir un choque entre dos componentes o slidos.
Clash zoom factor: Aqu el usuario determinar ingresando un valor, el factor del zoom para
visualizar un choque (Clash).
Color Options: Este cuadro tiene cuatro opciones para darle color a los distintos tipos de
Choque (Clash) en la lista de la paleta y en el dibujo, en la paleta trabajar en el campo Display
by Status, el usuario puede cambiar el color si lo desea, las opciones son:
Active: Que indica los choques (Clash) Activos en el modelo.
New: Que indica los choques (Clash) Nuevos en el modelo.
Approved: Que indica los choques (Clash) que el usuario los fija como
Aprobados en el modelo.
Resolved: Que indica los choques (Clash) que el usuario los fija como
Resueltos en el modelo.
2.- LAYERS: Este botn abre una ventana de dilogo para trabajar con las capas generadas en
el modelo.
Ventana Options de Clash:
Este dilogo permite al usuario incluir o excluir a ciertas capas para la deteccin de choques
(Clash Detection), por defecto, todas las capas son consideradas para esta utilidad, con esta
ventana el usuario tambin puede excluir a ciertas capas de archivos referenciados con la
opcin. XREF pues estas capas se muestran en este cuadro de dilogo.
3.- REFRESH: Este botn se usa para actualizar la lista de Choques (Clash).
Revisin: A
CURSO BSICO DE CADWORX PLANT
PROFESSIONAL
Fecha:10/03/11
Pgina 56 de 130
4.- EXPORT: Este botn se usa para exportar la lista de Choques (clash) a un archivo de texto, el
archivo ser exportado al mismo directorio donde se dibuja el modelo, el nombre del archivo de
texto ser el nombre que tiene el dibujo pero se le aadir "_Clash.txt".
DISPLAY BY STATUS:
En este campo definimos qu tipo de choques sern mostrados en la lista, aqu nos muestra cinco opciones que
son:
New: Esta opcin mostrar en la ventana solo los choques (Clash) Nuevos en el modelado,
tienen por defecto el color rojo.
Active: Esta opcin mostrar en la ventana solo los choques (Clash) Activos en el modelado,
tienen por defecto el color rojo.
Resolved: Esta opcin mostrar en la ventana solo los choques (Clash) Resueltos en el
modelado, tienen por defecto el color Azul.
Approved: Esta opcin mostrar en la ventana solo los choques (Clash) Aprobados en el
modelado, tienen por defecto el color Verde.
All: Esta opcin mostrar en la ventana todos los choques (Clash) sin distincin de condicin.
La ventana donde se muestran todos lo choques (Clash) tiene cinco columnas
#: Aqu se ubican el nmero dado a cada choque (Clash).
Component 1 y Component 2: Son los componentes comprometidos en un choque (Clash).
Status: Aqu se nombra el estado en que est catalogado el choque (clash).
Type: Esta columna informa si el tipo del componente pertenece al slido de un aislamiento
creado desde la paleta Insulation View.
Si el usuario selecciona un elemento en esta ventana con el botn Izquierdo del Mouse, el
programa generar una entidad circular justo en el sitio de colisin o choque en el modelo
adems realizar un Zoom mostrando el lugar exacto y los componentes comprometidos.
Revisin: A
CURSO BSICO DE CADWORX PLANT
PROFESSIONAL
Fecha:10/03/11
Pgina 57 de 130
Si el usuario selecciona un elemento en esta ventana con el botn derecho del Mouse, mostrar
las siguientes opciones:
Las primeras tres opciones Clash Status Active, Resolved y Approved, Estas opciones le
permitirn al usuario cambiar el estado de un choque.
Las opciones Clash
Zoom To: Esta opcin realizar un Zoom en el punto de colisin o choque (Clash).
Viewer: Esta opcin mostrar una ventana de dilogo CADWorx Clash Viewer para que el
usuario pueda revisar en detalle el choque (Clash).
Isolate Selected: Esta opcin Aislar el choque (Clash) seleccionado y ocultar el resto del
modelo.
Isolate All: Esta opcin Aislar todos los choques (Clash) que existan en el modelo y ocultar el
resto de componentes y entidades.
Show All: Esta opcin Mostrar todos los componentes que se ocultaron con las dos opciones
anteriores.
Revisin: A
1.7.5.
CURSO BSICO DE CADWORX PLANT
PROFESSIONAL
Fecha:10/03/11
Pgina 58 de 130
PIPE SUPPORT MODELER
Esta es una nueva paleta de trabajo que trae consigo la versin CADWorx 2010, es usada para poder insertar
soportes que estn de forma parametrica dentro de una base de datos generada desde CADWorx plant.
Para desarrollar esta paleta la dividiremos en Cinco Campos: Configuration Setup, Drawing, Modify, File y
Ventana de lista.
Revisin: A
CURSO BSICO DE CADWORX PLANT
PROFESSIONAL
Fecha:10/03/11
Pgina 59 de 130
CONFIGURATION SETUP:
Este campo contiene dos botones de trabajo, as como tambin muestra la ruta donde se encuentra la base de
datos conteniendo la librera de soportes y una lista desplegable de seleccin de distintos tipos de librera.
Los botones de trabajo en este campo son:
New: Con este botn guardaremos una nueva lista de soportes.
Save As: Con este botn guardaremos una lista con otro nombre o en otra ruta si es necesario.
DRAWING:
Aqu con este campo insertaremos el soporte seleccionado en la Ventana de Lista, y definiremos como
insertaremos el soporte dentro del modelo, tiene un botn de insercin tres opciones de insertado y dos opciones
mas de detecion y repeticin.
Insert: Con este botn insertaremos el soporte 3D, seleccionado previamente de la lista
desplegable que se encuentra en la Ventana de Lista al lado derecho.
Opciones:
Single: Seleccionando esta opcin ingresaremos un solo soporte en las tuberas o accesorios.
Multiple: Con esta opcin se puede ingresar un nmero de soportes que el usuario determine
as como la distancia entre los mismos en un mismo tramo de tubera.
Free: Si escogemos esta opcin podremos ingresar el soporte de forma libre, quiere decir sin
ninguna restriccin de ubicacin dentro de la tubera.
Detect Steel: Conjugando esta opcin con las tres de arriba, podremos insertar los soportes
dando al programa la libertad de darle una longitud hasta que encuentre un elemento
desarrollado desde el Mdulo Steel, de forma automtica.
Revisin: A
CURSO BSICO DE CADWORX PLANT
PROFESSIONAL
Fecha:10/03/11
Pgina 60 de 130
Repeat Insert: A diferencia de la opcin Mltiple en la cual definimos una longitud y nmero de
soportes; con este utilitario nosotros podemos colocar manualmente varios soportes a distintas
longitudes en un solo tramo de tubera, sin necesidad de volver a seleccionar el botn Single.
MODIFY:
En este campo podremos regenerar, reemplazar y cambiar de especificacin de soportes segn sea requerido por
el usuario contamos para ello con tres botones de trabajo.
Regenerate: Este botn le pedir que seleccione los componentes de apoyo o soportes del
modelo y volver a crear los grficos 3D de los soportes sobre la base de datos que se encuentra
en el archivo actual con extensin PSA, que son las especificaciones donde se guardan los
distintos tipos de soportes, si se modific en algn punto, con este botn actualizaremos el
soporte.
Replace: Este botn reemplazar los componentes seleccionados en el modelo con el soporte
que se ha seleccionado de la lista.
Spec Change: Este botn actualizar o cambiar el soporte segn la informacin de la
especificacin sobre la base de lo que actualmente se encuentra en el archivo con extensin
PSA.
FILE:
Aqu podremos adicionar, modificar, remover, copiar y ordenar los elementos de la lista de las especificaciones de
los soportes que tienen como extensin PSA, este campo contiene seis botones de trabajo.
Add: Este botn abrir un cuadro de dilogo que le permitir aadir un nuevo elemento a la lista
del fichero de las especificaciones de soportes los cuales tienen extensin PSA.
Revisin: A
CURSO BSICO DE CADWORX PLANT
PROFESSIONAL
Fecha:10/03/11
Pgina 61 de 130
Modify: Este botn abrir un cuadro de dilogo que le permitir modificar los elementos de la
lista del fichero de las especificaciones de soportes.
Remove: Este botn eliminar los elementos que seleccionemos de la lista del fichero de las
especificaciones de soportes.
Copy: Este botn copiar los elementos que seleccionemos de la lista del fichero de las
especificaciones de soportes.
Move Up/Down: Este botn ubicar hacia arriba o hacia abajo los elementos que seleccionemos
dentro de la lista del fichero de las especificaciones de soportes.
VENTANA DE LISTA:
Esta es la ventana donde se presentan todos los elementos que conforman una especificacin de soportes, aqu
seleccionaremos aquella que insertaremos en nuestro modelo o la que modifiquemos, interacta juntamente con los
botones y opciones que estn dentro de esta paleta.
Revisin: A
1.7.6.
CURSO BSICO DE CADWORX PLANT
PROFESSIONAL
Fecha:10/03/11
Pgina 62 de 130
DISCONTINUITY VIEW
Esta es otra nueva paleta de trabajo que trae consigo la versin CADWorx 2010, es usada para poder ver con
mayor precisin las discontinuidades que se presentan en un modelado 3D, dividiremos esta paleta en tres partes:
Iconos de Trabajo, Unidades, y Lista de Referencia.
ICONOS DE TRABAJO:
Tenemos diez conos de trabajo con los cuales se desarrollar las identificaciones de las discontinuidades, Refresh,
Show All Types, Show Disconnected Only, Show Not On Line Only, Show Overlap Only, Tolerance Settings,
Color Settings, Remove Select Overlaps, Export to File, Help.
Refresh: Este botn actualizar los datos de la paleta.
Revisin: A
CURSO BSICO DE CADWORX PLANT
PROFESSIONAL
Fecha:10/03/11
Pgina 63 de 130
Show All Types: Este botn mostrar todas las opciones dentro del cuadro.
Show Disconnected Only: Este botn slo muestra los problemas de desconexin y conexin
de las uniones en la paleta.
Tolerance Settings: Este botn muestra la configuracin de la tolerancia para catalogar las
desconexiones en la paleta.
Color Settings: Este botn muestra el color y la configuracin de actualizacin automtica en la
paleta.
Remove Select Overlaps: Este botn elimina la lista de referencia seleccionadas del archivo de
modelo 3D.
Export to File: Este botn exporta la lista que sale en la paleta a archivos de Excel con la
extensin CSV.
Help: Este botn activa el utilitario de ayuda.
UNIDADES:
Dentro del rea de Unidades, vemos dos presentaciones, la primera que trabaja con el botn Tolerance Settings, y
la segunda que trabaja con el botn Color Settings
Tolerance Settings
Se cambiar manualmente las tolerancias segn determine el usuario.
Color Settings
Se cambia manualmente desplegando las listas de color y la opcin de Auto Refresh.
LISTA DE REFERENCIA:
En esta lista se presentar los elementos que intervienen directamente en una desconexin, asi como el nmero de
lnea al cual pertenece, su ubicacin en coordenadas, nombres de los elementos categoras y componentes.
1.7.7.
P&ID VIEW
Esta paleta de trabajo es muy importante en el modelado y trabajo de CADWorx Plant Professional, pues con ella
vinculamos los datos entre CADWorx Plant y CADWorx P&ID, en una Base de Datos de un proyecto, veremos el
desarrollo de esta paleta en el Mdulo CADWorx P&ID.
Revisin: A
CURSO BSICO DE CADWORX PLANT
PROFESSIONAL
Fecha:10/03/11
Pgina 64 de 130
1.8. ACCESORIOS (ACCESORY)
Aqu veremos algunas aplicaciones adicionales a las barras de herramientas, son utilitarios para desarrollar distintos
trabajos en el modelado, como desarrollar reas de dibujo desde perspectivas distintas, importacin, exportacin de
datos etc., esta formado por cuatro campos de trabajo:
En el Primer Campo tenemos comandos que se usan como ayuda para crear, editar planos o vistas de un
modelado en 3D, estn compuestos por:
1.8.1.
PLAN TO ELEVATION
Este comando permite crear una elevacin desde una planta 2D existente. Hay 4 diferentes elevaciones: North,
South, East y West. Cualquier objeto seleccionado fuera de estas cuatro vistas no ser convertido en una elevacin.
Los componentes deben ser dibujados en la elevacin apropiada en la planta. En las elevaciones no parecen
elementos que no son de Tuberas (equipos, perfiles bombas, etc.). La planta se puede crear en la elevacin 0 y
luego los componentes se pueden ubicar en las elevaciones apropiadas con el comando Change, para ubicar este
comando seleccionamos en el men superior Plant, luego Utility, Elevation y Change.
1.8.2.
ELEVATION TO PLAN
Permite crear una planta desde una elevacin. Esta funcin es complemento de las vistas generadas con Plan to
Elevation.
1.8.3.
2D REPRESENTATION
El comando 2DREP se usa para generar representaciones 2D de una maqueta, las desarrolla segn la posicin que
se requiera, utilizando la herramienta UCS o diferentes vistas, en sta ltima versin de CADWorx se ha
desarrollado una variante de ste comando, se llama 2DREPH, desarrolla representaciones en 2D teniendo la
particularidad de dibujar tambin las partes ocultas de un modelado en lnea segmentada o discontinua (HIDDEN).
Revisin: A
CURSO BSICO DE CADWORX PLANT
PROFESSIONAL
Fecha:10/03/11
Pgina 65 de 130
En el Segundo Campo vemos que los comandos que estn aqu son para trabajar la informacin del modelado
fuera del modelo o con otros programas. Tenemos:
1.8.4.
AUTO ISOMETRIC
Permite crear isomtricos de un modelo 3D. Cuenta con 2 campos, el primero de salida y recepcin de informacin
y el segundo para configuracin.
Iso Out: Este es un comando para armar el archivo que se utilizar para generar el isomtrico. Se grabar con
extensin *.pmi para luego recuperarlo con el comando Iso In.
Iso In: Este comando se usa para tomar el archivo generado con el Iso Out. Este comando trabaja como la primera
funcin de un archivo nuevo donde se crea el isomtrico, para recepcionar la informacin que se gener con Iso
Out es necesario abrir una hoja nueva de trabajo o nuevo dibujo y recin ah aplicar este comando (Iso In).
Config: En esta ventana de dilogo se configura los detalles que tendr el isomtrico generado.
Auto ISO Config File: Indica la ruta y el archivo actual con el cual se va a generar el formato del nuevo isomtrico,
si se tiene algun archivo de configuracin ya definido, con el boton Browse correspondiente se ubica el archivo y se
selecciona.
Border Drawing File: Indica la ruta y nombre del formato o plantilla usado en el isomtrico, si se tiene alguna
plantilla ya definida con un formato, con el boton Browse correspondiente se ubica el archivo y se selecciona..
Bill of Materials
On/Off: Permite o no representar la lista de materiales en el isomtrico.
Iso/Snap: Se usa cuando la insercin de los crculos de referencia de la lista de materiales se ingresa en forma
manual, coloca los crculos en un snap isomtrico paralelo a la ubicacin de los componentes.
Revisin: A
CURSO BSICO DE CADWORX PLANT
PROFESSIONAL
Fecha:10/03/11
Pgina 66 de 130
Type: Ofrece tres formas de contar los componentes:
Cut: Cuenta las tuberas por tramo cortado.
Total: Cuenta las tuberas sumando los tramos de igual dimetro.
Single: Cuenta los componentes en forma separada.
Tag: Define la forma de los tag o crculos de referencia, hay tres formas de mostrar los crculos de referencia de la
lista de materiales:
Automatic: Coloca los crculos de referencia con las lneas en el ngulo indicado en Rotation.
Manual: Con esta opcin al ubicar los crculos de referencia en el plano pasar que el
usuario con el cursor indicar la ubicacin en cada crculo.
Off: No coloca crculos de referencia.
Rotation: Indica el ngulo de inclinacin de la lnea del crculo de referencia.
Dimensioning: controla la acotacin del isomtrico.
On/Off: Permite acotar o no.
Sloped: Coloca lneas verticales.
Flange: Permite acotar caras entre bridas.
Distance: Controla la distancia de separacin entre el componente y la lnea de cota. La opcin
por defecto es AUTO usa un factor de 25, recordar que las cotas estn en ModelSpace. Otra
opcin es ingresar un valor que el usuario requiera.
Text Size: Controla el tamao de la cota, el nmero se puede graduar dependiendo del tamao
del isomtrico, debido a que las cotas estn en ModelSpace.
Miscellaneous
Nodes: Activa o desactiva el dibujar los puntos indicativos de soldadura en el layer SYSTEM.
ELBOW CL: Activa o desactiva la lnea de centro cuadrada en los codos.
Bolts: Cuando est activado adiciona los pernos o esprragos y los contabiliza en las listas de materiales.
Fitting Width: Se usa para ajustar el ancho de varios componentes (por ejemplo dimetro exterior de las bridas).
En las bridas grandes se pueden ajustar en dimetro y longitud para mejorar la representacin del isomtrico. Si se
ingresa AUTO el programa usa los valores del archivo ISORATIO.TBL (en el directorio SYSTEM del CADWorx)
Line Width: Afecta el espesor de la lnea del isomtrico. Normalmente esta en cero dejando especificar el grosor
de las lneas de tuberas a travs del color que se asigne el espesor de la lnea con el comando Layer.
Iso Scale: Se usa para variar la escala del isomtrico. En todos los isomtricos el componente tubera se escalar
no pasar lo mismo con los codos, bridas, vlvulas, u otros accesorios. La longitud real de la tubera se mantendr
para el conteo en la lista de materiales. Cuando una tubera y una vlvula estn en una misma ubicacin a lo largo
del eje X, la tubera no se escalar en la direccin de la vlvula ms los extremos de la vlvula si se escalan. No se
recomienda un seteo del 100% al isomtrico. El factor sugerido es de 35% que se utiliza en la mayora de los
casos. Una tubera inclinada se activa como un componente rgido, no se escalar en X ni en Z. Si se cuenta
mltiples tuberas inclinadas estas desactivan la opcin Iso Scale.
Border Drawing
Permite ubicar el formato elegido en la opcin Border Drawing File.
Cuando est en Off se desactiva el sector Select Constant of Type Value donde aparecen atributos del formato.
Drawing Name Format
Permite un mtodo para dar un nombre al isomtrico y los planos consecutivos incrementando el valor en 1. El
Counter necesita una X (valor) en la estructura del nombre para incrementar en 1.
2D ISO
Revisin: A
CURSO BSICO DE CADWORX PLANT
PROFESSIONAL
Fecha:10/03/11
Pgina 67 de 130
Pasa el dibujo a un solo espacio de trabajo; es decir el isomtrico que tiene la tubera y las cotas se encuentran en
el ModelSpace; por otro lado el formato, los crculos de referencia y la lista de materiales estn en el PaperSpace;
todo esto pasa a un drawing 2D en ModelSpace. Tener en cuenta que los componentes pierden la informacin
asociada. Requiere Autocad Express Tool instalado.
1.8.5.
CAESAR II
Este Men permite la comunicacin bidireccional con CAESAR II (programa de stress anlisis de tuberas de
COADE).
SYSTEM IN: Este comando se usa para tomar archivos de CAESAR II del tipo _A
SYSTEM OUT: Este comando se usa para generar archivos para CAESAR II.
Stress Iso: Con este comando generamos isomtricos de stress de archivos del CAESAR II.
Multiple Iso: Permite dividir en varios isomtricos de stress un modelo grande de CAESAR II.
Annotation: Permite colocar resultados del anlisis de stress en el dibujo.
1.8.6.
ISOGEN
Realizaremos una breve resea de esta aplicacin pues su uso se detalla en otro manual; podemos decir que es
un programa generador de isomtricos de la firma ALIAS, es una alternativa al generador de isomtricos propio del
CADWorx.
El ISOGEN genera una carpeta al instalarse; se carga en el directorio de CADWorx. Dentro del directorio del
ISOGEN hay un Sub directorio con nombre Project_Manager en donde se encuentra el Project Manager
(PIPMAN.EXE). El Project Manager se debe ejecutar primero ya que es quien configura el ISOGEN.
Project Manager permite crear un directorio donde se deposita los isomtricos. Los nombres de los directorios no
pueden tener espacios en blanco y tampoco pueden superar los 80 caracteres.
Aqu vemos 3 campos:
En el Primer Campo tenemos:
Isogen Out: Esta funcin requiere seleccionar los componentes para crear el isomtrico. Estos componentes deben
ser generados con el CADWorx Professional teniendo instalado el ISOGEN. El proceso de seleccin tiene diferentes
opciones:
Line Number: Permite seleccionar por nmero de lnea.
Revisin: A
CURSO BSICO DE CADWORX PLANT
PROFESSIONAL
Fecha:10/03/11
Pgina 68 de 130
Select component: Permite seleccionar por ventana, crossign o algn otro mtodo de la
preferencia del usuario. Se pueden seleccionar componentes de un XREF si el seteo
UseObjectsFromXrefs esta en 1. La ventana de dilogo ISOGEN Configuration permite
seleccionar diferentes proyectos, estilos y nombres.
Project: Permite seleccionar proyectos habilitados.
Style: Permite seleccionar estilos habilitados.
DXF/DWG: Permite cambiar el nombre del DXF del isomtrico.
Ventana de dilogo ISOGEN RESULTS
Total Plot File: Muestra la cantidad de isomtricos generados.
Open Plot Files: Al seleccionar dicha tecla muestra en Autocad los isomtricos generados.
View Message Files: Al seleccionar esta tecla con el Notepad nos muestra informacin sobre los
isomtricos o los errores producidos en la generacin.
Isogen Batch: Permite generar isomtricos con uno o ms nmeros de lneas. El comando usa el seteo del Project
Manager. El comando lista los nmeros de lnea para seleccionar.
Isogen In: Este comando importa archivos DXF.
En el Segundo Campo tenemos:
Isogen Supplemental: Con este comando insertamos Smbolos que se reflejan en los isomtricos emitidos con el
Programa ISOGEN, tales como sentido de flujo, simbologa de penetracin e instrumentos.
En el Tercer Campo tenemos:
PCF In: Este comando permite importar archivos PCF generados en otro sistema, incluso de algn programa de
Alias.
PCF Out: Este comando permite crear archivos PCF utilizados por ISOGEN, IGEN y SPOOLGEN (productos de
ALIAS).
1.8.7.
DATABASE
Este comando nos permite usar base de datos externos. Tiene tambin 3 campos o reas.
Revisin: A
CURSO BSICO DE CADWORX PLANT
PROFESSIONAL
Fecha:10/03/11
Pgina 69 de 130
En el Primer Campo tenemos: Setup, Synchronize y Audit.
Setup: Con este comando ingresamos a una ventana de configuracin de la base de datos. El sistema acta de
acuerdo a la configuracin. Cuando se inicia un dibujo, un archivo de configuracin se localiza en el directorio del
archivo y se inicializa o no la base de datos. Ventana de dilogo Live Database Settings
Primero vemos que la ventana muestra la ruta y el nombre del archivo que contiene la
configuracin Metric.cfg.
On/Off: Este switch activa o no la base de datos. Con la opcin On cualquier cambio en el
dibujo actualiza la base de datos y con la opcin Off la informacin la guarda en el drawing.
Si se ha tomado la opcin de encendido (ON) aparecer el siguente mensaje, le damos ok para
que guarde los cambios si es que se hubieran realizado.
Revisin: A
CURSO BSICO DE CADWORX PLANT
PROFESSIONAL
Fecha:10/03/11
Pgina 70 de 130
Database Type: En esta rea se selecciona el tipo de base de datos, puede ser Access,
SQLServer u Oracle.
Access Path: Tiene 2 switch Select File, con el que abre una base de datos existente, y
Create Table que crea la base de datos en un determinado directorio que se puede especificar.
Start Up Dialog Options: Existen tres opciones:
No dialog (new drawings are in the live DB): esta opcin pide un nombre y salva
automticamente.
No dialog (new drawings are never in the live DB): esta opcin no adiciona el nuevo drawing a
la base de datos.
Show dialog: Esta opcin muestra el siguiente cuadro de dilogo cada vez que un nuevo dibujo
se crea. El cuadro de dilogo permite al usuario aadir dibujos a la base de datos en vivo o no.
Startup Options (Pipe): Presenta al usuario dos opciones: Without Database, que indica
trabajar sin cargar a la base de datos. Y With Database, que indica que el dibujo y todo lo que se
adicione o cambie se grabar en la base de datos.
El botn Configuracin (Settings), permite al usuario cambiar los ajustes de control definiendo si
aparece este cuadro de dilogo o no en el comienzo de un nuevo dibujo.
Synchronize: Chequea todos los componentes de un dibujo y actualiza la base de datos. El programa pedir
confirmacin de la actualizacin. Se puede modificar la base datos en los campos en la tabla PIPE, estos cambios
no afectan al dibujo.
Audit: Este comando permite ver y arreglar problemas que aparecen en la base de datos. Pide seleccionar la base
de datos con la que se esta trabajando.
En el Segundo Campo tenemos: Export, Import.
Export: exporta los componentes a una base ODBC (Open Database Connectivity). Luego de ejecutar el comando
se seleccionarn los componentes y luego pide el tipo de base que puede ser Access o Excel. Requiere instalar el
ODBC drivers del cdrom de CADWorx.
Los componentes se seleccionan por lnea o por ventana. Se pueden seleccionar desde un XREF.
Ventana de dilogo Select Database Types
Revisin: A
CURSO BSICO DE CADWORX PLANT
PROFESSIONAL
Fecha:10/03/11
Pgina 71 de 130
Database Type: Esta seccin permite seleccionar Access o Excel como formato de base de
datos.
Append/Sync: Esta opcin adiciona o actualiza el dibujo y la base de datos.
New. Permite crear una nueva base de datos.
Directory: indica la ruta donde se esta trabajando. En la segunda celda Acces File (.mdb) indica
el nombre y el tipo de archivo.
Import: puede importar y dibujar componentes de CADWorx desde una base datos en la que se guardaron
componentes de este programa. Este comando no esta habilitado cuando una base de datos est activa.
En el Tercer Campo tenemos:
P&ID View Palette. Esta Paleta se usa para trabajar con el Programa
CADWorx P&ID, este comando activa la paleta o la desactiva si se la selecciona nuevamente, el desarrollo de esta
herramienta esta en el punto 1.7 de este capitulo.
1.8.8.
EXTERIOR FILE
Este comando sirve para exportar e importar archivos de CADWorx.
Pipe In: dibuja componentes desde archivos .PMF y .PMI (archivo que genera isomtricos).
Pipe Out: exporta componentes de CADWorx en archivos .PMF.
1.8.9.
C. G. GENERATOR
Calcula el centro de gravedad en X e Y en 2D y en X, Y, Z en modelos 3D.
1.8.10. SPECIFICATION
Este men permite trabajar la parte de Especificaciones editndolas, cambiando accesorios de una especificacin
a otra, creando nuevas, etc.
Revisin: A
CURSO BSICO DE CADWORX PLANT
PROFESSIONAL
Fecha:10/03/11
Pgina 72 de 130
Editor: El editor de la especificacin permite la modificacin de las especificaciones suministradas por CADWorx
Plant; cualquier usuario crea y guarda sus especificaciones. Tambin permite al usuario modificar la especificacin,
mientras se usa el programa CADWorx Plant. Incluso se puede utilizar como un programa independiente y se
puede copiar a cualquier mquina. No requiere un bloqueo de hardware o permiso de llave (ESL). El alias de esta
utilidad es el comando SPECEDIT.
Nota: La especificacin es un archivo de texto con formato especial. Si modifica el archivo con un editor de texto
(Notepad.exe), se debe tener cuidado de no cambiar la estructura del archivo. Si las especificaciones de archivo no
se han formateado correctamente, los componentes no se dibujarn.
Al seleccionar esta funcin, se presenta el dilogo de seleccin de archivos que se muestra a continuacin. El
usuario puede seleccionar las caractersticas que les gustara ver / modificar; haga clic en Abrir (Open).
Despus de seleccionar dentro del pliego de condiciones una especificacin, el cuadro de dilogo de edicin (SPEC
EDITOR) se muestra a continuacin. Este cuadro de dilogo permite al usuario:
Editar la informacin de la especificacin.
Editar los elementos individualmente.
Aadir nuevos componentes a la especificacin.
Eliminar componentes de la especificacin.
Realizar la bsqueda de texto y reemplazarlas.
Guardar los cambios de la especificacin.
Guardar la especificacin con otro nombre.
Revisin: A
CURSO BSICO DE CADWORX PLANT
PROFESSIONAL
Fecha:10/03/11
Pgina 73 de 130
SPEC EDITOR: Dividiremos esta ventana de dilogo en cuatro partes:
La primera parte que va a contener el boton INFO, la segunda parte que es el lado izquierdo que contendr los
componentes y adems los botones de busqueda y reemplazo, la tercera parte que viene a ser el lado derecho de la
ventana donde indicar que contiene cada componente que se muestra en la parte izquierda adems de sus
botones de trabajo. Y la ltima y cuarta parte que es la parte inferior de la ventana la cual contiene los botones de
grabado, exportacin y ayuda.
Primera Parte: Aqu veremos la ventana de dialogo Spec Information Edit.
Revisin: A
CURSO BSICO DE CADWORX PLANT
PROFESSIONAL
Fecha:10/03/11
Pgina 74 de 130
Weight Factor: Se utiliza para aadir diferentes mrgenes de peso a los componentes. Estos pueden incluir
aspectos tales como la pintura y el material de soldadura. Este nmero podra aumentar por ejemplo a 1,03
para indicar estos aspectos.
Measure bore: Se usa para decirle al programa que formato de medicin se adhiere a la especificacin. Las
opciones disponibles son: Imperial-Inch, Metric-Inch y Metric-Metric.
Library Sub Directory: Dirige la especificacin a la carpeta donde se encuentra la biblioteca o base de
datos. Esta ubicacin puede ser en cualquier parte de la red o en una red de rea amplia.
Nominal Rating, Temperature, Pressure, Flange Face, y las celdas con contenido de Material, son
utilizados como referencia a la hora de rellenar la informacin en CADWorx P & ID. En CADWorx Plant, el
material de las tuberas se utilizar en el momento de la transferencia de informacin a CAESAR II.
Database codes: Este cuadro de edicin permite la entrada de cualquier base de datos definida por el
usuario.
Color: El valor indicado se utiliza como el color predeterminado para la especificacin. Seleccione el botn
de color, mostrar la ventana de dilogo de seleccin de color de AutoCAD.
Segunda Parte: Aqu veremos la lista de componentes (Components) que contiene CADWorx y conforman la
librera general. Cualquier especificacin tendr este mismo formato; ademas se puede apreciar en la parte inferior
de esta lista el rea Search Spec: conteniendo tres botones:
Find: Abre una ventana de bsqueda con un texto determinado.
Find Next: Realiza la busqueda de otro componente que tenga el mismo texto anterior.
Replace: Reemplaza algn texto por el que se determino como busqueda.
Revisin: A
CURSO BSICO DE CADWORX PLANT
PROFESSIONAL
Fecha:10/03/11
Pgina 75 de 130
Tercera Parte: Esta es la parte derecha de la ventana de dilogo Spec Editor, aqu indicar que contiene cada
componente que se muestra en la parte izquierda (Segunda Parte) indicar adems sus propiedades, como
dimetros, rangos de insercin y descripcion. Adems de los botones de trabajo en la parte inferior en el rea
Modify Spec.
Modify Spec:
Move Up / Move Down: Estos botones permiten mover hacia arriba o hacia abajo un
determinado tipo de componente en esta lista. Esto es especialmente til cuando se trabaja con
un mayor nmero de componentes opcionales y el uso de la opcin de alternar Especificacines.
El orden de los componentes que figuran en esta ventan se reflejar en el cuadro de dilogo de
componente opcional (Optional Component).
Revisin: A
CURSO BSICO DE CADWORX PLANT
PROFESSIONAL
Fecha:10/03/11
Pgina 76 de 130
Add: Este botn adiciona un componente nuevo a la lista de la especificacin, abre una ventana
de dilogo que contiene una lista de todos los componentes que estn disponibles dentro de la
categora seleccionada.
Luego de seleccionar un elemento y presionar OK abrir la ventana de dilogo Edit Component,
donde el usuario edtiar el nuevo elemento.
Delete: Con esta opcin borramos cualquier elemento que este en este lado de la ventana de
dilogo Spec Editor.
Edit: Con este boton editamos los componentes de la especificacin. Este punto siendo
importante lo detallaremos como un tema adicional en el punto 1.8.11 de este captulo.
Copy: Con esta opcin copiamos cualquier componente que se encuentre en esta lista, la copia
se ubicar como ltimo componente.
Revisin: A
CURSO BSICO DE CADWORX PLANT
PROFESSIONAL
Fecha:10/03/11
Pgina 77 de 130
Cuarta Parte: Esta es la parte inferior de la ventana de dilogo Spec Editor, aqu tenemos los botones con los
cuales podemos grabar (Save), cambiar de nombre (Save As), exportar (Export), aceptar (Ok), cancelar (Cancel)
una especificacin, tambin cuenta con un boton de ayuda (Help).
Para grabar con otro nombre
Para grabar la especificacin
Para exportar la especificacin
Para aceptar los cambios
Para ayuda
Para cancelar los cambios
1.8.11. VENTANA DE TRABAJO EDIT COMPONENT
Este dilogo permite modificar cualquiera de los componentes en la lista del lado derecho. Esta ventana aparece
tambin despus de aadir cualquier nuevo componente y se rellenar escasamente, adems el botn Abrir (Open)
se desactivar (solo cuando se agregua un componente).
Revisin: A
CURSO BSICO DE CADWORX PLANT
PROFESSIONAL
Fecha:10/03/11
Pgina 78 de 130
En esta ventana de trabajo vemos cinco campos que detallaremos a continuacin: Type, Data File, Top
Works, Details y finalmente ISOGEN Symbol Information.
Type:
En este campo se indicar el tipo de componente que se esta seleccionando para editar.
Data File:
Indica el nombre de la base de datos que contiene la informacin del componente y la ruta donde esta
ubicada la misma. Cuenta con 3 switch o botones:
Select: Sirve para seleccionar el accesorio requerido, mostrar una ventana de seleccin.
Revisin: A
CURSO BSICO DE CADWORX PLANT
PROFESSIONAL
Fecha:10/03/11
Pgina 79 de 130
Open: Con esta opcin abrimos la base de datos del accesorio seleccionado.
Template: Esta opcin se activa siempre y cuando estemos adicionando un accesorio
nuevo, y genera una plantilla con las reas para definir los parmetros segn el accesorio
que se quiere crear, muestra la siguiente ventana de dilogo:
Seleccionamos el directorio con el boton Select Directory:
Luego de aceptar (Ok), definimos un nombre para el nuevo componente:
Revisin: A
CURSO BSICO DE CADWORX PLANT
PROFESSIONAL
Fecha:10/03/11
Pgina 80 de 130
Una vez definido el nombre aceptamos (Ok), se mostrar una plantilla para agregar datos
al nuevo componente (en este caso agregamos una tubera y la plantilla tiene esta forma,
cada componente tiene su propia plantilla y vara segn el accesorio):
Para que el usuario pueda entender el significado del encabezado de cada columna se
recomienda revisar el archivo datafile.tbl. Por ejemplo; esto son los significados de cada
columna para tuberas.
[001]; PIPW (este es el comando ejecutado desde AutoCAD para el accesorio).
DESC=PIPE BUTTWELD (es la descripcin de elemento o accesorio).
NOM=Nominal diameter (es el valor del Dimetro Nominal del accesorio).
OD=Outside diameter (es el valor del Dimetro Exterior del accesorio).
THRD_ENG=Thread engagement (es el valor de la profundidad de rea roscada en el
accesorio).
SOC_ENG=Socket engagement (es la profundidad de rea embonada en el accesorio.
Para Socket Weld).
WGT=Weight (valor del peso).
THK=Thickness (espesor de pared del accesorio).
Data File path Update Only: Seleccionando esta opcin hacemos que al agregar algn componente o
editndolo, cambie de base de datos, ms no la forma de presentacin o forma de la mascara, por el
contrario cuando esta opcin no esta seleccionada y realizamos los mismos pasos, cambiar el archivo y la
mascara de presentacin del componente.
Top Works:
Esta opcin solo se activa cuando se quiere editar vlvulas, pues se utiliza para adicionar los tipos y formas
de actuadores para dichos elementos; tenemos dos Switch o botones que son: Select y Open que son para
seleccionar y abrir los archivos respectivamente.
Revisin: A
CURSO BSICO DE CADWORX PLANT
PROFESSIONAL
Fecha:10/03/11
Pgina 81 de 130
Details:
Esta rea comprende varias celdas de trabajo:
Opcional component: Seleccionando esta opcin definimos si nuestro accesorio es
tomado como un componente opcional dentro de nuestra especificacin, se usa tambin
cuando se tiene varios componentes que se crean desde una misma base de datos, se
selecciona esta opcin para poder decirle al programa cual definir por defecto.
Start Size: Define el rango de inicio de los dimetros del accesorio.
End Size: Define el rango final de los dimetros de un accesorio.
Tag: Este campo esta determinado para colocar alguna numeracin adicional que se
quiera mostrar en el componente, al momento de generar el isomtrico, o en la lista de
materiales.
Short Description: Aqu se muestra la definicin corta del accesorio.
Long Description: Aqu se muestra la definicin completa del accesorio; por lo tanto es
aqu donde tenemos que editar la forma como queremos designar a nuestro componente.
Sort Sequence: Aqu figura el nmero de secuencia del accesorio.
Index Code: Indica el cdigo que se le asigna al accesorio que se usa generalmente para
el rea de compras, tiene una pestaa al costado que dice Edit Codes, aqu podemos
editar los cdigos que por defecto tiene el programa y usar los cdigos que nuestro cliente
nos solicita.
Revisin: A
CURSO BSICO DE CADWORX PLANT
PROFESSIONAL
Fecha:10/03/11
Pgina 82 de 130
Notes: Este espacio se usa para colocar notas o algn comentario importante sobre los
accesorios.
Bom tem Type: Aqu definimos la ubicacin de los accesorios en la lista de materiales,
tenemos 4 opciones: Fabrication (por fabricacin), Erection (por construccin), offshore
(construido fuera del rea de trabajo), misc (que tiene una condicin de fabricacin
especial).
ISOGEN Symbol Information:
Esta rea esta determinada para trabajar directamente con el programa ISOGEN; que es el generador de
isomtricos inteligentes en grandes bloques; tiene dos campos que se muestran:
Identifier: Que viene a determinar a que grupo de simbologa (en ISOGEN) pertenece nuestro elemento.
Skey: Es el cdigo del smbolo que ISOGEN reconoce para un determinado accesorio.
1.8.12. MODIFY LIBRARY
Este comando permite modificar los archivos de texto en los que se basan las clases de Tuberas que se estn
trabajando en el momento.
1.8.13. LINE NUMBER
Este comando nos permitir crear administrar y ordenar los distintos nmeros de lnea dentro de un modelado, se
divide en tres campos.
El Primer Campo que contiene el comando Setup:
Setup (Line Numbering System): La primera funcin de esta barra de herramientas es la funcin
NUMBERSETUP, sta permite al usuario modificar la configuracin de cualquier nmero de lnea. El sistema puede
ser activado o desactivado, si bien, ste puede funcionar en un modo esttico o dinmico.
Revisin: A
CURSO BSICO DE CADWORX PLANT
PROFESSIONAL
Fecha:10/03/11
Pgina 83 de 130
En el modo dinmico, CADWorx Plant ajusta el nmero de lnea en funcin del tamao y / o especificacin. Siempre
que el tamao o la especificacin sean cambiados al momento del trazo, el nmero de lnea se cambiar. En el
modo esttico, el usuario debe cambiar manualmente el tamao y la especificacin. El modo esttico es til cuando
los tamaos y todos los componentes de un determinado tramo de tuberas deben tener exactamente el mismo
nmero de lnea. (Por ejemplo, se tiene una tubera de 8" como lnea de proceso; por lo tanto se le asigna el nmero
de lnea de 8 "-150-2001-N pero adems este tramo tiene un venteo que incluye vlvulas y nipples de 3/4" todo esto
debe tener un mismo numero de lnea, es aqu donde se aplica esta opcin). Estas opciones tambin se activan
desde la ventana Plant Setup, ver la celda LineNumberSystem que se encuentra en la ventana de trabajo
Configuration File.
File: En la parte superior del cuadro de dilogo se encuentra el nombre del archivo de configuracin que se est
utilizando actualmente, tambin se puede apreciar la ruta donde se encuentra dicho archivo. Un proyecto hecho en
CADWorx P&ID tambin puede utilizar el archivo de configuracin.
Category: Esta caja tiene una lista desplegable que el usuario puede acceder y escoger, estos elementos se
pueden aadir a cualquier nmero de lnea del sistema; una vez que un tema ha sido seleccionado usamos el botn
Add para colocarlo en el cuadro de lista de la derecha; y el otro botn Delete se usa para eliminarlo de la lnea del
sistema. El usuario puede tambin escribir en un valor y aadirlo.
Para ver todos los artculos que se encuentran en esta tabla ver el archivo DATABASE.TBL en el directorio raz en
la carpeta SYSTEM.
Revisin: A
CURSO BSICO DE CADWORX PLANT
PROFESSIONAL
Fecha:10/03/11
Pgina 84 de 130
Separator: La caja separador tambin tiene un botn de Aadir y Quitar que funciona de forma muy similar a los
botones de Category mencionados arriba. Cualquier alfanumrico separador puede ser aadido al sistema (es
decir, "-", "~", "#", espacio, etc.). Se utiliza para dar separacin a las distintas categoras.
Default value: Esta casilla permite al usuario aadir un valor por defecto para cualquier categora del sistema, al
nmero de lnea (un valor para cada categora en el cuadro de lista). En cuanto al tamao (dimetro) y las
especificaciones se desactivar el valor por defecto agregado si el sistema est configurado para el modo dinmico.
System Off: Desactiva toda la tabla para agregar nmeros de lnea.
System On (Dynamic Size/Spec): Con esta opcin cada componente que se coloca en el dibujo recibe un nmero
de lnea. El nmero de lnea no se incluir en el componente, cuando este sistema est apagado.
System On (Static Size/Spec): Con esta opcin se le notifica al sistema que el nmero de lnea va a utilizar lo que
se ha sido escrito en la caja de valor Default Value; incluyendo el valor por defecto del tamao y las especificacin.
Esto permite al usuario escribir algo adicional para el tamao (dimetro) y la especificacin.
Revisin: A
CURSO BSICO DE CADWORX PLANT
PROFESSIONAL
Fecha:10/03/11
Pgina 85 de 130
Preview: El cuadro Vista previa muestra el nmero de lnea que parece segn las categoras seleccionadas.
Move Up / Move Down: Los botones Move Up y Move Down que estn debajo del cuadro de lista, permite al
usuario seleccionar cualquiera de las categoras ubicadas dentro del cuadro de lista y la ubicacin de ellos en el
nmero de lnea. Usar Preview (vista preliminar) para determinar el orden del nmero de lnea.
Continuamos entonces con el Segundo Campo del men Line Number, aqu encontramos los comandos Assign,
Annotate y Set.:
Este comando permite al usuario asignar nmeros de lnea nuevos o diferentes a componentes
Assign:
existentes. En el modo esttico, el nmero de lnea ser substituido exactamente como es visto en el Preview del
sistema. En el modo dinmico, el nmero de lnea se ajusta automticamente. Este se basa en el tamao actual y
las especificaciones que figuran dentro de los datos de componentes.
Revisin: A
CURSO BSICO DE CADWORX PLANT
PROFESSIONAL
Fecha:10/03/11
Pgina 86 de 130
Annotate:
Con este comando etiquetamos componentes por los nmeros de lnea asignados. El tamao del
texto se basa en la variable de entorno de AutoCAD TEXTSIZE y es colocado sobre la capa Text. Cada uno de los
componentes puede ser anotado por modo de seleccin.
Set:
Con este comando el sistema de numeracin de Lneas adopta un nmero ya existente para
establecerlo como Actual, se tienen tres opciones diferentes. El nmero de lnea se puede tomar como primera
opcin de una base de datos de P & ID, como segunda opcin del dibujo actual o tercera opcin mediante la
seleccin de un componente.
La primera opcin requiere una base de datos Access de un proyecto desarrollado con CADWorx P&ID. Si el
archivo de configuracin que se utiliza es el mismo que un proyecto de P&ID, esta funcin automticamente
mostrar todos los nmeros de lnea dentro de ese proyecto. El nmero de lnea suministrados sern del mismo
formato que en el proyecto.
La segunda opcin es la lista de lneas del dibujo actual.
La tercera opcin permite al usuario seleccionar un componente en el dibujo para fijar el nmero de lnea. Las dos
ltimas opciones exigen que la aplicacin LineNumberSystem este establecida en 2. Esto es lo mismo que tener la
opcin System On (Static Size/Spec) activada.
El Tercer Campo tiene los comandos Count, Increment y Decrement.:
Count:
Con este comando establecemos el valor de nmero de lnea (Count).
Esta funcin requiere que el LineNumberSystem se establezca en 1. Si no es as, aparecer un error. Esto es lo
mismo que tener la opcin System On (Dynamic Size/Spec) activada.
Increment:
Con este comando se incrementa el valor de cuenta del nmero de lnea. Por ejemplo si el
usuario configura el nmero de la lnea como 0001 con esta opcin lo incrementara a 0002.
Decrement:
Con este comando se disminuye el valor de cuenta del nmero de lnea. Por ejemplo si el
usuario configura el nmero de la lnea como 0002 con esta opcin lo cambiara a 0001.
1.8.14. AUTOROUTE
El comando Auto ruta permite dibujar de una manera rpida y eficaz tuberas y codos sobre una lnea de ruteo. El
usuario puede dibujar tuberas con codos de radio largo (Butweld LR), de radio corto (Butweld SR), roscados
(Threaded), o de embone soldado (Socket Weld). Todos los comandos antes mencionados tienen las mismas
opciones de trabajo que son tres y las detallamos a continuacin: Elbows only, Pick points y Select polyline
Revisin: A
CURSO BSICO DE CADWORX PLANT
PROFESSIONAL
Fecha:10/03/11
Pgina 87 de 130
Elbows Orly: Esta opcin instala slo codos sobre una ruta de manera controlada. Pedir al
usuario que seleccione una ubicacin de partida, luego el primer punto de ubicacin del codo,
despus dar el prximo punto, etc., luego de definir el ltimo punto de insercin de un codo le
pedir un punto final. No se colocarn codos en la ubicacin inicial. Esta rutina slo permite picar
puntos de referencia no seleccionar una polilnea.
Pick points: Esta opcin instala la tubera y los codos en una ruta definida por el usuario. Como
en el caso anterior, pedir al usuario que seleccione una ubicacin de partida, luego el primer
punto de ubicacin del codo, despus dar el prximo punto, etc., luego de definir el ltimo punto
de insercin de un codo le pedir un punto final. Los Codos y tuberas se dibujarn a lo largo de
estos picos de construccin. Esta rutina slo permite picar puntos de referencia no seleccionar
una polilnea.
Select polyline: Esta opcin permite al usuario seleccionar una polilnea o un 3Dpoly para
construir la tubera y los codos. Utilice la funcin de router polilnea 3D que se explica a
continuacin para la construccin.
Router: Este comando se debe de tomar con mucha importancia pues es uno de los ms usados en un modelado;
genera una polilnea en 3D sobre la que se montarn las tuberas y los codos con las rutinas expuestas
anteriormente. Por otro lado, permitir al usuario dibujar la lnea 3dpoly con diferentes opciones. Conforme se va
desarrollando el trazo ofrece una caracterstica similar al comando UNDO (deshacer) de 3dpoly de AutoCAD.
Se especifica primero el primer punto de arranque, luego se indican los dems puntos del ruteo.
Existen cinco opciones una vez ejecutado este comando: Slope, Position, Elevation, Undo, Reference.
Slope: Permite el ingreso de una tubera inclinada. Esta opcin no surtir efecto hasta que el siguiente punto sea
escogido. Tiene cinco opciones de trabajo:
metros.
Meter: Esta opcin permite al usuario ingresar un valor de pendiente en subida o bajada en
Feet: Esta opcin permite al usuario ingresar un valor de pendiente en subida o bajada en pies.
Drop: Esta opcin permite al usuario ingresar una pendiente de bajada al prximo punto.
Rise: Esta opcin permite al usuario ingresar una pendiente de subida al prximo punto.
Continuous: Esta opcin permite al usuario activar o no una inclinacin constante en el ruteo.
Enter slope in degrees (+ or -): Esto permite que el usuario introduzca una pendiente para el
siguiente punto en grados.
Position: Permite colocar un punto determinado a distinto nivel. Esta opcin no surtir efecto hasta que el siguiente
punto sea escogido. Se utiliza para iniciar la lnea 3dpoly en posiciones elevadas. Tiene cinco opciones de trabajo:
Nominal: Esta opcin permite ubicar la polilnea o lnea de ruta segn el tamao de la tubera
que se coloca. Hay dos opciones muy similares en este comando. Uno es Nominal y el otro es el
Size. Ambas funciones usar el tamao nominal para realizar el trabajo.
Size: Esta opcin usar el tamao nominal para realizar el trabajo.
BOP: Esta opcin obliga a la polilnea a dibujarse a la mitad del Size (tamao) actual, tomando
como punto de referencia la parte inferior del tubo.
TOP: Esta opcin obliga a la polilnea a dibujarse a la mitad del Size (tamao) actual, tomando
como punto de referencia la parte superior del tubo.
Centerline: Este es el valor por defecto al iniciar esta rutina. Dibuja la polilnea en lo que vendra
a ser el centro de la tubera.
Revisin: A
CURSO BSICO DE CADWORX PLANT
PROFESSIONAL
Fecha:10/03/11
Pgina 88 de 130
Reference: Esta opcin permite al usuario iniciar una lnea a una determinada distancia de un punto de referencia.
Despus de colocar este punto de referencia, proporcione un nuevo punto en un lugar en referencia a ese.
Elevation: Permite al usuario cambiar la altitud en relacin con el actual sistema de coordenadas UCS. Esta
opcin tambin funciona con nmeros negativos. Tiene dos opciones de trabajo:
World: Utilice esta opcin para ingresar la elevacin con relacin al sistema de coordenadas.
Pick: Utilice esta opcin para escoger una altura de trabajo ya existente o referenciada de
manera manual.
Undo: Se usa para borrar el ingreso anterior. Esta opcin deshar el ltimo segmento de recta; preguntar al
usuario para continuar en el siguiente punto.
1.8.15. MODE CONVERT
Esta rutina tiene cinco comandos: 3D Solid, 2D Double Line, 2D Single Line, Isometric y Existing, estos permiten
convertir los componentes segn el usuario lo requiera.
3D Solids:
ajustar el UCS.
Convierte los componentes seleccionados al modo slido de 3D, no es necesario reubicar o
Convierte los componentes seleccionados al modo de doble lnea 2D, es necesario que el
2D Double Line:
usuario ubique o ajuste el UCS conforme a la vista que quiere representar.
2D Single Line:
Convierte los componentes seleccionados al modo de una sola lnea 2D, es necesario que
el usuario ubique o ajuste el UCS conforme a la vista que quiere representar.
Isometric:
ajustar el UCS.
Convierte los componentes seleccionados al modo Isomtrico, no es necesario reubicar o
Revisin: A
CURSO BSICO DE CADWORX PLANT
PROFESSIONAL
Fecha:10/03/11
Pgina 89 de 130
1.9. UTILITARIOS (UTILITY)
A continuacin veremos los utilitarios del programa CADWorx Plant en men Utility que tiene cinco campos
En el Primer Campo tenemos: Settings, Set Component y Component Edit.
1.9.1. SETTINGS
Este cuadro de dilogo muestra como esta configurado en ese momento el programa, se ven los tamaos
principales y de reduccin. Tambin muestra la especificacin establecida actualmente. Si hay algn tema que no
se haya establecido esto se indicar como vaco.
Revisin: A
CURSO BSICO DE CADWORX PLANT
PROFESSIONAL
Fecha:10/03/11
Pgina 90 de 130
1.9.2. SET COMPONENT
Este comando nos permite configurar de manera rpida nuestra forma de trabajo mediante la seleccin de un
componente ya existente. Existen cinco comandos disponibles que permiten al usuario configurar el tamao, las
especificaciones, nmero de lnea, y todo lo que contiene un elemento:
Size:
Este comando permite al usuario mediante la simple seleccin de un componente, fijar o modificar el
seteo de dimetro o tamao principal.
Spec:
Este comando permite al usuario configurar una especificacin y ponerla como predefinida mediante
la seleccin de un componente que ya tenga la especificacin deseada.
Size/Spec:
Este comando permite al usuario configurar el dimetro principal y la especificacin mediante la
seleccin de un componente que tenga estas propiedades.
Line:
Este comando permite al usuario configurar como predeterminado un nmero de lnea, mediante la
seleccin de un componente que contenga el nmero de la lnea deseada. Cualquier componente creado despus
de ejecutar este comando utilizar el nuevo nmero de lnea.
Nota: Este comando slo funcionar si la opcin LineNumberSystem tiene como seteo el valor 2 (Estatic).
Revisin: A
CURSO BSICO DE CADWORX PLANT
PROFESSIONAL
Fecha:10/03/11
Pgina 91 de 130
All:
Este comando permite al usuario configurar el dimetro principal, la especificacin, y el nmero de lnea
mediante la seleccin de un componente que ya tenga estas propiedades.
1.9.3. COMPONENT EDIT
Este utilitario tiene tres tipos de comandos para trabajar la informacin de los componentes de CADWorx: Local
Edit, Xref Edit y Global Edit.
Local Edit (CEDIT): Esta rutina accede a los datos almacenados dentro de los componentes y permite hacer
modificaciones, eliminacin de datos, y diferentes ajustes en un elemento de CADWorx el nombre del comando es
CEDIT.
Xref Edit: Es una funcin que trabaja de manera similar al comando CEDIT. Este comando utiliza el mismo cuadro
de dilogo que CEDIT, pero no permitir que el usuario pueda modificar cualquiera de los campos dentro de ella.
Todos los campos modificables se desactivarn.
Si se requiere la modificacin de un componente dentro de un XREF, utilice el comando de AutoCAD RefEdit, a
continuacin, utilice la funcin normal de CEDIT para hacer cualquier modificacin que sea necesaria. Despus de
que la modificacin se ha completado, cierre el bloque con el comando REFCLOSE XREF. El objetivo principal de
esta funcin es permitir al usuario ver el tamao o la informacin en el componente.
Global Edit: Este comando permite modificar mltiples componentes a la vez. Cuando se seleccionan varios
componentes, este comando muestra el cuadro de dilogo similar al de CEDIT, cada campo dentro de este dilogo
estar en blanco. Si cualquier campo o cuadro de edicin se ha modificado en este cuadro de dilogo, se reflejar
en todos los componentes que han sido seleccionados. Los cuadros de edicin o campos que no fueron
modificados o cambiados no se actualizarn dentro de los componentes.
En el Segundo Campo de Utility tenemos: View, Elevation y Centerline.
1.9.4. VIEW
Este comando tiene dos herramientas muy tiles para hacer vistas desde modelos, utiliza el Box (Viewbox) y Edit
Box (ViewBox): Este comando permite al usuario crear vistas y cortes definidas de un modelo en 3D a travs de
un cubo o caja. Este comando es muy til en la creacin de planos en PaperSpace. El siguiente cuadro de dilogo
se muestra cuando se ejecuta el comando.
Revisin: A
CURSO BSICO DE CADWORX PLANT
PROFESSIONAL
Fecha:10/03/11
Pgina 92 de 130
View Set Name: esta celda de trabajo se usa para colocar un nombre al BOX o Caja de Trabajo.
First / Second Corner Point: El usuario puede especificar en la pantalla las dos esquinas
opuestas de la caja mediante los botones Specify On-Screen tanto en el primer como en el
segundo punto. Se recomienda tener definidos esos puntos, de lo contrario se realiza la
construccin de la caja mediante el llenado de los valores en las coordenadas X, Y y Z. El
valor Z de la primera y segunda esquinas no pueden tener la misma coordenada.
Views: Una vez que se especifican las esquinas, el usuario puede aadir las vistas que quiere
generar marcando la casilla en la columna disponible, o eliminar una vista ya aadida
desmarcando la casilla correspondiente.
Cada vista que se aade se le puede asignar un nombre basado en la perspectiva donde se
ubica. Este nombre se muestra en el cuadro de dilogo de Autocad. Al hacer click en Aceptar
crea los lados de la caja que el usuario solicit.
El botn Select All marca todas las casillas disponibles en la columna.
El botn Delete All borrar todas los lados del ViewBox que anteriormente se hayan creado.
Set Current: Ajustar el ViewBox seleccionado como predeterminado.
Isolate Box: Con este botn ocultamos todas las entidades de CADWorx y Autocad que estn
fuera de la caja. Las entidades que cruzan la caja normalmente no se ocultan.
Revisin: A
CURSO BSICO DE CADWORX PLANT
PROFESSIONAL
Fecha:10/03/11
Pgina 93 de 130
Show All: Con esto se mostrarn todas las entidades en el dibujo.
Edit (View Edit): Este comando permite al usuario modificar el cuadro creado con el comando VIEWBOX descrito
anteriormente. Haciendo doble clic sobre el viewbox (caja que se genera con el comando anterior) el comando se
ejecuta automticamente.
1.9.5. ELEVATION
Es un utilitario para realizar trabajos a distintas elevaciones, tiene dos comandos: Set y Change.
Set: Este comando de CADWorx es similar al comando Elev de Autocad. Puede ser utilizado para colocar tuberas
a una elevacin determinada. El nico problema con este comando, es que el usuario debe de configurarlo de
nuevo al 0, 0, 0 de elevacin, si no todas las tuberas se ubicarn en otra elevacin acto que puede confundir al
usuario. Se sugiere que este comando debe utilizarse con precaucin. Recuerde que trabaja con el 0 Absoluto.
Consulte la documentacin de Autocad para completar detalles sobre este comando (ELEV).
Change: Esta comando o rutina traslada todas las entidades (bloques, lneas, polilneas, etc.), seleccionadas a una
nueva elevacin referenciadas al sistema de coordenadas (World 0, 0, 0.). Tambin proporciona la opcin (BOP
correction) para cambiar la elevacin de un componente hacia arriba hasta la mitad de su dimetro exterior real.
1.9.6. CENTERLINE
Este es otro utilitario que nos puede ayudar a realizar un trazo, tiene dos comandos Convert y Offset.
Convert: Este comando permite al usuario mover todos centerlines seleccionados a la capa "SYSTEM". Esto nos
permite congelar la capa " SYSTEM" y mostrar en los planos y elevaciones el trazo sin centerlines. Esta capa tiene
que ser congelada antes del trazado.
Offset: Esta rutina permite al usuario realizar un Offset (lnea de desplazamiento aparente) de los ejes de las
tuberas y accesorios de CADWorx Plant, a diferencia del comando Offset de Autocad aqu se realiza una
proyeccin desde la ubicacin principal y tiene tambin la opcin de ubicarla en el mismo nivel del BOP de donde
se tomo la referencia. En accesorios como codos, esta rutina no copia la lnea central del radio, lo que si hace es
proporcionar una lnea recta que es proyectada desde los extremos. Este comando se puede aplicar tambin a
otras entidades de Autocad como lneas, crculos y otros objetos.
En el Tercer Campo de Utility tenemos: Continuity, Clash, Break, Insulation, Insulation Palette, ISO Flag, Dim
Adjustment, Line Isolate y Line Isolate Palette.
Revisin: A
CURSO BSICO DE CADWORX PLANT
PROFESSIONAL
Fecha:10/03/11
Pgina 94 de 130
1.9.7. CONTINUITY
Este comando es de VITAL importancia en un modelado 3D, pues si los componentes de dicho trabajo no estn
debidamente conectados o no existe la debida continuidad, la emisin de isomtricos a travs de ISOGEN no se
realizar, pues emitir un error de conexin; lo mismo suceder con los archivos que se enven a CAESAR II. Para
dar las tolerancias de conexionado se tiene que ir a la paleta de trabajo CADWORX CLASH VIEW y en el botn
OPTIONS definimos cuanto es el rango que le daremos. Tambin podemos definirlo desde el archivo Metric.cfg
que esta ubicado en la carpeta SYSTEM del programa la opcin por defecto es Tolerance= 0.25.
Este comando comprueba todos los posibles huecos y finales de cualquier sistema de tuberas. Grafica tambin
al usuario una referencia visual de cada extremo. Esta funcin encuentra explcitamente el extremo de cualquier
componente que no este bien conectado con otro. Dibuja un crculo en cada extremo del componente, ste crculo
se ubicar en la capa del dibujo que este como actual. Al ejecutar el comando este pedir seleccionar los objetos a
revisar, luego pedir que el usuario defina el tamao del crculo a mostrar.
1.9.8. CLASH
Este comando activa o desactiva la Paleta de trabajo CADWorx CLASH VIEW. (Revisar el punto 1.7.4. CLASH
VIEW, en el Capitulo 1 de este Manual, para ver el detallado de esta paleta).
1.9.9. BREAK
Esta utilidad se usa generalmente cuando se esta retocando un plano emitido; nos proporciona un mtodo de
romper o quebrar una tubera.
Revisin: A
CURSO BSICO DE CADWORX PLANT
PROFESSIONAL
Fecha:10/03/11
Pgina 95 de 130
Manual/Auto (Autobreak): Este comando se utiliza para dibujar el efecto de romper la tubera. Depender si la
tubera ha sido dibujada en la lnea de doble o en el modo como nica lnea, lo que permitir diferentes
indicaciones. No es necesario fijar un dibujo o lnea antes de utilizar esta rutina. Tener en cuenta que este comando
no se aplica a tuberas que estn en slido 3D. El comando AUTOBREAK tiene tres opciones de trabajo: Auto,
Under Pipe y Over Pipe.
Auto: Esta opcin rompe automticamente los tubos que se traslapan en diversas elevaciones.
Los tubos se deben traslapar de manera total o la rutina no trabajar. Si los tubos estn en la
misma elevacin aparecer un mensaje de error.
El comando determinar si debera ir con o sin smbolos de rotura el tubo escogido, si el usuario
rompe el tubo que est debajo, la rutina no proporcionar ningn smbolo de rotura en el tubo, si
el usuario rompe el tubo que est encima, cada final del tubo roto tendr smbolos de rotura.
Under Pipe: Esta opcin rompe un tubo sin los smbolos de rotura y sin la presencia de otro
tubo, tambin permitir al usuario determinar la distancia de la rotura en el tubo si desea en
valores polares.
Over Pipe: Este comando funciona de manera similar al anterior con la diferencia que este si
dibujar los smbolos de rotura.
End (Endbreak): Este comando dibujar un smbolo ruptura en el extremo de una tubera. El smbolo variar si se
tiene la opcin en el modo lnea doble en el modo como nica lnea. Su tamao y color depender de la
configuracin que se tenga en ese momento en cuanto a SIZE y ESPECIFICATION.
1.9.10. INSULATION
Esta rutina se utiliza para aadir aislamiento a una lnea, el comando adicionara un bloque slido que rodear a la
tubera, le solicitar un punto de inicio y fin para el largo del bloque. Este comando tiene 2 opciones: Remove y
Select insulation Start Point.
Remove: Esta opcin remueve los datos que indican que la tubera tiene aislamiento. La ltima
lnea de comando indicar que el usuario necesita quitar el grfico manualmente.
Select insulation Start Point: Esta opcin aade datos y grficos a un componente existente,
hay que tener en cuenta que solamente los componentes de tubo mostrarn el grfico del
aislante, los dems componentes almacenarn la informacin que denotan que tienen el
aislamiento.
Cabe sealar que este comando es muy antiguo, en las versiones anteriores como CADWorx Pipe no haba la
paleta de trabajo que existe ahora, inclusive en la versin 2006, usar este comando es una manera rpida de
identificar una tubera que esta aislada, pero ahora existe la paleta INSULATION VIEW que tiene ms utilidades.
1.9.11. INSULATION PALETTE
Este comando activa o desactiva la Paleta de trabajo CADWorx INSULATION VIEW. (Revisar el punto 1.7.3.
INSULATION VIEW, en el Capitulo 1 de este Manual, para ver el detallado de esta paleta).
Revisin: A
CURSO BSICO DE CADWORX PLANT
PROFESSIONAL
Fecha:10/03/11
Pgina 96 de 130
1.9.12. ISO FLAG
Este comando fija en el componente la longitud actual (que tiene en ese momento), que ser utilizada sin importar
qu tipo de modificaciones de longitud se le realiza a dicho componente (pueden estirar la tubera pero el valor de
su longitud no variar), esta funcin afecta solamente a los tubos y a los nipples, esto es til al ajustar un tubo que
deba ser utilizado en un isomtrico (TENER MUCHO CUIDADO esto no se refleja en los isomtricos emitidos por
ISOGEN, servir si es usado por el emisor de isomtricos de CADWorx Plant solamente). Por ejemplo, si estuvo
utilizando una tubera que mide 2000mm y aplica este comando, cuando estire la tubera (puede ser para efectos
de dibujo), el Bill Of Material de la lista de materiales reflejara 2000mm.
Al revisar el xdata del componente a travs del dilogo CEDIT, vemos que en la esquina izquierda de abajo en el
rea Coordinates tendr sealada la opcin ISO.
Esta opcin tambin se indicar cuando se usa el comando Autobreak.
1.9.13. DIM ADJUSTMENT
Este comando ajusta la longitud que figura en el xdata de una tubera, toma la informacin que se muestra en el
dimensionado o acotamiento editado y la reemplaza, esta rutina solo trabajar si la opcin "DIMASSOC" de
Autocad esta en la opcin 2.
1.9.14. LINE ISOLATE
Esta funcin permite al usuario aislar, ocultar o apagar momentneamente componentes de una tubera segn
nmeros de lnea (si estn asignados) o por especificaciones, este comando es usado por ejemplo para incluir
equipos en un rea que esta muy congestionada y se requiere limpiar un poco la zona, pero sin borrar los trazos
existentes ni quitar las propiedades de restriccin que tienen estos trazos, como este comando no elimina solo
oculta es muy usado en un modelado en 3D.
Este comando tiene tres opciones de trabajo: Isolate, Partial Isolate y Show All.
Isolate: Esta opcin permite al usuario apagar ocultar o aislar componentes por especificaciones o nmeros de
lnea, esta opcin oculta todos los objetos, incluidos los que no son de CADWorx Plant. Para que sean visibles de
nuevo, ejecute este comando de nuevo y seleccione la opcin Show All. Esta opcin tiene dos submens:
Revisin: A
CURSO BSICO DE CADWORX PLANT
PROFESSIONAL
Fecha:10/03/11
Pgina 97 de 130
Spec: Con esta opcin seleccionaremos las tuberas que queremos ocultar, por el tipo de
especificaciones que usan, esta opcin tiene una tercera lnea de comando donde se encuentran
dos opciones ms: List; aplicando esta opcin se muestra un cuadro de dilogo con la lista de
todas las especificaciones trabajadas en el modelo, el usuario puede seleccionar una o varias
especificaciones en la lista para ocultarlas o mostrarlas mediante los mtodos de seleccin
estndar de Windows. Y Select component que est por defecto; esta opcin permite al
usuario seleccionar un componente dentro del dibujo.
Line Number: Con esta opcin seleccionaremos las tuberas que queremos ocultar, por el tipo
de numero de Lnea que usan, esta opcin presenta la misma tercera lnea de comandos al igual
que la anterior (Spec).
Partial Isolate: Esta opcin funciona de forma similar a la opcin Isolate, pero a diferencia de esta deja en torno al
dibujo o trazo elementos visibles como equipos, perfiles estructurales, etc. Esta opcin tiene las mismas opciones
adicionales que el comando Isolate detallado anteriormente.
Show All: Esta opcin desactiva cualquier comando para ocultar o de aislamiento y hace todos los objetos visibles
en el dibujo.
1.9.15. LINE ISOLATE PALETTE
Este comando activa o desactiva la Paleta de trabajo CADWorx LINE VIEW. (Revisar el punto 1.7.2. LINE VIEW,
en el Capitulo 1 de este Manual, para ver el detallado de esta paleta).
En el Cuarto Campo de Utility tenemos: Layer Control y Drawing Control.
1.9.16. LAYER CONTROL
Esta lnea de Comando es utilizada como herramienta de ayuda para trabajar e interactuar con las distintas capas o
Layer generadas tanto en Autocad como en CADWorx, tiene nueve submens como opciones de trabajo.
Previous: Esto se utiliza para fijar nuevamente como actual la capa anterior.
Revisin: A
CURSO BSICO DE CADWORX PLANT
PROFESSIONAL
Fecha:10/03/11
Pgina 98 de 130
Change: Esto es utilizado para que una entidad cambie de una capa a otra; esto se logra seleccionando la entidad
que se quiere cambiar; luego se selecciona la entidad que se encuentra en otra capa. La seleccin de las entidades
originales pueden ser hechas cruzando una ventana o seleccionando individualmente.
Match: Esta rutina va a cambiar las propiedades de un objeto mediante la seleccin de otro (copiar propiedades).
Se le pedir al usuario que seleccione el objeto que desea cambiar y, a continuacin, el objeto que tenga las
propiedades que se quiere adoptar.
Set: Este comando es usado si se quiere fijar rpidamente como predeterminada o por defecto la capa usada por
algn elemento en el dibujo, se requiere seleccionar el objeto.
Off: Este comando es utilizado para apagar una capa seleccionando una entidad.
On: Este comando es usado para activar una capa que fue apagada con la rutina anterior. No se requiere
seleccionar ninguna entidad.
Isolate: Esta rutina se utiliza para aislar una capa, seleccionamos una entidad que contenga la capa que queremos
trabajar de forma individual, esto apagar todas las dems capas menos la de la entidad seleccionada.
Un-Isolate: Esta rutina activa todas las capas que se ocultaron con la rutina anterior (Isolate).
Delete: Esto se utiliza para suprimir una capa deseada, por ejemplo: queremos eliminar la capa 0, por lo tanto
tenemos que borrar todas las entidades que se encuentran en esta capa; entonces aplicando este comando, ste
suprimir todas las entidades como lneas, texto, etc., en la capa seleccionada, luego suprimiremos de forma
manual la capa, como se puede ver esta rutina ayuda tambin a eliminar todas las entidades que se encuentren en
una misma capa.
1.9.17. DRAWING CONTROL
Este men nos da una lista de quince opciones como herramientas que nos sern muy tiles para realizar retoques,
edicin y construccin de planos ortogonales, isomtricos (no ISOGEN), y hasta para un modelado en 3D.
Revisin: A
CURSO BSICO DE CADWORX PLANT
PROFESSIONAL
Fecha:10/03/11
Pgina 99 de 130
Fitting Width: Esta rutina controla la apariencia en cuanto a tamao de todas las bridas, ya sean ButWeld Socket
Weld o Roscadas, esta predefinido para que se use al 100%, este comando realiza los cambios solo en los modos
Doble Line (2D) y Single Line, no en 3D Solid.
Single Line Width: Este comando controla el espesor que tendrn los accesorios cuando se dibuja en el modo
Single Line. Tiene dos opciones: Enter single line pipe width y Change.
Enter single line pipe width: Esta opcin controla el espesor de toda la lnea de los
componentes antes de la insercin en el grfico, una ves activado el comando y definido el nuevo
espesor, automticamente los elementos que se insertarn adoptarn los cambios, esto no
suceder con los elementos que ya hayan sido insertados anterior a este paso.
Change: Use esta opcin para cambiar espesores de componentes ya existentes sobre el
dibujo, tiene tres opciones de seleccin:
Drawing: Esta opcin cambiar todas los polilneas en el grfico a un nuevo
espesor, a excepcin de las polilneas en bloques insertados.
Layer: Esta opcin cambiar el espesor de todas las polilneas que estn en
una misma capa.
Individual polylines: Esta opcin cambiar el espesor de las polilneas que
seleccionemos, independiente de su capa.
Weld Size: Con esta rutina determinamos el tamao de los puntos de soldadura que acompaan a los
componentes, tambin nos permitir el cambio de puntos de soldadura que ya estn situados en el dibujo, tiene dos
lneas de comandos adicionales como la rutina anterior (Single Line Width) para trabajar segn la necesidad del
usuario.
Enter weld dot size for single line pipe: Aqu definimos el tamao de los puntos de soldadura
que dibujemos, una ves que esta activado el comando y definido el nuevo tamao,
automticamente los elementos que se insertarn adoptarn los cambios, esto no suceder con
los elementos que ya hayan sido insertados anterior a este paso.
Change: Use esta opcin para cambiar tamaos de los puntos de soldadura en los
componentes existentes sobre el dibujo, tiene dos opciones de seleccin:
Drawing: Esta opcin cambiar el tamao de todos los puntos de soldadura
en el dibujo.
Individual polylines: Esta opcin cambiar el tamao de los puntos de
soldadura en los elementos que seleccionemos.
Break Distance: Esta opcin trabaja con el comando AUTOBREAK visto en el punto 1.9.9 (Break) de este manual,
aqu se define cuanto ser la distancia que quedar entre el final de la tubera quebrada o rota, y la tubera que la
atraviesa; por defecto tenemos 50 mm.
3D Follow: Este comando cambiar el UCS actual a un nuevo plano de ubicacin, conforme se vaya insertando
cada uno de los componentes. Se establecer una lnea que se extiende fuera del UCS, esta lnea indicar siempre
una direccin positiva (Z), el usuario puede utilizar este indicador para determinar la direccin (arriba o abajo) y
colocar el siguiente componente, por otro lado, permitir al usuario dibujar la tubera en cualquier direccin X, Y o Z
sin tener que reubicar el UCS, recordar que esta opcin slo funcionar en modo 3D.
Revisin: A
CURSO BSICO DE CADWORX PLANT
PROFESSIONAL
Fecha:10/03/11
Pgina 100 de 130
Single Line Pipe: Este comando se trabaja fijando primero el modo de trabajo en Doble Line, usando este
comando podemos dibujar SOLO las tuberas como si estuvieran en modo Single Line, los otros accesorios como
codos, bridas, etc. seguirn dibujndose en el modo Doble Line Esto puede ser til para la ingeniera que requieran
este tipo de efectos en sus planos.
Elbow Centerline: Este comando solo funciona en el modo de trabajo Doble Line y Single Line, coloca lneas de
proyeccin a los codos en un trazo, estas lneas nos pueden ayudar en el momento de acotar la isometra y
desarrollar un plano, tomando esas lneas auxiliares como puntos de interseccin entre los codos (no aplica para
ISOGEN), el comando se activa aplicando en la opcin del men y se desactiva de la misma forma.
Auto Gasket: Este comando activa o desactiva la opcin de insertar en forma automtica los Gaskets (empaques),
en las bridas o vlvulas segn sea el caso, el comando se activa aplicando en la opcin del men y se desactiva de
la misma forma.
Node Placement: Esta funcin activa o desactiva la opcin de insertar nodos en un componente, cuando esta
activo, pondr un nodo en cada extremo y en la esquina, (si fuera necesario) del componente, el comando se activa
aplicando en la opcin del men y se desactiva de la misma forma.
Auto Insertion: Este comando proporciona la capacidad de insertar componentes en tramos de tuberas existentes;
si dos tuberas fueran dibujadas en una esquina en forma perpendicular, esta funcin podra insertar un codo en
esta interseccin, al hacerlo rompe automticamente el tubo e inserta el componente. Suceder igual si se coloca
una tee en medio de una tubera, o al colocar una brida, el empaque cortar el tubo.
Este comando tiene tres modos de insercin que estarn disponibles.
Insertion mode ON and check dialog ON...
Insertion mode ON and check dialog OFF...
Insertion mode OFF and check dialog OFF...
Insertion mode ON and check dialog ON: Este modo de trabajo insertar los componentes, pero adicionalmente
verificar que los dimetros y la especificacin correspondan entre lo existente y lo nuevo que se quiere insertar, si
el tamao y/o especificacin no coinciden, aparece el siguiente cuadro de dilogo que permite la opcin de colocar o
no el componente, adems de que el programa puede configurar el tamao y/o especificacin cuando se elige la
opcin Do Not Draw Component, luego se selecciona el tamao y/o especificacin si fuera necesario para efectuar
el cambio.
Revisin: A
CURSO BSICO DE CADWORX PLANT
PROFESSIONAL
Fecha:10/03/11
Pgina 101 de 130
Insertion mode ON and check dialog OFF: Este modo de trabajo proporciona la insercin de componentes en
tuberas, pero no comprobar el tamao y/o la especificacin, insertar el componente sin ninguna pregunta.
Insertion mode OFF and check dialog OFF: El tercer y ltimo modo no insertar componentes en las tuberas
existentes ni comprobar el tamao y/o la especificacin, lo que har es dibujar el componente encima sin cortar o
romper la tubera que lo va a acoger.
Auto Connect: Tambin se activa eligiendo el botn Autoconnect
en la barra de herramientas Setting, se
puede desactivar eligiendo el mismo botn, una ves activada la opcin de auto conectado tener en cuenta que el
ltimo componente colocado en el dibujo, proporcionar el punto de partida para el siguiente, el usuario solo tendr
que indicar la direccin del nuevo elemento en caso de que stos fueran codos, tees o tubera.
Nota: este comando no trabaja conjuntamente con Auto Route o Auto Weld Gap.
Auto Weld: Este comando coloca soldaduras de forma automtica en las tuberas y accesorios soldados, tiene tres
opciones de trabajo; la primera es colocar en forma automtica soldaduras a los accesorios But Weld solamente, la
segunda es colocar en forma automtica soldaduras a los accesorios But Weld y Socket Weld y la tercera opcin es
no colocar soldaduras en ningn elemento.
Selection Control: Tambin se activa eligiendo el botn SelectionControl
en la barra de herramientas
Setting, al igual que el comando anterior se desactiva oprimiendo el mismo botn; este comando activa o desactiva
los puntos de agarre de un elemento o perfil de Steel, solo se activa los puntos finales del Centerline del elemento,
esto es til cuando se desea alargar el perfil pues se tomar la lnea de centro que es la que contiene la informacin.
Group On/Off: Este comando se activa tambin desde la barra de herramientas Setting con el botn
Grouping Toggle, con esta funcin agrupamos o desagrupamos los accesorios (cada accesorio esta agrupado a
una lnea de centro que contiene toda la informacin del componente), la accin de agrupar o desagrupar solo
separarn ambos elementos; no eliminar bajo ninguna circunstancia la informacin del accesorio.
Comando Adicional:
System Visibility: Se ingresa con el alias SYSVIS, ste comando sirve para ocultar todos los accesorios que estn
en la capa System, esto quiere decir que los gasket, bolts, Weld Gaps y Pads/Saddles se ocultarn, se recomienda
utilizarlo una ves terminado el modelado, solo para dar un mejor efecto visual al trazo terminado.
En el Quinto Campo de Utility tenemos: MVSetup, Zoom Lock y Zoom Factors.
1.9.18. MVSETUP
Este comando es igual y funciona de la misma manera al que tiene Autocad, se usa para crear, editar, alinear,
escalar, etc. distintas ventanas de trabajo en el Paper Space. Para mayor informacin ver manual de Autocad.
Revisin: A
CURSO BSICO DE CADWORX PLANT
PROFESSIONAL
Fecha:10/03/11
Pgina 102 de 130
1.9.19. ZOOM LOCK
Esta funcin es un utilitario que bloquea la ventana de trabajo cuando se esta en el Espacio Papel (Paper Space)
(bloquea el rea visual que se muestra en el Model Space), que funciona igual al ZoomLock de AutoCAD.
1.9.20. ZOOM FACTORS
Este men permite que el usuario enfoque una ventana (Mview) a una escala deseada, si el usuario ejecuta esta
funcin desde el Espacio Modelo (Model Space o tilemode 1), producir una alerta indicando que tiene que estar
en el Espacio Papel (el tilemode debe ser fijado a 0 o Paper Space).
Revisin: A
1.10.
CURSO BSICO DE CADWORX PLANT
PROFESSIONAL
Fecha:10/03/11
Pgina 103 de 130
LISTA DE MATERIALES (BILL OF MATERIAL)
En esta etapa veremos como CADWorx Plant emite listas de materiales con propiedades de exportacin,
importacin, en planos isomtricos y ortogonales dirigidos desde el modulo Plant
Este Men tiene Cuatro Campos de trabajo:
El Primer Campo que tiene el comando Setup que acciona la ventada de dialogo Bill Of Material Setup.
1.10.1. SETUP
Este dilogo (BOMSETUP) proporciona al usuario la capacidad de configurar la lista de materiales. Aqu se puede
modificar el ancho de columna, el orden de la columnas (moviendo hacia arriba o hacia abajo en la ventana de
dilogo), colocar un encabezado especifico y se puede colocar se es necesario en castellano cada columna, se
puede arreglar las columnas en cualquier orden, permite el centrado del texto y elegir entre 30 tipos de variables que
se pueden asignar a las columnas. Con la tecla Add se agrega una variable y con la tecla Remove se elimina.
Nota: las longitudes en la lista de materiales se basa en las variables setvar del tipo DIMLFAC, DIMDEC y
DIMLUNIT.
La plantilla para esta informacin ser almacenada en el archivo de configuracin Metric.cfg que se muestra en la
parte superior izquierda.
Revisin: A
CURSO BSICO DE CADWORX PLANT
PROFESSIONAL
Fecha:10/03/11
Pgina 104 de 130
Desarrollando esta ventana de dialogo tenemos:
Database Columns Available: En esta rea encontramos una lista de las posibles columnas que pueden formar la
lista de materiales, por lo tanto se pueden agregar si as lo requiere el usuario. Estas columnas se suman en un
cierto orden, los nombres de cada columna representan los datos que contiene cada componente. Cabe recalcar
que hay seis columnas especiales: UNIT, USER1, USER2, USER3, USER4 y USER5. Estas columnas estarn en
blanco en la lista de materiales, el usuario tendr que introducir manualmente los datos de estas columnas despus
que se genere la lista de materiales.
PT4_X, PT4_Y y PT4 _Z son la posicin (ubicacin) del punto de centro aproximado del componente basado en el
sistema de coordenada mundial (0, 0, 0).
Bom Columns Selected: Esta rea muestra la lista de todas las columnas o campos seleccionados y su orden de
aparicin en la caja que conformar la lista de materiales.
Add & Remove: Estn situados en medio de la lista de columnas disponibles y la de columnas seleccionadas, con
estos botones adicionamos o removemos columnas de las listas.
Nota: El usuario tambin puede agregar una columna haciendo doble clic en la lista Columnas disponibles. Adems,
puede eliminar una columna haciendo doble clic en la lista Columnas seleccionadas.
Alignment: Esta rea sirve para cambiar la alineacin del texto en una columna, se puede ubicar en tres posiciones
Left, Center y Rigth. Resalte la columna y luego seleccione su alineacin.
Grow direction: Aqu se especifica si la direccin de desarrollo de la lista de Materiales es hacia abajo o hacia
arriba en el plano.
Move Up/Down: Estas opciones permiten mover el orden de las columnas, tener en cuenta que cuando se genera
la lista de materiales, en el plano, las columnas tendrn un orden Horizontal, pero aqu se ver el orden como si
Revisin: A
CURSO BSICO DE CADWORX PLANT
PROFESSIONAL
Fecha:10/03/11
Pgina 105 de 130
estuvieran de manera vertical, por lo tanto si se mueve una columna hacia arriba (Move Up) en el listado de
materiales que se genera en el plano se ubicar ms a la izquierda y si se mueve hacia abajo (Move Down) se
ubicar ms a la derecha.
Column Title: Este campo permite al usuario especificar un encabezado o titulo a las columna que se encuentran
en la lista de Bom Columns Selected, se puede colocar el ttulo que el usuario requiera, inclusive en castellano,
esto se mostrar en la lista de materiales que emite el plano.
Column Width: Este campo permite al usuario especificar, definir o cambiar el ancho de las columnas que se
encuentran en la lista de Bom Columns Selected, esto se mostrar en la lista de materiales que emite el plano.
Sort Order: Esta opcin nos sirve cuando se lista componentes de tuberas por acumulacin, por ejemplo: Si dos
vlvulas tienen diversos valores en el TAG y usted no quisiera que stos se contabilicen en la lista, si no que se
coloquen de forma unitaria, se utiliza la opcin TAG y tendra que ser agregado en esta rea. Tiene botones de
adicin y de remocin, de ubicacin arriba o abajo y Column Sort como del de la ventana Bill Of Material Setup.
En el Segundo Campo tenemos los comandos Run y Tag.
1.10.2. RUN
Este es el generador de Lista de materiales, tiene tres opciones de trabajo que derivan a distintas presentaciones:
Total, Cut y Single
Total: Esta rutina contar la suma de las tuberas de igual dimetro.
Cut: Esta rutina contar las tuberas por tramos y as los ubicar en la lista de materiales.
Revisin: A
CURSO BSICO DE CADWORX PLANT
PROFESSIONAL
Fecha:10/03/11
Pgina 106 de 130
Single: Esta rutina contar cada uno de los elementos, y los pondr uno por uno en la lista.
Cada una de estas tres opciones tiene a su vez tres comandos para definir la insercin de los crculos de referencia
(tem o Tag):
Counter: Esta opcin permite que el usuario comience el contador de los tem en el listado de
materiales y crculos de referencia (tag) en cualquier nmero entero positivo que no sea 0
(cero). Esto nos es til cuando queremos hacer una lista de Materiales sobre una ya existente y
queremos que los nuevos tems continen desde donde se quedo el ltimo tem de la lista
Existente.
Manual Placement: Esta opcin inserta los crculos de referencia (tag) manualmente. Se le
pedir al usuario que ingrese la posicin, el proceso seguir hasta que el ltimo componente sea
colocado.
Automatic Placement: Esta opcin inserta los crculos de referencia (tag) de manera
automtica. Se le pedir al usuario que ingrese la posicin, y el programa realizar todo el
proceso de ubicacin de los crculos (tag).
1.10.3. TAG
stos vienen a ser los crculos de referencia que acompaan a la lista de materiales indicando la ubicacin de los
elementos o componentes en un isomtrico.
Tiene tres opciones de trabajo:
Toggle: Esta opcin activa o desactiva la colocacin de los crculos de referencia (tag).
Location: Esta opcin permite reubicar los crculos de referencia (tag) que queden
superpuestos o estticamente mal ubicados o simplemente si se quiere reubicar un tag
cualquiera, un buen ejemplo es que cuando se instala una empaquetadura y un juego de pernos
los crculos de referencia (tag) estn unidos y a veces montados en otros elementos, usando
esta opcin damos un mejor orden a nuestro plano.
Insert: Esta opcin permite colocar crculos de referencia (tags) sin necesidad de ejecutar (Run)
la lista de materiales nuevamente, el crculo de referencia se ajustar de acuerdo con el tamao
del texto actual.
En el Tercer Campo tenemos los comandos Export e Import.
Revisin: A
CURSO BSICO DE CADWORX PLANT
PROFESSIONAL
Fecha:10/03/11
Pgina 107 de 130
1.10.4. EXPORT
Permite exportar la lista de materiales en Access, Excel, archivo de texto o HTML.
Esta utilidad exporta la lista de materiales a varios formatos de archivo. Esta facilidad exportar la lista de materiales
a un archivo que estar basado en las columnas que han sido escogidas en BOMSETUP.
1.10.5. IMPORT
Permite importar una base de datos en una lista de materiales.
Solo se pueden importar archivos Access creados con el comando DBFGEN. No se pueden importar los archivos
generados con el comando EXPORT.
En el Cuarto Campo tenemos el comando Delete.
1.10.6. DELETE
Esta opcin permite eliminar todas las entidades que estn en la capa designada para lista de materiales en el
archivo de configuracin actual.
Revisin: A
CURSO BSICO DE CADWORX PLANT
PROFESSIONAL
Fecha:10/03/11
Pgina 108 de 130
Esta opcin no se puede utilizar para eliminar crculos de referencias (tag) o la lista de Materiales de forma parcial.
1.11.
LIBRERA DE GRAFICOS (GRAPHICS)
Este comando es usado para insertar diferentes bloques que estn distribuidos en diez campos distintos.
Estos cuadros de dilogo proporcionan los siguientes grficos para usarlos en la edicin de planos a travs de
CADWorx PLant.
Nota: La escala de los grficos insertados en el plano de este comando, se basa en el valor setvar DIMSCALE de
AutoCAD. ste (DIMSCALE) puede ser controlado a travs de la ventana de dilogo de Configuracin en AutoCAD
con el botn Scale o desde la lnea de comandos. Si el DIMSCALE se pone a 0, y la grfica se establece en el
Paper Space, el programa la insertar en una escala de 1 en 1.
1.11.1. SECTION
Estas siete graficas se usan para sealar, poner ttulos, ubicar, etc., los dibujos que generan las secciones y cortes
en un plano, tener en cuenta la escala en DIMSCALE para insertar.
Revisin: A
CURSO BSICO DE CADWORX PLANT
PROFESSIONAL
Fecha:10/03/11
Pgina 109 de 130
1.11.2. DETAIL
Estas cinco graficas se usan para sealar, poner ttulos, ubicar, etc., los dibujos que generan los detalles en un
plano, tener en cuenta la escala en DIMSCALE para insertar.
1.11.3. PLAN
Estas tres graficas se usan para sealar, poner ttulos, ubicar, etc., los dibujos que generan las vistas de planta en
un plano, tener en cuenta la escala en DIMSCALE para insertar.
Revisin: A
CURSO BSICO DE CADWORX PLANT
PROFESSIONAL
Fecha:10/03/11
Pgina 110 de 130
1.11.4. ELEVATION
Estas cuatro graficas se usan para sealar, poner ttulos, ubicar, etc., los dibujos que generan las vistas de elevacin
en un plano, tener en cuenta la escala en DIMSCALE para insertar.
1.11.5. INSTRUMENT
Estas tres grficas se usan para indicar que se tiene o se esta instalando un instrumento, tener en cuenta la escala
en DIMSCALE para insertar.
Revisin: A
CURSO BSICO DE CADWORX PLANT
PROFESSIONAL
Fecha:10/03/11
Pgina 111 de 130
1.11.6. ARROW
Estas siete grficas se usan para indicar los smbolos de Norte y los sentidos de flujo en los distintos planos del
proyecto, tener en cuenta la escala en DIMSCALE para insertar.
1.11.7. MISC
Estas ocho grficas se usan para indicar las revisiones de nuestros planos, tambin se pueden usar para indicar
alguna nota, etc., en los distintos planos del proyecto, tener en cuenta la escala en DIMSCALE para insertar.
Revisin: A
CURSO BSICO DE CADWORX PLANT
PROFESSIONAL
Fecha:10/03/11
Pgina 112 de 130
1.11.8. DOTS
Estas tres grficas se usan para indicar los puntos de soldadura en los accesorios de nuestros planos, generalmente
se usan cuando se dibujan tuberas, tener en cuenta la escala en DIMSCALE para insertar.
1.11.9. WELDS
Estas veinte grficas se usan para indicar los distintos tipos de soldadura que se pueden catalogar en nuestros
planos, se usan por lo general en los planos de estructuras, tener en cuenta la escala en DIMSCALE para insertar.
Revisin: A
CURSO BSICO DE CADWORX PLANT
PROFESSIONAL
Fecha:10/03/11
Pgina 113 de 130
1.11.10. ISO
Estas veintinueve grficas son de uso libre, estn hechas en 3D y se podran usar por ejemplo al realizar un
isomtrico, tener en cuenta la escala en DIMSCALE para insertarlos, pues estos bloques estn creados en
pulgadas y se insertarn en su tamao original.
1.12.
EQUIPOS (EQUIPMENT)
Con el men Equipment podemos generar recipientes (vessel), cabezales (head), tanques (tank) y bombas (Pump)
en el modo 2D y 3D; las bombas y otros equipos tales como recipientes y tanques no se pueden convertir de 2D a
3D o viceversa. Por defecto dibuja los equipos en modo 2D. Para dibujar en modo 3D primero seleccionar Setup en
el men superior Plant y en el sector Drawing Mode seleccionar 3D Solids.
Revisin: A
CURSO BSICO DE CADWORX PLANT
PROFESSIONAL
Fecha:10/03/11
Pgina 114 de 130
NOTA IMPORTANTE:
Cabe aclarar sin intencin de restarle importancia, que los equipos creados a travs de este men son solo para
manejarlos de forma visual y referencial, pues no tienen informacin que pueda ser utilizada por el programa o para
la base de datos del proyecto. Por lo tanto NO SON IGUALES a los equipos desarrollados desde el Modulo
CADWorx Equipment, los cuales tienen informacin adjunta, adems de trabajar de forma bidireccional con el
programa PVLITE de clculos para el diseo de recipientes, teniendo por ejemplo; tipos de boquillas, plataformas
etc. Sin embargo el uso de los equipos de ste men esta dirigido para aquellos usuarios que no tengan instalado
CADWorx Plant Professional juntamente con el Mdulo CADWorx Equipment y solo tengan instalado el Mdulo
CADWorx Plant.
En este Men vemos que los comandos estn divididos en dos campos:
En el Primer Campo tenemos los comandos Circle y Rectangle.
1.12.1. CIRCLE
En la lnea de comando se puede ingresar tambin: VESSELOD para este utilitario.
Este comando se usa para dibujar crculos con lneas de centro. El uso ms comn es para dibujar recipientes en
una vista en planta en el desarrollo de un plano. El circulo ser ubicado en el layer o capa EQUIP y las lneas de
centro en el layer o capa CL. En el modo 2D el crculo tiene espesor 0 cero. En el modo 3D el crculo tiene una
altura que ser especificada por el usuario en la direccin del eje Z y que comienza en el UCS actual.
Revisin: A
CURSO BSICO DE CADWORX PLANT
PROFESSIONAL
Fecha:10/03/11
Pgina 115 de 130
1.12.2. RECTANGLE
En la lnea de comando se puede ingresar tambin: RECT para este utilitario.
Este comando dibuja rectngulos que pueden ser utilizados para representar diferentes equipos. El rectngulo ser
ubicado en el layer o capa EQUIP. En el modo 2D el rectngulo tiene cero espesor. En el modo 3D, el rectngulo
tiene una altura que ser especificada por el usuario en la direccin del eje Z y comienza en el UCS actual.
En el Segundo Campo tenemos los comandos Vessel, Tank, Head y Pump.
1.12.3. VESSEL
En la lnea de comando se puede ingresar tambin: VESSEL para este utilitario.
Con este comando podemos generar recipientes horizontales y verticales, pero adems se pueden desarrollar con
diferentes cabezales, el comando pide al usuario elegir entre cuatro tipos:
Flat: Esta opcin permite generar recipientes con cabezales planos, se puede definir la distancia
por intermedio de un valor, o escogiendo en la pantalla dos puntos.
Dished: Esta opcin permite generar recipientes con cabezales cncavos y bridados, se
recomienda tener las siguientes distancias definidas, pues el adivinar en las indicaciones
proporcionar resultados extraos.
CURSO BSICO DE CADWORX PLANT
PROFESSIONAL
Revisin: A
Fecha:10/03/11
Pgina 116 de 130
Hemispherical: Esta opcin permite generar recipientes con cabezales semiesfricos, se puede
definir la distancia por intermedio de un valor, o escogiendo en la pantalla dos puntos.
Ellipical (Elliptical): Esta opcin permite generar recipientes con cabezales elpticos 2:1, los
cabezales de estos recipientes se desarrollan con la formula elipsoidal ASME 2:1, el usuario
debe indicar el I.D. y se genera el contorno paralelo hacia afuera obtenido con el O.D.
FLAT
HEMISPHERICAL
DISHED
ELLIPTICAL
CURSO BSICO DE CADWORX PLANT
PROFESSIONAL
Revisin: A
Fecha:10/03/11
Pgina 117 de 130
1.12.4. TANK
En la lnea de comando se puede ingresar tambin: TANK para este utilitario.
Con este comando podemos dibujar tanques en modo 2D o 3D, ofrece tres opciones diferentes de techos:
Flat: Esta opcin permite generar un tanque de techo plano, se puede definir la distancia por
intermedio de un valor, o escogiendo en la pantalla dos puntos.
Conical: Esta opcin permite generar un tanque de techo cnico, el cual se define con dos
opciones: Slope/Height, se puede definir la distancia por intermedio de un valor, o escogiendo
en la pantalla dos puntos.
Slope: Pide al usuario ingresar el grado de pendiente del techo, ingresar un
numero real.
Height: Pide al usuario ingresar la altura del techo desde el tope del cilindro,
el programa definir el ngulo segn el dimetro.
Open: Esta opcin permite generar un tanque con techo abierto, se puede definir la distancia por
intermedio de un valor, o escogiendo en la pantalla dos puntos.
Muy importante: Cuando se va a dibujar en el Modo 2D, el programa pedir al usuario definir en tres estas dos
opciones: Plan/Elevation. El usuario definir si quiere dibujar el tanque en vista de planta o como elevacin.
FLAT
CONICAL
OPEN
Revisin: A
CURSO BSICO DE CADWORX PLANT
PROFESSIONAL
Fecha:10/03/11
Pgina 118 de 130
1.12.5. HEAD
En la lnea de comando se puede ingresar tambin: HEAD, para este utilitario.
Este comando permite dibujar solo los cabezales de un recipiente, indicando el tipo requerido y en modo 2D o 3D, el
modo de construccin del los cabezales es igual al descrito en el punto 1.12.3 de VESSEL.
Existen cuatro tipos de cabezales:
Flat: Opcin para generar cabezales planos.
Dished: Opcin para generar cabezales cncavos y bridados.
Hemispherical: Opcin para generar cabezales semiesfricos.
Ellipical (Elliptical): Opcin para generar cabezales elpticos 2:1.
1.12.6. PUMP
En la lnea de comando se puede ingresar tambin: PUMP, para este utilitario.
Este comando permite dibujar bombas en modo 2D o 3D. (Bombas y otros equipos, como Vessel o recipiente y
tanques, no son inteligentes, esto significa que no se pueden convertir de un modo a otro, es decir de 3D a 2D o
viceversa). El comando Pump toma la informacin para el dibujo de las bridas de los archivos FLG.150, FLG.300,
FLG.400, FLG.600 y FLG.900 en el directorio SYSTEM, para dibujar los motores utiliza otro archivo emotorm.tbl
que se encuentra tambin en el directorio SYSTEM, las abreviaturas son: b.o.b. (bottom of base, parte inferior de la
base); f.o.f. (face of flane, cara de brida); and O.D. (outside diameter, dimetro exterior).
Las indicaciones para esta rutina en el modo 3D tienen una secuencia, pero en el modo 2D cambiar dependiendo
de la vista seleccionada.
Revisin: A
CURSO BSICO DE CADWORX PLANT
PROFESSIONAL
Fecha:10/03/11
Pgina 119 de 130
PUMP 2D, 3D
1.13.
ESTRUCTURAS (STEEL)
Este Men nos sirve para realizar el modelado de Estructuras de acero con perfiles estructurales basados en
estndares de uso internacional, el desarrollo de este tema lo encontrar en el Manual CADWorx Steel
Professional.
Revisin: A
1.14.
CURSO BSICO DE CADWORX PLANT
PROFESSIONAL
Fecha:10/03/11
Pgina 120 de 130
HVAC
Este Men nos sirve para realizar el modelado de Bandejas Elctricas as como tambin el tendido de ductos de
Aire Acondicionado, el desarrollo de este tema lo encontrar en el Manual CADWorx HVAC.
Revisin: A
1.15.
CURSO BSICO DE CADWORX PLANT
PROFESSIONAL
Fecha:10/03/11
Pgina 121 de 130
UCS
Este men esta basado en la herramienta UCS de AutoCAD el uso y la dinmica es la misma, una de las razones
es que AutoCAD es un programa tan poderoso en este tema, que permite que el usuario manipule los ejes de
trabajo X, Y, Z, en el sistema de coordenadas UCS. ste es el corazn del sistema de CADWorx Plant para dibujar
en 3D. Para utilizar el potencial de este programa se requiere que el usuario se familiarice y se sienta cmodo con el
sistema del UCS, cuando el usuario se acostumbre a l el desarrollo de un modelado lo encontrarn absolutamente
simple.
Revisin: A
CURSO BSICO DE CADWORX PLANT
PROFESSIONAL
Fecha:10/03/11
Pgina 122 de 130
Estos comandos se accionan de igual forma desde la barra de herramientas de CADWorx: UCS.
Este men tiene ocho comandos para que el usuario pueda elegir la perspectiva de trabajo, seleccionando
cualquiera de ellos segn lo que necesite, la vista se cambiara en la ventana de trabajo y el UCS se posicionar
segn este cambio, a continuacin un diagrama de cmo funciona los primeros cinco comandos:
DIAGRAMA UCS
Revisin: A
1.16.
CURSO BSICO DE CADWORX PLANT
PROFESSIONAL
Fecha:10/03/11
Pgina 123 de 130
TEXTOS (TEXT)
Este men nos sirve para indicar en un plano los textos de elevacin, descripcin de algn componente, agregar
textos con efecto de isometra y ajustar tamaos a textos ya existentes.
El men Text tiene tres variables que son: Annotate, ISO Text y Height.
1.16.1. ANNOTATE
Cuenta con dos opciones: Elevation y Component, estas funciones se usan para anotar la descripcin corta, la
descripcin larga, o la elevacin de cualquier componente de CADWorx Plant.
Elevation: Este comando nos indica con un texto la elevacin de un componente de CADWorx
Plant, por ejemplo; si es una tubera el programa pedir al usuario definir si la elevacin se
tomar al B.O.P. o al T.O.P. o al Center Line.
Component: Con este comando indicamos la descripcin corta o la descripcin larga de un
componente de CADWorx Plant, adems del TAG de alguna vlvula o elemento que tenga esta
opcin.
Nota: Antes de realizar estas rutinas ajustar el tamao de los textos.
1.16.2. ISO TEXT
Estas funciones estn disponibles para su uso en el espacio de papel cuando se trabaja con isomtricos, este men
tiene tres opciones de trabajo, 0 Dtext que no tiene predeterminado ninguna inclinacin, 30 Dtext que cuenta con 30
de ngulo oblicuo y 330 Dtext que cuenta con 330 de ngulo oblicuo. Estas funciones trabajan de manera similar a
la del comando AutoCAD DTEXT.
Revisin: A
CURSO BSICO DE CADWORX PLANT
PROFESSIONAL
Fecha:10/03/11
Pgina 124 de 130
1.16.3. HEIGHT
Esta funcin cambia la altura del texto seleccionado, hacindolo coincidir con otro texto, Esto puede ser til cuando
el usuario tiene textos con un factor desconocido en el espacio papel y desea ajustar el tamao de varios textos a
uno que est de acuerdo a su estndar.
Esta funcin tiene tres opciones para seleccionar los textos:
Entire Drawing: Esta opcin selecciona automticamente todo los textos en el dibujo.
Layer: Esta opcin permite que el usuario introduzca el nombre de la capa que contiene los
textos que se quieren modificar, luego el comando pedir al usuario seleccionar el texto desde
donde se copiar la altura. Tener en cuenta que solo cambiar la altura de los textos, no
modificar ni la capa ni el color, o atributo oblicuo que pueda tener el o los textos a cambiar.
Selection: Esta opcin permite al usuario seleccionar el texto de forma individual.
1.17.
DIMENSIONAMIENTO (DIMENSION)
Este men nos proporciona comandos para dimensionar de manera efectiva y rpida los planos o diagramas
emitidos desde CADWorx Plant en un proyecto.
Revisin: A
CURSO BSICO DE CADWORX PLANT
PROFESSIONAL
Fecha:10/03/11
Pgina 125 de 130
Contiene cuatro comandos divididos en dos campos, en el Primer Campo tenemos el comando: Coordinates.
1.17.1. COORDINATES
Esta rutina sirve para colocar cotas de coordenadas sobre el dibujo, tomar como referencia el sistema de
coordenadas del usuario o el sistema de coordenadas mundial. Para finalizar esta secuencia pulsar enter o la barra
espaciadora. Esta rutina permite al usuario colocar el texto de coordenada con o sin flecha gua. El tamao del Texto
es controlado por DIMSCALE y DIMTXT.
Este comando a su vez tiene cuatro opciones de trabajo que son:
Leader: Esta opcin permite colocar una flecha gua.
Other Point: Esta opcin permite una localizacin alterna para que el texto sea situado sin una
flecha gua.
Same Point: Esta opcin pone el texto de la dimensin en la misma localizacin que se escoge
sin una flecha gua.
Centerline: Esta opcin pone el texto de la dimensin designando el Norte o el Este. En algunos
casos tambin etiquetar una dimensin vertical refirindose al Este y una dimensin horizontal
refirindose al Norte.
En el Segundo Campo tenemos los comandos: Automatic, Multiple y Tailed.
1.17.2. AUTOMATIC
Este comando coloca las dimensiones de forma automtica a un conjunto de componentes seleccionados
previamente.
Este comando tiene tres variantes para su ejecucin:
Flange: Esta opcin proporciona el dimensionamiento a la cara de la brida, tiene dos opciones
On, que dimensiona los tramos incluyendo la cara de las bridas, y Off, que fija esta opcin como
apagada y dimensiona los tramos sin tomar las caras de las bridas.
Offset: Esta opcin especifica la distancia que tomar desde la lnea de la dimensin hasta el
componente.
Selection: Esta opcin realiza el dimensionamiento por medio de la seleccin de componentes.
1.17.3. MULTIPLE
Esta rutina sirve para acotar un plano colocando dimensiones de forma mltiple, esta rutina permite que el usuario
escoja mltiples puntos de origen desde donde se tomar la dimensin, la rutina preguntar al usuario para ubicar el
primer, segundo, tercer, etc., punto que se dimensionar. Para finalizar la secuencia el usuario tendr que escribir
una "D" para fijar la lnea de dimensin.
Revisin: A
CURSO BSICO DE CADWORX PLANT
PROFESSIONAL
Fecha:10/03/11
Pgina 126 de 130
Este comando tiene tres opciones de trabajo:
Horizontal: Ubica dimensiones de forma Horizontal.
Vertical: Ubica dimensiones de forma Vertical.
Rotated: Esta rutina pedir al usuario definir un ngulo para rotar y ubicar la lnea de dimensin.
1.17.4. TAILED
Esta rutina permite que el usuario ponga dimensiones que se fijan en un punto de referencia conocido. Dibujar un
solo extremo de las dimensiones, el otro lado que no se dibuja esta sujeto al punto de ancla o punto conocido.
Este comando tiene dos opciones de trabajo:
Horizontal: Ubica dimensiones de forma Horizontal.
Vert: Ubica dimensiones de forma Vertical.
Como ultima etapa del desarrollo del men Plant tenemos el Cuarto Campo Principal que contiene los submens
HELP, TUTORIAL y ABOUT
Revisin: A
1.18.
CURSO BSICO DE CADWORX PLANT
PROFESSIONAL
Fecha:10/03/11
Pgina 127 de 130
AYUDA (HELP)
Este es el Men de ayuda del programa CADWorx Plant, como podrn ver esta desarrollado enteramente en el
idioma Ingles, por consiguiente las rutinas de cada comando se pueden apreciar conforme se va desarrollando el
uso del programa. Se recomienda tener un nivel bsico o intermedio de este idioma para poder sacarle el mayor
provecho a este Men.
Revisin: A
1.19.
CURSO BSICO DE CADWORX PLANT
PROFESSIONAL
Fecha:10/03/11
Pgina 128 de 130
GUIA DIDACTICA (TUTORIAL)
En este Men del programa CADWorx Plant podrn ver la gua didctica o Tutorial que desarrolla rutinas para que el
usuario pueda aprender a trabajar el programa CADWorx Plant, el usuario tendr que reproducir los pasos y rutinas
descritos en este tutorial, est desarrollada enteramente en el idioma Ingles, por consiguiente se recomienda tener
un nivel bsico o intermedio de este idioma para poder sacarle el mayor provecho a este Men.
Revisin: A
CURSO BSICO DE CADWORX PLANT
PROFESSIONAL
Fecha:10/03/11
Pgina 129 de 130
Revisin: A
1.20.
CURSO BSICO DE CADWORX PLANT
PROFESSIONAL
Fecha:10/03/11
Pgina 130 de 130
ACERCA DE (ABOUT)
Este Men contiene la informacin de la versin del programa CADWorx Plant, versin del sistema operativo, as
como la versin de la plataforma donde esta siendo Instalada (Autocad) y el enlace de Internet con la empresa
INTERGRAPH que son los propietarios del programa.
También podría gustarte
- 0.3 Manual Técnico de Impresión OffsetDocumento284 páginas0.3 Manual Técnico de Impresión OffsetDavid Merino100% (5)
- Agisoft Photoscan Manual Practico PDFDocumento79 páginasAgisoft Photoscan Manual Practico PDFElvis FerrAún no hay calificaciones
- Manual de Sap 2000 v15 MecanicaDocumento134 páginasManual de Sap 2000 v15 MecanicaSharon Milen Carrion Cuadros50% (2)
- Ladrillo en Bolivia PDFDocumento95 páginasLadrillo en Bolivia PDFPao Paoo67% (3)
- Fanuc Manual de MantenimientoDocumento5 páginasFanuc Manual de MantenimientoPedro Delgado0% (1)
- Manual Cadworx MANUAL DE CADWORX PLANT PROFESSIONAL MANUAL DE CADWORX PLANT PROFESSIONAL PDFDocumento130 páginasManual Cadworx MANUAL DE CADWORX PLANT PROFESSIONAL MANUAL DE CADWORX PLANT PROFESSIONAL PDFDavid Gustavo Duran TangoAún no hay calificaciones
- Ejercicio4 - Crear Una Isometria IsogenDocumento4 páginasEjercicio4 - Crear Una Isometria IsogenHumberto GonzálezAún no hay calificaciones
- Expo Autocad Plant I (Basico) - Parte 01Documento52 páginasExpo Autocad Plant I (Basico) - Parte 01Yean Carlos100% (1)
- 1-Introduccion A ISOGEN - Isométricas PDFDocumento30 páginas1-Introduccion A ISOGEN - Isométricas PDFVicen Moiron MoyaAún no hay calificaciones
- 275406introduccion A PdmsDocumento29 páginas275406introduccion A Pdmsjoseellargo100% (2)
- Procedimientos Caesar Ii PDFDocumento4 páginasProcedimientos Caesar Ii PDFmaka12345Aún no hay calificaciones
- Autocad Plant 3d - EspañolDocumento10 páginasAutocad Plant 3d - EspañolgregoriogreAún no hay calificaciones
- VEPICA - Fases de Proyectos y Documentos en TuberíasDocumento62 páginasVEPICA - Fases de Proyectos y Documentos en TuberíasJaime González100% (1)
- Curso CADWorx Plant Professional 2012 Rev EDocumento57 páginasCurso CADWorx Plant Professional 2012 Rev ERolando Pimentel Jaramillo100% (1)
- IsosDocumento69 páginasIsosDennys SandriniAún no hay calificaciones
- Tutorial CADWorx Plant 2006Documento87 páginasTutorial CADWorx Plant 2006Anibal Lopez100% (1)
- Taller Cadworx Rev2Documento100 páginasTaller Cadworx Rev2eduardosanchez72Aún no hay calificaciones
- Configuración para IsometricosDocumento33 páginasConfiguración para IsometricosDiego100% (1)
- Pernos de Anclaje Inelectra PDFDocumento17 páginasPernos de Anclaje Inelectra PDFTomas GonzalezAún no hay calificaciones
- Inelectra INEDON: Criterios de Diseño para Edificios A Prueba de Explosion (Cuartos de Control)Documento22 páginasInelectra INEDON: Criterios de Diseño para Edificios A Prueba de Explosion (Cuartos de Control)Jose Luis Velasco CadavidAún no hay calificaciones
- Guzman CJ PDFDocumento304 páginasGuzman CJ PDFDecsih RuizAún no hay calificaciones
- Ingenieria e Instalación Electrica Cor Subestaciones 4, 5, 11 y T-Com-1 (091218)Documento145 páginasIngenieria e Instalación Electrica Cor Subestaciones 4, 5, 11 y T-Com-1 (091218)Jesus PerezAún no hay calificaciones
- Programa Profesional Autocad Plant3d PDFDocumento3 páginasPrograma Profesional Autocad Plant3d PDFWALTER BENAVIDEZAún no hay calificaciones
- CURSO Funcionamiento Basico PDMSDocumento42 páginasCURSO Funcionamiento Basico PDMSJuan Ramon Leon RodriguezAún no hay calificaciones
- A20ad910 PDFDocumento34 páginasA20ad910 PDFgilbertomjcAún no hay calificaciones
- Metodologia Implementacion BIM (AP3D Piping)Documento24 páginasMetodologia Implementacion BIM (AP3D Piping)Raul Alejos100% (1)
- T05gux02 Instructivo de Especificaciones de Materiales de Tuberias PDFDocumento128 páginasT05gux02 Instructivo de Especificaciones de Materiales de Tuberias PDFNomar garciaparraAún no hay calificaciones
- 02c-Silabo Autocad Plant 3d 2019-AvanzadoDocumento5 páginas02c-Silabo Autocad Plant 3d 2019-AvanzadoCésar Jurado HAún no hay calificaciones
- HG-251 Criterio para Diseño de SoportesDocumento18 páginasHG-251 Criterio para Diseño de SoportesDAVID SOTOAún no hay calificaciones
- Expo Autocad Plant I (Basico) - Parte 03Documento60 páginasExpo Autocad Plant I (Basico) - Parte 03Yean CarlosAún no hay calificaciones
- Análisis de Flexibilidad de Tuberías para La Producción de Crudos Extra - Pesados de Pdvsa - Petromiranda en El Bloque Junín 6Documento101 páginasAnálisis de Flexibilidad de Tuberías para La Producción de Crudos Extra - Pesados de Pdvsa - Petromiranda en El Bloque Junín 6Diana Calderón100% (2)
- Sistema de Optimizacion de Transporte de FluidosDocumento37 páginasSistema de Optimizacion de Transporte de Fluidosdarcychaucca100% (2)
- Metodologia Implementacion BIM (EQUIPOS)Documento12 páginasMetodologia Implementacion BIM (EQUIPOS)Raul Alejos100% (1)
- Diapo FinalesDocumento48 páginasDiapo FinalesJose Gonzales100% (1)
- 903 HM150 E09 Edu 717 1 PDFDocumento7 páginas903 HM150 E09 Edu 717 1 PDFJose AlirioAún no hay calificaciones
- 01 Epc DM - Et 003 - BDocumento41 páginas01 Epc DM - Et 003 - Bfrancisco caceda quispeAún no hay calificaciones
- PDMS - Design Tuberias R1 PDFDocumento32 páginasPDMS - Design Tuberias R1 PDFpaco100% (1)
- Tailoring AutoCAD P and ID and AutoCAD P (001-124) .En - EsDocumento198 páginasTailoring AutoCAD P and ID and AutoCAD P (001-124) .En - Esmarcosandia1974Aún no hay calificaciones
- Pipe20 Ssoe Comentarios 13ene2022Documento12 páginasPipe20 Ssoe Comentarios 13ene2022Alonso DIAZAún no hay calificaciones
- Ar16021 M T600 001 0 PDFDocumento72 páginasAr16021 M T600 001 0 PDFsantymo5316Aún no hay calificaciones
- Tutorial CADWorx 2013 2016 CastellanoDocumento85 páginasTutorial CADWorx 2013 2016 CastellanoCarlos LopezAún no hay calificaciones
- 3.7 Aseguramiento y Control de CalidadDocumento43 páginas3.7 Aseguramiento y Control de CalidadJimmy David Espinoza MejiaAún no hay calificaciones
- Codificacion de Tomacorrientes InelectraDocumento27 páginasCodificacion de Tomacorrientes InelectraGregory King100% (1)
- Bases P&id PDFDocumento195 páginasBases P&id PDFrammhnAún no hay calificaciones
- Api 12 J PDFDocumento6 páginasApi 12 J PDFfranciscoAún no hay calificaciones
- Configuring AutoCADPlant3DIsometrics - En.esDocumento48 páginasConfiguring AutoCADPlant3DIsometrics - En.esYeison Alexander Bocanegra MartinezAún no hay calificaciones
- Aún Más Programación Para La Venta: Advanced Work Packaging, for Construction ProjectsDe EverandAún Más Programación Para La Venta: Advanced Work Packaging, for Construction ProjectsAún no hay calificaciones
- Struts PDF Maecado PDFDocumento327 páginasStruts PDF Maecado PDFDiana Cristina Lopez OlivesAún no hay calificaciones
- DescripciónDocumento141 páginasDescripciónelvis1281Aún no hay calificaciones
- Manual Curso Excel AutomDocumento81 páginasManual Curso Excel AutomOscar Picos MartinezAún no hay calificaciones
- Perforacion y VoladuraDocumento303 páginasPerforacion y VoladuraCristian AvilaAún no hay calificaciones
- Autocad 2004 PDFDocumento119 páginasAutocad 2004 PDFAlvaro Corada DíazAún no hay calificaciones
- Drenage GeneralDocumento137 páginasDrenage GeneralVictor Omar Herrera DetquizanAún no hay calificaciones
- Disipadores de EnergiaDocumento161 páginasDisipadores de EnergiaDavid Vilca BardalesAún no hay calificaciones
- Norma Tecnica 331.017 y 331.018Documento21 páginasNorma Tecnica 331.017 y 331.018Carmen Luisa Reymundo OnofreAún no hay calificaciones
- Empacadora de CementoDocumento65 páginasEmpacadora de CementoFreddy Duque100% (1)
- MS Esp PDFDocumento148 páginasMS Esp PDFAlejandro DominguezAún no hay calificaciones
- Pista de Pruebas de Secciones Estructurales de Pavimentos PDFDocumento116 páginasPista de Pruebas de Secciones Estructurales de Pavimentos PDFCristian CuartasAún no hay calificaciones
- Api 2C - 2004 EspañolDocumento105 páginasApi 2C - 2004 EspañolAmauri Marrugo100% (1)
- MaryuryCruz ITL Finalizado 031223Documento89 páginasMaryuryCruz ITL Finalizado 031223HEBER DARIO PAGUADA DAVILAAún no hay calificaciones
- Sunat RellenadoDocumento2 páginasSunat RellenadoMyrella MoriAún no hay calificaciones
- Ficha Seg Xc325 Azul Brillante FCF E-133 - 22-11-2012Documento5 páginasFicha Seg Xc325 Azul Brillante FCF E-133 - 22-11-2012Michael E. PazAún no hay calificaciones
- Manual de Estilo APADocumento9 páginasManual de Estilo APAChofi ChofichofiAún no hay calificaciones
- Gaceta Del CEGUDocumento16 páginasGaceta Del CEGUFundayacucho AnzoáteguiAún no hay calificaciones
- Pila HúmedaDocumento9 páginasPila HúmedaDenis Amaya HuimanAún no hay calificaciones
- Aislador Polimerico DimensionesDocumento17 páginasAislador Polimerico Dimensionestitanio123Aún no hay calificaciones
- Taller Dofa SGSSTDocumento7 páginasTaller Dofa SGSSTDany CéspedesAún no hay calificaciones
- Apología de La IncertidumbreDocumento2 páginasApología de La Incertidumbreanon_938063536Aún no hay calificaciones
- Evaluacion Genero Dramatico Sexto AñosDocumento3 páginasEvaluacion Genero Dramatico Sexto AñosCecilia CabezasAún no hay calificaciones
- Minuta Empresarial Ultimo TransformacionDocumento23 páginasMinuta Empresarial Ultimo Transformacionanon_875585874Aún no hay calificaciones
- Plan InterdisciplinarioDocumento2 páginasPlan InterdisciplinarioDanilo López100% (1)
- Trabajo de Matematicas Tercer Grado Secundaria V Momento 2008-2009Documento3 páginasTrabajo de Matematicas Tercer Grado Secundaria V Momento 2008-2009Oscar Jacquez100% (1)
- Matriz Escalamiento 2020Documento2 páginasMatriz Escalamiento 2020TunchenegroAún no hay calificaciones
- Examen Parcial de TopografiaDocumento2 páginasExamen Parcial de TopografiaAnali Ticliahuanca guerreroAún no hay calificaciones
- XebinimuxogatululupodoxeDocumento3 páginasXebinimuxogatululupodoxeFlores Barcenas Fidel IsaiAún no hay calificaciones
- Examen 2T - Rúbrica 10mo Hector DelgadoDocumento2 páginasExamen 2T - Rúbrica 10mo Hector DelgadoJeremy CseAún no hay calificaciones
- Tipos de BordadosDocumento3 páginasTipos de BordadosIvonne Solano YanquiAún no hay calificaciones
- Trabajo en EquipoDocumento8 páginasTrabajo en EquipoDiana García GalvisAún no hay calificaciones
- Cuestionario Unidad 2Documento3 páginasCuestionario Unidad 2Jossi Toa100% (1)
- Ex Amen FinalDocumento24 páginasEx Amen Finaloscarin696Aún no hay calificaciones
- Subtema 2. Premisas y ConclusionDocumento6 páginasSubtema 2. Premisas y Conclusiontoby8899Aún no hay calificaciones
- T.P2Adm RRHH Trabajo Práctico 2 (TP2) 65%Documento9 páginasT.P2Adm RRHH Trabajo Práctico 2 (TP2) 65%Nancy L Sosa LGAún no hay calificaciones
- Carta Noviembre 2021Documento2 páginasCarta Noviembre 2021Inés Alonso MarcoAún no hay calificaciones
- Calzado Egipto 2Documento4 páginasCalzado Egipto 2EncarniVergaraAún no hay calificaciones
- Anexo 1 Analisis ConceptualDocumento6 páginasAnexo 1 Analisis Conceptualariel pereiraAún no hay calificaciones
- Guion IeeeDocumento3 páginasGuion Ieeemateo CAún no hay calificaciones
- Transambiental SDocumento14 páginasTransambiental SGustavo CaraballoAún no hay calificaciones
- Las Redes Sociales Afectan Nuestra AutoestimaDocumento3 páginasLas Redes Sociales Afectan Nuestra AutoestimaMarlene Tito LopezAún no hay calificaciones
- Teoría de ColasDocumento65 páginasTeoría de ColasandreaAún no hay calificaciones
- Caso - Jason Medical ClinicDocumento10 páginasCaso - Jason Medical ClinicIvan Mamani Salinas100% (1)