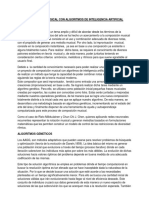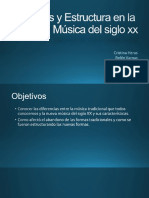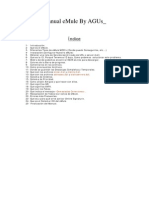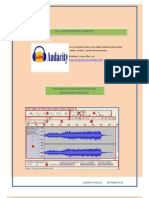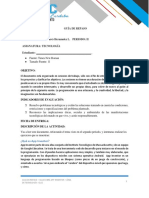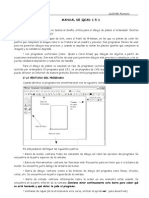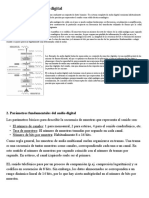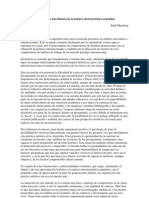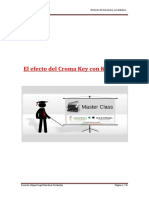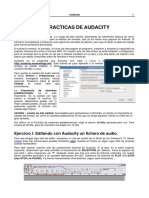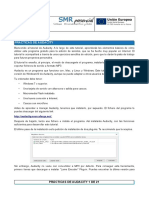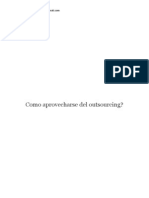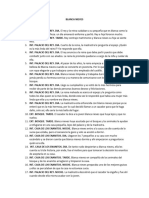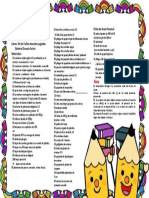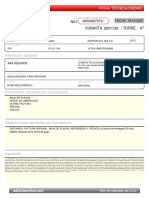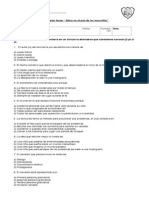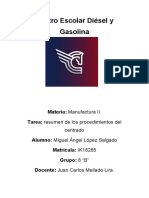Documentos de Académico
Documentos de Profesional
Documentos de Cultura
Practicas de Audacity 1
Practicas de Audacity 1
Cargado por
FernandoDerechos de autor
Formatos disponibles
Compartir este documento
Compartir o incrustar documentos
¿Le pareció útil este documento?
¿Este contenido es inapropiado?
Denunciar este documentoCopyright:
Formatos disponibles
Practicas de Audacity 1
Practicas de Audacity 1
Cargado por
FernandoCopyright:
Formatos disponibles
IES Antonio Glez Glez
Audacity
PRACTICAS DE AUDACITY
Bienvenido al tutorial de Audacity. A lo largo de este tutorial, aprenders los elementos bsicos de
cmo utilizar este programa gratuito para la edicin de sonidos, que se ha hecho muy popular en Internet.
El tutorial te acompaar a travs de unos ejercicios sencillos de edicin, pero que te darn la pista de
trabajo para futuros proyectos personales.
El tutorial te ensea, al principio, el modo de descargarte el programa, instalarlo y aadirle la
capacidad de exportar ficheros de sonido a formato MP3.
Audacity es un programa que funciona con, Mac, y Linux y lo puedes encontrar en
http://audacity.sourceforge.net/. Este tutorial es para aplicarlo a la versin de Windows de Audacity,
aunque se puede adaptar a otros usuarios de Mac o Linux.
Tu ordenador debera tener:
* Windows 98 o ms avanzado.
* Una tarjeta de sonido con altavoces o salida para cascos.
* Macromedia Flash instalado.
* Una buena conexin a Internet.
Antes de aprender a manejar Audacity, tenemos que instalarlo, por supuesto. El fichero del programa
lo puedes descargar de (audacity-win.exe) AQUI (en nuestra aula de informtica ya viene instalado).
Despus de bajarlo, lanza ese fichero e instala el programa. As instalars Audacity, con las funciones
suficientes para desarrollar este tutorial. (antes comprueba si tu equipo lo tiene instalado).
Audacity no viene con convertidor a MP3 por defecto. Para conseguir esta herramienta, primero
tienes que descargar e instalar "Lame Encoder" Plug-In. Puedes encontrar una versin para Windows
AQUI. Una vez que t hayas descargado el fichero, necesitas situarlo en la carpeta de instalacin del
programa Audacity (normalmente ser C:\Archivos de Programa\Audacity\Plug-Ins\).
Una vez que lo has puesto ah, abre un archivo tipo .WAV en Audacity, y selecciona el men Archivo
--> Exportar como MP3. Cuando lo hagas, vers el siguiente mensaje, aunque t lo hars ya en
castellano, porque la versin de Audacity que manejamos est en espaol...
En este momento, dices que s, busca la
carpeta de Archivos de Programa donde has
colocado el fichero "lame_enc.dll" (si tu sistema
operativo es Windows, algo as como C:\Archivos
de Programa\Audacity\Plug-Ins). Haz clic sobre el
fichero "lame_enc.dll":
Cuando lo hayas hecho, ya podrs crear
ficheros en MP3, formato comprimido.
Y si tu sistema operativo es el
Ubuntu/Linux?
IES Antonio Glez Glez
Audacity
2
Si el sistema operativo
que empleas el
Ubuntu/Linux debes
seguir los siguientes pasos:
Vete a la opcin Editar
Preferencias. Se abrir una
ventana como la que puedes
ver en la siguiente pgina. En
el men de la izquierda
selecciona la opcin Biblioteca
y en la derecha haz clic sobre
el botn Ubicar... Busca el
archivo Lame_enc.dll, all
donde lo hayas guardado y haz
clic sobre Open.
Antes de grabar, es necesario que determinemos la calidad de sonido que deseamos obtener (si
queremos que se escuche muy bien, lo que generar un archivo ms grande, o si podemos perder algo de
calidad obteniendo un archivo ms pequeo).
Para ello, vamos al men Archivo >
Preferencias. La ventana emergente contiene
varias solapas. Pulsamos sobre la pestaa
Calidad. El primer valor que encontramos,
Frecuencia de muestreo predeterminado,
es el ms importante. Es la calidad con que
vamos a recoger el archivo. En general,
deberamos grabar con la mejor calidad
posible, ya que siempre podremos guardar el
archivo con calidad algo inferior.
44100Hz sonido de alta calidad.
Aconsejable para aplicaciones multimedia, en
donde es importante la calidad del sonido, as
como en aquellas grabaciones en las que se
tenga especial inters (a costa de un gran
tamao).
Ejercicio I. Editando con Audacity un fichero de audio.
Para que tengas algo fcil de editar, usaremos un clip de sonido de la Serie de los Simpson's TV
Series. Este clip (homer.wav) puedes localizarlo aqu. Guarda el fichero en algn lugar fcil de localizar
cuando lo necesites!
NOTA: Cuando vayas a descargar, utiliza el botn derecho del ratn y utiliza el men "guardar el
fichero como"
Para este tutorial, usamos slo las prestaciones bsicas de Audacity. Si te fijas, en la parte superior
izquierda, observars que est activada la herramienta de SELECTION por defecto. Tiene el aspecto de
una letra i, pero mayscula, as "I". Despus vers que hay una serie de botones redondos, los cuales
tienen controles parecidos a un cassette reproductor de CDs. Usaremos los botones de PLAY and STOP. Ya
iremos mencionando otros botones, segn sean necesarios...
IES Antonio Glez Glez
Audacity
Haz clic en el enlace para ver un vdeo
VIDEO
Antes de que podamos editar, necesitamos primero ABRIR un fichero, en este caso lo haremos con
"homer.wav" . Para abrir el archivo ve al men Archivo Importar (ni se te ocurra ir a la opcin Abrir).
Los ficheros tipo ".WAV" son los archivos por defecto caractersticos de Windows. Una vez abierto,
aparecera como "tipo wave" en la ventana de Audacity.Ver VIDEO
Asegrate de que el sonido de tu ordenador funciona, tambin que los altavoces de tu ordenador o
los cascos estn conectados.
Si haces sonar el fichero unas cuantas veces, notars que el fichero termina con el sonido de una
armnica. Nuestra primera tarea va a consistir en suprimir este sonido que est al final del archivo "wave"
que estamos manejando. Vuelve a hacer sonar el fichero hasta que localices perfectamente dnde est el
sonido de la armnica. Despus, usando el ratn o el lpiz ptico, selecciona cuidadosamente el sonido .
Despus usa el menu "Editar", "Cortar" y suprime esta parte del archivo de sonido. Ver VIDEO
Ahora vamos a conseguir el efecto "Desaparecer", "Desvanecerse progresivamente" (en ingls, "fade
out") de la ltima parte de la frase que estamos editando, es decir, cuando Homer dice ?Que tanto dura!.
Para hacerlo, simplemente tienes que seleccionar la parte final, a la derecha del momento en que
pronuncia las palabras.. Cuando hayas seleccionado ese final de la exclamacin, utiliza el men "Efecto"
"Fade out" ("Desvanecer progresivamente"). Prueba varias veces hasta que consigas el efecto
deseado. Escucha el resultado! Ver vdeo
Nuestro ltimo trabajo de edicin, antes de terminar, ser ms difcil. Vamos a cambiar la parte
donde Homer dice por segunda vez: "...Mama se llevo esas pilas
En su lugar, queremos que Homer diga: "se llev esas pilas" Es decir, tenemos que suprimir la
palabra "Mama".
El truco para borrarlo es seleccionar la zona, el rea, donde t piensas que se encuentra la palabra
"Mama", probando una y otra vez hasta ajustar correctamente. Siempre es aconsejable utilizar la lupa para
hacer "Zoom" sobre la pista, en el lugar aproximado. Este truco te facilita el xito en la aproximacin.
Cuando hayas seleccionado la palabra "Mama", utiliza el "play" para asegurarte que lo que has
seleccionado es exactamente lo que buscas. Entonces, utiliza el men "Editar" "Cortar". La expresin
"Mama" habr desaparecido... Ver vdeo
Hemos terminado con la edicin! Lo ltimo que tienes que hacer es probar por ltima vez el fichero
editado, para asegurarte de que toda la edicin se ha hecho correctamente. Utilizaremos el botn
que est para ir al principio del fichero. Ahora dale al play. Hazlo sonar y qudate conforme con
IES Antonio Glez Glez
Audacity
el resultado. No seas muy exigente, es la primera edicin con Audacity.
EXPORTAR NUESTRO FICHERO CON DOS FORMATOS: WAV Y MP3
En el men, escogemos: "Archivo" "Exportar como WAV" si deseas que tu archivo tenga el
formato WAV o Archivo "Exportar como MP3", si deseas el formato de compresin de audio MP3.
Este es un formato que ocupa mucho menos y permite su reproduccin en mltiples medios (el telfono
mvil, por ejemplo). Ya sabes, debes cambiar el nombre del fichero para que no se confunda con el
original, que deseamos guardar ntegro.
Guarda el archivo como Audacity01.wav y como Audacity01.mpe
Enva los dos archivos (Audacity01.way y Audacity01.mp3) en un solo paquete de archivos
comprimido llamado Audacity01.zip . Cuando enves el correo no olvides indicar el asunto (Audacity01)
Ejercicio 2: Graba tu propia voz
Ahora conecta el micrfono al PC. Vas a
grabar tu voz diciendo la frase Mama se llev
esas pilas! Que tanto duran! Tal y como lo
cantaba Homer
1.Tienes que fijar antes el nivel de entrada, el cual
se representa por un micrfono. Debes mover el
cursor (sealado por la flecha roja) hasta encontrar un nivel adecuado. Te recomiendes que hagas un par
de pruebas antes de enviarme el fichero.
2.Luego, sigue los siguientes pasos
3.Haz clic en el botn REC
4.Deja un silencio de un segundo.
5.Comienza la frase
6.Deja otro silencio de un segundo
7.Haz clic en STOP
Ahora edita el archivo y corta los silencios.
Exporta el archivo a MP3 con el nombre Audacity02.mp3 y envalo por correo con asunto.
Ejercicio 3: Combinar audio
Puede ser que nos resulte necesario aadir un fragmento (sonido o palabra) a nuestra grabacin,
bien desde otro archivo, bien una parte del archivo que estamos editando. El proceso es sencillo y
prcticamente idntico en ambos casos.
1.Abrimos el archivo audacity01.mp3 y luego audacity02.mp3. (Recuerda: Archivo Importar).
Se abrirn dos ondas a las vez
2.Selecciona el audio de audacity02.mp3 (tu grabacin)
3.Ahora copia (CTRL+C)
4.Hacemos clic al principio del archivo de sonido de audacity01.mp3 y lo pegamos (CTRL+V)
5.Habrs combinado tu grabacin con la de Homer. Escchala.
6.Exporta el archivo como audacity03.mp3 y envala por correo con asunto.
IES Antonio Glez Glez
Audacity
Ejercicio 4: Aadir efecto de sonido amplificar
Puede ser que, durante nuestra grabacin, una parte quede a un volumen menor que el resto de la
grabacin, o que deseemos amplificar todo el fragmento, para que se escuche mejor.
1.Abrimos el ltimo archivo
Audacity03.mp3
2.Seleccionamos cuidadosamente
las palabras Que tanto duran!,
que tu has grabado con tu voz.
3.Seleccionamos la opcin del
men Efecto > Amplificar. Regula
el cursor hasta que logres alcanzar
el nivel de tu voz que est
equilibrado con nivel de voz de
Homer.
4.Si pulsamos sobre el botn
Previsualizar, comprobaremos si la
palabra tiene el volumen deseado.
Si no es as, podemos arrastrar el
potencimetro hacia derecha e
izquierda, para subir o bajar el
volumen. Es importante tener en
cuenta que el fragmento amplificado
nunca debe distorsionar. Si todo es
correcto, pulsamos sobre el botn
Aceptar.
5.Una vez amplificado, el patrn de sonido se muestra as:
6.Exporta el archivo como audacity04.mp3 y envalo por correo con asunto
Ejercicio 5: Efecto de eliminar ruido
En ocasiones, lo que grabamos puede contener
cierto ruido de fondo, bien debido al ambiente, bien ruidos
producidos por el micrfono o el ordenador (especialmente,
cuando el micrfono no es muy bueno). Por ello, nos puede
resultar muy til eliminar el ruido para obtener una grabacin
lo ms limpia y ntida posible.
Audacity dispone de una opcin que permite la
eliminacin del ruido. En realidad, lo que hace el programa
es eliminar determinadas frecuencias, en las que se
encuentra el ruido Pero al eliminar esas frecuencias, junto
al ruido est eliminando partes de la grabacin que
comparten esas frecuencias. Por tanto, usar este efecto
debe realizarse con precaucin. Dependiendo de las
frecuencias en donde se encuentre el ruido, el resultado,
tras aplicar este efecto, puede ser un fragmento limpio y
ntido o bien un fragmento con un sonido algo metalizado.
Somos nosotros los que hemos de valorar si el resultado nos
compensa o no.
Baja el siguiente archivo haciendo clic AQU.
Hallars un archivo en el que aparentemente no se oye
IES Antonio Glez Glez
Audacity
nada, pero si escuchas atentamente se oir ruido de fondo.
En primer lugar hemos de seleccionar la parte en donde detectemos que hay ruido. En este caso el
archivo completo.
A continuacin, pulsamos sobre el men Efecto y elegimos la opcin Reduccin de ruido Nos
aparecer una ventana emergente, que nos indicar dos pasos para realizar este efecto.
Vamos a obtener el perfil del ruido que hay
en la parte que hemos seleccionado. De ese modo, el
programa sabr qu debe filtrar (si hubiramos
seleccionado TODO el archivo, no sabra bien qu es
ruido y qu es grabacin correcta). Entonces,
pulsaremos sobre el botn Obtener perfil de ruido.
El programa cerrar entonces,
automticamente, esta ventana, permitindonos
seguir. En este paso , en primer lugar vamos a
seleccionar todo el fragmento de donde queremos
eliminar el ruido
Volvemos a ir al men Efecto > Reduccin
de ruido En la parte inferior de la ventana
emergente encontramos tres barras Por lo general,
arrastramos el botn hacia la derecha de las mismas
y, a continuacin, pulsamos sobre el botn Vista previa. Prueba a jugar con las tres barras y haciendo
distintas vistas previas hasta que ests satisfecho. Si lo que escuchamos nos convence, entonces
pulsamos sobre el botn Eliminar ruido. El programa eliminar la frecuencia de ruido de todo el archivo.
Si, por el contrario, en la comprobacin (previsualizacin) no queda eliminado el ruido todo lo que
deseamos, podemos desplazar la barra un poco hacia la derecha y volver a hacer la comprobacin, hasta
que demos con el valor correcto en que el ruido se elimina sin que se altere demasiado el audio de nuestra
grabacin.
Exporta el audio como Audacity05.mp3 y envala por correo con asunto.
Ejercicio 6: Mezclando msica y voz
Como su ttulo indica, con esta prctica aprenders a combinar una msica de fondo con tu propia
voz o aquella que quieras incorporar. Veamos pues los pasos:
Baja el siguiente archivo que contiene un tema musical en MP3 y guarda el archivo en tu Pen
Drive.
2. Ahora abre Audacity y carga el archivo con el tema musical. Archivo Importar Audio...
3. Comprobars que el archivo contiene dos pistas porque est en Stereo.
4. Debes tener en cuenta ahora los siguientes botones
1.
Botn de
volumen salida
de audio del
altavoz
Botn de
volumen de
entrada de audio
por el micrfono
IES Antonio Glez Glez
Audacity
Con el primero puedes controlar el nivel del volumen de la msica y con el
segundo puedes conseguir aumentar el volumen de la entrada de tu voz. De
este modo, tu voz destacar por encima de la msica.
5. Antes de grabar tu voz, escucha el tema musical para que compruebes su
volumen y decide si debes bajarla.
6. Ahora vas a grabar tu voz, junto con tu compaero/a. Despus de hacer clic
sobre el botn de grabacin, debes hacer una pausa de silencio y decir la
siguiente frase Hola a todos!... Bienvenidos a un nuevo programa del Club
de la Comedia del Antonio Glez Glez! Hoy tendremos la actuacin estelar
de (di tu nombre) y (di el nombre de tu compaero)! Espero que se lo
pasen bien! No olvides que debes ponerle entusiasmo. Haz una pausa y haz clic
en STOP.
7. Ahora escucha la combinacin de msica y audio y, si es necesario, recorta la
pausa de silencio.
8. Recorta el tiempo de msica que sobre y haz un FADE OUT (Efecto
Desvanecer progresivamente) al final de la grabacin, de modo que el volumen
de la msica desaparezca gradualmente.
9. Si no te convence el volumen de la msica o de tu voz, todava puedes
regular ambos controlando los botones sealados en la imagen de la derecha.
10. Exporta el archivo como Audacity06.mp3 y envalo por correo con asunto
Ejercicio 7: Mis karaokes!
Te imaginas crear tus propios karaokes con esa msica que tanto te gusta? Con esta prctica aprenders
a hacerlo.
1. Lo primero que tienes que hacer es quitarle el audio a una
cancin. Bjate el siguiente archivo, gurdalo en tu Pen
Drive y a continuacin brelo con el Audacity.
2. La cancin tiene dos pistas, puesto que est en Stereo.
Debes dividir las pistas Stereo en dos canales
independientes. Para eso debes hacer clic en el botn que
despliega el men de la pista, segn puede observar en la
imagen... y elegir la opcin Dividir pista Stereo
3. Vers que se crean dos pistas independientes. Selecciona
una de ellas, la inferior, que corresponde al canal derecho y
elige la opcin Efecto Inversin. Con esto inviertes la
onda de ese canal.
4. Vuelves a desplegar el men de cada una de las dos pista
y del men eliges la opcin Mono.
5. Ahora el tema musical est listo, pues has eliminado la voz, aunque en realidad queda un
residuo.
6. Ahora viene el Karaoke. Sustituye la voz del cantante por la tuya. Demuestra tu talento artstico!
Hazlo de modo similar a la prctica 6.
7. Guarda el archivo como Audacity07.mp3 y envalo por correo con asunto.
IES Antonio Glez Glez
Audacity
Ejercicio 8: Imitando a Darth Vader
Con Audacity puedes cambiar el tono de tu voz de tal modo que
puede parecer irreconocible para otras personas. Hagamos una prueba:
vamos a intentar imitar a Darth Vader, el villano ms famoso de Star Wars.
1. Abre Audacity y disponte a grabar tu voz.
2. Debes decir la frase: Luke! (pausa) yo soy tu padre! (procura
echarle un poco de dramatismo y di la frase despacio). Demuestra tus
dotes artsticas.
3. Despus de la grabacin, selecciona la onda
4. Vete al men Efecto Cambiar tono. De este modo la voz se har
ms grave.
5. Donde dice Porcentaje de cambio escribe el valor -15 y acepta. Si tu
voz no es lo suficientemente grave, deshace la operacin (CTRL Z) y usa
otro valor ms negativo.
6. Ahora vamos a aadir eco a la voz para que se parezca a la de nuestro
amigo Vader
7. Vete al men Efecto Eco
8. Cambia los valores de Tiempo de retraso a 0,05 y Factor de
decaimiento a 0,5. Acepta la ventana.
9. Pulsa Ctrl+R para repetir la operacin de Eco.
10. Escucha el resultado, si no te satisface, prueba a cambiar valores.
11. Exporta el archivo como Audacity08.mp3 y envala por correo con asunto.
Ejercicio 9: Conversacin telefnica No veas telenovelas!
En esta ocasin, vamos a cambiar el timbre de la
voz, de modo que parezca una conversacin
telefnica.
1. En primera lugar baja el archivo siguiente
haciendo clic AQUI.
2. Abre Audacity e importa el archivo en
cuestin. Archivo Importar
3. Selecciona la onda completa (Ctrl + A)
4. Vete al men Efecto Filtro FFT
5. Se abre una ventana en la que se aprecia
una lnea azul. Desplaza la lnea azul con el
ratn hacia arriba hasta un nivel de 12 Db (12
decibelios)
6. Luego, donde se lee 10000 Hz (Hertzios)
IES Antonio Glez Glez
7.
8.
9.
10.
Audacity
haces clic justo un poco ms arriba, para lograr una lnea inclinada con pendiente negativa (hacia
abajo). Acepta la ventana.
Se repite la operacin, pero para ello basta con que pulse Ctrl + R. Con esta orden se repite el
efecto.
Luego vete al men Efecto High Pass Filter (filtro pasa alto)
Se abre una ventana y escribes 1000. Acabas de filtrar frecuencias agudas mayores a 1000 Hz
Escucha la conversacin. Si ests de acuerdo, exporta como Audacity09.mp3 y envalo por correo
con asunto
Si la versin que tienes de Audacity es la 1.3, debes seguir otros pasos pues esa versin no contiene el
filtro FFT,
1. En este caso, en lugar de usar el filtro FFT, vete al men Efecto Ecualizacin. Se abrir un
ventana similar a la del caso anterior
2. Selecciona la opcin Escala de frecuencia lineal
3. Desplaza la lnea azul hasta 24 Db y luego haz clic en 5000 Hz. En esta ocasin NO HACE FALTA
QUE REPITAS EL PROCESO
4. Ahora, al igual que antes, debes aadir el filtro pasa alto: vete al men Efecto High Pass Filter
y escribe un valor de 1000
Luego, enva el archivo tal y como se indica antes.
EJERCICIO 10: PRACTICA FINAL
Con Audacity podemos grabar una nueva pista a partir de la posicin del cursor de otra pista previa. En la
figura inferior, se hizo clic en la onda de la Pista A para posicionar el cursor y luego se empez una nueva
grabacin. Como puede observarse, la Pista B empez en esa misma posicin.
IES Antonio Glez Glez
Audacity
10
Vamos a realizar una prctica en la que mezclemos pistas. Puedes escoger una cancin desde un CD de
msica que tengas o, directamente, una cancin en MP3.
El objetivo es hacer una cua publicitaria para,por ejemplo, una radio. Puedes escoger entre los siguientes
temas:
Un anuncio para una campaa que promueva el abandono y prevencin del tabaco.
Un anuncio para una campaa de prevencin de la violencia de gnero.
La cua tiene que tener un tiempo mnimo de 20 segundos y un mximo de 30.
1. Debes seleccionar tu cancin y abrirla con Audacity.
2. Redacta por escrito en una hoja aparte el texto que vas a usar para la cua. Ensaya el tiempo que
te va a tomar.
3. Graba el audio con tu voz para la msica (Botn Record). Si sobra msica, recorta el tramo final de
la pista en cuestin para que la duracin de la cua se ajuste a lo solicitado.
4. Cuando se reproduzca se oir el audio y la msica de fondo. Si hace falta (baja el nivel del audio
de la msica y sube el de tu voz con la opcin Amplificar.
5.
Elimina el ruido de fondo de tu grabacin.
6. Al final debe disminuir de forma progresiva el tramo final de msica.
Recuerda: Si el volumen de la msica es muy alto, o al revs, puedes controlar el
volumen tal y como se muestra en la imagen .
Exportar la cua con el nombre de Audacity10.mp3. Enviar por correo con asunto.
IES Antonio Glez Glez
Audacity
Apagafuegos (slo usar en caso de emergencia con permiso del profesor)
1. Imitando a Homer
2. Presentacin estelar
3. Imitando a Amaral
4. Imitando a Darth Vader
11
También podría gustarte
- Manual Psrockola 4,3vDocumento10 páginasManual Psrockola 4,3voscarAún no hay calificaciones
- ProcessingDocumento94 páginasProcessingkassan4791Aún no hay calificaciones
- Radiodidactico1 0Documento170 páginasRadiodidactico1 0Avendaño PeñaAún no hay calificaciones
- PDF Practicas de Audacity Por SesionesDocumento23 páginasPDF Practicas de Audacity Por SesionesMashpi SuyayAún no hay calificaciones
- Tutorial AudacityDocumento29 páginasTutorial AudacityPatricia Avila LunaAún no hay calificaciones
- Tarea AudacityDocumento3 páginasTarea AudacityLuis Ernesto LealAún no hay calificaciones
- Audacity Avanzado PDFDocumento79 páginasAudacity Avanzado PDFAnonymous wmiFkcxAún no hay calificaciones
- Ediciòn de Imágenes Con PhotoscapeDocumento60 páginasEdiciòn de Imágenes Con PhotoscapeLiNe Isenia DiazAún no hay calificaciones
- Capítulo 1 - Herramientas de Producción Musical en LinuxDocumento15 páginasCapítulo 1 - Herramientas de Producción Musical en LinuxjolpaterAún no hay calificaciones
- Composicion Musical Con Algoritmos de Inteligencia ArtificialDocumento2 páginasComposicion Musical Con Algoritmos de Inteligencia ArtificialLechka ValdiviaAún no hay calificaciones
- La Música ModernaDocumento42 páginasLa Música ModernaJohanna Vargas100% (1)
- Efectos AudacityDocumento13 páginasEfectos AudacityHelen SaraviaAún no hay calificaciones
- Diseño e Implementacion de Notaciones para La Informatica Musical PDFDocumento568 páginasDiseño e Implementacion de Notaciones para La Informatica Musical PDFDavid MoralesAún no hay calificaciones
- Completo Manual de Uso Y Configuracion de EmuleDocumento18 páginasCompleto Manual de Uso Y Configuracion de EmuleskeikerAún no hay calificaciones
- Taller de PhotoshopDocumento135 páginasTaller de PhotoshopFredy MartinezAún no hay calificaciones
- Audacity (Acabado)Documento5 páginasAudacity (Acabado)BertoColindresAún no hay calificaciones
- Tecnica DODECAFONICADocumento5 páginasTecnica DODECAFONICAMirandaAún no hay calificaciones
- Practicas de Audacity20131Documento17 páginasPracticas de Audacity20131malva10Aún no hay calificaciones
- Stop Motion Con PhotoshopDocumento4 páginasStop Motion Con PhotoshopcarlosAún no hay calificaciones
- Mezcla y MaterizaciónDocumento20 páginasMezcla y MaterizaciónJavier Paul ChiesaAún no hay calificaciones
- Guía TecnologíaDocumento29 páginasGuía TecnologíaSara Sofía Medina MartínAún no hay calificaciones
- Apuntes Fundamentos de ProgramacionDocumento7 páginasApuntes Fundamentos de ProgramacionRonald C. PumaAún no hay calificaciones
- Examen AudacityDocumento1 páginaExamen AudacityFrancisco ValdiviesoAún no hay calificaciones
- Problemas Diagrama de FlujoDocumento10 páginasProblemas Diagrama de FlujoRoberto Paisig CuevaAún no hay calificaciones
- Curso Ajax Con JavaDocumento13 páginasCurso Ajax Con JavaClaudio AndrésAún no hay calificaciones
- Manual de ProShow GoldDocumento10 páginasManual de ProShow Goldlunatix_500100% (1)
- Manual PixlrDocumento18 páginasManual PixlrMarcos Fernando Sing RoblesAún no hay calificaciones
- Manual Hacer Canciones UltrastarDocumento20 páginasManual Hacer Canciones UltrastardynobotAún no hay calificaciones
- Rubrica Wiki AudiocuentosDocumento1 páginaRubrica Wiki AudiocuentosEvaAún no hay calificaciones
- Introducción A LaTeXDocumento63 páginasIntroducción A LaTeXErickAún no hay calificaciones
- Audacity TutorialDocumento30 páginasAudacity TutorialandromedablueAún no hay calificaciones
- Infografías en GimpDocumento2 páginasInfografías en GimpEdwin HuichoAún no hay calificaciones
- Programas en EnsambladorDocumento34 páginasProgramas en EnsambladorHenricke D. GhomzAún no hay calificaciones
- Inkscape Tutorial - AvanzadoDocumento9 páginasInkscape Tutorial - Avanzadoo_dimitrovAún no hay calificaciones
- Manual Qcad 1 5 1Documento14 páginasManual Qcad 1 5 1pabloantoniop100% (1)
- Celestia WikimanualDocumento5 páginasCelestia WikimanualRamon J. Lopez MujicaAún no hay calificaciones
- Tema 7 - Aplicaciones Incluidas en WindowsDocumento6 páginasTema 7 - Aplicaciones Incluidas en WindowsMiriam Inurria JuradoAún no hay calificaciones
- Generación de Web Sites Dinámicos Usando PHPDocumento114 páginasGeneración de Web Sites Dinámicos Usando PHPinfobits100% (3)
- Guia Completa Programacion en C/C++Documento47 páginasGuia Completa Programacion en C/C++william erikAún no hay calificaciones
- Super Resolución de Imágenes y Vídeo PDFDocumento52 páginasSuper Resolución de Imágenes y Vídeo PDFAdriana ArandaAún no hay calificaciones
- Introduccion Audio DigitalDocumento14 páginasIntroduccion Audio Digitalcompuar_csAún no hay calificaciones
- Led Cube 3x3x3Documento22 páginasLed Cube 3x3x3Jorge GomezAún no hay calificaciones
- Apuntes para Una Historia de La Electroacústica ArgentinaDocumento11 páginasApuntes para Una Historia de La Electroacústica ArgentinaraulminAún no hay calificaciones
- Apuntes Programación en Lenguaje CDocumento123 páginasApuntes Programación en Lenguaje CAlberto Hdez AndradeAún no hay calificaciones
- Prácticas Coordinadores TicDocumento20 páginasPrácticas Coordinadores TicmanuelmarquezsAún no hay calificaciones
- Powtoon TutorialDocumento10 páginasPowtoon Tutorialsms2002arAún no hay calificaciones
- Tutorial Como Usar Vocaloid 3 Intermedio-Avanzado-Profesional HispasonicDocumento63 páginasTutorial Como Usar Vocaloid 3 Intermedio-Avanzado-Profesional HispasonicEd Ja M M0% (1)
- Practicas de Audacity-1Documento3 páginasPracticas de Audacity-1Mónica Montero OsunaAún no hay calificaciones
- 0 AudacityDocumento21 páginas0 AudacityJamopeGamer 15Aún no hay calificaciones
- Ejercicio 1Documento4 páginasEjercicio 1Jesús España RodriguezAún no hay calificaciones
- Libro AudacityDocumento32 páginasLibro AudacitysromerosAún no hay calificaciones
- Trucos OcultosDocumento14 páginasTrucos OcultosMario CastroAún no hay calificaciones
- Manual de Instalación y Configuracion Del SK JukeboxDocumento32 páginasManual de Instalación y Configuracion Del SK JukeboxMiguel Maiku Hernandez100% (1)
- Uso de PremiereDocumento27 páginasUso de PremiereAdriana RamírezAún no hay calificaciones
- Tutorial Atube CatcherDocumento14 páginasTutorial Atube CatchercoquitococoAún no hay calificaciones
- Tutorial Adobe Premiere Pro v.1.5Documento74 páginasTutorial Adobe Premiere Pro v.1.5elshambilloAún no hay calificaciones
- Audacity Tutorial Sesión de FormaciónDocumento9 páginasAudacity Tutorial Sesión de FormaciónCoro La Telaraña de SilesAún no hay calificaciones
- Tutorial Adobe Premiere para PrincipiantesDocumento9 páginasTutorial Adobe Premiere para PrincipiantesWilliams RodriguezAún no hay calificaciones
- Tutorial Adobe Premiere ProDocumento80 páginasTutorial Adobe Premiere ProJosefina Kenmely Mamani BravoAún no hay calificaciones
- INFORME PapeluchoDocumento5 páginasINFORME PapeluchoAnonymous MNHrueAún no hay calificaciones
- Símbolos SatánicosDocumento12 páginasSímbolos SatánicosMichael ToledoAún no hay calificaciones
- Varias RecetasDocumento93 páginasVarias Recetasdoloan2009Aún no hay calificaciones
- 2 Artistica de CuartoDocumento17 páginas2 Artistica de Cuartoevelin mariaAún no hay calificaciones
- Negocios Multinivel - Como Aprovecharse Del OutsourcingDocumento4 páginasNegocios Multinivel - Como Aprovecharse Del OutsourcingisraelgarciatvAún no hay calificaciones
- Mermeladas CaserasDocumento21 páginasMermeladas CaserasYUSMA69Aún no hay calificaciones
- Blanca Nieves12Documento21 páginasBlanca Nieves12DAYANA SERRANOAún no hay calificaciones
- Memoria Limpieza Sima Del Lobo ReducidaDocumento27 páginasMemoria Limpieza Sima Del Lobo ReducidaExcursiones IvanaAún no hay calificaciones
- VINAGREDocumento5 páginasVINAGRECampeon0% (1)
- Danzas Cuyanas Del Folklore RegionalDocumento26 páginasDanzas Cuyanas Del Folklore RegionalSebastian RojoAún no hay calificaciones
- Tipos de MaquetasDocumento13 páginasTipos de MaquetasAlejandra AragónAún no hay calificaciones
- Lista de UtilesDocumento1 páginaLista de UtilesMONICA ROBLES DIAZAún no hay calificaciones
- Ford Lobo Raptor Bca 2012Documento10 páginasFord Lobo Raptor Bca 2012agoytiaAún no hay calificaciones
- Guia 3 ESPAÑOL GRADO 10 PERIODO 3Documento2 páginasGuia 3 ESPAÑOL GRADO 10 PERIODO 3Bryan Ceron100% (1)
- Gráfico de Línea de Tiempo Con Hitos 9 Pasos Infografía Moderna Numerada MulticolorDocumento1 páginaGráfico de Línea de Tiempo Con Hitos 9 Pasos Infografía Moderna Numerada MulticolorArian VillenaAún no hay calificaciones
- Costura Ropa Bebes 2015Documento16 páginasCostura Ropa Bebes 2015wlater06100% (1)
- Las 7 Bellas ArtesDocumento12 páginasLas 7 Bellas ArtesJeferson Galeano OportaAún no hay calificaciones
- Claves para Escribir Tu NovelaDocumento19 páginasClaves para Escribir Tu NovelaClau QueteAún no hay calificaciones
- Contabilidad 2Documento26 páginasContabilidad 2Carlos ChavaAún no hay calificaciones
- CONTRADANZADocumento2 páginasCONTRADANZAWilfredo Choque YanapaAún no hay calificaciones
- Prueba Alicia en El PaisDocumento3 páginasPrueba Alicia en El PaisAriel Mendoza Ríos100% (1)
- El Boletín Musical - NeriDocumento21 páginasEl Boletín Musical - NeriJuanD.GarcíaAguileraAún no hay calificaciones
- Resumen de ManufacturaDocumento5 páginasResumen de ManufacturaRoxi Cool RmrzAún no hay calificaciones
- Computer La RevistaDocumento68 páginasComputer La RevistaJhanny LeandroAún no hay calificaciones
- Partes y Funciones de La Cámara FotográficaDocumento26 páginasPartes y Funciones de La Cámara FotográficaKrisbell PachecoAún no hay calificaciones
- Informe Panes EuropeosDocumento7 páginasInforme Panes EuropeosOrtega Martinez JohanithaAún no hay calificaciones
- Literatura Musical IIDocumento20 páginasLiteratura Musical IISamuel Hernandez CarreraAún no hay calificaciones
- Cancha DinámicaDocumento5 páginasCancha Dinámicasofi lopezAún no hay calificaciones
- La Evolucion de Las Computadoras y Sus CaracteristicasDocumento17 páginasLa Evolucion de Las Computadoras y Sus CaracteristicasRickey P'rezAún no hay calificaciones
- La MurallaDocumento8 páginasLa MurallaCarlos Mauricio HermidaAún no hay calificaciones