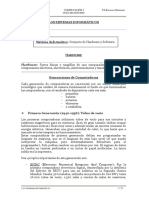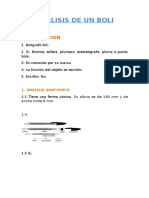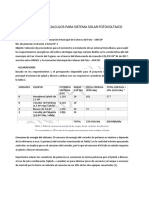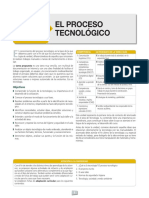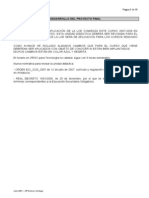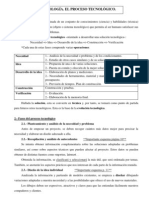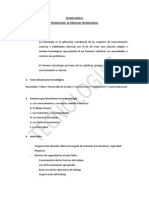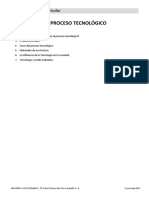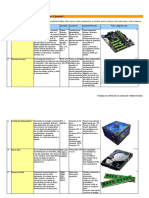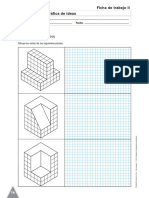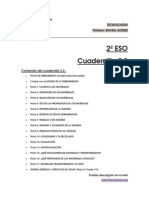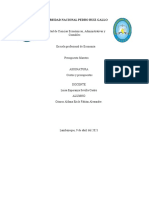Documentos de Académico
Documentos de Profesional
Documentos de Cultura
Manual Gestión Económica Séneca
Cargado por
Ktto BerobexDerechos de autor
Formatos disponibles
Compartir este documento
Compartir o incrustar documentos
¿Le pareció útil este documento?
¿Este contenido es inapropiado?
Denunciar este documentoCopyright:
Formatos disponibles
Manual Gestión Económica Séneca
Cargado por
Ktto BerobexCopyright:
Formatos disponibles
GESTIN ECONMICA
Manual de Gestin Econmica
NDICE
1
GESTIN ECONMICA ............................................................................ 1
GESTIONES REALIZADAS POR El PERFIL DIRECCIN.................................. 3
2.1
Asignacin del perfil Responsable de la Gestin econmica
3
2.2
Definicin de la Cuenta Corriente
2.3
Pagos efectuados al centro
ACCESO AL MDULO DE GESTIN ECONMICA......................................... 8
ESTABLECER AO DEL EJERCICIO ECONMICO ......................................... 9
APERTURA DEL EJERCICIO ECONMICO ................................................... 9
5.1
Asiento de apertura
10
5.2
Informacin del Ejercicio Econmico anterior
13
CONFIGURACIN ..................................................................................14
6.1
Parmetros de la Gestin
15
6.1.1 Parmetros Generales .....................................................15
6.1.2 Parmetros del Ejercicio Econmico ..................................17
6.2
Estructura de Subcuentas
6.3
Centro de Gasto
6.4
Justificaciones Especficas
19
21
23
6.4.1 Alta de una Justificacin Especfica ...................................24
6.4.2 Perodos de vigencia de una Justificacin Especfica ............25
6.4.3 Asiento contable asociado a Justificacin Especfica.............27
6.5
7
Plantilla de Asientos predefinidos
28
PRESUPUESTO ......................................................................................31
7.1
Por subcuenta
31
7.2
Por Centro de gasto
33
RDENES DE PAGO ...............................................................................35
ACTIVIDAD ECONMICA ........................................................................38
9.1
Gestin de asientos
39
9.1.1 Asientos predefinidos ......................................................39
9.1.2 Asientos No predefinidos .................................................39
9.1.3 Consulta de asientos .......................................................56
9.2
Proveedores
60
9.2.1 Proveedores...................................................................60
9.2.2 Hoja de Pedidos .............................................................64
9.3
Estado de cuentas 65
9.3.1 A nivel de Subcuenta ......................................................65
Manual de Gestin Econmica
9.3.2 A nivel de Centro de Gasto ..............................................68
9.4
Generacin de ficheros
68
9.4.1 Ficheros Bancarios ..........................................................68
9.4.2 Ficheros AEAT ................................................................81
10
FIN DEL EJERCICIO ...............................................................................82
11
DOCUMENTOS ......................................................................................85
Manual de Gestin Econmica
1 GESTIN ECONMICA
El Mdulo de Gestin Econmica permite:
Definir a los/las responsables de la Gestin econmica del centro.
Definir la estructura de cuentas.
Abrir el Ejercicio Econmico.
Registrar la actividad econmica segn la normativa vigente para la Gestin
econmica de los Centros Educativos dependientes de la Consejera de
Educacin.
Registrar la actividad econmica por centro de gastos, asignando gastos a las
diferentes unidades organizativas del centro.
Formalizar las Justificaciones especficas que se requieran, as como la
general de la cuenta de gestin.
Generar los documentos propios de la gestin econmica.
Cumplimentar y tramitar aquellos procedimientos informativos requeridos por la
Agencia Estatal Tributaria (modelos 190, 347).
Gestionar pagos a proveedores y preceptores mediante cuadernos de
transferencia bancarios normalizados (Q34 y Q34-1), as como la gestin de
Cuentas
Corrientes
de
dichos
preceptores
tanto
nacionales
como
internacionales.
Cerrar el Ejercicio Econmico.
El men principal, situado a la izquierda de la pantalla, est configurado siguiendo
el orden lgico en que deben realizarse las tareas en este mdulo. Esto supone que
existen tareas que no podrn hacerse hasta que no se hayan iniciado y
finalizado tareas anteriores con las que tienen algn tipo de relacin. Para
comenzar a registrar la actividad econmica del centro, antes debe abrirse el
Ejercicio Econmico.
A tener en cuenta que
En Sneca, el Ejercicio Econmico se establece desde el 1 de Octubre al 30 de
Septiembre con lo que no se corresponde con el ao natural; tampoco lo hace
exactamente con el Curso Acadmico, que se encuentra comprendido desde el 1
de Septiembre al 31 de Agosto.
Pgina 1 de
80
Manual de Gestin Econmica
Pgina 2 de
80
Manual de Gestin Econmica
2 GESTIONES REALIZADAS POR El
PERFIL DIRECCIN
2.1 Asignacin del perfil Responsable de la Gestin
econmica
Para acceder al Mdulo de Gestin Econmica en Sneca, es necesario tener el
perfil de Responsable de la Gestin Econmica.
Por defecto, la persona que en el centro educativo ocupe el cargo de Secretario/a
tendr el perfil de Responsable de la Gestin Econmica.
En el caso que se desee asignar dicho perfil a cualquier otro empleado, solo la
persona que ostente el cargo de Director/a (o persona que ocupe un cargo similar,
dependiendo del tipo de centro) del centro podr asignarlo.
La forma de asignarlo es accediendo a Sneca con perfil Direccin a Gestin
Econmica / Responsable de la gestin / Seleccionar el Ejercicio
econmico / Activos / Nuevo.
Al pulsarlo, el sistema ofrece la posibilidad de crear un nuevo usuario con este
perfil de entre las siguientes opciones:
Empleado/a del Centro.
Empleado/a de otro Centro. Para aquellos Centros que pudiesen
constar de distintas Secciones, el encargado/a de la gestin econmica
puede ser una persona distinta a la que lleve estos asuntos en el centro
matriz. Esta opcin permite dar de alta en Mi centro como responsable de
Gestin econmica a otro empleados que no sea de Mi centro, por
ejemplo, en una Seccin de Educacin Permanente el Jefe de Estudios
Delegado da de alta en su Seccin al Jefe de Estudios del Centro matriz del
cual depende.
Pgina 3 de
80
Manual de Gestin Econmica
Empleado/a de empresa externa. El empleado saldr entre una lista de
empleados previamente dados de alta en Sneca, de no ser ninguno de
ellos, se puede pulsar sobre el botn Nuevo Empleado y proceder al alta
de uno nuevo. Tras pulsar el icono de Nuevo empleado los datos de la
Empresa se cargarn automticamente al introducir el CIF de la misma,
previa consulta en las Bases de datos de Hacienda.
Empleado en otro centro. Para aquellos centros en los que el director de
un Centro de Educacin Permanente da de alta en una de sus secciones a
cualquier empleado con destino en alguno de los centros asociados al
centro matriz, inclusive ste.
Saber ms
Los datos de los/as empleado/as docentes del centro y de otros centros proceden
de los datos cargados previamente en Sneca desde los servicios de Recursos
Humanos de la Consejera de Educacin, por lo que de ser necesario actualizarlos
deber contactar con el servicio de Personal de su Delegacin Provincial.
El intervalo de fechas seleccionados para este perfil, Fecha de inicio del puesto
de responsable de la gestin / Fecha de fin del puesto de responsable de la
gestin, ser el que delimite el tiempo en que ese usuario acceder a este mdulo
de Gestin Econmica, independientemente de que est activo en otros mdulos de
Sneca con un perfil distinto, pero siempre limitado a la duracin del ejercicio
econmico, por tanto, cada ejercicio econmico hay que volver a renovar los
perfiles.
Es necesario tener en cuenta que ese intervalo de fechas para las que se va a
definir al usuario como responsable de la gestin estar tambin limitado por las
fechas de toma de posesin y cese de ese usuario en el centro.
Pgina 4 de
80
Manual de Gestin Econmica
Para terminar esta tarea, simplemente hay que completar los datos solicitados y
pulsar sobre el botn Aceptar, dando as de alta a un nuevo Responsable de la
Gestin Econmica.
A tener en cuenta que
La responsabilidad del perfil Direccin en este mdulo se cie nicamente a la
definicin de los Responsables de la Gestin Econmica para el centro. La
restriccin es mayor an, puesto que slo el/la empleado/a del centro que ostente
el cargo de Director/a o equivalente podr ser el que pueda definir a los
Responsables de la Gestin Econmica. El resto de empleados/as del centro con
el perfil Direccin podrn visualizar los pagos efectuados al centro, aunque no
asentarlos.
Pgina 5 de
80
Manual de Gestin Econmica
Es posible que desee eliminar a un Responsable de la Gestin Econmica del
listado de Responsables antes de que se produzca el cese. Para hacer esta tarea
debe acceder al detalle (pulse sobre el nombre del interesado para ver las opciones
del men emergente) y cambiar la fecha de cese, estableciendo una anterior al da
en curso. Al aceptar, vuelva al listado de Responsables y observe que la persona en
Cuestin ha desaparecido como perfil activo, aunque si en el desplegable Estado
Selecciona Todos, ver que an aparece para dejar constancia de que tuvo el perfil
durante este Ejercicio Econmico.
2.2 Definicin de la Cuenta Corriente
Una vez dado de alta el/la responsable de la Gestin Econmica, el/la Director/a
debe introducir los datos de la Cuenta Corriente con la que operar el Centro en
sus transacciones econmicas. Al introducir el nmero de la Cuenta Corriente, el
sistema comprobar si este dato es vlido.
Importante
Indicar el dato de la cuenta corriente para la generacin de los ficheros bancarios
Q34
En el caso de que la numeracin correspondiente a la Cuenta Corriente no sea
correcta, Sneca le mostrar el siguiente mensaje:
Pgina 6 de
80
Manual de Gestin Econmica
2.3 Pagos efectuados al centro
A lo largo del Ejercicio Econmico, desde la Consejera de Educacin se ordenan
una serie de libramientos de fondos para el funcionamiento del Centro u otros
conceptos. Cada uno de los libramientos queda reflejado en esta pantalla,
generando adems un asiento que se identifica mediante un cdigo. La anotacin
contable de estos ingresos es necesaria para poder justificar los ingresos y gastos
del dinero recibido desde la Consejera de Educacin.
Importante
Aquellos empleados/as del centro con perfil Direccin, slo podrn visualizar en
este mdulo los Pagos efectuados al centro por parte de la Consejera de
Educacin. Ser el perfil Responsable de la Gestin Econmica, el que contabilice
los importes recibidos.
Pgina 7 de
80
Manual de Gestin Econmica
3 ACCESO AL MDULO DE GESTIN
ECONMICA
El acceso al mdulo de Gestin Econmica en Sneca se hace seleccionando el
perfil de Responsable de la Gestin Econmica en la pantalla Seleccin de
perfil que nos muestra el sistema tras introducir las claves.
El mdulo de Gestin Econmica goza de un acceso individualizado a la aplicacin
Sneca, es decir, una vez que haya accedido al mismo no tendr activo en el men
principal ningn otro mdulo de la aplicacin, aunque eso no implique que no tenga
relacin con otros mdulos de la misma. Por ejemplo, el mdulo de Gestin
Econmica obtiene datos sobre los/las alumnos/as, sobre los servicios del Centro de
los que hacen uso, sobre el abono de los precios de esos servicios, sobre las
actividades de los centros de profesorado, etc. pero no puede modificar estos datos
desde el mdulo de Gestin Econmica, nicamente puede hacerlo desde aquel
lugar de la aplicacin diseada para ello.
Pgina 8 de
80
Manual de Gestin Econmica
4 ESTABLECER AO DEL EJERCICIO
ECONMICO
Antes de comenzar con la gestin econmica hay que establecer el ao del ejercicio
econmico en el que se quiere trabajar, para ello deberemos ir a Gestin
Econmica / Establecer ao del ejercicio econmico / En el combo de
Ejercicio econmico nuevo, seleccionar el ao econmico / Aceptar.
5 APERTURA DEL EJERCICIO
ECONMICO
La apertura del Ejercicio Econmico consiste en indicar cul es el remanente con el
que se comienza el ejercicio econmico, las cantidades que figuran tanto en caja
como en Banco, segn el saldo existente en los respectivos anexos de Registro de
Banco y Caja del ao anterior, a la fecha de la apertura del ejercicio econmico, as
como trasladar informacin del ao econmico anterior al que acabamos de abrir.
A tener en cuenta que
Pgina 9 de
80
Manual de Gestin Econmica
Recuerde que en todo caso, al inicio de curso siempre debe realizar la conciliacin
Bancaria y el arqueo de caja, donde se reflejarn las discrepancias si las hubiera
entre el saldo de Banco y Caja y los documentos contables
En este apartado nos encontraremos con dos opciones:
Asiento de apertura
Informacin del ejercicio anterior
Una vez completadas ambas opciones podremos empezar a realizar las actividades
propias de la Gestin Econmica del Centro.
5.1 Asiento de apertura
En el asiento de apertura hay que indicar los Saldos iniciales con los que parte el
Centro para el nuevo Ejercicio Econmico. Estos saldos se mostrarn desglosados
por subcuentas.
Los saldos son editables por lo que pueden ser modificados si no est de acuerdo
con ellos. En el caso de que el saldo aparezca en negativo, al validar el asiento el
sistema nos avisar que no es posible un saldo negativo.
Sneca facilitar los datos slo cuando el ejercicio anterior este CERRADO y an
no se haya realizado la apertura del Ejercicio Econmico, en el resto de casos los
deber indicar manualmente el usuario/a.
En cualquier caso, se pueden introducir las cantidades manualmente y modificar
dichas cantidades las veces que sea necesario, teniendo en cuenta que si ha
impreso con anterioridad algn anexo que haga referencia al asiento de apertura
posiblemente deba volver a hacerlo pues las cantidades iniciales de la apertura
hayan variado.
Pgina 10 de
80
Manual de Gestin Econmica
Tambin deber indicar el estado de las cuentas financieras, lo que hay en caja y
en la cuenta corriente bancaria, segn los documentos contables del ejercicio
econmico anterior, al iniciarse el Ejercicio Econmico. Una vez introducidos los
datos con los que comienza el ejercicio econmico, deber aceptarlos pulsando en
el botn Aceptar.
A tener en cuenta que
Las cantidades que deben figurar en este apartado son los importes finales que
figuran en el Anexo de Cuenta Corriente del ejercicio anterior y el de Movimientos
en Caja, pero NO los importes que hay en Caja o Banco, para reflejar las posibles
diferencias, se debe hacer tal y como indica la orden de gastos de funcionamiento
la Conciliacin Bancaria, que se debe realizar cada seis meses, y el arqueo de caja
cada mes.
Pgina 11 de
80
Manual de Gestin Econmica
A tener en cuenta que.
A partir de este ao 2010-2011 TODOS los remanentes de la Consejera se
agruparn en Gastos de Funcionamiento o de Inversiones. Los remanentes de
importes sujetos a Justificaciones Especficas, como es el caso del Programa de
Gratuidad de Libros, debern indicarse en el detalle de la correspondiente
Justificacin Especfica.
En el caso de que sea la primera vez que van a trabajar en el Centro con el mdulo
de Gestin Econmica, tienen que aceptar el Asiento de Apertura, aunque carezca
de datos, a continuacin deber disear la estructura de subcuentas y dotarla de
informacin desde el principio. Una vez creadas las subcuentas deber regresar al
Pgina 12 de
80
Manual de Gestin Econmica
Asiento de apertura, introducir los datos necesarios y volver a aceptarlo. Podr
aceptarlo cuantas veces necesite.
5.2 Informacin del Ejercicio Econmico anterior
Desde esta pantalla podr copiar la informacin del Ejercicio Econmico del curso
anterior a este nuevo curso y generar de forma automtica una rplica del plan de
cuentas del curso anterior, con el mismo presupuesto incrementado en un
porcentaje estimado (puede indicar hasta dos cifras decimales). Cada una de las
opciones que nos permite copiar informacin se ir activando en funcin de la
opcin que seleccionemos con anterioridad, ya que se trata de informacin
relacionada y dependiente.
A tener en cuenta que.
Siempre que se seleccione un ejercicio econmico nuevo (con la opcin de
establecer el ao del ejercicio econmico) si no existe ninguna estructura de
subcuentas definida se crea una por defecto y aadiendo aquellas que tuviese el
centro definidas en el ejercicio econmico anterior y estn vigentes.
Para poder copiar los Presupuestos a nivel de subcuentas, debemos
seleccionar anteriormente la opcin Subcuentas y proveedores.
Para poder copiar los Presupuestos a nivel de Centros de gasto,
debemos seleccionar anteriormente la opcin Centros de gasto.
Para poder copiar los Asientos predefinidos y Asientos no pagados,
antes debemos copiar tanto las Subcuentas como los Centros de
gasto.
Saber ms
En el caso de los CEP (Centros de profesorado), esta misma pantalla incluye mas
informacin, como es la copia de Actividades del ao anterior para poder finalizar
su ejecucin econmica en el siguiente ao econmico.
Pgina 13 de
80
Manual de Gestin Econmica
6 CONFIGURACIN
Desde este mdulo podr configurar la aplicacin para adaptarla a las necesidades
de su Centro, creando estructuras en las que se recogern todos los datos
introducidos a lo largo de la gestin econmica, definiendo parmetros necesarios
para realizar los distintos movimientos financieros y, sobre todo, diseando
plantillas de los apuntes ms comunes para que le faciliten el trabajo (asientos
predefinidos).
Pgina 14 de
80
Manual de Gestin Econmica
6.1 Parmetros de la Gestin
Desde esta pantalla se puede visualizar y/o definir aquellas variables necesarias
para la gestin econmica del Centro. Estos se encuentran organizados en dos
grupos:
Parmetros generales, son aquellos parmetros que sern de
aplicacin a las actividades econmicas del Centro para las que sean
necesarios, como es el Importe del IVA, importe del Seguro Escolar,
fechas del Ejercicio Econmico en curso, etc. A no ser que se quiera
modificar algo no es necesario definir los parmetros generales cada
ejercicio econmico.
Parmetros del Ejercicio Econmico, son aquellos que el centro
puede decidir si usarlos o no, como son las Justificaciones especficas
y los Centros de Gastos. El centro un ao puede no tener
justificaciones especficas y al ao siguiente s, por lo que es algo que
habr que definir anualmente.
6.1.1 Parmetros Generales
Los Parmetros generales tienen un doble mbito de actuacin:
mbito genrico, para aquellos que vienen en Sneca y no son
modificables
mbito centro, correspondientes a aquellos otros que son definibles
y modificables por el propio Centro Educativo. Hay parmetros de
valores mltiples, es decir, podemos establecer valores distintos
Pgina 15 de
80
Manual de Gestin Econmica
para utilizar posteriormente el que ms nos convenga. En este caso,
entrando en el detalle contaremos con varios registros en los que
definir estos valores.
La definicin de muchos de los parmetros de mbito centro, concretamente los
que se corresponden con los Anexos, son especialmente importante ya que en
ellos se hace constar a aquellos cargos del centro firmantes de los documentos
generados.
A tener en cuenta que.
Cuando en el parmetro se hace mencin al Cargo Certifica o Cargo VB nos
referimos al cargo oficial que debe validar dicho documento, por ejemplo,
Director/a, Secretario/a, Secretario/a del Consejo Escolar etc., y cuando se pide
Persona VB o Persona Certifica nos referimos al Nombre y apellidos de la
persona que ostenta el cargo que debe validar dicho documento.
En sneca es obligatorio el Cdigo del Asiento, pero puede configurar que Sneca le
oferte uno, o que el propio centro asigne segn su criterio el cdigo, para
configurar esta funcionalidad, estn los parmetros Generar Cdigo de Asiento
Pgina 16 de
80
Manual de Gestin Econmica
=S/N, Secuencia cdigo Asiento= contador, este contador mientras no lo
indique el centro seguir incrementndose por cada asiento contable, si desean que
la secuencia comience en 1 al principio del ejercicio econmico debern indicar en
ese contador un cero 0 para que el primer asiento sea el nmero 1. En cualquier
momento se puede poner que el cdigo del asiento lo asigne sneca o el usuario sin
que afecte a los asientos ya registrados.
El formato del cdigo que oferta Sneca es: Tres primeras letras identificativas del
tipo de asiento (FAC = Factura, ING = Ingreso al centro etc.) una barra seguido
del primer ao del ejercicio econmico seguido de una barra y la secuencia anterior
con varios dgitos, por ejemplo FAC/2010/0001.
-Parmetro: Generar Cdigo de Asiento-
-Parmetro: Secuencia cdigo Asiento-
6.1.2 Parmetros del Ejercicio Econmico
Los Parmetros del Ejercicio Econmico que puede definir son:
Usar justificaciones especficas en el ejercicio econmico en curso
Pgina 17 de
80
Manual de Gestin Econmica
Usar Centros de gasto en el ejercicio econmico en curso.
El men principal y los formularios de algunas pantallas del mdulo de
Gestin Econmica se adecuarn a las opciones que marque en esta pantalla de
Parmetros del
Ejercicio
Econmico,
de
tal
manera
que,
si
es
necesario formalizar Justificaciones especficas y/o asignar gastos a diferentes
Centros de gasto, ambos aparecern en dicho men. Para que se actualice
el men, una vez que acepte esta pantalla de parmetros debe salir de la
aplicacin o pulsar la tecla F5 en su teclado para refrescar la pantalla.
Pgina 18 de
80
Manual de Gestin Econmica
6.2 Estructura de Subcuentas
Pgina 19 de
80
Manual de Gestin Econmica
Importante
La estructura de Cuentas y subcuentas vienen dadas por la Orden de 10 de Mayo
de 2006, conjunta de las Consejeras de Economa y Hacienda y Educacin,
permitiendo a partir de un nivel dado que cada centro se configure su estructura de
subcuentas, si bien algunas de ellas ya estn creadas de forma automtica por el
programa y no se podrn modificar, ni borrar, por ejemplo, la subcuenta de
Dotacin para inversiones. Estas subcuentas predefinidas se identifican por el
icono de un candado amarillo.
Se recomienda que no se creen subcuentas hijas de una ya existente con igual
nombre, pues el objeto de crear subcuentas hijas de una dada es para poder
desglosar los importes en subcuentas diferentes que dependan de la anterior, pero
no tiene sentido crear una nica subcuenta hija.
Por otro lado, es una practica extendida entre algunos centros crear subcuentas
hijas para los departamentos o similares, esto no es necesario pues se puede hacer
de una forma mas cmoda usando los centros de gasto.
Tampoco es conveniente crear subcuentas hijas que se llamen igual que un
determinado proveedor, por ejemplo, si tenemos la subcuenta, Material de
Papelera no es necesario crear una subcuenta que indique Material de papelera
Proveedor...., Material de papelera Proveedor.... etc., toda la informacin
necesaria de los pagos a proveedores se puede obtener por la opcin consulta de
asientos por proveedor o por la opcin proveedores.
Para ello debe pulsar sobre una cuenta de nivel 4 y seleccionar Nueva en el
men emergente. Acceder al detalle de la subcuenta donde podr definirla
indicando:
La denominacin de la subcuenta y su cdigo.
El lugar que ocupar entre las subcuentas de su mismo nivel (Para
cambiar de posicin una subcuenta (su orden) se marca en pantalla
Subcuenta actual y se pulsa el botn Subir o Bajar.
.
Pgina 20 de
80
Manual de Gestin Econmica
Cada apunte econmico, asiento, realizado por el Responsable de la Gestin
Econmica del Centro debe relacionar al menos una subcuenta de entre aquellas
que forman parte de la estructura de cuentas y subcuentas por l definida.
Se trata de una estructura arborescente claramente jerarquizada en la que una
cuenta padre puede tener varias subcuentas hijas, las cuales a su vez pueden
tener ms subcuentas dependientes de ellas.
6.3 Centro de Gasto
El concepto de Centro de Gasto que maneja Sneca, es el de una unidad
organizativa del centro que consume recursos, pero que no obtiene
ingresos. De este modo podrn imputarse los gastos a los distintos rganos del
Centro, Departamentos, la Biblioteca, Servicios Ofertados por el centro.... Esto
permite llevar una contabilidad paralela de Cuentas y de Centros de gasto, aunque
de forma nica.
Esta estructura refleja la organizacin del Centro y permite que, adems de anotar
los movimientos econmicos en las cuentas correspondientes, y en consecuencia
conocer el importe de un determinado gasto, podamos conocer tambin quin
realiza esos gastos. Este sistema de control del gasto no es obligatorio en la
aplicacin, por lo que el Centro puede decidir hacer uso de l o no. No obstante, se
Pgina 21 de
80
Manual de Gestin Econmica
considera una herramienta muy til para llevar un control ms exhaustivo y preciso
sobre el destino final de los recursos econmicos que ha gestionado el Centro.
Importante
Los Tipos de rganos vendrn ya predefinidos en la aplicacin
Una vez que acceda a esta parte del mdulo, podr ver en pantalla los Centros de
gasto creados, organizados por el tipo de rgano, e indicndose adems el cdigo
que se ha designado para cada uno de ellos. Pulsando sobre un Centro de gasto
tiene la opcin de ver su detalle. Si es la primera vez que accede a crear Centros de
gasto, o desea crear algn Centro de gasto nuevo, tiene dos posibilidades:
Pgina 22 de
80
Manual de Gestin Econmica
Nuevo Centro de gasto: le dar acceso a la pantalla Detalle de un
Centro de gasto, pero con todos los campos en blanco para poder
completarlos.
Alta masiva: Desde esta pantalla podremos adscribir los Centros de
gasto que deseemos a los distintos rganos definidos para el Centro
de una forma rpida. Esta opcin es slo vlida para los Servicios del
Centro.
Importante
o
No podr borrarse un Centro de gasto si ya se ha hecho uso de l en algn
apunte. Del mismo modo tampoco podr modificarse su cdigo, aunque s
su denominacin.
No existe validacin entre las cifras totales de gastos que ofrezcan los
Centros de gasto y las que ofrezcan las subcuentas.
6.4 Justificaciones Especficas
Con independencia de la justificacin global que, de todos los recursos econmicos
recibidos, debe realizar el centro mediante el Anexo X y Anexo XI, existen
determinados gastos que deben ser justificados de forma especfica, ya que los
fondos que se aplican a esos gastos tienen un destino finalista, es decir, el Centro
no puede hacer uso de ellos en funcin de sus necesidades sino para una
funcionalidad concreta. Por ejemplo, los fondos destinados a las Ayudas
Econmicas Individualizadas al Transporte deben imputarse a esa finalidad, y
no con otra, y por lo tanto justificarse de forma independiente al resto de ingresos
y gastos del centro, es decir, en un documento especfico, aunque siempre
Pgina 23 de
80
Manual de Gestin Econmica
debern aparecer en el Anexo XI, general del centro. Para hacer esas
justificaciones de gastos disponemos de esta opcin en Sneca.
Pgina:
24
No todas las partidas con carcter finalista llevan consigo la necesidad de
justificarlas mediante una Justificacin Especfica, slo entran en esta categora
aquellas que requieren de un DOCUMENTO en el que se deba de acreditar los
ingresos y gastos de esas partidas asignadas. Por ejemplo, la dotacin para
inversiones es de carcter finalista pero no requiere de una justificacin especfica
pues se realiza con el Anexo XI general, pero Programa de Gratuidad de Libros si
lo es pues es de carcter finalista y se requiere la cumplimentacin del Anexo III.a
o AnexoIII.b
6.4.1 Alta de una Justificacin Especfica
Para el alta de una nueva justificacin especfica acceda a Gestin Econmica/
Configuracin/ Justificaciones especficas, aparecern por defecto las justificaciones
ya creadas desde el centro, junto con el periodo activo de cada una de ellas. Para
dar de alta una nueva justificacin de las disponibles en Sneca, pulse sobre el
botn Nuevo, situado en el margen superior derecho. En el men desplegable
Tipo de justificacin, seleccione el tipo de justificacin a crear, slo le aparecern
aquellas que an su centro no tenga incorporadas.
Importante
El Tipo de justificacin vendr definida en Sneca, es decir, el Centro no puede
crear un nuevo tipo. Por lo tanto, debe seleccionar uno de los que se ofrecen en el
Pgina 24 de
80
Manual de Gestin Econmica
desplegable. Para mayor detalle de estas opciones podr consultar el documento
Instrucciones para registrar las Justificaciones Especficas, situado en Documentos
/ Manuales y utilidades de Sneca / Manuales / Gestin Econmica.
Pulsando sobre la justificacin y seleccionando la opcin Detalle del men
emergente que aparece, podr acceder al detalle de la misma. En ese detalle se
muestran, si ya los cre, los periodos de vigencia asociados a esa justificacin.
Seleccionando la opcin Borrar podr borrarla.
Saber ms
Al igual que ocurre con los Centros de gasto, no podr borrar una justificacin que
ya haya utilizado en algn apunte.
6.4.2 Perodos de
Especfica
vigencia
de
una
Justificacin
Para registrar los perodos de vigencia debe acceder a la justificacin desde la
relacin de justificaciones, siguiendo la ruta Gestin econmica/ Configuracin/
Justificaciones, entrar en el Detalle y pulsar sobre el botn de Nuevo
perodo.
Si se trata del primer periodo de justificacin creado y no existe un periodo
anterior, es decir, ese primer periodo se corresponde con el primer ejercicio
econmico que se registra en el mdulo de gestin econmica de Sneca, en los
Pgina 25 de
80
Manual de Gestin Econmica
campos Ingresos no contabilizados al inicio del periodo de justificacin y
Gastos no contabilizados al inicio del periodo de justificacin, as como en
el campo Remanente al inicio del periodo de justificacin, el centro deber
introducir las cantidades correspondientes a esos conceptos.
En los periodos posteriores, aparecer la cantidad calculada por Sneca
correspondiente al remanente, a partir de los datos recogidos en la aplicacin al
finalizar un periodo y comenzar otro distinto, que se mostrar en el campo
Remanente al inicio del periodo de justificacin.
Importante
Destacar que en este apartado es donde se deben introducir los remanentes.
A tener en cuenta que
Los perodos de vigencia de una misma justificacin no se pueden solapar
Para borrar un periodo de vigencia, pulse sobre esa justificacin y seleccione la
opcin Borrar del men emergente que aparece. El periodo podr ser borrado si
no tiene datos o asientos asociados.
Pgina:
26
En Algunas Justificaciones Especficas el periodo de justificacin ya viene
determinado por Sneca, por ejemplo, el Programa de Gratuidad de Libros de texto
que es por curso acadmico, esto es importante, pues una justificacin especfica
no est subordinada a un ejercicio econmico, sino a un periodo de fechas, con lo
que es posible indicar ingresos o gastos a un periodo de justificacin desde
ejercicios econmicos distintos.
Pgina 26 de
80
Manual de Gestin Econmica
6.4.3 Asiento contable
Especfica
asociado
Justificacin
En el detalle del asiento, tanto de tipo ingreso como de tipo gasto, aparecer la
posibilidad de especificar una justificacin de las creadas con anterioridad, as como
el periodo asociado a esa justificacin.
Las justificaciones en los asientos de tipo gasto se podrn reflejar en todos aquellos
asientos de tipo gasto que sean susceptibles de justificacin.
Accediendo a Gestin econmica / Actividad econmica / Gestin de asiento
/ Asientos no predefinidos, seleccionando un tipo de asiento de gastos, por
ejemplo, Facturas/Justificantes de pago/Otros gastos justificados,
pulsando sobre el botn Nuevo, situado en el margen superior derecho,
acceder a la pantalla de creacin de un nuevo asiento del tipo indicado.
En el detalle del asiento a crear, aparece el campo Justificacin en el que se
mostrarn las justificaciones disponibles en su centro. As mismo, una vez
seleccionada la justificacin, en el campo Perodo de justificacin se mostrar
el periodo de vigencia activo actualmente para esa justificacin, junto con la opcin
Todas. Si selecciona esta opcin Todas, se mostrarn todos los periodos
creados asociados a esa justificacin, es decir, el periodo de vigencia actual y, si
existen, los periodos anteriores. Ello posibilita asociar asientos a justificaciones de
periodos anteriores posteriores.
Para un asiento de Ingreso el procedimiento es el mismo, ya que accediendo a
Gestin econmica / Actividad econmica / Gestin de asiento / Asientos no
predefinidos, seleccionando en el men desplegable Tipo de asiento la opcin
Ingresos al centro y pulsando sobre el botn Nuevo, situado en el margen
superior derecho, aparece la pantalla de creacin de un nuevo asiento de ingresos
al centro. En el desplegable Subcuentas de ingreso slo aparecern las
subcuentas de ingresos por Recursos propios y por Otras entidades. En la parte
inferior, aparecen los campos Justificacin y Perodo de justificacin.
Pgina 27 de
80
Manual de Gestin Econmica
6.5 Plantilla de Asientos predefinidos
Existen asientos que se repiten a lo largo del Ejercicio Econmico y en los que la
mayora de datos son los mismos. Para no tener que repetirlos, tenemos la
posibilidad de definirlos con anterioridad desde esta parte del mdulo. En esta
pantalla podr ver los datos relativos a cada uno de los asientos predefinidos
activos para el ejercicio en curso y desde ella podr acceder a crear otros nuevos.
Para dar de alta un nuevo asiento predefinido, antes debemos seleccionar el Tipo
de entre los que ofrece la lista desplegable. Despus, pulse el botn Nuevo y
complete los datos del formulario. Los datos que introduzca en este momento son
los que recuperar en los futuros asientos que realice utilizando este asiento
predefinido
Pgina 28 de
80
Manual de Gestin Econmica
Al dar de alta por ejemplo un asiento de tipo factura recuerde incluir en el cdigo
de la Plantilla un Alias para que posteriormente sea ms fcil el poder localizarla.
Por ejemplo, F_AGUA, F_PERIODICO, F_MOVIL,I_ALUMNOS etc.
Para desactivar una plantilla de asientos en un ejercicio econmico, deber
seleccionar la opcin BORRAR, pero realmente no borrar la plantilla sino que la
pondr no vigente, si queremos recuperar una plantilla de aos anteriores basta
con introducir en modo NUEVO el alias que tena esa plantilla y el sistema nos la
recargar en pantalla para editarla, al aceptar pasar de nuevo a estar vigente.
Pgina 29 de
80
Manual de Gestin Econmica
Pgina 30 de
80
Manual de Gestin Econmica
7 PRESUPUESTO
El Presupuesto del Centro es el documento en el que se plasman las
previsiones de ingresos y gastos para un Ejercicio Econmico. En Sneca
podrn establecer el presupuesto previsto para el Ejercicio Econmico vigente
siguiendo una doble estructura en funcin de que se haya decidido anteriormente
utilizar la estructura de Centros de gasto, o no.
7.1 Por subcuenta
A nivel de subcuentas, el presupuesto se realiza indicando Ingresos o Gastos
previstos en cada subcuenta.
Pgina 31 de
80
Manual de Gestin Econmica
Es obligatorio definir el presupuesto en un 4 nivel de subcuentas, es decir, las tres
que vienen definidas por la normativa ms un nivel definido por el Centro. A partir
del 5 nivel, la cantidad indicada para la subcuenta no se mostrar en esta pantalla,
sino que debemos acceder a verla a travs del Desglose, pulsando sobre la
subcuenta.
Si modificamos las cantidades a partir del nivel de subcuentas no visible, para
actualizar el total que aparece en la subcuenta padre debe pulsar el botn
Rellenar automticamente. Al pulsarlo, el sistema le indicar si desea recalcular el
total en funcin de las cifras introducidas en el desglose. Si su respuesta es
afirmativa, volver a la pantalla de Presupuesto a nivel de subcuentas.
Tambin tiene la opcin de pulsar el botn Aceptar en la pantalla del Desglose, en
lugar del botn Rellenar automticamente. En tal caso, las cifras introducidas en
el desglose no se actualizarn en la pantalla de Presupuesto, pudiendo existir algn
descuadre en la suma de los totales, por lo que el sistema nos avisar esta
situacin con un smbolo en pantalla.
Pgina 32 de
80
Manual de Gestin Econmica
7.2 Por Centro de gasto
A nivel de Centros de gasto, podrn establecer un presupuesto de gastos
imputando las cantidades a los distintos Centros de gasto que hubiese creado para
el Centro.
Importante
Es necesario haber definido previamente la estructura de Centros de gasto para
poder realizar el presupuesto.
Pgina 33 de
80
Manual de Gestin Econmica
Pgina 34 de
80
Manual de Gestin Econmica
Saber ms
Al ser la estructura de Centros de gasto algo totalmente voluntario para el Centro,
no es necesario que exista correlacin entre el presupuesto a nivel de subcuentas y
el de Centros de gasto.
Una vez grabado el presupuesto de Ingresos y Gastos se pueden obtener los
correspondientes Anexos I y II desde la opcin Documentos/ Gestin Econmica/
Anexos.
RDENES DE PAGO
A lo largo del Ejercicio Econmico, la Consejera de Educacin realiza una serie de
libramientos de fondos para el funcionamiento del Centro, son los Pagos
efectuados al centro. Cada uno de los libramientos queda reflejado en esta
pantalla, generando adems un asiento que se identifica mediante un cdigo. Por
su lado, el Centro deber generar el correspondiente asiento contable.
Pgina 35 de
80
Manual de Gestin Econmica
Una vez que en esta pantalla aparezca la orden de pago, debe realizar el asiento de
la misma. Para ello, pulse sobre la orden de pago correspondiente y seleccione la
opcin del men emergente.
Accede de este modo a la pantalla de DOCUMENTOS CONTABLES, en la que
puede ver los datos contables de la orden de pago que va a asentar. Pulse ahora
sobre el nmero de documento y seleccione la opcin Generar apunte de pago
del men emergente.
De este modo acceder a la Orden de pago, donde deber indicar la fecha de
abono, siendo sta la fecha contable del asiento en la cuenta corriente del centro,
la/s subcuenta/s de ingreso y su posible justificacin junto con su periodo.
Pgina 36 de
80
Manual de Gestin Econmica
Fecha propuesta: Fecha en la que el rgano gestor de la Consejera hace
la propuesta de pago al rgano pagador, en este caso a la Consejera de
Hacienda, este dato siempre aparecer relleno.
Fecha de Libramiento: Fecha en la que el rgano pagador da la orden de
pago a las entidades bancarias , esta fecha no siempre est rellena en
Sneca, pero como fecha aproximada suele ser un mes despus de la
fecha de propuesta, y suele ser la fecha en la que les llega el dinero a su
entidad bancaria.
Importante
Puede hacerse el apunte de un pago sobre ms de una cuenta de ingresos (el
campo de Nmero de subcuenta de ingreso debe ser mayor que 1), pero tenga en
cuenta que la suma del desglose debe ser siempre igual al total del ingreso, como
se muestra en la imagen que se muestra a continuacin.
El centro debe cerciorarse de que ha contabilizado todos los ingresos recibidos
mediante esta opcin, de lo contrario no podrn generar el Anexo XI y existirn
descuadres en los ingresos y gastos del centro. Para saber que est contabilizando,
la columna Asiento de pago debe estar rellena y comenzar el cdigo por OP_.
La opcin de histricos de rdenes de pago nos permite consultar todos los pagos
realizados al centro en aos anteriores e inclusive el actual, desde esa opcin se
puede verificar fcilmente los pagos no contabilizados al observar que la columna
Asiento de pago se encuentra vaca
Pgina 37 de
80
Manual de Gestin Econmica
ACTIVIDAD ECONMICA
Esta parte del Men agrupa todas las pantallas que utilizaremos para proceder al
registro de la actividad econmica del Centro.
Pgina 38 de
80
Manual de Gestin Econmica
9.1 Gestin de asientos
Esta opcin del Men permite la grabacin de los asientos correspondientes a la
actividad econmica del Centro, as como la consulta de estos asientos y los
apuntes relacionados con los mismos.
9.1.1 Asientos predefinidos
Para facilitar la tarea de grabar nuevos asientos, podamos predefinir aquellos
asientos ms utilizados, de tal modo que la mayor parte de la informacin del
asiento no la tengamos que repetir. Para recuperar el asiento predefinido que nos
interesa tenemos dos opciones:
Conocer su cdigo (Alias) e introducirlo en el proceso de bsqueda.
Hacer la bsqueda por Tipo de asiento y despus seleccionar el cdigo
de la lista que nos ofrece el sistema.
Una vez hecho esto, podremos crear un nuevo asiento pulsando sobre el botn
Nuevo e introduciendo nicamente aquellos datos que son nuevos y diferentes,
como concepto, cantidad a abonar, fecha de la factura, etc, aunque tambin se
podrn cambiar algunos de los datos que oferta la plantilla del asiento
predefinido en el momento del asiento.
9.1.2 Asientos No predefinidos
Pgina 39 de
80
Manual de Gestin Econmica
En este caso, podremos grabar un nuevo asiento directamente introduciendo toda
la informacin relativa al mismo, para lo cual slo tendremos que seleccionar el
Tipo de asiento y posteriormente pulsar el botn Nuevo. A partir de aqu, en
funcin del Tipo de asiento seleccionado, deberemos introducir una u otra
informacin.
Veamos los tipos de asientos que actualmente se pueden dar de alta en la
aplicacin son:
Abono en concepto de Seguro Escolar: Le permite indicar de manera
individualizada qu alumnos/as hacen el abono del Seguro Escolar.
Pgina 40 de
80
Manual de Gestin Econmica
Abono en concepto de Seguro Escolar (Resumido): En este caso, el
asiento permite indicar la cantidad total abonada por este concepto, pero
no le permitir saber qu alumno/a ha realizado el abono.
Pgina 41 de
80
Manual de Gestin Econmica
Devolucin: Este asiento se utiliza para registrar las devoluciones
realizadas por el centro, por ejemplo reintegros a la Delegacin por
importes de Ayudas Individualizadas de transporte mediante el documento
046, no confundir con las Devoluciones realizadas por los proveedores al
centro que tienen otro tratamiento diferente.
Cuando el centro tiene un ingreso de una cantidad indebida, la salida o
devolucin de ese dinero, que no es del centro, se har constar desde este
tipo de asiento indicando la subcuenta de ingreso. Slo se pueden realizar
devoluciones de ingresos de subcuentas de ingresos de la CE o de
subcuentas de ingresos por otras entidades.
Pgina 42 de
80
Manual de Gestin Econmica
Factura a proveedor extranjero: Este asiento es especfico para los
casos en que el proveedor sea extranjero NO RESIDENTE, no confundir
con los proveedores residentes que si poseen un NIF que comienza
habitualmente por X, Y,Z
Pgina:
43
Para poder registrar un pago a un proveedor extranjero, previamente lo
debe haber dado de alta como proveedor extranjero en la opcin del men
proveedores.
Pgina 43 de
80
Manual de Gestin Econmica
Pgina 44 de
80
Manual de Gestin Econmica
Facturas/Justificantes de pago/Otros gastos justificados: Utilice
este asiento para registrar las facturas ordinarias, siempre que el
proveedor no sea extranjero.
Pgina 45 de
80
Manual de Gestin Econmica
Pgina 46 de
80
Manual de Gestin Econmica
Ingresos del Centro: Registre en este asiento aquellos Ingresos
realizados a favor del centro y que no procedan de la Consejera de
Educacin o sus Delegaciones Provinciales, en cuyo caso como hemos
indicado aparecern en rdenes de Pago.
Liquidacin de Seguro Escolar: El centro debe liquidar con la Seguridad
Social los importes recaudados en concepto de Seguro escolar. Para
registrar las liquidaciones debe utilizar este asiento.
Pgina:
47
Se pueden realizar tantas liquidaciones como sean necesarias, pero los
periodos de liquidacin no se pueden solapar, entendiendo periodo de
liquidacin los periodos de fechas en los que hemos recaudado importes
del seguro escolar.
Pgina 47 de
80
Manual de Gestin Econmica
Liquidacin en concepto de IRPF: Existen actividades econmicas
realizadas por el centro y que estn sujetas a retenciones de IRPF, dichas
retenciones, en el caso de los centros Pblicos dependientes de la CED,
hay que liquidarlas trimestralmente mediante el modelo 095 de la
Consejera de Hacienda y Administracin Pblica, nunca directamente a la
Agencia Tributaria. Podr encontrar ms informacin al respecto en la
Instruccin n 3 de la S.G.T. sobre la gestin de las Retenciones del IRPF
que encontrar desde: Documentos / Manuales y Utilidades de Sneca /
Manuales / Gestin Econmica.
Saber ms
El listado para el 095 de liquidacin del IRPF ante las Delegaciones Provinciales de
Hacienda se puede obtener desde:
- Documentos / Gestin Econmica / relacin de retenciones de IRPF desde la
opcin RESUMEN.
Pgina 48 de
80
Manual de Gestin Econmica
Movimientos entre Caja y Banco: Utilice este asiento para mover el
dinero de la caja del centro al Banco o viceversa.
Pgina 49 de
80
Manual de Gestin Econmica
Pago a un miembro de la Comunidad Educativa: En ocasiones hay
que dar traslado de ciertas cantidades que van destinadas a miembros de
la comunidad educativa como son las ayudas individualizadas de
transporte para la FCT u otro tipo de ayudas destinadas al alumnado o al
personal del centro, el centro hace de mero intermediario de esas
cantidades hacindoselas llegar a los interesados.
Pgina 50 de
80
Manual de Gestin Econmica
Pago de dietas y desplazamientos: Se utiliza para registrar los pagos
de dietas y desplazamiento al personal del centro.
Pgina 51 de
80
Manual de Gestin Econmica
Pgina 52 de
80
Manual de Gestin Econmica
Pago entre centros: A veces ser necesario registrar un pago que un
centro hace a otro centro, como por ejemplo proyectos educativos
conjuntos u otro tipo de actuaciones.
Pgina 53 de
80
Manual de Gestin Econmica
Prestacin de Servicios sujeto a IRPF: En los casos en que el centro
reciba servicios que queden sujetos a declaracin de IRPF.
Pgina 54 de
80
Manual de Gestin Econmica
Recibos de Servicios del Centro: Los centros ofrecen una serie de
servicios a la comunidad educativa. El abono de estos servicios genera,
mensualmente, los recibos que se entregan a los usuarios de los mismos.
Recibos de Servicios del Centro (Resumido): Realice el Registro de los
recibos abonados para un servicio de manera resumida. Es decir, sin
indicar de manera individualizada al alumnado que ha realizado el abono.
Pgina 55 de
80
Manual de Gestin Econmica
Como se observa en la mayora de las imgenes anteriores en el apartado de
pago, aparecen los siguientes campos.Nmero de extracto e Informacin de
pago. Estos aparecern rellenos si el asiento se encontrase dentro de un cuaderno
de transferencia en el cual haya sido confirmado el abono.
9.1.3 Consulta de asientos
Desde esta pantalla podremos hacer consultas de los asientos que ya se hubiesen
generado a lo largo de la actividad econmica del Centro. No es necesario introducir
todos los criterios, con slo uno basta para que la aplicacin localice los asientos,
pero cuantos ms criterios introduzcamos ms certera ser la bsqueda,
especialmente si sabemos el cdigo del asiento. No obstante, es recomendable
utilizar un solo criterio para que el proceso sea ms rpido.
Pgina 56 de
80
Manual de Gestin Econmica
Veamos algunos ejemplos de bsqueda de los asientos ms comunes:
Criterios de bsqueda: Tipo de Asiento (Facturas/Justificantes de Pago/Otros
Gastos justificados) e Importe (Entre 1 y 1000).
Pgina 57 de
80
Manual de Gestin Econmica
Sneca ofrece la posibilidad de rectificar datos en asientos ya creados. La
rectificacin es cuando se hace un pago ya contabilizado con su correspondiente
movimiento en Banca o Caja y a posteriori se produce una devolucin por parte del
proveedor por una cantidad total o parcial del asiento, en cuyo caso se anota esa
devolucin con importe negativo y se vinculan los dos asientos el original y el
rectificado, de forma que no se podr borrar el original si ya existe una
rectificacin, para borrarlo se debe proceder a borrar primero el rectificado y
despus el original
Por ejemplo, es posible que uno de sus proveedores le hubiese enviado una factura
con un importe errneo y que ya la hubiese contabilizado. En ese caso, habr que
buscar la factura a travs de la Consulta de asientos, tal como le hemos explicado.
Una vez localizada la factura, acceda a ella y pulse sobre el botn Rectificar
.
En ese momento, el sistema le lleva a la pantalla RECTIFICACIN DE FACTURA, en
la que se habilitan algunos campos para rectificar, mientras otros quedan
deshabilitados.
Recuerde...
El importe a rectificar as como su IVA se debe introducir con el signo - menos.
Pgina 58 de
80
Manual de Gestin Econmica
Pgina 59 de
80
Manual de Gestin Econmica
Al rectificar una factura, en realidad est creando un nuevo asiento asociado con el
asiento rectificado. De tal modo que no puede borrar uno de ellos sin borrar el otro.
9.2 Proveedores
9.2.1 Proveedores
Desde este apartado podr visualizar los proveedores con los que trabaja el Centro
organizados por Tipo, es decir, Autnomos, Empresas, Extranjeros o Centros.
Esta pantalla es solamente consultiva, es decir, el centro no puede dar de alta a un
nuevo proveedor. Los datos necesarios de stos para cumplimentar los apuntes los
obtiene Sneca de las bases de datos de la Consejera de Economa y Hacienda,
salvo para los proveedores extranjeros, que los da de alta el centro. No obstante, s
puede realizar varias tareas con los proveedores accediendo a distintas opciones del
men emergente.
Pgina 60 de
80
Manual de Gestin Econmica
Es importante recordar que Desde el Centro no ser posible dar de alta a un nuevo
proveedor, ya que stos estarn precargados en la aplicacin. nicamente en caso
de que el proveedor sea extranjero, podr el Centro darle de alta.
Los proveedores extranjeros ser conveniente darlos de alta desde las propias
facturas.
Pgina 61 de
80
Manual de Gestin Econmica
Importante
Antes de proceder a dar de alta a un Proveedor No Residente, compruebe que no
haya sido previamente dado de alta por otros usuarios, para ello, busque por
distintos criterios (pas, Denominacin...), use el botn de filtrado y ordenacin
para dicha bsqueda.
Slo en el caso de no encontrar un proveedor No Residente, proceda a darlo de
alta. Recuerde, que los extranjeros residentes tienen asignado un Nmero de
Identificacin de Extranjero que Sneca lo trata como un DNI y que normalmente
comienza por X, Y o Z.
Asientos: puede consultar los asientos relacionados con el proveedor
y modificarlos.
Apuntes: relacin de apuntes generados por los asientos que tienen
relacin con el proveedor. Puede realizar las mismas tareas que en el
caso anterior.
Ver hojas de pedidos: puede consultar los pedidos realizados al
proveedor, modificarlos y realizar nuevas hojas de pedidos.
Nuevo asiento: esta opcin le permite registrar una nueva factura
del proveedor.
Detalle: puede consultar los datos del proveedor, aunque no hacer
cambios en ellos. Tambin puede consultar la sede principal de la
empresa y aadir nuevas sedes en el botn Sedes de la empresa.
Desde esta pantalla, si ser posible aadir la Cuentas bancaria.
Pgina 62 de
80
Manual de Gestin Econmica
Importante
El elemento de gestin de cuentas bancarias no es accesible slo desde la pantalla
de detalle del proveedor sino que estar disponible en cualquier pantalla de
asientos que precise la cuenta del beneficiario como es el caso de una factura.
Se pueden incluir tantas cuentas como sea necesario, pulsando el
botn +. Tras incluir la cuenta es necesario seleccionar el icono de
guardar cuenta corriente
, para que quede grabada, si desea
eliminar la cuenta tendr que seleccionarla
y pulsar el icono que
se muestra a continuacin para que esta sea borrada.
En la siguiente pantalla se ve como adems es posible marcar una
cuenta como predeterminada, marcando el check correspondiente, de
forma que ser esta la que se utilice cada vez que genere un asiento
para un mismo proveedor, as como elegir entre tipo de cuenta
nacional o internacional, habilitndose los distintos campos necesarios
segn correspondan.
Pgina 63 de
80
Manual de Gestin Econmica
9.2.2 Hoja de Pedidos
Para realizar una hoja de pedidos debemos seleccionar primero un proveedor del
listado de proveedores. Por tanto, con anterioridad hemos debido dar de alta a los
proveedores con los que vamos a trabajar mediante un Asiento predefinido o
registrando algn pago al proveedor.
Pgina 64 de
80
Manual de Gestin Econmica
Una vez que hemos seleccionado el proveedor deseado, la pantalla se actualizar
mostrando los pedidos que se le han realizado, ofrecindonos la posibilidad de
borrar el pedido o de entrar en el detalle para cambiar algn dato. Pulsando sobre
el botn Nuevo accedemos al formulario de la hoja de pedido para realizar un
nuevo pedido.
9.3 Estado de cuentas
Este apartado del men es de una gran utilidad para controlar el estado de todas
las subcuentas.
9.3.1 A nivel de Subcuenta
Controla la ejecucin del presupuesto, ya que se presenta en pantalla de forma
simultnea la cantidad presupuestada para cada nivel de desglose de cuentas o
gastos, segn se trate, y el total de ingresos. Igualmente se presenta el importe de
las desviaciones positivas o negativas que existan. Para ello, tendrn que
seleccionar la opcin que quiera consultar en la lista desplegable Grupo.
Pgina 65 de
80
Manual de Gestin Econmica
En los dos primeros grupos, Ingresos y Compras y Gastos, puede comprobarse
lo presupuestado, lo ingresado/gastado, y la desviacin con respecto a lo
presupuestado. En el tercer grupo, Cuentas Financieras, puede consultarse el
saldo existente tanto en Banco como en Caja.
Pgina 66 de
80
Manual de Gestin Econmica
Importante
La lista desplegable de Pagados (opciones: Todas/ Si / NO), nos permitir detectar
facturas en el sistema que estn anotadas (Comprometido el crdito y no estn
pagadas).
Pulsando en cada subcuenta tiene la opcin de ver los apuntes asociados a ella, as
como el desglose en el caso de aquellas que tengan otras subcuentas
dependientes.
Pgina 67 de
80
Manual de Gestin Econmica
9.3.2 A nivel de Centro de Gasto
Si en su momento se decidi hacer uso de la estructura de Centros de gasto para
llevar un mejor control del mismo, ahora pueden acceder desde esta parte del
men a comprobar los datos econmicos correspondientes a cada Centro de gasto
creado. Esta opcin tambin nos permite controlar la ejecucin presupuestada en
cada uno de los centros de gasto que tengamos definidos. Asimismo es posible ver
los apuntes asociados a cada centro de gasto.
Pulsando sobre cada Centro de gasto accedemos a los asientos asociados a ellas y a
sus detalles.
9.4 Generacin de ficheros
Mediante esta herramienta puede llevarse a cabo la creacin y generacin de
ficheros de rdenes de pago, y realizar la declaracin anual de operaciones que
haya efectuado con terceras personas o entidades, cualquiera que sea su
naturaleza o carcter, es lo que conocemos como Modelo 347.
9.4.1 Ficheros Bancarios
Desde este mdulo de Gestin Econmica en Sneca se pueden generar ficheros
bancarios para gestionar el pago de sus facturas a proveedores a travs de su
entidad bancaria. Nos encontraremos con dos opciones:
Pgina 68 de
80
Manual de Gestin Econmica
Gestin de Cuenta Corriente: Se gestionan las cuentas corrientes
de los miembros de la comunidad educativa.
rdenes de Pago Q34: Conocido como Cuadernos de
Transferencias. Con las rdenes de pago Q34 se est generando un
fichero de texto con la informacin de las facturas que estn
pendientes de abono, para que una vez entregado dicho fichero en su
banco ste proceda al pago de las mismas. Adems, una vez cargadas
todas ellas en nuestra cuenta corriente, el sistema introducir
automticamente la fecha de pago, el extracto y la informacin
adicional del pago segn la informacin introducida por el usuario en
todas las facturas que forman parte del Cuaderno de transferencia.
Al acceder a la pantalla CUADERNOS DE TRANSFERENCIA, puede dar de alta
varios Cuadernos en funcin de sus necesidades. La primera vez que se accede no
aparecer ningn dato en la pantalla, tan slo el Ejercicio Econmico en el que se
encuentra.
Para crear un cuaderno nuevo, pulse sobre el botn Nuevo. A continuacin en la
pantalla del detalle del cuaderno, debe completar la siguiente informacin:
Pgina 69 de
80
Manual de Gestin Econmica
Importante
Consulte con su entidad bancaria sobre el nombre del fichero la extensin y si su
banco usa el formato CS34 o CS34-1, as como la forma de hacrselo llegar a su
oficina.
Nombre de fichero: Introduzca un nombre para el fichero de texto que se crear
y que debe hacer llegar a su entidad bancaria.
Fecha de abono: Aqu debe indicar la fecha en la que desea que la entidad
bancaria abone las facturas asociadas a este cuaderno, este dato ser obligatorio
cuando trate de generar dicho cuaderno como veremos ms adelante. Esta fecha es
la que se trasladar a la fecha de pago en la factura.
Descripcin: Pequeo texto que le sirve para identificar el cuaderno que va a
crear.
Importante
La fecha de abono debe ser mayor o igual a la de generacin del cuaderno.
Una vez dado de alta el Cuaderno, ya es posible asociarle las facturas pendientes
de pago que consten en el sistema. Sneca entiende por facturas pendientes de
pago aquellas en las que no aparezca Fecha de pago en su detalle.
En la pantalla DETALLE CUADERNO
facturas. Acceda a la pantalla
TRANSFERENCIA, en la que adems
facturas que estn pendientes de pago
TRANSFERENCIA, pulse el botn Aadir
AADIR FACTURAS AL CUADERNO DE
del detalle del Cuaderno se muestran las
y no asociadas a otro cuaderno.
Pgina 70 de
80
Manual de Gestin Econmica
Para aadir una factura al Cuaderno de transferencia debe pulsar el icono de
Aadir facturas, marcar la casilla correspondiente de la columna Aadir y
despus pulsar el botn Aceptar. Es posible que la casilla mencionada aparezca
deshabilitada. Esto se debe a que el proveedor que figura en la factura no tiene
registrada en Sneca una cuenta corriente. Esta circunstancia se le indicar en la
pantalla mediante un mensaje de atencin donde se le dice adems dnde puede
introducir dicha cuenta corriente en Sneca: En el propio asiento, con la opcin
detalle, o en Gestin de Cuentas Corrientes para los miembros de la comunidad
educativa.
Pgina 71 de
80
Manual de Gestin Econmica
Saber ms
Puede asociar tantas facturas como quiera a un cuaderno, y siempre que el
cuaderno no se haya generado. El sistema le ofrecer aquellas que no han abonado
an y que no estn asociadas a otro cuaderno.
Al aceptar, el sistema le devolver a la pantalla del Detalle del cuaderno, y podr
comprobar que la factura seleccionada se ha asociado al cuaderno. La factura
puede desvincularse del cuaderno en cualquier momento. Pgina: 72
Si ya se haba abonado el cuaderno y la desvinculamos, estamos indicndole al
sistema que esa factura NO ha sido abonada en ese cuaderno (nmero de c/c no
activa) en cuyo caso se podr introducir de nuevo en otro cuaderno de
transferencia. Por tanto, al desvincular una factura de un cuaderno no se est
borrando la factura como asiento, slo se est desvinculando de ese cuaderno, es
decir, estamos indicando que esta factura NO SE VA A ABONAR CON ESTA
ORDEN DE PAGO AL BANCO.
Pgina 72 de
80
Manual de Gestin Econmica
Si el asiento se encuentra SI desvinculado del cuaderno de transferencia, en el
detalle del mismo el apartado de pago aparecer habilitado.
Si el asiento se encuentra NO desvinculado del cuaderno de transferencia, en el
detalle del mismo el apartado de pago aparecer deshabilitado y con el mensaje de
alerta Asiento pagado por cuaderno de transferencia. Para desvincularlo ir al
detalle del cuaderno de transferencia al que pertenece el asiento y seleccionar la
opcin desvincular.
Pgina 73 de
80
Manual de Gestin Econmica
Importante
Una factura Activa puede estar slo pendiente de pago en un cuaderno, pero ha
podido estar en otros cuadernos.
Una vez que ha asociado todas las facturas que considere necesarias a un
cuaderno, debe generar ste, es decir, debe generar el fichero de texto que enviar
a su entidad bancaria.
Para realizar esta tarea, en la pantalla CUADERNOS DE TRANSFERENCIA seleccione
la opcin Generar cuaderno. Se abre inmediatamente una ventana de descarga
de archivos en la que se le pide que guarde el fichero de texto en su equipo.
Pgina 74 de
80
Manual de Gestin Econmica
Importante
El detalle de los cuadernos generados (y por tanto, con el estado Enviado)
puede volver a activarse haciendo uso de la opcin del men emergente Volver a
activar
A tener en cuenta que
No podr generar un cuaderno si ste no tiene Fecha de abono y alguna factura
asociada.
Verifique que no tiene bloqueadas las descargas de ficheros, en cuyo caso le
bloquear la descarga y no le aparecer el cuadro de dilogo de guardar el archivo.
Posterior a todo esto su entidad bancaria debe comunicarle cundo se hace efectivo
el abono de las facturas. Una vez que reciba dicha comunicacin, proceda a indicar
tal circunstancia en Sneca. Vaya a la pantalla CUADERNOS DE TRANSFERENCIA y
en el men emergente seleccione la opcin Confirmacin del abono.
Pgina 75 de
80
Manual de Gestin Econmica
Una vez se introduzcan los campos Nmero de extracto e Informacin adicional
del pago, tras aceptar estos quedaran incluidos en cada uno de los asientos
vinculados al cuaderno de transferencia.
Pgina 76 de
80
Manual de Gestin Econmica
Pgina 77 de
80
Manual de Gestin Econmica
- Ejemplo de una asiento tipo factura, donde se observan los campos del cuaderno de transferencia-
En ese momento, las facturas relacionadas con el cuaderno seleccionado pasarn a
tener el estado de abonadas. La fecha de abono que constar en las mismas es la
que estableci como tal en la confirmacin del abono.
Al dar por abonado un cuaderno de transferencia, si se ha producido alguna
incidencia en el tratamiento del fichero por parte de su entidad bancaria y no se ha
efectuado algn pago, podr desvincular el asiento del cuaderno de transferencia,
as podr volver a incluirla en otro cuaderno o cambiar la forma de pago.
Finalmente, para tener una visin ms clara del procedimiento, tenga en cuenta
que a lo largo del proceso de alta y abono de los cuadernos de transferencia stos
pasan por distintos estados, que son indicados en la columna correspondiente de
la pantalla CUADERNOS DE TRANSFERENCIA. En funcin del estado que tenga un
cuaderno en un momento determinado se habilitarn/deshabilitarn las distintas
opciones del men emergente:
Estado activo: puede acceder al Detalle del cuaderno. Tambin puede
Generar cuaderno (siempre que haya establecido la fecha de abono y
tenga facturas asociadas). Por ltimo, con este estado puede Borrar el
cuaderno.
Estado enviado: el cuaderno adquiere este estado cuando ha generado el
cuaderno. Estn habilitadas las opciones del men emergente Detalle,
Volver a activar, Generar cuaderno y Confirmacin del abono. No podr
borrarlo.
Pgina 78 de
80
Manual de Gestin Econmica
Estado abonado: Slo est habilitada la opcin Detalle. Indicar Pgina:
79
que tambin se puede vincular el pago (la factura desde el propio asiento
contable).
Si se produce una incidencia en el pago y un asiento no ha podido
abonarse por parte del banco, basta con buscar el asiento contable desde
la opcin consulta de asientos / Detalle y desde el asiento desmarcar el
cuadro factura pagada para que ese asiento pueda ir en otro cuaderno de
transferencia
Saber ms
Desde el detalle de un asiento, ser posible la asociacin y desvinculacin de los
cuadernos de transferencias. La pantalla que se adjunta a continuacin, nos lo
muestra.
A tener en cuenta que
Una vez vinculado el asiento a un cuaderno de transferencia, la agrupacin de pago
aparecer deshabilitada, ser necesario desvincularlo para proceder a la
modificacin del mismo.
La gestin de cuentas corrientes desde el asiento tambin afectar a la vinculacin
del asiento al cuaderno de transferencia:
Si el cuaderno de transferencia est en estado Abonado' o Enviado, al
modificar la cuenta corriente del beneficiario, automticamente desvincular
al asiento del cuaderno de transferencia, previa confirmacin del mensaje:
Ha modificado la informacin de la cuenta bancaria, al aceptar se
desvincular el asiento del cuaderno de transferencia y se borrar la
informacin de pago. Adems si el cuaderno est en estado 'Enviado', ser
necesario volver a generarlo y enviarlo para que recoja los cambios, desea
continuar?
Al borrar la cuenta no permitir grabar el asiento, dado que no puede
seleccionar la forma de pago 'Cuaderno de transferencia' cuando el
proveedor o persona seleccionada no tiene una cuenta bancaria asociada.
Si el cuaderno de transferencia est en estado Activo, permitir modificar la
cuenta corriente del beneficiario sin desvincular el asiento, pero al borrar la
cuenta no permitir grabar el asiento, dado que no puede seleccionar la
forma de pago 'Cuaderno de transferencia' cuando el proveedor o persona
seleccionada no tiene una cuenta bancaria asociada.
Pgina 79 de
80
Manual de Gestin Econmica
Pgina 80 de
80
Manual de Gestin Econmica
9.4.2 Ficheros AEAT
Desde este mdulo de Gestin Econmica en Sneca se pueden realizar las
declaraciones anuales de operaciones que hayan efectuado con terceras personas o
entidades. Tenemos dos opciones:
Pagos a proveedores 347: Se recogern las operaciones realizadas
en un ejercicio natural, con independencia de que puedan
corresponder a cursos lectivos distintos.
Saber ms
Para ms informacin de pago a proveedores 347 consulte el documento
Instrucciones de cmo cumplimentar el modelo 347, que podr encontrar en
Documentos/ Manuales y utilidades de Sneca / Manuales /Gestin Econmica.
Importante
Lo deben realizar los centros antes del 31 de Enero.
Retenciones de IRPF 190: Se recogern los gastos de
funcionamiento de los centros, excluidas las Delegaciones
Provinciales, realizados en el marco de su autonoma de gestin
econmica que son objeto de retencin del Impuesto sobre la Renta
de las Personas Fsicas (IRPF). Se incluirn las operaciones realizadas
sujetas a retencin del IRPF en un ao natural.
Saber ms
Para ms informacin de las retenciones de IRPF 190 consulte el documento
Diapositivas de cmo cumplimentar el 190, que podr encontrar en Documentos/
Manuales y utilidades de Sneca / Manuales /Gestin Econmica.
Importante
Lo deben realizar los centros que hayan realizado asientos sujetos a retenciones de
IRPF aunque el importe retenido haya sido cero euros, antes del 20 de Enero.
Pgina 81 de
80
Manual de Gestin Econmica
10 FIN DEL EJERCICIO
Para indicar el cierre del ejercicio econmico actual en Sneca es necesario dar de
alta el Anexo XI seleccionando en el men: Gestin Econmica / Fin del
ejercicio. Cuando se accede a dicha pantalla por primera vez en ese ejercicio
econmico aparece el mensaje No existen datos por lo que habr que pulsar en
el botn Nuevo, situado en el margen superior derecho, para crear el Anexo XI.
A tener en cuenta que
Previamente, los centros deben IMPRIMIR el ANEXO X, el cual se aprueba en el
consejo escolar, siendo esta pantalla, la certificacin de que se aprueba o no se
aprueba el ANEXO X (que es el estado de cuentas rendidas por los centros)
Si durante el ao econmico ha realizado la gestin a travs de Sneca, muchos de
los datos que se solicitan en este formulario aparecern automticamente rellenos,
si no es as o desea modificarlos podr hacerlo.
Los datos sobre los miembros del Consejo Escolar se determinan a partir del
mdulo de Consejo Escolar de Sneca, ubicado en Centro \ Consejo Escolar,
por lo que es recomendable tener actualizados los miembros activos del Consejo
Escolar.
En el campo Total de miembros registrados en el Consejo Escolar
aparecer el nmero total de miembros nombrados a fecha de la constitucin o
ltima renovacin del Consejo Escolar del centro.
En Miembros activos a fecha de la sesin se indicar, del total de miembros
registrados en el Consejo Escolar, cuntos estn nombrados y vigentes como
miembros del Consejo Escolar a esa fecha.
El nmero de miembros efectivos del Consejo Escolar en el momento de la
celebracin del mismo, NO ES EL NMERO DE ASISTENTES, sino que debera ser
igual al nmero de miembros activos, salvo casos excepcionales que impidan a
algn miembro del Consejo Escolar su asistencia de forma inexcusable, por
ejemplo, enfermedad de larga duracin, en cuyo caso, debern justificar estas
ausencias en el apartado Observaciones.
En esos datos referentes al Consejo Escolar es necesario tomar en consideracin
algunas cuestiones.
El nmero de miembros existentes cuando se constituye o renueva el Consejo
Escolar puede que no coincida con el nmero de miembros con el que debera
haberse constituido o renovado el Consejo Escolar.
Otra cuestin a tener en cuenta es el voto del Secretario del Consejo Escolar. Si en
el centro hay Secretario, ste acta como Secretario del Consejo Escolar con voz
pero sin voto. Si no existe Secretario en el centro, quien hace las veces de
Pgina 82 de
80
Manual de Gestin Econmica
Secretario del Consejo Escolar es alguno de los miembros del mismo, por lo que
entonces s tiene derecho a voto.
Una vez efectuadas las actualizaciones oportunas pulse Aceptar para grabar la
informacin, y de esta forma se generar el Anexo XI.
Pgina 83 de
80
Manual de Gestin Econmica
Despus de grabar los datos en el formulario, aparecer como Borrador, con la
posibilidad de modificar algn dato, si se pulsa sobre el Detalle.
Despus de generar el Anexo XI, deber generar el documento
correspondiente a los Anexos X y XI, en Documentos / Gestin econmica
/ Anexos / Anexos X y XI. En el caso de que el estado del Anexo XI
correspondiente a ese documento sea el de borrador, aparecer la palabra
Borrador como fondo del documento.
Una vez creado el Anexo XI, y si lo da por correcto, habr que cerrar el candado,
pulsando sobre el mismo, para que ste pueda ser consultado por la Delegacin
Provincial. De cerrado dicho candado el centro ya no podr modificar
ningn dato ni del Anexo XI, ni de la gestin econmica, asientos,
presupuestos etc. En caso de que fuera necesario realizar alguna modificacin
deber contactar con la Delegacin Provincial quien podr abrirle de nuevo el
candado.
Con el cierre del candado estamos permitiendo que tanto la Delegacin Provincial
como los Servicios Centrales de la C.E. revisen nuestro Anexo XI. De hecho podra
ocurrir que una u otros rechazaran los datos del Anexo, lo cual implicara que el
centro tendra que volver a dar de alta un nuevo Anexo XI con los datos correctos y
que de nuevo podra modificar cualquier dato, asientos, presupuesto, etc, de la
gestin econmica en Sneca.
En caso de que el Anexo sea rechazado se informar de ello al centro en la pantalla
Gestin Econmica / Fin del ejercicio.
Pulsando en la fecha de generacin y accediendo al detalle se puede consultar el
motivo de rechazo. Recordando que el
Anexo rechazado ya no podr
Pgina 84 de
80
Manual de Gestin Econmica
modificarse por lo que habr que dar de alta uno nuevo y enviarlo, cerrando el
candado, a la Delegacin Provincial como se hizo con el primer Anexo.
A pesar de que el ejercicio econmico no estuviera cerrado, el centro puede
comenzar la gestin de los datos relativos al siguiente ao econmico. Pero primero
habr que cambiar el ao econmico por defecto de Sneca en: Gestin
Econmica / Establecer ao del Ejercicio Econmico / elegir ao / Aceptar.
Ahora comprobar que en todas las pantallas de la gestin econmica, en el dato
Ejercicio econmico mostrar el ao seleccionado.
Recordar que lo primero que debe hacer para comenzar la gestin es abrir el
ejercicio econmico, para lo cual debe cumplimentar y aceptar el asiento de
apertura en: Gestin Econmica / Apertura del ejercicio / Asiento de
apertura.
11 DOCUMENTOS
En el mdulo de Gestin Econmica de Sneca la generacin de los documentos
sigue las premisas marcadas por la normativa vigente y que deben ser remitidos a
la Consejera de Educacin en tiempo y forma. Pero tambin pueden generar desde
Sneca otros documentos o informes que le sern de gran utilidad para llevar el
control de los recursos econmicos del Centro.
Para acceder a la generacin de documentos deben entrar, como en el resto de
mdulos de la aplicacin, en el men Documentos. Se nos muestra el rbol de
contenidos con los documentos que podemos generar organizados en dos grupos:
por un lado el conjunto de documentos exigidos por la normativa, los ANEXOS, y
por otro los documentos que nos proporcionan informacin y otros documentos
generados por la actividad econmica, como hojas de pedido, facturas, extractos de
la cuenta bancaria, etc.
Para generar el documento que desee no tiene ms que pulsar sobre el nombre, lo
que har que aparezca la ventana de parmetros para que lo configure. Dicha
pantalla variar en funcin del documento solicitado. Indique los parmetros
solicitados y pulse el botn aceptar. Aparecer un mensaje en el que se indica que
el documento est siendo generado, y que se le mostrar en cuanto termine este
proceso. Tambin puede ver el proceso de generacin si accede a ver los
documentos solicitados pulsando en el icono Documentos solicitados.
Importante
Es OBLIGATORIO que todos los centros generen y conserven los ANEXOS
correspondientes (bien en papel, bien almacenndolos en PDF).
Pgina 85 de
80
Manual de Gestin Econmica
Pgina 86 de
80
También podría gustarte
- UF1091 - Cuentas contables y financieras en restauraciónDe EverandUF1091 - Cuentas contables y financieras en restauraciónAún no hay calificaciones
- Excel básico: introducción a la planilla de cálculoDocumento35 páginasExcel básico: introducción a la planilla de cálculoYeovannaAún no hay calificaciones
- Tecnología 2 ESODocumento3 páginasTecnología 2 ESOMariaAún no hay calificaciones
- Manual Recuperación Viark Combo Por La - PiarataDocumento2 páginasManual Recuperación Viark Combo Por La - PiarataÁngel Martínez RiescoAún no hay calificaciones
- Unidad 8 AdaptadaDocumento18 páginasUnidad 8 Adaptadadepdebiologia100% (1)
- Cuaderno de Recuperación 2º EsoDocumento27 páginasCuaderno de Recuperación 2º Esojlgalvez46100% (1)
- 1.1. Los Sistemas Informaticos PDFDocumento24 páginas1.1. Los Sistemas Informaticos PDFCamila LuqueAún no hay calificaciones
- Analisis de Un Boli Tecnologia.Documento6 páginasAnalisis de Un Boli Tecnologia.Carlos Alamillo PerezAún no hay calificaciones
- Estructuras y mecanismos en la tecnologíaDocumento15 páginasEstructuras y mecanismos en la tecnologíamariajosechaAún no hay calificaciones
- Adaptacion CurricularDocumento15 páginasAdaptacion Curricularjespitec01100% (1)
- Sistema solar 240kWh AMCOPDocumento10 páginasSistema solar 240kWh AMCOPR PertuzAún no hay calificaciones
- Secundaria Titulo Adaptacion Curricular en Tecnologia Pedro J CruzDocumento20 páginasSecundaria Titulo Adaptacion Curricular en Tecnologia Pedro J CruzenkarniAún no hay calificaciones
- SONAR 8.5 Manual Del UsuarioDocumento226 páginasSONAR 8.5 Manual Del UsuarioVhugo Sanchez100% (1)
- 2 Ejercicios Energia (Ampliacion) RVDocumento4 páginas2 Ejercicios Energia (Ampliacion) RVJoselito GarciaAún no hay calificaciones
- LProfesor Tecno 1ESO DEMO INICIA PDFDocumento30 páginasLProfesor Tecno 1ESO DEMO INICIA PDFSANDRA MILENA LOPEZ RODRIGUEZAún no hay calificaciones
- Adaptación Curricular TecnologíaDocumento16 páginasAdaptación Curricular TecnologíaluigibyluigiAún no hay calificaciones
- Sonar 8 Manual Del UsuarioDocumento388 páginasSonar 8 Manual Del Usuariosilva3519037Aún no hay calificaciones
- Operadores TecnologicosDocumento9 páginasOperadores TecnologicosYeison NúñezAún no hay calificaciones
- Convertir HTML en ScormDocumento13 páginasConvertir HTML en ScormCeifor Oposiciones100% (1)
- 1 La Tecnologia 3 EsoDocumento17 páginas1 La Tecnologia 3 EsoEsperanza Lopez100% (1)
- Crucigrama HW PDFDocumento1 páginaCrucigrama HW PDFGaby Lopez Gonzalez100% (1)
- Ud Tecnologia 2 Eso CircuitosDocumento30 páginasUd Tecnologia 2 Eso CircuitosmonicamaritzaAún no hay calificaciones
- Proceso tecnológicoDocumento3 páginasProceso tecnológicoBeatriz CoraAún no hay calificaciones
- UD02 Soluciones Sistemas Operativos TIC IDocumento5 páginasUD02 Soluciones Sistemas Operativos TIC ImaestraAún no hay calificaciones
- Ejercicios de Autoevaluación Nivel IDocumento44 páginasEjercicios de Autoevaluación Nivel IPaulina López100% (1)
- 3 Ficha Adaptacion Curricular 3 Eso TecnologiaDocumento1 página3 Ficha Adaptacion Curricular 3 Eso TecnologiaJuan Fernandez CarrilloAún no hay calificaciones
- Tecnologia 1º Eso El OrdenadorDocumento11 páginasTecnologia 1º Eso El OrdenadorMarivi Sanz100% (1)
- Proceso tecnológico 2o ESODocumento9 páginasProceso tecnológico 2o ESOalmarpa100% (1)
- Examen Eso 2 Hardware y SoftwareDocumento2 páginasExamen Eso 2 Hardware y SoftwareGrupo Inspiracion De Santa Cruz de JuárezAún no hay calificaciones
- Oxford Exedra - Estructuras y MecanismosDocumento48 páginasOxford Exedra - Estructuras y MecanismosRobert KellyAún no hay calificaciones
- T03 Estructurasv2018 19 (Boletín Refuerzo)Documento15 páginasT03 Estructurasv2018 19 (Boletín Refuerzo)Maria GonzalezAún no hay calificaciones
- TEMA 2 Sistemas de Representación 2º ESODocumento2 páginasTEMA 2 Sistemas de Representación 2º ESOSergio Romero UtrillaAún no hay calificaciones
- Linux 4oESO actividades sistemaDocumento2 páginasLinux 4oESO actividades sistemajuanberb6264Aún no hay calificaciones
- Análisis Del Producto-AndreaDocumento9 páginasAnálisis Del Producto-Andreaandruu_luluAún no hay calificaciones
- Práctica4 2ºesoDocumento2 páginasPráctica4 2ºesooreopouinAún no hay calificaciones
- 1 Eso Apuntes TecnologíaDocumento16 páginas1 Eso Apuntes TecnologíajademartinezlopezAún no hay calificaciones
- Tema 5 La Madera ExamenDocumento3 páginasTema 5 La Madera ExamenCristina AldonzaAún no hay calificaciones
- Tema 15 MIODocumento17 páginasTema 15 MIODavid GonzalezAún no hay calificaciones
- Tema ImpresorasDocumento13 páginasTema ImpresorasJulian MonroyAún no hay calificaciones
- France3 Frances 3º EsoDocumento17 páginasFrance3 Frances 3º EsoDamadian Purcell BlochAún no hay calificaciones
- 2esotecnorepaso Ud 1 El Proceso TecnológicoDocumento15 páginas2esotecnorepaso Ud 1 El Proceso TecnológicoELena CataláAún no hay calificaciones
- P3 E1 ComponentesDocumento5 páginasP3 E1 ComponentesHelen ChufeAún no hay calificaciones
- Hoja Ejercicios Vistas y PerspectivasDocumento2 páginasHoja Ejercicios Vistas y PerspectivasFélix Rodríguez ArribasAún no hay calificaciones
- Estadística de Despidos y Su Coste (2015-2018)Documento9 páginasEstadística de Despidos y Su Coste (2015-2018)Jorge Otero MaldonadoAún no hay calificaciones
- Herramientas MaterialesDocumento26 páginasHerramientas MaterialesDavid Alamos JAún no hay calificaciones
- Manual Excel BasicoDocumento39 páginasManual Excel BasicoANDRÉS VEGAAún no hay calificaciones
- Manual Gestion Economica CEPDocumento100 páginasManual Gestion Economica CEPEnrique M. LeivaAún no hay calificaciones
- Manual Ges Eco SenecaV5Documento81 páginasManual Ges Eco SenecaV5tercas179923100% (1)
- GESTECOSEN - Mod2.Configuración General - Contenidos (I)Documento26 páginasGESTECOSEN - Mod2.Configuración General - Contenidos (I)kalidoscopioAún no hay calificaciones
- GESTECOSEN - Mod2.Configuración General - Contenidos (II) - 2Documento27 páginasGESTECOSEN - Mod2.Configuración General - Contenidos (II) - 2kalidoscopioAún no hay calificaciones
- CAPÍTULO II Ahora Sí El Bueno-1Documento25 páginasCAPÍTULO II Ahora Sí El Bueno-1Diego Mejia BastidaAún no hay calificaciones
- Contabilidad Por ResponsabilidadesDocumento9 páginasContabilidad Por ResponsabilidadesAMME 2017Aún no hay calificaciones
- Referencias, Instalación y Menú Del Software Contable MónicaDocumento15 páginasReferencias, Instalación y Menú Del Software Contable MónicaEngel MezaAún no hay calificaciones
- Nombre Del Alumno: Matrícula:: Vargas Salazar Mario Jesus VSMO211611Documento4 páginasNombre Del Alumno: Matrícula:: Vargas Salazar Mario Jesus VSMO211611Mario VargasAún no hay calificaciones
- Hoja de TrabajoDocumento12 páginasHoja de TrabajoWuanderson Aranda RodriguezAún no hay calificaciones
- Definición Manual PresupuestarioDocumento8 páginasDefinición Manual PresupuestarioStrikererAún no hay calificaciones
- La Contabilidad Por Niveles de Responsabilidad 1223988-1223964Documento12 páginasLa Contabilidad Por Niveles de Responsabilidad 1223988-1223964Luis Ramon Mora SantiagoAún no hay calificaciones
- 1.1 Caso Practico Unidad 2 - Direccion FinancieraDocumento9 páginas1.1 Caso Practico Unidad 2 - Direccion FinancieraUriel ArevaloAún no hay calificaciones
- Presupuesto MaestroDocumento4 páginasPresupuesto MaestroErick GomezAún no hay calificaciones