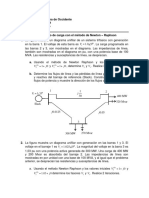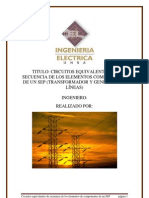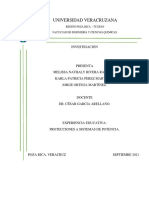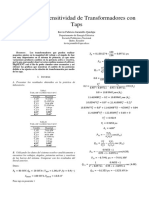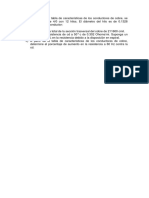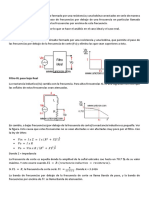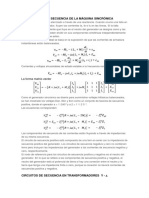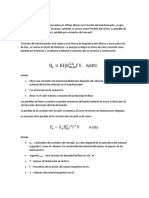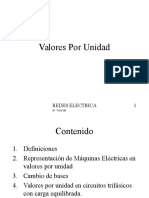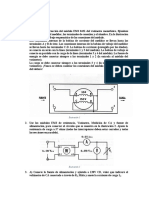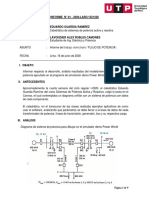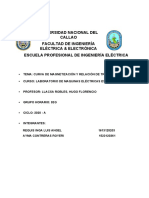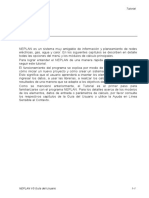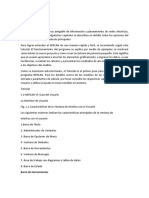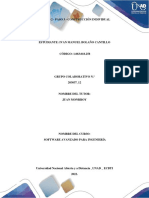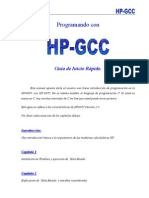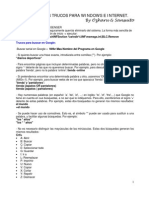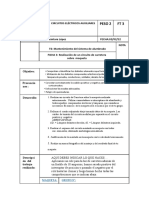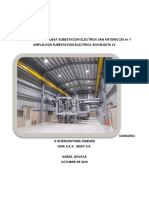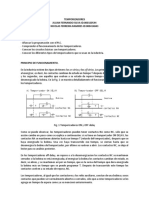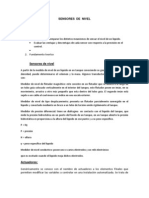Documentos de Académico
Documentos de Profesional
Documentos de Cultura
Tutorial Neplan
Cargado por
Ralf AlcDerechos de autor
Formatos disponibles
Compartir este documento
Compartir o incrustar documentos
¿Le pareció útil este documento?
¿Este contenido es inapropiado?
Denunciar este documentoCopyright:
Formatos disponibles
Tutorial Neplan
Cargado por
Ralf AlcCopyright:
Formatos disponibles
Tutorial
Tutorial
Introduccin
NEPLAN es un muy amigable sistema de informacin y planificacin para redes
de electricidad, gas y agua. En los siguientes captulos se describen en detalle
todas las opciones de los menes y los mdulos de clculo.
Para entender NEPLAN de una manera rpida y fcil, le recomendamos seguir
este tutorial.
El programa ser explicado con ejemplos y se mostrar como iniciar un nuevo
proyecto y como crear un sistema de potencia pequeo. Es decir, el usuario
aprender como insertar los elementos grficamente, insertar los datos, usar las
libreras, realizar los clculos y presentar los resultados de una manera adaptada
a los objetivos del anlisis.
Como se mencion, el Tutorial es el primer paso para hacer uso del programa
NEPLAN. Para los detalles acerca de los modelos de los elementos, datos de
entrada o parmetros de los clculos, por favor consulte los respectivos captulos
de la Gua del Usuario o use la Ayuda en lnea sensible al contexto.
NEPLAN Gua del Usuario V5
1-1
Tutorial
La Interfase de Usuario
1
5
4
Fig. 1.1 Ventanas estndar de la interfase del usuario
Los nmeros indican las siguientes ventanas estndar:
1. Barra de ttulo
5. Administrador de variantes
2. Barra de opciones de men
6. Ventana de smbolos
3. Barra de herramientas
7. Ventana de mensajes
4. rea de trabajo con diagramas y tablas de 8. Barra de estado
datos
Barra de Herramientas
Todos los botones de comando estn equipados con ayudas textuales
desplegables, las cuales aparecen cuando el cursor es sostenido inmvil por un
momento sobre el botn, sin presionar ninguna tecla.
Muchos comandos, los cuales pueden ser ejecutados en la barra de
herramientas, tambin pueden ser encontrados en los menes respectivos.
1-2
NEPLAN Gua del Usuario V5
Tutorial
Otros, principalmente los comandos grficos solo pueden ser ejecutados en la
barra de herramientas.
rea de Trabajo
En el rea de trabajo pueden abrirse diferentes diagramas. El mismo diagrama
puede ser usado para crear la red, construir los sistemas de control o elaborar
dibujos.
Administrador de Variantes
El Administrador de Variantes proporciona una buena visin de los proyectos y
variantes abiertas. Pueden ser manejados nuevos proyectos y variantes, lo cual
significa que estas pueden ser eliminadas, adicionadas, activadas o
desactivadas.
Desde el Administrador de Variantes, el usuario puede pasar hacia el
Administrador de Diagramas, el cual administra los diagramas abiertos con sus
capas grficas.
Ventana de Smbolos
La Ventana de Smbolos contiene todos los smbolos de los elementos
disponibles. Aparte de los smbolos estndares, para algunos elementos existen
otros smbolos con una apariencia grfica diferente, pero exactamente con las
mismas caractersticas.
Se pueden crear nuevos smbolos o modificar los existentes con la Librera de
Smbolos.
Ventana de Mensajes
La ventana de mensajes es el canal de comunicacin con el usuario. Esta
suministra informacin acerca de los procesos ejecutados, mensajes de error e
informacin adicional.
NEPLAN Gua del Usuario V5
1-3
Tutorial
La Ayuda en Lnea
2
Fig. 1.2 Como activar la Ayuda en Lnea
La figura previa muestra como activar la Ayuda en Lnea. Con el botn 1) se
activa la ayuda sensible al contexto, es decir, que despus de presionar este
botn, el usuario puede hacer clic en la caracterstica o dialogo para el cual
necesita informacin adicional.
Seleccionando los Temas de Ayuda, en el men de Ayuda o presionando F1, el
usuario puede obtener ms informacin con una bsqueda por temas o por
ndice.
1-4
NEPLAN Gua del Usuario V5
Tutorial
Organizacin de Datos
Fig. 1.3 Organizacin de Datos de NEPLAN
La figura previa muestra la organizacin de datos de NEPLAN. El directorio
NEPLAN50 contiene las siguientes carpetas:
Bin:
Contiene los archivos ejecutables y de control
Dat:
Contiene ejemplos y proyectos de NEPLAN
Hardlock:
Contiene el archivo ejecutable para el controlador
de la Llave de seguridad
HTML Help:
Contiene los archivos de ayuda HTML
Lib:
Contiene las libreras de NEPLAN
Manuals:
Contiene los manuales en archivos pdf
Ramses:
Contiene los archivos del modulo de confiabilidad
Temp.:
Contiene los archivos temporales
user:
Contiene los archivos del usuario y los proyectos
Durante el proceso de instalacin, NEPLAN crear una entrada en el registro del
sistema operativo. Esta es la informacin acerca de donde el programa puede
encontrar las diferentes carpetas para guardar y leer informacin.
NEPLAN Gua del Usuario V5
1-5
Tutorial
Conceptos Bsicos de NEPLAN
Para entender el ambiente de NEPLAN, es esencial explicar varios conceptos del
sistema:
Subestacin
Nodo
Nodo
Nodo
Equivalente
de Red
Suiche de Carga,
Desconectador
Lnea
Interruptores lgicos
Fig. 1.4 Diagrama Unifilar con los componentes de la red
Un sistema de potencia elctrica consta de nodos y elementos.
Nodos
Un nodo es el punto de conexin de dos elementos o una ubicacin, donde la
energa elctrica se produce o se consume (generador, carga). Un nodo se
describe con:
Nombre,
Voltaje nominal del sistema en kV,
Zona y rea,
Tipo de nodo (barraje de distribucin principal, barraje de distribucin,
barraje aislado, barraje especial),
Descripcin,
El voltaje nominal del sistema Vn es el voltaje lnea a lnea, para el cual el
sistema de potencia est diseado y con respecto al cual se hace referencia a las
caractersticas del sistema de potencia. En NEPLAN el voltaje nominal del
sistema para los nodos se debe digitar durante la entrada de los datos de los
nodos. Todo voltaje se debe dar como lnea - lnea (voltajes de delta).
No es necesario colocar un nodo entre todos los elementos. Estos tambin
pueden ser conectados directamente con una unin. En este caso no se
1-6
NEPLAN Gua del Usuario V5
Tutorial
despliega ningn resultado de nodo y no se pueden conectar ms de dos
elementos en el mismo punto.
Elementos
Un elemento corresponde a un componente de la red, por ejemplo lnea,
transformador o mquina elctrica. Existen elementos activos y elementos
pasivos. Un elemento se describe topolgicamente por el nodo inicial y un nodo
final. Para transformadores de tres devanados es necesario indicar un tercer
nodo. Los elementos se describen elctricamente por:
La corriente, voltaje y potencia nominales
Sus parmetros tales como, prdidas, reactancias, etc.
Estos parmetros se entran por medio de Ventanas de Datos de Entrada.
Los elementos activos son las mquinas sincrnicas, equivalentes de red,
mquinas asincrnicas y estaciones generadoras. Un equivalente de red
representa una red frontera o red vecina (Distribuidora-Electrificadora).
Los elementos pasivos son lneas, acopladores, suiches, reactores,
transformadores de dos y tres devanados, elementos paralelos (shunts) y las
cargas. Las cargas tambin se pueden entrar a lo largo de la lnea, sin necesidad
de entrar nodos (Cargas en lneas).
Modelamiento de Elementos Activos
En los clculos de cortocircuito los elementos activos se modelan por medio de
sus reactancias subtransitorias.
Para los clculos de flujos de carga estos elementos sern representados por sus
potencias activas y reactivas (Nodos PQ) o por la magnitud y el ngulo del
voltaje en el nodo (nodo slack). El equivalente de red usualmente se modela
como un nodo slack.
Equipos de Proteccin y Transformadores de Corriente y Voltaje
Los equipos de proteccin (rels de sobrecorriente, rels de distancia e
interruptores) y los transformadores de corriente y voltaje estn asociados con un
nodo y un elemento de suicheo. Estos no tienen influencia en los clculos de flujo
de carga y cortocircuito. Durante los clculos solo se chequean sus valores lmite.
Estos elementos se utilizan en los mdulos de coordinacin de rels.
NEPLAN Gua del Usuario V5
1-7
Tutorial
Subestacin
Una subestacin puede contener varios nodos y no tiene efecto sobre los
clculos o en la coordinacin de los equipos de proteccin. Slo se utiliza con
relacin a la base de datos.
Smbolo
Para cada tipo de elemento existen diferentes smbolos en la ventana de
smbolos. Seleccione el que desea colocar en el diagrama. NEPLAN incluye una
librera de smbolos, donde se pueden crear los smbolos definidos por el usuario.
Suiches (switches)
En NEPLAN los suiches se utilizan para cambiar la topologa de la red (los
suiches son elementos del tipo prendido/apagado ON/OFF). Existen dos tipos
diferentes de suiches:
Suiche fsico y
Suiche lgico
Los suiches fsicos son los acopladores, interruptores y desconectadores o
suiches de carga.
Los suiches lgicos son suiches ficticios, los cuales son asignados con todos los
elementos del sistema. Una lnea, por ejemplo, tiene dos suiches lgicos, uno
ubicado en el nodo de inicio y el otro en el nodo de finalizacin. A un suiche fsico
no se le asocia un suiche lgico, debido a que de por s ya es suicheable.
Durante la entrada de la red, se pueden omitir los suiches fsicos, debido a que el
suicheo se puede hacer con la ayuda de suiches lgicos. Esto tiene una
desventaja, cuando una lnea termina en un barraje doble. Para suichear de un
barraje a otro, se debe cambiar el nodo de inicio o el nodo de finalizacin de la
lnea. Si el usuario entra los dos suiches (fsicos) desconectadores (uno para
cada barraje) con un nodo adicional entre ellos, el suicheo se puede hacer con
los suiches de desconexin. Los suiches fsicos se pueden reducir durante los
clculos (ver la ventana de dialogo de parmetros del modulo de clculo
respectivo).
Zonas y reas
Es posible definir grupos de red, denominados Zonas y reas. Es decir que cada
elemento y nodo pertenecen a una zona y a una rea. Una rea normalmente
incluye una o ms zonas. Para los clculos de flujo de carga es posible definir
transferencias entre zonas y entre reas.
Cada zona y rea se puede presentar en un color diferente.
En el paso 4 - E se explicar como definir zonas y reas.
1-8
NEPLAN Gua del Usuario V5
Tutorial
Redes Parciales
A diferencia de las zonas y reas, una red parcial es una red independiente. Una
red parcial no tiene conexiones con otras redes. Se pueden crear redes parciales
abriendo los suiches lgicos o los fsicos. Se le puede dar un color diferente a
cada una de las redes parciales (ver abajo).
Subestacin
Red Parcial 1
Nodo
Nodo
Nodo
Suiche de Carga,
Desconectador
Alimentador Red
Lnea
Interruptor lgico abierto
Red parcial 2
Fig. 1.2 Redes parciales
NEPLAN Gua del Usuario V5
1-9
Tutorial
Paso 1 Crear un nuevo proyecto
Para crear un nuevo proyecto, despus de haber iniciado el programa, haga clic
en el men "Archivo Nuevo".
1. Entre la ubicacin o directorio para grabar el proyecto. Presionando el
botn "", seleccione el directorio.
2. Entre el nombre del proyecto
3. Seleccione el tipo de red: Electricidad, Agua o Gas.
4. Si lo desea, puede entrar una descripcin del proyecto.
5. Seleccione el tamao del diagrama y la orientacin de la pgina.
6. Presione el botn Aceptar.
1
2
5
6
Fig. 1.5 Crear un nuevo proyecto
La figura de abajo presenta la interfase de usuario, despus de creado el nuevo
proyecto.
a. La barra de ttulo muestra el nombre del proyecto activo.
b. Se abrir un diagrama en la red base (rootnet).
c. El administrador de variantes muestra la estructura de rbol del proyecto, el
cual contiene en este momento solo la red base.
1-10
NEPLAN Gua del Usuario V5
Tutorial
b
c
Fig. 1.6 Luego de crear un nuevo proyecto
NEPLAN Gua del Usuario V5
1-11
Tutorial
Paso 2 Entrar una red pequea
En este paso, usted entrar nodos y elementos para construir una pequea red
elctrica. La ventana de smbolos le permite escoger el smbolo del elemento
deseado, de una manera fcil.
Puede empezar entrando cualquier elemento que usted quiera. No es necesario
entrar primero los nodos, porque la nueva filosofa de NEPLAN es entrar los
elementos y nodos, independientemente en el diagrama y luego interconectarlos
con una unin. Solo las lneas no se pueden entrar independientemente. Ellas
necesitan puntos de conexin, los cuales son nodos u otros elementos.
No es necesario entrar un nodo entre todos los elementos, porque los elementos
se pueden interconectar con una unin. Sin embargo, si el usuario desea ver los
resultados del nodo, tiene que entrar el nodo grficamente.
Datos de entrada
Se dibujar la siguiente red:
Fig. 1.7 Red a entrar en NEPLAN
Todos los parmetros necesarios se presentan en las siguientes tablas:
1-12
NEPLAN Gua del Usuario V5
Tutorial
Equivalente de Red:
Nombre Sk''mx Ik''max R(1)/X(1) Z(0)/Z(1) C1
Sk''min Ik''mn R(1)/X(1) Z(0)/Z(1) Tipo U oper Uw oper Poper Qoper
MVA
kA
max
max
uF
MVA
kA
min
min
FC
Grados
MW
Mvar
NETZ
1500
3.936
0.1
1.667
1500
3.936
SL
100
Lneas:
Nombre Long.
Nmero Unidad
R(1)
km
X(1)
C(1)
G(1)
Ohm/.. Ohm/.. uF/...
R(0)
X(0)
C(0)
Ir mn Ir mx Fact. red. Q mm2
uS/... Ohm/.. Ohm/.. uF/...
LEIT. 1
1.16
Ohm/km 0.103
0.403
0.009
0.150
1.400
0.005
90
mm2
0
LIN 2- 4
1.16
Ohm/km 0.103
0.403
0.009
0.140
1.499
0.005
90
LIN 2- 3
0.59
Ohm/km 0.103
0.403
0.009
0.140
1.599
0.005
70
LIN 4- 8
0.20
Ohm/km 0.113
0.410
0.009
0.150
1.599
0.004
100
LIN 3- 8
0.37
Ohm/km 0.113
0.413
0.009
0.153
1.619
0.004
75
LIN 3- 9
0.16
Ohm/km 0.113
0.413
0.009
0.154
1.639
0.004
60
LIN 7- 6
1.61
Ohm/km 0.066
0.382
0.010
0.085
1.459
0.004
400
LIN 5- 2
7.80
Ohm/km 0.091
0.415
0.009
0.130
1.659
0.004
200
LIN 5- 6 11.90
Ohm/km 0.141
0.413
0.009
0.160
1.649
0.004
190
LIN 8- 7 19.10
Ohm/km 0.112
0.400
0.009
0.144
1.587
0.005
200
Unidades Residenciales Unidades
Cargas:
Nombre
Tipo FC
V_ZWOELF
PQ
HV
V1
PQ
HV
Mquinas Sincrnicas:
Nombre
Sr
Ur
pUr
cosphi
xd sat
xd' sat
xd'' sat
x(2)
x(0)
Ufmax/ur
Ikk
MVA
kV
kA
GEN 1
45
8.5
0.85
160
20
20
20
Nombre
Mue
RG
Turbo
Devanado
Unidad
Motor
Tipo FC
P oper
Q oper
Ohm
Amortiguador
Generador
MW
Mvar
GEN 1
PQ
40
10
Transformadores:
Nombre
Desde
Nodo
Nodo
TRA8 -12
EIGHT
TWELVE
YD,05
TRA6 -13
SIX
THIRTEEN
YD,05
TRA8 -11
EIGHT
ELEVEN
YD,05
TRA9 -10
NINE
TEN
YD,05
TRA1-2
ONE
TWO
YY,00
Nombre
Hasta
Grupo
Unid Devanado
Sr
Ur1
Ur2
MVA
kV
kV
60
65
16
10
10
140
65
8.5
10
10
12
65
5.2
10
10
65
5.2
8.46
8.46
200
220
65
Vectorial Transf. Compens
ukr(1) uRr(1) ukr(0) URr(0)
%
I0
Pfe U01(0) U02(0) Puesta tierra
RE1
XE1 ZE1 activo Puesta tierra
RE2
XE2 ZE2 activo
KW
Ohm
Ohm
Ohm
Ohm
NEPLAN Gua del Usuario V5
Primario
secundario
1-13
Tutorial
TRA8 -12
Impedancia
0.1
100
impedancia
100
TRA6 -13
directa
100
directa
100
TRA8 -11
directa
100
directa
100
TRA9 -10
directa
100
directa
100
TRA1-2
directa
100
impedancia
35
100
Nombre
Cambiador taps
Lado
Nodo
Tap
Tap
Tap
Tap
Bajo carga
Tap
Controlado
act
min
max
Delta U Beta U Ureg Preg Sr mn Sr mx
%
MVA
MVA
TRA8 -12
Primario
Primario
60
60
TRA6 -13
Primario
Secundario
140
140
TRA8 -11
Secundario
Primario
12
12
TRA9 -10
Secundario
Primario
TRA1-2
Primario
Secundario
-10
10
100
200
200
Ir
eta
Ia/Ir Nmero Pares Conv. cosphi Ma/Mr Mk/Mr Rm
Mquinas Asincrnicas:
Nombre
Desde
Pr
Nodo
Sr
Ur
Cosphi
MW
MVA
kV
Ohm
U3 5.2 ELEVEN
6.6489
5.2
0.738
0.8
0.94
0.3
0.9
2.2
U1 5.2
6.6489
5.2
0.738
0.8
0.94
0.3
0.9
2.2
1.8
TEN
Nombre
kg*m2
Tipo FC P oper
-
Q oper Factor
polos Drive arranq
sr
Torque
M0
M1
M2
M0,1,2
Modelo
MW
Mvar
ANSI
carga
U3 5.2
100
0.742 PQ oper
1.5
Parbola
4500
7000
en Nm
1
3. Orden
U1 5.2
100
0.742 PQ oper
1.5
Parbola
3500
7000
3. Orden
Nodos:
Nombre
Tipo
Un
Nodo
KV
Frecuencia Umn Umx
Hz
Ir
Ipmx
kA
THREE
Barraje
65
50
FOUR
Barraje
65
50
TEN
Barraje
5.2
50
TWELVE
Barraje
16
50
SEVEN
Barraje
65
50
ELEVEN
Barraje
5.2
50
THIRTEEN
Barraje
8.5
50
ONE
Barraje
220
50
TWO
Barraje
65
50
EIGHT
Barraje
65
50
SIX
Barraje
65
50
FIVE
Barraje
65
50
NINE
Barraje
65
50
Entrar la red
Entrar un elemento
1-14
NEPLAN Gua del Usuario V5
Tutorial
1. Para dibujar un elemento desde la ventana de smbolos, haga clic sobre
este, manteniendo presionado el botn del ratn, arrastre el smbolo hasta
el diagrama y sultelo.
2. Se despliega la ventana de datos de entrada para el elemento.
3. Entre un nombre para el elemento.
4. Entre los parmetros del elemento.
5. Presione el botn Aceptar cuando termine.
2
1
3
1
Fig. 1.8 Entrar un elemento
Entrar un nodo
6. Para entrar nodos, haga clic en uno de los botones de nodo en la barra de
herramientas.
7. Haga clic una sola vez en el diagrama para un nodo de punto redondo.
Para dibujar un nodo en forma de barra, haga clic en el diagrama pero
tenga sostenido el botn del ratn y mueva el ratn para definir la longitud
del nodo de barra, luego suelte el botn del ratn.
8. Aparece la ventana de datos para el nodo.
NEPLAN Gua del Usuario V5
1-15
Tutorial
9. Para el nodo, se requieren como mnimo, el voltaje y la frecuencia nominal
del sistema.
10. Presione el botn Aceptar cuando termine.
6
8
7
9
10
Fig. 1.9 Entrar un nodo
Entrar una unin
11. Para interconectar elementos con elementos o con nodos, use las
uniones. Presione el botn de unin.
12. Primero haga clic en un extremo del elemento.
13. Luego haga clic en el nodo, para finalizar la unin.
1-16
NEPLAN Gua del Usuario V5
Tutorial
11
12
13
Fig. 1.10 Interconectar los elementos con uniones
Crear la red entera (Sugerencias para entrar lneas)
14. Cree la red de la forma en que se explico en el ejemplo previo. Para entrar
lneas usted necesita nodos en los cuales conectarlas.
15. Para entrar las lneas presione el botn de lnea.
16. Haga clic en el nodo de inicio.
17. Haga clic en los lugares del diagrama, donde desea tener puntos de
soporte.
18. Haga clic en el nodo final.
19. Entre los datos de la lnea en la ventana que se despliega.
20. Presione Aceptar cuando termine.
NEPLAN Gua del Usuario V5
1-17
Tutorial
15
19
16
17
20
18
Fig. 1.11 Entrar una lnea
Entrar un campo de texto
21. Haga clic en el botn de texto.
22. Haga clic en el diagrama. El campo de texto ser insertado y usted podr
entrar un texto.
1-18
NEPLAN Gua del Usuario V5
Tutorial
21
22
Fig. 1.12 Entrar un campo de texto
23. Para cambiar las propiedades del campo de texto, seleccinelo y presione
el botn derecho del ratn.
24. En el men desplegado seleccione Propiedades Grficas, para que se
despliegue la caja de dialogo.
25. Usted puede cambiar el texto y la fuente o aplicar un recuadro y colores.
NEPLAN Gua del Usuario V5
1-19
Tutorial
23
25
24
Fig. 1.13 Cambiar las propiedades del campo de texto
Probar la red
Luego de haber entrado la red con todos los datos de los nodos y los elementos,
se deber verificar si todos los elementos estn conectados y todos los datos
fueron entrados correctamente. Por esta razn ejecute un clculo de flujo de
carga con "Anlisis Flujo de carga - Calcular". Tenga cuidado con cualquier
mensaje de error en la Ventana de Mensajes y corrija la red, hasta que el clculo
de flujo de carga funcione satisfactoriamente.
En caso que obtenga un mensaje de error para un cierto elemento, el ID del
elemento ser indicado. Hay una opcin en NEPLAN para buscar este elemento
de una manera fcil:
Buscar un elemento
1. Escoja la opcin de bsqueda en el men Editar.
2. Seleccione el criterio de bsqueda. En este caso escoja Id.
3. Entre el ID del elemento que usted esta buscando.
4. Presione el botn buscar siguiente.
1-20
NEPLAN Gua del Usuario V5
Tutorial
3
2
Fig. 1.14 Buscar un elemento
5. El programa mover la vista de la red, de manera que el elemento buscado
se despliegue en el centro con un recuadro de color naranja alrededor de
l.
6. El botn Mostrar Dialogo, despliega la Ventana de datos de entrada.
7. Entre otro ID para buscar otro elemento.
8. Presione cancelar para finalizar la bsqueda
7
6
8
5
Fig. 1.15 Buscar un elemento
NEPLAN Gua del Usuario V5
1-21
Tutorial
Paso 3 Insertar Encabezado, Grabar, Imprimir, Salir
Insertar Encabezado
Se puede insertar un encabezado en cada diagrama y sus datos modificados.
1. Inserte un encabezado con "Insertar - Encabezado".
2. Haga clic en el diagrama para pegar el encabezado.
Fig. 1.16 Insertar un encabezado en el diagrama
3. Con "Opciones Encabezado" aparece una caja de dialogo con las lneas
de texto del encabezado.
4. Se pueden modificar las lneas de texto.
1-22
NEPLAN Gua del Usuario V5
Tutorial
Fig. 1.17 Modificacin de las lneas del encabezado
5. Con "Opciones Descripcin de proyecto" se despliega la caja de dialogo.
6. Se puede modificar la descripcin del proyecto.
Fig. 1.18 Modificacin de la descripcin del proyecto
NEPLAN Gua del Usuario V5
1-23
Tutorial
El nombre del proyecto y el nombre de las variantes se despliegan
automticamente en el encabezado.
Grabar la red
Peridicamente la red debe ser grabada para prevenir la perdida de datos.
Generalmente hgalo presionando el icono Guardar o con "Archivo - Guardar". A
continuacin se muestra como se puede grabar una red por primera vez o como
grabarla con un nombre diferente.
1. Seleccione "Archivo Guardar como".
Fig. 1.19 Grabar un proyecto
2. Seleccione el directorio, donde se desee grabar el proyecto.
3. Entre el nombre del archivo.
4. Haga clic en el botn "Guardar"
1-24
NEPLAN Gua del Usuario V5
Tutorial
Fig. 1.20 Entrar el nombre del archivo
Imprimir el diagrama
Use Configurar Pgina, Configurar Impresin y Vista Preliminar para ajustar todas
las opciones antes de imprimir. Para imprimir el diagrama en una pgina, active la
opcin "Imprimir zoom en una Pagina". Si no se activa est funcin, se puede
imprimir el diagrama en varias paginas.
1. Use "Configurar pgina" para seleccionar el tamao del papel y las
mrgenes.
2. Use "Configurar Impresin" para las opciones de impresin.
3. Produzca una vista preliminar del diagrama. Puede imprimir desde la
ventana de vista preliminar.
4. Imprima el diagrama.
3
1
Fig. 1.21 Imprimir el diagrama
NEPLAN Gua del Usuario V5
1-25
Tutorial
Cerrar y Abrir proyectos
Los proyectos se pueden abrir y cerrar sin salir del programa. Varios proyectos se
pueden abrir al mismo tiempo, y se despliegan en el Administrador de Variantes.
1. Haga clic con el botn derecho del ratn en el smbolo del proyecto en el
administrador de variantes. Se presenta un men tipo popup.
2. Con "Cerrar Proyecto" o Archivo - Cerrar" se cierra el proyecto.
Fig. 1.22 Cerrar un proyecto
3. Abrir otro proyecto ya existente con "Archivo Abrir"
Fig. 1.23 Abrir un proyecto
1-26
NEPLAN Gua del Usuario V5
Tutorial
4. Para salir de NEPLAN use "Archivo Salir"
Fig. 1.24 Salir del programa
NEPLAN Gua del Usuario V5
1-27
Tutorial
Paso 4 Uso de Diagramas, Capas, reas y Zonas
En este paso se indicar como manejar diagramas, capas grficas y definir reas
y zonas. Se usar la red de ejemplo MyProject.nepprj, creada en el paso 2.
Uso de Diagramas
En cualquier proyecto, la red se puede entrar en diferentes diagramas. Con la
ayuda de esta funcin, el usuario puede por ejemplo, entrar la red de alto voltaje
en un diagrama y la de bajo voltaje en otros diagramas. La red de alto voltaje
podra adems, dividirse en varios diagramas.
Otro uso es el acercamiento al interior de las subestaciones. En el diagrama
general, la subestacin se puede dibujar como una "caja negra" y en otro se
puede dibujar en detalle, con todos los dispositivos de proteccin y suicheo.
En este paso, se aprender el manejo de diagramas en un proyecto.
Renombrar un Diagrama
La siguiente figura explica el procedimiento para renombrar el nico diagrama en
nuestro proyecto, el cual actualmente tiene el nombre Diagrama 0.
1. Seleccione el administrador de diagramas.
2. Haga doble clic en el diagrama existente "Diagram 0" y se despliega la caja
de dialogo Propiedades del Diagrama.
3. El nombre puede ser cambiado ahora a "Red MV".
4. Si lo desea, inserte una descripcin del diagrama.
1-28
NEPLAN Gua del Usuario V5
Tutorial
3
4
Fig. 1.25 Cambiar el nombre del diagrama
Definir un nuevo diagrama
En otro diagrama se insertar una red de bajo voltaje para la subestacin STATLV. Se definir este nuevo diagrama, como se muestra en la figura de abajo:
1. Haga clic con el botn derecho del ratn en el Administrador de Diagramas
y seleccione "Insertar nuevo Diagrama". Aparece la caja de dilogo
Propiedades del Diagrama.
2. Entre el nombre del nuevo diagrama.
3. Si lo desea, inserte una descripcin del diagrama.
NEPLAN Gua del Usuario V5
1-29
Tutorial
2
3
Fig. 1.26 Insertar un nuevo diagrama
Luego de haber cerrado las Propiedades del Diagrama haciendo clic en el botn
Aceptar, se despliega la siguiente Estructura de Diagrama.
Fig. 1.27 Red Base con dos diagramas
1-30
NEPLAN Gua del Usuario V5
Tutorial
Para desplegar un diagrama, marque su casilla de verificacin y desmrquela
para cerrarlo. El ltimo diagrama marcado es el activo y se puede editar.
Entrar una red de bajo voltaje
Active el diagrama "Red LV" y dibuje la siguiente red.
Fig. 1.28 Red LV dibujada en el nuevo diagrama
Los parmetros necesarios se listan en las siguientes tablas.
Lneas:
Nombre
Tipo
Long. Num. Unidad.
km
R(1)
X(1) C(1) G(1) R(0)
X(0)
C(0) Ir mn Ir max Fact.
Q
Ohm/.. Ohm/..
.
.
uF/... uS/... Ohm/... Ohm/... uF/...
A
A reduc. mm2
N-L2
KS 3x150/150 0.03
Ohm/km 0.1240 0.072
0.508
0.115
360
150
N-L1
KS 3x240/240 0.02
Ohm/km 0.0754 0.072
0.308
0.119
470
240
Cargas:
Nombre
Desde nodo
Tipo FC
Unidades
Domesticas
Unidades
N-V3
N3
PQ
20
10
LV
N-V2
N2
PQ
40
30
LV
NEPLAN Gua del Usuario V5
1-31
Tutorial
Transformadores:
Nombre
TRAFO-NS
Nombre
TRAFO-NS
Nombre
Tipo
Desde
Hasta
Nodo
Nodo
16/0.4 KV
630 KVA TWELVE NS_SS_N1
Unid
Devanado
Sr
Ur1 Ur2 ukr(1) uRr(1) ukr(0) uRr(0)
DY,07
0.63
16
kV
0.4
5.24
1.12
5.24
1.12
I0
Pfe U01(0) U02(0) Puesta tierra
RE1
XE1
ZE1 activo
Puesta tierra
RE2
XE2
kW
Primario
Ohm
Ohm
secundario
Ohm
Ohm
Directa
100
directa
100
Cambiador taps Lado del
Bajo carga
TRAFO-NS
Grupo
Vectorial Transf. Compens. MVA kV
Tap
Nodo
Controlado
Primario Secundario
Tap Tap
ZE1 activo
Tap
Tap
act
min
max
Delta U Beta U Ureg Preg Sr mn Sr mx
%
MVA
MVA
0.63
0.63
Nodos:
Nombre
Tipo
Un
Ir
Ipmx
Nodo
kV
Frecuen. Umn Umx
Hz
KA
N3
Barraje aislado
0.4
50
N2
Barraje aislado
0.4
50
NS_SS_N1
Barraje
0.4
50
Entrar un elemento ms de una vez en un proyecto
Los elementos se pueden representar grficamente en el mismo proyecto, todas
las veces que se requiera. Principalmente esto tiene sentido, cuando se desea
ver el mismo elemento en diferentes diagramas, como en este caso. La
subestacin STAT-LV, donde la red de bajo voltaje esta conectada, se
representar en el diagrama LV y en el diagrama HV, para conectar las dos
redes. Esto involucra al smbolo de la subestacin y el nodo TWELVE. Para
dibujar el nodo TWELVE por segunda vez siga las siguientes instrucciones:
1. Seleccione el smbolo del nodo como de costumbre y dibuje el nodo en el
diagrama.
2. En la caja de dilogo que aparece, seleccione la pestaa Inform..
3. Presione el botn al lado del campo Nombre.
4. Seleccione un nodo ya existente de la lista.
5. Al presionar el botn Aceptar, se toman los datos del elemento respectivo.
1-32
NEPLAN Gua del Usuario V5
Tutorial
2
1
Fig. 1.29 Entrar de nuevo un elemento ya existente, en el mismo proyecto.
Despus que se haya entrado toda la red de bajo voltaje, ejecute un clculo de
Flujo de Carga para probar los datos entrados y las conexiones de los elementos.
Uso de capas grficas
A cada diagrama, se le pueden asignar cualquier numero de capas grficas. El
usuario puede decidir, que capas grficas se desplegarn simultneamente en un
diagrama. La figura siguiente muestra el concepto de diagramas y capas grficas.
NEPLAN Gua del Usuario V5
1-33
Tutorial
Diagrama 1
1
2
3
Capa Grfica 1-3 del diagram a 1
Diagrama 2
1
2
Capa Grafica 1-2 del diagram a 2
Fig. 1.30 Asignacin de capas grficas a diagramas
En cada capa grfica se puede entrar cualquier numero de elementos grficos,
elctricos o nodos, o importar mapas de bits. Antes de insertar un nuevo
elemento, se puede seleccionar la capa grfica a la que est debe pertenecer.
Las capas grficas se pueden desplegar selectivamente. Por ejemplo, es posible
usar diferentes capas para transformadores de corriente y rels. Si usted esta
haciendo clculos de flujo de carga, puede desactivar la capa de los rels. Si esta
haciendo coordinacin de rels, puede activar la capa de los rels.
En el ejemplo se introducir una segunda capa grfica para el diagrama HV con
el nombre de reas/Zonas. En la nueva capa grfica, dibujaremos las regiones
de las reas de red y zonas. Se tiene entonces, la posibilidad de desplegar o no
esta entrada grfica, prendiendo/apagando la respectiva capa grfica.
Insertar nuevas capas grficas
A continuacin se presentan las instrucciones para insertar nuevas capas
grficas:
1. En el administrador de diagramas, haga clic con el botn derecho del ratn
en el smbolo del diagrama "Red HV".
2. En el men seleccione "Insertar nueva Capa Grfica".
1-34
NEPLAN Gua del Usuario V5
Tutorial
Fig. 1.31 Adicionar una nueva capa grfica al diagrama "Red HV"
3. En la caja de dilogo "Parmetros Capa Grfica", entre el nombre de las
capas grficas.
4. Si lo desea, puede escribir una descripcin.
Fig. 1.32 Entrar los parmetros de la capa grfica
Finalmente el administrador de diagramas se parecer a esto:
NEPLAN Gua del Usuario V5
1-35
Tutorial
Fig. 1.33 Administrador de Diagramas luego de entrar la nueva capa grfica
Entrar dibujos en la nueva capa grfica
Para editar una capa grfica, esta tiene que ser activada.
1. Active la nueva capa grfica reas/Zonas del diagrama Red-HV, haciendo
clic con el ratn en la casilla de verificacin o seleccionndola en el men
que aparece al hacer clic con el botn derecho del ratn.
2. Dibuje las regiones para una rea y una zona y escriba un texto, como en
la figura siguiente, usando las herramientas grficas de la barra de
herramientas.
Fig. 1.34 Entrada de la capa grfica "reas/Zonas" del diagrama "Red-HV"
1-36
NEPLAN Gua del Usuario V5
Tutorial
En realidad, se muestran ambas capas grficas (Capa grfica 0 y reas/Zonas).
Apague la capa grfica "reas/Zonas", as solo se despliega la red.
1. Antes de apagar la capa grfica reas/Zonas, esta se debe desactivar. Por
esta razn, active la otra capa grfica.
2. Haga clic con el botn derecho del ratn, en el smbolo de la capa
"reas/Zonas".
3. Desmarque la opcin "Mostrar Capa Grfica".
1
2
Fig. 1.35 Apagar la capa grfica "reas/Zonas"
Ahora, los elementos grficos que se entraron antes, desaparecen y solo la red
es visible. Una cruz roja sobre el smbolo de la capa grfica, indica que la capa
"reas/Zonas" esta apagada y no se muestra:
NEPLAN Gua del Usuario V5
1-37
Tutorial
Fig. 1.36 Solo se muestra la capa grfica "GrLayer 0"
Definir y asignar reas y Zonas
reas y zonas son grupos de red y pueden ser definidas por el usuario. Cada
elemento y nodo pertenece a una zona y a una rea. Una rea normalmente
incluye una o ms zonas. Para los clculos de flujo de carga es posible definir
transferencias entre diferentes zonas y reas.
Cuando se crea un nuevo proyecto, hay una rea y una zona predefinida y cada
elemento entrado se asigna a esos grupos de red. Despus que un elemento ha
sido entrado su rea y zona pueden ser modificadas.
Hay diferentes posibilidades para asignar una rea y zona a los elementos de
red. Ellas sern explicadas ms delante. En general reas y zonas tienen que ser
definidas primero, antes que puedan ser asignadas a los elementos.
Definir reas y zonas
Para definir reas y zonas, seleccione "Editar Propiedades de Variantes".
1. Primero seleccione la pestaa "reas".
2. En la lista slo existe el rea predefinida. Para adicionar una nueva rea
haga clic en el respectivo botn.
3. Entre el nombre del rea
4. Seleccione un color.
5. Presione el botn Aceptar.
1-38
NEPLAN Gua del Usuario V5
Tutorial
Fig. 1.37 Definir una nueva rea rea_red
Modifiquemos el color del rea 1.
1. Seleccione rea 1 en la pestaa rea.
2. Haga clic en el botn propiedades.
3. Cambie el color.
4. Presione el botn Aceptar.
NEPLAN Gua del Usuario V5
1-39
Tutorial
1
2
Fig. 1.38 Cambiar las propiedades del Area 1
De la misma manera definamos la zona Zona_motores:
1. Primero seleccione la pestaa "Zonas".
2. Para adicionar una nueva zona haga clic en el respectivo botn.
3. Entre el nombre de la zona y el color.
4. Se pueden definir diferentes factores de escalamiento para una zona.
5. Presione el botn Aceptar.
1-40
NEPLAN Gua del Usuario V5
Tutorial
2
3
4
5
Fig. 1.39 Definir zonas
Ahora, zonas y reas estn definidas y ellas pueden ser asignadas a los
elementos. Usted tiene varias posibilidades para hacerlo.
Asignar reas y zonas a los elementos, uno por uno
Como se muestra ms abajo, para cada elemento individual se puede escoger
independientemente una zona y una rea, la cual ha sido definida previamente.
NEPLAN Gua del Usuario V5
1-41
Tutorial
Fig. 1.40 Asignar una rea y una zona a un elemento
Asignar reas y zonas a un grupo de elementos
Otro mtodo ms fcil, es marcar un grupo de elementos y asignarle a todos ellos
una rea y una zona.
1. Marque un grupo de elementos usando el ratn, situando estos en una
ventana de seleccin o marcando los diferentes elementos con un clic,
mientras tiene presionada la tecla Maysculas.
2. Seleccione "Asignar reas/Zonas" y aparecer la caja de dialogo "Asignar
Propiedades".
3. En la caja de dialogo "Asignar Propiedades" marque la casilla rea para
asignar una rea a los elementos. Si desea asignar tambin (o solamente)
una zona a los elementos, solo marque la respectiva casilla de verificacin.
4. Ahora puede seleccionar el nombre del rea, al cual deban pertenecer los
elementos.
1-42
NEPLAN Gua del Usuario V5
Tutorial
5. Como marcamos un grupo de elementos para la asignacin, escogemos la
opcin "Asignar a seleccin grfica".
6. Presione el botn Aceptar.
Fig. 1.41 Asignar un rea (y/o una zona) a un grupo de elementos
Puede abrir la pestaa Inform. en la ventana de datos de entrada de un elemento
que pertenezca a esta rea y verificar que el nombre del rea ha cambiado.
Asignar reas y zonas a todos los elementos de una red parcial
Para este procedimiento, primero tiene que crear una red parcial. Esto significa
que una parte de la red tiene que ser desconectada del resto.
1. Desconecte la parte de la red a la cual usted desea asignarle una rea o
zona. As se crea una red parcial.
2. Despliegue la caja de dialogo Asignar Propiedades, con la opcin de men
"Editar - Datos Asignacin de reas/Zonas".
3. Seleccione rea (y/o Zona) y escoja el respectivo nombre.
4. Marque la casilla "Asignar a todos elementos de la red parcial selecc." y
seleccione el ID de la red parcial. Si usted no conoce este ID, abra la
NEPLAN Gua del Usuario V5
1-43
Tutorial
ventana de datos de entrada de un elemento de esta red parcial y
obtngalo de la pestaa Inform.
5. La asignacin se finaliza, presionando el botn Aceptar. No olvide
reconectar la red parcial.
4
5
6
Fig. 1.42 Asignar una rea (y/o zona) a una red parcial
Ahora tiene la posibilidad de colorear la red de acuerdo a las reas y zonas.
1. Seleccione la pestaa Colores, en las Propiedades de Diagrama con
"Editar Propiedades de Diagrama".
2. Seleccione "reas de Red" para colorear la red, de acuerdo a las reas.
3. Presione el botn Aceptar y el coloreado de la red se actualizar.
1-44
NEPLAN Gua del Usuario V5
Tutorial
Fig. 1.43 Coloreado de la red de acuerdo a las reas
NEPLAN Gua del Usuario V5
1-45
Tutorial
Paso 5 Crear y usar Libreras
El archivo de librera de NEPLAN *.neplib puede contener muchos elementos de
librera, los cuales estn organizados por tipo de elemento.
A continuacin explicamos como crear nuevas libreras, como copiar datos de la
librera a un elemento y como exportar datos desde un elemento a la librera.
Crear una nueva Librera
Los siguientes pasos explican como crear un nuevo elemento de librera:
1. Seleccione "Libreras" en el men "Libreras". Aparece la aplicacin de
libreras de NEPLAN.
Fig. 1.44 Abrir la aplicacin de Libreras
2. Seleccione "Archivo - Nuevo" para crear un nuevo Archivo de Librera.
3. Entre el nombre del archivo de la Librera.
1-46
NEPLAN Gua del Usuario V5
Tutorial
Fig. 1.45 Crear un nuevo archivo de Librera
4. Seleccione "Librera Nueva Librera" para crear una nueva librera.
5. Seleccione el tipo de elemento, para el cual la librera ha sido creada.
NEPLAN Gua del Usuario V5
1-47
Tutorial
Fig. 1.46 Crear una nueva librera
6. Una nueva librera aparece en el rbol de libreras. Las libreras estn
ordenadas por tipo de elemento.
7. Cambie el nombre de la nueva librera y brela con un doble-clic.
Fig. 1.47 Cambie el nombre de la librera
8. Inserte un nuevo Elemento de Librera (tipo) seleccionando "Elemento de
Librera - Nuevo ".
1-48
NEPLAN Gua del Usuario V5
Tutorial
Fig. 1.48 Inserte un nuevo elemento de librera
9. Un nuevo elemento de librera, ser insertado en la librera "50MVA".
Fig. 1.49 Elemento de librera nuevo en la librera "50MVA"
10.Cambie el nombre del tipo de los elementos de la librera.
11.Entre los datos para el nuevo elemento de librera.
12.Si lo desea, entre elementos adicionales de librera.
13.Si lo desea entre otras libreras.
14.Cuando termine, cierre el editor de Librera con "Archivo-Cerrar".
NEPLAN Gua del Usuario V5
1-49
Tutorial
14
13
12
10
11
Fig. 1.50 Entrar datos de librera
Importar datos de una librera
Cuando los elementos de red han sido entrados en el diagrama y se requiere
copiar los datos de un tipo de elemento de la librera, proceda como sigue:
1. En la pestaa Parmetros, de la ventana de datos de entrada, presione el
botn "".
Fig. 1.51 Copiar los datos desde un tipo de elemento de la librera
1-50
NEPLAN Gua del Usuario V5
Tutorial
2. Seleccione el archivo de librera de NEPLAN, donde el respectivo tipo de
elemento puede ser encontrado.
3. Seleccione el tipo de elemento en la respectiva librera.
4. Para copiar datos de la librera, al elemento, haga clic en el botn Aceptar.
Fig. 1.52 Seleccionar el tipo de elemento
Actualizar sus datos de red con un tipo de librera
En el caso que hallan sido cambiados los datos de un cierto tipo de elemento de
la librera, usted tiene la posibilidad de actualizar estos datos fcilmente en todos
los elementos de la red que sean del mismo tipo.
1. Haga clic en el botn Librera, en la ventana de datos de entrada de un
elemento con el mismo tipo de elemento.
2. En la caja de dialogo Librera, seleccione el tipo de elemento.
3. Presione el botn "Actualizar Datos con Tipo de Modelo" para actualizar los
datos en cada elemento de red con el mismo tipo.
4. Proceda de la misma manera para actualizar otros elementos con un tipo
modificado. Cuando termine, haga clic en el botn Aceptar para cerrar la
caja de dialogo.
NEPLAN Gua del Usuario V5
1-51
Tutorial
Fig. 1.53 Actualizar todos los elementos de un cierto tipo con los datos de la librera
Exportar datos a la librera
En el caso que usted entr los datos en la ventana de datos de entrada de un
elemento y quiere crear un tipo de elemento en la librera con esos datos,
proceda como sigue a continuacin.
1. Entre un nombre de tipo de elemento en la ventana de datos del elemento.
2. Haga clic en el botn Exportar en la ventana de datos del elemento, para
activar la caja de dialogo de la librera.
3. Seleccione el archivo de la librera, dnde se exportarn los datos.
4. Si quiere crear una nueva librera, presione este botn (Un nuevo tipo de
elemento puede ser insertado en una librera nueva o en una ya existente).
5. Seleccione la librera, dnde el nuevo tipo de elemento deba ser
adicionado.
6. Para finalizar, haga clic en el botn Aceptar.
1-52
NEPLAN Gua del Usuario V5
Tutorial
2
6
Fig. 1.54 Exportar datos de un elemento a la librera
7. Cuando abra de nuevo la caja de dialogo de la Librera, reconocer el
nuevo elemento de la librera.
Fig. 1.55 Nuevo tipo de elemento
NEPLAN Gua del Usuario V5
1-53
Tutorial
Tambin, puede actualizar un tipo de elemento ya existente en la librera.
Seleccione la librera en la cual este tipo de elemento ya existe y presione
Aceptar. Se le preguntar, si el tipo de elemento existente debe ser sobrescrito.
1-54
NEPLAN Gua del Usuario V5
Tutorial
Paso 6 Definir variantes
Para calcular diferentes casos, NEPLAN tiene la posibilidad de crear diferentes
variantes del caso base y combinarlas con archivos de datos de topologa y
carga.
La siguiente figura muestra el principio.
CASO BASE o RED PRINCIPAL
Variantes
Cargabilidad
Topologa
Cargabilidad-1
Topologa-1
Cargabilidad-2
Topologa-2
Cargabilidad-3
Topologa-3
...
...
BASE o RAZ
VAR-1
VAR-2
VAR-12
VAR-131
VAR-132
VAR-133
VAR-3
VAR-4
VAR-31
VAR-42
VAR-43
Fig. 1.3 Sistema administrador de variantes con NEPLAN
Las variantes son grabadas junto con el caso base en el archivo del proyecto
(.nepprj). Para los datos de topologa y cargas se definirn archivos separados.
Cuando se activa una variante, los archivos de carga y topologa asignados sern
abiertos automticamente.
NEPLAN Gua del Usuario V5
1-55
Tutorial
En este paso 6, usted entrar en contacto con el concepto de variantes. A
continuacin, sern definidas diferentes variantes.
Insertar nuevas Subvariantes
Las variantes primero tienen que ser creadas en el rbol de variantes, antes que
puedan ser grabadas las modificaciones, para las diferentes variantes. Varias
variantes pueden ser definidas.
1. Haga un clic con el botn derecho del ratn en el smbolo Rootnet de la
estructura, en el administrador de variantes
2. Seleccione "Insertar nueva Subvariante"
Mcontr32.dll
1
2
Fig. 1.56 Insertar nueva Subvariante
3. Aparece la caja de dialogo "Propiedades de la Variante".
4. Entre un nombre para la nueva variante y si lo desea una descripcin.
1-56
NEPLAN Gua del Usuario V5
Tutorial
Fig. 1.57 Entrar un nombre y una descripcin
5. Reemplazo de la variante es desplegado en la estructura de variantes.
Fig. 1.58 "Reemplazo de la variante" aparece en la estructura de variantes
6. Defina otra variante Variante adicional de la misma manera como se hizo
anteriormente.
NEPLAN Gua del Usuario V5
1-57
Tutorial
Fig. 1.59 Definir una variante "Variante adicional"
7. Defina dos subvariantes (Variante a y b) de "Reemplazo de la variante"
Fig. 1.60 Definir subvariantes "Variante a" y "Variante b"
Grabar modificaciones a las variantes
Ahora se ha creado una estructura de variantes, pero todas contienen los mismos
datos. Ahora, se modificarn las diferentes variantes.
1-58
NEPLAN Gua del Usuario V5
Tutorial
1. Active Reemplazo de la variante dando clic en la casilla de verificacin.
2. Como una modificacin de la variante, cambie la longitud e Ir de LIN 7-6.
Fig. 1.61 Realizar las modificaciones en "Reemplazo de la variante"
3. Desactive Reemplazo de la variante haciendo clic en la casilla de
verificacin. Esto es necesario si desea editar luego una variante de la
misma rama de la estructura.
4. Para grabar la modificacin en Reemplazo de la variante, haga clic en Si.
Fig. 1.62 Grabar las modificaciones de Reemplazo de la variante
NEPLAN Gua del Usuario V5
1-59
Tutorial
5. Active la Variante A
6. Note que las modificaciones llevadas a cabo en Reemplazo de la variante
tambin han sido realizadas en la Variante a (en este caso la longitud e Ir de
la LINE 7-6).
7. Abra la ventana de datos de LINE 8-7 haciendo doble clic en la lnea.
8. Modifique el dato de la resistencia.
Fig. 1.63 Realizar modificaciones para la Variante a
9. Active Variante b. Como podr notar, la Variante a, tambin se puede activar,
porque las dos variantes abiertas no estn dependiendo una de otra.
10. Para esta Variante b, puede introducir una compensacin para LINE 8-7.
1-60
NEPLAN Gua del Usuario V5
Tutorial
10
10
Fig. 1.64 Realizar modificaciones para la Variante b
11. Active Variante adicional
12. Dibuje una lnea desde el nodo FIVE hasta el SEVEN y entre sus datos.
NEPLAN Gua del Usuario V5
1-61
Tutorial
11
12
12
12
Fig. 1.65 Introducir una nueva lnea para Variante adicional
Crear y asignar un archivo de datos de topologa
Los datos de topologa, tales como el estado de los suiches lgicos en toda la
red, pueden ser grabados en un archivo de datos de topologa.
Para definir diferentes casos de topologa de una red, se pueden definir varias
variantes con exactamente las mismas caractersticas, pero con un archivo de
datos de topologa diferente.
A continuacin se crear ese archivo de datos de topologa, grabando una
modificacin del estado de unos pocos suiches lgicos, en la red de ejemplo.
1. Active Reemplazo de la variante
2. Cambie la topologa. En este caso puede abrir los suiches lgicos de un
transformador.
3. Grabe la topologa con "Archivo - Exportar Datos de Topologa", usando
el nombre: topologia1.
1-62
NEPLAN Gua del Usuario V5
Tutorial
Fig. 1.66 Crear un archivo de topologa
4. Desactive y active Reemplazo variante pero no la grabe, ya que las
modificaciones de topologa no se deben grabar en la variante, slo en el
archivo de topologa. Ahora los suiches lgicos estn cerrados
nuevamente.
5. Ahora se quiere asignar el archivo de topologa a Reemplazo Variante.
Haga clic con el botn derecho del ratn en el smbolo de Reemplazo
Variante para activar el men desplegable, donde selecciona Propiedades.
Tambin es posible dando doble clic en el smbolo Reemplazo Variante.
NEPLAN Gua del Usuario V5
1-63
Tutorial
Fig. 1.67 Activar la ventana de Propiedades de la variante
6. Aparece la ventana de Propiedades de la Variante.
7. Presione el respectivo botn para seleccionar un "Arch. Datos Topologa".
8. Busque el archivo de topologa y seleccinelo.
9. Abra el archivo de topologa.
10. Presione el botn Aceptar para terminar.
10
Fig. 1.68 Asignar el archivo de topologa a Reemplazo Variante
1-64
NEPLAN Gua del Usuario V5
Tutorial
Crear y asignar un archivo de datos de carga
Datos, tales como la potencia a ser consumida por una carga o la potencia a ser
producida por un generador, se pueden grabar en un archivo de datos de carga.
Para definir diferentes casos de carga de una red, varias variantes pueden ser
definidas con exactamente las mismas caractersticas, pero con un diferente
archivo de datos de carga.
A continuacin se crear un archivo de datos de carga, mediante la grabacin de
una modificacin de la potencia activa operacional de un generador.
1. Haciendo doble clic en el generador, se abre su ventana de datos de
entrada.
2. Cambie los datos operacionales del generador y grabe esta modificacin
en un "Archivo de Datos de Carga con "Archivo Exportar Datos de
Carga".
1
2
Fig. 1.69 Cambiar datos de carga
3. Abra la caja de dialogo Propiedades de Variantes, haciendo doble clic en el
smbolo de Reemplazo Variante.
4. Busque el archivo de datos de carga.
5. Abra el archivo de datos de carga.
6. Termine presionando el botn Aceptar.
NEPLAN Gua del Usuario V5
1-65
Tutorial
5
6
Fig. 1.70 Asignar el archivo de datos de carga a Reemplazo de variante
No debe grabar Reemplazo Variante despus de esas modificaciones, pero
necesita grabar el proyecto. As, la mejor manera de hacerlo es primero
desactivando la variante sin grabar y entonces puede grabar el proyecto.
En general se debe tener cuidado de no grabar la variante, cuando cambie los
datos de carga o topologa, los cuales solo debern estar contenidos en los
archivos de datos de carga y datos de topologa.
Ahora la Variante 1 incluye un archivo de datos de carga y datos de topologa.
Cuando la variante es abierta, tambin esos dos archivos de datos son cargados.
De la misma manera puede asignar el mismo u otro archivo de datos de carga o
topologa a otras variantes.
1-66
NEPLAN Gua del Usuario V5
Tutorial
Clculo de Flujo de Carga
En este captulo, aprender como ejecutar un clculo de flujo de carga en una
red pequea y como obtener los resultados deseados.
Abrir el proyecto
1. Abra la red de ejemplo de flujo de carga Example_LF_SC.nepprj.
2. Abra la ventana de parmetros de Flujo de Carga.
1
2
Fig. 1.71 Configuracin de los parmetros del clculo de flujo de carga
Configurar los parmetros de clculo
3. Seleccione el mtodo de clculo.
4. Usted puede cambiar el mximo numero de iteraciones. El valor por
defecto es 20 iteraciones.
5. Defina si los transformadores con cambiadores de tap bajo carga,
deberan ser regulados automticamente durante los clculos de flujo de
carga.
6. Usted puede seleccionar un archivo de resultados *.rlf, los cuales pueden
ser abiertos con un editor de texto o en Excel.
7. Use la pestaa Referencia para editar la cargabilidad de referencia para
los elementos y los voltajes de referencia mximos y mnimos.
8. Si quiere trabajar con Control de Area/Zona, use la respectiva pestaa
para definir las transferencias.
9. Presione el botn Aceptar para grabar los cambios y salir de la ventana de
Parmetros.
NEPLAN Gua del Usuario V5
1-69
Tutorial
8
7
3
6
9
Fig. 1.72 Parmetros del Flujo de Carga
Seleccione las variables de los resultados
10. Para los resultados presentados en el diagrama unifilar, puede seleccionar
las variables que sern desplegadas. Esto se puede hacer ahora o
despus de los clculos. Abra la ventana de Propiedades del diagrama.
11. Seleccione la pestaa Flujo Carga.
12. Seleccione las variables que sern desplegadas en el diagrama unifilar,
para nodos y elementos. Esta seleccin no tiene ninguna influencia en la
tabla de resultados. La tabla de resultados contendr todas las variables.
13. Defina las unidades y numero de dgitos para los resultados de las
variables y decida si quiere ver slo los resultados de flujo de carga o al
mismo tiempo los resultados del ltimo clculo de cortocircuito.
1-70
NEPLAN Gua del Usuario V5
Tutorial
11
12
10
12
13
13
Fig. 1.73 Variables de los resultados
Ejecutar el clculo
14. Ahora se puede ejecutar el clculo de flujo de carga
14
Fig. 1.74 Clculo de Flujo de Carga
NEPLAN Gua del Usuario V5
1-71
Tutorial
Analizar los resultados en el diagrama unifilar
15. Los resultados se pueden analizar directamente en el diagrama unifilar. Si
deben ser desplegadas variables adicionales, proceda como se mencion
en el paso 10. No es necesario repetir el clculo.
16. Use los botones de zoom, para obtener la mejor vista de los recuadros de
resultados.
17. Los elementos de red y nodos pueden ser coloreados dependiendo de los
resultados. En este ejemplo el nodo se vuelve rojo, porque el voltaje es
ms bajo que la mnima referencia.
16
15
17
Fig. 1.75 Anlisis de resultados
18. Use la caja de dialogo Propiedades del Diagrama (Editar Propiedades
del Diagrama) para definir el coloreado de la red dependiendo de las
caractersticas de la red o los resultados del clculo (pestaa Colores y
Rangos de Colores).
1-72
NEPLAN Gua del Usuario V5
Tutorial
18
18
Fig. 1.76 Coloreado de la red
Analizar los resultados usando la tabla de resultados
19. Seleccione Mostrar resultados para desplegar los resultados
presentados en las tablas.
20. Puede obtener tablas para un resumen, los nodos, los elementos o todos
los resultados.
21. Hay todava la posibilidad de exportar los resultados a un archivo, si esta
opcin no fue activada en la caja de dialogo Parmetros Flujo de
Carga.
NEPLAN Gua del Usuario V5
1-73
Tutorial
19
20
21
Fig. 1.77 Tablas de Resultados
Analizar resultados especficos
22. Si usted quiere desplegar solo los resultados de elementos y nodos
especficos en el diagrama unifilar o en la tabla de resultados, puede usar
la opcin Selecc. Resultados para seleccionar estos elementos.
1-74
NEPLAN Gua del Usuario V5
Tutorial
22
22
22
Fig. 1.78 Salida de resultados solo para ciertos elementos y nodos
23. Para asegurarse que los resultados sern desplegados en el diagrama
unifilar de acuerdo a est tabla de seleccin, necesita activar est opcin
en la pestaa Editar Propiedades del Diagrama Flujo de Carga.
24. Para asegurarse que los resultados sern desplegados en la tabla de
resultados de acuerdo a est tabla de seleccin, necesita activar est
opcin en la caja de dialogo Anlisis Flujo de Carga Mostrar
Resultado.
NEPLAN Gua del Usuario V5
1-75
Tutorial
23
24
23
23
24
Fig. 1.79 Resultados para todos los elementos y nodos o de acuerdo a la lista
1-76
NEPLAN Gua del Usuario V5
Tutorial
Clculos de Cortocircuito
En este captulo aprender como desarrollar un calculo de cortocircuito en una
red pequea y como obtener los resultados deseados.
Abrir el proyecto
1. Cargue la red de ejemplo de cortocircuito Example_LF_SC.nepprj.
2. Abra la caja de dialogo Parmetros.
Fig. 1.80 Configurar los parmetros del clculo de Cortocircuito
Configurar los parmetros del clculo
3. Seleccione el tipo de falla.
4. Escoja el mtodo de clculo.
5. Entre la distancia de falla si tambin quiere desplegar los resultados de los
nodos vecinos a la ubicacin de la falla.
6. Posiblemente necesite adaptar el mtodo de clculo dependiendo de los
parmetros, de acuerdo a sus necesidades.
7. Puede seleccionar un archivo de resultados *.rsc, el cual puede ser abierto
con un editor de texto o con Excel.
8. Defina la referencia para la mxima cargabilidad de los elementos.
NEPLAN Gua del Usuario V5
1-77
Tutorial
3
4
5
6
7
8
Fig. 1.81 Parmetros de clculo de cortocircuito
Seleccionar los nodos en falla
9. Seleccione la pestaa Nodos en Falla en los parmetros de
Cortocircuito.
10. Seleccione los nodos los cuales debern estar en falla y muvalos a la
otra tabla, con el botn de fecha.
1-78
NEPLAN Gua del Usuario V5
Tutorial
10
10
Fig. 1.82 Seleccionar los nodos en falla
Seleccionar las lneas en falla
11. Seleccione la pestaa Lneas en Falla en los parmetros de
Cortocircuito.
12. Seleccione las lneas, las cuales debern estar en falla y muvalas a la
otra tabla con el botn de flecha.
13. Inserte la distancia donde la falla ser ubicada, en % desde el Nodo de
inicio.
NEPLAN Gua del Usuario V5
1-79
Tutorial
11
13
12
12
Fig. 1.83 Seleccionar lneas en falla
Definir fallas especiales
14. Seleccione la pestaa Falla especiale en los parmetros de Cortocircuito.
15. Inserte nuevas descripciones de falla.
16. Defina los nmeros de nodo y fases, entre las cuales estarn las fallas.
17. Asigne los nmeros de nodo, a los nodos de la red en falla.
1-80
NEPLAN Gua del Usuario V5
Tutorial
14
15
16
17
Fig. 1.84 Definir fallas especiales
Seleccionar las variables de los resultados
18. Para los resultados presentados en el diagrama unifilar, usted puede
seleccionar las variables a ser desplegadas. Esto se puede hacer ahora o
despus del calculo. Abra la caja de dialogo Propiedades del diagrama.
19. Seleccione la pestaa Cortocircuito
20. Seleccione las variables a ser desplegadas en el diagrama unifilar para los
nodos y los elementos. Esta seleccin no tiene ninguna influencia en la
tabla de resultados. Las tablas de los resultados contendrn todas las
variables.
21. Defina las unidades y nmero de dgitos para las variables de los
resultados y decida si desea ver solo los resultados de cortocircuito o al
mismo tiempo, los resultados del ltimo clculo de flujo de carga.
NEPLAN Gua del Usuario V5
1-81
Tutorial
19
20
18
20
21
21
Fig. 1.85 Variables de los resultados
Realizar el clculo
22. Usted puede ahora realizar el clculo de cortocircuito
22
Fig. 1.86 Clculo de Cortocircuito
1-82
NEPLAN Gua del Usuario V5
Tutorial
Analizar los resultados en el diagrama unifilar
23. Los resultados se pueden analizar directamente en el diagrama unifilar. Si
se deben desplegar variables adicionales, proceda como se mencion en
el paso 18. No es necesario repetir el clculo.
24. Use los botones de zoom para lograr la mejor vista de los recuadros de
resultados.
24
23
Fig. 1.87 Analizando los resultados
Analizar los resultados usando las tablas de resultados
25. Seleccione Mostrar Resultados para obtener los resultados presentados
en las tablas.
26. Puede obtener tablas para todas las corrientes de falla, slo las corrientes
en los puntos de falla o los voltajes en los nodos.
27. Asimismo hay la posibilidad de exportar los resultados a un archivo, si est
opcin no fue activada en la caja de dilogo Parmetros Cortocircuito.
NEPLAN Gua del Usuario V5
1-83
Tutorial
25
26
27
Fig. 1.88 Tablas de Resultados
1-84
NEPLAN Gua del Usuario V5
Tutorial
Anlisis de Estabilidad Transitoria
En este captulo aprender como realizar una simulacin con el mdulo de
Estabilidad Transitoria en una red pequea y como obtener los resultados
deseados.
Abrir el proyecto
1. Abra la red de ejemplo de Estabilidad Transitoria
Example_TransientStability.nepprj.
Fig. 1.89 Abrir el proyecto
Entrar Datos Dinmicos
2. Entre los Datos Dinmicos de las mquinas sincrnicas en la caja de
dilogo de los datos de entrada.
NEPLAN Gua del Usuario V5
1-85
Tutorial
Fig. 1.90 Datos dinmicos de la mquina sincrnica
3. Entre los datos de saturacin de las mquinas sincrnicas.
1-86
NEPLAN Gua del Usuario V5
Tutorial
Fig. 1.91 Datos de saturacin de la mquina sincrnica
Entrar los circuitos de control CCT
4. Haga clic en el botn CCT
5. Haga clic en el diagrama cerca de una mquina sincrnica para pegar el
CCT.
6. Aparece una caja de dilogo CCT. Entre un nombre para este CCT.
7. Presione el botn Aceptar.
NEPLAN Gua del Usuario V5
1-87
Tutorial
Fig. 1.92 Entrar un CCT
8. Aparece un nuevo diagrama para el diseo del CCT.
1-88
NEPLAN Gua del Usuario V5
Tutorial
8
8
Fig. 1.93 Diagrama para el diseo del CCT
Disear el diagrama de bloques para un AVR
9. Cambie el men Insertar al men Bloque de Funcin.
Fig. 1.94 Uso del men Bloque de Funcin
10.Seleccione un bloque de entrada.
11.Haga un clic con el ratn en el diagrama, donde desea ubicar el bloque.
12.Aparece la caja de dialogo del bloque entrado. Entre el nombre del bloque.
NEPLAN Gua del Usuario V5
1-89
Tutorial
13.Seleccione la variable. En este caso, para un AVR, seleccionamos la
magnitud de voltaje de nodo.
14.Presione el botn y seleccione el nodo respectivo de una lista (BUS 1).
15.Cierre la ventana, presionando Aceptar.
10
12
11
13
14
15
Fig. 1.95 Entrar bloques de funcin
16. El bloque de entrada ha sido pegado en el diagrama.
16
Fig. 1.96 Un bloque de entrada ha sido insertado
1-90
NEPLAN Gua del Usuario V5
Tutorial
17. Seleccione un bloque suma.
18. Haga clic en el diagrama. Aparece la caja de dialogo propiedades.
19. Entre un nombre.
20. Entre las constantes y cierre la ventana con Aceptar.
17
19
18
20
Fig. 1.97 Entre un bloque de suma
21. Seleccione un bloque fuente para el voltaje de referencia.
22. Colquelo en el diagrama.
23. Entre el nombre y la Fuente Constante.
NEPLAN Gua del Usuario V5
1-91
Tutorial
21
23
22
Fig. 1.98 Entrar un bloque fuente
24. Seleccione el bloque fuente y grelo con los botones de rotar.
25. Use la unin para interconectar los bloques de funcin.
24
25
25
24
Fig. 1.99 Interconexin de los bloques de funcin con una unin
26. De la misma manera construya el resto del circuito de control.
1-92
NEPLAN Gua del Usuario V5
Tutorial
27. Construya circuitos de control para los otros generadores. Los bloques de
funcin y circuitos de control se pueden copiar de un diagrama a otro.
27
26
Fig. 1.100 Completar los circuitos de control (CCT)
Ajuste los parmetros de clculo
1. Seleccione el men parmetros para estabilidad transitoria.
NEPLAN Gua del Usuario V5
1-93
Tutorial
Fig. 1.101 Seleccione el men parmetros
2. Entre el tiempo de simulacin.
3. Se puede seleccionar una mquina sincrnica como referencia para el
ngulo de rotor.
4. Usted tiene la posibilidad de cambiar la longitud de paso y los datos de
iteracin, pero intente primero con los valores por defecto.
1-94
NEPLAN Gua del Usuario V5
Tutorial
Fig. 1.102 Ajuste los parmetros de simulacin
5. Use la pestaa Disturbios para definir los disturbios durante la secuencia
transitoria.
6. Los disturbios con el signo 2 estn activos para la siguiente simulacin.
7. Usted puede editar los disturbios con doble clic o con el botn respectivo.
NEPLAN Gua del Usuario V5
1-95
Tutorial
Fig. 1.103 Seleccionar un disturbio
Entrar el dato del disturbio
8. En este caso queremos adicionar una carga inicial de 10% a una carga
esttica.
9. Elija el elemento al cual deber ser aplicado el disturbio y el tiempo
cuando el disturbio tiene que ocurrir.
10. Use los botones respectivos para adicionar, remover o actualizar los
registros de los disturbios.
1-96
NEPLAN Gua del Usuario V5
Tutorial
9
9
10
10
Fig. 1.104 Definir disturbios
Definir las grficas en pantalla
11. Use la pestaa Grficas en Pantalla para definir las variables, las cuales
sern desplegadas en la pantalla o grabadas a un archivo.
12. Las variables con un smbolo de grfico sern desplegadas como una
grfica en pantalla durante la simulacin.
13. Las variables con un smbolo de disco sern grabadas en un archivo y
pueden ser usadas para crear las grficas despus de la simulacin.
14. Presione Editar, para editar un registro de grfica en pantalla.
NEPLAN Gua del Usuario V5
1-97
Tutorial
11
13
12
14
12
13
Fig. 1.105 Grficas en pantalla para desplegar en la pantalla o para grabar en un
archivo
15. Defina el elemento y la variable para la cual quiere dibujar una grfica en
pantalla o una grfica final.
16. Use los respectivos botones para adicionar, remover o actualizar los
registros de las grficas en pantalla.
1-98
NEPLAN Gua del Usuario V5
Tutorial
15
16
16
Fig. 1.106 Definir Grficas en Pantalla
Simulacin y Anlisis
1. Realice una simulacin de Estabilidad Transitoria.
Fig. 1.107 Realizar una simulacin de Estabilidad Transitoria
NEPLAN Gua del Usuario V5
1-99
Tutorial
2. Aparece una grfica en pantalla y las curvas de las variables
seleccionadas se van dibujando. Debajo de los diagramas se despliega el
reporte de eventos.
Fig. 1.108 Grficas en pantalla al final de la simulacin
3. Las grficas en pantalla le presentan las variables seleccionadas durante
todo el proceso de simulacin. El usuario tiene la posibilidad de parar,
continuar o incluso salir del proceso de simulacin.
Fig. 1.109 Opciones para parar, continuar o salir de la simulacin
1-100
NEPLAN Gua del Usuario V5
Tutorial
4. Cierre las grficas en pantalla y seleccione Resultados Grficos para
Estabilidad Transitoria. Si nunca se defini ningn grfico para este
proyecto, aparecer una grfica en blanco.
Fig. 1.110 Presentar los Resultados Grficos
5. Usted puede definir varias grficas. Cada grfica representa una hoja
grfica y puede consistir de una o ms subgrficas. Para iniciar, adicione
una subgrfica en su grfica existente.
6. En la caja de dilogo que aparece, entre un nombre para la curva y
seleccione los valores para el eje X y el eje Y.
7. Presione el botn Aceptar para pasar a la siguiente caja de dilogo.
NEPLAN Gua del Usuario V5
1-101
También podría gustarte
- Taller de Flujo de CargaDocumento4 páginasTaller de Flujo de CargaFernando PadillaAún no hay calificaciones
- Despacho EconómicoDocumento7 páginasDespacho EconómicoVargas Licla JordyAún no hay calificaciones
- Circuito Equivalente Se Secuencia de Un SepDocumento19 páginasCircuito Equivalente Se Secuencia de Un SepAugusto Siu50% (2)
- Transformadores de Tres DevanadosDocumento11 páginasTransformadores de Tres DevanadosSamuel DelgadoAún no hay calificaciones
- INDICE IEEE 80 en EspañolDocumento2 páginasINDICE IEEE 80 en EspañolkboexAún no hay calificaciones
- InvestigacionDocumento8 páginasInvestigacionEdy Yair Cruz StgoAún no hay calificaciones
- Definición de BarrasDocumento2 páginasDefinición de BarrasEdgar Javier Banda CahuanaAún no hay calificaciones
- Proteccion de Lineas de TransmisiónDocumento4 páginasProteccion de Lineas de TransmisiónjulienszAún no hay calificaciones
- Maquinas Electricas UNMSMDocumento15 páginasMaquinas Electricas UNMSMKim'y JohanaAún no hay calificaciones
- PERSEODocumento28 páginasPERSEOErika CharaguaAún no hay calificaciones
- Tarea 7 CentralesDocumento3 páginasTarea 7 CentralesYashiraRaymundoAún no hay calificaciones
- Diseño de TransformadoresDocumento4 páginasDiseño de TransformadoresDiego LezcanoAún no hay calificaciones
- Filtros de SecuenciaDocumento2 páginasFiltros de SecuenciaadanjpmAún no hay calificaciones
- Labo 4 de ASPDocumento13 páginasLabo 4 de ASPAlexis Reyes AriasAún no hay calificaciones
- Labo 1 La Medidas 2Documento7 páginasLabo 1 La Medidas 2Denis Melendez100% (1)
- Protección de Falla A TierraDocumento17 páginasProtección de Falla A TierraChecrasChecrasAún no hay calificaciones
- Análisis de Sensitividad de Transformadores Con TapsDocumento3 páginasAnálisis de Sensitividad de Transformadores Con TapsKevin JaramilloAún no hay calificaciones
- Seccionadores y CortocircuitosDocumento4 páginasSeccionadores y CortocircuitosMariano Falcon FernandezAún no hay calificaciones
- DIgSILENT Julio 2015 - M1 - Base de Datos - v15.2Documento68 páginasDIgSILENT Julio 2015 - M1 - Base de Datos - v15.2Luis AguirreAún no hay calificaciones
- Dispositivos de Protección Contra SobrecorrienteDocumento3 páginasDispositivos de Protección Contra SobrecorrienteLuis Sierra100% (1)
- Práctica 4 - Control de Fase Con TiristoresDocumento10 páginasPráctica 4 - Control de Fase Con Tiristoresalan-andrade-907Aún no hay calificaciones
- Problemario U 2Documento10 páginasProblemario U 2brandonAún no hay calificaciones
- Filtro RLDocumento2 páginasFiltro RLRenzoRiveroAún no hay calificaciones
- Componentes de SecuenciaDocumento5 páginasComponentes de SecuenciaWilly OliverAún no hay calificaciones
- Perdidas en El Nucleo de Un TransformadorDocumento4 páginasPerdidas en El Nucleo de Un TransformadorAriel OntiverosAún no hay calificaciones
- IE512 MODIII Sistema PU 04Documento17 páginasIE512 MODIII Sistema PU 04Fran Eduardo AmayaAún no hay calificaciones
- Protección Contra Inversiones de PolaridadDocumento10 páginasProtección Contra Inversiones de PolaridadYasna SuárezAún no hay calificaciones
- Pruebas de Circuito Abierto y Cortocircuito en Los Generadores SincrónicosDocumento6 páginasPruebas de Circuito Abierto y Cortocircuito en Los Generadores SincrónicosAntonio Ordaz100% (2)
- Protecciones Primarias y de RespaldoDocumento6 páginasProtecciones Primarias y de RespaldoGuillermo FarreraAún no hay calificaciones
- 3-Valores Por UnidadDocumento30 páginas3-Valores Por UnidadjohannyAún no hay calificaciones
- K - Reles de Sobrecorriente de Tiempo InversoDocumento4 páginasK - Reles de Sobrecorriente de Tiempo InversoCarlos Aguiar RuizAún no hay calificaciones
- Flujos de Potencia Por Gauss SeidelDocumento9 páginasFlujos de Potencia Por Gauss SeidelGusCarlosAún no hay calificaciones
- Transformadores de InstrumentoDocumento10 páginasTransformadores de InstrumentoOscar TamayoAún no hay calificaciones
- Regulador de Tension-AutotransformadorDocumento3 páginasRegulador de Tension-AutotransformadorRaian Sta Anita EN JaKeAún no hay calificaciones
- Circuitos 3 Lab VatimetroDocumento5 páginasCircuitos 3 Lab Vatimetroarmando4a4sanchez4sAún no hay calificaciones
- DP.D FTT 09 Ficha Técnica Transformador de Tensión Uso Interior para 175kV Fase Fase PDFDocumento1 páginaDP.D FTT 09 Ficha Técnica Transformador de Tensión Uso Interior para 175kV Fase Fase PDFcamiloAún no hay calificaciones
- Acoplamiento Magnético de Bobinas y Medida Del Aislamiento en Los TransformadoresDocumento15 páginasAcoplamiento Magnético de Bobinas y Medida Del Aislamiento en Los TransformadoresCesar Paiva RiveraAún no hay calificaciones
- Ejemplos Resueltos de Sistemas Por UnidadDocumento17 páginasEjemplos Resueltos de Sistemas Por UnidadKakaroto0% (1)
- Laboratorio N°3Documento11 páginasLaboratorio N°3Giovan Roel Huamani RamosAún no hay calificaciones
- Ejemplo Analisis Fallas AsimetricasDocumento21 páginasEjemplo Analisis Fallas AsimetricasOrlando Pineda100% (1)
- Lab 1 - MetrologíaDocumento13 páginasLab 1 - MetrologíaFrank Ortiz DominguezAún no hay calificaciones
- Modelos Matematicos Sistemas Puesta A TierraDocumento4 páginasModelos Matematicos Sistemas Puesta A TierraStifler Rios100% (1)
- Coordinación de Fusible-Fusible y Fusible-ReléDocumento14 páginasCoordinación de Fusible-Fusible y Fusible-ReléteturkingtonAún no hay calificaciones
- Introducciòn A Sistema Eléctrico de PotenciaDocumento9 páginasIntroducciòn A Sistema Eléctrico de PotenciaJose Luis Manuel Fala CarbajalAún no hay calificaciones
- Capacidad de Transformadores de DistribuciónDocumento9 páginasCapacidad de Transformadores de DistribuciónMirko Sampen MegoAún no hay calificaciones
- Doble Barra y Anillo CruzadoDocumento13 páginasDoble Barra y Anillo CruzadohyvhanzAún no hay calificaciones
- Informe de Flujo de PotenciaDocumento9 páginasInforme de Flujo de PotenciaAlexAún no hay calificaciones
- Solución de Flujos de Potencia Mediante Gauss Seidel Usando El Software NEPLANDocumento43 páginasSolución de Flujos de Potencia Mediante Gauss Seidel Usando El Software NEPLANDanfer Kevin Vallasco SantosAún no hay calificaciones
- Motor CC Con Excitación IndependienteDocumento11 páginasMotor CC Con Excitación IndependienteJesus Rosas MontalvoAún no hay calificaciones
- LabMaqElectrEsta92G-Curva de Magnetizacion y Relaciones de TransformacionDocumento12 páginasLabMaqElectrEsta92G-Curva de Magnetizacion y Relaciones de TransformacionDIAZ CUBA ROGER JEANPOOLAún no hay calificaciones
- Reles DiferencialesDocumento19 páginasReles DiferencialesErnesto GonzalezAún no hay calificaciones
- Tutorial Uso y Manejo de NEPLANDocumento112 páginasTutorial Uso y Manejo de NEPLANFernando Gutierrez ZelayaAún no hay calificaciones
- TutorialDocumento112 páginasTutorialRodolfo FerroAún no hay calificaciones
- Tutorial Del NeplanDocumento113 páginasTutorial Del NeplanKeny Duran AymaAún no hay calificaciones
- 01 VIsDocumento14 páginas01 VIsCarlosAndresAún no hay calificaciones
- Tutorial NeplanDocumento2 páginasTutorial Neplanherbin720Aún no hay calificaciones
- Lenguaje de Programacion en PLC - t3 Ele Julcarima Espinoza CarlosDocumento14 páginasLenguaje de Programacion en PLC - t3 Ele Julcarima Espinoza CarlosJuanAún no hay calificaciones
- Fase 3 Software Avanzado para IngenieriaDocumento14 páginasFase 3 Software Avanzado para IngenieriaIvan Bolaño100% (1)
- Guía de uso en Matlab en el desarrollo de modelos de volatilidadDe EverandGuía de uso en Matlab en el desarrollo de modelos de volatilidadAún no hay calificaciones
- Manual de Lectura de MedidoresDocumento12 páginasManual de Lectura de Medidoresapi-3696295100% (1)
- Manual HPGCC EspañolDocumento34 páginasManual HPGCC Españolapi-3696295100% (4)
- Guia Usuario HP48Documento664 páginasGuia Usuario HP48api-3696295Aún no hay calificaciones
- Guia de La HP49G PocketDocumento86 páginasGuia de La HP49G Pocketapi-3696295100% (5)
- BIOSDocumento20 páginasBIOSmejiaff100% (29)
- Biblia de Los Trucos para Windows E InternetDocumento180 páginasBiblia de Los Trucos para Windows E Internetmagatscribd100% (74)
- t6 - ft3 Realización de Un Circuito de CarreteraDocumento7 páginast6 - ft3 Realización de Un Circuito de CarreteraJavier AlcantaralopezAún no hay calificaciones
- Especificaciones RED670Documento3 páginasEspecificaciones RED670Diego José Sandoval AráuzAún no hay calificaciones
- Sesión 2 Inst. - Electricidad PDFDocumento60 páginasSesión 2 Inst. - Electricidad PDFFederico NuñezAún no hay calificaciones
- Rvs Dn-Manual de OperacionDocumento34 páginasRvs Dn-Manual de OperacionPipe Lopez100% (1)
- Manual ME 3011b S r05Documento55 páginasManual ME 3011b S r05Daniel ManganiAún no hay calificaciones
- Manual Mswlogo CniceDocumento14 páginasManual Mswlogo Cniceangelmicelti100% (8)
- Avería en El Relé de Las Bujías de IncandescenciaDocumento4 páginasAvería en El Relé de Las Bujías de IncandescenciaMigautoymasAún no hay calificaciones
- Transformadores de MedidaDocumento5 páginasTransformadores de MedidaDavid MiseAún no hay calificaciones
- Modelo InformeDocumento215 páginasModelo InformeSebastian AlvarezAún no hay calificaciones
- Presentación Análisis de Falla y Códigos de Diagnóstico en Equipos Caterpillar (Autoguardado)Documento84 páginasPresentación Análisis de Falla y Códigos de Diagnóstico en Equipos Caterpillar (Autoguardado)frank Torres Cordoba100% (4)
- Ladder 1Documento6 páginasLadder 1Anonymous PkZAeS7I69Aún no hay calificaciones
- Manual de Estandarizacion V7 - 1Documento101 páginasManual de Estandarizacion V7 - 1Nelson LozanoAún no hay calificaciones
- Apunte Parte 1 - Instalaciones Eléctricas en EdificiosDocumento76 páginasApunte Parte 1 - Instalaciones Eléctricas en EdificiosMari RamirezAún no hay calificaciones
- Manual Catalogo Del ElectricistaDocumento452 páginasManual Catalogo Del Electricistaelectricistabueno100% (1)
- Practica #1 - Arranque Directo de Un Motor Trifasico Jaula de ArdillaDocumento14 páginasPractica #1 - Arranque Directo de Un Motor Trifasico Jaula de ArdillaJesus Joel Gaspar Vasquez100% (1)
- Leccion 1 Baterias HibridosDocumento13 páginasLeccion 1 Baterias HibridosEric Diego Velasquez QuirogaAún no hay calificaciones
- Práctica Esime LDRDocumento6 páginasPráctica Esime LDRMariana LópezAún no hay calificaciones
- Iniciacion Programacion PLCDocumento88 páginasIniciacion Programacion PLCGeorge Cisneros100% (1)
- Seps 2 Trbajo Grupal 1Documento60 páginasSeps 2 Trbajo Grupal 1Jhon deybi Rivera AguilarAún no hay calificaciones
- BLK Circuito EléctricoDocumento15 páginasBLK Circuito EléctricoedwinoriaAún no hay calificaciones
- TEMPORIZADORESDocumento8 páginasTEMPORIZADORESNicolas FerreiraAún no hay calificaciones
- EXAMEN DE LABORATORIO - Montoya PDFDocumento8 páginasEXAMEN DE LABORATORIO - Montoya PDFBucetich Huanca TiconaAún no hay calificaciones
- Diagrama de Fusibles y Relés para Mitsubishi Lancer IX (2000-2007) - Diagramas de Caja de FusiblesDocumento3 páginasDiagrama de Fusibles y Relés para Mitsubishi Lancer IX (2000-2007) - Diagramas de Caja de FusiblesEsteban Lefont100% (1)
- Relevadores, Temporizadores y ElectroválvulasDocumento14 páginasRelevadores, Temporizadores y ElectroválvulasJorge VazquezAún no hay calificaciones
- Sencillo Ejemplo de Programación Grafcet BienDocumento10 páginasSencillo Ejemplo de Programación Grafcet BienshamAún no hay calificaciones
- Sensores de NivelDocumento14 páginasSensores de NivelJosept Churqui CondoriAún no hay calificaciones
- Catalogo Tomas L&L Bticino PDFDocumento52 páginasCatalogo Tomas L&L Bticino PDFJuan Miguel Castro VargasAún no hay calificaciones
- Majesty 250 1999Documento24 páginasMajesty 250 1999Kirje Martinez YoAún no hay calificaciones
- Telefono PablinDocumento28 páginasTelefono PablinJaime Orozco QuiramaAún no hay calificaciones
- Manual de Servicio Control PS0500 PDFDocumento68 páginasManual de Servicio Control PS0500 PDFGustavo100% (3)