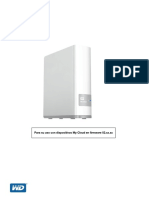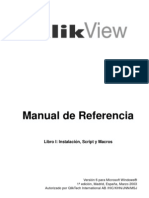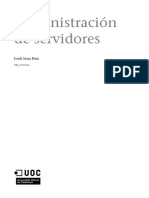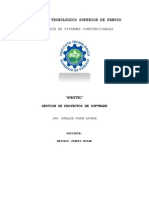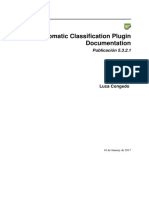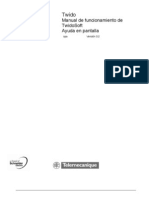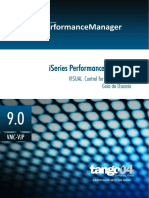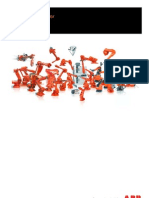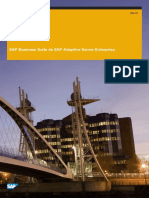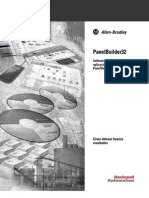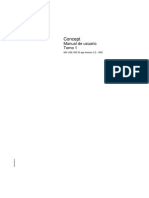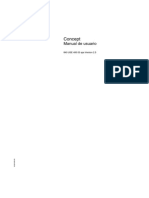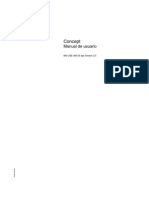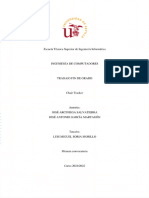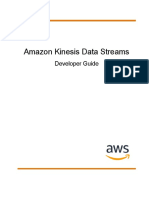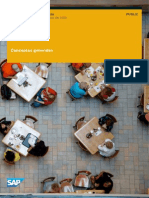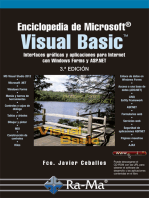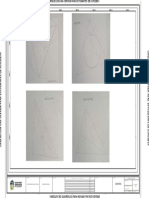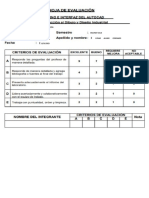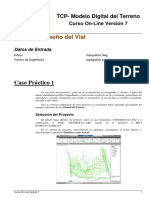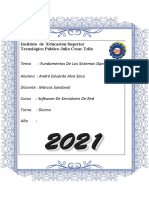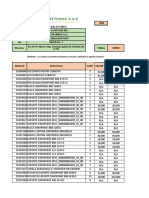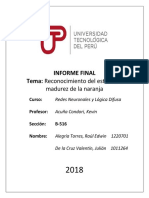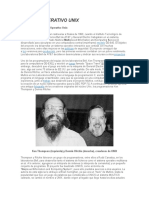Documentos de Académico
Documentos de Profesional
Documentos de Cultura
Wincc Español
Cargado por
Francisco Antonio Bolaño CastilloTítulo original
Derechos de autor
Formatos disponibles
Compartir este documento
Compartir o incrustar documentos
¿Le pareció útil este documento?
¿Este contenido es inapropiado?
Denunciar este documentoCopyright:
Formatos disponibles
Wincc Español
Cargado por
Francisco Antonio Bolaño CastilloCopyright:
Formatos disponibles
03.
00
Contenido
Contenido
1
Preparacin e instalacin ................................................................................ 1
1.1
1.2
1.3
1.3.1
1.3.2
1.3.3
1.3.4
1.4
1.5
1.6
Su primer proyecto de WinCC....................................................................... 11
2.1
2.2
2.3
2.4
2.4.1
2.4.2
2.4.3
2.5
2.5.1
2.5.2
2.5.3
2.5.4
2.5.5
2.5.6
2.5.7
2.6
2.7
2.8
Requisitos previos del entorno de trabajo de WinCC .............................................1
Sistema operativo requerido..................................................................................1
Instalacin y Configuracin de WinCC...................................................................2
Instalacin de WinCC: Registrarse como usuario ..................................................3
Instalacin: Seleccionar idioma .............................................................................4
Instalacin: Seleccionar componentes...................................................................5
Instalacin: Autorizacin........................................................................................7
Instalacin: simulador de Tags ..............................................................................8
Desinstalacin.......................................................................................................9
Deteccin y correccin de errores ....................................................................... 10
Paso 1: Inicio de WinCC...................................................................................... 12
Paso 2: Crear un nuevo proyecto ........................................................................ 12
Paso 3: Agregar un driver de PLC ....................................................................... 14
Tags y grupos de Tags........................................................................................ 16
Paso 4: Crear Tags internos................................................................................ 17
Paso 4a: Crear un grupo de Tags........................................................................ 19
Paso 4b: Crear Tags de proceso ......................................................................... 21
Editar imgenes de proceso ................................................................................ 25
Paso 5.1: Crear imgenes de proceso ................................................................. 25
El diseador grfico............................................................................................. 27
La imagen de proceso ......................................................................................... 29
Paso 5.2: Crear un botn..................................................................................... 30
Paso 5.3: Configurar la imagen de proceso ......................................................... 31
Paso 5.4: Dinamizar la indicacin del nivel .......................................................... 33
Paso 5.5: Crear y dinamizar un campo de entrada/salida .................................... 37
Paso 6: Definir caractersticas de tiempo de ejecucin......................................... 39
Paso 7: Activar el proyecto .................................................................................. 40
Paso 8: Utilizar el simulador ................................................................................ 41
Visualizar valores de proceso ....................................................................... 43
3.1
3.2
3.3
3.4
3.5
3.6
3.7
WinCC Manual
C79000-G8276-C161-02
Paso 1: Abrir Tag Logging................................................................................. 44
Paso 2: Configuracin del temporizador .............................................................. 44
Paso 3: Crear un archivo..................................................................................... 46
Paso 4: Crear una ventana de tendencias ........................................................... 49
Paso 5: Crear una ventana de tablas................................................................... 51
Paso 6: Definir caractersticas del tiempo de ejecucin........................................ 54
Paso 7: Activar el proyecto .................................................................................. 55
Contenido
Configurar mensajes...................................................................................... 57
4.1
4.2
4.3
4.4
4.5
4.5.1
4.5.2
4.6
4.7
4.8
Paso 1: Crear un layout....................................................................................... 80
Editar el layout .................................................................................................... 81
Paso 2.1: Editar la parte esttica......................................................................... 81
Paso 2.2: Editar la parte dinmica ....................................................................... 82
Paso 3: Definir los parmetros del trabajo de impresin ...................................... 85
Paso 4: Activar el proyecto.................................................................................. 86
Operacin cliente/servidor ............................................................................ 87
6.1
6.2
6.3
6.4
6.5
6.6
6.7
ii
Paso 1: Abrir el Alarm Logging......................................................................... 58
Paso 2: Activar el asistente del sistema............................................................... 59
Paso 3: Configurar texto de mensaje................................................................... 61
Paso 4: Configurar colores de mensaje ............................................................... 64
Supervisar valores lmite ..................................................................................... 66
Paso 5.1: Configurar la supervisin de los valores lmite ..................................... 66
Paso 5.2: Definir valores lmite ............................................................................ 70
Paso 6: Crear una imagen de mensaje................................................................ 73
Paso 7: Definir caractersticas del tiempo de ejecucin........................................ 76
Paso 8: Activar el proyecto.................................................................................. 77
Imprimir un informe del Tag Logging en tiempo de ejecucin............... 79
5.1
5.2
5.2.1
5.2.2
5.3
5.4
08.99
Sistemas cliente/servidor .................................................................................... 88
Paso 1: Crear un sistema multiusuario ................................................................ 89
Paso 2: Conectar un cliente ................................................................................ 90
Paso 3: Definir las caractersticas del tiempo de ejecucin del cliente.................. 91
Paso 4: Abrir un proyecto en el cliente ................................................................ 93
Paso 5: Diferentes imgenes iniciales en el cliente y el servidor .......................... 94
Paso 6: Activar el proyecto.................................................................................. 95
Manual de WinCC
C79000-G8276-C161-02
08.99
Introduccin
Introduccin
Bienvenido a WinCC - el Windows Control Center para Windows NT 4.0.
WinCC es el primer sistema de software IHMI (Integrated Human Machine
Interface) del mundo que integra su software de controlador de planta en su
proceso de automatizacin. Los componentes de WinCC que se distinguen por su
fcil uso permiten integrar sin problemas aplicaciones nuevas o existentes.
Con WinCC dispone de un programa de visualizacin que le permite supervisar
todos los aspectos de sus procesos de automatizacin.
WinCC combina la arquitectura moderna de las aplicaciones de Windows NT 4.0
con la sencillez de un programa de diseo grfico. WinCC incluye todos los
elementos necesarios para controlar y supervisar procesos:
El entorno de ingeniera de proyectos de WinCC
Dibujos - para disear representaciones de planta
Estructura de archivos para guardar datos/eventos marcados con fecha y
hora en una base de datos SQL
Generador de informes para generar informes sobre los datos solicitados
Administracin de datos para definir y recopilar datos de toda la planta
Tiempo de ejecucin de WinCC
Permite a los operarios interactuar con la aplicacin directamente en la
mquina o desde un centro de control.
Manual de WinCC
C79000-G8276-C161-02
iii
Introduccin
08.99
Notacin
En este documento se utilizan la siguiente notacin:
Smbolo
Significado
indica un clic mediante el botn
izquierdo del ratn.
indica un clic mediante el botn derecho
del ratn.
indica un doble clic mediante el botn
izquierdo del ratn.
indica una entrada mediante el botn
izquierdo del ratn pulsado.
indica una entrada mediante el teclado.
"File"
#1
iv
"New"
todos los mens y campos de entrada
seleccionados aparecen entre comillas.
En las notas de pie que aparecen en las
figuras, "#n" especifica el orden en el
que deben realizarse los pasos.
Manual de WinCC
C79000-G8276-C161-02
08.99
Preparacin e instalacin
Captulo
Preparacin e instalacin
En este captulo se describen los requisitos previos del sistema operativo y del
hardware de WinCC, el procedimiento de instalacin para el CD-ROM, as como la
configuracin del entorno de trabajo.
1.1
Requisitos previos del entorno de trabajo de WinCC
WinCC soporta todas las plataformas de PCs comunes y compatibles con IBM/AT.
Aunque se indican los valores para una configuracin mnima, es conveniente
utilizar los valores recomendados para la configuracin mxima de modo que
WinCC funcione eficazmente.
Valores mnimos
Valores recomendados
CPU
INTEL Pentium II 266 MHz
INTEL Pentium II 400 MHz
RAM
96 MB
128 MB
Controlador grfico
SVGA (4 MB)
XGA (8 MB)
Resolucin
800 * 600
1024 * 768
Disco duro
Espacio disponible: 500 MB
Espacio disponible: > 500 MB
Unidad de CD-ROM
Unidad de CD-ROM
Nota
El rendimiento del sistema depende del nmero de Tags en uso y del espacio de
memoria disponible.
Tenga en cuenta que otros programas activos tambin pueden disminuir el
rendimiento.
1.2
Sistema operativo requerido
WinCC solamente puede ejecutarse bajo Windows NT 4.0 (estacin de trabajo o
servidor) si se ha instalado como mnimo Service Pack 5.
WinCC Manual
C79000-G8276-C161-02
Preparacin e instalacin
1.3
08.99
Instalacin y Configuracin de WinCC
WinCC se suministra en un CD-ROM con un programa de ejecucin automtica.
Introduzca simplemente el CD-ROM en la unidad y la instalacin se iniciar
automticamente.
Despus de un breve periodo de tiempo para la carga, se visualizar el siguiente
dilogo de instalacin:
Figura 1.1: Instalacin de WinCC; pantalla de bienvenida
Para visualizar informacin adicional sobre WinCC o para instalar varias utilidades,
tales como el simulador de Tags, haga clic en los textos "Welcome", "Read First",
"Display CD-ROM Contents", "Install SIMATIC WinCC", "Install Tools and Drivers",
"Language Selection".
Para instalar WinCC, haga clic en el texto "Install SIMATIC WinCC". El
asistente de instalacin le guiar paso a paso a lo largo de la instalacin.
En el siguiente cuadro de dilogo, haga clic en botn "Next" para proceder al
siguiente paso.
Lea las condiciones de licencia y, a continuacin, haga clic en "Yes" para
aceptarlas.
Manual de WinCC
C79000-G8276-C161-02
08.99
1.3.1
Preparacin e instalacin
Instalacin de WinCC: Registrarse como usuario
Introduzca los datos requeridos en el cuadro de dilogo "User Information".
Figura 1.2: Instalacin de WinCC; informacin de usuario
A continuacin, haga clic en "Next".
En el siguiente cuadro de dilogo, "Registration Confirmation", confirme sus
entradas mediante clic en "Yes".
WinCC Manual
C79000-G8276-C161-02
Preparacin e instalacin
1.3.2
08.99
Instalacin: Seleccionar idioma
En el siguiente cuadro de dilogo seleccione el idioma deseado (el idioma
estndar del sistema es el ingls) y el directorio de destino en el que desea
instalar WinCC. Los directorios estndar son "C:\Siemens\WinCC" y
"C:\Siemens\Common".
Figura 1.3: Instalacin de WinCC; seleccin de idioma
A continuacin, haga clic en "Next".
Manual de WinCC
C79000-G8276-C161-02
08.99
1.3.3
Preparacin e instalacin
Instalacin: Seleccionar componentes
El programa de configuracin de WinCC le ofrece tres opciones bsicas para
la instalacin de WinCC. Para la instalacin mxima (pueden seleccionarse todos
los componentes), seleccione "User-defined Installation".
Figura 1.4: Instalacin de WinCC; instalacin definida por el usuario
WinCC Manual
C79000-G8276-C161-02
Preparacin e instalacin
08.99
En el dilogo "Select Components", seleccione los componentes que desea
instalar. Para ello, haga clic en el componente deseado en la ventana izquierda.
Acto seguido, sus elementos aparecern en la ventana derecha. A continuacin,
puede seleccionar en la ventana derecha los diferentes elementos. Para
seleccionar los componentes/elementos, haga clic en la casilla de verificacin al
lado del componente o elemento deseado. Los componentes/elementos se
identifican con una marca de activacin dentro de la casilla. Se visualizar el
espacio de memoria requerido junto con el espacio disponible.
Figura 1.5: Instalacin de WinCC; Seleccin de componentes
A continuacin, haga clic en "Next".
Manual de WinCC
C79000-G8276-C161-02
08.99
1.3.4
Preparacin e instalacin
Instalacin: Autorizacin
En el dilogo "Authorization", se visualiza una lista con las autorizaciones
necesarias para los componentes seleccionados. Puesto que la autorizacin
tambin puede concederse ms tarde, seleccione "No, the Authorizacin is
performed at a later time". Tenga en cuenta que, sin autorizacin, WinCC
solamente puede ejecutarse en el modo de demostracin y se desconecta
automticamente despus de una hora.
Figura 1.6: Instalacin de WinCC; autorizacin
A continuacin, haga clic en "Next".
En el siguiente cuadro de dilogo, se visualizarn las entradas efectuadas. Si
desea modificar las entradas, haga clic en "Back". De lo contrario, haga clic en
"Next".
WinCC ahora iniciar la transferencia de archivos. Despus, puede leer el archivo
"README.TXT".
Para completar la instalacin, haga clic en "Yes, restart the computer now".
WinCC Manual
C79000-G8276-C161-02
Preparacin e instalacin
1.4
08.99
Instalacin: simulador de Tags
El simulador de Tags nos permite ver los cambios en los valores del Tag durante
el tiempo de ejecucin. Este simulador se encuentra en el CD-ROM de WinCC
bajo "SmartTools". Introduzca el CD-ROM en la unidad. El programa de
configuracin se ejecutar automticamente.
Figura 1.8: Instalacin de WinCC; pantalla de bienvenida
Para instalar el simulador, haga clic mediante el botn izquierdo del ratn on
el texto "Tools and Drivers".
Haga clic mediante el botn izquierdo del ratn on el texto "WinCC Simulator". El asistente de instalacin le guiar paso a paso a lo largo de
instalacin.
En el siguiente cuadro de dilogo, haga clic en el botn "Next" para proceder
al siguiente paso.
Lea las condiciones de licencia y, a continuacin, haga clic en "Yes" para
aceptarlas
En el siguiente dilogo, seleccione el directorio en el que desea instalar el
simulador. El directorio estndar es "C:\Siemens\WinCC\SmartTools\Simulator".
A continuacin, haga clic en "Next".
Ahora se transferirn los archivos. Despus, debe arrancarse de nuevo el
ordenador.
Para completar la instalacin, haga clic en "Yes, restart the computer now".
Manual de WinCC
C79000-G8276-C161-02
08.99
1.5
Preparacin e instalacin
Desinstalacin
Bajo Windows NT 4.0, WinCC puede desinstalarse mediante el panel
"Install/Uninstall" en "Add/Remove Programs Properties" que se encuentra en el
panel de control.
1. Para desinstalar WinCC, seleccione "Control Panel" en "Mi PC" y, a
continuacin, haga doble clic en el icono "Add/Remove Programs".
2. En el panel "Install/Uninstall" del cuadro de dilogo, haga clic en "SIMATIC
WinCC" y, a continuacin, pulse el botn "Add/Remove".
3. Despus de algunos cuadros de dilogo, se le ofrecen varias opciones para la
desinstalacin. Para desinstalar por completo WinCC, haga clic en el botn
superior. Para eliminar o instalar componentes de WinCC, haga clic en el
botn central. Para eliminar o instalar un idioma, haga clic en el botn inferior.
4. Haga clic en "Start" para iniciar la desinstalacin. Una vez finalizada la
desinstalacin, haga clic en el botn "OK" (a continuacin, su ordenador se
reiniciar).
Se borrarn los siguientes componentes de WinCC:
Cualquier proyecto que se haya desarrollado.
Los objetos "Active X" suministrados con WinCC (WinCC Slider, WinCC Push
Button, WinCC D/A-Clock).
WinCC Manual
C79000-G8276-C161-02
Preparacin e instalacin
1.6
08.99
Deteccin y correccin de errores
WinCC no puede establecer la conexin con la base de datos SQL
La base de datos "SQL Anywhere" se inicia junto con WinCC. El nombre NetBIOS
de su ordenador se utilizar como nombre del motor de base de datos. Si este
nombre contiene un guin (-) o espacio en blanco, no se podr establecer un
enlace entre WinCC y la base de datos.
Para cambiar el nombre NetBIOS, haga clic en el icono "Network" en el panel de
control de Windows. El nombre del ordenador puede cambiarse en el panel
"Identification".
Los siguientes nombres son posibles:
James_Bond
MiMquina2
Los siguientes nombres no son posibles:
Mi Mquina
James Bond
mi-servidor
La base de datos SQL no puede iniciarse
Aunque WinCC analiza durante la instalacin la entrada "Path" para su ordenador
e intenta introducir una ruta hacia la ubicacin correcta, es posible que este
proceso falle en ciertas condiciones.
Para comprobar la entrada correcta de la ruta durante la instalacin, introduzca el
comando "SET" en la lnea de comando de DOS. La ruta debe contener las
siguientes entradas:
"<directorio instalacin>\BIN" y "<directorio instalacin>\SQLANY" ,
"SQLANY=<directorio instalacin>\SQLANY".
A veces existen dos entradas correspondientes a la ruta. En este caso, asegrese
de que la segunda ruta incluya la macro "%PATH%" ya que, de lo contrario, la
primera ruta ser sobrescrita por la segunda.
Los iconos del grupo de programas no son visibles
WinCC utiliza un administrador de programas especfico del usuario para
visualizar los iconos. Si no introduce en el ordenador la misma identificacin de
usuario que la utilizada en la instalacin de WinCC, no se visualizarn los iconos
de WinCC.
10
Manual de WinCC
C79000-G8276-C161-02
08.99
Su primer proyecto de WinCC
Captulo
Su primer proyecto de WinCC
En este captulo se presentan los componentes bsicos de WinCC y se describen los
principales editores con ayuda de simples ejemplos.
Para crear un proyecto en WinCC, proceda como sigue:
1. Inicie WinCC.
2. Cree un proyecto.
3. Seleccione e instale un PLC o un controlador.
4. Defina los Tags.
5. Cree y edite sus imgenes de proceso.
6. Defina sus caractersticas de tiempo de ejecucin de WinCC.
7. Active sus imgenes en el tiempo de ejecucin de WinCC.
8. Utilice el simulador para comprobar sus imgenes de proceso.
Manual de WinCC
C79000-G8276-C161-02
11
Su primer proyecto de WinCC
2.1
08.99
Paso 1: Inicio de WinCC
Para iniciar WinCC, haga clic en "Inicio" en la barra de tareas de Windows
NT.
Inicie WinCC va "SIMATIC"
"WinCC"
"Windows Control Center".
Figura 2.1: Proyecto "Qckstart" de WinCC; inicio de WinCC desde la barra de tareas de inicio
2.2
Paso 2: Crear un nuevo proyecto
Si abre por primera vez WinCC, se visualizar un cuadro de dilogo con tres
opciones para crear un proyecto:
Crear un proyecto monousuario ("Proyecto monousuario") (estndar)
Crear un proyecto multiusuario ("Proyecto multiusuario")
Crear un proyecto multicliente ("Multi-Client Project")
Abrir un proyecto disponible ("Open an Available Project")
Crear el proyecto de arranque rpido:
Seleccione "Single-User Project" y confirme su seleccin pulsando el botn
"OK".
Introduzca "Qckstart" como nombre de proyecto y seleccione una ruta para el
proyecto. El subdirectorio recibir el mismo nombre que el proyecto. Si lo desea,
puede cambiar este nombre.
Si desea abrir un proyecto existente, el dilogo "Open" le permite buscar archivos
con la extensin ".mcp". En el prximo arranque de WinCC, se volver a abrir
automticamente el ltimo proyecto con el que ha trabajado. Si el proyecto estaba
activado al salir de WinCC, se volver a abrir en estado activo.
12
Manual de WinCC
C79000-G8276-C161-02
08.99
Su primer proyecto de WinCC
La figura 2.2 muestra el WinCC Explorer (los cuadros de dilogo pueden variar
ligeramente en funcin de la configuracin definida).
Figura 2.2.: Proyecto Qckstart de WinCC; ventana de dilogo WinCC Explorer
En la subventana izquierda se visualiza la raz de la jerarqua que le lleva a los
diferentes pasos de proyecto individuales. Las partes ocultas estn marcadas con
el smbolo . Para visualizar una parte oculta, haga clic en este smbolo.
La subventana derecha visualiza el contenido del elemento seleccionado.
En la subventana izquierda del explorador de WinCC, haga clic en el icono
. A continuacin, debera ver en la subventana derecha un servidor
"Computer"
con el nombre de su ordenador (el nombre NetBIOS). Haga clic mediante el botn
derecho del ratn sobre este ordenador y seleccione la funcin "Properties" del
men contextual. En el siguiente cuadro de dilogo, puede definir las
caractersticas del sistema de tiempo de ejecucin de WinCC, como p. ej. los
programas que deben iniciarse, el idioma utilizado y las teclas desactivadas.
Nota
Si su ordenador no tiene ningn nombre NetBIOS, se llamar "DEFAULT".
Manual de WinCC
C79000-G8276-C161-02
13
Su primer proyecto de WinCC
2.3
08.99
Paso 3: Agregar un driver de PLC
En el siguiente paso, configuraremos nuestro sistema de modo que nuestro AS
pueda comunicarse con WinCC va el driver de comunicaciones seleccionado. El
driver seleccionado depende del controlador programable (PLC) utilizado. La
familia SIMATIC PLC de Siemens incluye entre centenares y millares de
entradas/salidas.
Para agregar un driver de PLC, haga clic mediante el botn derecho del ratn
sobre "Tag Management" en la subventana izquierda del explorador de WinCC.
Haga clic en la funcin "Add New Driver" del men contextual.
Figura 2.3.1: Proyecto "Qckstart" de WinCC; agregar conexin de driver
Seleccione uno de los drivers visualizados en el dilogo "Add new driver" (p.
ej. "SIMATIC S7 Protocol Suite") y confirme su seleccin pulsando el botn
"Open". A continuacin, el driver seleccionado aparecer bajo la administracin de
Tags.
Para establecer una nueva conexin, haga clic en el icono delante del
driver visualizado. A continuacin, se visualizarn todas las unidades de canal
disponibles.
Haga clic mediante el botn derecho del ratn sobre la unidad de canal MPI.
Haga clic en la funcin "New Connection" del men contextual.
14
Manual de WinCC
C79000-G8276-C161-02
08.99
Su primer proyecto de WinCC
Figura 2.3.2: Proyecto "Qckstart" de WinCC; establecer una nueva conexin
En el cuadro de dilogo "Connection properties" que aparece a continuacin,
introduzca "PLC1" en el campo correspondiente al nombre.
Despus, haga clic en "OK" para confirmar su entrada.
Figura 2.3.3: Proyecto "Qckstart" de WinCC; establecer una nueva conexin
Manual de WinCC
C79000-G8276-C161-02
15
Su primer proyecto de WinCC
2.4
08.99
Tags y grupos de Tags
Los Tags utilizados en WinCC representan o bien valores reales, tales como el
nivel de relleno de un depsito de agua, o bien valores internos calculados o
simulados dentro de WinCC.
Los Tags de proceso ("external tags", "PowerTags") son unas asignaciones de
memoria dentro de un PLC o un dispositivo similar. De este modo, por ejemplo, el
nivel de agua del depsito se detectar mediante un sensor de nivel y se guardar
en el PLC. Los canales de comunicaciones transferirn el valor del nivel a WinCC
va una conexin.
Los Tags internos son asignaciones de memoria dentro de WinCC que cumplen la
misma funcionalidad que un PLC. Pueden calcularse y modificarse dentro de
WinCC.
Los grupos de Tags sirven para estructurar los Tags. Todos los Tags pueden
organizarse en grupos. De este modo, se obtiene una mayor claridad.
Nota
Aunque solamente hemos utilizado Tags internos en nuestro proyecto, no es
necesario realizar los pasos 4a y 4b. La configuracin de los grupos de Tags y los
Tags de proceso se describen en estos pasos.
La jerarqua de la administracin de Tags con Tags de proceso
Administracin de Tags
GAMA DE PROTOCOLOS DE SIMATIC S7
MPI
PLC 1
Grupo de Tags
Tag
La jerarqua de la administracin de Tags con Tags internos
Administracin de Tags
Grupo de Tags
Tag
16
Manual de WinCC
C79000-G8276-C161-02
08.99
2.4.1
Su primer proyecto de WinCC
Paso 4: Crear Tags internos
Si el nodo "Tag Management" en el explorador de WinCC todava est
cerrado, debe abrirlo mediante doble clic.
A continuacin, haga clic mediante el botn derecho del ratn sobre la lnea
"Internal Tags"
En el men contextual, haga clic en "New Tag".
Figura 2.4.1: Proyecto Qckstart de WinCC; crear un Tag interno
Manual de WinCC
C79000-G8276-C161-02
17
Su primer proyecto de WinCC
08.99
En el dilogo "Tag Properties", asigne al Tag el nombre "TankLevel".
En la lista correspondiente a los tipos de datos, seleccione "Unsigned 16-bit
value".
Confirme su entrada pulsando "OK".
Figura 2.4.2: Proyecto Qckstart de WinCC; caractersticas de un Tag interno
Todos los Tags internos creados aparecern en la subventana derecha de la
ventana del explorador de El explorador de WinCC.
Realmente es muy fcil crear un Tag. Para cada Tag que necesite, simplemente
repita estos pasos. Adems, es posible copiar, cortar y pegar Tags. Tambin se
pueden seleccionar estos comandos en el men contextual (clic mediante el botn
derecho del ratn sobre el Tag deseado) o utilizar las combinaciones de teclas
estndar de Microsoft (Ctrl+C = copiar, Crtl+V = pegar).
18
Manual de WinCC
C79000-G8276-C161-02
08.99
2.4.2
Su primer proyecto de WinCC
Paso 4a: Crear un grupo de Tags
Nota
No es necesario crear un grupo de Tags para reconstruir el proyecto del ejemplo.
Los grupos de Tags pueden organizarse p. ej. bajo la conexin lgica de
PLC. Para crear un nuevo grupo, haga clic mediante el botn derecho del ratn en
la conexin creada de PLC.
En el men contextual, haga clic en "New Group".
Figura 2.4.3: Proyecto Qckstart de WinCC; crear un nuevo grupo de Tags
Manual de WinCC
C79000-G8276-C161-02
19
Su primer proyecto de WinCC
08.99
A continuacin, se abre el dilogo "Properties of tag group". Introduzca un
nombre para el grupo.
Figura 2.4.4: Proyecto Qckstart de WinCC; caractersticas de un grupo de Tags
A continuacin, haga clic en "OK"
A continuacin, se visualiza el grupo de Tags bajo la conexin de PLC.
20
Manual de WinCC
C79000-G8276-C161-02
08.99
2.4.3
Su primer proyecto de WinCC
Paso 4b: Crear Tags de proceso
Nota
Para reconstruir el proyecto del ejemplo, no es necesario crear un Tag de proceso.
Para poder crear una variable de proceso, es necesario instalar anteriormente un
driver y crear una conexin.
Los Tags internos creados con anterioridad pueden copiarse y pegarse en su
conexin. Tenga en cuenta que los Tags solamente pueden asignarse en una
conexin mediante los comandos "Copiar" y "Pegar". En una conexin no se
pueden arrastrar los Tags.
Para crear Tags de proceso, haga clic mediante el botn derecho del ratn
sobre su conexin de PLC.
En el men contextual, haga clic en "New Tag".
Figura 2.4.5: Proyecto Qckstart de WinCC; crear un Tag interno
Manual de WinCC
C79000-G8276-C161-02
21
Su primer proyecto de WinCC
08.99
En el dilogo "Tag Properties", asigne al Tag el nombre que desee.
A continuacin, seleccione de la lista un tipo de datos.
La conversin de tipos le permite convertir datos de un formato a otro. Si, por
ejemplo, desea ver un Tag en un formato de doble palabra, WinCC realiza todos
los clculos necesarios.
Figura 2.4.6: Proyecto Qckstart de WinCC; caractersticas de un Tag de proceso
22
Manual de WinCC
C79000-G8276-C161-02
08.99
Su primer proyecto de WinCC
Especificar la direccin en el PLC:
Haga clic en el botn "Select" (situado al lado del campo de direccin) para
abrir el cuadro de dilogo "Address Properties".
Seleccione del campo de lista correspondiente el rea de datos "Bit Memory".
Compruebe si se han definido "Word" y "0" para Address y MW,
respectivamente.
Figura 2.4.7: Proyecto Qckstart de WinCC; definir direccin
A continuacin, pulse "OK" para confirmar sus entradas.
Manual de WinCC
C79000-G8276-C161-02
23
Su primer proyecto de WinCC
08.99
Definir una graduacin lineal:
La graduacin lineal solamente se puede utilizar para los Tags de proceso ("Tags
externos").
Marque la casilla de verificacin "Linear scaling". De este modo, se activan
los campos de entrada "Process Value Range" y "Tag Value Range".
Defina la gama de valores de proceso (p. ej. de -20 a 20) y la gama de
valores de Tag (p. ej. de 0 a 100).
Figura 2.4.8: Proyecto Qckstart de WinCC; definir graduacin lineal
Nota
Si desea utilizar nmeros positivos y negativos para su gama de valores de
proceso, debe utilizar un Tag con signo.
24
Manual de WinCC
C79000-G8276-C161-02
08.99
2.5
2.5.1
Su primer proyecto de WinCC
Editar imgenes de proceso
Paso 5.1: Crear imgenes de proceso
En esta seccin disearemos una imagen de proceso para nuestro proyecto
Quickstart. Puede dar rienda suelta a su creatividad. Para crear una nueva imagen
y abrir el diseador grfico, proceda como sigue.
Crear una imagen de proceso
En la subventana izquierda del explorador de WinCC, haga clic mediante el
botn derecho del ratn sobre "Graphics Designer" para abrir el men contextual.
En el men contextual, haga clic en "New picture". A continuacin, un archivo
grfico con el nombre "NewPdl0.pdl" (".pdl" = "Picture Description File") se
generar y se visualizar en la subventana derecha del explorador de WinCC.
Figura 2.5.1: Proyecto Qckstart de WinCC; crear una nueva imagen
En la subventana derecha del centro de control, haga clic en "NewPdl0.pdl"
con el botn derecho del ratn.
Haga clic en la funcin "Rename picture" del men contextual.
En el siguiente cuadro de dilogo, introduzca "START.pdl".
Manual de WinCC
C79000-G8276-C161-02
25
Su primer proyecto de WinCC
08.99
Crear una segunda imagen de proceso
Cree una segunda imagen y asgnele el nombre "SAMPLE.pdl". Para ello, siga
simplemente los pasos descritos antes.
Abrir el diseador grfico
Para abrir el diseador grfico con la imagen "START.pdl", haga doble clic en
"START.pdl" en la subventana derecha del explorador de WinCC.
Alternativamente, se puede hacer clic en "START.pdl" con el botn derecho del
ratn y seleccionar la funcin "Open picture" del men contextual.
26
Manual de WinCC
C79000-G8276-C161-02
08.99
2.5.2
Su primer proyecto de WinCC
El diseador grfico
Si abre por primera vez el diseador grfico, ste tendr un aspecto similar al de la
siguiente ilustracin.
Figura 2.5.2: Proyecto Qckstart de WinCC; el diseador grfico
Para optimizar su escritorio, es conveniente organizar la barra de mens y los
mens tal como se muestra en la siguiente ilustracin.
Para redimensionar los objetos y los estilos, es necesario arrastrarlos a la
ventana del archivo con el botn izquierdo del ratn pulsado. El puntero del ratn
naturalmente debe estar situado sobre el marco de la gama.
Arrastre el puntero por el marco de la gama y asegrese de que se convierta
en una flecha negra con dos puntas. Con el botn pulsado del ratn, arrastre el
marco de la gama hasta que alcance el tamao deseado.
Gama de colores:
Asignar colores a los objetos seleccionados. Adems de los 16 colores estndar,
tambin puede utilizar los colores personalizados que haya definido.
Gama de objetos
Contiene los objetos estndar (polgono, elipse, rectngulo, etc.), objetos
inteligentes (control de OLE, elemento OLE, campos de entrada/salida, etc.), as
como los objetos de ventana (botones, casillas de verificacin, etc.).
Manual de WinCC
C79000-G8276-C161-02
27
Su primer proyecto de WinCC
08.99
Gama de estilos
Cambia el aspecto del objeto seleccionado. En funcin del tipo de objeto, puede
cambiar el tipo de lnea o borde, el ancho de lnea o borde, el estilo de los fines de
lnea o del patrn de relleno.
Funciones de alineamiento
Le permite cambiar la posicin absoluta de uno o varios objetos, cambiar la
posicin de los objetos seleccionados entre s o estandarizar la altura y el ancho
de varios objetos.
Funciones de zoom
Define el factor de zoom (en porcentaje) para la ventana activa. Los factores de
zoom estndar son: 8, 4, 1, 1/2 y 1/4.
Barra de mens
Contiene todos los comandos de men para el diseador grfico. Los comandos
no disponibles actualmente se visualizan en gris.
Barra de herramientas
Contiene los botones para realizar rpidamente los comandos ms frecuentes.
Gama de fuentes
Le permite cambiar el tipo de fuente, el tamao y el color en objetos de texto, as
como el color de lnea en objetos estndar.
Barra de capas
Se utiliza para visualizar una de las 16 capas (capa 0 a 15). Por defecto, se
selecciona la capa 0.
Para ms informacin sobre los objetos visualizados, primero haga clic en el
y, a continuacin, sobre el objeto que le interesa. Si desea
smbolo
informacin ms detallada, consulte los manuales de usuario de WinCC.
Nota
Para determinar las barras o las gamas que deben visualizarse en el diseador
"Toolbars". En el siguiente
grfico, en la barra de mens, haga clic en "View"
cuadro de dilogo "Toolbars", marque las barras/gamas que desea visualizar y
confirme su seleccin. Despus cierre el cuadro de dilogo pulsando el botn
"OK".
28
Manual de WinCC
C79000-G8276-C161-02
08.99
2.5.3
Su primer proyecto de WinCC
La imagen de proceso
Como primer proyecto, crearemos un depsito que represente el suministro de
agua de Atlanta. Todos los objetos grficos necesarios para nuestra imagen de
proceso se encuentran en la librera de WinCC. Adems, necesitamos un botn,
texto esttico y un campo de entrada/salida.
Figura 2.5.3: Proyecto Qckstart de WinCC; la imagen de proceso
Manual de WinCC
C79000-G8276-C161-02
29
Su primer proyecto de WinCC
2.5.4
08.99
Paso 5.2: Crear un botn
Primero configuraremos un botn que permita cambiar a otra imagen durante el
tiempo de ejecucin. Para crear un botn que permita conmutar entre las dos
imgenes "START.pdl" y "SAMPLE.pdl", proceda como sigue:
Seleccione el botn "Windows Objects" en la gama de objetos de la imagen
"START.pdl".
En la ventana de archivos, coloque el botn haciendo clic con el ratn.
Despus redimensione el botn, arrastrndolo con el botn pulsado del ratn.
Al soltar el botn del ratn, aparecer el dilogo "Button Configuration".
Introduzca un nombre en el campo "Text". Por ejemplo, podra introducir el nombre
de la imagen a la que desea desplazarse: "SAMPLE".
Para seleccionar la imagen a la que desea cambiar, haga clic en el icono
en el rea "Change Picture on Mouse Click".
En el siguiente dilogo, haga doble clic en la imagen "SAMPLE.pdl"
Figura 2.5.4: Proyecto Qckstart de WinCC; configuracin de botones
Cierre el dilogo "Button Configuration" y guarde su imagen "START.pdl"
haciendo clic en el botn
30
Manual de WinCC
C79000-G8276-C161-02
08.99
Su primer proyecto de WinCC
Configurar segundo botn
Para poder volver de la imagen "SAMPLE.pdl" a la imagen inicial durante el tiempo
de ejecucin, configuraremos ahora un botn en la imagen "SAMPLE.pdl" que
permita cambiar a la imagen "START.pdl". Puede abrir su imagen haciendo clic
con el ratn sobre el icono
o desde el explorador de WinCC.
Nota
Utilice las teclas de cursor para mover un objeto en pequeos pasos.
Utilice la tecla Mays y las teclas de cursor para mover un objeto en pasos ms
grandes.
2.5.5
Paso 5.3: Configurar la imagen de proceso
Crear el depsito de agua
En la barra de mens del diseador grfico, haga clic en "View"
"Library"
de la barra de herramientas. La librera de objetos se
o sobre el icono
visualizar con su propia barra de herramientas y carpetas de objetos.
Haga doble clic en "Global Library" y, a continuacin, sobre la carpeta
"PlantElements" de la subventana derecha.
Haga doble clic en la carpeta "Tanks".
Para obtener una vista preliminar de los depsitos disponibles, haga clic en el
icono
en la barra de herramientas de la librera del diseador de grficos.
Nota
Los iconos
y
en la barra de herramientas de la librera del diseador de
grficos sirven para ampliar o reducir la vista preliminar.
Haga clic en "Tank 1" y arrastre con el botn izquierdo del ratn pulsado el
depsito a la ventana de archivos.
Mediante los bloques negros alrededor del depsito, ste se puede
redimensionar. Site el puntero sobre uno de los bloques negros y arrstrelo con
el botn izquierdo del ratn pulsado hasta que el depsito tenga el tamao
deseado.
Manual de WinCC
C79000-G8276-C161-02
31
Su primer proyecto de WinCC
08.99
Crear la tubera
Desde la librera global "Global Library"
"PlantElements"
Smart Objects", inserte los tubos necesarios en la imagen.
"Pipes -
Desde la librera global "Global Library"
"PlantElements"
Smart Objects ", inserte las vlvulas necesarias en la imagen.
"Valves -
Nota
No es necesario recurrir a la librera cada vez que se necesite un objeto, como p.
ej. un tubo acodado, ya que un objeto puede duplicarse mediante los comandos
"Copy", "Paste" y "Duplicate" (del men "Edit" o del men contextual). Adems, es
posible ajustar el objeto para los fines requeridos mediante los comandos "Rotate"
y "Mirror" del men "Arrange".
Crear texto esttico
En la gama de objetos, seleccione "Standard Objects"
"Static Text".
Posicione el objeto en el extremo superior derecho de la ventana de archivos
y arrstrelo con el botn pulsado del ratn hasta que tenga el tamao deseado.
Introduzca el ttulo "Atlanta Water Supply".
Defina "20" para el tamao de fuente. Para ello, haga clic en la flecha junto al
tamao de fuente actual
de la lista.
en la barra de herramientas y seleccione "20"
Para crear un borde alrededor del texto, haga clic en el texto y arrastre los
cuadros negros hasta que tengan el tamao deseado.
32
Manual de WinCC
C79000-G8276-C161-02
08.99
2.5.6
Su primer proyecto de WinCC
Paso 5.4: Dinamizar la indicacin del nivel
Un objeto de dinamiza p. ej. enlazando una de sus caractersticas con un Tag.
Para visualizar o modificar las caractersticas de un objeto, haga clic
mediante el botn derecho del ratn sobre el objeto deseado.
En el men contextual, haga clic en "Properties".
Figura 2.5.5: Proyecto Qckstart de WinCC; visualizar caractersticas de objeto
Nota
El icono "Pin"
situado en la barra de herramientas de la ventana de
caractersticas de objeto le permite fijar de modo permanente esta ventana en el
diseador de grficos. Si ahora tiene que seleccionar otro objeto, las
caractersticas de este objeto se visualizarn automticamente en la ventana. Para
desactivar esta funcin, vuelva a pulsar el icono "Pin"
La ventana de caractersticas de objeto le permite definir y modificar atributos. Por
ejemplo, puede cambiar los colores y las caractersticas geomtricas (tales como
ancho y altura), as como definir valores mnimos y mximos.
Manual de WinCC
C79000-G8276-C161-02
33
Su primer proyecto de WinCC
08.99
En la subventana izquierda, haga clic en "Tag Assignment".
En nuestro proyecto, el Tag "Tank Level" debe indicar (dinamizar) el nivel del
depsito. En la subventana derecha, haga clic mediante el botn derecho del ratn
sobre la bombilla transparente al lado de "Fill Level".
En el men contextual, seleccione "Tag".
Figura 2.5.6: Proyecto Qckstart de WinCC; conectar Tags
34
Manual de WinCC
C79000-G8276-C161-02
08.99
Su primer proyecto de WinCC
En la ventana de dilogo "Tags-Project", haga clic en el Tag "TankLevel" de la
lista de Tags. A continuacin, haga clic en el botn OK. La bombilla transparente
se pondr verde.
En la fila "Fill Level" de la columna "Update Cycle (Current.)", haga clic
mediante el botn derecho del ratn sobre el ciclo visualizado (2 sec.).
En el men contextual, haga clic en la seleccin "2 s".
Figura 2.5.7: Proyecto Qckstart de WinCC; cambiar el ciclo de actualizacin
Manual de WinCC
C79000-G8276-C161-02
35
Su primer proyecto de WinCC
08.99
Las definiciones estndar de los valores mnimos y mximos para el diagrama de
barras del depsito son 0 y 100, respectivamente.
Nota
Una bombilla verde indica que se ha enlazado un Tag con este atributo. En
nuestro proyecto, hemos conectado el Tag "TankLevel" con el atributo "Fill Level".
Una caracterstica escrita en negrita indica que un Tag est conectado con un
atributo.
Figura 2.5.8: Proyecto Qckstart de WinCC; identificar la dinamizacin
36
Manual de WinCC
C79000-G8276-C161-02
08.99
2.5.7
Su primer proyecto de WinCC
Paso 5.5: Crear y dinamizar un campo de entrada/salida
En el borde superior del diagrama de barras, la imagen de proceso tiene un campo
de entrada/salida. Este campo no solamente sirve para visualizar el valor de un
Tag, sino que tambin indica los cambios del valor del Tag.
Crear un campo de entrada/salida
Para crear un campo de entrada/salida, seleccione en la gama de objetos
"Smart-Objects"
"I/O-Field".
Posicione el campo de entrada/salida en la ventana de archivos y arrstrelo
con el botn pulsado del ratn, hasta que tenga el tamao deseado. A
continuacin, aparecer el dilogo "I/O-Field Configuration".
Para seleccionar un Tag, haga clic en el icono
siguiente dilogo del Tag "TankLevel".
y seleccione en el
Como ciclo de actualizacin, seleccione "500 ms". Para ello, haga clic en el
icono "Arrow" a la derecha del campo "Update" y, a continuacin, en la lista
visualizada sobre "500 ms".
Figura 2.5.9: Proyecto Qckstart de WinCC; configurar un campo de entrada/salidas
Manual de WinCC
C79000-G8276-C161-02
37
Su primer proyecto de WinCC
08.99
A continuacin, haga clic en el botn OK..
Nota
Si ha cerrado por descuido la ventana de dilogo correspondiente a la
configuracin de campos de entrada/salida o de otros objetos antes de haber
finalizado la configuracin, proceda como sigue:
Seleccione el campo de entrada/en la ventana de archivos y pulse la tecla Mays.
Mantngala pulsada y haga doble clic en el campo de entrada/salida.
Alternativamente, tambin puede hacer clic en el campo de entrada/salida con el
botn derecho del ratn y seleccionar la opcin "Configuration Dialog" del men
contextual.
Dinamizar un campo de entrada/salida
En la ventana correspondiente a las caractersticas de objeto, puede modificar las
caractersticas del campo de entrada/salida.
Haga clic mediante el botn derecho del ratn sobre el campo de
entrada/salida creado.
En el men contextual, haga clic en "Properties".
En la subventana izquierda, haga clic en la caracterstica "Limits".
En la subventana derecha, haga doble clic en "Low Limit Value".
En el siguiente dilogo, introduzca "0". A continuacin, haga clic en "OK" para
confirmar su entrada.
En la subventana derecha, haga doble clic en "High Limit Value".
En el siguiente dilogo, introduzca "100". A continuacin, haga clic en "OK"
para confirmar su entrada.
Tenga en cuenta que un Tag est conectado con la caracterstica "Output/Input"
(indicada mediante el estilo de fuente en negrita). Si ahora hace clic en la
caracterstica "Output/Input", ver que sta est conectada al Tag "TankLevel" con
el ciclo de actualizacin "500 ms". Estas condiciones se han definido en el dilogo
"I/O-Field Configuration".
Guarde su imagen "START.pdl" mediante clic en el icono
diseador de grficos.
38
y minimice el
Manual de WinCC
C79000-G8276-C161-02
08.99
2.6
Su primer proyecto de WinCC
Paso 6: Definir caractersticas de tiempo de ejecucin
Ahora definiremos las caractersticas de tiempo de ejecucin para nuestro
proyecto. Entre otros aspectos, determinaremos el de la pantalla del tiempo de
ejecucin. Proceda como sigue:
En la subventana izquierda del explorador de WinCC, haga clic en
"Computer".
En la subventana derecha del explorador de WinCC, haga clic en el nombre
de su ordenador.
En el men contextual, haga clic en "Properties".
Haga clic en la ficha "Graphics Runtime". En este panel puede definir el
aspecto de la pantalla del tiempo de ejecucin y una imagen inicial.
Para seleccionar una imagen inicial, haga clic en "Search" y, a continuacin,
seleccione en el dilogo "Start Picture" su imagen "START.pdl". Despus, haga
clic en "OK".
Bajo "Window Attributes", active las casillas de verificacin "Title", "Maximize",
"Minimize" y "Adapt Picture".
Figura 2.6: Proyecto Qckstart de WinCC; definir caractersticas de tiempo de ejecucin
Haga clic en "OK" para cerrar la ventana de caractersticas. Ahora puede
trabajar en el modo de tiempo de ejecucin.
Manual de WinCC
C79000-G8276-C161-02
39
Su primer proyecto de WinCC
2.7
08.99
Paso 7: Activar el proyecto
Para ver cmo se presentar nuestro proyecto a un operario durante el
tiempo de ejecucin, haga clic en las opciones "File" y "Activate" de la barra de
mens del explorador de WinCC.
. La casilla al lado de "Activate" estar marcada e indica la activacin del
tiempo de ejecucin.
Alternativamente, tambin puede hacer clic en el botn "Activate"
de herramientas del explorador de WinCC.
en la barra
Nota
Haga clic en el botn "Activate" en la barra de herramientas del diseador de
grficos para ver inmediatamente los cambios efectuados en una imagen.
Despus de un breve periodo de carga, se visualizar la siguiente pantalla:
Figura 2.7: Proyecto Qckstart de WinCC; pantalla de tiempo de ejecucin
40
Manual de WinCC
C79000-G8276-C161-02
08.99
2.8
Su primer proyecto de WinCC
Paso 8: Utilizar el simulador
Si no se ha conectado ningn PLC activo con WinCC, puede utilizar el simulador
para probar su proyecto.
Para iniciar el simulador, haga clic en "Inicio"
"SIMATIC"
"WinCC Simulator" en la barra de tareas de Windows.
"WinCC"
Nota
Es necesario activar un proyecto (durante el tiempo de ejecucin) para garantizar
que el simulador funcione correctamente.
En el dilogo del simulador, seleccione los Tags que desea simular. Para ello,
haga clic en "Edit"
"New Tag".
En el dilogo "Project Tags", seleccione el Tag interno "TankLevel" y, a
continuacin, haga clic en "OK".
En el panel "Properties", haga clic en el tipo de simulacin "Inc".
Introduzca "0" y "100" para los valores inicial y final, respectivamente.
Marque la casilla de verificacin "active". En el panel "Tags", se visualizarn
los Tags con sus valores modificados.
Figura 2.8: Proyecto Qckstart de WinCC; configurar el simulador
Si ahora vuelve a su pantalla del tiempo de ejecucin, ver cmo el simulador
transfiere a su imagen valores "reales".
Manual de WinCC
C79000-G8276-C161-02
41
Su primer proyecto de WinCC
42
08.99
Manual de WinCC
C79000-G8276-C161-02
08.99
Visualizar valores de proceso
Captulo
Visualizar valores de proceso
En este captulo se presentan los elementos bsicos del editor Tag Logging y se
describe el proceso de visualizar los valores de proceso durante el tiempo de ejecucin.
Para configurar el Tag Loging, proceda como sigue:
1. Abra el editor Tag Logging.
2. Configure un temporizador.
3. Cree un archivo con el asistente de archivos.
4. Cree una ventana de tendencias en el diseador de grficos.
5. Cree una ventana de tablas en el diseador de grficos.
6. Defina el parmetro de inicio.
7. Active su proyecto.
Manual de WinCC
C79000-G8276-C161-02
43
Visualizar valores de proceso
3.1
08.99
Paso 1: Abrir Tag Logging
En la subventana izquierda del explorador de WinCC, haga clic mediante el
botn derecho del ratn sobre "Tag Logging".
En el men contextual, haga clic en "Open".
Figura 3.1: Proyecto Qckstart de WinCC; Registro de Tags
3.2
Paso 2: Configuracin del temporizador
El objeto del temporizador se encuentra en la segunda lnea de la ventana de
navegacin. Los temporizadores pueden configurarse para muestreo o para el
almacenamiento.
Nota
Por tiempos de muestreo se entienden los intervalos de tiempo para la recogida de
los valores de la imagen de proceso del administrador de datos por parte del editor
Tag Logging.
Por tiempos de almacenamiento se entienden los intervalos de tiempo para
guardar los datos en el archivo. El tiempo de almacenamiento siempre ser un
mltiplo (nmero entero) del tiempo de muestreo seleccionado. El valor guardado
44
Manual de WinCC
C79000-G8276-C161-02
08.99
Visualizar valores de proceso
en cada intervalo de almacenamiento siempre es el ltimo valor anotado. El primer
valor pertenece al intervalo anterior.
Al hacer clic en el objeto "Timers", se visualizan todos los tiempos estndar en la
ventana de datos. NO es conveniente cambiar estos tiempos estndar.
Para crear un nuevo intervalo de tiempo, haga clic mediante el botn derecho
del ratn en el objeto "Timers".
En el men contextual, haga clic en "New".
En el dilogo "Timers Properties", introduzca "weekly" como nombre.
Seleccione de la lista "1 day" como base.
Introduzca "7" como factor. Ahora ha efectuado las siguientes entradas:
Figura 3.2: Proyecto Qckstart de WinCC; definir tiempos
Nota:
Los intervalos de tiempo para muestreo o el almacenamiento se obtienen
multiplicando la base por el factor.
Confirme sus entradas pulsando "OK".
Manual de WinCC
C79000-G8276-C161-02
45
Visualizar valores de proceso
3.3
08.99
Paso 3: Crear un archivo
El asistente de archivos ofrece un mtodo automtico y sencillo para crear un
archivo.
Para crear un archivo, haga clic mediante el botn derecho del ratn sobre
"Archive" en la ventana de navegacin.
En el men contextual, haga clic en "Archive Wizard ...".
En el primer cuadro de dilogo, haga clic en el botn "Next".
Introduzca "TankLevel_Archive" en el campo denominado "Archive name".
Para el tipo de archivo, seleccione "Process Value Archive".
Figura 3.3.1: Proyecto Qckstart de WinCC; asistente de archivos configurar el archivo
46
Manual de WinCC
C79000-G8276-C161-02
08.99
Visualizar valores de proceso
Haga clic en "Next".
Haga clic en el botn "Select" y, en el siguiente dilogo, seleccione el Tag
"TankLevel". Haga clic en "OK" para confirmar sus entradas.
Haga clic en el botn "Apply" para cerrar el asistente de archivos.
Figura 3.3.2: Proyecto Qckstart de WinCC; asistente de archivos seleccin de Tags
Manual de WinCC
C79000-G8276-C161-02
47
Visualizar valores de proceso
08.99
Para cambiar las caractersticas de los Tags de archivos en la ventana de
tablas, haga clic con el botn derecho del ratn en la ventana de tablas. Si no se
ha seleccionado ningn Tag, este comando seleccionar automticamente el
primer Tag en la ventana de tablas.
En el men contextual, haga clic en "Properties".
Figura 3.3.3 Proyecto Qckstart de WinCC; consultar caractersticas de Tags
Cambie el nombre del Tag de archivo a 7 "TankLevel_Arch".
Seleccione la ficha "Parameter".
Para el rango de ciclos, introduzca los siguientes valores: Logging = 1
segundo; Archiving = 1 * 1 segundo
Confirme sus entradas pulsando "OK".
De este modo, se completa la configuracin del archivo de valores de proceso. El
Tag "TankLevel" se anotar cada segundo y se guardar con el nombre
"TankLevel_Arch".
Haga clic en el botn
para guardar su configuracin. De este modo,
estas definiciones se utilizarn la prxima vez que active el modo de tiempo de
ejecucin.
Cierre el editor Tag Logging.
48
Manual de WinCC
C79000-G8276-C161-02
08.99
3.4
Visualizar valores de proceso
Paso 4: Crear una ventana de tendencias
Una ventana de tendencias permite visualizar grficamente los Tags de proceso.
Cree en el explorador de WinCC una nueva imagen "TagLogging.pdl" y brala en
el diseador de grficos.
En la gama de objetos, seleccione la ficha "Controls" y, a continuacin,
"WinCC Online Trend Control".
Posicione el control en la ventana de archivos con un clic del ratn y, a
continuacin, arrstrelo con el botn pulsado del ratn hasta que tenga el tamao
deseado.
En el dilogo de configuracin rpida del panel "General", introduzca "Fill
Level_Curves" como ttulo de la ventana de tendencias.
Figura 3.4.1: Proyecto Qckstart de WinCC; caractersticas generales del control de tendencias
Manual de WinCC
C79000-G8276-C161-02
49
Visualizar valores de proceso
08.99
Haga clic en la ficha "Curves".
Introduzca "TankLevel" como nombre de la curva.
Haga clic en el botn de seleccin.
En la parte izquierda del dilogo de seleccin de archivos/Tags, haga doble
clic en el archivo "TankLevel_Archive".
En la parte derecha del dilogo de seleccin de archivos/Tags, haga doble
clic en el Tag "TankLevel_Arch".
Figura 3.4.2: Proyecto Qckstart de WinCC; caractersticas de la curva
50
Manual de WinCC
C79000-G8276-C161-02
08.99
Visualizar valores de proceso
Haga clic en "OK" para confirmar sus entradas.
Pulse la tecla "CRTL" y mantngala pulsada. Ahora haga doble clic en el
control para obtener una vista preliminar de la ventana de tendencias durante el
tiempo de ejecucin.
Figura 3.4.3: Proyecto Qckstart de WinCC; vista preliminar de la ventana de tendencias
Nota
Para volver a la visualizacin normal, haga clic mediante el botn izquierdo del
ratn fuera de los controles de la ventana de archivos del diseador de grficos.
3.5
Paso 5: Crear una ventana de tablas
Con una ventana de tablas, puede visualizar los Tags de proceso en forma de una
tabla.
En la gama de objetos, seleccione la ficha "Controls" y, a continuacin,
"WinCC Online Table Control".
Posicione el control en la ventana de archivos con un clic del ratn y, a
continuacin, arrstrelo con el botn pulsado del ratn hasta que tenga el tamao
deseado.
En el dilogo de configuracin rpida bajo la ficha "General", introduzca
"TankLevel_Tables" como ttulo de la ventana de tendencias.
Manual de WinCC
C79000-G8276-C161-02
51
Visualizar valores de proceso
08.99
Figura 3.5.1: Proyecto Qckstart de WinCC; las caractersticas generales del control de tablas
Active la ficha "Column"
Introduzca "TankLevel" como nombre de la columna.
Haga clic en el botn "Selection".
En la parte izquierda del dilogo de seleccin de archivos/Tags, haga doble
clic en el archivo "TankLevel_Archive".
En la parte derecha de la seleccin de archivos/Tags, haga clic en el Tag
"TankLevel_Arch".
Haga clic en "OK" para confirmar su entrada.
52
Manual de WinCC
C79000-G8276-C161-02
08.99
Visualizar valores de proceso
Figura 3.5.2: Proyecto Qckstart de WinCC; caractersticas de la tabla
Haga clic en "OK" para confirmar sus entradas.
Con la tecla "CTRL" pulsada, haga doble clic en el control para obtener una
vista preliminar de la ventana de tendencias durante el tiempo de ejecucin.
Figura 3.5.3: Proyecto Qckstart de WinCC; vista preliminar de la ventana de tablas
Nota:
Para volver de la vista preliminar al modo normal, haga clic mediante el botn
izquierdo del ratn fuera de los controles de la ventana de archivos del diseador
de grficos.
Guarde su imagen "TagLogging.pdl" mediante clic con el ratn sobre el icono
y minimice el diseador de grficos.
Manual de WinCC
C79000-G8276-C161-02
53
Visualizar valores de proceso
3.6
08.99
Paso 6: Definir caractersticas del tiempo de ejecucin
Ahora definiremos las caractersticas del tiempo de ejecucin de modo que
tambin se active el muestreo de Tags durante el tiempo de ejecucin.
En la subventana izquierda del explorador de WinCC, haga clic en
"Computer".
En la subventana derecha del explorador de WinCC, haga clic en el nombre
de su ordenador.
En el men contextual, haga clic en "Properties".
Haga clic en la ficha "Startup".
Marque la casilla de verificacin "Tag Logging Runtime".
Figura 3.6: Proyecto Qckstart de WinCC; definir caractersticas de tiempo de ejecucin
Haga clic en la ficha "Graphics Runtime".
Para seleccionar una imagen inicial, haga clic en "Search" y, en el dilogo
"Start Picture", seleccione su imagen "TagLogging.pdl" .
Haga clic en "OK" para confirmar sus entradas.
54
Manual de WinCC
C79000-G8276-C161-02
08.99
3.7
Visualizar valores de proceso
Paso 7: Activar el proyecto
Para ver el aspecto de la ventana de tendencias durante el tiempo de
ejecucin, haga clic en el botn "Activate" en la barra de herramientas del
explorador de WinCC.
Para activar el simulador, haga clic en "Inicio"
"SIMATIC"
"WinCC"
"WinCC Simulator" de la barra de tareas de Windows.
Para la simulacin, seleccione el Tag interna "TankLevel" y, a continuacin,
haga clic en "OK".
En el panel "Properties", haga clic en el tipo de simulacin "Inc".
Introduzca "0" como valor inicial y "10" como valor final.
Marque la casilla de verificacin "active". A continuacin, se visualizarn en el
panel "Tags" los Tags con sus respectivos valores nuevos.
Ahora se visualizarn las curvas simuladas del Tag "TankLevel" en las ventanas
de tendencias y de tablas.
Figura 3.7: Proyecto Qckstart de WinCC; ventana de tendencias durante el tiempo de ejecucin
Manual de WinCC
C79000-G8276-C161-02
55
Visualizar valores de proceso
56
08.99
Manual de WinCC
C79000-G8276-C161-02
03.00
Configurar mensajes
Captulo
Configurar mensajes
En este captulo se presentan los elementos bsicos del editor Alarm Logging y se
describe la creacin de un sistema de mensajes para el tiempo de ejecucin.
Para configurar el Alarm Logging, proceda como sigue:
1. Abra el editor Alarm Logging.
2. Active el asistente del sistema.
3. Configure el texto del mensaje.
4. Defina el color del mensaje utilizando diferentes clases de mensajes.
5. Configure la supervisin de los valores lmite.
6. Inserte una ventana de mensajes en su imagen.
7. Defina el parmetro inicial.
8. Active su proyecto.
Manual de WinCC
C79000-G8276-C161-02
57
Configurar mensajes
4.1
08.99
Paso 1: Abrir el Alarm Logging
En la subventana izquierda del explorador de WinCC, haga clic mediante el
botn derecho del ratn sobre "Alarm Logging".
En el men contextual, haga clic en "Open".
Figura 4.1: Proyecto Qckstart de WinCC; anotar alarmas
58
Manual de WinCC
C79000-G8276-C161-02
03.00
4.2
Configurar mensajes
Paso 2: Activar el asistente del sistema
El asistente del sistema ofrece una manera simple para crear automticamente un
sistema de alarma.
Para activar el asistente del sistema, haga clic en "File"
"Select Wizard..."
o, en la barra de herramientas para el muestreo de alarmas, haga clic en el botn
.
En el dilogo "Select Wizard...", haga doble clic en el asistente del sistema.
En el primer cuadro de dilogo, haga clic en el botn "Next".
Seleccione en el cuadro de dilogo "System Wizard: Selecting Message
Blocks" los bloques del sistema "Date, Time, Number" y los bloques de texto de
usuario "Message text, point of error".
Figura 4.2.1: Proyecto Qckstart de WinCC; asistente del sistema seleccionar bloques de mensajes
Haga clic en "Next".
En el cuadro de dilogo "System Wizard: Presetting Classes" marque el botn
de seleccin "Class of Error with Types Alarm, Error and Warning (Incoming
Acknowledgement)".
Manual de WinCC
C79000-G8276-C161-02
59
Configurar mensajes
08.99
Figura 4.2.2: Proyecto Qckstart de WinCC; asistente del sistema - predefinir clases
Haga clic en "Next".
En el cuadro de dilogo "System Wizard: Selecting Archive" marque "ShortTerm Archive for 250 Messages".
Figura 4.2.3: Proyecto Qckstart de WinCC; asistente del sistema seleccionar archivo
Haga clic en "Next".
El ltimo dilogo del asistente del sistema resume los elementos que deben
crearse mediante el asistente.
Haga clic en "Apply".
60
Manual de WinCC
C79000-G8276-C161-02
03.00
4.3
Configurar mensajes
Paso 3: Configurar texto de mensaje
Ahora configuraremos los mensajes en la ventana de tablas. En nuestro proyecto,
definiremos tres mensajes. Pero, primero debe adaptarse la longitud de los
bloques de texto de usuario creados por el asistente.
Cambiar la longitud del bloque de texto de usuario "Message Text"
En la ventana de navegacin, haga clic en el icono
Blocks".
delante de "Message
En la ventana de navegacin, haga clic en "User Text Blocks".
En la ventana de datos, haga clic mediante el botn derecho del ratn sobre
"Message text".
En el men contextual, haga clic en "Properties".
En el siguiente dilogo, introduzca el valor "30".
Cambiar la longitud del bloque de texto de usuario "Point of error"
En la ventana de navegacin, haga clic en "Message Blocks"
Blocks".
"User Text
En la ventana de datos, haga clic mediante el botn derecho del ratn sobre
"Point of error".
En el men contextual, haga clic en "Properties".
En el siguiente dilogo, introduzca el valor "25".
Configurar el primer mensaje
En la lnea 1, haga doble clic en el campo "MessageTag".
En el siguiente dilogo, seleccione el Tag "TankLevel" y, a continuacin, haga
clic en "OK".
En la lnea 1, haga doble clic en el campo "MessageBit".
Introduzca el valor "2". Este nmero indica que se emitir el mensaje cuando
est definido el tercer bit desde la derecha del Tag de 16 bits "TankLevel".
En la lnea 1, haga doble clic en el campo "Message text".
En el siguiente dilogo, introduzca el texto "Fill level exceeded".
En la lnea 1, haga doble clic en el campo "Point of error".
En el siguiente dilogo, introduzca el texto "Tank".
Manual de WinCC
C79000-G8276-C161-02
61
Configurar mensajes
08.99
Configurar el segundo mensaje
Haga clic con el botn derecho del ratn sobre el nmero "1" en la primera
columna de la ventana de tablas.
En el men contextual, haga clic en "Append New Line"
En la lnea 2, haga doble clic en el campo "MessageTag".
En el siguiente dilogo, seleccione el Tag "TankLevel" y, a continuacin, haga
clic en "OK".
En la lnea 2, haga doble clic en el campo "MessageBit".
Introduzca el valor "3". Este nmero indica que se emitir el mensaje en la
lnea 1 cuando est definido el cuarto bit desde la derecha del Tag "TankLevel"
que consta de 16 bits.
En la lnea 2, haga doble clic en el campo "Message text".
En el siguiente dilogo, introduzca el texto "Tank empty".
En la lnea 2, haga doble clic en el campo "Point of error".
En el siguiente dilogo, introduzca el texto "Tank".
Configurar el tercer mensaje
Haga clic con el botn derecho del ratn sobre el nmero "2" en la primera
columna de la ventana de tablas.
En el men contextual, haga clic en "Append New Line"
En la lnea 3, haga doble clic en el campo "MessageTag".
En el siguiente dilogo, seleccione el Tag "TankLevel" y, a continuacin, haga
clic en "OK".
En la lnea 3, haga doble clic en el campo "MessageBit".
Introduzca el valor "4". Este nmero indica que se emitir el mensaje en la
lnea 1 cuando est definido el quinto bit desde la derecha del Tag "TankLevel"
que consta de 16 bits.
En la lnea 3, haga doble clic en el campo "Message text".
En el siguiente dilogo, introduzca el texto "Pump failed".
En la lnea 3, haga doble clic en el campo "Point of error".
En el siguiente dilogo, introduzca el texto "Pump".
62
Manual de WinCC
C79000-G8276-C161-02
03.00
Configurar mensajes
Nota
En lugar de editar cada texto individualmente, tal como se describe arriba, tambin
puede editar los textos de mensaje en el dilogo "Single message". Para abrir este
dilogo, seleccione la opcin "Properties" del men contextual correspondiente a
un mensaje.
Figura 4.3: Proyecto Qckstart de WinCC; configurar el texto de mensaje
Manual de WinCC
C79000-G8276-C161-02
63
Configurar mensajes
4.4
08.99
Paso 4: Configurar colores de mensaje
Los mensajes pueden visualizarse en diferentes colores durante el tiempo de
ejecucin. De este modo, se puede identificar rpidamente el mensaje mediante
su color.
En la ventana de navegacin, haga clic en el icono
classes".
delante de "Message
Haga clic en la clase de mensaje "Error".
En la ventana de datos, haga clic mediante el botn derecho del ratn sobre
"Alarm".
En el men contextual, haga clic en "Properties".
Figura 4.4.1: Proyecto Qckstart de WinCC; configurar colores de mensaje
En el siguiente dilogo, puede definir el color del texto de mensaje, as como el
color de fondo en funcin del estado del mensaje.
Configure estos colores para sus mensajes de la clase "Alarm":
En el rea de la vista preliminar, haga clic en "Came In" (alarma activada).
Haga clic en el botn "Text Color".
En el dilogo correspondiente a la seleccin de colores, seleccione "White".
Haga clic en el botn "Background Color".
En el dilogo correspondiente a la seleccin de colores, seleccione "Red".
64
Manual de WinCC
C79000-G8276-C161-02
03.00
Configurar mensajes
En el rea de la vista preliminar, haga clic en "Went Out" (alarma
desactivada).
Haga clic en el botn "Text Color".
En el dilogo correspondiente a la seleccin de colores, seleccione "Black".
Haga clic en el botn "Background Color".
En el dilogo correspondiente a la seleccin de colores, seleccione "Yellow".
En el rea de la vista preliminar, haga clic en "Acknowledged" (alarma
confirmada).
Haga clic en el botn "Text Color".
En el dilogo correspondiente a la seleccin de colores, seleccione "White".
Haga clic en el botn "Background Color".
En el dilogo correspondiente a la seleccin de colores, seleccione "Blue".
Figura 4.4.2: Proyecto Qckstart de WinCC; asignar colores de mensaje
Haga clic en "OK" para confirmar sus entradas.
Manual de WinCC
C79000-G8276-C161-02
65
Configurar mensajes
4.5
4.5.1
08.99
Supervisar valores lmite
Paso 5.1: Configurar la supervisin de los valores lmite
Mediante la supervisin de los valores lmite es posible supervisar los Tags para
garantizar que sus valores no excedan los lmites asignados.
En la barra de mens del editor Alarm Logging, haga clic en "Tools"
"Add Ins ...".
A continuacin, se abre la ventana de dilogo "Add Ins". Active el
componente "Limit Value Monitoring".
Figura 4.5.1: Proyecto Qckstart de WinCC; supervisar los valores lmite
66
Manual de WinCC
C79000-G8276-C161-02
03.00
Configurar mensajes
La supervisin de los valores lmite se visualiza en la ventana de navegacin bajo
Message Classes.
En la ventana de datos, haga clic mediante el botn derecho del ratn en
"Limit Value Monitoring".
En el men contextual, haga clic en "New".
Figura 4.5.2: Proyecto Qckstart de WinCC; supervisar los valores lmite
Manual de WinCC
C79000-G8276-C161-02
67
Configurar mensajes
08.99
En el dilogo "Properties", puede definir los Tags que deben supervisarse y el tipo
de supervisin.
Para seleccionar un Tag, haga clic en el botn
del cuadro de dilogo.
Figura 4.5.3: Proyecto Qckstart de WinCC; configurar la supervisin de los valores lmite
Nota
Al marcar la casilla de verificacin "a message for all limit values", se visualizar el
mismo mensaje durante el tiempo de ejecucin independientemente de si se
excede del valor superior o inferior (debe introducir un nmero de mensaje).
Puede definir un retardo en el campo Delay time. Entonces, un mensaje de
alarma solamente se visualizar despus de transcurrir el tiempo de retardo
definido (de este modo, se evita la emisin de mensajes si se excede del valor
lmite durante un periodo de tiempo muy reducido).
68
Manual de WinCC
C79000-G8276-C161-02
03.00
Configurar mensajes
Se abre la ventana de dilogo "Select a Tag". Seleccione un Tag disponible o cree
un nuevo Tag. En nuestro proyecto, crearemos un nuevo Tag.
Para crear un Tag, haga clic en el botn
En el dilogo "Tag properties", asigne al nuevo Tag el nombre "AnalogAlarm".
En el dilogo "Tag properties", seleccione el tipo de datos "Unsigned 16-bit
value".
Haga clic en "OK" para confirmar sus entradas.
En la ventana izquierda del dilogo de seleccin de Tags, haga clic en
"Internal tags".
En la ventana derecha del dilogo de seleccin de Tags, haga clic en
"AnalogAlarm".
Figura 4.5.4: Proyecto Qckstart de WinCC; configurar la supervisin de los valores lmite seleccionar
Tags
Haga clic en "OK" para confirmar sus entradas.
Haga clic en "OK" para cerrar el dilogo "Properties".
Manual de WinCC
C79000-G8276-C161-02
69
Configurar mensajes
4.5.2
08.99
Paso 5.2: Definir valores lmite
Definir el valor lmite superior
Haga clic mediante el botn derecho del ratn sobre el Tag "AnalogAlarm"
creada.
En el men contextual, haga clic en "New".
Figura 4.5.5: Proyecto Qckstart de WinCC; configurar valores lmite
Active en el dilogo "Properties" la opcin "Upper Limit".
Introduzca como lmite el valor "90".
Bajo Hysteresis, marque la opcin "effective for both".
Introduzca "4" como nmero de mensaje.
Nota
Los valores de histresis pueden introducirse como valores absolutos o
porcentuales (del valor lmite superior o inferior).
70
Manual de WinCC
C79000-G8276-C161-02
03.00
Configurar mensajes
Figura 4.5.6: Proyecto Qckstart de WinCC; configurar el lmite superior
Haga clic en "OK" para confirmar sus entradas.
Manual de WinCC
C79000-G8276-C161-02
71
Configurar mensajes
08.99
Definir el valor lmite inferior
Haga clic mediante el botn derecho del ratn sobre el Tag "AnalogAlarm"
creada.
En el men contextual, haga clic en "New".
Active en el dilogo "Properties" la opcin "Lower Limit".
Introduzca como lmite el valor "10".
Bajo Hysteresis, marque la opcin "effective for both".
Introduzca "5" como nmero de mensaje.
WinCC generar automticamente los mensajes 4 y 5 asociados.
Figura 4.5.7: Proyecto Qckstart de WinCC; Generar lneas de mensaje
Haga clic en el botn
para guardar su configuracin.
Cierre el editor "Alarm Logging".
72
Manual de WinCC
C79000-G8276-C161-02
03.00
4.6
Configurar mensajes
Paso 6: Crear una imagen de mensaje
Configurar una ventana de mensajes
Para insertar una ventana de mensajes en una imagen, proceda de forma anloga
a los pasos descritos para insertar una curva o tabla.
Abra el diseador de grficos y cree una nueva imagen denominada
"AlarmLogging.pdl". A continuacin, efecte los siguientes pasos:
En la gama de objetos, seleccione la ficha "Controls" y, a continuacin,
"WinCC Alarm Control".
Posicione mediante un clic del ratn el control en la ventana de archivos y, a
continuacin, arrstrelo con botn pulsado hasta que tenga el tamao deseado.
En el dilogo de configuracin rpida del panel, introduzca "Water Supply
Atlanta" como ttulo de la ventana de mensajes.
Marque la casilla de verificacin "Display".
Figura 4.6.1: Proyecto Qckstart de WinCC; control de alarmas de WinCC configuracin rpida
Haga clic en "OK" para confirmar sus entradas.
Manual de WinCC
C79000-G8276-C161-02
73
Configurar mensajes
08.99
Configurar campos de entrada/salida
Seleccione en la gama de objetos "Standard"
Field".
"Smart Objects"
"I/O
Posicione el botn mediante un clic del ratn en la ventana de archivos y, a
continuacin, arrstrelo con el botn pulsado hasta que tenga el tamao deseado.
En el dilogo "I/O Field Configuration", haga clic en el botn
seleccionar el Tag que debe conectarse al campo de entrada/salida.
para
Seleccione en el campo "Update" un ciclo de actualizacin de 500 ms.
Figura 4.6.2: Proyecto Qckstart de WinCC; dinamizar un campo de entrada/salida
Haga clic en "OK" para confirmar sus entradas.
74
Manual de WinCC
C79000-G8276-C161-02
03.00
Configurar mensajes
Crear un desplazador
En la gama de objetos, seleccione "Standard"
"Slider Object".
"Windows Objects"
Posicione el botn mediante un clic del ratn en la ventana de archivos y, a
continuacin, arrstrelo con el botn pulsado hasta que tenga el tamao deseado.
En el dilogo "I/O Field Configuration", haga clic en el botn
seleccionar el Tag que debe conectarse al campo de entrada/salida.
para
Seleccione en el campo "Update" un ciclo de actualizacin de 500 ms.
Figura 4.6.3: Proyecto Qckstart de WinCC; dinamizar un desplazador
Haga clic en "OK" para confirmar sus entradas.
Guarde su imagen "AlarmLogging.pdl" haciendo clic con el ratn sobre el
icono
Manual de WinCC
C79000-G8276-C161-02
y minimice el diseador de grficos.
75
Configurar mensajes
4.7
08.99
Paso 7: Definir caractersticas del tiempo de ejecucin
Ahora definiremos las caractersticas del tiempo de ejecucin de modo que se
active el Alarm Logging durante el tiempo de ejecucin.
En la subventana izquierda del explorador de WinCC, haga clic en
"Computer".
En la subventana derecha del explorador de WinCC, haga clic en el nombre
de su ordenador.
En el men contextual, haga clic en "Properties".
Haga clic en la ficha "Startup".
Marque la casilla de verificacin "Alarm Logging Runtime". De este modo,
tambin se activa automticamente "Text Library Runtime".
Figura 4.7: Proyecto Qckstart de WinCC; definir caractersticas del tiempo de ejecucin
Haga clic en la ficha "Graphics Runtime".
Para seleccionar una imagen inicial, haga clic en "Search" y, en el dilogo
"Start Picture", seleccione su imagen "AlarmLogging.pdl".
Haga clic en "OK" para confirmar sus entradas.
76
Manual de WinCC
C79000-G8276-C161-02
03.00
4.8
Configurar mensajes
Paso 8: Activar el proyecto
Para ver el aspecto de la ventana de mensajes durante el tiempo de
ejecucin, haga clic en el botn "Activate" en la barra de herramientas del
explorador de WinCC.
Figura 4.8: Proyecto Qckstart de WinCC; ventana de mensajes durante el tiempo de ejecucin
Durante el tiempo de ejecucin, puede ver una lista de los mensajes actuales
haciendo clic en el botn "Message list" en la barra de herramientas de la ventana
de mensajes.
Para acusar o reconocer un simple mensaje, haga clic en el botn "Single
acknowledgement" de la barra de herramientas.
Los mensajes agrupados se acusan mediante el botn "Group
acknowledgement".
Para ver una lista de los ltimos 250 mensajes archivados, haga clic en el
botn "Short-Term Archive".
Manual de WinCC
C79000-G8276-C161-02
77
Configurar mensajes
78
08.99
Manual de WinCC
C79000-G8276-C161-02
08.99
Imprimir un informe del tiempo de ejecucin del editor Tag Logging
Captulo
Imprimir un informe del Tag Logging en
tiempo de ejecucin
En este captulo se describe la generacin de un informe con los datos del Tag
Logging en tiempo de ejecucin.
Para crear un informe en tiempo de ejecucin del Tag Logging, proceda como
sigue:
1. Cree un nuevo layout.
2. Edite el layout del informe en tiempo de ejecucin del Tag Logging.
3. Defina los parmetros del trabajo de impresin.
4. Active la vista preliminar del informe.
Manual de WinCC
C79000-G8276-C161-02
79
Imprimir un informe del tiempo de ejecucin del editor Tag Logging
5.1
08.99
Paso 1: Crear un layout
En la subventana izquierda del explorador de WinCC, haga clic mediante el
botn derecho del ratn sobre "Layout".
En el men contextual, haga clic en "New Layout".
Figura 6.1: Proyecto Qckstart de WinCC; crear un nuevo layout
Un nuevo layout, denominado "NewRPL00.RPL", se aadir al final de la lista en
la subventana derecha del explorador de WinCC.
Para cambiar el nombre del layout, haga clic mediante el botn derecho del
ratn sobre "NewRPL00.RPL".
En el men contextual, haga clic en "Rename layout".
En el siguiente dilogo, cambie el nombre del layout a "TagLogging.rpl".
80
Manual de WinCC
C79000-G8276-C161-02
08.99
5.2
5.2.1
Imprimir un informe del tiempo de ejecucin del editor Tag Logging
Editar el layout
Paso 2.1: Editar la parte esttica
En la subventana derecha del explorador de WinCC, haga doble clic en el
layout "TagLogging.rpl".
El diseador de informes se abrir con una pgina vaca. Para crear un layout, no
est limitado a una secuencia predefinida.
Primero insertaremos los elementos estticos con la fecha / hora, el nmero de
pgina, los nombres de layout, as como de proyecto.
Empiece a editar los elementos estticos del layout haciendo clic en el botn
de la barra de herramientas.
Para visualizar la fecha y la hora en el layout, haga clic en la gama de objetos
sobre "System Objects"
"Date/Time".
Posicione el objeto en el extremo inferior izquierdo y arrastre el ratn con el
botn pulsado hasta que tenga el tamao deseado.
A continuacin, haga clic mediante el botn derecho del ratn en el objeto
"Date/Time".
En el men contextual, haga clic en "Properties"..
Asegrese de que el panel "Properties" est activado. En la subventana
izquierda, haga clic en "Font".
En la subventana derecha, haga doble clic en "X Alignment" y seleccione
"Left".
En la subventana derecha, haga doble clic en "Y Alignment" y seleccione
"Centered".
Siguiendo el ejemplo anterior, inserte el objeto "Project name" del sistema.
Respecto al alineamiento, efecte los mismos cambios que los introducidos en
"Date/Time".
Ahora inserte los objetos "Page Number" y "Layout Name" del sistema en el
extremo inferior derecho. Cambie "X Alignment" a "Right" y "Y Alignment" por
"Centered".
Manual de WinCC
C79000-G8276-C161-02
81
Imprimir un informe del tiempo de ejecucin del editor Tag Logging
5.2.2
08.99
Paso 2.2: Editar la parte dinmica
Para editar la parte dinmica del layout, haga clic en el icono
de herramientas.
en la barra
Para visualizar los valores de proceso en una tabla, haga clic en la gama de
objetos sobre "Dynamic Objects"
"Dynamic Table".
Posicione la tabla en su layout y con el botn pulsado del ratn, arrstrelo
hasta que tenga el tamao deseado.
En el dilogo "Connect", haga clic mediante el botn izquierdo del ratn sobre
el icono delante de la entrada "Tag Logging Runtime".
Seleccione la entrada "Tag Table".
Figura 6.2.1: Proyecto Qckstart de WinCC; conectar una tabla dinmica
82
Manual de WinCC
C79000-G8276-C161-02
08.99
Imprimir un informe del tiempo de ejecucin del editor Tag Logging
Haga clic en "OK" para confirmar sus entradas.
Haga clic mediante el botn derecho del ratn sobre la tabla.
En el men contextual, haga clic en "Properties"..
Haga clic en la ficha "Connect".
En la subventana derecha del panel "Connect", haga clic en "Tag Selection"
y, a continuacin, sobre el botn "Edit".
En el dilogo "Tag Logging Runtime: Tag selection for reporting", haga clic en
el botn "Add...".
En la subventana izquierda del dilogo "Archive Selection", haga clic en el
icono delante de "Qckstart".
En la subventana izquierda, seleccione el archivo "TankLevel_Archiv".
En la subventana derecha, seleccione el Tag "TankLevel_Arch".
Figura 6.2.2: Proyecto Qckstart de WinCC; conectar Tag
Manual de WinCC
C79000-G8276-C161-02
83
Imprimir un informe del tiempo de ejecucin del editor Tag Logging
08.99
Haga clic en "OK" para confirmar sus entradas.
Haga clic en "OK" para confirmar sus entradas.
Haga clic en la ficha "Properties".
Haga clic en el icono
Para editar las caractersticas del layout, haga clic mediante el botn derecho
del ratn sobre un rea vaca en el layout fuera de la tabla.
En la subventana izquierda, haga clic en "Geometry" y, a continuacin,
compruebe si est seleccionado el tamao de papel correcto en la subventana
derecha.
Figura 6.2.3: Proyecto Qckstart de WinCC; Caractersticas del layout
De no ser as, haga doble clic en la subventana derecha sobre "Paper Size".
En el dilogo Paper Size, seleccione el tamao de papel adecuado y, a
continuacin, haga clic en "OK".
Guarde su layout haciendo clic en el icono
Cierre el editor del diseador de informes.
84
Manual de WinCC
C79000-G8276-C161-02
08.99
5.3
Imprimir un informe del tiempo de ejecucin del editor Tag Logging
Paso 3: Definir los parmetros del trabajo de impresin
Para poder imprimir el informe de secuencias de mensajes durante el tiempo de
ejecucin, debe definir primero los parmetros de impresin en el explorador de
WinCC.
En la subventana izquierda del explorador de WinCC, haga clic mediante el
botn derecho del ratn sobre "Print job".
En la subventana derecha del explorador de WinCC, haga clic mediante el
botn derecho del ratn sobre el trabajo de impresin "Report Tag Logging RT
Tables".
En el men contextual, haga clic en "Properties".
En la lista, seleccione "TagLogging.rpl" para el layout.
Marque la casilla de verificacin "Start time".
Figura 6.3: Proyecto "Qckstart" de WinCC; definir las caractersticas del trabajo de impresin
Haga clic en la ficha correspondiente a la configuracin de impresoras.
Seleccione su impresora de la lista.
Haga clic en "OK" para confirmar sus entradas.
Manual de WinCC
C79000-G8276-C161-02
85
Imprimir un informe del tiempo de ejecucin del editor Tag Logging
5.4
08.99
Paso 4: Activar el proyecto
Para poder imprimir el informe durante el tiempo de ejecucin, haga clic en el
botn "Activate" en la barra de herramientas del explorador de WinCC.
En la barra de tareas de Windows, haga clic en el explorador de WinCC.
Haga clic mediante el botn derecho del ratn sobre el trabajo de impresin
"@Report Tag Logging RT Tables".
En el men contextual, haga clic en "Preview print job".
Figura 6.4..1: Proyecto Qckstart de WinCC; vista preliminar de un trabajo de impresin
La vista preliminar le permite cambiar la visualizacin mediante "Zoom In", "Zoom
Out" o "Two Pages".
Figura 6.4.2: Proyecto Qckstart de WinCC; Vista preliminar de un trabajo de impresin
Para imprimir un trabajo de impresin, haga clic en el botn "Printing".
86
Manual de WinCC
C79000-G8276-C161-02
08.99
Operacin entre Cliente y servidor
Captulo
Operacin cliente/servidor
En este captulo, conectaremos un cliente a nuestro sistema monousuario y
activaremos el tiempo de ejecucin del proyecto.
Para conectar un cliente a su servidor, proceda como sigue:
1. Cambie su proyecto de un sistema monousuario a uno multiusuario.
2. Incluya el ordenador cliente en su proyecto.
3. Defina los parmetros del cliente.
4. Abra el proyecto en el cliente.
5. La pantalla del tiempo de ejecucin visualizada en el servidor vara de la del
cliente.
6. Active su proyecto.
Manual de WinCC
C79000-G8276-C161-02
87
Operacin entre cliente y servidor
6.1
08.99
Sistemas cliente/servidor
Un sistema cliente/servidor consta de uno o varios clientes y un servidor. Los
clientes y el servidor estn interconectados va red. Los clientes envan solicitudes
especficas al servidor que, a su vez, las tramita. La relacin entre los clientes y el
servidor est basada en comandos.
Requisitos del hardware y del sistema operativo para sistemas cliente/servidor
El sistema operativo requerido por los clientes y el servidor es Windows NT 4.0
con el Service Pack 5 instalado.
Los clientes y el servidor deben estar interconectados a travs de una red LAN
(Local Area Network) que opera con el protocolo TCP/IP. Adems, los clientes
tienen que estar autorizados a acceder al servidor para abrir archivos de proyecto.
88
Manual de WinCC
C79000-G8276-C161-02
08.99
6.2
Operacin entre Cliente y servidor
Paso 1: Crear un sistema multiusuario
Nuestro proyecto se ha creado como a sistema monousuario. No obstante, podr
convertirlo en un sistema multiusuario cuando lo desee. Tambin podr convertir
los sistemas multiusuario en sistemas monousuario cuando le convenga.
En la subventana izquierda del explorador de WinCC, haga clic mediante el
botn derecho del ratn sobre la entrada "Qckstart".
En el men contextual, haga clic en "Properties".
En la lista, seleccione "Multi-User System" para el layout.
Figura 7.1: Proyecto Qckstart de WinCC; cambiar el tipo de proyecto
Haga clic en "OK" para confirmar sus entradas.
Nota
Despus de haber cambiado el tipo de proyecto, debe salir de WinCC y arrancarlo
de nuevo.
Manual de WinCC
C79000-G8276-C161-02
89
Operacin entre cliente y servidor
6.3
08.99
Paso 2: Conectar un cliente
En la subventana izquierda del explorador de WinCC, haga clic mediante el
botn derecho del ratn en la entrada "Computer".
En el men contextual, haga clic en "New Computer ...".
En el campo "Computer Name", introduzca el nombre del ordenador cliente
(el nombre NetBIOS).
Figura 7.2.1: Proyecto Qckstart de WinCC; agregar cliente
Haga clic en "OK" para confirmar sus entradas.
90
Manual de WinCC
C79000-G8276-C161-02
08.99
Operacin entre Cliente y servidor
Ahora se visualizarn ambos ordenadores servidor y cliente en el explorador
de WinCC.
Figura 7.2.2: Proyecto Qckstart de WinCC; visin general del ordenador
6.4
Paso 3: Definir las caractersticas del tiempo de ejecucin
del cliente
El parmetro inicial del cliente
En la subventana derecha del explorador de WinCC, haga clic mediante el
botn derecho del ratn en la entrada correspondiente al cliente.
En el men contextual, haga clic en "Properties".
Haga clic en la ficha "Startup".
Marque las casillas de verificacin "Alarm Logging Runtime" (de este modo,
se seleccionar automticamente "Text Library Runtime"), "Tag Logging Runtime",
"Graphics Runtime" y, si desea imprimir informes, "Report Runtime".
Figura 7.3.1: Proyecto Qckstart de WinCC; los parmetros iniciales del cliente
Manual de WinCC
C79000-G8276-C161-02
91
Operacin entre cliente y servidor
08.99
Definir las caractersticas grficas del tiempo de ejecucin del cliente
Haga clic en la ficha "Graphics Runtime".
Para seleccionar una imagen inicial, haga clic en "Browse" y, en el dilogo
"Start Picture", seleccione su imagen "AlarmLogging.pdl".
Bajo "Window Attributes", marque las casillas de verificacin "Title",
"Maximize" y "Minimize".
Figura 7.3.2: Proyecto Qckstart de WinCC; las caractersticas del tiempo de ejecucin del diseador
de grficos del cliente
Haga clic en "OK" para confirmar sus entradas.
92
Manual de WinCC
C79000-G8276-C161-02
08.99
6.5
Operacin entre Cliente y servidor
Paso 4: Abrir un proyecto en el cliente
Para abrir el proyecto "Qckstart" en el cliente, proceda como sigue:
Inicie WinCC en el ordenador cliente.
Nota
Cuando WinCC carga un proyecto en el arranque, haga clic en la opcin "Open..."
del men "File" en el explorador de WinCC.
En el dilogo, seleccione la opcin "Open an Existing Project".
Figura 7.4: Proyecto Qckstart de WinCC; abrir un proyecto en un cliente
En el cliente, repase el cuadro de dilogo de seleccin de archivos desde la
"Network Neighborhood" hasta el directorio correspondiente al proyecto "Qckstart"
en el servidor. En este directorio, busque la entrada "Qckstart.MCP" y haga doble
clic en ella para abrir el proyecto.
Haga clic en "OK" para confirmar sus entradas.
Manual de WinCC
C79000-G8276-C161-02
93
Operacin entre cliente y servidor
6.6
08.99
Paso 5: Diferentes imgenes iniciales en el cliente y el
servidor
Para visualizar la imagen "TagLogging.pdl" en el servidor y la imagen
"AlarmLogging.pdl" en el cliente, proceda como sigue. Puede efectuar los cambios
o bien en el cliente o bien en el servidor.
En la subventana derecha del explorador de WinCC, haga clic mediante el
botn derecho del ratn sobre la entrada correspondiente al servidor.
En el men contextual, haga clic en "Properties"..
Haga clic en la ficha "Graphics Runtime".
Haga clic en "Search" y, en el dilogo "Start Picture", seleccione la imagen
"TagLogging.pdl".
En la subventana derecha del explorador de WinCC, haga clic mediante el
botn derecho del ratn sobre la entrada correspondiente al cliente.
En el men contextual, haga clic en "Properties".
Haga clic en la ficha "Graphics Runtime".
Haga clic en "Search" y, en el dilogo "Start Picture", seleccione la imagen
"AlarmLogging.pdl".
94
Manual de WinCC
C79000-G8276-C161-02
08.99
6.7
Operacin entre Cliente y servidor
Paso 6: Activar el proyecto
Si ya ha activado en el servidor su proyecto, ste se ha activado tambin en el
ordenador cliente. De lo contrario, puede activar su proyecto desde cualquier
cliente o servidor.
En la barra de herramientas del explorador de WinCC, haga clic en el botn
"Activate".
Nota
Al activar en un cliente o servidor un proyecto, ste se activa en todos los
ordenadores conectados al sistema cliente-servidor
Al desactivar un proyecto en un ordenador cliente haciendo clic en el botn
"Deactivate" de la barra de herramientas del explorador de WinCC, se le solicitar
que indique si el proyecto debe desactivarse solamente en este cliente o en todos
los ordenadores.
Para activar el simulador, haga clic en la barra de tareas de Windows en
"Inicio"
"SIMATIC"
"WinCC"
"WinCC Simulator".
Para la simulacin, seleccione el Tag interno "TankLevel" y, a continuacin,
haga clic en "OK".
En el panel "Properties", haga clic en el tipo de simulacin "Inc".
Introduzca "0" y "100" para los valores inicial y final, respectivamente.
Marque la casilla de verificacin "active". En el panel "Tags" se visualizarn
los Tags con los valores modificados.
Manual de WinCC
C79000-G8276-C161-02
95
Operacin entre cliente y servidor
08.99
Figura 7.6.1: Proyecto Qckstart de WinCC; imagen inicial en el servidor
Figura 7.6.2: Proyecto Qckstart de WinCC; imagen inicial en el cliente
As finaliza su primer proyecto de WinCC. Le deseamos mucho xito con WinCC en el
futuro.
96
Manual de WinCC
C79000-G8276-C161-02
08.99
ndice
Index
Abrir layout de pgina ............................. 85
Activar .................................................... 40
Activar el asistente del sistema ............... 63
Activar el informe de secuencias de
mensajes............................................. 84
Activar el proyecto .................. 40, 104, 113
Activar proyecto................................ 81, 95
Administracin de etiquetas .............. 14, 17
Agregar controlador de comunicacin ..... 14
Agregar controlador de PLC.................... 14
Muestreo de alarmas
Anotar alarmas.................................... 62
Muestreo de alarmas ........................ 61, 62
Archivo de valores de proceso
Crear un archivo.................................. 48
Archivo de valores de proceso ................ 48
Archivos de mensajes............................. 63
Archivo a corto plazo........................... 63
Archivo a largo plazo........................... 63
Autorizacin.............................................. 7
Instalacin............................................. 7
Base de datos......................................... 10
Conexin a la base de datos ............... 10
Inicio de la base de datos.................... 10
Bloque de mensajes ............................... 63
Campo de entrada/salida ........................ 37
Configurar un campo de entrada/salida77
Crear un campo de entrada/salida....... 37
Dinamizar un campo de entrada/salida 37
Caractersticas fijas de objeto ................. 33
Clase de mensajes ................................. 63
Conectar tablas dinmicas.............. 88, 100
Conectar un cliente............................... 108
Configuracin de tiempos para muestreo 46
Configuracin de tiempos para el
almacenamiento.................................. 46
Configurar colores de mensaje ............... 68
Configurar el bloque de texto de usuario . 65
Configurar mensajes............................... 61
Configurar textos de mensaje ................. 65
Configurar un graduador ......................... 77
Configurar una ventana de mensajes...... 77
Control de alarmas ................................. 77
Control de tablas en lnea ....................... 53
Control de tendencias en lnea................ 51
Crear etiquetas de proceso ..................... 21
Crear etiquetas internas.......................... 17
Crear texto esttico................................. 31
Crear un archivo ..................................... 48
Crear un botn........................................ 30
Crear un layout de pgina....................... 98
Manual de WinCC
C79000-G8276-C161-02
Crear un proyecto ................................... 12
Crear un proyecto cliente/servidor......... 105
Crear un sistema de alarmas .................. 63
Definir caractersticas de tiempo de
ejecucin............................................. 39
Definir caractersticas del tiempo de
ejecucin....................................... 80, 93
Definir los parmetros del trabajo de
impresin ............................................ 92
Desinstalacin .......................................... 9
Dinamizar ............................................... 33
Dinamizar la indicacin del nivel ............. 33
Diseador de informes............................ 86
Barra de herramientas......................... 86
Barra de mens................................... 86
Funciones de alineamiento.................. 86
Funciones de zoom ............................. 86
Gama de colores................................. 86
Gama de estilos .................................. 86
Gama de fuentes................................. 86
Gama de objetos................................. 86
Diseador grfico.................................... 27
Abrir.................................................... 25
Barra de capas.................................... 27
Barra de herramientas......................... 27
Barra de mens................................... 27
Barras de herramientas de visualizacin
........................................................ 27
Funciones de alineamiento.................. 27
Funciones de zoom ............................. 27
Gama de colores................................. 27
Gama de estilos .................................. 27
Gama de fuentes................................. 27
Gama de objetos................................. 27
Editar layout ........................................... 88
Editar layout de pgina ........................... 88
Etiqueta .................................................. 16
Etiquetas ................................................ 16
Graduacin............................................. 14
Grupo de programas............................... 10
Iconos del grupo de programas ........... 10
Grupos de etiquetas................................ 16
Caractersticas del grupo de etiquetas. 19
Crear un grupo de etiquetas ................ 19
Hardware.................................................. 1
Requisitos previos................................. 1
Imagen de proceso ........................... 11, 29
Configurar la imagen de proceso ......... 31
Crear imgenes de proceso........... 11, 25
Imagen inicial del cliente....................... 112
Imagen inicial del servidor..................... 112
ndice-1
ndice
Imprimir un informe del tiempo de ejecucin
del editor Tag Logging......................... 97
Imprimir valores de proceso.................... 97
Inicio de WinCC...................................... 12
Instalacin ................................................ 2
Autorizacin .......................................... 7
Registrarse como usuario...................... 3
Seleccionar componentes ..................... 5
Seleccionar idioma................................ 4
Simulador de etiquetas.......................... 8
Instalacin de WinCC ............................... 2
Layout .............................................. 85, 98
Abrir layout ......................................... 85
Crear un layout ................................... 98
Parte dinmica.................................. 100
Parte esttica...................................... 99
Proyecto monousuario............................ 12
Proyecto multiusuario ........................... 105
Crear un proyecto multiusuario.......... 105
Registrarse como usuario
Instalacin ............................................ 3
Registrarse como usuario ......................... 3
Seleccionar componentes......................... 5
Instalacin ............................................ 5
Seleccionar idioma ................................... 4
Instalacin ............................................ 4
Simulador ............................................... 42
Simulador de etiquetas ....................... 8, 42
Caractersticas de etiqueta.................. 17
Caractersticas de etiquetas ................ 14
Crear etiquetas de proceso ................. 21
Crear etiquetas internas ...................... 17
Graduacin lineal ................................ 14
Instalacin ............................................ 8
Utilizar el simulador............................. 42
Sistema cliente/servidor........................ 106
Sistema multiusuario
Abrir un proyecto en el cliente ........... 111
Activar el proyecto ............................ 113
Caractersticas del tiempo de ejecucin
del cliente ...................................... 109
Conectar un cliente ........................... 108
Crear un sistema multiusuario ........... 107
Imgenes iniciales en el cliente y el
servidor ......................................... 112
Sistema multiusuario ............................ 105
Sistema operativo..................................... 1
Requisitos previos................................. 1
Supervisar valores lmite......................... 70
Definir valores lmite............................ 74
Etiqueta supervisada........................... 70
Tag Logging ........................................... 46
Anotar etiquetas.................................. 46
Trabajo de impresin .............................. 92
ndice-2
08.99
Vista preliminar ........................... 95, 104
Valores de proceso................................. 45
Crear una ventana de tablas ............... 53
Crear una ventana de tendencias........ 51
Visualizar valores de proceso.............. 45
Ventana de tablas................................... 53
Crear una ventana de tablas ............... 53
Vista preliminar ................................... 53
Ventana de tendencias ........................... 51
Crear una ventana de tendencias........ 51
Vista preliminar ................................... 51
Manual de WinCC
C79000-G8276-C161-02
También podría gustarte
- Aprenda WinCC UPVDocumento624 páginasAprenda WinCC UPVLeire MeigaAún no hay calificaciones
- 02 Manual Primavera P6 - Completo - Tutorial Español Software Inglés - OkDocumento240 páginas02 Manual Primavera P6 - Completo - Tutorial Español Software Inglés - OkMiguel RuizAún no hay calificaciones
- p70 e p70R Instrucciones de Instalación y Manejo 81355-1-ES PDFDocumento104 páginasp70 e p70R Instrucciones de Instalación y Manejo 81355-1-ES PDFPedro ValenzuelaAún no hay calificaciones
- Oracle 12c Forms y Reports: Curso práctico de formaciónDe EverandOracle 12c Forms y Reports: Curso práctico de formaciónAún no hay calificaciones
- Manual Del Usuario de My Cloud WDDocumento104 páginasManual Del Usuario de My Cloud WDEva MariaAún no hay calificaciones
- Guía metodológica de iniciación al programa SAP2000®De EverandGuía metodológica de iniciación al programa SAP2000®Calificación: 5 de 5 estrellas5/5 (3)
- TEMA 02 - Inserción y Personalización de Elementos GráficosDocumento90 páginasTEMA 02 - Inserción y Personalización de Elementos GráficosKeitsAún no hay calificaciones
- VMC Iserusgu EsDocumento137 páginasVMC Iserusgu EsLev AntalaAún no hay calificaciones
- Guia de Usuario SAP Intelligent RPA CloudDocumento698 páginasGuia de Usuario SAP Intelligent RPA CloudJosé Enrique López RiveraAún no hay calificaciones
- Instalcion Vs QT VTKDocumento86 páginasInstalcion Vs QT VTKCarlos FuentesAún no hay calificaciones
- 69533-AI Manual Smart Graph Software ESDocumento128 páginas69533-AI Manual Smart Graph Software ESTecnico IncoderAún no hay calificaciones
- IRPA Cloud Studio Developer GuideDocumento756 páginasIRPA Cloud Studio Developer GuidejgalvezfAún no hay calificaciones
- Manual para Generar Proyecto en Android v1.1.0Documento167 páginasManual para Generar Proyecto en Android v1.1.0Lorena CabralAún no hay calificaciones
- Tutorial QV 5Documento1042 páginasTutorial QV 5Pilar Roa CordobaAún no hay calificaciones
- Siemens Manual WinccDocumento457 páginasSiemens Manual WinccMarioColinAún no hay calificaciones
- Winunisoft 559dfd76a6cdcDocumento170 páginasWinunisoft 559dfd76a6cdcmiguelAún no hay calificaciones
- Administración Avanzada Del Sistema Operativo GNU - Linux - Módulo6 - Introducción A Clúster, Cloud y DevOpsDocumento80 páginasAdministración Avanzada Del Sistema Operativo GNU - Linux - Módulo6 - Introducción A Clúster, Cloud y DevOpsDiego Yañez BastidasAún no hay calificaciones
- Seguridad en Sistemas Operativos - Módulo 2 - Administración de ServidoresDocumento96 páginasSeguridad en Sistemas Operativos - Módulo 2 - Administración de ServidoresGuidoAún no hay calificaciones
- Protocolo Proyecto DicopDocumento91 páginasProtocolo Proyecto DicopJorge Luis Rivera UgarteAún no hay calificaciones
- Diseño e Implementación de Un Hardware Open-Source para El Control de Una Impresora 3DDocumento131 páginasDiseño e Implementación de Un Hardware Open-Source para El Control de Una Impresora 3DpablocotanAún no hay calificaciones
- SoMachine Guía de ProgramaciónDocumento935 páginasSoMachine Guía de ProgramacióndasdAún no hay calificaciones
- 70 646 TraducidoDocumento799 páginas70 646 TraducidopablogarlandeiraAún no hay calificaciones
- Control de Brazo Robotico Mediante ROS en Plataformas de Pena Pablos AdrianDocumento81 páginasControl de Brazo Robotico Mediante ROS en Plataformas de Pena Pablos AdrianZoila León100% (1)
- PHP y MySQL Tecnologia para El Desarrollo de Aplicaciones WebDocumento526 páginasPHP y MySQL Tecnologia para El Desarrollo de Aplicaciones WebElfredoMéndezVázquez100% (3)
- 2017 - Manual SCPDocumento274 páginas2017 - Manual SCPlorena aphrilAún no hay calificaciones
- Twido Soft EspDocumento394 páginasTwido Soft EspEdison Triana EstepaAún no hay calificaciones
- VCC Vcjpusgu EsDocumento123 páginasVCC Vcjpusgu EsCARLOS ALBERTO DIAZ LOPEZAún no hay calificaciones
- Metrodatos Red IC 2.0: 8.110.8193 Manual de SoftwareDocumento196 páginasMetrodatos Red IC 2.0: 8.110.8193 Manual de Software33Laura Paredes63Aún no hay calificaciones
- Guia Ion Enterprise Español 6.0Documento344 páginasGuia Ion Enterprise Español 6.0hmc41277100% (2)
- Manual Operador Robot StudioDocumento524 páginasManual Operador Robot StudioRonald Franco Obando100% (1)
- Guia Administrador Base de Datos ASEDocumento174 páginasGuia Administrador Base de Datos ASEJose Alexander VidesAún no hay calificaciones
- Manual de Programa NicelabelDocumento97 páginasManual de Programa Nicelabeldjrojas2512Aún no hay calificaciones
- Manual Del Operador - RobotStudio 6.06Documento650 páginasManual Del Operador - RobotStudio 6.06Roberto Rodriguez RomeroAún no hay calificaciones
- Manual - Gestor de ContenidosDocumento64 páginasManual - Gestor de Contenidoseditosss7159Aún no hay calificaciones
- 3HAC032104 Es PDFDocumento550 páginas3HAC032104 Es PDFIsmael MorenoAún no hay calificaciones
- KST WorkVisual 50 EsDocumento249 páginasKST WorkVisual 50 EsRafael100% (1)
- Manual de Uso GeeniusDocumento174 páginasManual de Uso GeeniusAdrian.Aún no hay calificaciones
- SoMachine Guia de ProgramacionDocumento294 páginasSoMachine Guia de ProgramacionFISHBAMSL100% (1)
- Abb Robot StudioDocumento542 páginasAbb Robot StudioHaydee Tu Ya SabesAún no hay calificaciones
- EPMofc 10 User EsDocumento548 páginasEPMofc 10 User EsJavier RubioAún no hay calificaciones
- Ciberataques para Evaluar Active Directory en Windows Server 2019.Documento96 páginasCiberataques para Evaluar Active Directory en Windows Server 2019.samuelAún no hay calificaciones
- Panel Builder 32Documento166 páginasPanel Builder 32JoseIgnacioVillacis100% (1)
- Manual Concept Tomo1Documento354 páginasManual Concept Tomo1Eduardo Briso0% (1)
- Manual Concept CompletoDocumento1008 páginasManual Concept CompletoKoke2301Aún no hay calificaciones
- Manual ConceptDocumento1008 páginasManual ConceptOsvaldo Medina LastraAún no hay calificaciones
- Chair Tracker Document Ac I OnDocumento169 páginasChair Tracker Document Ac I OnJorge VegaAún no hay calificaciones
- EdSintesis ASO MuestraDocumento23 páginasEdSintesis ASO MuestramrnovoaAún no hay calificaciones
- Kinesis DGDocumento249 páginasKinesis DGJaime SotoAún no hay calificaciones
- 3HAC032104 OM RobotStudio-esDocumento658 páginas3HAC032104 OM RobotStudio-esCarlos E. MolinaAún no hay calificaciones
- Emp 10Documento560 páginasEmp 10MiguelHidalgoAún no hay calificaciones
- DMNX Enterprise Administration Guide ESDocumento401 páginasDMNX Enterprise Administration Guide ESUriel VallejoAún no hay calificaciones
- Manual PDFDocumento148 páginasManual PDFjymmy dextreAún no hay calificaciones
- RobotStudio PDFDocumento644 páginasRobotStudio PDFMiguel Angel Garcia FerroAún no hay calificaciones
- SeeTec5 Manual EspDocumento208 páginasSeeTec5 Manual Espmartin linaresAún no hay calificaciones
- General Concepts Sap PDFDocumento108 páginasGeneral Concepts Sap PDFjdlozaAún no hay calificaciones
- Desarrollo seguro en ingeniería del software: Aplicaciones seguras con Android, NodeJS, Python y C++De EverandDesarrollo seguro en ingeniería del software: Aplicaciones seguras con Android, NodeJS, Python y C++Aún no hay calificaciones
- De Silicon Valley a tu negocio: Innovación, data e inteligencia artificialDe EverandDe Silicon Valley a tu negocio: Innovación, data e inteligencia artificialAún no hay calificaciones
- Enciclopedia de Microsoft Visual Basic (3ª Edición)De EverandEnciclopedia de Microsoft Visual Basic (3ª Edición)Aún no hay calificaciones
- Pro ModelDocumento6 páginasPro ModelJulian LunaAún no hay calificaciones
- MappingGIS Programa Curso QGISDocumento6 páginasMappingGIS Programa Curso QGISKokuri_sanAún no hay calificaciones
- Computacion II-Tema 02 - HumDocumento20 páginasComputacion II-Tema 02 - HumPieoRZaptaAún no hay calificaciones
- Consulta WsusDocumento11 páginasConsulta WsusDavid CalleAún no hay calificaciones
- Docker For Dummies - AdictosaltrabajoDocumento17 páginasDocker For Dummies - AdictosaltrabajoOumarToureAún no hay calificaciones
- Formato Evidencia Software ProgramacionDocumento6 páginasFormato Evidencia Software ProgramacionCesar BenavidesAún no hay calificaciones
- Plancha de centros-ROTULODocumento1 páginaPlancha de centros-ROTULOAlejandro RubianoAún no hay calificaciones
- Openstack IntroduccionDocumento17 páginasOpenstack IntroduccionSomeone DumbAún no hay calificaciones
- Foro 1Documento2 páginasForo 1John C. MontesAún no hay calificaciones
- Manual Venta de Pasajes PDFDocumento97 páginasManual Venta de Pasajes PDFJavier Anthony Serna HuallparAún no hay calificaciones
- Instrumentación Y Control de Procesos Industriales 1bloque - 1 12/21/2023 Segundo Ciclo 1cesar Alvaro CoronadoDocumento3 páginasInstrumentación Y Control de Procesos Industriales 1bloque - 1 12/21/2023 Segundo Ciclo 1cesar Alvaro CoronadoCrystal AlessandraAún no hay calificaciones
- Diseño Vial1Documento12 páginasDiseño Vial1Ermel Torres RomeroAún no hay calificaciones
- Practica 1 Fundamentos de Los Sistemas OperativosDocumento3 páginasPractica 1 Fundamentos de Los Sistemas OperativosEdú AlvaAún no hay calificaciones
- Cotizacion Materiales Fabricados Weg FinDocumento10 páginasCotizacion Materiales Fabricados Weg FinGERMAN ALFONSO SEPULVEDAAún no hay calificaciones
- Informe Final RNLDDocumento30 páginasInforme Final RNLDraulAún no hay calificaciones
- Soporte de Pago Noviembre PDFDocumento4 páginasSoporte de Pago Noviembre PDFCarolina TellezAún no hay calificaciones
- Manual Tecnico Q10 231013Documento17 páginasManual Tecnico Q10 231013Riverillo DelosmontesAún no hay calificaciones
- Escort Ilog Registrador - Guia de UsarioDocumento30 páginasEscort Ilog Registrador - Guia de UsarioabelAún no hay calificaciones
- Sistemas OperativosDocumento9 páginasSistemas OperativosELIZABETH NATALY LAPACA VICENTEAún no hay calificaciones
- Examen ArcgisDocumento17 páginasExamen ArcgisLuz Satomi Chura LlanosAún no hay calificaciones
- Dosier de Competencias PrimeIT EnriqueRocafullDocumento5 páginasDosier de Competencias PrimeIT EnriqueRocafullEnrique RocafullAún no hay calificaciones
- Principios de La ComputadoraDocumento17 páginasPrincipios de La ComputadoraGreg Hernandez0% (1)
- Soporte de Hardware y Software - Semana 1 Introduccion IT 3760 4428Documento23 páginasSoporte de Hardware y Software - Semana 1 Introduccion IT 3760 4428Jhony Walker100% (1)
- Sistema Operativo UnixDocumento4 páginasSistema Operativo UnixJesus CastilloAún no hay calificaciones
- Repaso de ExamenDocumento7 páginasRepaso de ExamenVirginia PerezAún no hay calificaciones
- Word BasicoDocumento22 páginasWord BasicoJosé Luis Herrera GomezAún no hay calificaciones
- Compu 2 Trabajo 2Documento29 páginasCompu 2 Trabajo 2Julissa JahairaAún no hay calificaciones
- Adobe PremiereDocumento2 páginasAdobe PremiereAdriana PeñaAún no hay calificaciones
- TRABAJO DE TECNOLOGIA SharolDocumento5 páginasTRABAJO DE TECNOLOGIA SharolJesus David Mangones BallesterosAún no hay calificaciones