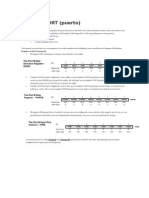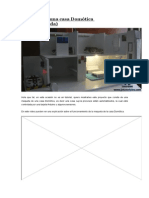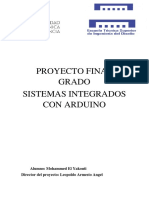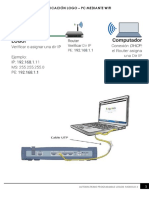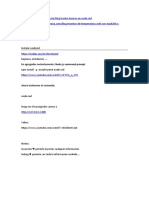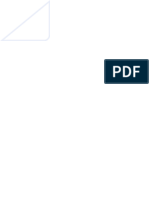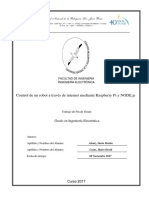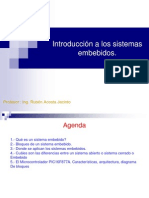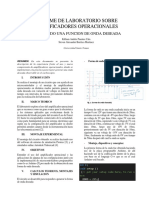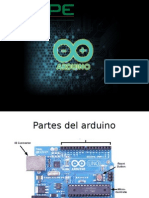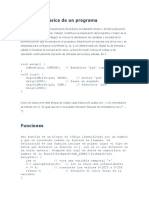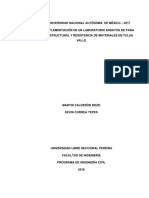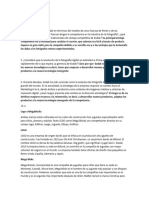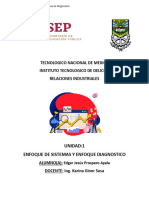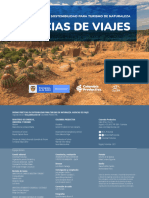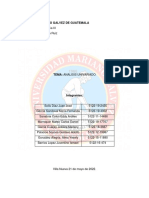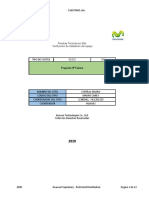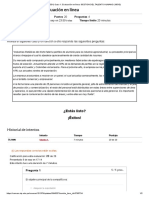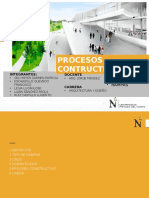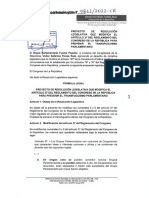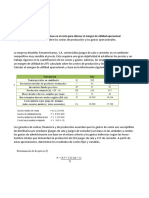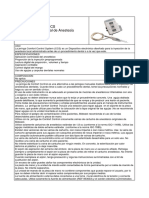Documentos de Académico
Documentos de Profesional
Documentos de Cultura
Arduino+p5, Grasshopper, Firefly ES
Arduino+p5, Grasshopper, Firefly ES
Cargado por
Rafael Santos PérezTítulo original
Derechos de autor
Formatos disponibles
Compartir este documento
Compartir o incrustar documentos
¿Le pareció útil este documento?
¿Este contenido es inapropiado?
Denunciar este documentoCopyright:
Formatos disponibles
Arduino+p5, Grasshopper, Firefly ES
Arduino+p5, Grasshopper, Firefly ES
Cargado por
Rafael Santos PérezCopyright:
Formatos disponibles
random[arq]
Tutorial
(Versin en espaol work in progress)
Por Juanma Sarri
ARDUINO +
[P5, GRASSHOPPER, FIREFLY]
Arduino open source hardware developed by Massimo Banzi, David Cuartielles, Tom Igoe,
Gianluca Martino & David Mellis:
http://www.arduino.cc
Processing developed by Ben Fry & Casey Reas:
http://processing.org
Grasshopper developed by David Rutten:
http://www.grasshopper3d.com
Firefly developed by Andy Payne & Jason K Johnson:
http://www.fireflyexperiments.com/
Juanma Sarri Garca
Tutorial Arduino, Arduino + P5, Arduino + GH + Fiirefly
EJEMPLOS BSICOS DE ARDUINO_
01_Blink
Esquema en Fritzing
Abrimos Arduino y una vez dentro de l, pulsamos el botn OPEN (El que tiene la flechita hacia
arriba), vamos al submen DIGITAL y abrimos el ejemplo BLINK.
Cdigo del ejemplo Blink de Arduino
int ledPin = 13;
// LED conectado en el pin digital 13
// El Setup () slo se lee UNA vez (como en Processing).
void setup() {
pinMode(ledPin, OUTPUT); // Declaramos el pin donde tenemos el Led como SALIDA
}
// El Loop () se lee constantemente.
void loop() {
digitalWrite(ledPin, HIGH); // Encendemos el LED (HIGH Le pasamos los 5 voltios)
delay(1000);
// Esperamos 1000 milisegundos (1 seg)
digitalWrite(ledPin, LOW); // Apagamos el LED
(LOW Le pasamos 0 voltios)
delay(1000);
// Esperamos 1000 milisegundos (1 seg)
}
El uso de Leds es muy til para monitorizar acciones y comprobar que funcionan conexiones o
sensores. En este ejemplo, el LED slo tiene dos posiciones, o encendido o apagado, ya que lo estamos
controlando con un pin DIGITAL (que slo admite esas dos posiciones). Sin embargo, un LED puede
adoptar ms estados como veremos ms adelante.
Juanma Sarri Garca
Tutorial Arduino, Arduino + P5, Arduino + GH + Fiirefly
02_Button
Esquema en Fritzing
Pulsamos el botn OPEN (El que tiene la flechita hacia arriba), vamos al submen DIGITAL y
abrimos el ejemplo BUTTON.
Cdigo del ejemplo Button de Arduino
int buttonPin = 2;
int ledPin = 13;
int buttonState = 0;
// Botn conectado al pin DIGITAL 2
// LED conectado al pin Digital 13
// Variable que leer el estado del Botn ( 0 = LOW ; 1 = HIGH)
void setup() {
pinMode(ledPin, OUTPUT);
// Declaramos el LED como SALIDA
pinMode(buttonPin, INPUT); // Declaramos el Botn como ENTRADA
}
void loop(){
// Leemos (digitalmente) el estado del botn y lo guardamos en la variable buttonState
buttonState = digitalRead(buttonPin);
// Si el botn est pulsado (HIGH) ...
if (buttonState == HIGH) {
digitalWrite(ledPin, LOW); // Encendemos el LED (HIGH 5 Voltios)
}
// ...en caso contrario (el botn no est pulsado LOW)
else {
digitalWrite(ledPin, HIGH); // Apagamos el LED (LOW 0 Voltios)
}
}
Como vemos, en este sketch, no sucede nada, salvo que apretemos el botn y cambiemos el
estado del botn, y a su vez, el de la variable buttonState.
2
Juanma Sarri Garca
Tutorial Arduino, Arduino + P5, Arduino + GH + Fiirefly
03_Coche Fantstico
Esquema en Fritzing
Pulsamos el botn OPEN (El que tiene la flechita hacia arriba), vamos al submen CONTROL y
abrimos el ejemplo ARRAYS.
Cdigo del ejemplo Arrays de Arduino
int timer = 100;
// Variable para controlar el retardo del loop (100 milisegundos)
int ledPins[] = { 2, 7, 4, 6, 5, 3 };
// Array de los pines donde conectaremos los LEDs
int pinCount = 6;
// Longitud de la Array
void setup() {
int thisPin;
// Variable temporal
// La Array est numerada desde 0 hasta (pinCount 1), es decir de 0 a 5
// Usamos un bucle FOR para inicializar cada pin como SALIDA
for (int thisPin = 0; thisPin < pinCount; thisPin++) {
pinMode(ledPins[thisPin], OUTPUT);
}
}
void loop() {
/* Bucle FOR para ir encendiendo de uno en uno los leds. Funciona as:
Para el PRIMER led...lo enciendo durante los milisegundos que he indicado con la variable
timer...y lo apago...enciendo el SEGUNDO led, etc...
3
Juanma Sarri Garca
Tutorial Arduino, Arduino + P5, Arduino + GH + Fiirefly
*/
for (int thisPin = 0; thisPin < pinCount; thisPin++) {
digitalWrite(ledPins[thisPin], HIGH);
delay(timer);
digitalWrite(ledPins[thisPin], LOW);
}
/* Bucle FOR para ir encendiendo de uno en uno los leds. Funciona as:
Para el LTIMO led...lo enciendo durante los milisegundos que he indicado con la variable
timer...y lo apago...enciendo el PENLTIMO led, etc...
*/
for (int thisPin = pinCount - 1; thisPin >= 0; thisPin--) {
// Encendemos el LED
digitalWrite(ledPins[thisPin], HIGH);
delay(timer);
// Apagamos el LED
digitalWrite(ledPins[thisPin], LOW);
}
}
Este es el primer sketch donde podemos inspirarnos para realizar una instalacin (o parte de ella).
Posteriormente, veremos cmo poder introducir una interaccin con este sketch y que ya no est todo
programado, si no que reaccione ante determinada luz, sonido, vibracin, temperatura, presencia de
obstculos,...
Juanma Sarri Garca
Tutorial Arduino, Arduino + P5, Arduino + GH + Fiirefly
04_Sensor Analgico
Esquema en Fritzing
Una
vez
dentro
de
Arduino,
04_Sensor_Analgico_Potencimetro_SerialPrintln.
abriremos
el
ejemplo
Cdigo del ejemplo 04_Sensor_Analgico_Potencimetro_SerialPrintln
int potPin = 0;
// Potencimetro en el pin ANALGICO 0
int ledPin = 9;
// LED en el pin PWM 9 (los pines PWM permiten pasar un rango como un tren
de pulsos PWM Pulse Width Modulation)
int valor;
// variable para almacenar el valor capturado desde el potencimetro
int valorMapeado; // variable para almacenar el valor mapeado
void setup() {
Serial.begin(9600);
// Abrimos el puerto Serie de Arduino a una velocidad de 9600 baudios
pinMode(ledPin, OUTPUT); // Declaramos el LED como SALIDA
}
void loop() {
// Leemos analgicamente el potenciometro y lo guardamos en la variable valor
valor = analogRead(potPin);
// Mapeamos el valor de la variable valor entre el rango original del potenciometro (0 1023) y lo
pasamos al rango del LED ( 0 255 como en la definicin de colores de Processing).
valorMapeado = map(valor,0,1023,0,255);
// Escribimos analgicamente el valorMapeado en el LED
analogWrite(ledPin,valorMapeado);
5
Juanma Sarri Garca
Tutorial Arduino, Arduino + P5, Arduino + GH + Fiirefly
// Abrimos el Serial Monitor de Arduino y ah podremos ver qu valores le vamos pasando al LED
Serial.println(valorMapeado);
}
En este ejemplo, vamos a empezar a ver como monitorizar operaciones o eventos en Arduino,
gracias al Puerto Serie. Esta tcnica nos permitir, posteriormente mandar datos o acciones a otros
programas como Processing, Grasshopper, Pure Data, Flash, o incluso a un Iphone/ Ipad o similar para
dotar de mayor interactividad a nuestra instalacin.
Juanma Sarri Garca
Tutorial Arduino, Arduino + P5, Arduino + GH + Fiirefly
05_Piezoelctrico (Zumbador)
Esquema en Fritzing
int ledPin = 13;
// LED en el pin Digital 13
int knockSensor = 0; // Piezoelctrico en el pinAnalgico 0
int threshold = 100; // Valor lmite a partir del cual decidimos que se ha detectado un golpe o no
int sensorReading = 0;
// Variable que guarda la lectura del piezoelctrico
int ledState = LOW;
// Variable que guarda el ltimo estado del LED y que decide ON/OFF
void setup() {
pinMode(ledPin, OUTPUT); // Declaramos el pin como SALIDA
Serial.begin(9600);
// Abrimos el Puerto Serie a 9600 baudios
}
void loop() {
// Leemos analgicamente el piezo y guardamos la lectura en sensorReading
sensorReading = analogRead(knockSensor);
/* Entramos en un bucle IF...
Si la lectura guardada en sensorReading es MAYOR O IGUAL que el lmite que hemos fijado con la
variable threshold .
*/
if (sensorReading >= threshold) {
ledState = !ledState;
// Invertimos el valor de ledState (de LOW a HIGH)
digitalWrite(ledPin, ledState);
// Escribimos digitalmente ese valor en el LED
// Escribimos en el Puerto Serie la palabra (es una String de texto) para saber que se ha cumplido la
accin
Serial.println("Knock!");
}
delay(100); // Retrasamos 100 milisegundos que el programa vuelva a empezar otro bucle del loop
(). Esta orden es muy til para evitar que bloqueemos el Puerto Serie.
}
Los piezoelctricos son unos elementos muy tiles, ya que son micrfonos de contacto. Si le
pasamos una vibracin, nos puede devolver un voltaje, y si le pasamos voltaje, nos puede devolver un
sonido. Son actuadores fundamentales en las instalaciones sonoras caseras, como veremos
posteriormente, como puede ser un Theremin.
Juanma Sarri Garca
Tutorial Arduino, Arduino + P5, Arduino + GH + Fiirefly
06_Fotoresistencia (LDR)
Esquema en Fritzing
int LDR_pin = 0;
// LDR en el pin Analgico 0
int LED_pin = 6;
// LED en el pin Digital PWM 6
int LDR_val;
// Variable que almacena la lectura del LDR
int LDR_mapeado; // Variable mapeada para encender el LED
void setup() {
Serial.begin(9600);
// Abrimos el Puerto Serie a 9600 baudios
pinMode(LED_pin,OUTPUT);
// Aunque no es necesario declarar los pines ANALOGOS como INPUTS, lo haremos
pinMode(LDR_pin,INPUT);
}
void loop(){
LDR_val = analogRead(LDR_pin);
// leemos el valor del LDR
LDR_mapeado = constrain(LDR_val,0,255);// limitamos el valor del LDR al rango [0-255] para el LED
analogWrite(LED_pin,LDR_mapeado);
// Le pasamos al LED el valor mapeado
Serial.print("LDR mapeado = ");// escribimos en el Puerto Serie el valor con que se enciende el LED
Serial.println(LDR_mapeado);
}
En este ejemplo se puede ver claramente la disposicin de un divisor resistivo.
Un divisor de tensin es una configuracin de un circuito elctrico que reparte la tensin de una
fuente entre una o ms impedancias conectadas en serie.
Un divisor resistivo es un caso especial de divisor de tensin, en el que ambas impedancias son
puramente resitivas.
Como Arduino slo puede leer voltajes, y muchos sensores son resistivos, (varan la resistencia)
8
Juanma Sarri Garca
Tutorial Arduino, Arduino + P5, Arduino + GH + Fiirefly
usamos estos divisores resistivos para leer este tipo de sensores.
Funcionamiento de un Divisor Resistivo
Este ejemplo funciona exactamente igual si cambiamos la LDR por un Thermistor (NTC) (una
resistencia por calor).
En este ejemplo podemos observar cmo funcionan las funciones constrain() y la diferencia entre
Serial.print () y Serial.println ().
Las LDRs son muy tiles para construir instalaciones sensibles a la luz (o a la oscuridad) y tambin
se pueden emplear para fabricar barreras de luz (colocamos un puntero lser enfocando constantemente a
la LDR y cuando algo interrumpa la luz del lser, la LDR dispara un evento para detectar esa accin.)
Juanma Sarri Garca
Tutorial Arduino, Arduino + P5, Arduino + GH + Fiirefly
07_Sensor de Inclinacin (TILT)
int ledPin = 13;
int inPin = 7;
int value = 0;
// PIN del LED
// PIN del sensor
// Valor del sensor
void setup() {
pinMode(ledPin, OUTPUT);
pinMode(inPin, INPUT);
}
void loop() {
value = digitalRead(inPin);
digitalWrite(ledPin, value);
}
// Inicializa el pin 13 como salida digital
// Inicializa el pin 7 como entrada digital
// Lee el valor de la entrada digital
Esquema en Fritzing
Un sensor de inclinacin es un componente que puede detectar la inclinacin de un objeto. Sin embargo, no
deja de ser un pulsador activado por un mecanismo fsico. Este tipo de sensor es la versin bsica de un
interruptor de mercurio. El sensor tilt NO tiene polaridad.
Este sensor contiene una bola metlica en su interior que conmuta los dos pines del dispositivo de
encendido a apagado, y viceversa, si el sensor alcanza un cierto ngulo. Es decir, detecta si algo est arriba
o abajo. Cuando el sensor detecta una vibracin, enciende el LED.
Este actuador est presente en muchos juguetes infantiles, en los que se activan eventos cuando se
acaricia o se golpea. Posteriomente, veremos cmo hackear un Nunchuck de una Wii para conectarlo a
Arduino y ver el funcionamiento de sus 3 acelermetros.
10
Juanma Sarri Garca
Tutorial Arduino, Arduino + P5, Arduino + GH + Fiirefly
08_Msica con el TILT
//El Archivo "pitches.h" contiene las frecuencias de las notas que queramos utilizar
#include "pitches.h"
int ledPin = 13;
// LED en el pin 13
int altavoz = 9;
// Altavoz o piezoelectrico en el pin PWM 9
// Array de bytes compuesto por caracteres para indicar qu nota debe sonar
byte letras[ ] ={'a', 's', 'd', 'f', 'g'};
// notas de la meloda de Encuentros en la 3 Fase segn el archivo "pitches.h"
int notas[ ] = {NOTE_AS4, NOTE_C4, NOTE_GS3, NOTE_GS2, NOTE_DS3};
byte valor; // Valor en el que guardamos lo que le pasamos por Puerto Serie
// Byte que le pasamos desde el puerto Serie...
int byteQueIntroducimosPorPuertoSerie = -1;
int estadoLED = LOW; // Al principio el LED est OFF
int contador;
// Variable contador para recorrer la Array de notas
void setup() {
pinMode(ledPin, OUTPUT);
pinMode(altavoz, OUTPUT);
Serial.begin(9600); // Abrimos Puerto Serie a 9600 baudios
}
void loop() {
// Estamos atentos a la lectura desde el puerto serie para ver que letra escribimos
byteQueIntroducimosPorPuertoSerie = Serial.read();
// Si escribimos cualquier letra...
if (byteQueIntroducimosPorPuertoSerie != -1) {
// guardamos esa letra en la variable valor
valor = byteQueIntroducimosPorPuertoSerie;
// Escribimos la letra en el puerto Serie
Serial.println(valor,BYTE);
// Cambiamos el Estado del LED de OFF a ON o de ON a OFF
estadoLED = !estadoLED;
// Pasamos el nuevo estado al LED
digitalWrite(ledPin, estadoLED);
}
// Desde 0 hasta recorrer toda la Array (de 0 a 4)...
for (contador = 0; contador <= 4; contador ++) {
// ...y si a la letra 0 le corresponde el valor 0...
// es decir...si letra 0 = 'a' ...
if (letras[contador] == valor) {
// Le pasamos al pin del altavoz el tono de la letra 0 ...
tone(altavoz,notas[contador]);
}
}
}
11
Juanma Sarri Garca
Tutorial Arduino, Arduino + P5, Arduino + GH + Fiirefly
Esquema en Fritzing
En este ejemplo, podemos ver la utilidad de la funcin Serial.read (), que nos permite introducir
parmetros dentro de Arduino para disparar eventos.
12
Juanma Sarri Garca
Tutorial Arduino, Arduino + P5, Arduino + GH + Fiirefly
09_Theremin
Esquema en Fritzing
// PINES SENSORES
int LDR = 3;
int altavoz = 9;
int potenciometro = 0;
// LDR en el pin analogico 3
// Altavoz en el pin PWM 9
// Potenciometro en el pin analogico 0
// VARIABLES PARA ALMACENAR VALORES
int valor = 0;
int valor_mapeado = 0;
int valor_tiempo = 0;
void setup(){
pinMode(LDR, INPUT);
pinMode(altavoz, OUTPUT);
pinMode(potenciometro, INPUT);
Serial.begin(9600);
}
void loop(){
// Guardamos la lectura de la LDR en la variable valor
valor = analogRead(LDR);
// Mapeamos la lectura del potenciometro entre un valor de 100 ---> 500 milisegundos
valor_tiempo = map(analogRead(potenciometro),0,1023,100,1000);
// Mapeamos la lectura del LDR con un rango de tonos de notas determinado
valor_mapeado = map(valor,0,1023,956,1915);
// Introducimos una funcin creada por nosotros para hacer sonar el altavoz
playTone(valor_mapeado,valor_tiempo);
// Imprimos el valor de la lectura de la LDR
Serial.println(valor,DEC);
// 10 milisegundos de retraso para evitar saturar el puerto serie
delay(10);
}
// Esta es la funcin que hemos creado. Hay que pasarle dos argumentos:
13
Juanma Sarri Garca
Tutorial Arduino, Arduino + P5, Arduino + GH + Fiirefly
// el tono (las notas) y duration (el rango entre 10 y 1000 milisegundos)
void playTone(int tono, int duration) {
for (long i = 0; i < duration * 1000L; i += tono * 2) {
digitalWrite(altavoz, HIGH);
delayMicroseconds(tono);
digitalWrite(altavoz, LOW);
delayMicroseconds(tono);
}
}
14
Juanma Sarri Garca
Tutorial Arduino, Arduino + P5, Arduino + GH + Fiirefly
10_Servomotor
// Para controlar nuestro Servo, podemos usar la librera Servo
// que ya tiene funciones predeterminadas
#include <Servo.h>
// Creamos un objeto Servo para controlar nuestro servo
Servo miServo;
// Potenciometro en el Pin Analogico 0
int potenciometro = 0;
// Variable para guardar la lectura del potenciometro
int valor;
void setup() {
// Conectamos el servo en el Pin PWM 9
miServo.attach(9);
}
void loop() {
// Leemos el valor del potenciometro
valor = analogRead(potenciometro);
// Mapeamos su valor al rango del servo [0-180]
valor = map(valor, 0, 1023, 0, 179);
// Le pasamos al servo el valor escalado
miServo.write(valor);
// Retraso de 15 milisegundos para refrescar el servo
delay(15);
}
Esquema en Fritzing
15
Juanma Sarri Garca
Tutorial Arduino, Arduino + P5, Arduino + GH + Fiirefly
11_Motor DC controlado con el chip LD293
Esquema en Fritzing
Los chips, generalmente, suelen tener una muesca (semicrculo) que nos indica la orientacin de
sus pines. El pin n 1 de este chip ser el que se encuentre a la izquierda de la muesca. El resto de la
numeracin ser antihoraria, como se puede ver en la imagen inferior que muestra en detalle las conexiones
del chip LD293.
Al pin PWM 9
<---------
Al pin PWM 3
<---------
Pata 1 Motor
------>
A los 5 Voltios
<---------
Tierra
<---------
------>
Tierra
Tierra
<---------
------>
Tierra
Pata 2 Motor
<---------
Al pin Digital 4
<---------
A los 5 Voltios
<---------
Con este chip podemos conectar 2 motores DC, tan slo con conectar el segundo motor de manera
anloga al primero, pero en la parte derecha del chip.
16
Juanma Sarri Garca
Tutorial Arduino, Arduino + P5, Arduino + GH + Fiirefly
int botonPin = 2;
int motorPin1 = 3;
int motorPin2 = 4;
int speedPin = 9;
int ledPin = 13;
// Boton al pin digital 2
// Pata 1 del motor al pin digital 3
// Pata 2 del motor al pin digital 4
// Habilitamos el pin 1 del LD293 y va al PWM 9
// LED
void setup() {
pinMode(botonPin, INPUT);
// Botn como ENTRADA
pinMode(motorPin1 , OUTPUT); // El resto, como SALIDA
pinMode(motorPin2 , OUTPUT);
pinMode(speedPin, OUTPUT);
pinMode(ledPin, OUTPUT);
digitalWrite(speedPin, HIGH); // Arrancamos el motor desde el principio
// Si el led parpadea 3 veces despus de arrancar el motor, quiere
// decir que Arduino se ha reiniciado debido a un cortocircuito
blinkLED(ledPin, 3, 100);
}
void loop() {
if (digitalRead(botonPin) == HIGH) {
// El motor gira en sentido horario
digitalWrite(motorPin1, LOW);
digitalWrite(motorPin2, HIGH);
}
else {
digitalWrite(motorPin1, HIGH);
digitalWrite(motorPin2, LOW);
}
}
// Si presionamos el botn ...
// En caso contrario ... el motor gira en sentido antihorario
// Este mtodo nos informa del cortocircuito
void blinkLED(int quePin, int cuantasVeces, int miliSeg) {
int i = 0;
for ( i = 0; i < cuantasVeces; i++) {
digitalWrite(quePin, HIGH);
delay(miliSeg/2);
digitalWrite(quePin, LOW);
delay(miliSeg/2);
}
}
17
Juanma Sarri Garca
Tutorial Arduino, Arduino + P5, Arduino + GH + Fiirefly
12_Motor DC controlado con el chip LD293 y con 2 Potencimetros que
controlan su sentido de giro y sus RPM
Esquema en Fritzing
int valor;
int valor1;
int valor_mapeado;
// variable para leer el pot 1
// variable para leer el pot 2
// variable para mapear el pot 2
int motor[ ] = {9, 10};
int pot1 = 0;
int pot2 = 1;
// Array de Pines PWM para el motor
// Pot 1 al Pin 0 analogico
// Pot 2 al Pin 1 analogico
void setup() {
Serial.begin(9600);
pinMode(pot1, INPUT); // Potenciometros como ENTRADA
pinMode(pot2, INPUT);
// Declaramos una variable temporal y recorremos la array del Motor como SALIDA
int i;
for(i = 0; i < 2; i++){
pinMode(motor[i], OUTPUT);
}
}
void loop() {
18
Juanma Sarri Garca
Tutorial Arduino, Arduino + P5, Arduino + GH + Fiirefly
valor = analogRead(pot1);
// leemos el pot1
valor1 = analogRead(pot2);
// leemos el pot2
// mapeamos el pot2 para adecuarlo al rango del motor
valor_mapeado = map(valor1,0,1023,0,255);
// Si el valor de pot1 es MENOR que 512 (1/2 del pot)...
if(valor <= 512){
Serial.print("Giro : Antihorario");
// El motor RETROCEDE segn la lectura mapeada del pot 2
motorAtras(valor_mapeado);
}
// Si el valor de pot1 es MAYOR que 512 ...
if(valor > 512){
Serial.print("Giro : Horario");
// El motor AVANZA segn la lectura mapeada del pot 2
motorAdelante(valor_mapeado);
}
Serial.print("/t");
Serial.print("RPM : ");
Serial.println(valor_mapeado);
delay(50);
}
// Funcin Auxiliar para el AVANCE del Motor.
// Ponemos una pata del Motor a CERO y la otra con la lectura del pot 2
void motorAdelante(int RPM_1){
analogWrite(motor[0], RPM_1);
analogWrite(motor[1], 0);
}
// Funcin Auxiliar para el RETROCESO del Motor.
// Ponemos la pata contraria (la que estaba a CERO en el caso de avance del Motor) con la lectura del
pot 2 y la otra a CERO
void motorAtras(int RPM_2){
analogWrite(motor[0], 0);
analogWrite(motor[1], RPM_2);
}
Hay que destacar que en las dos funciones auxiliares, hemos incorporado una variable (RPM_1 y
RPM_2, respectivamente) que, en el loop ( ) se completan con la lectura del potencimetro 2. Como se
puede ver, la sintaxis de Arduino, es prcticamente idntica a la de Processing. Incluso, para dejar el cdigo
ms limpio, podramos haber colodado las dos funciones auxiliares en una nueva pestaa.
19
Juanma Sarri Garca
Tutorial Arduino, Arduino + P5, Arduino + GH + Fiirefly
13_Vmetro con Micrfono Electret y 11 LEDs
Esquema en Fritzing
int val;
int microfono = 0;
int i;
// Variable para la lectura del micro
// Micro en el pin Analogico 0
// Variable para recorrer la array de LEDs
int leds [ ] = {
// Array de los Pines de los LEDs
2,3,4,5,6,7,8,9,10,11,12};
20
Juanma Sarri Garca
Tutorial Arduino, Arduino + P5, Arduino + GH + Fiirefly
// En este caso, el total es 11 LEDs (la array empieza en [0])
int longArrayLEDS = 10;
void setup(){
Serial.begin(9600);
pinMode(microfono, INPUT);
for(i = 0; i < longArrayLEDS; i++){
pinMode(leds[i], OUTPUT);
}
}
void loop() {
val = analogRead(microfono);
val = map(val,610,1023,0,255);
// Micro como SALIDA
// Todos los LEDs como SALIDAS
// Leemos el micro
// Mapeamos para quitar el ruido
// Si el valor es MENOR que 15...apagamos todos los leds
if(val < 15){
for(i = 0; i <= longArrayLEDS; i++){
digitalWrite(leds[i],LOW);
}
}
// Si el valor es MAYOR que 15 y MENOR que 23...encendemos el 1er led y el resto apagados
if(val > 15 && val < 23){
for(i = 0; i <= longArrayLEDS - 10; i++){
digitalWrite(leds[i],HIGH);
}
for(i = 1; i <= longArrayLEDS; i++){
digitalWrite(leds[i],LOW);
}
}
// Si el valor es MAYOR que 23...encendemos los 2 primeros leds y el resto apagados
if (val >= 23){
for(i = 0; i <= longArrayLEDS - 9; i++){
digitalWrite(leds[i],HIGH);
}
for(i = longArrayLEDS - 9; i <= longArrayLEDS; i++){
digitalWrite(leds[i],LOW);
}
}
// Si el valor es MAYOR que 46...encendemos los 3 primeros leds y el resto apagados
if(val >= 46){
for(i = 0; i <= longArrayLEDS - 8; i++){
digitalWrite(leds[i],HIGH);
}
for(i = longArrayLEDS - 8; i <= longArrayLEDS; i++){
digitalWrite(leds[i],LOW);
}
}
// Si el valor es MAYOR que 69...encendemos los 4 primeros leds y el resto apagados
if(val >= 69){
for(i = 0; i <= longArrayLEDS - 7; i++){
digitalWrite(leds[i],HIGH);
}
for(i = longArrayLEDS - 7; i <= longArrayLEDS; i++){
digitalWrite(leds[i],LOW);
21
Juanma Sarri Garca
Tutorial Arduino, Arduino + P5, Arduino + GH + Fiirefly
}
}
// Si el valor es MAYOR que 92...encendemos los 5 primeros leds y el resto apagados
if(val >= 92){
for(i = 0; i <= longArrayLEDS - 6; i++){
digitalWrite(leds[i],HIGH);
}
for(i = longArrayLEDS - 6; i <= longArrayLEDS; i++){
digitalWrite(leds[i],LOW);
}
}
// Si el valor es MAYOR que 115...encendemos los 6 primeros leds y el resto apagados
if(val >= 115){
for(i = 0; i <= longArrayLEDS - 5; i++){
digitalWrite(leds[i],HIGH);
}
for(i = longArrayLEDS - 5; i <= longArrayLEDS; i++){
digitalWrite(leds[i],LOW);
}
}
// Si el valor es MAYOR que 138...encendemos los 7 primeros leds y el resto apagados
if(val >= 138){
for(i = 0; i <= longArrayLEDS - 4; i++){
digitalWrite(leds[i],HIGH);
}
for(i = longArrayLEDS - 4; i <= longArrayLEDS; i++){
digitalWrite(leds[i],LOW);
}
}
// Si el valor es MAYOR que 161...encendemos los 8 primeros leds y el resto apagados
if(val >= 161){
for(i = 0; i <= longArrayLEDS - 3; i++){
digitalWrite(leds[i],HIGH);
}
for(i = longArrayLEDS - 3; i <= longArrayLEDS; i++){
digitalWrite(leds[i],LOW);
}
}
// Si el valor es MAYOR que 184...encendemos los 9 primeros leds y el resto apagados
if(val >= 184){
for(i = 0; i <= longArrayLEDS - 2; i++){
digitalWrite(leds[i],HIGH);
}
for(i = longArrayLEDS - 2; i <= longArrayLEDS; i++){
digitalWrite(leds[i],LOW);
}
}
// Si el valor es MAYOR que 207...encendemos los 10 primeros leds y el ltimo apagado
if(val >= 207){
for(i = 0; i <= longArrayLEDS - 1; i++){
digitalWrite(leds[i],HIGH);
}
22
Juanma Sarri Garca
Tutorial Arduino, Arduino + P5, Arduino + GH + Fiirefly
for(i = longArrayLEDS - 1; i <= longArrayLEDS; i++){
digitalWrite(leds[i],LOW);
}
}
// Si el valor es MAYOR que 230...encendemos todos los leds
if(val >= 230){
for(i = 0; i <= longArrayLEDS; i++){
digitalWrite(leds[i],HIGH);
}
}
Serial.println(val, DEC);
}
23
Juanma Sarri Garca
Tutorial Arduino, Arduino + P5, Arduino + GH + Fiirefly
CONEXIN DE ARDUINO CON PROCESSING
Este es un ejemplo muy sencillo de cmo enviar un nico dato, a partir de la lectura analgica de
un Potencimetro, desde Arduino a Processing. Una vez que tengamos la seal disponible en Processing,
la podremos usar para lo que nos interese, siempre teniendo en cuenta el rango de la variable, el tipo, ...
Veamos el sketch de Arduino:
int potPin = 0;
int ledPin = 9;
int valor;
int valorMapeado;
// Pot en el pin ANALGICO 0
// LED en el pin PWM 9
// variable para almacenar el valor sel pot
// variable para almacenar el valor mapeado
void setup() {
Serial.begin(9600); // Abrimos el puerto Serie de Arduino a una velocidad de 9600 baudios
pinMode(ledPin, OUTPUT); // Declaramos el LED como SALIDA
}
void loop() {
// Leemos analgicamente el potenciometro y lo guardamos en la variable valor
valor = analogRead(potPin);
// Mapeamos el valor de la variable valor entre el rango original del potenciometro (0 1023) y lo
pasamos al rango del LED (0 255)
valorMapeado = map(valor,0,1023,0,255);
// Escribimos analgicamente el valorMapeado en el LED
analogWrite(ledPin,valorMapeado);
// Abrimos el Serial Monitor de Arduino y ah podremos ver qu valores le vamos pasando al LED
Serial.println(valorMapeado);
// IMPORTANTE: retraso de 80 miliseg en un nuevo bucle del loop para no saturar el Puerto Serie
delay(80);
}
Antes de pasar al cdigo de Processing, es importante tener en cuenta dos parmetros, para que la
conexin Arduino Processing funcione correctamente:
1 En qu Puerto est conectado Arduino. En Windows, suele ser COM y un nmero. En
ejemplo. Mi Arduino estaba conectado en el COM4.
este
2 A qu velocidad est leyendo Arduino los datos. En este caso, a 9600 baudios (es la
medida estndar de apertura del Puerto Serie).
Veamos el sketch en Processing:
import processing.serial.*;
Serial myPort;
String buf = "";
int val;
// Importamos la libreria que se ocupa de la lectura del puerto serie
// Objeto Serial para inicializar el puerto serie
// Cadena de texto, mas de una letra, en este caso esta vacia
// Variable donde recibo el valor que me envia arduino
24
Juanma Sarri Garca
Tutorial Arduino, Arduino + P5, Arduino + GH + Fiirefly
float diametro; // Diametro de mi circunferencia
void setup(){
size(512,512);
// Tamao de la ventana de visualizacin
smooth();
// Suavizado de los bordes
//imprimo solo una vez la lista de nombres de puertos series que tiene mi ordenador para ver donde
puedo leer
println(Serial.list());
// Puerto donde est conectado Arduino para poder leer los datos
String portName = "COM4";
// Asigno a mi objeto Serial el puerto que est conectado a Arduino y con la misma velocidad
myPort = new Serial(this, portName, 9600);
}
void draw(){
//si el puerto esta disponible...sirve para que no se sature la ventana de processing
if ( myPort.available() > 0) {
val = myPort.read();
//en la variable val, escribe lo que ests leyendo en el puerto
if(val != 10) { //si val es distinto de 10, o sea...detecto donde cambio de linea con el return (10)
buf += char(val);
//...entonces...guardo el valor como una cadena de texto
}else{
diametro = float(buf);
//y si no....el diametro vale 1023 menos la transfomarcion de buf, ahora
como float...
buf = "";
//vacio la variable buf...este doble cambio de la variable es un truco para que
funcione bien en processing
}
//si no esta disponible...no hagas nada
}
background(255);
// Fondo de pantalla blanco
noStroke();
// No dibujaremos Bordes
fill(255,0,0);
// Relleno de color Rojo
ellipse(width/2,height/2,diametro,diametro); // Circunferencia en mitad de la pantalla
println(diametro);
// Imprimimos en el Puerto Serie el dimetro
}
Este es un ejemplo ms complejo para enviar mltiples datos, a partir de las lecturas analgicas de
dos Potencimetros (que controlan dos Motores DC), desde Arduino a Processing. En este ejemplo,
usaremos las lecturas de los potencimetros para modificar el dimetro de una circunferencia y para variar
su color de relleno.
Veamos el sketch de Arduino:
int valor1;
int valor2;
int valor_mapeado1;
int valor_mapeado2;
int motor1[] = {
9, 10};
int motor2[] = {
5, 6};
int pot1 = 0;
// variable para leer el pot 1
// variable para leer el pot 2
// variable mapear el pot 1
// variable mapear el pot 2
// Array de Pines PWM para el motor1
// Array de Pines PWM para el motor2
// Pot 1 al Pin 0 analogico
25
Juanma Sarri Garca
Tutorial Arduino, Arduino + P5, Arduino + GH + Fiirefly
int pot2 = 1;
// Pot 2 al Pin 1 analogico
void setup() {
Serial.begin(9600);
pinMode(pot1, INPUT);
// Potencimetros como ENTRADA
pinMode(pot2, INPUT);
// Declaramos una variable temporal y recorremos la array del Motor1 y del Motor2 como SALIDA
int i;
for(i = 0; i < 2; i++){
pinMode(motor1[i], OUTPUT);
}
int t;
for(t = 0; t < 2; t++){
pinMode(motor2[t], OUTPUT);
}
}
void loop() {
valor1 = analogRead(pot1);
// leemos el pot1
valor2 = analogRead(pot2);
// leemos el pot2
// mapeamos los pots para adecuarlos al rango del motor
valor_mapeado1 = map(valor1,0,1023,0,255);
valor_mapeado2 = map(valor2,0,1023,0,255);
// El motor1 AVANZA segn la lectura mapeada del pot 1
analogWrite(motor1[0], valor_mapeado1);
analogWrite(motor1[1], 0);
// El motor2 AVANZA segn la lectura mapeada del pot 2
analogWrite(motor2[0], valor_mapeado2);
analogWrite(motor2[1], 0);
//Serial.print("RPM Motor1 : ");
// Imprimos un "0" al principio...ver comentarios en el sketch de Processing y los valores los
separamos por COMAS
Serial.print("0");
Serial.print(",");
Serial.print(valor_mapeado1);
//Serial.print(",");
//Serial.print("RPM Motor2 : ");
Serial.print(",");
Serial.println(valor_mapeado2);
delay(20); // Retraso para no saturar el Puerto Serie
}
Veamos el sketch en Processing:
import processing.serial.*;
Serial puerto;
int diametro;
int rojoVerde;
// Objeto Serial llamado port (donde leo los datos que enva Arduino)
// variable para modificar el dimetro
// variable para modificar el color de relleno
void setup(){
26
Juanma Sarri Garca
Tutorial Arduino, Arduino + P5, Arduino + GH + Fiirefly
size(600,480);
smooth();
noStroke();
background(0);
AbroPuertoSerie();
// Tamao ventana visualizacion
// Suavizado
// Sin bordes
// Color de fondo Blanco
}
void draw(){
arduinoPuertoDisponible();
background(0);
fill(rojoVerde , 255-rojoVerde , 0);
ellipse(width/2 , height/2 , diametro , diametro);
}
//////////////////// COMUNICACIN CON ARDUINO ////////////////////////////////
void AbroPuertoSerie(){
// Imprimo una lista de todos los puertos serie disponibles
println(Serial.list());
// Abro el puerto serie de Arduino
puerto = new Serial(this, "COM4", 9600);
// No se leer la funcin serialEvent() hasta que no aparezca un salto de lnea!!!!
puerto.bufferUntil('\n');
}
/////////////////////////////////////////////////////////////////////////////////////
void arduinoPuertoDisponible(){
// Mientras el puerto est disponible...leo los datos de Arduino
while (puerto.available() > 0) {
serialEvent(puerto.read());
}
}
/////////////////////////////////////////////////////////////////////////////////////
void serialEvent(int Serial) {
// Almacenamos la String que nos manda arduino hasta el salto de lnea
String inString = puerto.readStringUntil('\n');
// Si la string guardada NO es NULA ...
if (inString != null) {
inString = trim(inString);
// Borramos de la string los espacios en blanco ...
// Dividimos la String por las COMAS y convertimos las subStrings en una array de nmeros enteros
int[ ] sensores = int(split(inString, ","));
// Si la array tiene por lo menos 3 elementos. IMPORTANTE: el primer valor es el "0". Esto lo hago
porque si el valor [0] es igual a 0 (null), genera problemas en las lecturas. Por eso no lo uso
directamente!!!!!
if (sensores.length >=3) {
// Asignamos las distintas lecturas ordenadas a las variables que me interesan. Ver que no uso la
posicin sensores [0]!!!!!!!!!!!!!!!!
diametro = sensores[1];
rojoNegro = sensores[2];
}
print(diametro);
print(", ");
println(rojoVerde);
}
}
27
Juanma Sarri Garca
Tutorial Arduino, Arduino + P5, Arduino + GH + Fiirefly
CONEXIN DE ARDUINO CON FIREFLY
Hasta hace muy poco tiempo, la conexin entre Arduino y Grasshopper se realizaba a travs de
scripts realizados dentro de Grasshopper (GH), realizados por los propios autores de las definiciones. Sin
embargo, hace unos meses, Andy Payne, del estudio LIFT Architects, y Jason K. Johnson, del estudio
Future-Cities-Lab, lanzaron un pluging para GH llamado FIREFLY, que incorpora una serie de componentes
para que realizar una conexin entre Arduino y GH sea ms sencillo que anteriormente. Actualmente, est
disponible la versin 1.003.
Link para descargar el plugin:
http://www.fireflyexperiments.com/
Las instrucciones para instalar este pluging las podeis encontrar en el pdf que hay adjunto al plugin,
al igual que una pormenorizada descripcin de las diferentes cajas, e incluso ejemplos. Sin embargo, voy a
describir las cajas ms importantes de este pluging para conectar Arduino y GH.
01_Open Port
La caja Open Port tiene 3 Entradas y 1 Salida:
Entradas:
Open Hay que conectarle un Toogle para poder cambiar de Falso a Verdadero la
que controla la apertura del Puerto.
booleana
Port Necesita un nmero entero para que pueda localizar qu puerto COM# est siendo
utilizado por Arduino.
Baud Precisa de otro nmero entero para que entienda a que velocidad est
Arduino. Por defecto, esta entrada est a 9600 baudios.
trabajando
Salida:
Msg Con una nota, podemos comprobar que el puerto serie est CERRADO.
Si estuviera ABIERTO, nos aparecera lo siguiente:
02_Generic Serial Read
Una vez que ya sabemos como abrir el Puerto Serie, vamos a empezar a recibir datos desde
28
Juanma Sarri Garca
Tutorial Arduino, Arduino + P5, Arduino + GH + Fiirefly
Arduino con la pila llamada Generic Serial Read (se encuentra dentro del subMen Utility). Para empezar a
recibir datos, es imprescindible, tener operativa la pila de Open Port. Esta pila tiene 4 Entradas y 2
Salidas:
Entradas:
Start Hay que conectarle un Toogle para poder cambiar de Falso a Verdadero la
que controla la recepcin de los datos.
booleana
Port Necesita un nmero entero para que pueda localizar qu puerto COM# est siendo
utilizado por Arduino. Se puede ligar con la entrada de la pila de Open Port.
Timer Hay que conectarle un Toogle para poder cambiar de Falso a Verdadero la
que controla el estado del Timer (Temporizador).
booleana
Rate Precisa de un nmero entero para que controlar el tiempo (en milisegundos) de
retardo con el que empezar cada nueva lectura de los sensores. Es aconsejable que sea el
mismo que hemos usado en el delay () de Arduino.
Salidas:
Out En esta salida podremos leer los datos que vamos recibiendo desde Arduino.
Msg En ella, controlamos el estado de la lectura de datos desde Arduino.
Para la explicacin del funcionamiento de esta pila, hemos usado un sketch en Arduino que manda
la lectura de 2 potencimetros.
Veamos el sketch de Arduino:
int potPin0 = 0;
// Potencimetro en el pin ANALGICO 0
int potPin1 = 1;
// Potencimetro en el pin ANALGICO 1
int valor0;
// Variable para el pot 0
int valor1;
// Variable para el pot 1
void setup() {
Serial.begin(9600);
// Abrimos el puerto Serie de Arduino a una velocidad de 9600 baudios
29
Juanma Sarri Garca
Tutorial Arduino, Arduino + P5, Arduino + GH + Fiirefly
pinMode(potPin0, INPUT); // Declaramos los pots como ENTRADA
pinMode(potPin1, INPUT);
}
void loop() {
// Leemos analgicamente los pots y los guardamos en las variables valor
valor0 = analogRead(potPin0);
valor1 = analogRead(potPin1);
Serial.print(valor0);
Serial.print(",");
Serial.println(valor1);
delay(50);
}
03_ Generic Serial Write
Instalamos la caja Open Port (con el COM# y la velocidad en Baudios) y ahora, vamos a empezar a
enviar datos desde GH a Arduino con la pila llamada Generic Serial Write (se encuentra dentro del subMen
Utility). Para empezar a recibir datos, es imprescindible, tener operativa la pila de Open Port. Esta pila
tiene 3 Entradas y 2 Salidas:
Entradas:
Start Hay que conectarle un Toogle para poder cambiar de Falso a Verdadero la
que controla el estado del envo de datos.
booleana
Data String con el dato que vamos a enviar a Arduino.
Port Necesita un nmero entero para que pueda localizar qu puerto COM# est siendo
utilizado por Arduino. Se puede ligar con la entrada de la pila de Open Port.
Salidas:
Out En esta salida podremos leer los datos que enviamos a Arduino.
Msg En ella, controlamos el estado de la lectura de datos para Arduino.
Para la explicacin del funcionamiento de esta pila, hemos usado, como base, el sketch
Firefly_DUEM_Firmata_1002.pde para Arduino que podemos encontrar dentro de la carpeta Firefly_Build
1.002 / Firefly Arduino Firmata 1.002 / Firefly_DUEM_Firmata_1002. Este sketch est realizado para usar
la pila Duemilanove Write, pero retocndolo un poco y eliminando todo lo que no nos sirve, se puede utilizar
para trabajar con esta pila.
Veamos el sketch de Arduino:
30
Juanma Sarri Garca
Tutorial Arduino, Arduino + P5, Arduino + GH + Fiirefly
#define BUFFSIZE 128
char buffer[BUFFSIZE];
uint8_t bufferidx = 0;
uint16_t PWM6;
// Control del PWM6
char *parseptr;
char buffidx;
int ledPin = 6;
// Led al PWM6
void setup() {
Serial.begin(9600);
}
void loop() {
serialread(); // Llamamos a la Funcion serialRead
}
void serialread(){
char c; // captamos un caracter del Puerto Serie
if (Serial.available()) {
c = Serial.read();
// Leemos ese caracter
buffer[bufferidx] = c; // aadimos ese caracter al buffer
if (c == '\n') {
// Si leemos un SALTO DE LINEA...
buffer[bufferidx+1] = 0; // ...terminamos de leer
parseptr = buffer;
// ...descargamos el buffer en la variable parseptr
PWM6 = parsedecimal(parseptr); // Analizamos la variable parseptr
// Analizamos las diferentes situaciones que podemos tener
if (PWM6 == 1) {
// Si es IGUAL a UNO ...
digitalWrite(ledPin, HIGH);
// Encendemos el LED
}
else if (PWM6 == 0){
// Si es IGUAL a CERO ...
digitalWrite(ledPin, LOW);
// Apagamos el LED
}
else{
// Si NO es ni UNO ni CERO ...
analogWrite(ledPin, PWM6);
// Escribimos analogicamente el valor en el LED
}
// Una vez terminada la lectura y el paso del valor al led, empezamos otra vez a leer
bufferidx = 0;
return;
// Reiniciamos el buffer para la siguiente lectura
// Devolvemos al buffer el CERO para no incrementar el Indice
}
// Hasta que no encontremos un SALTO DE LINEA, seguimos leyendo del buffer
bufferidx++;
// Incrementamos el indice para el siguiente caracter
if (bufferidx == BUFFSIZE-1) { // Si llegamos al final del buffer, lo reseteamos por seguridad
bufferidx = 0;
}
}
}
// Funcin para analizar los datos que envamos desde Firefly
uint32_t parsedecimal(char *str) {
uint32_t d = 0;
31
Juanma Sarri Garca
Tutorial Arduino, Arduino + P5, Arduino + GH + Fiirefly
while (str[0] != 0) {
if ((str[0] > '50') || (str[0] < '0'))
return d;
d *= 10;
d += str[0] - '0';
str++;
}
return d;
}
04_ Binary Blink
Instalamos la caja Open Port (con el COM# y la velocidad en Baudios) y ahora, vamos a empezar a
enviar datos desde GH a Arduino con la pila llamada Binary Blink (se encuentra dentro del subMen Utility).
Para empezar a recibir datos, es imprescindible, tener operativa la pila de Open Port. Esta pila tiene 3
Entradas y 1 Salida:
Entradas:
P Hay que conectarle una lista de nmeros enteros (en milisegundos) para crear la secuencia
de parpadeos.
S Hay que conectarle un Toogle para poder cambiar de Falso a Verdadero la
que controla el inicio del envo de datos para parpadear.
booleana
R Hay que conectarle un Toogle para poder cambiar de Falso a Verdadero la
que controla si se repite o no la secuencia de parpadeo.
booleana
Salida:
B La salida siempre nos dar o un cero o un uno para enviarlo a Arduino, segn la secuencia
de parpadeo determinada en la entrada P.Para la explicacin del funcionamiento de esta pila, podemos
volver a usar el sketch anterior, modificando solamente qu pin tiene que estar ahora a la escucha de los
datos que le enva Firefly. En el ejemplo anterior era el PWM6, y ahora va a ser el pin Digital 12.
Veamos el sketch de Arduino:
#define BUFFSIZE 128
char buffer[BUFFSIZE];
uint8_t bufferidx = 0;
uint16_t DPin12;
// Control del DIG 12
32
Juanma Sarri Garca
Tutorial Arduino, Arduino + P5, Arduino + GH + Fiirefly
char *parseptr;
char buffidx;
int ledPin = 12;
// Led al DIG 12
void setup() {
pinMode(12, OUTPUT);
Serial.begin(9600);
}
// Led como SALIDA
void loop() {
serialread(); // Llamamos a la Funcion serialRead
}
void serialread(){
char c; // captamos un caracter del Puerto Serie
if (Serial.available()) {
c = Serial.read();
// Leemos ese caracter
buffer[bufferidx] = c; // aadimos ese caracter al buffer
if (c == '\n') {
// Si leemos un SALTO DE LINEA...
buffer[bufferidx+1] = 0; // ...terminamos de leer
parseptr = buffer;
// ...descargamos el buffer en la variable parseptr
PWM6 = parsedecimal(parseptr); // Analizamos la variable parseptr
// Analizamos las diferentes situaciones que podemos tener
if (PWM6 == 1) {
// Si es IGUAL a UNO ...
digitalWrite(ledPin, HIGH);
// Encendemos el LED
}
else if (PWM6 == 0){
// Si es IGUAL a CERO ...
digitalWrite(ledPin, LOW);
// Apagamos el LED
}
else{
// Si NO es ni UNO ni CERO ...
analogWrite(ledPin, PWM6);
// Escribimos analogicamente el valor en el LED
}
// Una vez terminada la lectura y el paso del valor al led, empezamos otra vez a leer
bufferidx = 0;
return;
// Reiniciamos el buffer para la siguiente lectura
// Devolvemos al buffer el CERO para no incrementar el Indice
}
// Hasta que no encontremos un SALTO DE LINEA, seguimos leyendo del buffer
bufferidx++;
// Incrementamos el indice para el siguiente caracter
if (bufferidx == BUFFSIZE-1) { // Si llegamos al final del buffer, lo reseteamos por seguridad
bufferidx = 0;
}
}
}
// Funcin para analizar los datos que envamos desde Firefly
uint32_t parsedecimal(char *str) {
uint32_t d = 0;
while (str[0] != 0) {
if ((str[0] > '50') || (str[0] < '0'))
return d;
d *= 10;
33
Juanma Sarri Garca
Tutorial Arduino, Arduino + P5, Arduino + GH + Fiirefly
d += str[0] - '0';
str++;
}
return d;
}
05_ Buffer
Instalamos la caja Open Port (con el COM# y la velocidad en Baudios) y ahora, vamos a empezar a
enviar datos desde GH a Arduino con la pila llamada Buffer (se encuentra dentro del subMen Utility). Para
empezar a recibir datos, es imprescindible, tener operativa la pila de Open Port. Esta pila tiene 2 Entradas
y 3 Salidas:
Entradas:
V Son los valores enteros que nos pasa la pila Write.
D Hay que proporcionarle un dominio para el tamao que queremos que tenga la tabla de datos.
En este ejemplo es de 0 a 10.
Salidas:
V Tabla de datos con los valores almacenados.
Mn Valor Mnimo almacenado en la tabla.
Mx Valor Mximo almacenado en la tabla.
Para la explicacin del funcionamiento de esta pila, podemos volver a usar el sketch anterior,
modificando solamente qu pin tiene que estar ahora a la escucha de los datos que le enva Firefly. Esta
caja se puede usar tanto para leer datos desde arduino, como para enviar datos desde Firefly. Yo en este
ejemplo la he usado para enviar datos a un LED analgicamente.
Veamos el sketch de Arduino:
#define BUFFSIZE 128
char buffer[BUFFSIZE];
uint8_t bufferidx = 0;
uint16_t PWM6;
// Control del PWM6
char *parseptr;
char buffidx;
34
Juanma Sarri Garca
Tutorial Arduino, Arduino + P5, Arduino + GH + Fiirefly
int ledPin = 6;
// Led al PWM6
void setup() {
Serial.begin(9600);
}
void loop() {
serialread(); // Llamamos a la Funcion serialRead
}
void serialread(){
char c; // captamos un caracter del Puerto Serie
if (Serial.available()) {
c = Serial.read();
// Leemos ese caracter
buffer[bufferidx] = c; // aadimos ese caracter al buffer
if (c == '\n') {
// Si leemos un SALTO DE LINEA...
buffer[bufferidx+1] = 0; // ...terminamos de leer
parseptr = buffer;
// ...descargamos el buffer en la variable parseptr
PWM6 = parsedecimal(parseptr); // Analizamos la variable parseptr
// Analizamos las diferentes situaciones que podemos tener
if (PWM6 == 1) {
// Si es IGUAL a UNO ...
digitalWrite(ledPin, HIGH);
// Encendemos el LED
}
else if (PWM6 == 0){
// Si es IGUAL a CERO ...
digitalWrite(ledPin, LOW);
// Apagamos el LED
}
else{
// Si NO es ni UNO ni CERO ...
analogWrite(ledPin, PWM6);
// Escribimos analogicamente el valor en el LED
}
// Una vez terminada la lectura y el paso del valor al led, empezamos otra vez a leer
bufferidx = 0;
return;
// Reiniciamos el buffer para la siguiente lectura
// Devolvemos al buffer el CERO para no incrementar el Indice
}
// Hasta que no encontremos un SALTO DE LINEA, seguimos leyendo del buffer
bufferidx++;
// Incrementamos el indice para el siguiente caracter
if (bufferidx == BUFFSIZE-1) { // Si llegamos al final del buffer, lo reseteamos por seguridad
bufferidx = 0;
}
}
}
// Funcin para analizar los datos que envamos desde GH
uint32_t parsedecimal(char *str) {
uint32_t d = 0;
while (str[0] != 0) {
if ((str[0] > '50') || (str[0] < '0'))
return d;
d *= 10;
d += str[0] - '0';
str++;
}
return d;
}
35
Juanma Sarri Garca
Tutorial Arduino, Arduino + P5, Arduino + GH + Fiirefly
06_ Constrain
Instalamos la caja Open Port (con el COM# y la velocidad en Baudios) y ahora, vamos a empezar a
enviar datos desde Firefly a Arduino con la pila llamada Constrain (se encuentra dentro del subMen Utility).
Para empezar a recibir datos, es imprescindible, tener operativa la pila de Open Port. Esta pila tiene 2
Entradas y 1 Salida:
Entradas:
V Son los valores enteros que nos pasa la pila Write.
D Hay que proporcionarle un dominio para determinar los lmites para el valor
En este ejemplo es de 100 a 200.
constreido.
Salida:
V Valor constreido a los lmites que le hemos puesto.
Observad, que el valor que le envo al LED es 70, pero debido a los lmites que hemos puesto, el
valor constreido nunca puede ser MENOR que 100 ni MAYOR que 200. Esta caja puede ser muy til para
remapear datos tanto si los recibe Firefly, como si los recibe Arduino.
Para la explicacin del funcionamiento de esta pila, podemos volver a usar el sketch anterior,
modificando solamente qu pin tiene que estar ahora a la escucha de los datos que le enva Firefly. Esta
caja se puede usar tanto para leer datos desde arduino, como para enviar datos desde Firefly. Yo en este
ejemplo la he usado para enviar datos a un LED analgicamente.
Veamos el sketch de Arduino:
#define BUFFSIZE 128
char buffer[BUFFSIZE];
uint8_t bufferidx = 0;
uint16_t PWM6;
// Control del PWM6
char *parseptr;
char buffidx;
int ledPin = 6;
// Led al PWM6
void setup() {
36
Juanma Sarri Garca
Tutorial Arduino, Arduino + P5, Arduino + GH + Fiirefly
Serial.begin(9600);
}
void loop() {
serialread(); // Llamamos a la Funcion serialRead
}
void serialread(){
char c; // captamos un caracter del Puerto Serie
if (Serial.available()) {
c = Serial.read();
// Leemos ese caracter
buffer[bufferidx] = c; // aadimos ese caracter al buffer
if (c == '\n') {
// Si leemos un SALTO DE LINEA...
buffer[bufferidx+1] = 0; // ...terminamos de leer
parseptr = buffer;
// ...descargamos el buffer en la variable parseptr
PWM6 = parsedecimal(parseptr); // Analizamos la variable parseptr
// Analizamos las diferentes situaciones que podemos tener
if (PWM6 == 1) {
// Si es IGUAL a UNO ...
digitalWrite(ledPin, HIGH);
// Encendemos el LED
}
else if (PWM6 == 0){
// Si es IGUAL a CERO ...
digitalWrite(ledPin, LOW);
// Apagamos el LED
}
else{
// Si NO es ni UNO ni CERO ...
analogWrite(ledPin, PWM6);
// Escribimos analogicamente el valor en el LED
}
// Una vez terminada la lectura y el paso del valor al led, empezamos otra vez a leer
bufferidx = 0;
return;
// Reiniciamos el buffer para la siguiente lectura
// Devolvemos al buffer el CERO para no incrementar el Indice
}
// Hasta que no encontremos un SALTO DE LINEA, seguimos leyendo del buffer
bufferidx++;
// Incrementamos el indice para el siguiente caracter
if (bufferidx == BUFFSIZE-1) { // Si llegamos al final del buffer, lo reseteamos por seguridad
bufferidx = 0;
}
}
}
// Funcin para analizar los datos que envamos desde GH
uint32_t parsedecimal(char *str) {
uint32_t d = 0;
while (str[0] != 0) {
if ((str[0] > '50') || (str[0] < '0'))
return d;
d *= 10;
d += str[0] - '0';
str++;
}
return d;
}
37
Juanma Sarri Garca
Tutorial Arduino, Arduino + P5, Arduino + GH + Fiirefly
07_ Fader1
Instalamos la caja Open Port (con el COM# y la velocidad en Baudios) y ahora, vamos a empezar a
enviar datos desde Firefly a Arduino con la pila llamada Fader1 (se encuentra dentro del subMen Utility).
Para empezar a recibir datos, es imprescindible, tener operativa la pila de Open Port. Esta pila tiene 4
Entradas y 1 Salida:
Entradas:
V1 Primer lmite para el desvanecimiento del Led.
V2 Segundo lmite para el desvanecimiento del Led.
T Intervalo en milisegundos que tardar en hacer el desvanecimiento del Led desde el
valor mnimo al mximo.
S Hay que conectarle un Toogle para poder cambiar de Falso a Verdadero la
que controla el inicio del desvanecimiento del Led.
booleana
Salida:
O Valores de salida.
Para la explicacin del funcionamiento de esta pila, podemos volver a usar el sketch anterior,
modificando solamente qu pin tiene que estar ahora a la escucha de los datos que le enva Firefly. Esta
caja se puede usar tanto para leer datos desde arduino, como para enviar datos desde Firefly. Yo en este
ejemplo la he usado para enviar datos a un LED analgicamente.
Veamos el sketch de Arduino:
#define BUFFSIZE 128
char buffer[BUFFSIZE];
uint8_t bufferidx = 0;
uint16_t PWM6;
// Control del PWM6
char *parseptr;
char buffidx;
int ledPin = 6;
// Led al PWM6
void setup() {
Serial.begin(9600);
}
38
Juanma Sarri Garca
Tutorial Arduino, Arduino + P5, Arduino + GH + Fiirefly
void loop() {
serialread(); // Llamamos a la Funcion serialRead
}
void serialread(){
char c; // captamos un caracter del Puerto Serie
if (Serial.available()) {
c = Serial.read();
// Leemos ese caracter
buffer[bufferidx] = c; // aadimos ese caracter al buffer
if (c == '\n') {
// Si leemos un SALTO DE LINEA...
buffer[bufferidx+1] = 0; // ...terminamos de leer
parseptr = buffer;
// ...descargamos el buffer en la variable parseptr
PWM6 = parsedecimal(parseptr); // Analizamos la variable parseptr
// Analizamos las diferentes situaciones que podemos tener
if (PWM6 == 1) {
// Si es IGUAL a UNO ...
digitalWrite(ledPin, HIGH);
// Encendemos el LED
}
else if (PWM6 == 0){
// Si es IGUAL a CERO ...
digitalWrite(ledPin, LOW);
// Apagamos el LED
}
else{
// Si NO es ni UNO ni CERO ...
analogWrite(ledPin, PWM6);
// Escribimos analogicamente el valor en el LED
}
// Una vez terminada la lectura y el paso del valor al led, empezamos otra vez a leer
bufferidx = 0;
return;
// Reiniciamos el buffer para la siguiente lectura
// Devolvemos al buffer el CERO para no incrementar el Indice
}
// Hasta que no encontremos un SALTO DE LINEA, seguimos leyendo del buffer
bufferidx++;
// Incrementamos el indice para el siguiente caracter
if (bufferidx == BUFFSIZE-1) { // Si llegamos al final del buffer, lo reseteamos por seguridad
bufferidx = 0;
}
}
}
// Funcin para analizar los datos que envamos desde Firefly
uint32_t parsedecimal(char *str) {
uint32_t d = 0;
while (str[0] != 0) {
if ((str[0] > '50') || (str[0] < '0'))
return d;
d *= 10;
d += str[0] - '0';
str++;
}
return d;
}
39
Juanma Sarri Garca
Tutorial Arduino, Arduino + P5, Arduino + GH + Fiirefly
08_ Fader2
Instalamos la caja Open Port (con el COM# y la velocidad en Baudios) y ahora, vamos a empezar a
enviar datos desde Firefly a Arduino con la pila llamada Fader2 (se encuentra dentro del subMen Utility).
Para empezar a recibir datos, es imprescindible, tener operativa la pila de Open Port. Esta pila tiene 5
Entradas y 1 Salida:
Entradas:
V1 Primer lmite para el desvanecimiento del Led.
V2 Segundo lmite para el desvanecimiento del Led.
T1 Intervalo en milisegundos que tardar en hacer el desvanecimiento del Led desde el
valor mnimo al mximo.
T2 Intervalo en milisegundos que tardar en hacer el desvanecimiento del Led desde el
valor mximo al mnimo.
S Hay que conectarle un Toogle para poder cambiar de Falso a Verdadero la
que controla el inicio del desvanecimiento del Led.
booleana
Salida:
O Valores de salida.
El cdgo utilizado en Arduino es idntico al caso de la pila Fader1. Estas dos pilas pueden ser muy
tiles para controlar Motores DC, controlando sus tiempos de apagado y encendido o su sentido de giro.
40
Juanma Sarri Garca
Tutorial Arduino, Arduino + P5, Arduino + GH + Fiirefly
09_ Smoothing
Instalamos la caja Open Port (con el COM# y la velocidad en Baudios) y ahora, vamos a empezar a
enviar datos desde Arduino a Firefly con la pila llamada Smoothing (se encuentra dentro del subMen
Utility). Para empezar a recibir datos, es imprescindible, tener operativa la pila de Open Port. Esta pila
tiene 2 Entradas y 1 Salida:
Entradas:
V Valores de Entrada que provienen de la caja Write. En este caso, es la lectura de
Fotoresistencia (LDR).
una
N Nmero de veces que suaviza las lecturas. Este parmetro funciona bien entre 10 y 20.
Salida:
A Valores de Salida, una vez suavizados.
En la grfica de arriba, se pueden ver los datos de salida directamente ledos desde Arduino, donde
se pueden apreciar los picos de lectura. En la grfica de abajo, vemos los datos suavizados gracias a la pila
Smoothing. El rango de la LDR se ha mapeado en Arduino a un rango entre 0 y 255, para manipular el Led.
Para la explicacin del funcionamiento de esta pila, he usado un sketch para leer una LDR (sensor
analgico con rango entre 0 y 1023) y controlar esa lectura para controlar un LED analgicamente.
Veamos el sketch de Arduino:
int LDR_pin = 0;
int LED_pin = 6;
int LDR_val;
int LDR_mapeado;
void setup() {
Serial.begin(9600);
pinMode(LED_pin,OUTPUT);
pinMode(LDR_pin,INPUT);
}
// LDR en el pin Analgico 0
// LED en el pin Digital PWM 6
// Variable que almacena la lectura del LDR
// Variable mapeada para encender el LED
// Abrimos el Puerto Serie a 9600 baudios
void loop(){
41
Juanma Sarri Garca
Tutorial Arduino, Arduino + P5, Arduino + GH + Fiirefly
LDR_val = analogRead(LDR_pin);
// leemos el valor del LDR
LDR_mapeado = map(LDR_val,0,1023,0,255); // limitamos el valor del LDR a [0-255] para el LED
analogWrite(LED_pin,LDR_mapeado);
// Le pasamos al LED el valor mapeado
Serial.println(LDR_mapeado); // escribimos en el Puerto Serie el valor con que se enciende el LED
delay(100);
}
10_ Data Log
Instalamos la caja Open Port (con el COM# y la velocidad en Baudios) y ahora, vamos a empezar a
enviar datos desde Arduino a Firefly con la pila llamada Data Log (se encuentra dentro del subMen Utility).
Para empezar a recibir datos, es imprescindible, tener operativa la pila de Open Port. Esta pila tiene 3
Entradas y 1 Salida:
Entradas:
V Valores de Entrada. En este caso, los valores vienen de suavizarlos con la pila
del ejemplo anterior.
Smoothing
R Hay que conectarle un Toogle para poder cambiar de Falso a Verdadero la
que controla el reseteo del guardado de datos.
booleana
T Hay que conectarle un Toogle para poder cambiar de Falso a Verdadero la
booleana
que controla si queremos que a la hora de guardar los datos, se incluya la Fecha
y la Hora.
Salida:
T Valores de Salida.
La pila Data Log puede sernos muy til para almacenar lecturas de datos o para reproducir los datos
que hemos recogido de una determinada accin y cargarlos para simular la misma accin. De ah la entrada
que nos permite guardar o no la fecha y hora de recepcin de los datos.
Para la explicacin del funcionamiento de esta pila, he usado el sketch para leer una LDR (sensor
analgico con rango entre 0 y 1023) del ejemplo anterior de la pila Smoothing.
11_ Wii Nunchuck
42
Juanma Sarri Garca
Tutorial Arduino, Arduino + P5, Arduino + GH + Fiirefly
Instalamos la caja Open Port (con el COM# y la velocidad en Baudios) y ahora, vamos a empezar a
enviar datos desde Arduino a Firefly con la pila llamada Wii Nunchuck (se encuentra dentro del subMen
Ot). Para empezar a recibir datos, es imprescindible, tener operativa la pila de Open Port. Esta pila tiene 4
Entradas y 8 Salidas:
Entradas:
Start Hay que conectarle un Toogle para poder cambiar de Falso a Verdadero la
que controla la recepcin de los datos.
booleana
Port Necesita un nmero entero para que pueda localizar qu puerto COM# est siendo
utilizado por Arduino. Se puede ligar con la entrada de la pila de Open Port.
Timer Hay que conectarle un Toogle para poder cambiar de Falso a Verdadero la
que controla el estado del Timer (Temporizador).
booleana
Rate Precisa de un nmero entero para que controlar el tiempo (en milisegundos) de
retardo con el que empezar cada nueva lectura de los sensores. Es aconsejable que sea el
mismo que hemos usado en el delay () de Arduino.
Salidas:
AccX Devuelve el valor del Acelermetro X.
AccY Devuelve el valor del Acelermetro Y.
AccZ Devuelve el valor del Acelermetro Z.
JoyX Devuelve el valor del Joystick en el eje X.
JoyY Devuelve el valor del Joystick en el eje Y.
Zbut Devuelve el valor del estado del Botn Z (por defecto es 0).
Cbut Devuelve el valor del estado del Botn C (por defecto es 0).
Msg En ella, controlamos el estado de la lectura de datos desde Arduino.
Esta pila nos puede ser muy til, para capturar la lectura de los 3 acelermetros del Nunchuck para
incorporar la gravedad en una determinada instalacin.
Lo primero que tenemos que tener claro, es cmo se comunica el Nunchuck con Arduino. Si
cortamos el cable del Nunchuck y lo pelamos, observaremos que hay 4 cables: Blanco, Rojo, Verde y
Amarillo (normalmente estos son los colores, aunque si nuestro Nunchuck no es original, sino una imitacin,
los colores pueden estar alterados). Ahora identificaremos los cables y veremos como se usan segn
nuestro sketch en Arduino.
43
Juanma Sarri Garca
Tutorial Arduino, Arduino + P5, Arduino + GH + Fiirefly
Veamos ahora el cdigo de Arduino:
#include <Wire.h>
#include <string.h>
#undef int
#include <stdio.h>
uint8_t outbuf[6];
int cnt = 0;
// Array para almacenar los datos de salida
// Contador
44
Juanma Sarri Garca
Tutorial Arduino, Arduino + P5, Arduino + GH + Fiirefly
void setup () {
Serial.begin(19200);
Wire.begin ();
nunchuck_init ();
}
// abrimos el puerto serie a 19200 baudios
// juntamos el bus de datos i2c con la direccion 0x52
// Inicializamos el envo de datos del Nunchuck
void loop (){
Wire.requestFrom (0x52, 6); // pide datos del nunchuck al dispositivo 0x52, y se recibirn 6 bytes
// similar al Serial.available() nos indica que se estan recibiendo datos por el puerto.
while (Wire.available ()){
outbuf[cnt] = nunchuk_decode_byte (Wire.receive ());
// recibe el byte como un entero
cnt++;
// incrementamos el contador
}
// Si recibimos los 6 bytes, entonces los imprimimos
if (cnt >= 5) {
print ();
// llamamos a la funcion print
}
cnt = 0;
send_zero ();
delay (100);
// volvemos a dejar el contador en 0
// manda el pedido para recibir mas bytes
}
//////////
FUNCIONES AUXILIARES
/////////////////////
void nunchuck_init () {
Wire.beginTransmission (0x52);
Wire.send (0x40);
Wire.send (0x00);
Wire.endTransmission ();
}
// transmite al dispositivo 0x52
// envia la direccion de la memoria
// manda un cero
// deja de transmitir
void send_zero () {
Wire.beginTransmission (0x52);
Wire.send (0x00);
Wire.endTransmission ();
}
// transmite al dispositivo 0x52
// manda 1 byte, un cero
// deja de transmitir
// Imprime la informacion que recibimos La informacion de los acelerometros que
// tiene una longitud de 10 bits. Entonces leemos 8 bits y le agregamos los
// ultimos 2 bits. Esto es por lo que se multiplican 2 * 2.
// Los bits que agregamos vienen en el 6to Byte que recibimos.
void print () {
int joy_x_axis = outbuf[0];
int joy_y_axis = outbuf[1];
int accel_x_axis = outbuf[2] * 2 * 2;
int accel_y_axis = outbuf[3] * 2 * 2;
int accel_z_axis = outbuf[4] * 2 * 2;
int z_button = 0;
int c_button = 0;
// byte outbuf[5] contiene los bits de los botones C y Z
// tambien contiene los ultimos bits significativos de los acelerometros
// por lo que tenemos que analizar cada bit del byte outbuf[5]
45
Juanma Sarri Garca
Tutorial Arduino, Arduino + P5, Arduino + GH + Fiirefly
if ((outbuf[5] >> 0) & 1) {
z_button = 1;
}
if ((outbuf[5] >> 1) & 1) {
c_button = 1;
}
if ((outbuf[5] >> 2) & 1) {
accel_x_axis += 2;
}
if ((outbuf[5] >> 3) & 1) {
accel_x_axis += 1;
}
if ((outbuf[5] >> 4) & 1) {
accel_y_axis += 2;
}
if ((outbuf[5] >> 5) & 1) {
accel_y_axis += 1;
}
if ((outbuf[5] >> 6) & 1) {
accel_z_axis += 2;
}
if ((outbuf[5] >> 7) & 1) {
accel_z_axis += 1;
}
Serial.print("joystick Eje X = ");
Serial.print (joy_x_axis, DEC);
Serial.print ("\t");
Serial.print("joystick Eje Y = ");
Serial.print (joy_y_axis, DEC);
Serial.print ("\t");
Serial.print("acel. Eje X = ");
Serial.print (accel_x_axis, DEC);
Serial.print ("\t");
Serial.print("acel. Eje Y = ");
Serial.print (accel_y_axis, DEC);
Serial.print ("\t");
Serial.print("acel. Eje Z = ");
Serial.print (accel_z_axis, DEC);
Serial.print ("\t");
Serial.print("Boton Z = ");
Serial.print (z_button, DEC);
Serial.print ("\t");
Serial.print("Boton C = ");
Serial.print (c_button, DEC);
Serial.print ("\t");
Serial.println ();
}
char nunchuk_decode_byte (char x) {
x = (x ^ 0x17) + 0x17;
return x;
}
46
Juanma Sarri Garca
Tutorial Arduino, Arduino + P5, Arduino + GH + Fiirefly
12_ Pachube Read
Con esta pila, no tenemos que conectar Arduino, ni abrir Puerto Serie, ni nada. Trabaja directamente
con direcciones de Internet. Esta pila tiene 2 Entradas y 8 Salidas:
Entradas:
Feed Direccin de Internet de Pachube.
API Key Para poder trabajar con esta pila, es necesario solicitarla a la web Pachube. Un
Key es como una contrasea para identificarnos.
API
Salidas:
csv Nos proporciona un archivo .csv (comma-separated values)siempre y cuando la
direccin con la que estemos trabajando nos lo pueda proporcionar.
Msg Mensaje sobre la direccin a la que estamos conectados, con la fecha y hora.
ID Identificacin XML de cada elemento.
Tag Etiqueta XML de cada elemento.
Min Valores Mnimos.
Max Valores Mximos.
Val Valores actuales.
Unit Unidades de medida de los datos.
Esta pila nos puede servir para trabajar con datos desde Internet, monitorizando cualquier evento
(Concentracin de CO2, Temperaturas, Trfico,...). En la web de Pachube podemos encontrar tutoriales
sobre cmo trabajar con sus elementos.
En este ejemplo, he conectando Firefly con Pachube para leer datos via web desde el Laboratorio
de Redes y Sistemas Telemticos de la Facultad de Ciencias de la Ingenieria (Campus Miraflores,
Universidad Austral de Chile).
47
Juanma Sarri Garca
Tutorial Arduino, Arduino + P5, Arduino + GH + Fiirefly
Para terminar la parte de cmo conectar Arduino con Firefly, vamos a explicar el ejemplo que
aparece al final del libro, pero metiendo algo ms avanzado. Vamos a empezar con el ejemplo de recibir
datos de Firefly en Arduino y controlar un servomotor, un Led RGB, tres Leds convencionales digitalmente
y un led convencional analgicamente.
Primero, abriremos el Puerto Serie como hemos visto en todos los ejemplos anteriores, con la pila
Open Port (nos aseguraremos que el puerto COM# y la velocidad de comunicacin de Arduino, es la misma
que en Firefly).
Una vez que ya podemos abrir el puerto Serie, vamos a trabajar con la pila Duemilanove Write.
Observamos que tiene 11 Entradas y 2 Salidas:
Entradas:
Start Hay que conectarle un Toogle para poder cambiar de Falso a Verdadero la
que controla el estado de la Escritura a travs del Puerto Serie.
booleana
DPin13 Necesita un nmero entero para controlar el pin Digital de Arduino n 13. Le hemos
conectado un slider de que slo admite dos nmeros o CERO o UNO, es decir, apagado o encendido.
DPin12 Necesita un nmero entero para controlar el pin Digital de Arduino n 12. Trabaja
igual que el Dpin13.
DPin11* Los pines que aparecen con un asterisco (*), nos indican que pueden trabajar
como pines Digitales o como pines PWM (admiten un rango de lectura). Para que Firefly
entienda cmo debe trabajar, debemos pinchar con el botn derecho sobre el pin con *
que
queramos y ver el men que se despliega.
48
Juanma Sarri Garca
Tutorial Arduino, Arduino + P5, Arduino + GH + Fiirefly
Si la etiqueta PMW est Activada, ese pin admitir un rango y trabajar como PWM, si por
el
contrario, est desactivada, trabajar como pin Digital. En la imagen anterior, le hemos
agregado un
Slider de nmeros Enteros y con un rango entre 0 y 255 (para poder trabajar
con un Led) y podemos
observar como este pin PWM admite un rango y lo enva a la ventana de salida que lo mandar a
Arduino. En nuestro ejemplo, utilizaremos este pin
como PWM para el control analgico de un led
convencional.
DPin10* Como lo usaremos como PWM para el control de un servo, activaremos la pestaa
PWM de este pin y le conectaremos un slider de nmeros enteros entre 0 y 180 que
es el rango en el
que trabaja el Servo.
DPin9* En este ejemplo no lo usaremos, pero puede trabajar como PWM o como Digital.
DPin8 Necesita un nmero entero para controlar el pin Digital de Arduino n 8. Le
hemos
conectado un slider de que slo admite dos nmeros o CERO o UNO, es decir, apagado o encendido.
DPin6* Como lo usaremos como PWM para el control de un Led RGB, activaremos la
pestaa PWM de este pin y le conectaremos un slider de nmeros enteros entre 0 y 255 que es
el rango en el que trabaja el Led. Este pin controla la escritura del color AZUL (B) del Led
RGB.
DPin5* Como lo usaremos como PWM para el control de un Led RGB, activaremos la
pestaa PWM de este pin y le conectaremos un slider de nmeros enteros entre 0 y 255 que es
el rango en el que trabaja el Led. Este pin controla la escritura del color VERDE (G del Led RGB.
DPin3* Como lo usaremos como PWM para el control de un Led RGB, activaremos la
pestaa PWM de este pin y le conectaremos un slider de nmeros enteros entre 0 y 255 que es
el rango en el que trabaja el Led. Este pin controla la escritura del color AZUL (R) del Led
RGB.
Port Hay que conectarle un Receiver para que est conectado al mismo puerto COM#
la pila de Open Port.
que
Salidas:
Out Valores de Salida para mandarlos a Arduino.
Msg Con una nota, podemos comprobar que el estado de Envo de los datos.
49
Juanma Sarri Garca
Tutorial Arduino, Arduino + P5, Arduino + GH + Fiirefly
Ahora vamos a ver el cdigo de Arduino:
#include <Servo.h>
#define BUFFSIZE 128
char buffer[BUFFSIZE];
uint8_t bufferidx = 0;
uint16_t DPin13, DPin12, PWM11, PWM10, PWM9, DPin8, PWM6, PWM5, PWM3;
char *parseptr;
char buffidx;
int ledAnalogicoPin = 11;
int ledDigitalPin1 = 13;
int ledDigitalPin2 = 12;
int ledDigitalPin3 = 8;
int ledRGB_R = 3;
int ledRGB_G = 5;
int ledRGB_B = 6;
Servo Servo1;
void setup() {
pinMode(ledAnalogicoPin, OUTPUT);
pinMode(ledDigitalPin1, OUTPUT);
pinMode(ledDigitalPin2, OUTPUT);
pinMode(ledDigitalPin3, OUTPUT);
pinMode(ledRGB_R, OUTPUT);
50
Juanma Sarri Garca
Tutorial Arduino, Arduino + P5, Arduino + GH + Fiirefly
pinMode(ledRGB_G, OUTPUT);
pinMode(ledRGB_B, OUTPUT);
Servo1.attach(10);
// Servo en el PWM 10
Serial.begin(9600);
}
void loop() {
serialread();
}
// Llamamos a la Funcion serialRead
void serialread(){
char c;
if (Serial.available()) {
c = Serial.read();
buffer[bufferidx] = c;
// captamos un caracter del Puerto Serie
// Leemos ese caracter
// aadimos ese caracter al buffer
if (c == '\n') {
// Si leemos un SALTO DE LINEA...
buffer[bufferidx+1] = 0; // ...terminamos de leer
parseptr = buffer;
// ...descargamos el buffer en la variable parseptr
DPin13 = parsedecimal(parseptr);
parseptr = strchr(parseptr, ',')+1;
DPin12 = parsedecimal(parseptr);
parseptr = strchr(parseptr, ',')+1;
PWM11 = parsedecimal(parseptr);
parseptr = strchr(parseptr, ',')+1;
PWM10 = parsedecimal(parseptr);
parseptr = strchr(parseptr, ',')+1;
PWM9 = parsedecimal(parseptr);
parseptr = strchr(parseptr, ',')+1;
DPin8 = parsedecimal(parseptr);
parseptr = strchr(parseptr, ',')+1;
PWM6 = parsedecimal(parseptr);
parseptr = strchr(parseptr, ',')+1;
PWM5 = parsedecimal(parseptr);
parseptr = strchr(parseptr, ',')+1;
PWM3 = parsedecimal(parseptr);
if (DPin13 == 1) {
digitalWrite(ledDigitalPin1, HIGH);
}
else {
digitalWrite(ledDigitalPin1, LOW);
}
if (DPin12 == 1) {
digitalWrite(ledDigitalPin2, HIGH);
}
else {
digitalWrite(ledDigitalPin2, LOW);
51
Juanma Sarri Garca
Tutorial Arduino, Arduino + P5, Arduino + GH + Fiirefly
}
if (DPin8 == 1) {
digitalWrite(ledDigitalPin3, HIGH);
}
else {
digitalWrite(ledDigitalPin3, LOW);
}
// Analizamos las diferentes situaciones que podemos tener
if (PWM11 == 1) {
// Si es IGUAL a UNO ...
digitalWrite(ledAnalogicoPin, HIGH);
// Encendemos el LED
}
else if (PWM11 == 0){
// Si es IGUAL a CERO ...
digitalWrite(ledAnalogicoPin, LOW);
// Apagamos el LED
}
else{
// Si NO es ni UNO ni CERO ...
analogWrite(ledAnalogicoPin, PWM11);
// Escribimos analogicamente el valor en el LED
}
if (PWM10 == 1) {
digitalWrite(10, HIGH);
}
else if (PWM10 == 0){
digitalWrite(10, LOW);
}
else{
Servo1.write(PWM10);
}
if (PWM6 == 1) {
// Si es IGUAL a UNO ...
digitalWrite(ledRGB_B, HIGH);
// Encendemos el LED
}
else if (PWM6 == 0){
// Si es IGUAL a CERO ...
digitalWrite(ledRGB_B, LOW);
// Apagamos el LED
}
else{
// Si NO es ni UNO ni CERO ...
analogWrite(ledRGB_B, PWM6);
// Escribimos analogicamente el valor en el LED
}
if (PWM5 == 1) {
// Si es IGUAL a UNO ...
digitalWrite(ledRGB_G, HIGH);
// Encendemos el LED
}
else if (PWM5 == 0){
// Si es IGUAL a CERO ...
digitalWrite(ledRGB_G, LOW);
// Apagamos el LED
}
else{
// Si NO es ni UNO ni CERO ...
analogWrite(ledRGB_G, PWM5);
// Escribimos analogicamente el valor en el LED
}
if (PWM3 == 1) {
// Si es IGUAL a UNO ...
digitalWrite(ledRGB_R, HIGH);
// Encendemos el LED
}
else if (PWM3 == 0){
// Si es IGUAL a CERO ...
digitalWrite(ledRGB_R, LOW);
// Apagamos el LED
}
else{
// Si NO es ni UNO ni CERO ...
analogWrite(ledRGB_R, PWM3);
// Escribimos analogicamente el valor en el LED
}
// Una vez terminada la lectura y el paso del valor al led, empezamos otra vez a leer
52
Juanma Sarri Garca
Tutorial Arduino, Arduino + P5, Arduino + GH + Fiirefly
bufferidx = 0;
return;
// Reiniciamos el buffer para la siguiente lectura
// Devolvemos al buffer el CERO para no incrementar el Indice
}
// Hasta que no encontremos un SALTO DE LINEA, seguimos leyendo del buffer
bufferidx++;
// Incrementamos el indice para el siguiente caracter
if (bufferidx == BUFFSIZE-1) {
//Si llegamos al final del buffer, lo reseteamos por seguridad
bufferidx = 0;
}
}
}
// Funcin para analizar los datos que envamos desde GH
uint32_t parsedecimal(char *str) {
uint32_t d = 0;
while (str[0] != 0) {
if ((str[0] > '50') || (str[0] < '0'))
return d;
d *= 10;
d += str[0] - '0';
str++;
}
return d;
}
Aqu podemos ver cmo se realiza el esquema elctrico en Arduino:
Ahora, Vamos a realizar un ejemplo de enviar datos desde Arduino a Firefly y controlar una LDR
(que a usa vez controla un Led analgicamente) y un Botn (que a su vez controla un led convencional
digitalmente).
Primero, abriremos el Puerto Serie como hemos visto en todos los ejemplos anteriores, con la pila
53
Juanma Sarri Garca
Tutorial Arduino, Arduino + P5, Arduino + GH + Fiirefly
Open Port (nos aseguraremos que el puerto COM# y la velocidad de comunicacin de Arduino, es la misma
que en Firefly).
Una vez que ya podemos abrir el puerto Serie, vamos a trabajar con la pila Duemilanove Read.
Observamos que tiene 4 Entradas y 10 Salidas:
Entradas:
Start Hay que conectarle un Toogle para poder cambiar de Falso a Verdadero la
que controla el estado de la Lectura a travs del Puerto Serie.
booleana
Port Necesita un nmero entero para que pueda localizar qu puerto COM# est siendo
utilizado por Arduino. Se puede ligar con la entrada de la pila de Open Port.
Timer Hay que conectarle un Toogle para poder cambiar de Falso a Verdadero la
booleana
que controla el estado del Timer (Temporizador).
Rate Precisa de un nmero entero para que controlar el tiempo (en milisegundos) de
retardo con el que empezar cada nueva lectura de los sensores. Es aconsejable que sea el
mismo que hemos usado en el delay () de Arduino.
Salidas:
APin0 En este ejemplo, lo usaremos para recibir la lectura mapeada a un rango de 0(para trabajar tambin con un led analgicamente) de una LDR.
255
APin1 En este ejemplo, no lo usaremos. Pero funciona igual que Apin0, recibiendo datos
un sensor analgico.
de
APin2 En este ejemplo, no lo usaremos. Pero funciona igual que Apin0, recibiendo datos
un sensor analgico.
de
APin3 En este ejemplo, no lo usaremos. Pero funciona igual que Apin0, recibiendo datos
un sensor analgico.
de
APin4 En este ejemplo, no lo usaremos. Pero funciona igual que Apin0, recibiendo datos
un sensor analgico.
de
APin5 En este ejemplo, no lo usaremos. Pero funciona igual que Apin0, recibiendo datos
un sensor analgico.
de
DPin2 En este ejemplo, lo usaremos para recibir la lectura del estado de un Botn, que a
vez, controla si un led se enciende o no.
su
DPin4 En este ejemplo, no lo usaremos. Pero funciona igual que DPin2, recibiendo datos
un componente digital.
de
DPin7 En este ejemplo, no lo usaremos. Pero funciona igual que DPin2, recibiendo datos
un componente digital.
de
Msg Con una nota, podemos comprobar que el estado de Recepcin de los datos.
54
Juanma Sarri Garca
Tutorial Arduino, Arduino + P5, Arduino + GH + Fiirefly
Ahora vamos a ver el cdigo de Arduino:
int LDR_pin = 0;
int LED_pin = 11;
int LDR_val;
int LDR_mapeado;
// LDR al Analogico 0
// El led que controla la LDR al PWM11
// Variable que almacena la lectura del LDR
// Variable mapeada para encender el LED
int ledPin = 12;
int buttonPin = 2;
int buttonState = 0;
// El led que controla el Botn al Digital 12
// El Botn al Digital 2
// Variable que almacena el Estado del Botn
// Estos pines los definimos para que la pila en GH funcione bien, pero no los usaremos ahora
int APin1 = 0;
int APin2 = 0;
int APin3 = 0;
int APin4 = 0;
int APin5 = 0;
int DPin4 = 0;
int DPin7 = 0;
void setup() {
pinMode(buttonPin, INPUT); // Botn y LDR como ENTRADAS
pinMode(ledPin, OUTPUT);
pinMode(LDR_pin, INPUT);
// Los 2 Leds como SALIDAS
pinMode(LED_pin, OUTPUT);
Serial.begin(9600);
}
void loop(){
// Leemos el resto de pines, aunque en este ejemplo no los usamos.
// Si no lo hacemos, la pila Read en GH puede funcionar mal.
APin1 = analogRead(1);
APin2 = analogRead(2);
55
Juanma Sarri Garca
Tutorial Arduino, Arduino + P5, Arduino + GH + Fiirefly
APin3 = analogRead(3);
APin4 = analogRead(4);
APin5 = analogRead(5);
DPin4 = digitalRead(4);
DPin7 = digitalRead(7);
ldrYled();
// Llamamos a la funcin que trabaja con la LDR
botonLED(); // Llamamos a la funcin que trabaja con el Botn
Serial.print(LDR_mapeado);
Serial.print(",");
Serial.print(APin1);
Serial.print(",");
Serial.print(APin2);
Serial.print(",");
Serial.print(APin3);
Serial.print(",");
Serial.print(APin4);
Serial.print(",");
Serial.print(APin5);
Serial.print(",");
Serial.print(buttonState);
Serial.print(",");
Serial.print(DPin4);
Serial.print(",");
Serial.print(DPin7);
Serial.print(",");
Serial.println("eol");
delay(50);
}
////////////////////////
FUNCIONES AUXILIARES
////////////////////////////////////
void ldrYled(){
LDR_val = analogRead(LDR_pin);
// leemos el valor del LDR
LDR_mapeado = constrain(LDR_val,0,255);//Limitamos el valor del LDR al rango [0-255] para el LED
analogWrite(LED_pin,LDR_mapeado);
// Le pasamos al LED el valor mapeado
}
void botonLED(){
buttonState = digitalRead(buttonPin);
// Leemos el estado del Botn
// Si NO apretamos el botn, el Led est apagado
if (buttonState == HIGH) {
digitalWrite(ledPin, LOW);
}
else {
// SI apretamos el botn, encendemos el Led
digitalWrite(ledPin, HIGH);
}
}
56
Juanma Sarri Garca
Tutorial Arduino, Arduino + P5, Arduino + GH + Fiirefly
Aqu podemos ver cmo se realiza el esquema elctrico en Arduino:
57
También podría gustarte
- Lupulo 1 1Documento417 páginasLupulo 1 1josue100% (5)
- Control de Humedad PIDDocumento30 páginasControl de Humedad PIDLuis MerinoAún no hay calificaciones
- Catalogo General VerdesDocumento12 páginasCatalogo General VerdesALBERTOAún no hay calificaciones
- El Potenciómetro y Arduino Juego de LedsDocumento8 páginasEl Potenciómetro y Arduino Juego de Ledsmaria telloAún no hay calificaciones
- Integra Articulo Tecnico Molienda Via Seca EsDocumento4 páginasIntegra Articulo Tecnico Molienda Via Seca EsalphaAún no hay calificaciones
- Contadores ArduinoDocumento1 páginaContadores ArduinoBto LpzAún no hay calificaciones
- El Mundo de Los Sistemas SCADADocumento2 páginasEl Mundo de Los Sistemas SCADAJacobo Hernández VAún no hay calificaciones
- 3-Arduino BluetoothDocumento38 páginas3-Arduino BluetoothArturo MuñozAún no hay calificaciones
- Alarma Despertador Con ArduinoDocumento18 páginasAlarma Despertador Con ArduinorobertoAún no hay calificaciones
- Diseño Modular y Librerias Con ArduinoDocumento8 páginasDiseño Modular y Librerias Con ArduinoKarnage PerversoAún no hay calificaciones
- Manual ESP8266Documento14 páginasManual ESP8266daniel muñoz100% (1)
- Correo Con Terminal Ubuntu y Con EximDocumento3 páginasCorreo Con Terminal Ubuntu y Con EximJUAN RAMONAún no hay calificaciones
- Practica Centralita 3CX v15Documento3 páginasPractica Centralita 3CX v15AntonAntonAún no hay calificaciones
- 7.crear Librerias ArduinoDocumento15 páginas7.crear Librerias Arduinocarlo belliAún no hay calificaciones
- 2 Teoria - Registro de PuertosDocumento4 páginas2 Teoria - Registro de PuertosIvan Andres MuñozAún no hay calificaciones
- Maqueta de Una Casa DomóticaDocumento4 páginasMaqueta de Una Casa DomóticaNadiaVanessaAún no hay calificaciones
- Unit5 - Akbar Naufal Makarim - 40040318650039Documento18 páginasUnit5 - Akbar Naufal Makarim - 40040318650039sisilain profesor100% (1)
- EL - Sistemas Integrados Con Arduino PDFDocumento151 páginasEL - Sistemas Integrados Con Arduino PDFmiltonAún no hay calificaciones
- Manual IceplusDocumento40 páginasManual IceplusEmilioAún no hay calificaciones
- Programador de Pics 16F84 PDFDocumento7 páginasProgramador de Pics 16F84 PDFRaul MonroyAún no hay calificaciones
- 09 Aprendiendoarduino - Wordpress.com-Motores ArduinoDocumento24 páginas09 Aprendiendoarduino - Wordpress.com-Motores ArduinoFelipe FelipeAún no hay calificaciones
- Ejercicios GrafcetDocumento2 páginasEjercicios Grafcetramiro11062011Aún no hay calificaciones
- Guia Lenguaje Arduino PDFDocumento1 páginaGuia Lenguaje Arduino PDFJuan J. PavónAún no hay calificaciones
- ,,,Documento37 páginas,,,Erick Romucho SánchezAún no hay calificaciones
- Control PID Con Microcontrolador PICDocumento19 páginasControl PID Con Microcontrolador PICYovani De JesúsAún no hay calificaciones
- Introducción Al PIC SIMULATOR IDEDocumento40 páginasIntroducción Al PIC SIMULATOR IDEOmar Muñoz100% (1)
- Controladores Logicos Programables PLC Baja Gama No Expandibles Entradas Analogas 74270 Af20 MRD Manual InglesDocumento54 páginasControladores Logicos Programables PLC Baja Gama No Expandibles Entradas Analogas 74270 Af20 MRD Manual InglesDavid CubillosAún no hay calificaciones
- Arduino InformeDocumento7 páginasArduino InformedenysAún no hay calificaciones
- Lopez Tapia Raquel PDFDocumento59 páginasLopez Tapia Raquel PDFMagne 1990Aún no hay calificaciones
- Tutorial Arduino + LabviewDocumento11 páginasTutorial Arduino + Labviewmike guerreroAún no hay calificaciones
- Desarrollo de Un Prototipo de Brazo Robótico - Daniel Osorio C - VersiónFinal - PG PDFDocumento86 páginasDesarrollo de Un Prototipo de Brazo Robótico - Daniel Osorio C - VersiónFinal - PG PDFDANIEL OSORIO CARDENASAún no hay calificaciones
- 013 - Pines GPIO en PythonDocumento32 páginas013 - Pines GPIO en Pythonbryan villamizarAún no hay calificaciones
- MQTT y Node RedDocumento10 páginasMQTT y Node RedRaul JasoAún no hay calificaciones
- Manual XilinxDocumento15 páginasManual XilinxPakitoCachorrosAún no hay calificaciones
- GP06 - Identificacion de Los Microcontroladores y Controladores Logicos ProgramablesDocumento13 páginasGP06 - Identificacion de Los Microcontroladores y Controladores Logicos Programablescolapse teiwinAún no hay calificaciones
- Proyecto SemaforosDocumento6 páginasProyecto SemaforosBlanca Beatriz Bacab SilvaAún no hay calificaciones
- Lab 2 Operaciones Logicas y Marcha y Paro Tia Portal PLC S7-1200Documento10 páginasLab 2 Operaciones Logicas y Marcha y Paro Tia Portal PLC S7-1200ulisesAún no hay calificaciones
- Arrays y ArduinoDocumento10 páginasArrays y ArduinoDomingo ArroyoAún no hay calificaciones
- Robot Lego PDFDocumento132 páginasRobot Lego PDFNatalia100% (1)
- Robot Controlado Con Wifi Mediante Raspberry y Node - JsDocumento54 páginasRobot Controlado Con Wifi Mediante Raspberry y Node - JsmartinlaplaceAún no hay calificaciones
- Intro EmbebidosDocumento34 páginasIntro EmbebidosHarry PradoAún no hay calificaciones
- Generando Una Funcion de Onda DeseadaDocumento6 páginasGenerando Una Funcion de Onda DeseadaSteven Alexander Buritica MartinezAún no hay calificaciones
- Proyecto Con ArduinoDocumento63 páginasProyecto Con ArduinoEdgar Eucebio Mamani ApazaAún no hay calificaciones
- Arduino JDDocumento73 páginasArduino JDCarlos Sosa100% (1)
- Documento PLC OmronDocumento18 páginasDocumento PLC OmronWilliam JoyaAún no hay calificaciones
- Xilinx ISE TutorialDocumento30 páginasXilinx ISE TutorialJavier Balam BasoraAún no hay calificaciones
- Guía de Usuario de Arduino Rafael Enríquez HerradorDocumento50 páginasGuía de Usuario de Arduino Rafael Enríquez Herradorjavier_vvm100% (1)
- Control y Monitoreo Arduino yDocumento35 páginasControl y Monitoreo Arduino yricajav777100% (2)
- Arduino MicrocontroladoresDocumento9 páginasArduino MicrocontroladoresKevin IntriAún no hay calificaciones
- Arduino Apuntes 2013Documento35 páginasArduino Apuntes 2013Roberto C Ruiz100% (1)
- Programar Fácil Con ArduinoDocumento70 páginasProgramar Fácil Con ArduinoMilton IngaAún no hay calificaciones
- ArduinoDocumento11 páginasArduinoJuan Felipe ProañoAún no hay calificaciones
- Pid ArduinoDocumento13 páginasPid ArduinoCristoObal GuevaraAún no hay calificaciones
- Convertidores ADCDocumento15 páginasConvertidores ADCFERNANDO AYALA PEREZAún no hay calificaciones
- Televisión digital y telecomunicaciones en comunidades de propietariosDe EverandTelevisión digital y telecomunicaciones en comunidades de propietariosAún no hay calificaciones
- Ejemplos de Proyectos de Arduino 1Documento57 páginasEjemplos de Proyectos de Arduino 1Zuleima Sanchez100% (2)
- Arduino Mega Motor Paso A PasoDocumento15 páginasArduino Mega Motor Paso A PasoJimmy J. Chanduvi GuevaraAún no hay calificaciones
- Estructura Básica de Un ProgramaDocumento8 páginasEstructura Básica de Un ProgramaArturo Martinez PerezAún no hay calificaciones
- Practica SensorDocumento7 páginasPractica SensorEmmaAún no hay calificaciones
- UltrasonicoDocumento5 páginasUltrasonicoBeiker DiazAún no hay calificaciones
- Informe Arduino1-2Documento17 páginasInforme Arduino1-2Erick Martins Quispe GutierrezAún no hay calificaciones
- ADOQUINESDocumento74 páginasADOQUINESCarlos Tafur Jimenez100% (1)
- Prensa HidráulicaDocumento6 páginasPrensa HidráulicaMaria Alejandra Jara ZavalaAún no hay calificaciones
- Implementacion de Un Laboratorio TuluaDocumento55 páginasImplementacion de Un Laboratorio TuluaKAREN INES CABEZAS CAMPAZAún no hay calificaciones
- Como Construir Tu Vivienda - Cementos Sol PDFDocumento60 páginasComo Construir Tu Vivienda - Cementos Sol PDFJesus Quiñones CaceresAún no hay calificaciones
- Caso - Clínica TaheDocumento4 páginasCaso - Clínica TaheLeonardo NMAún no hay calificaciones
- Casos 15Documento2 páginasCasos 15gustavomartinezmagana0Aún no hay calificaciones
- Caracteres Chinos SimplificadosDocumento2 páginasCaracteres Chinos SimplificadosEduardo EM Ctm100% (1)
- D.P. Solic. Asign. Carga Académ. Mryan Celina GarciaDocumento2 páginasD.P. Solic. Asign. Carga Académ. Mryan Celina GarciaClaudia Marcela MárquezAún no hay calificaciones
- Ensayo Enfoque de Sistemas y DiagnosticoDocumento3 páginasEnsayo Enfoque de Sistemas y Diagnosticojesus ayalaAún no hay calificaciones
- Buenas Practicas AgenciasDocumento84 páginasBuenas Practicas AgenciasPaulocésar Junior Villagomez SialerAún no hay calificaciones
- Analisis Univariado, Mercadotecnia..Documento37 páginasAnalisis Univariado, Mercadotecnia..MARIA FERNANDA GARCIA SANDOVALAún no hay calificaciones
- Análsiis SísmicoDocumento48 páginasAnálsiis SísmicoBrayan Cusi TutacanoAún no hay calificaciones
- CirianiDocumento1 páginaCirianituh delirioh dominguezAún no hay calificaciones
- Procedimiento - DC2.11 - Control de Los Equipos de Medición y SeguimientoDocumento5 páginasProcedimiento - DC2.11 - Control de Los Equipos de Medición y SeguimientoMalita MalAún no hay calificaciones
- Sesión Xiii Capex y OpexDocumento39 páginasSesión Xiii Capex y OpexDavid Zarate MansillaAún no hay calificaciones
- SW - Central Makro - SW01 - AtpDocumento12 páginasSW - Central Makro - SW01 - AtpRaul LopezAún no hay calificaciones
- Propuestas de Mejora en La Operación de Carguío y TransporteDocumento115 páginasPropuestas de Mejora en La Operación de Carguío y TransporteDavid MoragaAún no hay calificaciones
- Diagrma Del TCM NomenclaturaDocumento3 páginasDiagrma Del TCM NomenclaturaMisa Gamez100% (2)
- Crucicontable DAYALMA DE LA HOZDocumento3 páginasCrucicontable DAYALMA DE LA HOZharold davidAún no hay calificaciones
- Taller N°9 No Conformidades - Norma ISO 9001Documento10 páginasTaller N°9 No Conformidades - Norma ISO 9001MABEL YULISSA YUNDA LOPEZAún no hay calificaciones
- Transacción Extrajudicia1Documento4 páginasTransacción Extrajudicia1Fresia Alvarez0% (1)
- (Ep1-S01) Caso 1 - Evaluación en Línea - Gestion Del Talento Humano (19510)Documento2 páginas(Ep1-S01) Caso 1 - Evaluación en Línea - Gestion Del Talento Humano (19510)Susan Vilca LinoAún no hay calificaciones
- Procesos 2Documento24 páginasProcesos 2Pao LujanAún no hay calificaciones
- 2do S.contabilidadDocumento12 páginas2do S.contabilidadkimberlhy perezAún no hay calificaciones
- El Grafeno para Los Nuevos MicroprocesadoresDocumento3 páginasEl Grafeno para Los Nuevos MicroprocesadoresjairoalonsomAún no hay calificaciones
- Proyecto de Ley Que Plantea "Prevenir El Transfuguismo Parlamentario".Documento18 páginasProyecto de Ley Que Plantea "Prevenir El Transfuguismo Parlamentario".RPP NoticiasAún no hay calificaciones
- Ejercicio 1 Cálculo Del Precio Con Base en El Costo para AlumnosDocumento3 páginasEjercicio 1 Cálculo Del Precio Con Base en El Costo para AlumnosLuis Angel Valverde NuñezAún no hay calificaciones
- Ficha Tecnica Sistema Digital de Anestecia CCS2243173Documento2 páginasFicha Tecnica Sistema Digital de Anestecia CCS2243173MARTHA LUCIA BELTRANAún no hay calificaciones
- Semana 5 Luis Salazar V AdministraciónDocumento6 páginasSemana 5 Luis Salazar V AdministraciónSherity Maffet GonzálezAún no hay calificaciones