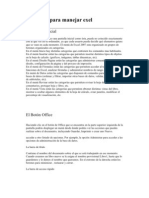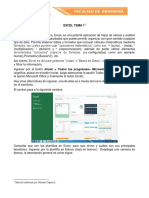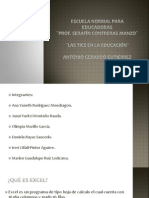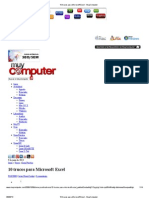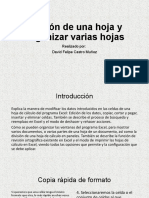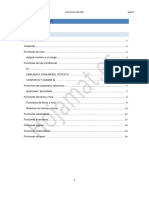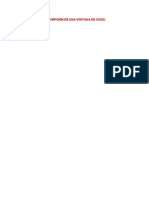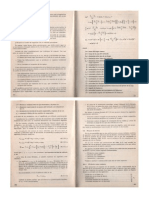Documentos de Académico
Documentos de Profesional
Documentos de Cultura
Funciones y Formatos Excel
Funciones y Formatos Excel
Cargado por
hicham0079Título original
Derechos de autor
Formatos disponibles
Compartir este documento
Compartir o incrustar documentos
¿Le pareció útil este documento?
¿Este contenido es inapropiado?
Denunciar este documentoCopyright:
Formatos disponibles
Funciones y Formatos Excel
Funciones y Formatos Excel
Cargado por
hicham0079Copyright:
Formatos disponibles
Curso de Excel 2010
Funciones y formatos
Teora 2
FUNCIONES Y FORMATOS
En este segundo documento se explican los conceptos mnimos necesarios para crear
las primeras hojas que tengan una cierta utilidad, como presupuestos, esquemas de
clculo, conversiones de monedas, etc. Es muy importante dominar estas tcnicas
bsicas antes de seguir con el proceso de aprendizaje.
CONTENIDO
Funciones y formatos ................................................................................................... 1
Contenido .................................................................................................................. 1
Frmulas en Excel ...................................................................................................... 2
Estructura de una frmula ...................................................................................... 2
Funciones elementales ........................................................................................... 3
Autosuma ............................................................................................................... 4
Formatos de celda ..................................................................................................... 5
Formatos de fuente y alineacin ............................................................................. 5
Colores de relleno y bordes .................................................................................... 7
Formatos numricos .................................................................................................. 8
Formatos rpidos.................................................................................................... 8
Categoras .............................................................................................................. 8
Clculos con porcentajes ......................................................................................... 10
Operaciones de edicin ........................................................................................... 12
Cortar, Copiar y Pegar ........................................................................................... 12
Deshacer-Rehacer ................................................................................................ 13
Eliminar y Borrar ................................................................................................... 13
Insertar filas, columnas y hojas ............................................................................. 14
Curso de Excel 2010
Funciones y formatos
Teora 2
Buscar y Reemplazar ............................................................................................. 14
Ajustar texto automticamente ............................................................................ 15
Comandos de la ficha Vista ...................................................................................... 15
Ver varias hojas simultneamente ........................................................................ 16
Complementos............................................................................................................ 17
Estilos ...................................................................................................................... 17
Aplicar un estilo .................................................................................................... 17
FRMULAS EN EXCEL
ESTRUCTURA DE UNA FRMULA
Las frmulas en Excel se escriben de forma algebraica, usando los operadores +, -, * y /
como operadores bsicos, junto al smbolo ^ para las potencias y el uso de parntesis
para indicar prioridad. Estas operaciones se efectan sobre
Nmeros: =34+23^3
Referencias y nombres de celdas: =C5/3+C4/2; =TOTAL*(23+12*C4)
Funciones: =SUMA(E3:E23)+D12
Tambin se admiten operadores de comparacin: <, >, >=, pero su uso puede ser
complicado.
Si no se usan los parntesis, se calculan en primer lugar las funciones, seguidas de las
potencias, en segundo lugar multiplicaciones y divisiones, para terminar con la suma y
la resta.
Toda frmula ha de venir precedida del signo = (o del +) para que Excel interprete que
es algo que hay que calcular. En las celdas que alojan frmulas hay que distinguir entre
ellas y sus resultados, que son los que aparecen en pantalla. As si se escribe =20+30, el
resultado ser 50, que es lo que veremos en la hoja.
Curso de Excel 2010
Funciones y formatos
Teora 2
FUNCIONES ELEMENTALES
Las funciones de Excel son palabras clave que producen un clculo determinado. Las
ms populares son SUMA, CONTAR, PROMEDIO, RAIZ, SI,
Slo se usan como parte de una frmula, por lo que han de ir siempre precedidas del
signo =.
Todas ellas han de venir seguidas por los datos sobre los que actan, escritos entre
parntesis, que es lo que se llama argumento. Lo vemos con algunos ejemplos:
=SUMA(C4:D12) Esta funcin sumara todos los nmeros comprendidos entre la celda
C4 y la D12. Aqu SUMA es la palabra clave y C4:D12 el argumento.
=HOY() Devuelve la fecha actual. No tiene argumentos, pero hay que escribir los
parntesis.
=RAIZ(9) Devolvera un 3, que es la raz cuadrada de 9.
=PROMEDIO(C4:G18) encuentra la media aritmtica de todos los nmeros contenidos
en las celdas comprendidas entre C4 y G18.
Cuando no se recuerda la palabra clave de una funcin, se acude al botn fx, situado
junto a la lnea de edicin,
y se abrir un catlogo de funciones para que elijas la que deseas.
Curso de Excel 2010
Funciones y formatos
Teora 2
Si recuerdas el nombre de la funcin puedes irlo escribiendo y aparecer una lista de
autocompletado. En la imagen se reflejan las opciones que apareceran si comienzas a
escribir una D.
Si localizas la funcin que deseas, puedes
sealarla y pulsar la tecla TAB para que se
incorpore a la frmula.
AUTOSUMA
Las funciones SUMA, CONTAR, PROMEDIO, MAX y MIN se pueden insertar fcilmente
con el botn , situado a la derecha de la ficha Inicio.
Se suele seleccionar la celda inferior al rango que deseas sumar,
contar o cualquier otra funcin, y pulsar el botn (o la flechita
pequea que est a su derecha para elegir la funcin). Si no eliges
ninguna, efectuar la suma. A veces tendrs que guiar su
funcionamiento seleccionando el rango previamente. Si este tiene
estructura de columna, la suma se situar debajo, y si de fila, a la
derecha. Estas son las funciones ms usadas en Excel, por lo que
debes practicar bastante con el botn hasta que lo domines.
Curso de Excel 2010
Funciones y formatos
Teora 2
FORMATOS DE CELDA
FORMATOS DE FUENTE Y ALINEACIN
La apariencia que presenta una celda se concreta con las opciones de Formato. A
continuacin descubriremos las principales opciones de formato que existen, dejando
el resto a tu experimentacin.
Seala con el ratn una celda en cualquier modelo. Observa la zona de Formatos en la
ficha de Inicio, los grupos Fuente, Alineacin, etc.:
Obtenemos las siguientes informaciones: es un texto en la fuente de letra Calibri,
tamao de 11 puntos y modalidad normal, sin negrita o cursiva. Adems figuran
rellenos, color de texto, alineacin etc.
Cambia ahora las caractersticas de esta celda a tu gusto. Para eso puedes seguir
usando la ficha Inicio, en la que dispones, a la izquierda, de todas las opciones de
Fuente, Bordes, Relleno, etc.
Puedes tambin cambiar el tipo de letra, el tamao y convertirla en negrita,
subrayada, etc.
Un poco ms a la derecha, en el grupo Alineacin se cambia a izquierda o derecha o
centro. Tambin se puede concretar la alineacin vertical o la inclinacin. Puedes
localizar los botones: Arriba a la izquierda estn los que concretan la alineacin
vertical. A su lado el correspondiente a la inclinacin.
En la parte de abajo se encuentran los tres de alineacin
izquierda, centro y derecha, y a su lado los de aumentar o
disminuir sangra. Experimenta con todos ellos.
Ms a la derecha se encuentra la opcin de Ajustar texto, para
permitir saltos de lnea dentro de la misma celda, y la de
Combinar y centrar celdas, que convierte en una sola celda todas las celdas
adyacentes que estn seleccionadas. Ambas opciones se explican ms adelante.
5
Curso de Excel 2010
Funciones y formatos
Teora 2
Si prefieres usar ventanas parecidas a las de anteriores versiones, brelas mediante las
flechas de grupo.
Reconocers las opciones que aparecan en versiones anteriores.
A los formatos de celda tambin se accede pulsando con el
botn derecho y eligiendo Formato de celdas... en el men
contextual que obtienes.
Debes acostumbrarte desde ahora a esta tcnica. Cuando
no tengas claro qu hacer con un objeto (celda, imagen,
grfico, etc.) pulsa sobre l con el botn derecho y elige una
de las opciones que te ofrece el men contextual. En esta
versin se han enriquecido mucho.
Curso de Excel 2010
Funciones y formatos
Teora 2
COLORES DE RELLENO Y BORDES
Tambin es muy simple cambiar el color de relleno y los bordes de una celda o de un
grupo de celdas.
Cambio de fondo
Para lograrlo selecciona un rango de celdas y usa el botn de relleno de color
Si usas la flecha de grupo abrirs el catlogo de
colores, en el que se puede seguir profundizando
para elegir Ms colores e incluso personificarlos
dando las componentes RGB
Cambio de borde
Los bordes tambin son sencillos de quitar o poner:
Usa el botn que se sita a la izquierda del anterior
Usa tambin la flecha de grupo y obtendrs todas las modalidades
y comandos de bordes.
Experimenta con varias celdas asignando los distintos bordes que figuran en el men
desplegable o los de la ventana de bordes.
Ten en cuenta que son aditivos. Si eliges borde inferior y borde superior se dibujan
ambos. La opcin de Dibujar borde es muy efectista, pero te puedes confundir con
facilidad.
Curso de Excel 2010
Funciones y formatos
Teora 2
FORMATOS NUMRICOS
FORMATOS RPIDOS
En todos los modelos que consultes vers que puede haber celdas en las que los
nmeros se presentan con un decimal y sin embargo en otras hay dos. Igualmente,
unas estarn expresadas en euros y otras en porcentaje. Existirn celdas que expresen
fechas y horas, e incluso smbolos especiales, como 34 km/h.
Aprenderemos a continuacin cmo se cambian los formatos de los nmeros. Elige
una celda que contenga un nmero. Abre la ficha de Inicio.
En la parte central puedes ver el grupo de botones de los
formatos numricos.
Para aumentarle el nmero de decimales elige el penltimo botn de abajo. Cada
pulsacin aadir un decimal. El botn situado a su derecha disminuir un decimal.
Experimenta con los dos para ver el efecto.
El botn central activa el punto de los miles.
El situado a su izquierda convierte el nmero de la celda en porcentaje. Hay que
advertir que el verdadero valor almacenado es el tanto por uno. Por tanto, si se
multiplica una celda por otra en forma de porcentaje, se calcula automticamente el
porcentaje de la primera celda sin tener que dividir entre 100. Ms adelante
explicaremos los clculos con porcentajes.
Por ltimo, el primer botn permite un cambio rpido de moneda.
CATEGORAS
La lista desplegable situada sobre los botones permite elegir la
categora de formato. Explicaremos algunas:
Opciones: puedes fijar las siguientes, segn la categora:
General
No se fija un formato numrico especfico, y se deja a Excel que
elija el ms adecuado.
Curso de Excel 2010
Funciones y formatos
Teora 2
Nmero
Posee las propiedades vistas en anteriores prrafos: nmero de decimales y separador
de miles. Si abres la ventana clsica con el botn derecho o con la flecha del grupo, se
abrir para ofrecerte otra opcin, y es la forma de presentar los nmeros negativos,
que es muy til en modelos de tipo financiero, para distinguir el efectivo de las deudas.
Moneda
Si defines el formato de una celda
como moneda, el programa la elegir
segn la regin geogrfica que est
definida en tu equipo. Si abres la
ventana clsica (con la flecha del
grupo Nmero) podrs elegir otras
monedas.
Fecha
Tienes la posibilidad de elegir fecha corta (numrica) y fecha larga, con palabras
como mircoles o Enero. Ms adelante ampliaremos el tema del formato de fecha, y
tambin la categora hora.
Porcentaje, fraccin y cientfica
El primero ya est explicado. La fraccin debers manejarla con cuidado, porque
redondea. La notacin cientfica es la usual del tipo 1,26E+12
Texto
Convierte el nmero en texto sin valor de clculo.
Personalizada
Esta categora no est visible en la lista,
pero la puedes usar abriendo el cuadro
de formatos con el botn derecho.
Para aadir una palabra, unidad o
smbolo a una cantidad numrica debes
alterar su cdigo. Para ello elige la
categora de Personalizada y busca un
tipo de formato en la lista de tipos, por
ejemplo Estndar, o 0,00. Escribe la
9
Curso de Excel 2010
Funciones y formatos
Teora 2
palabra que deseas que figure en la celda detrs del nmero, por ejemplo cm. Adela
al cdigo entre dos comillas: Estndar "cm." En la imagen se ha definido el formato en
km/h.
En los modelos de Fsica o Qumica es
muy til aadir las unidades de las
magnitudes al cdigo estndar: g/l,
m/s, newton, etc.
En sesiones posteriores se ampliarn
algunas ideas sobre formatos.
Pincel de formato
Es el botn situado debajo de las opciones Cortar y Copiar de la ficha Inicio.
Para usarlo selecciona una celda, pulsa sobre ese botn para que cree un
pincel, y con l recorres las celdas sobre las que quieres copiar el formato.
Si pulsas con doble clic tendrs activo el pincel hasta que pulses de nuevo.
CLCULOS CON PORCENTAJES
El formato de porcentaje merece un estudio especial, porque presenta el problema de
usar en realidad el tanto por uno, y no el tanto por ciento. As, el 23%, para Excel es el
nmero 0,23, aunque se escriba de la otra forma 23%. Este detalle dificulta el
aprendizaje al principio.
Escritura de un porcentaje
Para insertar un porcentaje en una celda la forma ms simple es la de escribir el tanto
por ciento y despus el signo %. Hay que tener en cuenta que si escribimos 12% la
cantidad que se guarda es 0,12, y no 12.
Tambin se puede escribir el 12 y despus pulsar sobre el botn de
porcentaje, con los mismos efectos. Puede ocurrir que la celda ya tenga
formato de porcentaje, con lo que la conversin se har de forma automtica.
Clculo del porcentaje
10
Curso de Excel 2010
Funciones y formatos
Teora 2
Si deseamos aplicar a una cantidad un porcentaje que est escrito con el formato
correcto, bastar multiplicar la cantidad por el porcentaje.
Observa este clculo: Halla el 15% de 34.000
Ahora estudia las frmulas que se han usado:
El porcentaje se ha guardado como 0,15 y el resultado
es un simple producto de la celda de la cantidad por la
del porcentaje:
Aumento o disminucin
Para aumentar en un porcentaje una cantidad, bastar con multiplicarla por la celda
del porcentaje aumentada en una unidad. As, para aumentar un 33% hay que
multiplicar por 1,33. Si, por ejemplo, el porcentaje se ha escrito en la celda B3 y la
cantidad en la B2, el aumento se escribira como =B2*(1+B3), con parntesis.
Para disminuir usaremos la resta. En el ejemplo anterior la frmula =B2*(1-B3)
disminuira la cantidad en un 33%.
Comparacin como porcentaje
Si el total de una factura, 23.550 , se encuentra en una celda, pongamos la C9 y una
partida de la factura, por ejemplo el material, 9.345 , se ha escrito en la celda C8, para
saber qu tanto por ciento del total representa el material, bastar dividir C8/C9 y
despus asignar al cociente el formato de porcentaje. Observa el clculo de la imagen
e intenta reproducirlo:
11
Curso de Excel 2010
Funciones y formatos
Teora 2
OPERACIONES DE EDICIN
Estas operaciones son fundamentales para crear libros de Excel de forma rpida. Las usars a
diario.
CORTAR, COPIAR Y PEGAR
Las operaciones bsicas de edicin de Cortar, Copiar y Pegar las tienes
implementadas en la parte izquierda de la ficha Inicio. No hay que
explicar su funcionamiento, que es idntico al de otros programas. S
debes saber que para seleccionar las celdas que desees copiar o cortar
debers mover el ratn con el botn izquierdo pulsado.
Si pulsas sobre la flechita situada debajo de Pegar obtendrs las
opciones de Pegado Especial. En esta versin se usan iconos, lo que
oscurece un poco su significado. Deja el ratn sobre cada uno de ellos
hasta que obtengas la etiqueta explicativa. Una opcin muy
interesante es la de Pegar Valores, que no copia las frmulas y as
evita a veces confusiones.
Puedes tambin pegar como imagen (busca su botn en la fila inferior), con lo que pierdes
toda la informacin matemtica, pero te puede interesar si usas esa posibilidad en Word o
PowerPoint.
Hay opciones que no aparecen como botn, como la de Transponer, que al pegar intercambia
las filas con las columnas. Si deseas acceder a ella o a otra cualquiera que no encuentres, pulsa
sobre la frase Pegado especial que figura en la parte baja de la ventana de botones, y
obtendrs las opciones que faltan
Observa que Transponer y Saltar blancos figuran en la parte inferior de la ventana.
12
Curso de Excel 2010
Funciones y formatos
Teora 2
DESHACER-REHACER
Si alguno de los cambios de formato que has efectuado no te satisface,
puedes acudir al botn correspondiente de la Barra de acceso rpido (la ms
alta de la pantalla) que te permite Deshacer, para que el programa no tenga en cuenta
el ltimo cambio. Si no lo vieras, con la flecha situada al final a la derecha puedes
personalizar la barra e incorporarlo.
Puedes usar tambin la combinacin de teclas Ctrl+Z.
Si tambin cambias de opinin en esto y no quieres deshacer, con Edicin
Rehacer (Ctrl+Y) vuelves a efectuar el cambio.
Practica con varios cambios de formato y despus acudes alternativamente a los dos
comandos para ver su efecto.
ELIMINAR Y BORRAR
Debes distinguir bien estas dos rdenes.
Eliminar est situado en la parte derecha de la ficha de
Inicio. Quita de la hoja todas las celdas seleccionadas, y
otras ocupan su lugar. Si has seleccionado toda una fila o
varias pinchando sobre su nmero, todo lo sta contenga
desaparecer de la hoja, y las dems se movern para
tapar el hueco. Igual ocurrir con grupos de columnas.
El botn correspondiente permite, con el uso de la flecha que contiene, elegir qu se
desea eliminar. Es una orden peligrosa.
Borrar (botn goma de borrar situado a la derecha del anterior)
no elimina la celda, pero borrar todo su contenido (el mismo
efecto que con la tecla Supr), los formatos, los comentarios, etc.
sala tambin con cuidado.
Tambin tienes un botn con flecha para elegir qu deseas borrar:
todo, formato, contenido o comentarios.
13
Curso de Excel 2010
Funciones y formatos
Teora 2
INSERTAR FILAS, COLUMNAS Y HOJAS
Estos otros comandos estn situados en la misma zona derecha de la ficha de Inicio. Se
accede a ellos por el botn Insertar. Como en los anteriores, dispones de varias
posibilidades:
Celdas: No es muy aconsejable, pues se puede desorganizar
todo tu esquema de clculo. Experimenta con l.
Filas y columnas: Se insertan tantas como se hayan
seleccionado. Puede ser algo premioso. Selecciona
previamente el lugar (celda, fila o columna) donde deseas
insertar.
Hoja: La ltima opcin del botn Insertar se refiere a una hoja completa. Te aade una
hoja delante de la actual, con un nombre automtico. Si quieres cambiarlo, pulsa con
el botn derecho del ratn sobre su pestaa y pide
Cambiar nombre.
Observa, y esto es nuevo en la versin 2010, que
puedes cambiar el color de las etiquetas de hoja.
BUSCAR Y REEMPLAZAR
Esta operacin es muy til si deseas buscar un dato en muchas celdas o corregir
cualquier texto o nmero errneo.
Debes comenzar con seleccionar en qu celdas se busca, aunque si no lo
haces lo nico que ocurrir es que buscar en toda la hoja. Despus eliges en
el botn Buscar y Seleccionar a la derecha de la ficha Inicio, la opcin de
Buscar o bien la de Reemplazar. Con ambas accedes a una ventana con dos
pestaas en la que eliges si
slo quieres localizar un dato (o
parte
del
mismo)
o
bien
reemplazarlo por otro. En la imagen
se ha elegido Reemplazar el dato de
16% por 17%. Puedes cambiar
fragmentos de palabras o nmeros.
14
Curso de Excel 2010
Funciones y formatos
Teora 2
AJUSTAR TEXTO AUTOMTICAMENTE
En algunas situaciones se puede desear incluir en una celda todo un prrafo con saltos
de lnea, como ocurre en la siguiente imagen
Para conseguirlo debes seleccionar la celda deseada, abrir la
ficha de Inicio y pulsar sobre el botn Ajustar texto.
Si una vez que ests escribiendo un texto deseas activar el
salto de lnea, puedes usar la combinacin de teclas Alt-Intro
COMANDOS DE LA FICHA VISTA
Mediante esta ficha de opciones puedes decidir cmo deseas ver la hoja en la que
ests trabajando.
De las primeras opciones, es aconsejable que por ahora elijas slo Normal, para no
confundirte. Algunas de las otras las veremos ms adelante.
A continuacin se te permite ocultar o mostrar los distintos elementos, como las lneas
de cuadrcula, los ttulos, etc. esto estaba antes algo escondido en Herramientas
Opciones
Puedes practicar habilitando unas u otras hasta que el entorno de trabajo te satisfaga.
Del resto de posibilidades la ms interesante es el Zoom, que te permite acercar o
alejar la visin de las celdas. En realidad, es mucho ms prctico acudir al desplazador
que figura en la parte baja de la pantalla, en la Barra de Estado
15
Curso de Excel 2010
Funciones y formatos
Teora 2
Su funcionamiento es muy simple: Usa el signo + para acercar la visin de la celdas, el
signo para alejar y el desplazador para lograr un zoom continuo.
VER VARIAS HOJAS SIMULTNEAMENTE
En la misma ficha Vista tienes la opcin de Nueva ventana. Con ella puedes conseguir
ver dos o ms hojas de forma simultnea. Acude despus al botn Organizar todo para
elegir entre Mosaico, Vertical, Cascada y otros. En la imagen se han situado dos hojas
en mosaico.
16
Curso de Excel 2010
Funciones y formatos
Teora 2
COMPLEMENTOS
ESTILOS
Cuando tengas en unas celdas opciones de formato cuya combinacin te agrade,
puedes convertirlas en estilos, que son estructuras formadas por fuentes, tipos de
alineacin, bordes, rellenos, etc. que se pueden aplicar todos a la vez en una misma
celda, y que se guardan con tu modelo. Tambin existen estilos ya diseados, que
puedes usar para tus documentos de Hoja de Clculo. Comenzaremos con estos
ltimos
APLICAR UN ESTILO
En la ficha Inicio dispones del grupo de estilos de celda. Con el botn Estilos de celda
accedes al catlogo de los mismos.
Puedes elegir estilo en el catlogo que se te ofrece. Basta seleccionar un rango o celda,
abrir el catlogo y sealar el estilo deseado.
17
Curso de Excel 2010
Funciones y formatos
Teora 2
Los estilos se pueden actualizar y modificar, y vers ms adelante que los puedes
crear. Para modificar un estilo, seleccinalo con el botn derecho, lo que te da acceso
a las opciones de Aplicar, Modificar, etc.
Si eliges Modificar obtendrs la siguiente ventana:
Mediante el botn Aplicar formato puedes alterar las caractersticas del estilo.
Creacin de un estilo a partir de una seleccin
Desde el mismo catlogo puedes crear un estilo nuevo. Para ello basta que asignes a
una celda, directamente, sin usar estilos, todas las opciones de formato que quieras:
fuentes, relleno, bordes, etc. Por ejemplo, en la figura se ha elegido un amarillo de
fondo, el ttulo est bien centrado y el tamao de la fuente es de 14 puntos.
Si deseas crear un estilo, abre el catlogo de estilos de la ficha de Inicio y pulsa sobre la
opcin Nuevo estilo de celda (en la parte inferior de la ventana). Vers de nuevo
18
Curso de Excel 2010
Funciones y formatos
Teora 2
la ventana de Modificar estilos, le asignas un nombre, por ejemplo prueba, y cambias,
si as lo deseas, sus caracterstica con el botn Aplicar formato. A partir de que aceptes
los cambios, tu nuevo estilo se incorporar al catlogo.
Una observacin importante: el estilo que has creado slo te vale para el documento
con el que ests trabajando. Sin embargo, con la opcin de Combinar estilos, lo
puedes pasar a otros archivos.
19
También podría gustarte
- Curso de Excel Basico - Doc 2Documento5 páginasCurso de Excel Basico - Doc 2colpedagogico3156Aún no hay calificaciones
- Excel para principiantes: Aprenda a utilizar Excel 2016, incluyendo una introducción a fórmulas, funciones, gráficos, cuadros, macros, modelado, informes, estadísticas, Excel Power Query y másDe EverandExcel para principiantes: Aprenda a utilizar Excel 2016, incluyendo una introducción a fórmulas, funciones, gráficos, cuadros, macros, modelado, informes, estadísticas, Excel Power Query y másCalificación: 2.5 de 5 estrellas2.5/5 (3)
- Tratado de Ferrocarriles - Vía (Parte I)Documento15 páginasTratado de Ferrocarriles - Vía (Parte I)Argenis Manzini100% (1)
- Microsoft Excel BasicoDocumento5 páginasMicrosoft Excel BasicoC'sar LluscaAún no hay calificaciones
- Microsoft Office Excel 2007 Sus Partes yDocumento7 páginasMicrosoft Office Excel 2007 Sus Partes ySoap MactavishAún no hay calificaciones
- Introduccion ExcelDocumento19 páginasIntroduccion ExceljeremyAún no hay calificaciones
- Manual Excel IntermedioDocumento62 páginasManual Excel Intermediohuicab69Aún no hay calificaciones
- Introducción A La Planilla de CálculoDocumento41 páginasIntroducción A La Planilla de CálculoNelson GonzalezAún no hay calificaciones
- Cit Clase 10Documento6 páginasCit Clase 10holaAún no hay calificaciones
- Lo Basico para Manejar ExelDocumento7 páginasLo Basico para Manejar ExelMartha Morales BAún no hay calificaciones
- Tema 53Documento10 páginasTema 53Joaquín CadenasAún no hay calificaciones
- Excell Quinto GradoDocumento8 páginasExcell Quinto GradoNINFAAún no hay calificaciones
- Graficos en Excel PDFDocumento21 páginasGraficos en Excel PDFHislerAún no hay calificaciones
- Clase 04 Herramientas Informaticas ExcelDocumento24 páginasClase 04 Herramientas Informaticas ExcelEva Claudia Luna PeredaAún no hay calificaciones
- Clase de ExcelDocumento28 páginasClase de ExcelANGEL BLANCOAún no hay calificaciones
- Microsoft ExelDocumento6 páginasMicrosoft ExelWaltr OpezAún no hay calificaciones
- Modulo 6Documento5 páginasModulo 6Ana Mercedes Tejeda TejedaAún no hay calificaciones
- ExcelDocumento4 páginasExcelRocio BurSaAún no hay calificaciones
- 1excel Tema 1 PDFDocumento14 páginas1excel Tema 1 PDFjuanbuuren serna victoriaAún no hay calificaciones
- Pasos Excel 2019 - 5tos.Documento27 páginasPasos Excel 2019 - 5tos.EdyAlejandroAún no hay calificaciones
- Trabajo CompuDocumento21 páginasTrabajo CompuElizabeth LópezAún no hay calificaciones
- Resumen ExcelDocumento19 páginasResumen ExcelFiorella AmarillaAún no hay calificaciones
- Importancia Del Plan de Alfabetización TecnológicaDocumento22 páginasImportancia Del Plan de Alfabetización TecnológicayurlennysAún no hay calificaciones
- OfimaticaDocumento21 páginasOfimaticaGeovanny Chamorro MeraAún no hay calificaciones
- Megaguía Excel para PrincipiantesDocumento21 páginasMegaguía Excel para Principiantesjuan gutierrezAún no hay calificaciones
- Material ApoyoDocumento35 páginasMaterial ApoyoAnonymous rRbwg0ErFcAún no hay calificaciones
- ExcelDocumento22 páginasExcelValentinaAún no hay calificaciones
- Excel - Formatos de Celdas y Gráfico de ColumnasDocumento7 páginasExcel - Formatos de Celdas y Gráfico de ColumnasTony NetAún no hay calificaciones
- Hojas de CalculosDocumento26 páginasHojas de CalculosjuniorAún no hay calificaciones
- Sesión 1 (Documento Estudiante)Documento41 páginasSesión 1 (Documento Estudiante)Maryangel JiménezAún no hay calificaciones
- Cómo Usar Segmentaciones para Informes de Excel InteractivosDocumento6 páginasCómo Usar Segmentaciones para Informes de Excel InteractivosEdgard RamirezAún no hay calificaciones
- Guia de Excel KellyDocumento56 páginasGuia de Excel Kellykelly abril alturoAún no hay calificaciones
- Modulo de Excel Basico IDocumento71 páginasModulo de Excel Basico IStevhey SánchezAún no hay calificaciones
- Expo Tics 2Documento27 páginasExpo Tics 2Anna Rodriguez MoondragonnAún no hay calificaciones
- 1ra Clase Excel IntermedioDocumento703 páginas1ra Clase Excel IntermedioisabellgutierrezAún no hay calificaciones
- Excel 2010 Programación Con VbaDocumento23 páginasExcel 2010 Programación Con VbaJohn VelasquezAún no hay calificaciones
- Informatica Alexander TerminadoDocumento12 páginasInformatica Alexander TerminadoleandroAún no hay calificaciones
- Investigacion Sobre ExcelDocumento6 páginasInvestigacion Sobre ExcelRosa SanAún no hay calificaciones
- Qué Es Microsoft ExcelDocumento16 páginasQué Es Microsoft ExcelHeber ValenzuelaAún no hay calificaciones
- 10 Trucos para Microsoft Excel - MuyComputerDocumento14 páginas10 Trucos para Microsoft Excel - MuyComputerJairo VargasAún no hay calificaciones
- Materia ExcelDocumento8 páginasMateria ExcelKristian Rock AndreeAún no hay calificaciones
- Edición de Una Hoja y Organizar Varias HojasDocumento30 páginasEdición de Una Hoja y Organizar Varias HojasCamilo PerezAún no hay calificaciones
- Excel 2019Documento27 páginasExcel 2019Charlie ArévaloAún no hay calificaciones
- Excel TeoriaDocumento19 páginasExcel TeoriaAndres RodriguezAún no hay calificaciones
- 4 Introduccion Calc PrincipianteDocumento7 páginas4 Introduccion Calc PrincipianteaislinnrugAún no hay calificaciones
- Contenido Clase Semana#1 MS EXCELDocumento13 páginasContenido Clase Semana#1 MS EXCELVenoxAún no hay calificaciones
- Manual Microsoft ExcelDocumento14 páginasManual Microsoft ExcelAlma Cuayla ApazaAún no hay calificaciones
- Conceptos Básicos de ExcelDocumento21 páginasConceptos Básicos de ExcelCarlosAún no hay calificaciones
- Protocolo IndividualDocumento3 páginasProtocolo IndividualNilson Javier MangonesAún no hay calificaciones
- Qué Es ExcelDocumento5 páginasQué Es ExcelGenesis AbadAún no hay calificaciones
- Guias de Librreoffice CalcDocumento25 páginasGuias de Librreoffice CalcmiguelAún no hay calificaciones
- Cuestionario Excel Basico LDocumento5 páginasCuestionario Excel Basico LLIZETH MARCELA CUELLO BARROSAún no hay calificaciones
- Que Es Un Rango ExcelDocumento12 páginasQue Es Un Rango ExcelOnailime NacalAún no hay calificaciones
- Descripcion de Una Ventana de ExcelDocumento5 páginasDescripcion de Una Ventana de ExcelgleydiestefaniaAún no hay calificaciones
- ExcelDocumento41 páginasExcellichard31Aún no hay calificaciones
- Tercer Parcial Hojas ElectrónicasDocumento24 páginasTercer Parcial Hojas ElectrónicasPoetaMelodyAún no hay calificaciones
- Mini Manual de Excel 20.. !complementalo!Documento24 páginasMini Manual de Excel 20.. !complementalo!loganzxAún no hay calificaciones
- Manual de Excel Básico 2010Documento20 páginasManual de Excel Básico 2010MonicaAún no hay calificaciones
- OPI T4 Elaboración de Hojas de CálculoDocumento7 páginasOPI T4 Elaboración de Hojas de Cálculofasuarez79Aún no hay calificaciones
- Excel 2022 - Manual De Usuario Para Principiantes: Manual Simplificado De Microsoft Excel Para Aprender A Usarlo ProductivamenteDe EverandExcel 2022 - Manual De Usuario Para Principiantes: Manual Simplificado De Microsoft Excel Para Aprender A Usarlo ProductivamenteAún no hay calificaciones
- Infografia El Suelo PDFDocumento1 páginaInfografia El Suelo PDFArgenis Manzini100% (3)
- Tratado de Ferrocarriles - Vía (Parte VIII)Documento18 páginasTratado de Ferrocarriles - Vía (Parte VIII)Argenis ManziniAún no hay calificaciones
- Catalogo Alumbrado Urbano v.4Documento157 páginasCatalogo Alumbrado Urbano v.4Argenis ManziniAún no hay calificaciones
- CATASTRODocumento8 páginasCATASTROArgenis ManziniAún no hay calificaciones