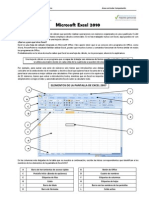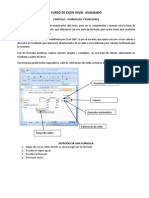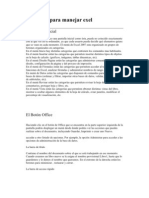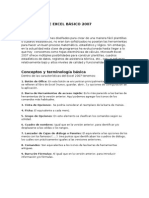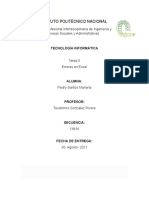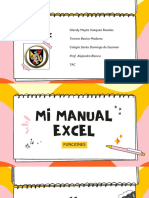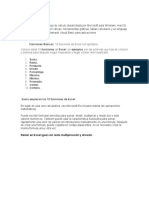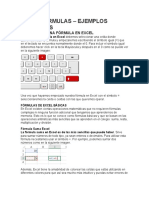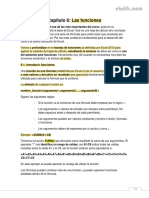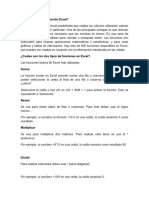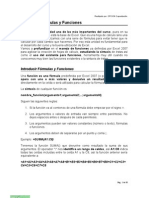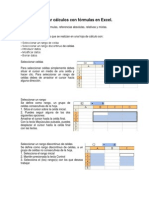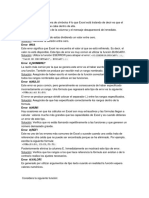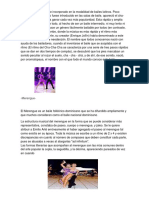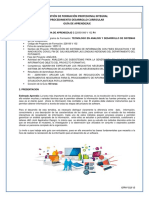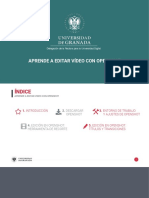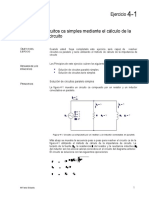Documentos de Académico
Documentos de Profesional
Documentos de Cultura
Que Es Un Rango Excel
Cargado por
Onailime NacalTítulo original
Derechos de autor
Formatos disponibles
Compartir este documento
Compartir o incrustar documentos
¿Le pareció útil este documento?
¿Este contenido es inapropiado?
Denunciar este documentoCopyright:
Formatos disponibles
Que Es Un Rango Excel
Cargado por
Onailime NacalCopyright:
Formatos disponibles
QU ES UN RANGO? Simplemente un conjunto de una o ms celdas.
Adems de contener datos, en ellos pueden aplicarse numerosas operaciones y servir de base para otros objetos de la planilla de clculo (por ejemplo, grficos y funciones). Los rangos suelen ser identificados por las referencias (la direccin que surge de la interseccin de la columna -letras- y la fila -nmeros-) de las celdas de sus vrtices superior izquierdo e inferior derecho. Por ejemplo, ingrese valores en las celdas A1 , A2 , B1 y B2 . Luego, seleccione el rango mediante un clic en A1 y, manteniendo presionado el botn del mouse, arrstrelo hasta B2 y sultelo. Las cuatro celdas que conforman el rango quedan en video inverso. En definitiva, usted tiene seleccionado el rango A1:B2 , segn la nomenclatura que utiliza Excel para identificar un rango. Sin embargo, cuando un rango es utilizado como argumento o parmetro de una funcin (en especial, cuando sta puede trabajar con varios), la sintaxis y el reconocimiento de los datos pueden ser muy engorrosos. Para solucionar este problema, Excel permite otorgar nombres ms significativos para identificar un rango. Lo analizaremos en forma prctica usando el rango que seleccionamos previamente ( A1:B2 ). Luego, ejecute el comando Insertar/ Nombre , que despliega un submen con 5 instrucciones: Definir , Pegar , Crear , Aplicar y Rtulo. Antes de seguir, tenga en cuenta que los nombres de estas instrucciones llevan a confusin. As, para generar el nombre de un rango no se utiliza la opcin Crear , sino Definir . Por lo tanto, presione esta ltima para que se produzca la apertura del cuadro de dilogo Definir nombre . En l encontrar una caja de texto en blanco, Nombres en el libro , seguida por un listado tambin en blanco y, al pie, el cuadro Se refiere a , que permite seleccionar el rango de celdas al que se le quiere dar un nombre. Sin embargo, esto no es necesario si, como se hizo en este ejemplo, el rango fue marcado con antelacin. Por eso, en este cuadro ya contamos con la referencia absoluta Hoja1!$A$1:$B$2 . Escriba ahora en la caja Nombres en el libro uno que le resulte significativo para identificar el rango. Por ejemplo, Inicial , y pulse el botn Agregar para incorporarlo en el listado de nombres. Finalice apretando el botn Aceptar. De inmediato, en el Cuadro de nombres , en el extremo izquierdo de la barra de frmulas, aparecer este nombre identificando al rango que an sigue seleccionado. ERRORES EN LAS FORMULAS Y OPERACIN EN EXCEL Al estar depurando alguna frmula, es posible que obtengamos un resultado de error, es decir, un valor que comienza con un signo #. Esto no siempre es malo (de hecho, puede ser un resultado correcto). Si sabemos interpretar el error, podremos corregirlo fcilmente. Tngase en cuenta que para deshacerse del error puede ser necesario modificar ya sea la frmula misma, o bien alguna de las celdas a las que hace referencia la frmula. En Excel existen siete resultados de error: #N/A! #REF! #NUM! #NOMBRE? #DIV/0! #VALOR! #NULO! Veamos que significa cada uno de ellos. De esta manera, podremos depurarlo y corregirlo
fcilmente. #N/A! Este error se produce cuando una frmula de bsqueda o referencia no encuentra ninguna coincidencia exacta en la correspondiente matriz de bsqueda. Significa que el valor buscado no existe en la matriz de bsqueda. #REF! Este tipo de error surge cuando tenemos una referencia de celda invlida en la frmula. Por ejemplo, en la frmula: =BUSCARV("mi_string",A2:B8,3,FALSO), obtenemos #REF! ya que no podemos buscar en la tercera columna de una matriz que solo tiene dos columnas. En esta otra: =DESREF(Hoja1!A1, -1,0,1,1) tambin obtenemos #REF! ya que no hay ninguna fila encima de la celda A1. Siguiendo con esta frmula, si eliminamos la primera fila de la hoja "Hoja1", o si eliminamos la Hoja1, la frmula mostrar #REF!, ya que se ha "perdido" la referencia a la celda Hoja1!A1. #NUMERO! Este se produce cuando ingresamos algn valor no numrico como un argumento de funcin que Excel espera que sea argumento numrico (o una referencia a un valor numrico). Otra posibilidad es ingresar un nmero invlido, como uno negativo cuando se espera uno positivo, o un 2 cuando el argumento solo admite 0 1. La frmula =COINCIDIR(123, B1:B10,3) devuelve #NUM!, ya que el ltimo argumento de COINCIDIR solo puede ser -1, 0 1. #NOMBRE! Este error lo obtenemos cuando escribimos mal el nombre de alguna funcin. Tambin puede surgir cuando utilizamos alguna funcin personalizada y tenemos deshabilitadas las macros o el complemento correspondiente. Otra situacin que dispara este error es el escribir mal el nombre de algn rango nombrado. La frmula =SUMARSI(A2:A10,"criterio",C2:C10) devuelve #NOMBRE! porque la funcin SUMARSI no existe (ms bien est mal escrita. Lo correcto es SUMAR.SI). Finalmente puede suceder tambin que no utilizamos comillas al ingresar un argumento de texto. #DIV/0! Este es fcil. Se produce al hacer una divisin por cero, o bin, por una referencia a un cero. (Cmo corregirlo?) #VALOR! Similar a #NUMERO!, lo obtenemos cuando el tipo de argumento solicitado por la funcin, es distinto al ingresado por el usuario. Por ejemplo, al ingresar un argumento lgico cuando la funcin requiere un rango, o un nmero cuando la funcin espera texto. #NULO! Este es muy poco frecuente. Una frmula devolver #NULO! cuando la celda de interseccin de dos rangos, no existe. En Excel, el operador de interseccin es un espacio en blanco. Por tanto, la frmula =A2:D2 J1:J10, devuelve #NULO! ya que los rangos A2:D2 y J1:J10 no se intersectan en ningn punto. En cambio, =A2:D2 C1:C10 devuelve C2, celda comn a ambos rangos. A menudo sucede que una celda de error est correctamente escrita pero, al hacer referencia a un
resultado de error, refleja este resultado. Para saber cul es la celda exacta que est generando el error, podemos ejecutar (previa seleccin de la celda con error) Herramientas - Auditora de frmulas - Rastrear error. Excel sealar con una lnea roja la celda que est produciendo el error. Otro error comn es cuando la celda aparece llena de smbolos #. Esto se debe a que la celda no es lo suficientemente ancha para mostrar el resultado o bien, cuando contiene una fecha invlida. OPERACIONES MATEMATICOS Y FORMULAS EN EXCEL Dentro de las categoras de funciones que dispone Excel, y en general todas las hojas de clculo como Google Docs, Numbers,, una de las ms usadas es la de las funciones matemticas, en esta pgina oficial de Microsoft Excel puedes conocer todas las que se engloban en dicha categora. Puedes realizar un montn de clculos, desde los ms sencillos como suma, resta, producto, hasta los ms complicados como logaritmos, trigonometra, matrices, adems de un montn de utilidades como redondear, escribir en nmeros romanos, usar nmeros aleatorios, y muchas ms. En la prctica las funciones Matemticas y Trigonomtricas ms empleadas son la suma, la resta, el producto y la divisin. En este artculo vas a conocer algunas de estas funciones matemticas. Para ello abre una hoja de clculo Excel nueva. Sitate en la celda A1 y escribe el numero 10, ahora en A2 escribe el numero 2. Sita el cursor en C1. Empiezas con la funcin Suma: Haz clic en el icono fx, aparece en la barra de formulas, la encuentras en la parte superior de una ventana de Excel, es un espacio rectangular alargado en donde van a aparecer los valores y las formulas introducidas en la celda en la que este situado el cursor. Se abre un cuadro de dialogo llamado Insertar funcin, para buscar una funcin por ejemplo suma, escribe en el recuadro debajo de Buscar una funcin: para a continuacin pulsar en el botn Ir. Ver imagen ampliada. Vers que aparecen todas las funciones que tienen la palabra suma en su definicin. La funcin suma aparece la primera seleccionada, pulsa Aceptar. (Tambin puedes realizar la bsqueda por categoras, para ello despliega el triangulo negro que aparece a la derecha de O seleccionar una categora: Usadas recientemente, sitate en la categora que necesitas, en este caso y te aparecern en la parte central de la ventana) Otro cuadro se abre, llamado Argumentos de funcin, en donde encuentras una pequea explicacin de los pasos a seguir para realizar la operacin suma. En el primer rectngulo escribe A1 o pulsa con el ratn en dicha celda, en el segundo rectngulo pon o pulsa en A2. Haz clic en el botn Aceptar, el cuadro de dialogo se cierra y en la celda C1 aparece el resultado de la suma que es 12. Si quieres sumar ms cifras basta con ir indicando las celdas a sumar en cada rectngulo. Otra forma de realizar sumas es la Autosuma. Restar en Excel: No busques la formula Restar porque no esta, si quieres realizar una resta en Excel has de escribir el signo menos delante de la celda a restar, puedes leer ms sobre el tema en: Cmo restar en Excel?
Ahora la funcin Producto: Realiza los mismos pasos que en la explicacin anterior pero en vez de elegir suma, busca y elige Producto, tras realizar todos los pasos en la celda C1 obtienes el resultado de multiplicar 10 por 2 esto es 20. Funcin cociente o divisin: Mismos pasos que los descritos, el resultado ser 5. Funcin Potencia: En vez de escribir el nombre, elige la categora Matemticas y Trigonomtricas y escgela de la lista (est en orden alfabtico), desplzate con la barra de desplazamiento a la derecha para acceder a ella. Ver imagen ampliada. Si quieres por ejemplo calcular el resultado de la potencia de 2 al cubo, es decir a la tres, en el primer recuadro llamado Nmero pulsa en la celda A2, en el segundo escribe 3, Aceptar, obtienes el resultado que es 8. Funcin Raz cuadrada: Igual que en el caso anterior, escoge dentro de la categora Matemticas y Trigonomtricas la funcin Raz, en el cuadro de dialogo indica de que numero quieres saber la raz cuadrada, bien escribindolo o bien pulsando una celda con datos numricos, por ejemplo escribe 144 en el recuadro Nmero: al pulsar Aceptar obtendrs 12. Y as poco a poco te recomiendo que vayas practicando con todas las funciones matemticas para que te familiarices con la construccin de formulas, si bien otra forma rpida de realizar operaciones la puedes aprender en: Introduccin funciones bsica Excel. Consejo: En todo momento en los cuadros de dialogo que se abren puedes obtener ayuda acerca de las funciones en el enlace, Ayuda sobre esta funcin, que aparece en la parte inferior izquierda. Algunas funciones de Excel pueden ser muy tiles en la solucin de diversos problemas. En el siguiente ejemplo se pueden ver algunas de ellas: Problema: A Pablo se le ocurri hacer una estadstica de los autos que pasan por la puerta de su casa a partir de las 17 hs. durante 10 minutos. En 20 das cont la siguiente cantidad de autos: (se muestran en la tabla) Averiguar: Cul fue la menor cantidad de autos registrados? Y cul la mayor? , la MEDIA o PROMEDIO de los autos que circularon, la MEDIANA, la MODA y la FRECUENCIA?
Se utilizaron las siguientes funciones: =MIN (primera celda:ltima celda) busca el mnimo valor en el rango de celdas seleccionadas. =MAX (celda:celda) igual que la anterior pero, busca el mximo. =PROMEDIO (celda:celda) calcula el promedio en el rango de celdas seleccionadas. =MEDIANA (celda:celda) busca el nmero que ocupa el lugar central en el conjunto de datos seleccionados. =MODA (celda:celda) Indica el nmero que se repite ms veces. =FRECUENCIA (celda:celda;matriz) calcula cuantas veces se repite un nmero, esta funcin consta de dos partes en la primera parte hasta el ; se indica el rango de celdas que contienen los datos y luego la matriz que pueden ser dos celdas que contenga el nmero buscado y el anterior, por ejemplo si se desea buscar cuantas veces se repite el 12 en las celdas que contienen la matriz se escriben 12 y 11. La siguiente imagen muestra la solucin del problema:
Convertidor de fraccin a nmero y viceversa La siguiente tabla convierte una fraccin a nmero y tambin un nmero a fraccin. Es muy fcil de hacer, slo hay que darle formato a las celdas, se selecciona cada una y luego hay que ir a Formato, Celda y Nmero. Luego elegir para cada celda las opciones que se muestran en la siguiente imagen y aceptar.
Matemtica con Excel En este espacio quiero invitarlos a participar en una serie de actividades de matemtica utilizando el programa Excel. Este programa es muy til y fcil de usar, slo hay que conocer algunos aspectos bsicos. En la siguiente imagen figuran los nombres para ubicar filas, columnas, celdas y barra de frmulas.
Para referirnos a una celda primero se escribe la letra de la columna y luego el nmero de la fila en la que se encuentra la celda. En el ejemplo en la celda C1 se multiplican los valores de las celdas A1 x B1. En la barra de frmulas se ve la operacin. En Excel toda operacin matemtica comienza con el signo = seguido de la operacin Ej: si queremos multipliar los datos que figuran en las celdas A1 y B1 escribimos en la celda C1 lo siguiente: =A1*B1 luego apretamos ENTER y el resultado se ver en la celda C1 Para la multiplicacin se usa el signo * , en la divisin el signo /, para la suma + y para la resta Recuerden que toda operacin matemtica en Excel comienza con el signo = LA FUNCIN =SI( ) La funcin =SI( ) es una de las ms potentes que tiene Excel. Esta funcin comprueba si se cumple una condicin. Si sta se cumple, da como resultado VERDADERO. Si la condicin no se cumple, da como resultado FALSO. Obseva la sintaxis: =SI(Condicin;Verdadero;Falso) Esta es la forma ms simple de representar esta funcin. Vamos a proponer un ejemplo: Observa el grfico.Vamos a colocar una funcin =SI( ) en la celda B4 (celda rosa del descuento).
Vamos a hacer que la factura del ejemplo anterior nos haga un descuento del 10% slo en el caso de cobrar al contado. La frmula se colocar en la celda B4 y ser la siguiente: =SI(C1="Contado";B3*10%;0;) Esta frmula mirar si en la casilla C1 (celda amarilla) existe la palabra Contado. En tal caso, ejecutar una frmula (10% de descuento), en caso contrario, colocar simplemente un cero en la celda B4, es decir, no realizar ningn clculo. Observa el resultado:
Vamos ha hacer otro ejemplo. Supongamos que tenemos las notas de un examen y tenemos que calificar con "Apto" o "No Apto". "Apto" si la nota es mayor a 5 y "No Apto" si es menor a 5. Copia el cuadro e intenta solucionarlo tu mismo.
CONTAR.SI Cuenta las celdas, dentro del rango, que no estn en blanco y que cumplen con el criterio especificado. CONTAR.SI (rango;criterio) Rango es el rango dentro del cual desea contar las celdas.
Criterio es el criterio en forma de nmero, expresin, referencia a celda o texto, que determina las celdas que se van a contar. Por ejemplo, los criterios pueden expresarse como 32, "32", ">32", "manzanas" o B4. Observaciones:Microsoft Excel proporciona funciones adicionales que se pueden usar para analizar los datos basndose en una condicin.
Para calcular una suma basada en una cadena de texto o un nmero dentro de un rango, use la funcin de hoja de clculo SUMAR.SI .
Para hacer que una frmula devuelva uno de dos valores segn una condicin, como una bonificacin por ventas basada en un importe de ventas especificado, utilice la funcin de hoja de clculo SI. Para contar celdas que estn vacas o no, use las funciones CONTARA y CONTAR.BLANCO. Ejemplo 1: frmulas CONTAR.SI comunes
El ejemplo puede resultar ms fcil de entender si lo copia en una hoja de clculo en blanco.
A Datos manzanas naranjas 1 2 3 4 5 melocotones manzanas Frmula
B Datos 32 54 75 86
Descripcin (resultado) Nmero de celdas con manzanas en la =CONTAR.SI(A2:A5;"manzanas") primera columna anterior (2) Nmero de celdas con melocotones en la =CONTAR.SI(A2:A5,A4) primera columna anterior (2) Nmero de celdas con naranjas y manzanas =CONTAR.SI(A2:A5,A3)+CONTAR.SI(A2:A5,A2) en la primera columna anterior (3) Nmero de celdas con un valor superior a =CONTAR.SI(B2:B5;">55") 55 en la segunda columna anterior (2) Nmero de celdas con un valor distinto a 75 =CONTAR.SI(B2:B5,"<>"&B4) en la segunda columna anterior (2) Nmero de celdas con un valor superior o =CONTAR.SI(B2:B5,">=32")igual a 32 e inferior o igual a 85 en la CONTAR.SI(B2:B5,">85") segunda columna anterior (3)
SUMA Suma todos los nmeros de un rango. SUMA (nmero1; nmero2; ...) Nmero1; nmero2;... son de 1 a 30 argumentos cuyo valor total o suma desea obtener. Observaciones
Se toman en cuenta nmeros, valores lgicos y representaciones de nmeros que escriba directamente en la lista de argumentos. Consulte los dos primeros ejemplos. Si un argumento es una matriz o referencia, slo se considerarn los nmeros en esa matriz o referencia. Se pasan por alto las celdas vacas, valores lgicos, texto o valores de error en la matriz o en la referencia. Vea el tercer ejemplo a continuacin. Los argumentos que sean valores de error o texto que no se pueda traducir a nmeros causarn errores. Ejemplo El ejemplo puede resultar ms fcil de entender si lo copia en una hoja de clculo en blanco. A Datos 1 -5 2 15 3 30 4 5 6 '5 VERDADERO Frmula =SUMA(3;2) =SUMA("5";15;VERDADERO) Descripcin (Resultado) Suma 3 y 2 (5) Suma 5, 15 y 1, ya que los valores de texto se traducen como nmeros y el valor lgico VERDADERO se traduce como 1 (21). Suma los tres primeros nmeros de la columna anterior (40). Suma los tres primeros nmeros de la columna anterior y 15 (55). Suma los valores de las dos ltimas filas anteriores y 2. Puesto que los valores no numricos de las referencias no se traducen, no se tienen en cuenta los valores de la columna anterior (2). CONCATENAR Concatena argumentos de texto. Texto1, texto2, ... son de 1 a 30 elementos de texto que se unirn en un elemento de texto nico. Los elementos de texto pueden ser cadenas de texto, nmeros o referencias a celdas nicas. Observaciones Puede utilizar el operador "&" en lugar de CONCATENAR para unir elementos de texto.
=SUMA(A2:A4) =SUMA(A2:A4;15) =SUMA(A5;A6;2)
Ejemplo El ejemplo puede resultar ms fcil de entender si lo copia en una hoja de clculo en blanco. A Datos 1 2 3 4 trucha de ro especie 32 Descripcin Frmula =CONCATENAR("La densidad de Concatena una frase a partir de los datos poblacin de la ";A2;" ";A3;" es anteriores (La densidad de poblacin de la ";A4;"/kilmetro") especie trucha de ro es de 32/kilmetro). Le result este artculo de ayuda? VICULAR DATOS Importar o vincular a los datos de un libro de Excel Puede incluir los datos de un libro de Excel en Access 2010 de varias formas. Puede copiar datos de una hoja de clculo abierta y pegarlos en una hoja de datos de Access, importar una hoja de clculo a una tabla nueva o existente o establecer un vnculo con una hoja de clculo desde una base de datos de Access. En este tema se explica detalladamente cmo importar o vincular a datos de Excel desde Access. Notas
No se puede importar datos mientras se ejecuta una base de datos web en un explorador web. Si desea importar datos a una base de datos web, primero debe abrirla con Access. Las tablas vinculadas no son compatibles con las bases de datos web; para usar datos externos en una base de datos web, debe importarlos en lugar de vincular a ellos. ORDENAR DATOS EN UN RANGO O TABLA
Ordenar los datos es una parte esencial del anlisis de datos. Puede que desee poner una lista de nombres en orden alfabtico, compilar una lista de niveles de inventario de productos de mayor a menor u ordenar filas por colores o por iconos. Ordenar los datos ayuda a verlos y a comprenderlos mejor, as como a organizarlos y encontrarlos ms fcilmente y a tomar decisiones ms eficaces. FORMATO CONDICIONAL
Breve: Con el formato condicional puedes hacer que tus datos numricos ofrezcan informacin
grfica adicional. Descripcin: Si necesitas ofrecer una mejor visualizacin de tus datos numricos en tus hojas de clculo sin tener que recurrir a los grficos, estas de suerte, Excel 2007 ofrece un gran nmero de posibilidades en este rea. Desde el botn Formato Condicional del Grupo Estilo correspondiente a la Ficha Inicio tienes disponible usa serie de posibilidades para ofrecer una visualizacin grfica de los valores numricos en las propias celdas.
Seleccione un rango de celdas, y dentro del men desplegable del botn Formato Condicional seleccione la opcin Barras de Datos y dentro de ella el color que quiere utilizar. Como ver en la Fig. 1 su rango de celdas ofrece la misma informacin que antes pero gracias a esta opcin del Formato Condicional es mucho ms sencillo identificar la informacin numrica global.
Fig. 1 Uso de barras de colores para destacar grficamente el valor de cada celda
Seleccione otro rango de celdas, y dentro del men desplegable del botn Formato Condicional seleccione la opcin "Escalas de color" y dentro de ella el rango de colores que quiere utilizar Fig. 2.
Fig. 2 Uso de escalas de colores para destacar grficamente el valor de cada celda
Por ltimo seleccione otro rango de celdas, y dentro del men desplegable del botn Formato Condicional seleccione la opcin Conjunto de Iconos y dentro de ella el rango de
iconos que quiere utilizar Fig. 3.
Fig. 3 Uso de iconos para destacar grficamente el valor de cada celda Adicionalmente puede marcar grficamente conjuntos de celdas que cumplan determinadas condiciones ( Opciones : Resaltar Reglas de Celdas, Reglas de la Parte Superior e Inferior).
También podría gustarte
- Excel para principiantes: Aprenda a utilizar Excel 2016, incluyendo una introducción a fórmulas, funciones, gráficos, cuadros, macros, modelado, informes, estadísticas, Excel Power Query y másDe EverandExcel para principiantes: Aprenda a utilizar Excel 2016, incluyendo una introducción a fórmulas, funciones, gráficos, cuadros, macros, modelado, informes, estadísticas, Excel Power Query y másCalificación: 2.5 de 5 estrellas2.5/5 (3)
- Excel 2022 - Manual De Usuario Para Principiantes: Manual Simplificado De Microsoft Excel Para Aprender A Usarlo ProductivamenteDe EverandExcel 2022 - Manual De Usuario Para Principiantes: Manual Simplificado De Microsoft Excel Para Aprender A Usarlo ProductivamenteAún no hay calificaciones
- Domina Formulas ExcelDocumento23 páginasDomina Formulas ExceldreamdropAún no hay calificaciones
- Excel - Formatos de Celdas y Gráfico de ColumnasDocumento7 páginasExcel - Formatos de Celdas y Gráfico de ColumnasTony NetAún no hay calificaciones
- Estrategias de AprendizajeDocumento3 páginasEstrategias de AprendizajeOnailime Nacal100% (2)
- Estrategias de AprendizajeDocumento3 páginasEstrategias de AprendizajeOnailime Nacal100% (2)
- Microsoft ExelDocumento6 páginasMicrosoft ExelWaltr OpezAún no hay calificaciones
- Separata-Completa ExcelDocumento22 páginasSeparata-Completa ExcelCristian Mamani PerezAún no hay calificaciones
- Curso de Excel Nivel AvanzadoDocumento32 páginasCurso de Excel Nivel AvanzadoADOLFO380Aún no hay calificaciones
- Nahual MAYADocumento14 páginasNahual MAYAJose LacanAún no hay calificaciones
- Lo Basico para Manejar ExelDocumento7 páginasLo Basico para Manejar ExelMartha Morales BAún no hay calificaciones
- Como Se Llaman Los Archivos Creados en ExcelDocumento4 páginasComo Se Llaman Los Archivos Creados en ExcelIng Francisco Javier Ramirez Solano86% (7)
- Manual de Excel Básico 2007Documento21 páginasManual de Excel Básico 2007Andrés Till UstarizAún no hay calificaciones
- Guía de ExcelDocumento16 páginasGuía de ExcelMegam GallucciAún no hay calificaciones
- Que Es ExcelDocumento6 páginasQue Es ExcelDiego AjanelAún no hay calificaciones
- Capacitacion ExcelDocumento24 páginasCapacitacion ExcelAndrea SotoAún no hay calificaciones
- Errores comunes en Excel y sus solucionesDocumento24 páginasErrores comunes en Excel y sus solucionesPedro Santos MarianaAún no hay calificaciones
- TUTORIAL Excel, Daniel Valdovinos GarciaDocumento10 páginasTUTORIAL Excel, Daniel Valdovinos Garciadavaga95Aún no hay calificaciones
- Hoja de CalculolDocumento12 páginasHoja de CalculolEstrella Violetha Ramos JimenezAún no hay calificaciones
- Funciones de ExcelDocumento11 páginasFunciones de ExcelPapelería AnaLuciaAún no hay calificaciones
- Protocolo IndividualDocumento3 páginasProtocolo IndividualNilson Javier MangonesAún no hay calificaciones
- Presentación Notebook Papel Aesthetic Llamativo Amarillo RosaDocumento30 páginasPresentación Notebook Papel Aesthetic Llamativo Amarillo RosaIzmael RamirezAún no hay calificaciones
- Curso Hoja de Cálculo EXCEL Introducción A La InformáticaDocumento22 páginasCurso Hoja de Cálculo EXCEL Introducción A La InformáticaJose Luis Valle VargasAún no hay calificaciones
- Excel Inicial 2007Documento39 páginasExcel Inicial 2007Fabricio MicoliniAún no hay calificaciones
- Operaciones Básicas de ExcelDocumento15 páginasOperaciones Básicas de Excel22e50120iieAún no hay calificaciones
- Anexos ExDocumento8 páginasAnexos ExLiliana Valencia CueroAún no hay calificaciones
- Formas Básicas de Iniciar Excel 2010Documento6 páginasFormas Básicas de Iniciar Excel 2010Marcelo FuentevillaAún no hay calificaciones
- Apuntes Funciones Basicas ExcelDocumento3 páginasApuntes Funciones Basicas ExcelaryaninaAún no hay calificaciones
- Excel FórmulasDocumento11 páginasExcel FórmulasJosué Humberto Román de LeónAún no hay calificaciones
- Manual Excel Basico Modulo 05Documento16 páginasManual Excel Basico Modulo 05nicole donosoAún no hay calificaciones
- Deber 1Documento5 páginasDeber 1Adriana QuinatoaAún no hay calificaciones
- Manual Resumido ExcelDocumento9 páginasManual Resumido ExceljzincoAún no hay calificaciones
- Datos y Constantes, Enteros, Decimales en ExcelDocumento4 páginasDatos y Constantes, Enteros, Decimales en ExcelLous D le PierreAún no hay calificaciones
- InformaticaDocumento11 páginasInformaticaJoismart NievesAún no hay calificaciones
- Introduccion ExcelDocumento19 páginasIntroduccion ExceljeremyAún no hay calificaciones
- 2.-Las FuncionesDocumento15 páginas2.-Las FuncionesOLIVERA CAMACHO JOSE DE JESUSAún no hay calificaciones
- Manual de FuncionesDocumento16 páginasManual de FuncionesRoger Alexander Saldaña SanchezAún no hay calificaciones
- Cómo Cambiar La Orientación Del Texto enDocumento11 páginasCómo Cambiar La Orientación Del Texto enHeber ValenzuelaAún no hay calificaciones
- Guia 1 Conceptos Basicos de Excel Grado 6°Documento12 páginasGuia 1 Conceptos Basicos de Excel Grado 6°Dayan RousseAún no hay calificaciones
- Tutorial RápidoDocumento13 páginasTutorial RápidoSolanyi N VargasAún no hay calificaciones
- OfimaticaDocumento21 páginasOfimaticaGeovanny Chamorro MeraAún no hay calificaciones
- Excel Conceptos BásicosDocumento7 páginasExcel Conceptos BásicosVale AvalosAún no hay calificaciones
- Taller 5 Grado Octavo 2020Documento4 páginasTaller 5 Grado Octavo 2020DAVID SANTIAGO VERA USSAAún no hay calificaciones
- Formulas en ExcelDocumento11 páginasFormulas en ExcelPistacheAún no hay calificaciones
- Recurso 18BDocumento25 páginasRecurso 18BMatíasAún no hay calificaciones
- ApunexcelDocumento10 páginasApunexcelgerrardo ortizAún no hay calificaciones
- Excel: Introducción a la hoja de cálculoDocumento4 páginasExcel: Introducción a la hoja de cálculoPela De LeónAún no hay calificaciones
- Microsoft Excel BasicoDocumento5 páginasMicrosoft Excel BasicoC'sar LluscaAún no hay calificaciones
- Excel FuncionesDocumento18 páginasExcel FuncionesJulio Jin Ricaldi ArzapaloAún no hay calificaciones
- EXCELDocumento6 páginasEXCELDIANANAVASAún no hay calificaciones
- Manual Excel Intermedio 2007Documento80 páginasManual Excel Intermedio 2007Ruben Ariel Amaro MaturanaAún no hay calificaciones
- Funciones ExcelDocumento11 páginasFunciones ExcelDavmary RamírezAún no hay calificaciones
- Realizar Cálculos Confórmulas de ExcelDocumento402 páginasRealizar Cálculos Confórmulas de ExcelGabrielaGarciaNájeraAún no hay calificaciones
- Informatica # 5 2022Documento13 páginasInformatica # 5 2022Argelia betancourttAún no hay calificaciones
- Funciones básicas de Excel para principiantesDocumento6 páginasFunciones básicas de Excel para principiantesMariam HernandezAún no hay calificaciones
- R.M. Nro. 591-2008-Minsa - Criterios MicrobiologicosDocumento7 páginasR.M. Nro. 591-2008-Minsa - Criterios MicrobiologicosCristian Calcina GutierrezAún no hay calificaciones
- Unidad 3 - Mejorando El Uso de Excel Con ImágenesDocumento27 páginasUnidad 3 - Mejorando El Uso de Excel Con ImágenesMartaAún no hay calificaciones
- FormulasDocumento3 páginasFormulasYulmiss HernandezAún no hay calificaciones
- Tema 3 - Formula - ExcelDocumento7 páginasTema 3 - Formula - ExcelSamael ValdiviaAún no hay calificaciones
- GUIA 4 Tecnología Novenos-Excel PDFDocumento10 páginasGUIA 4 Tecnología Novenos-Excel PDFRANDOM MANAún no hay calificaciones
- Errores ExcelDocumento4 páginasErrores ExceljuanchinAún no hay calificaciones
- Cómo realizar operaciones matemáticas en WordDocumento30 páginasCómo realizar operaciones matemáticas en WordEduardo Loaiza JiménezAún no hay calificaciones
- Tipos de Datos en ExcelDocumento9 páginasTipos de Datos en ExcelJhonatan VillasanteAún no hay calificaciones
- Reglas Del AtletismoDocumento2 páginasReglas Del AtletismoOnailime NacalAún no hay calificaciones
- Claces de DineroDocumento9 páginasClaces de DineroOnailime NacalAún no hay calificaciones
- Origen de La CumbiaDocumento3 páginasOrigen de La CumbiaOnailime NacalAún no hay calificaciones
- Terminos de DerechoDocumento10 páginasTerminos de DerechoOnailime NacalAún no hay calificaciones
- PueculturaDocumento1 páginaPueculturaOnailime NacalAún no hay calificaciones
- Metodo CientificoDocumento3 páginasMetodo CientificoOnailime NacalAún no hay calificaciones
- Origen de La CumbiaDocumento3 páginasOrigen de La CumbiaOnailime NacalAún no hay calificaciones
- Metodo CientificoDocumento3 páginasMetodo CientificoOnailime NacalAún no hay calificaciones
- Reglas Del AtletismoDocumento2 páginasReglas Del AtletismoOnailime NacalAún no hay calificaciones
- Terminos de DerechoDocumento10 páginasTerminos de DerechoOnailime NacalAún no hay calificaciones
- La Arquitectura ESCULTURA MAYADocumento3 páginasLa Arquitectura ESCULTURA MAYAOnailime NacalAún no hay calificaciones
- PueculturaDocumento1 páginaPueculturaOnailime NacalAún no hay calificaciones
- PueculturaDocumento1 páginaPueculturaOnailime NacalAún no hay calificaciones
- 20 Animales Ilustrados en KicheDocumento3 páginas20 Animales Ilustrados en KicheOnailime NacalAún no hay calificaciones
- AUTORES GuatemaltecosDocumento5 páginasAUTORES GuatemaltecosOnailime Nacal100% (1)
- CNB Culturas e Idiomas Mayas, Garífuna o Xinka Ciclo Básico PDFDocumento25 páginasCNB Culturas e Idiomas Mayas, Garífuna o Xinka Ciclo Básico PDFAnselmo Ixj100% (1)
- Ciencias Auxiliares de La PsicologiaDocumento2 páginasCiencias Auxiliares de La PsicologiaOnailime Nacal100% (1)
- Terminos de DerechoDocumento10 páginasTerminos de DerechoOnailime NacalAún no hay calificaciones
- PueculturaDocumento1 páginaPueculturaOnailime NacalAún no hay calificaciones
- Clima Geografia EconomicaDocumento4 páginasClima Geografia EconomicaOnailime NacalAún no hay calificaciones
- Bailes GarifunasDocumento2 páginasBailes GarifunasOnailime NacalAún no hay calificaciones
- Terminos de DerechoDocumento10 páginasTerminos de DerechoOnailime NacalAún no hay calificaciones
- Gran Rifa Navideño 2 - 2018Documento21 páginasGran Rifa Navideño 2 - 2018Onailime NacalAún no hay calificaciones
- Nacionalidades en InglesDocumento3 páginasNacionalidades en InglesOnailime NacalAún no hay calificaciones
- Enseñanza y Tipos de MetodosDocumento4 páginasEnseñanza y Tipos de MetodosOnailime NacalAún no hay calificaciones
- Medios de ComunicaciónDocumento1 páginaMedios de ComunicaciónOnailime NacalAún no hay calificaciones
- Bailes ModernosDocumento9 páginasBailes ModernosOnailime NacalAún no hay calificaciones
- Conexión de Los Cables Del Panel FrontalDocumento10 páginasConexión de Los Cables Del Panel FrontalZara AlanocaAún no hay calificaciones
- Memoria Descriptiva Centro Comercial Instalaciones - PDF - Sistema de Rociadores Contra Incendios - BombaDocumento52 páginasMemoria Descriptiva Centro Comercial Instalaciones - PDF - Sistema de Rociadores Contra Incendios - Bombaalberto garciaAún no hay calificaciones
- Certificado de Registro de Multas de Transito No PagadasDocumento2 páginasCertificado de Registro de Multas de Transito No PagadaspoloAún no hay calificaciones
- Algoritmos Voraces PDFDocumento33 páginasAlgoritmos Voraces PDFAnthony Acosta TorresAún no hay calificaciones
- Ejercicios Búsquedas y Ordenamiento PDFDocumento101 páginasEjercicios Búsquedas y Ordenamiento PDFMarisol TrellesAún no hay calificaciones
- Entrega de Unidad de Apoyo Logístico SERSACONDocumento11 páginasEntrega de Unidad de Apoyo Logístico SERSACONKarla BriceñoAún no hay calificaciones
- Recolección de datos para sistemas de información indígenaDocumento7 páginasRecolección de datos para sistemas de información indígenaClaudino ChaconAún no hay calificaciones
- Imforme 08 Topo Perfil Longt (Kent) (Oficial)Documento12 páginasImforme 08 Topo Perfil Longt (Kent) (Oficial)Flor de Maria Flores TaparaAún no hay calificaciones
- Examen FinalDocumento7 páginasExamen FinalRodrigo A. Londoño PardoAún no hay calificaciones
- WWW Wifidel Com Manual Linset Nuevo Metodo para Redes WpawpaDocumento32 páginasWWW Wifidel Com Manual Linset Nuevo Metodo para Redes WpawpafranciscoAún no hay calificaciones
- Monitor PC: Historia, Parámetros, Clasificación y TecnologíasDocumento4 páginasMonitor PC: Historia, Parámetros, Clasificación y TecnologíasoswaldoAún no hay calificaciones
- TrabajoGrupal ActividadInvestigaciónFormativaCatálogoTesisDocumento4 páginasTrabajoGrupal ActividadInvestigaciónFormativaCatálogoTesisterreros molinaAún no hay calificaciones
- Tips para Crear Una Tribu Fiel de Seguidores en Redes SocialesDocumento2 páginasTips para Crear Una Tribu Fiel de Seguidores en Redes Socialesfelix ordazAún no hay calificaciones
- Como Instalar Autocad en Win 7Documento2 páginasComo Instalar Autocad en Win 7Vlad Tepes0% (1)
- Animaciones en DreamweaverDocumento3 páginasAnimaciones en DreamweaverAbrahan MendezAún no hay calificaciones
- Ejercicio - Recursos y EscenariosDocumento4 páginasEjercicio - Recursos y EscenariosVictorMotaAún no hay calificaciones
- Regla falsa ecuacionesDocumento9 páginasRegla falsa ecuacioneswilianAún no hay calificaciones
- Actividad de Puntos Evaluables - Escenario 5)Documento6 páginasActividad de Puntos Evaluables - Escenario 5)Contabilidad LA NACIONALAún no hay calificaciones
- Sistema de Seguimiento de ErroresDocumento2 páginasSistema de Seguimiento de ErroresHeberth CórdovaAún no hay calificaciones
- Cómo Se Construye Una Matriz ERICDocumento4 páginasCómo Se Construye Una Matriz ERICYoEmprendoAún no hay calificaciones
- Ingeniero Administrador de Sistemas MallaDocumento1 páginaIngeniero Administrador de Sistemas MallaBrandon ChavezAún no hay calificaciones
- Tutorial OPENSHOT FINAL PDFDocumento31 páginasTutorial OPENSHOT FINAL PDFLuis SanchezAún no hay calificaciones
- Lazo de Control Optoacoplado para Fuente ConmutadaDocumento7 páginasLazo de Control Optoacoplado para Fuente Conmutadadiego rotpeAún no hay calificaciones
- Terminos y Condiciones ChataDocumento10 páginasTerminos y Condiciones ChatasheadAún no hay calificaciones
- Aplicar La 4FN y 5FN PDFDocumento5 páginasAplicar La 4FN y 5FN PDFEdgar Ismael Rodriguez MendozaAún no hay calificaciones
- Gestión Calidad DocumentosDocumento22 páginasGestión Calidad DocumentosAndrés PacompíaAún no hay calificaciones
- Guía N. 5 Circuitos Monofásicos C.A. IIIDocumento29 páginasGuía N. 5 Circuitos Monofásicos C.A. IIIDavid GuzmanAún no hay calificaciones
- Los Sistemas DigitalesDocumento8 páginasLos Sistemas DigitalesCristhian CairaAún no hay calificaciones
- Guia 8Documento4 páginasGuia 8cristian.gacituasanchezAún no hay calificaciones
- Guía para El Uso Del SIIEWEB - Modulo Personal - Portal Del Trabajador - Solicitud UniversalDocumento6 páginasGuía para El Uso Del SIIEWEB - Modulo Personal - Portal Del Trabajador - Solicitud Universalcam35 tvAún no hay calificaciones