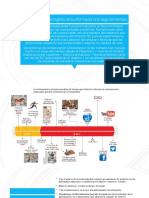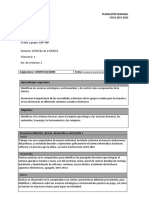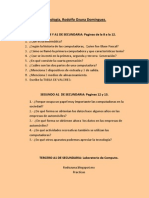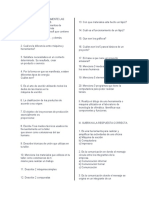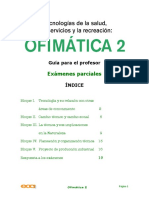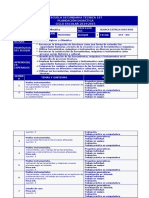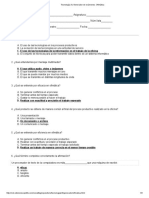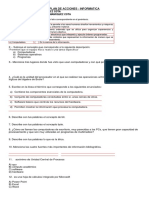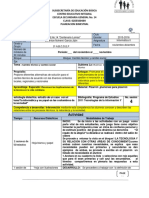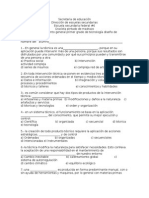Documentos de Académico
Documentos de Profesional
Documentos de Cultura
Tutorial Uso de La Computadora para Principiantes PDF
Tutorial Uso de La Computadora para Principiantes PDF
Cargado por
lepgulj010 calificaciones0% encontró este documento útil (0 votos)
17 vistas24 páginasTítulo original
tutorial uso de la computadora para principiantes.pdf
Derechos de autor
© © All Rights Reserved
Formatos disponibles
PDF, TXT o lea en línea desde Scribd
Compartir este documento
Compartir o incrustar documentos
¿Le pareció útil este documento?
¿Este contenido es inapropiado?
Denunciar este documentoCopyright:
© All Rights Reserved
Formatos disponibles
Descargue como PDF, TXT o lea en línea desde Scribd
0 calificaciones0% encontró este documento útil (0 votos)
17 vistas24 páginasTutorial Uso de La Computadora para Principiantes PDF
Tutorial Uso de La Computadora para Principiantes PDF
Cargado por
lepgulj01Copyright:
© All Rights Reserved
Formatos disponibles
Descargue como PDF, TXT o lea en línea desde Scribd
Está en la página 1de 24
Maestros - Alumnos - Padres de Familia
Conozcan las partes internas y externas de una
computadora.
Cmo cuidar y prevenir accidentes con tu computadora?
1
E D I T O R I A L
Es este espacio se encuentran las propuestas tendientes para familiarizar a los
alumnos y maestros con los programas y herramientas que le sirvan para llevar al
cabo actividades educativas.
Pretende dotarlos de las competencias bsicas en el conocimiento y manejo de la
computadora, entendida como una herramienta ms en los procesos de creacin.
Las imgenes fijas y en movimiento, audios, actividades interactivas, textos
escritos, etctera, son slo algunos de los soportes con los que el alumno y el
maestro completarn sus trabajos.
Se privilegia el manejo de aquellas herramientas computacionales mediante las
cuales los alumnos pondrn en prctica los aprendizajes obtenidos en las distintas
asignaturas.
Est estructurado en seis secciones, las tres primeras tienen un sentido formativo
en el conocimiento y cuidado de la computadora, mientras que en los siguientes,
son una invitacin para utilizar las herramientas en la creacin de actividades de
aprendizaje y materiales educativos.
Bienvenido al mundo de la computacin!
Conoce y cuida tu computadora
Bienvenido al mundo de la computacin!
Seguramente al leer este documento descubrir que usar la computadora es ms
sencillo de lo que crea.
2
C R E D I T O S
LEP. Juan Carlos Gutirrez Lpez.
Morelia, Michoacn.
Correos electrnicos:
00109249@red.unid.mx
lep.gulj@live.com.mx
3
S U M A R I O
Qu es una computadora?................................................................................................................................................... 4
Qu es el Hardware?............................................................................................................................................................ 4
Qu son los dispositivos de entrada?................................................................................................................................... 4
Qu son los dispositivos de salida?....................................................................................................................................5
Qu es el software?.............................................................................................................................................................6
Cmo instalar los componentes de la computadora?................................................................................................ .......7
Cuidado y prevencin para tu computadora12
Por qu debemos encender primero el monitor y despus el gabinete?...................................................................... 14
Qu sucede cuando enciendo la computadora?.............................................................................................................. 14
Qu es el Sistema Operativo? ................................................................................................................................... 15
Formas de buscar ayuda .............................................................................................................................................. 16
Unidades, archivos y carpetas...................................................................................................................................... 16
Dnde y cmo guardar archivos? ............................................................................................................................... 18
Glosario de trminos utilizados ................................................................................................................................... 20
4
Qu es una computadora?
La computadora, ese conjunto de elementos plsticos, metal y silicn del que tanto se
habla, consta de varias partes, se divide en dos grandes grupos: Hardware y
Software.
Qu es el Hardware?
Son los elementos fsicos de la computadora que puedes tocar (teclado, monitor,
bocinas, impresora, etctera), aunque algunos no los puedes ver porque estn dentro
del gabinete (microprocesador, disco duro, memoria RAM , entre otros). Todos ellos,
a su vez se clasifican por su funcin en: dispositivos de entrada, procesamiento,
almacenamiento y salida. A continuacin se da una breve descripcin de cada uno de
ellos:
Qu son los dispositivos de entrada?
Nos sirven para interactuar con la computadora. Por medio de ellos, la computadora
recibe las instrucciones para realizar las actividades que el usuario indica (teclado y
ratn).
5
Dispositivos de procesamiento. Dentro de la computadora, se encuentra el
Procesador, es un chip que sirve para administrar tanto el software como el
hardware. Es la parte que realiza los clculos, procesa las instrucciones y maneja el
flujo de informacin que pasa por la computadora (Procesador).
Dispositivos de almacenamiento. Son los encargados de guardar toda la
informacin, como programas, imgenes, documentos de texto, entre otros (disco
duro, disco compacto CD, disquetes, etctera).
Qu son los dispositivos de salida?
Son los elementos fsicos que permiten obtener la informacin procesada por la
computadora, ya sea en forma visual, auditiva o impresa (monitor, bocinas e
impresora).
6
Qu es el software?
Est conformado por los programas que requiere la computadora para poder hacer
funcionar todos los elementos del hardware, es decir, es el conjunto de instrucciones
que se da a la computadora para que pueda funcionar con un fin determinado. Sin
estos, slo observaras una pantalla oscura y un mueble sin vida; no tendran sentido
los dems elementos de la mquina. Son la razn de ser del hardware.
Para comprenderlo mejor, podramos compararlo con una persona, en la que su
cuerpo, sistemas y rganos son el hardware y los conocimientos y experiencias
acumulados, representan el software.
Los programas ofrecen varias posibilidades de uso, los hay para qui en desea:
dibujar (Paint Brush, Corel Draw),
escribir textos (Microsoft Word, Bloc de notas, Word Pad),
realizar clculos matemticos y grficas (Microsoft Excel, Lotus),
disear (Corel Draw, Illustrator),
navegar por Internet, (Microsoft Explorer, Nestcape),
crear bases de datos, (Microsoft Access, DBase),
chatear (ICQ, Messenger),
enviar correos electrnicos (Pegasus Mail, Eudora).
7
Cmo instalar los componentes de la computadora?
Ya que se identificaron los componentes necesarios para el funcionamiento de la
computadora, proceda a conectarle todos sus dispositivos. A continuacin se
mencionan paso a paso las recomendaciones para hacer la conexin.
Gabinete: Observe la parte trasera del gabinete y despus identifique cada una de las
conexiones de los elementos a instalar.
2. Conexin del teclado: Este elemento cuenta con un solo cable que debe
insertarse en el espacio correspondiente del gabinete. Comnmente los puedes
identificar por la smbolos y colores, por lo general la entrada es color lila o morado.
Los gabinetes actuales cuentan con entradas tipo USB y MINIDIN; ambas entradas se
muestran a continuacin.
3. Conexin del ratn: Este dispositivo cuenta con un cable, que debe insertarse en
la entrada indicada en la parte trasera del gabinete, comnmente el color de la
entrada es color azul-verde; las entradas pueden ser de tres diferentes tipos: Serial,
8
MINIDIN y USB.
4. Conexin de las bocinas externas: Las bocinas externas traen un cable de tipo
plug macho (vase glosario) y se conecta en la parte trasera del gabinete, la entrada
tiene el signo o dibujo de una bocina o est en color verde.
5. Conexin del micrfono: El micrfono trae un cable de tipo plug-in macho y la
entrada se localiza en la parte trasera del gabinete, regularmente se indica con un
dibujo de micrfono o en color rosa. Los micrfonos para computadora, son de
diferentes formas y estilos, algunos son de diadema con audfonos integrados, otros,
con base para el escritorio o de clip, para la solapa del usuario.
9
6. Conexin del mdem: Actualmente las computadoras modernas traen el mdem
integrado (vase glosario) y slo requieren de una lnea telefnica. Recuerda que este
dispositivo te permitir conectarte a Internet, pero debers contratar los servi cios de
algn proveedor de este servicio.
7. Conexin de la impresora: La impresora requiere de dos cables para su
funcionamiento, el cable de seal, tambin llamado paralelo, el cual debe ser
insertado en la entrada indicada del gabinete, y el cable de alimentacin, que se
conecta a una fuente de energa. El cable de seal, en las impresoras actuales,
tambin puede ser del tipo USB, en cuyo caso debers insertarlo en la entrada.
Nota: Cuando la impresora es de tipo lser se recomienda conectarla directamente a
la fuente de luz (ver glosario), ya que se ha visto que daa los No-breake o UPS, por
las frecuentes variaciones de voltaje que provoca su funcionamiento.
8. Conexin del monitor: El monitor trae dos cables, el cable serial (vase glosario),
comnmente se identifica en color azul y se inserta en la parte trasera del gabinete, el
otro cable es de alimentacin de energa y va al UPS (Unidad Protectora de
Seguridad) o No-breake.
10
9. Conexin de la alimentacin elctrica (UPS o No-breake): Cualquier aparato
electrnico necesita energa elctrica para su operacin. Para tal efecto, la
computadora cuenta con un cable de corriente, un extremo se conecta a la fuente de
alimentacin que est en la parte posterior del gabinete, y el otro extremo va
directamente al UPS o No-breake.
Un UPS o No-breake protege el equipo de las variaciones de voltaje y adems,
permitir que la computadora siga funcionando por 10, 15, 30, 60 o ms minutos
despus de un apagn, dando el tiempo necesario para respaldar y guardar la
informacin que en ese momento se este trabajando.
Nota: El UPS o No-breake tiene dos lneas de entrada para conexin, es importante
que los cables de alimentacin del monitor y del gabinete se conecten a la lnea de la
batera (Battery/noise & surge), dicha lnea conduce la electricidad y en caso de un
apagn se activa la energa almacenada de la batera y la otra lnea de conexin slo
regula los niveles de electricidad, pero no se activa la conduccin de energa de la
batera en un apagn.
11
En algunos casos no se cuenta con un UPS o No-breake y slo se tiene un regulador,
que nicamente protege el equipo de las variaciones de voltaje.
12
Cuidado y prevencin para tu computadora
Recomendaciones para el cuidado de la computadora
Las siguientes recomendaciones son para garantizar una larga vida del equipo y para
evitar mal funcionamiento, incendios y descargas elctricas:
1. El lugar adecuado para instalar la computadora es aquel que permita trabajar
cmodamente y que resguarde la seguridad fsica del equipo.
2. Para que el equipo tenga una larga vida til, no debe guardarse dentro de un
mueble que impida su buena ventilacin, ya que algunos de sus
componentes podran sobrecalentarse.
3. Con la finalidad de evitar el cansancio visual, verifique que la luz de la
habitacin donde se instalar la computadora es suficiente (ni excesiva que
deslumbre, ni demasiado poca). Se recomienda tambin que la luz natural no
incida directamente en la pantalla.
4. Para evitar accidentes, asegrese que existan contactos de energa elctrica
cercanos y de fcil acceso.
5. Nunca forzar la conexin de un cable, si una parte no acopla, seguramente la
est poniendo en una posicin incorrecta o en un lugar equivocado.
6. Hay que recordar que cualquier manipulacin en la conexin de aparatos
elctricos exige que previamente se apaguen y desenchufen, as como
especial cuidado en el momento inicial de volver a enchufar y encender.
7. Para evitar fuego o descargas elctricas, no exponga al agua o la humedad
ningn elemento de los equipos.
8. Utilice el enchufe con conexin a tierra con un cable de extensin o en una
toma de corriente para introducir por completo las tres espigas.
9. Para desactivar la alimentacin asegrese de extraer el enchufe de la toma
de red elctrica.
10. No abras el gabinete de la computadora o los monitores ya que hay
componentes con alta tensin.
11. Lee detenidamente y respete todas las advertencias.
Este smbolo advierte la presencia de tensin sin
aislamiento dentro de la unidad, suficiente como para
producir sacudidas elctricas. Por lo tanto, es peligroso
realizar cualquier tipo de contacto con cualquier pieza
del interior de la unidad.
13
Este smbolo le alerta de la presencia de informacin
importante concerniente al funcionamiento y
mantenimiento de la unidad. Debe leer la informacin
atentamente para evitar problemas.
12.- Evitar la instalacin de los equipos en lugares donde quede expuesto a la luz
directa del sol, ni cerca de calefactores o de aparatos que irradien calor, porque la
exposicin a la luz directa del sol, humo o vapor puede daar los componentes
internos.
13.- No ponga objetos pesados encima de los equipos.
14.- Manipule los cables de alimentacin con cuidado y evite doblarlos excesivamente,
un cable daado puede causar descargas elctricas o incendios.
15.- Cuando no ocupe el equipo por un perodo prolongado de tiempo (recesos
escolares o periodos vacacionales), desconecte las clavijas de las tomas de corriente.
16.- Desenchufe los equipos de las tomas de corriente antes de limpiarlo.
17.- Limpie peridicamente los monitores con un pao hmedo, si estn muy sucios,
use un detergente suave, nunca use detergentes fuertes o solventes tales como
alcohol o diluyente.
18.- La limpieza de la bola y los ejes del ratn (d vuelta a los ratones de bola y gire la
tapa en el sentido que indican las flechas para sacar la esfera y limpiarla con alcohol)
deber hacerlo con frecuencia si usa mucho el ratn. Los ratones pticos no necesitan
ningn tipo de mantenimiento.
14
Por qu debemos encender primero el monitor y despus el gabinete?
En esta seccin te explicaremos tanto el procedimiento para activar sus capacidades,
como la serie de eventos que suceden al interior del equipo para permitir esa
activacin.
El procedimiento es bastante sencillo y parece una actividad trivial, sin embargo, para
asegurar una prolongada vida til del equipo, hay que seguir un orden. El monitor y el
gabinete se encuentran separados y cada uno tiene su propio cable de energa, as
que debes:
1. Presionar el botn de encendido del monitor,
2. Presionar el botn de encendido del gabinete,
3. Finalmente, prender los dispositivos adicionales, como es el caso de bocinas,
impresora, etctera.
Al momento de oprimir el botn de encendido del monitor, por las caractersticas
propias de su funcionamiento, ste demanda una gran cantidad de energa elctrica
por unas fracciones de segundo, lo que provoca una variacin de voltaje. Las
variaciones de voltaje, dependiendo de su intensidad, pueden daar la fuente de
alimentacin que est integrada al gabinete.
Qu sucede cuando enciendo la computadora?
Cuando se oprime el botn de encendido, pequeas cargas de electricidad, de 5 a 30
voltios activan los componentes electrnicos de la computadora. En este momento, un
micro chip llamado BIOS (Basic Input-Output System), desempea una funcin muy
importante, darle instrucciones al microprocesador (es como el cerebro de la
computadora) para que revise que todos los componentes fsicos funcionen
15
correctamente.
Cuando el BIOS realiza su funcin, se despliegan en el monitor una serie de nmeros
y letras que cambian rpidamente. No te preocupes! es un proceso rutinario y til que
recibe el nombre de POST (Power-On Self Test). Si el BIOS detecta algn elemento
daado o simplemente desconectado, avisar a travs de sonidos o mensajes de
texto en el monitor.
Cuando el BIOS detecta un problema en la memoria, en el teclado u otro componente,
lo reporta en el monitor. Si el problema se encuentra en el sistema de video, lo indica
a travs de series de beeps (sonidos).
Una vez terminada la funcin del BIOS, el microprocesador y todos los componentes
fsicos de la computadora estn listos para trabajar, sin embargo, an con esa chispa
de actividad, la recin despertada mquina no puede hacer nada realmente til, ya
que no hay forma de poderle indicar lo que necesitamos que realice.
Qu es el Sistema Operativo?
Para seguir adelante, es necesario contar con un Sistema Operativo, ste es un
programa de cmputo que se encuentra almacenado en el disco duro de la
computadora. Si la mquina es nueva, es muy probable que ya lo tenga instalado.
Bsicamente, las funciones del Sistema Operativo son:
Brindan un medio para utilizar y administrar los programas de cmputo
(software) que le permitirn interactuar con los elementos fsicos (hardware) de
la computadora para realizar una actividad especfica.
Crean un ambiente lgico que te permite grabar datos en el disco duro, discos
compactos y disquetes.
Vigilan que los recursos de la computadora se utilicen de manera eficiente
(memoria, espacio de almacenamiento, unidades de disquete, etctera).
16
La oferta de sistemas operativos comerciales es muy amplia, los hay para
computadoras con usos generales de casa y oficina, como es el caso de Windows.
Una vez que la computadora termin de cargar a la memoria, el sistema operativo
deja de hacer ruidos, as mismo, la serie de nmeros y letras termina para dejar una
pantalla denominada normalmente escritorio, conformado por una serie de imgenes
o figuras llamadas conos, que permiten el acceso directo a programas instalados en
ella.
Formas de buscar ayuda
Para acceder a la ayuda se pulsa en Ayuda y soporte tcnico del men Inicio.
La ayuda de Windows incorpora varios tipos de bsqueda en funcin de las necesidades.
La Pgina Principal, tiene organizada la informacin en varios puntos que recogen los
temas ms frecuentes de ayuda.
Se puede hacer clic en cada punto para obtener la ayuda sobre ese tema.
Buscar. Si lo que se busca no est en esta pantalla principal se puede utilizar la ventana
Buscar que hay en la parte superior; se escribe la palabra que mejor describa la ayuda
que se busca y se hace clic en la flecha verde. Windows mostrar la ayuda encontrada
sobre esa palabra.
ndice. Otra forma de buscar ayuda es consultar el ndice de la ayuda. Al contrario que los
ndices de los libros no est organizado por captulos, sino que es una lista ordenada
alfabticamente.
Para consultar el ndice hay que hacer clic en el cono ndice de la barra superior de la
ayuda. Se abrir una pantalla para que escribas la palabra que se busca. El ndice se
posicionar en esa palabra y se podr elegir uno de los temas que hagan referencia a esa
palabra.
Unidades, archivos y carpetas
Para comprender cmo manejar los archivos de Windows a continuacin se explica
brevemente algunos conceptos.
Unidad fsica. Son los discos reales del ordenador, pueden ser un disco duro, unidad de
17
disquetes de 3 1/2, CD-ROM, DVD, tarjeta Compact Flash, entre otros.
Unidad lgica. El sistema de archivos no puede referirse a las unidades fsicas como tales
sino que lo hace a travs de una unidad lgica. Podemos simplificar diciendo que una
unidad lgica es el nombre con el que Windows se refiere a las unidades fsicas.
Las unidades lgicas se nombran con letras
maysculas seguidas de dos puntos:
(A:) o disquete, si hubiera otra unidad igual
sera la unidad (B:),
(C:) el primer disco duro sera la unidad
lgica.
(D:) ser el siguiente disco duro o cuando
est participado y reside en el mismo disco
duro.
(E:) es CD-ROM o el DVD.
En caso que se anexen ms unidades lgicas
seguir el orden de las letras [(F:) (G:).].
Archivos. Los datos se guardan en el disco en
forma de archivos, hay dos caractersticas
fundamentales:
Tipos de Archivos. Hay diferentes tipos
de archivos segn la clase de datos que
contienen, (imgenes, programas,
documentos Word, entre otros). Se
distingue el tipo de datos que contienen,
por la terminacin en el nombre del
archivo (carta.doc, programa.exe).
Actualmente Windows crea las
terminaciones automticamente al
guardar el archivo.
Nombres de archivos. El nombre puede
tener hasta 255 caracteres, puede
contener letras, nmeros, espacios en
blanco y caracteres especiales (guiones,
subrayado, @, $, &), aunque hay un
18
grupo de caracteres especiales que
estn prohibidos ( ", ? , , \, >, <, | ).
Carpetas. Para organizar los archivos dentro del disco se utilizan las carpetas (tambin
llamadas directorios). Podemos crear varias carpetas dentro de otra carpeta. De esta forma
una carpeta puede contener archivos y otras carpetas. Los nombres de las carpetas siguen
las mismas reglas que los nombres de los archivos.
Estructura de archivos
La organizacin de unidades, archivos y
carpetas es lo que llama estructura de archivos
de Windows.
Es una estructura arborescente porque se
parece a un rbol invertido. El tronco sera la
unidad lgica, las ramas las carpetas y las
hojas los archivos. Cada rbol tiene un slo
tronco del que salen varias ramas, de las que a
su vez salen otras ramas y al final de las ramas
estn las hojas.
Dnde y cmo guardar archivos?
Se utilizan los comandos Guardar y Guardar como... del men Archivo para guardar archivos
(las formas rpidas son desde el icono de la barra estndar o con la tecla F12 del
teclado). Al utilizar el comando Guardar como, permite cambiar el nombre del archivo, el tipo
y la carpeta que lo contiene, entre otras acciones, a continuacin se muestra la ventana.
19
Una vez guardado el archivo al utilizar el comando Guardar no se abrir ninguna ventana,
simplemente se guardarn los cambios efectuados en la ubicacin guardado previamente,
pero si el documento nuevo (no ha sido guardado) y se utiliza el comando Guardar, se abrir
el mismo cuadro de dialogo que para Guardar como.
20
Glosario de trminos utilizados
Concepto Significado
Bocinas
Son elementos que se encuentran conectados y que sirven para escuchar todos los sonidos
emitidos de la computadora.
Bus
Especie de carretera por donde circulan los datos dentro de la computadora comunicando a los
diferentes componentes de la placa base, que dependiendo de su tamao harn que una
computadora tenga mayores o menores prestaciones, as como una mayor o menor capacidad
de transferencia.
COM
(Computer
Output Microfiche)
Abreviaturas en ingls de comunicaciones, son los nombres de los puertos serie o de
comunicaciones, tambin se le conoce como Microficha de salida.
CPU
(Central Processing Unit)
Abreviatura en ingls de Unidad central de procesamiento. Es el cerebro de una computadora, en
general, sinnimo de microprocesador.
Cables de alimentacin de
energa
Se encargan de suministrar la alimentacin de corriente elctrica a la computadora por medio del
USB o No-breake.
DIN o MINIDIN
Tipo de conector que trasmite seal analgica S-Video, se encuentran de varios tamaos
depende del nmero de pines que tengan.
Dispositivo
Elemento de hardware conectado a la placa madre de la computadora, como puede ser un
mdem, una impresora, ratn o unidad de disco.
Dispositivo sealador: se utiliza en los entornos grficos para desplazar el cursor por la pantalla,
elegir comandos, presionar botones, seleccionar texto, crear grficos, etctera.
Dispositivos de entrada o de
salida
Un ejemplo es la televisin, es un equipo o dispositivo de salida, esto quiere decir que la
informacin viene de la televisin hacia el usuario. Tambin existen dispositivos de entrada como
por ejemplo el control remoto desde donde se apaga o se prende la televisin, cambia el
volumen o pone el canal que ms le guste. Entonces, en los dispositivos de salida la informacin
va de la televisin hacia el receptor y en los dispositivos de entrada se manda la informacin
hacia la televisin.
Distorsin Alteracin de la seal original con adiciones de armnicos no deseados.
Escritorio
Fondo de la pantalla inicial o espacio de trabajo que aparece al cargar Windows, sobre el cual
aparecen las ventanas, iconos y cuadros de dilogo.
Gabinete
Es el armazn donde van montados los principales componentes de la computadora. Puede ser
de sobremesa, minitorre, semitorre y torre.
Impresora
Se trata de un elemento externo, que se puede conectar a la computadora, sirve para plasmar en
papel la informacin generada, que puede ser texto o imgenes. Las hay de varias clases, pero
las ms comunes para usar en casa son: la impresora de inyeccin de tinta (a color) y la
impresora lser (blanco y negro).
IN
Entrada de seal
Video IN: Entrada de seal de video.
Micrfono Dispositivo que convierte seales acsticas en elctricas.
Mdem
Dispositivo de comunicacin para envo y recepcin de datos entre computadoras sobre circuitos
telefnicos. Convierte las seales digitales en tonos audibles para la transmisin por lneas
telefnicas de calidad ordinaria y convierte las seales audibles recibidas en seales digitales.
Normalmente est conectada directamente dentro de un enchufe de telfono normal.
21
Monitor
Dispositivo hardware que convierte en seal visible la informacin suministrada por la
computadora, a travs de una pantalla.
Mouse
Trmino en ingls de ratn, es un elemento que por medio de infrarrojos y un chip que genera el
movimiento de un cursor en la pantalla del monitor de la computadora. Este puede conectarse
por puerto Serial, PS/2 y USB.
NOBREAKE Vase UPS
OUT
Salida de seal
VIDEO OUT : Salida de seal de video.
Panel de control Grupo de herramientas que se utilizan para cambiar la configuracin de l a computadora.
PC
(Personal Computer)
Siglas en ingls de computadora personal. Es para un solo usuario, diseada para operar de
forma independiente o conectada a una red.
Perifrico
Todo dispositivo que se conecta a la computadora para la entrada y salida de datos.
Por ejemplo: teclado, monitor, ratn, impresora, escner, etctera.
Pin
Cada uno de los conectores elctricos de muchos elementos del hardware, como las patitas de
muchas entradas y salidas de los conectores de equipos informticos y equipos de sonido y
video.
Pixel
Combinacin de picture y element. Unidad de medida correspondiente al mnimo punto que se
puede representar en pantalla.
Elemento grfico mnimo con el que se componen las imgenes en la pantalla de una
computadora.
LUG
Tecnologa que permite aadir un perifrico o hardware a la computadora y reconocerlo
inmediatamente para trabajar (conectar y listo).
Plug & play Significa enchufar y usar. Reconocimiento inmediato de un dispositivo por parte de la
computadora, sin necesidad de instrucciones del usuario.
Plug-ins: Aplicaciones que permiten interpretar y visualizar distintos tipos de ficheros que
contienen elementos multimedia y que funcionan sincronizadamente con el navegador.
Plug & Play en caliente: Conectar un perifrico y listo, sin necesidad de reiniciar la computadora.
PS/2
Tipo de conector con clavija Mini-DIN de utilizacin generalizada, como el ratn y por extensin
se utiliza el trmino PS/2 para referirse a este.
Puerto de comunicaciones
Punto de conexin al cual puede conectarse otro dispositivo, normalmente es por medio de un
cable, permitiendo la comunicacin entre ambos. Los puertos utilizados con ms frecuencia son
los puertos en serie (COM) y los puertos en paralelo (LPT).
Puerto paralelo
Punto de conexin en una computadora, generalmente denominado LPT1, se utiliza para enviar
informacin a una impresora paralelo. Si hay ms de uno de estos puertos, recibirn
sucesivamente los nombres LPI1 a LPT3.
Puerto SERIAL
Conexin por medio de la cual se envan datos a travs de un solo conducto, nominado por la
palabra COM y un nmero del uno al cuatro que lo diferenca de otros puertos de este tipo. Los
dispositivos en serie ms frecuentes son las impresoras y los mdems. Las computadoras tienen
dos puertos seriales: COM1 y COM2.
RCA
(Resistencia de Corriente
Alterna)
Sistema de conexin estndar para trasmitir seales anlogas de audio y video, compuesto por
tres conectores diferenciados por un cdigo de colores: amarillo (imagen), blanco (canal
izquierdo de sonido) y rojo (canal derecho de sonido).
22
Entrada RCA (Macho): se conectan a la unidad principal que tiene una salida RCA para
preamplificar la seal.
Salidas RCA (Hembra): se la utilizan para transmitir el sonido de la unidad principal a un
amplificador o ecualizador.
REGULADOR Protege la computadora contra variaciones y descargas de tensin elctrica.
Resolucin
Nmero mximo de pxeles que se ven en una pantalla (800 x 600 y 640 x 480). Cuanto mayor
sea el nmero de puntos, tanto mayor ser la resolucin y por tanto ms detalladas y de mejor
calidad sern las imgenes.
Resolucin de Video: Se usa para definir el mximo detalle que se puede obtener en una
imagen, por ejemplo, en VHS se usan 240 lneas mientras que SuperVHS y laser disc se
consiguen 400 y ms.
SAI
Sistema de
Alimentacin Ininterrumpida
Siglas en espaol de UPS (Uninterrupted Power Supply) (Vase UPS).
Seal
Informacin de audio o video generada por una fuente que puede ser una emisin de radio o
televisin.
UPS
(Uninterrupted
Power Supply)
Siglas en ingls de Sistema de Alimentacin Ininterrumpida tambin conocida como SAI o No-
Breake.
Las UPS protegen a la computadora contra ruidos elctricos, picos de tensin y descargas sobre
la lnea de telfono. La principal virtud es suministrar de energa elctrica a la computadora
cuando se produce un corte de corriente. Esto posibilita salvar y cerrar con calma todas las
aplicaciones que se estaban usando en ese momento. Al producirse un corte de corriente
elctrica, las UPS ponen en marcha sus bateras de reserva y mediante una seal de alarma
avisan que hay una emergencia. Tienen una autonoma que vara desde 10 minutos (suficientes
para apagar una computadora por su cauce habitual) hasta varias horas para sistemas mayores
que precisan estar siempre en lnea. CTV dispone de un SAI industrial con una autonoma
excepcional superior a 36 horas.
Los hay de dos tipos, OFF LINE y ON LINE, dependiendo de si se conectan en serie o en
paralelo con la red elctrica.
Usb
(Universal Serial Bus)
Conector de elementos externos que hace de va de ampliacin de las computadoras, perifricos
(ratones, impresoras, escneres, mdems, altavoces, etctera), que puede soportar hasta 126
perifricos externos.
Ventana
rea rectangular de la pantalla en la cual se presenta una aplicacin o un documento en un
programa grfico. Las ventanas pueden abrirse, cerrarse, moverse y cambiarse de tamao.
Tambin pueden abrirse varias ventanas al mismo tiempo, ser reducidas a un icono o ampliadas
de modo que ocupen toda la pantalla.
Ventana inactiva o de segundo
plano:
Es cualquier ventana abierta con la cual no se est trabajando actualmente.
23
También podría gustarte
- ROBITICADocumento4 páginasROBITICAaimeeAún no hay calificaciones
- Alfabetización Digital - 3 - GradoDocumento49 páginasAlfabetización Digital - 3 - GradoMario MillanAún no hay calificaciones
- Informatica Aplicada IDocumento15 páginasInformatica Aplicada IAidaAún no hay calificaciones
- Guia No 1 TICSDocumento6 páginasGuia No 1 TICSYohanna Martin ZarateAún no hay calificaciones
- Los Cambios en Los Procesos Técnicos de ProcesamientoDocumento11 páginasLos Cambios en Los Procesos Técnicos de ProcesamientoDaniel Martinez Herrada100% (1)
- Planeacion de InformaticaDocumento29 páginasPlaneacion de InformaticaCarlos Omar Gaytan PadillaAún no hay calificaciones
- Reglamento Interno Del Laboratorio TecnologicoDocumento41 páginasReglamento Interno Del Laboratorio TecnologicoJuan Carlos Gonzalez PintoAún no hay calificaciones
- ACTIVIDADESDocumento2 páginasACTIVIDADESUpgch Tecnologia SecundariaAún no hay calificaciones
- Examen de OfimaticaDocumento2 páginasExamen de OfimaticaAlex Gomez100% (1)
- Definición de Una ComputadoraDocumento2 páginasDefinición de Una Computadorarosy 03 morillo o4Aún no hay calificaciones
- Componentes de Una ComputadoraDocumento13 páginasComponentes de Una ComputadoraYimy Gabriel Bá LópezAún no hay calificaciones
- Eca-Ofimatica-2-Examenes Versión 1Documento26 páginasEca-Ofimatica-2-Examenes Versión 1José AndrëaAún no hay calificaciones
- ¿Qué Es Una Computadora?Documento7 páginas¿Qué Es Una Computadora?BRITANY GEORYETTE CORONADO ESCARREGAAún no hay calificaciones
- Planeacion OfimaticaDocumento3 páginasPlaneacion OfimaticablancaesthelaruizrioAún no hay calificaciones
- Click3 PDFDocumento14 páginasClick3 PDFRonal Alexander Lobo VelasquezAún no hay calificaciones
- Bloque 1 Tecnica y Tecnologia PDFDocumento4 páginasBloque 1 Tecnica y Tecnologia PDFManx Glez NiñoAún no hay calificaciones
- Actividad 4 Tipos de ComputadorasDocumento7 páginasActividad 4 Tipos de ComputadorasMayté Paulina Méndez ÁvilaAún no hay calificaciones
- Contenidos de Tecnologc3ada e Informc3a1tica 4c2b0 y 5c2b04Documento8 páginasContenidos de Tecnologc3ada e Informc3a1tica 4c2b0 y 5c2b04ALVARO JAVIER VARGAS GALEANOAún no hay calificaciones
- 02 Bimestre Apuntes de Informatica II Ciencia y TecnologiaDocumento9 páginas02 Bimestre Apuntes de Informatica II Ciencia y TecnologiaMehmed Roldán Vázquez SadaAún no hay calificaciones
- TEMA 3 La Resignificación y Uso de Los Conocimientos para La ResoluciónDocumento3 páginasTEMA 3 La Resignificación y Uso de Los Conocimientos para La ResoluciónBalyto Green50% (2)
- Examen de Diagnostico de 3er GradoDocumento3 páginasExamen de Diagnostico de 3er GradoMartha Andrea Rico AlvarezAún no hay calificaciones
- Informatica I Bloque IIIDocumento14 páginasInformatica I Bloque IIILety73700% (1)
- Planeacion Anual de Tercero de Secundaria InformaticaDocumento14 páginasPlaneacion Anual de Tercero de Secundaria InformaticaAlexa Keren Aguirrez GAún no hay calificaciones
- Examen Diagnóstico Tercero InformáticaDocumento1 páginaExamen Diagnóstico Tercero InformáticaJesus Loza100% (1)
- Krypton 2 EsDocumento3 páginasKrypton 2 EsAnonymous DesFlszA100% (1)
- Taller de Informatica I Navegadores y BuscadoresDocumento6 páginasTaller de Informatica I Navegadores y BuscadoresXxBaironxXAún no hay calificaciones
- U1 - A1-3 - Características de Los Principales Productos MultimediaDocumento10 páginasU1 - A1-3 - Características de Los Principales Productos MultimediaHECTOR NOEL GARCIA DIAZ100% (1)
- Funciones de La Energía en Los Procesos TécnicosDocumento28 páginasFunciones de La Energía en Los Procesos Técnicosjmoralta0% (1)
- Libro Informatica 3Documento11 páginasLibro Informatica 3Luis Humberto Pantí DíazAún no hay calificaciones
- PLANEACION Informática 123PERIODO 2022Documento71 páginasPLANEACION Informática 123PERIODO 2022JAVIER MOLINA MONTEALEGREAún no hay calificaciones
- Eer2022 1°Documento5 páginasEer2022 1°Visual Arte AlejandroAún no hay calificaciones
- Extraordinario INFORMÁTICA IIIDocumento6 páginasExtraordinario INFORMÁTICA IIIGisela Vera AlarcónAún no hay calificaciones
- 3 RoexamendiagnosticotecnolDocumento1 página3 RoexamendiagnosticotecnolEmmanuel Cruz FigueroaAún no hay calificaciones
- Temario Tercer Grado Tecnologia IIIDocumento1 páginaTemario Tercer Grado Tecnologia IIIKariina RománAún no hay calificaciones
- Tecnología I Instrumento EvaluaciónDocumento8 páginasTecnología I Instrumento EvaluaciónJavier ValdezAún no hay calificaciones
- Avance Ofimatica 3 b1 DiurnasDocumento2 páginasAvance Ofimatica 3 b1 DiurnasCece Conde EpitasioAún no hay calificaciones
- Comunicación y Representación Técnica PDFDocumento9 páginasComunicación y Representación Técnica PDFFreddy Martinez100% (1)
- Libro Tecnología Informática 1Documento91 páginasLibro Tecnología Informática 1Alan MGAún no hay calificaciones
- ComputacionDocumento8 páginasComputacionvanessaAún no hay calificaciones
- Que Es Una ComputadoraDocumento16 páginasQue Es Una ComputadoraRudy PinedaAún no hay calificaciones
- Ofimatica 1-PromocionDocumento35 páginasOfimatica 1-PromocionMarisol HernándezAún no hay calificaciones
- Diseño Curricular de Producción MultimedialDocumento8 páginasDiseño Curricular de Producción MultimedialAlec DenomicsAún no hay calificaciones
- Bloque 2. Medios Técnicos: PropósitosDocumento6 páginasBloque 2. Medios Técnicos: PropósitosHiper WebAún no hay calificaciones
- Desarrollo de Aplicaciones Móviles Unidad 1Documento35 páginasDesarrollo de Aplicaciones Móviles Unidad 1DanoAún no hay calificaciones
- Tecnología 3 - Exámenes - OfimáticaDocumento3 páginasTecnología 3 - Exámenes - Ofimáticakevinsosa130% (1)
- Examen de Recuperacion Tecnologias 1Documento6 páginasExamen de Recuperacion Tecnologias 1yosoyAún no hay calificaciones
- Guía de Estudio Examen Extraordinario Tecnología 1 (Informática) 17-18Documento7 páginasGuía de Estudio Examen Extraordinario Tecnología 1 (Informática) 17-18Ricardo Flores Magon TVAún no hay calificaciones
- Guia para El Examen Extraordinario Informatica IDocumento5 páginasGuia para El Examen Extraordinario Informatica IJorge FloresAún no hay calificaciones
- Plan de Accion InformaticaDocumento4 páginasPlan de Accion InformaticaMary Paz NavaAún no hay calificaciones
- Planeacion Bimestre II 2016-2017Documento19 páginasPlaneacion Bimestre II 2016-2017KF GarciaAún no hay calificaciones
- Examen de Recuperacion 1er Bimestre InformaticaDocumento2 páginasExamen de Recuperacion 1er Bimestre InformaticaVanessa Díaz F.Aún no hay calificaciones
- OFIMATICADocumento13 páginasOFIMATICATirado Josefina100% (3)
- Ordenador Práctico 3-Internet PDFDocumento54 páginasOrdenador Práctico 3-Internet PDFCruz obama martínezAún no hay calificaciones
- Tecnologías Segundo Grado IIDocumento12 páginasTecnologías Segundo Grado IIAlberto ToviloAún no hay calificaciones
- Examen de ConocimientoDocumento11 páginasExamen de ConocimientoMendez KalevraAún no hay calificaciones
- TecnologíaDocumento4 páginasTecnologíaSegundo ChargerAún no hay calificaciones
- Tecnología 2 - Generador de Exámenes - Tronco ComúnDocumento3 páginasTecnología 2 - Generador de Exámenes - Tronco ComúnJosé manuel JimenezAún no hay calificaciones
- La formación de profesores en Colombia: necesidades y perspectivasDe EverandLa formación de profesores en Colombia: necesidades y perspectivasAún no hay calificaciones
- Proyectos CAD con Tinkercad | Modelos 3D Parte 1: Aprende a crear objetos 3D avanzados con Tinkercad de forma divertidaDe EverandProyectos CAD con Tinkercad | Modelos 3D Parte 1: Aprende a crear objetos 3D avanzados con Tinkercad de forma divertidaAún no hay calificaciones
- Codey-B y El Código Python: El Niño Que Codificó El MundoDe EverandCodey-B y El Código Python: El Niño Que Codificó El MundoAún no hay calificaciones