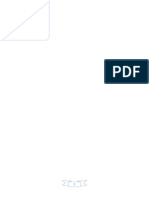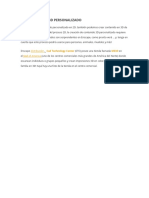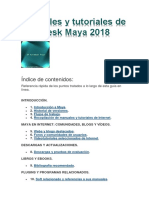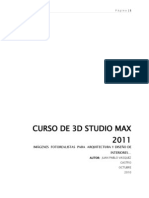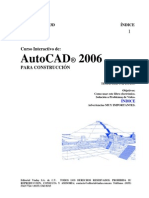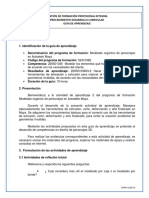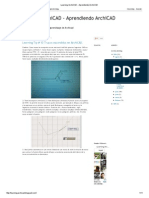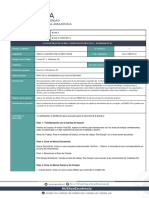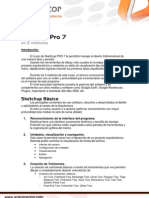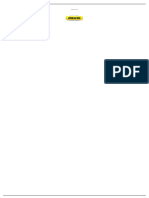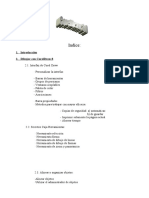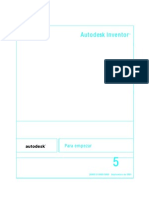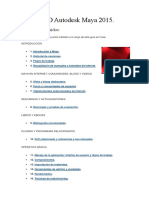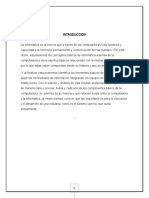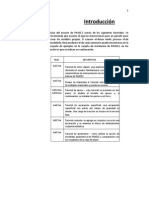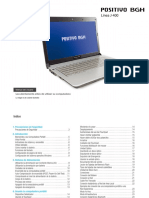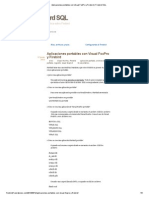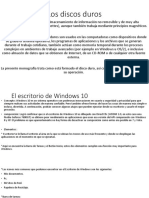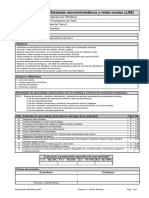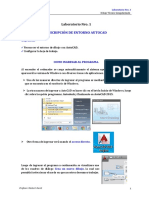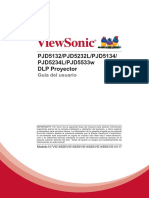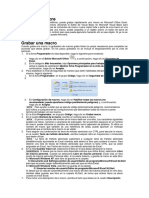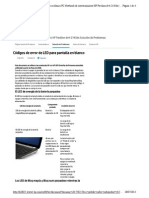Documentos de Académico
Documentos de Profesional
Documentos de Cultura
3dsmax 2010 Tutoriales PDF
Cargado por
Nicolas Patiño CañasTítulo original
Derechos de autor
Formatos disponibles
Compartir este documento
Compartir o incrustar documentos
¿Le pareció útil este documento?
¿Este contenido es inapropiado?
Denunciar este documentoCopyright:
Formatos disponibles
3dsmax 2010 Tutoriales PDF
Cargado por
Nicolas Patiño CañasCopyright:
Formatos disponibles
Welcome to Autodesk 3ds Max
2010 Tutorials
Bienvenido a 3ds Max Los Archivos tutelares Aprenda a 3ds Max El Escaparate del
usuario
/ Las Nuevas guas didctica:
La introduccin a 3D
Usted es nuevo a crear 3D modelos y animacin en la computadora?
En ese caso, siga este eslabn para aprender a proceder.
M Planeando
Le gustara saber aprovecharse la de las muchas tcnicas modeladas poderosas en 3ds Max?
Use estas guas didctica para aprender una variedad de mtodos por crear a los 3D modelos
exactos usted tiene en la mente.
M Los materiales y Trazando
Quiera dominar los materiales? Estas guas didctica le ayudan a entender cmo usar las
texturas y trazando las coordenadas al bring la expresin suma y belleza a sus escenas.
Un La animacin
Quiera hacer su movimiento de las escenas? Con los muchos mtodos de la animacin
disponible en 3ds Max, usted puede. Estas guas didctica le continuarn.
EL C La Animacin del carcter
Haga a sus actores virtuales actuar, mientras empezando con el Bpedo bsico y siguiendo a las
tcnicas de la carcter-animacin ms avanzadas.
L Encendiendo y Dando
Estas guas didctica lo muestran cmo poner y manejar luces y sombras. Usted aprender
tambin dando con el renderer del rayo mental.
S Los Efectos especiales
Estas guas didctica de SFX le ayudarn a emular Hollywood, de los efectos de la partcula a los
efectos de la lente a las simulaciones dinmicas.
H El pelo y Tela
Se cansado de carcteres calvos con la ropa del cadver? Estas guas didctica le muestran
cmo aprovecharse la del pelo que parece vivo y la tela natural ofrece en 3ds Max.
P Proyecte la Direccin
Aprenda maneras de manejar escenas y renderings ms eficazmente.
P Por favor note: Las guas didctica presentadas aqu se piensan principalmente para esos
nuevo a 3ds Max. Usted puede encontrar las guas didctica adicionales a esta pgina. Tambin,
usted puede encontrar una gua didctica del rayo mental en subsurface que esparce para los
efectos de la piel realistas aqu.
El Take documentacin estudio
Autodesk 3ds Max Tutorials >
Introduction
D la bienvenida, y felicitaciones! Usted ha comprado simplemente un boleto al mundo de
Autodesk 3ds Max. Aguante y se prepara para el paseo de una vida! Con 3ds Max, usted puede
crear 3D lugares y carcteres, objetos y asuntos de cualquier tipo. Usted puede colocarlos en las
escenas y ambientes construir las escenas para su pelcula o juego o visualizacin. Usted puede
animar los carcteres, pngalos en el movimiento, hgales hablar, cante y baile, o puntapi y
lucha. Y entonces usted puede disparar pelculas de la cosa virtual entera.
La Corona india Antigua
El Kameswaran Ramachandran Iyer, India,
www.kameswaran.com
Usted puede usar a 3ds Max para visualizar planes de cosas reales que realmente se construirn,
como los edificios y mquinas. El rasgo de Eslabn de Archivo de 3ds Max lo permite las
visualizaciones bajas en planes creados en AutoCAD o Autodesk el Escritorio Arquitectnico:
cuando el plan cambia en estas otras aplicaciones, las revisiones pueden ponerse al da
automticamente en su 3ds Max la escena. Agregue iluminacin y materiales, entonces d a
todava imagen o formatos de la pelcula.
Estas guas didctica ensean a 3ds Max a travs de una serie de ejercicios prcticos. Prepare ser
entretenido y fascin por el poder imponente a sus yemas de los dedos.
Las Guas didctica en lnea
Las guas didctica se proporcionan como un archivo de ayuda en lnea. Para hacer las guas
didctica en lnea, del 3ds Max el men de Ayuda, escoja las Guas didctica para desplegar la
coleccin en lnea.
Los reconocimientos
Las gracias especiales son debidas a varios individuos trabajadores y talentosos que ayudaron cree
estas guas didctica. Una punta del sombrero virtual a:
Todos esos clientes y usuarios que nos han permitido al escaparate su obra de arte, si en la seccin
de Escaparate de Usuario o en otra parte en la ayuda y guas didctica.
Todos aqullos que han contribuido modelos y mtodos usaron en estas guas didctica, incluso la
Concesin Adn (el Flujo de la Partcula), Jean-Marc Belloncik (la animacin cuadrpeda), Michele
Bousquet (el Fsico planea), Mark Gerhard (la animacin Importante Auto), Frank el deLise (el
asteroide desplazado), Peter Carisi de Lappe (usando FK e IK juntos), Pia Maffei (la cabeza us con
un material superficial), Capitn Irv Styer Jubilado, piloto del luchador (la ayuda con el modelo de
P-38), Fred Ruff (el planeando nivelado), Amer Yassine (modelos, mtodos, y obra de arte
demasiado numeroso listar). Hay otros contribuyentes cuyos nombres no estn disponibles:
Nosotros nos disculpamos por omitirlos, y le agradece tambin su ayuda.
Luego
Dnde Encontrar los Archivos Tutelares
Los temas en esta seccin
Dnde Encontrar los Archivos Tutelares
Cmo Aprender a 3ds Max
El Escaparate del usuario
Los derechos de propiedad literaria y Marcas de fbrica
Por favor nvenos su comentario sobre esta pgina
Autodesk 3ds Max Tutorials > Introduction >
Dnde Encontrar los Archivos Tutelares
Los archivos que usted necesita completar las guas didctica eran por defecto incluido cuando 3ds
Max se instal en su puesto de trabajo. Por defecto, los archivos tutelares se instalan en una
carpeta llamada \ Mi Documents\3ds Max Tutorials.
Si estos archivos no estn en su computadora, usted debe copiarlos de su disco del producto a su
unidad de disco duro local que usa a Mi Computadora o Explorador de Windows.
Para instalar los archivos tutelares (si requiri):
Localice su disco del producto: el disco de que usted instal a 3ds Max. Cargelo en el paseo de su
computadora.
Abra a Mi Computadora o Explorador de Windows, y navegue al disco.
Derecho-pulse el botn al 3ds Max la carpeta de las Guas didctica, entonces escoja la Copia del
men del contexto.
Navegue a una situacin en su directorio local dnde le gustaran acceder los archivos tutelares y
pegar la carpeta.
TipIf usted ha limitado el espacio de la unidad de disco duro, usted puede copiar los
directorios individuales del disco.
Luego
Cmo Aprender a 3ds Max
Por favor nvenos su comentario sobre esta pgina
Autodesk 3ds Max Tutorials > Introduction >
Cmo Aprender a 3ds Max
Adems de las guas didctica encontradas en esta coleccin, varios otros recursos estn
disponibles ayudarle a aprender a 3ds Max. En particular, considere el archivo de Ayuda en lnea
un adjunto importante a las guas didcticas; si usted encuentra un rasgo que le gustara aprender
ms sobre, busqelo en la 3ds Max Help. All usted encontrar descripciones generales, las
descripciones detalladas de todos los mandos, el uso nota y puntas, y procedimientos por lograr
las varias tareas.
Autodesk 3ds Max 2010 Juego de la Documentacin
Autodesk 3ds Max 2010 Ayuda: Las tapas de ayuda en lnea los conceptos
fundamentales y estrategias por usar el producto, as como los detalles sobre los rasgos
de 3ds Max.
Acceda la referencia en lnea escogiendo la Ayuda > Autodesk 3ds Max Help.
Los Recursos adicionales: se instalan varios archivos de ayuda adicionales con el
software y estn disponible de la Ayuda > el men de Ayuda Adicional. Para los detalles,
vea el tema 3ds Max Documentacin Juego en la 3ds Max Help.
3ds Max en el Web
Los eslabones a los sitios de Web siguientes estn disponibles de la Ayuda > 3ds Max en el men
de Web dentro de 3ds Max. Estas pginas proporcionan el acceso a una gama amplia de
informacin del producto y recursos de apoyo: el searchable Knowledgebase, FAQs, los boletines
tcnicos, la informacin del hardware probada, y el producto transmite.
El Apoyo en lnea
Las actualizaciones
Los recursos
Los compaeros
Entrenando
Autodesk Training la Informacin y Recursos
El Camino aprendiendo: Autodesk le proporciona un solo punto de acceso a una
apreciacin global de la interfaz, la discusin se agrupa, pelculas de habilidades
esenciales, el soporte tcnica, que entrenan los recursos y ms. Para acceder el este sitio,
vaya a: http://www.autodesk.com/3dsmax-learningpath.
Los Recursos entrenando en el Web: Usted encontrar otros recursos de entrenamiento
para 3ds Max a http://www.autodesk.com/3dsmax-entrenar.
Otros Recursos: hay una riqueza de informacin escrita sobre usar a 3ds Max. Hay libros
terceristas que especializan enseando el software para las varias industrias. Hay revistas
consagradas a 3D plan y animacin, as como el usuario se agrupa y listas del correo. Las
comunidades de usuarios comercio secretos peridico, y si usted hace una pregunta, es probable
que usted vaya las respuestas de los expertos alrededor del mundo.
Algunos de los programas anteriores o detalles del contacto no podran estar disponibles o
aplicables en su pas. Por favor verifique con su Autodesk Authorized local Revendedor u oficina de
Autodesk para los detalles.
Por favor nvenos su comentario sobre esta pgina
Autodesk 3ds Max Tutorials > Introduction >
El Escaparate del usuario
En el 3ds Max las guas didctica, nosotros le enseamos las herramientas para usar el software.
Ponga esas herramientas en las manos de artistas talentosos y magias pasa.
Aqu es una galera de imgenes por los individuos creativos de alrededor del usar mundial este
software. Nosotros esperamos usted el hallazgo estas imgenes que inspiran antes de que usted
partiera en su jornada de aprender a 3ds Max.
La pera china
James Ku
www.3dartisan.net/~kuman /
El Suelo de la oficina
Jamie Cardoso, GMJ Design S.A.
La Corona india Antigua
El Kameswaran Ramachandran Iyer, India,
www.kameswaran.com
El hielo Cubica
Jos Manuel Elizardo, Autodesk, Inc.
Las manzanas
Jos Manuel Elizardo, Autodesk, Inc.
La Compaa desagradable
Metin Siete
Una Sala
El Frances Gainer Davey
Guardin del Bosque Encantado
La Marc Tan, los Polgonos Dementes,
El Patio viejo
Pradipta Seth
por Tommy Hjalmarsson
http://hem.bredband.net/tomhja
por Tommy Hjalmarsson
http://hem.bredband.net/tomhja
El Desayuno del estudiante
Jean-Yves Arboit, Blgica,
www.discreetcenter.com
El Agua elctrica
Johannes Schlrb
por el reiv: Ponsonnet Olivier
http://re1v.free.fr /
Las ondas de Primavera
Casey McGovern
molerocket@hotmail.com
La Belleza india
Jaykar Arudra, el Estudio de AMM, India,
por Ben Paine
Los Girasoles viejos
Joana Garrido (Caixa D'Imagens), Portugal
La pistola Pete
Martin Coven
Sommar Torp": la "Casa de Verano
Sren Larsson, Suecia,
Anibal
Daniel Martnez Lara (Pepeland)
Todas las imgenes son el derechos de propiedad literaria. La reproduccin y la distribucin no se
permite sin el permiso del dueo.
Por favor nvenos su comentario sobre esta pgina
Autodesk 3ds Max Tutorials > Introduction >
Los derechos de propiedad literaria y Marcas de fbrica
Autodesk 3ds Max 2010 Software
2009 Autodesk, Inc. Todos los derechos reservados. Excepte por otra parte como permiti por
Autodesk, Inc., esta publicacin, o parte de eso, no puede reproducirse en cualquier formulario,
por cualquier mtodo, para cualquier propsito.
Se reimprimen ciertos materiales incluidos en esta publicacin con el permiso del poseedor del
derechos de propiedad literaria.
Lo siguiente es marcas de fbrica registradas o marcas de fbrica de Autodesk, Inc., en el EE.UU. y
otros pases: 3DEC (el design/logo), 3December, 3December.com, 3ds Max, ADI, el Seudnimo,
Alias (el design/logo del remolino), AliasStudio, Alias|Wavefront (el design/logo), ATC, AUGI,
AutoCAD, AutoCAD Learning la Ayuda, AutoCAD LT, el Simulador de AutoCAD, la AutoCAD SQL
Extensin, la AutoCAD SQL Interfaz, Autodesk, Autodesk Envision, la Visin de Autodesk, el Intento
de Autodesk, Inventor de Autodesk, Autodesk Map, Autodesk MapGuide, el Perfil aerodinmico de
Autodesk, AutoLISP, AutoSnap, AutoSketch, AutoTrack, Backdraft, Construy con ObjectARX (el
logotipo), Quemadura, Buzzsaw, CAiCE, Puede Usted Imagina, Estudio del Carcter, Cinestream,
Civil 3D, el Limpiador, el Limpiador Central, ClearScale, la Urdidera del Colour, la Combustin, la
Especificacin de Comunicacin, Constructware, el Explorador Satisfecho, Create>what's>Next >
(el design/logo), el Beb Baile (la imagen), DesignCenter, Doctor del Plan, el Toolkit de Diseador,
DesignKids, DesignProf, DesignServer, DesignStudio, Design|Studio (el design/logo), Plan el
Formato de Web, Discreto, DWF, DWG, DWG (el logotipo), DWG Extreme, DWG TrueConvert,
DWG TrueView, DXF, Ecotect, la Exposicin, Extendiendo el Equipo del Plan, el Robot de la Cara,
FBX, Filmbox, el Fuego, la Llama, el Pedernal, FMDesktop, la Rueda libre, la Escarcha, Chfer de
GDX, Gmax, Green Building el Estudio, Cabeza-a el Plan, Heidi, HumanIK, el Servidor de IDEA, el i-
gota, ImageModeler, el iMOUT, el Incinerador, el Infierno, Inventor, Inventor LT, Kaydara, Kaydara
(el design/logo), Kynapse, Kynogon, LandXplorer, LocationLogic, el Lustre, Matchmover, el maya, el
Escritorio Mecnico, Moonbox, MotionBuilder, Movimento, Mudbox, NavisWorks, ObjectARX,
ObjectDBX, la Realidad Abierta, Opticore, el Opus de Opticore, que PolarSnap, PortfolioWall,
Impuls con la Tecnologa de Autodesk, Productstream, ProjectPoint, ProMaterials, RasterDWG, el
Reactor, RealDWG, Real-tiempo que Roto, REALVIZ, Reconocen, Dan Cola, Retimer,Reveal, Revit, el
Escaparate, ShowMotion, el Cuaderno de bosquejos, el Humo, Softimage, Softimage|XSI (el
design/logo), SteeringWheels, Hilvanador, Piedra, StudioTools, Topobase, Toxik, TrustedDWG,
ViewCube, Construccin Visual, Visual, Desage Visual, Paisaje Visual, Estudio Visual, Caja de
herramientas Visual, CECEO Visual, Reality de Voice, Volo, Vtour, Alambre, Wiretap,
WiretapCentral, XSI, y XSI (el design/logo).
Las marcas de fbrica
Lo siguiente es marcas de fbrica registradas o marcas de fbrica de Autodesk Canad Ca. en el
EE.UU. y/o Canad y otros pases: Backburner, Multi-amo Editing, Ro, y Chispas.
Lo siguiente es marcas de fbrica registradas o marcas de fbrica de Moldflow S.A. en el EE.UU.
y/o otros pases: Moldflow MPA, MPA (el design/logo), Moldflow Plsticos Consejeros, MPI, MPI
(el design/logo), Moldflow Plsticos Visin, MPX, MPX (el design/logo), Plsticos de Moldflow
Xpert.
el clothfx es una marca de fbrica de Software de Size8, Inc. Havok.com es una marca de
fbrica o la marca de fbrica registrada de Havok.com Inc. o sus concedentes. Intel es una marca
de fbrica registrada de Corporacin de Intel. el rayo mental es una marca de fbrica registrada de
imgenes mentales que GmbH autoriz para el uso por Autodesk, Inc. Todas las otras marcas de
fbrica, el producto nombra o las marcas de fbrica pertenecen a sus poseedoras respectivas.
El negador
ESTA PUBLICACIN Y LA INFORMACIN CONTENIDAS AQU DENTRO SON HECHO DISPONIBLE POR
AUTODESK, INC. "COMO ES." AUTODESK, INC. NIEGA TODAS LAS GARANTAS, CUALQUIER
EXPRESO OREGN IMPLIED, INCLUYENDO PERO NO LIMIT A CUALQUIER GARANTA IMPLCITA
DE MERCHANTABILITY OREGN APTITUD PARA UN PROPSITO PARTICULAR QUE CONSIDERA
ESTOS MATERIALES.
Por favor nvenos su comentario sobre esta pgina
Autodesk 3ds Max Tutorials >
Se Empezado: el la Escena del la Batalla Animada
La Esta gua didctica, intencional para esos nuevo un 3ds Max, el ofertas una introduccin rpida
al mundo de 3D.
El Los rasgos bsicos usando del programa, usted crear una escena del campo de la batalla el
compuesta simple del can del un, piedra del una, el rbol del un, el y un molino del viento. La
Usted tambin agregar una cmara la y lo usar para ver la escena del diferentes de ngulos de
los.
El Los pasos finales le muestran cmo agregar alguna animacin bsica, el entonces convierta los
resultados en un archivo multimedio.
El campo del El de la batalla
La En esta gua didctica, cmo de aprender de usted un:
La Abra una escena
La Vea una escena del diferentes de ngulos de los el perspectivas de y
El Los objetos del modelo el y aplica los materiales realistas
El movimiento del El el y los objetos animados
La D la escena el y slvelo como un archivo multimedio
El nivel de habilidad: el Principiante
Tiempo para completar: 20 minutos
La preparacin para Esta Gua didctica
/ En el toolbar de Acceso Rpido, pulse el botn la Carpeta del Proyecto y ponga su proyecto
actual a 3ds Max Tutorials.
Los temas en esta seccin
Navegando una Escena
Creando un Rock y un rbol
El Material agregando a los Objetos En la Escena
Animando la Escena
Dando la Animacin
Por favor nvenos su comentario sobre esta pgina
Autodesk 3ds Max Tutorials > Getting Started: la Batalla Animada Scene >
Navegando una Escena
En esta leccin, usted abrir una escena parcialmente-completada de un campo de batalla y
aprender cmo ajustar la vista y navegar el viewports.
Navegando la escena:
/ En el toolbar de Acceso Rpido, pulse el botn el botn del Archivo Abierto.
Del \ la carpeta del scenes\startup, resalte battlefield_start.max, entonces haga clic Abierto.
En perspectiva el viewport
Los viewport de Perspectiva deben ser activos, indicado por una frontera amarilla. Si ninguna
frontera es visible, haga clic en cualquier parte dentro del viewport para activarlo.
Dependiendo adelante cmo su sistema est usndose actualmente, usted puede tener a a dos
herramientas de la navegacin desplegadas en el viewport. El ViewCube despliega en la cima la
esquina correcta y el SteeringWheels que 3D navegacin controla el despliegue en la ms bajo
izquierda.
Usted echar una mirada primero al ViewCube. Si el SteeringWheels es visible, escndalo pulsando
el botn el X al derecho de la cima de la esquina de la rueda.
NoteIf que esto es la primera vez usted est usando SteeringWheels, usted necesitar
hacer clic en su icono para activarlo.
En el men de Vistas > la Configuracin de Viewport > ViewCube forman tableros > las Opciones
del Despliegue se agrupan, enciende la Muestra El ViewCube si ya no es adelante.
En el Al Hacer clic En El grupo de ViewCube, haga la Ataque-a-vista segura En el Cambio de Vista y
Guarda la Escena Derecho es adelante, y pulsa el botn OK.
En el viewport de Perspectiva, derecho-pulse el botn el ViewCube y escoge la Vista de Corriente
de Juego Como Casa.
Pulse el botn la cara Izquierda del ViewCube para ver la escena de la izquierda.
Como usted puede ver, el ViewCube le permite ver la escena de los puntos de vista alternativos
con un clic simple de un ratn.
El aviso cmo el viewport hace subir verticalmente en a una amplificacin de la escena predefinida
como l cambia a la perspectiva izquierda. El cambio en el factor del zumbido no es algo que
nosotros queremos sin embargo en esta gua didctica, para que usted lo cambiar.
Derecho-pulse el botn el ViewCube y escoge Configure del men.
La etiqueta de ViewCube se selecciona automticamente.
En el Al Hacer clic En El grupo de ViewCube, apague la Ataque-a-vista En el Cambio de Vista y pulsa
el botn OK.
Es importante mantenerse lejos esta escena si usted quiere mantener el mismo factor del zumbido
al cambiar entre los puntos de vista.
En el viewport de Perspectiva, pulse el botn el icono de la Casa al superior sali del ViewCube.
El viewport de Perspectiva devuelve a su punto de vista inicial.
NoteYou puede restablecer el punto de vista de la Casa cuando quiera a la vista actual a
derecho-pulsando el botn el ViewCube y escogiendo la Vista de Corriente de Juego
Como Casa.
/ Pulse el botn el botn del Zumbido en la navegacin del viewport controla a la esquina del
bajar-derecho del 3ds Max la interfaz.
Para mostrar que este mando es ahora activo, el botn parece apretado en, con un fondo
amarillo.
Con el ratn, arrastre que se extiende hacia abajo en el viewport de Perspectiva.
Su vista hace subir verticalmente fuera para que usted puede ver la escena de una distancia.
NoteYou tambin puede hacer subir verticalmente en o fuera girando la rueda del ratn
delantero o hacia atrs.
/ En la navegacin del viewport controla pulse el botn rbita debajo de que es y al derecho del
botn del Zumbido. El botn resalta cuando activo.
Un crculo de la navegacin amarillo aparece en el viewport.
Posicione el cursor dentro del crculo amarillo. La prensa y sostiene el botn del ratn izquierdo y
mueve el ratn. Esta accin se llama el dragado.
El punto de vista orbita alrededor de la escena.
TipAvoid que arrastra fuera del crculo de la navegacin amarillo, a menos que usted
quiere rodar el viewport entero.
Use una combinacin de la rbita y rueda del ratn para hacer subir verticalmente en en el molino
de viento.
Gire su vista arrastrando a la izquierda o corrija hasta que usted pueda ver el can en la direccin
opuesta.
Derecho-pulse el botn el viewport para terminar Gire el modo.
/ Pulse el botn la Cacerola en la navegacin del viewport controla y mueve el ratn en el
viewport.
Los viewport ven ahora sigue el movimiento de su ratn.
NoteYou tambin puede empezar un funcionamiento de la cacerola sujetando el botn
del ratn o rueda como usted la cacerola.
Devuelva el viewport a su orientacin original pulsando el botn el icono de la Casa.
Apriete Shift+W para desplegar el SteeringWheels controla, si el theyare no ya visible.
NoteIn esta instruccin, Shift+W se perfila con un rectngulo para indicar que usted
debe apretar esta combinacin importante en el teclado de la computadora. Nosotros
usamos este estilo de forma consistente en la ayuda y guas didctica para los dos los solos
keypresses y las combinaciones importantes, para que siempre est claro cuando una instruccin
involucra usando el teclado fsico como opuesto a usar el ratn con la interfaz del software en la
pantalla.
El SteeringWheels controla la oferta una manera alternativa de navegar una escena.
Haga clic y arrastre cada uno del Zumbido, Cacerola y la rbita controla a su vez, y experimenta
con cmo ellos pueden usarse para navegar la escena.
Cuando usted se hace, pulsa el botn el botn del Rebobinado y arrastra a la izquierda.
La herramienta del Rebobinado pasa encima de una tira de uas del pulgar cada uno de los cuales
representan un punto de la navegacin previamente seleccionado. Suelte el ratn adelante
cualquier en miniatura. El viewport rebobina a ese punto.
1.
Experimente con el Centro, el Paseo, la Mirada y Up/Down controla en el centro del icono de
SteerWheels. Cuando usted se hace, pulsa el botn la flecha en el derecho del fondo de la rueda y
escoge Va a Casa. Esto recalibra que los viewport ven al punto de vista de la Casa.
Haga clic el pequeo X en el derecho de la cima de la rueda para esconder el widget de
SteeringWheels.
TipPress Shift + W al redisplay los mandos de SteeringWheels.
Luego, usted crear una cmara y un viewport de la Cmara. El viewport de la Cmara es similar al
viewport de Perspectiva pero con la funcionalidad diferente. Puede animarse, y los efectos
agregaron.
Creando una cmara:
Derecho-pulse el botn el viewport de la Cima para activarlo.
El viewport se perfila en amarillo.
/ En el Cree el tablero, pulse el botn la etiqueta de las Cmaras, entonces pulse el botn el
Blanco.
En el viewport de la Cima, haga clic detrs y ligeramente al derecho del can, entonces
simplemente arrastre abajo a un punto salido del molino de viento (como mostrado en la
ilustracin siguiente). No se preocupe todava por la colocacin de la cmara exacta: usted
ajustar este ms tarde.
Para ver lo que la cmara ve, usted necesita desplegar uno del viewports como un viewport de la
Cmara ahora.
Derecho-pulse el botn el viewport de Perspectiva para activarlo, entonces la prensa C.
Derecho-pulsando el botn un viewport lo activa y guarda cualquier objeto en otro viewports en
un estado seleccionado (en este caso, nuestro objeto de la cmara). Izquierdo-pulsando el botn
un deselects del viewport previamente-seleccionados los objetos.
/ En el toolbar principal, haga clic el Selecto Y botn del Movimiento.
Un trpode de red, el azul, y las flechas verdes aparecen en el viewport de la Cima. Esto es el
transforme el artilugio. Como usted mueva su cursor encima de las flechas, cada etiqueta del eje y
giro de tallo de flecha amarillo. Cuando uno es amarillo, usted puede apretar y puede arrastrar
para mover el objeto en una sola direccin. Si usted mueve su cursor encima de las esquinas
internas del transforme el artilugio, los giros planos amarillo. Esto le permite entrar un solo avin.
Derecho-pulse el botn el viewport Izquierdo, pulse el botn al Y eje manipulador de la cmara, y
lo arrastra ligeramente ascendente para que usted puede ver ms del horizonte en el viewport de
la Cmara.
Si el can no es visible, en el viewport Izquierdo arrastre la cmara al derecho en su eje de X
hasta el frente del can entra en la vista en el viewport de la Cmara (como mostrado en la
prxima ilustracin).
Luego, usted crear una piedra y un rbol, entonces agregelos a la escena.
Luego
Creando un Rock y un rbol
Por favor nvenos su comentario sobre esta pgina
Autodesk 3ds Max Tutorials > Getting Started: la Batalla Animada Scene >
Creando un Rock y un rbol
En esta leccin, usted crear dos objetos primitivos, entonces modifica sus parmetros para que
ellos asumen la apariencia de una piedra y un rbol.
Cree una piedra:
/ / En el Cree el tablero, pulse el botn la etiqueta de la Geometra, entonces en el rollout de Tipo
de Objeto, pulse el botn la Esfera.
El botn resalta para mostrar que es activo y prepara para usar.
Cree una esfera en el viewport de la Cima apretando en cualquier parte abajo en el botn del
ratn izquierdo a la frente-izquierda del can (vea la prxima ilustracin) y arrastrando fuera de
dnde usted empez. Con tal de que usted sujete el botn del ratn, usted puede ajustar el
tamao de la esfera. Cuando usted suelta el botn del ratn, la esfera est completa.
La esfera de TipYour podra ser un color diferente del uno en la ilustracin.
Cree una esfera.
La esfera en el viewport de la cmara
/ En el Modifique el tablero > el rollout de los Parmetros, cambie el Radio que pone a 25 y prensa
Entre.
La esfera cambia el tamao en el viewport. Est la prctica tpica a spero fuera un objeto en 3ds
Max, con el ratn, entonces refnelo en un rollout.
Pulse el botn la Lista del Modificador gota-abajo y escoge el modificador del Ruido.
En el grupo del Ruido, encienda Fractal y en el grupo de Fuerza, X fijo, Y, y Z a 30.0.
La piedra est tomando la forma, pero podra ser ms plano.
/ En el toolbar principal, pulse el botn el botn de la Balanza Selecto y Uniforme.
En la vista de la Cmara, arrastra el artilugio el eje de Z descendente hasta que el objeto de la
piedra est aproximadamente dos-tercero su altura original.
Cambie el nombre de la esfera:
En el Modifique el tablero objeto nombre campo, doble-pulse el botn el nombre Sphere01 para
resaltarlo.
Teclee en la piedra para cambiar el nombre de la esfera. La prensa Entra para poner el nuevo
nombre.
NotePressing Enter es una manera explcita de cambiar un parmetro. 3ds Max tambin
acepta el cambio en cuanto usted haga clic en cualquier parte en la pantalla.
Cree un rbol:
/ / En el Cree el tablero, pulse el botn el botn de la Geometra, entonces del Primitives Normal
gota-abajo la lista, escoge AEC Extended.
AEC Extended que se pre-construyen los objetos a la geometra, incluso las barandas, cercos y
plantas. Ellos son una manera rpida de agregar los detalles realistas a una escena.
En el rollout de Tipo de Objeto, pulse el botn el Follaje.
En el Favorito Planta el rollout, escoja el Roble Genrico como las especies de rbol.
Derecho-pulse el botn el viewport de la Cima para activarlo, y agregue el rbol a la escena
pulsando el botn un punto ligeramente debajo y a la izquierda de la piedra.
Cree un rbol
Para dar un poco de atmsfera a la escena, nosotros haremos aparece achaparrado y batalla-que
tiene cicatrices al rbol.
Con el rbol todava seleccionado, en el Modifique el tablero > el rollout de los Parmetros, la
Altura fija a 150.
En el grupo de Muestra, apague las Hojas y en el grupo de Nivelado-de-detalle, encienda Bajo para
reducir el nmero de ramas.
Si usted no se satisface todava con la apariencia del rbol, en el rollout de los Parmetros haga clic
Nuevo.
Cada tiempo usted pulsa el botn este botn, el valor de la Semilla se cambia, mientras causando
el rbol para sufrir una re-configuracin aleatoria.
Cuando usted est satisfecho con la apariencia del rbol, el re-nombre el objeto en el campo de
Foliage01 que usa el mismo procedimiento usted seguido para la piedra. Llame este oak_tree del
objeto.
/ Si el rbol est disimulando su vista del molino de viento, sintase libre para moverlo usando al
lado el Selecto Y herramienta del Movimiento en la barra de la herramienta principal.
Luego usted aplicar un material a su piedra que usa al Editor Material.
Luego
El Material agregando a los Objetos En la Escena
Por favor nvenos su comentario sobre esta pgina
Autodesk 3ds Max Tutorials > Getting Started: la Batalla Animada Scene >
El Material agregando a los Objetos En la Escena
Usted agrega el realismo a la escena objeta agregando los materiales a sus superficies. La textura
material puede incluir la informacin de las imgenes del bitmap, as como los mapas del choque
para un 3D efecto. En esta gua didctica el terreno del campo de batalla, as como el rbol, la
piedra, can y molino de viento, que todos reciben a su apariencia de la cartografa de textura de
bitmap.
La textura del can
Rock la textura
Agregue un material del campo de batalla:
/ En el toolbar principal, pulse el botn al Editor Material.
TipYou tambin puede apretar M para lanzar al Editor Material.
El Editor Material abre como una ventana flotante.
Por defecto, el Editor Material muestra seis hendeduras de la muestra cada uno de los cuales son
capaz de tenencia un material. Tpicamente, usted tendra los materiales mltiples para escoger
de, para que usted puede preferir extender el nmero de selectable de hendeduras de muestra
del editor.
Pulse el botn cualquier hendedura de la muestra para seleccionarlo. Un contorno blanco muestra
que la hendedura es activa. Derecho-haga clic y de la lista, escoja 5 x 3 Muestra Windows. Usted
tiene 15 hendeduras de la muestra ahora para el uso futuro.
Localice el campo de batalla la hendedura de la muestra material y plselo el botn.
El aviso que el Campo de batalla del nombre aparece en el campo del Nombre Material debajo de
las hendeduras de la muestra.
Este material ya se ha construido para usted. Usa un bitmap como una textura e incluye un mapa
del choque.
La textura del campo
Arrastre el material del Campo de batalla de su hendedura de la muestra hacia el objeto del
campo en el viewport de la Cmara.
El viewport despliega un csped ahora y la suciedad cubri el paisaje.
Arrastre el material de la Piedra de su hendedura de la muestra hacia el objeto de la piedra en el
viewport. La superficie de la piedra pone al da a una textura realista.
Luego, usted aplicar un material al can.
Todos parten del can se agrup previamente en una sola entidad, llam un juego de la
seleccin. Esta manera, cuando usted escoge un material, se aplica a todos los componentes en la
seleccin puesta en una sola accin.
Del men principal los Juegos de la Seleccin Nombrados gota-abajo la lista, escoja el Can.
/ En el Editor Material, pulse el botn la hendedura de muestra de can y el clic Asigna el
Material A la Seleccin.
Este mtodo es otra manera de aplicar los materiales a los objetos seleccionados.
El rbol del roble y molino de viento ya tienen los materiales aplicados a ellos, para que nosotros
estamos ahora listos empezar animando la escena.
Ahorre su escena a su carpeta local como my_battlefield_scene.max.
Luego
Animando la Escena
Por favor nvenos su comentario sobre esta pgina
Autodesk 3ds Max Tutorials > Getting Started: la Batalla Animada Scene >
Animando la Escena
En esta leccin, usted traer la escena del campo de batalla a la vida animando los objetos de la
escena.
Usted har esto con la animacin del keyframe. La herramienta Importante Auto en 3ds Max le
permite grabar las caractersticas fsicas de un objeto a tiempo a cualquier punto dado. Este
estado se llama un keyframe a tiempo. El software deduce todos los estados intermedios entonces
de un keyframe al prximo, para una transicin lisa del objeto.
El procedimiento siguiente consiste en dos animaciones. Entre los marcos 0 a 120, usted
adelantar el can a su posicin del encendido, al lado de la piedra. Entre marcos 120 e idea 160,
usted levantar el barril del can en la preparacin para el primer tiro.
3ds Max le da tres maneras diferentes de crear el keyframes. Uno es encender el botn
Importante Auto, mueve a tiempo a cualquier punto, y transforma (el movimiento, gire, o balanza)
el objeto. Un segundo mtodo es derecho-pulsar el botn el deslizador de tiempo y llaves
entonces puestas que usan el Cree el dilogo Importante. Hay tambin un modo de la animacin
Importante Fijo, diseado para los animador del carcter profesionales.
Usted usar el botn Importante Auto en este ejercicio.
Anime la posicin del can:
Contine con su propia escena, o battlefield_scene.max abierto.
Derecho-pulse el botn el viewport de la Cima, entonces haga subir verticalmente en y cacerola la
escena para que el can y piedra estn claramente en la vista.
/ En el toolbar principal, haga clic Seleccione Y Mueva, entonces cubra con las alas su ratn encima
de la porcin trasera del can.
Despus de un momento, un tooltip aparece que eso dice el marco.
El tooltip indica que su herramienta de la seleccin est cubriendo con las alas encima del objeto
del marco. En esta escena, el marco es el objeto del padre del can, mientras significando que si
mueve, el resto de la asamblea del can mueve con l.
Pulse el botn el objeto del marco para seleccionarlo.
El deslizador de tiempo es el botn ancho localizado directamente sobre el despliegue de balanza
de tiempo debajo del viewports. Mueva el deslizador de tiempo para idear 120 (para crear una 4-
segunda animacin cuando jug atrs a 30 marcos un segundo).
Pulse el botn el botn Importante Auto para encenderlo.
El botn se pone rojo. Usted est ahora en el modo de la animacin automtico.
Tambin ladee La barra de deslizador de tiempo se pone roja, y el viewport activo se
perfila en la red para recordarlo que usted est en el modo Importante Auto.
/ En el viewport de la Cima, seleccione el objeto del marco y lo arrastra en su eje de Y hasta que el
can est rayado a al lado de la piedra.
Autokey interpola, o promedios fuera, la posicin del can a cada marco de su posicin de la
salida a marco 0 a su lugar descansando final a marco 120.
Apague la Llave Auto.
TipTo evitan crear la animacin no deseada accidentalmente, desarrolle el hbito de
apagar la Llave Auto despus de animar cada movimiento.
Mueva el deslizador de tiempo de un lado a otro de marco 0 idear 120, y mire el movimiento del
can adelante.
La nota cmo la animacin ya se ha aplicado al molino de viento en el fondo.
Agregue que un segundo anim el movimiento:
Encienda Llave del Automvil y adelanto para idear 160.
Apriete H en el teclado.
El Selecto Del dilogo de la Escena abre.
Escoja el objeto barril de la lista y pulse el botn OK.
/ En el toolbar principal, haga clic Gire.
En el viewport de la Cmara, gire el barril en su eje de X por 10 grados.
Como usted modifique la rotacin barril, el eje valora ponga al da en amarillo.
Arrastre el keyframe de la salida a marco 0 idear 130.
Apague la Llave Auto.
/ / En los mandos de cinta de animacin, haga clic Va a Empezar, entonces pulse el botn la
Animacin de la Obra.
Mire el can animado prepara su ataque mortal en el molino de viento.
Ahorre su escena a su carpeta local, este tiempo como my_battlefield_attack.max.
Luego
Dando la Animacin
Por favor nvenos su comentario sobre esta pgina
Autodesk 3ds Max Tutorials > Getting Started: la Batalla Animada Scene >
Dando la Animacin
Los marcos mltiples dando para una animacin completa pueden ser tiempo consumiendo,
incluso en una mquina rpida, porque cada marco se procesa individualmente. Los materiales
realistas, sombra lanzando, y otros factores pueden retardar el proceso tambin. Esta escena es
sin embargo relativamente simple, para que no debe tomar ese largo dar.
D su animacin:
Para completar esta gua didctica, d la animacin usted hizo ms temprano. El tiempo dando
probablemente est bajo 15 minutos, mientras dependiendo de la velocidad de su mquina.
/ En el toolbar de Acceso Rpido, pulse el botn el botn del Archivo Abierto y abra su animacin
ahorrada, my_battlefield attack.max. O, battlefield_attack.max abierto, localiz en el \ la carpeta
del scene\startup.
NoteIf usted ahorr sus archivos completados a una carpeta de otra manera que \ el
scenes\startup, cuando usted abre uno de sus archivos que usted podra encontrar los
mensajes sobre los archivos perdidos. Si usted se encuentra con este problema, pulse el
botn el botn del Vistazo en el dilogo de los Archivos Externo Perdido. Esto abre el Configure el
dilogo de Caminos de Archivo Externo. Haga clic el Agregue el botn. Use el Escoge el Nuevo
dilogo de Camino de Archivos Externo para navegar a la carpeta dnde usted carg el archivo
original, y entonces pulse el botn el Camino del Uso. Pulse el botn OK, y entonces haga clic
Contina.
/ En el toolbar principal, haga clic D el Arreglo.
El D los despliegues de dilogo de Arreglo.
En el Time Rendimiento grupo, escoja el Segment de Time Activo. (Si usted dejara la escena a Solo,
slo el marco actualmente desplegado dara.)
TipIf su computadora es rpida, usted puede saltar el prximo paso.
En el grupo de Tamao de Rendimiento, cambie el valor predeterminado (640 x 480) a 320 x 240.
Este tamao ms pequeo tiene slo uno-cuarto el rea del valor predeterminado, mientras
hacindolo muy ms rpido dar.
En el D el grupo del Rendimiento, pulse el botn el botn de los Archivos. (Usted podra tener
que desplazar abajo para ver este mando.)
En el D el dilogo de Archivo de Rendimiento, nombre su animacin mybattlefield_attack.avi.
Haga clic Ahorre para ahorrar la animacin a la carpeta predefinida (normalmente \ el
renderoutput).
WarningYou o debe agregar la extensin. el avi en el nombre del archivo, o resto AVI
selecto como el tipo del archivo. Si usted no dice qu tipo de formato de la animacin al
programa para ahorrar en, el dando no trabajarn.
En el AVI Archivo Condensacin Arreglo dilogo, haga a lo siguiente:
Si necesario, cambie el compresor a Cinepak Codec. Hay muchos codecs diferentes para escoger
de. Cinepak generalmente da los resultados satisfactorios y normalmente se instala en las
mquinas de Windows, mientras significando su archivo de AVI comprimido pueden leerse por el
pblico ancho.
La Calidad fija a alto, entre 90 y 100.
Cuando usted est acabado, pulse el botn OK.
En el D el dilogo del Arreglo, Excepto el Archivo es ahora adelante y el rendimiento presenta
muestra la situacin de mybattlefield_attack.avi.
Al fondo del D el dilogo del Arreglo > la lista de Vista, escoja Camera01.
Siempre verifique para estar seguro que usted est dando el viewport correcto.
Ladee En la mayora de los casos, usted dar en el viewport de la cmara.
Haga clic D para empezar el proceso dando.
Mire unos marcos para asegurarse que el dando baja a una salida buena. El Time la estimacin
Restante le da una idea de cunto tiempo el dando tomarn.
Toque la animacin dada:
Cuando su animacin es el dando acabado, escoge Dando el men > el Archivo de Imagen de Vista.
Por defecto, el dilogo de Archivo de Vista abre en el \ el subfolder del renderoutput.
Resalte mybattlefield_scene.avi y clic Abierto desplegar al Jugador de los Medios de comunicacin.
Toque su animacin del Jugador de los Medios de comunicacin.
El resumen
Usted ha aprendido a encontrar su manera alrededor del 3ds Max la interfaz del usuario mientras
creando una escena animada. Usted sabe navegar el viewports ahora, crea objetos simples que
usan el primitives, y asigna los materiales a ellos. Usted tambin ha aprendido a mover los objetos
as como animado y da su animacin.
Por favor nvenos su comentario sobre esta pgina
Autodesk 3ds Max Tutorials >
Las Guas didctica modeladas
Planeando en 3D es similar a esculpir. Pueden usarse muchas tcnicas diferentes para crear los
objetos en su escena. Pueden adaptarse las tcnicas que usted aprende en estas guas didctica a
cualquier estilo de modelarlo necesita realizar. Por ejemplo, si usted est construyendo a modelos
que se incorporarn en un juego, usted ser la mayora interesado en el polgono bajo las tcnicas
modeladas. Las mismas tcnicas sern igualmente beneficiosas al construir a los modelos
favorablemente detallados para presentaciones arquitectnicas o pelculas.
Las guas didctica en esta seccin se engranan para el para intermedio-nivelar a los usuarios.
Cada tomas tutelares de 30 minutos a varias horas para completar.
Ms all de las tcnicas modeladas, las guas didctica lo exponen tambin al Editor Material y le
muestran cmo aplicar los materiales a los objetos en su escena. Esa familiaridad ayudar cuando
usted bucea en los materiales y trazando las guas didctica.
Los rasgos Cubrieron en Esta Seccin
Los objetos primitivos creando
Usando un modificador para alterar la forma de un objeto.
Creando y revisando los objetos del spline
El splines convirtiendo en geometra que usa los modificadores
Preparando el viewports con las imgenes del fondo
Revisando a un modelo a los niveles del subalterno-objeto
Los rasgos en Editable Poly
Usando Unen y Xrefs para traer los objetos externos en su escena
Usando el Grafito la Cinta de las Herramientas Modelada para revisar los objetos del poly
Los temas en esta seccin
Modelando un Juego de los Ajedreces
Modelando un Avin
Refinando el Avin
Planeando un Bajo-Poly el Carcter
El Plan Nivelado modelado
Modelando un Casco que Usa la Cinta
Por favor nvenos su comentario sobre esta pgina
Autodesk 3ds Max Tutorials > Modeling Tutorials >
Modelando un Juego de los Ajedreces
En esta gua didctica, usted crear cuatro pedazos de un seta de los ajedreces empean,
obispo, un grajo y un knightusing las varias herramientas modeladas y tcnicas.
En esta gua didctica, usted aprender cmo a:
Cree y revise los objetos del spline.
Use el modificador del Torno para crear un 3D objeto.
Use la expulsin de la Cara para crear la geometra.
El uso Boolean componen los objetos.
Use las imgenes de fondo de viewport.
Use el modificador de la Superficie.
El nivel de habilidad: el Principiante
Tiempo para completar: 1 hora
La preparacin para Esta Gua didctica
/ En el toolbar de Acceso Rpido, pulse el botn la Carpeta del Proyecto y ponga su proyecto
actual a 3ds Max Tutorials.
Los temas en esta seccin
Modelando un Pen
Modelando un Grajo
Modelando a un Obispo
Modelando a un Caballero
Por favor nvenos su comentario sobre esta pgina
Autodesk 3ds Max Tutorials > Modeling Tutorials > Modeling un Ajedreces Set >
Modelando un Pen
En esta leccin, usted modelar un pen para un juego de piezas de ajedrez. En un juego de los
ajedreces de madera de plan normal, se voltean los peones en un torno. Usted usar a 3ds Max
para hacer algo similar: dibuje el contorno del pen, y entonces use un modificador del Torno para
rellenar su geometra. El modificador del Torno revuelve el contorno alrededor de un punto
central crear una forma, no diferente la madera de la manera ha encendido un torno real.
Los rasgos y tcnicas cubrieron en esta leccin:
Usando el spline forma para dibujar el contorno de un objeto.
Esta leccin lo presenta tambin brevemente a la correccin del spline.
Un spline es un tipo de curva que se interpola entre dos endpoints y dos o vectores ms
tangentes. El trmino fecha de 1756, y deriva de una madera delgada o la tira de metal us por
bosquejar las curvas en la arquitectura y plan de la nave.
Revisando los vertices de la forma y bordes para controlar bien el dibujo del spline.
Usando el modificador del Torno para convertir un 2D contorno en un 3D modelo.
El Nivel de habilidad: el Principiante
Tiempo para completar: 15 minutos
Prepare la leccin:
/ La salida 3ds Max o, si el programa ya es corriente, escoge Restablecido del men de la
Aplicacin.
Ningn archivo de la escena se requiere para esta gua didctica.
Prepare el fondo del viewport:
Para crear el perfil del pen (y otros pedazos de los ajedreces), usted necesita cargar una imagen
de la referencia en el viewport para que usted puede remontar encima de l.
Derecho-pulse el botn el viewport Delantero para hacerlo actual.
Del men de Vistas, el Fondo de Viewport selecto. El Viewport Fondo dilogo aparece.
Pulse el botn el botn de los Archivos. navegue al \ la carpeta del sceneassets\images y doble-
hace clic ref-chess.jpg para cargarlo.
En el grupo de Proporcin de Aspecto, escoja el Fsforo Bitmap. Esto asegura la imagen en el
viewport no se tuerce.
Al derecho del dilogo, encienda la Cerradura Zoom/Pan. Esto asegura que la imagen del fondo
reacciona a los zumbidos y cacerolas que usted puede usar para la navegacin del viewport.
Pulse el botn OK para terminar el dilogo. Un bitmap aparece ahora en la vista Delantera. Apriete
G para desactivar la reja, como usted no lo necesitar para este ejercicio.
Ahora usted est listo empezar dibujando.
Empiece el contorno del pen:
Usted dibujar el contorno del pen que empieza con el el bulto en la cima.
Haga subir verticalmente en en la referencia del pen en la vista Delantera.
/ / En el Cree el tablero, pulse el botn las Formas, y entonces pulse el botn la Lnea.
En el rollout de Mtodo de Creacin, ponga los dos Firman con iniciales el Tipo y Arrastran el Tipo
para Acorralar. Esto asegura que todos los segmentos de la lnea sern lineales.
En el viewport Delantero, pulse el botn un punto cerca del centro de la cima. La prensa y sostiene
la tecla mayscula para reprimir la lnea al eje vertical y entonces pulsar el botn un segundo
punto a la base del pen.
Con la tecla mayscula todava apretada, pulse el botn un punto en el borde del fondo-derecho
de la base.
De esta posicin, pulse el botn unos puntos en el contorno correcto de la imagen de la referencia
crear un perfil spero, subiendo el lado de la imagen. Usted no necesita ser muy preciso en este
momento como usted podr revisar el perfil despus. Cerrar el spline y acabar el orden, haga clic
en el primer punto.
Cuando incit, haga clic S para cerrar el spline.
Revise el contorno del pen:
/ Con el spline todava seleccionado, vaya al Modifique el tablero.
/ En el rollout de la Seleccin, pulse el botn el botn del Vrtice.
En el viewport Delantero, haga subir verticalmente en en la parte del fondo del perfil que usted
cre.
/ Use el Selecto Y la herramienta del Movimiento para ajustar el vertices como mostrada en la
ilustracin siguiente.
Seleccione los dos derecho-ms vertices y en el Modifique el tablero > el rollout de la Geometra,
active el botn del Filete.
Con el orden del Filete activo, ponga el cursor encendido del vertices seleccionado y entonces
haga clic y arrastre a la ronda fuera de las dos esquinas, como mostrado debajo.
La cacerola a para trabajar en la media seccin del perfil.
Seleccione el vrtice simplemente sobre la esquina redondeada que usted cre. Si necesario,
muvalo a una posicin buena, basado en la imagen de la referencia.
Con el vrtice seleccionado, derecho-haga clic en el viewport y del men del quad que aparece,
escoja Liso.
Ajuste la posicin del vrtice para emparejar la imagen de la referencia.
La cacerola a al prximo puesto de vertices.
En algunas situaciones, usted podra necesitar agregar un vrtice.
/ En el Modifique el tablero > el rollout de la Geometra, escoja Refine.
Pulse el botn la lnea dnde usted necesita insertar el vrtice.
Un nuevo vrtice se agrega al spline.
Usando la herramienta del Movimiento, ajuste la posicin de vertices como mostrado en la
ilustracin siguiente.
Seleccione el vrtice que pega fuera al derecho y filete l crear una curva, como usted hizo antes.
La cacerola al perfil. Seleccione los dos vertices mostrados en la ilustracin siguiente.
Usando el men del quad, convierta los dos vertices seleccionados para Aplanar el vertices, como
usted hizo antes. Muvalos multa-poner a punto sus posiciones.
La cacerola a a la parte de la cima del perfil. Seleccione los dos vertices al derecho del bulto y
hgales vertices Liso. De nuevo, use el Selecto Y herramienta del Movimiento para multa-poner a
punto sus posiciones.
Haga subir verticalmente en a la base del bulto.
Si usted tiene slo un vrtice a la base del bulto, use el Refine la herramienta como usted hizo para
agregar otro vrtice antes.
Seleccione el vertices y derecho-haga clic para acceder el men del quad.
Use el men del quad para convertir ambos vertices a la Esquina de Bezier.
Use Seleccione Y Mueva para ajustar las posiciones de los vertices y sus asas para ir las curvaturas
apropiadas alrededor de la base del bulto.
Seleccione el primer vrtice que usted cre, a la misma cima del perfil. Use el men del quad para
convertirlo a la Esquina de Bezier.
Ajuste las asas para emparejar la curvatura en la imagen de la referencia.
Contine el refinamiento su perfil, mientras ajustando el vrtice posiciona y tipos para emparejar
la imagen de la referencia.
/ Cuando usted se hace, pulse el botn el botn del vrtice en el rollout de la Seleccin del
Modifique el tablero para terminar el nivel del subalterno-objeto.
Tornee el contorno:
A estas alturas, usted puede continuar con el archivo que usted cre en los pasos anteriores, o
usted puede abrir el archivo pawn_outline_edited.max, y contina de all. Esta escena est en la
carpeta, \ scenes\modeling\intro_to-modelado \.
Seleccione el pen y pulse el botn la Lista del Modificador sobre el despliegue de pila de
modificador.
Esto es un gota-baje lista de varios modificadores.
De la lista, escoja el Torno.
El pen es ahora un 3D objeto.
El modelo del pen no podra parecer como usted esperado, pero eso slo es porque el eje de
revolucin, por defecto, es basado en el punto del pivote del spline en lugar del lado izquierdo del
perfil. Usted arreglar eso en el prximo paso.
En el rollout de los Parmetros del modificador del Torno, encuentre el Encuadre el grupo y pulse
el botn Min.
El pen parece ahora bien, aunque un pedazo agitado.
En el rollout de los Parmetros del modificador del Torno, aumente los Segmentos valoran a 32.
El pen es ahora ms liso, como usted puede ver si usted da el viewport de Perspectiva, pero el
centro parece un pedazo pellizcado.
En el rollout de los Parmetros del modificador del Torno, encienda el Centro de la Soldadura. Esto
combina todo el vertices al centro del modelo en uno.
En la Introduccin a los Materiales y Trazando las guas didctica, usted proporcionar color ms-
convincente y textura a los pedazos de los ajedreces y crear un brillante, reflexivo, tablero de
ajedrez de madera-grano.
El resumen
En esta leccin usted la creacin del spline sabia y revisando. Usted tambin aprendi a crear 3D
geometra que usa el modificador del Torno.
Luego
Modelando un Grajo
Por favor nvenos su comentario sobre esta pgina
Autodesk 3ds Max Tutorials > Modeling Tutorials > Modeling un Ajedreces Set >
Modelando un Grajo
En esta leccin, usted modelar un grajo para el juego de los ajedreces. Usted construir la misma
manera al grajo como en las lecciones anteriores dnde usted cre a un pen y un obispo, salvo la
parte de la cima con el almenaje. Si usted estuviera haciendo un ajedreces de madera puestos,
usted no podra usar un torno para esta parte del pedazo, y para que est con el 3D modelo:
Aunque la estructura bsica del grajo es un spline torneado, como el pen y el obispo, que su cima
requiere a una tcnica modelada diferente.
Los rasgos y tcnicas cubrieron en esta leccin:
La expulsin de la cara usando para cambiar la geometra.
Los grupos suavizadores ajustando para los resultados buenos.
Tiempo para completar: 15 minutos
Prepare la leccin:
/ En el toolbar de Acceso Rpido, pulse el botn el botn del Archivo Abierto, navegue a \ el
scenes\modeling\intro_to_modeling y rook_outline_edited.max abierto.
Este archivo contiene la forma bsica del grajo. Si usted prefiere construir el grajo desde el
principio, anula el perfil y lo recrea como usted hizo en las lecciones anteriores con el pen y el
obispo. Asegrese, sin embargo, que usted no tiene en cuenta el almenaje a la cima del grajo,
como usted lo crear usando las expulsiones del polgono despus.
Los viewport Delanteros deben contener una imagen de la referencia. Si usted no puede ver la
imagen, realice los pasos siguientes:
Asegrese el viewport Delantero es activo y entonces la prensa Alt+B para abrir el Viewport Fondo
dilogo.
En el dilogo, pulse el botn el botn de los Archivos.
Localice el ref-chess.jpg la imagen en el \ la carpeta del sceneassets\images y lo doble-pulsa el
botn.
Pulse el botn OK para terminar el Viewport Fondo dilogo.
Tornee la forma bsica:
/ En el toolbar principal, escoja la herramienta Selecta. En cualquier viewport, seleccione el spline
que representa el perfil del grajo.
/ Con el spline seleccionado, vaya al Modifique el tablero. De la Lista del Modificador, escoja el
Torno.
En el rollout de los Parmetros, haga clic los Min abrochan en el Encuadre el grupo.
Ponga los Segmentos a 36 y enciende el Centro de la Soldadura.
Prepare la cima para el almenaje:
Con el grajo todava seleccionado, asegrese usted todava es en el Modifique el tablero. De la
Lista del Modificador, escoja Revise Poly.
/ En el rollout de la Seleccin, pulse el botn el botn del Polgono.
Prueba que selecciona la cima del grajo.
Usted puede seleccionar slo un fragmento del rea; 1/36 del rea de la cima, ser exacto.
/ En el rollout de la Seleccin, pulse el botn el botn del Vrtice.
Seleccione el vrtice en el rea del cima-centro del grajo.
Sostenga que los Ctrl codifican abajo y pulsan el botn el botn del Polgono de nuevo en el rollout
de la Seleccin. Se seleccionan todos los polgonos conectados al vrtice seleccionado
automticamente.
Apriete F4 para encender el despliegue de las Caras Afilado, si necesario. Esto le permite ver el
objeto sombreado y su geometra subyacente.
En el Revise el rollout de los Polgonos, haga clic las Escenas abrochan al lado de la Intercalacin.
En el dilogo que aparece, el juego Insert la Cantidad a 100.0.
Pulse el botn OK para cerrar el dilogo y ahorrar la intercalacin.
Cree el almenaje:
/ Abra el Modifique el tablero, si necesario.
/ En el rollout de la Seleccin, asegrese usted est en el nivel de subalterno-objeto de Polgono.
/ Use la herramienta Selecta para seleccionar cuatro polgonos adyacentes en el anillo exterior.
Salte los prximos dos polys y entonces seleccione los cuatro despus de aqullos. Repita el
procedimiento alrededor de la circunferencia hasta que la seleccin se parezca la ilustracin
siguiente:
En el Revise el rollout de los Polgonos, haga clic las Escenas abrochan al lado de Empuje fuera. En
el dilogo que aparece, ponga el valor de Altura de Expulsin a 40.0 emparejar la altura del
almenaje en la imagen de la referencia en el viewport Delantero (el cambio el valor si necesario).
Cuando usted est acabado, pulse el botn OK para ahorrar la expulsin y terminar el dilogo.
En el rollout de la Seleccin, pulse el botn el botn del Polgono para terminar este nivel.
Apriete F4 para terminar el despliegue de las Caras Afilado.
Note el efecto labrado en facetas en el almenaje. Usted arreglar eso en un momento.
Ajuste los grupos suavizadores:
Asegrese el objeto del grajo todava se selecciona y que usted todava es al Modifique el tablero.
De la lista del Modificador, escoja Liso. El grajo entero parece labrado en facetas ahora.
En el rollout de los Parmetros, encienda Auto Liso y deje el Umbral al valor predefinido de 30.0.
Se pondr cualquier dos cara inmediata que se encuentra a un ngulo menos de ese valor que la
parte del mismo grupo suavizador y ningn borde aparecer entre ellos.
El grajo parece ms liso ahora.
El resumen
En esta leccin usted aprendi a crear nueva geometra que usa la expulsin de la cara. Usted
tambin aprendi a usar los grupos suavizadores para dar una mirada ms lisa a sus objetos.
Luego
Modelando a un Obispo
Por favor nvenos su comentario sobre esta pgina
Autodesk 3ds Max Tutorials > Modeling Tutorials > Modeling un Ajedreces Set >
Modelando a un Obispo
En esta leccin usted modelar a un obispo para el juego de los ajedreces. Por la mayor parte, el
obispo se modela la misma manera como el pen, basado en una forma del perfil y un modificador
del torno. La diferencia es el hueco que muestra en la cabeza del obispo. Usted usar un objeto de
Boolean para lograr ese resultado.
Los rasgos y tcnicas cubrieron en esta leccin:
Usando el spline forma para dibujar un contorno de un objeto.
Usando el modificador del Torno para convertir un 2D contorno en un 3D modelo.
Boolean usando para substraer la geometra.
El Nivel de habilidad: el Principiante
Tiempo para completar: 15 minutos
Prepare la leccin:
La forma bsica para el obispo se construye la misma manera exactamente como el pen en la
ltima leccin. Siga los procedimientos en el Modelando un Pen el ejercicio. Alternativamente,
en el toolbar de Acceso Rpido pulse el botn el botn del Archivo Abierto, navegue al \
modeling\intro_to_modeling\bishop_outline_edited.max archivan para trabajar con una forma
acabada.
Este archivo contiene el perfil del obispo y una imagen de fondo de referencia. Si usted no puede
ver la imagen de la referencia, haga los pasos siguientes.
Asegrese el viewport Delantero se selecciona y entonces la prensa Alt+B para abrir el Viewport
Fondo dilogo.
En el dilogo, pulse el botn el botn de los Archivos.
Localice el ref-chess.jpg la imagen en el \ la carpeta del sceneassets\images y lo doble-pulsa el
botn.
Pulse el botn OK para terminar el Viewport Fondo dilogo.
Torneando al Obispo
/ En el toolbar principal, pulse el botn la herramienta Selecta. Seleccione el spline que representa
el perfil del obispo en cualquier viewport.
/ Con el Spline seleccion, vaya al Modifique el tablero. De la lista del Modificador, escoja el Torno.
En el rollout de los Parmetros, haga clic los Min abrochan en el Encuadre el grupo.
Ponga los Segmentos a 32 y enciende la opcin de Centro de Soldadura.
Cree y posicione la caja:
Para crear el hueco en la cabeza del obispo, usted crear una caja simple y entonces substraer del
modelo del obispo.
Haga subir verticalmente el viewport Delantero en, cerca de la cabeza del obispo.
Del Cree el men, escoja Primitives Normal > la Caja.
En el viewport Delantero, haga clic y arrastre para definir la base de la caja. No se preocupe por las
dimensiones especficas; usted cambiar aqullos en un momento.
Una vez usted ha definido la base, ha movido el ratn y entonces ha hecho clic para definir la
altura.
/ Va al Modifique el tablero y ponga las dimensiones de la caja como sigue:
Length=15.0
Width=2.0
Height=50.0
/ En el toolbar principal, haga clic el Selecto Y Gira el botn. Gire la caja en el viewport Delantero
para que se alinee con el hueco en la cabeza del obispo (en la imagen de la referencia).
/ Use Seleccione Y Mueva para posicionar la caja encima del hueco.
En la vista de la Cima, mueva la caja en el eje de Y (el eje verde) hasta que usted pueda verlo en
ambos lados del obispo.
Cree la rodaja con un funcionamiento de Boolean:
Seleccione al obispo en cualquier viewport.
En el Cree el men, escoja el Compuesto > Boolean. El obispo es ahora un objeto de Boolean y el
orden forma tableros los interruptores automticamente al Crea el tablero, mientras mostrndole
los parmetros del objeto recientemente convertido.
En el Pico el rollout de Boolean, pulse el botn el Operando del Pico B y entonces pulse el botn la
caja en cualquier viewport.
Cuando usted realiza un funcionamiento de Boolean, el primer objeto seleccion (en este caso el
obispo) se reconoce como el Operando UN y el segundo objeto seleccion (en este caso la caja)
como el Operando B. Usted puede escoger el tipo de funcionamiento entonces para realizar, si es
unin, interseccin, o substraccin, y, en el ltimo caso que el operando para substraer de que.
El resumen
En esta leccin, usted aprendi a quitar la geometra cortando un agujero en un objeto que usa los
funcionamientos de Boolean.
Luego
Modelando a un Caballero
Por favor nvenos su comentario sobre esta pgina
Autodesk 3ds Max Tutorials > Modeling Tutorials > Modeling un Ajedreces Set >
Modelando a un Caballero
En esta leccin, usted crear a un caballero para un juego de los ajedreces que usa splines
personalizado y el modificador de la Superficie. El modificador de la Superficie hace una 3D
superficie de un arreglo de cortarse el splines.
Modelando a un caballero presenta un juego especial de desafos: su nica demanda de los
contornos que se esculpa cuidadosamente. El modificador de la Superficie es ideal para este tipo
de planear.
Los rasgos y tcnicas cubrieron en esta leccin:
Construyendo una jaula del spline.
Refinando y vertices del spline Que une con los nuevos segmentos.
Aplicando y ajustando el modificador de la Superficie.
Usando el modificador de Simetra.
Parches empujando fuera que usan el Revise el modificador del Parche.
El Nivel de habilidad: el Intermedio
Tiempo para completar: 1 hora
Prepare la leccin:
/ En el toolbar de Acceso Rpido, pulse el botn el botn del Archivo Abierto, navegue al \ la
carpeta del modeling\intro_to_modeling, y Knight_Start.max abierto.
La escena est vaca salvo un cuadro del fondo que usted usar como la referencia como usted
modele al caballero. Si usted no puede ver la referencia imaginarse, siga estos pasos.
Asegrese el viewport Delantero se selecciona y entonces la prensa Alt+B.
En el dilogo que aparece, pulse el botn el botn de los Archivos.
Localice el ref-chess.jpg la imagen en el \ la carpeta del sceneassets\images y lo doble-pulsa el
botn.
Pulse el botn OK para terminar el Viewport Fondo dilogo.
Dibuje el contorno del caballero:
Aumente al mximo la vista Delantera apretando Alt+W.
/ / En el Cree el tablero, pulse el botn las Formas, y entonces pulse el botn la Lnea.
En el tablero de Creacin > el rollout de Mtodo de Creacin, ponga los dos Firman con iniciales el
Tipo y Arrastran el Tipo para Aplanar. Esto ayudar el juego el perfil bajo, dado la naturaleza
encorvada del pedazo de los ajedreces.
Haga clic para crear un contorno para el caballero. No tenga en cuenta la melena del caballo o la
base ahora para. Tenga presente que que este tipo de planear no requiere mucho detalle, as que
intenta guardar el nmero de vertices a un mnimo. Usted los ajustar despus.
Asegrese que usted cierra el spline pulsando el botn el punto de partida.
/ Va al Modifique el tablero. En el rollout de la Seleccin, pulse el botn el Vrtice.
Ajuste las posiciones del vertices alrededor de la forma del caballero. Seleccione el vertices
siguiente.
Derecho-haga clic y escoge Bezier Corner del men del quad.
Use el Selecto Y la herramienta del Movimiento para ajustar el vrtice maneja para que el perfil
encaje bien la imagen de la referencia.
Cree la jaula del spline interna:
/ Usted empezar detalle de la adicin dnde la cabeza se corta el cuello. En el Modifique el
tablero > el rollout de la Geometra, encienda Conecte y entonces haga clic Refine.
NoteRefine agrega el vertices a un spline. Si el Conecte la opcin es adelante, todos
insertaron los vertices sern conectados por los segmentos en el orden que ellos fueron creados.
Pulse el botn el Bezier Corner el vrtice a la interseccin de la cabeza y el frente del cuello.
Un dilogo abre:
Este dilogo seala que hay ya un vrtice dnde usted hizo clic. Usted todava tiene la opcin para
refinar el spline, mientras agregando otro vrtice todava mismo cerca del existir uno, o usted
puede usar el vrtice existente simplemente y puede conectarlo a otros que usted estar
insertando. Tpicamente, use el Conecta Slo mtodo cuando esta advertencia aparece.
Haga clic Slo Conecte.
NoteThe que advierte el dilogo puede estar distrayendo, y algunos usuarios prefieren
encender no muestre este mensaje de nuevo antes de que ellos lo cierren. Por otro
lado, si el dilogo no aparece, usted podra olvidarse qu conducta est en el efecto mientras
usted usa Refine y haga clic cerca de un vrtice existente. Nosotros dejamos esta opcin a a usted.
Pulse el botn un punto al derecho a la parte de atrs del cuello.
Derecho-haga clic para terminar el orden. Usted tiene una ida del segmento adicional ahora del
frente a la parte de atrs del cuello.
Agregue dos ms nivela al cuello como mostrado en la ilustracin debajo.
Use Refine/Connect para agregar una lnea vertical de detalle que va del cuello a la cabeza.
Contine el detalle de la adicin que hasta que los spline enjaulen parece similar a la ilustracin
siguiente.
Anule el vertices no deseado:
El prximo paso es asegurar que no hay ningn vertices suelto en la jaula del spline. En este
mtodo de planear, es esencial que la jaula del spline es hecho de tres - o slo cuatro-estaba al
lado de las reas.
Asegrese el spline todava se selecciona y que usted todava est en el nivel de subalterno-objeto
de Vrtice.
Busque cualquier vertices suelto y seleccinelos.
La prensa Anula para quitar el vertices no deseado. Asegrese que una rea del quad tiene ningn
ms de cuatro vertices dnde los segmentos se cortan.
El multa-meloda la jaula del spline:
El prximo paso es ajustar el spline enjaule para conseguir un flujo bueno de segmentos. Cuando
usted refin que los spline enjaulan, usted introdujo varios segmentos cortndose y como
consecuencia varios vertices cortndose. Es muy importante que estos vertices que comparten la
misma posicin en el espacio se muevan juntos.
Asegrese el spline todava se selecciona y que usted todava est en el nivel de subalterno-objeto
de Vrtice.
En el rollout de la Seleccin, encienda la Seleccin del rea y deje el valor a las 0.1. Esto asegura
que cuando usted selecciona un vrtice pulsndolo el botn, se seleccionan todos los vertices que
estn dentro de la distancia especificados en el valor del umbral tambin.
Use el Selecto Y herramienta del Movimiento para relocalizar el vertices para conseguir un flujo
bueno de segmentos en la jaula del spline.
D que los spline enjaulan el volumen:
Hasta ahora, usted ha construido todo en el viewport Delantero. La coleccin de mentiras de los
segmentos por consiguiente en el mismo avin. En este paso, usted ajustar que los spline
enjaulan para que empiece formando en un 3D volumen.
Si el viewport Delantero todava se aumenta al mximo, la prensa Alt+W para devolver al diseo
de viewport de cuatro-manera.
/ Pulse el botn las Magnitudes del Zumbido Todos para ver el spline enjaular en todos los cuatro
viewports.
Usando la herramienta Selecta y los Ctrl codifican, seleccione todo el vertices interior ms el dos
centro unos en el segmento del fondo.
En el viewport de la Cima, baje el vertices seleccionado en el eje de Y (el eje verde).
Siga ajustando la posicin de estos vertices internos para dar una forma ms interesante al
volumen (el hocico del narrower, el cuello del fondo ms espeso, y as sucesivamente). Sintase
libre experimentar pero no mueva el otro vertices alrededor del permetro; usted necesita que
ellos estn despus en su posicin original, cuando usted refleja el objeto.
Ajuste las tangentes en el permetro:
Seleccione todo el vertices que corre a lo largo de la parte de atrs del cuello, salvo la cima uno.
Derecho-pulse el botn el viewport y convierta el vertices seleccionado a la Esquina de Bezier.
Mueva las tangentes angulosas para que ellos estn en una posicin ms vertical. Esto dar un
ngulo ms fuerte de ataque a los segmentos cuando ellos se encuentran la lnea del espejo.
TipIf que usted intenta mover las tangentes y encontrar la direccin cerr con llave en
un eje u otro, prensa F8 para reprimir el movimiento al avin de XY.
Repita este procedimiento en los dos vertices cerca de la boca, y esos corriendo al frente del
cuello.
Repita el procedimiento en el vertices que corre a lo largo de la cima de la cabeza, pero entonces
use el viewport Delantero para hacer las tangentes horizontal.
Pruebe el Modificador de la Superficie
Usted reflejar este arreglo del spline en el futuro para hacer el otro lado del caballero, pero antes
de hacer para que, usted necesita verificar el arreglo actual para ver si los trabajos de modificador
de Superficie en l.
El modificador de la Superficie pone una 3D superficie encima de cada uno puesto de tres - y
cuatro-estaba al lado de polgonos formados por el splines.
Los polgonos deben cerrarse completamente para que el modificador de la Superficie haga la 3D
superficie. Probando el modificador de la Superficie ahora, usted puede corregir cualquiera los
agujeros en la superficie antes de que usted refleje el splines.
Con Line01 seleccion, termine el nivel de subalterno-objeto de Vrtice.
De la Lista del Modificador, escoja la Superficie de la seccin de Modificadores de Objeto-espacio.
Dependiendo adelante cmo usted construy que sus spline enjaulan, la apariencia del caballero
en el viewport de Perspectiva podra parecer slida u hondonada.
En el rollout de los Parmetros, prueba que enciende la opcin de Normal de Capirotazo o fuera
de hasta que el caballero aparezca como mostrado anteriormente en el lado correcto de la
ilustracin.
Extienda la entrada de la Lnea en la pila del modificador y entonces pulse el botn el Vrtice.
Encienda el Resultado de Fin de Muestra para que usted puede trabajar en la jaula del spline y
puede ver el efecto del modificador de la Superficie simultneamente.
En el viewport Delantero, seleccione el vrtice en el cuello dnde usted ve una zambullida en los
tonos del msculo. Derecho-haga clic y convierta que el vrtice a la Esquina de Bezier.
En el viewport de la Cima, ajuste las asas en un V. invertido afilados Esto ayudar simule los tonos
del msculo en el cuello. Guarde un ojo en el viewport de Perspectiva para la referencia.
Experimente con este vrtice y otros para amoldar un cuello bueno-pareciendo. Usted puede usar
esta tcnica tambin en otras partes como el hocico o la cabeza.
Refine la lnea de la melena:
Ajuste el viewport de Perspectiva para que usted est mirando la parte de atrs del cuello.
Connect/Refine usando, empiece del vrtice a la misma cima de la cabeza y trabaje su manera
abajo refinar una lnea de la melena como mostrado en la ilustracin siguiente.
Como usted los segmentos refinan, la superficie remienda temporalmente desaparezca de la vista
pero reaparezca una vez usted termina el orden. Esto es porque usted est introduciendo el
vertices adicional y esto crea reas del parche que tienen ms de cuatro vertices. Una vez usted se
hace refinamiento que los spline enjaulan, sin embargo, el resultado del fin es de nuevo y por
consiguiente hecho a de muslos despliega correctamente.
Termine el nivel de subalterno-objeto de Vrtice y entonces pulse el botn el modificador de la
Superficie para ir a la cima de la pila.
Refleje el arreglo del spline:
Si usted tan ya no ha hecho, resalte el modificador de la Superficie en la pila del modificador.
De la lista del Modificador escoge la Simetra.
En el rollout de los Parmetros, Eje de Espejo de juego a Z.
Orbite alrededor del objeto en el viewport de Perspectiva ver el 3D objeto lleno.
Empuje fuera y ajuste la melena:
Resalte el modificador de la Superficie en la pila del modificador. De la lista del Modificador, escoja
Revise el Parche. Esto inserta un Revise el Modificador del Parche sobre el modificador de la
Superficie y debajo del Modificador de Simetra.
/ Si necesario, apague el Resultado de Fin de Muestra.
Usted debe poder ver slo uno la mitad del caballero en todo el viewports.
/ En el rollout de la Seleccin del modificador del Parche, escoja el botn del Parche.
En el viewport de Perspectiva, seleccione los parches que constituyen la melena del caballo.
En el rollout de la Geometra > Empuje fuera & el grupo Oblicuo, haga clic el Empuje fuera el
botn.
Traiga el cursor cerca de los parches seleccionados en la vista de perspectiva y entonces haga clic y
arrastre para empujar fuera los parches. Guarde un ojo en el viewport Delantero para la
referencia.
/ En el rollout de la Seleccin, cambie del Parche al Vrtice y enciende los Resultados de Fin de
Muestra.
Debido a la direccin de la expulsin, usted necesita ajustar la posicin del vrtice para dar el
modificador de Simetra un poco la ayuda.
En el viewport Delantero, use la seleccin de la regin para seleccionar todo el vertices en el borde
exterior de la melena. Use los Ctrl codifican si necesario.
En el viewport de la Cima, mueva el vertices seleccionado hasta ellos crtese a lo largo de la lnea
del espejo. Guarde un ojo en el otro viewport ver si el modificador de Simetra trabaj para soldar
las costuras muy bien.
NoteThis era una manera bastante simplista de ajustar la lnea del espejo. Con suerte,
usted quiere mover el vertices individualmente o en los grupos, mientras ajustando las tangentes
al mismo tiempo para los efectos buenos.
Ajuste las posiciones de los vertices y tangentes en el viewport Delantero seguir la imagen de la
referencia y crear una melena amablemente fluida.
Cree la base:
Aunque usted pudiera crear la base como la parte de la misma jaula del spline, es ms fcil de
construirlo como un objeto separado y entonces atar los dos objetos juntos como una sola malla.
La base es un objeto torneado simple, mucho como los unos usted cre en las lecciones
anteriores.
Del Cree el men, escoja las Formas > la Lnea.
En el rollout de Mtodo de Creacin, ponga el Tipo Inicial y Arrastre el Tipo para Acorralar.
En el viewport Delantero, pulse el botn un punto en el centro de la cima de la base, slo debajo
del caballero.
Sujete la tecla mayscula para reprimir la lnea a la direccin vertical, y entonces pulse el botn un
punto al centro del fondo de la base.
Mueva al derecho y pulse el botn un punto a la esquina del fondo-derecho de la base.
Suelte la tecla mayscula y sube el lado correcto para crear un perfil spero de la base. Asegrese
que usted cierra el spline cuando usted se hace.
/ Va al Modifique el tablero. En el rollout de la Seleccin, escoja el Vrtice.
En el rollout de la Geometra, escoja el Filete.
Use la herramienta del Filete a la ronda fuera del vertices que lo necesita.
Termine el nivel de subalterno-objeto de Vrtice.
De la lista del Modificador, escoja el Torno.
Ponga los Segmentos a 32 y se vuelve el Centro de la Soldadura. En el Encuadre el grupo, pulse el
botn Min.
NoteIf usted necesita el detalle extenso adelante cmo crear un objeto torneado,
refirase a la primera leccin en esta gua didctica: Modelando un Pen.
Convierta los dos objetos en una sola malla:
Asegrese que la base todava se selecciona. Derecho-plselo el botn y del men del quad, escoja
al Convertido a > el Convertido a la Malla de Editable.
En el Revise el rollout de la Geometra, haga clic Ate y entonces haga clic en el caballero en
cualquier viewport.
Cambie el nombre del objeto para Armar caballero.
El caballero est ahora completo, a menos que usted quiere agregar una boca que usted puede
hacer usando Refine para agregar el vertices, y moviendo el vertices entonces.
El resumen
En estas lecciones, usted cre cuatro pedazos de los ajedreces, mientras aprendiendo
herramientas diferentes y mtodos en cada caso. Creando un pen lo enseado sobre trabajar con
el splines y el modificador del torno. Creando a un obispo y un grajo lo ense sobre revisar la
geometra y usar Boolean componga los objetos para agregar o substraer los componentes.
Finalmente, usted aprendi a modelar usando un acercamiento de jaula de spline que usa el
modificador de la Superficie con los objetos del spline.
Por favor nvenos su comentario sobre esta pgina
Autodesk 3ds Max Tutorials > Modeling Tutorials >
Modelando un Avin
En esta gua didctica usted crear el exterior de un clsico, avin de WWII, el Lockheed P-38
Relmpago. Usted usar objetos primitivos y modificadores para crear las partes. Los Viewport
fondo bitmaps actuarn como las guas para ayudarle a formar su avin.
Lockheed P-38 Relmpago modelo
En esta gua didctica, usted aprender cmo a:
Prepare el viewports con las imgenes del fondo ayudar construir al modelo.
Use los objetos primitivos como la base para cada parte del avin.
Revise al modelo a los niveles del subalterno-objeto.
Ajuste el punto del pivote y jerarqua del modelo en la preparacin para el uso con un artefacto
listo.
El nivel de habilidad: el Principiante para Interponerse
Tiempo para completar: 1 hora 30 minutos
La preparacin para Esta Gua didctica
/ En el toolbar de Acceso Rpido, pulse el botn la Carpeta del Proyecto y ponga su proyecto
actual a 3ds Max Tutorials.
Los temas en esta seccin
Preparando la Escena del Avin
Preparando los Fondos de Viewport
Creando las Alas
Agregando el Estabilizador y Timones
Creando el Sponsons
Creando la Gndola
Terminando el Avin
Por favor nvenos su comentario sobre esta pgina
Autodesk 3ds Max Tutorials > Modeling Tutorials > Modeling un Airplane >
Preparando la Escena del Avin
La primera tarea es poner las unidades modeladas a los metros y crear una caja de la calibracin.
Diseadores del avin siempre han usado el sistema mtrico por especificar las dimensiones.
Como un valor predeterminado, 3ds Max se pone a las unidades genricas, para que usted
necesitar cambiar esto.
Prepare unidades de medida:
Del Personalice el men, escoja el Arreglo de las Unidades.
Las Unidades Instalan que el dilogo aparece.
Escoja Mtrico, entonces pulse el botn OK.
Ahora cuando usted crea algo, las dimensiones se desplegarn en los metros.
/ En el Cree tablero, en el rollout de Tipo de Objeto, pulse el botn la Caja.
Mire el rollout de los Parmetros; los valores del tamao se despliegan ahora en los metros.
El prximo paso es preparar los fondos del viewport.
Construya la caja de la calibracin:
Un P-38 real tiene un wingspan de 15.85 metros, y una longitud de 11.532 metros. Con las ruedas
se extendidas, tiene una altura de 3 metros. Usted usar esta informacin para hacer una caja de
ese tamao que para que usted puede conseguir una idea de cunto espacio que el modelo subir.
Active el viewport de la Cima.
/ En el Cree tablero, en el rollout de Tipo de Objeto, pulse el botn la Caja.
El botn de la Caja se vuelve oro mostrarlo es activo y prepara para crear.
Abra el rollout de Entrada de Teclado, y entre en los valores siguientes (usted no necesita el tipo
el" m"; 3ds Max lo agrega automticamente cuando usted aprieta Entre o Etiqueta):
La longitud: 11.532m
La anchura: 15.85m
Altura 3m
TipYou puede usar la llave de la Etiqueta para mover de un campo al prximo.
En estos valores una vez se entran, haga clic Cree.
Una caja aparece en el viewports.
En el tablero del orden, nombre la caja de calibracin de objeto.
/ En la navegacin del viewport controla a la esquina del fondo-derecho de la interfaz, pulse el
botn las Magnitudes del Zumbido Todos.
La caja es ahora visible y centr encima de los tres bitmaps del fondo. No le importa si su caja es
un color diferente que el uno en la ilustracin.
La caja de la calibracin.
Luego
Preparando los Fondos de Viewport
Por favor nvenos su comentario sobre esta pgina
Autodesk 3ds Max Tutorials > Modeling Tutorials > Modeling un Airplane >
Preparando los Fondos de Viewport
Usted puede cargar imgenes o dibujos en los fondos del viewport usar como los modelos por
construir su avin. Cada viewport pueden tener su propio fondo, para que usted puede cargar una
imagen correspondiente en el Frente, Lado, y viewports de la Cima guiarlo como usted construya a
su modelo.
En general, al modelar algo usted ha visualizado previamente o visto, es mejor empezar con los
bocetos de varios puntos de vista diferentes, como la cima, lado, y frente. Tambin, los dibujos si
todos deben ser a la misma balanza, si posible. En esta leccin, usted usar tres dibujos de un
Relmpago de P-38 tomados de WWII que avin-descubre las tarjetas.
Tres vistas del Relmpago de P-38 de un juego de avin-descubrir las tarjetas
Prepare los fondos del viewport:
Mueva su cursor al viewport de la Cima y derecho-haga clic para hacerlo activo.
En la barra del men, escoja las Vistas > el Fondo de Viewport.
TipYou tambin puede usar el atajo del teclado: Alt+B.
En el grupo de Fuente de Fondo del Viewport Fondo dilogo, pulse el botn los Archivos.
/ En el toolbar de Acceso Rpido, pulse el botn el Nuevo botn de la Escena, navegue al \ la
carpeta del sceneassets\images y escoge p38topview.jpg. Haga clic Abra.
En el grupo de Proporcin de Aspecto, escoja el Fsforo Bitmap. Pulse el botn OK.
Un boceto de la vista de la cima del luchador es visible en los viewport de la Cima y los Viewport
Fondo dilogo cierres.
El viewport de la cima despliega la Cima vista fondo imagen.
Apague el despliegue de la reja apretando la llave de G.
Escoja las Vistas > el Fondo de Viewport para abrir el Viewport Fondo dilogo de nuevo.
A la ms bajo izquierda, pulse el botn la flecha por el campo de Viewport, y escoge la Izquierda.
El viewport Izquierdo se pone activo.
Los Archivos del clic y escoge p38leftview.jpg para el viewport Izquierdo. De nuevo, escoja el
Fsforo Bitmap. Pulse el botn OK. Apague el despliegue de la reja de nuevo.
El viewport izquierdo con su imagen del fondo correspondiente.
Derecho-haga clic en el viewport Delantero y prensa Alt+B para abrir el Viewport Fondo dilogo de
nuevo. El clic Archiva de nuevo y escoge p38frontview.jpg para el viewport Delantero. Escoja el
Fsforo Bitmap, entonces pulse el botn OK. Apague el despliegue de la reja.
Las tres imgenes se despliegan en su viewports apropiado.
Luego usted har subir verticalmente y cacerola cada vista para emparejar las imgenes del fondo
ms estrechamente a la calibracin embala para asegurarse los tres viewports estn en la misma
balanza. Cada imagen se centra actualmente dentro de la caja de la calibracin.
Calibre el viewports:
Active el viewport de la Cima.
/ En la navegacin del viewport controla, al ms bajo derecho, pulse el botn el Zumbido. Haga
subir verticalmente el viewport de la Cima hasta la anchura de la caja empareja la anchura de las
alas. Empareje el wingspan tan estrechamente como usted puede.
/ Pulse el botn la Cacerola en el viewport controla, y entonces la cacerola el viewport para
centrar la caja verticalmente encima del bitmap. No ser perfecto, los dos timones se extendern
ligeramente ms all de la caja de la calibracin.
Los viewport de la cima alinearon con la caja de la calibracin
Haga subir verticalmente el viewport Delantero. De nuevo empareje el wingspan que usa el
zumbido primero, entonces la cacerola para ajustar la altura vertical. Desde que el tren de
aterrizaje no se muestra en la tarjeta avin-manchando, encuadre la cima de la caja con las cimas
de los timones.
Los viewport del frente alinearon con la caja de la calibracin.
Ahora repita haciendo subir verticalmente y panning en el viewport Izquierdo.
Los viewport izquierdos alinearon con la caja de la calibracin
Todos los tres viewports se calibran ahora para que el cuadro en el viewport representa las
dimensiones aproximadas del P-38.
Usted puede hacer subir verticalmente y cacerola las imgenes del fondo en el viewport si usted
quiere centrar o agrandarlos. Para hacer subir verticalmente o cacerola las imgenes del fondo
hacen a lo siguiente:
Haga subir verticalmente las imgenes del fondo y caja de la calibracin:
Active el viewport de la Cima, entonces escoja las Vistas > el Fondo de Viewport.
Encienda la Cerradura Zoom/Pan.
Encendiendo la Cerradura Zoom/Pan cierra con llave la imagen del fondo y objetos juntos, para
que si usted usa el zumbido o la cacerola abrocha de la navegacin del viewport controla, usted
puede hacer subir verticalmente en en la imagen del fondo y objetos o puede cambiarlos
horizontalmente o verticalmente.
Esto es muy hbil que si usted tiene un boceto del fondo detallado y sabe que usted estar
haciendo subir verticalmente en trabajar en los objetos.
Repita esto para la Izquierda y viewports del Frente.
Usted notar que la imagen del fondo cambia cuando usted cierra el Viewport Fondo dilogo.
TipSometimes que la imagen del fondo puede cambiar fuera de alineacin con su
geometra. Esto es inoportuno, pero hay un workaround.
Si usted abre un archivo ahorrado o nota que la imagen del fondo ha cambiado, haga uno de lo
siguiente:
/ / Use el Zumbido de navegacin de viewport y la Cacerola abrocha hacer el tamao correcto a las
imgenes del fondo y posicionar en el viewports. Apague la Cerradura Zoom/Pan, y entonces use
que la misma navegacin labra con herramienta para encuadrar la geometra con el bitmaps.
Usted puede usar Ctrl+Alt+B para bascular la Cacerola de Zumbido de Cerradura.
/ Usted tambin puede mover los objetos en la escena emparejar la imagen del fondo. Entonces, si
usted usa las Magnitudes del Zumbido, la imagen se centrar con la geometra.
Esconda la caja de la calibracin:
Usted no necesita la caja de la calibracin ahora, para que usted puede esconderlo. Para hacer
para que, seleccione la caja en cualquier viewport, derecho-haga clic, y entonces escoge la
Seleccin de la Piel del men del quad.
/ Usted siempre enlata el unhide la caja de la calibracin y repite el procedimiento anterior para
re-calibrar. Al unhide la caja, vaya al tablero del Despliegue y escoge Unhide Por el Nombre,
entonces en el dilogo, seleccione la caja.
Ahorre su trabajo como myp38_backgrounds.max.
Luego
Creando las Alas
Por favor nvenos su comentario sobre esta pgina
Autodesk 3ds Max Tutorials > Modeling Tutorials > Modeling un Airplane >
Creando las Alas
Hay muchos acercamientos modelados diferentes que usted podra tomar a construir las alas.
Aqu, usted usar una Caja primitivo con un modificador Afilado.
Usted estar continuando de la seccin anterior, Poniendo A Fondos de Viewport o
p38_calibrated_start.max abiertos del \ la carpeta del modeling\p38_lightning.
Cree el ala que usa una caja:
/ En el Cree tablero, en el rollout de Tipo de Objeto, pulse el botn la Caja.
En el viewport de la Cima, haga a lo siguiente para dibujar una caja de superior dej bajar el
derecho, aproximadamente alrededor del wingspan delantero,:
Haga clic una vez a la izquierda superior, entonces arrastre al ms bajo derecho con el botn del
ratn abajo. Como usted mueva el ratn, los valores para la longitud y cambio de anchura en los
campos del parmetro.
Cuando usted suelta el botn del ratn, usted ha puesto la longitud y anchura de la caja, y ahora
est poniendo la altura que usted puede ver aumentando en el viewport de Perspectiva. Subiendo
el ratn crea una altura positiva, mientras bajando crea una altura negativa. Como usted mueva el
cursor que los valores cambian en los campos del parmetro.
Haga clic para poner la altura de nuevo.
En el Cree el tablero, usted puede ajustar los valores inmediatamente en el rollout de los
Parmetros. Entre en los valores siguientes:
Length=3.048m
Width=15.85m
Height=0.305m
La longitud Segs=3
La anchura Segs=12
La altura Segs=3
La Caja con 12 anchura y 3 segmentos de longitud.
Usted necesita aumentar el nmero de segmentos para que los modificadores por adelgazar y
doblar las alas trabajarn correctamente.
En el Nombre y el rollout Colorido, ala del tipo.
El objeto se nombra el ala ahora.
Luego usted cambiar la forma del perfil de la ala para que se parece un airfoil.
Forme el ala en un airfoil:
Active el viewport Izquierdo, y asegrese que el ala se selecciona.
/ De la navegacin del viewport controla, pulse el botn las Magnitudes del Zumbido.
Usted har subir verticalmente en en el objeto del ala.
De la barra del men, escoja los Modificadores > Malla que Revisa > Revise la Malla.
Usted necesitar esto para realizar algn subalterno-objeto que revisa al vertices que constituye el
ala.
/ En el rollout de la Seleccin, pulse el botn el botn del Vrtice.
Mire la caja en el viewport Izquierdo con la seleccin del vrtice adelante. Cada tictac que usted ve
realmente es doce vertices lineado entre si a encima de. Cuando usted quiere seleccionar y
moverlos, usted necesita arrastrar una ventana de la seleccin alrededor de ellos. Por otra parte
usted seleccionar slo un vrtice, en lugar de todos ellos.
Los vertices aparecen como los tictaces del azul a cada interseccin del modelo.
Dibuje una ventana de la seleccin alrededor del juego correcto superior de vertices.
El trpode de X,Y,Z salta a la seleccin puesta y el giro de los tictaces seleccionado rojo.
Los vertices seleccionados despliegan en la red.
Sujete el Ctrl codifique y arrastre una ventana de la seleccin alrededor del vertices al ms bajo
derecho.
La llave de Ctrl le permite agregar a un juego de la seleccin existente. El trpode de X,Y,Z salta al
centro del juego de la seleccin.
/ En el toolbar principal, haga clic el Selecto y botn del Movimiento y mueve el cursor encima del
eje de X del trpode. Haga clic y arrastre el cursor a la izquierda para que el borde de ataque de las
miradas del ala bisel.
/ Haga clic Seleccione Y Balanza del Non-uniforme. Entonces descascare el vertices a lo largo del
eje de Y a 75%.
TipWatch que el campo de Y de la coordenada ley fuera al fondo debajo del deslizador
de tiempo.
Descascare el vertices para empezar el redondeo fuera del borde de ataque del airfoil.
Arrastre una ventana de la seleccin alrededor de todo el vertices en dos columnas del centro de
vertices.
/ Movimiento que esto puso de vertices a lo largo del eje de X al derecho sobre 0.5m.
De nuevo, mire la lectura de la coordenada al fondo.
Arrastre otra ventana de la seleccin alrededor del vertices a la esquina izquierda superior.
Entonces sostenga que los Ctrl codifican y arrastran una ventana de la seleccin alrededor del
vertices a la ms bajo esquina izquierda.
/ Movimiento que esto puso de vertices a lo largo del eje de X al derecho sobre 0.8m.
El airfoil est empezando a tomar la forma.
/ Haga clic Seleccione Y Balanza del Non-uniforme, sujete el Ctrl codifique y arrastre una ventana
de la seleccin alrededor todos el izquierdo-ms juego de vertices.
Descascare este juego de la seleccin a lo largo del eje de Y a 75%
Ahora usted tiene una aproximacin bastante buena de un airfoil.
Ahora que usted tiene su airfoil, usted har los cambios ms all a la forma del ala que usa un
modificador Afilado.
Agregue un modificador afilado:
/ Active el viewport de la Cima, y asegrese para apagar el modo del Vrtice.
De la barra del men, escoja los Modificadores > Deformers Paramtrico > el Afilamiento.
Un artilugio afilado anaranjado aparece en el viewport encima de la caja.
En el tablero del orden, en el grupo del Eje Afilado, cambie el valor Primario a X.
En el mismo grupo, encienda la Simetra.
Ponga la cantidad del afilamiento a 1.3.
La caja est empezando a parecerse la forma del ala del P-38.
Luego usted mover el Centro Afilado para refinar la forma de la ala.
/ En el despliegue de pila de modificador, extienda la jerarqua Afilada pulsando el botn la caja
marcada con una ms seal. Cuando el Afilamiento extiende, pulse el botn el Centro.
Al nivel de subalterno-objeto de Centro, usted puede ajustar la situacin del centro del
Afilamiento. Moviendo el centro de un modificador alterarn sus resultados.
En el viewport de la Cima, acerqese el centro del afilamiento delantero a lo largo del eje de Y a la
nariz del avin, hasta que las alas ' forman los fsforos ms estrechamente la imagen del fondo.
Cuando usted ha terminado la mudanza el centro, pulse el botn el Afilamiento en la pila del
modificador apagar la seleccin de subalterno-objeto de Centro.
El Afilamiento ha afectado la altura de las alas. En la pila del modificador, pulse el botn la Caja,
entonces aumente la altura del ala a 0.4318m.
NoteBecause usted est haciendo un cambio que afecta un topologa-dependant el
modificador, Revise la Malla, usted ver una advertencia. Haga clic S para hacer el cambio
de altura. Si usted no est seguro, pulse el botn Hold/Yes. Hold/Yes crea algo como una copia del
portapapeles de la escena entera. Si el cambio usted la hechura es indeseable, use Revise el men
> Saca para restaurar la escena a su estado antes de que usted hiciera el cambio.
/ Active el viewport Delantero y mueve el ala a lo largo del eje de Y para que se centra encima del
bitmap del fondo.
Suba las alas en el viewport Delantero.
Luego usted convertir la caja a un objeto de polgono de editable, y entonces mueve algn
vertices a la ronda fuera de las puntas del ala.
Convierta la caja:
Ahorre su archivo como myp38_wing.max.
TipGet en el hbito de frecuentemente ahorrar su escena a los puntos de la llave.
Ahorrando antes de convertir la caja es un tiempo bueno, porque la conversin quita los
parmetros de la pila. Si, en un momento ms tarde, usted hallazgo que usted tiene que hacer los
ajustes ms all a la geometra de la Caja o modificador de Afilamiento, usted puede recargar al
modelo ahorrado.
En cualquier viewport, selecciona la caja, si ya no se selecciona.
Derecho-haga clic y escoge al Convertido a: > el Convertido a Editable Poly.
La caja es ahora un objeto de poly de editable.
Redondo fuera de las puntas del ala:
/ En el rollout de la Seleccin en el tablero del orden, pulse el botn el Vrtice.
Ya se seleccionan algunos vertices de los funcionamientos anteriores.
En el viewport de la Cima, dibuje una ventana de la seleccin para seleccionar el vertices en la
esquina superior-izquierda del ala. Mientras sujetando el Ctrl codifican, arrastre otra ventana de la
seleccin alrededor del mismo juego de vertices a la punta del ala opuesta.
Seleccione el vertices a cada fin del ala.
/ En el toolbar principal, haga clic Seleccione Y Balanza del Non-uniforme. Entonces use el
Transforma el artilugio para descascarar el vertices en la vista de la cima para que los fines de las
puntas del ala son redondeados.
Descascare el vertices a la ronda fuera de las puntas del ala.
Repita la seleccin del vrtice y descascarando hasta que las puntas del ala sean redondeadas.
Las puntas del ala son redondeadas.
En el viewport de la Cima que usted necesita seleccionar todo el vertices por fuera afila de las alas.
Usted puede lograr esto usando el rectngulo de la seleccin con la llave de Ctrl.
Agregue un modificador de la Curvatura:
En el rollout de la Seleccin, pulse el botn el Vrtice para apagarlo.
Pulse el botn la flecha al derecho de la Lista del Modificador. En el gota-baje la lista, encuentre
los Modificadores del Objeto-espacio se agrupan, y escoge la Curvatura.
Ponga el Eje de la Curvatura a X.
Cambie el ngulo de la Curvatura a 20.
Doble las alas.
Simplemente para la diversin, hile el hilador de la Direccin. Mire que las alas acarician en el aire.
Derecho-haga clic o prensa Ctrl+Z para deshacer cuando usted que se divierte la se hace.
Ahorre su trabajo como myp38_wing2.max.
Luego, usted agregar los estabilizadores y timones. stos son fciles hacer.
Luego
Agregando el Estabilizador y Timones
Por favor nvenos su comentario sobre esta pgina
Autodesk 3ds Max Tutorials > Modeling Tutorials > Modeling un Airplane >
Agregando el Estabilizador y Timones
Contine de la leccin anterior, mientras Creando las Alas o p38_wing.max abiertos del \ la
carpeta del modeling\p38_lightning.
En esta leccin, usted agregar el estabilizador horizontal y los timones gemelos. Usted usar
cilindros y tcnicas de poly de editable para construir estos pedazos.
Agregue el estabilizador horizontal:
Pulse el botn el viewport de la Cima para activarlo.
/ Del Cree el tablero, pulse el botn el Cilindro.
En el viewport de la Cima, saque el radio del cilindro en el centro del estabilizador horizontal.
Cuando usted suelta el botn del ratn, usted arrastra para poner la altura del cilindro entonces.
Moviendo el ratn ascendente da una altura positiva; movindolo descendente da una altura
negativa. Dle una altura positiva.
Cree un cilindro para hacer el estabilizador.
Revise los Parmetros, como sigue:
Radius=0.66m
Height=0.051m
La altura Segments=1
Sides=14
En el Nombre Y el rollout Colorido, estabilizador del tipo.
Nombrando sus objetos demuestra til despus.
Derecho-pulse el botn el cilindro y escoge al Convertido a: > el Convertido a Editable Poly.
/ En el Modifique tablero, en el rollout de la Seleccin, pulse el botn el Vrtice.
Ahora los vertices son visibles en el cilindro.
/ La mitad selecta el vertices, y los mueve al derecho. Seleccione la otra la mitad del vertices y
muvalos a la izquierda.
Mueva el vertices para emparejar la vista de la cima del estabilizador en la imagen del fondo.
/ Pulse el botn la seleccin del Vrtice de nuevo para apagarlo.
/ En el viewport Delantero, sube el estabilizador a lo largo del eje de Y para que se alinea con la
imagen del fondo.
Encuadre el estabilizador con la imagen del fondo.
Wingspan y estabilizador en el viewport de Perspectiva
Luego, usted construir los timones gemelos.
Simplemente como el estabilizador, usted usar un cilindro, convirti a un poly del editable objete,
para crear uno de los timones. En este caso, usted usar el rasgo del suave-seleccin cuando usted
selecciona y vertices del movimiento. Despus de que el timn se forma propiamente, usted usar
el modificador de Simetra para crear el segundo timn.
Cree los timones gemelos:
/ Pulse el botn el viewport Izquierdo a activo l y pulse el botn las Magnitudes del Zumbido si
necesario.
/ En el Cree el tablero, encienda el Cilindro.
En el viewport Izquierdo, dibuje un cilindro encima del timn.
Empiece con un cilindro para hacer el timn.
Ponga los parmetros siguientes:
Radius=0.72m
Height=0.051m
La altura Segments=1
Sides=15
En el Nombre Y el rollout Colorido, entre en el timn del nombre.
/ Haga clic el Modifique la etiqueta del tablero, y entonces derecho-pulse el botn el Cilindro en la
pila del modificador. Escoja al Convertido A: Editable Poly.
La pila del modificador ya no muestra el cilindro; muestra ahora en cambio Editable Poly.
/ En el rollout de la Seleccin, pulse el botn el Vrtice.
En el viewport Izquierdo, arrastre una ventana de la seleccin alrededor del vertices de la cima.
Recuerde que hay vertices a la cima y fondo del cilindro, para que aunque un solo punto rojo
aparece en el viewport, usted est seleccionando dos vertices realmente.
Seleccione el vrtice de la cima.
Abra el rollout de la Seleccin Suave, y enciende el Uso la Seleccin Suave.
Ahora el punto rojo se flanquea por los puntos amarillo-verdes.
El despliegue de la Seleccin suave
En el rollout de la Seleccin Suave, aumente los Falloff valoran a 1.524m.
La seleccin extiende en el viewport.
Usando el Transforme el artilugio, mueva la seleccin ascendente formar el timn.
El timn empieza tomando la forma.
Seleccione el vrtice del bottommost, y bjelo para terminar la forma.
El timn se forma totalmente.
En la pila del modificador, pulse el botn Editable Poly para apagar la seleccin del subalterno-
objeto.
En el viewport de la Cima, seleccione y pase el timn a la izquierda a la posicin.
Use la Simetra para crear el segundo timn:
Hay varias maneras que usted pudiera crear el segundo timn pero usted usar el modificador de
Simetra para esta parte de la leccin.
/ Asegrese el objeto del timn se selecciona y abre el Modifique el tablero.
Abra la Lista del Modificador y la Simetra selecta.
En el rollout de los Parmetros, cambie el Eje del Espejo a Z.
/ En el despliegue de pila de modificador, extienda la jerarqua de Simetra pulsando el botn la
caja marcada con una ms seal. Cuando la Simetra extiende, pulse el botn el Espejo.
Al nivel de subalterno-objeto de Espejo, usted puede ajustar la situacin del eje del espejo.
En el viewport de la Cima, arrastre el artilugio del Espejo al centro del estabilizador. Cuando el
nuevo timn se alinea con la imagen del fondo, suelte el botn del ratn.
El nuevo timn
Pulse el botn el Espejo de nuevo para apagarlo.
Renombre los timones del objeto.
El modificador de Simetra agrega la geometra a un objeto existente. No hace una copia del
original para que se tratan ambos timones como un solo objeto.
La seccin de la cola completada y alas.
Ahorre su trabajo como myp38_wing_and_tail.max.
En la prxima leccin, Creando el Sponsons, usted crear el sponsons que apoya la seccin de la
cola y aloja los artefactos.
(Optativo) Separado los timones:
No es muy necesario, pero si usted quiere separar los timones, usted puede hacer para que
agregando un Revise el modificador de la Malla.
Abra la Lista del Modificador y aplique un Revise el modificador de la Malla a los timones.
/ Del rollout de la Seleccin, escoja el Elemento.
En el viewport de la Cima, seleccione el timn diestro.
Del Revise el rollout de la Geometra, haga clic Destaque.
El Destaque el dilogo aparece.
En el Destaque Como el campo, entre en el nombre el timn de estribor y clic OK.
Apague el botn del Elemento y renombre el objeto seleccionado como el timn del puerto.
Luego
Creando el Sponsons
Por favor nvenos su comentario sobre esta pgina
Autodesk 3ds Max Tutorials > Modeling Tutorials > Modeling un Airplane >
Creando el Sponsons
El P-38 era un avin escabroso porque tena sponsons gemelo que apoy la cola, aloj los
artefactos y superchargers y contuvo mismo-sellando los tanques de combustible. El avin podra
sostener el dao a cualquier lado, y todava vuela, mientras presentando un desafo formidable as
a cualquier antagonista en una ria de perros.
En esta leccin, usted planear que los sponsons que usan las mismas tcnicas usted ya han
practicado en el ala y seccin de la cola. Usted tambin usar las herramientas Oblicuas para crear
las verjas de descarga de artefacto.
Cree el sponson de estribor:
Contine de la leccin anterior, mientras Agregando el Estabilizador y Timones o
p38_wing_and_tail.max abiertos del \ la carpeta del modeling\p38_lightning.
/ En el Cree el tablero, pulse el botn el Cilindro.
El botn del Cilindro se vuelve oro, mientras mostrndolo es activo y prepara para usar.
En el viewport Delantero, saca un cilindro encima del sponson izquierdo para que el radio
aproxima eso en la imagen del fondo.
No se preocupe por la altura, usted ajustar eso en un momento. Arrastre la altura a cualquier
valor.
Revise los parmetros del Cilindro, como sigue:
Radius=0.558m
Height=10.0m
La altura Segments=6
La gorra Segments=1
Sides=12
En el Nombre y el rollout Colorido, cambie el nombre del objeto al sponson de estribor.
/ En el viewport de la Cima, mueve el cilindro para que est encima del sponson en el lado de la
izquierda de la imagen del fondo (ste realmente es el lado correcto del avin, de el estribor).
Posicinelo para que la gorra redondeada al final, llam el hilador de la hlice, es visible.
/ Va al Modifique el tablero. De la Lista del Modificador, encuentre los Modificadores del Objeto-
espacio se agrupan, y escoge el Afilamiento.
En la pila del modificador, extienda la jerarqua Afilada para que el Centro y Artilugio son visibles,
entonces pulse el botn el Centro para seleccionarlo.
En el viewport de la Cima, mueve el centro para que est en el frente del cilindro.
En la pila, pulse el botn el Afilamiento para apagar la seleccin del subalterno-objeto.
Ahora ajuste la Cantidad afilada a 0.8.
Los sponson adelgazados alinearon con la imagen del fondo.
(El frente del sponson es slo trasero el hilador de la hlice.)
/ En el viewport Delantero, gira el sponson aproximadamente 15 grados sobre su eje de Y para que
la izquierda y lados del derecho son verticales.
TipAlternatively, para la precisin mayor usted podra entrar en 15 en el campo de la Y-
coordenada al fondo.
Despus en esta leccin, usted formar el sponson ms all repitiendo la misma tcnica como
antes: convirtiendo a Editable Poly, seleccionando filas de vertices, y pasndolos a la posicin
encima de la imagen del fondo.
Pero primero usted crear la gorra de la hlice, o el hilador, al fin delantero del cilindro que usa
un hemisferio y AutoGrid.
Agregue el hilador de la hlice:
/ El zumbido en el viewport de Perspectiva para que usted tiene una vista ntima del fin delantero
del cilindro. Haga clic los viewport etiquetan, y puso el modo del sombreado para Aplanar +
Resalta y las Caras Afiladas.
/ Abra el Cree el tablero. En el rollout de Tipo de Objeto, haga clic para encender la Esfera.
Encienda AutoGrid, la caja del cheque debajo del Tipo del Objeto. Ahora mueva su cursor encima
de la superficie del fin del cilindro.
Un trpode del eje sigue su cursor, mientras mostrndolo donde la esfera se dibujar.
En el rollout de los Parmetros, encienda la Base para Montar sobre un eje.
Esto le permite dibujar una esfera fuera del fin del cilindro.
Mueva su cursor encima del fin del cilindro, y dibuje una esfera.
Qu tamao no le importa; usted ajustar los parmetros despus de que usted lo dibuja.
Revise los Parmetros, como sigue:
Radius=0.558m
Segments=12
Hemisphere=0.5
Hay un hemisferio ahora en lugar de una esfera.
/ Gira el hemisferio para que los 12 segmentos del cilindro y el hemisferio estn en el mismo
ngulo. Quince grados sobre el eje de Y.
/ En el toolbar principal, haga clic el Encuadre el botn, entonces pulse el botn el cilindro. En el
Encuadre la Posicin (el Mundo) el grupo, encienda X Position y Posicin de Z. Esto encuadra el
hemisferio y el cilindro propiamente. Pulse el botn OK
El hilador se alinea al fin del sponson.
Renombre este objeto el hilador de estribor.
Ahorre su escena como myp38_sponson.max.
Usted estar convirtiendo el cilindro del sponson a un poly del editable para que es un tiempo
bueno para ahorrar su escena.
Acabado que forma el sponson:
Seleccione el objeto de cilindro de sponson y derecho-haga clic. Escoja al Convertido A: > el
Convertido A Editable Poly del men del quad.
/ En el rollout de la Seleccin, pulse el botn el Vrtice.
/ En el viewport Izquierdo, seleccione una columna de vertices y entonces en el toolbar principal,
escoja la Balanza del Non-uniforme del flyout de la balanza. El Non-uniforme los descascara ms
cerca juntos, mientras mirando el bitmap como una gua. Entonces derecho-haga clic, escoja el
Movimiento del men del quad, y posicione la fila.
Repita este proceso para todas las siete columnas de vertices en el viewport Izquierdo, para que el
contorno del sponson empareja el fondo ms estrechamente.
Seleccione una columna en un momento, la balanza, entonces el movimiento.
/ Pulse el botn el botn de seleccin de Vrtice para apagarlo, entonces seleccione el hemisferio
del hilador en el viewport.
Mrchese el hilador de la hlice para que usted puede ver el fin del sponson en el viewport de
Perspectiva.
/ Seleccione el cilindro de nuevo y enciende la seleccin del Vrtice.
Seleccione el vertices en el fin delantero del cilindro y non-uniforme slo descascrelos sobre el
eje de X. Use el Transforme el artilugio la punta de flecha de X, y mire el despliegue de la
coordenada en la barra de estado. Reduzca a 60 por ciento a lo largo del eje de X.
Esto devuelve el fin del cilindro a una forma ms redonda.
Apague la seleccin del subalterno-objeto pulsando el botn el Vrtice de nuevo en el rollout de la
Seleccin, entonces pase el hemisferio atrs al lugar. Cambie su radio para que encaja de nuevo
encima del fin del sponson.
Termine el hilador de la hlice:
Derrmbese el hemisferio a un poly del editable derecho-haciendo clic, y escogiendo al Convertido
a: el Convertido a Editable Poly.
En el viewport de Perspectiva, seleccione el vrtice en el centro del hemisferio.
En el rollout de la Seleccin Suave, encienda el Uso la Seleccin Suave y ajusta el Falloff para que el
segundo anillo de giros del vertices pone amarillo, pero las ltimas filas no hacen. Mueva la
seleccin delantero a lo largo del eje de Y.
Baje la seleccin suave tan slo el vrtice a la punta se selecciona, y mueve la punta delantero
formar la forma de la bala.
/ Pulse el botn el botn de seleccin de Vrtice para apagarlo.
El sponson est casi acabado. Hay una ampolla adelante cualquier lateral del sponson que sirve
como la descarga prdida verja toma de corriente. Usted crear este prximo, mientras usando los
rasgos Oblicuos.
Ahorre su escena como myp38_sponson2.max.
Cree la toma de corriente de verja de descarga:
Seleccione el sponson.
/ Enciende la seleccin del Vrtice para el sponson.
En el viewport de la Cima, seleccione la tercera fila de vertices de la cima y los baja para que ellos
estn al final de la verja de la descarga.
Seleccione y baje estos vertices rojos.
Seleccione la cuarta fila y sbalos, para que ellos se posicionan a la salida de la verja de la
descarga.
Seleccione el y suba estos vertices rojos.
La Los vertices se alinean ahora en la vista de la cima del la, ajuste del pero de la necesidad en la
vista izquierda.
El En el viewport Izquierdo, descascare el vertices seleccionado ms pequeo un lo largo del ejes
de Y, como el requisito contra el perfil del la imagen del fondo.
/ El En el rollout del la Seleccin, el del escoja Polgono.
El Esto le permite seleccionar los polgonos en lugar del vertices.
/ El Asegrese el botn del Objeto el Selecto ha encendido. El En el viewport Izquierdo, ventana de
una de arrastre del encima de seleccin de la del los polgonos mostrados en la ilustracin debajo.
La Los despliegues del polgono seleccionados en la red. El usted de Si ningn ve un polgono
totalmente sombreado, el circundantes de bordes de slo, la pulsar el botn la ventaja (+) el la
seal al lado del la etiqueta del viewport Izquierda que los escoge de y Configuran. El las de En
Opciones el agrpese de Dando, la del encienda Sombra el las de Seleccionado Caras.
Tambin arrastrando la ventana de la seleccin encima de estos tres polgonos en el viewport
Izquierdo selecciona los tres polgonos en el lado opuesto del sponson.
NoteIt importante para tener el Objeto Selecto activo aqu. Si Selecciona Y el Movimiento
sea en cambio activo, despus de hacer lo a la primera esquina de su ventana de la seleccin
empezara el dragado el polgono alrededor, dndole resultados del undesired.
/ En el Revise el rollout de los Polgonos, haga clic las Escenas Oblicuas abrochan para abrir el
dilogo de los Polgonos Oblicuo.
Ponga la Altura que pone a 0.152m. Ponga la Cantidad del Contorno a -0.095m. Pulse el botn OK.
/ El Zumbido de la regin alrededor de la verja de la descarga en el viewport Izquierdo.
Porque usted tiene la Cerradura que Zoom/Pan encendi para la imagen del fondo, usted podra
ver un dilogo que advierte que alguna cantidad de memoria es necesaria al redisplay el fondo.
Haga clic S.
Una vez ms, use una ventana de la seleccin para seleccionar los polgonos recientemente
creados al frente de la verja de la descarga, y entonces sujete el Ctrl codifique y arrastre otra
ventana de la seleccin por los polgonos al trasero.
Esto tambin seleccionar los polgonos en el lado opuesto del sponson.
/ Haga clic las Escenas Oblicuas abrochan y pusieron la Altura a -0.1m y el Contorno Sume a -
0.025m. Pulse el botn OK.
En la pila del modificador, pulse el botn Editable Poly para terminar el nivel del subalterno-
objeto.
Ahorre su escena como myp38_sponson3.max.
Luego, usted duplicar el sponson de estribor e hilador para hacer el sponson del puerto e hilador.
Duplique el sponson:
Seleccione el sponson, si ya no se selecciona.
Sujete el Ctrl codifique y pulse el botn el hilador de la hlice.
Ahora se seleccionan ambos objetos.
/ En el viewport de la Cima, sujete la tecla mayscula y mueva los objetos seleccionados al
derecho.
El dilogo de Opciones de Copia aparece.
Nombre el sponson de puerto de copia y clic OK.
Seleccione el nuevo hilador de la hlice en el lado del puerto y renmbrelo para poner a babor el
hilador.
TipFeel libran para cambiar los colores de todos los objetos para que las miradas planas
ms realista.
El ala del P-38, sponsons, y cola
Ahorre su trabajo como myp38_nogondola.max.
Todo ese restos es la gndola central y detalle del dosel.
Luego
Creando la Gndola
Por favor nvenos su comentario sobre esta pgina
Autodesk 3ds Max Tutorials > Modeling Tutorials > Modeling un Airplane >
Creando la Gndola
El avin est empezando a parecerse un P-38, pero est extraando la gndola central, la cabina
del piloto modela. Usted crear la gndola que usa las mismas tcnicas usted aprendi cuando
usted form el sponson. Para asegurar que la gndola es simtrica, usted usar el modificador de
Simetra.
Cargue un archivo de la salida:
Contine de la leccin anterior, mientras Creando el Sponsons, o carga p38_build_gondola.max
encontr en el \ la carpeta del modeling\p38_lightning.
Cree la gndola:
/ Va al Cree el tablero, y en el rollout de Tipo de Objeto, haga clic para encender el Cilindro.
Si usted est continuando de la leccin anterior, haga que AutoGrid seguros han apagado.
En el viewport Delantero, saque un cilindro encima de la gndola, hasta el radio aproximadamente
empareja la altura de la gndola en la imagen del fondo.
Mire en el viewport de la Cima como usted que arrastra la altura del cilindro, desde que los
viewport Delanteros no mostrarn ninguna diferencia.
Revise los parmetros del cilindro, como sigue:
La altura Segments=9
La gorra Segments=2
Sides=10
En el Nombre Y el rollout Colorido, nombre la gndola del objeto.
/ Si necesario, mueve el objeto de la gndola en el viewport de la Cima para que la cima se alinea
con el borde arrastrando del ala.
Alinese el cilindro con el borde arrastrando del ala.
/ En el Modifique el tablero, ajusta la altura del cilindro para que incluso est con el fin del
sponsons, como ilustrado debajo.
Empiece con un cilindro.
Forme la gndola:
/ Va al tablero del Despliegue, y esconda todo pero la gndola pulsando el botn la Piel
Unselected en el rollout de la Piel.
/ Va al Modifique el tablero. En la pila del modificador, derecho-pulse el botn el Cilindro y escoge
al Convertido A: Editable Poly.
Ahora usted puede recalibrar el vertices encima de las imgenes del fondo.
/ En el rollout de la Seleccin, pulse el botn el Vrtice.
Empezando al trasero de la gndola, en el viewport Izquierdo y hace a lo siguiente:
Seleccione la columna del leftmost de vertices.
En el toolbar principal, escoja la Balanza del Non-uniforme del flyout de la Balanza.
Descascrelos al tamao aproximado emparejar la imagen del fondo.
Bjelos emparejar la imagen del fondo tambin. Alterne entre descascarar y mover como usted
trabaje su manera adelante.
La balanza y mueve el vertices para emparejar el fondo.
La colocacin de vertices del viewport Izquierdo.
Con todo ese trabajo hecho, ahorre su escena como myp38_gondola.max.
Active el viewport de la Cima y repita el proceso anterior. Seleccione una fila de vertices en un
momento y posicinelos encima de la imagen del fondo que usa Balanza y herramientas del
Movimiento. Usando el Transforme el artilugio, slo descascare cada fila a lo largo del eje de X.
Vrtice que descascara y colocacin del viewport de la Cima.
En la preparacin de construir el dosel, movimiento y columnas de la balanza de vertices para
emparejar el contorno de la cabina del piloto en el viewport Izquierdo.
Los 4, se mueven 5 y 6 columnas de vertices y se descascaran.
Active el viewport de Perspectiva y salida que crean la nariz seleccionando el solo vrtice al centro
de la gorra del cilindro. Entonces encienda la Seleccin Suave y ajuste el Falloff para que el
prximo anillo de giros del vertices pone amarillo.
Mientras mirando la Izquierda y viewports de la Cima, mueva la seleccin suave delantero formar
la nariz. Apague la Seleccin Suave, y mueva el solo vrtice del fin para crear el punto.
La nariz un poco tambin podra ser los pointy, para que de la Izquierda y viewports de la Cima,
descascare un movimiento la segunda columna de vertices para redondear la nariz.
/ Al unhide el resto del avin, en el tablero del Despliegue, escoge Unhide Por el Nombre.
Seleccione todos los componentes usted ha creado (todo excepto la caja de la calibracin).
Cambie el color de la gndola para emparejar el resto del avin.
Haga los ajustes como necesitado. Seleccione la fila de vertices al trasero de la gndola y los
mueve a lo largo del eje de Z en el viewport de Perspectiva, para que el afilamiento trasero est
oculto en el ala.
Usted tambin podra tener que seleccionar la gndola y ala y subirlos.
P-38 con la gndola
Ahorre su escena como myp38_gondola2.max.
Usted puede crear el dosel que usa un par de herramientas de poly de editable. Usted cortar y
biselar para crear este detalle de la cabina del piloto.
Agregue el dosel:
En el viewport de Perspectiva, selecciona la gndola, si ya no se selecciona, y hace subir
verticalmente en para que usted puede ver una vista ntima del rea de la cabina del piloto.
/ En el rollout de la Seleccin, pulse el botn el Borde, entonces encienda Ignore Backfacing.
En el Revise el rollout de la Geometra, encienda el Corte.
Corte los nuevos bordes en la cabina del piloto. Haga clic para poner el principio de un borde,
entonces mueva el ratn para dibujar el nuevo borde. Haga clic para poner el fin del borde de
nuevo.
Corte estos nuevos bordes rojos para formar un lado de la cabina del piloto.
/ Gire la vista y haga los mismos cortes en el otro lado de la cabina del piloto.
Todos estos bordes deben cortarse.
Haga clic Cortado de nuevo, para apagarlo.
Ahora, usted puede biselar los bordes para crear el marco de metal del dosel.
En el rollout de la Seleccin, encienda Ignore Backfacing y seleccione los bordes alrededor de la
cabina del piloto, como ilustrado debajo.
Seleccione estos bordes rojos.
En el Revise Afila el rollout, encienda Bisele. Mueva su cursor terminado de los bordes
seleccionados, haga clic y arrastre hasta l se parece la ilustracin debajo, y entonces suelta el
botn del ratn.
Bisele los bordes para crear el marco de dosel de metal.
Usted puede aplicar un material transparente al dosel enfrenta para el detalle extra. Para aplicar
un material a los polgonos seleccionados en el modelo, usted usara un material del Multi/Sub-
objeto.
La gndola de P-38 con el dosel completado.
Ahorre su trabajo como myp38.max.
Asegrese que la gndola es simtrica:
El modificador de Simetra se agreg especficamente a 3ds Max con el propsito de construir a los
modelos simtricos como los aviones, barcos, y carcteres.
En la seccin anterior, usted cort muchos bordes para constituir el marco del dosel y vaso.
Algunos de esos nuevos bordes no pueden ser el mismo en cualquier lado de la gndola. Usando el
modificador de Simetra asegurarn que la gndola es simtrica.
Usted puede continuar del procedimiento anterior o p38_lightning.max abierto.
Seleccione el objeto de la gndola.
En el viewport de Perspectiva, derecho-pulse el botn la gndola para abrir el men del quad y
escoger Aisle la Seleccin.
/ Abra el Modifique el tablero y enciende el modo del Elemento y seleccione la gndola.
El elemento seleccionado en la red.
Del Revise el rollout de la Geometra, pulse el botn el Avin de la Rodaja.
El artilugio aparece, pero no est en la orientacin correcta.
/ Haga clic el Selecto Y Gira el botn del toolbar principal y entra en 90 en el Z coordine el campo
debajo de la barra de tiempo.
El artilugio de la rodaja se gira correctamente.
/ Si necesario, mueva el artilugio salido o corrige para que se centra en la gndola.
TipZoom en el viewport de la Cima para ajustar bien la posicin del artilugio.
Cuando el artilugio se posiciona correctamente, pulse el botn el botn de la Rodaja. Apague el
Avin de la Rodaja.
/ Enciende el modo del Polgono y en el viewport de la Cima arrastre una ventana de la seleccin
alrededor del lado correcto de la gndola.
La punta / En el rollout de la Seleccin, asegrese Ignorar Backfacing han apagado y
aumentan al mximo el viewport de la Cima al arrastrar la ventana de la seleccin.
Medio que la gndola se selecciona.
Apriete el Anule la llave y, si pregunt si usted quiere anular el vertices aislado, haga clic S.
NoteYou podran tener que hacer subir verticalmente en en el fin trasero de la gndola
seleccionar algunos los polgonos muy pequeos y anularlos tambin.
/ Apaga el modo del Polgono y escoge la Simetra de la Lista del Modificador.
El artilugio del Espejo aparece al punto del pivote de la gndola.
En el rollout de los Parmetros fuera, apague la Rodaja A lo largo del Espejo.
La nueva mitad se crea y se suelda automticamente.
La gndola entera
Apague el Modo de Aislamiento para ver el resto del modelo.
Si usted est trabajando en su propio P-38, hay muchos ms detalles que usted podra agregar,
como las hlices, ametralladoras, y tren de aterrizaje. Sintase libre para continuar solo. El
p38_lightning.max tiene un poco de detalle agregado.
Las hlices y ametralladoras agregaron
Luego
Terminando el Avin
Por favor nvenos su comentario sobre esta pgina
Autodesk 3ds Max Tutorials > Modeling Tutorials > Modeling un Airplane >
Terminando el Avin
Un restos del paso mayores: para unirse el avin en una sola jerarqua. Antes de que sea en
condiciones de vuelo, sin embargo, usted tambin necesitar girarlo en la orientacin apropiada y
ajustar un pivote.
Cargue un archivo de la salida
Contine de la leccin anterior, mientras Creando la Gndola, o carga p38_lightning.max encontr
en el \ la carpeta del modeling\p38_lightning.
Para trabajar propiamente con el Microsoft Vuelo Simulador (FS), el punto del pivote de un avin
usado por FS como su centro, debe ser la mitad del camino entre las hlices, y un cuarto de la
manera atrs del frente de las alas. En este procedimiento, usted har ese ajuste en el viewport de
la Cima.
Ajuste el pivote de la gndola
Active el viewport de la Cima y prensa Alt+W para aumentarlo al mximo.
Seleccione el objeto de la gndola.
/ En el tablero del Orden, pulse el botn la etiqueta de la Jerarqua. En el Ajuste el rollout del
Pivote, haga clic Slo Afecte el Pivote.
El pivote de la gndola se pone visible, cerca de su trasero.
El pivote de la gndola se parece el transforme el artilugio.
/ Use Seleccione Y Mueve para mover el pivote descendente a lo largo de su eje de Y para que el
pivote regrese sobre un cuarto de la manera del frente de las alas.
El pivote de la gndola posicion propiamente.
En el Ajuste el rollout del Pivote, haga clic Slo Afecte de nuevo el Pivote para apagarlo.
Actualmente las miradas planas como un solo objeto, pero es muy slo una coleccin de partes
inconexas. Usted puede demostrar esto, si le gusta, moviendo una de las partes, como la gndola
(si usted lo mueve, est seguro deshacer antes de continuar). En esta seccin, usted conectar
todas las partes en una jerarqua, para que moviendo la gndola mueva el avin entero.
Construya una jerarqua para el avin
/ Usando el Selecto Y herramienta del Eslabn, nase el objeto del ala al objeto de la gndola.
Haga clic en el ala y arrastre el cursor encima de a la gndola, entonces el descargo.
Luego, nase el dos sponson objeta al objeto del ala.
Contine la vinculacin hasta que todos los objetos pertenezcan a la misma jerarqua, con la
gndola como el ms alto nodo. Usted puede empezar en el viewport de la Cima, pero usted
necesitar usar los otros como usted probablemente avanza.
Cmo usted se une los objetos depende de usted; la nica regla firme es que la gndola debe ser
anteriormente todos los otros objetos en la jerarqua. Como una gua spera, eslabn los objetos
pequeos a los objetos cercanos ms grandes. Por ejemplo, usted podra unirse los objetos de la
hlice a sus hiladores relacionados, y entonces los hiladores a su sponsons. Esto creara una
jerarqua tres-nivelada, con el sponson a la cima, el hilador como su nio, y las hojas de la hlice
como los nios del hilador y los nietos de los sponson.
Como usted trabaje, siga cambiando para Seleccionar Y Movimiento y mueve la gndola para ver
qu objetos triunfan con l. Cuando usted est acabado, ningn objeto debe dejarse atrs cuando
usted mueve la gndola.
/ Usted tambin puede verificar la jerarqua haciendo clic el Selecto Por el botn del Nombre en el
toolbar principal (o aprieta los H codifican). En el Men del Despliegue, haga a los Nios del
Despliegue seguros es adelante (con una marca del cheque al lado de l), y entonces escoge el
Despliegue > Extienda Todos. Esto despliega la jerarqua como una lista dentada, con el objeto del
padre a la cima.
El paso final es girar el avin para que est apuntando hacia arriba en el viewport de la Cima. Por
otra parte usted empezar volando hacia atrs.
Dse la vuelta el avin
En el viewport de la Cima, seleccione la gndola.
/ En el toolbar principal, haga clic el Selecto Y Gira el botn.
En la barra de estado al fondo de la pantalla, en el rea de Despliegue de Coordenada, 180 entran
en el campo de Z.
Cuando usted aprieta Entre, el valor desplegado cambia a 180.0 que son la misma cosa rotacin-
sabio.
Tambin, las marcha atrs planas su orientacin en el viewport de la Cima, enfrentando hacia
arriba.
Ahorre su trabajo como myp38.max. O usted puede abrir el archivo completado
p38_lightning_final.max.
El resumen
En esta gua didctica, usted aprendi ms sobre bajo-poly modelando usando los objetos
primitivos como las cajas, esferas y cilindros. Usted tambin hizo uso de una imagen del fondo
para ayudar en el proceso modelado.
Por favor nvenos su comentario sobre esta pgina
Autodesk 3ds Max Tutorials > Modeling Tutorials >
Refinando el Avin
3ds Max tiene rasgos modelados que pueden ayudarlo construir planea ms eficazmente. Estas
lecciones describen cada rasgo y le muestran maneras prcticas que usted puede usarlos al
construir a modelos.
En esta gua didctica, usted aprender cmo a:
Suelde el vertices con el Vrtice Suelde el modificador.
Agregue el detalle a su Editable usando ejemplar las herramientas de Poly.
Elementos de la escena selectos que usan la seleccin suave.
Use el modificador de HSDS.
Use el Revise el modificador Normal.
El nivel de habilidad: el Principiante para Interponerse
Tiempo para completar: 2 horas (15 a 20 minutos por la leccin)
La preparacin para Esta Gua didctica
/ En el toolbar de Acceso Rpido, pulse el botn la Carpeta del Proyecto y ponga su proyecto
actual a 3ds Max Tutorials.
Los temas en esta seccin
Usando el Modificador de Soldadura de Vrtice
Usando las Editable Poly Herramientas
La Seleccin Suave usando
Usando el Modificador de HSDS
Usando el Revise el Modificador Normal
Por favor nvenos su comentario sobre esta pgina
Autodesk 3ds Max Tutorials > Modeling Tutorials > Refining el Airplane >
Usando el Modificador de Soldadura de Vrtice
En esta leccin, usted trabajar en un modelo que se construy con una versin ms vieja de 3ds
Max. Es un bajo-poly modelo de un avin que se cre usando la herramienta del Espejo.
Bajo-poly el avin
Prepare la leccin:
/ En el toolbar de Acceso Rpido, pulse el botn el botn del Archivo Abierto, navegue al el \ la
carpeta del modeling\p38_lightning, entonces abra el archivo de low_poly_p38.max. Esta escena
incluye que un avin nombrado el Relmpago.
Suelde la costura entre las dos mitades:
Este modelo se construy en una versin ms temprana de 3ds Max que usa la herramienta del
Espejo, hay una costura de vertices del unwelded as que dnde las dos mitades de la reunin
plana.
En el viewport Delantero, seleccione el avin, el Relmpago.
/ Use el Zumbido de la Regin para centrar la vista en la seccin de la cabina del piloto del avin.
Escoja el men de los Modificadores > Malla que Revisa > la Soldadura del Vrtice.
/ Usted tambin puede aplicar el modificador de Soldadura de Vrtice del Modifique el tablero > la
lista del Modificador > los Modificadores del Objeto-espacio > la Soldadura del Vrtice.
En el rollout de los Parmetros, ponga el valor del Umbral a .75.
sta es una manera de limpiar al modelo.
NoteBe el Umbral puesto cuidadoso demasiado alto. Si usted hace, el modelo empezar a
degradar como ms vertices se suelda juntos.
El experimento un poco poniendo el Umbral a 1', entonces 6, y entonces 3.
Mientras la Soldadura del Vrtice puede usarse para reducir el nmero de caras que un modelo
tiene, los valores mayores tuercen al modelo drsticamente.
Ponga el Umbral atrs a .75 y ahorra la escena como welded_lightning.max.
Luego
Usando las Editable Poly Herramientas
Por favor nvenos su comentario sobre esta pgina
Autodesk 3ds Max Tutorials > Modeling Tutorials > Refining el Airplane >
Usando las Editable Poly Herramientas
3ds Max tiene que un juego de herramientas de poly de editable hbiles que mejoran la manera
usted puede limpiar y puede agregar el detalle a sus modelos.
Esto puso de enfoques de las lecciones en varias herramientas.
Prepare la leccin:
Low_poly_p38_02.max abierto del \ la carpeta del modeling\p38_lightning.
Detalle las succiones areas:
El primer detalle usted agregar es las succiones areas en el sponsons de su Relmpago. El
sponson es la extensin larga entre las alas y la seccin de la cola del avin.
/ En el viewport Correcto, Regin del Zumbido alrededor del sponson entre el ala y cola.
Seleccione el objeto, el Relmpago.
/ Va al Modifique el tablero y pulse el botn el Editable la entrada de Poly en la pila del
modificador.
NoteHalf del avin desaparece porque usted est trabajando a un ms bajo nivel en la
pila del modificador.
/ Pulse el botn el Resultado de Fin de Muestra On/Off Barra traviesa botn que se localiza a lo
largo del fondo de la pila del modificador.
Encendiendo esta barra traviesa le permite ver los resultados de modificadores adicionales toda la
manera a la pila del modificador. Usted ve la otra la mitad del avin generada por el modificador
de Simetra que se us en el archivo de la muestra usted abierto para esta leccin ahora.
/ En el rollout de la Seleccin, pulse el botn el botn del Polgono y asegrese Ignorar Backfacing
est apagado.
/ Active la herramienta del Objeto Selecta y arrastre una ventana por los tres polgonos en el
centro del sponson. Asegrese los polgonos a la cima y el fondo no se selecciona.
Porque Ignora Backfacing est apagado, usted tambin ha seleccionado los mismos tres polgonos
en el otro lado del sponson, para un total de seis.
TipTo ven los polgonos seleccionados desplegados en la red, prensa F2.
/ En el Revise el rollout de los Polgonos, haga clic las Escenas abrochan al lado de la herramienta
Oblicua.
El dilogo de los Polgonos Oblicuo aparece.
Ponga la Altura a 7 y el Contorno Suma a 3.5. Pulse el botn OK.
La succin area empieza a tomar el formulario.
Usando el modificador de Simetra asegura eso cambia usted hace a la la mitad original del avin
se refleja automticamente en la mitad reflejada.
/ Haga el Objeto Selecto seguro todava es activo, y entonces hace clic el Crezca el botn en el
rollout de la Seleccin.
Crezca los aumentos la seleccin del polgono para incluir polgonos que comparten un borde
comn.
Mientras sujetando el Alt codifican, arrastre una ventana por el medio juego de polgonos al
deselect ellos. Seleccione slo los polgonos en la izquierda y corrija, como visto en el viewport
Correcto.
/ Haga clic las Escenas abrochan al lado de la herramienta de la Intercalacin en el Revise el rollout
de los Polgonos.
El dilogo de Polgonos de Intercalacin aparece.
Ponga la Cantidad de la Intercalacin a 1.5 y pulsa el botn OK.
La intercalacin crea los nuevos polgonos de la seleccin actual compensando sus bordes hacia el
interior.
/ Haga clic las Escenas abrochan al lado del Empuje fuera la herramienta en el Revise el rollout de
los Polgonos.
El Empuje fuera el dilogo de los Polgonos aparece.
Ponga la Altura de la Expulsin a 5 y pulsa el botn OK.
Las succiones areas estn ahora completas. Luego, usted construir algunos puertos de descarga
de artefacto.
Ahorre su escena como el mylightning02.
Agregue los puertos de descarga de artefacto:
Luego, usted agregar los puertos de la descarga para o estar al lado de de la seccin delantera del
sponson cerca de las hlices. Contine con el modelo que usted salv durante el ejercicio anterior,
o low_poly_p38_03.max abierto. Si usted carga este archivo, seleccione el avin, vaya al
Modifique el tablero, y acceda el nivel de subalterno-objeto de Polgono de Editable Poly.
/ En el viewport de la Cima, use el Zumbido de la Regin para hacer subir verticalmente en la
seccin de engine/propeller de derecho-lado.
/ Asegrese el Resultado de Fin de Muestra el On/Off Barra traviesa botn al fondo de la pila del
modificador es adelante.
/ Enciende el Objeto Selecto y seleccione los polgonos a la izquierda y lados del derecho del
albergue del artefacto. Si seleccion los polgonos no aparecen en la red, apriete los F2 codifican
en el teclado.
/ Active el viewport Correcto y Zumbido de Regin de uso para centrar la vista alrededor de la
seccin del artefacto. Si necesario, se seleccionan polgonos del deselect hasta slo los ms alto
polgonos en el artefacto alojar. Apriete F2 para desplegar los polgonos seleccionados en la red.
/ Haga clic las Escenas abrochan al lado de la herramienta de la Intercalacin en el Revise el rollout
de los Polgonos.
El dilogo de Polgonos de Intercalacin aparece.
Ponga la Cantidad de la Intercalacin a 3.5 y pulsa el botn OK.
En el viewport de la Cima, seleccione slo el polgono interior, como mostrado en la ilustracin
siguiente.
/ Haga clic las Escenas abrochan al lado de la Bisagra De la herramienta del Borde en el Revise el
rollout de los Polgonos.
Pulse el botn el botn de Bisagra de Pico. En el viewport de la Cima, seleccione el borde izquierdo
del polgono seleccionado, como visto de la cima. De un normal la orientacin, ste es el borde
del fondo.
El texto del botn cambia para Afilar 1051. Esto causar una cara de bisagra a ser creada a este
borde.
Ponga el valor del ngulo a 45 y pulse el botn OK. La cara de bisagra se crea.
Seleccione el polgono externo.
Repita el procedimiento de la Bisagra que usa el borde correcto, Afile 1057, como la bisagra.
Ahorre su escena como mylightning03.max.
La vista de los puertos de descarga de artefacto que usted ha agregado
Luego
La Seleccin Suave usando
Por favor nvenos su comentario sobre esta pgina
Autodesk 3ds Max Tutorials > Modeling Tutorials > Refining el Airplane >
La Seleccin Suave usando
Las hlices originales en este modelo son un poco tambin clunky-pareciendo. En esta leccin,
usted quitar las hojas de la hlice existentes y los reemplazar con las nuevas hojas.
Prepare la leccin:
Low_poly_p38_04.max abierto.
Cambie las hlices:
/ En el viewport Delantero, use la Regin del Zumbido para centrar la vista alrededor del artefacto
del puerto del avin.
Seleccione el Relmpago.
/ Va al Modifique el tablero y escjale la entrada de Poly al Editable en la pila del modificador.
/ Pulse el botn el Resultado de Fin de Muestra On/Off Barra traviesa botn que se localiza a lo
largo del fondo de la pila del modificador.
/ Del rollout de la Seleccin, encienda el botn del Elemento y asegrese Ignorar Backfacing es
adelante.
Mientras sujetando el Ctrl codifican, seleccione cada uno de las hojas de la hlice.
Haga clic el Destaque el botn adelante el Revise el rollout de la Geometra y entonces pulse el
botn OK adelante el Destaque el dilogo.
NoteWhen usted destaca las hlices, ellos desaparecen del lado opuesto del avin. Esto
es porque ellos ya son la parte del poly del editable que tiene el modificador de Simetra aplicada a
l.
Pulse el botn el Editable la entrada de Poly en la pila del modificador terminar el nivel del
subalterno-objeto y entonces seleccionar las hlices.
Apriete el Anule llave para quitar las hlices simplemente usted aislado.
El Relmpago no tiene ninguna hlice ahora.
Agregue las nuevas hojas de la hlice:
Usted usar el Fusione el orden para agregar una nueva hoja de la hlice a su modelo.
/ Del men de la Aplicacin, escoja la Importacin > Una.
El Una el dilogo del Archivo aparece.
Hojee al \ la carpeta del modeling\p38_lightning y doble-pulsa el botn el archivo newprops.max.
El Una-el dilogo de newprops.max aparece.
Seleccione que los Blade01 objetan y pulsan el botn OK.
La nueva hoja de la hlice aparece en su escena.
/ Active el viewport Delantero y entonces enciende Seleccione Y Gire.
Mientras sujetando la tecla mayscula, gire que los Blade01 objetan alrededor del eje de Z a
aproximadamente 120 grados.
El dilogo de Opciones de Copia aparece cuando usted suelta el botn del ratn.
Ponga el Nmero De Copias a 2 y en el grupo del Objeto escoge el Caso. Pulse el botn OK.
NoteUsing la opcin del Caso es importante, como usted ver pronto.
Agregue un toque final para las hojas de la hlice realistas
Ahora que las nuevas hojas estn en la escena, usted torcer las hojas para hacerles parecer
realista. Usted usar el rasgo de la Seleccin Suave para lograr esto.
Tuerza las hojas:
/ Enciende el Objeto Selecto. En el viewport Delantero, seleccione la hoja de hlice de cima.
/ En el Modifique el tablero, pulse el botn el botn del Vrtice en el rollout de la Seleccin.
Arrastre una ventana alrededor de la cima puesta de vertices a la punta de la hoja de la hlice.
Abra el rollout de la Seleccin Suave y enciende el Uso la Seleccin Suave.
Arrastre o ponga el Falloff que pone a 6'3.
El aviso lo que pasa al vertices adyacente como usted aumenta el falloff. Vertices se afectar el
ms cerca a la cima ms del vertices que est lejos extenso.
/ Enciende el Selecto Y Gira el botn y gira el vertices seleccionado alrededor del eje de Y a 35
grados.
Porque el segundo y tercera hoja son casos del primero, cualquier cambio que usted hace a la
primera hoja afecta el otro dos.
Pulse el botn el botn del Vrtice en el rollout de la Seleccin terminar el nivel de subalterno-
objeto de Vrtice.
/ Enciende el Objeto Selecto y seleccione el Relmpago.
/ Seleccione el Editable la entrada de Poly en la pila del modificador y haga clic el Ate el botn de
la Lista, al lado del Ate la herramienta, en el Revise el rollout de la Geometra.
El Ate el dilogo de la Lista abre la exhibicin usted las tres hojas de la hlice.
/ Haga clic el Selecto Todo el botn en la Seleccin Puso porcin del toolbar. Ctrl+click a la raz
de Escena de deselect, y entonces hace clic Ate.
Las hojas se atan ahora al resto del avin, y ellos se agregan automticamente al opuesto medio
debido al modificador de Simetra.
Ahorre su escena como mylightning04.max.
Luego
Usando el Modificador de HSDS
Por favor nvenos su comentario sobre esta pgina
Autodesk 3ds Max Tutorials > Modeling Tutorials > Refining el Airplane >
Usando el Modificador de HSDS
El HSDS (la Superficie de la Subdivisin Jerrquica) el modificador es una herramienta acabada en
lugar de una herramienta modelada. Le da el resultado mejor cuando trabajando en el bajo-
polgono planea, como el Relmpago de P-38.
Esta leccin le dar un entendiendo bueno del uso de modificador de HSDS. Usted usar el
modificador en la cola del avin darle un par de niveles de detalle.
Prepare la leccin:
Contine con el modelo que usted salv durante el ejercicio anterior, o low_poly_p38_05.max
abierto en el \ la carpeta del modeling\p38_lightning.
Refine el timn:
/ En el viewport Correcto, use la Regin del Zumbido para centrar la vista alrededor del timn del
avin.
Seleccione el Relmpago.
/ Va al Modifique el tablero y escjale la entrada de Poly al Editable en la pila del Modificador.
/ Pulse el botn el Resultado de Fin de Muestra On/Off Barra traviesa botn que se localiza a lo
largo del fondo de la pila del modificador.
Del men de los Modificadores, escoja la Subdivisin Aparece > el Modificador de HSDS
/ Del HSDS Parmetros rollout, encienda el botn del Elemento.
Usted ver la la mitad del avin desplegada en una malla amarilla.
Seleccione el elemento del timn.
Haga clic el Subdivida el botn bajo el despliegue de nivelado-de-detalle.
El timn se vuelve ms refinado y los bordes son mucho alisador. Un nivel de detalle, Nivele 1 se
agrega al nivel de lista de detalle.
HSDS permite que usted aumenta la resolucin de la malla de partes especficas del modelo en
lugar del modelo entero
/ En el HSDS Parmetros rollout, encienda el botn del Polgono, entonces arrastre una ventana de
la seleccin encima de los polgonos traseros en el timn.
Haga clic el Subdivida el botn de nuevo.
Un segundo nivel de detalle se agrega al nivel de lista de detalle y la parte trasera del timn es ms
aun refinado.
Pulse el botn el botn del despliegue al lado del Nivel Bajo.
Nivele 1 y 2 se apaga y usted ve los polgonos originales con que usted empez.
Luego
Usando el Revise el Modificador Normal
Por favor nvenos su comentario sobre esta pgina
Autodesk 3ds Max Tutorials > Modeling Tutorials > Refining el Airplane >
Usando el Revise el Modificador Normal
El Revise el modificador Normal en 3ds Max se desarroll con los diseadores listos en la mente.
Ahora los artefactos tantos listos y grficos hardware uso pixel y shaders del vrtice, la demanda
ha aumentado para dar la habilidad de ajustar los normal interactivamente al modelers al mirar el
resultado de un shader de vrtice de pixel.
NoteIn piden para ver los resultados de usar el Revise el modificador Normal, 3ds Max
debe configurarse para DirectX.
Prepare la leccin:
Contine con el modelo usted ahorr durante el ejercicio anterior o low_poly_p38_06.max abierto
en el \ la carpeta del modeling\p38_lightning.
Si usted usa la escena de la muestra, algunos de los componentes del avin han estado ocultos
para la actuacin buena. Tambin es aument al mximo al viewport de Perspectiva.
Ajuste los normal en el ala:
Seleccione el Relmpago.
/ Abra el Modifique el tablero y desenrolle la Lista del Modificador.
Haga clic Revise los Normal.
Los normal se indican por las lneas azules que de repente crecen del modelo. El color azul oscuro
le dice que los normal son No especificados y son calculado basado en los grupos suavizadores de
rodear las caras.
El Normal 194 selecto.
Este normal est en el medio del ala entre la cabina del piloto y sponson.
Usted tambin puede ver qu normal usted ha escogido mirando el despliegue al fondo del rollout
de los Parmetros.
/ Gire el normal. Note el efecto que las rotaciones diferentes llevan puesto la superficie del avin.
Las superficies circundantes siguen los depender ms ligeros o ms oscuros cmo usted gira el
normal.
NoteOnce que usted hace a un cambio manual a la orientacin original del normal, los
cambios normales a un color verde, que significa que es ahora un normal Explcito.
Experimente seleccionando algunos de los otros normal, o prueba que trabaja con los grupos de
normal para ver cmo ellos responden.
El resumen
Usted ha aprendido casi varios rasgos poderosos que mejorarn sus habilidades modeladas. El
Editable el objeto de Poly es muy verstil, y a los trabajos con muchos modificadores para
ayudarle a formar un objeto exactamente como usted les gusta.
Por favor nvenos su comentario sobre esta pgina
Autodesk 3ds Max Tutorials > Modeling Tutorials >
Planeando un Bajo-Poly el Carcter
Esta gua didctica lo anda a travs del proceso de modelar un carcter, mientras empezando con
caja convencional que planea de objetos primitivos y expulsin de la forma, sigui por Revise
modificadores de Poly y borde las tcnicas modeladas para multar la meloda el resultado.
Lo que es Considerado Bajo-Poly y Perfeccionando Donde le Importa
Como los saltos de tecnologa exponencialmente delantero y dando los artefactos despliegan los
polgonos cada vez ms en el tiempo real, lo que se llam una vez bajo-poly realmente no podra
ser tan hoy. Hablando conservadoramente, un carcter del bajo-polgono va entre 500 y 2,500
caras, mientras dependiendo de la plataforma el juego se apunta para, el artefacto listo us, el
nmero de onscreen de los carcteres simultneamente, el nivel de detalle, y as sucesivamente.
Por ejemplo, carcteres ofrecidos en un juego luchador requieren ms detalles que un enjambre
de gruidos del ejrcito que cobran un castillo en un juego de la estrategia. A menudo en la
industria lista, se establecen los presupuestos del polgono estrictos al principio de un proyecto;
revisando el lmite podran llevar a las complicaciones abajo la lnea, como los problemas de la
memoria-asignacin.
Se disean Nuevas tcnicas como la cartografa del choque normal ir mano-en-dar con modelos
del bajo-polgono. Combinndolos, usted puede tener increble-mirando a modelos con un dcimo
del nmero esperado de caras.
Los rasgos Cubrieron en Esta Seccin
Caja que planea de objetos primitivos
La simetra y Revisa los modificadores de Poly
Forme expulsin e insercin del vertices
El borde las tcnicas modeladas
Poly cuentan la optimizacin
Meshsmooth y modificadores de Turbosmooth
Los temas en esta seccin
Planeando un Bajo-Poly el Cuerpo
Planeando un Bajo-Poly la Cabeza
Haciendo los ltimo Ajustes
Por favor nvenos su comentario sobre esta pgina
Autodesk 3ds Max Tutorials > Modeling Tutorials > Modeling un Bajo-Poly Character >
Planeando un Bajo-Poly el Cuerpo
Esta gua didctica demuestra cmo modelar un carcter similar a aqullos encuentre en los
juegos videos de hoy. Usted explorar una variedad de tcnicas modeladas, mientras empezando
con lo que normalmente se llama caja que planea. Esto significa construyendo a su modelo de
una caja del polgono simple. Usted puede modelar algo casi usando este mtodo.
Usted tambin har uso extenso del poly del editable objetar y Revisar el modificador de Poly.
Usted tambin usar el modificador de Simetra para ayudar reduzca tiempo modelado y esfuerzo.
En esta gua didctica, usted aprender cmo a:
Cree los varios formularios complejos, orgnicos de los objetos simples como el primitives y
empuj fuera las formas.
Use el modificador de Simetra para crear un duplicado del espejo de la mitad del modelo.
Transforme los subalterno-objetos de poly de editable para multa-poner a punto la forma
ejemplar.
Inserte el vertices para agregar resolucin dnde necesit.
El nivel de habilidad: el Intermedio
Tiempo para completar: 68 horas
La preparacin para Esta Gua didctica
/ En el toolbar de Acceso Rpido, pulse el botn la Carpeta del Proyecto y ponga su proyecto
actual a 3ds Max Tutorials.
Los temas en esta seccin
Preparando la Escena
Creando las Botas
Creando los Pantalones
Creando el Torso
Creando los Brazos
Por favor nvenos su comentario sobre esta pgina
Autodesk 3ds Max Tutorials > Modeling Tutorials > Modeling un Bajo-Poly Character > Modeling
un Bajo-Poly Body >
Preparando la Escena
Antes de que usted empiece creando a un 3D modelo, si un carcter o cualquier otro objeto, usted
necesita investigar el objeto primero usted desea crear. En esta gua didctica, usted estar
modelando a un piloto del helicptero para un juego de guerra.
Para investigar este asunto, usted puede consultar los libros y puede usar los Internet bsqueda
artefactos. Usted tambin podra tomar instantnea de una estatuilla de una tienda del juguete.
Aun bien, si usted puede dibujar, usted puede crear las ilustraciones personalizadas para el uso
como la referencia al construir el carcter.
Creando un Estudio Virtual
Antes de que usted empiece, note la resolucin (en los pixeles) de las imgenes de la referencia
usted ha creado. Si usted est usando los archivos de la referencia que se han mantenido esta gua
didctica, sus resoluciones son como sigue:
Cubra la imagen de la referencia: 385 (la anchura) x 200 (la altura).
La imagen de la referencia delantera: 385 (w) x 440 (h).
La imagen de la referencia lateral: 200 (w) x 440 (h).
Cree un avin de la referencia:
Empiece a 3ds Max. Haga clic en cualquier parte en el viewport de la Cima para activarlo.
Del Cree el men, escoja Primitives Normal > el Avin.
En el viewport de la Cima, haga clic y arrastre una rea de cualquier tamao.
/ Va al Modifique el tablero. En el rollout de los Parmetros, Longitud fija a 200 y Anchura a 385.
Ponga Segs y Anchura a ambos Longitud Segs a 1.
/ En el toolbar principal, pulse el botn el botn del Movimiento.
En la barra de estado, ponga la posicin valora en X, Y, y Z a 0.0.
Esto pone el punto del pivote del avin al origen mundial.
TipOne la manera fcil de poner un campo numrico a 0.0 (o su valor aceptable ms
bajo) es derecho-pulsar el botn sus flechas del hilador.
Trace una imagen de la referencia:
Apriete M para abrir al Editor Material.
En el Blinn el rollout de los Parmetros Bsico, ponga el valor de Mismo-iluminacin a 100.
Esto le permite ver el mapa sin cualquier ayuda de las luces de la escena.
Pulse el botn el botn del mapa al lado del swatch colorido Difuso.
En el Navegador de Material/Map que aparece, doble-pulse el botn Bitmap para escoger este
tipo de mapa.
Esto abre el Bitmap Imagen Archivo dilogo Selecto.
Hojee al \ la carpeta del sceneassets\images y escoge soldado-top.jpg. Haga clic Abra para cerrar
el dilogo.
/ Pulse el botn el Mapa de Norma de Muestra En Viewport abroche para bascularlo adelante.
/ Con el objeto plano todava seleccionado, haga clic el Asigne el Material Al botn de la Seleccin
aplicar el material recientemente creado al avin.
Usted puede ver el material ahora en el avin en el viewport de Perspectiva.
Cree los aviones de la referencia adicionales:
Ahora que usted ha creado el avin de la cima-vista, usted repetir el procedimiento para crear un
avin adicional basado en la vista delantera, y otro uno bas en la vista izquierda. Los tamaos de
estos aviones deben reflejar los tamaos de las imgenes de la referencia ser asignado a ellos. Por
consiguiente, el avin usted la figura en el viewport Delantero debe ser 440 unidades anhelan por
385 unidades ancho, y el avin usted la figura en el viewport Izquierdo debe ser 440 unidades
anhelan extensamente por 200 unidades. Recuerde centrar cada plano y para usar una nueva
hendedura de la muestra en el Editor Material para cada nuevo material. Cuando usted se hace,
los viewport de Perspectiva deben parecerse:
Ajuste el estudio virtual:
Antes de que usted pueda empezar modelando el carcter, usted necesita ajustar las posiciones
de los tres aviones de la referencia.
Active cada viewport en la sucesin y prensa G para apagar la reja.
Actualmente, slo el viewport de Perspectiva est sombreado.
Asegrese que cada viewport est sombreado activndolo primero y apretando el F3 teclado atajo
entonces.
Seleccione el avin de referencia de cima en el viewport de Perspectiva. Usando la herramienta
del Movimiento, mueva el avin descendente en el eje de Z (el eje azul) hasta que est en el fondo
de los otros dos aviones.
Seleccione el avin de la referencia lateral en el viewport de Perspectiva.
Aviso que la altura del casco en este avin de la referencia difiere de su altura en el avin de la
referencia delantero.
Mueva el avin lateral hacia arriba en el eje de Z para que los cascos el ' alturas fsforo. Usted
puede guardar un ojo tambin en el cinturn del piloto.
Mueva el avin de la referencia lateral en el eje de X (el eje rojo) al borde correcto del estudio
virtual.
Finalmente, seleccione el avin de la referencia delantero y muvalo en el eje de Y al borde de la
parte de atrs del estudio virtual.
Hiele los aviones de la referencia:
Ahora que los aviones de la referencia estn en el lugar, usted los helar prevenir movindolos
accidentalmente.
/ Seleccione todos los tres de la referencia allanan y van al tablero del Despliegue.
En el rollout de Propiedades de Despliegue, apague Muestra Helada en el Gris.
NoteLeaving esta opcin en se volvera los aviones el gris oscuro despus de helarlos,
impidindole ver las imgenes de la referencia. En el caso de un estudio virtual, usted quiere
desactivar esta opcin.
Extienda el rollout de la Helada y Helada del clic Seleccionadas.
Ahorre su archivo, mientras nombrndolo My_Virtual_Studio.max.
Luego
Creando las Botas
Por favor nvenos su comentario sobre esta pgina
Autodesk 3ds Max Tutorials > Modeling Tutorials > Modeling un Bajo-Poly Character > Modeling
un Bajo-Poly Body >
Creando las Botas
En esta leccin, usted crea que las botas del helicptero pilotan usando una caja simple primitivo.
Usted convierte la caja entonces al poly del editable estructure y salida que esculpe la bota que
usa los subalterno-objetos como el vrtice, borde y polgono.
Cree una caja primitivo:
/ Contina trabajando en su archivo del ejercicio anterior, o en el toolbar de Acceso Rpido, pulse
el botn el botn del Archivo Abierto, navegue a \ el scenes\modeling\low_polygon_modeling y
virtual_studio.max abierto.
/ En el viewport Izquierdo, Haga subir verticalmente en en el pie del piloto.
Del Cree el men, escoja Primitives Normal > la Caja.
Cree una caja para usar como un taln. La Longitud fija a 6.0 y ambos Anchura y Altura a 18.0.
/ En el viewport de la Cima, mueve la caja para que se alinee con el pie del derecho del piloto,
hacia el lado izquierdo del viewport. Si necesario, ajuste el valor de Altura de la caja para
corresponder a la anchura del pie en la imagen de la referencia.
Derecho-pulse el botn la caja y escoge al Convertido a > el Convertido A Editable Poly del men
del quad.
/ / Va al Modifique el tablero, entonces encienda el botn del Polgono para trabajar al nivel de
subalterno-objeto de Polgono.
En el viewport de la Cima, pulse el botn el lado de la caja que lo enfrenta.
El polgono de la cima en la caja resalta en la red.
Apriete el Spacebar para cerrar con llave su seleccin.
La nota / Alternativamente, usted puede cerrar con llave la seleccin pulsando el botn
la barra traviesa de Seleccin de Cerradura en la barra de estado.
En el Revise el rollout de los Polgonos, haga clic el Empuje fuera el botn.
En el viewport Izquierdo, haga clic y arrastra para empujar fuera el polgono seleccionado hasta
que simplemente est debajo del tobillo.
TipTo visualizan bien la estructura de la geometra, prensa F4 para encender el
despliegue de las Caras Afilado. Haga esto en todo el viewports.
Apriete el Spacebar de nuevo para abrir la seleccin para que usted puede seleccionar un polgono
diferente.
En el viewport Delantero, pulse el botn el polgono superior que representa el pie.
En el Revise el rollout de los Polgonos, haga clic el Empuje fuera el botn de nuevo, y entonces
haga clic y arrastra el polgono seleccionado para empujarlo fuera hasta que alcance la pelota del
pie. Guarde un ojo en el viewport Izquierdo para la referencia.
/ En el viewport Izquierdo, descascare el polgono seleccionado ligeramente adelante el vertical (Y)
el eje.
/ El movimiento el polgono seleccionado descendente para poner su nivel de borde de fondo con
la tierra.
/ En el viewport Delantero, descascare el polgono seleccionado horizontalmente a.
/ / Realice una expulsin adicional para crear los dedos del pies. Use el Movimiento y Descascare
en las varias hachas para ajustar el polgono seleccionado para que se parece la ilustracin
siguiente.
En el viewport de la Cima, seleccione el polgono al trasero del pie.
Empuje fuera el polgono seleccionado al nivel del tobillo.
En el Revise el rollout de los Polgonos, pulse el botn el ngulo oblicuo. Arrastre el polgono
seleccionado ascendente realizar una expulsin regular, y entonces suelte el movimiento de botn
de ratn ligeramente el ratn ascendente hacer el polgono ms grande. Guarde un ojo en la
imagen de la referencia en el viewport.
El volumen del trabajo se hace, pero usted todava necesita refinar la bota para hacerle parecer
bien.
Refine la bota:
Contine trabajando en su archivo.
/ En el rollout de la Seleccin, pulse el botn el Borde.
En el viewport de Perspectiva, seleccione uno de los bordes verticales cerca de la pelota del pie o
los dedos del pies.
En el rollout de la Seleccin, pulse el botn el botn del Anillo.
Todos afilan alrededor del pie se selecciona.
En el Revise Afila el rollout, haga clic el Conecte el botn.
Esto crea una divisin extra que atraviesa los bordes previamente seleccionados horizontalmente.
/ La balanza los bordes seleccionados uniformemente ms grande por una cantidad pequea
(aproximadamente 108%) entonar abajo el boxy parecen del pie.
En el viewport de Perspectiva, haga clic el ViewCube sali o la flecha correcta dos veces para ver la
parte de atrs de la bota.
Seleccione el borde de la cima al trasero de la bota.
La prensa y sostiene los Ctrl codifican y entonces hacen clic el baje hilador de la herramienta del
Anillo. Con cada clic, un borde adicional se selecciona alrededor de ese anillo. Siga haciendo clic
hasta que se seleccionen todos los bordes horizontales que corren abajo el lado de la parte de
atrs de la bota.
En el Revise Afila el rollout, haga clic Conecte.
Una nueva divisin vertical pasa por los bordes previamente seleccionados.
/ En el viewport de la Cima, mueva los bordes seleccionados ascendente en el eje vertical (Y) para
que la parte de atrs de la bota se redondee ligeramente ms.
Si usted tiene tiempo, contina el refinamiento la bota. Sin embargo, no lo haga demasiado, como
usted tener los demasiados polgonos en el modelo no quieren.
Finalice la bota:
Contine trabajando en su archivo.
/ / En el Modifique el tablero, termine el nivel del subalterno-objeto.
De la Lista del Modificador, escoja el modificador de la Curvatura.
Ponga el Eje de la Curvatura a Y y Direccin a 90.0.
Ajuste el ngulo de la Curvatura para que la bota se oriente con la imagen de la referencia. Un
valor del ngulo de 17 a 18 grados debe ser adecuado. Usted podra querer girar ligeramente
tambin la bota en el viewport de la Cima.
Renombre el Bota-derecho del objeto.
Refleje la bota:
Contine trabajando en su archivo.
Derecho-pulse el botn el viewport Delantero para activarlo.
/ En el toolbar principal, active la herramienta del Espejo.
Deje el juego de Eje de Espejo a X y Seleccin de Copia de juego al Caso.
Pulse el botn OK para crear el instanced, la copia reflejada y cierra el dilogo.
/ Use la herramienta del Movimiento para posicionar la nueva bota basada en la imagen de la
referencia.
Renombre la copia Bota-izquierdo.
Ahorre su archivo como My_Soldier_Boots.max.
Luego
Creando los Pantalones
Por favor nvenos su comentario sobre esta pgina
Autodesk 3ds Max Tutorials > Modeling Tutorials > Modeling un Bajo-Poly Character > Modeling
un Bajo-Poly Body >
Creando los Pantalones
En esta leccin, usted crea los pantalones para el piloto del helicptero. Como con las botas, usted
basar los pantalones adelante un primitivo; este tiempo un cilindro. Usted crear una pierna
primero y entonces use el modificador de Simetra para crear la otra pierna.
Creando una pierna:
Contine trabajando en su archivo del ejercicio anterior, o cargue el archivo soldier01.max de \ el
modeling\low_polygon_modeling.
/ En el viewport de la cima, haga subir verticalmente en en el pie del derecho del piloto.
Del Cree el men, escoja Primitives Normal > el Cilindro.
En el viewport de la Cima, cree un cilindro centrado en la bota correcta.
/ Va al Modifique el tablero. Ponga los Parmetros del cilindro como sigue:
El radio: 20
La altura: 20
La altura Segmenta: 1
Los lados: 8
Liso: Fuera de
En el viewport Izquierdo, mueve el cilindro descendente hasta que se corte ligeramente con la
bota.
En el viewport Delantero, gira el cilindro para que se alinee con la pierna de los pantalones en la
imagen de la referencia.
/ En el toolbar principal, haga clic Seleccione Y la Balanza Uniforme, entonces ponga el Sistema de
Coordenada de Referencia a Local.
En el viewport delantero, descascara el cilindro en su eje de X local para que encaje bien la imagen
de la referencia.
Derecho-pulse el botn el cilindro en cualquier viewport y escoge al Convertido A > el Convertido
A Editable Poly.
/ En el Modifique el tablero, pulse el botn el subalterno-objeto del Polgono el botn nivelado.
En el viewport de la Cima, pulse el botn el polgono de la cima del cilindro.
En el Revise el rollout de los Polgonos, haga clic el Empuje fuera el botn.
En el viewport de la Cima, arrastre el polgono seleccionado para empujarlo fuera por sobre la
mitad la altura original.
/ / Use el Movimiento y Descascare para encajar el polgono seleccionado a la imagen de la
referencia en el varios viewports.
ImportantMake efectivamente ese Local es el sistema de la coordenada para los dos el
Movimiento y Balanza. Usted tiene que ponerlo la primera vez usted se vuelve en cada tipo
diferente de transforme.
/ / / Realice otra expulsin para corregir debajo de la rodilla. De nuevo, use el transforme las
herramientas como el Movimiento y Descascare para emparejar el polgono a la imagen de la
referencia. Usted tambin podra querer usar Gire.
Las junturas como las rodillas y codos requieren el detalle adicional para que ellos deforman
propiamente cuando animado.
Agregue dos ms expulsiones para completar la rodilla, mientras ajustando cada uno como usted
va.
Agregue una expulsin para crear el muslo, y otro toda la manera a la juntura de la cadera.
Usted puede agregar ms detalle despus si usted extraa una mancha.
Agregue dos ms expulsiones para mantener la resolucin de la malla necesaria la juntura de la
cadera.
Agregue otra expulsin para alcanzar la ms bajo parte del cinturn. Use el transforme las
herramientas para encuadrar el polgono con la lnea del cinturn. No se preocupe por el lado
correcto; aplicando el modificador de Simetra cuidarn de eso.
Agregue una ltimo expulsin para el cinturn.
Antes de que usted aplique un modificador de Simetra para crear la pierna opuesta, usted
necesita ajustar el rea de las nalgas que est demasiado llano en el momento.
/ En el rollout de la Seleccin, pulse el botn el botn del Borde.
/ En el viewport Izquierdo, seleccione cualquiera de los bordes verticales debajo del cinturn.
En el rollout de la Seleccin, pulse el botn el botn del Anillo para seleccionar todos los bordes
parangone al seleccionado.
En el Revise Afila el rollout, haga clic Conecte. Esto agrega una serie de bordes que conectan los
seleccionados.
/ En el rollout de la Seleccin, pulse el botn el Vrtice.
En el viewport Izquierdo, arrastre una seleccin de la regin de vertices alrededor de las nalgas y
entonces ajuste sus posiciones.
Termine el nivel del subalterno-objeto cuando hecho.
Use la utilidad de XForm restablecida:
Antes de que usted aplique un modificador de Simetra para crear la otra pierna, usted usar la
utilidad de XForm Restablecida para restablecer toda la rotacin y la balanza transforma en el
objeto existente. No haciendo producira los aviones de simetra defectuosos as.
/ En el Modifique la pila, pulse el botn el Editable la entrada de Poly para terminar la correccin
del subalterno-objeto.
/ Con el objeto de la pantaln-pierna seleccionado, vaya al tablero de Utilidades.
Haga clic los XForm Restablecidos abrochan para abrir los Restablecimos Transforme el rollout, y
entonces clic Restablecido Seleccionado.
/ Se remonta al Modifique el tablero.
La pila del modificador contiene un nuevo modificador de XForm que incorpora toda la rotacin
ahora y la balanza transforma.
Derrmbese la pila derecho-pulsando el botn la pierna en el viewport y escogiendo al Convertido
A > el Convertido A Editable Poly.
Use el modificador de Simetra:
/ Asegrese la pierna se selecciona. En el Modifique el tablero, abra la Lista del Modificador y
escoge la Simetra.
En la pila del modificador, extienda el modificador de Simetra y Espejo del clic
Este nivel del subalterno-objeto le permite transformar el avin sobre que la simetra ocurre.
En el rollout de los Parmetros, deje el juego de Eje de Espejo a X y enciende la opcin del
Capirotazo.
En el viewport Delantero, mueve el avin del Espejo en el eje de X para que la pierna simtrica
est en el lugar correcto.
Termine el nivel de subalterno-objeto de Espejo cuando hecho.
Los pantalones casi se hacen. Usted todava necesita el uso el Revise el modificador de Poly para
multa-poner a punto el rea alrededor de las caderas.
Use el Revise el modificador de Poly:
/ Asegrese la pierna se selecciona. En el Modifique el tablero, abra la Lista del Modificador y haga
clic Revise Poly.
En el viewport de Perspectiva, haga subir verticalmente en en el frente del cinturn.
/ En el rollout de la Seleccin, pulse el botn el botn del Borde.
/ Seleccione el borde del centro del cinturn.
La prensa y sostenimiento Ctrl y entonces pulsa el botn la a-flecha de hilador de Vuelta dos veces.
Esto extiende la seleccin por dos bordes adyacentes.
/ En el viewport de la Cima, mueve los bordes seleccionados en el eje de Y para que usted consiga
una curva lisa en lugar de un V. invertido
/ Semejantemente, ajuste los bordes en el lado de la parte de atrs de los pantalones.
Contine la multa-afinacin el rea alrededor de las caderas. Para el mando bueno, prueba que
alterna entre el Borde y niveles de subalterno-objeto de Vrtice.
/ Al nivel de subalterno-objeto de Borde, escoja un borde vertical en la lnea del cinturn.
En el rollout de la Seleccin, pulse el botn el Anillo para seleccionar los bordes todo verticales
alrededor del cinturn.
/ La prensa y sostenimiento Ctrl, y entonces pulsa el botn el botn del Polgono para convertir la
seleccin del borde a una seleccin del poly.
/ En el Revise el rollout de los Polgonos, haga clic el Empuje fuera el botn de las Escenas.
Esto abre el Empuje fuera el dilogo de los Polgonos.
El Tipo de la Expulsin fijo al Normal Local y la Altura de la Expulsin a 1.5.
Pulse el botn OK para aplicar los cambios y cerrar el dilogo.
Quite los polgonos no deseados:
/ Seleccione los dos polgonos a la cima de los pantalones.
/ En el Revise el rollout de los Polgonos, pulse el botn el botn de Escenas de Intercalacin.
Esto abre el dilogo de Polgonos de Intercalacin.
Ponga el valor de Cantidad de Intercalacin a 5.0, y entonces pulse el botn OK para aceptar los
cambios y cerrar el dilogo.
La prensa Anula para eliminar los polgonos seleccionados.
Repita los pasos anteriores para insertar y entonces anular los polgonos al fondo de las piernas de
los pantalones.
Termine el nivel del subalterno-objeto. En el Modifique el tablero, renombre los Pantalones del
objeto.
Ahorre el archivo como My_Soldier_Pants.max.
Luego
Creando el Torso
Por favor nvenos su comentario sobre esta pgina
Autodesk 3ds Max Tutorials > Modeling Tutorials > Modeling un Bajo-Poly Character > Modeling
un Bajo-Poly Body >
Creando el Torso
En esta leccin, usted crea el torso para el piloto del helicptero: principalmente la Camiseta que
l est llevando. En los ejercicios anteriores, usted empez con el primitives simple como una caja
o un cilindro y usted empujaron fuera los polgonos principalmente para modificar la forma. En
este ejercicio, usted usar un acercamiento ligeramente diferente. Usted empezar con un aun
ms simple primitivo, un objeto plano, pero usted har la mayora del trabajo que usa el
subalterno-seleccin del borde. Este mtodo de planear es poderoso e intuitivo.
Cree la Camiseta
Contine trabajando en su escena del ejercicio anterior, o cargue el archivo soldier02.max de \ el
modeling\low_polygon_modeling.
/ En el viewport Delantero, haga subir verticalmente en en el midsection del piloto.
Del Cree el men, escoja Primitives Normal > el Avin.
Arrastre en el viewport Delantero para crear un objeto plano.
Usted extender este objeto en una Camiseta.
/ En el Modifique tablero, la Longitud fija a 20.0, la Anchura a 12.0 y la Longitud fija Segmenta y la
Anchura Segmenta los dos a 1.
/ La posicin el avin para que se corte ligeramente con el cinturn y con el avin de simetra.
/ En el viewport de la Cima, mueva el avin a la seccin delantera de los pantalones.
Convierta el avin al formato de poly de editable.
/ / En el Modifique el tablero > el rollout de la Seleccin, pulse el botn el botn del Borde.
/ En el viewport Delantero, seleccione el borde de la cima del avin.
/ En el viewport Izquierdo, mueva el borde seleccionado ligeramente a la izquierda conformar a la
imagen de la referencia.
NoteBecause que el avin aparece como una lnea en el viewport Izquierdo, toma
alguna prctica para visualizar propiamente donde el borde seleccionado est en
cualquier punto dado. El transforme el artilugio siempre es til para encontrar una seleccin.
La prensa y sostiene la tecla mayscula, y entonces sube el borde seleccionado y al derecho para
empujarlo fuera una vez, siempre conformando a la imagen de la referencia.
Contine usando Shift+Move para empujar fuera el borde seleccionado alrededor de la silueta del
perfil del piloto del helicptero.
Revise la Camiseta:
/ Asegura que usted todava est en el nivel de subalterno-objeto de Borde.
En el viewport Delantero, seleccione cualquiera de los bordes verticales en el lado izquierdo del
avin.
Pulse el botn el botn de la Vuelta para seleccionar todos los bordes en el lado izquierdo del
avin.
Sujete la tecla mayscula y entonces mueva los bordes seleccionados a la izquierda por sobre la
misma cantidad como la anchura original.
/ En el viewport de la Cima, descascare los bordes seleccionados en el eje vertical reunirlos ms
cerca.
/ / Repita los dos pasos anteriores para crear una expulsin del borde adicional, como mostrado
en la ilustracin siguiente.
/ En el viewport Izquierdo, seleccione los bordes verticales internos, simplemente anterior la lnea
del cinturn.
En el Revise Afila el rollout, pulse el botn el botn del Puente.
Un nuevo polgono conecta los dos bordes.
Repita el procedimiento para dos ms nivela de bordes para pontear.
/ El interruptor al nivel de subalterno-objeto de Vrtice. Use la herramienta del Movimiento para
multa-poner a punto la posicin del vertices, basado en las imgenes de la referencia.
Cree la manga:
/ En el rollout de la Seleccin, encienda el nivel del subalterno-objeto Fronterizo.
Pulse el botn uno de los bordes alrededor de la apertura de la manga. Porque la Frontera es que
3ds Max activo selecciona el permetro entero.
/ En el viewport Delantero, use Shift+Move para crear dos expulsiones que constituirn la manga.
/ En el varios viewports, ajuste el vrtice posiciona para que la forma de la manga empareja las
imgenes de la referencia.
Agregue el detalle:
/ Va al nivel de subalterno-objeto de Borde.
Seleccione un borde bajo el sobaco.
Pulse el botn el botn del Anillo para extender la seleccin.
En el Revise Afila el rollout, haga clic Conecte para agregar una lnea de bordes que conectan los
bordes previamente seleccionados.
/ Ajuste las posiciones de los bordes y vertices para conseguir una apertura de la manga buena.
Cree el cuello:
/ Asegrese usted todava est en el nivel de subalterno-objeto de Borde.
/ En el viewport de la Cima, seleccione los bordes mostrados en la ilustracin siguiente:
Conecte los bordes seleccionados.
/ / El interruptor al nivel de subalterno-objeto de Vrtice. Use la herramienta del Movimiento para
multa-poner a punto la forma del cuello basada en las imgenes de la referencia.
/ Va al nivel de subalterno-objeto de Polgono.
/ Seleccione los polgonos sobre la lnea del cuello.
La prensa Anula para quitar las caras no deseadas.
Termine el nivel del subalterno-objeto.
Agregue un modificador de Simetra:
/ Va al nivel del objeto pulsando el botn Editable Poly en la pila del modificador. Asegrese que la
Camiseta parcialmente construida se selecciona.
Aplique un modificador de Simetra.
Deje el juego de Eje de Espejo a X y enciende la opcin del Capirotazo.
En la pila del modificador, extienda el modificador de Simetra y Espejo del clic para resaltarlo.
En el viewport Delantero, mueve la lnea del espejo al derecho hasta que usted consiga una
Camiseta propiamente ajustada.
Termine el nivel de subalterno-objeto de Espejo y renombre el objeto: la Camisa.
Ahorre su archivo como My_Soldier_Tshirt.max.
Luego
Creando los Brazos
Por favor nvenos su comentario sobre esta pgina
Autodesk 3ds Max Tutorials > Modeling Tutorials > Modeling un Bajo-Poly Character > Modeling
un Bajo-Poly Body >
Creando los Brazos
En esta leccin, usted crea que los brazos del helicptero pilotan. Para el brazo superior y
antebrazo, usted puede usar las mismas tcnicas modeladas que usted modelaba los pantalones;
es decir, mientras usando un cilindro y empujando fuera los polgonos. Para crear la mano, usted
puede construir que bas en una Caja primitivo. Despus, usted atar la mano al brazo y conectar
el hueco que usa la herramienta del puente.
Cree el brazo:
Contine trabajando en su archivo del ejercicio anterior, o cargue el archivo soldier03.max de \ el
modeling\low_polygon_modeling.
/ En el viewport Izquierdo, haga subir verticalmente en en la manga de la Camiseta.
/ / Cree un Cilindro centrado en la manga. Ponga los parmetros como sigue:
El radio: 12
La altura: 30
La altura Segmenta: 1
Los lados: 6
/ / El movimiento y gira el cilindro para que se oriente con la manga y se destaca ligeramente de la
manga.
Convierta el cilindro al formato de poly de editable.
/ Va al nivel de subalterno-objeto de Polgono.
En el viewport Izquierdo, seleccione el hexgono que lo enfrenta.
En el Revise el rollout de los Polgonos, haga clic Empuje fuera. Arrastre el polgono seleccionado
para crear una expulsin para los bceps.
/ / Usando el Movimiento y Descascara, ajuste los bceps para hacerlos ms grande que el
principio del brazo.
/ / / Cree otra expulsin para cerrar los bceps cerca del codo. Use el Movimiento, Gire, y
herramientas de la Balanza para ajustar el polgono a ese nivel.
Cree una expulsin adicional para el codo.
Los bordes extras permiten el codo para deformar propiamente cuando usted anima el carcter.
Cree dos ms expulsiones para crear el antebrazo. Ajstelos encajar las imgenes de la referencia.
/ Derecho-pulse el botn el viewport Delantero para activarlo, y haga subir verticalmente en en el
brazo.
Apriete F3 para poner el viewport al despliegue del wireframe.
/ El aviso el brazo dentro de la manga.
/ En el rollout de la Seleccin, vaya al nivel de seleccin de Vrtice.
/ Ajuste el vrtice posiciona para conseguir un flujo bueno entre el brazo y la manga.
Apriete F3 de nuevo para devolver el viewport al despliegue sombreado.
Termine el nivel del subalterno-objeto.
Cree la mano:
Contine trabajando en la misma escena.
Haga subir verticalmente en en el boceto de la mano en el viewport de la Cima.
Cree una Caja con los parmetros siguientes:
Use la herramienta del Movimiento para posicionar la caja propiamente en la Cima y el viewports
Delantero.
Convierta la caja al formato de poly de editable.
/ Va al nivel de subalterno-objeto de Vrtice.
Regin-seleccione el vertices en el viewport de la Cima y muvalos seguir la forma de la parte de
atrs de la mano.
NoteIt es importante usar la seleccin de la regin en el viewport de la Cima para
asegurarlo est seleccionando la cima y el vertices del fondo en un borde vertical.
/ Va al nivel de subalterno-objeto de Borde.
En el viewport Izquierdo, seleccione los tres bordes verticales que separan los dedos.
En el Revise Afila el rollout, haga clic el Bisele el botn de las Escenas.
Esto abre el Bisele el dilogo de los Bordes.
El juego Bisela la Cantidad a 0.5 separar los polgonos que se usarn para crear los dedos. Pulse el
botn OK para terminar el dilogo.
/ En el rollout de la Seleccin, pulse el botn el Polgono.
En el viewport Izquierdo, seleccione el polgono que representa el dedo del ndice.
En el Revise el rollout de los Polgonos, pulse el botn el botn Oblicuo.
Arrastre el polgono seleccionado hasta que usted alcance el primer nudillo. Mueva el ratn
ligeramente descendente reducir el polgono seleccionado.
NoteThe Bevel los actos de la herramienta como una herramienta del extrusion/scale
combinada. Alternativamente, usted puede usar el Empuje fuera el orden y entonces por mano
la balanza el polgono seleccionado de un uniforme o manera del nonuniform.
Cree otro extrusion/bevel para el nudillo.
El detalle extra proporcionado aqu asegura que el dedo deforma propiamente cuando animado.
Contine biselando el dedo toda la manera a la punta.
Repita este procedimiento con los otros dedos.
Cuando usted se hace, la mano debe parecerse la ilustracin siguiente.
En el viewport de Perspectiva, seleccione el polgono que representa el dedo pulgar.
Use la herramienta Oblicua para crear el dedo pulgar, como usted hizo antes. Sin embargo, este
tiempo, usted necesitar usar el Gire la herramienta con cada expulsin encorvar el dedo pulgar
ligeramente.
/ Va al nivel de subalterno-objeto de Vrtice.
Seleccione todos los cuatro del vertices a la punta del dedo del ndice.
Extienda el rollout de la Seleccin Suave y enciende el Uso la Seleccin Suave.
Encienda la Distancia del Borde y ponga su valor a 4.
Esto asegura que esa seleccin suave no extiende el ms all cuatro bordes y por consiguiente no
afectar el dedo vecino.
En el viewport Delantero, movimiento y gira el dedo para darle una mirada ms relajada.
Ajuste los otros dedos tambin. Use el Movimiento, Gire, y herramientas de la Balanza para dar las
proporciones razonables a la mano.
Ajuste el vertices alrededor de la mueca hacer ese lado ms redondeado.
Esto le har ms fcil para conectar la mano despus al brazo.
NoteYou podran querer bascular el modo de la Seleccin Suave adelante o fuera de a la
ronda fuera de la mueca a su gusto.
El nivel de subalterno-objeto de salida cuando hecho.
Ate y pontee los objetos:
Contine trabajando de la leccin anterior.
Seleccione el objeto del Brazo.
En el Revise el rollout de la Geometra, haga clic el Ate el botn y entonces pulse el botn la mano
en cualquier viewport atarlo al brazo.
Derecho-haga clic para terminar el Ate la funcin.
/ Va al nivel de subalterno-objeto de Polgono.
Seleccione los polgonos que nos enfrentan en la mano y brazo.
En el Revise el rollout de los Polgonos, haga clic las Escenas pequeas abrochan al lado del
Puente. Un dilogo aparece.
Las escenas predefinidas deben trabajar fino pero deben probar los valores por la Torcedura y
Segmentos ver los resultados del fin. Recuerde eso cambia slo se retendr despus de que usted
pulsa el botn OK.
Si necesario, vaya al nivel de subalterno-objeto de Vrtice y multa-meloda el rea alrededor de la
mueca.
El nivel de subalterno-objeto de salida cuando hecho.
Renombre el objeto Arm_Right.
El espejo y duplica el brazo:
Contine trabajando en su escena del ejercicio anterior.
En el viewport Delantero, seleccione el objeto de Arm_Right.
/ En el toolbar principal, pulse el botn el botn del Espejo
Deje el juego de Eje de Espejo a X y Seleccin de Copia de juego al Caso. Pulse el botn OK para
cerrar el dilogo.
Mueva el brazo duplicado en el Frente o el viewport de la Cima recalibrarlo propiamente.
Renombre la copia Arm_Left.
Ahorre su archivo como My_Soldier_Arms.max.
Luego
Planeando un Bajo-Poly la Cabeza
Por favor nvenos su comentario sobre esta pgina
Autodesk 3ds Max Tutorials > Modeling Tutorials > Modeling un Bajo-Poly Character >
Planeando un Bajo-Poly la Cabeza
Esta gua didctica explica cmo modelar una cabeza masculina genrica que usa las tcnicas caja-
modeladas combin con las puntas borde-modeladas. Mientras hay varios maneras de modelar
una cabeza, el proceso detallado aqu demuestra los conceptos del centro aplicable a cualquier
mtodo, como las divisiones bsicas, flujo del borde correcto, y optimizacin del polycount.
Aunque esta gua didctica cubre la cabeza entera, usted podra decidir hacer slo partes de la
cara, basado en sus necesidades. Por ejemplo, si su carcter lleva un sombrero y no se lo quita,
hay ninguna necesidad de modelar un crneo lleno. En este caso, las partes del testamento
ejemplar de cabeza se usen como un punto de partida para construir el casco.
En esta gua didctica, usted aprender cmo a:
Esculpa las formas orgnicas de una caja subdividida.
Use el modificador de Simetra para crear un duplicado del espejo de la mitad del modelo.
Transforme Editable los subalterno-objetos de Poly por multa-poner a punto la forma ejemplar.
Divida y conecte los bordes juntos para agregar resolucin dnde necesit.
Recalibre las vueltas del borde para seguir flujo apropiado de msculos faciales.
El nivel de habilidad: el Principiante
Tiempo para completar: 45 minutos
La preparacin para Esta Gua didctica
/ En el toolbar de Acceso Rpido, pulse el botn la Carpeta del Proyecto y ponga su proyecto
actual a 3ds Max Tutorials.
Los temas en esta seccin
Preparando la Escena
Creando las Divisiones De cabeza Bsicas
Creando la Nariz
Creando la Boca
Creando los Ojos
Refinando la Frente, Barbilla, y Mejillas
Refinando la Cabeza y Cuello
Creando las Orejas
Creando el Casco
Creando la Visera
Por favor nvenos su comentario sobre esta pgina
Autodesk 3ds Max Tutorials > Modeling Tutorials > Modeling un Bajo-Poly Character > Modeling
un Bajo-Poly Head >
Preparando la Escena
Si usted est modelando a un forastero, un dibujo animados, o una cabeza realista, usted debe
prestar la atencin a las proporciones de su material de la referencia, as como cualquier detalle
que resalta los rasgos importantes en la cara de su carcter.
Para esta gua didctica, usted usar dos imgenes de la referencia que lo guiarn a travs de este
proceso, y tambin le ayuda bien a entender las proporciones que entran en la obra al modelar
una cabeza llena.
Creando un Estudio Virtual
Antes de que usted empiece, note la resolucin (en los pixeles) de las imgenes de la referencia
usted ha creado. Si usted est usando los archivos que se han mantenido esta gua didctica, sus
resoluciones son como sigue:
La imagen de la referencia delantera: 234 (la anchura) x 274 (la altura).
La imagen de la referencia lateral: 264 (w) x 274 (h).
Cree el avin de la referencia delantero:
Empiece a 3ds Max.
Del Cree el men, escoja Primitives Normal > el Avin.
En el viewport Delantero, haga clic y arrastre una rea de cualquier tamao.
/ Va al Modifique el tablero. En el rollout de los Parmetros, Longitud fija a 274 y Anchura a 234.
Ponga Segs y Anchura a ambos Longitud Segs a 1.
/ En el toolbar principal, encienda Seleccione Y Movimiento.
En la barra de estado, ponga la posicin valora en X, Y, y Z a 0.0.
Esto pone el punto del pivote del avin al origen mundial.
TipOne manera fcil de poner un campo numrico a 0.0 o su posible valor ms bajo es
derecho-pulsar el botn su hilador.
Trace una imagen de la referencia:
Apriete M para abrir al Editor Material.
En el Blinn el rollout de los Parmetros Bsico, ponga el valor de Mismo-iluminacin a 100.
Esto le permite ver el mapa sin cualquier ayuda de las luces de la escena.
Pulse el botn el botn del mapa al lado del swatch colorido Difuso.
En el Navegador de Material/Map que aparece, doble-pulse el botn Bitmap para escoger este
tipo de mapa.
Esto abre el Bitmap Imagen Archivo dilogo Selecto.
Hojee al \ la carpeta del sceneassets\images y escoge Head_Front.jpg. Haga clic Abra para cerrar el
dilogo.
/ Pulse el botn el Mapa de Norma de Muestra En Viewport abroche para bascularlo adelante.
/ Con el objeto plano todava seleccionado, haga clic el Asigne el Material Al botn de la Seleccin
aplicar el material recientemente creado al avin.
Usted puede ver el material ahora en el avin en el viewport de Perspectiva.
Cree el avin de la referencia lateral:
Ahora que usted ha creado el avin de la frente-vista, usted repetir el procedimiento para crear
un avin adicional basado en la vista lateral.
/ En el toolbar Principal, pulse el botn la Barra traviesa de Chasquido de ngulo para encenderlo.
Esto le permite girar sus objetos con precisin que usa los incrementos estticos.
/ Enciende Seleccione Y Gire, entonces sujete la tecla mayscula, y en el viewport de Perspectiva
los 90 grados planos giran sobre el eje de Z (el anillo horizontal del gire el artilugio). El dilogo de
Opciones de Copia aparece cuando usted suelta el ratn. Haga la Copia segura es escogida,
entonces pulse el botn OK.
/ Va al Modifique el tablero. En el rollout de los Parmetros, cambie la Anchura a 264.
Use los pasos que usted sigui en el procedimiento anterior para trazar Head_Side.jpg al nuevo
avin. Recuerde usar una nueva hendedura de la muestra en el Editor Material. Cuando usted se
hace, los viewport de Perspectiva deben parecerse:
Ajuste el estudio virtual:
Antes de que usted pueda empezar modelando el carcter, usted necesita ajustar las posiciones
de los aviones de la referencia.
Active cada viewport en la sucesin y prensa G para bascular fuera de la reja.
Actualmente, slo el viewport de Perspectiva est sombreado.
Asegrese que cada viewport est sombreado activndolo primero y apretando el F3 teclado atajo
entonces.
/ Seleccione el avin de la referencia lateral y muvalo en el eje de X (el eje rojo) al borde
izquierdo del estudio virtual.
/ Seleccione el avin de la referencia delantero y muvalo en el eje de Y al borde de la parte de
atrs del estudio virtual.
Finalmente, pulse el botn el Pont del viewport Izquierdo De Vista (POV) los viewport etiquetan y
escogen el Derecho del men.
Esto cambalachea las vistas para una vista del perfil buena de la cara.
Hiele los aviones de la referencia:
Ahora que los aviones de la referencia estn en el lugar, usted los helar prevenir movindolos
accidentalmente.
/ / Seleccione la dos referencia allana, entonces vaya al tablero del Despliegue.
En el rollout de Propiedades de Despliegue, apague Muestra Helada en el Gris.
NoteLeaving esta opcin en se volvera los aviones el gris oscuro despus de helarlos,
impidindole ver las imgenes de la referencia. En el caso de un estudio virtual, usted quiere
desactivar esta opcin.
Extienda el rollout de la Helada y Helada del clic Seleccionadas.
Ahorre su archivo como My_Virtual_Studio_Head.max.
Luego
Creando las Divisiones De cabeza Bsicas
Por favor nvenos su comentario sobre esta pgina
Autodesk 3ds Max Tutorials > Modeling Tutorials > Modeling un Bajo-Poly Character > Modeling
un Bajo-Poly Head >
Creando las Divisiones De cabeza Bsicas
En esta leccin, usted empieza formando el volumen spero de la cabeza de una caja simple
primitivo. La meta es formar su objeto inicial tanto como usted pueda para emparejar las
proporciones bsicas de los aviones de la referencia; esto ayudar despus cuando usted agrega
los detalles a la masa.
Encuadre una caja primitivo con los aviones de la referencia:
/ Contina trabajando en su archivo del ejercicio anterior, o en el toolbar de Acceso Rpido, pulse
el botn el botn del Archivo Abierto, navegue al archivo virtual_studio_head.max y bralo.
En el viewport de Perspectiva, cree una caja primitiva.
/ Enciende la herramienta del Movimiento. Entonces, en la barra de estado, ponga la posicin
valora en X, Y, y Z a 0.0.
Esto encuadra el punto del pivote de la caja al origen de coordenadas mundiales.
TipYou puede poner cualquier campo numrico a 0.0 o su posible valor ms bajo
derecho-pulsando el botn su hilador.
El punto del pivote de la caja se centra en todas las tres hachas.
/ Va al tablero del Despliegue y extienda el rollout de Propiedades de Despliegue si necesario.
Entonces encienda Transparente para hacer su malla semitransparente en el viewports.
Usted puede seguir las imgenes de la referencia ahora como las guas mientras planeando.
TipUse el atajo Alt+X para bascular el modo Transparente.
/ En el Modifique el tablero, cambie la Longitud, la Anchura, y la Altura valora en el rollout de los
Parmetros para que la caja cubre la mayora del cuello y crneo. Usted puede usar la reja exterior
de las imgenes de la referencia guiarlo.
Ajuste su caja para que cubre la mayora de la cabeza y cuello.
Ponga Segs a la Longitud a 2, la Anchura Segs a 2, y la Altura Segs a 3.
Renombre la caja Bajo-Poly la Cabeza.
Derecho-haga clic Bajo-Poly la Cabeza y escoge al Convertido a > el Convertido A Editable Poly del
men del quad.
NoteYou tambin podra escoger convertir a su modelo a una malla del editable y
conseguir los resultados similares. Una malla del editable usa slo polgonos triangulares,
mientras un poly del editable pueden componerse de polgonos con ms de tres lados. En un
objeto de malla de editable, un polgono cuadrado (compuesto de dos caras triangulares) contiene
un borde invisible, tambin conocido como una diagonal.
Los dos los tipos del objeto tienen sus herramientas modeladas respectivas y escenas. Ellos se
quieren decir ser entre si complementarios a. Sin embargo, en esta gua didctica, se prefieren los
polys del editable porque nosotros nos tratamos principalmente de polgonos cuadrangulares que
estn bien preparado para el flujo del borde bueno.
Agregue un modificador de simetra:
/ / En el Modifique el tablero, pulse el botn el botn del Polgono para encenderlo.
Usted est ahora en el nivel de subalterno-objeto de Polgono.
/ En el viewport Delantero, seleccione todas las caras en el lado interno de Bajo-Poly la Cabeza.
La prensa Anula para quitar las caras seleccionadas.
Pulse el botn Editable Poly en el Modificador Apile para terminar el nivel del subalterno-objeto.
Entonces escoja la Simetra de la lista del Modificador.
TipYou tambin puede aplicar un modificador a una seleccin del subalterno-objeto si
usted lo quiere para afectar slo ciertas partes de su objeto.
En el rollout de los Parmetros, asegrese el eje de X es escogido. Cualquier cambio extenso se
reflejar a lo largo de este eje.
Forme la cabeza y empuje fuera el cuello:
/ Resalte Editable Poly en la pila del Modificador. Encienda el Resultado de Fin de Muestra la Barra
traviesa de On/Off para desplegar ambos lados de Bajo-Poly la Cabeza mientras usted est
planeando.
/ / Va al nivel de subalterno-objeto de Vrtice. En el viewport Correcto, vertices de malla de
movimiento para que el contorno de los fsforos de cabeza la imagen de la referencia.
La punta / para asegurarse usted selecciona todos solapando el vertices, arrastre una
regin alrededor del vertices deseado; esto seleccionar cada vrtice dentro de esta
regin. Vea la Regin de Seleccin de Rectngulo.
El posicionamiento del vertices que sigue la imagen de la referencia es principalmente basado en
los rasgos importantes de la cara, como la cima de la oreja y donde la frente se encuentra la lnea
del pelo. Aunque stos son slo los primeros pasos en este ejercicio modelado, mientras
proporcionando los puntos del ancla buenos para empezar de pueden guiarlo despus cuando las
cosas se ponen ms complejas.
Seleccione los dos vertices que pegan fuera en el cuello y haga clic Revise el rollout de Vertices >
Quite.
Mientras apretando Anulan anula la seleccin del subalterno-objeto as como cualquier
subalterno-objeto inmediato (como los bordes y polgonos), Quite elimina slo la seleccin del
subalterno-objeto y entonces combina los polgonos que los usan.
TipYou tambin puede usar el Retroceso del atajo para quitar un vrtice.
Contine ajustando el vertices en ambos los viewports Delanteros y Laterales definir bien el
volumen de la cabeza.
TipUse el atajo Alt+W para cambiar rpidamente de la solo-vista para quad-ver, dnde
usted puede ver el viewports mltiple.
/ En el rollout de Propiedades de Despliegue del tablero del Despliegue, apague el modo
Transparente.
/ / En el viewport Delantero, rbita y Cacerola para que usted puede ver el solo vrtice localizado
donde las salidas del cuello.
/ / Va al Modifique el tablero y enciende la seleccin de subalterno-objeto de Vrtice una vez ms.
/ Seleccione el vrtice a la base de la cabeza.
/ En el Revise el rollout de Vertices, haga clic el Bisele el botn de las Escenas. En el Bisele Vertices
dialogan, el juego Bisela la Cantidad a 50 y enciende Abra. Pulse el botn OK.
3ds Max bisela el vrtice, mientras creando un agujero para el cuello. El vertices que rodea el
nuevo bisele todava se selecciona.
/ Mientras los vertices resultantes se seleccionan, sujetan la tecla mayscula y pulsan el botn el
botn del Borde en el rollout de la Seleccin convertir su seleccin del subalterno-objeto a una
seleccin de bordes fronterizos.
En el Revise Afila el rollout, encienda Empuje fuera.
En el viewport de Perspectiva, sujete la tecla mayscula y arrastre los bordes ascendente crear una
expulsin del cuello. Mire el viewport Correcto para ver cunto tiempo el cuello debe ser.
TipToggle el modo Transparente para ayudarle a emparejar los bordes a la imagen de la
referencia.
/ Gira un viewport para que usted puede ver el fondo de la cabeza y los lados del cuello.
En el Revise el rollout de la Geometra, encienda el Corte para habilitar la herramienta Cortada.
selo para crear dos juegos de nuevos bordes abajo el cuello: uno que empieza de la cara y el otro
de la parte de atrs de la cabeza.
El cuello tiene la misma cantidad de caras ahora como la cabeza. Haga clic Cortado ms una vez o
derecho-haga clic en el viewport activo para terminar la herramienta Cortada.
Apriete Shift+Z para deshacer los cambios de vista.
1. Go back to the Vertex sub-object level and move vertices to make neck more
round.
TipTo rpidamente el movimiento entre los niveles del subalterno-objeto diferentes,
usted puede usar las teclas de atajo 1,2,3, y 4.
TipUse una Cima o viewport del Fondo para ayudarle a poner el vertices.
Ahorre su archivo como My_Low_Poly_Head_Basic_Divisions.max
Luego
Creando la Nariz
Por favor nvenos su comentario sobre esta pgina
Autodesk 3ds Max Tutorials > Modeling Tutorials > Modeling un Bajo-Poly Character > Modeling
un Bajo-Poly Head >
Creando la Nariz
Usted empieza la adicin las nuevas divisiones en el centro de su malla formar a la nariz y orificios
nasales en esta leccin. Como el elemento central en la cara de un carcter, es importante
establecer el borde apropiado de la nariz propiamente fluya eso se unir en el futuro a la frente,
ojos, y boca.
Siempre que posible, intente siempre usar los muslos (cuatro-estaba al lado de los polgonos) y
evita polgonos que tienen cinco o ms lados. Manteniendo la topologa del quad produce la
geometra ms limpia, como opuesto a los polgonos de cinco o ms lados que producen los
resultados imprevisibles cuando el tiempo viene subdividir, la textura, o desuella a su modelo.
Defina la nariz:
/ Contina trabajando en su archivo del ejercicio anterior, o cargue el archivo
Low_Poly_Head01.max encontr bajo \ el modeling\low_polygon_modeling
/ Va a Afilar el nivel del subalterno-objeto y, en el viewport Delantero, seleccione los bordes
horizontales a la ceja y niveles de la nariz.
/ En el Revise Afila el rollout, haga clic el Conecte el botn de las Escenas. En el Conecte dilogo de
los Bordes, los Segmentos del juego a 2.
Use el hilador del Apuro para mover los nuevos bordes ms cerca y el hilador de la Diapositiva
para centrarlos en la nariz. Pulse el botn OK.
En el Revise el rollout de la Geometra, encienda el Corte y cree dos nuevas divisiones de los
bordes de la nariz actuales por la frente.
stos sern despus tiles.
/ / Seleccione los tres bordes verticales que actualmente definen la nariz, y entonces haga clic el
Conecte el botn de las Escenas.
En el Conecte el dilogo de los Bordes, derecho-pulse el botn los Segmentos e hiladores del
Apuro para restablecer sus valores. Use el hilador de la Diapositiva para encuadrar el nuevo borde
al hueso nasal y conducto de la lgrima (la esquina interna del ojo dnde ambos prpados se
encuentran) en la imagen de la referencia del viewport Delantero. Pulse el botn OK.
/ / Va al nivel de subalterno-objeto de Vrtice y mueva el nuevo vertices en los dos Afronte y
viewports Lateral para seguir la forma de la nariz aproximadamente.
Encienda el Corte y en el viewport Correcto, cree los nuevos bordes alrededor del borde actual al
nivel de punta de nariz. Estos nuevos bordes deben conectarse a travs del vrtice del orificio
nasal exterior.
En el viewport Delantero, el uso Cort para agregar un borde bajo la punta de la nariz para el
septum nasal.
/ Recalibre el vertices resultante para definir bien la punta de la nariz y sidewalls del orificio nasal.
Defina los orificios nasales exteriores:
/ / Va al nivel de subalterno-objeto de Borde y seleccione los tres bordes que aproximadamente
definen el orificio nasal exterior.
/ Haga clic el Conecte el botn de las Escenas. En el Conecte el dilogo de los Bordes, Segmentos
del juego a 2 y Resbala a 0, y deja el Apuro a las 0. Pulse el botn OK.
/ Va al nivel de subalterno-objeto de Vrtice y pulse el botn la Soldadura Designado adelante el
Revise el rollout de Vertices para habilitar la herramienta de la Soldadura.
Pulse el botn uno del medio vertices en el ms bajo borde del orificio nasal, y entonces mueva su
cursor hacia el otro medio vrtice.
Note la lnea punteada del vrtice seleccionado que indica el orden de la soldadura.
Pulse el botn el otro medio vrtice.
Esto suelda ambos vertices juntos.
Termine la herramienta de la Soldadura pulsando el botn la Soldadura Designado una vez ms o
derecho-pulsando el botn el viewport activo.
/ Ajuste el nuevo vertices para emparejar el volumen de los orificios nasales exteriores.
/ En el viewport Correcto, seleccione el vrtice en el lado del puente de la nariz as como el uno
debajo de l, eso forma el orificio nasal exterior.
En el Revise el rollout de Vertices, haga clic Conecte.
/ Va al nivel de subalterno-objeto de Borde y entonces pulse el botn el Vrtice de la Insercin
adelante el Revise Afila el rollout.
Localice el borde vertical que separa la nariz del rea de la mejilla. Pulse el botn el borde dnde
usted quiere insertar un vrtice.
/ Regresa al nivel de subalterno-objeto de Vrtice y conecte los tres vertices vecinos que definen el
orificio nasal exterior.
Ajuste el vertices para emparejar los aviones de la referencia.
Ahorre su archivo como My_Low_Poly_Head_Nose.max
Tomndolo Ms all: Refine los Cauces del Orificio nasal
Use las herramientas y tcnicas aprendidas en esta leccin para crear los orificios nasales. Por
ejemplo, usted podra biselar el vrtice del orificio nasal principal en un polgono, y entonces
empuja fuera ese polgono que usa un valor negativo para formar la cavidad del orificio nasal.
/
El Seleccione el
Chamfer it
Extrude the resulting
polygon.
vrtice del orificio el
principal nasal.
Como una alternativa, usted puede usar tambin una textura o vrtice que colora para simular los
orificios nasales.
Luego
Creando la Boca
Please send us your comment about this page
Autodesk 3ds Max Tutorials > Modeling Tutorials > Modeling a Low-Poly Character > Modeling a Low-Poly
Head >
Creando la Boca
En esta leccin, usted consigue un primer sabor de crear las vueltas del borde concntricas para
formar la boca. Estas vueltas se ponen en el lugar para imitar los msculos de oris de orbicularis
debajo la piel; estos msculos son cruciales a todo de sonrer a silbar a bostezar. Por consiguiente,
usted debe asegurar que la geometra facial deforma con precisin o no slo impactar
negativamente sus expresiones faciales, pero tambin afecta cmo la textura superficial de su
carcter estirar fuera seguir la geometra.
Defina los labios:
/ Contina trabajando en su archivo del ejercicio anterior, o cargue el archivo
Low_Poly_Head02.max encontr bajo \ el modeling\low_polygon_modeling.
/ / Entra en el nivel de subalterno-objeto de Borde y seleccione los bordes verticales en la ms
bajo parte de la cara.
/ Haga clic el Conecte el botn de las Escenas. En el Conecte el dilogo de los Bordes, restablezca
los Segmentos, el Apuro, y la Diapositiva valora, y entonces pulsa el botn OK.
En el Revise el rollout de la Geometra, escoja el Borde en el grupo de Constreimientos.
/ El movimiento el nuevo borde a dnde la reunin de los labios superior y ms bajo.
El aviso cmo el constreimiento le obliga a que traduzca a lo largo de los bordes verticales.
TipLearn para usar las escenas de Constreimientos diferentes para acelerar su
workflow.
/ / Va al nivel de subalterno-objeto de Vrtice y mueve el vrtice al fin correcto del nuevo borde
para que el borde est nivelado con la boca.
/ Regresa al nivel de subalterno-objeto de Borde. Seleccione el nuevo borde, as como ambos
medio del borde que corre de la nariz a la barbilla.
/ Haga clic el Conecte el botn de las Escenas. En el Conecte el dilogo de los Bordes, usa el hilador
de la Diapositiva para mover los nuevos bordes hasta que ellos estiren fuera a las extremidades
del labio. Pulse el botn OK.
/ / Va al nivel de subalterno-objeto de Vrtice. En el Revise el rollout de la Geometra, aviso cmo
los Constreimientos gota-abajo la escena persisten a los niveles del subalterno-objeto (en este
caso, Borde). Ajuste el vertices para emparejar los contornos del labio.
/ En el grupo de Constreimientos, no escoja Ninguno, y entonces en el viewport Correcto, ajuste
el nuevo vertices para definir bien los labios como mostrado en la imagen de la referencia. Usted
podra tener que hacer el sitio y mover algn vertices atrs en el rea de la mejilla.
El uso Cort para crear dos bordes que rodean ambos labios.
/ Recalibre el nuevo vertices para dar nfasis a las fronteras del labio.
Defina que el borde dobla alrededor de la boca:
/ Va al nivel de subalterno-objeto de Borde y seleccione los bordes siguientes:
El borde encima del philtrum (la ranura vertical entre la nariz y el labio superior)
El borde bajo el ms bajo labio
El borde horizontal que empieza a la esquina de la boca
En el Revise Afila el rollout, haga clic Conecte al naselos juntos.
Seleccione los tres bordes que definen el labio superior.
/ Haga clic el Conecte el botn de las Escenas. En el Conecte el dilogo de los Bordes, Segmentos
del juego a 3 y deja el Apuro a los dos y Resbala a su valor predefinido de 0.0. Pulse el botn OK.
/ Va al nivel de subalterno-objeto de Vrtice, entonces ajuste el nuevo vertices para emparejar el
volumen del labio superior aproximadamente.
Repita los ltimos tres pasos para el ms bajo labio. Este tiempo, sin embargo, use slo dos nuevos
bordes que une. Los Constreimientos de Borde de barra traviesa para ayudarlo a lo largo de.
Haga clic Cortado y dibuje los bordes por los labios, mientras empezando de la esquina de la ida de
la boca en. Cuando los labios no comparten la misma cantidad de vertices del connectable, nase
el ltimo vrtice del labio superior al vrtice del centro.
Estos cortes ayudan mantenga la topologa del quad de la cara que entra en la obra durante la
animacin facial y discurso.
Conecte la boca a la nariz;
/ Seleccione el vrtice a la esquina de la boca, entonces el vrtice a la ms bajo esquina del orificio
nasal. En el Revise Afila el rollout, haga clic Conecte para unirselos.
Repita el mismo paso para conectar el vertices del orificio nasal a corresponder el vertices del
labio superior. La nota que usted necesitar la herramienta Cortada para conectar un vrtice del
labio al borde sobre l.
Ajuste el nuevo vertices para mantener un flujo redondo liso entre los bordes.
Ahorre su archivo como My_Low_Poly_Head_Mouth.max
Tomndolo Ms all: Creando El dentro de La Boca
Use las herramientas y tcnicas aprendidas en esta leccin para crear el dentro de la boca. Por
ejemplo, usted podra usar el Conecte la herramienta para crear una nueva vuelta del borde, y
entonces use el ngulo oblicuo o Empuje fuera las herramientas para empujar los polgonos
resultantes dentro de la boca.
Seleccione que el labio afila para conectar.
Conectando estos bordes le da un nuevo juego de polgonos.
Empuje los nuevos polgonos dentro de la boca.
Luego
Creando los Ojos
Por favor nvenos su comentario sobre esta pgina
Autodesk 3ds Max Tutorials > Modeling Tutorials > Modeling un Bajo-Poly Character > Modeling
un Bajo-Poly Head >
Creando los Ojos
En esta leccin, su carcter ver el mundo a travs de los ojos que usted esculpe. Usted debe tallar
el rea que contiene el enchufe del ojo y msculos de oculi de orbicularis primero, responsable
por cerrar los prpados y bajar los frentes. Entonces, usted progresivamente la forma las vueltas
del borde concntricas para emparejar los prpados e insertar algunos globos del ojo.
Defina los msculos del ojo:
/ Contina trabajando en su archivo del ejercicio anterior, o cargue el archivo
Low_Poly_Head03.max encontr bajo \ el modeling\low_polygon_modeling.
/ Va al nivel de subalterno-objeto de Vrtice, entonces encienda el Corte y cree una divisin
horizontal por el arranque de los ojos del puente de la nariz.
El Corte usando de nuevo, cree tres bordes continuando del mismo punto de origen.
Estos bordes limitan las magnitudes de los msculos del ojo aproximadamente.
Divida la raz de la nariz en dos definir bien los msculos del procerus.
/ Ajuste el vertices alrededor de los ojos abarcar parte de los frentes.
ste es un punto de partida delimitando los ojos del resto de la cara. Una vez ellos se completan,
usted los integrar a los otros elementos.
/ / Va al nivel de subalterno-objeto de Borde, y entonces seleccione el primer borde que usted
cre que eso ejecuta por los ojos.
En el Revise Afila el rollout, haga clic Quite.
Defina los prpados:
/ / Va al nivel de subalterno-objeto de Polgono, y entonces seleccione el polgono que cubre la
superficie del ojo.
/ En el Revise el rollout de los Polgonos, pulse el botn el botn de Escenas de Intercalacin. En
los Polgonos de la Intercalacin dialoge, el juego Insert la Cantidad a 5. Pulse el botn OK.
/ / Va al nivel de subalterno-objeto de Vrtice y ajuste el nuevo vertices para emparejar las
imgenes de la referencia aproximadamente.
/ Regresa al nivel de subalterno-objeto de Polgono, y entonces en el Revise el rollout de la
Geometra, haga clic Repita En ltimo lugar.
Otra vuelta del borde concntrica se crea.
/ / Va al nivel de subalterno-objeto de Vrtice y ajusta el vertices para que ellos orillan los
prpados.
/ / Va al nivel de subalterno-objeto de Polgono. El polgono del ojo debe seleccionarse
automticamente (si no, seleccinelo). Pulse el botn el botn de las Escenas Oblicuo.
En el dilogo de los Polgonos Oblicuo, Altura fija a 1.5 y Cantidad del Contorno a 2. Pulse el
botn OK.
Apriete el Anule llave para quitar el polgono del ojo. Usted lo reemplazar pronto con el globo del
ojo real.
Inserte los globos del ojo y refine los prpados superiores:
/ / Cree un geosphere primitivo y pngalo siguiendo las imgenes de la referencia. Ajuste su
tamao aproximadamente.
El geosphere de TipA tiene menos polgonos que una esfera normal, mientras
hacindole una alternativa til si usted necesita perfeccionar su cuenta del polgono.
Ajuste el vertices alrededor del globo del ojo para que ellos lo rodean sin tocar. Para una mirada
natural, los prpados deben estar orillando al lirio del ojo y alumno.
/ / Va al nivel de subalterno-objeto de Borde y seleccione cinco bordes del anillo que forman los
prpados superiores.
Use el Conecte la herramienta para unirlos juntos.
Use la herramienta Cortada para unirse el nuevo prpado superior afila al vertices cercano.
Arrastre estos nuevos bordes adelante para construir algn volumen en los prpados superiores.
/ Va al nivel de subalterno-objeto de Vrtice y entonces, para envolver bien los prpados bajos
bajo los prpados superiores, use la herramienta de la Soldadura Designado para fusionar dos
vertices juntos. Esto tambin eliminar un polgono cinco-estado al lado de.
/ La salida el nivel de subalterno-objeto de Vrtice y selecciona el propio globo del ojo. Copie su
posicin en el eje de X.
/ El sostenimiento abajo la tecla mayscula y arrastra el globo del ojo al otro enchufe.
Esto crea un duplicado del objeto.
Pegue que los X del globo del ojo original posicionan hacia el campo de X del globo del ojo
reproducido. Usted debe entrar en el valor como el negativo porque el nuevo globo del ojo est en
el otro lado del eje central.
Ahorre su archivo como My_Low_Poly_Head_Eyes.max
Luego
Refinando la Frente, Barbilla, y Mejillas
Por favor nvenos su comentario sobre esta pgina
Autodesk 3ds Max Tutorials > Modeling Tutorials > Modeling un Bajo-Poly Character > Modeling
un Bajo-Poly Head >
Refinando la Frente, Barbilla, y Mejillas
Esta leccin despliega en tres secciones. Usted agrega ms detalles primero a la frente, entonces
la barbilla, y finalmente las mejillas. Usted orientar que el borde dobla para interconectar estas
regiones progresivamente.
Recuerde que la importancia de guardar su geometra uniformemente espaci para prevenir
estirando en las fases ms tarde de produccin como el texturing de UV y desollando.
Refine la frente:
/ Contina trabajando en su archivo del ejercicio anterior, o cargue el archivo
Low_Poly_Head04.max encontr bajo \ el modeling\low_polygon_modeling.
/ / Va al nivel de subalterno-objeto de Borde, entonces seleccione el borde que se une los
msculos del ojo al hueso temporal en el lado de la cabeza.
En el Revise Afila el rollout, haga clic Quite para anular el borde.
Encienda el Corte, y en el viewport Delantero, dibuje una serie de bordes para definir la frente.
/ / Va al nivel de subalterno-objeto de Vrtice y ajuste el nuevo vertices en ambos los viewports
Delanteros y Correctos emparejar la frente as como el volumen del crneo debajo.
Refine la barbilla:
/ Seleccione el vrtice de la mejilla as como el uno que forma la cima del orificio nasal. En el
Revise el rollout de Vertices, haga clic Conecte.
Pulse el botn la Soldadura Designado y seleccione el vrtice de la mejilla. Entonces, mueva su
cursor hacia el uno debajo de l.
Note la lnea punteada que se une el vrtice seleccionado a su cursor.
Pulse el botn el vrtice previamente debajo del uno que usted seleccion para completar el
funcionamiento de la soldadura.
Esto empieza el pliegue de la boca que es crucial retratar las emociones.
Pulse el botn la Soldadura Designado una vez ms o derecho-haga clic en el viewport activo para
terminar la herramienta de la Soldadura.
Haga clic Cortado y conecte el borde de pliegue de boca al borde de la barbilla vertical.
Siguiendo la misma tcnica, nase la vuelta de borde de boca exterior a la boca pliegue borde
vuelta a travs del vertices restante.
/ Ajuste el vertices para emparejar el flujo del borde redondo que origina de la boca.
En el Revise el rollout de la Geometra, escoja el Borde en el grupo de Constreimientos.
/ En el viewport Correcto, tira atrs actualmente el vrtice en el rea de la barbilla hasta que siga
la curvatura del pliegue de la boca. Usted necesita traducir el vrtice en el X y Y hachea usando el
Movimiento transforme el artilugio.
No escoja Ninguno en el grupo de Constreimientos.
Use la herramienta Cortada para conectar ese mismo vrtice al borde bajo la barbilla.
Esto completa otra vuelta del borde.
/ / Va al nivel de subalterno-objeto de Borde y seleccione los bordes verticales que se unen el ms
bajo labio a la barbilla.
Haga clic Conecte para crear un borde de la unin entre ellos.
/ En el viewport Correcto, seleccione los cuatro bordes que definen la barbilla y garganta.
/ En el Revise Afila el rollout, haga clic el Conecte el botn de las Escenas. En el Conecte dilogo de
los Bordes, los Segmentos del juego a 2. Pulse el botn OK.
/ Regresa al nivel de subalterno-objeto de Vrtice, y usando el Corte o Conecta la herramienta,
conecte el vertices entre el ms bajo borde de la boca doble y los bordes superiores de la barbilla.
Ajuste el nuevo vertices a la ronda a la barbilla mientras manteniendo las vueltas del borde
redondas.
Refine las mejillas:
Haga clic Cortado y dibuje los nuevos bordes para unirse el vertices del pliegue de la boca al ms
bajo borde del ojo doble.
/ Va al nivel de subalterno-objeto de Borde y seleccione los bordes que cubren la nariz y mejillas.
Aunque ellos no son paralelos, ellos estn corriendo en la misma direccin.
/ Haga clic el Conecte el botn de las Escenas. En el Conecte dilogo de los Bordes, los Segmentos
del juego a 2. Pulse el botn OK.
No preocupe si los bordes resultantes no corren fcilmente por la cara.
/ / Va al nivel de subalterno-objeto de Vrtice y mueva el vertices resultante para recrear el
choque en la nariz, construya a algn volumen en las mejillas, y d nfasis al pliegue de la boca.
Use el Corte o Conecte la herramienta para completar el borde dobla unindose el vertices
restante juntos.
Haga un corte para dividir el polgono de la mejilla exterior por la mitad.
La mejilla en ltimo lugar la vuelta del borde origina a la esquina del ojo y fines a la mandbula
linee.
Dibuje dos nuevos bordes para unirse el ltimo cortado a la lnea de la mandbula.
/ Va al nivel de subalterno-objeto de Borde y Quite el borde obsoleto. Entonces reemplcelo con
un nuevo conectar al corte del paso anterior.
/ / Regresa al nivel de subalterno-objeto de Vrtice y ajuste el vertices resultante para definir el
hueso del zygomatic.
Reconstruya la esquina de la boca:
Ahora que usted ha establecido las vueltas del borde mayores alrededor de la boca y mejillas,
usted regresar y cambiar algunos bordes para limpiar las vueltas del borde del pliegue de la
boca.
Haga clic Cortado y haga un corte recto de la esquina de la boca al borde exterior del pliegue de la
boca doble.
Pulse el botn la Soldadura Designado y fusione dos vertices localizados cerca de los labios.
/ Ajusta el vertices respectivo para encuadrar los bordes para que ellos emparejan las otras vueltas
vecinas.
/ Seleccione el borde diagonal y haga clic Quite adelante el Revise Afila el rollout.
Ahorre su archivo como My_Low_Poly_Head_Forehead_Chin_Cheeks.max
Luego
Refinando la Cabeza y Cuello
Por favor nvenos su comentario sobre esta pgina
Autodesk 3ds Max Tutorials > Modeling Tutorials > Modeling un Bajo-Poly Character > Modeling
un Bajo-Poly Head >
Refinando la Cabeza y Cuello
En esta leccin, usted extiende progresivamente el borde de la cara dobla hacia la parte de atrs
de la cabeza, y entonces refina el cuello. Usted siempre puede regresar despus y puede agregar
una lnea del pelo para dar ms personalidad a su carcter.
Refine el volumen de cabeza:
/ Contina trabajando en su archivo del ejercicio anterior, o cargue el archivo
Low_Poly_Head05.max encontr bajo \ el modeling\low_polygon_modeling.
/ Va al nivel de subalterno-objeto de Vrtice, y entonces en el Revise el rollout de la Geometra,
encienda el Corte y extienda la mejilla, el ojo, y la frente afila al lado de la cabeza.
Use la herramienta Cortada de nuevo para dividir a los bordes resultantes en dos. Conecte los
nuevos bordes a la frente actual afile vuelta y lnea de la mandbula.
/ / Va al nivel de subalterno-objeto de Borde, y entonces seleccione el borde de la frente que no
empareja el borde redondo de la cara fluya.
En el Revise Afila el rollout, haga clic Quite.
/ Seleccione todo el anillo afila en la regin del hueso temporal (entre el enchufe del ojo y la
oreja). No seleccione los bordes debajo de la mandbula linee. Incluya el borde a la cima del
crneo.
TipTo los bordes del anillo mltiples rpidamente selectos, seleccione un borde y
entonces pulse el botn el Anillo en el rollout de la Seleccin. Usted podra tener a
Ctrl+select el borde a la cima del crneo agregarlo al anillo.
/ Haga clic el Conecte el botn de las Escenas. En el Conecte el dilogo de los Bordes, haga los
Segmentos seguros ponerse a 1 y Apuro y Est al lado de los dos puestos a 1.0. Pulse el botn OK.
/ / Va al nivel de subalterno-objeto de Vrtice y recalibre el nuevo vertices para emparejar la
anchura de la cabeza en las imgenes de la referencia.
Encienda el Corte y dibuje una serie de bordes continuos alrededor de la cabeza conectar los
msculos del frontalis de la frente a los msculos del occipitalis, localizado a la base del crneo.
/ Para hacer esto, usted podra tener que Girar la vista y entonces encender una vez ms el Corte.
Cuando usted se hace, usted puede apretar Shift+Z para deshacer los cambios de vista.
El uso Cort para crear otra serie de bordes horizontales a la parte de atrs de la cabeza, mientras
cubriendo los huesos parietales.
/ Va al nivel de subalterno-objeto de Borde. En el Revise rollout de la Geometra que los
Constreimientos de L se agrupan, escoja la Cara.
/ Seleccione los tres bordes de la fila externa de la parte de atrs de la cabeza y acerqeselos a lo
largo del eje de Y a las orejas.
Las ayudas de constreimiento de Cara retienen el volumen del crneo.
En el grupo de Constreimientos, no escoja Ninguno.
Uso Cortado para conectar el desplazamiento afila a la cima de la cabeza.
/ / Apaga el Corte. Vaya al nivel de subalterno-objeto de Vrtice y ajuste el vertices para refinar el
volumen de la cabeza y retener un espacio uniforme entre los polgonos.
Refine el cuello:
Encienda el Corte y divida los polgonos en el rea de la garganta completar la ltima vuelta del
borde en orillando los ojos.
Haga un nuevo corte para conectar el ms bajo borde de la garganta doble al lado de la cabeza.
/ / Apaga el Corte. Vaya al nivel de subalterno-objeto de Vrtice, y entonces recalibre el vertices
de la garganta para emparejar las imgenes de la referencia.
Encienda la Soldadura del Blanco y fusione los cuatro vertices a la base del cuello en dos puntos de
la recoleccin comnes. (Usted necesita slo soldar dos veces, porque los vertices en la izquierda
del viewport son generados por el modificador de Simetra.)
Esto quita los bordes innecesarios mientras reteniendo el volumen del cuello. Tambin, cuando
usted necesita conectar los objetos juntos (por ejemplo, esta cabeza con su cuerpo), sincronizando
la cuenta del polgono de cada objeto facilita el proceso ponteando.
Antes de usar la Soldadura Designado
Despus de usar la Soldadura Designado
TipIf 3ds Max no soldar los dos vertices del rightmost, esto podra ser porque hay dos
vertices cerca de nosotros en el lado correcto. Use la Soldadura para soldar estos vertices, y
entonces use la Soldadura Auto para unir el nuevo solo vrtice al uno a la cima del cuello.
Encienda el Corte y cree dos juegos distintos de bordes alrededor del cuello distinguirlo bien de la
lnea de la mandbula.
/ / Va al nivel de subalterno-objeto de Borde, entonces seleccione el borde diagonal localizado
cerca de la vena yugular.
En el Revise Afila el rollout, haga clic Quite.
El uso Cort para dividir los polgonos del cuello en la regin yugular, y completa la vuelta vertical.
/ / Apaga el Corte, regrese al nivel de subalterno-objeto de Vrtice, y recalibre el nuevo vertices
para igualar su espacio y alineacin.
/ Orbita para que usted puede ver la parte de atrs del cuello. Encienda el Corte y deduzca una
serie de bordes de la base del crneo abajo el cuello.
Apague el Corte.
/ / Va al nivel de subalterno-objeto de Borde, y entonces seleccione el borde diagonal que no
empareja el flujo del borde circundante.
En el Revise Afila el rollout, haga clic Quite.
/ / Regresa al nivel de subalterno-objeto de Vrtice y ajuste el vertices a la ronda fuera la parte de
atrs del cuello.
Ahorre su archivo como My_Low_Poly_Head_Neck.max
Luego
Creando las Orejas
Por favor nvenos su comentario sobre esta pgina
Autodesk 3ds Max Tutorials > Modeling Tutorials > Modeling un Bajo-Poly Character > Modeling
un Bajo-Poly Head >
Creando las Orejas
En esta leccin, usted toma un acercamiento del minimalista a modelar las orejas usando las
formas muy speras. Las orejas son estructuras complejas que a menudo se simplifican
voluntariamente. Cuando su carcter se engrana hacia la produccin lista, una textura detallada
convertida en un mapa normal puede sustituir para una modelo compleja.
Empuje fuera las orejas:
/ Contina trabajando en su archivo del ejercicio anterior, o cargue el archivo
Low_Poly_Head06.max encontr bajo \ el modeling\low_polygon_modeling.
/ Va al nivel de subalterno-objeto de Polgono. En el Revise el rollout de la Geometra, encienda el
Corte y dibuje una serie de bordes alrededor del tragus y canal de la oreja.
Apague el Corte.
/ / Seleccione los polgonos que son el resultado de su ltimo corte. Entonces, en el Revise el
rollout de los Polgonos, haga clic el Empuje fuera el botn de las Escenas.
En el Empuje fuera los Polgonos dialogan, Altura de la Expulsin fija a 10.0. Pulse el botn OK.
Esto da su volumen a la oreja.
Luego, usted extender y formar la oreja para emparejar la imagen de la referencia.
/ Seleccione los polgonos alrededor de la expulsin excepto aqullos en el frente de la oreja.
/ Haga clic el Empuje fuera las Escenas abrochan de nuevo. En el Empuje fuera los Polgonos
dialogan, Tipo de la Expulsin fijo al Normal Local y Altura de la Expulsin a 15.0. Pulse el botn
OK.
Cada uno seleccion que el polgono se empuja fuera a lo largo de su normal respectivo. Esto
define la masa general de la oreja.
/ Guarde su seleccin del polgono actual y muvalo ligeramente fuera de la cabeza.
Refine las orejas:
/ Va al nivel de subalterno-objeto de Vrtice. Pulse el botn la Soldadura Designado y una abajo el
vrtice de la oreja resaltado en la imagen siguiente:
Antes de la Soldadura Designado
Despus de la Soldadura Designado
Repita el mismo paso para el vertices siguiente:
Antes de la Soldadura Designado
Despus de la Soldadura Designado
Use la misma tcnica dos ms veces para fusionar el vertices redundante al punto de partida de la
hlice que orilla la oreja.
Antes de la Soldadura Designado
Despus de primero Soldadura Designado
Despus de segunda Soldadura Designado
Encienda el Corte, y empezando del borde existente de la cabeza doblen localizado cerca de la
muesca anterior de la oreja, divide horizontalmente por la mitad la oreja pasando el margen de la
hlice hasta que usted alcance el otro lado dnde la oreja y la cabeza conecta.
/ Ajuste el vertices de la oreja para emparejar las imgenes de la referencia.
El uso Cort para conectar dos vertices detrs de la oreja al vertices de cabeza cercano.
Esto se estropea los polgonos de cabeza en los muslos manejables (cuatro-estaba al lado de los
polgonos).
Usando la misma tcnica, conecte la vuelta del borde de viaje a travs de la oreja a la parte de
atrs de la cabeza.
Use la Soldadura Designado para fusionar dos juegos separados de vertices detrs del margen de
la hlice. Esto quita algunos polgonos gastables.
La punta / para conseguir una vista buena, apague el Resultado de Fin de Muestra, y
use el viewport de Perspectiva para mirar la oreja desde dentro la cabeza.
Antes de la Soldadura Designado
Despus de la Soldadura Designado
Ahorre su archivo como My_Low_Poly_Head_Ears.max
Luego
Creando el Casco
Por favor nvenos su comentario sobre esta pgina
Autodesk 3ds Max Tutorials > Modeling Tutorials > Modeling un Bajo-Poly Character > Modeling
un Bajo-Poly Head >
Creando el Casco
En esta leccin, usted usa parte de la cabeza de su carcter para crear un casco. Entonces, usted
extiende la geometra para definir a un margen y protectores de la oreja.
Bisele el casco:
/ Contina trabajando en su archivo del ejercicio anterior, o cargue el archivo
Low_Poly_Head07.max encontr bajo \ el modeling\low_polygon_modeling.
/ / Va al nivel de subalterno-objeto de Polgono y seleccione los polgonos de la cabeza entre el
pelo linee y la base del crneo, excluyendo las orejas.
/ Pulse el botn el botn de las Escenas Oblicuo. En el dilogo de los Polgonos Oblicuo, juego el
Tipo Oblicuo al Normal Local y la Altura fija a 10.0. Pulse el botn OK.
/ Pulse el botn el icono de la bombilla al lado del modificador de Simetra en la Pila del
Modificador.
Esto apaga el modificador para que usted puede ver uno claramente la mitad del objeto.
/ Seleccione los polgonos internos del casco biselado.
TipOn el rollout de la Seleccin, encienda Ignore Backfacing para evitar seleccionar
caras que no estn en el lado interno del casco.
Apriete el Anule llave para quitar la seleccin.
/ Seleccione los polgonos siguientes:
El polgono encima de la ceja.
Los dos polgonos que forman el margen del casco del bevelled.
El polgono ms ntimo en el lado del casco.
Apriete el Anule llave para quitar la seleccin.
/ / Va al nivel de subalterno-objeto de Borde y pulse el botn el botn de Escenas de Puente. En el
dilogo de Borde de Puente, escoja la Seleccin de Borde de Uso y seleccione los tres juegos de
bordes fronterizos que empiezan a la ceja. Esto sale que uno enfrenta abierto en el casco. Ponga
los Segmentos a 2 y haga clic Aplique cuando hecho.
En el dilogo de Bordes de Puente, Segmentos del juego a 1 y entonces selecciona tres de los
cuatro bordes restantes para cubrir el ltimo hueco del casco. Pulse el botn OK para crear las
nuevas caras y cerrar el dilogo de las Escenas.
/ / Va al nivel de subalterno-objeto de Vrtice y ajuste el vertices del casco para emparejar el flujo
del borde circundante.
TipFor los ajustes ms exactos, vertices del movimiento que usa el sistema de la
coordenada Local, as como el Constreimiento del Borde.
/ Pulse el botn el icono de bombilla de Simetra para retroceder el modificador adelante.
Note el hueco central en el casco debido al medio vertices' el desplazamiento a lo largo del eje de
X.
/ Enciende el Movimiento, seleccione cada vrtice individualmente, y entonces en la barra de
estado, derecho-pulse el botn la flecha del hilador al lado de la posicin de X del vrtice. Esto
pone que los X posicionan atrs a 0.0.
TipYou tambin puede ajustar el valor del Umbral del modificador de Simetra para
incluir ms vertices automticamente en la simetra suelde en lugar de seleccionar el
vertices por mano.
Bisele el margen del casco:
/ / Va al nivel de subalterno-objeto de Polgono y seleccione los polgonos que forman el margen
del casco, tambin la porcin a la parte de atrs de la cabeza.
/ Pulse el botn el botn de las Escenas Oblicuo. En el dilogo de los Polgonos Oblicuo, juego el
Tipo Oblicuo al Normal Local, Altura a 5.0, y Cantidad del Contorno a 2.5. Pulse el botn OK.
/ Seleccione los polgonos internos a lo largo del eje central.
Apriete el Anule llave para quitar los polgonos interiores.
/ Va al nivel de subalterno-objeto de Vrtice, encienda el Movimiento, y restablezca el vertices
respectivo' X posicionan a 0.0 para cerrar el hueco entre los lados del casco.
Defina al protector de la oreja:
/ / Va al nivel de subalterno-objeto de Polgono, y entonces seleccione los polgonos que rodean la
oreja.
Apriete el Anule llave para quitarlos.
/ / Va al nivel de subalterno-objeto de Borde y pulse el botn el botn de Escenas de Puente.
En el dilogo de Bordes de Puente, escoja Seleccin de Borde de Uso y Segmentos del juego a 2.
Seleccione tres pares del borde del borde de ataque del margen exterior. Pulse el botn OK.
/ / Va al nivel del subalterno-objeto Fronterizo. Seleccione los bordes fronterizos restantes, y en el
Revise Orilla el rollout, pulse el botn la Gorra.
/ / Regresa al nivel de subalterno-objeto de Vrtice y redistribuya el vertices para cubrir bien la
oreja.
/ Va al nivel de subalterno-objeto de Borde. Use el Corte o Conecte la herramienta para crear una
serie de bordes al nivel de la oreja. Conecte estos bordes a la parte de atrs del casco.
/ Reforme los nuevos bordes para darle ms volumen al protector de la oreja.
Ahorre su archivo como My_Low_Poly_Head_Helmet.max
Tomndolo Ms all: Refinando Dentro de los Protectores de la Oreja
Use las herramientas y tcnicas aprendidas en esta leccin para crear la parte interna de los
protectores de la oreja. Por ejemplo, usted podra usar la herramienta del Puente para crear los
nuevos polgonos de la frontera del borde actual, y entonces agrega algunos bordes extras para
traer el vertices resultante alrededor de las orejas.
1. Use el Puente y herramientas del Corte para unirse los bordes juntos.
2. Pontee los bordes restantes.
3. Ajuste el vertices para que el casco no obstruye las orejas.
Luego
Creando la Visera
Por favor nvenos su comentario sobre esta pgina
Autodesk 3ds Max Tutorials > Modeling Tutorials > Modeling un Bajo-Poly Character > Modeling
un Bajo-Poly Head >
Creando la Visera
En esta leccin, usted crea una visera que usa el lado delantero del casco como un molde de
arranque. Esta visera se planea al final como un objeto separado y reattached al casco.
Cree la visera:
/ Contina trabajando en su archivo del ejercicio anterior, o cargue el archivo
Low_Poly_Head08.max encontr bajo \ el modeling\low_polygon_modeling.
/ / Del Cree el tablero, escoja las Formas.
En el rollout de Tipo de Objeto, pulse el botn el botn de la Lnea.
En el viewport Correcto, dibuje una lnea con cuatro vertices delante de la Bajo-Poly-cabeza.
Derecho-pulse el botn el viewport activo para acabar la creacin de la lnea, entonces derecho-
haga clic para terminar la herramienta de la Lnea de nuevo.
Esta nueva lnea sirve como el camino para la visera.
/ La Bajo-Poly-cabeza selecta, entonces vaya al Modifique el tablero.
/ Va al nivel de subalterno-objeto de Polgono y seleccione los polgonos del casco el ms cerca a la
frente.
En el Revise el rollout de la Geometra, haga clic Destaque.
En el Destaque el dilogo, renombre su Bajo-Poly-visera del objeto y enciende Destaque Como la
Copia. Pulse el botn OK.
Esto reproduce su seleccin como un objeto separado.
/ La salida el nivel de subalterno-objeto de Polgono.
/ Haga clic Seleccione Por el Nombre (o aprieta los H codifican). En el Selecto Del dilogo de la
Escena, doble-pulse el botn la Bajo-Poly-visera para seleccionarlo.
El objeto de NoteThe comprende slo uno la mitad de los polgonos del casco-margen.
Cuando usted destaca los subalterno-objetos en los objetos separados, ellos no heredan los
modificadores de su objeto anterior (en este caso, el modificador de Simetra).
/ / Va al nivel de subalterno-objeto de Polgono. Si los polys del margen no se seleccionan
automticamente, seleccinelos.
/ En el Revise el rollout de los Polgonos, haga clic el Empuje fuera A lo largo del Spline Escenas
botn. En el Empuje fuera los Polgonos A lo largo de Spline dialoge, pulse el botn el Pico Spline y
seleccione su lnea recientemente arrastrado. Encienda Alinee para Enfrentar los Segmentos
Normales, fijos a 3, y restablezca las opciones todo restantes a 0.0. Pulse el botn OK.
/ La salida el nivel de subalterno-objeto de Polgono.
Defina la visera:
/ La Bajo-Poly-cabeza selecta y barra traviesa el modo Transparente (Alt+X). Entonces derecho-
pulse el botn el viewport activo y escoge la Seleccin de la Helada del quad-men.
Ahora usted puede revisar la visera sin accidently que selecciona la cabeza del carcter o casco.
/ / Seleccione la Bajo-Poly-visera y va al nivel de subalterno-objeto de Polgono. Entonces
seleccione el lado interno de la visera, as como cualquier polgono de la frontera.
En el Revise el rollout de los Polgonos, haga clic Anule para quitar estas caras innecesarias.
/ / Va al nivel de subalterno-objeto de Vrtice y ajuste el vertices de la visera para encorvar la ms
bajo parte.
/ La salida el nivel de subalterno-objeto de Vrtice, entonces derecho-pulse el botn el viewport
activo y escoge Descongele Todos.
Seleccione la Bajo-Poly-cabeza y barra traviesa el modo Transparente (Alt+X).
/ Va al nivel de subalterno-objeto de Elemento y, en el Revise el rollout de la Geometra, haga clic
Ate.
La Bajo-Poly-visera selecta.
El casco integra la geometra de la visera como un elemento distinto. Note que ahora el
modificador de Simetra automticamente los espejos la visera medio as como la cabeza.
Ahorre su archivo como My_Low_Poly_Head_Visor.max
Luego
Haciendo los ltimo Ajustes
Por favor nvenos su comentario sobre esta pgina
Autodesk 3ds Max Tutorials > Modeling Tutorials > Modeling un Bajo-Poly Character >
Haciendo los ltimo Ajustes
Si usted completara todas las guas didctica precedentes en esta seccin, usted debe de haber
creado todos los componentes que hacen al soldado ahora. Todava, como usted mire los
resultados en el viewports, la mirada de los objetos labr en facetas. Algunos modificadores que
arreglan este problema, como MeshSmooth y TurboSmooth, hacen para que agregando la
geometra a los objetos que las derrotas el propsito de bajo-poly planeando. Es mejor guardar la
cuenta de la cara bajo ajustando los grupos suavizadores en los objetos.
En una avellana, dos polgonos adyacentes que no comparten el mismo grupo suavizador parecen
separados por un borde visible, mientras dando el obscureciendo una mirada labrada en facetas.
Si los dos polgonos comparten el mismo grupo suavizador, el borde se pone invisible, mientras
dando la ilusin de una superficie lisa, encorvada. Usted puede usar el modificador Liso para
ajustar los grupos suavizadores rpidamente sin agregar la geometra.
En esta gua didctica, usted aprender cmo a:
Aplique el modificador Liso para eliminar el polgono visible afila en modelo y formas de la mezcla
de subalterno-objetos.
El nivel de habilidad: el Principiante
Tiempo para completar: 20 minutos
La preparacin para Esta Gua didctica
/ En el toolbar de Acceso Rpido, pulse el botn la Carpeta del Proyecto y ponga su proyecto
actual a 3ds Max Tutorials.
Los temas en esta seccin
Los Grupos Suavizadores ajustando
Por favor nvenos su comentario sobre esta pgina
Autodesk 3ds Max Tutorials > Modeling Tutorials > Modeling un Bajo-Poly Character > Making el
ltimo Adjustments >
Los Grupos Suavizadores ajustando
Aplique un modificador liso a las partes del cuerpo:
/ En el toolbar de Acceso Rpido, pulse el botn el botn del Archivo Abierto, navegue a \ el
scenes\modeling\low_polygon_modeling y abre el archivo soldier04.max.
/ En cualquier viewport, seleccione la camisa.
/ Del Modifique el tablero, aplique un modificador Liso.
En el rollout de los Parmetros, escoja cualquier allanamiento el nmero de grupo.
Esto fuerza todos los polgonos en esta camisa que objeta para compartir un solo grupo
suavizador, mientras eliminando cualquier borde visible.
TipIn el viewport que usted est usando, haga clic los viewport del Sombreado
etiquetan el men y apagan las Caras Afiladas para ver el efecto de aplanar.
Seleccione los pantalones y aplique un modificador Liso como usted hizo con la camisa.
Escoja un nmero de grupo suavizador que es diferente del uno usted usado para la camisa.
De nuevo, este smoothes los bordes del polgono. Sin embargo, en este caso podra hacerse
demasiado ligeramente, desde que usted podra querer un borde ms fuerte entre el cinturn y
los pantalones.
Encienda el Automvil el Umbral Liso y fijo a 70.0. Aplanando se realiza basado ahora en un
umbral del ngulo que usted especific, mientras separando el cinturn de los pantalones.
Contine aplicando el modificador Liso al resto de los objetos. Pruebe ambos mtodos (el
Automvil Liso contra el manual) donde usted ve el ataque.
NoteRemember que usted necesita aplicar Liso a slo una bota y un brazo, como usted
el instanced estos dos objetos para crear los miembros opuestos.
Fusione la Cabeza y Aplique los Grupos Suavizadores a sus Subalterno-objetos
El ltimo paso restante es combinar la cabeza del soldado con su cuerpo, y usa los grupos
suavizadores una vez ms para ayudar mezcle los polgonos juntos. Sin embargo, este tiempo,
usted aplica los grupos suavizadores a los juegos de la seleccin usando de cabeza al nivel del
subalterno-objeto.
/ Del men de la Aplicacin, escoja la Importacin > Una. En el Fusione el dilogo del Archivo,
hojee a la misma carpeta como la otra escena archiva, \ el modeling\low_polygon_modeling \, y
Head_Helmet_Visor.max abierto del Fusione el dilogo del Archivo.
En el Fusione el dilogo, resalte Bajo-Poly la Cabeza, y entonces pulsa el botn OK.
La cabeza del soldado ahora los restos encima de su cuerpo, slo que la cabeza todava se labra en
facetas.
/ / Va a Modificar el tablero, entonces vaya al nivel de subalterno-objeto de Polgono.
/ Enciende el Resultado de Fin de Muestra para tener una vista buena.
En el toolbar principal, extienda los Juegos de la Seleccin Nombrados gota-abajo la lista.
La lista ya contiene unos juegos de la seleccin asociados con la cara o el casco.
Escoja el Casco de la lista.
Esto selecciona todos los polgonos del casco, mientras excluyendo aqullos que dan su
profundidad al casco.
/ En el rollout de Propiedades de Polgono del Modifique el tablero, escoja cualquier allanamiento
el nmero de grupo.
Este smoothes los bordes entre los polgonos del casco. Note el borde duro distintivo entre el
casco y su margen.
Escoja la Visera de la lista, entonces seleccione un nmero del grupo suavizador diferente que el
que usted us para el casco.
La visera parece ms creble con los grupos suavizadores.
Finalmente, escoja Face_and_Neck de la lista.
Escoja otro grupo suavizador, o pulse el botn el Automvil Liso con los valores del umbral
diferentes conseguir los resultados similares.
El resumen
Esta gua didctica lo ha presentado a algunas de las herramientas que usted puede usar para
hacer un bajo-polgono planear con la funcionalidad de poly de editable. Estas herramientas
pueden adaptarse a la tarea de modelar cualquier carcter del bajo-polgono.
Una versin acabada del archivo, soldier_completed.max, se proporciona en la carpeta \ el
scenes\modeling\low_polygon_modeling \.
Por favor nvenos su comentario sobre esta pgina
Autodesk 3ds Max Tutorials > Modeling Tutorials >
El Plan Nivelado modelado
En esta gua didctica, escrito para juega a los profesionales, usted construir un nivel
rpidamente con algunas cajas para los edificios. Usted aprender sobre crear y ajustar los
materiales y trazar para disear cmo el barrio parece, y usar XRef objeta para agregar lmparas
callejeras y algunos rboles. Usted usar vrtice que enciende y pintura del vrtice para preparar a
su modelo para la exportacin.
En esta gua didctica, usted aprender cmo a:
Aplique Afilamiento y modificadores de la Mezcla para embalar los objetos.
Use al Editor Material para crear y mezclar los materiales.
Trace los materiales a los objetos.
Fusione los objetos en una escena.
Agregue los objetos a una escena que usa a XRef Objects y Pintor del Objeto.
Ilumine escenas que usan Omni y la iluminacin direccional.
Ajuste iluminacin que usa la Pintura del Vrtice.
El nivel de habilidad: el Principiante
Tiempo para completar: 45 minutos
La preparacin para Esta Gua didctica
/ En el toolbar de Acceso Rpido, pulse el botn la Carpeta del Proyecto y ponga su proyecto
actual a 3ds Max Tutorials.
Los temas en esta seccin
Creando un Edificio
La Cartografa agregando y Materiales para el Edificio
Fusionando el Edificio en un Barrio
Agregando un Farol que Usa XRefs
El Color del Vrtice pintor en un Nivel
Por favor nvenos su comentario sobre esta pgina
Autodesk 3ds Max Tutorials > Modeling Tutorials > Modeling Design > Nivelado
Creando un Edificio
En esta leccin usted crear un edificio de un objeto de la Caja con el Afilamiento y modificadores
de la Curvatura aplicados. ste probablemente es el planeando ms simple usted posiblemente
puede hacer; es los materiales que hacen la mayora del trabajo creando el arte. Para construir
este nivel, empiece construyendo una caja.
Cree el objeto de la caja:
/ En el toolbar de Acceso Rpido, pulse el botn el Nuevo botn de la Escena.
/ En el Cree el tablero > el rollout de Tipo de Objeto, pulse el botn la Caja.
En el viewport de Perspectiva, saque una caja. Esto pone la anchura de la caja.
Suelte el botn del ratn y contina arrastrando para especificar la altura.
Haga clic para poner la altura de la caja de nuevo.
/ Va al Modifique el tablero > el rollout de los Parmetros y puso los parmetros de la caja
siguientes:
Length=17
Width=19
Height=42
Con tal de que la caja siga siendo un objeto paramtrico, usted siempre puede acceder y puede
cambiar estos valores seleccionando el objeto y abriendo el Modifique el tablero.
La caja va a ser deformada, para que usted querr alguna segmentacin extra en el objeto.
Haga clic en la Longitud que Segs presentan, y cambie el valor a 2.
Apriete la llave de la Etiqueta para mover a la Anchura que Segs presentan, y cambie el valor a 2.
Apriete la llave de la Etiqueta para mover a la Altura el campo de Segs. Cambie el valor a 4.
En el viewport de Perspectiva, haga clic el Liso + Resalta la etiqueta y escoge las Caras Afiladas.
Ahora usted puede ver los segmentos en el modo sombreado.
Agregue los modificadores:
/ Va al Modifique el tablero > la Lista del Modificador, escoja los Modificadores del Objeto-espacio
> el Afilamiento de la lista.
TipYou puede encontrar un modificador rpidamente tecleando la primera carta. En este
caso, entrando en T en el teclado resaltarn el Afilamiento de la lista.
Afile la caja cambiando los parmetros en el rollout.
En el rollout de los Parmetros, en el grupo Afilado, la Cantidad de cambio a 0.6.
TipYou puede hacer clic el hilador flecha, haga clic el hilador flecha o teclea en los
valores para cambiar la cantidad del afilamiento.
La Curva de cambio a 0.61.
Luego usted agregar un modificador de la Curvatura.
En la Lista del Modificador, escoja los Modificadores del Objeto-espacio > la Curvatura.
En el rollout de los Parmetros, en el grupo de la Curvatura, el ngulo de cambio a 10.5.
Cambie la Direccin a 55.
Usted puede ajustar la altura de la caja despus de aplicar el Afilamiento y modificadores de la
Curvatura.
En el despliegue de pila de modificador, pulse el botn la Caja.
Se pone gris para mostrarlo se selecciona.
/ / En el Modifique el tablero, asegrese el Resultado de Fin de Muestra en que la Barra traviesa
de On/Off es.
Cambie la altura de la caja que usa las flechas del hilador. No haga la caja tan alto que usted no
puede ver la cima en el viewport.
Ahorre su escena como mybuilding.max.
Usted ha hecho simplemente el formulario para un edificio con la actitud del dibujo animados.
Luego usted agregar los materiales para volverse esto pellizcado la columna en un garaje del
dibujo animados.
Luego
La Cartografa agregando y Materiales para el Edificio
Por favor nvenos su comentario sobre esta pgina
Autodesk 3ds Max Tutorials > Modeling Tutorials > Modeling Design > Nivelado
La Cartografa agregando y Materiales para el Edificio
Usted va a usar tres cartografa diferente y cauces del material para crear la mirada de este
edificio. Primero, usted trazar los ladrillos y ventanas a las paredes. Entonces usted colgar una
seal en el frente del garaje y agregar un tejado de alquitrn negro.
Arrastre los materiales a la caja:
Usted arrastrar los materiales del Navegador del Recurso a la caja transformarlo en un garaje.
De la barra del men, escoja Dando > el Ambiente. El Ambiente Y el dilogo de Efectos aparece. En
la Iluminacin Global el clic de grupo el swatch colorido Ambiente. Arrastre el deslizador de
Blancura abajo a una luz gris, entonces pulse el botn OK.
Esto alumbrar a la escena para que usted puede ver los resultados de cualquier cambio a los
materiales y dando las pruebas.
Cierre el Ambiente Y dilogo de Efectos.
/ Selecciona la caja en el viewport si todava no se selecciona, y abre el Modifique el tablero. Abra
la Lista del Modificador y escoge los Modificadores del Objeto-espacio > el Mapa de UVW.
En el despliegue de pila de modificador, arrastre el UVW Mapping el modificador descendente,
ponindolo entre el Afilamiento y la Caja.
TipYou enlata los modificadores arrastrar y soltar para reestructurarlos en el
despliegue de la pila. Sujete la tecla mayscula para hacer una copia; el sostenimiento abajo
Ctrl para hacer un caso.
En el rollout de los Parmetros, cambie el estilo de la Cartografa de Planar Box.
Ahora cualquier cartografa que usted aplica aparecer en cada lado de su edificio.
/ Apaga el Resultado de Fin de Muestra la Barra traviesa de On/Off.
Pulse el botn el ms icono para extender el UVW Mapping el modificador en la pila del
modificador, entonces pulse el botn la entrada del Artilugio para hacer este el nivel del
subalterno-objeto activo.
Los despliegues de la caja originales sin el Afilamiento o modificadores de la Curvatura.
Del rollout de los Parmetros, ajusta la Longitud y Anchura del artilugio para que conforma ms
estrechamente a la caja. Si necesario, mueva el artilugio para abarcar la caja.
Use el ViewCube para ver el artilugio de varios ngulos asegurarse propiamente l encaja la caja.
El artilugio de ImportantThe necesita ser el resized para que casi tenga las mismas
dimensiones de la caja. Si el artilugio no es propiamente en buen salud, la cartografa no ser
correcta.
El artilugio es el resized para que encaje la caja como un guante
/ En el tablero de Utilidades, pulse el botn el Navegador del Recurso.
Use el Navegador del Recurso para navegar al \ el sceneassets\images \ la carpeta.
Minimice el Navegador del Recurso ahora para. Usted lo necesitar despus cuando usted aplica
un mapa a su caja.
/ Abra el Modifique el tablero y pulse el botn la Curvatura en el despliegue de pila de modificador
seleccionar la cima de la pila.
Vaya al men de los Modificadores y escoge Malla que Revisa > Revise la Malla.
El Revise el modificador de la Malla aparece a la cima de la pila.
/ En el Modifique tablero, en el rollout de la Seleccin, pulse el botn el Polgono.
TipIf usted extiende el Revise la entrada de la Malla en la pila del modificador, los
niveles del subalterno-objeto se despliegan y el nivel de subalterno-objeto de Polgono
es activo.
Encienda Ignore los Bordes Visibles.
Pulse el botn el lado de la caja que ser el frente del garaje. Todo el giro de los polgonos rojo.
Restaure el Navegador del Recurso. Arrastre bfrontgarage.jpg y djelo caer en los polgonos
seleccionados.
Tpicamente la caja cambiar una vez a un color blanco que usted asigna al mapa. Esto es normal.
(Si usted usa a un chfer de OpenGL para el viewports, podra mostrar el propio bitmap.)
Pulse el botn el otro lado de la caja que ser el lado del garaje.
Del Navegador del Recurso, arrastre bsidegarage.jpg a los polgonos seleccionados.
Usted puede minimizar el Navegador del Recurso ahora.
/ Asegrese el Modifique el tablero es una vez ms activo.
/ En la Seleccin Rollout, pulse el botn el botn del Polgono para apagarlo.
TipYou tambin puede hacer clic el cima-nivelado Revise la entrada de la Malla en la
pila del modificador.
Su edificio muestra la cartografa delantera y lateral.
Agregue una textura de seal de garaje:
Usted usar al Editor Material ahora para crear un material del multi/sub-objeto que consiste en
los materiales en que transformarn la caja un el cartoony el garaje.
/ En el toolbar principal, pulse el botn el botn del Editor Material.
/ En el Editor Material, pulse el botn el Material del Pico Del botn del Objeto y entonces haga
clic en cualquier parte en la caja.
Los materiales del garaje que usted aplic aparecen en la primera hendedura de la muestra.
El material es un pedazo oscuro. Para hacerle ms fcil para ver, usted puede aumentar el
multiplicador de la iluminacin de las esferas de la muestra. Derecho-haga clic en la esfera de la
muestra resaltada y escoge las Opciones. En la Editor Options Material dialoge el cambio la Luz de
la Cima y Atrs los Multiplicadores Ligeros a 2.0 y entonces pulsa el botn OK.
Nombre el Garaje material.
Material del garaje mostrado en la esfera de la muestra
/ El cambio la esfera de la muestra a un cubo pulsando el botn el cubo en el flyout de Tipo de
Muestra en el toolbar en el lado correcto del Editor Material.
La muestra se caja-forma ahora. Si usted no ve los dos lados diferentes de la caja trazada, derecho-
hace clic en la esfera de la muestra y escoge Drag/Rotate, entonces gire la caja dentro de la
muestra del Editor Material.
La vista magnificada del material del Garaje
TipDouble-pulse el botn la muestra para magnificar la hendedura de la muestra. Esto le
dar una vista buena de cambios que usted hace al material.
Luego usted reemplazar uno de los materiales normales con un material de la mezcla dentro del
multi-sub/object el material.
/ / En el Modifique el tablero, pulse el botn el botn del Polgono y seleccione el lado de la caja
que es el frente del garaje. En el rollout de Propiedades de Superficie, en el grupo Material, haga
una nota (mental o por otra parte) del nmero de ID.
/ Pulse el botn el Polgono de nuevo para apagarlo.
En el Editor Material, en el Multi/Sub-objeto el rollout de los Parmetros Bsico, localice el ID
material para el bfrontgarage, entonces pulse el botn su botn material.
Los cambios del nombre Materiales al nombre del material con el ID seleccionado.
Pulse el botn el botn Normal para desplegar el Navegador de Material/Map.
La Mezcla selecta, entonces pulse el botn OK. En el Reemplace dilogo Material que despliega,
pulse el botn OK para guardar el material viejo como un subalterno-material.
Esto crea un material de la mezcla que consistir en el bitmap del bfrontgarage y el garaje firme
bitmap que usted agregar en el prximo paso.
Abra el Navegador del Recurso de nuevo. Arrastre garagesign.jpg al 2 botn Material en la Mezcla
el rollout de los Parmetros Bsico en el Editor Material.
Luego arrastre bfrontgaragemask.jpg al botn de la Mscara no etiquet Ninguno.
Los cambios de etiqueta de botn para reflejar el filename.
El NoteThe Recurso Navegador tiene en cuenta el tipo del archivo que cuando
alfabetiza, tan probablemente usted necesitar desplazar para encontrar el mapa de la
mscara.
Nombre el Frente del Garaje material con la Seal.
Usted har las modificaciones ahora al tamao del bitmap de seal de garaje para que encaje
dentro del rea opaca en la mscara.
Pulse el botn el 2 botn Material.
En el Blinn el rollout de los Parmetros Bsico, haga clic el botn etiquet el M ' al lado del swatch
colorido Difuso.
TipIf usted sostiene el ratn encima del botn, garagesign.jpg debe aparecer.
En el Bitmap Parmetros rollout, en el grupo de Cropping/Placement, enciende Aplique, entonces
escoja el Lugar.
Pulse el botn la Imagen de Vista para desplegar garagesign.jpg en el Especifique el dilogo de
Cropping/Placement.
Aqu usted cambiar las dimensiones globales del bitmap para que encajara dentro del rea
especificada en la mscara.
Entre en los valores siguientes en el U, V, W, los campos de H,:
U=0.11
V=0.45
W=0.80
H=0.15
El garaje seal cambios tamao. Cierre la ventana despus de entrar en estos valores.
El garaje seal bitmap resized
/ Haga clic el Va al botn del Padre tres veces.
/ En el toolbar principal, haga clic el D el botn (o prensa F9) para dar la escena.
Usted puede ver el material de la Mezcla desplegado en el editor Material y el dando. Pero usted
no puede ver el material de la Mezcla en el viewport, a menos que usted pasa para tener la
combinacin correcta de chferes y tarjeta de los grficos.
Haga un material negro para el tejado:
En el Editor Material, en el Multi/Sub-objeto el rollout de los Parmetros Bsico, pulse el botn el
botn Material para ID #1.
En el Blinn el rollout de los Parmetros Bsico, pulse el botn el swatch colorido Difuso.
El seleccionador colorido aparece.
Arrastre el deslizador de Blancura a crear un color negro, entonces cierre al seleccionador
colorido.
Nombre el Tejado Negro material.
El tejado del garaje se pone negro en el viewport.
/ Haga clic el Va Al botn del Padre. Cierre al Editor Material.
D la escena para ver los resultados finales.
Ahorre su trabajo como mygarage.max.
Luego
Fusionando el Edificio en un Barrio
Por favor nvenos su comentario sobre esta pgina
Autodesk 3ds Max Tutorials > Modeling Tutorials > Modeling Design > Nivelado
Fusionando el Edificio en un Barrio
En este procedimiento, usted fusionar el edificio en un barrio.
Fusione el edificio en un barrio:
/ En el toolbar de Acceso Rpido, pulse el botn el botn de la Escena Abierto, entonces navegue a
\ el modeling\level_design y city.max abierto.
Esto podra tardar un rato, mientras dependiendo de la velocidad de su mquina.
Cambie tres viewports al wireframe obscurecer. Deje el viewport de Perspectiva superior
obscurecido.
/ Del men de la Aplicacin, escoja la Importacin > Una, entonces navegue al \ el directorio del
modeling\level_design, y escoge garage.max.
Escoja el Garaje de la lista de objetos unir. Pulse el botn OK.
El garaje aparece en el viewports. Es el nico con un tejado negro.
Derecho-pulse el botn Garaje y el Movimiento selecto del men del quad.
Use el transforme la esquina del artilugio para mover el garaje en lugar de las puntas de flecha.
Esto le permitir seguir el avin molido libremente sin cambiar el edificio a o abajo.
Pase el garaje al lugar entre el tercio y cuartos edificios de la izquierda.
/ / Active el viewport de Perspectiva de bajar-derecho. El zumbido y cacerola para conseguir una
vista buena del edificio.
/ Escoge el botn de Zumbido de Regin en los mandos de navegacin de viewport. as que usted
puede ver el edificio cerca a. Arrastre una ventana del zumbido alrededor del edificio, entonces
suelte el ratn.
Cambie el viewport atrs para Aplanar + los Momentos culminantes.
/ Ajusta la balanza del edificio para que encaja bien con sus vecinos. Derecho-haga clic en
cualquier parte en el viewport y escoge la Balanza del men del quad. Entonces use el eje de X del
Transforme el artilugio para descascarar el edificio para encajar en.
Ahorre su archivo como mytoonstreet.max.
Luego
Agregando un Farol que Usa XRefs
Por favor nvenos su comentario sobre esta pgina
Autodesk 3ds Max Tutorials > Modeling Tutorials > Modeling Design > Nivelado
Agregando un Farol que Usa XRefs
Usted puede agregar un farol a la escena que usa los Objetos de XRef. Primero, usted abrir la
escena del farol y uso XRefs para ayudar correcto la balanza del farol antes de que usted lo
agregue a la calle.
El uso los objetos de XRef:
Abra el archivo de la escena streetlight.max.
En lugar de usar la medicin labra con herramienta como el auxiliador de la Cinta o la utilidad de la
Medida, usted usar la propia escena, a travs de XRefs, en cambio.
Descascare la lmpara callejera:
/ Del men de la Aplicacin, escoja las Referencias > la Escena de XRef.
En las Escenas de XRef dialoge, haga clic Agregue.
Navegue al \ el directorio del modeling\level_design y Toonstreet.max selecto. Una ua del pulgar
aparece el dilogo del Archivo al aire libre cuando usted resalta el nombre en la lista.
El camino y nombre de la escena de XRef aparecen en el XRef Escenas dilogo. Despus de una
pausa, la escena aparece tambin en el viewports.
Cierre el Xref Escenas dilogo.
/ Haga clic Seleccione Y la Balanza Uniforme y entonces selecciona la luz callejera. Descascare
lmpara que usa el artilugio de la balanza calle abajo para que encaje en la escena.
Mueva la lmpara descascarada para que est en la esquina callejera.
/ Use la rbita para girar el viewport para una mirada de un ngulo diferente. Descascare el farol
un poco ms, si necesario.
/ Ahora quite la Escena de XRef. Del men de la Aplicacin, escoja las Referencias > la Escena de
XRef para abrir el XRef Escenas dilogo. Pulse el botn toonstreet.max para resaltarlo, y entonces
haga clic el Quite el botn.
El poste de la lmpara est de pie exclusivamente, en el lugar y proporciona a la calle.
Ahorre la lmpara como mystreetlight.max.
Abra el archivo de la escena toonstreet.max.
En el viewport de Perspectiva, navegue a la esquina callejera dnde usted haba movido la luz
callejera. Haga subir verticalmente en si necesario.
/ Del men de la Aplicacin, escoja las Referencias > los Objetos de XRef.
/ En el XRef Objetos dilogo, haga clic Cree XRef Record Del Archivo, y entonces navegue al \ el
directorio del modeling\level_design, y escoge mystreetlight.max.
En el XRef Merge el dilogo, escoja el objeto LampPostwSign. Pulse el botn OK.
Cierre el XRef Objects el dilogo.
La lmpara aparece en la esquina callejera dnde usted lo haba descascarado.
Si usted necesita a, derecho-hace clic y escoge el Movimiento del men del quad, entonces mueva
el farol a la esquina cerca de la barricada rayada amarillo-y-negra.
Luego, usted crear una luz para asociar con la geometra del farol.
Agregue las luces:
Seleccione el farol si ya no se selecciona.
/ En el tablero del Despliegue, en el rollout de la Piel, pulse el botn la Piel Unselected.
/ Usa Magnitudes del Zumbido Seleccionadas para que el farol es claramente visible en el
viewport.
/ / En el Cree el tablero, pulse el botn el botn de Luces.
Del Photometric gota-abajo la lista, escoja la Norma.
En el rollout de Tipo de Objeto, pulse el botn Omni, y entonces enciende AutoGrid.
Mueva su cursor encima del farol. Un trpode de creacin se despliega y se proyecta de la cara
cualquier usted el toque.
Haga clic para crear la luz en la superficie del globo.
Levante la luz a ligeramente sobre el globo.
/ En el Modifique el tablero, en el rollout de los Parmetros General > el grupo de las Sombras,
encienda el En la barra traviesa.
En el rollout de Intensity/Color/Attenuation > el grupo de Decaimiento > la caja de lista de Tipo,
escoja el Cuadrado Inverso como el tipo de Decaimiento.
En el grupo de Atenuacin Cercano, encienda Muestra y Salida de cambio a 20. Usted puede ver el
Decaimiento Empezar el artilugio de Atenuacin en el viewport.
/ En el tablero del Despliegue, en el rollout de la Piel, Unhide pulsan el botn Todos para que
usted pueda juzgar el tamao de decaimiento en la geometra de la escena.
/ Va al Modifique el tablero, y apaga la Muestra en el rollout de Intensity/Color/Attenuation
despus de que usted ha puesto el Decaimiento. (La Atenuacin Cercana todava se despliega para
esta luz, con tal de que se seleccione.)
Duplique las lmparas y luces:
Apriete H en el teclado seleccionar los objetos en la escena por el nombre. Escoja Omni 01 y los
LampPostwSign objetan, entonces cierre el dilogo.
TipHold abajo el Ctrl codifican para seleccionar los objetos mltiples en el Selecto Por el
dilogo del Nombre.
En la Seleccin Nombrada el campo Pone en el toolbar principal, nombre la seleccin encendi la
lmpara.
Ahora usted puede recuperar la luz y la lmpara en un toque.
/ El sostenimiento abajo la tecla mayscula, entonces mueva la seleccin para crear una copia de
la lmpara encendida.
En las Opciones de la Copia dialoge, escoge el Caso, para que usted puede controlar todo las luces
cambiando uno.
Repita los dos pasos anteriores para agregar los faroles de arriba abajo ambos lados de la calle. Si
la actuacin es lenta, usa wireframe que obscurece cuando usted arrastra en las lmparas.
Agregue la iluminacin global:
Luego, usted dar un poco el color al Omni enciende y agrega la iluminacin direccional.
Seleccione el Omni01 ligero.
/ En el Modifique el tablero > el rollout de Intensity/Color/Attenuation, pulse el botn el swatch
colorido al lado del Multiplicador presente.
Un Seleccionador Colorido aparece.
Pulse el botn una rea anaranjada en el espectro colorido.
Haga clic en el medio izquierdo del Seleccionador Colorido para escoger un color anaranjado ligero
para la luz de Omni.
Cierre el dilogo.
Para agregar la iluminacin direccional a su escena, derecho-pulse el botn el viewport de la Cima
y prensa Alt+W para aumentarlo al mximo.
/ / En el Cree el Tablero, pulse el botn el icono de Luces.
En el rollout de Tipo de Objeto, pulse el botn el Blanco Directo.
En el viewport de la Cima, haga clic y arrastre del ms bajo derecho de la geometra al centro de la
calle.
La luz direccional designado se despliega en el viewport.
Ajuste el tamao del fondos ligero usando el hilador de Hotspot/Beam En el rollout de los
Parmetros Direccional. Note que aumentando el hotspot/beam automticamente extiende el
falloff/field tambin. Cuando usted disminuye el hotspot/beam, el falloff/field permanece
inalterado.
/ / Haga clic el Aumente al mximo Viewport Toggle para desplegar los cuatro viewports de nuevo,
entonces gira un viewport de Perspectiva para que usted puede ver la luz direccional.
Seleccione y mueva la luz direccional para levantarlo a. Las estancias designado en la calle.
/ En el Modifique tablero, en el rollout de Intensity/Color/Attenuation, pulse el botn el swatch
colorido al lado del Multiplicador presente. En el Seleccionador Colorido, escoja un medio al azul
oscuro dar un color azul a la luz para una escena de la luz de la luna.
En el toolbar principal, de los filtros de la Seleccin gota-abajo la lista, escoge la Geometra. Esto
excluye las luces del funcionamiento de la seleccin.
/ En el viewport de la Cima, arrastre un rectngulo de la seleccin alrededor de la escena entera
en el viewport. Arregle un Magnitudes del Zumbido Todos si necesario.
Toda la geometra salvo las luces se selecciona.
Usted puede nombrar que este Vrtice de la seleccin que Enciende en la Seleccin Nombrada
Pone el campo en el toolbar principal.
Cree la iluminacin del vrtice:
Aqu usted puede tomar la informacin de la iluminacin y puede trazarlo en el color del vertices.
Contine de antes, o carga City_vertex_color.max del \ el directorio del modeling\level_design.
Si usted escoge cargar el archivo de la escena proporcionado, escoge Vrtice que Enciende de los
juegos de la seleccin nombrados en el toolbar.
/ En el tablero de Utilidades, haga clic el Ms el botn, entonces escoja Asigne los Colores del
Vrtice.
Si Trazar es adelante en las Opciones Dando agrpese, apagelo. Esto quiere usar los colores del
mapa en lugar de la iluminacin de la escena.
En las Opciones Dando agrpese, encienda las Sombras.
Haga clic Asigne A Seleccion.
3ds Max realiza una serie de clculos. Usted observar un dilogo con una barra de progreso que
vuela por, mientras dando el vertices para cada uno de los objetos en la escena. Cuando esto
termina, pulsa el botn una rea vaca de un viewport al deselect todo en la escena y ve el efecto
de la iluminacin.
La escena es un poco oscura, para que usted har algunos ajustes a las luces.
Derecho-pulse el botn el viewport activo, y del cuadrante del Despliegue, escoja Unhide Todos.
Apriete H y de los objetos liste en el Selecto Del dilogo de la Escena, Omni20 selecto a travs de
Omni28. Make sure Omni01 is not selected.
Derecho-haga clic en el viewport activo, y del cuadrante del Despliegue, escoja la Seleccin de la
Piel.
Omni01 selecto.
/ En el Modifique el tablero > el rollout de Intensity/Color/Attenuation, cambie el valor del
Multiplicador a 2.
Seleccione los Direct01 encienden, y asegura que las Sombras se encienden.
Escoja Vrtice que Enciende de los juegos de la seleccin nombrados en el toolbar, y en el
Modifique el tablero > Asigne el Vrtice Colora el rollout, de nuevo haga clic Asigne.
Ahora la escena se enciende bien.
Luego usted usar la Pintura del Vrtice para cambiar alguna de la iluminacin del vrtice.
Luego
El Color del Vrtice pintor en un Nivel
Por favor nvenos su comentario sobre esta pgina
Autodesk 3ds Max Tutorials > Modeling Tutorials > Modeling Design > Nivelado
El Color del Vrtice pintor en un Nivel
Usted puede usar la Pintura del Vrtice para cambiar alguna de la iluminacin del vrtice. Usted
notar un parche oscuro triangular cerca del desage. Usted pintar en un poco ms sombras para
arreglar esos bordes duros.
Pinte el color del vrtice en un nivel:
Contine de la leccin anterior, o abra \ modeling\level_design\city_vertex_paint.max.
/ Seleccione el objeto Callejero y abra el Modifique el tablero.
3ds Max abre el dilogo de VertexPaint flotante. Aqu usted encuentra las herramientas para la
Pintura del Vrtice. Usted seleccionar un color para pintar con, y las caras que usted quiere
pintar.
/ Haga clic los eyedropper abrochan (Escoja el Color Del Objeto), y entonces escoge un color
castao oscuro del rea cerca del desage. Sujete el ratn mientras usted baja el eyedropper y lo
mueve alrededor encima de la geometra. Los eyedropper recogen el color del cauce del mapa del
objeto Callejero.
/ En el dilogo de VertexPaint, encienda la seleccin de la Cara, entonces pulse el botn la cara
que tiene la sombra castaa duro-afilada cerca del desage.
El solo polgono se selecciona en el viewport.
Use Ctrl+click para seleccionar caras adicionales que rodean el desage.
En el dilogo de VertexPaint, baje el Tamao del cepillo a 3.0
/ Pulse el botn el botn de la Pintura, y entonces pinte las reas ligeras alrededor del borde duro
cerca del desage.
El color ms oscuro est mezclado cerca del desage mezclar en la acera circundante
Supongamos que usted quiere pintar en un camino del ladrillo amarillo. Usted agregar otra capa
para el tinte amarillo.
/ En el dilogo de VertexPaint, en el clic de grupo de Capa la Nueva Capa. En el dilogo, pulse el
botn OK.
3ds Max agrega otro modificador de VertexPaint a la pila.
/ Enciende la Seleccin de la Cara de nuevo. Sujete el Ctrl codifique y entonces en el clic del
viewport para seleccionar los polgonos en la calle. Agregue las calles laterales si le gusta.
TipYou puede arrastrar un rectngulo de la seleccin para seleccionar muchas caras en
seguida.
En el dilogo de VertexPaint, pulse el botn el swatch colorido y entonces escoge un color amarillo
del Seleccionador Colorido.
/ En el dilogo de VertexPaint, pulse el botn la Pintura Todo el botn.
La seleccin llena del color amarillo.
Para entonar abajo el efecto, mueva el deslizador de Opacidad en el grupo de la Capa. Mire la
pintura en el viewport como usted cambie la opacidad de la capa.
Para la diversin, haga clic el gota-baje la flecha para la lista del Modo en el grupo de la Capa,
entonces escoja un modo mezclando diferente, como el Regate de Color, por ejemplo. Vea lo que
cada uno de los modos diferentes hace en el viewport.
Ahorre su escena como myellowbrickroad.max.
El resumen
En esta gua didctica usted model un bloque de la ciudad a ser usado a un nivel listo. Usted
explor planeando con los primitives y modificadores, y us XRefs para agregar los faroles. Usted
tambin us un material de la Mezcla para crear una calcomana en el garaje y el modificador de
VertexPaint pintar las sombras y teir el camino. Finalmente, usted us una escritura para pintar
los rboles en su escena.
Por favor nvenos su comentario sobre esta pgina
Autodesk 3ds Max Tutorials > Modeling Tutorials >
/ Modelando un Casco que Usa la Cinta
El Grafito Ribbon Modelado, simplemente se refiri a en esta gua didctica como el la Cinta, es
un toolbar totalmente personalizables disearon para proporcionarle todas las herramientas usted
necesita revisar malla y los objetos poligonales.
En esta gua didctica, usted usar la Cinta las herramientas modeladas para crear un casco
Vikingo.
En esta gua didctica, usted aprender cmo a:
Use el modificador de Simetra para reflejar revisa a un lado de un modelo.
Cree las vueltas conectando los bordes del polgono.
Extienda polgonos que usan las varias tcnicas de la expulsin.
Cree las formas biseladas e insertaron.
El nivel de habilidad: el Intermedio
Tiempo para completar: 1 hora
La preparacin para Esta Gua didctica
/ En el toolbar de Acceso Rpido, pulse el botn la Carpeta del Proyecto y ponga su proyecto
actual a 3ds Max Tutorials.
Los temas en esta seccin
Polgono Bsico usando que Revisa para Crear un Casco
Trabajando En el Modo de Simetra para Agregar el Detalle al Casco
Las Expulsiones usando para Agregar los Cuernos al Casco
Freeform Tools usando para Agregar las Pas al Casco
Por favor nvenos su comentario sobre esta pgina
Autodesk 3ds Max Tutorials > Modeling Tutorials > Modeling un Casco que Usa el Ribbon >
Polgono Bsico usando que Revisa para Crear un Casco
Cuando usted modela los objetos redondeados, como el casco en esta gua didctica, que nosotros
recomendamos que usted evita usar una esfera como un punto de partida.
La prxima ilustracin muestra los polgonos que constituyen una esfera. La cima de la esfera est
compuesta de polgonos triangulares cuyos vertices tienden a pellizcar juntos al polo. Esto puede
llevar despus a los problemas.
La cima de esfera con vertices pellizcado juntos a su polo
Es por consiguiente mejor modelar un objeto redondeado, de otra manera que una esfera real,
slo usando los polgonos rectangulares. Usted usar esta tcnica en esta leccin.
Cree la forma del casco bsica:
Empiece a 3ds Max.
Por defecto, una versin minimizada del Grafito que la Cinta de las Herramientas Modelada
despliega directamente debajo del toolbar principal.
La Cinta de NoteThe en su puesto de trabajo podra desplegar diferentemente que si
usted personalizara que la Cinta se personaliz en 3ds Max anterior las sesiones de
trabajo. Esta gua didctica asume que usted est usando la configuracin predefinida.
Pulse el botn el icono del expand/minimize unas veces hasta que los despliegues de la Cinta
llenos.
Las herramientas en el Polgono la etiqueta Modelada es inactiva, desde que ningn modelo del
polgono existe en la escena.
Del Personalice el men, escoja las Unidades Instalan, y en el dilogo de Arreglo de Unidades > el
Despliegue Unidad Balanza grupo, haga las Unidades Genricas seguras es adelante.
Active el viewport de Perspectiva, prensa Alt+W para aumentarlo al mximo, entonces haga clic
los viewport del Sombreado etiquetan el men y escogen las Caras Afiladas.
Despus de esta opcin, la etiqueta de viewport de Sombreado debe mostrar
Smooth+Highlights+Edged Faces.
/ En el Cree el tablero > el rollout de Tipo de Objeto, pulse el botn la Caja.
Arrastre para crear una caja de cualquier tamao.
En el Modifique el tablero > el rollout de los Parmetros, Longitud fija, Anchura, y Altura a 50.0.
Actualmente, el punto del pivote est en la base del objeto. Usted necesita poner este punto al
centro de la caja para que usted puede manipular el objeto ms fcilmente.
/ En el tablero de la Jerarqua > Ajuste el rollout del Pivote > Move/Rotate/Scale se agrupan, haga
clic Slo Afecte el Pivote para encenderlo.
En el grupo de Alineacin, pulse el botn el Centro para Objetar, entonces haga clic Slo Afecte de
nuevo el Pivote para apagarlo.
/ En el toolbar principal, haga clic Gire y gire la caja.
La caja gira ahora alrededor del centro del objeto de masa.
/ Deshaga la rotacin.
/ Derecho-pulse el botn la caja, y escoge Transforme > el Movimiento.
El clic correcto los X, Y, y Z transforman los hiladores para poner cada uno de ellos a 0.0.
El centro de la caja est ahora en el centro de las coordenadas mundiales.
/ En el Modifique el tablero > el rollout de los Parmetros, la Longitud fija Segs, Anchura Segs, y
Altura Segs a 4.
De la lista del Modificador, escoja Spherify.
Embale con modificador de Spherify aplicado
El objeto est deformado en una forma esfrica, pero retiene su composicin geomtrica de
fcilmente editable los polgonos cuadrilteros.
Usted slo necesita un hemisferio para crear el casco, tan luego usted anular la ms bajo la mitad
de la caja y deformar los polgonos restantes en una forma cnica.
Refine la forma:
En el viewport, derecho-pulse el botn la esfera y escoge al Convertido A > el Convertido A
Editable Poly.
La Cinta pone al da para desplegar un rango de polgono-revisar las herramientas.
/ Gire el viewport hasta el vertices en la ms bajo la mitad de la caja es claramente visible.
En la Cinta > el Polgono el tablero Modelado, active el modo de seleccin de Vrtice, regin-
seleccione todo el vertices en la ms bajo la mitad del objeto, entonces la prensa Anula.
Usted tiene un domo hemisfrico ahora para el casco. Luego, usted dar una forma ligeramente
cnica al objeto.
/ Seleccione el vrtice a la cima del casco y prolongue su eje de Z hacia arriba.
Cubra el vrtice despus de la transformacin en Z
Note que slo los polgonos que comparten el vrtice estn deformados. Usted necesita usar la
Seleccin Suave para involucrar los vertices adyacentes y polgonos tambin.
/ Deshaga el movimiento del vrtice.
En el Polgono de la Cinta el tablero Modelado, pulse el botn la Seleccin Suave para encenderlo.
Un despliegues de tablero de Seleccin Suaves al final de la Cinta al derecho, proporcionndole
opciones que controlan cmo la seleccin suave se lleva a cabo.
En la Seleccin Suave gota-abajo el tablero, Falloff fijo a 30.0.
Arrastre el vrtice de la cima del casco de nuevo en su eje de Z, hasta que el objeto parezca similar
a eso en la prxima ilustracin.
En la Cinta > el Polgono el tablero Modelado, pulse el botn la Seleccin Suave de nuevo para
terminar este modo de la seleccin.
Luego, usted usar que el MeshSmooth labra con herramienta para aplanar fuera la superficie del
casco.
En el viewport, arrastre para seleccionar todo el vertices del objeto (o prensa Ctrl+A), y entonces
en la Cinta > el tablero de la Subdivisin, pulse el botn MSmooth.
Esta opcin toma cada polgono y lo divide en cuatro, mientras haciendo un alisador, la geometra
ms detallada.
En la Cinta > el Polgono el tablero Modelado, pulse el botn el Vrtice para terminar este modo
de la seleccin.
Ahorre su escena como my_helmet_01.max.
Luego
Trabajando En el Modo de Simetra para Agregar el Detalle al Casco
Por favor nvenos su comentario sobre esta pgina
Autodesk 3ds Max Tutorials > Modeling Tutorials > Modeling un Casco que Usa el Ribbon >
Trabajando En el Modo de Simetra para Agregar el Detalle al Casco
En esta leccin, usted trabajar en el modo de simetra en la mitad el casco. Esta manera,
cualquier cambio usted la hechura se reflejar perfectamente para la otra mitad.
Agregue el Modificador de Simetra:
Contine de la leccin anterior, o abra que el archivo de la escena llamado helmet_01.max. Esta
escena est en la carpeta \ el scenes\modeling\helmet \.
Si usted est empezando esta leccin de helmet_01.max, en la Cinta > el Polgono el tablero
Modelado, haga clic Modifique el Modo.
Cuando activo, Modifique el Modo hace las Herramientas Modeladas a la serie entera de Grafito
disponible.
En el Polgono el tablero Modelado, active el modo de seleccin de Polgono.
Pulse el botn la etiqueta de la Seleccin de la Cinta.
En el Por Medio tablero, pulse el botn Y, entonces pulse el botn el botn de la Seleccin.
Esto selecciona mitad que el objeto bas en su Y eje orientacin.
Pulse el botn el Eje del Invertido.
La seleccin del polgono es invertido. stos son los polgonos que usted quiere quitar.
La prensa Anula.
Usted agregar un modificador de Simetra ahora a estos polgonos para que su geometra pueda
reflejarse.
/ En la Cinta, pulse el botn el Grafito la etiqueta de las Herramientas Modelada, y con el objeto
del casco todava seleccionado, vaya al Modifique el tablero y de la Lista del Modificador escoge la
Simetra.
En el rollout de los Parmetros > el grupo de Eje de Espejo, escoja la opcin de Y y enciende el
Capirotazo.
Esto orienta la la mitad reflejada del casco propiamente.
El aviso cmo la Cinta despliega un juego limitado de herramientas modeladas. Esto es porque el
modificador de Simetra es activo.
En la Cinta > el Polgono el tablero Modelado, pulse el botn el botn del Modificador Anterior.
El Editable el modificador de Poly es ahora activo y la Cinta despliega un juego extendido de
herramientas para la correccin del polgono.
La la mitad reflejada del casco est oculta en el viewport porque con el polgono que revisa los
mandos desplegado, usted est revisando slo los polgonos de la fuente.
En el Polgono el tablero Modelado, pulse el botn el Resultado de Fin de Muestra para ver el lado
reflejado del casco controlado por el modificador de Simetra.
Pulse el botn el Resultado de Fin de Muestra de nuevo para terminar este modo.
El allanamiento de malla de vista preliminar:
En el Revise el tablero, pulse el botn el Uso la herramienta de NURMS.
El Uso NURMS forman tableros los despliegues al derecho de la Cinta. (NURMS es corto para
MeshSmooth Racional Non-uniforme.)
En el Uso NURMS forman tableros, Iteraciones fijas a 2.
Esto aplana fuera el objeto agregando ms polgonos a la geometra. Es mejor especificar un valor
de las Iteraciones de ningn ms de 3, porque cada tiempo usted las iteraciones de aumento por
uno, el nmero de vertices y caras del polgono puede aumentar por un factor de cuatro. Esto
puede producir un tiempo del clculo largo.
Si el botn de Jaula de Muestra ya es adelante, lo apaga para ver bien la geometra agregada por
las iteraciones de NURMS.
Luego, usted agregar dos expulsiones que formarn el margen del casco y su costura vertical.
Seleccione la costura y caras del margen para empujar fuera:
En la Cinta > Revise el Uso de clic de tablero NURMS para apagarlo.
En el Polgono el tablero Modelado, active el modo de seleccin de Borde.
En el viewport, seleccione un borde del polgono como mostrado en la prxima ilustracin, y en el
Modifique el tablero de la Seleccin, pulse el botn el Anillo.
Todos los bordes parangonan al primero uno en un anillo alrededor del objeto se selecciona.
En las Vueltas forme tableros, Shift+click Connect.
Una sola vuelta es arrastrado alrededor de los bordes seleccionados. Por defecto, la vuelta se pone
en el centro de los bordes seleccionados, pero el valor de la Diapositiva negativo que usted
especificar en el prximo paso lo posicionar a la izquierda de centro.
En el Conecte dilogo de los Bordes, la Diapositiva del juego a 50.0, y pulse el botn OK.
Las diapositivas del borde a la izquierda
En el viewport, pulse el botn un borde vertical en cualquier polgono a la fila del fondo del casco y
en la Cinta > Modifique el tablero de la Seleccin, pulse el botn la herramienta del Anillo.
La herramienta del Anillo selecciona todos los bordes verticales automticamente.
En las Vueltas forme tableros, Shift+click el Conecte la herramienta.
En el Conecte el dilogo de los Bordes, Diapositiva del juego a 25.0 y pulsa el botn OK.
En el Polgono el tablero Modelado, pulsa el botn el Resultado de Fin de Muestra para ver cmo
el modificador de Simetra ha agregado una porcin reflejada al casco.
Derecho-pulse el botn el casco y escoge Transforme > el Convertido A > el Convertido A Editable
Poly.
El modificador de Simetra est alejado y todos los polgonos reflejados se integran en el modelo.
En la Cinta > el Polgono el tablero Modelado, active el modo de seleccin de Borde.
En el Modifique el tablero de la Seleccin, pulse el botn el Modo de la Vuelta para encenderlo.
Pulse el botn un borde a lo largo del borde del centro del casco.
Con el Modo de la Vuelta en, 3ds Max selecciona todos los bordes del centro.
Con el Modo de la Vuelta todava activo, sujete Ctrl, entonces pulse el botn un borde a lo largo
del borde del fondo del casco.
Sujete Ctrl y en la Cinta > el Polgono el tablero Modelado, active el modo de seleccin de
Polgono.
Se seleccionan todos los polgonos conectados a los bordes seleccionados ahora.
Empuje fuera la costura del casco y margen:
En el tablero de los Polgonos, Shift+click Extrude.
En el Empuje fuera los Polgonos dialogan > el grupo de Tipo de Expulsin, escoja el Normal Local.
La Altura de la Expulsin fija a 1.0, entonces pulse el botn OK.
En la Cinta > el Polgono el tablero Modelado, pulse el botn la seleccin del Polgono para
terminar el modo de objeto de subalterno.
En el Revise el tablero, pulse el botn el Uso NURMS y en el Uso NURMS forman tableros, pulse el
botn el botn de Jaula de Muestra para esconder la jaula, entonces la prensa F4 para ver el
resultado del fin.
El casco con la costura del medio y expulsiones del margen
En el Uso NURMS forman tableros, iteraciones fijas a 2 a extenso aplane fuera el casco.
En los prximos pasos, usted agregar ms bordes para crear una expulsin menos redondeada al
margen del casco y la media costura.
Ahorre su escena como my_helmet_02.max.
Refine la expulsin:
Contine trabajando en su escena, o abra que el archivo de la escena llamado helmet_02.max
/ Seleccione el casco, asegrese el Modifique el tablero es activo, y en la Cinta > Revise el tablero,
pulse el botn el Uso NURMS para apagar el modo de NURMS.
En el viewport, cambie a la vista de Wireframe Izquierda.
Note la ola ligera al margen empujado fuera del casco.
En la Cinta > el Polgono el tablero Modelado, active el modo de seleccin de Vrtice, entonces
regin-seleccione el segundo-de-fondo dos filas de vertices.
En el Encuadre el tablero, pulse el botn Z para encuadrar todo el vertices a lo largo de su media
orientacin en el eje de Z.
Cambie Cubrir la vista y regin-seleccionar el vertices en un lado de la expulsin de la costura.
En la Cinta > Encuadre el tablero, pulse el botn Y para encuadrar todo el vertices a lo largo de su
media orientacin en el eje de Y.
Regin-seleccione el vertices en el lado opuesto de la expulsin de la costura, y repita paso 7.
Cambie el viewport a la Perspectiva vea una vez ms.
En la Cinta > el Polgono el tablero Modelado, active el modo de seleccin de Borde.
Pulse el botn un borde del polgono como mostrado en la prxima ilustracin. En el Modifique el
tablero de la Seleccin, pulse el botn la herramienta del Anillo, entonces pulse el botn un borde
del polgono como mostrado en la prxima ilustracin.
Todos los bordes parangonan al uno usted seleccion tambin se selecciona automticamente.
En las Vueltas forme tableros, Shift+click Connect y en el Conecte el dilogo de los Bordes, ponga
el valor de la Diapositiva a 83.0. Pulse el botn OK.
Las diapositivas de la vuelta a la izquierda
Gire el objeto del casco para que el lado opuesto de la costura vertical sea claramente visible. En el
Revise el tablero, pulse el botn la herramienta de la Vuelta Veloz.
Una vuelta virtual verde aparece como usted arrastre el ratn encima del casco. Le permite
visualizar dnde poner la vuelta.
Haga clic para poner la vuelta. Debe estar igualmente distante de la expulsin como la vuelta en el
otro lado de la costura empujada fuera.
3ds Max crea un perpendicular de la vuelta automticamente al punto de la seleccin. Este
mtodo es una manera rpida para crear y posicionar una vuelta en un modelo.
Posicione su cursor simplemente encima de un borde del polgono anterior el margen del casco,
usando la vuelta virtual verde para visualizar la colocacin de la vuelta, entonces haga clic para
crear la vuelta.
Pulse el botn la herramienta de la Vuelta Veloz para dejarlo fuera de funcionamiento.
En la Cinta > Revise el tablero, pulse el botn el Uso NURMS para activarlo, entonces la prensa F4
para apagar las caras afiladas y ver cmo las vueltas agregadas dan un ngulo ms afilado a la
juntura de la expulsin.
El detalle del casco, mostrando las expulsiones ms afiladas,
Apriete F4 de nuevo y pulse el botn el Uso NURMS para apagarlo y redisplay el modelo
subyacente.
Ahorre su archivo de la escena como el my_helmet_03.
Luego
Las Expulsiones usando para Agregar los Cuernos al Casco
Por favor nvenos su comentario sobre esta pgina
Autodesk 3ds Max Tutorials > Modeling Tutorials > Modeling un Casco que Usa el Ribbon >
Las Expulsiones usando para Agregar los Cuernos al Casco
Esta leccin le muestra cmo crear un par de torcer los cuernos. Usa las expulsiones y transforma;
tambin demuestra la expulsin del spline como una alternativa simple a las expulsiones
mltiples.
Usted continuar aplicando el modificador de Simetra al modelo reflejar el revisa usted hace a
uno la mitad del casco.
Use la expulsin y bisele para crear el enchufe para el cuerno:
Contine trabajando de la leccin anterior, o helmet_03.max abierto.
Repita los pasos 1 a 11 del procedimiento llamado Agregue el Modificador de Simetra en la
leccin anterior agregar el modificador al casco.
En la Cinta > el Polgono el tablero Modelado, active el modo de seleccin de Vrtice y en el
tablero de la Geometra, haga Uso seguro que NURMS se desactiva.
En el Revise el tablero > los Constreimientos se agrupan, haga clic el Reprima para Afilar la
herramienta.
Esto asegura que el transforme de cualquier vrtice resbalar a lo largo de los bordes del polgono
a que pertenece.
/ En el toolbar principal, haga clic Seleccione Y Mueva, entonces seleccione un vrtice en la regin
superior del casco y tradzcalo como mostrado en la prxima ilustracin.
Seleccione el vertices adyacente y tradzcalos tambin, hasta que usted tenga una forma
simtrica que es aproximadamente redonda.
Seleccione el vrtice al centro del grupo redondo de polgonos y en la Cinta > el Polgono el tablero
Modelado, Ctrl+click la herramienta de Seleccin de Polgono.
Esto selecciona todos los polgonos que comparten el vrtice automticamente.
Luego, usted crear el enchufe de que usted empujar fuera el cuerno Vikingo.
En el tablero de los Polgonos, Intercalacin de Shift+click.
(Cuando usted Shift+click uno de estas herramientas, 3ds Max despliega las escenas dialogan para
esa herramienta.)
En los Polgonos de la Intercalacin dialoge, arrastre el hilador de Cantidad de Intercalacin a un
valor de aproximadamente 0.25, entonces pulse el botn OK.
Esto crea un borde de la intercalacin para los polgonos seleccionados.
En el tablero de los Polgonos, Shift+click Extrude y en el Empuje fuera los Polgonos dialogan > el
grupo de Tipo de Expulsin, escoja el Grupo.
La Altura de la Expulsin fija a aproximadamente 3.0 y pulsa el botn OK.
En el tablero de los Polgonos, Shift+click Bevel y en el dilogo de los Polgonos Oblicuo la altura
puso a 0.25 y cantidad del Contorno a 0.5, entonces pulse el botn OK.
El enchufe de cuerno de casco despus de primera expulsin
En el tablero de los Polgonos, Shift+click Inset, y en los Polgonos de la Intercalacin dialoge, el
juego Insert la Cantidad a 0.35.
En el tablero de los Polgonos, pulse el botn el ngulo oblicuo.
Arrastre los polgonos seleccionados ligeramente hacia el dentro del casco, entonces suelte el
ratn y arrastre ligeramente abajo biselar la expulsin ligeramente en hacia su centro. Haga clic
para acabar el funcionamiento una vez.
El enchufe del cuerno despus de la intercalacin
Haga clic Empuje fuera de nuevo y arrastra fuera del casco hasta que los polgonos se extiendan
ligeramente ms all del enchufe. Haga clic para acabar el empuje fuera el funcionamiento.
El cuerno del casco listo para la expulsin spline-basado
A estas alturas, usted podra continuar creando el cuerno usando el Movimiento, podra Girar y
podra Descascarar las herramientas, acopl con el Empuje fuera, Bisele, e Inserte el polgono
ordena para extender la expulsin. En cambio, usted guiar la expulsin por medio de un camino.
Use un spline para empujar fuera y formar un cuerno:
/ / En el Cree el tablero, pulse el botn las Formas y en el rollout de Tipo de Objeto, pulse el botn
la Lnea.
En el rollout de Mtodo de Creacin, escoja Liso para los dos Firme con iniciales el Tipo y Arrastre
el Tipo.
Apriete Alt+W para ver todos los cuatro viewports, y en la vista de la Cima dibuje una lnea que se
extiende del enchufe del cuerno. Haga clic, arrastre, y hace clic de nuevo, hasta que usted haya
creado una lnea de cuatro o cinco vertices. Derecho-haga clic para acabar la creacin de la Lnea.
Haga subir verticalmente en la vista Delantera y traduzca la lnea a lo largo de su eje de Y hasta
que se centre en el enchufe del cuerno. Muvalo tambin a lo largo del eje de X, si usted necesita
a.
/ Va al Modifique el tablero > el rollout de la Seleccin, y enciende el modo de seleccin de
Vrtice.
/ / Aumente al mximo la vista de Perspectiva y mueve el vertices de la lnea hasta que ellos
formen la forma del cuerno que usted quiere crear.
/ El doble-cheque y refina su Lnea revisa en el otro viewports.
/ Pulse el botn el botn del Vrtice una vez ms para apagarlo.
/ Seleccione el casco, entonces en la Cinta > el Polgono el tablero Modelado, pulse el botn el
botn del Modificador Anterior.
/ / Active el modo de seleccin de Polgono, entonces pulse el botn el resultado de Fin de
Muestra para encenderlo.
En el tablero de los Polgonos gota-abajo el tablero, Shift+click Extrude En Spline.
En el Empuje fuera los Polgonos A lo largo de Spline dialoge, pulse el botn el Pico Spline, y en el
viewport, pulse el botn el spline que usted dibuj antes.
En el Empuje fuera los Polgonos A lo largo de Spline dialoge, encienda Alinee para Enfrentar
Normal.
Esto le permite mejorar reproduzca la torcedura para el cuerno reflejado.
Ajuste la Cantidad Afilada, la Torcedura, y la Rotacin valora para que las caras empujadas fuera se
parecen un par de cuernos.
Los valores diferirn, mientras dependiendo de la forma del spline usted dibuj. Para el ejemplo
mostrado en las ilustraciones, los valores eran la Cantidad Afilada = 0.56, Torcedura = 53.0,
Rotacin = 0.0.
Haga clic Aplique para ver su revisa a este punto. Contine usando el dilogo controla para formar
sus cuernos, entonces pulsa el botn OK cuando usted se hace.
Empujando fuera los cuernos a lo largo de un camino, usted se salv mucho parte de atrs-y-
adelante entre el transforme las herramientas.
/ En la Cinta > el Polgono el tablero Modelado, pulse el botn el botn de seleccin de Polgono
de nuevo para apagarlo.
/ En el Revise el tablero, haga el Uso seguro NURMS est apagado (este modo necesita estar
apagado antes de que usted transforme el casco en un poly del editable).
Derecho-pulse el botn el casco en el viewport, escoja Transforme > el Convertido A > el
Convertido A Editable Poly, entonces la prensa F4 para apagar las caras afiladas.
El modificador de Simetra est alejado y todos los polgonos reflejados se integran en el modelo.
Apriete F4 de nuevo para ponerse afilado enfrenta atrs adelante.
Ahorre su escena como el my_helmet_04.
Luego
Freeform Tools usando para Agregar las Pas al Casco
Por favor nvenos su comentario sobre esta pgina
Autodesk 3ds Max Tutorials > Modeling Tutorials > Modeling un Casco que Usa el Ribbon >
Freeform Tools usando para Agregar las Pas al Casco
En esta leccin, usted usar una variedad de herramientas del freeform para crear un espinazo de
pas irregulares para el casco Vikingo.
Cree pas irregulares que usan las herramientas de Freeform:
Contine trabajando de la leccin anterior, o helmet_04.max abierto.
/ / En el viewport, seleccione el objeto del casco, asegrese el Modifique el tablero es activo, y en
la Cinta > el Polgono el tablero Modelado, active el modo de seleccin de Borde.
Usted usar esta herramienta para quitar la vuelta en el medio de la costura del casco.
/ En el Modifique el tablero de la Seleccin, pulse el botn el Modo de la Vuelta para encenderlo,
entonces pulse el botn un borde en el medio de la costura del casco, como mostrado en la
prxima ilustracin.
En los Bordes forme tableros, haga clic Quite, entonces active el modo de seleccin de Vrtice.
Los vertices no deseados salieron encima de del levantamiento del borde
Note que mientras los bordes de la vuelta se han anulado, sus vertices permanecen. Usted quiere
quitar el vertices tambin.
/ Deshaga el Quite el funcionamiento para que el redisplays de la vuelta.
Active el modo de seleccin de Borde de nuevo y en los Bordes forme tableros, Ctrl+click Remove.
Todos los vertices tambin estn alejados.
/ Seleccione dos bordes verticales en el casco cosa, como mostrado en la prxima ilustracin.
En las Vueltas forme tableros, Shift+click Connect.
En el Conecte el dilogo de los Bordes, haga los Segmentos seguros ponerse a 1 y Apuro y
Diapositiva pngase a 0, entonces pulse el botn OK.
Esto asegura usted est conectando los bordes slo una vez, sin el desplazamiento.
Pulse el botn el prximo par de bordes sobre y haga clic Conecte para agregar otro borde a la
costura.
Repita el paso anterior para cada uno puesto de bordes en la costura. Detenga cuando usted
conecta un nmero igual de polgonos en el lado opuesto del casco.
/ En la Cinta > el Polgono el tablero Modelado, active el modo de seleccin de Polgono.
Seleccione el polgono a la base de la costura.
Ajuste la vista de Perspectiva para asegurarse que usted est mirando el casco de un ngulo
oblicuo.
NoteIf usted salida que empuja fuera el polgono mientras mirando la cabeza ejemplar
adelante, la expulsin asumir una 2D apariencia.
En la Cinta, pulse el botn la etiqueta de Freeform, y en el tablero de PolyDraw, pulse el botn las
Ramas.
Shift+drag el exterior del polgono seleccionado, fuera del casco, suelta el ratn
entonces.
El casco despus de primero expulsin de la Rama
Ctrl+click para seleccionar el prximo polgono (dos sobre el actual), y entonces
Shift+drag para realizar la expulsin.
Contine empujando fuera cada segundo polgono hasta que el espinazo entero est completo.
Como usted progrese a lo largo del casco, asegrese usted mantiene una vista oblicua de los
polgonos. Si no le gusta la forma de una expulsin, o empuja fuera el polgono malo, prensa Ctrl+Z
para deshacer el funcionamiento.
/ En la Cinta > el Polgono el tablero Modelado, pulse el botn el botn de seleccin de Polgono
para apagarlo, entonces la prensa F4 para apagar las caras afiladas.
/ En el Revise el tablero, pulse el botn el Uso NURMS para encenderlo.
La geometra del casco se aplana fuera y prepara para aceptar los materiales.
El resumen
Usted us varios herramientas modeladas en el Grafito la Cinta de las Herramientas Modelada
para crear un casco Vikingo a lo largo de esta gua didctica. Mientras estas herramientas tambin
estn disponibles del tablero del Orden, la Cinta le da el acceso ms rpido, en el contexto, como
usted los necesita.
Esta gua didctica slo rasc la superficie de las muchas maneras en que usted puede usar la Cinta
por revisar malla y objetos del polymesh. Para una descripcin llena de la Cinta labra con
herramienta, consulte al 3ds Max la ayuda.
Por favor nvenos su comentario sobre esta pgina
Autodesk 3ds Max Tutorials >
Las Guas didctica de la animacin
Aqu usted puede aprender los principios de crear la animacin con 3ds Max.
Los rasgos Cubrieron en Esta Seccin
La animacin Importante auto
El desdoblamiento de imagen
Los objetos mudos y animacin
La Vista de la huella-la Hoja de la Droga
La animacin doblando
Los directores de la lista pesados
Ponga la Animacin Importante
El constreimiento del camino y Camino deforman los mtodos de la animacin
Las Mejoras de Vista esquemticas
El mando de la animacin a travs de Directores de la Lista
Scripting
Alambrando y expresiones
La correccin de la huella legtima
Los temas en esta seccin
Animando con la Llave del Automvil: Haciendo botar una Pelota
Volando un Spacefighter
Las Explosiones creando
Trabajando con el Walkthrough Assistant
Aparejando un Automvil
Los Efectos Legtimos agregando a la Animacin
Por favor nvenos su comentario sobre esta pgina
Autodesk 3ds Max Tutorials > Animation Tutorials >
Animando con la Llave del Automvil: Haciendo botar una Pelota
Una pelota fuerte es un comn primero el proyecto para los nuevos animador. Este ejemplo
clsico es una herramienta excelente por explicar la animacin bsica procesa en 3ds Max.
En esta gua didctica, usted aprender cmo a:
Cree el animacin usando transforma.
Polica codifica en la barra de la huella.
Use el desdoblamiento de imagen para visualizar en-betweens.
Use las asas tangentes en el Editor de Curva de Funcin controlar en-betweens.
Cree doblando animacin que usa los Tipos de Fuera-de-rango de Parmetro.
Los objetos mudos usando animados.
Use el modo del Diseo.
Aplique las curvas del Multiplicador.
Trabaje con el Editor de Hoja de Droga acelerar animacin y tiempo de la marcha atrs.
El modo Importante Fijo usando animado.
El nivel de habilidad: el Principiante
Tiempo para completar: 1 hora 45 minutos
La preparacin para Esta Gua didctica
/ En el toolbar de Acceso Rpido, pulse el botn la Carpeta del Proyecto y ponga su proyecto
actual a 3ds Max Tutorials.
Los temas en esta seccin
Animacin creando que Usa la Llave Auto
Controlando En-Betweens
Los Parmetro Curva Fuera-de-rango Tipos agregando
Animando con los Objetos Mudos
Usando al Editor de Hoja de Droga
Por favor nvenos su comentario sobre esta pgina
Autodesk 3ds Max Tutorials > Animation Tutorials > Animating con la Llave del Automvil:
Haciendo botar un Ball >
Animacin creando que Usa la Llave Auto
En esta leccin, usted empezar el aprendizaje cmo animar en 3ds Max.
Anime la pelota que usa el Movimiento transforme:
/ En el toolbar de Acceso Rpido, pulse el botn el botn del Archivo Abierto, navegue a la carpeta
del animation\auto_key y bounce_start.max abierto.
NoteThe las ilustraciones siguientes despliegan la reja diferentemente que usted ver
en su viewports. Para la facilidad de uso, prensa G en el teclado para esconder el despliegue de
su reja.
En perspectiva el viewport: bounce_start.max
Este archivo tiene el viewport de Perspectiva desplegado en la ms bajo izquierda. ste no es el
diseo del viewport normal; el diseo se ha personalizado para esta leccin.
/ Pulse el botn Llave Auto para encender este rasgo.
/ El botn Importante Auto y el tiempo deslizador fondo giro rojo indicar que usted est en el
modo de la animacin. El viewport se perfila en la red, tambin. Ahora, cuando usted mueve, gira,
o descascara un objeto, usted crea el keyframes automticamente.
El fondo de Deslizador de Tiempo se pone rojo
/ Haga clic para seleccionar la pelota en el viewport de Perspectiva.
Se despliega dentro de los anaqueles de la seleccin blancos, mientras indicando que se
selecciona.
Derecho-pulse el botn la pelota y escoge el Movimiento del Transforme cuadrante del men del
quad.
El Transforme el artilugio aparece en el viewport. El Transforme el artilugio le permite fcilmente
realizar los movimientos encogidos. Como usted mueva su cursor encima del Transforme el
artilugio, las hachas diferentes y sus etiquetas se ponen amarillas.
Posicione el cursor del ratn encima del eje de Z, y cuando se pone amarillo, hace clic y arrastra
para levantar a la pelota en el aire hacia arriba.
Como usted suba la pelota en el aire, note los Z valoran cambiando en el Despliegue de la
Coordenada debajo de la barra de la huella.
La posicin de la pelota a marco 0 es ahora fija sobre la caja.
Una llave de la Posicin se crea cuando usted hace esto. La llave se despliega en la barra de la
huella.
Los despliegues de barra de huella se seleccionan las llaves para cualquier cosa en el viewport. La
barra de la huella se encuentra directamente bajo el deslizador de tiempo y sobre el rea puntual.
Keyframe cre en el Modo Importante Auto
Mueva el deslizador de tiempo para idear 15.
Para bajar la pelota precisamente a la superficie de la mesa, ponga su cursor en el despliegue de la
Coordenada que Z presentan, y cambie el valor a 0.
El Despliegue de la coordenada tipo-en para la animacin de precisin.
La caja se construye fuera del origen mundial, para que un Z posicin valor de 0 pondr la pelota
directamente en el contacto con la caja.
Note El Origen Mundial, (0,0,0) en las coordenadas de XYZ, se muestra por la
interseccin de las lneas oscuras en la reja de la Casa.
Idee 15: la Pelota est en el contacto con la caja
Usted necesita hacer la pelota subir a a su posicin original a marco 30. En lugar de mover para
idear 30 y subir la pelota atrs en el aire, usted usar un mtodo diferente.
TipYou puede poner a cero los Z coordinan (o cualquier otro hilador) derecho-pulsando
el botn las flechas del hilador.
Ponga su ratn encima del indicador del marco del deslizador de tiempo (la caja gris que
actualmente lee 15/100 y derecho-hace clic.
El Cree el dilogo Importante aparece.
En el Cree el dilogo Importante, cambie la Fuente Time a 1 y el Destino Time a 30, entonces pulse
el botn OK.
Esto copia la llave de marco 1 idear 30.
/ Pulse el botn la Animacin de la Obra para tocar la animacin, o arrastre el deslizador de
tiempo de un lado a otro entre marcos 1and 30.
La pelota baja y a entre los marcos 1 y 30, y se queda en el aire entre los marcos 30 y 100.
/ Si usted pulsara el botn la Animacin de la Obra, pulse el botn la Parada (el mismo botn) para
acabar la cinta.
Luego, usted pondr la longitud del segmento de tiempo activo a 30 marcos.
/ En los mandos de tiempo, pulse el botn la Configuration de Time.
En el Time Configuracin dilogo > la Animacin la Salida de grupo, fija Time a 1 y Fin Time a 30.
No pulse el botn el Re-balanza el botn de Time. Pulse el botn OK.
3ds Max le permite trabajar en un segmento de tiempo activo que es una parte de una animacin
ms grande. Aqu usted est haciendo marcos 0 a travs de 30 el segmento de tiempo activo. El
aviso que el deslizador de tiempo muestra slo estos marcos ahora. Los otros marcos todava
existen, ellos apenas no estn parte del segmento activo en el momento.
Toque la animacin.
La pelota va de arriba abajo. Desde que los primero y ltimos marcos son el mismo, la animacin
aparece a ciclo como l juega.
La pelota mueve, pero no tiene el salto todava.
Detenga la cinta de la animacin.
3ds Max tom las decisiones adelante cmo el en-betweens est siendo distribudo. Ahora mismo
ellos vuelven uniformemente distribudos para que la pelota no tiene ninguna aceleracin. No
acelera o lento abajo; apenas flota a lo largo de sin el sentido de peso.
Usted necesita simular el efecto de gravedad para que la pelota retarde a una parada a la cima de
su salto, las velocidades a como l la mesa se acerca, y entonces los saltos a de nuevo. Lograr esto,
usted usar las curvas de la interpolacin importantes disponible en el Editor de la Curva. Usted
tambin usar el rasgo del Desdoblamiento de imagen para ayudar visualice lo que las curvas de la
interpolacin estn haciendo.
Luego
Controlando En-Betweens
Por favor nvenos su comentario sobre esta pgina
Autodesk 3ds Max Tutorials > Animation Tutorials > Animating con la Llave del Automvil:
Haciendo botar un Ball >
Controlando En-Betweens
Hacer la pelota hacer botar ms convincentemente, usted cambiar la interpolacin en la llave a
marco 15.
Usted usar las asas de la tangencia disponible en el Editor de la Curva. La tangencia de la curva
determinar la posicin en el espacio de los marcos intermedios. El desdoblamiento de imagen le
permitir ver donde el en-betweens est posicionndose.
El desdoblamiento de imagen usando para visualizar en-betweens:
Mueva el deslizador de tiempo para idear 15.
Del men de Vistas, pulse el botn el Desdoblamiento de imagen de Muestra para encender este
rasgo.
El rasgo del desdoblamiento de imagen muestra las posiciones del objeto antes del keyframe
actual en un color del aqua.
Vaya a Personalizar el men > las Preferencias > la etiqueta de Viewports, y Marcos del
Desdoblamiento de imagen fijos a 4 y Despliegue del juego Nth idean a 3. Pulse el botn OK para
terminar el dilogo.
El viewport despliega el desdoblamiento de imagen.
El desdoblamiento de imagen muestra que el objeto posiciona en el keyframes anterior.
Toque la animacin, y entonces la parada.
Ahora, para controlar el en-betweens, derecho-pulse el botn la pelota en el viewport y escoge a
Editor de la Curva.
El Editor de Curva de Funcin se despliega por la cima dos viewports.
El Editor de la Curva est compuesto de dos ventanas, una ventana del Director en la izquierda
que muestra los nombres de huellas, y una ventana de las Llaves en el derecho que muestra llaves
y curvas.
En la ventana del Director en la izquierda, haga clic para seleccionar slo el Z posicione la huella.
NoteIf usted no ve al Z Position rastrear, pulse el botn el ms icono a la izquierda de la
pelota extender las huellas de la pelota. Si usted no ve un ms icono, derecho-hace clic y
escoge la Navegacin Manual, sujete Alt y derecho-hace clic, y entonces escoge Extienda del men
del quad.
Hay muchas posibles configuraciones en el Editor de la Curva, para que usted puede encontrar las
variaciones de la norma.
Ahora la nica curva desplegada en la ventana de las Llaves es el que usted quiere trabajar
adelante.
La curva de la funcin para la pelota fuerte la posicin de Z
Mueva el Huella Vista tiempo deslizador (los aqua dobles linean en la ventana Importante).
Como usted mueva de un lado a otro la animacin juega en el viewport.
Si usted parece cuidadosamente que usted ver un punto oscuro en la curva a marco 15.
Arrastre alrededor del punto oscuro (la llave de la posicin) para seleccionarlo.
Los giros importantes seleccionados blanco en la curva.
Usted manipular la curva que usa las asas de la tangencia ahora. Para acceder las asas, usted
debe cambiar el tipo de la tangencia.
/ En el toolbar de Vista de Huella, haga clic Puesto las Tangentes A la Costumbre.
Si usted parece cuidadosamente, usted ver un par de asas de la tangencia negras ha aparecido en
la curva.
Sujete la tecla mayscula y arrastre el asa izquierda en la izquierda ms de en la ventana
Importante.
Usando la tecla mayscula le permite manipular el asa izquierda independientemente del derecho.
La curva se parece ahora:
La tecla mayscula permite manipulacin de asas individuales.
Usted cambiar una ms escena para hacer esta herramienta ms til.
La Actualizacin Interactiva usando:
En el Huella Vista Opciones men giro en la Actualizacin Interactiva. Ahora mueva el deslizador
de tiempo para idear 15, entonces manipula el asa de la tangencia mientras observando el efecto
en el desdoblamiento de imagen. Usted puede ver los cambios claramente como usted trabaje.
Ponga el asa de la tangencia para que el en-betweens es principalmente arrastrado hacia la
posicin levantada (vea la ilustracin que sigue). Con la actualizacin interactiva en, usted puede
hacer esto con el mando muy fino.
La actualizacin interactiva y desdoblamiento de imagen
Mueva el deslizador de tiempo para idear 30, entonces ajusta el asa de la tangencia correcta para
que empareja el izquierdo aproximadamente.
Manipular este asa usted los efectos diferentes pueden sobrevivir. El movimiento ascendente de
la pelota como l hace botar fuera de la mesa determinar la percepcin del peso de la pelota. La
pelota aparecer ser de mucho rebote, como una pelota del tenis, si las dos asas son similares. La
pelota parecer mantenerse el espacio si bastante del en-betweens es arrastrado cerca de la ms
alto posicin.
/ Apaga las Vistas > Muestre el Desdoblamiento de imagen y entonces toque la animacin.
Concntrese en el movimiento de la pelota. Ajuste la curva maneja un poco ms mientras las
obras de la animacin. Observe el efecto.
La pelota deja la mesa tan rpidamente como lo peg, entonces empieza a reducir la velocidad
como l sube.
Toque la animacin, y entonces la parada.
La pelota tiene el salto ahora. Se parece all es la gravedad al trabajo aqu.
Cuando usted ve algo que le gusta en el viewport, es un recordatorio que usted debe ahorrar su
trabajo. Es fcil olvidarse mientras usted est siendo creativo.
Ahorre su trabajo como mybounce.max.
Usted ha hecho la pelota hacer botar una vez. En la prxima seccin, usted aprender a repetir el
haciendo botar de la pelota que usa el Fuera-de-rango teclea en la Vista de la Huella.
Luego
Los Parmetro Curva Fuera-de-rango Tipos agregando
Por favor nvenos su comentario sobre esta pgina
Autodesk 3ds Max Tutorials > Animation Tutorials > Animating con la Llave del Automvil:
Haciendo botar un Ball >
Los Parmetro Curva Fuera-de-rango Tipos agregando
Usted puede repetir una serie de llaves encima de y encima de en una variedad de maneras, sin
tener que hacer copias de ellos y posicionarlos a lo largo de la lnea de tiempo. En esta leccin,
usted agregar los Parmetro Curva Fuera-de-rango Tipos a las llaves de la posicin de la pelota.
Los Tipos del fuera-de-rango le permitieron escoger cmo usted quiere la animacin para repetir
ms all del rango de las llaves actuales. Ellos tienen la ventaja que cuando usted cambia puesto
de llaves, los cambios se reflejan a lo largo de la animacin
La mayora de las herramientas en la Vista de la Huella est disponible ambos de las opciones del
men y del toolbars. Este rasgo tambin est en el men de los Directores.
Repita el movimiento del keyframed:
Contine de la leccin anterior, o bounce_repeat.max abierto. ste es un 3ds Max la escena con la
pelota que hace botar una vez.
Si el Editor de la Curva ya no se despliega, seleccione la pelota en cualquier viewport, derecho-
haga clic, y escoge a Editor de la Curva del men del quad.
En la ventana del Director, asegrese que slo el Z Position que la huella se selecciona.
Antes de que usted repita el keyframes, usted extender la longitud de la animacin.
/ Pulse el botn la Configuration de Time. Este botn es abajo el Va a Acabar el botn en los
mandos de cinta de animacin a la esquina del fondo-derecho de la interfaz (no la Vista de la
Huella).
Cambie el Fin de la Animacin Time a 120.
Esto agrega 90 marcos del espacio en blanco hacia el existir 30 marcos. No estira los 30 marcos
encima de 120. La pelota todava estar haciendo botar una vez entre los marcos 1 y 30.
/ Ahora, atrs en la Vista de la Huella, pulse el botn el Parmetro Curva Fuera-de-rango Tipos
botn en el toolbar.
Las parmetro curva fuera-de-rango tipo opciones
Pulse el botn ambas cajas bajo el grfico del Ciclo escoger Ciclo para En y Fuera. Pulse el botn
OK.
/ Pulse el botn el Zumbido las Magnitudes Horizontales en la Navegacin: el toolbar de Vista de
Huella a la ms bajo esquina correcta de la ventana de Vista de Huella.
Los zumbidos de ventana de Llaves atrs para que el segmento de tiempo entero es visible. Las
curvas de Fuera-de-rango de Parmetro se despliegan como las lneas punteadas.
La curva de Fuera-de-rango de parmetro
No hay ninguna llave ms all de marco 30. Cualquier cambio hecho a las llaves originales se
reflejar el doblando.
TipYou puede crear las llaves para las curvas del fuera-de-rango escogiendo las
Utilidades > las Utilidades de Vista de Huella > Cree Fuera de Llaves del Rango.
Toque la animacin.
La pelota hace botar encima de y encima de.
Ahorre su trabajo como mybounce_repeat.max
Luego, usted aprender unirse la pelota a un objeto mudo y entonces usar el maniqu para animar
la posicin de la pelota. Esto le permite guardar el haciendo botar independiente de la posicin, y
le hace ms fcil para controlar la animacin.
Luego
Animando con los Objetos Mudos
Por favor nvenos su comentario sobre esta pgina
Autodesk 3ds Max Tutorials > Animation Tutorials > Animating con la Llave del Automvil:
Haciendo botar un Ball >
Animando con los Objetos Mudos
En esta leccin, usted se unir la pelota fuerte a un objeto del auxiliador. Entonces usted puede
animar al auxiliador para que la pelota haga botar por la cima de algn texto. Esta tcnica de la
animacin es til porque usted puede controlar que la pelota est haciendo botar y su movimiento
del viaje independientemente.
Prepare la leccin:
/ En el toolbar de Acceso Rpido, pulse el botn el botn del Archivo Abierto.
Navegue al \ la carpeta del animation\auto_key y bounce_dummy.max abierto.
Este archivo es similar a la pelota fuerte creada en la ltima leccin. La nica diferencia es que
tiene un objeto del texto preparado para usted en la escena y tiene un segmento de tiempo activo
ms largo.
TipIf que usted quiere seguir usando su propia pelota fuerte, usted puede fusionar el
objeto del texto en del archivo de bounce_dummy.max yendo al men de la Aplicacin
y la Importacin escogiendo > Una.
/ Si usted no abriera bounce_dummy.max., usted necesitar extender el segmento de tiempo
activo a 240 marcos. Pulse el botn el Time Configuracin botn y entonces en el Animacin grupo
cambio Fin Time a 240.
Cree un objeto mudo:
Vaya a idear 1.
Pulse el botn el viewport de la Cima para activarlo, entonces haga subir verticalmente en en la
pelota y la caja.
/ / En el Cree el tablero, haga clic los auxiliadores abrochan, entonces en el rollout de Tipo de
Objeto haga clic Mudo.
En el viewport de la Cima, mueva el cursor encima de la pelota.
Sujete el botn del ratn y arrastre los exteriores para crear un objeto mudo.
Haga el maniqu en el viewport de la Cima.
Si usted parece en el viewport Delantero, usted ver que mientras la pelota es a en el aire, el
maniqu se posiciona al mismo nivel como la caja.
El maniqu cre debajo de la pelota
Luego usted encuadrar el maniqu para que se centre encima de la pelota cuando vio de la cima.
/ En el toolbar, haga clic Alinee. Entonces en el viewport de la Cima, pulse el botn la pelota.
El Alinee el dilogo de la Seleccin se despliega.
En el Encuadre el dilogo de la Seleccin, encienda X Position y Y Position, pero licencia fuera de
que Z se volvi. Pulse el botn OK.
Usted ver el cambio mudo posicionar para que se alinea a la pelota.
Luego, usted encuadrar el punto del pivote del maniqu con su base, y usted posicionar el
maniqu para que se siente encima de la caja. La idea es preparar el maniqu para que su punto del
pivote emparejara donde los saltos de la pelota. Poniendo a tiempo entonces el maniqu en
cualquier marco asegurarn la alineacin correcta.
/ Seleccione el objeto mudo, y va al tablero de la Jerarqua.
En lugar de mover el pivote, usted mover el objeto usando Slo Afecte el Objeto. Esto mueve el
objeto pero hojas el pivote firme.
En el Ajuste el rollout del Pivote, haga clic Slo Afecte el Objeto para encenderlo.
El icono del pivote se despliega en el viewport.
El pivote punto trpode despliegue
Ahora usted puede mover el objeto para cambiar su relacin con el punto del pivote.
/ Enciende Seleccione Y Mueva, y levanta el cubo mudo para que su base est nivelada con el
trpode del pivote. Use el Transforma el artilugio para que el maniqu slo sube.
Usted no quiere entrar cualquier otro eje, desde que el maniqu ya se centra propiamente en las
otras hachas.
Ladee Usted puede aumentar el tamao del transforme el artilugio apretando el =
codifique repetidamente hasta que el artilugio sea el tamao que usted quiere.
= la llave creca el transforme el artilugio
Apague Slo Afecte el Objeto.
Ahora usted se unir la pelota al maniqu. El maniqu se volver el padre a la pelota fuerte.
nase la pelota al maniqu:
En el viewport Delantero, hace subir verticalmente en para que usted puede ver el maniqu y la
pelota.
/ En el toolbar principal, encienda Seleccione Y Eslabn.
Mueva el cursor encima de la pelota, entonces la prensa y sostiene el botn del ratn.
El cursor cambia a dos cajas del interlinked.
Mueva el ratn al maniqu. Una lnea del caucho-venda sigue el cursor. Cuando el cursor pasa
encima del maniqu, cambia de nuevo. Una caja es blanca, mientras mostrndole este objeto (el
maniqu) ser el padre del primer objeto (la pelota). Cuando el cursor ha cambiado, suelte el botn
del ratn.
nase la pelota al maniqu
Usted apenas se uni la pelota al maniqu.
Usted tambin puede crear las uniones en la Vista Esquemtica. Para algo este simple, es ms fcil
de unirse directamente en el viewport.
Cuando usted ha creado una unin, es una idea buena para probarlo fuera asegurarse que usted
hizo lo que usted lo piensa hizo.
Verifique que usted ha creado la jerarqua:
/ En el toolbar, encienda el Objeto Selecto.
/ La prensa H para abrir el Selecto Del dilogo de la Escena. Escoja el Despliegue > los Nios del
Despliegue para asegurarse esta barra traviesa es adelante, entonces escoja el Despliegue >
Extienda Todos.
El objeto de Sphere01 debe parecer dentado debajo de Dummy01 en la lista del objeto. (Usted
podra tener que pulsar el botn la ventaja (+) el icono al lado de la Raz de la Escena para ver la
lista llena.)
Pruebe la unin transformando el objeto del padre. Gire el maniqu en el viewport. La pelota
tambin debe girar.
Deshaga el transforma despus de que usted ha probado su unin.
Probando la unin
Ahora usted est listo animar el maniqu. Usted usar el Automvil simple primero la animacin
Importante, para que usted puede entender el proceso.
Anime el maniqu:
Agarre las lneas del divisor entre el viewports y arrstrelos para que el viewport de perspectiva es
la pantalla ancha.
/ Enciende la Llave Auto
/ En el toolbar principal, encienda Seleccione Y Movimiento.
A marco 1, mueve el maniqu para que es a la izquierda de la caja en el viewport de Perspectiva.
Mudo a marco 1
/ Use el deslizador de tiempo para mover para idear 15, o teclee 15 en el Va a Idear el campo.
Mueva el usando mudo el Transforma el artilugio para que la pelota est tocando la caja.
Mudo a marco 15
Usted simplemente dos llaves fijas para el maniqu, uno a la situacin de la salida a marco 0 y un
segundo a marco 15.
Vaya idear 30 y mover el maniqu de nuevo al derecho de la caja, para que la pelota contina
haciendo botar lejos, en lugar de directamente a en el aire.
Mudo a marco 30
Usted ha puesto una tercera llave ahora a marco 30. Si usted toca la animacin, usted ver la
pelota hacer botar fuera de la caja como si haba sido echado.
Usted puede desplegar la trayectoria de la pelota para ayudar visualice la animacin. Aqu es
cmo.
/ En el toolbar principal, encienda el Objeto Selecto.
Usted puede usar cualquiera transforme la herramienta para esto, pero usando el Objeto Selecto
asegura que usted no transforma la pelota accidentalmente.
Seleccione la pelota, y entonces derecho-plselo el botn.
Escoja las Propiedades del Objeto del men del quad.
En las Propiedades del Objeto dialoge, en las Propiedades del Despliegue agrpese, encienda la
Trayectoria.
El despliegue de trayectoria para la pelota
Toque la animacin.
Usted ve la pelota que hace botar hacia la caja y fuera de, siguiendo la trayectoria.
Pruebe el modo del Diseo:
Si usted apaga la Llave del Automvil y mueve el maniqu, usted estar moviendo la animacin
entera en el espacio. Cuando Llave Auto y Llave del Juego estn apagado, usted est trabajando en
lo que est conocido como el modo del Diseo. Aqu usted usar el modo del Diseo, para que en
lugar de la pelota que hace botar en el bloque, la pelota haga botar fuera de la carta F.
/ Apaga el Modo Importante Auto.
La red desaparece en el fondo de deslizador de tiempo y contorno del viewport.
/ El movimiento el objeto mudo atrs hacia el texto.
Mire la posicin de la trayectoria y mueva el maniqu hasta el punto del salto de la trayectoria se
corta la cima de la carta F.
El Modo del diseo le permite mover la animacin en el espacio.
Haga botar la pelota en las cartas:
Ahora usted repetir lo que usted ha aprendido a crear la pelota que hace botar en las cartas.
La pelota hace botar 8 veces, mientras haciendo el contacto con las cartas a marcos 15, 45, 75,
105, 135, 165, 195, y 220.
/ Enciende la Llave Auto.
En la barra de la huella, seleccione la llave a marco 30 y anlelo.
Mueva el deslizador de tiempo para idear 45 (o entra en 45 en el campo del Marco Actual).
Posicione el maniqu para que la pelota hace botar en el L's doble en la palabra Siga.
Mueva el deslizador de tiempo, entonces el maniqu para que la pelota hace botar en las cartas
siguientes a estos marcos.
F a marco 15
el ll a marco 45
w a marco 75
el th a marco 105
b a marco 135
u a marco 165
c a marco 195
el ba a marco 225
A marco 240, mueva el maniqu para que el movimiento de la pelota fuera de las cartas.
Toque la animacin y observe los resultados.
Ahorre su trabajo como mybounce_text.max. Si usted tuviera cualquier problema, usted puede
abrir el archivo bounce_text.max para ver la animacin correcta hasta ahora.
Luego usted aprender a usar una curva del multiplicador para afectar la altura de la pelota fuerte.
Agregue una curva del multiplicador:
/ Seleccione la pelota en el viewport, derecho-haga clic y escoge a Editor de la Curva.
La ventana de Editor de Curva se despliega, si ya no fuera visible.
En la ventana del Director, pulse el botn el Z Position la huella.
En el men de las Curvas, escoja Aplique la Curva del Multiplicador. En la ventana del Director,
pulse el botn el ms icono. Pulse el botn la Curva del Multiplicador para resaltarlo, y entonces
sujete Ctrl y pulse el botn el Z Position la huella. Esta manera usted tiene slo estas dos curvas
desplegadas.
En la ventana del Director, la curva del Multiplicador se agrega bajo la Z posicin huella. No es muy
notable en la ventana de las Llaves en el derecho.
La escamadura de la huella del multiplicador es bastante pequea, para que el cambio ms ligero a
una llave pudiera producir un cambio grande en la animacin. Usted puede neutralizar esto
haciendo subir verticalmente en en la huella del multiplicador.
/ En la Navegacin: el toolbar de Vista de Huella (al ms bajo derecho de la ventana de las Llaves),
pulse el botn el botn de Regin de Zumbido. Arrastre una ventana de regin de zumbido
alrededor de la llave a marco 240 en la huella del multiplicador.
En el men de las Opciones, encienda la Actualizacin Interactiva.
/ En el toolbar de Vista de Huella las Llaves del Movimiento para encenderlo hacen clic, entonces
mueve la llave del multiplicador que se extiende hacia abajo, mientras observando el efecto en la
trayectoria en el viewport de Perspectiva.
Bajando la curva del multiplicador muestra el efecto en Z posicione la curva en la ventana de las
Llaves
No lo mueva debajo del cero valor horizontal, o usted conseguir un poco de efectos extraos.
Curva del multiplicador mostrada en la trayectoria
TipYou puede teclear en la precisin valora en el Stats Importante: el toolbar de Vista
de Huella.
Mientras trabajando con el Multiplicador encorva, si usted no est seguro que le gustan los
resultados, usted puede apagarlos simplemente. Seleccione la curva del Multiplicador en la
ventana del Director, entonces en el men de las Curvas escoja On/Off.
/ Pulse el botn el Zumbido las Magnitudes Horizontales adelante en el toolbar de la Navegacin
ver la curva entera de nuevo.
Luego
Usando al Editor de Hoja de Droga
Por favor nvenos su comentario sobre esta pgina
Autodesk 3ds Max Tutorials > Animation Tutorials > Animating con la Llave del Automvil:
Haciendo botar un Ball >
Usando al Editor de Hoja de Droga
La Vista de la huella tambin tiene un modo llamado Hoja de la Droga que lo permite trabaje con
las llaves y rangos. En esta leccin, usted usar la funcin del rango para hacer su animacin ir ms
rpido. Usted tambin usar que el Time labra con herramienta para invertir su animacin.
Acelere la animacin:
La pelota fuerte no tiene bastante nimo. Para acelerar la animacin, usted usar Revise los
Rangos en el modo de Hoja de Droga.
Contine de antes o bounce_multiplied.max abierto.
Seleccione el objeto mudo en el viewport. Entonces, en el men de Editores de Grfico, escoja la
Vista de la Huellala Hoja de la Droga.
/ En las Llaves: el toolbar de Hoja de Droga, haga clic Revise los Rangos. Por defecto, las Llaves: el
toolbar de Hoja de Droga est en la izquierda de la cima.
La ventana de las Llaves ahora los despliegues los rangos para la animacin.
En la ventana del Director, resalte la etiqueta del artculo Dummy01. Esta manera usted ajustar
los rangos de las huellas de todo el maniqu al mismo tiempo.
Antes de que hiciera los cambios al maniqu, usted quiere asegurarse que usted tambin est
haciendo tambin los cambios a la pelota fuerte. Desde que la pelota fuerte es el nio del maniqu,
usted usar el Modifique el Nio Codifica el botn.
/ En el Despliegue: el toolbar de Hoja de Droga, haga clic Modifique el Nio Codifica para
encenderlo.
Ahora tambin se aplicarn los cambios que usted hace al rango mudo a la pelota fuerte.
Pulse el botn el fin del rango Mudo y arrstrelo a la izquierda a alrededor de marco 100.
Las barras del rango aceleraban la animacin
Esto comprime la animacin para el maniqu y la pelota fuerte para que pasa dentro de 100
marcos.
TipYou puede criar al gobernante de tiempo a del fondo de la ventana de las Llaves
para la precisin mayor.
Toque la animacin.
La animacin juega ms rpidamente. La pelota contina haciendo botar al final de la animacin.
Hay varias maneras diferentes que usted podra corregir esto. Usted podra intentar usar una
curva de facilidad para detener la animacin, o crea las llaves de la curva del fuera-de-rango, y
entonces anula las llaves. O usted puede poner el segmento de tiempo activo a 100 marcos.
/ Pulse el botn el Time Configuracin botn bajo los mandos de cinta de animacin.
Cambie el tiempo de Fin de Animacin a 100.
El tiempo inverso:
Usted puede invertir la animacin usando las herramientas de Time disponible en el modo de Hoja
de Droga. Es fcil hacer.
/ En el Llaves Droga Hoja toolbar, haga clic Revise las Llaves.
Las barras del rango se reemplazan con las llaves.
En el men de Time, escoja Seleccione.
Cuando trabajando con Time ordena, usted selecciona el tiempo primero, entonces haga los
cambios a l.
En la ventana de las Llaves, en la huella Muda, arrastre de marco 0 para idear 100 para seleccionar
el tiempo.
El tiempo se despliega como una venda amarilla ligera en la huella Muda.
Tiempo despleg como la venda amarilla ligera
En el men de Time, escoja la Marcha atrs
La animacin juega al revs. La pelota hace botar del derecho a sali en lugar de salido para
corregir, y el ltimo salto pasa ahora en la carta F en lugar del L doble en la pelota.
Ladee que Usted puede invertir la cinta de una animacin que usa los mandos
encontrada en el Time Configuracin men fcilmente. Pero si usted necesita invertir las
llaves ellos, sta es la tcnica para usar.
El resumen
stos que las guas didctica de la Animacin le presentaron a las tcnicas de crear la animacin.
Usted aprendi a animar una pelota fuerte que usa el botn Importante Auto y transforma, cmo
controlar en-betweens usando interpolacin importante y desdoblamiento de imagen, y cmo
doblar animacin que usa los mandos de Vista de Huella. Finalmente, usted ha aprendido sobre
animar con los objetos mudos, mientras usando al editor de Hoja de Droga y los directores de la
lista pesados.
Por favor nvenos su comentario sobre esta pgina
Autodesk 3ds Max Tutorials > Animation Tutorials >
Volando un Spacefighter
En esta gua didctica, usted animar un spacefighter para hacerle volar a lo largo de un camino
simple usando el constreimiento del camino. Usted tambin se mostrar cmo mezclar los
caminos.
En esta gua didctica, usted aprender cmo a:
Anime con los constreimientos del Camino.
Use los objetos mudos para la animacin.
El uso pes a directores de la lista para agregar la turbulencia.
Ponga llaves que usan el botn de las Llaves Fijo.
Controle las Euler director rotaciones.
Los objetos de alto-resolucin de suplente para los objetos de la bajo-resolucin usando XRefs.
El nivel de habilidad: el Principiante para Interponerse
Tiempo para completar: 1 hora
La preparacin para Esta Gua didctica
/ En el toolbar de Acceso Rpido, pulse el botn la Carpeta del Proyecto y ponga su proyecto
actual a 3ds Max Tutorials.
Los temas en esta seccin
Agregando y Ajustando los Caminos del Vuelo
Animando el Spacefighter con los Constreimientos y Directores
El Mando tomando de Marte, Sus Lunas, y la Estacin Espacial
Por favor nvenos su comentario sobre esta pgina
Autodesk 3ds Max Tutorials > Animation Tutorials > Flying un Spacefighter >
Agregando y Ajustando los Caminos del Vuelo
En este primer ejercicio, usted asignar un constreimiento del camino al spacefighter y l haga la
mosca a lo largo de un camino. Usted tambin pondr unos parmetros del camino para mejorar
la dinmica del vuelo del spacefighter.
Prepare la leccin:
/ En el toolbar de Acceso Rpido, pulse el botn el botn del Archivo Abierto, navegue a la carpeta
del animation\spacefighter, y flyingspacefighter.max abierto.
Esta escena incluye a lo siguiente:
Una nave espacial nombrada SpaceFighter.
Un camino, Path01.
Un (oculto) la cmara nombrada SpaceCam.
Asigne un constreimiento del camino:
En el viewport de la Cima, seleccione el objeto de SpaceFighter.
Abra el men de la Animacin y escoge los Constreimientos > el Constreimiento del Camino.
Una lnea punteada ahora los eslabones el spacefighter y el cursor del ratn.
Pulse el botn la lnea verde, Path01.
Una vez usted escoge el camino, el spacefighter salta al punto de la salida del camino.
(Cualquier spline puede volverse un camino de la animacin.)
Tambin, el tablero del orden automticamente los interruptores al tablero del Movimiento.
/ Del tablero del Movimiento, resbale el rollouts hasta usted puede ver todo el rollout de
Parmetros de Camino, si necesario.
Usted ver que ese Path01 se ha agregado a la lista del camino.
Active el viewport de SpaceCam y toque la animacin.
El spacefighter sigue el camino, pero no apunta en la direccin correcta.
En las Opciones del Camino agrpese del rollout de Parmetros de Camino, ponga a lo siguiente:
Encienda Siga: el spacefighter sigue el camino y giros como las curvas del camino, pero es
perpendicular al camino del movimiento.
En el grupo del Eje, cambie el eje a Y: el spacefighter se reorienta y enfrenta a lo largo del camino,
pero est volando al revs.
Encienda el Capirotazo: el spacefighter enfrenta la direccin que sigue el camino ahora.
NoteYou puede cambiar las escenas mientras la animacin est jugando.
Toque la animacin de nuevo.
Ahora el spacefighter est siguiendo el camino propiamente, pero su dinmica del vuelo no parece
realista.
Mejorando las Caractersticas del Vuelo
En esta seccin, usted mejorar las caractersticas del vuelo del spacefighter. Usted le har mover
ms realsticamente como l entra y termina los giros.
Haga el vuelo ms realista:
Encienda el Banco y toque la animacin de nuevo, si todava no est jugando.
El spacefighter amontona ahora como l pasa por los giros. Sin embargo, el movimiento es sutil;
necesita ser pronunciado ms. Usted usar la Cantidad Bancaria y escenas de Suavidad para hacer
los spacefighter parecer como si est amontonando grandemente en las curvas del camino.
Ponga la Cantidad Bancaria a 7.0.
Los mandos de la Cantidad bancarios cmo lejano un objeto rueda para o estar al lado de del
camino que viaja a lo largo de.
Si usted estuviera sentndose en la cabina del piloto, el rollo de valores positivo el starfighter a la
izquierda y rollo de valores de negativo al derecho. Tenga el cuidado cmo alto usted puso la
Cantidad Bancaria. Si demasiado alto, los spacefighter rodarn toda la manera encima de.
Experimente con las escenas diferentes y vulvalo a poner a 7.0 antes de continuar.
La Suavidad fija a 1.0.
La suavidad controla qu rpidamente que el rollo cambia como los movimientos del starfighter a
travs de las curvaturas en el camino. Los valores ms pequeos hacen el objeto ms sensible a los
cambios en la curva mientras los valores ms grandes liso fuera la sacudida.
El movimiento del spacefighter como l se corrige saliendo de los giros es ms igual. La prueba
aumentando y disminuyendo el valor de Suavidad para ver lo que pasa.
Ahorre su escena como MySpaceFighter01.max.
Animando el Camino del Spacefighter
Usted puede animar las escenas de Parmetros de Camino para la animacin ms dinmico-
pareciendo. En esta seccin, usted agregar un pedazo de drama a la accin animando algunos
cambios de las escenas.
Los parmetros del camino animados:
Mueva el deslizador de tiempo para idear 60.
/ Enciende Llave del Automvil y juego la Cantidad Bancaria a 6.0.
Usted ver una nueva llave agregada al horario a marco 60.
Resbale el deslizador de tiempo a 75 y juego la Cantidad Bancaria a 12.0.
Apague la Llave del Automvil y toque la animacin.
Cuando el spacefighter entra en la segunda curva, hace un giro rodante drstico, como si
evadiendo un proyectil o regateando un lser.
Ahorre su escena como MySpaceFighter02.max.
Los Caminos mezclando
Hasta ahora, usted ha trabajado con un solo camino. 3ds Max le permite combinar el movimiento
a lo largo de caminos mltiples que pueden producir un poco de efectos interesantes.
Prepare la leccin:
Abra el archivo flyingspacefighter02.max.
Los archivos para esta leccin son en el \ la carpeta del scenes\animation\spacefighter.
Esta escena incluye a lo siguiente:
Una nave espacial nombrada SpaceFighter.
Dos caminos, Path01 (verde) y Path02 (rojo).
Una cmara (oculto) nombr SpaceCam.
Vuele el spacefighter a lo largo de los caminos mezclados:
/ SpaceFighter selecto y abre el tablero del Movimiento.
El spacefighter ya se reprime a Path01.
En el rollout de Parmetros de Camino, haga clic el Agregue el botn del Camino.
Path02 selecto, el camino rojo.
El spacefighter se posiciona ahora a medio camino entre los dos caminos. Esto es porque cada
camino est influyendo en el spacefighter igualmente.
Haga clic el Agregue el botn del Camino de nuevo para apagarlo.
Active el viewport de SpaceCam, si ya no es activo, y toque la animacin.
La escena de Peso controla cunto el spacefighter es afectado por cada camino.
En la lista del camino en los Parmetros del Camino dialoge, resalte la entrada de Path01 y ponga
su valor de Peso (inmediatamente debajo de la lista) a 25.0.
Toque la animacin de nuevo.
El spacefighter sigue Path02 ms estrechamente porque tiene un peso mayor que Path01.
Experimente con las escenas de Peso diferentes para cada camino y vea lo que pasa.
Ahorre su escena como MySpaceFighter03.max.
Luego
Animando el Spacefighter con los Constreimientos y Directores
Por favor nvenos su comentario sobre esta pgina
Autodesk 3ds Max Tutorials > Animation Tutorials > Flying un Spacefighter >
Animando el Spacefighter con los Constreimientos y Directores
En esta leccin, usted usar un surtido de constreimientos y directores con un vuelo de
spacefighter en una misin.
Prepare la leccin:
Abra el archivo flyingspacefighter03.max.
Los archivos para esta leccin son en el \ la carpeta del animation\spacefighter.
La escena ya contiene a lo siguiente:
Un vuelo de tres spacefighters, FlightLeader, Wingman01, y Wingman02.
Un objeto mudo, SpaceshipControl.
Dos caminos del movimiento, flightpath (visible) & el wingmanpath (oculto).
Una cmara (oculto), SpaceCam.
Usando un Objeto Mudo para Controlar el Vuelo
Los objetos mudos son los objetos del auxiliador. Usted puede crearlos de los Auxiliadores abroche
adelante el Cree el tablero. Ellos pueden ser tiles al preparar una animacin. Animando un
maniqu, usted puede enfocar en conseguir su movimiento preparado usando un objeto simple
que no baja su sistema lentamente. Una vez la animacin muda est completa usted los objetos
del eslabn al maniqu. Ahora dondequiera que los movimientos mudos, el objeto va con l.
nase el spacefighters al maniqu:
/ Activa el viewport de la Cima, si ya no es activo, y hace clic el Selecto Y botn del Eslabn del
toolbar Principal.
FlightLeader selecto y arrastra el cursor encima del maniqu, SpaceshipControl. Suelte el botn del
ratn.
FlightLeader se une ahora al SpaceshipControl. Dondequiera que usted mueve SpaceshipControl,
FlightLeader seguir.
nase Wingman01 y Wingman02 a SpaceshipControl.
Agregue un constreimiento del camino al maniqu:
/ En el viewport de la Cima, use las Magnitudes del Zumbido para ver la escena.
/ Pulse el botn el Objeto Selecto para encenderlo y apagar Seleccione Y Eslabn.
SpaceshipControl selecto.
Del men de la Animacin, escoja los Constreimientos > el Constreimiento del Camino. Arrastre
el cursor y pulse el botn el flightpath.
SpaceshipControl salta al principio del camino. Los spacefighters siguen a lo largo de desde que
ellos se unen al maniqu.
En el rollout de Parmetros de Camino, haga las escenas siguientes.
Encienda Siga, Amontone, y la Velocidad Constante.
En el grupo del Eje, encienda Y y Capirotazo.
Ponga la Cantidad Bancaria a 7.0 y la Suavidad a 1.0.
Active el viewport de SpaceCam y toque la animacin.
Todos los tres spacefighters siguen el flightpath.
Ahorre la escena como MyFlight01.max.
Haciendo la Cmara Seguir la Accin
En este ejercicio, usted usar el Constreimiento del Eslabn para hacer la cmara seguir el vuelo
como l pasa. Contine de la ltima leccin o flyingspacefighter04.max abierto
Agregue el constreimiento del eslabn a la cmara:
/ Abra el tablero del Despliegue y apaga las Cmaras en la Piel Por el rollout de la Categora.
La cmara, SpaceCam, aparecer.
/ En el viewport de la Cima, use las Magnitudes del Zumbido para ver la escena. Seleccione el
blanco de la cmara.
Tambin asegrese el deslizador de tiempo se pone para idear 0 (ceros).
Del men Principal, escoja la Animacin > los Constreimientos > el Constreimiento del Eslabn.
Pulse el botn el flightpath para poner el primer Parmetro del Eslabn a marco 0 (ceros).
NoteFor este paso y el uno que siguen, la Llave Auto no necesita ser encendida, porque
el constreimiento del Eslabn es activo.
Mueva el deslizador de tiempo para idear 80 y hacer clic el Agregue el botn del Eslabn en el
Eslabn el rollout de Params. Pulse el botn SpaceshipControl.
Haga clic Agregue el Eslabn para apagarlo.
Active el viewport de SpaceCam y toque la animacin.
El blanco de la cmara se une al flightpath de los marcos 0 a 79. A marco 80, el blanco de la
cmara empieza a rastrear el objeto de SpaceshipControl especficamente.
Ahorre la escena como MyFlight02.max.
Su Lder del Vuelo se Pone Arrogante
Su lder del vuelo es un carcter de la negrita bonito. El l o ella se siente que que un rollo de
victoria est en el orden como el vuelo pasa por su mirador de SpaceCam. En este ejercicio, usted
usar el Constreimiento de la Orientacin para controlar la rotacin del spacefighter del lder del
vuelo como l realiza un rollo barril. Contine de la ltima leccin o flyingspacefighter05.max
abierto.
/ En el viewport de la Cima, use el Zumbido de la Regin para ver los tres spacefighters.
/ En el Cree el tablero, pulse el botn a los Auxiliadores, entonces Mudo. Cree un nuevo objeto
mudo cerca del FlightLeader y nmbrelo el barrelroll.
/ Haga clic Seleccione Y el Eslabn y barrelroll del eslabn a SpaceshipControl.
Del men de las Herramientas, escoja Alinee > Alinee, y pulse el botn SpaceshipControl.
El Encuadre la Seleccin (SpaceshipControl) el dilogo aparece.
En el Encuadre la Posicin (la Pantalla) el grupo, apague el X, Y, y Posiciones de Z.
En el Encuadre la Orientacin (Local) el grupo, encienda el X, Y, y el Eje de Z controla y pulsa el
botn OK.
El barrelroll mudo ahora tiene la misma orientacin como el SpaceshipControl.
/ En el tablero del Movimiento, abra el Asigna el rollout del Director, si no est abierto, y
selecciona la Rotacin: Euler director de XYZ.
/ Haga clic el Asigne el botn del Director y escoge la Rotacin de TCB del Asigne el dilogo de
Director de Rotacin.
NoteDo no extraan este paso. Le permite girar el barrelroll mudo sobre su eje de Y local.
Anime el rollo de victoria:
Seleccione el FlightLeader en el viewport de la Cima.
Abra el men de la Animacin y escoge los Constreimientos > el Constreimiento de la
Orientacin. Mueva el cursor encima del barrelroll mudo y seleccinelo.
Usted ver barrelroll agregado a la Orientacin Constreimiento Blanco lista en el tablero del
Movimiento.
El barrelroll selecto y hechura seguro que el deslizador de tiempo est en marco 0 (ceros).
/ / Enciende la barra traviesa Importante Fija y pulse el botn el botn de las Llaves Fijo.
/ El movimiento el deslizador de tiempo para idear 110 y hacer clic Puso Codifica de nuevo.
Usted ha agregado dos llaves que guardarn los FlightLeader que normalmente vuelan de los
marcos 0 a 110.
Active el viewport de SpaceCam y mueva el deslizador de tiempo para idear 130.
/ Haga clic Seleccione Y Gire y cambie el Sistema de Coordenada de Referencia a Local.
Pulse el botn el barrelroll mudo y grelo alrededor del eje de Y a aproximadamente 180 grados y
pulse el botn el botn de las Llaves Fijo.
NoteIf que le gustara ser preciso, usted puede entrar en la rotacin en el eje de Y tipo-
en el campo en la barra de estado.
Mueva el deslizador de tiempo para idear 150 y girar el barrelroll mudo alrededor del eje de Y otro
180 grados y pulse el botn el botn de las Llaves Fijo. Apague la Barra traviesa Importante Fija
cuando usted ha terminado.
Ahorre la escena como MyFlight03.max y toque la animacin.
Un Wingman en el Problema
Mientras el FlightLeader est realizando las faltas de crecimiento, Wingman01 parece estar
teniendo algn problema. l no parece estar volando tan fcilmente como los otros. En este
ejercicio, usted usar al Director del Ruido para agregar alguna turbulencia a la Wingman01 vuelo
dinmica. Contine de la ltima leccin o flyingspacefighter06.max abierto.
NoteIf que usted contina de la ltima leccin, se asegura que el deslizador de tiempo
regresa en marco 0 (ceros).
Agregue la turbulencia:
/ En el viewport de la Cima, usa el Zumbido de la Regin para ver los tres spacefighters, si usted
tan ya no ha hecho.
Usted podra tener que hacer un Magnitudes del Zumbido primero, entonces un Zumbido de la
Regin para ver a los tres luchadores.
Wingman01 selecto.
En el men de la Animacin, escoja a Directores de la Posicin > el Ruido.
Haciendo esto automticamente agrega a un Director de la Lista al Wingman01. La Lista de la
Posicin contiene a la Posicin Lineal original y la nueva directora de Posicin de Ruido con las
escenas de Peso de valor predeterminado de 100.0 por ciento.
Toque la animacin y note el vuelo errtico de Wingman01.
Detenga la cinta y cambie el Peso del director de Posicin de Ruido a 25.0 por ciento.
Ahora el camino del vuelo del spacefighter de Wingman01 es afectado por el dao de batalla de
desaire.
Ahorre la escena como MyFlight04.max.
Un Wingman se Llama Lejos
Ahora se parece Wingman02 ha recibido una transmisin y ha estado pidiendo pelar fuera de y
volar en alguna otra parte. Usted volver a visitar el Constreimiento del Eslabn para hacer a
Wingman02 seguir el FlightLeader para un poco mientras entonces se va en otro camino. Contine
de la ltima leccin, o flyingspacefighter07.max abierto.
Altere el curso para Wingman02:
Restablezca su deslizador de tiempo para idear 0 (ceros) y hace subir verticalmente al tro de
spacefighters en el viewport de la Cima.
Cree un Wingman02 cercanos mudos y llmelo WingmanControl.
Derecho-pulse el botn cualquier viewport y escoge Unhide Por el Nombre del men del quad. El
wingmanpath selecto y clic Unhide.
Un camino amarillo aparece delante de Wingman02.
Asegrese el nuevo maniqu, WingmanControl, todava se selecciona y escoge la Animacin > los
Constreimientos > el Constreimiento del Camino. Arrastre el cursor encima de y escoja el
wingmanpath.
El WingmanControl salta al principio de wingmanpath.
En el rollout de Parmetros de Camino las escenas anteriores reproducen.
Encienda Siga, Amontone, y la Velocidad Constante.
En el grupo del Eje, encienda Y y Capirotazo.
Ponga la Cantidad Bancaria a 7.0 y la Suavidad a 1.0.
Si usted toca la animacin, usted ver WingmanControl en su propio camino.
La punta / para ver bien a Wingman02 volar lejos, antes de que usted toque la
animacin va a idear 0, active el viewport de SpaceCam, encienda el botn de
navegacin de Campo-de-vista, y arrastre que se extiende hacia abajo en el viewport
de SpaceCam hasta en marco 0 usted puede ver la vuelta entera de wingmanpath, y un
pedazo de FlightLeader, al lado diestro del viewport.
1.
El viewport de SpaceCam con una Campo-de-vista ms grande
Haga a Wingman02 cambiar los caminos:
/ En el viewport de la Cima, Wingman02 selecto y hace clic el Selecto Y botn de Unlink.
Wingman02 ya no se une al SpaceshipControl el objeto mudo.
Del men de la Animacin, escoja el Constreimiento > el Constreimiento del Eslabn y
SpaceshipControl selecto.
Wingman02 trabajar como l hizo antes, pero el constreimiento del eslabn le dar la
flexibilidad a l haga siga un camino diferente.
Mueva el deslizador de tiempo para idear 45 y hacer clic el Agregue el botn del Eslabn en el
Eslabn el rollout de Params en el tablero del Movimiento.
Pulse el botn el maniqu de WingmanControl.
Usted ver WingmanControl se agrega a la lista Designado, y cuando Wingman02 consigue idear
45, el spacefighter empieza a seguir el WingmanControl mudo en el otro camino.
Ahorre la escena como MyFlight05.max y toque la animacin.
Haga a Wingman02 rodar fuera de formacin:
Para hacer a Wingman02 rodar fuera de formacin, usted usar el Constreimiento de la
Orientacin de nuevo.
Mueva el deslizador de tiempo atrs para idear 0 (ceros), si no es all ya.
Cree otro objeto mudo en el viewport de la Cima cerca de Wingman02 y nmbrelo el wingmanroll.
Use Seleccione Y Mueva para posicionar el wingmanroll al lado de Wingman02.
Mire el viewports Delantero y Correcto para ayudarle a posicionarlo. Esto le ayudar a guardar los
objetos en su escena organizada.
/ Haga clic Seleccione Y el Eslabn y wingmanroll del eslabn a WingmanControl.
Del men de las Herramientas, escoja Alinee > Alinee, y pulse el botn WingmanControl.
El Encuadre la Seleccin (WingmanControl) el dilogo aparece.
En el Encuadre la Posicin (la Pantalla) el grupo, asegrese el X, Y, y Z Position fuera de que se
voltean los mandos.
En el Encuadre la Orientacin (Local) el grupo, encienda el X, Y, y el eje de Z controla y pulsa el
botn OK.
El maniqu del wingmanroll alinea a WingmanControl.
NoteThis es importante porque usted quiere asegurarse que esa rotacin valora usted
da los wingmanroll, despus, sern basados en la orientacin inicial de
WingmanControl. Por otra parte, cualquier rotacin que usted da que los wingmanroll
producirn la nave espacial que da volteretas fuera de mando.
/ En el tablero del Movimiento, abra el Asigne el rollout del Director, y seleccione la Rotacin:
Euler director de XYZ.
/ Haga clic el Asigne el botn del Director y escoge la Rotacin de TCB del Asigne el dilogo de
Director de Rotacin.
NoteIf que usted no le asigna al TCB Rotacin director, usted no podr girar el
wingmanroll sobre un eje local.
Wingman02 selecto en el viewport de la Cima.
Abra el men de la Animacin y escoge los Constreimientos > el Constreimiento de la
Orientacin. Mueva el cursor encima del wingmanroll y seleccinelo.
Usted ver wingmanroll agregado al Constreimiento de la Orientacin la lista designado en el
rollout de Constreimiento de Orientacin en el tablero del Movimiento.
El wingmanroll selecto en el viewport de la Cima.
/ / Enciende la barra traviesa Importante Fija y pulse el botn el botn de las Llaves Fijo.
/ El movimiento el deslizador de tiempo para idear 60 y hacer clic Puso Codifica de nuevo.
Usted ha agregado dos llaves que guardarn Wingman02 que normalmente vuelan de los marcos
0 a 60.
Active el viewport de SpaceCam y mueva el deslizador de tiempo para idear 85.
/ Haga clic Seleccione Y Gire y cambie el Sistema de Coordenada de Referencia a Local.
Usted har dos rotaciones durante este paso:
Entre en 15 en el X eje Coordenada Despliegue Tipo-en el campo y pulse el botn el botn de las
Llaves Fijo.
Entre en 90 en el Y eje Coordenada Despliegue Tipo-en el campo y pulse el botn el botn de las
Llaves Fijo.
Mueva el deslizador de tiempo para idear 100 para hacer las prximas dos rotaciones:
Gire 5 grados alrededor del eje de Z y pulse el botn el botn de las Llaves Fijo.
Gire 90 grados alrededor del eje de Y y haga clic que las Llaves Fijas abrochan de nuevo.
Mueva el deslizador de tiempo para idear 115 para hacer las prximas dos rotaciones:
Gire 10 grados alrededor del eje de Z y pulse el botn el botn de las Llaves Fijo.
Gire 90 grados alrededor del eje de Y y haga clic que las Llaves Fijas abrochan de nuevo.
Apague la barra traviesa Importante Fija cuando usted ha terminado. Ahorre la escena como
MyFlight06.max y toque la animacin.
Luego
El Mando tomando de Marte, Sus Lunas, y la Estacin Espacial
Por favor nvenos su comentario sobre esta pgina
Autodesk 3ds Max Tutorials > Animation Tutorials > Flying un Spacefighter >
El Mando tomando de Marte, Sus Lunas, y la Estacin Espacial
Hasta ahora, usted ha usado los objetos mudos para ayudar animado el spacefighters. Otro uso
hbil de objetos mudos es como un punto del pivote alternado. Cualquier objeto puede usarse
como un pivote, pero los maniques son grandes porque ellos no dan.
Prepare la leccin:
Abra el archivo de spacestation.max.
Los archivos para esta leccin son en el \ la carpeta del animation\spacefighter.
Esta escena incluye a lo siguiente:
Tres cuerpos celestes, Marte y sus dos lunas, Deimos y Phobos
Una estacin espacial nombrada SpaceStation
Una cmara (oculto) nombr SpaceCam
Tome unos momentos para familiarizarse con los nombres de los objetos en la escena. Esto lo har
ms fcil para usted seleccionar los objetos durante esta leccin.
Gire Marte y sus lunas:
La primera parte de esta leccin enfoca en los tres cuerpos celestes que usted ve en la escena.
Usted preparar un objeto mudo para controlar la rotacin de Marte y sus lunas, Deimos y
Phobos.
En el viewport Izquierdo, cree un objeto Mudo alrededor de Marte. Nombre el objeto mudo
MarsControl.
Haga el maniqu un poco ms grande que el planeta para que es ms fcil escoger.
Con el objeto mudo todava seleccionado, escoja el men de las Herramientas > Alinee > Alinee, y
pulse el botn Marte.
En el Encuadre la Seleccin (Marte) el dilogo, haga a lo siguiente:
Vulvase en X, Y y Z Position en el Encuadre la Posicin (la Pantalla) el grupo.
Vulvase en X, Y y Eje de Z en el Encuadre la Orientacin (Local) el grupo.
Pulse el botn OK para aceptar las escenas.
MarsControl se alinea ahora y orient con el centro de Marte.
MarsControl selecto.
/ Va al tablero del Movimiento, y extienda el Asigne el rollout del Director. La Rotacin selecta:
Euler XYZ.
/ Haga clic el Asigne el botn del Director y escoge la Rotacin de TCB entonces pulse el botn OK.
La Rotacin de TCB le permitir girar los objetos en sus hachas Locales como opuesto a las hachas
Mundiales. Esto es beneficioso cuando usted tiene un objeto que est girando en un eje que se
inclina, como el eje rotatorio de un planeta.
/ Marte selecto, entonces haga clic Seleccione Y Eslabn. Arrastre la venda de caucho a
MarsControl. Suelte el botn del ratn cuando los cambios del cursor.
/ El eslabn cada uno de las lunas, Deimos y Phobos, a MarsControl.
Se unen Marte y sus dos lunas ahora a MarsControl. Cualquier movimiento o rotacin que usted
hace a MarsControl afectar todos los cuerpos planetarios.
/ Haga clic Seleccione Y Gire, y MarsControl selecto.
/ El cambio el Sistema de Coordenada de Referencia de la Vista a Local.
/ Enciende el botn Importante Auto y mueva el deslizador de tiempo para idear 100.
En el Z eje campo, debajo del deslizador de tiempo, 60 entran.
Esto gira MarsControl por 60 grados alrededor de su eje de Z local. Porque se unen el planeta y
lunas a MarsControl, ellos tambin giran.
Apague la Llave Auto y ahorre su trabajo como MySpaceStation.
Active el viewport de SpaceCam y toque la animacin.
Usted ver Marte que gira en su eje, entonces a marco 60, Deimos gira en la vista y pasos por y
Phobos sigue siendo el fuera de-cmara. Si le gusta, usted puede hacer subir verticalmente fuera
ver ambas lunas durante la cinta.
Devuelva el deslizador de tiempo para idear 0 antes de continuar.
Ponga la estacin espacial en la rbita:
Ahora ese Marte est hilando en su propio eje y Deimos y Phobos estn girando Marte, usted
puede poner la estacin espacial en una rbita del geosynchronous alrededor de Marte (una
rbita que empareja la rotacin planetaria). Usted usar la misma tcnica por controlar la estacin
espacial.
Agregue un nuevo objeto mudo al viewport de la Cima, y nmbrelo StationControl.
No le importa donde usted pone el objeto mudo, porque usted lo encuadrar a Marte en unos
pasos.
/ Abra el Asigne el rollout del Director en el tablero del Movimiento, y la Rotacin selecta: Euler
XYZ.
/ Haga clic el Asigne el botn del Director, y escoge la Rotacin de TCB. Pulse el botn OK.
Mientras StationControl todava se selecciona, escoge el men de las Herramientas > Alinee >
Alinee, y pulse el botn Marte.
En el Encuadre la Seleccin (Marte) el dilogo, haga a lo siguiente:
Vulvase en X, Y y Z Position en el Encuadre la Posicin (la Pantalla) el grupo.
Vulvase en X, Y y Eje de Z en el Encuadre la Orientacin (Local) el grupo.
Pulse el botn OK para aceptar las escenas.
stas son las mismas escenas que usted hizo al encuadrar MarsControl a Marte en la seccin
anterior.
/ En el viewport Izquierdo, eslabn SpaceStation a StationControl.
/ Enciende Seleccione Y Gire y seleccione StationControl. Cambie el Sistema de Coordenada de
Referencia de la Vista a Local, si ya no se cambia.
TipYou siempre debe escoger el transforme (en este caso, Seleccione y Gire) antes de
escoger el Sistema de Coordenada de Referencia. Diferente transforma puede tener los
Sistemas de Coordenada de Referencia diferentes. Si usted escoge el sistema de la coordenada
primero, podra cambiar cuando usted escoge un diferente transforme.
/ Enciende el botn Importante Auto y mueva el deslizador de tiempo para idear 100.
En el Z eje campo, debajo del deslizador de tiempo, 40 entran.
Apague la Llave Auto y ahorre su trabajo como MySpaceStation01.
/ Para crear un archivo incrementalmente ahorrado, use el Ahorre Como el orden del men de la
Aplicacin, o pulse el botn el botn del ms-seal.
Toque la animacin.
Ahora la Estacin Espacial est orbitando alrededor de Marte pero est orbitando a una
proporcin ms lenta.
Agregue la gravedad artificial a la estacin espacial:
Para generar algn nivel de gravedad artificial para su personal, la estacin espacial debe girar
alrededor de su propio eje. Esta ltima seccin resolver ese problema.
/ En el viewport de SpaceCam, SpaceStation selecto y abre el tablero del Movimiento.
Abra el Asigne rollout del Director y la Rotacin selecta: Euler XYZ.
/ Haga clic el Asigne el botn del Director y escoge la Rotacin de TCB, entonces pulse el botn OK.
/ Enciende Seleccione Y Gira si ya no es activo. Ponga el Sistema de Coordenada de Referencia de
la Vista a Local.
/ Enciende el botn Importante Auto y mueva el deslizador de tiempo para idear 100.
En el Z eje campo, debajo del deslizador de tiempo, 90 entran.
Apague la Llave Auto.
Toque la animacin.
Ahora la Estacin Espacial gira sobre su propio eje que mientras est en el geosynchronous orbite
alrededor de Marte. Aumente al mximo el viewport de SpaceCam para una vista buena.
Ahorre su trabajo como MySpaceStation02.
El resumen
Esta gua didctica le dio una introduccin general a usar directores y constreimientos para crear
y manejar la animacin.
Por favor nvenos su comentario sobre esta pgina
Autodesk 3ds Max Tutorials > Animation Tutorials >
Las Explosiones creando
En esta gua didctica, usted pegar un asteroide con una explosin del lser resplandeciente,
mientras volando el asteroide a los pedazos y creando una explosin ardiente.
En esta gua didctica, usted aprender cmo a:
Use el cauce de efectos material IDs.
Use que la opacidad animada traz los objetos planos para simular una explosin.
Use la fragmentacin de serie de partcula.
Las llaves de visibilidad fijas.
Agregue el borrn del movimiento.
Use d luces de efectos y borrones.
El nivel de habilidad: el Intermedio
Tiempo para completar: 2+ horas
La preparacin para Esta Gua didctica
/ En el toolbar de Acceso Rpido, pulse el botn la Carpeta del Proyecto y ponga su proyecto
actual a 3ds Max Tutorials.
Los temas en esta seccin
Animando la Explosin del Lser
Creando un Material para la Explosin del Lser
Animando el Asteroide
Creando un Avin para la Explosin
Creando un Material para la Explosin
Agregando un Mapa de Opacidad
Sincronizando los Mapas Animados
Duplicando el Avin de la Explosin
Irrumpiendo el Asteroide en los Pedazos Volantes con la Serie de la Partcula
Los Materiales agregando a las Partculas
La Animacin de la Partcula controlando
Poniendo la Visibilidad Codifica para Hacer el Asteroide Desaparecer
El Borrn del Movimiento agregando
Poniendo una Luz Dentro del Asteroide
Agregando Dan los Efectos a la Explosin del Lser
Agregando una Segunda Luz a la Explosin
Animando la Luz de la Explosin
Las Rayas agregando con el Borrn Radial
Por favor nvenos su comentario sobre esta pgina
Autodesk 3ds Max el Tutorials > Animation Tutorials > Creating Explosions >
Animando la Explosin del Lser
Anime la explosin del lser:
/ En el toolbar de Acceso Rpido, pulse el botn el botn del Archivo Abierto, navegue al \ la
carpeta del animation\exploding_asteroid, y abre el archivo exploding_asteroid1.max.
Esta escena ya tiene un asteroide as como un objeto de la caja delgado nombrado el laserblast.
Apriete H en el teclado, resalte el laserblast en el Selecto De la lista de objeto de Escena y pulsa el
botn OK.
El objeto del laserblast se selecciona, pero no fcil para verlo en el viewport.
/ Enciende la Llave del Automvil y mueva el deslizador de tiempo para idear 10.
/ En el viewport de la Cima, mueve el laserblast a lo largo del eje de Y hasta que entre en el
contacto con el asteroide.
Apague la Llave Auto.
Una lnea punteada en el viewport muestra la trayectoria del laserblast.
Mueva el deslizador de tiempo para idear 0, entonces toque la animacin en el viewport de la
cmara.
El laserblast mueve al asteroide y paradas.
Luego
Creando un Material para la Explosin del Lser
Por favor nvenos su comentario sobre esta pgina
Autodesk 3ds Max el Tutorials > Animation Tutorials > Creating Explosions >
Creando un Material para la Explosin del Lser
Ahora usted crear un material resplandeciente para su explosin del lser.
Cree un material para la explosin:
/ Abra al Editor Material y lo mueve para que usted puede ver el viewport de la cmara.
Mueva para idear 8 para que usted puede ver el laserblast claramente en el viewport de la
cmara.
En el Editor Material, seleccione una esfera de la muestra sin usar y nombre su material del
laserblast material.
/ Haga clic Asigne el Material A la Seleccin.
TipIf que el objeto del laserblast ya no se selecciona, usted puede arrastrar el material
de la hendedura de la muestra en el viewport y hacia el laserblast.
En el Blinn el rollout de los Parmetros Bsico > el grupo de Mismo-iluminacin, apague la caja del
cheque Colorida. El Mismo-iluminacin fijo a 100.
El mismo-iluminacin hace un material parecer brillar. Non mismo-ilumin que los materiales
tienen un piso, la mirada del unshaded.
Pulse el botn el swatch colorido Difuso.
El dilogo del Seleccionador Colorido se despliega.
Ajuste el color a R:255, G:114, B:0, y clic OK.
El color del material es una naranja de la calabaza.
Prepare un cauce de efectos:
/ En el toolbar del Editor Material, pulse el botn el ID Cauce flyout Material, y escoge cauce 1.
Despus en esta gua didctica, usted usar el nmero del cauce para crear una luz.
Cierre al Editor Material.
Luego
Animando el Asteroide
Por favor nvenos su comentario sobre esta pgina
Autodesk 3ds Max el Tutorials > Animation Tutorials > Creating Explosions >
Animando el Asteroide
Ahora usted animar el asteroide para que da volteretas antes de que se pegue por el laserblast.
Anime el asteroide:
/ Enciende la Llave del Automvil, si ya no es adelante.
Active el viewport de la Cmara y mueva el deslizador de tiempo para idear 0.
/ Seleccione Y Baje el asteroide en el eje de Z aproximadamente ?135 unidades, o hasta que se
posicione interior simplemente la vista de la cmara.
Idee 0
Derecho-haga clic y escoge Gire del men del quad. Gire el asteroide a marco 0 en el Y y Z hachea
aproximadamente 30 grados.
Vaya a idear 10. Recalibre el asteroide para que est en el contacto con el laserblast. Gire el
asteroide en el Y y Z hachea aproximadamente 30 grados.
/ Apaga la Llave Auto.
Toque la animacin.
El asteroide da volteretas ahora hasta que se pegue por la explosin del lser.
Idee 10
Ahorre su trabajo como myrotating_asteriod1.max.
Luego
Creando un Avin para la Explosin
Por favor nvenos su comentario sobre esta pgina
Autodesk 3ds Max el Tutorials > Animation Tutorials > Creating Explosions >
Creando un Avin para la Explosin
Ahora que el asteroide y laserblast son animados, es tiempo para crear la explosin a que lo
volar.
Hay varias maneras diferentes que usted puede crear una explosin en 3ds Max. Una tcnica es
usar un mapa animado. Esto le permite aplicar una pelcula de una explosin real a un objeto del
planar simple.
El arreglo:
Contine trabajando con el archivo anterior o rotating_asteroid.max abierto.
Cree un avin:
Mueva el deslizador de tiempo para idear 10 si ya no est all.
Active el viewport Delantero, entonces la prensa Alt+W en el teclado para aumentarlo al mximo.
/ / Usa Zumbido y Cacerola para navegar el viewport para que el asteroide es en o cerca del centro
de la vista.
/ / Va al Cree el tablero > la Geometra > la categora de Primitives Normal. En el rollout de Tipo de
Objeto, pulse el botn el Avin.
En el viewport Delantero, arrastre un avin encima del asteroide.
TipYou puede apagar los chasquidos apretando la llave de S. Esto es hbil para bascular las
escenas de los chasquidos cuando usted est en el proceso de crear o mover un objeto.
En el Nombre Y el rollout Colorido, cambie el nombre a la Explosin Plane01.
En el rollout de los Parmetros, ponga la Longitud y Anchura del avin a 300.0. Ponga Segs a la
Longitud y a Anchura (los segmentos) a 1.
El tamao y complejidad de la actualizacin Plana en el viewport.
Apriete Alt+W para devolver a cuatro viewports.
/ Enciende Seleccione Y Movimiento. Apriete H y seleccione los ExplosionPlane01 objetan de la
lista, entonces active el viewport de la Cima.
Mueva el avin a lo largo de su eje de Y para que est detrs del asteroide.
Moviendo el avin en el viewport de la cima
Derecho-pulse el botn el viewport de la Cmara para activarlo sin perder la seleccin del avin.
Allane en el viewport de la cmara
Del men de las Herramientas, escoja Alinee > Alinee para Ver.
En el Alinee para Ver el dilogo, asegrese Alinear Z es escogido, y pulsa el botn OK.
El avin se alinea ahora a la vista de la Cmara.
El avin aline para ver
Luego
Creando un Material para la Explosin
Por favor nvenos su comentario sobre esta pgina
Autodesk 3ds Max el Tutorials > Animation Tutorials > Creating Explosions >
Creando un Material para la Explosin
Luego, usted crear un material para la explosin.
Cree un material para la explosin:
/ Abra al Editor Material.
Seleccione una esfera de la muestra sin usar y nombre la Explosin material.
/ Haga clic Asigne el Material A la Seleccin.
TipIf que el avin ya no se selecciona, usted puede arrastrar el material de la
hendedura de la muestra a la Explosin Plane01.
En el Blinn el rollout de los Parmetros Bsico, pulse el botn el botn plido al derecho del
swatch colorido Difuso.
El Material/Map Navegador dilogo se despliega.
Pulse el botn Bitmap en el dilogo, y entonces pulse el botn OK.
El Bitmap Imagen Archivo dilogo Selecto se despliega.
Use el Bitmap Imagen Archivo dilogo Selecto para encontrar y escoger hercules.avi.
La ventana de la Vista preliminar despliega el primer marco de la animacin que es el negro slido.
Haga clic Abra.
La animacin est incorporada en el material como un mapa Difuso.
/ En el toolbar del Editor Material, haga clic para encender el Mapa de Norma de Muestra En
Viewport.
Usted puede ver los marcos de la animacin ahora en el objeto plano en el viewport.
TipTo ven la animacin en el viewport, arrastre el deslizador de tiempo adelante. (El
primer marco de la animacin que despliega a marco 0 es negro.)
La muestra material es actualmente una esfera. Usted puede cambiar eso a una caja darle una
vista del undistorted del mapa animado.
/ En el Editor Material el toolbar vertical (al derecho de las hendeduras de la muestra), escoja el
Cubo del flyout de Tipo de Muestra.
La muestra Material es ahora un cubo, no una esfera.
Mueva el deslizador de tiempo y mire la obra de la explosin en el avin en el viewport.
Luego
Agregando un Mapa de Opacidad
Por favor nvenos su comentario sobre esta pgina
Autodesk 3ds Max el Tutorials > Animation Tutorials > Creating Explosions >
Agregando un Mapa de Opacidad
Ahora la explosin aparece en el avin. El prximo paso es hacer el avin invisible para que todos
que usted ve en la escena son la explosin.
Agregue un mapa de opacidad:
/ En el toolbar del Editor Material, haga clic Va Al Padre.
En el Editor Material, abra el rollout de los Mapas.
Pulse el botn el botn de mapa de Opacidad (se etiqueta inicialmente Ninguno), y en el
Navegador de Material/Map, escoja Bitmap.
Use el Bitmap Imagen Archivo dilogo Selecto para escoger herculesm.avi. Este archivo est en la
carpeta \ el sceneassets\images \. Haga clic Abra.
El archivo herculesm.avi es una mscara en blanco y negro de la explosin animada. Usando el
cauce del alfa del mapa, el mapa de Opacidad hace el avin invisible y permite slo la explosin
para aparecer en la escena.
Vea el efecto del mapa de opacidad:
/ En el toolbar del Editor Material, haga clic Va Al Padre. Cierre el rollout de los Mapas.
/ En el toolbar del Editor Material, haga clic para encender el Mapa de Norma de Muestra En
Viewport.
El avin es ahora invisible en el viewport.
TipIf la transparencia no est clara en el viewport, pulse el botn la ventaja (+) la seal
a la izquierda de la etiqueta del viewport, escoja Configure, y entonces en el Viewport
Configuracin dilogo > Dando el tablero del Mtodo, Transparencia de cambio al ms
Mejor.
/ En el Editor Material el toolbar vertical, haga clic para encender el Fondo.
Esto enciende un fondo ajedrezado que lo ayuda visualice la cartografa de opacidad.
Ajuste las escenas materiales:
En el Blinn el rollout de los Parmetros Bsico > Specular Highlights el grupo, ponga Specular Level
y Lustre a 0.
Esto quita algn resplandor del avin.
TipTo puso un campo numrico a 0, derecho-pulse el botn el hilador al lado del campo.
Ajuste las propiedades planas:
Al usar esta tcnica de la cartografa, usted no quiere el avin invisible para lanzar o recibir las
sombras, para que usted apagar esos atributos.
Seleccione el avin en un viewport, entonces derecho-haga clic y escoge las Propiedades del
Objeto del men del quad.
En las Propiedades del Objeto dialoge > Dando el grupo del Mando, apague Reciba Sombras y
Sombras del Lanzamiento. Pulse el botn OK.
Vea los resultados:
Toque su animacin.
El avin no mueve con el asteroide. Eso es de acuerdo, porque usted slo necesita el avin al
punto dnde la explosin ocurre.
Luego
Sincronizando los Mapas Animados
Por favor nvenos su comentario sobre esta pgina
Autodesk 3ds Max el Tutorials > Animation Tutorials > Creating Explosions >
Sincronizando los Mapas Animados
Aqu usted pondr el cronometrando para que la explosin animada no empieza hasta que el
impacto ocurra a marco 10.
Ponga el cronometrando:
Vaya al Editor Material > Traza el rollout, y selecciona el botn del mapa Difuso que se identifica
ahora como hercules.avi.
Abra el rollout de Time.
Cambie la escena de Marco de Salida a 10.
En el grupo de Condicin de Fin, escoja el Sostenimiento.
/ En el toolbar del Editor Material, haga clic Va Adelante Al Hermano navegar al prximo mapa en
el material. En este caso, es el mapa de Opacidad.
Repita los pasos 3 y 4 para el herculesm.avi opacidad mapa.
Cierre al Editor Material.
Ahorre su escena como myexplosion1.max.
Luego
Duplicando el Avin de la Explosin
Por favor nvenos su comentario sobre esta pgina
Autodesk 3ds Max el Tutorials > Animation Tutorials > Creating Explosions >
Duplicando el Avin de la Explosin
En este tema, usted har una copia del avin de la explosin, y puso la copia delante del asteroide.
Con dos aviones, el asteroide parece estar en el medio de la explosin, en lugar de delante de l.
Duplique el avin de la explosin:
Si ya no se selecciona, la Explosin selecta Plane01. Apriete el Spacebar para cerrar con llave su
seleccin.
En el viewport de la Cima, derecho-pulse el botn el avin y escoge el Movimiento del men del
quad.
En el toolbar, abra la Referencia Coordenada Sistema lista, y escoge Local.
Esto le permitir mover el avin paralelo a s mismo.
Sujete el Cambio y arrastre una copia de Explosin Plane01 en el eje de Z. Posicione el avin para
que est delante del asteroide.
Los aviones como visto en la Cima Viewport
Un dilogo de Opciones de Copia se despliega. El programa ha nombrado la nueva Explosin plana
automticamente Plane02. Deje las escenas a su valor predeterminado, y pulse el botn OK.
NoteThe copian del avin se selecciona ahora, y la Seleccin Cierra con llave
automticamente la Barra traviesa apaga.
Las propiedades fijas del nuevo avin, y hace un juego de la seleccin nombrado:
Derecho-pulse el botn el nuevo avin y escoge las Propiedades del Objeto. En las Propiedades del
Despliegue agrpese el giro adelante Transparente. Pulse el botn OK.
El avin de la explosin duplicado le permite ahora ver a travs de l en el viewport. Esto no afecta
el dando.
El avin transparente en el viewport de la cmara
Seleccione los dos objetos del avin. En la Seleccin Nombrada el campo Pone en el toolbar, teclee
las Explosiones del nombre y prensa Entran.
Usted enlata ahora cuando quiera el reselect los dos aviones a escogiendo este nombre de los
Juegos de la Seleccin Nombrados gota-abajo la lista.
Derecho-pulse el botn los aviones seleccionados y escoge la Seleccin de la Piel del men del
quad.
Los dos aviones estn ocultos de la vista.
Ahorre su escena como myexplosion2.max.
Luego
Irrumpiendo el Asteroide en los Pedazos Volantes con la Serie de la Partcula
Por favor nvenos su comentario sobre esta pgina
Autodesk 3ds Max el Tutorials > Animation Tutorials > Creating Explosions >
Irrumpiendo el Asteroide en los Pedazos Volantes con la Serie de la Partcula
A estas alturas, el asteroide, laserblast, y explosin son todo animados. Luego, usted agregar las
partculas para simular la ruptura asteroide a como l explota.
El arreglo:
Contine trabajando con el archivo anterior o exploding_asteroid_with_2planes.max abierto.
Cree un sistema de la partcula en la escena:
/ / Va a Crear el tablero > la Geometra y escoge los Sistemas de la Partcula del gota-baje la lista.
En el rollout de Tipo de Objeto, pulse el botn PArray.
Haga clic y arrastre para crear un PArray partcula artilugio en el viewport de la Cima.
En perspectiva los viewport ven del artilugio de PArray
En el rollout de los Parmetros Bsico, pulse el botn el Objeto del Pico, y entonces pulse el botn
el asteroide en un viewport.
El nombre del asteroide, en este caso Sphere01, se despliega debajo del botn de Objeto de Pico
para mostrar que el sistema de la partcula se ha unido al asteroide.
Extienda el tablero del orden y ajuste las escenas de PArray:
Luego, usted extender el tablero del orden para que usted puede ver ms del rollouts de sistema
de partcula.
Mueva el cursor al borde izquierdo del tablero del orden.
El cursor cambia a una flecha doble.
Haga clic y arrastre el borde del tablero a la izquierda.
Una segunda columna del tablero del orden aparece.
Pulse el botn el rollout de Tipo de Partcula para abrirlo.
El rollout de Tipo de Partcula se despliega ahora en la segunda columna.
En el rollout de Tipo de Partcula > la Partcula Teclea el grupo, escoja los Fragmentos del Objeto.
En los Mandos de Fragmento de Objeto el Espesor de grupo, fijo a 11.0.
Escoja Nmero De Pedazos cortos y gruesos y Mnimo del juego a 75.
En el rollout de los Parmetros Bsico > Viewport Display el grupo, escoja la Malla.
Mueva el deslizador de tiempo para ver los pedazos cortos y gruesos asteroides aparecer en el
viewport.
Luego
Los Materiales agregando a las Partculas
Por favor nvenos su comentario sobre esta pgina
Autodesk 3ds Max el Tutorials > Animation Tutorials > Creating Explosions >
Los Materiales agregando a las Partculas
Agregue los materiales:
En el rollout de Tipo de Partcula > Mat'l Mapping y grupo de la Fuente, escoja el Emisor Escogido.
Haga clic el Recibe Material Del botn.
Los materiales del asteroide aparecen en las partculas en el viewport.
Extienda el panel de control de nuevo:
Mueva el cursor encima del borde lejos-izquierdo del tablero del orden.
El cursor cambia una vez ms a una flecha doble.
Haga clic y arrastre el cursor a la izquierda abrir una tercera columna.
Ahora el rollout de los Parmetros Bsico aparece en la primera columna, las Partculas Teclean el
rollout por el segundo, y la mayora del rollouts adicional en la nueva tercera columna.
TipTo cierran las columnas adicionales, arrastre el borde izquierdo del tablero del orden
al derecho.
Luego
La Animacin de la Partcula controlando
Por favor nvenos su comentario sobre esta pgina
Autodesk 3ds Max el Tutorials > Animation Tutorials > Creating Explosions >
La Animacin de la Partcula controlando
Luego, usted agregar algn mando a las partculas animadas.
Controle las partculas animadas:
Abra la Rotacin Y rollout de la Colisin. En los Mandos de Velocidad de Giro el Giro de grupo, fijo
Time a 50.
Esto dar alguna rotacin a los pedazos cortos y gruesos.
Abra el Objeto Movimiento Herencia rollout e Influencia del juego a 0.0.
Esto impedir el movimiento asteroide y rotacin influir en el movimiento de las partculas.
Por defecto, la animacin de la partcula empezar en marco 0. Porque el asteroide no sopla hasta
marco 10, usted tendr que ajustar el cronometrando de la animacin de la partcula.
Derecho-pulse el botn un rollout abierto en la primera columna. Escoja la Generacin de la
Partcula de la lista.
El rollout de Generacin de Partcula se despliega ahora.
TipThis derecho-hacen clic que el men le permite navegar rpidamente a un rollout
particular.
En la Partcula que Cronometra el grupo, el juego Emite la Salida a 11 y Vida a 90.
Las partculas no aparecen hasta marco 11, y ellos persisten hasta el ltimo marco de la
animacin.
Mueva el deslizador de tiempo o toque la animacin en el viewport ver el efecto.
Ahora el asteroide empieza a irrumpir en los pedazos despus de alcanzar el centro del viewport.
Arrastre el borde izquierdo del tablero del orden al derecho para restaurarlo a una sola columna.
Ahorre su trabajo como myexplosion_w_particles.max.
Luego
Poniendo la Visibilidad Codifica para Hacer el Asteroide Desaparecer
Por favor nvenos su comentario sobre esta pgina
Autodesk 3ds Max el Tutorials > Animation Tutorials > Creating Explosions >
Poniendo la Visibilidad Codifica para Hacer el Asteroide Desaparecer
El sistema de la partcula asteroide explota en los pedazos; sin embargo, el objeto asteroide
original todava es visible en la escena. Para hacer la explosin parecer ms realista, el objeto
original necesita desaparecer como l explota.
El arreglo:
Contine trabajando con el archivo anterior, o exploding_asteroid_with_particles.max abierto.
Cree una llave de visibilidad:
/ Va idear 11 y encender la Llave Auto.
En cualquier viewport, seleccione el asteroide entonces derecho-haga clic y escoge las
Propiedades del Objeto del men del quad.
En las Propiedades del Objeto dialoge > Dando el grupo del Mando, derecho-haga clic el hilador de
Visibilidad flecha para poner este valor a 0.0.
Un contorno rojo aparece alrededor de las flechas del hilador para indicar una llave de la
animacin ha sido fijo.
Pulse el botn OK para cerrar el dilogo de Propiedades de Objeto.
/ Apaga la Llave Auto.
Ajuste las nuevas llaves de visibilidad:
En la barra de la huella, bajo el deslizador de tiempo, derecho-pulse el botn la llave a marco 0.
Escoja Sphere01: la Visibilidad.
Si necesario, ponga el Valor a 1.0.
Haga clic el Fuera el icono de la interpolacin y escoge Stairstep del flyout.
Esto har el objeto visible hasta la prxima llave.
Arrastre el deslizador de tiempo y observe la animacin en el viewport.
El asteroide desaparece y los fragmentos vuelan afuera.
Cierre el dilogo de Visibilidad pulsando el botn el X abroche en su barra del ttulo.
D un marco para ver de antemano el efecto de la explosin:
Derecho-pulse el botn el viewport de la cmara y escoge Unhide Todos.
Los aviones son ahora de nuevo visibles.
Vaya a idear 21.
/ En el toolbar, haga clic D la Produccin.
La sola imagen le muestra lo que el efecto se parecer hasta ahora. Verifique que el asteroide es
invisible, y que slo la partcula fragmenta y los aviones de la explosin estn dando.
Luego
El Borrn del Movimiento agregando
Por favor nvenos su comentario sobre esta pgina
Autodesk 3ds Max el Tutorials > Animation Tutorials > Creating Explosions >
El Borrn del Movimiento agregando
Ayudar crean la ilusin de movimiento rpido en su explosin, usted agregar el borrn del
movimiento a su animacin.
El arreglo:
Cierre la ventana del marco dada, si es todava abra.
Agregue el borrn del movimiento:
A marco 0 seleccione el asteroide, entonces derecho-plselo el botn y escoge las Propiedades del
Objeto en el men del quad.
En el grupo de Borrn de Movimiento, asegrese eso Habilitado es adelante, y escoge el Objeto.
Pulse el botn OK.
El borrn de movimiento de objeto manchar el asteroide, pero no la escena entera.
Mueva el deslizador de tiempo para idear 7.
/ Active el viewport de la Cmara y clic Dan el Arreglo en el toolbar principal.
El D el dilogo del Arreglo se despliega.
Pulse el botn la etiqueta de Renderer. En el Scanline Predefinido el rollout de Renderer > el
Objeto Movimiento Borrn grupo, asegrese eso Aplique es adelante, y esa Duracin (los Marcos)
pngase a 0.5.
Esto crear un borrn del movimiento ligero.
Al fondo del dilogo, haga clic D para probar el resultado.
El borrn del movimiento en el asteroide
Ahorre su escena como myexplosion3.max.
Luego
Poniendo una Luz Dentro del Asteroide
Por favor nvenos su comentario sobre esta pgina
Autodesk 3ds Max el Tutorials > Animation Tutorials > Creating Explosions >
Poniendo una Luz Dentro del Asteroide
Las explosiones ardientes creando con trazar las tcnicas son eficaces, pero no ilumina su escena
realmente. Agregando una luz dentro del asteroide desplazado ilumina sus fragmentos y crea un
efecto ms dramtico.
El arreglo:
Contine trabajando con el archivo anterior o exploding_asteroid_with_motionblur.max abierto.
Ponga una luz dentro del asteroide:
Mueva el deslizador de tiempo para idear 10.
Esto pone el asteroide en el centro del marco.
/ / Va a Crear el tablero > las Luces > el rollout de Tipo de Objeto, escoja la Norma del gota-baje la
lista, y entonces pulse el botn Omni.
Active el viewport de la Cima, entonces pulse el botn el centro del asteroide para crear una luz de
Omni.
Porque el asteroide se posiciona al centro de la escena, la luz aparece dentro del asteroide.
En el Nombre y el rollout Colorido, cambie el nombre de la luz que usted cre a la luz asteroide
interior simplemente.
Vaya al Modifique el tablero y pulse el botn el swatch colorido blanco en el rollout de
Intensity/Color/Attenuation.
El Seleccionador Colorido se despliega.
Cambie el color a la naranja (R: 255, G: 111, B:56). Entonces cierre al Seleccionador Colorido.
Ponga el Multiplicador a 4.0.
NoteYou no necesitan animar la luz. Iluminar slo las partculas, y ellos aparecen cuando la
explosin empieza.
/ En el toolbar, encienda Seleccione Y Eslabn. Entonces apriete que los H codifican para
seleccionar el objeto del padre. Escoja Sphere01 de la lista, y entonces pulse el botn el Eslabn.
Ahora la luz seguir con el asteroide animado.
/ En el toolbar, pulse el botn el botn Selecto para apagar Seleccione Y Eslabn.
Ahorre su trabajo como myexplosion_w_light.max.
Luego
Agregando Dan los Efectos a la Explosin del Lser
Por favor nvenos su comentario sobre esta pgina
Autodesk 3ds Max el Tutorials > Animation Tutorials > Creating Explosions >
Agregando Dan los Efectos a la Explosin del Lser
Para dar su escena algn acabamiento toca, usted agregar d los efectos para hacer el lser
destruir y la explosin brilla.
El arreglo:
Contine trabajando con el archivo anterior o exploding_asteroid_with_lights.max abierto.
Agregue un d el efecto:
Escoja Dando el men > los Efectos.
El Ambiente Y el dilogo de Efectos se despliega, con la etiqueta de Efectos activo.
Haga clic Agregue. En el Agregue el dilogo de Efecto, escoja los Efectos de la Lente de la lista, y
pulse el botn OK.
En la Lente el rollout de los Parmetros Efecta, resalta la Luz y entonces pulsa el botn la flecha
derecho-apuntando para pasarlo a la lista en el derecho.
Ajuste las escenas de luz:
Desplace abajo al rollout de Elemento de Luz, y en la ventana del Nombre, renombre la luz efecto
lser luz.
El Tamao de cambio a 0.25 e Intensidad a 200.
En el grupo Colorido Radial, pulse el botn el swatch colorido blanco y cambie el color a la naranja
(R: 235, G: 120, B: 60).
Pulse el botn la etiqueta de las Opciones.
En el Aplique el Elemento para agruparse, haga las Luces seguras y Centros de la Imagen estn
apagado.
En las Fuentes de la Imagen agrpese, encienda ID Material. Debe ponerse por defecto a 1.
Mueva el deslizador de tiempo para idear 5.
Desplace a al rollout de Efectos > el grupo de la Vista preliminar. Asegrese el viewport de
Camera01 es activo, entonces pulse el botn el botn de Escena de Actualizacin.
El marco da, y entonces la luz se aplica a la explosin del lser.
Ahorre su escena como myexplosion4.max.
Luego
Agregando una Segunda Luz a la Explosin
Por favor nvenos su comentario sobre esta pgina
Autodesk 3ds Max el Tutorials > Animation Tutorials > Creating Explosions >
Agregando una Segunda Luz a la Explosin
Luego, usted agregar un efecto resplandeciente a la luz dentro del asteroide dar la explosin
agregada el realismo.
El arreglo:
Contine trabajando de la leccin anterior, o exploding_asteroid_with_laserglow.max abierto.
Agregue un efecto de luz:
Escoja Dando > los Efectos, y resalta los Efectos de la Lente en la lista de Efectos.
En la Lente el rollout de los Parmetros Efecta, escoge la Luz una vez ms en la ventana de la lista
en la izquierda y pulsa el botn la flecha derecho-apuntando.
Desplace abajo al rollout de Elemento de Luz y nombre la explosin de efecto de luz.
Ajuste las escenas de luz:
En la Lente el rollout de Globals Efecta, encienda la Luz del Pico.
Apriete H y en el dilogo de Objeto de Pico, seleccione dentro de la luz del asteroide y pulse el
botn el Pico.
El nombre de la luz se despliega ahora en el campo del texto.
En el rollout de Elemento de Luz, abra el tablero de las Opciones.
En el Aplique el Elemento para agruparse, encienda las Luces. Apague la Imagen y la Imagen
Centra, si activ.
Vaya al tablero de los Parmetros, y Oclusin fija a 0.0.
Esto le permite ver la luz a travs de la explosin allana en la escena.
Apague la Luz Detrs.
En el grupo Colorido Radial, cambie el swatch en el derecho a un color anaranjado (R:242, G:150,
B:0).
En el Elemento de Luz > los Parmetros forman tableros, ponga el Tamao a 30.0.
Ponga la Intensidad a 50. Guarde el Ambiente y los Efectos dialogen abierto.
Vea de antemano el efecto:
Vaya idear 25 y activar el viewport de Camera01.
Desplace a al rollout de Efectos. Pulse el botn la Escena de Actualizacin para ver los resultados.
Cierre la ventana del marco dada y el Ambiente y dilogo de Efectos.
Luego
Animando la Luz de la Explosin
Por favor nvenos su comentario sobre esta pgina
Autodesk 3ds Max el Tutorials > Animation Tutorials > Creating Explosions >
Animando la Luz de la Explosin
La luz ser ms realista si cambia con el tiempo.
Anime la luz de la explosin:
/ En el toolbar, pulse el botn a Editor de la Curva (Abra).
La Vista de la Huella - Editor de la Curva se despliega.
Vaya al men de los Modos y escoge la Hoja de la Droga.
En la ventana del Director en la izquierda, cacerola abajo hasta que usted pueda ver la etiqueta
Dar los Efectos. Esto est cercano la cima de la jerarqua de la escena.
Pulse el botn el ms icono a la izquierda de D los Efectos para extender el d efecta las huellas.
TipClicking un ms icono en esta ventana extiende las huellas. Cuando las huellas se han
extendido, el icono cambia a un menos icono. Si usted quiere que las huellas se derrumbaron,
pulse el botn el menos icono. Las huellas ya no sern visibles.
Haga clic para extender la Lente Efecta las huellas.
Con los Efectos de la Lente rastrea abierto, usted puede ver los dos la luz efecte las huellas.
Desplace abajo y haga clic para abrir las huellas de la explosin.
Toda la luz atribuye en el dilogo de Efectos Dando se lista aqu. Usted puede poner las llaves para
cualquier atributo animar su efecto.
Pulse el botn la huella de Intensidad para seleccionarlo, entonces derecho-haga clic y seleccione
Asigne a Director. Bezier Float selecto, y entonces pulsa el botn OK.
/ Con la huella de Intensidad seleccionada, encienda Agregue las Llaves en el toolbar de Vista de
Huella.
En la ventana Importante en el derecho, pulse el botn la huella de Intensidad para agregar una
llave a marco 0 y otro importante a marco 9.
TipWhen usted mueve el deslizador de tiempo, las lneas azules verticales en la Hoja de
la Droga indican el marco actual. sta es una manera til de encontrar el marco que usted
necesita.
Derecho-pulse el botn el primero importante y ponga su valor a 0. Mueva a la segunda llave y
pngalo tambin a 0.
Ponga el Fuera el valor de la interpolacin del primero importante a Stairstep. Esto cerrar con
llave la luz entre las primeras dos llaves.
Agregue otro importante a marco 12. Derecho-pulse el botn la llave y ponga su valor a 75.0.
Agregue otro importante a marco 30. Derecho-pulse el botn la llave y ponga su valor a 0.
A marco 9, ponga la interpolacin a Lineal para el Fuera las llaves de valor. A marco 12, ponga la
interpolacin a Lineal para En y Fuera los valores, y a marco 30, juego Lineal para el En el valor.
Cierre el dilogo de Intensidad pulsando el botn el X abroche en su barra del ttulo.
Usted puede ver la forma de la curva de intensidad simplemente usted cre escogiendo los Modos
> Editor de la Curva. (Usted podra tener que extender las huellas y desplazar para encontrar la
explosin > la huella de Intensidad una vez ms.)
La intensidad animada despleg en el Editor de la Curva
Cuando la explosin empieza, la Intensidad sube rpidamente a 75.0, entonces ms despacio se
marchita hasta a marco 30 es una vez ms el cero.
Luego
Las Rayas agregando con el Borrn Radial
Por favor nvenos su comentario sobre esta pgina
Autodesk 3ds Max el Tutorials > Animation Tutorials > Creating Explosions >
Las Rayas agregando con el Borrn Radial
Usted puede conseguir un efecto de la raya bueno que usa el Borrn d el efecto. Agregando un
borrn simplemente es como agregar un efecto de la lente.
Agregue un efecto del borrn:
En el viewport de Camera01, seleccione el artilugio de PArray, derecho-plselo el botn, y escoge
las Propiedades del Objeto del men del quad.
En el grupo del G-pulidor, use el hilador para poner ID al Objeto a 2. Pulse el botn OK.
Escoja Dando el men > los Efectos.
Haga clic el Agregue el botn, escoja el Borrn, y pulse el botn OK.
Prepare el efecto del borrn:
En el rollout de Parmetros de Borrn > el tablero de Tipo de Borrn, escoja Radial.
En las Selecciones del Pixel forme tableros, apague la Imagen Entera, y enciende el Objeto ID.
En el Objeto ID controla, use el hilador para cambiar el ID a 2, entonces haga clic el Agregue el
botn.
El nmero 2 aparece en el Objeto la lista de ID.
Active el viewport de Camera01 y arrastre el deslizador de tiempo para idear 33.
En el rollout de Efectos, pulse el botn la Escena de Actualizacin para ver de antemano el
resultado.
El borrn radial se agrega a la imagen.
Anime el efecto del borrn:
Finalmente, usted manda los valores e interpolacin del Borrn al keyframe el radio del Pixel
Radial, para que las partculas se marchitan fuera cuando ellos reducen la velocidad hacia el fin de
la animacin.
Abra al Editor de Hoja de Droga de nuevo y en la ventana del Director, navegue al D los Efectos >
la entrada del Borrn. Extienda sus huellas, y haga clic para resaltar el Borrn el Radio del Pixel
Radial.
/ Enciende Agregue las Llaves en el toolbar de Vista de Huella. En la ventana Importante, haga clic
para agregar las llaves a los marcos 0 y 11.
Derecho-pulse el botn un Borrn la llave de Radio de Pixel Radial. D un valor de 0.0 a ambas
estas llaves, y use la interpolacin del stairstep entre ellos.
Haga clic para crear una llave a marco 18. Dle un valor de 7.0. Deje el juego de la interpolacin al
valor predeterminado de Bezier.
Ponga otro importante a marco 100 con un valor de 1.0.
Ahorre su escena como myexplosion5.max. Usted puede abrir exploding_asteroid_final.max para
la comparacin
D la animacin:
En el men Dando, escoja D el Arreglo. Asegrese que la etiqueta Comn se despliega; lo pulsa el
botn si no es.
En el rollout de los Parmetros Comn, en el Time Rendimiento grupo, enciende el Segment de
Time Activo: 0 a 100.
En el D el grupo del Rendimiento, pulse el botn el botn de los Archivos. Nombre el archivo del
rendimiento de la explosin acabada myexplosion2.avi, y la prensa Entre.
En el AVI Archivo Condensacin Arreglo dilogo, pulse el botn OK.
Haga clic D al fondo del D el dilogo del Arreglo.
O usted simplemente puede jugar el con tal de que la pelcula exploding_asteroid_final.avi.
TipWhen que hace el trabajo de calidad superior, d a una sucesin de la imagen
inmvil de archivos de TGA. Entonces usted puede usar el Jugador del Carnero u otros mtodos
para convertir estos archivos en una sucesin de la pelcula como AVI o MOV.
El resumen
En esta gua didctica, usted cre un asteroide desplazado y sabio cmo combinar el uso de
muchas herramientas para crear este efecto. Usted aprendi a usar material efecta IDs con las
luces, y cre los aviones de la explosin con la cartografa de opacidad animada. Usted ha creado
fragmentos desplazado que usan PArray objeta, y sabio cmo poner las llaves de visibilidad.
Finalmente usted ha usado D efectos y borrn del movimiento para completar el tiro.
Por favor nvenos su comentario sobre esta pgina
Autodesk 3ds Max Tutorials > Animation Tutorials >
Trabajando con el Walkthrough Assistant
En lugar de manipular la cmara por mano, usted puede hacer animando muy ms fcil usando el
Walkthrough Assistant. El Walkthrough Assistant lo permite a vuele su cmara para explorar sus
planes virtuales. Aunque el nombre de la herramienta implica el uso interior, el Walkthrough
Assistant es realmente conveniente para interior y las escenas exteriores.
En el ser, simplifica las tareas de crear una cmara, mientras reprimiendo esa cmara a un camino
de su opcin, y entonces lo hace fcil de revisar y animar varios aspectos de la cmara como la
inclinacin, cacerola y valores de la lente. Toda la manipulacin se centraliza en el mismo dilogo
para que usted no tiene que hojear los varios tableros para hacer los cambios a los parmetros de
la cmara.
En esta gua didctica, usted aprender cmo a:
Cree una cmara designado
Ajuste la cmara la inclinacin de cabeza y ngulo
Use Puesto Importante para animar una cmara
D una animacin a una sucesin de todava archivos de la imagen
Cree un archivo de la pelcula de su animacin
El nivel de habilidad: el Principiante
Tiempo para completar: 1+ horas (incluye dando tiempo para crear una animacin.)
La preparacin para Esta Gua didctica
/ En el toolbar de Acceso Rpido, pulse el botn la Carpeta del Proyecto y ponga su proyecto
actual a 3ds Max Tutorials.
Los temas en esta seccin
El Arreglo de la cmara con Walkthrough Assistant
La Rotacin de la Cmara animando
Dando Su Animacin de Walkthrough
Por favor nvenos su comentario sobre esta pgina
Autodesk 3ds Max Tutorials > Animation Tutorials > Working con el Walkthrough Assistant >
El Arreglo de la cmara con Walkthrough Assistant
En esta leccin, usted usar el Walkthrough Assistant para animar una cmara, mientras
simulando un paseo o correr a lo largo de la Gran Pared de China. La escena contiene un camino
de la cmara listo para reprimir la cmara, pero usted necesitar crear un nmero suficiente de
marcos para sostener su animacin primero.
Prepare para esta leccin:
/ En el toolbar de Acceso Rpido, pulse el botn el botn del Archivo Abierto y del \ el
animation\walkthrough_asst great_wall_start.max plegador, abierto.
TipIf las Unidades Desigualan los despliegues del dilogo, escoja Adopte la Balanza de
la Unidad de El Archivo y entonces pulse el botn OK.
Calcule el nmero de marcos:
En el viewport correcto, seleccione el spline azul que representa el camino de la cmara.
Alternativamente, prensa H para abrir el Selecto Del dilogo de la Escena, y doble-pulsa el botn el
Camino de la Cmara.
/ En el tablero de Utilidad, pulse el botn la herramienta de la Medida.
Esta herramienta informa que la longitud del camino de la cmara es aproximadamente 900 pies.
NoteFor un paso ambulante cmodo que es til en el walkthroughs arquitectnico que
usted necesitar sobre un segundo para cada 3 pies de distancia. Por un empujoncito o
una carrera rpida, usted puede ir hasta donde 9 pies para un segundo. En formato de NTSC que
traduce en 30 marcos para cada 9 pies de distancia viajado, o 3000 marcos para 900 pies.
/ Pulse el botn el Time Configuracin botn al lado del Campo del Marco Actual.
En el grupo de la Animacin en el Time Configuracin dilogo, Salida de cambio Time a 1. El Fin de
cambio Time a 3000 para aumentar el nmero para los marcos en la animacin, y entonces pulsa
el botn OK.
Esto mantendr los marcos suficientes su animacin del walkthrough.
El tiempo deslizador marco indicador despliega 3000 marcos ahora.
Creando un arreglo bsico que usa Walkthrough Assistant:
Del men de la Animacin, escoja Walkthrough Assistant.
Un despliegues de dilogo de modeless.
En el grupo de Creacin de Cmara en el Principal Controla el rollout, asegure la opcin de la
Cmara Libre es escogida, y entonces hace clic Cree la Nueva Cmara.
Una nueva cmara se crea en la escena. El nombre de la cmara, Walkthrough_Cam01, los
despliegues en el grupo de las Cmaras.
En el grupo de Mando de Camino, pulse el botn el Camino del Pico y entonces en el viewport
Correcto, haga clic los spline azules nombrados el Camino de la Cmara.
Los Pico Camino botn etiqueta cambios para reflejar el nombre del spline seleccionado. Esto
reprime la Posicin de la Cmara al camino. Tambin lo encuadra para seguir la direccin del
camino.
NoteBy predefinen, la cmara viajar a una velocidad constante y siempre apuntar en
la direccin de viaje. Esto se muestra en el Avanzado Controla el rollout al fondo del dilogo
dnde ambas estas opciones se habilitan.
Derecho-pulse el botn el viewport de Perspectiva de bajar-derecho para activarlo. En el Principal
Controla el rollout, pulse el botn el Viewport Fijo Al botn de la Cmara cambiar el viewport a la
vista de la Cmara.
/ Pulse el botn el botn de Animacin de Obra para ver los resultados en la vista de la Cmara.
La cmara viaja a lo largo del camino pero el movimiento parece antinatural, casi robotic. Esto es
porque el objetivo o blanco de la cmara se controlan por el constreimiento del camino. Es lejos
bueno controlar el blanco por mano, y escoge la direccin que usted quiere mirar algn momento
dado. Como una analoga, como usted camine en una lnea recta abajo un vestbulo del museo,
usted se volvera su cabeza para mirar las pinturas en la pared en lugar de guardar su cabeza
apunt en la direccin de sus pies como usted camine.
En la prxima leccin, usted aprende a animar la cmara que usa el Walkthrough Assistant.
Luego
La Rotacin de la Cmara animando
Por favor nvenos su comentario sobre esta pgina
Autodesk 3ds Max Tutorials > Animation Tutorials > Working con el Walkthrough Assistant >
La Rotacin de la Cmara animando
Ahora que la cmara se reprime al camino, usted animar la rotacin de la cmara para que se
apunte en una posicin ms natural a los puntos de inters en la escena.
Prepare la leccin:
Contine de la leccin anterior o en el toolbar de Acceso Rpido, pulse el botn el botn del
Archivo Abierto y del \ el animation\walkthrough_asst great_wall_head.max plegador, abierto.
TipIf las Unidades Desigualan los despliegues del dilogo, escoja Adopte la Balanza de
la Unidad de El Archivo y entonces pulse el botn OK.
sta es la misma escena de la leccin anterior. La cmara est ahora en el lugar pero usted usar
Walkthrough Assistant para animar el Giro los parmetros De cabeza.
Apagando Siguen el Camino:
Si el Walkthrough el dilogo de Assistant no es visible, va al men de la Animacin y escoge
Walkthrough Assistant.
En el Avanzado Controla los rollout, en el grupo de Mandos de Camino, desactivan el Siga la
opcin del Camino. Usted no lo necesitar porque usted controlar la rotacin de cabeza por
mano.
NoteDisabling el Siga la opcin del Camino restablece la orientacin de la cmara a su
valor predefinido (Y positivo). Usted arreglar que como usted empieza animando la rotacin
de cabeza del Walkthrough el dilogo de Assistant.
/ Asegrese usted est en marco 1, entonces encienda el botn Importante Auto.
En la Vista el rollout Controla, mueve el giro el deslizador de cabeza a la izquierda y ajusta el
ngulo de Inclinacin De cabeza a 16.4 en el orden consigue un ngulo viendo bueno del camino
del ladrillo en el viewport de la Cmara.
Friegue el deslizador de tiempo para idear 206. Usted est ahora en el otro lado del cumbre.
Ajuste el ngulo de Inclinacin De cabeza a aproximadamente -3.3 nivelar la cabeza de la cmara,
entonces resbale el Giro el deslizador De cabeza a la izquierda ajustar la rotacin.
La meta es ajustar la cmara la rotacin de cabeza para que parezca hacia la torre como si ha
cogido su atencin de repente.
Friegue el deslizador de tiempo delante para idear 408. Ajuste el ngulo de Inclinacin De cabeza a
13.5 para que usted est mirando las pavimentadoras delante de usted.
Aunque es bueno mirar el paisaje, tambin es importante crear un walkthrough que percepciones
cmodo; en otros trminos, para hacerlo para que el espectador no se sienta desequilibrado
mientras haciendo el un walkthrough virtual de su escena.
Friegue el deslizador de tiempo para idear 615. Cambie el ngulo de Inclinacin De cabeza a 0.8 y
se vuelve el Giro el deslizador De cabeza un poco al derecho hasta que la cmara est mirando la
torre de nuevo.
Friegue el deslizador de tiempo para idear 800. Cambie el ngulo de Inclinacin De cabeza a
aproximadamente 5.6. Mueva el Giro el deslizador De cabeza al derecho hasta que la apertura de
la torre se centre en la vista de la cmara.
Friegue el deslizador de tiempo para idear 1050. Cambie el ngulo de Inclinacin De cabeza a
aproximadamente 0.8. Mueva el Giro el deslizador De cabeza un poco a la izquierda para que la
cmara se incline en la anticipacin de volverse salida despus de terminar la torre.
Friegue el deslizador de tiempo para idear 1150. Cambie el ngulo de Inclinacin De cabeza a
aproximadamente 6.6. Mueva el Giro ligeramente el deslizador De cabeza a la izquierda para que
usted est mirando la segunda torre en la distancia.
Friegue el deslizador de tiempo para idear 1280. Este cambio de tiempo el ngulo de Inclinacin
De cabeza a aproximadamente 10.4 para que la cabeza de la cmara se incline para emparejar la
cuesta del camino hacia abajo.
Friegue el deslizador de tiempo para idear 1420. Cambie el ngulo de Inclinacin De cabeza a
aproximadamente 11.9 inclinar la cabeza de la cmara ms all abajo.
Friegue el deslizador de tiempo para idear 1680. Usted est buscando ahora de nuevo hacia la
torre delante de usted. Ajuste el ngulo de Inclinacin De cabeza a aproximadamente 24.7.
Resbale el Giro el deslizador De cabeza un poco a la izquierda para que se apunte a la segunda
torre.
Friegue el deslizador de tiempo para idear 1860. Cambie el ngulo de Inclinacin De cabeza a
aproximadamente 29.4. Mueva el Giro ligeramente el deslizador De cabeza al derecho para que
hasta que usted est mirando la segunda apertura de la torre.
Friegue el deslizador de tiempo para idear 2030. Cambie el ngulo de Inclinacin De cabeza a
aproximadamente 12.6.
Friegue el deslizador de tiempo para idear 2125. A estas alturas en el walkthrough, usted est
bajando la colina de nuevo. Cambie el ngulo de Inclinacin De cabeza a aproximadamente 23.3.
Usted quiere la cabeza de la cmara inclinada hacia abajo hacia el camino en lugar del paisaje
porque usted quiere sentirse como si usted est mirando su paso.
Friegue el deslizador de tiempo para idear 2250. Usted todava est mirando el camino delante de
usted. Cambie el ngulo de Inclinacin De cabeza a aproximadamente 12.5. Ajuste el giro De
cabeza e incline a ese propsito.
Friegue el deslizador de tiempo para idear 2550. Usted est subiendo el camino ahora. Cambie el
ngulo de Inclinacin De cabeza a aproximadamente 22.7, y mueva el Giro ligeramente el
deslizador De cabeza al derecho para que usted est pareciendo hacia el fin de la senda.
Apague el modo Importante Auto.
Toque la animacin en la vista de la cmara ver los resultados. Aviso que el movimiento de la
cmara es ms natural que estaba en la leccin anterior.
El NoteThe cmara camino no ser visible cuando dio.
Ahorre su archivo como great_wall_finish.max.
El resumen
En esta leccin, usted ha creado una animacin de walkthrough de cmara que usa el
Walkthrough Assistant. Usted ha aprendido a calcular el nmero de marcos necesitado para la
animacin y usted ha aprendido a automatizar la creacin de la cmara y cmo reprimirlo a un
camino. Finalmente, usted ha aprendido cmo animar el giro de cabeza e inclinacin de la cmara
por mano para crear el movimiento de la cmara realista.
Luego
Dando Su Animacin de Walkthrough
Por favor nvenos su comentario sobre esta pgina
Autodesk 3ds Max Tutorials > Animation Tutorials > Working con el Walkthrough Assistant >
Dando Su Animacin de Walkthrough
Hay algunas tcnicas especficas para aprender por dar su animacin en un archivo de la pelcula.
Usted puede dar directamente a un formato de la pelcula como AVI, o usted puede dar que una
sucesin de todava imagen archiva archivar los formatos como TGA y entonces usar al Jugador de
la RAM para salvarlos en una pelcula. El ltimo mtodo es la opcin recomendada. Requiere
haciendo unos ms camina que dando directamente a un formato de la pelcula, pero le da ms
mando encima del tamao del archivo y calidad del rendimiento. Adems, si usted tiene los
marcos que artefactos u otros errores, usted puede reparar o puede quitarlos.
La prxima leccin tardar algn tiempo para dar. Dependiendo de la velocidad de su
computadora, el dando pueden tardar unos minutos a varias horas.
Prepare la leccin:
Del \ el animation\walkthrough_asst great_wall_render.max plegador, abierto.
TipIf las Unidades Desigualan los despliegues del dilogo, escoja Adopte la Balanza de
la Unidad de El Archivo y entonces pulse el botn OK.
Este archivo es similar al creado en la leccin anterior. Un movimiento meneando se ha agregado
a la cmara para simular el a-y-baje efecto de alguien trotar a lo largo del camino. Se han agregado
dos luces del omni para crear la iluminacin adicional pero no hay ninguna escena para la
Iluminacin Global para disminuir dando tiempo.
Dando una sucesin de la imagen:
Si el viewport de la Cmara no es activo, derecho-haga clic en l para activarlo.
Del men Dando, escoja D el Arreglo.
Luego, usted definir el rango de la animacin y tamao del rendimiento.
En la etiqueta Comn del D dilogo del Arreglo, en el Time Rendimiento grupo, escoge el Rango.
Ponga el rango de marcos de 1 a 3000.
En el grupo de Tamao de Rendimiento, cambie la resolucin del rendimiento a 320x240.
En el D el grupo del Rendimiento, pulse el botn el botn de los Archivos.
El D el dilogo de Archivo de Rendimiento abre.
Navegue a un directorio dnde hay bastante espacio del disco para ahorrar los archivos dados.
Usted puede usar el Cree el Nuevo botn de la Carpeta para establecer una nueva situacin, si
necesario.
Luego usted definir el tipo de todava archivo de la imagen para dar.
En el Ahorre Como el campo del Tipo, haga clic el gota-baje la flecha y escoge JPEG File (*. el jpg).
NoteIn un ambiente de la produccin, usted puede querer usar un de calidad superior,
los lossless estructuran como TGA o TIF, pero para los propsitos de esta gua
didctica, usted usar los JPG estructuran para guardar el tamao del rendimiento
archiva pequeo.
En el campo de nombre de Archivo, tipo my_jog.jpg, entonces haga clic Ahorre.
Despus de que usted hace clic Ahorre, un dilogo formato-especfico le pide que especifique
atributo y escenas de informacin. Acepte los valores predefinidos, y entonces pulse el botn OK.
Cuando usted da una sucesin del todava-imagen, como en este caso, el software aade la
primera parte del nombre del archivo automticamente con un nmero de marco de cuatro-dedo.
As que el primer marco ser my_jog0000.jpg, el segundo se nombra my_jog0001.jpg, y as
sucesivamente.
/ Asegrese Excepto el Archivo se ha vuelto adelante en el D el grupo del Rendimiento. Tambin
cheque de que los Viewport presentan al fondo el D el dilogo de la Escena se pone a
Walkthrough_Cam01 (no la Cima, Frente, o Izquierda), entonces haga clic D la Produccin.
El NoteA cielo fondo se da. El domo que representa el cielo es un objeto que est oculto en la
escena. Sin embargo, el renderer se pone para tener en cuenta la geometra oculta.
Los despliegues de dilogo de Progreso Dando. Espere por un rato corto cuando el primer marco
se da. Usted ver el ltimo Marco Time, Pas Time, y Time el cambio de valores Restante despus
de que los primeros acabados del marco.
Permita cuatro marcos por lo menos para dar.
A estas alturas, usted puede trabajar en algo ms mientras su animacin se da.
TipYou tambin puede mirar el dando para los errores u observa para ver donde usted
quiere hacer los cambios. sta generalmente es una prctica buena que para que usted pueda
estudiar la escena como l se da.
Despus del dar ha completado, usted tendr 3000 JPG archiva en la carpeta que usted especific.
Convierta una sucesin de la imagen en una pelcula:
El Jugador de la RAM todava carga las sucesiones de la imagen en la memoria y los toca para que
usted puede mirarlos como una pelcula. Le permite realmente cargar dos sucesiones diferentes y
entonces los compara visualmente, pero usted no usar esa funcionalidad aqu. Usted usar al
Jugador de la RAM simplemente para ahorrar los archivos en un archivo de AVI.
Del men Dando, escoja a Jugador de la RAM.
/ En el toolbar de Jugador de RAM, pulse el botn el Cauce Abierto A.
Al aire libre el Cauce del Archivo UN dilogo, navegue a la sucesin de JPG imagen archivos.
Resalte el nombre del primer archivo en la sucesin y entonces asegure la opcin de la Sucesin ha
encendido. Haga clic Abra.
El Jugador de la RAM cargar los archivos de la imagen ahora en el arranque del orden secuencial
con el primer archivo que usted seleccion. El Imagen Archivo Lista dilogo aparece. Aqu usted
puede usar el Cada Nth y el Multiplicador presenta si usted necesita acelerar o lentamente abajo
su animacin. Si su animacin es demasiado lenta, cambie Cada Nth a 2 o 3. Si su animacin es
demasiado rpida, aumente el Multiplicador.
Pulse el botn OK.
El RAM Jugador Configuracin dilogo aparece. Aqu usted puede observar y puede ajustar su uso
de memoria. Hay tambin labra con herramienta aqu al resize su animacin, especifique un rango
de marcos para usar, e hindase el alfa (la transparencia) la informacin en un archivo separado.
NoteIn piden para usar la transparencia, el archivo de la imagen especificado tiene que
poder procesar un cauce del alfa. Los archivos de JPG no contienen a menudo informacin de
la transparencia la manera que TGA, TIF e imgenes de PNG hacen.
Aumente el Uso de Memoria a su mximo para su sistema, y entonces pulse el botn OK
El Jugador de la RAM carga los archivos dados en la memoria. En el dilogo Cargante, observa
cunta memoria est usndose y permanece disponible.
Si se lo parece est a punto de correr fuera la memoria, pulse el botn la Carga de la Parada. Si
usted tiene un sistema del bajo-memoria, reduzca el nmero de marcos para cargar e intentar de
nuevo.
/ En el toolbar de Jugador de RAM, pulse el botn el botn de la Obra y mire la obra de la pelcula.
/ En el toolbar de Jugador de RAM, haga clic el Ahorre el Cauce UN botn.
El Ahorre el dilogo del Archivo aparece.
Escoja AVI como el tipo del archivo, y nombre la animacin my_jog.avi. Haga clic Ahorre.
El AVI Archivo Condensacin Arreglo dilogo aparece. Aqu usted puede escoger un codec (los
compression/decompression teclean) y ajusta la calidad del archivo. Escoja el Cinepak Codec
predefinido. Para reducir el tamao del archivo, baje la calidad a 75%.
Pulse el botn OK para continuar.
El resumen
Usted ha aprendido a dar su animacin a una sucesin de todava archivos de la imagen. Esto
permite que usted mejora el mando para la correccin ms tarde de su animacin. Usted tambin
aprendi a congregar una sucesin de la imagen inmvil en un archivo de la pelcula, como AVI o
QuickTime que usan al Jugador de la RAM.
Por favor nvenos su comentario sobre esta pgina
Autodesk 3ds Max Tutorials > Animation Tutorials >
/ Aparejando un Automvil
Hay ms a animar un automvil que dndole simplemente una trayectoria. Usted tambin debe
considerar los tales aspectos como la rotacin de la rueda, el eslabn entre el volante y ruedas del
frente, as como el rollo del cuerpo. Animando estos aspectos individualmente sin embargo, puede
volverse bastante complicado.
En esta gua didctica usted establecer relaciones y otros constreimientos a el equipo estos
automvil mvil parte para que ellos pueden animarse fcilmente juntos.
En esta gua didctica, usted aprender cmo a:
Use a directores de la Lista para manejar componentes animados de un modelo
Defina el behaviour del director aunque el uso de expresiones
Use el MacroRecorder para automatizar la asignacin de directores de la Lista
Cree un toolbar para sostener las herramientas personalizadas
La instalacin elctrica del uso y expresiones para aparejar los objetos para la animacin
El nivel de habilidad: Avanzado
Tiempo para completar: 1+ horas
La preparacin para Esta Gua didctica
/ En el toolbar de Acceso Rpido, pulse el botn la Carpeta del Proyecto y ponga su proyecto
actual a 3ds Max Tutorials.
Los temas en esta seccin
Los Directores de la Lista usando
Girando las Ruedas
Montando sobre un eje las Ruedas
El Rollo de Cuerpo de Automvil poniendo
Ajuste Chfer Viewpoint
Por favor nvenos su comentario sobre esta pgina
Autodesk 3ds Max Tutorials > Animation Tutorials > Rigging un Car >
Los Directores de la Lista usando
Director en 3ds Max es un tapn-en eso maneja los valores involucrados en la animacin del
keyframe, como los cambios en la escamadura del objeto, color, o traduccin. Liste que directores
combinan a dos o ms directores y pueden ser muy til al combinar las relaciones entre los
objetos.
Por ejemplo, directores de la lista son tiles al usar expresiones y constreimientos para controlar
un objeto del nio a travs de un objeto del padre, particularmente si el nio y objetos del padre
no estn usando la misma orientacin. Los usos de director de Lista agregaron que directores
interiores que lo permiten mantienen el mando encima de la orientacin local del objeto del nio,
aunque permanece encogido a eso de su padre.
La orientacin local de objeto del nio (la rueda del automvil, mostrado a sali en el verde)
difiere del objeto del padre (el cuerpo del automvil, seleccion, mostrado al derecho)
El objeto del nio (la rueda del automvil) del equipo usted est a punto de animar en esta gua
didctica, se orienta diferentemente del objeto del padre (el cuerpo del automvil). Para volverse
la rueda que usa la instalacin elctrica, usted tendra que girar la rueda en su eje de Y (basado en
la orientacin del cuerpo del automvil), no su eje de X (la orientacin local de la rueda). Recobrar
mando de la orientacin local del objeto del nio, usted agregar a directores de la lista a la
posicin y la rotacin rastrea de la animacin de la rueda izquierda delantera.
Por mano asigne a directores de la Lista:
En este procedimiento, usted asignar a directores de la Lista por mano a la posicin y la rotacin
rastrea de la rueda izquierda delantera de su Chevy.
/ En el toolbar de Acceso Rpido, pulse el botn el botn del Archivo Abierto, navegue al
animation\car que apareja carpeta y car_rig_01-start.max abierto.
De la Seleccin del toolbar principal la lista Pone, escoja Garage_All.
Derecho-pulse el botn el viewport de Perspectiva y escoge la Seleccin de la Piel del men del
quad.
Toda la escena objeta de otra manera que el automvil est oculto.
Apriete H para desplegar el Selecto Del dilogo de la Escena y extiende los Chasis objetan (el
cuerpo del automvil).
El aviso cmo las cuatro ruedas, as como el volante, es nios del objeto. Esta jerarqua es tpica a
3D modelos del automvil.
Escoja Rueda-FL de la lista del objeto, entonces pulse el botn OK.
La rueda izquierda delantera en la escena se selecciona ahora.
/ Va al tablero del Movimiento y extienda el Asigne el rollout del Director.
Una lista de despliegues de directores de animacin predefinidos como las huellas en un formato
del Explorador.
Resalte los Position:Position XYZ rastrean, entonces haga clic el Asigne el botn del Director.
En el Asigne el dilogo de Director de Posicin, doble-pulse el botn la Lista de la Posicin.
En el Asigne el rollout del Director > Position:Position List la huella, haga clic el + el icono para
extender la lista de la posicin.
Pulse el botn la huella Disponible, entonces haga clic el Asigne el botn del Director de nuevo.
En el Asigne el dilogo de Director de Posicin, doble-pulse el botn la Posicin XYZ.
En el explorador, una segunda Posicin en XYZ: la huella de la Posicin se ha creado debajo del
primero. Esta huella representa a la directora que controlar informacin del keyframe de X, Y, y
hachas de Z bas en la posicin local del objeto del nio (la rueda izquierda delantera).
Luego, usted repetir el procedimiento asignando a un director de la Lista a la huella de la rotacin
de la rueda izquierda delantera.
En el Asigne los rollout del Director listan de huellas, pulse el botn la Rotacin: Euler XYZ y hace
clic el Asigne el botn del Director.
En el Asigne el dilogo de Director de Rotacin, doble-pulse el botn la Lista de la Rotacin.
En el Asigne los rollout del Director listan de huellas, extienda la Rotacin: la huella de la Lista
haciendo clic su + el icono.
Pulse el botn la huella Disponible y haga clic el Asigne el botn del Director.
En el Asigne el dilogo de Director de Rotacin, doble-pulse el botn Euler XYZ.
Un segundos Euler que la huella de XYZ se crea. Esta huella controla informacin de keyframe de
rotacin de X, Y, y hachas de Z bas en las coordenadas locales de la rueda izquierda delantera.
Automatizando la asignacin de directores de la Lista:
MacroRecorder es una utilidad del scripting simple que graba sus interacciones en 3ds Max.
Convierte sus acciones en una escritura que usted puede reusar para lograr las tareas repetitivas.
En el procedimiento anterior, usted asign a la posicin y directores de lista de rotacin por mano
a una sola rueda en su Chevy. Usted usar MacroRecorder ahora para asignar a directores de la
lista automticamente al permaneciendo tres ruedas, as como el cuerpo del automvil y volante,
para que el equipo entero use el mismo sistema de la coordenada en su animacin.
Vaya al fondo dejado esquina de la interfaz, derecho-haga clic en cualquier parte en el rea de
MAXScript y escoge la Ventana del Oyente Abierta.
Directamente debajo de la MAXScript Oyente men barra, haga clic y arrastre para revelar el
MacroRecorder rosa que se extiende hacia abajo forma tableros, si ya no es visible.
De la barra del men, escoja MacroRecorder > Habilite.
Adelante, de este punto virtualmente cualquier accin que usted aloja a 3ds Max se grabar en
una escritura.
Seleccione la rueda izquierda trasera del automvil (el Rueda-RL el objeto).
Repita pasos 6 a travs de 16 del procedimiento anterior asignar a directores de la lista a la
posicin y rotacin de la rueda izquierda trasera.
Como usted progrese, nota cmo el rea de MacroRecorder rosa aumenta los datos del scripting.
Derecho-haga clic en una rea gris del toolbar principal (debajo de los Juegos de la Seleccin gota-
abajo es una rea hbil), entonces escoja Personalice.
En el Personalice el dilogo de Interfaz de Usuario, asegrese la etiqueta de Toolbars es activa,
entonces haga clic Nuevo.
En el Nuevo dilogo de Toolbar, myTools del tipo y clic OK.
Cierre el Cliente Usuario Interfaz dilogo y recalibre el nuevo toolbar al derecho de la MAXScript
Oyente ventana.
Resalte las ltimas cuatro lneas de la escritura, entonces arrastrar y soltar ellos en el toolbar del
myTools.
Un botn se crea.
Derecho-pulse el botn el botn recientemente-creado y escoge Revise la Apariencia del Botn.
En el Revise el dilogo de Botn de Macro, escoja la opcin de Botn de Texto y en el campo de la
Etiqueta, la Lista del tipo Hace trampas y pulsa el botn OK.
En la MAXScript Oyente ventana men barra, escoja MacroRecorder > Permite apagar la grabacin
de la escritura.
El MacroRecorder detiene la grabacin sus interacciones en 3ds Max.
Cierre la MAXScript Oyente ventana, entonces el resize el toolbar del myTools hasta que la Lista
Haga trampas que la etiqueta se despliega totalmente.
Usted est ahora listo usar la Lista Haga trampas la herramienta para asignar a directores de la
lista rpidamente a las ruedas restantes de su modelo del automvil.
En cualquier viewport, seleccione la rueda correcta delantera del automvil (el Rueda-FR el
objeto).
En el toolbar del myTools, pulse el botn la Lista Haga trampas.
En el tablero del Movimiento > el rollout de Director de Animacin, extienda la Posicin XYZ
rastrean para desplegar uno de los directores de la lista que simplemente se asignaron por la
escritura usted creado.
Seleccione la ltima rueda restante en el modelo y pulse el botn la Lista Haga trampas de nuevo.
Repita el paso anterior para el objeto del Chasis.
Repita el paso anterior para el objeto de SWheel.
NoteYou puede aplicar la escritura de MacroRecorder a slo un objeto en un momento.
Usted debe pulsar el botn la Lista por consiguiente Haga trampas el botn una vez para cada
objeto que usted quiere modificar.
Ahorre su trabajo como mycar_rig_02.max.
El toolbar del myTools que usted cre en este procedimiento est ahora disponible para todo el
3ds Max futuro las sesiones de trabajo.
En la prxima leccin, usted aprender a animar la rotacin de las ruedas del automvil.
Luego
Girando las Ruedas
Por favor nvenos su comentario sobre esta pgina
Autodesk 3ds Max Tutorials > Animation Tutorials > Rigging un Car >
Girando las Ruedas
En esta leccin, usted aprender a girar las ruedas por una cantidad que corresponde a la distancia
viaj por el modelo del automvil.
Empecemos echando una mirada a la trigonometra involucr calculando la rotacin de la rueda.
En cualquier objeto redondo, la cantidad de rotacin (?) se define por el radio del crculo y la
longitud del arco abarcado por el? el ngulo. Esa cantidad de rotacin (?) expres en los radianes
es igual a la longitud del arco, dividi por el radio del crculo (la longitud del arco / R), dnde:
el radio de la rueda del automvil es constante e iguala en este caso a 13 unidades.
la longitud del arco, cuando chato, representa la distancia viajada por el automvil y sus ruedas.
Por consiguiente, el clculo de rotacin de rueda (la longitud del arco / R) se vuelve la distancia /
13. Considerando que el radio de la rueda es constante e iguala a 13, la distancia viajada es
inconstante.
Prepare la leccin:
Contine de la leccin anterior o car_rig_02.max abierto.
Gire las ruedas (en las coordenadas de X Mundiales):
En el viewport de Perspectiva, seleccione el cuerpo del automvil.
El automvil se orienta actualmente en el eje de X Mundial: usted empezar trabajando en este
sistema de la coordenada.
Derecho-pulse el botn el objeto de cuerpo de automvil y del men del quad, escoja los
Parmetros del Alambre.
Del men, escoja Transforme > la Posicin > (2) la Posicin XYZ > la Posicin de X.
NoteIt es importante siempre dejar al primer director de la animacin a la cima de la
lista (en este caso, la Posicin Director de XYZ) intacto, desde que sirve como un la
cerradura para la relacin del parent/child. Al escoger a directores para trabajar adelante,
siempre trabaja que se extiende hacia abajo de la cima de la lista del director, mientras
empezando con el segundo director.
Una venda de caucho muestra el eslabn que usted est a punto de hacer entre sus dos objetos
seleccionados.
Seleccione la rueda izquierda delantera del automvil (Rueda-FL).
Del men, escoja Transforme > la Rotacin > (2) Euler XYZ > la Rotacin de Z.
El Parmetro que Alambra #1 dilogo abre. Usted usa este dilogo para poner despierto y las
relaciones del mando bidireccionales entre los objetos. La posicin y rotacin de los dos objetos
usted apenas seleccion para afectar entre si se resalta.
En el Parmetro que Alambra el dilogo, pulse el botn la flecha derecho-apuntando sobre la
direccin del mando.
Esto asegura que el Chasis la posicin de X est controlando el Rueda-FL la rotacin de Z y no al
revs.
La esquina del fondo-derecho del Parmetro que Alambra el dilogo despliega el rueda objeto
Expresiones tablero. Muestra la distancia viajada como X_Position.
Al lado de X_Position, teclee /13.
La expresin debe leer X_Position/13, la distancia dividida por el radio de la rueda, ahora.
Haga clic Conecte, pero no cierra el dilogo.
Pruebe su trabajo moviendo el cuerpo del automvil en su eje de X.
La nota cmo la rueda izquierda delantera no gira. Aunque usted agreg a un director de lista de
posicin al automvil y rueda, el primer director en la lista (el que asegura el parent/child la
cerradura) todava es activo. Usted necesita hacer al segundo director de la posicin (el uno us
en el proceso de la instalacin elctrica) el activo.
Si usted moviera al modelo del automvil, la prensa Ctrl+Z para deshacer el movimiento.
Con el automvil seleccionado, en el tablero del Movimiento > el PRS Parmetros rollout, pulse el
botn el botn de la Posicin al fondo del rollout.
En el rollout de Lista de Posicin, resalte la segunda Posicin que director de XYZ y clic Pusieron
Activo.
La mudanza de la prueba el automvil en su eje de X de nuevo.
TipTo ven bien la rotacin de la rueda, usted puede cambiar sus viewport despliegan
para Aplanar + los Momentos culminantes.
Las ruedas giran ahora y a la proporcin correcta, pero ellos hacen para que en una direccin
dirigida hacia atrs.
En el tablero de las Expresiones, agregue un menos (-) delante de la expresin y Actualizacin del
clic.
Mueva el automvil de nuevo en su eje de X y nota cmo la rueda gira en la direccin apropiada.
Repita los pasos precedentes para cada uno del permaneciendo tres ruedas del automvil.
Porque las ruedas fueron reflejadas, las ruedas en el lado correcto del automvil no necesitan el
signo menos agregado a su expresin, considerando que aqullos en el lado izquierdo hacen.
Cierre todo el Parmetro que Alambra los dilogos.
Agregue el subcontrollers para la rotacin de Y:
En el procedimiento anterior, usted aprendi a agregar a directores que determinan la rotacin de
rueda de automvil para la longitud de distancia viaj por el modelo a lo largo del eje de X
Mundial. Sin embargo, si usted intentara girar el automvil de forma alguna, la rotacin de la
rueda se reducira o se detendra en total. Usted necesita agregar a directores que responden del
desplazamiento del automvil en una direccin de Y por consiguiente.
En el viewport de la Cima, seleccione el objeto de cuerpo de automvil y grelo 90 grados en el
sentido de las agujas del reloj para que sus puntos abundantes delanteros a las 12.
El automvil se orienta ahora en el eje de Y Mundial, para que usted empezar trabajando en este
sistema de la coordenada.
Si requiri, ajusta la vista en el viewport de Perspectiva hasta que usted pueda ver el lado
izquierdo delantero del automvil.
Mueva el automvil delantero y hacia atrs en el eje de Y. Nota que las ruedas no giran.
Usted necesitar que los directores de la animacin adicionales, unos que controlarn el
desplazamiento del automvil en la direccin de Y, consigan los ruedas girar. Usted agregar stos
como los subalterno-directores, para que usted ya no borra a los directores en el lugar.
Vaya a la esquina fondo-izquierda de la interfaz, derecho-pulse el botn el rea de MAXScript y clic
la Ventana del Oyente Abierta.
En el tablero de MacroRecorder, resalte la lnea que lee:
$. rotation.controller.Available.controller = Euler_XYZ ()
Est seguro no incluir el retorno del carruaje de la lnea cuando usted hace su seleccin.
Apriete Ctrl+C para copiar esta lnea a la memoria. Si usted no est continuando de la leccin
anterior, esta lnea no estar disponible de la ventana del Oyente Abierta. Si ste es el caso, copie
la lnea de esto. el documento del pdf.
Cierre la MAXScript Oyente ventana, entonces seleccione la rueda izquierda delantera (Rueda-FL).
En la esquina fondo-izquierda de la interfaz, haga clic dentro de la caja de la entrada blanca,
prensa Ctrl+V para pegar la lnea de cdigo, entonces la prensa Entra.
En el tablero del Movimiento > el PRS Parmetros rollout, asegrese que el botn de la Rotacin
es activo que verifica que un nuevo subalterno-director se ha agregado a la lista de la rotacin.
Repita paso 8 para agregar un cuarto subalterno-director de la rotacin. Usted necesitar esto
despus en la gua didctica.
La rueda izquierda delantera debe tener cuatro Euler ahora las huellas de XYZ.
Seleccione otra rueda y repita los pasos 8 a 10 que hasta que todas las cuatro ruedas tengan que
cuatro Euler XYZ rastrea en sus listas de la rotacin respectivas.
Gire las ruedas (en las coordenadas de Y Mundiales):
Ajuste la vista de Perspectiva hasta que el lado izquierdo delantero del automvil sea visible.
Seleccione el cuerpo del automvil, entonces derecho-haga clic y del men del quad, escoja los
Parmetros del Alambre.
Del men, escoja Transforme > la Posicin > (2) la Posicin XYZ > la Posicin de Y.
Seleccione la rueda izquierda delantera (Rueda-FL).
Del men, escoja Transforme > la Rotacin > (3) Euler XYZ > la Rotacin de Z.
En el Parmetro que Alambra el dilogo, pulse el botn la flecha derecho-apuntando sobre la
Direccin del Mando asegurar que el Chasis la posicin de Y est controlando el Rueda-FL la
rotacin de Z.
En el tablero de las Expresiones diestro, teclee /13.
La expresin para la rueda de la izquierdo-mano debe ser Y_Position/13
Haga clic Conecte.
Repita los pasos 3 a 8 para cada uno de las otras tres ruedas.
La expresin de NoteThe para las ruedas diestras debe ser - Y_Position/13.
Cierre el Parmetro que Alambra los dilogos y en el viewport de la Cima, gira el automvil para
que no est apuntando horizontalmente o verticalmente.
En el toolbar principal, haga clic Seleccione Y Mueva, entonces ponga el sistema de la coordenada
a Local.
Ajuste el viewport de Perspectiva, para que usted puede ver el automvil de su lado.
Mueva el automvil en su eje de X local. La nota cmo las ruedas estn girando propiamente.
En el viewport de la Cima, gira el automvil hasta que el parachoques delantero est apuntando a
la izquierda.
Ahorre su archivo como mycar_rig_03.max.
Gire las ruedas (bajo un constreimiento del camino):
En el procedimiento anterior, usted aprendi a agregar a directores que giran las ruedas del
automvil para cualquier distancia de viaje en X Mundial y espacio de Y. Las ruedas girarn por
consiguiente propiamente cuando usted mueve el automvil por mano alrededor de la escena en
cualquier direccin.
Sin embargo, usted animara el ms a menudo movimiento de un automvil ponindolo en un
camino pre-definido que usa el Constreimiento del Camino. Este tipo de animacin requiere una
expresin diferente.
Esta nueva expresin usa la misma frmula (distancia dividida por el radio) como los unos usted ha
estado usando, pero mientras el radio de la rueda permanece constante, la distancia viajada es
diferentemente calculada.
Contine del ltimo procedimiento o abra el archivo car_rig_03.max.
De la Seleccin del men principal la lista Pone, escoja el Camino del Automvil.
Un despliegues de mensaje de advertencia.
Haga clic S para desplegar el camino usted usar para animar el movimiento del automvil.
Del men principal, escoja Cree > los Auxiliadores > el Punto.
En el rollout de los Parmetros, encienda Caja y Tamao del juego a 100.0.
Esto aumenta el tamao del artilugio del auxiliador y hechuras ms fcil l seleccionar en la
escena.
Animador de NoteMany usan al auxiliador Mudo en lugar del Punto. La ventaja de usar a
un auxiliador del Punto es que usted puede ajustar su tamao sin tener que descascararlo.
Descascarando a un auxiliador en una jerarqua afectarn sus objetos de los nios, algo que usted
normalmente quiere evitar.
En el viewport de la Cima, pulse el botn un punto cerca del automvil poner a un auxiliador del
Punto.
/ Con el auxiliador del Punto todava activo, en el clic del toolbar principal Alinee, entonces en
cualquier viewport, seleccione el cuerpo del automvil.
En el Encuadre el dilogo de la Seleccin > Encuadre el grupo de la Posicin, haga X Position
seguro y Posicin de Y son adelante y la posicin de Z est apagado.
En el Objeto Actual y los grupos del Objeto Designado, escoja el Punto del Pivote, entonces pulse
el botn OK.
En el viewport Delantero, mueve al auxiliador del Punto en su eje de X al derecho hasta que
simplemente sea a la izquierda del eje trasero del automvil.
Apunte al auxiliador a sali de eje trasero
La situacin de auxiliador de Punto que usted especifica se vuelve el punto del pivote del
automvil cuando el giro de las ruedas delantero.
En el tablero del orden > el Nombre Y el rollout Colorido, renombre el ayudante Dummy_CAR.
En cualquier viewport, seleccione el cuerpo del automvil.
/ En el toolbar principal, haga clic Seleccione Y nase, entonces en el viewport Delantero, pulse el
botn el cuerpo del automvil y arrastre al auxiliador del Punto. Esto hace el nio del auxiliador
del Punto al cuerpo del automvil.
/ En el toolbar principal, pulse el botn el Objeto Selecto para terminar el modo del eslabn.
De la Seleccin del toolbar principal la lista Pone, escoja Garage_All. Haga clic S para despedir la
advertencia y unhide el resto de la geometra de la escena.
/ En el viewport de la Cima, use las Magnitudes del Zumbido para ver el parque de
estacionamiento entero.
En el viewport de Perspectiva, pulse el botn la etiqueta de Perspectiva y del men, escoja las
Cmaras > Camera_Wall-E.
Anime el maniqu reprimindolo a un camino:
En cualquier viewport, seleccione al auxiliador de Dummy_CAR.
Del men principal, escoja la Animacin > los Constreimientos > el Constreimiento del Camino.
En el viewport de la Cima, haga clic en el camino verde (CarPath).
Se recalibran el auxiliador y el automvil unido a la salida del camino.
NoteYou pudo, como una alternativa, reprima el automvil directamente al camino. En
este caso, sin embargo, es preferible reprimir el parented del auxiliador al automvil para que
usted puede retener el mando extra encima de la conducta del automvil (como definir los rodillos
alrededor de las esquinas firmes).
Friegue la animacin.
La orientacin del automvil permanece constante a lo largo de la animacin.
/ En el tablero del Movimiento > el rollout de Parmetro de Camino > las Opciones del Camino se
agrupan, encienda Siga.
Desplace abajo desplegar el grupo del Eje y encender el Capirotazo.
La opcin del Capirotazo impide al automvil manejar en la marcha atrs.
Friegue la animacin de nuevo.
El movimiento del automvil se mejora, pero al ltimo marco los puntos del automvil a un ngulo
torpe. sta es una conducta comn a caminos basados en una curva de NURBS. Usted corregir
este problema ahora.
NoteNURBS encorva, cuando us como los caminos de la animacin, proporcione un
alisador el paseo que el splines regular.
Vaya al ltimo marco de la animacin (marco 150), y se asegura el auxiliador del Punto se
selecciona.
/ Enciende el modo Importante Auto.
En el tablero del Movimiento > el rollout de Parmetros de Camino > las Opciones del Camino se
agrupan >% A lo largo de la caja del Camino, teclee 99.9 y prensa Entran.
Apague la Llave del Automvil y friegue la animacin.
El automvil se orienta propiamente en el camino, pero las ruedas ya no giran. Esto es que porque
la expresin que defini la rotacin de la rueda usted formul antes ya no aplica. La distancia
viajada por el automvil era dependiente en el X y desplazamiento de Y en el sistema de la
coordenada Mundial. El desplazamiento se ata ahora a la longitud del camino y el porcentaje del
camino que el automvil ha viajado. Usted debe modificar la expresin por consiguiente para
reflejar este cambio.
Alambre la rotacin de la rueda a un camino:
/ En cualquier viewport, seleccione el camino de la animacin (CarPath) entonces va al tablero de
Utilidades.
Pulse el botn la Medida y en las Formas agrpese, tome nota de la longitud del camino.
Seleccione y derecho-pulse el botn al auxiliador del Punto, entonces del men escoja los
Parmetros del Alambre. (Usted puede necesitar ajustar al modelo en el viewport de Perspectiva
seleccionar bien al auxiliador.)
Del men, escoja Transforme > la Posicin > el Constreimiento del Camino > el Por ciento.
Pulse el botn una de las ruedas del automvil y escoge Transforme > la Rotacin > 4 Rotacin de
Euler > la Rotacin de Z.
En el Parmetro que Alambra el dilogo, ponga la direccin del mando al derecho que pone el
parmetro Por ciento en el mando de la rotacin de la rueda.
En el tablero de las Expresiones diestro, tipo (2365*Percent)/13.
NoteThe valoran 2365 es la longitud del camino de la animacin que usted midi antes.
Cuando multiplic por la variable por ciento, calcula la distancia que el automvil ha viajado a
tiempo en cualquier momento dado a lo largo del camino. Cuando dividi por el radio de la rueda
(13), proporciona la cantidad de rotacin necesitada para la rueda para volverse.
Haga clic Conecte.
Friegue la animacin para ver la rotacin de la rueda.
/ Para ver bien la animacin, pulse el botn el Time Configuracin botn y en el Time
Configuracin dilogo > el Time Despliegue grupo, encienda FRAME:TICKS.
Repita los pasos 3 a 8 unirse al auxiliador del Punto a cada uno del permaneciendo tres ruedas del
automvil.
Recuerde agregar un menos (-) operador a la expresin de las ruedas en el lado correcto del
modelo para que ellos no giran en la direccin opuesta.
Ahorre su archivo como mycar_rig_04.max.
Luego
Montando sobre un eje las Ruedas
Por favor nvenos su comentario sobre esta pgina
Autodesk 3ds Max Tutorials > Animation Tutorials > Rigging un Car >
Montando sobre un eje las Ruedas
Usted necesita asegurarse ahora las ruedas delanteras montan sobre un eje o se vuelve como
los movimientos del automvil salidos o corrige a lo largo del camino de la animacin. Para el
realismo agregado, usted establecer tambin una relacin entre el pivote de la rueda y el giro del
volante.
Prepare la leccin:
Contine de la leccin anterior o car_rig_04.max abierto.
Prepare a los auxiliadores para las ruedas delanteras:
De la misma manera usted cre a un auxiliador del Punto para dirigir la animacin del automvil a
lo largo de un camino, usted tambin crear a dos ms auxiliadores del Punto para controlar el
pivote de las ruedas delanteras por la rotacin del volante.
En el viewport de la Cima, haga subir verticalmente en en el automvil y prensa F3 para cambiar al
modo de Wireframe.
Del men principal, escoja Cree > los Auxiliadores > el Punto.
Haga clic en cualquier parte alrededor del cuerpo del automvil y en el rollout de los Parmetros,
encienda Caja, entonces en la caja del Tamao, teclee 50.0 y nombre el ayudante Dummy_FL.
Con el auxiliador todava seleccionado, pulse el botn la Lista Haga trampas el botn en el toolbar
del myTools que usted cre antes en la gua didctica.
La Lista Hace trampas automticamente que la escritura asigna a la dos lista de la Posicin y
directoras de lista de Rotacin que usted prepar ms temprano, mientras permitindole retener
el mando encima de la orientacin local del auxiliador.
NoteIf que el toolbar del myTools no se despliega actualmente en su interfaz, derecho-
pulse el botn una rea gris en el toolbar principal y escoge el myTools del men.
/ Del toolbar principal, haga clic Alinee y en el viewport de la Cima, seleccione el cuerpo del
automvil.
En el Encuadre el dilogo de la Seleccin > Encuadre el grupo de la Posicin, apague X Position, Y,
Posicin y Posicin de Z. En el Encuadre el grupo de la Orientacin, encienda Eje de X, Eje de Y y
Eje de Z.
Estas escenas aseguran que el automvil y el auxiliador tienen la misma orientacin.
Pulse el botn OK para cerrar el dilogo.
Del toolbar principal, use Shift+Move y arrastre al auxiliador para hacer una copia.
TipSet el sistema de la coordenada a Local para hacer el auxiliador del Punto ms fcil a
la mudanza.
En las Opciones de la Copia dialoge, nombre la copia Dummy_FR.
Luego, usted encuadrar el auxiliador y el pivote de la rueda delantero correcto para montar sobre
un eje en X, Y y posiciones de Z.
/ En el viewport de la Cima, seleccione los Chasis objetan, derecho-hacen clic y escogen la
Seleccin de la Piel. Haga clic el Encuadre la herramienta entonces el zumbido en y pulse el botn
Wheel_FR.
En el Encuadre el dilogo de la Seleccin > Encuadre el grupo de la Posicin, encienda X Position, Y
Position, y Z Position y escoge el Punto del Pivote para el Objeto Actual y el Objeto Designado.
En el Encuadre el grupo de la Orientacin, apague Eje de X, Eje de Y y Eje de Z.
Haga clic Aplique, entonces OK para terminar el dilogo.
Dummy_FL selecto y del clic del toolbar principal el Encuadre la herramienta. En el viewport de la
cima Wheel_FL hacen clic.
Repita los pasos 11 a 13 encuadrar al auxiliador a la rueda izquierda delantera.
Los auxiliadores del punto alinearon para afrontar las ruedas izquierdas y correctas
Usted lega el rework ahora la jerarqua y relaciones del parent/child del automvil instalan para
preparar para el rollo del cuerpo usted aparejar en la prxima leccin.
/ En el toolbar principal, haga clic Seleccione Y Eslabn.
nase a los auxiliadores de la rueda al auxiliador del automvil:
Ctrl+select que el dos auxiliador de la rueda objeta, entonces arrastre al objeto de
Dummy_CAR.
Esto se une a los auxiliadores como los nios del objeto de Dummy_CAR.
Con el Selecto y el Eslabn todava labra con herramienta activo, seleccione los dos las ruedas
traseras (Rueda-RL y Rueda-RR) y arrastra al auxiliador de Dummy_CAR.
Seleccione la rueda izquierda delantera (Rueda-FL) y se lo une al auxiliador de Dummy_FL.
La rueda salida delantera unindose para afrontar al auxiliador de la rueda izquierdo
Seleccione la rueda correcta delantera (Rueda-FR) y se lo une al auxiliador de Dummy_FR.
En el viewport, derecho-haga clic y escoge Unhide Por el Nombre. En el Selecto Del dilogo de la
Escena, escoja el Chasis.
Gire las ruedas (en las coordenadas de X Mundiales):
Haga clic los viewport de Camera_Wall-E etiquetan y del men, escoja las Cmaras >
Camera_Birdseye.
/ En el toolbar principal, pulse el botn la herramienta Selecta.
En el viewport de la cmara, seleccione el volante (SWheel).
Derecho-pulse el botn el volante y escoge los Parmetros del Alambre.
Del men, escoja Transforme > la Rotacin > (2) Euler XYZ > la Rotacin de Z.
Seleccione el objeto de Mudo-FL que es el auxiliador de la rueda izquierdo delantero y escoge
Transforme > la Rotacin > (2) Euler XYZ > la Rotacin de Z.
En el Parmetro que Alambra el dilogo, ponga la direccin del mando a ambas maneras, desde el
volverse manual de cualquier objeto afecta el otro.
Haga clic Conecte y deje el Parmetro que Alambra el dilogo abierto.
En el toolbar principal, haga clic Seleccione Y Gire y ponga el sistema de la coordenada a local.
Gire el volante en su eje de Z local.
La nota cmo el volante y el giro de la rueda delantero en la direccin opuesta. Usted corregir
esto modificando la expresin del director. Un segundo ajuste tambin se requiere. La rueda
delantera necesita volverse lejos menos del volante. Esto es porque el rango del pivote de una
rueda delantera es aproximadamente 90 grados, considerando que un rango del volante de
movimiento es dos a tres revoluciones completas.
El volante y rueda del frente se vuelven en las direcciones opuestas
Cancelacin o deshace la rotacin que usted hizo en el paso anterior.
En las Expresiones de la izquierdo-mano forme tableros, bajo la Expresin para el Z_Rotation de
SWheel, tipo: - Z_Rotation*8.
En el tablero correcto, bajo la Expresin para el Z_Rotation de Dummy_FL, tipo: - Z_Rotation/8.
El menos (-) operador asegura que las dos rotaciones se alinean, y los *8 y /8 factores aseguran
que la rueda izquierda delantera monta sobre un eje (gira en Z) ocho veces menos de la rotacin
del volante.
Pulse el botn la Actualizacin y pruebe su trabajo girando el volante de nuevo en su eje de Z local.
Note la conducta ms realista.
Repita los pasos 4 a 14 alambrar al volante y el auxiliador de la rueda correcto delantero.
Est seguro especificar las mismas expresiones exactas como usted hizo en los pasos 13 y 14,
desde que el auxiliador de la rueda correcto fue copiado, no reflej, del auxiliador izquierdo
delantero.
Cierre el Parmetro que Alambra los dilogos.
Anime el dirigiendo:
/ Si su horario se despliega en los marcos y tictaces, pulse el botn el Time Configuracin botn y
en el Time Configuracin dilogo > el Time Despliegue grupo, escoja los Marcos.
/ El interruptor para Cubrir la vista, prensa F3 para cambiar para Aplanar atrs + Resalta el modo,
entonces usa las Magnitudes del Zumbido para que el camino de la animacin entero est en la
vista.
Vaya idear 50, el punto dnde el automvil est en el medio de su primer giro.
/ SWheel selecto y en el toolbar principal y clic Gire.
/ Enciende la Llave Auto y gira el volante hasta que la Z eje estado barra lea -280.
La rotacin del volante a -280 grados sobre el eje de Z
Vaya idear 115, el punto dnde el automvil est en el medio del segundo giro, y gire el volante
hasta que la Z eje estado barra lea 500.
La rotacin del volante a 500 grados en el eje de Z
Vaya al fin de la animacin y gire el volante hasta que la Z eje estado barra lea -220.
/ Apaga la Llave del Automvil y pruebe su animacin.
Ahorre su archivo como mycar_rig_05.max.
Luego
El Rollo de Cuerpo de Automvil poniendo
Por favor nvenos su comentario sobre esta pgina
Autodesk 3ds Max Tutorials > Animation Tutorials > Rigging un Car >
El Rollo de Cuerpo de Automvil poniendo
El rollo del cuerpo es un fenmeno que ocurre cuando un automvil redondea una esquina
afilada. Esta conducta no est normalmente clara en los automviles del da modernos a menos
que ellos estn de viaje en la velocidad alta. Como nuestros 1957 Chevy, sin embargo, la cantidad
de rollo del cuerpo es discernible a pasajeros y espectadores en los automviles ms viejos, que
iguala cuando el vehculo est de viaje en la velocidad baja.
Prepare para la leccin:
Contine de la leccin anterior o car_rig_05.max abierto.
Cree el efecto de rollo de cuerpo:
En esta leccin, usted crear el efecto de rollo del cuerpo girando el automvil a lo largo de su eje
de X local. La direccin del rollo ser basada en la rotacin del volante.
Asegrese que usted est en marco 1 en su animacin.
En el viewport de la Cima, haga subir verticalmente en en el automvil y prensa F3 para encender
el modo de Wireframe.
/ En el toolbar principal, haga clic Gire y asegrese el sistema de la coordenada se pone a Local.
En cualquier viewport, seleccione el objeto del volante.
El volante gira sobre su eje de Z local.
Seleccione el objeto de cuerpo de automvil.
El cuerpo del automvil rueda sobre su eje de X local.
Seleccione el volante de nuevo, entonces derecho-haga clic en l y del men de Quad, escoja los
Parmetros del Alambre.
Escoja Transforme > la Rotacin > (2) Euler XYZ > la Rotacin de Z.
Seleccione el cuerpo del automvil y escoge Transforme > la Rotacin > (2) Euler XYZ > la Rotacin
de X.
En el Parmetro que Alambra el dilogo, puso la direccin del mando al derecho para que la
rotacin del volante en Z controla el rollo del cuerpo en X.
En el tablero de las Expresiones diestro, completa la expresin para que lee: Z_Rotation/40,
entonces haga clic Conecte.
NoteThe /40 factor en la expresin divide la rotacin del volante por 40 asegurar la
rotacin de rollo de cuerpo es significativamente ms pequeo que la rotacin del
volante. Si le gusta, prueba que experimenta con otros valores.
Haga clic los viewport de la Cmara etiquetan y escogen la Cmara > Camera_Wall_S entonces el
matorral la animacin para ver el efecto del rollo del cuerpo.
El rollo del cuerpo visible delante, Izquierdo y viewports de la Cmara.
Ahorre su archivo como mycar_rig_06.max.
Luego
Ajuste Chfer Viewpoint
Por favor nvenos su comentario sobre esta pgina
Autodesk 3ds Max Tutorials > Animation Tutorials > Rigging un Car >
Ajuste Chfer Viewpoint
Como un chfer, cuando usted usa un volante para comenzar un giro, sus ojos tienden a seguir la
direccin del giro. Cuando usted dobla a la izquierda, usted parece izquierdo: cuando usted dobla
a la derecha, usted parece correcto. En esta leccin, su tarea final es hacer el punto de vista del
chfer reaccionar a la rotacin del volante.
Prepare la leccin:
Contine de la leccin anterior o car_rig_06.max abierto.
Cambie el punto de vista del chfer:
En este procedimiento, usted alambrar la rotacin del la vista del chfer la cmara al volante.
/ En el tablero del Despliegue > Esconda Por el rollout de la Categora, apague las Cmaras para re-
desplegar las cmaras en la escena.
En el viewport Delantero, seleccione el objeto de Camera_Driver.
Camera_Driver objetan
sta es la cmara que ocupa el asiento del chfer.
Pulse el botn la Lista Haga trampas el botn en el toolbar del myTools que usted cre antes en la
gua didctica.
La Lista Hace trampas automticamente que la escritura agrega a la posicin y directoras de lista
de rotacin, mientras permitindole retener el mando encima de la orientacin local de la cmara.
NoteIf que el toolbar del myTools no se despliega actualmente en su interfaz, derecho-
pulse el botn una rea gris en el toolbar principal y escoge el myTools del men.
Con el objeto de la cmara seleccionado, vaya al tablero de la jerarqua y en el Ajuste el rollout del
Pivote, haga clic Slo Afecte el Pivote.
Nota que el eje de la pieza giratoria necesit para la cmara es el eje de Y (despleg en el verde).
La pieza giratoria de la cmara en el eje de Y
Haga clic Slo Afecte de nuevo el Pivote para terminar el modo del pivote.
Seleccione el volante, derecho-plselo el botn, y del men los Parmetros del Alambre escogen.
Escoja Transforme > la Rotacin > (2) Euler XYZ > la Rotacin de Z.
Seleccione los Camera_Driver objetan y escogen Transforme > la Rotacin > (2) Euler XYZ > la
Rotacin de Y.
En el dilogo de Parmetro de Instalacin elctrica, ponga la direccin del mando de sali para
corregir para que el volante controla la rotacin de la cmara.
En el tablero de las Expresiones diestro, completa la expresin para que lee: Z_Rotation/10 y clic
Conectan.
Guarde el dilogo ahora abierto para.
NoteThe /10 factor en la expresin impide a la cmara girar demasiado lejos en
cualquier direccin. Usted puede experimentar con los valores diferentes para producir los
resultados que usted necesita.
En el viewport de la Cmara, pulse el botn la etiqueta y escoge las Vistas > Chfer de la Cmara.
Friegue la animacin para observar el efecto de la instalacin elctrica.
Cuando el volante gira, el punto de vista de la cmara gira en la direccin mala.
En los Parmetros de la Instalacin elctrica dialoge, agrega a un operador negativo delante de la
expresin, para que lea: - Z_Rotation/10, entonces pulse el botn la Actualizacin.
Cierre que los Parmetros de la Instalacin elctrica dialogan y friegan la animacin de nuevo.
El equipo est ahora completo. Ver una versin del producto acabado, car_rig_final.max abierto.
El resumen
En esta gua didctica, usted aprendi a asignar a directores a los componentes de un modelo, y
usa las expresiones para asegurar a los directores anime los componentes correctamente. Usted
tambin aprendi a usar a los auxiliadores del Punto para animar a un modelo a lo largo de un
camino y se mostr cmo al rework la jerarqua ejemplar para que un objeto del nio pueda
responder a la animacin de su padre.
Por favor nvenos su comentario sobre esta pgina
Autodesk 3ds Max Tutorials > Animation Tutorials >
/ Agregando los Efectos Legtimos a la Animacin
En esta gua didctica, usted tiene la escena de una Guerra Mundial en alguna parte Un campo de
aviacin en el norte de Francia. Un biplano es en equilibrio para el despegue, pero tiene ningn
legtimo. Su tarea es tomar un grupo de cuatro. el wav archiva y los congrega para que ellos
jueguen atrs como los rollos planos abajo la pista de aterrizaje y tomas al cielo.
Usted preparar los archivos audio en su escena, entonces ajuste la sincronizacin en el Editor de
Hoja de Droga.
En esta gua didctica, usted aprender cmo a:
Agregue los archivos audio a una escena y mando la cinta audia
Use al Droga Hoja huella editor para sincronizar cinta de grapas audio con la animacin de la
escena
Use los mandos de la huella para alargar o acortar los segmentos audio
El nivel de habilidad: el Principiante
Tiempo para completar: 20 minutos
La preparacin para Esta Gua didctica
/ En el toolbar de Acceso Rpido, pulse el botn la Carpeta del Proyecto y ponga su proyecto
actual a 3ds Max Tutorials.
Los temas en esta seccin
Los Efectos Legtimos agregando
Por favor nvenos su comentario sobre esta pgina
Autodesk 3ds Max Tutorials > Animation Tutorials > Adding los Efectos del Sonido a Animation >
Los Efectos Legtimos agregando
Usted empezar agregando varios archivos audio a su escena. Luego, usted desplegar los archivos
como las grapas en el Droga Hoja huella editor y ajustar su sequencing para multa-poner a punto
la cinta audia.
Agregue los archivos legtimos a su escena:
/ En el toolbar de Acceso Rpido, pulse el botn el botn del Archivo Abierto, navegue a la carpeta
del animation\prosound y prosound_start.max abierto, y bralo.
/ En el toolbar principal, pulse el botn a Editor de la Curva (Abra).
En la Curva Editor huella vista jerarqua, pulse el botn la huella Legtima para resaltarlo.
Derecho-haga clic y del men del quad, escoja las Propiedades.
En el dilogo de ProSound > el grupo de Archivos de Entrada, haga clic Agregue.
El dilogo Abierto abre automticamente a la carpeta de los sonidos en su directorio activo. Si el
legtimo archiva flyby.wav, inflight.wav, start_engine.wav, y takeoff.wav no estn all, navegue a la
carpeta dnde usted salv su ProSound los archivos de la escena tutelares.
Resalte el flyby.wav, inflight.wav, start_engine.wav, y takeoff.wav que los archivos legtimos, en
cualquier orden, hacen clic Abierto entonces.
Los archivos despliegan como una lista en la Entrada Archiva el grupo. Mientras no es obligatorio,
puede ser til poner los archivos en el orden en que sus sonidos se oyen en la huella legtima.
De los Archivos de la Entrada la lista de los archivos legtima de grupo, resalte start_engine.wav y
Movimiento del clic A los tantos tiempos como necesitado poner el archivo a la cima de la lista.
Resalte takeoff.wav y Movimiento del clic hasta l simplemente despliega debajo de
start_engine.wav. Agote el Movimiento para poner el flyby.wav prximo en la lista.
Resalte un archivo en la lista y en el grupo de Detalles de Archivo, pulsa el botn el botn de la
Obra para or cmo parece.
El Archivo tambin Detalla el grupo contiene opciones que lo permitieron controlan cmo el
archivo juega atrs en la escena. Por ejemplo, usted puede doblar el archivo para que repite un
nmero especificado de tiempos, o puede entrar en el primero y en ltimo lugar puede idear en
que el sonido ha jugado. La opcin Activa le permite incluir o excluye el archivo legtimo en la
cinta.
En esta gua didctica, sin embargo, usted pondr stos y otros parmetros de cinta de archivo de
una manera ms visual que usa la Hoja de la Droga.
Cierre el dilogo de ProSound.
Vea las huellas legtimas en el Editor de la Curva y Hoja de la Droga:
En la Curva Editor huella vista jerarqua, extienda la huella Legtima para desplegar la huella del
amo as como cuatro huellas adicionales cada uno de los cuales representan los archivos legtimos
usted cargaron en la escena.
Extienda cada huella. Cada tiempo usted hace para que, resalte el componente de Waveform de la
huella para desplegarlo.
Un waveform es una imagen que representa un signo audio, mientras mostrando un cambio con el
tiempo en la amplitud. Los sonidos suaves, como los pasos, producen un modelo estrecho,
considerando que los sonidos afilados, como la raspadura de una pierna de la silla, muestran un
modelo ms ancho. Waveforms le ayudan a visualizar los eventos en una grabacin audia.
El aviso qu slo un waveform de la huella est visible en un momento en el Editor de la Curva. (El
waveform de huella de amo proporciona una recopilacin visual de todas las huellas.)
En esta gua didctica, sera til ver todo el waveforms juntos, para que usted puede ajustar bien
el cronometrando de sus segmentos audio. Usted puede ver el waveforms mltiple de la Hoja de
la Droga.
En el men de Editor de Curva, escoja los Modos > la Hoja de la Droga.
Derrmbese la huella del amo para ver simplemente los waveforms y componentes de volumen
de las cuatro huellas legtimas individuales.
Se grab el primero, segundo, y cuartas huellas legtimas en el mono y muestra un solo waveform.
La tercera huella del sonido, flyby.wav, se grab en el estreo y despliega dos waveforms, uno
para su izquierda y otro para su cauce correcto.
Toque la animacin delantero or los archivos legtimos.
Los segmentos solapan y producen un sonido emburujado. Usted necesita ajustar el
cronometrando para que cada juega atrs a una parte ms lgica en la animacin.
Sincronice el audio con la animacin:
/ En el toolbar de Hoja de Droga, haga clic Revise los Rangos.
Haga clic los start_engine.wav van la barra y mueven sali y corrige para ver cmo usted puede
recalibrar el segmento audio en cualquier parte en el horario.
Usted necesita recalibrar el start_engine segmente para coincidir con la parte en la animacin de
la escena dnde la hlice biplano empieza a volverse.
Mueva la ventana de Hoja de Droga hasta que el viewport de Camera01 sea visible.
Arrastre el deslizador de tiempo hasta que usted vea la hlice empezar a recoger velocidad que
est alrededor de marco 50.
Haga clic que los start_engine.wav van la barra y lo arrastran hasta que el waveform del segmento
se posicione a las lneas azules verticales que indican el marco actual.
Para ahora, concntrese adelante slo los start_engine.wav rastrean seleccionando el otro rango
de la huella obstruye en la Hoja de la Droga y movindolos al derecho, el marco 200 pasado.
TipAlternatively, usted podra poner sordina a las huellas legtimas temporalmente en
la Vista de la Huella seleccionando su archivo nombra en el ProSound dialoge y
apagando la casilla de verificacin Activa, como descrito en el procedimiento anterior.
Friegue la animacin.
El avin empieza a bajar la pista de aterrizaje a marco 160. Esto es donde usted quiere poner la
salida del takeoff.wav el segmento audio.
Haga clic que los takeoff.wav van la barra y lo arrastran hasta que el waveform del segmento
empiece a marco 160.
Cuando el avin empieza a ir en taxi abajo la pista de aterrizaje l sera una idea buena para
prolongar el start_engine el segmento audio, simular un despegue echando saliva al hablar.
Usted podra prolongar el segmento regresando al dilogo de ProSound y en los Detalles del
Archivo las Vueltas de grupo, fijas para repetir el segmento los tantos tiempos como necesitadas.
El prximo paso le muestra un mtodo diferente.
En la Hoja de la Droga, pulse el botn el punto del fin correcto de la start_engine.wav rango barra
y arrastre al derecho.
Como usted arrastre, el segmento audio se repite. Usted puede arrastrar para las tantas
repeticiones, o vueltas, como usted gusta.
El fin de cada repeticin se indica por una barra vertical, como mostrado en la prxima ilustracin.
Contine el dragado hasta que el segmento simplemente se repita una vez.
Mueva la ventana de Hoja de Droga hasta que el viewport de Camera04 sea visible.
Friegue la animacin de nuevo hasta, a alrededor de marco 405, usted ve las ruedas del biplano
destaca de la tierra.
En el editor de Hoja de Droga, arrastre los flyby.wav van la barra hasta que los waveforms del
segmento empiecen a marco 405.
Friegue la animacin de nuevo.
Los waveform deben alcanzar el mximo a o alrededor de marco 435, cuando los pasos biplano
directamente sobre la cabeza.
En la Hoja de la Droga, recalibre los inflight.wav van la barra para que el waveform se marchite
fuera al final de la animacin, como mostrado en la prxima ilustracin.
La repeticin la animacin para or cmo todos los segmentos audio encajaron juntos.
Por defecto, las obras audio tocan la animacin adelante como usted delantero; hay ningn audio
cuando usted friega la animacin en la marcha atrs.
Para or el audio en la marcha atrs al fregar, resalte, entonces derecho-pulse el botn la huella
Legtima en el Editor de la Curva u Hoja de la Droga y del men del quad las Propiedades escogen.
En el dilogo de ProSound > los mandos de la Cinta, encienda Permiso que Friega Al revs.
Prueba que friega la animacin de un lado a otro.
Usted puede or todo audio ahora en la obra de la escena en la marcha atrs.
Compare su trabajo con la versin acabada de la escena abriendo prosound_completed.max.
El resumen
En esta gua didctica, usted aprendi cmo agregar los archivos audio mltiples a su escena y
mezclarlos en el editor de Hoja de Droga para la cinta durante una animacin.
Por favor nvenos su comentario sobre esta pgina
Autodesk 3ds Max Tutorials >
Las Guas didctica de la carcter-animacin
Las guas didctica siguientes lo presentan a los principios de animacin del carcter que usa a 3ds
Max' s el sistema bpedo. Usted aprender cmo crear y controlar un esqueleto virtual que
manejar el movimiento de su carcter.
Los rasgos Cubrieron en Esta Seccin
Ajustando su bpedo con el Modo de la Figura.
El Fsico aplicando.
Creando un ciclo del paseo que usa los Pasos.
Creando y revisando un ciclo del paseo generado que usa los Pasos.
Las llaves poniendo en el modo del freeform.
Combinando la animacin sujeta para crear una sucesin animada.
IK que se une los miembros bpedos diferentes a los objetos.
Las criaturas multi-de patas animando.
Los temas en esta seccin
Quickstart bpedo
Animando con los Pasos
Animando con Freeform
El Flujo del Movimiento usando
Ajustando el Bpedo al Modelo
Actuando recprocamente con los Objetos
Los Carcteres Multi-de patas animando
Por favor nvenos su comentario sobre esta pgina
Autodesk 3ds Max Tutorials > Character-Animation Tutorials >
Quickstart bpedo
Esta gua didctica lo presenta a los elementos de la animacin del carcter incorporada ofrece en
3ds Max y el workflow para algunos de sus rasgos ms importantes.
En esta gua didctica, usted aprender cmo a:
Cree y proponga un bpedo.
Asocie el bpedo con una malla que usa el modificador del Fsico.
Anime el usando bpedo dos mtodos diferentes, freeform y animacin del paso.
Los movimientos de confabulacin en el Mezclador del Movimiento.
El nivel de habilidad: el Principiante
Tiempo para completar: 1 hora
La preparacin para Esta Gua didctica
/ En el toolbar de Acceso Rpido, pulse el botn la Carpeta del Proyecto y ponga su proyecto
actual a 3ds Max Tutorials.
Los temas en esta seccin
Creando un Bpedo
Proponiendo un Bpedo
El Fsico aplicando
Animando el Bpedo con la Animacin de Freeform
Animando el Bpedo con los Pasos
Los Movimientos combinando con el Mezclador del Movimiento
Por favor nvenos su comentario sobre esta pgina
Autodesk 3ds Max Tutorials > Character-Animation Tutorials > Biped Quickstart >
Creando un Bpedo
En esta leccin, usted crear un bpedo predefinido: un esqueleto simple que consiste en huesos
conect en una jerarqua. Un bpedo predefinido es diferente de 3ds Max que el sistema del Hueso
objeta porque la estructura bpeda tiene las junturas incorporadas automticamente como un ser
humano. Usted puede doblar su rodilla para que su pie toca la parte de atrs de su muslo, pero
usted no puede doblarlo delantero para que su dedo del pie toque el frente de su muslo. El bpedo
crea los esqueletos en la misma moda. Ellos estn listos para animar, y trabaja con precisin sin el
arreglo adicional.
Prepare la leccin:
Restablezca a 3ds Max.
Cree un bpedo:
/ En el Cree el tablero, pulse el botn los Sistemas.
/ En el rollout de Tipo de Objeto, haga clic Bpedo.
El botn Bpedo se vuelve oro.
Si usted no puede ver el hilador de Altura en el Cree el rollout Bpedo, desplace al fondo del
tablero del orden.
En el viewport de Perspectiva, ponga su cursor encima del centro de la reja, prensa y
sostenimiento el botn del ratn izquierdo, y arrastre hacia arriba.
Un bpedo aparece y crece con su movimiento del cursor.
Prolongue hacia arriba hasta el hilador de Altura el Cree el rollout Bpedo lee aproximadamente 70
unidades, entonces suelte el botn del ratn.
Un bpedo se crea en el viewport.
El bpedo es una jerarqua de objetos especiales. Su objeto del padre (Bip01) es su centro de masa
(COM). El COM se despliega en el viewports como un tetraedro pequeo, azul, inicialmente
centrado en la pelvis del bpedo. Despus de que usted crea un bpedo, slo el centro de objeto de
masa se selecciona (no el bpedo entero).
Nombre el bpedo:
Cuando usted crea su primero bpedo, tiene un nombre de la raz de Bip01. El nombre de la raz de
cada bpedo adicional se incrementa, para que el prximo bpedo usted crea tiene un nombre de
la raz de Bip02. Los actos de nombre de raz como un prefijo para cada parte del bpedo, para
hacerlo nico de cualquier otro bpedo en la escena.
En el Cree el rollout Bpedo, resalte la entrada de nombre de raz actual, Bip01, en el campo de
Nombre de Raz.
NoteYou tambin puede cambiar el nombre de la raz bpedo del Tablero del
Movimiento si usted extiende el rollout Bpedo.
Entre en el nuevo nombre de la raz, MyBiped.
Renombrando el nombre de la raz del bpedo al nombre del carcter es prctica comn y ayudas
con la organizacin de la escena.
/ En el toolbar de Acceso Rpido, haga clic el Ahorre el botn del Archivo y ahorre la escena como
MyBiped.max.
Para encontrar ms informacin sobre construir los bpedo, vea el Trabajando tutelar con las
Partes Bpedas.
Luego
Proponiendo un Bpedo
Por favor nvenos su comentario sobre esta pgina
Autodesk 3ds Max Tutorials > Character-Animation Tutorials > Biped Quickstart >
Proponiendo un Bpedo
Una vez usted ha creado un bpedo, usted necesita proponerlo para emparejar al modelo del
carcter que el bpedo controlar. Esto se hace en modo de la Figura que le permite doblar gire, y
partes de la balanza del bpedo para conformar a la malla del carcter. En esta leccin, usted
ajustar un bpedo para encajar una malla del carcter.
Normalmente se construyen las mallas del carcter en una de dos posiciones. El ms comn est
fuera con los brazos y las piernas ligeramente el cobertor, como el da Vinci est dibujando del
Hombre de Vitruvian. O, la malla del carcter se construye juntos en una posicin descansando
con los brazos a sus lados y piernas.
Para esta leccin, usted estar trabajando con un carcter nombrado Dr. X.
Salido: Dr. X que exhibe el Vitruvian Man la posicin; el derecho: una posicin descansando.
Prepare la leccin:
Restablezca a 3ds Max.
/ En el toolbar de Acceso Rpido, pulse el botn el botn del Archivo Abierto, navegue al \ la
carpeta del animation\character_animation\quick_start, y cs4_qs_DrX01.max abierto.
Esta escena contiene que una malla del carcter nombrada DoctorX.
Construya el bpedo:
Ahora que usted sabe crear un bpedo, usted va a usar la malla del carcter como una plantilla por
construir el bpedo que controlar Dr. X.
/ En el Cree el tablero, pulse el botn los Sistemas.
/ Enciende el Bpedo y asegrese usted puede ver el hilador de Altura en el Cree el rollout Bpedo.
En el viewport Delantero, haga clic abajo a Dr. Los pies de X's y arrastra hasta el bpedo es
aproximadamente 1.0m en la altura
Esto pondr el centro de masa (COM) aproximadamente a Dr. La pelvis de X's.
El nuevo bpedo y Dr. X.
En el Cree el rollout Bpedo, cambie el Nombre de la Raz a Dr. X.
NoteWhen usted cambia el nombre adelante el Cree el rollout Bpedo, el nombre se usa
como un prefijo para el componente de todo el bpedo parte; por ejemplo, Dr. El X L Pie.
Si usted usa el Nombre usual Y el rollout Colorido, slo el nombre del COM del bpedo se cambia;
todas las otras partes permanecen prefijadas con Biped01 (o cualquier el nmero de la sucesin
actual es).
Posicione el bpedo:
Una vez el bpedo se agrega a la malla del carcter, usted necesita ajustar el bpedo para
emparejar bien la posicin de la malla. Primero, usted ajustar la posicin del bpedo dentro del
Dr. X planean.
/ Pulse el botn la etiqueta de tablero de Movimiento.
/ En el rollout Bpedo, encienda el Modo de la Figura.
Todos cambian a la referencia del bpedo proponga debe hacerse en el modo de la Figura.
/ En la Izquierda y viewports del Frente, pulse el botn la Regin del Zumbido y haga subir
verticalmente en alrededor de la pelvis de Dr. X.
Las ilustraciones muestran el COM en blanco y flechas que apuntan a la lnea del centro de la
malla.
Haga subir verticalmente en el viewport Izquierdo
Haga subir verticalmente en el viewport Delantero
/ En la Seleccin de la Huella Rollout, asegrese el Cuerpo el botn Horizontal es activo.
/ El movimiento Dr.X, el COM, en la Izquierda y viewports del Frente para que se alinee con la lnea
del centro vertical de la malla del carcter.
Bip01 entr el viewport Izquierdo
Bip01 entr el viewport Delantero
Ajuste las piernas:
Luego, usted ajustar las piernas para que ellos conforman con aqullos del carcter. Al ajustar las
piernas, usted querr prestar la atencin ntima a los puntos de la curvatura importantes a las
rodillas y tobillos.
/ Active el viewport Delantero. Agrande el viewport apretando Alt+W en el teclado y pulse el
botn el botn de Magnitudes de Zumbido.
/ Seleccione el muslo izquierdo del bpedo, el Dr.X L Muslo. ste es por defecto el azul coloreado, y
su nombre aparece en el campo del nombre a la cima del tablero del Movimiento cuando
seleccion.
TipIf usted selecciona la malla, el deselect haciendo clic fuera de las figuras, por
equivocacin y entonces intenta de nuevo.
/ Del rollout de Seleccin de Huella, pulse el botn el botn Simtrico.
El muslo del derecho del bpedo, el Dr.X R Muslo se agrega ahora al juego de la seleccin.
En este paso, usted gira las piernas del bpedo para correr aproximadamente a lo largo de las
piernas de la malla. Para hacer estas rotaciones, usted tendr que cambiar entre el viewports
Delantero e Izquierdo. Apriete F y L en el teclado hacer estos interruptores.
/ Haga clic el Gire el botn y haga las rotaciones siguientes:
En el viewport Delantero, gire aproximadamente 12.0 grados sobre el eje de Z. Una lectura
aparece en amarillo como usted gire la seleccin.
TipSometimes que las piernas girarn en paralelo, en lugar de en las direcciones
opuestas. Si esto pasa a usted, selecciona y gira cada pierna individualmente.
En el viewport Izquierdo, gire aproximadamente 8 grados sobre el Z-eje.
/ En el toolbar principal, escoja Seleccione Y Balanza del Non-uniforme. Descascare los muslos a lo
largo del X-eje hasta que ellos emparejen al modelo superficial: aproximadamente 85 por ciento.
Teclee en el valor o use los hiladores mientras viendo los resultados en el viewport.
Apriete la Pgina Abajo la llave en el teclado.
Compagine A y Compagine Abajo es los atajos por mover la jerarqua de arriba abajo.
Desde que se seleccionaron ambos muslos, ahora se seleccionan ambos terneros despus de que
usted aprieta la Pgina Abajo.
Como usted hizo con los muslos, descascara los terneros hasta que ellos emparejen la malla:
aproximadamente 90 por ciento a lo largo del eje de X.
Esto encuadra los tobillos del bpedo ms estrechamente con los tobillos del carcter enrede.
La vista Izquierda de los muslos descascarados y terneros.
La Pgina de la prensa Abajo de nuevo para seleccionar los pies bpedos. Descascare los pies de las
vistas Delanteras e Izquierdas encajar ms estrechamente en los zapatos.
En el rollout de la Estructura, ajuste el Tobillo ate el valor para resbalar el pie para encajar bien en
la malla: aproximadamente 0.1.
En el viewport Delantero, gira los pies para que ellos alinean con la malla.
Gire los pies para encajar la malla.
Ahorre la escena como my_drx01.max.
Los procedimientos que usted simplemente ha completado le dan una idea de lo que toma para
encuadrar un bpedo a una malla, y esa paciencia es la llave a este proceso. Este carcter todava
necesita el trabajo: los pies as como el cuerpo superior entero debe ajustarse. Si usted quiere, lea
las puntas siguientes para la alineacin bpeda, entonces use los mismos procedimientos para
experimentar con encuadrar el resto del bpedo. Por otra parte, contine a la prxima leccin.
Las puntas para la Alineacin Bpeda
Aqu son algunas puntas que puede ayudar al agregar un bpedo a una malla del carcter.
La punta ms importante es asegurarse que el COM siempre se alinea con la malla.
Cuando descascarando y girando las partes bpedas, preste la atencin al modelo en el viewports
mltiple. Una rotacin, por ejemplo, puede parecer buena en un viewport, pero otro viewport
pueden indicar un problema.
Examine la complejidad de la malla del carcter. Si el carcter es mitones desgastado o zapatos,
usted no necesita cinco dedos y dedos del pies probablemente. Ajuste la estructura bpeda de
acuerdo con.
Recuerde las coletas. Si el carcter tiene mucho pelo o una nariz larga, como un tronco del
elefante, que usted puede usar una coleta para controlar esa parte de la malla.
Si la malla del carcter tiene un torso corto o mucho tiempo besa, puede ser mejor reducir el
nmero de Eslabones de la Espina o aumentar el nmero de Eslabones del Cuello. Usted puede
sumar a 25 eslabones en el cuello, cola o coletas, y a a diez eslabones en la espina.
Si el carcter est llevando algo como una arma o labra con herramienta, agregue un Sostn para
controlar ese objeto.
Para una mirada ms detallada a proponer un bpedo, vea la leccin que Encuadra el Bpedo al
Modelo.
Luego
El Fsico aplicando
Por favor nvenos su comentario sobre esta pgina
Autodesk 3ds Max Tutorials > Character-Animation Tutorials > Biped Quickstart >
El Fsico aplicando
Despus de que el bpedo se propone para emparejar la malla del carcter, usted aplica el
modificador del Fsico a la malla del carcter. El modificador del Fsico asocia el bpedo con la malla
del carcter.
Despus de que el Fsico es aplicado y prepar, cualquier animacin en el bpedo se pasa adelante
a la malla, mientras hacindole mover como si haba huesos y msculos debajo.
Prepare la leccin:
/ En el toolbar de Acceso Rpido, pulse el botn el botn del Archivo Abierto, navegue al \ la
carpeta del animation\character_animation\quick_start, y cs4_qs_drX02.max abierto.
Esta escena contiene Dr. X y un bpedo completamente propuesto.
En el viewport Delantero, haga subir verticalmente en en la pelvis del bpedo (el tringulo
anaranjado) y el centro de masa, o COM (el tetraedro azul).
Aplique el Fsico:
Seleccione la malla del carcter, DoctorX.
/ En el Modifique el tablero, escoja el Fsico de la Lista del Modificador.
Los rollouts del Fsico aparecen en el tablero del orden.
/ En el rollout del Fsico, haga clic Ate Al Nodo, entonces pulse el botn el COM del bpedo.
Los Fsico Inicializacin dilogo despliegues.
Haga clic Inicialice.
La malla del carcter es ahora asociada con el bpedo. El spline de la deformacin anaranjado que
atraviesa la malla indica que la estructura bpeda entera ha sido asociada con la malla.
El spline anaranjado sigue Dr. X enredan. (Esta vista usa el modo del despliegue Transparente con
los huesos bpedos escondidos.)
Ladee para bascular la vista al modo del despliegue Transparente, seleccione los
DoctorX enredan y prensa Alt+X.
Ajuste los sobres:
El fsico asocia el bpedo con la malla por medio del vertices de la malla. Cada parte bpeda se
rodea por una rea llam un sobre, y vertices de la malla que quedan dentro de un sobre son
efectuados por esa parte del bpedo. El tamao predefinido de un sobre depende del tamao de la
parte bpeda que usted puso cuando usted propone el bpedo.
A menudo, deben ajustarse los sobres por mano para hacer el trabajo bpedo propiamente con la
malla. Si usted nota pas irregulares que atizan fuera de la malla, es una indicacin buena que uno
o ms vertices quedan fuera del rea de un sobre de influencia. Usted puede ver este efecto
girando el brazo.
/ Derecho-pulse el botn el viewport de la Cima para activarlo y usar el Zumbido de la Regin para
ver Dr. X's dej el brazo.
/ DrX selecto el Antebrazo de L Bpedo y lo gira de arriba abajo.
Algunos vertices no mueven con el brazo.
Vertices que no se influencia por el tirn del sobre fuera de forma.
Apriete Ctrl+Z para volver a poner el brazo a su posicin original para que usted puede ajustar el
sobre.
Seleccione los DoctorX enredan de nuevo y en la pila del modificador, pulse el botn la ventaja (+)
el smbolo al lado del Fsico y resalta el subalterno-objeto del Sobre.
Los splines anaranjados que atraviesan el bpedo se han puesto amarillos. stos son splines de la
deformacin que deforman la malla como los movimientos del spline.
Seleccione el spline de la deformacin que corre a lo largo del antebrazo izquierdo del bpedo para
desplegar los sobres asociados.
Note que cada parte bpeda tiene dos sobres, uno interno (rojo) y uno exterior (la prpura).
Alguno del vertices cerca de la apertura del guante estn fuera del lmite del sobre exterior. Estos
vertices no se afectarn en absoluto por el ms bajo brazo del bpedo a menos que el sobre se
agranda.
En el rollout de los Sobres Mezclando, en los Parmetros del Sobre agrpese, aumente el
parmetro de la Balanza Radial a 2.0.
El vertices a la apertura de Dr. X's enguantan est ahora dentro del sobre.
El sobre exterior oscuro abarca el ms bajo brazo completamente.
Muchos que se necesitan los ajustes ms pequeos hacer todos los sobres encajar la malla
correctamente. En la prxima leccin, usted cargar un archivo que tiene una malla con sobres
que se ajustan propiamente.
NoteKeep en la mente que los sobres predefinidos son basado en el tamao de los
huesos bpedos. Por consiguiente, si usted ajusta los sobres de un carcter que usa el tipo del
cuerpo bpedo Clsico, y despus cambia al tipo del cuerpo Esquema, los sobres van a ser muy ms
pequeo y requerirn la correccin ms.
Cuando usted ha terminado ajustando los sobres, usted puede aplicar un modificador de
MeshSmooth a la malla sobre el modificador del Fsico hacer la malla parecer ms liso.
Aplique el modificador de MeshSmooth a la malla sobre el modificador del Fsico, y asegrese que
su valor de las Iteraciones se pone a 1.
Cuando MeshSmooth se pone sobre el Fsico en la pila, usted slo necesita ajustar los sobres para
el bajo-poly la versin del modelo. Las escenas del Fsico se pasan a la pila al modificador de
MeshSmooth.
Ahorre su trabajo como my_drx02.max.
Si usted quiere aprender ms sobre ajustar sobres y asignaciones del vrtice, vea la leccin que
Ajusta los Sobres.
Luego
Animando el Bpedo con la Animacin de Freeform
Por favor nvenos su comentario sobre esta pgina
Autodesk 3ds Max Tutorials > Character-Animation Tutorials > Biped Quickstart >
Animando el Bpedo con la Animacin de Freeform
Hay dos tipos de animacin que un bpedo puede realizar: la animacin de Freeform y animacin
del Paso. En esta leccin, usted usar la animacin de Freeform para hacer Dr. X hacen una serie
de curvaturas de la rodilla profundas. La animacin de Freeform no usa los pasos. Usted puso
todas las llaves por mano en una animacin de Freeform.
Para conseguir una idea de cmo su animacin debe resultar, vea la animacin de la vista
preliminar, drxkneebends.avi, en la carpeta \ el sceneassets\renderassets \.
Dr. X que hace sus ejercicios de curvatura de rodilla profundos.
Prepare para esta leccin:
Abra el archivo de la escena cs4_qs_drx03.max.
Esta escena contiene Dr. X con los sobres propiamente ajustados.
Apriete que los H codifican y escogen DrX el Pie de L Bpedo de la lista del objeto.
Plante los pies:
Desde Dr. X est haciendo se sienta en cuclillas, sus pies no se exigen mover. Usted plantar sus
pies para impedirlos mover a lo largo del ejercicio.
/ Abra el tablero del Movimiento.
Extienda el rollout de Info Importante, y extienda la IK expansin barra.
El pie izquierdo se selecciona, para que usted puede poner una llave para l.
/ En el rollout de Info Importante, haga clic el Juego Plant la Llave.
/ En el rollout de Seleccin de Huella, pulse el botn el botn Opuesto para seleccionar DrX el Pie
de R Bpedo.
/ Haga clic el Juego Plant Llave para poner una llave para el pie correcto.
Anime la primera curvatura de la rodilla:
Usted empezar animando el movimiento del rodilla-torcimiento. Dr. X empezar la curvatura de
la rodilla en su posicin actual con los brazos extendido, y realiza un total de cuatro se sienta en
cuclillas. Cuando complet, l devolver a su posicin original.
Cuando los pies se plantan, usted anima el torcimiento de las rodillas moviendo el centro del
bpedo de masa de arriba abajo.
Asegrese que el deslizador de tiempo est en marco 0.
/ En el rollout de Seleccin de Huella, pulse el botn el Cuerpo Vertical.
Esto selecciona el centro del cuerpo de masa la huella vertical.
/ Enciende la Llave Auto.
Mueva el centro de masa (COM) descendente ligeramente para hacer las rodillas del carcter
doblar un poco.
Esto pone una llave para el centro del cuerpo de masa la huella vertical a marco 0.
Derecho-pulse el botn el viewport Delantero para activarlo, y mueva el deslizador de tiempo para
idear 15.
/ El movimiento el COM abajo sobre -0.25m en el Z-eje.
Mire el Z-campo de despliegue de Coordenada hasta que alcance sobre -0.25m y suelta el botn
del ratn. Una llave se crea automticamente a marco 15. ste es Dr. X's se sent en cuclillas
proponga.
El matorral (arrastre) el deslizador de tiempo para ver Dr. X doblan sus rodillas una vez.
La copia y pega la postura en pie:
Mueva el deslizador de tiempo para idear 0.
Extienda el rollout de Copy/Paste.
Las herramientas en este rollout le permiten que copie rpidamente y llaves de pasta de un marco
a otros marcos. Por defecto, la opcin de la Postura se selecciona. Esta opcin pega las llaves de
las partes del cuerpo individuales.
/ En el rollout de Copy/Paste, haga clic Cree las Colecciones. Nombre la Coleccin Dr. X propone.
/ Pulse el botn el botn de Postura de Copia.
En las Posturas Copiadas presente, renombre el Lugar de la postura.
Mueva el deslizador de tiempo para idear 30.
/ Haga la Llave Auto segura todava es adelante.
/ En el rollout de Copy/Paste, las opciones de pasta se agrupan, pulse el botn la Pasta el botn
Vertical.
/ Pulse el botn la Postura de Pasta.
Dr. X se pone de pie de nuevo. Cuando usted pega una postura con Llave Auto encendida, una
llave se crea al marco actual con la nueva postura. Aqu, una nueva llave se cre para el Cuerpo del
COM la huella Vertical a marco 30.
La copia y pega el en cuclillas la postura:
Vaya a idear 15.
/ En el rollout de Copy/Paste, pulse el botn el botn de Postura de Copia. Renombre el postura
Sentndose en cuclillas.
/ Va a idear 45, y pulse el botn la Postura de Pasta.
Pegue las posturas restantes:
Ahora que usted ha guardado las dos posturas, usted puede pegarlos fcilmente a otros marcos.
Vaya a idear 60. Escoja la postura En pie de las Posturas Copiadas liste, y pulse el botn la Postura
de Pasta.
Vaya a idear 75. Escoja el En cuclillas la postura de las Posturas Copiadas lista, y pulsa el botn la
Postura de Pasta.
En marco 90, pegue la postura En pie.
En marco 105, pegue el En cuclillas la postura.
En marco 120, pegue la postura En pie.
Usted ha creado ahora que todo el rodilla-curvatura hace seas para esta animacin. Si le gusta,
usted puede tocar la animacin para ver el movimiento.
/ Apaga la Llave Auto.
Ahorre la escena como MyDrX02.max.
Anime los brazos:
Ahora que las piernas se ponen para doblar, usted girar los brazos y cerrar con llave el cuerpo
superior. Como Dr. X se zambulle abajo, sus brazos van a girar adelante, entonces atrs fuera a sus
lados cuando l sube. Usted tambin pondr dos llaves para cerrar con llave el cuerpo superior
para guardar Dr. X que enfrenta adelante.
Apriete que los H codifican y escogen DrX L UpperArm Bpedo.
/ Del rollout de Seleccin de Huella, pulse el botn el botn Simtrico para seleccionar el brazo
superior opuesto.
Mueva el deslizador de tiempo para idear 0.
/ En el rollout de Info Importante, haga clic Puesto la Llave.
Esto pone una llave para los brazos en su posicin extendida.
WarningBe seguro usar el botn Importante Fijo en el rollout de Info Importante, no el
botn del texto Importante Fijo bajo la Llave Auto.
/ En el rollout de Copy/Paste, pulse el botn la Postura de la Copia. Nombre los Brazos de la
postura Fuera.
Mueva el deslizador de tiempo para idear 15.
/ Enciende la Llave Auto.
/ En el viewport de la Cima, gire los brazos aproximadamente 75 grados alrededor del Z-eje.
Mire el Z-campo en el Z-campo de despliegue de Coordenada al girar los brazos. Una llave se
agrega, y Dr. Los brazos de X's estn en la posicin delantera.
TipSometimes que los brazos girarn en paralelo, en lugar de en las direcciones
opuestas. Si esto pasa a usted, selecciona y gira cada brazo individualmente.
En el rollout de Copy/Paste, pulse el botn la Postura de la Copia, y nombre los Brazos de la
postura Adelante.
Pegue las posturas copiadas para poner las llaves para los brazos en estos marcos:
Idee 30: los Brazos Fuera
Idee 45: Arma Adelante
Idee 60: los Brazos Fuera
Idee 75: Arma Adelante
Idee 90: los Brazos Fuera
Idee 105: Arma Adelante
Idee 120: los Brazos Fuera
/ Apaga la Llave Auto.
Toque la animacin:
Seleccione todas las partes del bpedo, y derecho-haga clic y escoge la Seleccin de la Piel.
Seleccione la malla. En el Modifique el tablero, encienda el modificador de MeshSmooth pulsando
el botn la bombilla para encenderlo.
/ Toque la animacin.
Ahorre la escena como my_drx03_freeform.max.
Ahorre una grapa del movimiento:
Cuando usted est contento con los resultados de la animacin, usted quiere salvarlo para que en
el futuro usted pueda aplicar el movimiento a otros bpedo en otras escenas. Cuando usted ahorra
un movimiento, se salva en el. los bipes archivan formato, el formato nativo para el movimiento
del carcter bpedo.
Derecho-pulse el botn un viewport y escoge Unhide Todos.
Seleccione cualquier parte del bpedo.
/ Del rollout Bpedo, escoja Excepto el Archivo.
El Ahorre los despliegues de dilogo de Archivo.
Especifique una carpeta dnde usted est guardando su movimiento archiva como un nuevo \ la
carpeta del character_animation\motions.
Teclee el my_kneebends como el nombre del archivo y haga clic Ahorre.
El movimiento se ahorra como un archivo de BIP.
Para aprender ms sobre la animacin del freeform, vea el Animando tutelar con Freeform.
Luego
Animando el Bpedo con los Pasos
Por favor nvenos su comentario sobre esta pgina
Autodesk 3ds Max Tutorials > Character-Animation Tutorials > Biped Quickstart >
Animando el Bpedo con los Pasos
Ahora que usted est familiarizado con la animacin del freeform, usted aprender los elementos
esenciales de animacin del paso. La animacin del paso slo controla la colocacin de los pies del
bpedo. En esta leccin, usted crear una animacin del paso dnde Dr. X camina para ocho pasos.
Usted puede ver lo que su animacin debe parecer como viendo la animacin de la vista
preliminar, drxwalk.avi, en la carpeta \ el sceneassets\renderassets \.
Prepare la leccin:
Recargue cs4_qs_drX03.max del \ la carpeta del character_animation\quick_start.
Esta escena contiene Dr. X con Fsico aplicado a la malla, y todos los sobres ajustaron. La malla
est lista para la animacin.
Apriete que los H codifican y escogen DoctorX de la lista del objeto.
En el viewport de Perspectiva, derecho-pulse el botn la malla y escoge la Seleccin de la Piel del
men del quad.
Escondiendo la malla le hace ms fcil seleccionar el bpedo y probar la animacin. Esto es
especialmente verdad si usted tiene una malla favorablemente detallada.
Apriete que los H codifican de nuevo y escogen Bpedo de DrX, el centro de masa.
Cree los pasos:
Ahora usted har Dr. X caminan adelante en una lnea recta.
/ Abra el tablero del Movimiento.
/ En el rollout Bpedo, encienda el Modo del Paso.
Usando el rollouts que ahora despliega, usted crear los pasos para Dr. X.
/ En el rollout de Creacin de Paso, haga clic el Cree el botn de los Pasos Mltiple.
El Cree los Pasos Mltiples: Camine el dilogo abre.
En el grupo General, aumente el Nmero De Pasos a 8, entonces pulse el botn OK.
/ En el rollout de Funcionamientos de Paso, haga clic Cree las Llaves Para los Pasos Inactivos.
Cuando las llaves del paso se crean, Dr. X cambia su proponga.
/ Pulse el botn el botn de Animacin de Obra. Usted tambin puede fregar el deslizador de
tiempo para examinar la animacin ms estrechamente.
Mirar el paseo bpedo simplemente, usted puede decir ese Dr. El paseo de X's no parece correcto.
Usted puede ver que los pies son juntos demasiado ntimos, y sus brazos estn rectos en su lado.
Adems, los zapatos y manos chocarn o se cortan con otras partes del cuerpo cuando la malla se
despliega de nuevo. Luego, usted har alguna multa que pone a punto para hacer Dr. X's pasean
bien la mirada.
El multa-meloda la animacin:
En esta parte de la leccin, usted har unos ajustes para limpiar la animacin.
Si usted no ve pasos perfilados delante de Dr. X, haga a lo siguiente:
En el rollout Bpedo, pulse el botn la barra de la expansin gris debajo de los botones. Los
botones adicionales aparecen.
/ En el grupo del Despliegue, pulse el botn los Pasos de Muestra Y botn de los Nmeros.
La nota / Si los pasos todava no despliegan, pulse el botn los Pasos de Muestra Y
botn de los Nmeros y sostiene hasta que usted vea el flyout del botn. Escoja los Pasos
de Muestra Y botn de los Nmeros del flyout.
En el viewport de Perspectiva, haga subir verticalmente fuera, si necesario, para ver todos los
pasos. Arrastre una ventana de la seleccin alrededor de todos los pasos. Est seguro incluir los
dos pasos bajo los pies del bpedo.
El giro de los pasos blanco despus de que ellos se seleccionan.
NoteBecause que usted est trabajando en el modo del Paso, slo los pasos pueden
seleccionarse, para que usted puede arrastrar encima del bpedo sin el miedo de
seleccionar otros objetos.
En el rollout de Funcionamientos de Paso, apague la Longitud y aumente la Balanza a 2.5.
La posicin del bpedo ensancha para emparejar ms estrechamente cmo pareca en el modo de
la Figura. Sin embargo, ahora que la posicin es ms ancha, las manos se cortarn las piernas
cuando la malla es el unhidden. Usted arreglar ese prximo.
Gire los brazos:
Con la posicin ms ancha, las manos se cortan las piernas cuando ellos giran el pasado. Ahora
usted har un poco la animacin del freeform para dar algn despacho de aduanas a los brazos.
/ En el rollout Bpedo, apague el modo del Paso.
Ahora usted puede girar Dr. X's arma.
Apriete los H codifican y DrX selecto L Upperarm Bpedo.
/ En el rollout de Seleccin de Huella, pulse el botn el botn Simtrico.
Note las llaves en la lnea de tiempo. A cada uno de las llaves, usted girar los brazos.
/ / Enciende Llave del Automvil y la Barra traviesa del Modo Importante, entonces pulse el botn
la flecha correcta en el deslizador de tiempo.
El deslizador de tiempo salta para idear 30.
/ En el toolbar principal, haga clic el Gire el botn.
En el despliegue de la Coordenada, en el campo de Y, 12 entran.
Los brazos se giran fuera fuera del cuerpo.
TipSometimes que los brazos girarn en paralelo, en lugar de en las direcciones
opuestas. Si esto pasa a usted, selecciona y gira cada brazo individualmente.
Contine pulsando el botn la flecha correcta en el deslizador de tiempo saltar al prximo
importante y repetir la misma cantidad de rotacin para cada importante en la lnea de tiempo.
No se olvide de la llave a marco 0.
/ Apaga Llave del Automvil para acabar el proceso de la animacin.
/ Toque la animacin.
Ahorre el movimiento en un archivo de BIP:
Usted puede ahorrar el movimiento del paso para el uso ms tarde en otras escenas.
/ En el rollout Bpedo, escoja Excepto el Archivo.
El Ahorre los despliegues de dilogo de Archivo.
Especifique una carpeta dnde usted est guardando su movimiento archiva, como un nuevo \ la
carpeta del character_animation\motions.
Teclee el my_DrXWalk como el nombre del archivo, y haga clic Ahorre.
El movimiento del paso se ahorra en el archivo de BIP.
Prepare por jugar o dar:
/ La prensa la llave de H. En el Selecto Del dilogo de la Escena, haga clic Seleccione Todo el botn,
entonces pulse el botn OK.
Derecho-pulse el botn el bpedo y escoge la Seleccin de la Piel.
El bpedo est ahora oculto.
Derecho-haga clic de nuevo, y escoge Unhide Por el Nombre del men del quad.
El Unhide Objects los despliegues del dilogo.
DoctorX selecto de la lista y pulsa el botn Unhide.
Dr. La malla de X's es el unhidden.
Pulse el botn la malla para seleccionarlo.
En el Modifique el tablero, asegrese el modificador de MeshSmooth ha encendido (el icono de la
bombilla debe ser blanco).
/ Pulse el botn el viewport de Perspectiva y entonces pulse el botn el botn de Animacin de
Obra.
Ahorre la escena como my_drx03_footsteps.max.
Usted puede encontrar una versin acabada de esta escena en el archivo
cs4_qs_drX03_footsteps.max.
Luego
Los Movimientos combinando con el Mezclador del Movimiento
Por favor nvenos su comentario sobre esta pgina
Autodesk 3ds Max Tutorials > Character-Animation Tutorials > Biped Quickstart >
Los Movimientos combinando con el Mezclador del Movimiento
En esta leccin, usted usar el Mezclador del Movimiento con los dos archivos del movimiento que
usted simplemente ha creado. El Mezclador del Movimiento le permite crear una transicin lisa
entre Dr. X haciendo sus curvaturas de la rodilla profundas y caminando.
Prepare para esta leccin:
Abra el archivo cs4_qs_drX03.max de la carpeta \ el animation\character_animation\quick_start \.
Esta escena contiene Dr. X preparan para la animacin.
Abra el Mezclador del Movimiento:
El Mezclador del Movimiento est como un mezclador legtimo, excepte aqu usted el trabajo con
la animacin archiva en lugar de los archivos audio. Usted agregar grapas del movimiento que
son. el bip archiva, al Mezclador del Movimiento, y crea las transiciones entre las grapas
mezclarlos fcilmente juntos.
Seleccione cualquier parte del bpedo.
/ Abra el tablero del Movimiento.
/ En el rollout Bpedo, apaga el Modo de la Figura si es adelante.
/ En el rollout de Apps Bpedo, pulse el botn el botn del Mezclador.
La ventana de Mezclador de Movimiento abre.
El bpedo se despliega automticamente en el Mezclador. Tiene un labelled del trackgroup
predefinidos Todos, dnde usted empezar poniendo sus huellas, grapas del movimiento, y
transiciones. La etiqueta que Todos indican que los movimientos pusieron en las huellas aplicar al
bpedo entero, en lugar de las partes del cuerpo especficas.
TipThe Motion la ventana del Mezclador puede ser los resized. Por ver bien de lo que se
agrega al Mezclador, usted puede arrastrar el borde de la ventana verticalmente y
horizontalmente.
/ Tambin abriendo automticamente el Mezclador del Movimiento enciende el botn de Modo
de Mezclador en el rollout Bpedo. Cuando el modo del Mezclador es adelante, el bpedo realiza
los movimientos en el Mezclador del Movimiento.
Agregue las grapas al Mezclador:
Trackgroups son poblados por las huellas, en el formulario de huellas de la Capa o huellas de la
Transicin. En cada huella, usted agrega grapas y transiciones. El ltimo producto de sus esfuerzos
se llama una mezcla.
Aqu, usted agregar dos grapas al trackgroup con una transicin entre ellos.
Pulse el botn la ms alto huella adelante el Todo el trackgroup para seleccionarlo. La huella se
vuelve un color gris ms ligero cuando seleccion.
Por defecto, la ms alto huella es una huella de la capa que se disea para las grapas consecutivas
sin las transiciones entre ellos. Usted quiere crear una transicin entre dos grapas, para que usted
necesitar una huella de la transicin.
En la barra de men de Mezclador, abra el men de las Huellas y escoge al Convertido A la Huella
de la Transicin.
La huella se cambia a una huella de la transicin que es ms alta que el original, con el cuarto para
dos huellas y una transicin.
TipYou puede derecho-pulsar el botn la huella para acceder las mismas opciones del
men.
Del men de las Huellas, escoja las Nuevas Grapas > De los Archivos.
El dilogo Abierto despliega.
Si usted ha hecho las dos lecciones anteriores y ha querido usar los movimientos que usted cre,
hojea a la carpeta dnde usted ahorr sus movimientos, y escoge my_kneebends.bip. Por otra
parte, hojee a la carpeta \ el sceneassets\animations \ la carpeta y escoge kneebends.bip.
La tenencia de la grapa que el movimiento del rodilla-curvatura se agrega a la huella.
Derecho-pulse el botn una rea plida de la huella de la transicin, y escoge las Nuevas Grapas >
De los Archivos del men automtico. Escoja el archivo my_drxwalk.bip o drxwalk.bip.
La segunda grapa se agrega a la huella, y una transicin se agrega automticamente entre las dos
grapas. La transicin est coloreada con una versin ms oscura del color de la grapa, y palmos el
tiempo de la transicin entre las dos grapas.
/ En el toolbar de Mezclador de Movimiento, pulsa el botn las Magnitudes del Zumbido para que
usted puede ver la mezcla entera en el despliegue.
/ En el toolbar de Mezclador de Movimiento, haga clic Puesto el Rango.
Este rasgo pone la longitud de la animacin automticamente al nmero de marcos necesitado
para la mezcla. En este caso, pone la longitud de la animacin a 225 marcos.
Toque la mezcla:
Usted ha creado simplemente una mezcla bsica comprendida de dos grapas y una transicin.
Ahora usted tocar la animacin.
/ En el rollout Bpedo, enciende el botn de Modo de Mezclador si ya no es activo.
/ Pulse el botn el botn de Animacin de Obra. Mire la animacin en el viewport y su progreso en
la ventana del Mezclador.
Dr. X hace que su rodilla dobla en la primera grapa.
l las transiciones suavemente a caminar en la segunda grapa.
Los pies resbalan un poco durante la transicin. Este problema puede arreglarse con el Mezclador,
pero eso est ms all del alcance de esta gua didctica.
Ahorre la escena como my_drx03_mixer.max.
TipIf que usted quiere dar esta animacin, esconda el bpedo, seleccione la malla, y
enciende en el modificador de MeshSmooth el Modifique el tablero antes de dar.
El resumen
Esta gua didctica lo present a algunos de los componentes esenciales de estudio del carcter:
creando un sistema Bpedo, usando el modificador del Fsico para desollar el Bpedo, animando el
Bpedo en freeform y modos del paso, y usando el Mezclador del Movimiento para combinar
grapas animadas que ya se han creado.
Por favor nvenos su comentario sobre esta pgina
Autodesk 3ds Max Tutorials > Character-Animation Tutorials >
Animando con los Pasos
El modo del paso usa un nico artilugio del paso para controlar el contacto del pie con la tierra.
Cuando usted mueve un artilugio del paso a una nueva situacin, la animacin pone al da para
emparejar el movimiento.
En esta gua didctica, usted aprender cmo a:
Anime un pasos usando bpedos.
Haga un paseo bpedo, carrera, el salto, y sigue el terreno desigual.
Cambie la duracin de una animacin del paso que usa las llaves de IK.
El nivel de habilidad: el Principiante
Tiempo para completar: 1+ horas
La preparacin para Esta Gua didctica
/ En el toolbar de Acceso Rpido, pulse el botn la Carpeta del Proyecto y ponga su proyecto
actual a 3ds Max Tutorials.
Los temas en esta seccin
Creando un Paseo Distintivo
Los Pasos modificando
Haciendo un Bpedo Detenga y Empieza la Andadura
Pasos cambiantes que Usan las Llaves de IK
Por favor nvenos su comentario sobre esta pgina
Autodesk 3ds Max Tutorials > Character-Animation Tutorials > Animating con Footsteps >
Creando un Paseo Distintivo
En esta leccin, usando el movimiento automticamente creado como la base, usted animar un
caminando bpedo con un rodar, el paso elstico.
Los pasos automticos generan un punto de partida para usted. Usted cambiar el paseo
automtico entonces en algo ms expresivo y distintivo. Esto sofistic los resultados del
acercamiento simples todava en un movimiento natural-pareciendo que usted puede crear
rpidamente.
Prepare la leccin:
Restablezca a 3ds Max.
/ En el toolbar de Acceso Rpido, pulse el botn el botn del Archivo Abierto, navegue al \ la
carpeta del animation\character_animation\footstep_animation, y walk_start.max abierto.
En este archivo, un bpedo est resistiendo el origen casi.
El origen cercano bpedo de reja.
Cambie a las coordenadas Locales, si ellos ya no son activos.
Aumente al mximo el viewport de Perspectiva apretando Alt+W.
Pulse el botn cualquier parte del bpedo para seleccionarlo.
Un contornos de la caja blancos la parte del cuerpo seleccionada.
/ Abra el tablero del Movimiento.
Los mandos Bpedos se despliegan.
Luego usted encender el Modo del Paso. Si el Modo de la Figura fuera adelante, apaga
automticamente.
Cree los pasos mltiples:
/ En el tablero del Movimiento, en el rollout Bpedo, enciende el Modo del Paso.
/ En el rollout de Creacin de Paso, haga clic Cree los Pasos Mltiples.
En el Cree los Pasos Mltiples: Pasee el dilogo > el grupo General, el Nmero de cambio De Pasos
a 8, pulsa el botn OK entonces.
Las huellas se despliegan en blanco en el viewport. stos son los pasos inactivos. Ellos no controlan
ninguna animacin todava para el bpedo. Si usted pulsa el botn el botn de Animacin de Obra,
el bpedo no mover.
Los pasos inactivos
/ En el rollout de Funcionamientos de Paso, haga clic Cree las Llaves Para los Pasos Inactivos.
Los pasos se activan. Se crean las llaves de la animacin para el bpedo.
/ Toque la animacin.
El bpedo camina.
El bpedo toma un paso.
El bpedo toma otro paso.
Las subsistencias bpedas en caminar.
En el rollout Bpedo, apague el botn de Modo de Paso.
El aviso que el primer paso se numera 0, y el ltimo paso se numera 7.
/ En la Seleccin de la Huella Rollout, pulse el botn el Cuerpo el botn Horizontal, si no ya
seleccion. Esto selecciona la huella de la posicin horizontal para el centro de masa (COM) el
objeto.
Las huella barra despliegues llaves para la longitud de la animacin.
El cuerpo las llaves Horizontales
/ Toque la animacin.
Los paseos bpedos, pero sin mucho carcter.
En los procedimientos siguientes, usted empezar individualizando el movimiento ajustando las
llaves para el Cuerpo Horizontal, Vertical, y huellas de la Rotacin. Usted exagerar la rotacin del
centro de masa para crear un paseo ms enrgico.
Ajuste las llaves de rotacin de cuerpo:
/ En el viewport de Perspectiva, pulsa el botn la cara delantera del ViewCube para cambiar la
vista para que el bpedo est caminando hacia usted. Entonces mueva el deslizador de tiempo
para idear 0.
/ Est seguro que una parte del bpedo todava se selecciona. En el rollout de Seleccin de Huella,
pulse el botn el botn de Rotacin de Cuerpo.
Derecho-pulse el botn la barra de la huella, y del men automtico escoge el Filtro > la Corriente
Transforma.
Ahora los despliegues de barra de huella las llaves de la rotacin.
/ En el 3ds Max los estados obstruyen, pulse el botn el botn del Modo Importante para
encender el modo Importante.
El modo importante le permite usar los botones Importantes Antes de y Luego para saltar entre el
keyframes para el objeto seleccionado. Usted tambin puede usar el < y > las llaves en el teclado
para mover entre el keyframes sin pulsar el botn el ratn.
La prensa > en el teclado para mover el deslizador de tiempo para idear 24.
Use el Transforme el artilugio para ajustar la rotacin del cuerpo. Mueva su cursor encima del
artilugio; cuando los giros del crculo amarillo y el X en el centro se pone rojo, hace clic y arrastra
para girar. Si usted no puede ver el X, haga subir verticalmente en el viewport. Gire 5 a 10 grados
sobre el eje de X bajar las caderas hacia la pierna que est en el movimiento. Cuando usted gira,
un pie cruzar el otro.
La rotacin de TipThe se despliega en el texto amarillo sobre el Transforme el artilugio,
y tambin en los campos de la Coordenada en la barra de estado. Usted puede usar la
ventaja (+) y menos (-) las llaves para cambiar el tamao del Transforme el artilugio.
La rotacin del centro de objeto de masa sobre el eje de X.
/ En el tablero del Movimiento, abra el rollout de Info Importante y pulse el botn el botn
Importante Fijo.
Cuando usted puso la llave, el bpedo cambiar posicione ligeramente. En el viewport, usted
puede ver que el pie azul ya no est cruzando el verde.
El pie bpedo los chasquidos fuera del otro pie.
Lo que est pasando es que el pie, ternero, y huesos del muslo son controlando por los artilugios
del paso. Los pasos representan un par de llaves con IK Blend ponga a 1 y el Una A Prev en que la
llave de IK se volvi. Cuando usted puso la llave, estas escenas fuerzan el pie, ternero, y huesos de
la pierna atrs en el camino correcto por caminar.
/ Pulse el botn las tres veces Importantes Luego para mover para idear 40.
Gire el Transforme el artilugio 6 a 10 grados sobre el eje de X.
La rotacin negativa con el pie del azul en el contacto con la tierra.
Despacio pase por el resto de la rotacin que codifica, mientras repitiendo este proceso. A llaves
dnde el pie azul entra en el contacto con la tierra (idea 40, 69, y 99), gire sobre el eje de X en una
direccin negativa, entonces ponga una llave. A llaves abajo dnde el pie verde es (idea 54, 84,
116), gire sobre el eje de X en una direccin positiva, entonces ponga una llave.
La rotacin positiva a marco 54.
Repita este modelo hasta que usted haya terminado girando el COM al final de la animacin. No
haga sus ajustes demasiado preciso. Las variaciones ligeras del marco para idear hacen el
movimiento parecer ms natural.
Cuando usted se hace, toca la animacin y nota los balances de la cadera aumentados que son el
resultado de girar el centro de masa de un lado a otro.
/ En el rollout Bpedo, haga clic Excepto el Archivo y ahorre el archivo como mywalk.bip.
Si usted carga que los mywalk.bip recientemente ahorrados archivan en una escena que contiene
un carcter desollado, el carcter girar sus caderas segn las instrucciones que usted ahorr en
este archivo. Toque la animacin para determinar si usted necesita ajustarlo. Por ejemplo, Dr. X
(de la gua didctica de la salida rpida) tiene pies grandes que pueden necesitar ser movido ms
all separadamente para que ellos no atraviesan las piernas accidentalmente.
Dr. El carcter de X con el paseo distintivo.
Agregue primavera al paso:
Contine de antes, o cargue el archivo de mywalk.bip que usted ahorr antes.
Para cargar un archivo de BIP, cree o seleccione un bpedo. En el tablero del Movimiento > el
rollout Bpedo, pulse el botn el Archivo de Carga y abra el archivo. Esto transfiere toda la
informacin de movimiento en el archivo al bpedo.
/ En el rollout de Seleccin de Huella, pulse el botn el Cuerpo el botn Vertical.
Esto selecciona la huella de la posicin vertical para el centro de objeto de masa.
/ Enciende el Modo Importante, si ya no es adelante.
Empezando a marco 0, mueva a travs de la animacin que usa el < y > las llaves. Cuando usted
viene a un marco dnde un verde o el pie azul entra en el contacto con la tierra, mueva el COM
abajo simplemente unas unidades.
Las rodillas doblan porque los pies se controlan por los pasos.
/ Despus de hacer un cambio a un marco, pulse el botn el botn Importante Fijo en el rollout de
Info Importante.
Esto pone una llave para el cambio usted ha hecho en el viewport; por otra parte, el cambio est
descartado.
/ Toque la animacin.
Los paseos bpedos con el salto del newfound.
/ En el rollout Bpedo, haga clic Excepto el Archivo. Nombre el archivo mywalk2.bip.
Agregue brazo y movimientos de la mano:
El brazo y movimientos de la mano son una parte ntegra del andares de un individuo. En la
sucesin siguiente, usted personalizar el movimiento del brazo moviendo las manos y girando los
brazos.
Usted cre keyframes que usa el botn Importante Fijo previamente; sin embargo, para esta
tcnica, usted usar la Llave Auto en cambio.
Contine de antes, o carga mywalk2.bip, el archivo que usted ahorr en la seccin anterior. Si
usted prefiere, usted puede empezar al final del ltimo procedimiento abriendo springystep.max.
/ Enciende el botn Importante Auto.
Mueva el deslizador de tiempo para idear 0.
Arrastrando el deslizador de tiempo al derecho, arroje a travs de los marcos de animacin.
Arrastre adelante y hacia atrs, y mire el cmo los brazos y balance de las piernas. Estudie el
movimiento cuidadosamente.
Cuando el pie verde est extendido, el brazo azul gira adelante. Cuando el pie azul los balances
fuera, el brazo verde gira adelante. Vea si usted puede encontrar el marco a que la mano extiende
el ms lejano delantero.
En el viewport, seleccione la mano verde del bpedo (Bip01 RHand).
Los despliegues de barra de huella las llaves para la mano.
Mueva el deslizador de tiempo para idear 30.
Hay una llave en la barra de la huella a ese marco para el objeto de la mano.
Derecho-pulse el botn la mano, y escoge el Movimiento del men del quad.
Usando el Transforme el artilugio, mueva la mano aproximadamente 10 unidades ascendente en
el eje de Z.
Moviendo la mano, usted ha girado tambin los dos huesos del brazo. Las llaves para la mano y se
guardan los huesos del brazo en una sola huella.
La mano movi hacia arriba.
Seleccione el Bip01 R UpperArm objete, entonces derecho-haga clic y escoge Gire. Gire el brazo
superior aproximadamente 30 grados sobre el eje de Z.
El brazo superior gir alrededor del eje de Z.
Gire el brazo superior aproximadamente 20 grados sobre el eje de Y, para que los codos estn
volando fuera y fuera del cuerpo.
Seleccione el objeto del antebrazo (el Bip01 R Antebrazo) y lo gira para que la mano mueve ms
cerca al pecho.
La mano gir cerca del pecho.
Usted puede posicionar el brazo que usa las cinemticas delanteras (la rotacin del padre objeta)
o las cinemticas inversas, usando la posicin transforman en el fin de la cadena: en este caso, la
posicin de la mueca. Usted tambin puede girar las manos.
/ Usa la rbita para ajustar el ngulo de vista para que usted puede ver el ngulo del otro brazo
detrs del bpedo.
La vista del brazo detrs del bpedo.
Seleccione la mano azul, y derecho-haga clic para escoger el Movimiento. Mueva la mano ms all
fuera del cuerpo del bpedo. Entonces mueve la mano azul hacia arriba en el eje de Z para que el
codo dobla ligeramente.
Mueva el deslizador de tiempo de un lado a otro para observar la animacin hasta ahora.
Repita el proceso a los marcos 60 y 90.
Repita para el otro lado a los marcos 45 y 75.
TipIf usted quiere duplicacin exacta de stos arme las posiciones, usted puede usar las
herramientas en el rollout de Copy/Paste. Seleccione los dos las asambleas del brazo, cree
una coleccin, entonces use Postura de la Copia y Pasta En situacin opuesta a los marcos
correctos. Vea Creando una Animacin de Freeform Simple para la informacin sobre usar esos
rasgos.
/ Toque la animacin.
Slvelo como mywalk3.bip.
Para ver su trabajo en un carcter desollado, cs4_qs_DrX04.max abierto de la carpeta \ el
animattion\character_animation\quick_start \ la carpeta, y entonces carga su archivo de
mywalk3.bip. Para la comparacin, usted puede cargar tambin distinctive_walk_final.bip de la
carpeta \ el sceneassets\animations \ la carpeta. Recuerde seleccionar parte del bpedo para
acceder el rollout Bpedo.
Dr. X con primavera en su paso.
Agregue los movimientos de cabeza:
Usted puede revisar el movimiento de cabeza para hacer la mirada del paseo del bpedo ms
natural. En este procedimiento, usted agregar las rotaciones de cabeza para acentuar la rotacin
de COM.
/ Enciende la Llave del Automvil, si ya no es adelante.
/ Enciende el modo Importante, si ya no es adelante.
Mueva el deslizador de tiempo para idear 0.
/ En el viewport de Perspectiva, seleccione el cabeza usando del bpedo Gire en el 3ds Max el
toolbar principal.
Gire la cabeza abajo como si el bpedo est dormido.
La cabeza gir que se extiende hacia abajo.
Mueva el deslizador de tiempo a los prximos keyframe apretando el > la llave.
Las rotaciones de Keyframe para la cabeza. Usted puede girar la cabeza para contrapesar el ngulo
de los hombros. O, usted puede girar la cabeza en la direccin opuesta para que sigue la rotacin
del COM. Cada rotacin dar un resultado diferente. Deben evitarse las rotaciones extremas.
Tambin, tenga el cuidado para slo poner las rotaciones en las llaves existentes.
Gire la cabeza para seguir el movimiento, o gire la cabeza para oponer los hombros.
Contine saltando a travs de las llaves de la cabeza, mientras poniendo rotaciones de su opcin
para animar la cabeza.
El movimiento de cabeza natural es liso, para que las orientaciones deben cambiar gradualmente
de uno importante al prximo.
Apague Llave del Automvil y el Modo Importante.
Toque la animacin, y aviso cunto los movimientos de cabeza del bpedo agregan a la animacin.
Usted puede ahorrar su trabajo ahora como mywalk4.bip. Usted puede verificar su archivo contra
head_rotate_with.bip y head_rotate_against.bip. Ambos estos archivos de BIP estn en la carpeta
\ el sceneassets\animations \.
Dr. X's el paseo distintivo con la rotacin de cabeza.
Luego
Los Pasos modificando
Por favor nvenos su comentario sobre esta pgina
Autodesk 3ds Max Tutorials > Character-Animation Tutorials > Animating con Footsteps >
Los Pasos modificando
En esta leccin, usted aprender cmo copiar y pegar los pasos bpedos para extender una
animacin. Usted tambin aprender cmo ajustar y doblar los pasos, y para producir el efecto de
caminar en el terreno desigual. Usted tambin har el bpedo tome un salto.
Prepare para esta leccin:
Contine del ejercicio anterior, o paste_footsteps_start.max abierto. Esta escena est en la
carpeta \ el animation\character_animation\footstep_animation \.
Extienda el paseo:
Seleccione cualquier parte del bpedo.
/ En el tablero del Movimiento, en el rollout Bpedo, enciende el Modo del Paso.
El nivel de subalterno-objeto de Pasos se activa, y slo los pasos pueden seleccionarse.
Active el viewport de la Cima, entonces la prensa Alt+W para aumentarlo al mximo.
/ Usando Seleccionan Y Mueven, regin-seleccione pasos 3 a travs de 7.
/ En el rollout de Funcionamientos de Paso, pulse el botn los Pasos de la Copia para poner los
pasos seleccionados en el pulidor del paso.
/ Pulse el botn los Pasos de Pasta para pegar los pasos seleccionados en el viewport.
Los nuevos pasos aparecen al lado de los pasos actuales del bpedo.
Los pasos pegados aparecen.
TipIf usted tiene Transforma el artilugio adelante, use la menos llave (-) para
encogerse el Transforma el artilugio, para que no cubre a los pasos.
Los nuevos pasos pueden moverse como un juego. Muvalos para que el primer paso del nuevo
juego est encima de paso 7 del juego original. Cuando paso 7 de los giros fijos originales rojo,
suelte el botn del ratn.
Se insertan pasos del movimiento original. Hay 11 pasos ahora visible.
Apriete Alt+W para desplegar cuatro viewports.
Para desplegar la animacin entera en el viewport de Perspectiva, haga subir verticalmente fuera y
ajuste su vista hasta el bpedo y todos los 11 pasos son visibles.
Los pasos pegados extienden el movimiento.
Con el viewport de Perspectiva activo, toque la animacin.
Desde que usted todava est en el modo del Paso, el tablero del Movimiento est disponible. ste
es un tiempo bueno para salvar su mywalk_pasted.bip que archiva, mientras usando Excepto el
Archivo en el rollout Bpedo.
Descascare el paseo:
/ Asegrese ese modo del Paso es activo.
En el viewport de la Cima, regin-seleccione todos los pasos.
En el rollout de Funcionamientos de Paso, apague la Longitud, y deje Anchura seleccionada.
Ponga la Balanza a 2.0 doblar el espacio entre la izquierda y pasos del derecho.
/ Toque la animacin.
Los paseos bpedos con las piernas separadamente.
Ponga la Balanza a 0.25 o ms pequeo para reducir el espacio entre la izquierda y pasos del
derecho a la la mitad de la escamadura original (el uno-cuarto la escena actual).
Si usted no hubiera doblado este parmetro previamente, una escena de 0.5 habra descascarado
la anchura por 50%.
Ahora el bpedo pone un pie delante del prximo.
TipIf su carcter tiene los pies grandes, o si est caminando en un alambre o un
anaquel, use Anchura de la Balanza y Longitud para ajustar los pasos.
Descascare la anchura entre los pasos.
/ Toque la animacin.
Los paseos bpedos como si en una cuerda de equilibrista.
Doble el paseo:
En el viewport de la Cima, seleccione todos los pasos de 7 adelante.
En el rollout de Funcionamientos de Paso, Curvatura del juego a 20.0.
Los pasos doblan a la izquierda, mientras empezando a paso 7.
Toque la animacin.
Camine en el terreno desigual:
Usted puede levantar y puede girar los pasos para crear la ilusin de caminar en el terreno
desigual.
Asegrese que ese modo del Paso todava es adelante.
Aumente al mximo el viewport de Perspectiva.
/ Use Seleccione Y Gire para seleccionar todos los pasos de 4 adelante.
Use el Transforme el artilugio flecha para girar los pasos seleccionados aproximadamente 15
grados sobre el X-eje para que los pasos suben una colina.
Los pasos 8 selectos a travs de 11.
Gire los pasos seleccionados sobre el X-eje aproximadamente 21 grados, para que los pasos se
remonten abajo la colina.
El paso 11 selecto. Grelo para que es paralelo con la reja.
Toque la animacin.
Los pies del bpedo siguen la colocacin del paso.
Agregue un salto:
Si hay un perodo de tiempo durante una animacin del paso cuando ni no paga est en la tierra,
el software interpreta este perodo como un salto. Hay varias maneras diferentes de crear una
animacin saltador. En este juego de procedimientos, usted mover que el paso codifica en la
Vista de la Huella para hacer el salto.
Footsteps_jump_start.max abierto.
sta es una versin ligeramente ms larga del mismo archivo en que usted ha estado trabajando.
Tiene 15 pasos en lugar de 11.
El paso del movimiento codifica en la Vista de la Huella:
Bip01 selecto. En el tablero del Movimiento, en el rollout Bpedo, enciende el Modo del Paso, si ya
no es adelante.
En el viewport, derecho-haga clic y escoge a Editor de la Curva del men del quad.
La Vista de la huella se despliega.
En la Huella Vista men barra, escoja los Modos > la Hoja de la Droga. La cacerola la ventana del
director hasta que usted pueda ver la Bip01 Paso huella desplegada en la Vista de la Huella.
Extienda la Bip01 Paso huella
La Hoja de la droga muestra las llaves del paso especiales.
En el despliegue de Hoja de Droga de pasos, cada bloque azul representa un paso izquierdo, y cada
bloque verde representa un paso correcto. La longitud de los bloques es el perodo de tiempo que
el pie est en el contacto con la tierra durante el paso. Los espacios entre los bloques azules y
verdes representan perodos en que el bpedo no se apoya por la izquierda o pie del derecho.
Resize la ventana de Vista de Huella, o hace subir verticalmente en la huella para que usted puede
ver la salida y nmeros de marco de fin en cada paso.
Los pasos 11 selectos a travs de 15 dibujando una caja alrededor de ellos en la Vista de la Huella,
o arrastrando una regin de la seleccin en el viewport.
En la Vista de la Huella, aviso que el nmero del paso 11 salidas a marco 165.
/ En el toolbar de Vista de Huella, haga clic la Diapositiva Codifica el botn.
En la Vista de la Huella, haga clic en el centro de paso 11 y arrstrelo al derecho hasta el nmero
166 (indicando el primer marco de paso 11) los incrementos para numerar 180. Suelte el botn del
ratn.
Esto crea un hueco entre el paso 10 y 11. Las llaves en las otras huellas bpedas ajustan al cambio
en la huella del paso.
Las llaves cambiaron al derecho para crear un hueco.
Creando una rea en la huella del paso dnde ni no paga el bpedo est apoyando, usted ha
cambiado un paso ambulante en un paso saltador
Minimice la Vista de la Huella y entonces toque la animacin.
El hueco entre los pasos crea un salto.
En el viewport, movimiento paso 10 para que est al lado de paso 9.
En el viewport, movimiento pasos 11 a travs de 15 hay ms de un hueco as que para el salto.
Mueva estos pasos aproximadamente 57 unidades en la direccin del X-eje.
Ms abra boquete en para el salto.
Ahora, si usted acorta la duracin de paso 10, usted puede acentuar el salto.
/ En el toolbar de Vista de Huella, pulse el botn la Llave del Movimiento.
En la Vista de la Huella - la Hoja de la Droga, pulse el botn el borde correcto de paso 10.
Un punto blanco slo aparece en el lado correcto de la llave para mostrarlo se selecciona.
Arrastre el borde correcto de paso 10 a la izquierda acortar la duracin de la llave. Cambie la llave
para que acaba a marco 160.
Acorte la duracin de paso 10.
Toque la animacin y observe el salto.
Apague el Modo del Paso.
Haga el bpedo agacharse antes del salto:
La preparacin para el salto, entre los pasos 9 y 10, parece un poco el cadver porque el bpedo no
est agachndose bastante antes de saltar. Restableciendo un apuro del testamento importante
vertical este problema.
/ En el tablero del Movimiento, en el rollout de Seleccin de Huella, pulse el botn el Cuerpo
Vertical.
Mueva el deslizador de tiempo para idear 153, dnde hay un Cuerpo la llave de la huella Vertical.
Apriete H y Bip01 selecto, el centro de masa.
/ El movimiento el centro de masa abajo aproximadamente 5 unidades. Entonces en el rollout de
Info Importante, haga clic Puesto la Llave.
Si los saltos bpedos atrs a su posicin original, haga clic Puesto Importante e intenta de nuevo.
Haga clic Puesto Importante que cuando usted tiene una posicin agachndose como ilustrado
aqu.
Baje el objeto del centro-de-masa que usa el Cuerpo la huella Vertical.
Mueva el deslizador de tiempo para ver la animacin.
Parece ser un fallo tcnico en el movimiento. Hay dos Cuerpo las llaves Verticales al lado de
nosotros eso est causando este problema.
Mueva el deslizador de tiempo para idear 153.
/ En el rollout de Info Importante, pulse el botn la Prxima flecha Importante para mover al
prximo importante a marco 154. Entonces haga clic Anule Llave para quitar esta segunda llave.
El Bip01 R Pie selecto.
Mueva el deslizador de tiempo para idear 167. Pulse el botn el Cuerpo Vertical y levante el pie
ligeramente, para que la rodilla del bpedo est torcida.
/ En el rollout de Info Importante, haga clic Puesto Llave Libre para defender la posicin de la
rodilla torcida. Ponga las llaves adicionales en el pie si l el hyperextends antes de que pegue la
tierra, o si pasa por la tierra al despegue.
Toque la animacin atrs y observe el movimiento.
En el rollout de Seleccin de Huella, pulse el botn la Rotacin del Cuerpo. Mueva el deslizador de
tiempo para idear 160. Usando el Transforme el artilugio, gire el centro de masa para que los
diapasones del cuerpo adelante.
El salto parece ms natural ahora. El resultado debe ser similar al salto en footstep_jump_final.bip
que est en la carpeta \ el sceneassets\animations \.
Luego
Haciendo un Bpedo Detenga y Empieza la Andadura
Por favor nvenos su comentario sobre esta pgina
Autodesk 3ds Max Tutorials > Character-Animation Tutorials > Animating con Footsteps >
Haciendo un Bpedo Detenga y Empieza la Andadura
En slo unos golpes importantes, usted puede generar los pasos mltiples para hacer un paseo
bpedo. Pero eso que si usted quiere el bpedo para detener y hacer una pausa? Para hacer que,
usted usar una manipulacin simple del paso codifica en la Vista de la Huella - la Hoja de la Droga.
Estirando la longitud de los cambios de los pasos seleccionados simplemente la animacin para
que las pausas bpedas en su camino.
Haga el bpedo detenga y empieza:
Standstill_start.max abierto.
En el viewport, seleccione cualquier parte del bpedo.
Abra el tablero del Movimiento.
Los mandos Bpedos se despliegan en el rollouts.
/ Toque la animacin del bpedo.
Los paseos bpedos siete pasos adelante sin detener.
Usted usar los pasos 4 y 5 como los pasos dnde las pausas bpedas.
/ En el rollout Bpedo, encienda el Modo del Paso.
En el viewport de Perspectiva, los pasos 57 selectos, entonces derecho-haga clic y escoge el
Movimiento.
Mueva los pasos para que paso 5 est al lado de paso 4.
Toque la animacin para observar el cambio.
La animacin parece un poco cmica ahora mismo; algo no bastante el derecho.
Es la prctica buena para dejar fuera de funcionamiento los pasos, y entonces crea las nuevas
llaves de los pasos movidos. Esto recrear los movimientos del cuerpo superiores correctos. Usted
har ese prximo.
Cree llaves para corregir los movimientos del cuerpo superiores:
/ En el viewport, los pasos 47 selectos. En el tablero del Movimiento, en el rollout de
Funcionamientos de Paso, haga clic Deje fuera de funcionamiento los Pasos.
Manipular el paso codifica, usted usar la Vista de la Huella en el modo de Hoja de Droga.
En el 3ds Max la barra del men, escoja a Editores del Grfico > la Vista de la Huella - la Hoja de la
Droga.
La Hoja de la Droga abre.
En la ventana del director, extienda los Pasos de Bip01 > Transforme la huella, y haga clic para
resaltarlo.
Usted debe ver los pasos en la ventana de las llaves.
Derecho-pulse el botn la cima de la ventana de Vista de Huella y escoge el Andn > el Fondo.
Los movimientos de Hoja de Droga fuera de la manera del viewport.
Haga los ajustes como que necesitado a su viewport para que usted tiene una vista clara de los
pasos y el bpedo. Cuando usted selecciona los pasos en el viewport, usted tambin selecciona que
el paso codifica en la Hoja de la Droga.
Los pasos 47 selectos en el viewport, si ellos ya no se seleccionan.
En la Hoja de la Droga, las llaves seleccionadas aparecen en un color ms luminoso, con los puntos
blancos en ellos.
Sujete el ALT codifique y pulse el botn el punto blanco al lado izquierdo de paso importante 4.
Este deselects el lado izquierdo de esa llave del paso. Repita para llave 5, deselecting el lado
izquierdo de la llave.
Se seleccionan llaves 4 a travs de 7, pero codifica 4 y 5 despliegue slo un punto blanco.
Del lado correcto de llave 5, arrastre al derecho para que los fines importantes a marco 200.
En el teclado, prensa ALT+R para extender la animacin para emparejar las llaves del paso.
Se agregan los marcos automticamente a la animacin.
El fondo gris ligero extiende las llaves del paso detrs. El deslizador de tiempo ahora las muestras
que hay 230 marcos en la animacin.
Toque la animacin y observe el movimiento bpedo.
Los paseos bpedos, entonces detiene y esperas, y entonces camina de nuevo. El movimiento
parece un pedazo impar, sin embargo, cuando l camina fuera de alrededor de marco 180.
TipThere son varios maneras diferentes para jugar y observar el movimiento bpedo.
Una manera es arrastrar el deslizador de tiempo para tocar la animacin. Para ms mando, apriete
el < y > las llaves en el teclado. Esto le permite detener al instante si usted ve un problema, y es
ms como un animador tradicional que arroja a travs de las pginas de dibujos.
/ En el rollout de Funcionamientos de Paso, haga clic Cree las Llaves Para los Pasos Inactivos.
Toque la animacin de nuevo.
El movimiento es bueno. Cuando se crean las nuevas llaves, 3ds Max aplica un nuevo movimiento
del superior-cuerpo.
TipFor esta razn, cuando usted el arranque animado con los pasos, funciona el pie el
movimiento antes de que usted se preocupe demasiado por el movimiento del cuerpo
superior.
Ahorre su trabajo como my_standstill.bip, o standstill_final.max abierto para verificar el archivo
completado.
Luego
Pasos cambiantes que Usan las Llaves de IK
Por favor nvenos su comentario sobre esta pgina
Autodesk 3ds Max Tutorials > Character-Animation Tutorials > Animating con Footsteps >
Pasos cambiantes que Usan las Llaves de IK
El paso y modos de Freeform los dos el uso las mismas cinemticas del lo inverso subyacentes (IK)
para animar el esqueleto bpedo. Los artilugios del paso son un mtodo por manipular sucesiones
de llaves de IK.
Con las cinemticas inversas, usted anima una jerarqua, como la pierna de un bpedo, animando
un ms bajo eslabn en la jerarqua: por ejemplo, el pie del bpedo. La cinemtica inversa es el
contrario de cinemticas delanteras. La cinemtica delantera no usa la jerarqua; por ejemplo,
usted podra animar una pierna girando el muslo.
En esta leccin, usted aprender cmo cambiante las llaves de IK afectan los pasos.
Prepare para esta leccin:
Footsteps_keys_start.max abierto.
Un bpedo se despliega con cuatro pasos en el viewport.
El juego IK Keys para crear los pasos:
Arrastre el deslizador de tiempo para tocar la animacin.
Los brincos bpedos en su pie correcto. Note que no hay ningn paso para el pie correcto entre los
pasos 2 y 3.
A marco 45, el Bip01 R Pie selecto.
/ En el rollout de Info Importante en el tablero del Movimiento, haga clic el Juego Plant la Llave.
El punto del pivote se despliega en el viewport. Si usted no puede verlo, cambie al Wireframe
viewport obscurecer, o navega el viewport para que usted puede ver bajo el taln.
/ En el 3ds Max los estados obstruyen, encienda la Barra traviesa del Modo Importante.
/ / Haga clic Importante Luego para ir a idear 48, y entonces haga clic el Juego Plant la Llave.
Los cambios de punto de pivote al dedo del pie.
Nota que el pivote de IK ms bajo se selecciona por defecto para casos dnde IK se aplica a las
nuevas llaves.
/ / A marco 54, haga clic el Juego Plant la Llave.
El bpedo se mueve atrasado a la tierra. Un paso se despliega bajo el pie del bpedo.
Un paso se ha creado, porque hay un intervalo de tiempo dnde IK es aplicado entre las dos llaves
de IK plantadas ahora. Sin embargo, si usted arrastra el deslizador de tiempo para tocar la
animacin, usted ver que el paseo todava necesita el trabajo.
Cambie la duracin de pasos que usan las llaves de IK:
/ A marco 60, haga clic el Juego Plant la Llave.
Toque la animacin ahora. El ciclo del paseo es mucho mejor.
Derecho-pulse el botn el pie y escoge la Hoja de la Droga.
/ En la Droga Hoja herramienta barra, encienda Revisa las Llaves si ya no es adelante.
/ En el rollout Bpedo, encienda el Modo del Paso para localizar la huella fcilmente en la Hoja de
la Droga.
Extienda los Pasos de Bip01 > Transforme la huella. Aviso que paso 3 extiende para 15 marcos, de
marcos 45 para idear 60.
/ Apaga el Modo del Paso.
El Bip01 R Pie selecto una vez ms.
Se despliegan las llaves para el pie en la Hoja de la Droga
/ A marco 63, ponga otro plant la llave.
/ Enciende el Modo del Paso.
El editor de Hoja de Droga de nuevo los despliegues la huella de los Pasos.
La duracin del paso es ahora 18 marcos, de los marcos 45 a 63.
/ Apaga el Modo del Paso.
Cierre la Vista de la Huella - la ventana de Hoja de Droga.
Quite pasos que usan las llaves de IK:
Revisando IK codifica, usted puede quitar los pasos as como agregelos.
/ A marco 45, seleccione el Bip01 R Pie el objeto en el viewport, entonces ponga una llave libre.
/ A marco 48, ponga una llave libre.
/ A marco 54, ponga una llave libre.
Cuerpo de NoteThe que la posicin vertical se modifica. El bpedo flota ahora a en el aire a
marco 54.
/ A marco 60, ponga una llave libre.
El paso desaparece.
Hay slo un IK la izquierda importante. Sin intervalo de IK definido, no hay duracin, y por
consiguiente ningn paso. El resultado es que los brincos bpedos entre los pasos 2 y 3.
La animacin podra hacerse ms realista agregando el movimiento del brazo a los pasos
brincando, o creando un perodo del freeform para el brinco, agregando entonces propone para
un agchese, salte y aterrizando. El punto de esta leccin, sin embargo, ha sido demostrar que
pueden crearse los pasos realmente o pueden quitarse cambiando las llaves de IK.
El resumen
En esta gua didctica, usted aprendi a animar un pasos usando bpedos, agregue la animacin de
freeform de superior-cuerpo, y cmo modificar los pasos para hacer el bpedo, paseo, carrera, y
salto. Usted tambin aprendi a cambiar la duracin de una animacin del paso que usa las llaves
de IK.
Por favor nvenos su comentario sobre esta pgina
Autodesk 3ds Max Tutorials > Character-Animation Tutorials >
Animando con Freeform
Esta gua didctica le muestra cmo animar un usando bpedo la tcnica del freeform. Este
mtodo no usa los pasos; en cambio, usted es responsable para animar cada parte del bpedo. La
animacin de Freeform da un mando de multa de animador encima del movimiento del bpedo.
En esta gua didctica, usted aprender cmo a:
El uso plant, mientras resbalando, y las llaves libres.
Cree un ciclo del paseo tradicional que usa los puntos del pivote animados.
Cree una pierna del stretchy y un paseo inseguro que usa a los directores de SubAnim Bpedos.
Cree que 3ds Max animado deshuesa de una animacin bpeda.
El nivel de habilidad: el Principiante para Interponerse
Tiempo para completar: 2 horas
La preparacin para Esta Gua didctica
/ En el toolbar de Acceso Rpido, pulse el botn la Carpeta del Proyecto y ponga su proyecto
actual a 3ds Max Tutorials.
Los temas en esta seccin
Creando una Animacin de Freeform Simple
Animando un Freeform Paseo Ciclo
Los Directores usando con el Bpedo
Los Huesos Animados creando con el Bpedo
Por favor nvenos su comentario sobre esta pgina
Autodesk 3ds Max Tutorials > Character-Animation Tutorials > Animating con Freeform >
Creando una Animacin de Freeform Simple
Esta leccin proporciona una introduccin a usar las tcnicas de animacin de freeform con el
Bpedo.
En esta leccin, usted animar un nadando bpedo en el lugar. Usted usar los mtodos de
animacin de freeform para producir las piernas dando de puntapis y golpes del brazo.
Para crear este movimiento, usted usar una combinacin de rotaciones y movimientos. Usted
tambin har al uso de Copia y Contrario de Postura de Pasta animar un brazo y copiar sus huellas
al otro.
Prepare la leccin:
Restablezca a 3ds Max.
/ En el Cree el tablero, pulse el botn el botn de los Sistemas.
Cree un bpedo y cargue un archivo del HIGO:
/ Pulse el botn el botn Bpedo y entonces cree un bpedo en el viewport Delantero.
/ Va al tablero del Movimiento.
/ / Enciende Modo de la Figura y Archivo de Carga de clic.
El dilogo Abierto despliega.
Abra el archivo cs4_tut_rtgame.fig. Este archivo est en la carpeta \ el sceneassets\animations \.
Las tomas bpedas en nuevos elementos estructurales ahorrados en el archivo del HIGO. Esto
simplific la figura tiene un dedo del pie grande en cada pie y un dedo grande en cada mano, y su
espina contiene dos segmentos en lugar de cuatro.
El bpedo con archivo del HIGO aplicado.
/ Apaga el modo de la Figura.
NoteYou no puede animar en el modo de la Figura.
/ Seleccione todos los objetos bpedos, y entonces pulse el botn las Magnitudes del Zumbido
Todos.
Ahorre la escena como MySwimmer01.max.
Empiece una animacin del freeform:
Usted empieza una animacin del freeform activando la grabacin importante automtica y
transformando cualquier parte del bpedo.
Derecho-pulse el botn el viewport Izquierdo.
Esto activa el viewport Izquierdo sin afectar la seleccin en la escena.
Apriete Alt+W para aumentar al mximo el viewport para una vista ms ntima del bpedo.
El bpedo debe estar en el wireframe. Cambie el despliegue del sombreado del viewport Izquierdo
si no es ningn wireframe.
/ Enciende la Llave Auto.
El botn se pone rojo, y el viewport activo se perfila en la red.
/ En el rollout de Seleccin de Huella en el tablero del Movimiento, pulse el botn la Rotacin del
Cuerpo.
NoteActivating cualquiera del Cuerpo... los botones en el rollout de Seleccin de Huella
seleccionan el centro de masa automticamente (COM) el objeto.
La rotacin transforma el artilugio
La rotacin transforma que el artilugio le permite fcilmente girar un objeto sobre un eje escogido.
Como usted mueva su cursor encima del artilugio en el viewport, el eje rodea se pone amarillo,
mientras indicando el eje alrededor de que la rotacin ocurrir:
El crculo rojo, desplegado como una lnea vertical en este viewport, afecta el eje de X.
El crculo verde afecta el eje de Y.
El crculo azul, desplegado como una lnea horizontal en este viewport, afecta el eje de Z.
El crculo gris ligero, desplegado alrededor del crculo verde, permite la rotacin libre alrededor de
todas las tres hachas.
Mueva su cursor encima del crculo verde.
Los giros del cursor amarillo, significando que cualquier rotacin se cierra con llave a ese eje.
Gire el centro de masa aproximadamente 90 grados sobre el eje de Y. Mire la lectura de la
coordenada cerca del artilugio ver cmo lejano usted est girando el bpedo. Gire hasta que el
bpedo est quedando prono.
TipIf que le gusta, usted puede apretar UN encender Chasquido del ngulo que lo
permite fcilmente giran a 90 grados.
Una llave de la animacin aparece al lejano sali de la barra de la huella, a marco 0.
Usted puede seleccionar que todo el tres COM rastrea bajo la Seleccin de la Huella para crear el
keyframes simultneamente. La prueba esto:
/ En la Seleccin de la Huella Rollout, pulse el botn la Cerradura el COM Codificando, y entonces
pulse el botn el botn de Rotacin de Cuerpo.
/ En el rollout de Seleccin de Huella pulse el botn ambos el Cuerpo Horizontal y Cuerpo los
botones Verticales para que se seleccionen ambas huellas.
/ Todas las huellas mltiples para el COM son ahora activas.
/ Extienda el rollout de Info Importante y clic Pusieron la Llave.
Esto pone las llaves para todo el COM rastrea a marco 0. El trackbar las muestras importantes un
despliegue de multi-color, indicando que los dos que se han creado posicin y llaves de la rotacin.
Pulse el botn la Cerradura de nuevo COM Keying para abrir las huellas de COM.
TipIt es una idea buena para poner una llave a la salida de su animacin para las tres
huellas de COM.
Proponga una pierna:
Ahora que el bpedo es prono, usted est listo animar el movimiento que nada. Primero, usted
posicionar las piernas. Usted trabajar primero en la pierna correcta, mientras preparando su
posicin a marco 0.
Apriete Alt+W para que usted puede ver todos los cuatro viewports de nuevo.
El Bip01 R Muslo selecto pulsando el botn las lneas del muslo en el viewport Izquierdo.
TipAs usted sostiene su cursor encima de un objeto en el viewport, el nombre del
objeto se despliega en un tooltip. Usted tambin puede seleccionar un objeto apretando H
para escoger los objetos de la lista de la seleccin.
El muslo correcto se selecciona.
Gire el Bip01 R Muslo aproximadamente ?30 grados sobre el Z-eje.
La pierna correcta se gira, pero el pie correcto est apuntando la recta abajo.
La Pgina de la prensa Abajo dos veces para seleccionar el pie correcto.
TipThe Page A y Compagina Abajo las llaves permtale rpidamente navegar a travs de
los objetos que constituyen un bpedo.
Gire el Bip01 R Pie aproximadamente 50 grados alrededor del Z-eje.
El pie parece ms natural en esta posicin.
Hasta ahora usted ha usado slo cinemticas delanteras para animar el bpedo. Luego usted usar
las cinemticas inversas moviendo el pie para mover la pierna entera.
Derecho-pulse el botn el mismo pie y escoge el Movimiento del men del quad.
TipYou puede escoger el o transforme las herramientas del toolbar principal o derecho-
haciendo clic para abrir el men del quad.
El Transforme los interruptores del artilugio a un trpode del eje que muestra dos de tres flechas
en este viewport. Ellos se despliegan a los ngulos rectos con el eje de Z que apunta a y el eje de Y
que apunta la izquierda.
Prepare para mover el pie.
En el viewport Izquierdo, mueva el cursor encima del eje de Y del artilugio hasta que se ponga
amarillo, entonces mueva el pie un poco al derecho.
La rodilla dobla para acomodar la nueva posicin del pie.
La rodilla dobla.
En este movimiento, usted ha usado simplemente cinemticas inversas. Se unen el pie, ternero, y
muslo juntos en una cadena jerrquica. Moviendo el fin de la cadena, el pie, usted gir los ms
bajo y superiores objetos de la pierna.
Ahorre la escena como MySwimmer02.max.
Anime la pierna:
Todo lo que usted ha hecho ha estado hasta ahora a marco 0. Ahora usted avanzar a tiempo y
animar el proponga a marco 10.
Mueva el deslizador de tiempo para idear 10.
Mueva el pie descendente en el eje de Z hasta que la rodilla enderece fuera.
La Pgina de la prensa A dos veces para seleccionar el Bip01 R Muslo.
Derecho-haga clic y escoge Gire del men del quad, entonces gire el Bip01 R Muslo
aproximadamente ?10 grados sobre el eje de Z.
Girando el muslo.
Mueva el deslizador de tiempo de un lado a otro entre marco 0 e idee 10.
La pierna mueve de arriba abajo.
Use copia y pasta:
Ahora usted usar que algunos especializaron las herramientas Bpedas para proponer y animar la
pierna opuesta.
Devuelva el deslizador de tiempo para idear 10.
Doble-pulse el botn el Bip01 R Muslo.
La pierna entera se selecciona del muslo abajo a los dedos del pies.
En el tablero del Movimiento, extienda el rollout de Copy/Paste.
La funcionalidad de Copy/Paste incluye la creacin de colecciones. Usted debe crear una coleccin
antes de que usted pueda empezar creando las posturas.
/ En el rollout de Copy/Paste, haga clic el Cree el botn de la Coleccin. Esto crea que una
coleccin nombrada Col01. Renmbrelo para Nadar-el Arrastramiento.
/ Se asegura que el botn de la Postura se activa.
/ Tambin asegrese ese Instantnea de la Captura De Viewport es escogido, simplemente
anterior el grupo de Opciones de Pasta. Esto fuerza la ua del pulgar del proponga para ser
tomado del viewport activo. Por ejemplo, esta postura particular se ve bien del viewport Izquierdo
en lugar del Frente.
/ Pulse el botn la Postura de la Copia.
La postura de la pierna correcta se copia en una pulidora. Cambie el nombre de la Postura Copiada
a RLeg-el downkick.
/ El movimiento el deslizador de tiempo atrs para idear 0. Pulse el botn la Postura de Pasta En
situacin opuesta.
La pierna izquierda gira que se extiende hacia abajo. La jerarqua de la pierna correcta todava se
selecciona.
/ A marco 0, escoja la Postura de la Copia de nuevo.
Mueva el deslizador de tiempo para idear 10.
/ Pulse el botn el Contrario de Postura de Pasta de nuevo.
Ahora la pierna izquierda se levanta, y la pierna correcta est abajo.
Mueva el deslizador de tiempo de un lado a otro entre los marcos 0 y 10 y mire el puntapi de las
piernas.
Ahora los youll repiten este proceso para hacer las piernas dar de puntapis varios tiempos.
Ahorre la escena como MySwimmer03.max.
Use la Postura de Pasta para crear los puntapis mltiples:
Usted puede usar las herramientas de Postura de Copia para reproducir toda la pierna
rpidamente codifica de un marco a otro crear repiti dando de puntapis los movimientos.
/ Asegrese esa Llave del Automvil todava es adelante y mueve el deslizador de tiempo para
idear 0.
/ En el rollout de Seleccin de Huella, haga clic Simtrico.
Ahora se seleccionan ambas piernas.
/ Pulse el botn la Postura de la Copia a marco 0. Nombre la postura copiada R a L abajo.
Se agregan ambas piernas a la coleccin.
Mueva el deslizador de tiempo para idear 20.
TipYou puede teclear en el nmero del marco en el mando de tiempo de Marco Actual.
/ A marco 20, pulse el botn la Postura de Pasta.
Vaya idear 30 y pulsar el botn la Postura de Pasta En situacin opuesta. De este punto delantero
usted o puede pulsar el botn la Pasta o puede Pegar En situacin opuesta como usted cree un
ciclo dando de puntapis. Durante un ciclo del puntapi liso, simplemente alterne la postura cada
10 marcos a idear 80. Los despliegues de barra de huella un total de nueve llaves para la
animacin de las piernas.
En las Colecciones de la Copia agrpese el clic el Ahorre el botn de la Coleccin para ahorrar su
coleccin. Nombre la coleccin Nade-el Arrastramiento. La extensin de CPY se agrega
automticamente al nombre.
Ahorre la escena como MySwimmer04.max.
Animando una pierna dando de puntapis era bastante fcil, mientras requiriendo slo dos
propone: uno con la pierna a, y uno con la pierna abajo. Animando los brazos es ms complejo.
Animar el golpe de un brazo, usted necesitar que cinco proponen:
El brazo extendido
El brazo abajo
El brazo atrs
El brazo sacado a del agua cerca de la oreja
El brazo que entra en el agua
Cuando un brazo es correctamente animado, usted usar Huella de la Copia y Huella de Contrario
de Pasta para animar el segundo brazo. Usted ajustar el cronometrando del segundo brazo
resbalando las llaves en la barra de la huella.
Anime un brazo:
/ Asegrese esa Llave del Automvil todava es adelante, y mueve el deslizador de tiempo para
idear 0.
Apriete H y el Bip01 L UpperArm selecto del Selecto Del dilogo de la Escena.
/ En el viewport Izquierdo, seleccione y gira el Bip01 L UpperArm aproximadamente ?160 grados
sobre el eje de Z, hasta que est extendido delante del bpedo.
Derecho-pulse el botn el viewport de la Cima y Pgina de la prensa A seleccionar la Bip01 L
Clavcula y girarlo ?20 grados sobre el eje de Y.
Esto debe impedir al brazo atravesar la cabeza.
En el mismo viewport, Pgina de la prensa Abajo tres veces para seleccionar la Bip01 L Mano.
Grelo aproximadamente ?90 grados sobre el eje de X para que la palma est enfrentando abajo.
Esto completa el primer brazo que propone, para que es un tiempo bueno para ahorrar sus datos.
Doble-pulse el botn Bip01 LClavicle para seleccionar la jerarqua del brazo izquierda entera.
Active el viewport de Perspectiva para que el instantnea fuera ms fcil identificar, y entonces
pulse el botn la Postura de la Copia. Nombre el proponga LArm se extendi.
El instantnea en miniatura del viewport de perspectiva.
Mueva el deslizador de tiempo para idear 10.
/ En el toolbar principal, haga clic Seleccione Y Mueva, y entonces cambie el Sistema de
Coordenada de Referencia al Mundo si necesario.
Esto facilitar trabajando con el Transforme el artilugio en el viewports diferente.
Derecho-haga clic en el viewport Izquierdo. Mueva la Bip01 L Mano que se extiende hacia abajo en
el Y y Z hachea hasta que apunte directamente abajo. Esto completa el segundo brazo proponga.
TipIf usted agarra el artilugio del Movimiento por la esquina dnde la dos reunin del
hachas, usted puede mover los objetos seleccionados en ambos hachea en seguida; es
decir, en el avin de YZ.
Doble-pulse el botn Bip01 LUpperArm para seleccionar la jerarqua del brazo y entonces pulsar el
botn la Postura de la Copia. Nombre el proponga LArm abajo.
Mueva el deslizador de tiempo para idear 20.
/ La Bip01 L Mano selecta y entonces se acerca la mano a lo largo del eje de Y a las piernas.
/ Active el viewport Delantero y Pgina de la prensa A tres veces seleccionar la Bip01 L Clavcula.
Gire esta parte aproximadamente 24 grados alrededor del eje de Z.
Esto completa el tercer brazo proponga. Slvelo doble-haciendo clic el Bip01 L UpperArm en el
viewport de la Cima seleccionar la jerarqua, entonces pulse el botn la Postura de la Copia.
Nombre el proponga LArm atrs. Si usted activa el viewport de Perspectiva que antes de que usted
copie la postura, usted puede ajustar el viewport para que el proponga es claramente visible en la
ua del pulgar.
Mueva el deslizador de tiempo para idear 30.
Active el viewport de la Cima.
/ La Bip01 L Mano selecta y entonces mueve la mano en el avin de XY hasta que la mano est
nivelada con el hombro.
En el viewport Izquierdo, movimiento la Bip01 L Mano en el eje de Z para que est cercano la
oreja.
Finalmente, gira la Bip01 L Mano sobre el eje de X para que la palma es llana.
Esto completa el cuarto brazo proponga. Slvelo a la coleccin doble-pulsando el botn el brazo
superior para seleccionar la jerarqua entera, entonces pulse el botn la Postura de la Copia.
Nmbrelo LArm a.
Crear el quinto proponen va a idear 37.
En el Viewport Izquierdo, mueve el Bip01L Hand el objeto en el eje de Y para que est delante de
la cabeza, y est nivelado con los hombros. Doble-haga clic el Bip01 L Upperarm para seleccionar
la jerarqua del brazo entera, active el viewport de Perspectiva, y entonces pulse el botn la
Postura de la Copia. Nombre la postura el golpe de LArm.
NoteThe quintamente proponen se usa para asegurar que la rotacin del brazo es la ida
correcta del fuera de agua proponga al extendido proponga.
Ahorre la escena como MySwimmer05.max.
Aplicando una torcedura proponen:
Usted puede usar que la torcedura propone para corregir las rotaciones del brazo superiores. La
torcedura propone se usa para corregir el brazo torciendo principalmente, pero en este caso
nosotros lo usaremos para simplemente posicionar eficazmente el brazo.
Apague la Llave del Automvil si es adelante.
El Bip01 L Upperarm selecto.
Mueva el deslizador de tiempo para idear 33.
Extienda que la Torcedura Propone el rollout.
En la Torcedura Propone gota-abajo la lista, escoja cada uno proponga y observe el cambio al
brazo en el viewport.
Considere estos valor predeterminado propone como posturas copiadas adicionales a que usted
puede usar enderece fuera los problemas teniendo como valor predefinido las rotaciones fijas.
La torcedura Propone
/ Cuando propone 5 se selecciona el brazo se girar y se posicionar correctamente. Extienda que
el rollout de Info Importante y clic Puestos Importante al keyframe la torcedura proponen.
La Torcedura predefinida propone 5.
TipTwist propone se disea para ayudarle a arreglar torciendo eso ocurre en la malla
atada al bpedo. Si usted va a Figurar el Modo, usted puede habilitar los Eslabones de la
Torcedura encendiendo las Torceduras verifique la caja, entonces ponga el nmero de eslabones
de la torcedura que le gustara para el brazo superior, el antebrazo, muslo, el ternero, o el
caballo-eslabn (el eslabn extra en la Pierna si se ponen los Eslabones de la Pierna a 4).
Descongele y unhide todos y usted podrn ver los huesos de la torcedura que se han agregado
usando este mtodo. Una vez la Torcedura se Une la funcionalidad se habilita usted puede jugar
con la Torcedura y escenas del Prejuicio.
Copie el Brazo proponga:
En los prximos pasos usted copiar el brazo completar el ciclo del brazo, proponga para idear 40.
/ Enciende la Llave Auto.
En el viewport de la Cima, doble-pulse el botn la Bip01 L Clavcula para seleccionar el brazo
izquierdo entero.
/ A marco 33, pulse el botn la Postura de la Copia.
/ El adelanto el deslizador de tiempo para idear 40 y pulsar el botn la Postura de Pasta.
Si usted ve cualquier rotacin rara o movimientos del fuera-de-lugar, usted puede poner llaves
adicionales para refinar la animacin.
Mueva el deslizador de tiempo y mire la animacin.
Repita la animacin:
Si la animacin va a ser 80 marcos en la longitud, usted necesitar repetir el movimiento del brazo.
Doble-pulse el botn Bip01 L Clavcula, seleccionar el brazo izquierdo entero, si ya no se
selecciona.
En el trackbar arrastre una ventana de la seleccin alrededor de las llaves para idea 10 a travs de
40.
Sujete la tecla mayscula y copie estas llaves arrastrndolos al derecho. Cuando la primera llave
est encima de marco 50, suelte el botn del ratn.
/ Toque la animacin. El bpedo debe realizar dos golpes completos con su brazo izquierdo.
Ahorre su escena como MySwimmer07.max.
Agregue la rotacin a la espina:
Luego usted agregar algunas rotaciones para la espina hacer la animacin ms convincente. Esta
espina de esta figura bpeda (cs4_tut_rtgame.fig) tiene slo dos segmentos. Usted girar la seccin
grande que representa el torso superior.
Asegrese que esa Llave del Automvil todava es adelante.
Bip01 Spine1 selecto.
NoteThe primero el objeto de la espina es la Espina de Bip01. El segundo objeto de la
espina grande es Bip01 Spine1.
Derecho-pulse el botn el viewport Delantero.
/ El movimiento el deslizador de tiempo para idear 0, y en el rollout de Info Importante, haga clic
Puesto la Llave.
Esto pone una llave de la salida para la rotacin.
Mueva el deslizador de tiempo para idear 10 y girar Bip01 Spine1 aproximadamente ?15 grados
sobre el eje de X.
Esto hace el cuerpo parecer seguir el movimiento del brazo.
La rotacin de la espina
En la barra de la huella, pulse el botn la llave a marco 0 seleccionarlo, entonces sujete la tecla
mayscula y arrastre una copia para idear 30. Mire el rea de estado para saber cuando usted est
en marco 30.
La espina gira ahora una vez por el ciclo del 40-marco.
La Pelvis de Bip01 selecta.
/ El movimiento el deslizador de tiempo para idear 0 y en el rollout de Info Importante, haga clic
Puesto la Llave.
Esto pone una llave de la salida para la rotacin.
Mueva el deslizador de tiempo para idear 10 y girar la pelvis unos grados en X para que sigue el
movimiento de la pierna izquierda.
Gire la pelvis.
Copie estas dos llaves a los marcos 20 y 30.
TipYou tambin puede agregar tambin unos grados de rotacin alrededor del eje de Y
para la pelvis si le gusta.
Luego usted copiar la pelvis y la rotacin de la espina codifica para repetir el movimiento.
Asegrese que la pelvis todava se selecciona, entonces sujete el Ctrl codifique y haga clic los Bip01
Spine01 objetan (el objeto de espina de torso grande).
En la barra de la huella, arrastre un rectngulo de la seleccin alrededor de las cuatro llaves
visibles.
Sujete la tecla mayscula y arrastre las llaves para que la llave del leftmost se copia para idear 40.
Mueva el deslizador de tiempo de un lado a otro para ver la animacin.
Copie la llave de marco 0 idear 80 para completar el juego de llaves.
El juego final de Bip01 las llaves de Spine1.
Anime la cabeza:
El bpedo puede respirar como l que nada, si usted anima la rotacin de cabeza apropiadamente.
En el viewport Izquierdo, seleccione la cabeza del bpedo, la Cabeza de Bip01.
Mueva el deslizador de tiempo para idear 0 y girar la cabeza aproximadamente 70 grados
alrededor del eje de X, para que la oreja izquierda del bpedo est apuntando abajo.
Gire la cabeza para el movimiento respiratorio.
TipWatch el viewport de Perspectiva mientras girando en el viewport Izquierdo.
A marco 20, gire la cabeza atrs abajo.
Sujete la tecla mayscula y arrastre para copiar la llave a marco 0 idear 40. Mire el rea de estado
para saber cuando usted est en marco 40.
Mueva el deslizador de tiempo para observar la rotacin de cabeza.
Realmente, parecera bien si la cabeza se volte a a marco 30.
Resbale la llave que usted hizo a marco 20 a lo largo de la barra de la huella idear 30. No sujete la
tecla mayscula para este paso.
Los alzamientos bpedos y baja su cabeza una vez en el 40 ciclo del marco.
TipYou puede mover el deslizador de tiempo para idear 30, entonces resbale la llave
encima de l.
Para explorar otra manera de copiar las llaves, derecho-pulse el botn el deslizador de tiempo.
El Cree el dilogo Importante se despliega. Esto le permite crear las llaves escogiendo una fuente y
un destino.
TipYou no tienen que encender Llave del Automvil para poner esta manera a las llaves.
La Fuente fija Time a 30 y Destino Time a 70, y entonces pulsa el botn OK.
Derecho-pulse el botn el deslizador de tiempo de nuevo.
La Fuente fija Time a 0 y Destino Time a 80, y entonces pulsa el botn OK.
Esto completa el movimiento de cabeza, pero los movimientos del brazo correctos todava
necesitan el trabajo. Eso viene luego.
Anime el otro brazo con las Huellas de la Copia:
Copie las Huellas le permite copiar y pega las huellas de la animacin de objetos seleccionados a
otros objetos, o a las partes del cuerpo opuestas.
/ Asegrese esa Llave del Automvil todava es adelante.
En el viewport de la Cima, doble-pulse el botn la Bip01 L Clavcula para seleccionar el brazo
izquierdo entero.
Active la Perspectiva Viewport.
/ En el rollout de Copy/Paste, encienda el botn de la Huella.
/ Pulse el botn la Huella de la Copia.
La huella se copia a la pulidora. Nombre la huella LArm-el Arrastramiento.
/ Pulse el botn la Huella de Pasta En situacin opuesta.
/ Toque la animacin.
El bpedo est nadando el golpe de la mariposa. Los dos brazos mueven juntos.
Luego usted cambiar el cronometrando para que el alternante de los brazos.
En el viewport de la Cima, doble-pulse el botn la Bip01 R Clavcula.
El brazo correcto entero se selecciona en el viewport.
Arrastre una caja alrededor de todas las llaves en la barra de la huella seleccionarlos. Resbale
todas las llaves 20 marcos al derecho.
El nadando bpedo un golpe del freestyle.
/ Toque la animacin.
Ahora el principio y el fin no es bastante el derecho. La manera ms fcil de corregir esto es copiar
y la pasta propone.
Arregle el principio y fin:
/ Asegrese esa Llave del Automvil todava es adelante.
En el viewport de la Cima, doble-pulsa el botn la Bip01 R Clavcula para seleccionar el brazo
correcto entero, si ya no se selecciona.
/ En el rollout de Copy/Paste, pulse el botn el botn de la Postura.
/ El movimiento el deslizador de tiempo para idear 50 y pulsar el botn la Postura de la Copia.
/ El movimiento el deslizador de tiempo atrs idear 10 y pulsar el botn la Postura de Pasta.
A marco 40, pulse el botn Postura de la Copia, entonces a marco 0, pulse el botn la Postura de
Pasta.
Ahora los brazos alternan.
Corregir el otro fin de la animacin, usted puede segar la animacin a 80 marcos.
/ En los mandos de tiempo, pulse el botn la Configuration de Time.
El Time Configuracin dilogo se despliega.
En el grupo de la Animacin, cambie el Fin Time a 80. Pulse el botn OK.
WarningDo no pulsan el botn el Re-balanza Time.
/ Toque la animacin.
Ahorre su trabajo:
/ En el rollout Bpedo, haga clic Excepto el Archivo y ahorre el movimiento como MySwimmer.bip.
Tambin ahorre su ltimo escena como MySwimmer08.max.
Perfeccionando la animacin:
Si le gusta, usted puede mejorar la animacin agregando algunas llaves de la rotacin a la pelvis y
espina y agregando el movimiento secundario a los pies y manos. Tambalese las rotaciones de las
extremidades unos partidario de los marcos el movimiento de las manos y pies.
Luego
Animando un Freeform Paseo Ciclo
Por favor nvenos su comentario sobre esta pgina
Autodesk 3ds Max Tutorials > Character-Animation Tutorials > Animating con Freeform >
Animando un Freeform Paseo Ciclo
Mientras 3ds Max tiene un mtodo especializado (el modo del Paso) por crear rpidamente y las
animaciones ambulantes fciles, usted tambin puede crear ciclos del paseo con la animacin del
freeform.
En esta leccin, usted usar que los puntos del pivote animados e IK mezclan llaves para reprimir
los pies al avin molido.
Prepare la leccin:
Reinicie o restablezca a 3ds Max.
/ En el Cree el tablero, pulse el botn el botn de los Sistemas.
Cree un bpedo y cargue un archivo del HIGO:
/ Pulse el botn el botn Bpedo y cree un bpedo en el viewport Delantero.
/ Abra el tablero del Movimiento.
/ / Enciende Modo de la Figura y Archivo de Carga de clic.
El dilogo Abierto se despliega.
Abra el archivo cs4_tut_rtgame.fig. Este archivo est en la carpeta \ el sceneassets\animations \.
Las tomas bpedas en nuevos elementos estructurales guardados en el archivo del HIGO. Esto
simplific la figura tiene un dedo del pie grande en cada pie y un dedo grande en cada mano; su
espina contiene dos segmentos en lugar de cuatro.
/ Apaga el modo de la Figura.
NoteYou no puede animar en el modo de la Figura.
/ Pulse el botn las Magnitudes del Zumbido Todos.
Ahorre la escena como mywalk01.max.
Ponga una llave:
Cambie el viewport de Perspectiva a Wireframe (la prensa F3) y hace subir verticalmente en para
que los pies son claramente visibles.
El Bip01 R Pie selecto.
/ En el tablero del Movimiento, en el rollout de Info Importante, haga clic Puesto la Llave.
El pie se resalta en blanco, y una llave aparece en la barra de la huella a marco 0. Usted ha
empezado simplemente una animacin del freeform.
La llave de barra de huella a marco 0
Ponga tipos diferentes de llaves al cero del marco:
Hay dos maneras de poner la animacin del carcter codifica en 3ds Max. Usted puede usar el
mtodo normal de keyframing que involucra encendiendo Llave del Automvil y los objetos
transformando. Es rpido y fcil, pero si usted se olvida que esa Llave del Automvil es adelante,
usted puede poner las llaves involuntariamente.
El segundo mtodo usa los botones Importantes Fijos en el rollout de Info Importante. Estos
botones pusieron varios parmetros en seguida. ste es el mtodo que usted usar en los pasos
que siguen.
/ En el rollout de Seleccin de Huella, pulse el botn el Cuerpo Vertical.
Esto selecciona el centro del bpedo de masa, Bip01, y activa la herramienta del Movimiento en un
paso. Usted ha puesto una llave para el pie, pero hay un problema. El pie puede pasar por el avin
molido. Vea para usted en los prximos pasos.
Derecho-pulse el botn el viewport Izquierdo para activarlo sin cambiar el juego de la seleccin.
Con el Cuerpo la huella Vertical todava activo en el rollout de Seleccin de Huella, baje el centro
de masa en el viewport Izquierdo.
Los movimientos bpedos abajo a travs del avin molido (como indicado por la reja en el viewport
de Perspectiva).
Apriete Ctrl+Z para deshacer.
El juego plant las llaves:
Ahora usted pondr una llave plantada. Una llave plantada hace tres cosas: pone IK Blend a 1,
enciende Una A IK Key Anterior, y tambin enciende el Espacio del Objeto. Juntos, estas tres
escenas aseguran que el pie no atravesar el avin molido.
Para ms informacin sobre IK Keys, refirase al Info Rollout Importante el tema en la
Referencia del Usuario.
En el viewport de Perspectiva, el Bip01 R Pie selecto de nuevo.
/ En el rollout de Info Importante, haga clic el Juego Plant la Llave.
El punto del pivote rojo se vuelve ms pronunciado.
/ En el rollout de Seleccin de Huella, pulse el botn el Cuerpo Vertical, y baje el bpedo en el
viewport Izquierdo.
El pie se queda en el avin molido, y la rodilla dobla para acomodar el movimiento vertical del
bpedo.
El pie plantado se queda en la tierra.
Apriete Ctrl+Z de nuevo para devolver el bpedo a su posicin anterior.
Ahora usted ha visto el efecto de la llave plantada en el pie. Usted puede usar que la misma Llave
Fija abrocha en los puntos del pivote para los pies y manos. Luego, usted reemplazar la llave a
marco 0 con un nuevo, cambiando el punto del pivote.
Ponga las llaves del pivote:
A marco 0, derecho-pulse el botn el viewport de Perspectiva y el Bip01 R Pie selecto.
Todava tiene la llave plantada de antes.
En el rollout de Info Importante, abra la IK expansin barra y pulse el botn el Pivote Selecto.
Todo el pivote apunta para el pie es ahora visible como el azul y los puntos rojos. El pivote al
tobillo es rojo, mientras mostrando que ste es el punto del pivote actualmente activo.
El modo de Wireframe le permite claramente ver y selecciona los puntos del pivote.
Pulse el botn el punto del pivote en la pelota del pie, a la base de los dedos del pies.
El nuevo punto del pivote se despliega en la red.
NoteYou no tienen que poner una llave cada tiempo que usted escoge el punto del
pivote. Sin embargo, usted debe usar los botones Importantes Fijos si usted quiere cambiar los
parmetros Importantes.
/ El adelanto el deslizador de tiempo para idear 5, y hace clic Puesto la Llave.
Derecho-pulse el botn el pie y escoge Gire del men del quad. En el toolbar principal, asegrese
ese Sistema de Coordenada de Referencia se pone a Local.
/ Gire el pie a aproximadamente 15 grados sobre el eje de Z local hacer el taln levantar, y
entonces haga clic el Juego Plant la Llave.
El taln alza fuera de la tierra, el pie gira en la pelota, y los dedos del pies se quedan en la tierra.
Ahora usted puede animar el punto del pivote a los dedos del pies, como la pelota del pie alza
fuera de la tierra.
Anime los puntos del pivote:
/ El movimiento el deslizador de tiempo para idear 10 y entonces hacer clic Puso la Llave.
Pulse el botn el Pivote Selecto y escoge el pivote en el fin del dedo del pie.
/ Haga clic Puesto Llave Corrediza para poner una llave para el pivote.
Pulse el botn Pivote Selecto, apagarlo, de nuevo.
En el viewport de Perspectiva, derecho-pulse el botn el pie y escoge Gire del men del quad.
Gire el pie correcto aproximadamente 25 grados alrededor del eje de Z para que el taln
contina levantando y rodar fuera de los dedos del pies.
/ Haga clic Puesto la Llave Corrediza al keyframe el pie la rotacin.
La llave corrediza no une a la llave anterior, pero hace IK Blend puesto a 1 que guarda el pie sobre
el avin molido. Si usted hubiera puesto una llave plantada, el pie saltara a una situacin
diferente como l intent unir a la llave anterior.
Alce el pie fuera de la tierra:
Cuando el pie alza completamente fuera de la tierra, usted pondr una llave libre.
Mueva el deslizador de tiempo para idear 15.
En el viewport Izquierdo, derecho-pulse el botn el pie y escoge el Movimiento del men del quad.
Suba el pie fuera de la tierra y adelante.
Moviendo el pie, usted est viendo un ejemplo del sistema de IK de Bpedo. Usted est creando las
rotaciones para los eslabones de la pierna superiores y ms bajo como usted mueva el pie.
/ En el rollout de Info Importante, haga clic Puesto la Llave Libre al keyframe la posicin alzada del
pie.
Mueva el deslizador de tiempo de un lado a otro para observar la animacin hasta ahora.
Ahorre la escena como MyWalk02.max.
Cierre con llave abajo el pie opuesto:
Mueva el deslizador de tiempo atrs para idear 0 y el Bip01 L Pie selecto.
/ En el rollout de Info Importante, haga clic Puesto la Llave.
/ Haga clic el Juego Plant Llave para poner una llave inicial para el pie izquierdo a marco 0.
Esta llave cierra con llave abajo el pie para cualquier movimiento subsecuente en los prximos
marcos. Si usted fuera agarrar el centro de masa y bajarlo, ambas piernas doblaran en lugar de
mover debajo del avin molido.
Encienda el Pivote Selecto y escoja el punto del pivote a la pelota del pie.
El pie izquierdo con un nuevo punto del pivote.
Pulse el botn el Pivote Selecto para apagarlo.
Keyframe el centro de masa:
/ En el rollout de Seleccin de Huella, pulse el botn el Cuerpo Horizontal.
Bip01 se selecciona automticamente.
/ A marco 0, haga clic Puesto Importante para Bip01.
Esto crea una llave de la salida para el centro de masa.
Mueva el deslizador de tiempo para idear 15.
En el viewport Izquierdo, use el Movimiento Transforma el artilugio para mover el centro de masa
para que los cambios del torso remiten, y entonces puso otro importante.
La nota Porque el centro de masa es el nodo de la raz, usted slo puede usar Puesto
Llave, no las llaves de IK especializadas.
Use el Movimiento Transforme el artilugio para bajar el centro de masa un poco, para que la
rodilla izquierda dobla ligeramente, entonces ponga otro importante.
La pierna izquierda dobla automticamente como el centro de movimientos de masa abajo.
El Bip01 L Pie selecto.
/ En el rollout de Info Importante, ponga una llave plantada para la pelota del pie.
Derecho-pulse el botn el pie izquierdo y escoge Gire del men del quad. Gire el pie para que el
taln est alzando a fuera de la tierra, y entonces ponga otro plant la llave.
El taln se gira fuera de la tierra.
/ El movimiento el deslizador de tiempo para idear 22 y hacer clic Puso la Llave.
Derecho-haga clic en el viewport de Perspectiva, encienda el Pivote Selecto, y entonces escoja el
pivote al final de los dedos del pies de Bip01 L Pie.
/ En el rollout de Info Importante, haga clic Puesto la Llave Corrediza, entonces apague el Pivote
Selecto.
En el viewport Izquierdo, gire el pie izquierdo un poco ms a y ponga otra llave corrediza.
/ En el rollout de Seleccin de Huella, pulse el botn el Cuerpo Horizontal. Mueva el centro de
masa remita de nuevo, y ponga una llave.
Keyframe el taln correcto que pega la tierra:
/ A marco 22, el Bip01 R Pie selecto y lo mueve delantero, entonces ponga una llave corrediza.
Active Seleccione Y Gire, note la situacin de la interseccin del artilugio, y entonces enciende el
Pivote Selecto (esto desactiva Gire). Escoja el punto al tobillo que pona a la interseccin del
artilugio, y entonces ponga una llave corrediza.
Apague el Pivote Selecto. Gire el pie para que es paralelo a la tierra, y entonces ponga una llave
corrediza.
Encienda el Pivote Selecto, y ponga el pivote al taln. Ponga otra llave corrediza.
El punto del pivote movi al taln.
Apague el Pivote Selecto. Mueva el deslizador de tiempo para idear 27.
En el viewport Izquierdo, avance el pie correcto un poco.
Aviso que el pie mueve fuera del punto del pivote en el viewport.
La Llave corrediza permite el pie el movimiento fuera del pivote.
/ El juego una llave corrediza.
El punto del pivote en el viewport mueve al taln del pie.
Baje el pie correcto para que toca la tierra, y ponga otra llave corrediza.
Encienda el Pivote Selecto. Escoja el pivote a la pelota del pie correcto.
El pivote movi a la pelota del pie correcto.
/ Pulse el botn el Cuerpo Horizontal, mueve el centro de masa para que est encima del taln del
pie correcto y puso una llave.
/ A marco 27, el Bip01 L Pie selecto y puso una llave libre.
Mueva el deslizador de tiempo y mire la animacin del pie y los puntos del pivote.
Ahorre la escena como MyWalk03.max.
Contine el ciclo del paseo:
/ A marco 27, pulsa el botn el Cuerpo Vertical para que usted puede mover el centro de masa.
/ Baje el cuerpo ligeramente, para que los fregaderos bpedos un pedazo como el pie correcto
allana hacia el suelo. Ponga una llave para el centro de masa.
Mueva el deslizador de tiempo delante para idear 32. Mueva el centro de masa para que est
encima de la pelota del pie correcto. Ponga una llave para el centro de masa.
/ El movimiento y gira el Bip01 L Pie para que el taln gira sobre la tierra. Ponga una llave libre.
Use este procedimiento a lo largo de este ejercicio: la Cerradura un pie poniendo las llaves
plantadas o resbalan, mueva el centro de masa, entonces mueva el otro pie y ponga una llave.
Complete el ciclo del paseo:
/ El movimiento el deslizador de tiempo para idear 37 y pulsar el botn el Cuerpo Horizontal.
Mueva el centro de masa delantero y ponga una llave.
/ El Bip01 L Pie selecto y lo mueve para que la pierna est extendida delante del bpedo. Ponga
una llave libre.
Gire el pie izquierdo para que el taln est abajo y los dedos del pies apuntan hacia arriba. Ponga
otra llave libre.
Ahora el pie parece bien.
/ Con el pie izquierdo seleccionado, pulse el botn el Pivote Selecto y seleccione el pivote al taln.
Ponga una llave plantada para el pivote.
Apague el Pivote Selecto.
Mueva para idear 39, y gire el pie izquierdo para que es llano en la tierra.
/ El juego una llave plantada para el pie izquierdo.
/ Pulse el botn el Cuerpo Horizontal y mueva el centro de masa para que los movimientos del
cuerpo adelante.
/ El juego una llave para el centro de masa.
/ A marco 41, gire los dedos del pies izquierdos (el Bip01 L Toe0) para que ellos son llanos en la
tierra. Ponga una llave plantada.
El Bip01 R Pie selecto y mueve el deslizador de tiempo atrs para idear 30. Ponga una llave
plantada.
A marco 32, gira los dedos del pies correctos para que ellos son llanos, y puso otro plant la llave.
Mueva el deslizador de tiempo para idear 37 y girar el pie correcto a un poco, entonces ponga una
llave plantada.
Mueva el deslizador de tiempo y repase el movimiento. Agregue las rotaciones para los dedos del
pies como necesitado.
Ahorre la escena como MyWalk04.max.
Despliegue las trayectorias:
El bpedo tiene su propio despliegue de trayectoria. Usted puede usarlo para observar el
movimiento del centro de masa por el ciclo del paseo. Usted tambin puede revisar directamente
las llaves en la trayectoria en el viewport.
/ En el rollout de seleccin de Huella, pulse el botn el Cuerpo Horizontal.
/ En el rollout de Info Importante, encienda las Trayectorias.
Una lnea aparece en el viewports que muestra la trayectoria del COM: el camino que sigue
durante la animacin.
Friegue el deslizador de tiempo, y mire el centro bpedo de masa que sigue su trayectoria.
/ Escoge Seleccione Y Siga el toolbar principal. A la cima del tablero del Movimiento, encienda el
Subalterno-objeto y entonces pulse el botn cualquier llave en la trayectoria.
Use el Movimiento Transforme el artilugio para mover las llaves para corregir la trayectoria.
Revise las llaves en la trayectoria bpeda.
Apague Subalterno-objeto y el rollout de Info Importante > las Trayectorias.
WarningDo no usan la funcionalidad de Trayectorias normal (abroche cerca de la cima
del tablero del Movimiento) con el Bpedo. Use las Trayectorias abrochan en el rollout Bpedo
> los Modos Y barra de expansin de Despliegue > grupo del Despliegue o el rollout de Info
Importante.
Agregue los balances del brazo:
El carcter est empezando a parecerselo est caminando, pero todava es bastante el cadver.
Agregando los balances del brazo pondrn alguna vida en la animacin.
Los brazos giran en situacin opuesta a las piernas. Cuando la pierna correcta es delantera, el
brazo izquierdo es delantero. Los brazos doblan al codo en el balance delantero, y estira fuera la
recta en el balance dirigido hacia atrs.
Mueva el deslizador de tiempo para decidir dnde poner los balances del brazo.
Los estiramientos de la pierna correctos fuera a marco 27, y usted manda el brazo izquierdo al
keyframe para girar all.
/ Enciende la Llave Auto.
A marco 0, seleccione y mueva la mano izquierda, poner una llave, ligeramente.
A marco 0, seleccione y mueva la mano derecha, poner una llave, ligeramente.
A marco 27, seleccione y mueve la mano izquierda para que gira adelante.
Posicione as el brazo hay una curvatura ligera al codo. Desde que la Llave Auto es adelante, usted
tiene el keyframed el brazo movindolo.
/ En el rollout de Seleccin de Huella, haga clic En situacin opuesta.
La mano derecha se selecciona.
Mueva atrs ligeramente la mano derecha, para que el brazo se estira fuera.
El brazo izquierdo es delantero e inclinacin un poco, mientras el brazo correcto regresa.
En el viewport Delantero, doble-haga clic el Bip01 R UpperArm.
El brazo correcto entero se selecciona.
/ En el tablero del Movimiento, abra el rollout de Copy/Paste y Postura de Copia de clic.
/ Haga clic Cree la Coleccin. Nombre el walkcycle1 de la Coleccin.
Encienda Cree el Instantnea de Viewport, simplemente anterior el grupo de Opciones de Pasta.
/ Pulse el botn la Postura de la Copia. Nombre la Postura Copiada atrs RArm.
/ A marco 37, pulse el botn la Postura de Pasta En situacin opuesta.
El brazo izquierdo gira detrs del bpedo.
A marco 27, doble-haga clic el Bip01 L UpperArm.
El brazo izquierdo entero se selecciona.
/ En el rollout de Copy/Paste, active el viewport de Perspectiva y Postura de Copia de clic de
nuevo. Nombre la postura adelante LArm.
/ A marco 37, pulse el botn la Postura de Pasta En situacin opuesta.
Los balances del brazo correctos delante del cuerpo.
Apague la Llave Auto.
Mueva el deslizador de tiempo de un lado a otro para evaluar la animacin.
Ahorre la escena como MyWalk05.max.
Agregue la oscilacin a los hombros y caderas:
Usted ha animado el carcter moviendo sus manos y pies y centro de masa. Pero la espina,
caderas, y cabeza todava son estacionarias. Usted agregar algunas rotaciones a los hombros y
caderas completar el ciclo del paseo.
La Pelvis de Bip01 selecta y mueve el deslizador de tiempo para idear 15.
El pie izquierdo se cierra con llave a este marco con una llave plantada.
Tenga cuidado dnde usted agrega las rotaciones de la cadera. No perturbe el trabajo que usted
ha hecho hasta ahora en los pies inadvertidamente.
Cuando las piernas se extienden y giran adelante, las caderas giran ligeramente en la direccin del
movimiento.
/ Gire la pelvis sobre el Y-eje aproximadamente 2 grados y ponga una llave.
NoteYou puede girar slo la pelvis sobre todas las tres hachas.
La rotacin agreg a las caderas de la vista Delantera.
La pelvis no aceptar la demasiada rotacin. Cuando usted puso la llave, la pelvis se corrige para
responder del pie cerrado con llave.
/ El movimiento el deslizador de tiempo atrs para idear 0. Gire la pelvis atrs 2 grados sobre el eje
de Y y ponga una llave. Gire la pelvis atrs aproximadamente 3 grados sobre el eje de X y ponga
una llave.
Mueva el deslizador de tiempo para idear 32. Gire la pelvis aproximadamente 4 grados alrededor
del eje de Y, entonces ponga una llave. Repita para el eje de X y ponga una llave
Mueva idear 39 y girar la pelvis de nuevo 2 grados alrededor del eje de Y, entonces ponga una
llave.
El procedimiento es el mismo para la espina. A marco 27, los brazos giran fuera en una direccin. A
marco 37, ellos giran en la direccin opuesta.
Seleccione el objeto de la espina bpedo, la Espina de Bip01.
A marco 27, gire la espina en la direccin del balance del brazo y ponga una llave. Debe ser
aproximadamente 6 grados alrededor del eje de X.
A marco 37, gire la espina aproximadamente 12 grados sobre el eje de X y ponga una llave.
La espina puede girar libremente sobre todas las tres hachas. Usted puede hacer los ajustes en
cada uno. Gire sobre el eje de Z para un paseo ms inclinado. Aumente la rotacin sobre el eje de
X hacer el paseo soltar y blando.
En lugar de animar la espina, usted puede animar tambin las clavculas para levantar o bajar los
hombros.
El modo de eslabones de torcedura:
La Curvatura se Une que el rollout incluye herramientas que usted puede usar para la animacin.
Usted o puede usar la Curvatura se Une o la Torcedura se Une para animar el torcimiento y/o
torciendo de la espina.
Escoja el Modo de la Figura.
En la Estructura Rollout cambian los Eslabones de la Espina a 5. Usted puede tener a a 10 espina se
une pero usted usar cinco para observar el efecto.
Apague el Modo de la Figura.
Encienda la Llave Auto.
/ En la Curvatura se Une los rollout encienden el Modo de Eslabones de Torcedura.
Seleccione el Bip01 Espina objeto. ste es el objeto de la espina ms bajo en el bpedo.
Vaya idear 0 y girar el objeto ligeramente sobre el eje de X agregar una llave. Haga el mismo sobre
el eje de Y.
Mueva el deslizador de tiempo para idear 27 y girar aproximadamente 10 grados sobre el eje de X
para que la espina gira a la partidaria el balance de los brazos. El brazo azul est girando adelante,
as que gire la espina para emparejar.
Usted tambin puede girar 1 grado sobre el eje de Y.
La rotacin ligera de los primeros resultados de objeto de espina en un efecto ms grande ms all
a la jerarqua.
Repita a marco 37 en la direccin opuesta emparejar el balanceo del brazo verde afuera.
Ahorre la escena como MyWalk06.max.
Usted ha animado un ciclo del paseo simple que usa animacin del freeform y constreimientos
de IK.
Usted puede usar el mtodo del paso de animacin para crear un ciclo del paseo
automticamente. Para aprender sobre esta tcnica, vea Creando un Paseo Distintivo.
Luego
Los Directores usando con el Bpedo
Por favor nvenos su comentario sobre esta pgina
Autodesk 3ds Max Tutorials > Character-Animation Tutorials > Animating con Freeform >
Los Directores usando con el Bpedo
Usted puede agregar a directores encima de las animaciones Bpedas crear una variedad ancha de
efectos. Usted puede usar a directores de la balanza para crear piernas del stretchy o brazos para
la animacin del dibujo animados, o crea la ilusin de respirar agregando a un director de la
balanza en la espina objeta en el pecho. Usted puede agregar a directores de rotacin de ruido a la
espina hacer un bpedo agita mientras l camina, o para crear tirando bruscamente o movimiento
aleatorio en los miembros o cabeza.
Pueden agregarse directores en el tablero del Movimiento, Asigne el rollout de los Directores, o
usando el Banco de trabajo.
Aunque esta leccin ha realizado con los pasos, podra ser cumplido as como fcilmente con una
animacin del freeform.
Cree las piernas del stretchy con directores:
En este ejercicio, usted agregar a un director de la balanza a las piernas de un bpedo estirarlos
durante una porcin de una animacin.
Stretchyleg_start.max abierto.
Toque la animacin.
Los paseos bpedos para 10 pasos, zumbidos a un ms bajo nivel, y entonces pasea otro cinco
pasos. Usted agregar al director de la balanza, entonces anima el bpedo para que sus piernas
estiren durante el perodo del salto descendente.
Mueva el deslizador de tiempo para idear 162, entonces seleccione el Bip01 el L Muslo objeto, la
pierna azul.
En el tablero del Movimiento, abra el Asigne el rollout del Director.
En la ventana de lista de director, extienda la entrada de SubAnim Bpeda.
Ahora usted puede ver a los tres directores de la lista.
/ Pulse el botn la ms seal (+) al lado de BipScaleList para extender a este director. Seleccione la
entrada marcada Disponible, entonces haga clic el Asigne el botn del Director.
El Asigne el dilogo de Director de Balanza aparece.
Escoja la Balanza XYZ de la lista, y pulse el botn OK para cerrar el dilogo.
/ En el 3ds Max el toolbar principal, haga clic el Selecto Y botn de la Balanza.
El artilugio de la Balanza es visible en el muslo en el viewport.
/ Enciende la Llave Auto.
Primero, usted pondr una llave para empezar el estiramiento. Usted no quiere el estiramiento
para empezar antes de marco 162. Usted quiere el bpedo para tener una pierna normal (el
unstretched) de la salida de la animacin a a este marco.
Usando el artilugio de la Balanza, estira la pierna muy ligeramente en el X-eje a este marco, para
que el valor final en el rollout de la Coordenada es 100 (ningn estiramiento).
La pierna a marco 162 (ningn estiramiento).
Mueva para idear 164, y estire la pierna para que el pie alcanza el paso.
Mueva para idear 167, y de nuevo estira la pierna en el X-eje, para que el pie se queda en el
artilugio del paso.
El estiramiento de la pierna a marco 167.
Mueva para idear 169. Aqu, usted empieza a acortar el estiramiento de la pierna.
La pierna acorta a marco 169.
Mueva idear 181 y estirar la pierna atrs al normal. Ajstelo visualmente hasta las miradas de la
pierna correcto.
La pierna a marco 181 parece normal.
Toque la animacin. El pie atrasado del bpedo se queda en el paso y la pierna estira fuera como el
bpedo desciende al ms bajo juego de pasos.
Para el crdito extra, agregue a un director de la balanza al muslo verde, y estire que la pierna
fuera, aproximadamente entre los marcos 161 y 171.
Ahorre su trabajo como mystretchy_leg.max, o stretchyleg_final.max abierto para la comparacin.
Una vez usted tiene directores agregados a las partes del cuerpo bpedas usted puede animar sus
parmetros, o anima sus pesos. Aqu es un ejemplo que muestra animacin de parmetros.
Anime los pesos de directores de SubAnim:
Shake_and_walk_start.max abierto.
Toque la animacin.
El bpedo toma unos pasos, entonces las pausas para un momento o dos, entonces camina
adelante.
En la Perspectiva Viewport, la Espina de Bip01 selecta, el objeto de la espina ms bajo.
En el tablero del Movimiento, abra el Asigne el rollout del Director.
En el Asigne la ventana del Director, extiende el SubAnim Bpedo para que usted puede ver a los
directores de la lista.
Extienda el BipRotationList, y resalte la entrada marcada Disponible.
/ Haga clic el Asigne el botn del Director.
El Asigne el dilogo de Director de Rotacin aparece.
Escoja la Rotacin del Ruido en la lista, y pulse el botn OK.
El Ruido Rotacin Propiedades dilogo se despliega. No cierre este dilogo.
Toque la animacin en el viewport.
Los temblores bpedos caminan drsticamente como l.
En el flotador de Propiedades, apague el Ruido de Fractal.
Como las obras de la animacin, cambia la Frecuencia en el dilogo de Propiedades, mientras
usando el hilador. Baje el valor hasta que el temblor se ponga ms lento y ms rtmico.
Probablemente un valor de 0.2 o menos ser bueno al uso, pero usted puede escoger cualquier
cosa que le gusta.
Como las obras de la animacin, cambie los X, Y y valores de Z. Ponga los tres valores a 0, entonces
cambelos individualmente, uno en un momento.
Para crear un efecto del shimmy, Fuerza de X fija para ser 2, Y y Fuerza de Z a 0.
Cierre el Ruido Rotacin Propiedades dilogo.
En este ejemplo, el bpedo debe agitar slo mientras caminando. Los marcos de 69 a travs de 191
no deben tener ningn temblor. Para completar este efecto, usted animar el peso del director del
ruido.
Anime el peso del director del ruido:
En el tablero del Movimiento, extienda la entrada de Peso del director de Rotacin de Ruido que
usted agreg al objeto de la espina. Resalte Peso 0.
Hay un truco a acceder los pesos.
/ Abra el Keyframing Tools el rollout y haga clic el Manipule el botn de SubAnims.
El tablero del Movimiento ahora los despliegues el rollouts adicional para la Lista de la Posicin,
Lista de la Balanza, y Lista de la Rotacin.
Desplace a la Lista de la Rotacin y seleccione el Capa->Noise la Rotacin.
Ahora usted est listo animar el campo de Peso.
/ Enciende la Llave Auto
Mueva el deslizador de tiempo para idear 70.
Cerca del fondo del rollout de Lista de Rotacin, derecho-pulse el botn el hilador de campo de
Peso. Esto lo pone para poner a cero.
TipRight-pulsando el botn cualquier hilador lo restablece a su posible valor ms bajo.
Mueva el deslizador de tiempo para idear 69.
TipUse el < y > las llaves en el teclado para mover del marco para idear.
Cambie el Rotacin Lista Peso campo a 100.0.
El hilador se perfila en la red para mostrarlo es animado.
Arrastre el deslizador de tiempo de un lado a otro de marco 0 idear 100 para ver la animacin. Los
temblores bpedos mientras caminando y deja de agitar durante la pausa.
Luego, usted hace el temblor de la salida bpedo de nuevo a marco 191. A marco 190, ponga una
llave con el Peso de Rotacin de Ruido puesto a 0, y to100 a marco 191.
TipAt idean 190, sujeta la tecla mayscula mientras usted derecho-hace clic en el
hilador. Esto pondr una llave sin tener que cambiar el valor.
En el rollout de Keyframing, apague Manipula SubAnims cuando usted se hace.
Toque la animacin.
Ahorre su archivo como myshake_and_walk.max, o shake_and_walk_finished.max abierto para la
comparacin.
Si usted est exportando a un artefacto listo, o si usted quiere usar esta animacin con las Capas o
en el Mezclador del Movimiento, usted necesitar derrumbarse la animacin de director de lista
(vea el procedimiento siguiente). Esto agregar que la animacin de los directores codifica a las
huellas del SubAnim Bpedo.
Note3ds Max tiene las conductas diferentes por directores y constreimientos. La
animacin del director ser los layered hacia las llaves existentes en la huella de SubAnim Bpeda.
Si usted ha usado un constreimiento, sin embargo, que reemplazar las huellas de Subanim
Bpedas.
Derrmbese la huella de director de lista:
Contine de antes, o shake_and_walk_finished.max abierto.
Si usted abre el archivo, seleccione el Bip01 Espina objeto en el viewport, abra el tablero del
Movimiento, y extienda el Asigne el rollout del Director.
En el Asigne la ventana del Director, resalte SubAnim Bpedo y entonces derecho-haga clic.
Escoja las Propiedades del men del derecho-clic.
El SubAnim Propiedad dilogo aparece.
En el Habilite las opciones, apaga Lista de la Posicin y Lista de la Balanza, para que la Lista de la
Rotacin es el nico uno activo.
En las opciones del Derrumbamiento, apague la Posicin, y enciende la Lista de la Rotacin, no
Anule, y Por el Marco.
Para derrumbarse la huella de la rotacin, pulse el botn el botn del Derrumbamiento al fondo
del SubAnim Propiedad dilogo.
Espere mientras los clculos tienen lugar.
Cuando el derrumbamiento se completa, el dilogo cierra y la huella obstruye las harturas con el
keyframes.
Ahorre su trabajo como mycollapsed_shaking.max, o shake_and_walk_collapsed.max abierto para
la comparacin.
Usted puede usar el Banco de trabajo para reducir las llaves que usted ha creado.
Luego
Los Huesos Animados creando con el Bpedo
Por favor nvenos su comentario sobre esta pgina
Autodesk 3ds Max Tutorials > Character-Animation Tutorials > Animating con Freeform >
Los Huesos Animados creando con el Bpedo
Usted puede tomar el esqueleto bpedo animado y puede usarlo generar a un 3ds Max estructura
del hueso que sigue la misma animacin, usando la Exportacin del Archivo y capacidades de
Importacin. En slo unos pasos, usted podr tomar su animacin bpeda y usarlo sin el bpedo
at.
Cree los huesos animados de los bpedo:
/ En el toolbar de Acceso Rpido, pulse el botn el botn del Archivo Abierto, navegue al \ la
carpeta del animation\character_animation\freeform_animation, y createbones_start.max
abierto.
Las tomas bpedas una inclinacin.
Toque la animacin.
Observe el bpedo y su movimiento.
/ Del men de la Aplicacin, escoja la Exportacin.
Nombre el archivo mycreatebones.fbx. Del Ahorre Como la lista del Tipo, escoja Autodesk (*. FBX),
y entonces hace clic Ahorre.
Esto abre la Exportacin el dilogo de FBX.
Acepte todo los valores predefinidos y pulse el botn OK.
Espere mientras el exportador calcula la animacin de TRS.
/ Del men de la Aplicacin escoge Restablecido.
El bpedo desaparece y los viewports restablecieron.
/ Del men de la Aplicacin, escoja la Importacin y abra el archivo que usted export
simplemente.
El dilogo de importacin aparece.
En el grupo de Configuracin de Importacin, haga clic el Ms el botn al lado de los Huesos.
Use el dilogo de Opciones de Hueso Avanzado que abre para poner el Hueso Objeta > la Anchura
y Longitud ambos a 3.
Pulse el botn OK para cerrar el dilogo. Pulse el botn OK de nuevo para importar el FBX archive
y cree los huesos.
Un esqueleto del hueso aparece en el viewport.
Toque la animacin.
El esqueleto tiene la animacin idntica como el bpedo original.
Ahorre su archivo como mycreatebones.max o createbones_final.max abierto para la
comparacin.
El resumen
Esta gua didctica lo herr una variedad de maneras de animar un Bpedo sin usar el modo de los
Pasos. Adems, mostr cmo usted puede aplicar una animacin Bpeda a un esqueleto hecho de
3ds Max Bones.
Por favor nvenos su comentario sobre esta pgina
Autodesk 3ds Max Tutorials > Character-Animation Tutorials >
El Flujo del Movimiento usando
El modo de Flujo de movimiento le permite combinar las grapas (. el bip archiva) para crear las
animaciones del carcter ms largas. Los archivos de BIP que usan se unen velocidad-interpol o el
pie mnimo las transiciones corredizas para una transicin del sin costura entre la fuente y grapa
del destino.
En esta gua didctica, usted aprender cmo a:
Combine dos captura del movimiento que BIP archiva y se unifica el resultado.
Cree un Movimiento Compartido que Fluye para que usted puede usar un grfico de flujo de
movimiento para animar los bpedo mltiples.
Use que Crea el Movimiento Aleatorio para crear las escrituras aleatorias para los bpedo
mltiples, para que usted puede animar a una muchedumbre.
Use Cree el Movimiento Aleatorio para crear una escritura aleatoria para uno bpedo.
El nivel de habilidad: el Intermedio
Tiempo para completar: 1.5 a 2 horas
La preparacin para Esta Gua didctica
/ En el toolbar de Acceso Rpido, pulse el botn la Carpeta del Proyecto y ponga su proyecto
actual a 3ds Max Tutorials.
Los temas en esta seccin
Las Grapas agregando al Grfico de Flujo de Movimiento
Creando y Usando las Escrituras de Flujo de Movimiento
La Animacin doblando en el Modo de Flujo de Movimiento
Usando un Flujo del Movimiento Compartido
El Movimiento Aleatorio creando
Por favor nvenos su comentario sobre esta pgina
Autodesk 3ds Max Tutorials > Character-Animation el Movimiento de Tutorials > Using Flow >
Las Grapas agregando al Grfico de Flujo de Movimiento
En esta gua didctica, usted se pondr familiar con el Grfico de Flujo de Movimiento y cmo
agregar las grapas. archivos del bip que controlarn sus bpedo.
Cree un bpedo:
/ / En el Cree el tablero, pulse el botn los Sistemas.
En el rollout de Tipo de Objeto, haga clic Bpedo.
El botn Bpedo se vuelve oro.
En el viewport de Perspectiva, haga clic y arrastra a, mientras empezando a las aproximadamente
0,0,0.
Un bpedo aparece en el viewports.
El bpedo predefinido
Derecho-haga clic en el viewport para apagar el botn Bpedo.
Agregue las grapas al grfico de Flujo de Movimiento:
/ Seleccione cualquier parte del bpedo y abra el tablero del Movimiento.
/ En el rollout Bpedo, encienda el Modo de Flujo de Movimiento.
Los Movimiento Flujo rollout despliegues.
/ En el rollout de Flujo de Movimiento, pulse el botn el Grfico de Muestra.
El Grfico de Flujo de movimiento
/ En el Movimiento Flujo Grfico toolbar, haga clic Cree las Grapas Mltiples.
El dilogo Abierto despliega para que usted puede especificar la situacin de sus archivos del
movimiento.
Sujete el Ctrl codifique y pulse el botn AxeKick.bip y BackKick.bip. Estos archivos son los dos en la
carpeta \ el sceneassets\animations \.
Haga clic Abra.
Los dos archivos del movimiento aparecen en la Movimiento Flujo Grfico ventana.
Ahorre la escena como MyMoFlow01.max.
Luego
Creando y Usando las Escrituras de Flujo de Movimiento
Por favor nvenos su comentario sobre esta pgina
Autodesk 3ds Max Tutorials > Character-Animation el Movimiento de Tutorials > Using Flow >
Creando y Usando las Escrituras de Flujo de Movimiento
El Grfico de Flujo de Movimiento guarda. el bip archiva, llamado las grapas. Para crear una
escritura, usted selecciona grapas que usted ha agregado al Grfico de Flujo de Movimiento.
Prepare la leccin:
/ Contina de la leccin anterior o abra el archivo cs4_tut_moflow01.max. Esta escena est en la
carpeta \ el animation\character_animation\motion_flow \.
/ Si usted est usando cs4_tut_moflow01.max, selecciona cualquier parte del bpedo y abre el
tablero del Movimiento.
/ Pulsa el botn el Grfico de Muestra para asegurarse que el Grfico de Flujo de Movimiento se
despliega.
Cree una escritura:
/ En el rollout de Flujo de Movimiento, en el grupo de las Escrituras, haga clic Defina la Escritura.
En el Grfico de Flujo de Movimiento, pulse el botn el icono de AxeKick primero, y entonces el
icono de BackKick.
Los nombres de la grapa aparecen en la lista en el grupo de las Escrituras. Los despliegues de
script1 de nombre en el texto presentan sobre la lista. En el Grfico de Flujo de Movimiento, una
lnea de la transicin roja une las dos grapas, mientras mostrando que ellos son incluido en la
escritura actual. Por defecto, los usos Bpedos la Prdida de Movimiento de Mnimo para
encontrar un marco de arranque probable para la transicin entre la fuente y grapas del destino.
Usted ha creado que una escritura llamada el script1.
/ Cierre la Movimiento Flujo Grfico ventana y Obra del clic.
/ / Use la rbita y Haga subir verticalmente para ajustar la vista de Perspectiva para una mirada
buena al movimiento.
Como los progresos de la animacin, la lista de la escritura muestra el nombre de la grapa
actualmente jugada en cartas maysculas seguidas por tres asteriscos. Los nmeros a la izquierda
de cada muestra de nombre de grapa el nmero del marco dnde la grapa empieza.
El Movimiento Prdida bsqueda mtodo Mnimo predefinido no escogi los marcos de arranque
ideales en este caso: los giros bpedos antinaturalmente durante la transicin. Primero usted
revisar la transicin por mano, entonces usted probar una transicin perfeccionada que usa el
pie resbalando mnimo.
Use al Editor de la Transicin:
Cuando usted revisa las transiciones por mano, usted puede desechar el movimiento no deseado y
puede ajustar la duracin de transiciones. Usted tambin puede cambiar la direccin de la grapa
del destino en el Editor de la Transicin.
Pulse el botn AxeKick en la lista de las Escrituras.
Se activan mandos en el grupo de las Escrituras.
/ Haga clic Revise la Transicin.
Los Transicin Editor dilogo despliegues; la fuente y los nombres de grapa de destino aparecen
en el ttulo del dilogo. Posicione el dilogo para que el viewport de Perspectiva es visible.
/ Haga clic Va a Empezar Idee cerca del derecho superior del Editor de la Transicin.
El deslizador de tiempo se posiciona al primer marco de la transicin. Por defecto, la duracin de
la transicin es 25 marcos. Esto se despliega en el campo de Longitud adelante el superior sali del
Editor de la Transicin.
Las figuras del palo rojas y amarillas (llam los fantasmas) en la ayuda del viewports para
establecer un marco de arranque para ambas grapas. Los dos el despliegue de figuras de palo
durante el perodo de transicin. La red representa el movimiento de grapa de destino. El bpedo
interpola entre los fantasmas amarillos y rojos encima del curso de la transicin.
En el dilogo, ngulo del juego a 50.0.
El fantasma del destino cambia la orientacin.
En el grupo de Grapa de Destino, ponga la Salida a 0.
Usted puede escoger el destino que empieza el marco viendo el movimiento de toda la grapa.
Arrastre el deslizador de tiempo de un lado a otro encima de la transicin.
Para crear una transicin lisa, usted buscar las reas en la fuente y el destino sujeta dnde paga y
los movimientos del cuerpo fluirn juntos limpiamente. Idee 80, dnde el pie correcto del carcter
est en el aire, se parece un marco de arranque razonable para la grapa de la fuente. El peso del
cuerpo est en el proceso de cambiar al pie correcto.
En el grupo de Grapa de Fuente, ponga la Salida a 80.
Mueva el hilador del Marco en la Grapa del Destino > el grupo del Fantasma, y mira la figura del
palo roja que representa la grapa del destino. A marco 20, el carcter est empezando a empujar
hacia atrs con su pie correcto. El peso del carcter estar en el pie correcto en ambas grapas si
este marco se usa como el Marco de Salida de Destino.
/ En la Grapa del Destino > el grupo del Fantasma, haga clic Puesto el Marco de la Salida. El valor
del Marco (20) se copia a la Grapa del Destino > el campo de Marco de Salida. El recalculates
bpedo y recalibra la grapa del destino.
Cerca de la cima del dilogo, Longitud fija a 6 marcos.
Toque la animacin.
El peso cambia al pie correcto en ambas grapas durante la transicin. La transicin parece natural
ahora.
Luego, usted probar una transicin perfeccionada.
/ En el dilogo de Editor de Transicin, haga clic Perfeccione la Transicin.
Los Transicin Optimizacin dilogo despliegues.
En el dilogo de Optimizacin de Transicin, escoja la Bsqueda Cerca de la Transicin Existente.
Pulse el botn OK.
Toque la animacin.
La transicin tambin calculada por la optimizacin automtica parece buena. Las transiciones
perfeccionadas son un ahorrador de tiempo si usted tiene que procesar muchas grapas y
transiciones.
TipYou puede seleccionar las transiciones mltiples en la Movimiento Flujo Grfico
ventana y el uso Perfecciona las Transiciones Seleccionadas en el Movimiento Flujo
Grfico toolbar perfeccionar todas las transiciones en seguida. Las transiciones
perfeccionadas pueden tomar tiempo para computar, pero los resultados merecen la pena el
tiempo del proceso extra.
Haga la animacin disponible fuera de modo de Flujo de Movimiento:
Para hacer la animacin disponible en su escena fuera del modo de Flujo de Movimiento, use el
Cree el orden del Movimiento Unificado.
Pulse el botn OK para cerrar al Editor de la Transicin.
/ Asegrese el Defina el botn de la Escritura en el rollout de Flujo de Movimiento > las Escrituras
se agrupan ha apagado.
/ En el rollout de Flujo de Movimiento, en el grupo de las Escrituras, haga clic Cree el Movimiento
Unificado.
El Unifiqese las Opciones dialogan los despliegues.
Pulse el botn OK para aceptar las escenas predefinidas adelante el Unifiqese el dilogo de las
Opciones.
/ En el rollout Bpedo, apague el Movimiento Flujo Modo botn.
Ahora el movimiento est disponible como una animacin del freeform en su escena.
Cs4_tut_moflow02.max abierto para ver la animacin. La nota que un movimiento unificado no
contiene los pasos.
Luego
La Animacin doblando en el Modo de Flujo de Movimiento
Por favor nvenos su comentario sobre esta pgina
Autodesk 3ds Max Tutorials > Character-Animation el Movimiento de Tutorials > Using Flow >
La Animacin doblando en el Modo de Flujo de Movimiento
Creando una escritura que repetidamente llama la misma grapa del movimiento, usted puede
crear un ciclo de la vuelta que alarga el movimiento. sta es una manera buena para alargar un
paseo o ejecutar ciclo. Usted usar las capas para cambiar la animacin doblada.
Prepare la leccin:
Restablezca a 3ds Max.
En el viewport de Perspectiva, cree un arranque bpedo a las aproximadamente 0,0,0.
/ Abra el tablero del Movimiento.
/ Enciende el Modo de Flujo de Movimiento.
/ En el rollout de Flujo de Movimiento, pulse el botn el Grfico de Muestra.
Los Movimiento Flujo Grfico despliegues.
/ En el Movimiento Flujo Grfico toolbar, haga clic Cree las Grapas Mltiples.
El dilogo Abierto despliega.
Walk2loop.bip abierto. Este archivo est en la carpeta \ el sceneassets\animations \.
La grapa del movimiento aparece en la Movimiento Flujo Grfico ventana.
/ En el Movimiento Flujo Grfico toolbar, haga clic Cree Todas las Transiciones. Un dilogo Bpedo
pregunta si usted quiere crear las transiciones de cada grapa a s mismo. Haga clic S.
Una transicin que apunta atrs a la grapa seleccionada se crea.
Los NoteWhen usando Crean Todas las Transiciones con las grapas mltiples, usted
debe seleccionar todas las grapas para que usted quiere las transiciones creadas
primero.
/ En el Movimiento Flujo Grfico toolbar, encienda Clip/Transition Selecto, si necesario.
Seleccione la flecha de la transicin en la Movimiento Flujo Grfico ventana.
La flecha se pone blanca.
/ En el Movimiento Flujo Grfico toolbar, haga clic Perfeccione las Transiciones Seleccionadas.
Los Transicin Optimizacin dilogo despliegues.
Si no ya escogido, escoja la Bsqueda la Grapa Entera, entonces pulse el botn OK.
Cree una escritura:
/ En el rollout de Flujo de Movimiento, en el grupo de las Escrituras, enciende Defina la Escritura.
En el Movimiento Flujo Grfico dilogo, haga clic los walk2loop sujetan cinco veces.
Usted ha creado una escritura que requiere la grapa a la transicin a s mismo cuatro veces.
Pulse el botn la Animacin de la Obra.
La grapa dobla, mientras extendiendo el ciclo del paseo.
El bpedo ambulante con trayectoria encendida.
Haga el movimiento disponible en su escena fuera de modo de Flujo de Movimiento:
/ Haga clic el Defina el botn de la Escritura en el rollout de Flujo de Movimiento, en el grupo de
las Escrituras, para apagar el modo del scripting.
/ En el rollout de Flujo de Movimiento, en el grupo de las Escrituras, haga clic Cree el Movimiento
Unificado. Entonces, en el Unifiqese las Opciones dialogan, pulse el botn OK para aceptar los
valores predeterminados.
/ En el rollout Bpedo, apague el modo de Flujo de Movimiento.
El ciclo del paseo est disponible para revisar fuera de modo de Flujo de Movimiento.
Agregue una capa y modifique el ciclo del paseo:
/ En el rollout de las Capas, haga clic Cree la Capa.
Una nueva capa se crea.
/ Enciende la Llave Auto.
/ A marco 0, en el viewport Delantero, ambos brazos superiores giran sobre el Y-eje para mover
los brazos fuera del cuerpo.
/ Pulse el botn la Obra.
La vuelta del paseo tiene el carcter que gira sus brazos ms lejos de su cuerpo ahora. La figura del
palo roja representa el movimiento original.
/ En el rollout de las Capas, pulse el botn el Derrumbamiento.
La capa que muestra los brazos fuera del cuerpo se ha derrumbado en la animacin baja.
Apague la Llave del Automvil y pulse el botn la Animacin de la Obra para mirar la animacin.
Usted tambin puede abrir cs4_tut_moflow03.max para ver la animacin acabada.
Las animaciones doblando y las capas le permiten alargar y modifican las animaciones.
Reducir las llaves y crear los pasos, ahorre los BIP archivan, y entonces usa el Carga Movimiento
Captura Archivo en el rollout de Captura de Movimiento recargar el archivo.
Para reducir llaves y pasos del extracto, use las opciones en el Movimiento Captura Conversin
Parmetros dilogo. El orden del Convertido en el rollout Bpedo no extraer los pasos porque los
pies no tienen los Constreimientos de IK aplicados.
Luego
Usando un Flujo del Movimiento Compartido
Por favor nvenos su comentario sobre esta pgina
Autodesk 3ds Max Tutorials > Character-Animation el Movimiento de Tutorials > Using Flow >
Usando un Flujo del Movimiento Compartido
Incluyendo los bpedo mltiples en un flujo del movimiento compartido, usted puede animar
bpedo mltiples que usan slo un grfico de flujo de movimiento. El Cree el Movimiento Aleatorio
ordene al azar escoge las grapas para crear una nica escritura para cada bpedo. Use este rasgo
para crear a una muchedumbre que est rezagndose o est alegrando, por ejemplo.
Prepare la leccin:
Restablezca a 3ds Max.
En el viewport Delantero, cree un bpedo al lado izquierdo lejano que es aproximadamente 150
unidades en la altura.
En el Cree el rollout Bpedo, encienda Arrastre la Posicin.
En el viewport Delantero, al derecho del bpedo original, crear cinco ms bpedo que se espacian
uniformemente hacen clic.
Un total de seis bpedo el hombro en pie para echarse sobre las espaldas.
Cree un flujo del movimiento compartido:
/ Abra el tablero del Movimiento.
/ Si no ya seleccion, seleccione el bpedo al derecho lejano del viewport Delantero y enciende el
Modo de Flujo de Movimiento.
Seleccionando cualquier parte del bpedo habilitarn los mandos bpedos en el tablero del
Movimiento.
/ En el rollout de Flujo de Movimiento, pulse el botn el Flujo del Movimiento Compartido.
El dilogo de Flujo de Movimiento Compartido se despliega.
En el dilogo de Flujo de Movimiento Compartido, haga clic Nuevo.
Un nuevo flujo del movimiento compartido se crea. Un nombre predefinido aparece en la lista de
Flujos de Movimiento Compartido.
En el dilogo de Flujo de Movimiento Compartido, en el grupo de los Parmetros, haga clic
Agregue.
El dilogo Selecto se despliega.
/ Haga clic el Selecto Todo el botn, entonces haga clic Seleccione.
Los nombres bpedos se despliegan en el dilogo de Flujo de Movimiento Compartido.
NoteYou podran recibir una advertencia Bpeda que indica que la balanza de las
piernas de todo el bpedo debe emparejar. Si usted ve esto, pulse el botn OK para cerrar la
advertencia. Entonces, en el dilogo de Flujo de Movimiento Compartido, el clic Restableci las
Balanzas Malas: Slo Piernas. (Si usted escoge Restablecer las Balanzas Malas: la Figura Entera,
todos los bpedo ocuparn el mismo espacio como el primero bpedo. Usted no quiere que.)
En el dilogo de Flujos de Movimiento Compartido, pulse el botn OK.
/ El botn de Flujo de Movimiento Compartido en el rollout de Flujo de Movimiento tiene un
crculo blanco ahora alrededor de l. Esto significa que el bpedo seleccionado es parte de un flujo
del movimiento compartido.
Cree una escritura de flujo de movimiento compartido:
/ En el rollout de Flujo de Movimiento, pulse el botn el Grfico de Muestra.
El Grfico de Flujo de Movimiento se despliega. La palabra * COMPARTIDO * aparece en el nombre
del grfico. Este Grfico de Flujo de Movimiento se compartir por los seis bpedo.
/ En el Movimiento Flujo Grfico toolbar, haga clic Cree las Grapas Mltiples.
Del \ el sceneassets\animations \ la carpeta, agregue hatsoff.bip, laugh.bip, shocked.bip,
sneeze.bip, y wave.bip. Sujete el Ctrl codifique y pulse el botn cada nombre del archivo para
agregarlo a la seleccin. Haga clic Abra
Las grapas seleccionadas se agregan al Grfico de Flujo de Movimiento.
/ En el Movimiento Flujo Grfico toolbar, pulse el botn las Grapas de Salida de Azar Selectas y
arrastre una ventana de la seleccin alrededor de todas las grapas.
Las grapas toda la prpura del giro y muestra una Probabilidad de la Salida Aleatoria de 100,
mientras significando que cada grapa tiene una oportunidad igual de ser primero escogido.
TipIf usted quiso todos los bpedo para empezar su movimiento que usa la misma
grapa, usted reducira los valores de Probabilidad de Salida Aleatorios de todos menos
la grapa usted quiere todos los bpedo para usar primero. Derecho-pulse el botn una
grapa para desplegar su dilogo de los parmetros.
/ / Enciende el botn de Clip/Transition Selecto, y entonces apaga la Muestra el botn de los
Porcentajes Aleatorio.
Arrastre una ventana de la seleccin alrededor de todas las grapas en el Grfico de Flujo de
Movimiento.
/ En el Movimiento Flujo Grfico toolbar, haga clic Cree Todas las Transiciones. Usted se pregunta
que si usted quiere crear las transiciones de cada uno seleccion la grapa a s mismo. Haga clic S.
Las transiciones aparecen entre todas las grapas.
/ En el rollout de Flujo de Movimiento, en el grupo de las Escrituras, haga clic Cree el Movimiento
Aleatorio.
El Cree los despliegues de dilogo de Movimiento Aleatorios.
En el Cree dilogo del Movimiento Aleatorio, el juego Azar Salida Rango de 0 a 30.
Cada bpedo tiene una escritura aleatoria basada en las grapas en el Grfico de Flujo de
Movimiento. Si dos bpedo comparten una grapa, el marco de la salida de la grapa se escoge al
azar. Esto previene el movimiento idntico.
En el Cree el dilogo del Movimiento Aleatorio, encienda Cree el movimiento para todos los
bpedo que comparten este flujo del movimiento, entonces haga clic Cree.
El Unifiqese el dilogo de las Opciones aparece. Aparecer para cada bpedo usted est creando
un movimiento para.
Pulse el botn OK para aceptar las escenas predefinidas adelante el Unifiqese las Opciones
dialogan cada tiempo hace estallar a.
Una alarma pregunta si usted quiere poner todos los bpedo en el modo de Flujo de Movimiento.
Haga clic S.
Los bpedo aparecen con los pasos, prepare para empezar su rutina del movimiento aleatoria.
Juegue y ahorre la animacin.
Active el viewport de Perspectiva. Use rbita, Cacerola, y Campo-de-vista para que usted puede
ver todos los bpedo.
/ Pulse el botn la Animacin de la Obra.
Cada movimientos bpedos a su propia escritura que se compila del surtido de grapas usted
agregada al Grfico de Flujo de Movimiento.
Ahorre la escena como MyMoFlow02.max.
Luego
El Movimiento Aleatorio creando
Por favor nvenos su comentario sobre esta pgina
Autodesk 3ds Max Tutorials > Character-Animation el Movimiento de Tutorials > Using Flow >
El Movimiento Aleatorio creando
Esta leccin ilustra cmo usar el Cree el rasgo del Movimiento Aleatorio con las grapas en el
Grfico de Flujo de Movimiento crear los guiones interesantes rpidamente. Usa un juego
disponible de. los bipes hacen seas los archivos.
Usted agregar cuatro movimientos del figura-patinaje al Grfico de Flujo de Movimiento, crear
una red de transiciones, y generar una escritura aleatoria para animar el bpedo.
Prepare la leccin:
Restablezca a 3ds Max.
En el viewport de Perspectiva, cree un arranque bpedo a las aproximadamente 0,0,0.
Agregue las grapas al Grfico de Flujo de Movimiento:
/ Abra el tablero del Movimiento.
/ En el rollout Bpedo, encienda el Modo de Flujo de Movimiento.
/ En el rollout de Flujo de Movimiento, pulse el botn el Grfico de Muestra.
Los Movimiento Flujo Grfico despliegues.
/ En el Movimiento Flujo Grfico toolbar, haga clic Cree las Grapas Mltiples.
Sujete Ctrl, y del \ el sceneassets\animations \ la carpeta, seleccione a lo siguiente cuatro archivos
del movimiento: skateup.bip, skatestart.bip, skateloop.bip, y skatespin.bip. Haga clic Abra.
El movimiento archiva la carga en el Grfico de Flujo de Movimiento.
Coloque las grapas:
/ En el Movimiento Flujo Grfico toolbar, encienda la Grapa del Movimiento.
Coloque las grapas en una columna con Skateup al fondo, entonces SkateStart, SkateLoop, y
SkateSpin.
Ponga y perfeccione las transiciones:
/ En el Movimiento Flujo Grfico toolbar, encienda Cree la Transicin De->To.
En la Movimiento Flujo Grfico ventana, haga clic y arrastre de una grapa al al lado de cree las
transiciones entre las grapas. Empiece con Skateup y arrastre a SkateStart, entonces SkateLoop y
finalmente SkateSpin.
Use la ilustracin como una gua crear las transiciones. Para crear una vuelta, pulse el botn una
grapa dos veces.
/ / Enciende Clip/Transition Selecto y regin-seleccione todas las grapas. Entonces, en el
Movimiento Flujo Grfico toolbar, haga clic Perfeccione las Transiciones Seleccionadas.
Los Transicin Optimizacin dilogo despliegues.
Asegrese esa Bsqueda que la Grapa Entera es activa y pulsa el botn OK.
/ En el Movimiento Flujo Grfico toolbar, encienda la Muestra los Porcentajes Aleatorios.
Un despliegues de nmero de porcentaje al lado de cada transicin.
Usted alterar los porcentajes para la transicin de la vuelta y la transicin entre SkateLoop y
SkateSpin.
En la Movimiento Flujo Grfico ventana, derecho-pulse el botn la flecha de transicin de vuelta
en la grapa de SkateLoop (no la caja que representa la grapa).
Los Transicin Editor dilogo despliegues, con el nombre de la transicin en la barra del ttulo.
En el superior sali del dilogo de Editor de Transicin, entre en 85 en la Probabilidad presente.
Pulse el botn OK.
El porcentaje aleatorio al lado de la flecha de la transicin se pone al da.
En la Movimiento Flujo Grfico ventana, derecho-pulse el botn la transicin de SkateLoop a
SkateSpin. En el dilogo de Editor de Transicin, entre en 15 en la Probabilidad presente. Pulse el
botn OK.
Cuando 3ds Max genera una escritura aleatoria, SkateLoop se escoger encima de SkateSpin 85
por ciento del tiempo. El porcentaje numera en el Grfico de Flujo de Movimiento se normaliza,
para que si dos transiciones de una grapa estn fijas en las 100, cada uno tiene una oportunidad
igual de seleccionarse.
/ En el Movimiento Flujo Grfico toolbar, encienda las Grapas de Salida de Azar Selectas, y pulse el
botn Skateup.
Los Skateup sujetan se pone purpreo. Siempre ser la primera grapa para jugar cuando 3ds Max
genera una escritura aleatoria.
Cierre la Movimiento Flujo Grfico ventana.
/ En el rollout de Flujo de Movimiento, en el grupo de las Escrituras, haga clic Cree el Movimiento
Aleatorio.
El Cree los despliegues de dilogo de Movimiento Aleatorios.
En el campo de Longitud de Animacin Mnimo, entre en 2000 y haga clic Cree. En el Unifiqese
las Opciones dialogan, pulse el botn OK para aceptar los valores predeterminados.
Una escritura aleatoria se genera.
NoteIf que la posicin de la salida del bpedo se lo parece est flotando sobre la reja,
ponga la Posicin de la Salida que Z valoran a 0 en el rollout de Flujo de Movimiento.
Esto posicionar la animacin entera atrs en el avin molido.
Pulse el botn la Animacin de la Obra para ver los resultados.
El patinador se levanta fuera del hielo y empieza patinando. Una vez la escritura alcanza los
SkateLoop sujetan dobla atrs a SkateLoop 85 por ciento del tiempo y SkateSpin 15 por ciento del
tiempo.
/ Para conseguir la vista del ojo de un pjaro del movimiento entero, prensa H y selecciona el
centro bpedo de masa (Bip01). Abra los Modos y barra de expansin de Despliegue en el rollout
Bpedo. En el grupo del Despliegue, encienda las Trayectorias, entonces reinicie la animacin.
La trayectoria del movimiento escrito, como visto en el viewport de la Cima.
NoteKeep en la mente que, desde que usted est usando Cree el Movimiento Aleatorio,
su movimiento necesariamente no se parecer anteriormente el uno.
Ahorre la escena como MyMoFlow03.max.
El resumen
En la realizacin de esta gua didctica, usted puede ahora asignar las grapas del movimiento a un
bpedo y ajustar la transicin entre un grapas o prepar un funcionamiento doblando para una
grapa. Usted tambin sabe crear una escritura aleatoria para uno bpedo bpedos o mltiples.
Finalmente, usted cre una escritura aleatoria que siempre la salida con una grapa especfica y
algunas de las grapas aleatorias tienen una oportunidad mayor de usarse que otros.
Por favor nvenos su comentario sobre esta pgina
Autodesk 3ds Max Tutorials > Character-Animation Tutorials >
Ajustando el Bpedo al Modelo
Esta gua didctica le muestra cmo ajustar a un modelo bpedo de las varias maneras, incluso el
rasgo de los Nudillos que es nuevo a Autodesk 3ds Max 2010. Tambin muestra cmo usar el
modificador del Fsico para asociar un bpedo con una malla, y multa-meloda que la asociacin.
En esta gua didctica, usted aprender cmo a:
Personalice la estructura bpeda.
/ Use los Nudillos para crear una mano detallada, y anmelo.
Proponga el bpedo para encajar la malla.
Ajuste las asignaciones del vrtice con los parmetros del sobre.
Use los puntos del mando para multa-poner a punto las formas y tamaos de sobres.
Ajuste los sobres en el hombro y reas de la cadera para la deformacin mejor.
El nivel de habilidad: el Principiante
Tiempo para completar: 2.5 horas
La preparacin para Esta Gua didctica
/ En el toolbar de Acceso Rpido, pulse el botn la Carpeta del Proyecto y ponga su proyecto
actual a 3ds Max Tutorials.
Los temas en esta seccin
Trabajando con las Partes Bpedas
Usando los Nudillos Basculan para la Animacin de la Mano Detallada
Encuadrando el Bpedo al Modelo
Aplicando el Modificador del Fsico
Los Sobres ajustando
Por favor nvenos su comentario sobre esta pgina
Autodesk 3ds Max Tutorials > Character-Animation Tutorials > Adjusting el Bpedo al Model >
Trabajando con las Partes Bpedas
El proceso de animar un salidas del carcter con un bpedo. En esta leccin, usted aprender a
trabajar con las partes bpedas, mientras creando un esqueleto con el cuerpo apropiado parte
para encajar su malla.
Prepare la leccin:
Restablezca a 3ds Max.
Cree un bpedo:
/ / En el Cree el tablero, pulse el botn los Sistemas.
En el rollout de Tipo de Objeto, haga clic Bpedo.
El botn Bpedo se vuelve oro.
Si usted no puede ver el hilador de Altura en el Cree el rollout Bpedo, desplace al fondo del
tablero del orden.
En el viewport de Perspectiva, ponga el cursor del ratn encima del centro de la reja. La prensa y
sostiene el botn del ratn y arrastra hacia arriba.
Un bpedo aparece y crece con su movimiento del cursor.
Arrastre hacia arriba hasta que el valor de Altura sea aproximadamente 70 unidades. Un bpedo
aparece en el viewport.
El bpedo es una jerarqua de objetos especiales. Su objeto del padre (Bip01) tambin se llama el
centro de masa o COM. El COM se despliega en el viewports como un tetraedro pequeo,
inicialmente centrado en la pelvis del bpedo. Despus de que usted crea un bpedo, slo el centro
de objeto de masa se selecciona (no el bpedo entero).
Despus de crear el bpedo, usted cambia los valores adelante el Cree el rollout Bpedo para dar
los eslabones apropiados al bpedo para su malla.
Cambie el nmero de dedos y dedos del pies:
Cambie el parmetro de los Dedos a los valores diferentes. Usted puede ver el nmero de dedos
que cambian en el viewports.
Cinco dedos
Ponga el nmero de Dedos a 5. Esto da los cuatro dedos bpedos y un dedo pulgar.
Cambie el parmetro de los Eslabones Digital a los valores diferentes. Observe los eslabones
digitales cuando ellos cambian en el viewports.
Cinco dedos con tres eslabones del dedo
Experimente con el nmero de Dedos del pies y Dedo del pie se Une, y observa los cambios en el
viewports.
La nota / Con los Nudillos ofrezca, usted puede crear las manos ms aun detalladas. Vea
Usando los Nudillos Bascular para la Animacin de la Mano Detallada.
Agregue una cola y coletas:
Para los carcteres non-humanos como los animales, usted necesitar la cola y la coleta se une
para controlar la malla.
Cambie que la Cola se Une el valor a 5.
En el viewport Izquierdo, usted puede ver el creciendo bpedo con una cola.
Bpedo con la cola
Con tal de que este restos bpedos seleccionaran, usted puede hacer los cambios a los parmetros
bpedos y puede ver los efectos.
Cambie que la Cola se Une el hilador a 0.
Cambie el Ponytail1 Links el valor a 5.
En el viewport Izquierdo, usted puede ver la coleta que crece de la base de la cabeza. Si pueden
agregarse las dos coletas necesarias.
Bpedo con una coleta (en el azul)
Cambie el Ponytail1 Links el valor a 0.
Agregue los sostenes:
Los sostenes son extensiones del esqueleto bpedo. Se unen los sostenes al COM, y puede
animarse para pasar de la mano para dar. Usted puede usar los sostenes para animar los objetos el
bpedo est sosteniendo, como herramientas o armas.
Encienda Sostenes 1, 2 y 3, y los apaga de nuevo.
Bpedo con Sostn 1 activado
Una vez usted ha determinado las partes apropiadas para su bpedo, el prximo paso es encuadrar
el bpedo a la malla.
Si le gusta, usted puede ahorrar esta escena al archivo my_biped.max.
Luego
Usando los Nudillos Basculan para la Animacin de la Mano Detallada
Por favor nvenos su comentario sobre esta pgina
Autodesk 3ds Max Tutorials > Character-Animation Tutorials > Adjusting el Bpedo al Model >
/ Usando los Nudillos Basculan para la Animacin de la Mano Detallada
Los Nudillos basculan en Autodesk 3ds Max 2010 le permite crear detallado, la animacin de la
mano sutil.
Prepare la escena:
/ Del men de la Aplicacin, escoja Restablecido.
Cree el bpedo:
/ / Va al Cree el tablero, encienda los Sistemas, y el clic el botn Bpedo para encenderlo.
Arrastre en el viewport de Perspectiva para crear un bpedo sobre 67 pulgadas alto.
Usted puede poner la Altura adelante el Cree el rollout Bpedo en el tablero del Orden.
Eche una mano al bpedo con los nudillos:
/ / Va al tablero del Movimiento, y entonces enciende el Modo de la Figura.
Extienda el rollout de la Estructura. Haga clic que los Nudillos basculan para encenderlo.
Cuando usted pulsa el botn Nudillos, una pareja que otras cosas pasan,:
La barra traviesa del Dedo pulgar Corta se pone disponible. Por defecto, es adelante.
El valor de cambios de los Dedos a 5.
El valor de cambios de los Eslabones Digitales a 4.
Estos valores predeterminados para el modelo de opcin de Nudillos una mano humana. Usted
puede cambiarlos si usted est modelando un carcter del nonhuman.
/ Con el viewport de Perspectiva activo, Campo-de-vista de cambio para Hacer subir verticalmente
la Regin, y entonces hace subir verticalmente en en el rea alrededor de la pelvis del bpedo y
manos.
Cuando usted enciende los Nudillos para un bpedo, las manos son mucho ms detallado que las
manos predefinidas.
/ Pulse el botn el Modo de la Figura para apagarlo.
Empiece a animar un viene aqu el gesto:
/ Pulse el botn Llave Auto para encenderlo.
Cambie el Sistema de Coordenada de Referencia a Local.
/ Seleccione la mano derecha del bpedo, y muvalo remite para que est delante del cuerpo.
/ Arrastre el deslizador de tiempo para idear 7, entonces gira la mano para que la palma est
enfrentando a: aproximadamente 100 grados en el eje de X local.
Arrastre el deslizador de tiempo para idear 10.
/ La Pgina de la prensa Abajo para seleccionar el primer eslabn en todos los dedos. Encienda el
Objeto Selecto, y entonces Alt+click al deselect el primer eslabn del dedo pulgar.
/ Gire los primeros eslabones ligeramente a: aproximadamente 5 grados en el eje de Z local.
La punta / Antes de que usted haga estas rotaciones, usted podra querer encender la
Barra traviesa de Chasquido de ngulo que hace toda la rotacin chasquee a los
incrementos del 5-grado. (Se crearon las ilustraciones y escena de la muestra sin el Chasquido
del ngulo.)
/ Arrastre el deslizador de tiempo para idear 12. La Pgina de la prensa Abajo para seleccionar el
segundo eslabn de los cuatro dedos, entonces gire las junturas un poco ms a: aproximadamente
10 grados en el eje de Z local.
NoteThe tocan los eslabones en una mano con los Nudillos tiene tres grados de
libertad: ellos son mucho ms flexible que en una mano humana. Sea consciente, sin
embargo, que la Curvatura se Une que las opciones no trabajan para los dedos cuando ellos hacen
para la espina, cuello, y cola. Cuando usted dobla los dedos, usted necesita animar cada eslabn
explcitamente.
/ Arrastre el deslizador de tiempo para idear 14. La Pgina de la prensa Abajo para seleccionar el
tercer eslabn de los cuatro dedos, entonces gire las junturas un poco ms a: aproximadamente
15 grados en el eje de Z local.
/ Arrastre el deslizador de tiempo para idear 16. La Pgina de la prensa Abajo para seleccionar el
cuarto y ltimo eslabn de los cuatro dedos, entonces gire las junturas a todava ms:
aproximadamente 25 grados en el eje de Z local.
Invierta el ensortijamiento digital:
/ Haga la Llave Auto segura todava es adelante, y que el Sistema de Coordenada de Referencia es
Local.
/ Animado el uncurling de los dedos, como sigue:
A marco 20, gire los cuartos eslabones aproximadamente 25 grados en el eje de Z local.
A marco 21, Pgina de la prensa A, entonces gire los terceros eslabones aproximadamente 15
grados.
A marco 24, Pgina de la prensa A, entonces gire los segundos eslabones aproximadamente 10
grados.
Repita el gesto:
En la barra de la huella, arrastre una caja para seleccionar las llaves digitales de los marcos 7 a 24.
Shift+drag las llaves seleccionadas para repetir el gesto que empieza a marco 30.
El rango del gesto reproducido es de marco 30 idear 47.
Arrastre una caja para seleccionar las llaves de los marcos 30 a 39.
Este tiempo, usted est reproduciendo slo parte del gesto.
Shift+drag las llaves para repetir el gesto parcial que empieza a marco 50.
Cambie el gesto a un dedo apuntando:
Arrastre el deslizador de tiempo para idear 70.
/ Seleccione la mano, y lo gira para que es vertical: aproximadamente 90 grados en el eje de X
local.
/ Seleccione el segundo eslabn del dedo pulgar, y grelo ms de: aproximadamente 50 grados en
el eje de Y local.
/ Tambin a marco 70, uno en un momento gira el segundo, tercero, y cuartos eslabones del dedo
del ndice para que los puntos digitales a la izquierda.
Girando simplemente un eslabn en un momento ayuda impida el dedo rizar.
/ Finalmente, todava a Marco 70, gira el segundo, tercero, y cuartos eslabones de los dedos
restantes para que ellos se pliegan hacia la palma de la mano.
TipCtrl+click para seleccionar el segundo eslabn de todos los tres dedos (toca 3 a 5), y
entonces agota la Pgina o Compagina Abajo como usted gira, as como usted hizo
antes en esta leccin.
/ Apaga la Llave Auto.
Vea la animacin:
/ / El matorral el deslizador de tiempo, o pulsa el botn la Obra y la Parada, ver la animacin.
La mano hace tres veces, entonces los puntos a la izquierda, a un gesto llamando.
TipIf que usted quiere multa-poner a punto una animacin de la mano ajustando las
llaves individualmente para los dedos, primero extienda el Keyframing Tools el rollout
en el tablero del Movimiento, y en el FK Huellas grupo Separado, encienda la barra
traviesa de los Dedos.
Ahorre su trabajo:
Ahorre su trabajo como biped_beckoning.max.
Para ver una versin completada de esta animacin, usted puede abrir la escena \
knuckles\knuckles_finished.max.
Luego
Encuadrando el Bpedo al Modelo
Por favor nvenos su comentario sobre esta pgina
Autodesk 3ds Max Tutorials > Character-Animation Tutorials > Adjusting el Bpedo al Model >
Encuadrando el Bpedo al Modelo
En esta leccin, usted propondr un bpedo para encajar un carcter especfico moviendo,
mientras girando, y las partes bpedas de escalar.
Cuando correctamente propuso, el torso del bpedo, brazos, y piernas encajaron interior
simplemente la malla. Los dedos y dedos del pies extienden simplemente el ms all la malla para
hacer desollando ms fcil despus.
Al proponer el bpedo, el modo de la Figura debe encenderse. Este modo le dice a 3ds Max que
usted est proponiendo el bpedo en lugar de animndolo.
El carcter que usted usar en esta leccin tiene un formulario humano, y no requerir una cola,
coletas, o sostenes
Prepare para esta leccin:
/ En el toolbar de Acceso Rpido, pulse el botn el botn del Archivo Abierto, navegue al \ la
carpeta del animation\character_animation\physique_basics, y align_wilson_start.max abierto.
Esta escena contiene que modelo de un hombre nombrado Wilson.
El modelo de Wilson
Inspeccione al modelo para ver el nmero de dedos y dedos del pies. Este modelo tiene tres dedos
y un dedo pulgar, y los dedos son cortos. Wilson es los zapatos desgastado, para que ningn dedo
del pie es visible.
Prepare al modelo:
Su trabajo con el bpedo ser muy ms fcil si usted hace un juego de la seleccin para el modelo,
lo hace transparente, y lo hiela.
Seleccione al modelo entero.
En la Seleccin Nombrada el rea de la entrada Pone en el toolbar principal, entre en el nombre la
Malla de Wilson.
En el tablero del Despliegue > el rollout de Propiedades de Despliegue, encienda Transparente.
Los giros ejemplares gris y se pone transparente. Haciendo el testamento transparente ejemplar
permitirle ver el bpedo como usted lo proponen dentro del modelo.
En el tablero del Despliegue > el rollout de Propiedades de Despliegue, apague Muestra Helada en
el Gris.
Esto permite al modelo retener un poco de su sombreado cuando helado.
En el tablero del Despliegue > el rollout de la Helada, pulse el botn Helada Seleccionada.
Usted hiela al modelo para que usted no lo seleccionar accidentalmente mientras trabajando con
el bpedo.
Cree un bpedo:
Escoja Cree el tablero > los Sistemas > Bpedo.
Haga clic cerca de los pies de Wilson en el viewport Delantero y arrastre para crear un bpedo
sobre el mismo tamao como el modelo hacia arriba.
Porque Wilson es los zapatos desgastado, no hay ninguna razn para tener los dedos del pies
separados. Usted dar slo un dedo del pie al bpedo con un eslabn que controlar la pelota
entera y dedo del pie del zapato.
Cerca del fondo del Cree el rollout Bpedo, Dedos del pies de cambio a 1 y el Dedo del pie se Une a
1.
Cuando usted inspeccion al modelo ms temprano, usted encontr que ese Wilson tiene tres
dedos y un dedo pulgar para un total de cuatro dedos. Los dedos son cortos, se necesitan tan slo
dos eslabones del dedo.
Ponga los Dedos a 4 y los Eslabones Digitales a 2.
El cuello de Wilson es bastante cerdoso, para que l necesita slo un eslabn del cuello.
Ponga los Eslabones del Cuello a 1.
Posicione el bpedo:
/ Abra el tablero del Movimiento.
/ En el rollout Bpedo, pulse el botn el modo de la Figura para encenderlo.
Si el rollout Bpedo no aparece en el tablero del Movimiento, seleccione cualquier parte del bpedo
para hacerle aparecer.
ImportantBe seguro para encender el modo de la Figura antes de continuar. El modo de
la figura retendr el proponga usted est a punto de crear.
Seleccione el centro de masa (COM), el tetraedro azul al centro de la pelvis del bpedo.
La punta / / / Usted puede seleccionar el COM rpidamente pulsando el botn
cualquiera de los botones de la seleccin en el rollout de Seleccin de Huella: el Cuerpo
Horizontal, Cuerpo Vertical, o Rotacin del Cuerpo.
En el viewport Delantero, mueva el COM al centro de las caderas del modelo.
Regstrese todo el viewports y mueva el COM como el requisito ponerlo dentro de las caderas del
carcter.
COM puso correctamente en la vista Izquierda.
Proponga las piernas:
Seleccione ambas las partes superiores y ms bajo de ambas piernas.
En el viewport Delantero, descascara ambas piernas para que los fondos de los pies del bpedo
alinean con los pies del modelo.
Seleccione ambos muslos. Gire los muslos para hacer las piernas del bpedo parangonar a las
piernas de la malla.
La meta es hacer las piernas del bpedo bajar los centros de las piernas de la malla, pero usted no
puede hacerlo hasta que usted descascare la pelvis.
Seleccione la pelvis del bpedo, el tringulo anaranjado alrededor del COM.
Descascare la pelvis en su Z-eje local para que las piernas bpedas bajan los centros de las piernas
de la malla.
Usted podra necesitar girar las piernas de nuevo, y descascara la pelvis de nuevo. Trabaje de un
lado a otro entre descascarar la pelvis y girar las piernas hasta que las piernas vayan rectas abajo
el medio de las piernas de la malla.
Descascare las piernas:
En el viewport Izquierdo, haga clic los viewport Aplanan + Resalta la etiqueta y escoge Afilado
Enfrenta para que usted puede ver la rodilla detallar en las piernas del pantaln.
La balanza y gira los muslos para que las cadas de juntura de rodilla al centro del detalle de la
rodilla en los pantalones.
Hasta ahora usted ha estado proponiendo ambas piernas al mismo tiempo. Es posible proponer
una pierna o brazo primero, entonces la copia y lo pega al otro lado.
En el viewport Delantero, seleccione un ternero. Descascare el ternero para que la juntura del
tobillo se cae anterior simplemente el fondo de la pierna del pantaln.
Descascare el pie para que su fondo alcanza el fondo del pie de la malla.
Seleccione el pie y ternero que usted descascar simplemente.
/ En el rollout de Copy/Paste, encienda la Postura. Pulse el botn la Postura de la Copia.
/ Pulse el botn la Postura de Pasta En situacin opuesta.
Ahora el dos fsforo de las piernas.
En el viewport Izquierdo, verifica para ver si la juntura del tobillo se encuentra el fondo de la
pierna. Si no, cambie el Tobillo Ate el parmetro en el rollout de la Estructura a 0.2 o 0.25 hacer el
tobillo emparejar la pierna.
En el viewport Izquierdo, gira los muslos, terneros y pies para que ellos alinean as como posible
con el modelo.
El archivo align_wilson_legs.max contiene el bpedo propuesto a a este punto.
Posicione los brazos y espina:
Seleccione uno de los brazos superiores del bpedo.
En el viewport Delantero, gire el brazo superior hacia arriba para hacer el brazo estar con el brazo
del modelo. No tenga relacin con encajar el brazo en este momento; simplemente hgale
parangonar.
Seleccione toda la espina se une y hace un juego de la seleccin llam la Espina Bpeda.
En el viewport Delantero, descascare la espina ascendente o que se extiende hacia abajo para
hacer la cada del brazo superior en el lugar.
/ / Seleccione el brazo superior propuesto. En el rollout de Copy/Paste, copia y pasta esto propone
En situacin opuesta al otro lado de la Postura de la Copia usando bpeda y Postura de Pasta.
Use que la seleccin de la Espina Bpeda puso para seleccionar los eslabones de la espina. En el
viewport Izquierdo, gire la espina se une ligeramente para que ellos siguen la curvatura de la
espina. Usted podra necesitar mover el eslabn de la espina ms bajo para encuadrar la espina
correctamente.
ImportantDo no giran el COM al proponer el bpedo. En cambio, mueva el eslabn de la
espina ms bajo para ajustar la posicin de la espina y cuerpo superior.
Ahora que la espina est correctamente encorvada, los brazos podran ser fuera de lugar de
nuevo.
Use que la seleccin nombrada puso para seleccionar la espina entera. En el viewport Delantero,
descascare la espina de nuevo para hacer los brazos entrar en el lugar.
Verifique la espina de nuevo en el viewport Izquierdo todava asegurarlo sigue la forma del torso
del carcter.
Como con las piernas y pelvis, usted tiene que trabajar de un lado a otro entre la espina y los
brazos para hacer la cada correctamente a los dos dentro de la malla.
En el viewports Delantero e Izquierdo, descascare las anchuras de los huesos de la espina para
hacerles encajar la malla ms estrechamente.
Haga cada espina deshuesar aproximadamente dos-tercero el tamao de la malla. Usted tendr
que descascarar algunos huesos de la espina ms de otros.
Proponga los brazos:
El proponiendo de las salidas del brazo con la clavcula deshuesan que conecta el brazo al torso. El
descascarando apropiado de este hueso lleva a desollar despus ms fcil de los underarm y reas
del hombro.
Seleccione una clavcula. En el viewport Delantero, descascara la clavcula ligeramente a lo largo
de su X-eje para que la juntura del hombro del bpedo se desploma el centro del hombro de la
malla.
Salido (azul) la clavcula descascar ligeramente.
En el viewport de la Cima, trabaje con las porciones superiores y ms bajo del mismo brazo. La
balanza y gira el brazo deshuesa como el requisito para encajarlo a la malla, mientras teniendo el
cuidado para encuadrar el codo del bpedo y junturas de la mueca con las mismas junturas en la
malla.
El brazo propuesto en el viewport de la Cima
TipYou puede mover rpidamente entre el padre y el nio deshuesa apretando la
Pgina A y Compagina Abajo en el teclado.
En el viewport Delantero, gire el brazo si necesario para hacerle bajar el centro de la malla.
Seleccione la clavcula, brazo superior, y el ms bajo brazo, y copia y pega el proponga al lado
opuesto del bpedo.
El archivo align_wilson_arms.max contiene el bpedo propuesto a a este punto.
Proponga las manos:
Posicionando los dedos es la parte ms desafiante de proponer el bpedo. Cada juntura digital
debe moverse y debe girarse separadamente.
Usted puede girar cada digital y juntura del dedo pulgar, pero usted puede mover slo la base de
cada digital y dedo pulgar.
Usted tendr un tiempo ms fcil que propone los dedos si usted trabaja primero con las bases de
dedos, mientras pasando cada uno al lugar antes de girar y descascarar las junturas digitales.
En la Cima, Frente, y el viewports Ortogrfico, haga subir verticalmente en encendida de las
manos.
En el viewport de la Cima, gire la mano ligeramente si necesario para hacerle encajar bien la malla.
Descascare la mano bpeda para que la palma alcanza el punto casi dnde las salidas del dedo
meique.
Verifique la mano en el viewport Izquierdo, y si necesario, grelo para encajar el centro de la mano
de la malla.
En el viewport de la Cima, mueva la base del dedo pulgar y cada digital para emparejar la base del
dedo correspondiente en la malla. No lo tenga relacin con la rotacin de los dedos slo todava.
Gire la base de cada digital y el dedo pulgar para que cada uno sube la longitud del dedo de la
malla correspondiente. Usted podra encontrar que usted tiene que mover la base del dedo de
nuevo para hacerle alinear correctamente.
Descascare las longitudes de las junturas digitales para que el primero va casi a mitad de camino
abajo el dedo, y el ltimo extiende simplemente el ms all la yema de los dedos de la malla. Esto
ayudar despus al desollar el carcter.
Usando la Cima y el viewports Delantero, descascare la anchura y altura de cada dedo bpedo a
aproximadamente dos-tercero el tamao del dedo de la malla correspondiente.
En la vista Ortogrfica, gire las junturas digitales para encajar los dedos. Usted tambin puede
subir cada base digital o abajo para mejorar el ataque. Mire la mano de los varios ngulos verificar
el ataque.
Ladee para girar la vista alrededor de la mano, seleccione uno o los huesos ms
digitales y use rbita Seleccionada en el viewport Ortogrfico.
No hay ningn atajo a proponer la mano correctamente. Usted debe mirar la mano
cuidadosamente de todos los ngulos asegurar que los huesos se centran abajo los dedos de la
malla y dedo pulgar. Los huesos del dedo pulgar pueden estar desafiando para proponer porque
ellos giran diferentemente de los dedos.
Cuando la mano propone parece bueno, seleccione toda la mano deshuesa, y copia y pega la
postura a otra mano.
Verifique el ataque de los huesos por otro lado. Si necesario, balanza o gira el ms bajo brazo para
hacer los dedos encajar en el otro lado.
Cuando una malla es simtrica, los huesos de la mano deben hacer un ataque exacto cuando peg
al otro lado. Sin embargo, las mallas no siempre son absolutamente simtricas. Adems, si el
centro de masa est apagado ligeramente el centro, la mano no encajar exactamente.
El archivo align_wilson_fingers.max contiene el bpedo propuesto a a este punto.
Proponga la cabeza y pies:
En el viewport Izquierdo, gire y descascara el eslabn del cuello para que la barbilla del bpedo
alinea con la barbilla de Wilson. No gire la cabeza.
En el viewport Delantero, descascare la cabeza a sobre la mitad la anchura de la cabeza de Wilson,
y a su altura llena.
En el viewport de la Cima, gire los pies del bpedo para emparejar el ngulo de los pies de Wilson.
En el viewports Ortogrfico e Izquierdo, descascare el pie y el dedo del pie deshuesa para
representar el volumen del zapato y el dedo del pie divida del zapato. Si usted tiene dificultad que
selecciona el hueso del dedo del pie, seleccione el pie y Pgina de la prensa Abajo.
Complete el proceso proponiendo:
Como necesario, balanza las partes bpedas para que ellos estn aproximadamente dos-tercero la
anchura de la malla.
Wilson es proponer est ahora completo.
Seleccione el bpedo entero, y cree que un juego de la seleccin nombrado llamado el Bpedo de
Wilson.
TipIt el mejor para esperar hasta que usted haya terminado proponiendo el bpedo para
hacer un juego de la seleccin bpedo. Si usted cambia los parmetros en el rollout de la
Estructura y agrega ms partes que mientras usted est proponiendo, cualquier parte agregada de
esta manera no ser la parte de un juego de la seleccin hecha a la salida del proceso
proponiendo.
En el rollout Bpedo, pulse el botn la barra de la expansin para desplegar el campo del Nombre.
Entre en Wilson Biped en el campo del Nombre.
Todas las partes bpedas se preceden ahora por las palabras el Bpedo de Wilson. Nombrando el
bpedo grandemente de esta manera ayuda el proceso de fusionar los carcteres en las escenas
con los bpedo mltiples.
TipGiving cada uno de sus bpedo un nico nombre es una prctica buena. Por ejemplo, si
usted decide fusionar el carcter en una escena que contiene otros bpedo, el una el proceso no le
preguntar por los nombres del duplicado, y usted podr decirles fcilmente aparte al seleccionar
los objetos.
Ahorre el proponga:
Escoja la seleccin nombrada puso la Malla de Wilson, y hace clic S en el dilogo de la
advertencia.
En el tablero del Despliegue, apague Transparente.
Ahorre la escena al archivo my_wilson_pose.max.
Una versin acabada del proponga puede encontrarse en el archivo align_wilson_complete.max.
Luego
Aplicando el Modificador del Fsico
Por favor nvenos su comentario sobre esta pgina
Autodesk 3ds Max Tutorials > Character-Animation Tutorials > Adjusting el Bpedo al Model >
Aplicando el Modificador del Fsico
Despus de que el bpedo se propone para emparejar la malla del carcter, usted aplica el
modificador del Fsico a la malla del carcter y lo asocia con el bpedo. El modificador del Fsico lo
hace posible controlar la malla con el movimiento del bpedo.
El modificador del Fsico hace el acto bpedo como un esqueleto bajo una malla la piel. El fsico
asigna cada vrtice en la malla a uno o ms huesos en el bpedo. Cuando los huesos bpedos son
los vertices animados, apropiados en la malla seguir con cada parte bpeda.
El proceso de aplicar y ajustar el Fsico que desuella se llama.
Prepare para esta leccin:
Abra el archivo my_wilson_pose.max que usted cre en la leccin que Encuadra el Bpedo al
Modelo. Alternativamente, usted puede abrir el archivo physique_wilson_start.max del \ la
carpeta del character_animation\physique_basics.
Esta escena contiene el carcter Wilson y un bpedo completamente propuesto.
Usted aplicar el modificador del Fsico a la cabeza de Wilson y cuerpo, pero no sus ojos o pelo.
Usted se tratar despus de esos objetos en una moda diferente.
En general, el proceso desollando es ms fcil cuando modelos son como bajo-poly como posible.
Se han aplanado la cabeza de ambos Wilson y cuerpo con el modificador de MeshSmooth. Si usted
estuviera aplicando el Fsico a justo de estos objetos, usted podra aplicarlo simplemente debajo
del modificador de MeshSmooth en la pila del modificador. Porque usted estar aplicndolo al
mismo tiempo a dos objetos, usted necesitar quitar MeshSmooth de los objetos y volverlo a
aplicar despus.
Seleccione el objeto el Wilson Malla Cuerpo.
/ Abra el Modifique el tablero.
/ Resalte el modificador de MeshSmooth en la pila del modificador, y haga clic Quite el
Modificador De La Pila.
La Wilson Malla Cabeza selecta y quita el modificador de MeshSmooth de su pila.
Encienda el modo de la Figura:
Apriete los H codifican y el Bpedo de Wilson selecto. Esto selecciona el centro del bpedo de masa.
/ Abra el tablero del Movimiento.
/ Si el modo de la Figura ya no es adelante, lo enciende.
Aplique el Fsico:
Usted aplica el Fsico como usted habra cualquier modificador en 3ds Max.
Seleccione los objetos el Wilson Malla Cuerpo y Wilson Malla Cabeza.
/ En el Modifique el tablero, escoja el modificador del Fsico de la Lista del Modificador aplicarlo a
la seleccin.
El modificador del Fsico aparece en la pila en las cursivas indicar que es el instanced (aplicado a
ms de un objeto en un momento).
Ate el bpedo y malla:
En el viewport Delantero, haga subir verticalmente en en el centro del bpedo de masa.
/ En el rollout del Fsico, haga clic Ate Al Nodo.
En el viewport Delantero, pulse el botn el centro del bpedo de masa.
El dilogo de Inicializacin de Fsico aparece.
Haga clic Inicialice en el dilogo.
Una lnea esquema anaranjada aparece a lo largo de la malla. Si el Fsico ha sido propiamente
aplicado, la lnea debe extenderse a a travs de la cabeza, abajo a travs de todos los dedos y a
travs de a los fines de los dedos del pies
Si la lnea esquema anaranjada no va a los fines de la cabeza, dedos, y dedos del pies, esto significa
que que usted escogi un objeto de otra manera que el centro de masa despus de hacer clic Ate
Al Nodo. Si esto pasa, haga clic Ate Al Nodo y repite los ltimos pasos hasta que la lnea esquema
anaranjada aparezca correctamente.
Cree una animacin de la prueba:
El fsico asigna el vertices a huesos bpedos especficos basados en el tamao de cada hueso y su
proximidad al vertices. Con el proponer cuidadoso del bpedo, las asignaciones predefinidas
pueden ser bastante exactas, pero algn ajuste siempre se necesita.
La manera ms rpida de verificar ese asignaciones del vrtice es hacer una animacin simple con
el bpedo y reloj cmo la malla responde. Usted esconder la malla mientras animando el bpedo
para minimizar la distraccin.
Seleccione la seleccin nombrada puso la Malla de Wilson, y esconde los objetos seleccionados.
/ Seleccione cualquier parte del bpedo y va al tablero del Movimiento.
/ Apaga el modo de la Figura.
Extienda el rollout de Info Importante. A marco 0, seleccione los brazos superiores del bpedo y
muslos, y haga clic Puesto la Llave.
Vaya idear 10 y encender la Llave Auto.
Proponga el bpedo con un brazo a y un brazo abajo, y con las piernas el frente se hendi y atrs
ligeramente.
Friegue el deslizador de tiempo para ver la animacin simple.
/ Apaga la Llave Auto.
Verifique la asignacin del vrtice predefinida:
Vaya a idear 0.
Unhide la malla.
Friegue el deslizador de tiempo para ver qu bien la malla responde a la animacin.
Unas dificultades estn inmediatamente claras:
Las partes de las piernas del pantaln se dejan atrs cuando el movimiento de las piernas.
Las partes de las mangas se dejan atrs cuando el movimiento de los brazos.
Se arrugan las caderas ligeramente.
NoteIf usted us su propia versin del bpedo propuesto, sus problemas con la malla
podran ser ligeramente diferentes.
Usted arreglar estos problemas ajustando los sobres en la prxima leccin.
Ahorre su trabajo en el archivo my_physique_wilson.max.
Usted encontrar una versin acabada de esta leccin en el archivo
physique_wilson_complete.max.
Luego
Los Sobres ajustando
Por favor nvenos su comentario sobre esta pgina
Autodesk 3ds Max Tutorials > Character-Animation Tutorials > Adjusting el Bpedo al Model >
Los Sobres ajustando
El volumen del trabajo en el Fsico consiste en ajustar el tamao y traslapo de sobres para multa-
poner a punto la conducta de la malla como los movimientos del carcter.
Para los resultados ms buenos, cada rea de la malla requiere un poco de atencin.
Cada sobre debe abarcar su vertices circundante
Deben ajustarse cadera y reas del hombro para la deformacin lisa cuando los paseos bpedos o
estiramientos
La cabeza requiere un sobre rgido para la deformacin mnima
Como usted los sobres ajustan, inspeccione la malla de los varios ngulos. Una animacin de la
prueba tambin revelar las fallas diferentes en la malla como los cambios de la postura bpedos.
Prepare para esta leccin:
Abra el archivo my_wilson_physique.max que usted cre en la leccin que Aplica el Modificador
del Fsico. Alternadamente, usted puede cargar el archivo envelopes_wilson_start.max del disco
del programa.
Esta escena contiene el carcter Wilson y un bpedo propuesto. MeshSmooth ha estado de
momento alejado del carcter. El fsico se ha aplicado al modelo, pero los sobres no se han
ajustado.
El bpedo no se necesita para el ajuste del sobre, para que usted puede esconderlo ahora para.
Seleccione el Wilson Malla Cuerpo objeto.
Abra el Modifique el tablero.
En el Nivel del Fsico De rollout de Detalle, encienda la Piel Atado los Nodos.
El bpedo est oculto, y usted tiene una vista buena de la malla.
TipTurning en Piel Atada los Nodos tiene el mismo efecto como esconder el bpedo con
los mandos en el tablero del Despliegue.
Friegue el deslizador de tiempo para idear 10.
El bpedo simplemente es animado, slo bastante para mostrarle las reas del problema
principales. Los problemas con la malla son:
Las mangas no van con el brazo superior
Las piernas del pantaln no van con las piernas cuando ellos se hendieron
Las caderas no deforman fcilmente
Si usted est usando la escena que usted cre con las ltimas dos lecciones, es posible que su
bpedo propone que difiere ligeramente del archivo incluido en el CD, mientras produciendo los
problemas diferentes con las manos, dedos, piernas, o pies.
En esta leccin, usted aprender a arreglar los primeros dos problemas listados anteriormente.
Usted puede aplicar los mismos principios a otras partes del cuerpo, como los dedos y dedos del
pies.
TipTo consiguen una mirada buena a los sobres y vertices cuando ellos cambian la
forma, cambian la vista de Perspectiva a una vista Ortogrfica y encienden las Caras
Afiladas.
Ajuste los sobres del brazo:
En el viewport Delantero, haga subir verticalmente en en el cuerpo superior. El deslizador de
tiempo debe estar en marco 10.
/ Va al Modifique el tablero.
Extienda el modificador del Fsico que lista en la pila, y escoge el subalterno-objeto del Sobre.
Los eslabones en el cuerpo se ponen amarillos.
Pulse el botn el eslabn para la izquierda el brazo superior.
Dos sobres aparecen alrededor del eslabn del brazo. Los vertices dentro de los sobres son
influenciados por el hueso. El sobre rojo interno indica el rea de ms influencia. La influencia del
eslabn disminuye hasta que alcance el sobre exterior purpreo. Vertices fuera de los sobres no
son en absoluto afectado por el hueso.
Vertices afect por el giro del sobre actualmente seleccionado los varios colores para mostrar que
ellos se influencian por el sobre.
El radio de cada sobre puede cambiarse con el parmetro de la Balanza Radial. Aumentando el
radio agranda el sobre para abarcar ms vertices, mientras aumentando el nmero de vertices
afectado por el hueso.
TipTo ven la influencia de los sobres en el color en un viewport sombreado, encienda la
opcin Sombreada en el rollout de los Sobres Mezclando > el grupo del Despliegue.
En el rollout de los Sobres Mezclando > los Parmetros del Sobre se agrupan, aumente el
parmetro de la Balanza Radial hasta todo el vertices en la manga haga estallar en el lugar.
Para hacer el sobre del otro brazo el mismo, usted puede copiar y puede pegar las escenas del
sobre.
En el Revise el grupo de los rdenes, pulse el botn la Copia.
Seleccione el eslabn del brazo superior correcto y pulse el botn la Pasta.
La manga hace estallar en el lugar para el brazo opuesto.
NoteIt es posible que la Balanza Radial del sobre del brazo correcto tenga que ser
aumentada para abarcar la manga en ese brazo ligeramente. Puede haber diferencias
ligeras incluso con un modelo simtrico, entre el bpedo que propone en cada lado, mientras
causando las diferencias en el tamao del sobre inicial y colocacin.
Ajuste los sobres de la pierna:
Los sobres para las ms bajo piernas no abarcan la pierna del pantaln entera totalmente cerca
del tobillo.
Seleccione el ms bajo eslabn de la pierna correcto, y aumente la Balanza Radial.
Cuando usted aumenta la Balanza Radial bastante para abarcar la pierna del pantaln entera, el
sobre exterior incluye alguno del vertices en la otra pierna. Usted resolver este problema mis
puntos de mando de mudanza.
El proceso de mover los puntos del mando es ms fcil que si usted volviera a poner el carcter en
su figura proponga.
En el grupo del Despliegue, encienda la Inicial De esqueleto Proponga.
Los saltos del carcter proponen atrs a su figura.
/ En el rollout de los Sobres Mezclando > la Seleccin el grupo Nivelado, pulse el botn el botn de
Punto de Mando.
Los puntos del mando aparecen en cada sobre.
En el viewport Delantero, seleccione el mando apunta en el lado del sobre que solapa la pierna
izquierda, y ya los mueve a la izquierda hasta los sobres no afecte el vertices de la pierna
izquierda.
/ En el rollout de los Sobres Mezclando > la Seleccin el grupo Nivelado, pulse el botn el botn
del Eslabn.
Seleccione el ms bajo eslabn de la pierna izquierdo. Aumente su Balanza Radial para que los
sobres abarcan la pierna del pantaln izquierda entera.
/ Pulse el botn el Punto del Mando.
Los puntos del mando aparecen en cada sobre.
Ajuste el mando apunta como usted hizo antes, para que los ms bajo sobres de la pierna
izquierdos no afectan el vertices de la ms bajo pierna correcta.
Ajuste el pie los sobres:
Apague la Inicial De esqueleto Proponga.
/ En el rollout de los Sobres Mezclando > la Seleccin el grupo Nivelado, pulse el botn el botn
del Eslabn.
Seleccione uno del pie los eslabones, y aumente la Balanza Radial hasta cualquier parte del pie
fuera que estaba pegando est siguiendo ahora junto con el pie el hueso.
La copia y pega las escenas del sobre al otro pie, o los ajusta por mano.
El multa-meloda el rea del tobillo:
Pulse el botn el botn del Eslabn, entonces pulse el botn el eslabn del ternero en la pierna
izquierda.
Pareciendo al proponga en marco 10, usted puede ver eso parte del zapato es afectado por el
eslabn del ternero, mientras causando las pas para aparecer en el zapato. Usted arreglar este
problema ajustando el parmetro de Traslapo de Nio. Este valor cambia la longitud de los sobres
en la direccin del eslabn del nio. En este caso, el pie el eslabn es el nio del eslabn del
ternero.
En los Parmetros del Sobre agrpese, ya disminuya la escena de Traslapo de Nio hasta el sobre
del ternero no afecta el vertices a la parte de atrs del taln.
Los NoteThe Padre Traslapo parmetro trabajos en la direccin opuesta, aumentando o
disminuyendo la longitud de los sobres en la direccin del eslabn del padre.
La copia y pega las escenas del sobre al eslabn del ternero opuesto.
Aunque las caderas no estn deformando correctamente slo todava, los brazos y piernas deben
deformar ahora propiamente sin el vertices dejndose atrs o haciendo las pas feas. Si cualquier
problema permanece, arrglelos trabajando con la Balanza Radial, Traslapo del Padre, y
parmetros de Traslapo de Nio.
Asigne un sobre rgido a la cabeza:
No se espera que la cabeza deforme cuando el bpedo es animado. Impedirlo deformar, usted
asignar el vertices rgido a l.
Seleccione la malla de la cabeza del carcter, la Wilson Malla Cabeza.
NoteBecause el modificador del Fsico es el instanced en la malla y encabeza, no le
importa si se seleccionan la cabeza, la malla, o ambos objetos cuando usted ajusta los
sobres de cabeza. Cualquiera cambia a los sobres tendr lugar en ambos objetos sin tener en
cuenta la seleccin actual. Usted slo selecciona la cabeza en este momento porque ser ms fcil
ver cmo los vertices son afectado cuando usted cambia los sobres.
Acceda el nivel de subalterno-objeto de Sobre para el modificador del Fsico.
Pulse el botn el eslabn de cabeza para seleccionarlo.
En el grupo Mezclando Activo, apague Deformable y enciende Rgido.
Vertices en el giro de cabeza verde indicar ellos estn rgidos.
Ajuste el sobre exterior para que abarca la cabeza y un poco del cuello, pero ningn ms.
Ahorre su trabajo:
Ahorre su escena como my_wilson_envelopes.max.
Una escena con los sobres ajustados puede encontrarse en el archivo
envelopes_wilson_complete.max.
El resumen
Esta gua didctica demostr varias maneras de ajustar un esqueleto Bpedo, mientras incluyendo
usando los Nudillos ofrecen para la animacin de la mano detallada. Tambin mostr cmo
desollar un esqueleto usando el modificador del Fsico, y cmo usted puede ajustar los sobres del
Fsico para mejorar la animacin de la piel.
Por favor nvenos su comentario sobre esta pgina
Autodesk 3ds Max Tutorials > Character-Animation Tutorials >
Actuando recprocamente con los Objetos
Esta gua didctica le muestra cmo animar un bpedo que acta recprocamente con otros
objetos.
El movimiento de las manos del bpedo puede controlar el movimiento del segundo objeto, o las
manos del bpedo pueden reprimirse a o pueden animarse por ese otro objeto. Hay tambin
lecciones en crear la ilusin de peso, y usando En el modo del Lugar.
En esta gua didctica, usted aprender cmo a:
Las manos de la hechura y pies siguen los objetos.
Simule el levantamiento y empujando los objetos pesados.
Trabaje con los sostenes.
Mire un objeto animado.
El nivel de habilidad: el Intermedio
Tiempo para completar: 2.5 horas
La preparacin para Esta Gua didctica
/ En el toolbar de Acceso Rpido, pulse el botn la Carpeta del Proyecto y ponga su proyecto
actual a 3ds Max Tutorials.
Los temas en esta seccin
Haciendo una Mano Seguir un Objeto
Los Pies haciendo Siguen los Objetos
Creando la Ilusin de Peso
Los Sostenes usando
Haciendo el Bpedo Mire los Objetos
Usando En el Modo del Lugar
Por favor nvenos su comentario sobre esta pgina
Autodesk 3ds Max Tutorials > Character-Animation Tutorials > Interacting con Objects >
Haciendo una Mano Seguir un Objeto
En esta leccin, usted har sigue un objeto animado a la mano de un bpedo.
Cuando la mano de un bpedo debe actuar recprocamente con un objeto, hay dos mtodos que
usted puede usar para crear la animacin:
Anime la mano, entonces nase el objeto a la mano con Seleccione Y nase, o
Anime el objeto, y use las escenas de IK para hacer la mano seguir el objeto.
El segundo mtodo tiene algunas ventajas prcticas que se ilustran en esta leccin.
Prepare para esta leccin:
/ En el toolbar de Acceso Rpido, pulse el botn el botn del Archivo Abierto, navegue al \ la
carpeta del animation\character_animation\interacting_with_objects, e ironing_start.max abierto.
Este archivo ofrece que un carcter nombrado Wilson que est de pie delante de una tabla del
planchado.
Toque la animacin. El hierro se anima para mover encima de la tela en la tabla del planchado.
Este carcter ya tiene un bpedo con Fsico aplicado a l. Para trabajar con el carcter, usted
esconder la malla y unhide el bpedo.
Escoja que la seleccin nombrada puso el Bpedo de Wilson. Cuando el dilogo de la advertencia
aparece, haga clic S.
El bpedo aparece en la escena.
Escoja que la seleccin nombrada puso la Malla de Wilson.
En el tablero del Despliegue, pulse el botn Piel Seleccionada.
Esto deja el bpedo en la escena sin la malla del carcter.
Proponga las manos:
/ Va al tablero del Movimiento.
Vaya a idear 0.
Encienda la Llave Auto.
/ / Usando Seleccionan Y Movimiento y Selecciona Y Gira, proponga la mano derecha para
sostener el asa frrica. Mire la mano de los ngulos diferentes asegurarlo est agarrando el asa.
No sea involucrado si los dedos atraviesan el asa ligeramente.
TipYou tambin puede derecho-hacer clic en un viewport y puede escoger el
Movimiento o puede Girar del men del quad.
Si usted tiene la dificultad con este paso, abra el archivo ironing_handpose.max. Este archivo ya
contiene el bpedo propuesto con su mano derecha en el hierro.
Con Llave Auto encendida, posicione la mano izquierda para sujetar el tejido.
nase la mano derecha al hierro:
Seleccione la mano derecha.
En el tablero del Movimiento > el rollout de Info Importante, extienda la barra de IK.
/ Pulse el botn IK Object Selecto, y pulse el botn el hierro.
El nombre del objeto que el Hierro De vapor aparece a la izquierda del IK Objeto botn Selecto.
Escoja la opcin del Objeto simplemente anterior el IK Object Selecto el botn.
El cambio IK Blend a 1.0.
Toque la animacin. La mano sigue el hierro.
Usted podra crear una animacin similar unindose el hierro a la mano con Seleccione Y se Une,
mientras animando la mano entonces. Sin embargo, este tipo de animacin est limitado. Por
ejemplo, si usted dobla la espina del bpedo despus que para que l pudiera conseguir una
mirada ms ntima a su planchado, la mano movera con la espina y hundira en la tabla del
planchado. Con el IK unirse, las manos se quedarn puesto cuando usted gira la espina.
Ahora mismo, si usted dobla la espina, la mano derecha se quedara en el hierro pero la mano
izquierda movera. Usted puede impedir la mano izquierda mover fijndolo a la tabla del
planchado.
nase la mano izquierda a la tabla del planchado:
Seleccione la mano izquierda.
/ Pulse el botn IK Object Selecto, y pulse el botn la tabla del planchado.
La objeto nombre Planchado Tabla aparece a la izquierda del IK Objeto botn Selecto.
Escoja la opcin del Objeto simplemente anterior el IK Object Selecto el botn.
El cambio IK Blend a 1.0.
Agchese el bpedo:
Seleccione los eslabones de la espina de todo el bpedo.
Asegrese que usted est en marco 0.
/ En el rollout de Info Importante, haga clic Puesto la Llave.
Vaya a idear 40.
Asegrese esa Llave del Automvil ha encendido.
Gire la espina del bpedo se une para que las curvaturas bpedas ligeramente adelante.
Las manos del bpedo se quedan en el lugar cuando las curvaturas bpedas adelante.
Vaya a idear 80, y gire que la espina se une para constituir la posicin bpeda de nuevo la recta.
Anime la cabeza del bpedo cada 30-40 marcos para hacerle mirar el hierro cuando l trabaja.
Unhide el carcter:
De la Seleccin Nombrada la lista Pone, escoja la Malla de Wilson. Cuando el dilogo de la
advertencia aparece, haga clic S. La malla del carcter aparece en la escena.
De la Seleccin Nombrada la lista Pone, escoja el Bpedo de Wilson.
Vaya al tablero del Despliegue y pulse el botn Piel Seleccionada.
El bpedo est oculto, mientras dejando slo la malla del carcter.
Toque la animacin. Wilson plancha la tela y curvaturas encima de echar una mirada ms ntima.
Ahorre su trabajo en el archivo my_wilson_ironing.max.
Usted puede encontrar una versin completada de esta animacin en el archivo
ironing_complete.max.
Luego
Los Pies haciendo Siguen los Objetos
Por favor nvenos su comentario sobre esta pgina
Autodesk 3ds Max Tutorials > Character-Animation Tutorials > Interacting con Objects >
Los Pies haciendo Siguen los Objetos
En esta leccin, usted har monta un patn a un carcter.
En la prctica, usted podra lograr esta animacin unindose el patn a uno de los pies del bpedo y
animando el bpedo entero. Sin embargo, esto lo hara sumamente difcil de animar el cuerpo
superior del bpedo apoyndose y zambullndose cuando l monta el patn. Si usted hiciera para
que, cada vez usted movi el pie del bpedo o pierna, el patn habra skitter y diapositiva
antinaturalmente.
/ Usted no puede unirse los pies del bpedo directamente al patn con Seleccione y Eslabn. stos
que ya se unen las partes del cuerpo a las piernas, y unindoselos a otro objeto los causaran
desasirse de las piernas y el resto del cuerpo.
En cambio, usted usar que IK que se unen para hacer los pies bpedos y cuerpo siguen un patn
animado. Con este mtodo, usted puede animar el cuerpo superior apoyndose y volvindose sin
interferir con el movimiento del patn. Este rasgo lo hace fcil de animar un carcter que hace
cualquier movimiento dnde los pies deben permanecer atrancado al aparato mientras el cuerpo
mueve libremente, como pedalear una bicicleta o esquiar abajo una cuesta.
Prepare para esta leccin:
Abra el archivo skating_start.max.
Esta escena ofrece Wilson en un patn.
Toque la animacin.
El patn sigue un camino, pero Wilson no va con l. Usted trabajar con el bpedo de Wilson para
hacerle montar el patn.
Escoja la seleccin nombrada puso la Malla de Wilson, y esconde los objetos seleccionados.
Escoja la seleccin nombrada puso el Bpedo de Wilson, y hace clic S en el dilogo de la
advertencia al unhide el bpedo.
Posicione los pies:
/ Va al tablero del Movimiento.
Vaya a idear 0.
En el viewport Delantero, haga subir verticalmente en en los pies.
Encienda la Llave Auto.
Gire cada pie para que se sienta paralelo a la cima del patn.
nase los pies al patn:
Para unirse los pies al patn, cada necesidades un juego importante a marco 0. Usted ya ha creado
las llaves para los pies proponindolos en marco 0. Si usted no tuviera, usted podra usar el botn
Importante Fijo en el rollout de Info Importante poner las llaves para cada foot/leg.
Seleccione un pie o pierna.
Usted puede seleccionar cualquier parte de la pierna o puede pagar para unirselo al patn.
En el tablero del Movimiento > el rollout de Info Importante, extienda la barra de IK.
/ Pulse el botn IK Object Selecto, y pulse el botn la porcin de la cima del patn.
La objeto nombre Patn Cima aparece a la izquierda del IK Objeto botn Selecto.
Escoja la opcin del Objeto simplemente anterior el IK Object Selecto el botn.
El cambio IK Blend a 1.0.
Seleccione cualquier parte del otro pie o pierna, y repita estos pasos para unirselo al patn.
Toque la animacin.
El bpedo intenta seguir el patn, pero l no tiene mucho xito. Las piernas se extienden tanto
cuando ellos pueden, pero el patn se marcha y el centro del bpedo de estancias de masa en el
mismo lugar.
Hacer el cuerpo entero estar de acuerdo con el patn, usted se unir el centro de masa a l.
nase el COM al patn:
El centro de objeto de masa (COM) es el nico objeto en el bpedo que no se une a otros objetos
en el bpedo. Puede unirse a cualquier objeto con Seleccione Y nase para hacer el cuerpo entero
seguir a lo largo de con el objeto.
Seleccione el centro de objeto de masa, el Bpedo de Wilson nombrado.
/ En el toolbar principal, haga clic Seleccione Y Eslabn.
nase el centro de masa al patn.
Toque la animacin.
Los movimientos bpedos enteros con el patn.
Anime el cuerpo superior:
El mtodo de la vinculacin que usted ha usado le permite animar el cuerpo superior libremente
sin interferir con el movimiento del patn.
Vaya a idear 0.
Asegrese esa Llave del Automvil ha encendido.
Proponga el bpedo en un agchese, como si listo para para volverse una esquina en el patn.
Mueva el centro de masa descendente doblar las rodillas del bpedo, y muvalo para cambiar el
peso del bpedo horizontalmente. Gire la espina para hacer la carne magra bpeda remitir, y
proponga la cabeza y brazos.
TipTo giran el exterior de las piernas, gire el ternero y no el muslo. Esto girar las piernas
mientras manteniendo los pies en su lugar el.
Vaya idear 60 y cambiar el proponga ligeramente. Usted puede mover el centro de masa para
cambiar el peso del bpedo, puede volverse su cabeza, o puede mover sus brazos a las posiciones
diferentes.
En marco 120, cambie el proponga de nuevo.
Toque la animacin.
El bpedo monta el patn, mientras apoyndose y zambullndose para guardar su equilibrio.
Vea la animacin en la malla del carcter:
Seleccione la seleccin nombrada puso la Malla de Wilson, y hace clic S al unhide la malla.
Seleccione la seleccin nombrada puso el Bpedo de Wilson, y esconde la seleccin.
Toque la animacin. Cowabunga!
Usted puede ver una versin acabada de esta animacin en el archivo skating_complete.max.
Luego
Creando la Ilusin de Peso
Por favor nvenos su comentario sobre esta pgina
Autodesk 3ds Max Tutorials > Character-Animation Tutorials > Interacting con Objects >
Creando la Ilusin de Peso
Hay dos tcnicas por dar la ilusin de peso a un objeto bpedo en una animacin. Los dos afectan
el centro bpedo de masa.
La primera tcnica usa Factor de Equilibrio que mueve el centro de masa. El Factor de equilibrio
est disponible en el Cuerpo la huella Horizontal. Esta tcnica crea la ilusin de alzar un objeto
pesado. Lo permite el keyframe el centro de masa que se instala y fuera del cuerpo.
La segunda tcnica usa el modo de la Figura para encender la Venda de Caucho; usted mueve el
centro de masa entonces delante de o detrs del cuerpo. Esta tcnica crea la ilusin del empujar
bpedo o arrastrar un objeto pesado. Usted no enlata el keyframe el centro de masa con esta
tcnica; en cambio, usted lo puso para la animacin entera.
Los Objetos Pesados alzando
Prepare para esta parte de la leccin:
Balancefactor_start.max abierto.
Dos bpedo han plantado llaves puestas en sus pies, con los puntos del pivote puestos a sus dedos
del pies.
Seleccione cualquier parte del bpedo en la izquierda, y entonces abra el tablero del Movimiento.
Use el Factor de Equilibrio:
/ En el rollout de Seleccin de Huella, pulse el botn el Cuerpo el botn Horizontal.
En el rollout de Info Importante, extiende la barra de expansin de Cuerpo para que usted puede
ver los parmetros del Cuerpo. Entonces ponga el Factor de Equilibrio a 0.
El Factor de Equilibrio est disponible porque este archivo contiene un keyframe en el Cuerpo la
huella Horizontal a marco 0.
Las TipMany parmetro escenas no estarn disponibles a menos que usted tiene un
juego importante en una huella particular. Si un parmetro es no disponible, haga clic Puesto
Importante en el rollout de Info Importante y ve si se pone disponible.
/ El movimiento para idear 15, entonces encienda el modo Importante Auto.
El Bip01 Espina objeto selecto (el primero, o ms bajo, objeto de la espina).
Use la rbita para ver el bpedo del lado.
Gire la espina sobre el Z-eje.
Aviso que el cuerpo superior gira, mientras las piernas se quedan plantado firmemente.
Slo el cuerpo superior gira.
Anime el Factor de Equilibrio:
Seleccione cualquier parte del otro bpedo.
En el rollout de Seleccin de Huella, el Cuerpo selecto Horizontal.
En el rollout de Info Importante, haga clic Puesto la Llave.
Ahora el Factor de Equilibrio est disponible.
El Factor de Equilibrio de cambio a 2.
La Espina de Bip02 selecta. Gire esta espina.
Este tiempo que las caderas mueven atrs como el torso gira adelante. Si usted gira el torso
bastante, los pies se marchan el suelo.
Tambin note que el centro de masa est ahora delante del cuerpo.
Las caderas mueven atrs, el torso gira adelante.
Mueva para idear 0, y el Cuerpo selecto Vertical en el rollout de Seleccin de Huella. En el
viewport, use el Transforma el artilugio para bajar el centro de masa, para que las rodillas estn
torcidas.
A marco 15, tambin baja el centro de masa para que las rodillas se queden la inclinacin.
Use el deslizador de tiempo para ver el movimiento. El aviso que usted ya no tiene el lugar original
propone a marco 0.
Vaya a idear 0. Gire la Espina de Bip02 que para que el lugar propone se restablece. Ajuste el COM
para que las rodillas no estn torcidas.
A marco 23, baja la manera de COM para que el pecho pasa correcto por la pierna (esto parecer
extraviarse, pero no preocupa). Entonces gira la Espina de Bip02 para que las rodillas casi tocan el
pecho.
TipThere nada que previene el cuerpo bpedo parte de cortarse. Verifique su animacin
visualmente para estas intersecciones y corrija ajustando el keyframes.
A marco 30, mueve el centro de masa para que el bpedo empieza a alzar el objeto imaginario que
usa sus piernas, en lugar de su atrs.
A marco 38, en el rollout de Seleccin de Huella, pulse el botn el Cuerpo el botn Horizontal.
En el rollout de Info Importante, haga clic Puesto la Llave.
Cambie el Factor de Equilibrio a 1.
El centro de movimientos de masa atrs ms cerca al bpedo.
Seleccione y gire la espina.
A marco 45, gire la espina ms.
Mueva el centro de masa para que las posiciones bpedas a directamente. Ahora el centro de masa
regresa dentro del cuerpo.
Mueva el deslizador de tiempo de un lado a otro para ver la animacin.
El reloj cmo el centro de movimientos de masa fuera del bpedo, entonces atrs de nuevo.
El bpedo aparece estar alzando algo fuerte debido al posicionamiento de las rodillas y espina.
Para el crdito extra, termine la animacin del otro bpedo. Ahorre su trabajo como
my_balancefactor_final.max, o balancefactor_final.max abierto para la comparacin.
Los Objetos Pesados empujando
Prepare para esta parte de la leccin:
Pushbox_start.max abierto.
Toque la animacin.
El bpedo est empujando una caja a lo largo del suelo. El aviso que el centro de masa est detrs
del bpedo.
Ajuste el centro de masa con la Venda de Caucho:
Seleccione cualquier parte del bpedo.
En el tablero del Movimiento, en el rollout Bpedo, enciende el modo de la Figura.
Los movimientos bpedos para que sus manos ya no estn tocando la caja. Note que, para esta
figura, los objetos de la espina se giran para que el bpedo tiene una parte de atrs redondeada.
/ En el rollout de Seleccin de Huella, pulse el botn el Cuerpo Horizontal.
/ Extienda la barra de la expansin en el Rollout Bpedo. En el grupo de los Modos, encienda el
Modo de Venda de Caucho. Entonces mueve el centro del bpedo de masa para que regresa
dentro del cuerpo.
Apague el modo de la Figura y toque la animacin.
Los movimientos del torso superiores atrs encima de los pies. La ilusin de peso se disminuye.
Encienda el modo de la Figura. Mueva el centro de masa lejano detrs del cuerpo, y entonces
apaga el modo de la Figura.
Las carne magra bpedas en la caja, como si la caja sea pesada.
Toque la animacin.
Luego
Los Sostenes usando
Por favor nvenos su comentario sobre esta pgina
Autodesk 3ds Max Tutorials > Character-Animation Tutorials > Interacting con Objects >
Los Sostenes usando
Los sostenes son los objetos que un bpedo podra estar llevando o podra girar, como una espada,
atraviese con arpn, o el lightsaber. Ellos son objetos paramtricos que son incluido como la
parte del esqueleto bpedo, para que si usted tiene los datos de captura de movimiento con la
informacin del sostn, hay un lugar para esa informacin residir. Usted puede tener a a tres
sostenes ahorrados con el bpedo.
Los sostenes tienen dos parmetros para el Espacio de la Posicin y Espacio de la Rotacin que
pueden ser los keyframed. Esto lo hace fcil de tener el sostn seguir la mano del bpedo, o para
cambiar el sostn de una mano a otro.
Agregue un sostn a un bpedo animado:
Este procedimiento empieza con un serrar bpedo una tabla. Usted crear un sostn para tener
lugar.
Saw_wood_start.max abierto.
Toque la animacin. El bpedo descansa una rodilla en la tabla invisible, y sierras l con una sierra
invisible.
Seleccione cualquier parte del bpedo y abra el tablero del Movimiento.
/ En el rollout Bpedo, pulse el botn el Modo de la Figura.
En el viewport de Perspectiva, los cambios bpedos a una posicin diferente.
Para crear un sostn, abra la Estructura Rollout y enciende Sostenes 1.
El sostn aparece a la mano derecha del bpedo.
Alinear y posicionar el sostn a la mano, usted dejar al modo de la Figura y pondr una llave para
el sostn.
Apague el Modo de la Figura, y entonces seleccione el sostn en el viewport.
Mueva el deslizador de tiempo para idear 0.
En el viewport de Perspectiva, gire el sostn aproximadamente 152 grados alrededor del Y-eje.
La rotacin se despliega en amarillo en el viewport, y en el Despliegue de la Coordenada debajo
del viewport.
/ En el rollout de Info Importante, haga clic Puesto la Llave.
Extienda la barra de divisor de Sostn. En el Espacio de la Rotacin gota-abajo la lista, escoja la
Mano derecha.
Esto pone el sostn en el espacio de la rotacin diestro. Cuando la mano derecha gira, el sostn
seguir. Aviso que usted no puede hacer cambia aqu a menos que usted ha puesto una llave.
En el toolbar principal, haga clic Seleccione Y Mueva, y entonces cambie el sistema de Coordenada
de Referencia a Local.
En el viewport de Perspectiva, mueva el sostn a lo largo del Z-eje para que est ligeramente
delante de la mano, entonces haga clic Puesto Codifique de nuevo al keyframe la posicin del
sostn.
Toque la animacin. El sostn sigue el movimiento de la mano muy bien.
Para hacer el sostn ms estrechamente parecerse una sierra, encienda el modo de la Figura y
descascare el sostn para que sus proporciones emparejan aqullos de una mano vio. Entonces
apague el modo de la Figura y toque la animacin.
Si le gusta, ahorre su trabajo a mysawingwood.max.
Sostenes animados que cambian las manos:
Este procedimiento empieza con un archivo de un bpedo animado. Usted agregar un sostn, y
entonces el keyframe l para cambiar las manos para seguir el movimiento.
Samurai_start.max abierto.
Toque la animacin.
El bpedo sostiene su arma primero en una mano y entonces los balances l con el otro.
Para crear un sostn usted entrar en el modo de la Figura.
En el viewport, seleccione cualquier parte del bpedo.
/ Abra el tablero del Movimiento, y en el rollout Bpedo, encienda el Modo de la Figura.
Abra el rollout de la Estructura y enciende Sostenes 1.
El sostn aparece en el viewport al lado de la mano derecha del bpedo.
Apague el modo de la Figura y toque la animacin.
El sostn sigue el movimiento del punto del pivote de la mueca diestra. Para ajustar el tamao
del sostn, usted puede usar la Balanza transforme.
Encienda el modo de la Figura y seleccione el sostn.
En el toolbar principal, o escoja Descascare o balanza del Non-uniforme para cambiar el tamao y
proporciones del sostn. Apague el modo de la Figura cuando usted ha terminado.
Encienda el modo Importante Auto. Gire el sostn para que es perpendicular a la mano.
Gire y mueva el sostn cerca de la palma de la mano.
En el toolbar principal, haga clic Seleccione Y Movimiento. Entonces en la Coordenada de la
Referencia gota-abajo la lista, escoja Local. Mueva el sostn en sus X locales y Y-hacha para que el
sostn est en el contacto con la palma de la mano. Asegrese para dejar bastante cuarto entre el
sostn y el dedo pulgar correcto para que la mano izquierda puede agarrarlo tambin.
Asegrese que el sostn todava se selecciona, y entonces abra el rollout de Info Importante.
Extienda los Sostenes obstruyen, y hace clic Puesto Codifique para que el Espacio de la Posicin y
Rotacin los campos Espaciales son accesibles en el grupo de los Sostenes.
Usando el gota-baje la lista, cambie los dos el Espacio de la Posicin y Espacio de la Rotacin a la
Mano derecha.
Toque la animacin.
El sostn sigue el movimiento de la mano derecha a lo largo de la animacin entera.
El sostn sigue la mano derecha.
El sostn sigue la mano derecha para la animacin entera.
Para hacer las manos del interruptor bpedas, usted enlata el keyframe la Posicin y Espacio de la
Rotacin.
Mueva para idear 74. El sostn debe seleccionado todava. En el rollout de Info Importante, haga
clic Puesto la Llave.
Esto pone una llave
Mueva para idear 75, y haga clic Puesto la Llave.
Esto activa la Posicin y Rotacin los campos Espaciales.
El Espacio de Posicin de cambio y Espacio de la Rotacin a la Mano Izquierda. Ahora toque la
animacin.
El sostn sigue el movimiento de la mano derecha hasta marco 75. Sigue el movimiento de la
mano izquierda de 75to el fin de la animacin.
Toque la animacin.
El sostn sigue el movimiento de las manos correctamente. El sostn sigue la mano derecha hasta
marco 75, entonces los interruptores y sigue la mano izquierda hasta el fin de la animacin.
El sostn sigue la otra mano.
Dependiendo de la longitud del sostn, usted puede encontrar que atraviesa la parte del cuerpo
de cabeza u otra. Si esto pasa, usted enlata el keyframe la rotacin de la mano para que el sostn
evita esta interseccin. Usted tambin enlata independientemente el keyframe el sostn de la
mano, si necesit.
El sostn puede cortarse la pierna.
Gire la mano o el sostn para corregir.
Slvelo el trabajo como mysamurai.max.
Luego
Haciendo el Bpedo Mire los Objetos
Por favor nvenos su comentario sobre esta pgina
Autodesk 3ds Max Tutorials > Character-Animation Tutorials > Interacting con Objects >
Haciendo el Bpedo Mire los Objetos
Usted puede tener la mirada de la cabeza de un bpedo fcilmente a otro objeto en la escena. En
esta leccin, usted animar un mirando bpedo un fsforo del tenis de mesa.
Prepare esta leccin:
Lookat_tabletennis_start.max abierto.
Toque la animacin en el viewport de Perspectiva.
La pelota hace botar de un lado a otro durante las cuatro veces netas, entonces la pelota hace
botar a y hecha en el lugar cuatro veces.
Los saltos de la pelota, pero el bpedo no est mirando.
Haga el bpedo mire un blanco:
Suponga usted quiere animar el mirando bpedo la pelota que revisa el precio neto, pero no sigue
el salto en el lugar. Animando la Mezcla Designado, usted puede crear este efecto.
En el viewport de Perspectiva, seleccione la cabeza del bpedo. Abra el tablero del Movimiento.
Abra el rollout de Info Importante y extienda la barra De cabeza. En el rollout de Info Importante,
haga clic Puesto la Llave.
El campo de la Mezcla Designado se pone disponible.
Pulse el botn la Mirada Selecta A la flecha del Blanco, debajo del hilador de la Mezcla Designado,
entonces pulse el botn la pelota del tenis de mesa en el viewport.
El pingpongball del nombre aparece en el campo.
El cambio la Mezcla Designado a 1.
El bpedo est mirando la pelota ahora.
Las miradas bpedas a la pelota automticamente.
Toque la animacin.
El bpedo mira el intently de la pelota fuerte.
La cabeza del bpedo sigue el movimiento de la pelota.
Haga el bpedo eche una mirada alrededor:
En este procedimiento, usted hace el bpedo eche una mirada alrededor como los saltos de la
pelota en el lugar.
Mueva el deslizador de tiempo para idear 200.
A marco 200, el perodo empieza donde la pelota hace botar en el lugar.
En el rollout de Info Importante, haga clic Puesto Importante y ponga la Mezcla Designado a 0.
Mueva para idear 199. En el rollout de Info Importante, haga clic Puesto Importante y ponga la
Mezcla Designado a 1.
Entre los marcos 0 y 199, el parmetro de la Mezcla Designado se pone a 1; a marco 200, cambia a
0. Poniendo esta manera a estas llaves es una manera de controlar la interpolacin. Usted tambin
podra cambiar la interpolacin para la llave a marco 200 a un valor del paso que entra, y entonces
no la escena de fastidio la otra llave.
Mueva el deslizador de tiempo para idear 210. Gire la cabeza para que est pareciendo fuera de la
pelota fuerte.
Agregue ms llaves de la rotacin a la cabeza del bpedo hasta marco 300.
Gire la cabeza bpeda libremente cuando la Mezcla Designado es el cero.
Toque la animacin.
Las miradas bpedas a la pelota que hace botar encima del precio neto, pero entonces el enfoque
de los interruptores a algo ms.
Note que Usted no puede seleccionar los objetos mltiples dentro de una sola
animacin. Si usted necesita hacer que, prueba que usa a un Director de la Lista con varios
constreimientos de LookAt, entonces anime los pesos de los artculos de la lista.
Ahorre su trabajo como mylookat_tabletennis.max, o lookat_tabletennis_final.max abierto para la
comparacin.
Luego
Usando En el Modo del Lugar
Por favor nvenos su comentario sobre esta pgina
Autodesk 3ds Max Tutorials > Character-Animation Tutorials > Interacting con Objects >
Usando En el Modo del Lugar
Cuando usted est animando un carcter que est moviendo a travs del espacio, es difcil evaluar
el movimiento cuando el carcter se va de su vista. Usted puede usar En el modo del Lugar para
guardar los viewport centrados en el carcter mudanza.
Use En el modo del Lugar:
Inplace_start.max abierto.
Toque la animacin.
sta es una animacin de un funcionamiento bpedo. Usted puede ver la animacin entera, pero
usted est demasiado lejos ver lo en que realmente va.
A marco 0, seleccione el bpedo entero con un rectngulo de la seleccin.
/ Escoge Magnitudes del Zumbido Seleccionadas del flyout.
El viewport hace subir verticalmente para idear el bpedo, y usted puede ver el proponga
claramente.
Abra el tablero del Movimiento.
/ En el rollout Bpedo, pulse el botn la ventaja para extender la barra de la expansin. En el grupo
de los Modos, encienda En el modo del Lugar.
Toque la animacin en el viewport de Perspectiva.
Mientras la animacin est jugando, pulse el botn la rbita en los mandos de navegacin de
viewport.
La rbita le permite girar el viewport mientras las obras de la animacin.
Gira el viewport alrededor mientras el bpedo est corriendo, para que usted puede ver la
animacin de todos los lados.
Desde que usted est usando En el modo del Lugar, los restos bpedos en la vista y nunca las hojas
el marco.
TipIf usted hace clic En el modo del Lugar y el bpedo desaparece, navegue el viewport
al centro de la reja de la casa. En el modo del Lugar la animacin bpeda juega a esta situacin.
Usted puede usar En el modo del Lugar cuando usted necesita ver y ajustar la animacin de un
bpedo que mueve ms all de los confines del viewport. En el modo del Lugar simplemente un
mecanismo viendo est: no crea una animacin del en-lugar realmente. Para cambiar la animacin
para que las estancias bpedas en el mismo espacio, cree un objeto mudo y nase el COM al
maniqu. Entonces el keyframe el maniqu para que las estancias bpedas en el mismo lugar como
los progresos de la animacin.
El resumen
Esta gua didctica lo mostr un bpedo puede actuar recprocamente con los objetos en su
ambiente, incluso las manos de la vinculacin para que ellos sostienen los objetos, o pies para que
ellos estn de pie en otros objetos. Tambin mostr cmo crear la ilusin de peso ajustando el
Centro del bpedo De Masa. Mostr usando una Mirada Al blanco para que el bpedo parece mirar
un objeto mudanza. Finalmente, mostr cmo En el modo del Lugar para ver de antemano el
movimiento de un bpedo que se va del campo de un viewport de vista.
Por favor nvenos su comentario sobre esta pgina
Autodesk 3ds Max Tutorials > Character-Animation Tutorials >
Los Carcteres Multi-de patas animando
Esta gua didctica tiene dos partes. En el primero, usted usar un bpedo para animar un
cuadrpedo (la criatura cuatro-de patas). Por el segundo, usted agrega los huesos extras para
animar un par de alas en una criatura cuatro-de patas imaginaria.
En esta gua didctica, usted aprender cmo a:
Anime un ciclo del paseo para un cuadrpedo tpico como un perro.
Use que las Patas delanteras basculan para un bpedo.
Los Huesos del uso para crear los miembros extras.
El nivel de habilidad: el Intermedio a Avanzado
Tiempo para completar: 2.5 a 3 horas
La preparacin para Esta Gua didctica
/ En el toolbar de Acceso Rpido, pulse el botn la Carpeta del Proyecto y ponga su proyecto
actual a 3ds Max Tutorials.
Los temas en esta seccin
Animando un Paseo Cuadrpedo
Los Miembros Extras agregando
Por favor nvenos su comentario sobre esta pgina
Autodesk 3ds Max Tutorials > Character-Animation Tutorials > Animating Characters > Multi-de
patas
/ Animando un Paseo Cuadrpedo
En estas lecciones, usted animar un carcter cuatro-de patas, un perro, caminar de una manera
continua. Usted usar la opcin de las Patas delanteras para hacer los dedos de las manos bpedas
comportarse como los dedos del pies en las patas delanteras.
Una Revisin Rpida de un Paseo Bpedo
Si usted no usa Bpedo para crear un paseo para usted, ayuda saber que un ciclo del paseo
humano se define por dos pasos: el pie izquierdo para corregir el pie, sigui por el pie del derecho
al pie de la izquierda (o viceversa). El dos descanso de los pasos abajo en cuatro estados:
Salido para corregir:
1. El contacto
2. Abajo
3. Pasando
4. A
5. Avise de nuevo (mismo como 1, pero con piernas invertidas)
El contacto: Ambos pies estn en la tierra. A estas alturas, el paso largo est en su ms largo:
esto es conocido como un extremo proponga.
Abajo o el Retroceso: el contacto el peso persigue abajo en la pierna delantera. El
cuerpo baja, y ambos curvatura de las piernas.
Pasando o la Avera: La pierna delantera endereza y la pierna atrasada lo pasa. El
cuerpo levanta a un punto que es ms alto que en la posicin del contacto.
A o el Punto Alto: El pie de la parte de atrs es ahora el frente uno, y est a punto de
hacer el contacto. El otro pie los empujones a y delantero, levantando el cuerpo a su posicin
ms alta.
El contacto: igual que proponga 1, pero con la pierna opuesta adelante.
Usted puede empezar animando el ciclo a cualquiera de stos propone. Animador prefieren a
menudo empezar con el contacto proponga, como eso proponga (en general, cualquier extremo
proponga) es una referencia buena para construir de.
Usted tiene que decidir cuntos marcos el ciclo del paseo usar. 12 marcos rinden dos pasos por
segundo: ste es un paso natural que nosotros usaremos en esta gua didctica. Caricaturistas a
veces usan un ciclo del 8-marco para crear un ayuno, el paseo cmico. Un ciclo del 24-marco dara
(para la pelcula) un paso por segundo, conveniente para un carcter lento.
El Ciclo del Paseo para los Cuadrpedos
Un paseo cuadrpedo es esencialmente dos paseos bpedos se unidos juntos, pero fuera de fase
entre s. Cuando un paseos bpedos, el peso cambiando en la pelvis causa el a-baje movimiento
descrito simplemente. Para un cuadrpedo, los mismos cambios de peso ocurren para la pelvis y
los hombros.
Los cuadrpedos tienen las proporciones diferentes que los bpedo humanos. En particular:
La jaula de la costilla es hacia abajo larga, diferente la jaula de la costilla humana ms plana.
Las paletillas quedan a lo largo del lado de la jaula de la costilla, no en la parte de atrs.
No hay ninguna clavcula.
La falta de clavculas da ms libertad a las paletillas. Esto afecta la distribucin de peso en las
piernas delanteras.
Cuando usted usa Bpedo para animar un cuadrpedo, su la clavcula las partes se comportan
ms como las paletillas.
A pesar de estas diferencias, y algunos otros que nosotros mencionaremos despus, un 3ds Max
Biped puede modelar bastante bien un cuadrpedo.
Los temas en esta seccin
Prepare la Escena
Bloquee los Pasos para las Piernas delanteras
Bloquee los Pasos para las Piernas Posteriores
Agregue Cambios de Peso y Movimiento de la Espina
Pula el Ciclo del Paseo
Por favor nvenos su comentario sobre esta pgina
Autodesk 3ds Max Tutorials > Character-Animation Tutorials > Animating Characters > Animating
Multi-de patas un Walk > Cuadrpedo
Prepare la Escena
Los primeros pasos son configurar la animacin durante el ciclo del paseo, y entonces para ajustar
el bpedo
Prepare la leccin:
/ En el toolbar de Acceso Rpido, pulse el botn el botn del Archivo Abierto, navegue al \ la
carpeta del animation\character_animation\quadruped, y quadruped_walk_1.max abierto.
Si un dilogo pregunta si usted quiere usar la Gamma de la escena Y escenas de LUT, admite las
escenas Gamma a la escena, y pulsa el botn OK.
Este archivo contiene el bpedo usado para el perro. Se propone en todo el fours, y tiene una cola.
Si usted prefiere empezar desde el principio, usted puede reproducir esto proponga girando y
moviendo la pelvis del bpedo, brazos, y cabeza.
Configure tiempo y la conducta Importante Auto:
/ Pulse el botn el Time Configuracin botn para abrir el Time Configuracin dilogo.
Este botn se localiza entre los mandos de cinta de animacin.
En el grupo de Proporcin de Marco, escoja la Pelcula. Esto pone la proporcin del marco a 24
marcos por segundo.
La proporcin de 24 fps es ms fcil trabajar con, dado nuestra opcin de un ciclo del 12-marco
para cada par de miembros. Si despus usted quiere al rendimiento a video de NTSC que tiene una
proporcin del marco de 30 fps que usted puede cambiar la proporcin antes de que usted d.
En el grupo de la Animacin, Salida de cambio Time a 1 y Fin Time a 25.
Esto da una animacin del 24-marco, con un marco extra al final para que el ciclo del paseo dobla
fcilmente cuando usted lo toca como la regeneracin en 3ds Max el viewports. Cuando usted se
hace, idea 1 e idea que 25 tendrn el mismo proponga. Si usted estuviera usando el ciclo del paseo
en otro contexto (por ejemplo, moviendo el perro ambulante a lo largo de un camino), usted
arreglara fuera de marco 25 y usara el ciclo de marcos 1 a travs de 24 en la animacin ms
grande.
Pulse el botn OK para cerrar el Time Configuracin dilogo.
Escoja Personalice > las Preferencias, y va a la etiqueta de la Animacin. En el grupo de Marco de
Valor predeterminado Importante Auto, asegrese Adelante se enciende, y cambia el valor del
marco a 1.
Esto pone la Llave Auto para poner una llave del original-valor a marco 1, la primera de esta
animacin, cuando usted crea una llave a un marco diferente.
Ponga el bpedo para usar las Patas delanteras.
/ Pulse el botn cualquier parte del bpedo para seleccionarlo, entonces vaya al tablero del
Movimiento.
/ En el rollout Bpedo, pulse el botn el Modo de la Figura para encenderlo.
Abra el rollout de la Estructura, y entonces pulse el botn las Patas delanteras para encenderlo.
Las causas de las patas delanteras los dedos bpedos para comportarse como los dedos del pies.
Usted puede pensar en esta opcin como Cuatro Pies.
El bpedo de NoteThis tiene simplemente un dedo del pie para cada pie y un dedo para
cada mano. Para la mayora de los cuadrpedos, los dedos del pies mueven como un grupo al
caminar, para que los trabajos ejemplares ms simples bien.
/ Pulse el botn el Modo de la Figura de nuevo para apagarlo.
/ El cambio el viewport a una vista Izquierda, entonces pulse el botn las Magnitudes del Zumbido.
/ Seleccione el dedo del derecho del bpedo, y lo gira para que es paralelo con el avin molido:
aproximadamente 30 grados en el eje de Z local.
/ / Use Seleccione Por el Nombre para seleccionar el dedo izquierdo del bpedo (el Bip01 L
Finger0), y lo gira como usted hizo el dedo correcto.
TipAnother diferencian entre la anatoma de humanos y la mayora de los cuadrpedos
(los elefantes son una excepcin notable), es que las piernas posteriores parecen tener
una juntura extra. Realmente, esto es porque el pie est extendido, y el peso descansa en la
pelota del pie. En el Bpedo, usted puede agregar una juntura extra o el eslabn a la pierna,
excepto los Eslabones de la Pierna crecientes a 4 causas Bpedo para generar llaves de la
animacin adicionales que usted no podra querer. Parece dejar los Eslabones de la Pierna a su
valor predeterminado de 3 ms fcil, y aumenta la longitud del pie el eslabn, como se ha hecho
en este modelo.
El pie posterior alargado en un cuadrpedo familiar
Ahorre su trabajo:
Ahorre el archivo como my_quadruped_adjusted.max.
Luego
Bloquee los Pasos para las Piernas delanteras
Por favor nvenos su comentario sobre esta pgina
Autodesk 3ds Max Tutorials > Character-Animation Tutorials > Animating Characters > Animating
Multi-de patas un Walk > Cuadrpedo
Bloquee los Pasos para las Piernas delanteras
Ahora que usted ha ajustado escenas de tiempo y el propio bpedo, usted est listo bloquear el
ciclo del paseo bsico, mientras trabajando de proponen para proponer. Esto involucra el
posicionamiento las piernas en el espacio y tiempo, dando su tiempo global al paseo. Usted
empezar con las piernas delanteras del cuadrpedo.
Prepare la escena:
/ En el toolbar de Acceso Rpido, pulse el botn el botn del Archivo Abierto, navegue al \ la
carpeta del animation\character_animation\quadruped, y quadruped_walk_2.max abierto.
Si un dilogo pregunta si usted quiere usar la Gamma de la escena Y escenas de LUT, admite las
escenas Gamma a la escena, y pulsa el botn OK.
Esta escena simplemente est igual que el que usted ahorr, pero un juego de referencia propone
ha sido fijo a en los aviones en el fondo.
Configure el estudio del carcter:
/ Usa la rbita para cambiar el viewport para que usted puede ver todos los cuatro de los pies del
cuadrpedo.
/ Use Ctrl+click para seleccionar pies posteriores y ambas manos (las patas delanteras).
/ En el tablero del Movimiento > el rollout de Quaternion/Euler, escoja Euler.
Las llaves de Euler tienen mandos tangentes que pueden ser til para este ejercicio de ciclo de
paseo.
/ En el 3ds Max los estados obstruyen, al derecho del botn Importante Fijo, escoja Lineal como el
In/Out Predefinido el tipo Tangente.
A veces bloqueando la animacin es ms fcil sin la interpolacin extra (qu usted puede agregar
despus).
/ Tambin en el tablero del Movimiento, abra el rollout de Info Importante y extienda sus IK se
agrupan (pulse el botn el icono del ms-seal a la izquierda de la etiqueta de IK).
/ Finalmente, abra el rollout de Copy/Paste tambin.
TipTo ven el rollout de Info Importante extendido y el rollout de Copy/Paste, podra
ayudar hacer el Orden formar tableros dos columnas ancho: arrastre la frontera
izquierda del tablero del Orden a la izquierda hacer el Orden formar tableros ms
extensamente.
Apriete Shift+Z para deshacer el viewport cambie y devuelva a la vista Izquierda.
(Dependiendo adelante cmo usted ajust el viewport, usted podra tener que pulsar el botn
Shift+Z ms de una vez para devolver a la vista Izquierda.)
Empiece proponiendo las piernas delanteras:
/ Asegrese usted est en marco 1, entonces encienda la Llave Auto.
/ / Use los dos el Movimiento y Gire para posicionar los brazos (las piernas delanteras) y manos
(las patas delanteras) para emparejar el boceto de la referencia. ste es el Paso proponga. (Las
piernas posteriores del cuadrpedo son en el Baje proponga.)
TipWhile un solo bpedo (el cuadrpedo) la parte se selecciona, el PageUp y PageDown
abrocha mueva la jerarqua de arriba abajo.
Usted no tiene que emparejar el boceto con precisin: una idea general del proponga es la meta.
La punta / Si usted lo encuentra difcil de seleccionar una parte de los brazos haciendo
clic, use Seleccione Por el Nombre.
/ / Seleccione la mano derecha (la pata delantera), entonces en el rollout de Info Importante haga
clic Puesto la Llave Corrediza. Haga el mismo para la mano izquierda (la pata delantera).
El Juego de NoteBoth Plant Llave y Juego IK Blend puesto Importante Corredizo igual
a 1, pero slo Juego Plant los giros Importantes adelante Una A la Prev IK Llave. Una A
Prev las IK Llave causas el miembro para chasquear al pivote ponga en la llave de IK anterior. El
juego la Llave Corrediza no causa el chasquido del pivote; esto contribuye a un movimiento ms
natural para las piernas delanteras.
Una ventaja de la barra traviesa de las Patas delanteras es que le permite poner las llaves como
esto para las manos en el avin molido, como usted haga para los pies.
NoteThe rastrean la barra muestra las llaves corredizas en las llaves amarillas,
plantadas en la naranja, y llaves libres en el gris.
/ Doble-pulse el botn la clavcula correcta para seleccionar el brazo entero (la pierna delantera),
entonces en el rollout de Copy/Paste, pulse el botn la Postura de la Copia.
En el rollout de Copy/Paste > las Opciones de Pasta se agrupan, bajo TCB Automvil-importante /
los Valores de IK, escoja Copiado.
Cuando Copi es escogido, el info de IK se pega a lo largo de con la nueva llave. Cuando el Valor
predeterminado es escogido, el info de IK no se pega y la nueva llave es una llave libre, FK en lugar
de IK que no es lo que usted quiere para esta animacin.
/ / Va al ltimo marco (marco 25), y entonces pulsa el botn la Postura de Pasta.
/ Va a idear 13, y entonces pulse el botn la Postura de Pasta En situacin opuesta.
Idee 13 es el punto medio de la animacin de ciclo de paseo: idea 13 a travs de 24 es
esencialmente el mismo propone como idea 1 a travs de 12, pero con las piernas en las
posiciones opuestas. (Marco 25 est igual que marco 1, para que la animacin jugara como una
vuelta del sin costura cuando usted lo ve de antemano en el viewports.)
Pulse el botn el Punto de vista (POV) los viewport etiquetan, y escoge Derecho para cambiar el
viewport a un viewport Correcto.
/ Va a idear 1, doble-pulse el botn la clavcula izquierda para seleccionar todo el brazo izquierdo
(la pierna delantera).
/ Pulse el botn la Postura de la Copia.
/ / Va a idear 25, entonces pulse el botn la Postura de Pasta.
/ Va a idear 13, entonces pulse el botn la Postura de Pasta En situacin opuesta.
Ahora los forearms/legs tienen la misma postura en el extremo propone: los primero y ltimos
marcos del ciclo, y el medio marco.
TipWhen usted usa el Contrario de Postura de Pasta, no se alarme que una llave no
aparece en la Barra de la Huella: el miembro original todava se selecciona, para que
usted no ver las llaves para el miembro opuesto.
Apriete Shift+Z para deshacer el viewport cambie y devuelva a la vista Izquierda.
Agregue el otro tres proponen:
/ Asegrese esa Llave del Automvil todava es adelante.
/ / Como en el procedimiento anterior, use el Movimiento y Gire para preparar el de transicin
propone, como sigue:
Idee 4, A
Idee 7, el Contacto,
Los bocetos de NoteThe tienen un pedazo de perspectiva, para que los pies izquierdos
aparecen un pedazo levantado del avin molido, pero como usted est trabajando en
3D, al contacto ambos pies pueden descansar en la tierra.
Idee 10, Abajo
/ / Tambin como ms temprano, despus de que usted crea cada uno proponga, seleccione la
pata delantera correcta y el clic Puso la Llave Corrediza, entonces haga el mismo para la pata
delantera izquierda.
Verifique su trabajo mirando las trayectorias:
Doble-pulse el botn la clavcula correcta para seleccionar toda la pierna delantera correcta.
/ En el rollout de Info Importante, pulse el botn las Trayectorias para encender los int.
Friegue el deslizador de tiempo.
La trayectoria del codo describe un arco, y el pie la trayectoria describe un trapezoide spero.
Doble-pulse el botn la clavcula izquierda para ver las trayectorias para ese miembro, tambin.
La copia propone al segundo la mitad del ciclo:
/ Va a idear 4. Doble-pulse el botn la clavcula correcta para seleccionar la pierna delantera
entera, entonces pulse el botn la Postura de la Copia.
/ Va a idear 16, y pulse el botn la Postura de Pasta En situacin opuesta.
/ / Copie el Contrario de Postura de Pasta entonces de la pierna delantera correcta en marco 7 a la
pierna delantera izquierda en marco 19, y de la pierna delantera correcta en marco 10 a la pierna
delantera izquierda en marco 22.
Repita los tres pasos anteriores, pero copiando la pierna delantera izquierda propone a la pierna
delantera correcta a los mismos tres marcos.
Vea de antemano su trabajo:
/ Pulse el botn la Obra para ver la animacin.
Las piernas delanteras del cuadrpedo ahora el movimiento en un ciclo del paseo creble.
/ Pulse el botn la Parada.
Ahorre su trabajo:
Ahorre el archivo como my_quadruped_forelegs.max.
Luego
Bloquee los Pasos para las Piernas Posteriores
Por favor nvenos su comentario sobre esta pgina
Autodesk 3ds Max Tutorials > Character-Animation Tutorials > Animating Characters > Animating
Multi-de patas un Walk > Cuadrpedo
Bloquee los Pasos para las Piernas Posteriores
Los pasos creando para las piernas posteriores repiten el trabajo que usted hizo para las piernas
delanteras esencialmente.
Prepare la escena:
Contine de la escena anterior.
Empiece con el Baje los marcos:
/ / Va a idear 1. Use el Movimiento y Gire para proponer las piernas posteriores en el Baje
propone, mientras usando el boceto de la referencia como una gua.
/ / El juego una llave corrediza para cada pie.
/ Doble-pulse el botn el muslo correcto para seleccionar la pierna posterior entera.
/ Va a idear 25, entonces pulse el botn la Postura de Pasta.
/ Va a idear 13, entonces pulse el botn la Postura de Pasta En situacin opuesta.
Repita los pasos 3 a 5 para la pierna izquierda.
Agregue que el intermedio propone:
/ / El poste las piernas a los marcos del intermedio, como sigue:
Idee 4, mientras Pasando
Idee 7, A
Idee 10, el Contacto,
NoteFor ahora, no preocupe si los pies delanteros y posteriores solapan en el espacio a
las piernas posteriores el ' cruzando proponga. Usted arreglar este ms tarde.
/ / El juego las llaves corredizas para los pies.
La copia propone al segundo la mitad del ciclo del paseo:
/ Para cada pierna posterior, copie el intermedio propone a la pierna posterior opuesta en el
segundo la mitad del ciclo del paseo, como sigue:
Idee 4 para idear 16
Idee 7 para idear 19
Idee 10 para idear 22
Vea de antemano su trabajo:
/ Pulse el botn la Obra para ver la animacin.
Ahora todas las piernas entran un ciclo del paseo creble. El efecto todava es un cadver del
pedazo y mecnico: usted corregir eso en la leccin siguiente.
TipIf la animacin parece demasiado accidentada a los puntos, usted puede detener la
cinta, ajuste propone (la Llave Auto todava debe ser adelante), y friega el deslizador de
tiempo para ver cmo aparece. La meta es un paseo liso-pareciendo, pero no tiene que ser
perfecto.
/ Pulse el botn la Parada.
Ahorre su trabajo:
Ahorre el archivo como my_quadruped_alllegs.max.
Luego
Agregue Cambios de Peso y Movimiento de la Espina
Por favor nvenos su comentario sobre esta pgina
Autodesk 3ds Max Tutorials > Character-Animation Tutorials > Animating Characters > Animating
Multi-de patas un Walk > Cuadrpedo
Agregue Cambios de Peso y Movimiento de la Espina
Para un paseo ms realista, las caderas del cuadrpedo y hombros necesitan mover de arriba
abajo como el peso de los cambios animales de la pierna a la pierna. Usted crear una capa que
contiene esta animacin. Usando una nueva capa le permite comparar la animacin original con
las llaves recientemente creadas. Cuando usted est satisfecho con la nueva animacin, usted
puede derrumbarse las capas para integrar la animacin vieja y nueva.
Prepare la escena:
/ Contina de la leccin anterior, o navegue al \ la carpeta del
animation\character_animation\quadruped, y quadruped_walk_3.max abierto.
Si un dilogo pregunta si usted quiere usar la Gamma de la escena y escenas de LUT, admite las
escenas Gamma a la escena, y pulsa el botn OK.
Cree una capa para la cadera y movimiento del hombro:
/ / Seleccione cualquier parte del cuadrpedo, vaya al tablero del Movimiento, y abra el rollout de
las Capas.
/ En el rollout de las Capas, haga clic Cree la Capa. Nombre el nuevo Centro de la capa del Mass &
Spine.
/ / / / Tambin en el rollout de las Capas, en el grupo de Retargeting, enciende el retargeting
abrocha para todas las cuatro piernas. Encienda IK Only tambin.
Estos mandos conservan los constreimientos de IK de la animacin en la capa baja. Sin ellos,
moviendo el centro del cuadrpedo de masa (COM) traducira el cuadrpedo entero simplemente,
mientras desatendiendo las llaves corredizas usted crearon para controlar los pies antes.
Pulse el botn la Actualizacin.
Si usted selecciona un pie, usted puede ver que las llaves corredizas aparecen ahora en la Barra de
la Huella para esta capa.
Cree el movimiento para las caderas:
/ / En el tablero del Movimiento, abra el rollout de Seleccin de Huella. Pulse el botn el Cuerpo
Vertical encenderlo. Esto selecciona el COM, tambin.
Porque el cuadrpedo est caminando en el lugar, usted necesita ajustar slo la posicin vertical
del COM.
/ / Va a idear 1. Encienda la Llave del Automvil, entonces baje el COM ligeramente (marco 1,
como usted podra revocar, es un Baje proponga).
NoteWhen usted el trabajo con las capas, la regeneracin del viewport no es
totalmente interactiva: como usted los COM mueven, los pies descienden debajo del
avin molido. Despus de que usted suelta el ratn, 3ds Max recalculates que IK y los pies sacan
una foto en la posicin dnde ellos deben ser.
COM bajado para el Baje proponga
Como usted anime en el Centro del Mass & Spine la capa, los viewports muestran la animacin
original como una figura del palo roja con una caja para una cabeza.
En la Barra de la Huella Shift+drag los nuevos COM codifican hacer una copia de l a marco 13 e
idear 25, el otro dos Abajo los marcos por este ciclo.
/ Va a idear 7, el Al estado, y mueve el COM a un punto que es ms alto que la animacin original.
COM levantado para el A proponga
ImportantWhen usted levanta el COM, intenta asegurarse que los miembros no estn
demasiado lejos extendidos: si ellos estn totalmente extendidos, entonces el Bpedo
tiende a generar movimiento abrupto que no parece bueno o natural.
Shift+drag la nueva llave de marco 7 para crear una copia a marco 19.
/ Va a idear 10, el primer Contacto propone para las piernas posteriores, y mueve el COM a mitad
del camino a una posicin vertical entre sus alturas para el Baje y A propone.
Shift+drag la nueva llave de marco 10 para crear una copia a marco 22.
Si usted friega el deslizador de tiempo o toca la animacin, usted puede ver que las caderas
menean ahora de arriba abajo en una versin ms convincente de un paseo. Los hombros y espina
todava parecen rgidas.
Cree el movimiento para los hombros:
/ Va a idear 1. Haga que la Llave Auto segura todava es adelante.
/ Seleccione el eslabn de la espina ms bajo, la Espina de Bip01, y grelo a un pedazo (no
demasiado).
Seleccione el prximo eslabn de la espina, Bip01 Espina 1, y gira este eslabn abajo un pedazo.
La meta es tener el contorno del fsforo de la espina el contorno del cuerpo del perro en el boceto
de la referencia.
Shift+drag para copiar la nueva llave de marco 1 a los marcos 13 y 25.
/ Va a idear 7, el Contacto propone para las piernas delanteras, y repite estos ajustes a los ms
bajo dos eslabones de la espina. De nuevo, usted quiere tener la espina seguir el cuerpo del perro
en los bocetos. Al Contacto para las piernas delanteras, el peso del perro cambia de la pelvis a los
hombros.
En este paso, usted podra querer ajustar el tercer eslabn de la espina, Bip01 Espina 2, abajo un
poco, tambin.
Despus de que usted ajusta la espina, si las patas delanteras no aparecen estar alcanzando el
avin molido propiamente, va al rollout de las Capas > Retargeting se agrupan, y pulsa el botn la
Actualizacin.
Shift+drag para copiar la nueva llave de marco 7 idear 19.
Si usted friega el Slider de Time, usted puede ver que la espina ya tiene un movimiento ms fluido.
/ Va a idear 4, el A proponga para las piernas delanteras. De nuevo, gire la espina se une para
seguir el cuerpo del perro. Para esto proponga, la espina debe ser superior un pedazo que la
pelvis.
Shift+drag para copiar la nueva llave de marco 4 idear 16.
Con el movimiento de la espina agregado, las miradas cuadrpedas menos como un robot y ms
como una andadura animal.
Agregue algn movimiento de la cabeza:
/ Va a idear 1, y seleccione la cabeza del cuadrpedo.
/ En el rollout de Info Importante, haga clic Puesto la Llave.
Esto pone una llave para la cabeza y el eslabn del cuello superior, Bip01 Neck1.
Shift+drag la nueva llave de marco 1 y lo copia para idear 25, entonces copelo para
idear 11 tambin.
/ / Seleccione el ms bajo eslabn del cuello, Bip01 Neck, entonces haga clic Puesto Importante
para poner una llave tambin para l.
Shift+drag la llave del cuello para copiarlo a los marcos 11 y 25, como usted hizo para
la cabeza.
Usted ha preparado una referencia ahora proponga sobre que otra cabeza propone puede mover.
El movimiento de cabeza es el movimiento secundario. Se llama secundario porque el paseo no
depende de l, y no afecta la pierna o movimiento del cuerpo. Sin embargo, el movimiento
secundario puede agregar mucho vida a una animacin.
/ / Va a idear 7. Haga que la Llave Auto segura es adelante, entonces gira el cuello y encabeza
hacia arriba ligeramente.
La idea es en general eso, el perro parece dnde va cuando es que las piernas delanteras estn en
la posicin del Contacto.
Shift+drag la nueva llave para copiarlo para idear 19.
Vaya a idear 11. Gire el cuello se une para que ellos son aproximadamente paralelos a la tierra, y
entonces gira la cabeza para que est mirando hacia abajo ligeramente.
Como usted probablemente not, idee 11 viene un marco despus el Baje proponga a marco 10. El
movimiento secundario tiende a retrasarse un poco detrs del movimiento del primero. Tambin,
partiendo las llaves ligeramente de fase de esta manera ayuda impida la animacin parecer
demasiado mecnico.
Shift+drag la nueva llave para copiarlo para idear 22.
Ahorre su trabajo:
Ahorre el archivo como my_quadruped_legs_spine_head.max.
Luego
Pula el Ciclo del Paseo
Por favor nvenos su comentario sobre esta pgina
Autodesk 3ds Max Tutorials > Character-Animation Tutorials > Animating Characters > Animating
Multi-de patas un Walk > Cuadrpedo
Pula el Ciclo del Paseo
Prepare la escena:
/ Contina de la leccin anterior, o navegue al \ la carpeta del
animation\character_animation\quadruped, y quadruped_walk_4.max abierto.
Si un dilogo pregunta si usted quiere usar la Gamma de la escena Y escenas de LUT, admite las
escenas Gamma a la escena, y pulsa el botn OK.
Derrmbese las capas:
/ / Seleccione cualquier parte del cuadrpedo, entonces vaya al tablero del Movimiento.
/ En el rollout de las Capas, pulse el botn el Derrumbamiento.
Ahora la escena contiene slo una sola capa de animacin Bpeda: se transfieren las llaves que
usted cre en el Centro del Mass & Spine la capa al horario principal.
Aplane fuera las trayectorias:
/ Haga clic y Ctrl+click para seleccionar todos los cuatro de los pies del cuadrpedo.
/ Abra al Editor de la Curva.
Si usted necesita a, la cacerola la ventana del Director hasta que usted pueda ver las huellas para
todos los cuatro pies. Extienda la jerarqua si usted necesita a, y Ctrl+click para seleccionar todos
los cuatro Transforman las huellas.
/ En el estado de Vista de Huella obstruya, encienda el Filtro - Seleccion la Barra traviesa de las
Huellas.
Esto simplifica el despliegue de ventana de Director mostrando las huellas slo seleccionadas.
Asegrese que usted puede ver todas las llaves en la ventana de Curvas de Funcin.
La punta / / Usted podra tener que pulsar el botn el Zumbido las Magnitudes
Horizontales y Magnitudes de Valor de Zumbido (en el estado de Vista de Huella
obstruya) para ver todas las llaves.
Arrastre una caja de la seleccin para seleccionar todas las llaves en la animacin.
/ En el toolbar de Vista de Huella (el toolbar de las Tangentes Importante), haga clic Puesto las
Tangentes para Aplanar.
Las tangentes lisas dan una percepcin ms orgnica a la animacin, mientras hacindolo menos
abrupto.
La Vista de la Huella ntima.
Las trayectorias de la pata delantera del derecho del perro y da con la rodilla antes de aplanar
Las trayectorias de la pata delantera del derecho del perro y da con la rodilla despus de aplanar
/ Toque la animacin.
El paseo del perro es ahora mucho alisador, y siente ms integr: ms un solo movimiento, y
menos una coleccin de movimientos individuales.
D ms libertad a las paletillas:
/ / Enciende la Llave Auto. Vaya a idear 1, seleccione la paletilla del perro (la Biped01 R Clavcula),
entonces grelo a aproximadamente 35 grados en el eje de Z local.
/ Asegrese slo el blade/clavicle del hombro se selecciona, entonces en el rollout de Copy/Paste,
pulse el botn la Postura de la Copia.
/ Pulse el botn la Postura de Pasta para pegar la postura de la paletilla a marco 13.
A marco 25, no pegue la postura, pero gire la paletilla a aproximadamente 30 grados.
Pegando el proponga los alzamientos el pie del perro fuera de la tierra, y nosotros no queremos
eso para pasar.
/ Pulse el botn el Contrario de Postura de Pasta para pegar la postura de la paletilla hacia la
paletilla izquierda a marcos 1, 13, y 25.
/ El interruptor para desplegar todos los cuatro viewports antes de que usted vea de antemano la
animacin.
Nosotros hemos estado trabajando principalmente en el viewport Izquierdo, pero sta es una
animacin tridimensional, y ayuda mirar el movimiento de otros puntos de vista.
Con ms movimiento en las paletillas, el paseo cuadrpedo tiene ms de una percepcin andando
con paso largo a l: un andares que nosotros asociamos con los lobos y los perros ms grandes.
Agregue algn movimiento del lado-a-lado a la pelvis:
/ Aumente al mximo el viewport de la Cima.
/ Haga la Llave Auto segura es adelante.
/ / En el toolbar principal, encienda el Chasquido del ngulo. Entonces a marco 1, gire la pelvis al
derecho del perro, 15 grados en el eje de Y local.
/ Va a idear 13. Gire la pelvis a la izquierda del perro: 30 grados en el eje de Y local.
/ Finalmente, vaya a Idear 25, y restaure la pelvis atrs a su marco 1 posicin: 30 en el eje de Y
local.
Usted puede ver de antemano la animacin, pero el movimiento de la pelvis realmente es una
base para el movimiento de la espina que usted agregar luego.
Agregue el movimiento del lado-a-lado a la espina:
/ / Haga el Automvil seguro Codificar y Oriente el Chasquido es los dos adelante.
Active el viewport de la Cima, si ya no es activo.
A marco 1, seleccione el eslabn ms bajo de la espina, la Espina de Bip01.
/ Gire la Espina de Bip01 al derecho del perro, 15 grados en el eje de Y local.
Note que el Bpedo mantiene el enfrentar de cabeza que es lo que usted lo quiere para hacer
adelante.
/ Tambin a marco 1, gire Bip01 Spine02 10 grados en el eje de Y local, y entonces gire Bip01
Spine03 (los hombros) 15 grados en el eje de Y local.
La espina describe una S-curva como el perro camina, con los hombros que giran en la direccin
opuesta de las caderas.
WarningDo no agotan la Pgina o Compaginan Abajo seleccionar los eslabones de la
espina. Este otro bpedo selecto tambin parte, como el brazo y la pierna se une, y generar la
animacin no deseada.
/ Va a idear 13. Gire la tres espina se une en la direccin opuesta: 15 grados en el eje de Y local
para la Espina de Bip01; 10 grados para Bip01 Spine02; y 15 grados para los hombros, Bip01
Spine03.
Debido a otras llaves Bpedas, la espina devuelve a una postura recta por marco 5, para que usted
no tiene a el overcompensate el valor de la rotacin como usted hizo para las caderas.
Finalmente, vaya idear 25 y girar la espina a su marco 1 posicin: 15 grados en el eje de Y local
para la Espina de Bip01; 10 grados para Bip01 Spine02; y 15 grados para los hombros, Bip01
Spine03
El ltimo pedazo de movimiento para agregar es, apropiadamente, la cola que refleja el
movimiento de la espina en una S-curva similar. Como el movimiento de cabeza, el movimiento de
la cola es un movimiento secundario que no afecta las mecnicas del paseo, pero le da realismo
mayor.
Agregue el movimiento del lado-a-lado a la cola:
/ / Haga el Automvil seguro Codificar y Oriente el Chasquido es los dos adelante.
Active el viewport de la Cima, si ya no es activo.
A marco 1, seleccione el eslabn ms bajo de la cola, la Cola de Bip01.
/ Gire Bip01 Tail a la izquierda del perro, 15 grados en el eje de Y local.
/ Gire el permaneciendo tres eslabones de la cola en la direccin opuesta, para oponerse al
movimiento del lado-a-lado de la espina.
/ Va a idear 13 y como usted hizo para la espina, gire la cola se une para reflejar el marco 1
proponga.
/ Va idear 25 y restaurar la cola a su marco 1 proponga.
La punta / / para ahorrar tiempo, usted puede seleccionar toda la cola se une, copia su
postura a marco 1, y pega la postura a marco 25.
/ Apaga la Llave Auto.
Corrija los pies cortndose:
El ltimo pedazo de el pulimento agregar al paseo del perro es quitar los pies cortndose que
eran un resultado de bloque del paso simple.
/ Haga clic el Aumente al mximo Viewport basculan para que usted puede ver todos los cuatro
viewports.
Arrastre el deslizador de tiempo para idear 10. A estas alturas, la pata delantera correcta se corta
el pie posterior correcto.
/ / En el viewport Izquierdo, suba el pie y fuera de la manera del pie posterior, y entonces hace clic
Puesto la Llave Corrediza.
Ahora la pata delantera alza fuera de la manera antes de que el pie posterior los pasos abajo.
Friegue el deslizador de tiempo para asegurarse usted ha corregido la interseccin: la pata
delantera debe alzar de la tierra slo antes de que el pie posterior descienda.
Arrastre el deslizador de tiempo para idear 22.
Aqu hay el mismo problema con el pies cortarse izquierdo.
/ / Como usted hizo para la pata delantera correcta, suba la pata delantera izquierda y fuera del
pie posterior descendente, y entonces hace clic Puesto la Llave Corrediza.
Ahora ni los pies correctos ni izquierdos no se cortan durante el paseo.
Vea de antemano su trabajo:
/ / / Ahora usted ha terminado animando el paseo del perro. Cambie a todos los cuatro viewports,
y toque la animacin. Detenga la cinta cuando usted se hace.
Ahorre su trabajo:
Ahorre el archivo como my_quadruped_completedwalk.max.
/ Ver una versin completada de la animacin, quadruped_walk_completed.max abierto.
Luego
Los Miembros Extras agregando
Por favor nvenos su comentario sobre esta pgina
Autodesk 3ds Max Tutorials > Character-Animation Tutorials > Animating Characters > Multi-de
patas
Los Miembros Extras agregando
En esta leccin, usted agregar los huesos como los accesorios a un bpedo, creando un par de
alas, y aprender a animarlos.
La nota que los miembros extras se vueltos 3ds Max objetan, y debe animarse con las rotaciones.
Ellos no responden a modo de la Figura Bpedo o cinemtica del lo inverso.
Prepare la leccin:
Restablezca a 3ds Max.
/ Cs_tut_quad_wally_start.max abierto de \ el character_animation\quadruped.
Este archivo muestra Wally en el modo Transparente. l tiene las alas, pero ningn medios de
moverlos. Usted remediar eso en los prximos procedimientos.
Agregue los huesos del ala:
/ En el viewport Izquierdo, use el Zumbido de la Regin para enfocar en el rea alrededor de las
alas.
La vista despus de hacer subir verticalmente.
/ / Abra el Cree el tablero, y pulse el botn el botn de los Sistemas.
/ En el rollout de Tipo de Objeto, encienda los Huesos. En el rollout de Parmetros de Hueso > el
grupo de Objetos de Hueso, ponga la Anchura y la Altura valora a 3.0.
En el IK Cadena Asignacin rollout, asegrese Asignar A los Nios ha apagado antes de que hiciera
los huesos. Fuera de es el valor predeterminado.
Agregue un juego de cuatro huesos a lo largo del borde de ataque del ala. Vea la ilustracin
siguiente. Cree los tres huesos largos, para que el ltimo hueso est en la punta del ala, entonces
derecho-haga clic para terminar. El cuarto hueso aparecer como un poco el bulto al final.
Los huesos a lo largo del borde de ataque del ala.
/ Enciende Gire. En el viewport Delantero, Bone01 selecto y lo gira aproximadamente 35 grados
alrededor del Z-eje.
/ / / Trabajando entre el viewports Delantero e Izquierdo, use el Movimiento, Gire, y Descascara
para ajustar los huesos para que ellos emparejan las ilustraciones siguientes.
Ahorre la escena como MyWally01.max.
Refleje los huesos:
Ahora ese una ala se crea, usted reflejar el ala y pondr la solucin de IK apropiada.
En el viewport Delantero, arrastre una ventana de la seleccin alrededor del ala simplemente
deshuesa usted cre.
/ En el toolbar principal, pulse el botn el botn del Espejo para desplegar el dilogo del Espejo.
En el dilogo del Espejo, en el grupo de Seleccin de Copia, escoge la Copia. En el Eje del Espejo de
grupo, fijo Compense a 12.0 en el eje de X. Pulse el botn OK.
Esto crea cuatro huesos emparejando en el otro lado, Bone05 nombrado a travs de Bone08.
Bone01 selecto. ste es el hueso bajo adelante el derechista.
Del men de la Animacin, escoja IK Solvers > HOLA Solver, y pulsa el botn el hueso del fin,
Bone04.
Seleccione el hueso bajo en el ala izquierda.
Aplique el HOLA Solver a este hueso y pulsa el botn el hueso del fin en el ala izquierda.
Ambas alas tienen las soluciones de IK.
NoteIt es una idea buena para probar la curvatura moviendo el effectors del fin. Podra
ser necesario ajustar el ngulo de la Pieza giratoria en el tablero del Movimiento > IK el Solver
Propiedades rollout > IK Solver el grupo Plano.
Ahorre la escena como MyWally02.max.
Agregue los maniques para controlar las alas:
Usted agregar dos objetos mudos ahora para actuar como las asas del mando para las alas.
/ / Abra el Cree el tablero, y haga clic los Auxiliadores abrochan.
Haga clic Mudo. En el viewport de la Cima, arrastre para crear un objeto mudo pequeo cerca de
la punta del derechista.
/ En el viewport Delantero, suba el objeto mudo a la punta del ala.
Sujete la tecla mayscula y mueva una copia del maniqu encima de a la punta del ala izquierda.
Los maniques se usarn como las asas del mando en lugar del effectors del fin.
/ Seleccione objetos mudos y los huesos bajos de la izquierda y derechista. En el toolbar principal,
encienda Seleccione Y nase, y entonces arrastre un eslabn a Wally Spine2 Bpedo.
Si usted mueve que el bpedo, los huesos del ala y maniques seguirn con el resto del modelo.
El NoteAfter unindose, usted los huesos podran girar fuera de alineacin con la malla.
Esto es fijo ajustando el ngulo de la Pieza giratoria en el tablero del Movimiento > IK el Solver
Propiedades rollout > IK Solver el grupo Plano.
/ IK Chain01 selecto y se lo une a Dummy01. Repita este paso seleccionando IK Chain02 y
unindoselo a Dummy02.
/ IK Chain01 selecto y abre el tablero del Movimiento.
En el IK el Solver Propiedades rollout > IK el Solver Avin grupo, ajusta el valor del ngulo de la
Pieza giratoria de nuevo por cada solver de IK, si usted necesita a.
Ahorre la escena como MyWally03.max.
Anime las alas:
/ El movimiento el deslizador de tiempo para idear 5, y enciende la Llave Auto.
/ Del viewport Delantero, Dummy01 selecto. Bjelo y al derecho un poco.
Mueva el deslizador de tiempo para idear 10, y movimiento Dummy01 abajo y un poco a la
izquierda.
En la barra de tiempo, seleccione la llave a marco 5. Sujete la tecla mayscula y arrastre una copia
para idear 15. Repita este paso con la llave a marco 0, y arrstrelo para idear 20.
Repita los pasos anteriores con Dummy02.
Cuando usted se hace, usted ha animado Wally que bate sus alas.
Para ver un producto acabado, cs_tut_quad_wally_final.max abierto, o vista \
sceneassets\renderassets\wallyshow320.avi. Muestra una versin de Wally fuera de que bate sus
alas y alzamientos.
El resumen
Las lecciones sobre el perro ambulante mostraron eso en el ser, un ciclo del paseo cuadrpedo
combina dos ciclos del paseo bpedos. Ellos demostraron la barra traviesa de las Patas delanteras
que permite a las manos comportarse como los pies, con las llaves corredizas en el avin molido.
Ellos tambin mostraron una manera de aplanar las tangentes para una animacin bueno-
integrada.
La leccin sobre agregar las alas a Wally mostr cmo usted puede agregar los miembros a un
bpedo (ellos no tienen que ser las alas) construyndolos de huesos independientes, hacindoles
entonces los nios del esqueleto bpedo. Usted puede controlar cada miembro adicional dndole
un solver de IK, y usando un maniqu para controlar el solver, para la conveniencia.
Por favor nvenos su comentario sobre esta pgina
Autodesk 3ds Max Tutorials >
Los materiales y Trazando las Guas didctica
Los materiales estn como la pintura. Con los materiales, usted hace las manzanas rojo y naranja
de las naranjas. Usted puso el brillo en cromo y el pulimento en el vaso. Aplicando los mapas,
usted puede agregar imgenes, los modelos, e incluso la textura de la superficie a los objetos. Los
materiales son lo que hace sus escenas parezca real.
Trazar es un mtodo de proyectar la informacin pictrica (los materiales) hacia las superficies.
Est mucho como envolver un presente con envolver el papel, excepte el modelo se proyecta
matemticamente, con los modificadores, en lugar de grabndose a la superficie.
Esta gua didctica introduce al Editor Material, el estudio de plan de amo para los materiales y
mapas. En las guas didctica siguientes, usted aprender a asignar los materiales a los objetos,
cmo crear los materiales bsicos, y cmo aplicar las texturas.
Los rasgos Cubrieron en Esta Seccin
Usando el 3ds Max Material Editor para crear, revise y aplique los materiales.
Cmo trazando las coordenadas trabajan, y cmo manipularlos usando a 3ds Max los
modificadores.
Cmo a la capa la textura mltiple traza hacia una superficie para crear una imagen compuesta.
Cmo trazar las texturas hacia las superficies encorvadas.
Cmo aplicar los subalterno-mapas mltiples los objetos similares para dar cada su propia nica
identidad.
Los temas en esta seccin
La introduccin a los Materiales y Trazando
Las Coordenadas de la Textura gerente
Trazando un Carcter
La Laca usando para Crear un Material Superficial
El Color del vrtice y el Sombreado Interactivo
La Cartografa del Choque normal
La Cartografa compuesta
La Cartografa de Spline
Usando el Multi/Sub-mapa
Por favor nvenos su comentario sobre esta pgina
Autodesk 3ds Max Tutorials > Materials y Tutorials > Trazando
La introduccin a los Materiales y Trazando
Para introducir los materiales, usted trabajar con una escena que muestra un compuesto del
ejrcito: una oficina principal del campo que se ha construido alrededor de una granja.
Un dando de la oficina principal del campo despus de que usted ha completado la gua didctica
En esta gua didctica, usted aprender cmo a:
Cree los materiales bsicos.
Asigne los materiales a los objetos en la escena.
Cree y ajuste las coordenadas de la cartografa.
Use textura, opacidad, y cartografa del choque.
Use 3D materiales procesales.
El nivel de habilidad: Bsico Interponerse
Tiempo para completar: 1.5 horas
La preparacin para Esta Gua didctica
/ En el toolbar de Acceso Rpido, pulse el botn la Carpeta del Proyecto y ponga su proyecto
actual a 3ds Max Tutorials.
Los temas en esta seccin
Los Materiales aplicando y Texturas
Agregue el Detalle a Algunas Dependencias
Opacidad usando que Traza para los Cercos
Texturing la Casa: Ms las Tcnicas de la Cartografa
Trazando el Granero
Por favor nvenos su comentario sobre esta pgina
Autodesk 3ds Max Tutorials > Materials y Tutorials > Introduction Trazando a los Materiales y
Mapping >
Los Materiales aplicando y Texturas
Usted empieza con una escena que tiene slo unos materiales en l.
Prepare la leccin:
/ En el toolbar de Acceso Rpido, pulse el botn el botn del Archivo Abierto, navegue a \ el
scenes\materials_and_mapping\intro_to_materials \ y abre el archivo de la escena
army_compound.max.
Salvo los vehculos, los jeepes y helicptero, esta escena no contiene ningn material. Los edificios
y terreno tienen una mirada sin rasgos distintivos, plstica a ellos que eso es tpico de geometra
recientemente creada en 3ds Max.
La oficina principal del campo antes de que usted aplique los materiales
Usted empezar agregando las texturas a los recipientes de utilidad en el rea cercada al trasero
del compuesto.
Aisle los recipientes de utilidad:
En el toolbar principal, abra los Juegos de la Seleccin Nombrados gota-abajo la lista, y escoge el
juego de seleccin de Utilidades.
3ds Max selecciona los varios recipientes.
Derecho-pulse el botn el viewport para desplegar el men del quad, y escoge Aisle la Seleccin.
Este orden est en el superior-derecho, el cuadrante del Despliegue.
3ds Max despliega los recipientes de utilidad en el centro del viewport, y esconde la otra
geometra de la escena.
TipYou podran tener que mover la Advertencia: Aisl el dilogo de la Seleccin para ver
la geometra claramente.
/ Usa la rbita para ajustar la vista para que usted puede ver todos los cinco recipientes
claramente.
El juego aislado de recipientes
Ahora usted est listo empezar creando los materiales para estos objetos.
Aplique un material bsico a los tanques de aceite:
/ Enciende el Objeto Selecto.
Pulse el botn una rea vaca del viewport a deselect que las Utilidades pusieron, y entonces pulse
el botn OilTank01 (el objeto cilndrico delantero en el derecho) para seleccionarlo.
Ctrl+click OilTank02 y OilTank03 para seleccionarlos tambin.
/ En el toolbar principal, pulse el botn al Editor Material para desplegar al Editor Material.
El Editor Material es una clase de banco de trabajo por crear los materiales, ajustndolos,
manejndolos, y aplicndolos a los objetos. La parte ms obvia de la interfaz del Editor Material es
una serie de ventanas pequeas con las esferas en ellos. stos estn conocido como las
hendeduras de la muestra.
Pruebe las hendeduras en el Editor Material
NoteWhen usted empieza al Editor Material, usted podra ver un nmero diferente de
hendeduras de la muestra. Esto no es importante. Usted puede cambiar el nmero de
hendeduras visibles derecho-pulsando el botn una hendedura y escogiendo cuntos las
ventanas de la muestra para desplegar del men automtico.
Debajo de y al derecho de las hendeduras de la muestra los botones son para los varios mandos, y
debajo de este rea los rollouts estn con los mandos detallados para los materiales especficos.
Nosotros describiremos los mandos cuando usted necesita usarlos, sin entrar a estas alturas en el
detalle.
La hendedura de la muestra activa tiene una frontera blanca. Si la hendedura superior-izquierda ya
no es activa, plselo el botn para hacerlo activo.
En el campo del Nombre material, slo debajo de la serie de hendedura de muestra, entre en los
Tanques de Aceite como el nombre material.
Es bueno entrar el hbito de nombrar un material en cuanto usted lo cree. En una escena
compleja, los nombres materiales inteligibles son tiles.
En el Blinn los rollout de los Parmetros Bsicos, debajo de las hendeduras de la muestra, pulsan el
botn el swatch colorido que se etiqueta Difuso.
3ds Max despliega un dilogo del Seleccionador Colorido.
Use los mandos de Red/Green/Blue en el Seleccionador Colorido escoger un color amarillo. Ponga
Rojo = 200, Azul = 200, y Green = 0.
El color difuso de un material es el color que aparece bajo difuso, o esparci, luz. Es lo como que
nosotros normalmente pensamos de el el color de un material, y lo que usted pondr primero,
cuando usted crea un material bsico como este uno.
Pulse el botn OK para cerrar al Seleccionador Colorido.
/ Entre los botones debajo de las hendeduras de la muestra, localice el botn llamado Asigne el
Material A la Seleccin, y plselo el botn.
En el viewport, el giro de botes de aceite amarillo.
Mire la hendedura de la muestra: ha orientado las esquinas ahora. Las esquinas orientadas en una
media de hendedura de muestra que el material se ha aplicado a por lo menos un objeto en la
escena. Cuando las esquinas angulosas son slidas blanco, como ellos est en este caso, se dice
que el material est caliente. Cuando usted hace los cambios a un material caliente, la escena
cambia inmediatamente, y normalmente los viewport despliegan muestra los cambios materiales
que usted ha hecho.
Usted se aprovechar la de ajustar un caliente el material en el prximo puesto de pasos.
Haga los tanques de aceite brillante:
Asegrese que los tres tanques de aceite todava se seleccionan, y que los Tanques de Aceite la
hendedura de la muestra material todava es activa.
En el Blinn los rollout de los Parmetros Bsicos, en el Specular Momentos culminantes grupo,
cambian el valor de Specular Level a 90.
Los momentos culminantes luminosos aparecen en ambos la esfera en la hendedura de la
muestra, y los tanques de aceite en el viewport.
Tambin en el Specular Momentos culminantes grupo, cambie el valor de Lustre a 32.
Salido: la hendedura de la Muestra con el material de tanque de aceite
El derecho: Specular resaltan los mandos con el Lustre = 32
Como usted la hendedura de la muestra puede ver y en el grfico al derecho del Momento
culminante de Specular y Lustre controla, el momento culminante es ahora el narrower. Specular
Level los mandos cmo los momentos culminantes luminosos son, mientras el Lustre controla
resalte la anchura. En general, los materiales ms brillantes tienen los momentos culminantes ms
pequeos.
Usted ha usado los mandos del material bsicos, color Difuso, Specular Level, y Lustre, crear un
material simple que tiene la apariencia de una pintura ligeramente brillante. Esto completa el
material para los tanques de aceite.
Los tanques de aceite con su material
Aplique un mapa de la textura al bote de la municin:
Para el bote de la municin, usted usar un bitmap. Bitmaps son una manera verstil de agregar el
detalle visual a las escenas, y nosotros los usamos extensivamente en esta escena. Cuando un
bitmap se usa para proporcionar el color de un objeto, tambin est conocido como un mapa de la
textura. El mapa de la textura usted aplica a las muestras del bote una seccin de metal que chapa
con un ajedrezado el modelo.
El mapa de la textura para el bote de la municin
En el Editor Material, pulse el botn la segunda hendedura de la muestra para activarlo.
En el campo del Nombre, cambie el nombre del material al Bote.
En el Blinn el rollout de los Parmetros Bsico, pulse el botn el botn gris inmediatamente al
derecho del swatch colorido Difuso.
Este botn asigna un mapa, en lugar de un color llano, al componente Difuso del material.
3ds Max despliega el Navegador de Material/Map.
En la Material/Map Navegador lista de tipos del mapa, pulse el botn Bitmap para resaltarlo, y
entonces pulse el botn OK.
3ds Max despliega un dilogo del archivo. Haga clic para resaltar el archivo
metals.checker.plate.jpg (es \ el sceneassets\images \, como todos los mapas para las guas
didctica), y entonces hace clic Abierto.
/ En el Editor Material, haga clic Va Al Padre.
Este botn est hacia el derecho de la fila de botones de la herramienta debajo de las hendeduras
de la muestra.
Ahora usted est una vez ms en el material del Bote cima-nivelado. Los materiales con los mapas
son organizados en un rbol-como la jerarqua. Los mandos en el rollouts dividen del Editor
Material dependa en que nivelado usted es a: despus de que usted ajusta un mapa, usted puede
hacer clic Va Al Padre volver al ms alto, principal nivel material.
Asegrese que ninguno de los objetos de utilidad se selecciona, entonces arrastra la hendedura de
la muestra del Editor Material al viewport, y suelta el ratn encima del bote azul en el medio del
grupo.
El bote se pone gris.
/ En el Editor Material, haga clic para encender el Mapa de Norma de Muestra En Viewport.
Ahora usted puede ver la textura del material en el viewport.
Ajuste la cartografa de plato de metal:
Si usted hace subir verticalmente en, usted puede ver que la cartografa no es tan bueno como
pudiera ser. La cima y lados del bote parecen bien, pero all est rayando donde la cima del bote
ha biselado las caras.
Las rayas en la textura al usar la cartografa predefinida
Para arreglar esto, usted usa que un modificador llamado el Mapa de UVW.
/ Seleccione el objeto del bote que se nombra las Municiones y va al Modifique el tablero.
Abra el gota-baje la lista del Modificador, y escoge UVW Map de la lista.
TipOnce usted abre la lista, usted puede apretar U que una pareja cronometra hasta
que la lista resalte UVW Map, y entonces la prensa Entra.
En el rollout de los Parmetros > Trazando el grupo, escoja la Caja.
La radio abrocha a la cima del grupo de la Cartografa (Planar, Cilndrico, Esfrico, y as
sucesivamente) le dice el modificador al UVW Map cmo proyectar el mapa hacia el objeto. La
cartografa de la caja proyecta el mapa de todos los seis lados, para que el despliegue de la textura
es ms uniforme.
Tambin en la Cartografa la Longitud de grupo, fija = la Anchura = la Altura = 2.0m.
Ahora la cartografa es uniforme y parece bueno de cualquier ngulo.
La textura corrigi usando el Mapa de UVW
Aplique un 3D material a los generadores:
Finalmente, para los generadores, usted usar un 3D mapa procesal. Un bitmap simplemente es
una imagen digital como un examine o una fotografa. Un 3D mapa, por otro lado, se genera por
3ds Max.
Generator01 selecto y Generator02, el boxy grande objeta a la izquierda.
En el Editor Material, pulse el botn la prxima hendedura de la muestra sin usar para hacerlo
activo, entonces nombre el Camuflaje material.
En el Blinn el rollout de los Parmetros Bsico, pulse el botn el botn del mapa Difuso pequeo.
3ds Max despliega el Navegador de Material/Map.
En la lista de tipos del mapa, resalte el Ruido, y entonces pulse el botn OK.
TipIn el Navegador, usted tambin puede doble-pulsar el botn el mapa del Ruido para
asignarlo sin tener que pulsar el botn OK.
En el rollout de Parmetros de Ruido, haga clic los swatch coloridos etiquetaron Color #1.
3ds Max despliega a un Seleccionador Colorido.
El cambio Color #1 a un verde oscuro: Rojo = 0, Green = 175, Azul = 0.
Haga clic que los swatch coloridos etiquetaron Color #2. En el Seleccionador Colorido, cambio
Color #2 a una corteza: Rojo = 200, Green = 155, Azul = 0, y entonces pulsa el botn OK.
Pulse el botn OK para cerrar al Seleccionador Colorido.
/ / Haga clic Asigne el Material A la Seleccin, y entonces pulse el botn el Mapa de Norma de
Muestra En Viewport encenderlo.
El mapa aparece en el viewport, pero el modelo del camuflaje no est muy claro.
En el rollout de Parmetros de Ruido, cambie los valores de Umbral de Ruido. Ponga Alto = 0.51 y
Bajo = 0.49. Adems, cambie el valor del Tamao a 18.0.
Ahora las cubiertas del generador tienen un modelo del camuflaje reconocible. Una paga
extraordinaria de los procesalmente generamos 3D textura del Ruido, es que el modelo realmente
no es el mismo en cualquier generador. (Este efecto slo est claro cuando usted da la escena: en
el viewports, ambos generadores parecen el mismo.)
Usted tiene una textura bastante realista ahora para todos los recipientes en el rea de utilidades
del compuesto.
Los recipientes de utilidad con sus texturas
Vea la escena entera de nuevo:
En la Advertencia: Aisl el dilogo de la Seleccin, pulse el botn el Modo de Aislamiento de
Salida.
El viewport muestra la escena entera una vez ms.
Aplique un mapa de la textura al terreno:
Para el ltimo paso en esta leccin, usted aplicar una textura al terreno abajo y rodeando el
compuesto.
La textura del terreno para el compuesto del ejrcito
En el Editor Material, pulse el botn la prxima hendedura de la muestra sin usar para hacerlo
activo, y nombre el nuevo Terreno material.
En el Blinn el rollout de los Parmetros Bsico, pulse el botn el botn del mapa Difuso. En el
Navegador de Material/Map, doble-pulse el botn Bitmap.
En el dilogo del archivo, escoja terrain.jpg, y entonces haga clic Abierto.
La textura del Terreno tiene una imagen de la tierra ahora.
/ Haga clic Va Al Padre, y entonces arrastre la hendedura de la muestra al objeto Molido en el
viewport. Esto es el grande, aplaste, objeto color canela que est debajo de toda la otra
geometra.
El objeto Molido se pone gris.
/ Pulse el botn el Mapa de Norma de Muestra En Viewport encenderlo.
El objeto Molido se pone castao, pero no muestra el mapa de la textura. sta es una seal que el
objeto no tiene las coordenadas de la cartografa.
Los objetos primitivos como las cajas y esferas tienen las coordenadas de la cartografa
predefinidas, pero la geometra del editable como Tierra que es un Editable Poly no hace. Usted
tiene que asignar trazando las coordenadas aplicando el Mapa de UVW.
/ Seleccione el objeto Molido, y va al Modifique el tablero.
Use la Lista del Modificador para aplicar un UVW Mapa modificador.
Para el terreno, los Planar proyeccin trabajos predefinidos fino, y el mapa terrain.jpg ya es el
tamao correcto para la escena, para que su trabajo en esta leccin est ahora completo.
El compuesto del ejrcito con los recipientes de utilidad de textured y terreno
Ahorre su trabajo:
Ahorre la escena como my_fieldhq_containers_and_terrain.max.
Luego
Agregue el Detalle a Algunas Dependencias
Por favor nvenos su comentario sobre esta pgina
Autodesk 3ds Max Tutorials > Materials y Tutorials > Introduction Trazando a los Materiales y
Mapping >
Agregue el Detalle a Algunas Dependencias
Luego, usted agregar los materiales a los cuarteles. Los materiales para los cuarteles usan la
textura traza, cuando el bote de la municin hace, pero ellos tambin usan la cartografa del
choque para crear una apariencia ms tridimensional.
Prepare la leccin:
Contine de la leccin anterior, o army_compound01.max abierto.
Aisle los cuarteles:
En el toolbar principal, abra los Juegos de la Seleccin Nombrados gota-abajo la lista, y escoge el
juego de seleccin de cuarteles.
3ds Max selecciona los edificios de los cuarteles.
Derecho-pulse el botn el viewport para desplegar el men del quad, y escoge Aisle la Seleccin.
3ds Max despliega los cuarteles en el centro del viewport, y esconde la otra geometra de la
escena.
/ / Usa rbita y Campo-de-vista para ajustar la vista para que usted puede ver las paredes del
cuartel claramente.
La textura las paredes del cuartel:
/ Si ya no es visible, despliegue al Editor Material.
TipBesides que los toolbar abrochan, otra manera de desplegar al Editor Material
simplemente es apretar M.
/ Enciende el Objeto Selecto, entonces pulse el botn una rea vaca del viewport al deselect el
juego de los cuarteles.
En el Editor Material, escoja las Opciones > Propague los Materiales A los Casos del men obstruya
para encenderlo. (Cuando esta opcin ha encendido, una marca del cheque aparece antes de su
nombre.)
Como los tanques de aceite y generadores, los objetos de los cuarteles, tejado, paredes, y suelos,
es casos de nosotros. Encendiendo esta opcin, usted puede aplicar un material a todos los
objetos de un tipo arrastrando y dejando caer a slo un objeto.
En el Editor Material, pulse el botn la prxima hendedura de la muestra sin usar para hacerlo
activo, y nombre el nuevo BarracksWalls material.
En el Blinn el rollout de los Parmetros Bsico, pulse el botn el botn del mapa Difuso. En el
Navegador de Material/Map, doble-pulse el botn Bitmap.
En el dilogo del archivo, escoja planks.jpg, y entonces haga clic Abierto.
La textura de BarracksWalls tiene una imagen del entablar ahora.
La textura de los tablones para acuartela las paredes
Arrastre la hendedura de la muestra a las paredes de cuartel de leftmost.
Todos los tres cuarteles se ponen grises, mostrar el material ha sido aplicado.
/ Pulse el botn el Mapa de Norma de Muestra En Viewport encenderlo.
La textura de los tablones muestra la suciedad al fondo de la pared, pero con las coordenadas de
cartografa de valor predeterminado, la suciedad parece anterior simplemente cada puerta, en
cambio.
La textura de los tablones aparece en las paredes, pero no se alinea correctamente.
El uso UVW Map para ajustar los tablones:
/ Los Barracks01-pared selectos, y entonces va al Modifique el tablero.
Use la Lista del Modificador para aplicar un UVW Mapa modificador.
En el rollout de los Parmetros > Trazando el grupo, cambie el tipo de la proyeccin para Embalar.
Tambin la Longitud fija = la Anchura = la Altura = 4.0m.
Ahora la textura entablando se alinea correctamente con las paredes.
Despus de aplicar UVW Map, se alinean los tablones en las paredes correctamente.
Agregue un mapa del choque al material de los tablones mejorar el realismo:
Si usted echa una mirada ms ntima en los cuarteles, usted puede ver que la textura parece
buena, pero tambin tiene una apariencia llana, alisador que la madera vieja aparece tpicamente.
Acuartele las paredes con una textura solo, y ninguna cartografa del choque
Usted puede mejorar la apariencia de las paredes del tabln usando la cartografa del choque. La
cartografa del choque hace un objeto parecer tener una superficie abollada o irregular.
En el Editor Material, asegrese la hendedura de la muestra para el material de BarracksWalls es
activo.
Si no es, plselo el botn para hacerlo activo.
/ Si el rea del rollouts del Editor Material despliega los mandos del mapa, haga clic Va Al Padre ir
al nivel material principal.
En el rea del rollouts del Editor Material, abra el rollout de los Mapas.
Usted podra tener que desplazar abajo un pedazo para ver el ttulo obstruir de este rollout.
En el rollout de los Mapas, pulse el botn el botn del mapa eso en la izquierda tiene la etiqueta
el Choque (a estas alturas, el propio botn se etiqueta Ninguno).
Los mandos de mapa de choque
Salido: la barra traviesa de On/off
El medio: el hilador de la Cantidad
El derecho: botn del Mapa que abre el Navegador de Material/Map
3ds Max despliega el Navegador de Material/Map.
En la lista del Navegador de tipos del mapa, doble-pulse el botn Bitmap. En el dilogo del archivo,
escoja planks.bump.jpg, y entonces hace clic Abierto.
Este mapa simplemente es una versin en blanco y negro del propio mapa de planks.bmp.
La textura de los tablones en blanco y negro para la cartografa del choque
La cartografa del choque usa las intensidades en el mapa afectar la superficie del material cuando
usted lo da: las reas blancas aparecen superior, y las reas negras parecen ms bajo. Esto es por
qu el bitmap que usted usa para la cartografa del choque es a menudo una versin en blanco y
negro del mapa que usted usa para la textura.
/ La cartografa del choque no se despliega en el viewports, para que hace clic D la Produccin
para ver el efecto del nuevo mapa.
Las paredes del cuartel con la cartografa del choque
Para conseguir una mirada ms aun curada, usted puede aumentar la Cantidad de cartografa de
choque.
/ Haga clic Va Al Padre ir al nivel material principal, y entonces en el rollout de los Mapas, aumente
la Cantidad del Choque a 75.
NoteYou podran notar un par de cambios de la usuario-interfaz que pasaron cuando
usted asign el mapa para la cartografa del choque: una caja del cheque indica ese
choque trazando ha encendido, y el Choque abrocha ahora muestra el nombre del
mapa: planks.bump.jpg.
/ Haga clic D la Produccin de nuevo.
Ahora los planes parecen sumamente curados.
Las paredes del cuartel con la cartografa del choque aumentada
La textura los tejados del cuartel:
Usted usar un mtodo similar para los tejados y suelos de los cuarteles.
Salido: el mapa de la Textura para los tejados del cuartel
El derecho: el mapa del Choque para los tejados del cuartel
/ El aumento la Campo-de-vista para que usted tiene una vista buena de los tejados del cuartel.
/ El Barracks01-tejado selecto.
Pulse el botn la prxima hendedura de la muestra sin usar para hacerlo activo, y nombre el
BarracksRoof material.
En el Blinn el rollout de los Parmetros Bsico, pulse el botn el botn del mapa Difuso. En el
Navegador, doble-pulse el botn Bitmap, y entonces escoge metal_plate.jpg como el mapa de la
textura.
/ / Haga clic Asigne el Material A la Seleccin, y entonces pulse el botn el Mapa de Norma de
Muestra En Viewport encenderlo.
En el viewport, el mapa aparece en los tejados del cuartel. Sin embargo, se orienta la manera
mala: los platos arrugados deben quedar a lo largo a lo largo de la cuesta de cada tejado en lugar
de.
El mapa de TipThe debe aplicarse a todos los tres tejados. Si no es, Propague los Materiales
A los Casos no era adelante. Escoja las Opciones > Propague los Materiales A los Casos retroceder
esta opcin adelante, y prueba que aplica el mapa de nuevo.
En el Editor Material > Coordina el rollout, cambie el W Angle a 90.0 grados.
/ Va al Modifique el tablero, y use la Lista del Modificador para aplicar un UVW Mapa modificador.
Al principio esto parece perder la correccin del W-ngulo simplemente usted hecho, pero
cambiando la alineacin del modificador arreglarn eso.
En el rollout de los Parmetros > el grupo de Alineacin, escoja Y como el eje de alineacin.
Ahora los platos de metal se orientan correctamente de nuevo.
Tambin en el rollout de Alineacin, pulse el botn el Ataque.
Esto pone la Anchura a su valor correcto de 7.04 metros.
En el rollout de los Parmetros > Trazando el grupo, Longitud de cambio para tambin igualar
7.04m.
(Asegrese usted le deja el juego de la proyeccin al UVW Map a Planar, el valor predeterminado.)
La textura del tejado tiene el tamao correcto y orientacin ahora.
/ En el Editor Material, haga clic Va Al Padre, y entonces abra el rollout de los Mapas.
Asigne metal_plate.bump.jpg como el mapa del Choque.
En el rollout de las Coordenadas, cambie el W Angle a 90.0 emparejar la textura.
/ Haga clic Va de nuevo Al Padre, y en el rollout de los Mapas, aumente la Cantidad del Choque a
90.
/ Haga clic D la Produccin para ver el efecto.
El cuartel cubre con la cartografa del choque
A los aleros de los tejados, la textura los lodos blandos encima de un pedazo. En esta escena, no
es un problema porque normalmente usted dar los cuarteles de una distancia. Claro, la
cartografa del choque no est demasiado clara en una distancia, o. Siempre que usted la textura
una escena, tenga presente cunto detalle que usted quiere usar para hacer la escena creble.
La textura los suelos del cuartel:
Texturing los suelos del cuartel deben ser ahora un proceso familiar
Salido: el mapa de la Textura para los suelos del cuartel
El derecho: el mapa del Choque para los suelos del cuartel
/ El Barracks01-suelo selecto.
Pulse el botn la prxima hendedura de la muestra sin usar para hacerlo activo, y nombre el
BarrackFloors material.
Asigne wood_batten.jpg como la textura (Difuso) el mapa.
/ / Haga clic Asigne el Material A la Seleccin, y entonces enciende el Mapa de Norma de Muestra
En Viewport.
/ Aplique un UVW Mapa modificador. Deje el juego de la proyeccin a Planar. La Longitud fija = la
Anchura = 4.0m.
Usted no necesita ajustar la orientacin del floorboards.
Asigne wood_batten_bump.jpg como el mapa del Choque, y aumente su Cantidad a 90.
Ahora los cuarteles son completamente los textured.
El primero plano de un cuartel con las texturas para el tejado, paredes, y suelo
Use los Materiales del Cuartel para la Centinela Box
Ahora que usted tiene el textured los cuarteles, usted puede usar los mismos materiales para la
caja del centinela. El truco es usar los mismos materiales y los mismos UVW Map las escenas.
Cambie la vista:
En la Advertencia: Aisl el dilogo de la Seleccin, pulse el botn el Modo de Aislamiento de Salida
para devolver a una vista general de la escena.
Pulse el botn el Punto de vista (POV) los viewport etiquetan, y escoge las Cmaras > Camera02.
Esto le da una vista de los cuarteles completados, y la caja del centinela inacabada.
TipYou podran tener que mover al Editor Material para ver el viewport etiquetar, o
alguna de la geometra en los pasos que siguen.
La nueva vista le permite ver los tejados, paredes, y suelos de los cuarteles completados, y
tambin el tejado, paredes, y suelo de la caja del centinela que no tiene los materiales todava
aplicaron.
Camera02 ven con los cuarteles acabados al derecho, la caja del centinela inacabada a la izquierda.
Pulse el botn el Punto de vista (POV) los viewport etiquetan, y escoge la Perspectiva.
Cambiando a una vista de perspectiva no cambia lo que aparece en el viewport, pero en la vista de
perspectiva, usted puede navegar sin cambiar las escenas de la cmara.
Copie que los cuarteles enlosan el material:
/ Pulse el botn uno de los objetos del Barracks0X-suelo para seleccionarlo.
/ Ctrl+drag el UVW Mapping la entrada en la pila del modificador del objeto del suelo, y deja caer
este caso del modificador encima del suelo de la caja del centinela. (Antes de que tenga un
material, el suelo parece azul.)
El suelo de caja de centinela tiene la cartografa correcta ahora, pero todava necesita su material.
Arrastre el material de BarrackFloors del Editor Material al suelo de caja de centinela.
Ahora el suelo tiene el material y la cartografa correcta.
Copie el tejado y materiales de la pared:
Para el tejado y paredes del centinela embale, siga los mismos pasos usted hizo para el suelo de
caja de centinela: primero seleccione un tejado del cuartel o pared, Ctrl+drag UVW Mapping del
modificador al objeto de caja de centinela correspondiente, entonces arrastre el material
apropiado del Editor Material y djelo caer en el tejado o paredes.
La caja del centinela con los mismos materiales como los cuarteles
NoteThe piden en que usted aplica el material y a la cartografa no le importa. La cosa
importante es asignar el material y el UVW Trazando, para que los materiales den correctamente.
Cree un nuevo 3D material para la barra del centinela:
Para la barra del centinela que bloquea o acceso de vehculo de permisos al compuesto, usted
puede usar un material simple con un mapa procesal nombrado la Rampa de Pendiente.
En el toolbar principal, abra los Juegos de la Seleccin Nombrados gota-abajo la lista, y escoge el
juego de seleccin de sentrybox.
3ds Max selecciona la caja del centinela.
Derecho-pulse el botn el viewport, y escoge Aisle la Seleccin del men del quad.
/ / Usa rbita y Campo-de-vista para ajustar la vista para que la barra del centinela es claramente
visible.
La caja del centinela aislada con una vista de la barra
En el Editor Material, pulse el botn la prxima hendedura de la muestra sin usar para hacerlo
activo, y nombre el nuevo SentryBar material.
En el Editor Material > Blinn el rollout de los Parmetros Bsico, pulse el botn el botn del mapa
Difuso, entonces en el Navegador de Material/Map, doble-pulse el botn la Rampa de Pendiente.
3ds Max asigna una Rampa de Pendiente como el tipo del mapa. La Rampa de pendiente es un 3D
material procesal como el material del Ruido que usted us para las cubiertas del generador.
/ / Haga clic Asigne el Material A la Seleccin, y entonces enciende el Mapa de Norma de Muestra
En Viewport.
En el Pendiente Rampa Parmetros rollout, cambie el tipo de la Interpolacin al Slido.
Los cambios de despliegue de pendiente a dos colores slidos, uno de ellos negro.
Doble-pulse el botn el deslizador en forma de flecha al medio del despliegue de pendiente. Este
deslizador controla el color a su derecho (usted podra usar el primer deslizador en la izquierda
ajustar el color negro.)
La Rampa de pendiente con los colores del slido
Doble-pulse el botn el medio deslizador (mostrado en el verde) para cambiar el color al derecho
del deslizador.
3ds Max despliega a un Seleccionador Colorido.
En el Deslizador Colorido, cambie el segundo color de pendiente a la naranja: Rojo = 255, Azul =
150, Green = 0.
Pulse el botn OK para cerrar al Seleccionador Colorido.
En el rollout de las Coordenadas, cambie el U Tiling el valor a 10.0.
Los cambios materiales de dos reas de color a las rayas mltiples.
Tambin en el rollout de las Coordenadas, cambie el W Angle el valor a 2.5.
Ahora las rayas tienen un ngulo a ellos.
La caja del centinela aislada con la barra del centinela completada
Vea la escena entera de nuevo:
En la Advertencia: Aisl el dilogo de la Seleccin, pulse el botn el Modo de Aislamiento de
Salida.
Haga clic los viewport etiquetan y escogen las Cmaras > Camera02.
Haga clic que los viewport etiquetan de nuevo y escogen la Perspectiva.
Ahorre Su Trabajo
Ahorre la escena como my_fieldhq_barracks.max.
Luego
Opacidad usando que Traza para los Cercos
Por favor nvenos su comentario sobre esta pgina
Autodesk 3ds Max Tutorials > Materials y Tutorials > Introduction Trazando a los Materiales y
Mapping >
Opacidad usando que Traza para los Cercos
Los cercos son un pedazo de un caso especial, porque el cadena-eslabn parte de ellos debe ser
parcialmente transparente. Usted logra este la manera usted golpe la cartografa: por el uso de
bitmaps.
Prepare la leccin:
Contine de la leccin anterior, o army_compound02.max abierto.
Seleccione los cercos:
En el toolbar principal, abra los Juegos de la Seleccin Nombrados gota-abajo la lista, y escoge el
juego de seleccin de cerco.
Este paso es principalmente mostrarle eso que y donde los cercos son. Hay el cerco principal
alrededor del compuesto y el cerco ms pequeo que adjuntan los recipientes de utilidad.
NoteIncidentally, el cerco principal incluye dos verjas, izquierda y derecho. Cada verja
puede seguir su propio eje de X local para abrir o cerrar el compuesto.
Use un material bsico para los apoyos del cerco:
Cada componente del cerco, incluso las verjas, incluye dos objetos realmente: un la estructura el
componente para el conducto a favor del cerco, y un el alambre el componente para el eslabn
de la cadena real.
En el Editor Material, pulse el botn la prxima hendedura de la muestra sin usar para hacerlo
activo, y nombre el material, FenceSupport.
En el Blinn el rollout de los Parmetros Bsico, pulse el botn el swatch colorido Difuso para
desplegar al Seleccionador Colorido, y entonces asigne un color gris ligero al material: Rojo = Azul
= Green = 188.
Pulse el botn OK para cerrar al Seleccionador Colorido.
Apriete H para desplegar el Selecto Del dilogo de la Escena. Resalte la estructura objeta para
todos los cercos: el Cerco-estructura, Verja-izquierdo-estructura, Verja-derecho-estructura, y
Cerco-sml-estructura. Pulse el botn OK para seleccionar estos cuatro objetos.
/ Haga clic Asigne el Material A la Seleccin.
Use un mapa de la textura para el eslabn de la cadena:
El propio eslabn de la cadena usa un bitmap con un modelo del cadena-eslabn.
La textura del cadena-eslabn para el cerco
En el Editor Material, pulse el botn la prxima hendedura de la muestra sin usar para hacerlo
activo, y nombre el nuevo FenceChainLink material.
En el Shader el rollout de los Parmetros Bsico, encienda 2-estado al lado de.
En el Blinn el rollout de los Parmetros Bsico, pulse el botn el botn del mapa Difuso. En el
Navegador, doble-pulse el botn Bitmap, y entonces en el dilogo del archivo, asigne
sitework.chainlink.jpg al bitmap como el mapa difuso.
Apriete H para desplegar el Selecto Del dilogo de la Escena. Resalte el alambre objeta para todos
los cercos: el Cerco-alambre, Verja-izquierdo-alambre, Verja-derecho-alambre, y Cerco-sml-
alambre. Pulse el botn OK para seleccionar estos cuatro objetos.
/ / Haga clic Asigne el Material A la Seleccin y entonces enciende el Mapa de Norma de Muestra
En Viewport.
La textura del cerco aparece en el viewports como un modelo gris en un fondo negro. No es
todava descascarar, para que usted necesita ajustarlo con el Mapa de UVW.
NoteBecause la cartografa no es todava ningn derecho, algunas superficies del cerco
podran parecer grises aun cuando usted encendi 2-estado al lado de. El UVW Map que
los ajustes arreglarn a esto.
/ Con todos los cuatro objetos todava seleccionados, vaya al Modifique el tablero y aplique un
UVW Mapa modificador.
Cambie el tipo de proyeccin de cartografa para Embalar, y entonces la Longitud fija = la Anchura
= la Altura = 0.5m.
Ahora la cartografa y la balanza del eslabn de la cadena son correctas; pero claro, los cercos
todava parecen ser los objetos slidos.
Use la textura del cadena-eslabn para crear transparencia y opacidad:
As como en cartografa del choque dnde las reas negras de un mapa aparecen retirada y las
reas blancas parecen prominentes (con valores del gris que tienen un efecto del intermedio), el
opacidad trazando, las reas negras aparecen las reas transparentes y blancas parecen opacas
(mientras los valores grises crean algn grado de translucidez).
Porque el mapa del cadena-eslabn ya es en blanco y negro, debe funcionar ambos eficazmente
como una textura y como un mapa de opacidad.
/ En el Editor Material, haga clic Va Al Padre si usted ya no est en la cima el nivel material, y
entonces abre el rollout de los Mapas.
En el rollout de los Mapas, arrastre el botn del mapa Colorido Difuso al botn de mapa de
Opacidad, y entonces suelte el ratn.
3ds Max despliega una Copia (el Caso) el dilogo del Mapa. Asegrese usted escoge el Caso, y
entonces pulsa el botn OK.
(Tambin, deje el Valor de Opacidad puesto a 100 por ciento.)
/ Haga clic para encender el Mapa de Norma de Muestra En Viewport al nivel material principal.
Ahora, en el viewport, el cadena-eslabn divide del cerco parece parcialmente transparente.
Viewport despliegan de cerco con la cartografa de opacidad
La una cosa que extraa de esta vista es la transparencia en las sombras del cerco. Dependiendo
de su tarjeta de los grficos, los viewports no podran desplegar opacidad que traza as como ellos
no despliegan la cartografa del choque. Si ste es el caso, usted debe dar para ver el efecto de
opacidad que traza en las sombras.
/ Haga clic D la Produccin.
El dando, las sombras emparejan la transparencia del cerco convincentemente.
Dando de cerco opacidad-trazado
Ahorre su trabajo:
Ahorre la escena como my_fieldhq_fencing.max.
Luego
Texturing la Casa: Ms las Tcnicas de la Cartografa
Por favor nvenos su comentario sobre esta pgina
Autodesk 3ds Max Tutorials > Materials y Tutorials > Introduction Trazando a los Materiales y
Mapping >
Texturing la Casa: Ms las Tcnicas de la Cartografa
La casa es de piedra, no de madera, pero por la mayor parte, las tcnicas de la cartografa usted el
uso debe estar familiarizado de las lecciones anteriores. Esta leccin le presenta nuevas tcnicas
que pueden ser tiles a una pareja.
Prepare la leccin:
Contine de la leccin anterior, o army_compound03.max abierto.
La textura las paredes de la casa:
Las paredes de la casa las tcnicas familiares presentes.
En el toolbar principal, abra los Juegos de la Seleccin Nombrados gota-abajo la lista, y escoge el
juego de seleccin de casa.
3ds Max selecciona la casa de la granja.
Derecho-haga clic y escoge Aisle la Seleccin del men del quad.
/ Pulse el botn una rea vaca del viewport para aclarar la seleccin, y entonces pulse el botn el
objeto de la Casa para seleccionar las paredes.
En el Editor Material, pulse el botn la prxima hendedura de la muestra sin usar, y nombre la
nueva Albailera material.
En el Blinn el rollout de los parmetros Bsico, pulse el botn el botn del mapa Difuso. Asigne
masonry.fieldstone.jpg como el mapa de la textura.
La textura para las paredes de la casa
/ Haga clic Va Al Padre.
/ / Haga clic Asigne el Material A la Seleccin, y entonces enciende el Mapa de Norma de Muestra
En Viewport.
/ Aplique un UVW Mapa modificador a las paredes de la casa. Cambie la proyeccin del mapa para
Embalar, y la Longitud fija = la Anchura = la Altura = 5.0m.
Aloje las paredes con una textura de la albailera
El bitmap de masonry.fieldstone.jpg no es estrictamente en blanco y negro, pero tiene bastante de
un rango en blanco y negro para trabajar bien como su propio mapa del choque. En el Editor
Material, abra el rollout de los Mapas. Arrastre el botn del Mapa Difuso y djelo caer en el botn
de Mapa de Choque. Asegrese usted escoge el Caso, entonces aumente la Cantidad del Choque a
90.
Aloje las paredes con textura y cartografa del choque
Use un Mapscaler a la textura el tejado:
El tejado, por otro lado, los regalos un problema. Con sus dos aguilones, hay ninguna manera
sincera de trazar el modelo que usa el Mapa de UVW.
La textura del guijarro para el tejado de casa
Con la cartografa de valor predeterminado (usted no necesita pasar por estos pasos, usted), la
textura no parece correcta. Aun cuando usted era ajustar la balanza o cambiar el tipo de la
proyeccin, los guijarros no conformaran a la direccin de los aguilones.
Textura predefinida que traza para el tejado
La solucin es usar un modificador diferente, Mapscaler, ocuparse de la cartografa de la textura.
/ Seleccione el objeto del Casa-tejado.
En el Editor Material, pulse el botn la prxima hendedura de la muestra sin usar para hacerlo
activo, y nombre el nuevo HouseRoof material.
En el Blinn el rollout de los Parmetros Bsico, pulse el botn el botn del mapa Difuso. Asigne
shakes.weathered.jpg como el mapa de la textura.
/ / Haga clic Asigne el Material A la Seleccin, y entonces enciende el Mapa de Norma de Muestra
En Viewport.
/ Va al Modifique el tablero. De la Lista del Modificador, escoja MapScaler.
NoteBe seguro escoger MapScaler de la lista, y no MapScaler (WSM). El mundo-
espacio (WSM) la versin de MapScaler tiene un efecto similar, pero realmente no es el mismo.
El modificador de MapScaler mantiene al pariente de balanza de mapa al objeto (en este caso, el
tejado), y por defecto envuelve la textura para que los guijarros siguen los ngulos del tejado.
La textura del guijarro traz usando MapScaler
TipNot todos los artefactos del juego reconocen el modificador de MapScaler, pero si
usted aplica MapScaler y entonces se derrumba el objeto a una Malla de Editable o
Editable Poly, los textura trazar sern coci en al modelo, y los artefactos listos
reconocern la cartografa.
La textura las ventanas:
Las ventanas usan otro rasgo pequeo para asegurar la cartografa correcta.
En la Advertencia: Aisl el dilogo de la Seleccin, pulse el botn el Modo de Aislamiento de
Salida.
/ Pulse el botn una de las ventanas purpreas para seleccionarlo. Las ventanas son que un solo
objeto agrupado nombrado Windows.
Derecho-pulse el botn el viewport, y escoge Aisle la Seleccin del men del quad.
En el Editor Material, pulse el botn la prxima hendedura de la muestra sin usar para hacerlo
activo, y nombre el nuevo HouseWindows material.
En el Shader el rollout de los Parmetros Bsico, haga clic para encender el Mapa de la Cara.
Cuando Enfrenta el Mapa es adelante, un mapa de la textura se aplica individualmente a cada cara
de un objeto.
En el Blinn el rollout de los Parmetros Bsico, pulse el botn el botn del mapa Difuso. Asigne
window.jpg como el mapa de la textura.
Bitmap para la textura de la ventana
/ / Haga clic Asigne el Material A la Seleccin, y entonces enciende el Mapa de Norma de Muestra
En Viewport.
En la Advertencia: Aisl el dilogo de la Seleccin, pulse el botn el Modo de Aislamiento de
Salida.
La textura la puerta delantera:
Como las paredes, la puerta delantera de la casa es una cartografa de la textura sincera.
/ Haga clic para seleccionar el objeto de la Puerta.
En el Editor Material, pulse el botn la prxima hendedura de la muestra sin usar, y nombre el
nuevo WoodBoards material (usted lo usar en otra parte en la escena).
En el Blinn el rollout de los parmetros Bsico, pulse el botn el botn del mapa Difuso. Asigne
wood.boards.jpg como el mapa de la textura.
Salido: la Textura para las tablas de madera que hacen la puerta de la casa
El derecho: el mapa del Choque para las tablas de madera
/ Haga clic Va Al Padre.
/ / Haga clic Asigne el Material A la Seleccin, y entonces enciende el Mapa de Norma de Muestra
En Viewport.
/ Aplique un UVW Mapa modificador a la puerta. Cambie la proyeccin del mapa para Embalar, y
la Longitud fija = la Anchura = la Altura = 4.0m.
/ En el Editor Material, abra el rollout de los Mapas. Pulse el botn el botn de Mapa de Choque y
asigne wood.boards.bump como el mapa del choque. Haga clic Va Al Padre, entonces aumente la
Cantidad del Choque a 70.
Esto completa su texturing de la casa.
La casa con todas sus texturas
Ahorre su trabajo:
Ahorre la escena como my_fieldhq_farmhouse.max.
Luego
Trazando el Granero
Por favor nvenos su comentario sobre esta pgina
Autodesk 3ds Max Tutorials > Materials y Tutorials > Introduction Trazando a los Materiales y
Mapping >
Trazando el Granero
El ejrcito la escena compuesta est casi completa. Las paredes y puertas del granero usan el
mismo material que usted cre para la puerta simplemente, mientras el suelo del granero est
igual que los suelos de los cuarteles. La nica diferencia es el tejado del granero: esto tambin usa
el material de WoodBoards, pero con una cartografa ligeramente diferente.
Prepare la leccin:
Contine de la leccin anterior, o army_compound04.max abierto.
Use la textura de la frente-puerta para las paredes y puertas del granero:
Haga clic los viewport de Perspectiva etiquetan, y escoge las Cmaras > Camera03.
Camera03 muestra una vista del granero.
Haga clic los viewport etiquetan de nuevo, y escoge la Perspectiva, para que cualquier navegacin
que usted hace no cambiar la posicin de la cmara o escenas.
Del Editor Material, arrastre el material de WoodBoards hacia las paredes del granero y puertas
del granero: el Granero de los objetos, Granero-puerta-derecho, y Granero-puerta-izquierda.
/ La prensa H para desplegar el Selecto Del dilogo de la Escena. Seleccione el objeto de la Puerta,
entonces Ctrl+drag su UVW Mapping de la pila del modificador a las paredes del granero y
puertas.
Use que los cuarteles enlosan el material para el suelo del granero:
Del Editor Material, arrastre el material de BarrackFloors hacia el suelo del granero.
Apriete H para desplegar el Selecto Del dilogo de la Escena. Seleccione uno de los cuarteles
enlosa los objetos, entonces Ctrl+drag su UVW Mapping de la pila del modificador al suelo del
granero.
La textura el tejado del granero:
Del Editor Material, arrastre el material de WoodBoards hacia el tejado del granero.
/ / Seleccione el tejado del granero y aplique un UVW Mapa modificador al l. Deje el juego de
proyeccin de mapa a Planar. En el grupo de Alineacin, cambie el eje de alineacin a Y. En el
grupo de la Cartografa, Longitud de cambio = la Anchura = 4.0m.
Ahora el ejrcito la escena compuesta es completamente el textured.
D la escena completada:
Derecho-haga clic los viewport etiquetan y escogen las Cmaras > Camera01.
/ Haga clic D la Produccin para ver los resultados finales.
El totalmente los textured presentan la oficina principal
Ahorre su trabajo:
Ahorre la escena como my_fieldhq_finished.max.
Usted puede ver una versin de la escena acabada en army_compound_completed.max.
El resumen
Esta gua didctica ha introducido una variedad de mtodos por aplicar los materiales a los
objetos. Entre los mtodos mostrados era:
Aplicando un material bsico para cambiar el color de un objeto o resplandor (los tanques de
aceite y el cerco que conducen por tuberas)
Aplicando un 3D mapa procesal para crear un material del patterned (los generadores y el
centinela obstruyen)
Aplicando un Difuso o la textura el mapa para dar un modelo fotorrealista a un objeto (el bote
de la municin, el terreno, y casi todos el edificio aparece)
Usando el UVW Map el modificador para controlar la proyeccin, orientacin, y balanza de
cartografa de la textura
Nosotros tambin mostramos cmo copiar UVW Map de un objeto a otro cuando los objetos
comparten el mismo material
La cartografa del choque usando para dar una 3D apariencia a un material del textured (la
mayora de los materiales en los edificios)
Opacidad usando que traza para hacer un material parcialmente transparente (el cerco del
cadena-eslabn)
Usando el objeto-espacio el modificador de Mapscaler para proyectar un mapa hacia una forma
complicada (el tejado de la casa)
Qu Sobre las Texturas del Vehculo?
Los jeepes y helicptero ya eran los textured cuando usted empez trabajando en la escena de
compuesto de ejrcito. Si usted mira su textura traza, ellos parecen ser un mosaico de elementos
diferentes.
Salido: el mapa de la Textura para el helicptero
El derecho: el mapa de la Textura para los jeepes
Un solo bitmap puede mantener la textura un objeto complicado, con tal de que usted controla
sus coordenadas de la textura con un modificador llamado Desenvuelva UVW. ste es el asunto de
las prximas Coordenadas de la Textura tutelares, Gerente.
Por favor nvenos su comentario sobre esta pgina
Autodesk 3ds Max Tutorials > Materials y Tutorials > Trazando
Las Coordenadas de la Textura gerente
Esta gua didctica mira alguno del 3ds Max rasgos relacionados a los materiales, el texturing, y
dando. La primera leccin cubre la funcionalidad en el Desenvuelva el modificador de UVW. Usted
seguir para aprender ms sobre entonces el UVW Allane el orden de la cartografa para la
cartografa automtica.
Otra herramienta til presentada en esta gua didctica es el Relaje herramienta que el
algorithmically extiende fuera las coordenadas de la textura, dar fondos ms igual de la textura
subyacente. Esto le hace ms fcil para asignar la textura especfica coordina al rea deseada de la
textura.
Finalmente, usted trabajar con el Cauce la utilidad de Info para minimizar el uso de memoria y
manejar otras tareas de cartografa de cauce.
En esta gua didctica, usted aprender cmo a:
Use el Desenvuelva el modificador de UVW.
Use D A la Textura a la cosa cocida al horno encendiendo, las sombras, y otra escena ofrece en
una textura del bitmap para el uso en los juegos y otras aplicaciones del real-tiempo.
Use la Tinta' n Paint para dar las imgenes del historieta-estilo.
Use el shader Translcido para simular los materiales translcidos.
Use el Relaje la herramienta para afectar las coordenadas de la textura.
Use el Cauce la utilidad de Info para manejar las tareas de cartografa de cauce.
El nivel de habilidad: el Intermedio
Tiempo para completar cada leccin: 30 a 90 minutos
La preparacin para Esta Gua didctica
/ En el toolbar de Acceso Rpido, pulse el botn la Carpeta del Proyecto y ponga su proyecto
actual a 3ds Max Tutorials.
Los temas en esta seccin
Usando Desenvuelven UVW, Parta 1
Usando Desenvuelven UVW, Parta 2
Usando el Relaje la Herramienta en las Coordenadas de la Textura
Usando el Cauce la Utilidad de Info
Por favor nvenos su comentario sobre esta pgina
Autodesk 3ds Max Tutorials > Materials y la Textura de Tutorials > Managing Trazando
Coordinates >
Usando Desenvuelven UVW, Parta 1
En esta leccin del tres-parte, usted conseguir una introduccin al Desenvuelva el modificador de
UVW, y use algunos de sus rasgos.
Examine la ltimo cartografa:
Usted empezar mirando la ltimo versin de un objeto justamente detallado traz con el
Desenvuelva el modificador de UVW.
/ En el toolbar de Acceso Rpido, pulse el botn el botn del Archivo Abierto, navegue a \ el
scenes\materials_and_mapping\unwrap_uvw \ y abre el archivo de la escena
tut_unwrap_start.max.
/ Va al Modifique el tablero y seleccione el objeto del Fuselaje; slo clic una ala.
Usted puede ver la pila del modificador del objeto ahora, con el Desenvuelva modificador de UVW
aplicado al Editable el objeto de Poly.
En el despliegue de pila de modificador, pulse el botn la Cara para acceder este nivel del
subalterno-objeto. Tambin, en el rollout de Parmetros de Seleccin, asegrese Seleccionar Por
el Elemento es adelante.
Esto le permitir seleccionar las secciones grandes del Fuselaje objetan, en lugar de las solas caras.
En el rollout de los Parmetros, haga clic Revise.
Esto abre el Revise UVWs dialogan, tambin conocido como el editor de UVW.
Del gota-baje el men al derecho de la cima de la ventana, escoja Mapa #10 (biplane_texture.jpg).
Usted puede ver los racimos de UVW puestos contra el mapa de la textura en el fondo ahora. Cada
racimo representa una seccin de la geometra del Fuselaje que se planar-traza con el rea
subyacente de la textura del bitmap.
En el viewport de Perspectiva, pulse el botn el ala superior.
El ala entera se selecciona, y en la ventana del editor, se resaltan los racimos de UVW asignados a
l.
Todava en el viewport, pulsa el botn partes diferentes del Fuselaje para ver qu racimos de UVW
corresponden a ellos.
Resaltando un racimo le hace ms fcil para ver qu bien su contorno empareja la forma de la
seccin subyacente del mapa de la textura. Para cambiar el color del wireframe usado por los
racimos, usted puede usar tambin las Opciones abrochan cerca de la esquina del fondo-derecho
del Revise el dilogo de UVWs. Tambin, ayuda a menudo bajar el brillo del bitmap tambin.
La mayora de las partes del Fuselaje se combina en un solo elemento que usa los racimos en el
lado izquierdo de la ventana del editor.
En el viewport, seleccione el cono de la nariz (tiene razn detrs de la hlice), y nota el racimo que
resalta en el editor.
El cono de la nariz se traza como un solo pedazo que es conveniente a la textura con una sola rea
del bitmap. No es muy el piso, pero el planar que traza los trabajos con l debido a la habilidad del
editor de UVW de emparejar la geometra estrechamente con el bitmap en una base del por-
vrtice.
Luego, pulse el botn uno de los albergues del tren de aterrizaje, y nota cmo se traza con cuatro
racimos diferentes.
Pulse el botn una rea vaca de la ventana del editor al deselect los racimos de UVW.
En el editor, encienda los Modos de la Seleccin agrpese > el Elemento Selecto, si necesario, y
pulsa el botn cada uno a su vez de los racimos previamente resaltados ver qu parte del albergue
traza. Usted podra necesitar girar el viewport para ver los polgonos resaltados. Si usted todava
no puede ver la seleccin, la prensa F2 y/o F4 para habilitar Sombra Seleccionada y Afil Caras,
respectivamente. Tambin, el racimo extremo corresponde al dentro del rueda alojar, para que
podra ser un pedazo difcil manchar al principio.
Porque la estructura de albergue es ms compleja que eso del cono de la nariz, tiene el sentido
para trazarlo con cuatro racimos en lugar de uno.
Finalmente, depende de usted cmo usted traza su geometra; el editor de UVW le da el poder y
flexibilidad para usar el mtodo que trabaja el mejor para usted.
Luego
Usando Desenvuelven UVW, Parta 2
Por favor nvenos su comentario sobre esta pgina
Autodesk 3ds Max Tutorials > Materials y la Textura de Tutorials > Managing Trazando
Coordinates >
Usando Desenvuelven UVW, Parta 2
En esta leccin, usted examinar Desenvuelva UVW Allane el orden de la Cartografa para la
cartografa automtica.
Use Allane la Cartografa:
En el Revise UVWs dialogan > los Modos de la Seleccin se agrupan, active el modo de seleccin
de polgono, entonces la prensa Ctrl+A.
Del Editor que traza el men, escoja Allane la Cartografa.
El Allane el dilogo de la Cartografa abre.
Pulse el botn OK para admitir el Fuselaje que usa esta funcin de la cartografa automtica a las
escenas predefinidas y a remap.
El software aplica planar que traza a cada seccin de la malla basado adelante el Allane las escenas
de dilogo de Cartografa. El editor despliega un juego muy diferente de racimos de UVW ahora.
Cada racimo consiste en un juego de caras inmediatas en que el ngulo entre las caras vecinas es
menos de o iguala al Umbral de ngulo de Cara que pone en el Allane el dilogo de la Cartografa.
La diferencia principal es que hay muchos ms racimos, y la mayora de ellos son ms pequeo
que en el examen final. Las alas son relativamente llanas, para que sus racimos son fciles
identificar, pero la mayora del resto no es. Usted puede remediar esto un poco aumentando el
umbral del ngulo.
Claro, los restos de mapa de textura subyacentes el mismo cuando usted cambia la cartografa. Si
usted mira el viewport de Perspectiva, usted puede ver que la cartografa es ahora muy diferente
que antes de.
De nuevo escoja el men de la Cartografa > Allane la Cartografa, y para el Umbral de ngulo de
Cara, teclee 61 (ste es el ngulo usado por el artista como un primer paso creando la ltimo
cartografa). Pulse el botn OK para realizar el remapping.
El resultado es menos racimos que antes de, pero todava muchos ms de en el examen final. En el
prximo procedimiento, usted mirar un par de maneras de combinar estos racimos.
Combine los racimos de UVW:
Usted puede usar la funcin de la Puntada del editor para combinar se arracima uno en un
momento, y el Planar Map del modificador el orden le permite combinar varios racimos
simultneamente.
En el viewport, seleccione el elemento del nariz-cono.
Esto causa todos los racimos de UVW usados por la geometra del nariz-cono para resaltar en el
editor.
En el ms bajo toolbar del editor, pulse el botn el Filtro Seleccionado las Caras abrochan para
encenderlo.
Ahora slo los racimos resaltados aparecen.
Haga clic fuera de la caja limitando al deselect todo, entonces pulse el botn un vrtice encendido
de los racimos ms pequeos para seleccionar el racimo.
Los bordes resaltados y vertices aparecen encendido o ms otros racimos para mostrar los
subalterno-objetos compartidos con el racimo seleccionado.
En el men de las Herramientas, escoja Puntada Seleccionada.
El dilogo de Herramienta de Puntada aparece, y uno de los otros movimientos de los racimos al
lado de los racimos seleccionados, con los subalterno-objetos compartido cosi juntos. El
software cose el racimo automticamente con los subalterno-objetos ms compartido; si dos o
ms comparte el mismo nmero de subalterno-objetos, escoge el uno con el vrtice ms bajo los
nmeros de ID. En este caso, escogi que los rightmost se arraciman cerca de la cima de la
ventana del editor.
En el dilogo, haga clic el Encuadre la caja de cheque de Racimos para apagarlo, nota lo que pasa,
entonces plselo el botn para retrocederlo adelante de nuevo.
Cuando usted apaga Encuadre los Racimos, el racimo atado mueve atrs a su posicin original. Use
esto cuando la alineacin automtica posiciona el racimo atado de una manera indeseable, como
solapar el primer racimo.
Pulse el botn OK para cerrar el dilogo.
Luego, usted usar Planar Map Rpido para combinar todo el cono de la nariz se arracima en
seguida.
En el viewport, seleccione el elemento de cono de nariz.
En el rollout de Parmetros de Mapa, escoja el eje de X bajo la Vista preliminar el Artilugio del
Mapa Rpido. Esto reorienta el artilugio de la cartografa para que sea perpendicular al elemento
de cono de nariz.
En el rollout de Parmetros de Mapa, pulse el botn el Mapa de Planar Rpido.
/ Use el Modo de Freeform transforme las herramientas para encajar el racimo a la textura del
nariz-cono. Arrastre las esquinas de la caja limitando para descascarar el racimo, y arrastre dentro
de la caja limitando para moverlo. Verifique su trabajo en el viewport, y d si le gusta.
Para conseguir un fsforo exacto, usted tendra que mover el vertices tambin.
TipYou puede usar el Revise UVWs dialogan para hacer una plantilla por crear sus
propios mapas de la textura. Una vez usted tiene los racimos preparados la manera usted los
quiere, va al men de las Herramientas y escoge D la Plantilla de UVW, entonces use el D el UV
Plantilla botn para generar una 2D imagen chata de las coordenadas de la cartografa. Usted
puede ahorrar entonces y puede abrir la imagen del bitmap en su aplicacin de la Pintura (como el
Adobe Photoshop). Use que el racimo perfila como una gua por pintar el mapa de la textura.
El resumen
El Desenvuelva el modificador de UVW es una herramienta poderosa por aplicar la cartografa
compleja a sus objetos. Esta gua didctica cubri una variedad de mtodos por usar el
modificador, mientras incluyendo cmo coordinar seleccin de coordenadas de UVW y partes del
objeto, uso de las herramientas de la cartografa automticas como Allana la Cartografa, mientras
combinando la cartografa se arracima, y esbozando el vertices.
Luego
Usando el Relaje la Herramienta en las Coordenadas de la Textura
Por favor nvenos su comentario sobre esta pgina
Autodesk 3ds Max Tutorials > Materials y la Textura de Tutorials > Managing Trazando
Coordinates >
Usando el Relaje la Herramienta en las Coordenadas de la Textura
Una herramienta importante en el Desenvuelva UVW modificador editor es Relajar, qu
algorithmically extiende fuera las coordenadas de la textura para dar fondos ms igual de la
textura subyacente. Esto le hace ms fcil para asignar la textura especfica coordina a las reas
deseadas de la textura.
El Relaje la herramienta en Desenvuelva la lata de UVW slvelo tiempo y esfuerzo extendiendo
automticamente fuera trazar el vertices. En algunos casos, usted necesitar seguir a moviendo el
vertices a los deseamos ltimo situaciones.
Prepare la leccin:
Del \ el directorio del materials_and_mapping\unwrap_uvw, cargue el archivo de la escena
clown_head.max.
La escena contiene a modelo de una cabeza, con un UVW Mapa modificador juego a Planar aplic
a la cara. Tambin aplicado a la cara es un material con un mapa del Comprobador. El mapa ayuda
muestra dnde los vertices de la textura podran necesitar ser ajustados.
Aplique el Desenvuelva el modificador de UVW:
Seleccione el objeto de cabeza y va al Modifique el tablero.
Aplique un Desenvuelva el modificador de UVW.
El Desenvuelva el modificador de UVW aparece a la cima de la pila, pero no proporciona un modo
del subalterno-objeto porque usted est aplicndolo a una seleccin del subalterno-objeto
existente.
Revise la cartografa de UVW:
En el rollout de los Parmetros, haga clic el Revise el botn.
El Revise el dilogo de UVWs abre.
Slo las partes seleccionadas de la malla aparecen, y todos los vertices de la textura se
seleccionan.
La nota que los vertices de la textura son muy densos alrededor de las partes detalladas de la cara:
los ojos, nariz, y boca. Esto es que donde usted puede usar Relaje para extender fuera el vertices
para la correccin manual ms fcil.
Arrastre una regin de la seleccin alrededor de los ojos.
Del Revise UVWs dialogan la barra del men, escoja las Herramientas > Relaje.
El Relaje los despliegues de dilogo de Herramienta.
El Relaje el dilogo de la Herramienta es el modeless. Ofrece a los algoritmos diferentes relajar la
cartografa. El modo predefinido, Relaje Por los ngulos del Borde se recomienda a menudo como
l minimiza el solapando de bordes.
Haga clic el Aplique el botn dos veces.
Los vertices seleccionados mueven separadamente ligeramente.
Semejantemente, use Relaje en el vertices alrededor de la nariz y boca.
Luego
Usando el Cauce la Utilidad de Info
Por favor nvenos su comentario sobre esta pgina
Autodesk 3ds Max Tutorials > Materials y la Textura de Tutorials > Managing Trazando
Coordinates >
Usando el Cauce la Utilidad de Info
Esta leccin muestra varios mtodos diferentes por usar el Cauce la utilidad de Info.
Reduzca la huella de memoria de un objeto de la malla:
Al trabajar como un 3D artista en un proyecto de listo-desarrollo, usted podra recibir a modelos
para trabajar en eso ya se ha trazado, pero es difcil de decir lo que la cartografa es. Adems, la
cartografa podra haber sido ineficazmente aplicada, para que suba ms memoria que necesario
en la estructura de los datos del modelo. Esta leccin le muestra cmo usar el Cauce Info para
ajustar a un modelo est trazando, recuperando la memoria sin usar que puede usarse entonces
por otros recursos listos as.
/ En el toolbar de Acceso Rpido haga clic Nuevo, hojee a la carpeta \ el
materials_and_mapping\map_channel_info, y abre la escena ostrich.max.
Aplique un UVW Mapa modificador al modelo del avestruz. En el rollout de los Parmetros > el
Cauce el Cauce del Mapa de grupo, fijo a 4.
Derecho-pulse el botn UVW Mapping en el despliegue de pila de modificador y escoge el
Derrumbamiento Todos para derrumbarse la pila del objeto del avestruz; esto produce un Editable
Malla objeto.
Esto simula una situacin usted podra encontrar como un 3D artista que trabaja para un
diseador listo comercial: Usted recibe un objeto de la malla para trabajar adelante que ya tiene la
cartografa aplicada, pero usted no tiene el acceso directo a la herramienta (el modificador)
originalmente us por aplicar la cartografa, y usted necesita minimizar la huella de memoria del
objeto por empotrar en el juego.
Cree un material normal con un mapa del Comprobador aplicado como un mapa Difuso. Para el
mapa del Comprobador, U fijo y V Tiling los dos a 4.0, y Cauce de Mapa de juego a 4.
/ Enciende el Mapa de Norma de Muestra En Viewport, y aplique el mapa al modelo del avestruz.
El mapa aparece en el modelo, trazado de una manera del planar paralelo a la reja mundial.
/ Va al tablero de Utilidades, haga clic el Ms el botn, entonces doble-pulse el botn el Cauce Info
para abrir la utilidad. En el rollout de los Parmetros, pulse el botn el Cauce el botn de Info.
El Cauce del Mapa que el dilogo de Info abre:
El dilogo lista la informacin del cauce todo pertinente para el objeto. Esto se describe en detalle
en la seccin de la Interfaz.
El ltimo cauce cuyo ID es 4:map, representa la cartografa que usted aplic con el UVW Mapa
modificador. Se precede por tres cauces del mapa vacos cada uno de los cuales contribuyen
aproximadamente 33 kilobytes a la huella de memoria del objeto. stos fueron creados porque el
software requiere enumeracin consecutiva de cauces del mapa, pero la memoria no est
usndose para nada.
Usted usar el Cauce que Info labra con herramienta para quitar los cauces vacos, mientras
librando as a la memoria sin usar. Pero primero usted copiar la cartografa al primer cauce de la
cartografa disponible, porque usted puede anular cauces que slo empiezan con el ltimo uno.
Derecho-pulse el botn el ltimo cauce, y del men del derecho-clic, escoja la Copia.
Esto pone el textura trazando cre por el UVW Mapa modificador en el pulidor de la copia. Los
estados linean en el dilogo, bajo la fila de botones, lee la Copia Info ms De color de ante: el
Nodo: el Mapa del avestruz Cauce 4.
Derecho-pulse el botn el cauce cuyo ID es 1:map (el primer cauce de mapa de textura
disponible), y, del men del derecho-clic, escoja la Pasta.
El dilogo de Nombre de Cauce aparece, mientras dndole la oportunidad de nombrar el cauce
pegado.
Teclee Planar Mapping y apriete Entre o pulse el botn OK.
El mapa cauce 1 ahora tambin contiene el planar que traza originalmente aplicado para encauzar
4. Usted puede anular los cauces del mapa restantes ahora, pero primero usted demostrar que el
planar trazando se aplica para encauzar 1 de hecho.
NoteWith un objeto que tiene la cartografa predefinida, como un geomtrico primitivo,
usted podra haber pegado para encauzar 2 en cambio. Esto conservara el original, la
cartografa predefinida as como el planar que traza en dos cauces diferentes.
Abra al Editor Material, si necesario, y va al mapa difuso del material nivele. Use el hilador de
Cauce de Mapa al decremento el valor a 1 haciendo clic el baje la flecha tres veces.
Al mapa encauza 3 y 2, ningn mapa aparece en el modelo del avestruz, porque esos cauces no
contienen valor de la cartografa. Pero al mapa cauce 1, la textura del comprobador reaparece en
el objeto.
Derecho-pulse el botn el 3:map cauce, y del men del derecho-clic, escoja Claro.
El cauce permanece, y todava usa 33 kilobytes de memoria. Esto demuestra que usted no puede
anular los cauces del intermedio.
Derecho-pulse el botn el 4:map cauce, y del men del derecho-clic, escoja Claro.
El cauce desaparece.
Aclare el 3:map cauce, entonces el 2:map cauce.
Slo cauce del mapa 1 ruina. Usted ha anulado los otros, mientras reduciendo la huella de
memoria de total del objeto as por aproximadamente 99 kilobytes (la memoria consumida por los
tres cauces del mapa sin usar).
/ En el Modifique el tablero, mire la pila del modificador del objeto. Contiene un UVW Mapping la
Pasta y cuatro UVW Mapping los modificadores Claros; el Cauce la utilidad de Info usa estos
modificadores para ayudar haga su trabajo. Para librarse de stos, simplemente derrmbese la
pila.
Permita a las selecciones de subalterno-objeto de vrtice sobrevivir la topologa cambia y cambios
de tipo de objeto:
Porque el Cauce Info proporciona el acceso al cauce que guarda la seleccin del vrtice actual, y lo
permite la copia que la informacin a otros cauces, usted puede guardar la seleccin del vrtice.
Una vez usted ha hecho para que, la seleccin del vrtice sobrevivir la topologa cambia, como
agregar la resolucin de la malla y cambiar el tipo del objeto incluso.
Es importante recordar, sin embargo, que el cauce del vrtice-seleccin tiene slo un componente,
mientras los cauces del mapa tienen tres. As, usted necesita copiar el cauce del vrtice-seleccin a
un subcomponente de un cauce del mapa.
La tarea siguiente tambin demuestra el uso del Selecto Por el modificador del Cauce junto con el
Cauce Info.
Abra el octopus.max escena archivo.
Este pulpo est en una fase temprana de planear. Usted lo usar para aprender a retener las
selecciones del subalterno-objeto despus de subdividir la malla.
Seleccione el objeto del pulpo, abra el Cauce la utilidad de Info, pulse el botn una de las huellas,
entonces haga clic Agregue para crear un nuevo cauce del mapa.
Usted puede usar el cauce del mapa extra para guardar los datos del vrtice-seleccin, mientras ya
reteniendo as cualquier informacin en el cauce del mapa original.
/ / En el Modifique el tablero, pulse el botn el Editable Poly Objeto y va al nivel de subalterno-
objeto de Vrtice.
/ Del flyout de Seleccin de Regin en el toolbar, escoja la Regin de Seleccin de Lazo y, en el
viewport Izquierdo, seleccione todo el vertices en el pulpo encabece. Saque una seleccin de la
regin aproximada; usted no necesita tener particularmente el cuidado sobre no seleccionar el
vertices de la non-cabeza para este ejercicio.
Luego, usted determinar si esta seleccin puede sobrevivir un cambio de la topologa solo. Usted
puede usar un rasgo especial de Editable Poly para convertir la seleccin del vrtice
automticamente a una seleccin del polgono.
/ En el rollout de la Seleccin, Ctrl+click el botn del Polgono para ir a ese nivel del subalterno-
objeto mientras seleccionando los polgonos usados por la seleccin del vrtice existente
simultneamente.
En el Revise el rollout de la Geometra, haga clic los Tessellate abrochan, entonces devuelva al
nivel de subalterno-objeto de Vrtice.
Los vertices antes de que usted seleccion se esparcen con el nuevo, vertices del unselected que
se cre por el tessellating la malla. La seleccin del vrtice no sobreviva el cambio de la topologa.
Es decir, no todos los vertices de cabeza todava se seleccionan.
Apriete Ctrl+Z para deshacer el tessellation.
El software restaura la seleccin del vrtice original.
En el Cauce del Mapa Info dialogan, derecho-haga clic los vsel encauzan y escogen la Copia.
el vsel es corto para la seleccin del vrtice. Este cauce guarda la seleccin actual puesta de
vertices.
Derecho-pulse el botn el 2:map cauce que usted cre en paso 2.
El orden de Pasta es no disponible, porque el mapa encauza cada uno tiene tres componentes,
pero el cauce del vrtice-seleccin tiene nico. Usted no puede copiar y puede pegar entre un
cauce del uno-componente y un cauce del tres-componente. Afortunadamente, Cauce Info le da
acceso optativo a los componentes individuales de cauces del tres-componente.
A la cima del Cauce del Mapa Info dialogan, pulse el botn el SubComp (los subcomponentes) el
botn.
Todos los cauces del tres-componente extienden en sus subcomponentes. el vsel es el nico cauce
del uno-componente.
Derecho-pulse el botn el 2:map:X cauce y escoge la Pasta. Cuando el dilogo de Nombre de
Cauce abre, tipo en que Vertices De cabeza y prensa Entran.
El software agrega un UVW Mapping el modificador de Pasta a la pila del objeto.
Devuelva al Editable Poly > el nivel de subalterno-objeto de Vrtice, y selecciona el vertices de la
pierna de todo el pulpo.
Copie los vsel encauzan al 2:map:Y cauce, y lo nombra la Pierna Vertices.
En la pila del modificador, derecho-pulse el botn uno del UVW Mapping los modificadores de
Pasta y escoge el Derrumbamiento Todos.
Todos los modificadores adicionales se anulan, y el datos pegado es coci en la malla del objeto.
Aplique un modificador de Tessellate al modelo.
La resolucin de la malla aumenta significativamente.
Aplique un Selecto Por el modificador del Cauce al modelo del pulpo.
Este modificador le permite seleccionar cauces que usted nombr en el Cauce Info.
En el Selecto Por el modificador del Cauce, abra el Cauce de la Seleccin gota-abajo la lista.
Las entradas estn igual que las selecciones del vrtice que usted copi y peg a los
subcomponentes de cauce de mapa.
Escoja cada uno de los artculos del gota-baje liste a su vez.
La seleccin del vrtice guardada correspondiendo aparece en el objeto, mientras incluyendo todo
nuevo vertices creado por el tessellation. La nota que el software crea una seleccin suave
automticamente para cualquier vertices que los tessellation crearon entre el original seleccion y
vertices del unselected; es decir, en la frontera de la seleccin.
Usted podra conseguir los mismos resultados copiando los cauces guardados atrs al cauce del
vsel en el Cauce del Mapa Info dialoge, pero Seleccione ms fcil Por las hechuras del Cauce l
acceder las varias selecciones guardadas. Usted puede pasar la seleccin en el cauce de la
seleccin activo a la pila a los modificadores extensos.
Normalmente, si usted cambia el tipo de la geometra de un objeto, es posible perder una
seleccin del subalterno-objeto. Pero con el Cauce Info, las selecciones guardadas permanecen
intactas, como usted ver en la parte final de esta leccin.
Derecho-pulse el botn el pulpo y convirtalo a un Editable Parche objeto. Vuelva a aplicar el
Selecto Por el modificador del Cauce y accede los cauces guardados diferentes.
Los cauces estn vacos, porque el Cauce Info no apoya las selecciones del vrtice guardadas en los
objetos del parche. Pero, como usted ver en un momento, las selecciones del malla-vrtice
guardadas todava estn disponibles.
Convierta el pulpo a un Editable Malla objeto. Aplique otro Selecto Por el modificador del Cauce y
accede los cauces guardados diferentes.
Las selecciones del vrtice permanecen intactas. Si usted realizara la misma serie de conversiones,
mientras empezando con una malla del editable con una seleccin del vrtice, la seleccin se
perdera permanentemente despus de la primera conversin.
TipIf usted est haciendo esta clase de trabajo y hallazgo que usted no puede pegar un
cauce copiado que usted piensa que usted debe ser capaz a, prueba que pulsa el botn
el botn de Actualizacin en el Cauce del Mapa el dilogo de Info. Por ejemplo, este paso
es necesario despus de las conversiones de tipo de objeto y cambios de la topologa.
El prximo procedimiento sigue adelante de este uno. Si le gustara probarlo despus, ahorre este
archivo primero.
Aplique textura que mezcla con el mapa de Color de Vrtice:
En 3ds Max, el Vrtice los trabajos del mapa Coloridos junto con el Cauce Info para proporcionar el
acceso a los cauces nombrados diferentes. Esta leccin muestra cmo usar las capacidades del
Vrtice el mapa Colorido junto con las selecciones del vrtice guardadas mezclar las texturas en la
superficie de un objeto.
Si usted no ha hecho el procedimiento anterior, por favor compltelo antes de intentar este uno.
Usted crear un material compuesto y usa la opacidad para especificar qu subalterno-material
debe aparecer donde.
Contine del procedimiento anterior, o abra el archivo que usted ahorr al final, o abra el archivo
incluido octopus01.max.
Abra al Editor Material y aplique el primer material (el 1-valor predeterminado) al pulpo.
En el Editor Material, pulse el botn el botn Normal, y en el navegador de Material/Map, doble-
haga clic Compuesto. Cuando el Reemplace el dilogo Material aparece, pulse el botn OK para
continuar.
A la cima del rollout de los Parmetros Bsico Compuesto, pulse el botn el botn Material Bajo.
Pulse el botn el swatch colorido Difuso y pngalo a un color verde luminoso.
Haga clic el Va Al botn del Padre, entonces pulse el botn la Estera. 1 botn. Escoja un material
Normal para material 1.
La opacidad de los usos material Compuesta para determinar cmo los materiales diferentes
recubren la malla baja, para que sea donde usted aplica un Vrtice el mapa Colorido. Usted usar
el Color del Vrtice porque proporciona el acceso a los nombramos, los cauces guardados.
En el Blinn el rollout de los Parmetros Bsico, pulse el botn el botn de mapa de Opacidad al
derecho del hilador, y escoge el Vrtice el mapa Colorido.
En el Vrtice Color Parmetros rollout, encuentre el campo de Nombre de Cauce y pulse el botn
el botn de la flecha a su derecho.
El gota-baje muestras de la lista que el vrtice-seleccin encauza usted peg y nombr.
Escoja el cauce de Vertices De cabeza.
Haga clic el Va Al botn del Padre, y ponga el color Difuso a una red luminosa.
Aplique un UVW Mapa modificador al objeto.
Esto simplemente es para que el renderer no se queja de las coordenadas del mapa perdidas
cuando usted da.
D el viewport de Perspectiva.
Una cantidad ligera de mezclar entre las reas coloreadas es el resultado del vertices suave-
seleccionado creado por el tessellation.
Haga clic el Va Al botn del Padre, y la Estera fija. 2 a un azul, material Normal, con Opacidad
trazada con un mapa de Color de Vrtice puesto a la Pierna el cauce de Vertices.
D de nuevo.
Usted tiene un pulpo de RGB ahora.
Usted puede encontrar el archivo de la escena completado en octopus_final.max.
Tambin la escena de la prueba los subalterno-materiales diferentes a los mapas diferentes como
el Comprobador y Celular.
ste es un mtodo muy poderoso de usar cualquier cauce de la cartografa para combinar los
materiales diferentes en la superficie de un objeto.
Permita a un objeto del morph sobrevivir un cambio de la topologa:
A veces, despus de que usted prepar una animacin del morphing con el modificador de
Morpher, usted necesita cambiar la geometra del objeto. Por ejemplo, el cliente o el director
tcnico podran pedir que usted agrega un rasgo facial como verruga que le exige que aumente la
resolucin de la malla.
Normalmente, si usted cambia la topologa del objeto del morph bajo, la animacin del morphing
est completamente perdida porque la topologa del objeto bajo difiere entonces de eso de los
blancos. Para recuperar, usted debe recrear los blancos del morph que usan la nueva topologa
que puede ser mucho trabajo.
En cambio, usted puede reusar la animacin del morphing original va el Cauce la Copia de Info y
funciones de Pasta, ahorrando mucho tiempo y esfuerzo as.
Cree un objeto bajo, convirtalo a Editable Mesh o Editable Poly, haga varias copias, y modifique
las copias para crear los blancos del morph. Use el modificador de Morpher para preparar una
animacin del morphing en el objeto bajo.
Usted puede usar su propia escena, o carga el archivo de la escena incluido octopus_morph.max.
El resto de la leccin asume usted est usando esta escena que contiene un pulpo del bajo-
polgono que mueve su cabeza y piernas que usan tres blancos del morph.
Toque la animacin.
Los leftmost objetan, el uno anim con el modificador de Morpher, movimientos su cabeza y
piernas. Esto tambin est llamado el objeto bajo. Los objetos restantes son los blancos del
morph; el objeto bajo usa stos proponen para las fases diferentes de su animacin. Todos los
cuatro objetos tienen la misma geometra; ste es un requisito para la animacin del morphing.
Antes de empezar, usted demostrar cmo cambiante la geometra del objeto pierde la animacin
del morphing.
Seleccione el objeto bajo, la base del pulpo, y, en el Modifique el tablero > la pila del modificador,
pulse el botn Editable Poly dos veces para ir al nivel de subalterno-objeto de Vrtice.
En el Revise el rollout de Vertices, haga clic el Empuje fuera botn, entonces, en el viewport de
Perspectiva, arrastre uno del vertices del cuello ascendente empujarlo fuera exterior.
En la pila del modificador, pulse el botn Editable Poly de nuevo para terminar el nivel de
subalterno-objeto de Vrtice.
Toque la animacin de nuevo.
La animacin est perdida. Esto pas porque la estructura geomtrica del objeto bajo, o topologa,
es ahora diferente de eso de los blancos del morph.
Apriete Ctrl+Z varios tiempos que hasta que el pulpo ya no se seleccione, entonces toque la
animacin.
La animacin del morphing se restaura.
Para empezar, usted usar el Cauce Info para copiar cada uno de la malla de los blancos del morph
encauza a los cauces diferentes en el objeto bajo.
Seleccione el objeto bajo, la base del pulpo, entonces abra el Cauce la utilidad de Info.
En el Cauce del Mapa Info dialogan, pulse el botn cualquier cauce, entonces haga clic el Agregue
el botn tres veces para agregar tres nuevos cauces del mapa.
Usted puede guardar los datos de la malla en los cauces existentes como el Alfa, Illum, y vc, o
agrega los nuevos cauces para sostenerlo. En esta leccin, usted har el ltimo.
Seleccione el primer blanco del morph, cabeza del pulpo adelante. En el Cauce del Mapa Info
dialogan, derecho-pulsan el botn el primer cauce, el poly, y escogen la Copia del men.
El cauce del poly contiene los datos de la malla del objeto.
La base del pulpo selecta de nuevo y usa el Cauce del Mapa Info dialogan para pegar al 2:map
cauce que es el primer nuevo cauce usted cre antes con el Agregue el botn. Nombre la cabeza
de pulpo de cauce adelante.
Semejantemente, copie los cauces del poly del pulpo piernas 1 y piernas del pulpo 2 objetos (el
segundo y terceros blancos del morph) a los 3:map y 4:map cauces del objeto de base de pulpo,
respectivamente, nombrando el pulpo de los cauces piernas 1 y pulpo piernas 2, respectivamente.
TipIf usted selecciona los objetos mltiples, ellos todos aparecen en el Cauce del Mapa
que Info dialogan, para que usted puede copiar y cauces de pasta sin tener que cambiar
su seleccin.
Seleccione el objeto bajo y, en su pila del modificador, mueva el modificador de Morpher sobre
cualquier UVW Mapping los modificadores de Paste/Add (arrstrelo a la cima de la pila).
Derecho-pulse el botn el UVW Mapping ms alto el modificador de Pasta y del men del contexto
escoge el Derrumbamiento A.
Los cauces del added/pasted se combinan en el objeto bajo; slo l y el modificador de Morpher
permanecen.
Al Editable Mesh/Poly nivele, refine la malla. Por ejemplo, usted podra usar Rodaja, Corte, o
Tessellate para agregar la resolucin. Pruebe esto: Seleccione unos polgonos en el frente del
cuello, haga clic los QuickSlice abrochan, haga clic una vez adelante cualquier lateral de la
seleccin del polgono, y termina el nivel de subalterno-objeto de Polgono.
Toque la animacin.
Debido a su topologa modificada, el objeto bajo ningn morphs ms largo en las formas
designado.
Anule todos los blancos del morph (no el objeto bajo).
Haga tres copias del objeto bajo revisado.
Cada uno de estas copias tiene la misma topologa como el objeto bajo modificado, y contiene las
formas de todos los blancos del morph originales en sus cauces de la cartografa.
Seleccione la primera copia, abra el Cauce del Mapa que Info dialogan si necesario, y copia la
cabeza del pulpo el cauce delantero al cauce del poly. No es necesario renombrar el poly que
encauza cuando usted pega.
El primer blanco del morph recobra su cabeza-delantero proponga.
Semejantemente, copie el pulpo piernas 1 y piernas del pulpo 2 cauces en el segundo y terceras
copias, respectivamente, a los cauces del poly.
Optativo: Recupere memoria extra usada por los blancos del morph anulando los datos de la malla
guardados en su cartografa encauza con la funcin Clara.
Por ltimo, usted pondr el modificador de Morpher para usar los nuevos blancos.
Seleccione el objeto bajo, vaya al Modifique el tablero, y pulse el botn el modificador de Morpher
en la pila, si necesario.
En el rollout de Lista de Cauce, derecho-pulse el botn el primer botn del nombre designado (la
cabeza del pulpo adelante), escoja el Pico De la Escena, y pulse el botn los primeros morph el
objeto designado en el viewport (el base01 del pulpo).
El nuevo nombre designado reemplaza el viejo en el botn.
Semejantemente, use los botones de Lista de Cauce para poner base02 del pulpo y base03 del
pulpo como el segundo y terceros blancos del morph.
Toque la animacin.
La animacin del morphing se restaura intacto con la topologa modificada.
Usted puede encontrar el resultado del fin de esta leccin en el archivo octopus_morph_final.max.
El resumen
Con su habilidad de guardar tipos diferentes de informacin trazando los cauces para la
recuperacin ms tarde, el Cauce que la utilidad de Info puede tocar a un papel ayudndole a
dominar una variedad de tareas en 3ds Max. Usted puede usarlo a:
Elimine los cauces de la cartografa sin usar en un objeto, mientras minimizando el uso de
memoria as.
Permita a las selecciones de subalterno-objeto de vrtice sobrevivir la topologa cambia y cambios
de tipo de objeto.
Los bordes de textura de mezcla en la superficie de un objeto, junto con el mapa de Color de
Vrtice.
Los cauces de mapa de nombre y subalterno-cauces para el acceso por el Selecto Por el
modificador del Cauce.
Restaure la animacin del morphing a un objeto despus de cambiar su topologa.
Por favor nvenos su comentario sobre esta pgina
Autodesk 3ds Max Tutorials > Materials y Tutorials > Trazando
Trazando un Carcter
Esta gua didctica explica cmo trazar a un modelo del carcter con el Desenvuelva el modificador
de UVW. Este modificador proporciona una riqueza de herramientas que van bien ms all de las
tcnicas de la cartografa tradicionales. Usted usar el carcter usted construy el Planeando un
Bajo-Poly la gua didctica del Carcter a ese efecto.
Usted usar Desenvuelva UVW para trazar texturas que usan los mtodos simples como planar o
la cartografa cilndrica. Usted tambin lo usar para trazar texturas que usan los mtodos ms
detallados como la cartografa de la Piel trazar la textura del camuflaje transparentemente
alrededor de los pantalones.
En esta gua didctica, usted aprender cmo a:
Aplique los materiales a los objetos.
Aplique el Modificador de UVW.
Use las tcnicas de la cartografa simples como Planar y Cilndrico.
Trabaje con IDs Material para separar trazando los tipos.
El nivel de habilidad: el Intermedio
Tiempo para completar: 1 a 2 horas
La preparacin para Esta Gua didctica
/ En el toolbar de Acceso Rpido, pulse el botn la Carpeta del Proyecto y ponga su proyecto
actual a 3ds Max Tutorials.
Los temas en esta seccin
Trazando la Camisa
Trazando el Casco
Trazando los Pantalones
Por favor nvenos su comentario sobre esta pgina
Autodesk 3ds Max Tutorials > Materials y Tutorials > Mapping Trazando un Character >
Trazando la Camisa
En esta leccin, usted usa el modificador de UVW para trazar una Camiseta hacia un piloto del
helicptero. Los materiales ya se han proporcionado, usted slo necesita apliqelos a los objetos y
entonces use las tcnicas de la cartografa apropiadas.
Aplique el material a la camisa:
/ En el toolbar de Acceso Rpido, pulse el botn el botn del Archivo Abierto y abra el archivo de
la escena pilot01.max del \ la carpeta del materials_and_mapping\unwrap_uvw.
Haga subir verticalmente en en la camisa del piloto en el viewport de Perspectiva.
Apriete M para abrir al Editor Material.
Encuentre el material nombrado Pilot_Shirt_Boots_&_Belt (ya debe seleccionarse). Arrastre este
material y djelo caer en la camisa en la vista de Perspectiva.
La camisa se pone negra.
Cierre al Editor Material.
Aplique y ajuste el Desenvuelva el modificador de UVW:
/ Seleccione la camisa entonces va al Modifique el tablero.
De la Lista del Modificador, escoja Desenvuelva UVW.
En el despliegue de pila de modificador, extienda el Desenvuelva el modificador de UVW y
entonces escoge el nivel de subalterno-objeto de Cara.
Apriete Alt+W para cambiar a un cuatro-viewport la configuracin.
La cacerola el viewport Delantero para que usted vea la Camiseta en su integridad.
La Regin usando Selecciona, arrastre una ventana alrededor de la camisa.
Se seleccionan slo esos polgonos que enfrentan el viewport Delantero. El aviso en el rollout de
Parmetros de Seleccin que enfrenta la seleccin se pone para Ignorar Backfacing por defecto.
En el rollout de Parmetros de Mapa, escoja el eje de Y debajo de la Vista preliminar el Artilugio
del Mapa Rpido, y entonces pulse el botn el Mapa de Planar Rpido.
Esto prepara las caras de la camisa para aparecer en el Revise UVWs dialogan con la orientacin
correcta.
En el rollout de los Parmetros, haga clic Revise. El Revise el dilogo de UVWs aparece, mientras
desplegando los polgonos seleccionados contra un fondo ajedrezado.
En la esquina del cima-derecho del dilogo, del gota-baje la lista, escoja el mapa que despliega la
textura de la Camiseta. Esto convierte el fondo ajedrezado en una versin azulejada del mapa que
es parte del material aplicada al objeto.
En la esquina del fondo-derecho del dilogo, pulse el botn el botn de las Opciones.
En el Bitmap Opciones grupo que aparece, Brillo fijo a 1.0. Esto hace la imagen del fondo ms fcil
para leer.
/ En el toolbar principal del dilogo, asegrese la Freeform Modo herramienta es activa.
Ponga el cursor en la esquina del fondo-derecho del artilugio que rodea el rea roja que
representa los polgonos seleccionados. El ratn est ahora en el modo de la Balanza. Haga clic y
arrastre para descascarar la seleccin hasta que est sobre el tamao de la camiseta en el fondo.
Haga subir verticalmente en en ese rea en el dilogo. Usted puede usar la rueda del ratn para
hacer subir verticalmente y cacerola, como en un viewport.
Ponga el cursor en cualquier parte dentro del rea de los polgonos seleccionados. Usted est
ahora en el modo del Movimiento. Recalibre los polgonos seleccionados encima de la Camiseta
con la etiqueta el Ejrcito en l.
En los Modos de la Seleccin agrpese al fondo del dilogo, pulse el botn el Vrtice Subalterno-
objeto Modo botn.
Arrastre una regin para seleccionar todo el vertices que hace la mitad del torso a la cima, incluso
los brazos.
La Balanza usando (las cajas de la esquina) y Movimiento (el cursor dentro del rea de la
seleccin), ajusta el vertices para que ellos son todos contenidos dentro de la imagen de la
camiseta.
Seleccione el vertices del fondo que representa la ms bajo seccin de la camisa. Ajuste la balanza
y posicione para igualar el flujo de vertices en la estructura del 3D-objeto.
Contine grupos seleccionando y ajustan de vertices para encajar el wireframe estructure a la
imagen en el fondo. Siempre intente guardar el flujo del vertices iguale para prevenir cualquiera
estirando en la textura, sobre todo cuando la textura tiene modelos o etiquetas en l.
Trace la parte de atrs de la camisa:
Pulse el botn el Punto de vista (POV) los viewport etiquetan y escogen Atrs.
En la pila del Modificador, cambie el Desenvuelva el UVW subalterno-seleccin nivel para
Enfrentar.
En el viewport Atrasado, arrastre para regin-seleccionar todos los polgonos que hacen la parte
de atrs de la Camiseta.
En el rollout de Parmetros de Mapa, escoja el eje de Y y entonces pulse el botn Planar Map
Rpido para restablecer la cartografa coordina de las caras seleccionadas.
La Balanza usando y modos del Movimiento como usted hicieron antes, posicione la parte de atrs
enfrenta encima de la parte de atrs de la Camiseta en el cuadro del fondo.
En los Modos de la Seleccin agrpese al fondo del dilogo, pulse el botn el Vrtice Subalterno-
objeto Modo botn.
Ajuste grupos de vertices, como usted hizo antes, encajar el wireframe estructuran encima de la
imagen del fondo.
Termine el Revise UVWs dialogan cuando hecho.
Restaure el viewport Atrasado a una vista Delantera.
En la pila del Modificador, termine el nivel del subalterno-objeto.
Ahorre su archivo como my_pilot_shirt.max.
Luego
Trazando el Casco
Por favor nvenos su comentario sobre esta pgina
Autodesk 3ds Max Tutorials > Materials y Tutorials > Mapping Trazando un Character >
Trazando el Casco
En esta leccin, usted usa el Desenvuelva el modificador de UVW para trazar el casco del piloto del
helicptero. Al contrario de la camisa, el casco no puede trazarse fcilmente con una proyeccin
de Planar. Usted usar una proyeccin cilndrica en cambio.
Aplique el material al casco:
Contine trabajando en su archivo del ejercicio anterior o cargue el archivo pilot02.max encontr
bajo \ el materials_and_mapping\unwrap_uvw.
Haga subir verticalmente en en el casco del piloto en el viewport de Perspectiva.
Apriete M para abrir al Editor Material.
Encuentre que el material nombrado Pilot_Head. Arrastre este material y djelo caer en el casco
en la vista de Perspectiva.
Cierre al Editor Material.
Trace el casco:
/ Seleccione el Casco, entonces vaya al Modifique el tablero.
De la lista del Modificador, escoja Desenvuelva UVW.
Extienda el Desenvuelva el modificador de UVW, entonces escoja el nivel de subalterno-objeto de
Cara.
En el rollout de Parmetros de Seleccin, apague Ignore Backfacing.
Arrastre para regin-seleccionar todas las caras que hacen el casco. El casco entero se pone rojo.
En el rollout de Parmetros de Mapa, pulse el botn el botn Cilndrico. Un artilugio de la
cartografa cilndrico aparece, pero su tamao y orientacin son incorrectas.
En el rollout de Parmetros de Mapa, haga clic adelante Encuadre Z para ajustar el artilugio al
casco.
NoteTake una mirada al borde verde vertical al frente del artilugio cilndrico. Esto
representa el borde que se usar para desplegar el mapa. Usted necesitar girar ese borde a la
parte de atrs del casco para encajar bien el mapa asignado al material.
Del toolbar principal, haga clic el Gire herramienta y el Sistema de Coordenada de Referencia fijo a
Local.
Apriete el UN importante para encender el Chasquido del ngulo.
En la vista de perspectiva, gire el artilugio 180 grados en el eje de Z (el eje azul) hasta que el borde
verde est en la parte de atrs de la cabeza.
En el rollout de los Parmetros, haga clic Revise para abrir el Revise el dilogo de UVWs.
Las caras seleccionadas se despliegan contra un modelo ajedrezado, pero no podra ser
completamente simtrico.
Gire el artilugio cilndrico un 5 grados adicionales en el eje de Z.
Esto arregla las caras seleccionadas en un diseo absolutamente simtrico.
En el rollout de Parmetros de Mapa, pulse el botn el botn Cilndrico para terminar ese modo.
En el editor, del mapa gota-abajo la lista, escoge el mapa del casco definido en el material.
Asegrese las Opciones abrochan en el fondo la esquina correcta del dilogo es activa.
En las Opciones de Bitmap agrpese, ponga el Brillo a 1.0. Esto hace la imagen del fondo ms fcil
para leer.
/ En el toolbar principal del dilogo, asegrese la Freeform Modo herramienta se selecciona.
Posicione el cursor encendida de las cajas de la esquina para descascarar las caras seleccionadas, o
en cualquier parte dentro de la seleccin para mover las caras seleccionadas.
Haga un ajuste preliminar para las caras seleccionadas encajar la imagen del fondo.
En los Modos de la Seleccin agrpese al fondo del dilogo, escoja el modo de subalterno-objeto
de Vrtice.
Ajuste grupos de vertices, como usted hizo en el ejercicio anterior.
Termine el Revise UVWs dialogan cuando hecho. En la pila del Modificador, termine el nivel del
subalterno-objeto.
Cuando usted se hace, ahorre su archivo como my_pilot_helmet.max.
Luego
Trazando los Pantalones
Por favor nvenos su comentario sobre esta pgina
Autodesk 3ds Max Tutorials > Materials y Tutorials > Mapping Trazando un Character >
Trazando los Pantalones
En esta leccin, usted usa el Desenvuelva el modificador de UVW para trazar los pantalones del
helicptero pilote usando un modelo del camuflaje. Los pantalones seran difciles de trazar
usando los mtodos de la cartografa convencionales, sobre todo cuando usted usa un modelo
como el camuflaje, sin el untar conseguir y estirar de pixeles. Los planar mltiples usando y los
mapas cilndricos podran trabajar para guardar al igual del modelo pero pueden darle problemas
con coser. Es mejor usar la Cartografa de la Piel en tal una situacin.
Un constreimiento agregado es el cinturn que es parte del objeto de los pantalones. Desde que
el cinturn estar usando un material diferente que el resto de los pantalones, usted necesita
aplicar un Material del Multi/Sub-objeto y trazar los dos elementos diferentemente, mientras
usando la cartografa de la piel para los pantalones y una cartografa cilndrica ms simple para el
cinturn.
Ajuste IDs material:
Contine trabajando en su archivo del ejercicio anterior o cargue el archivo pilot03.max encontr
bajo \ el materials_and_mapping\unwrap_uvw.
Haga subir verticalmente en en los pantalones del piloto en todo el viewports.
/ Seleccione los Pantalones objetan y van al Modifique el tablero.
Extienda el Revise el modificador de Poly en la pila y va al nivel de subalterno-objeto de Polgono.
Active el viewport Delantero entonces la prensa Ctrl+A para seleccionar todas las caras que
constituyen los pantalones objete (los pantalones + el cinturn).
Desplace abajo al Polgono: el rollout de IDs Material al fondo del Modifique el tablero. Ponga que
los ID Fijos valoran a 1.
Esto pone todas las caras a ser aplicadas con el primer material en un multi/sub-objeto la
definicin material.
/ Usando una seleccin de la ventana, arrastre para seleccionar todas las caras que hacen el
cinturn.
En el rollout de Propiedades de Polgono, ponga los ID Fijos valoran a 2.
Las caras que representan el cinturn recibirn el segundo material en un multi/sub-objeto la
definicin material.
Pulse el botn una rea vaca del viewport al deselect todos los polgonos.
El salida Subalterno-objeto seleccin nivel, y entonces va a la cima de la pila pulsando el botn la
entrada del modificador Lisa.
Aplique el material a los pantalones:
En el viewport de Perspectiva, haga subir verticalmente en en los pantalones del piloto.
Apriete M para abrir al Editor Material.
Encuentre que el material nombrado Pilot_Pants y lo selecciona.
ste es un material del Multi/Sub-objeto con dos subalterno-materiales definidos.
Arrastre este material a en los pantalones en el viewport de Perspectiva.
Cierre al Editor Material.
Cree las costuras de la piel:
Cuando usted usa la cartografa de la Piel, es mejor empezar definiendo las costuras de la piel. Las
costuras de la piel son gusta virtual el corte las lneas que el Desenvuelva el modificador de UVW
usa para desplegar el mapa de la Piel.
/ Seleccione los Pantalones objetan entonces va al Modifique el tablero.
De la lista del Modificador, escoja Desenvuelva UVW.
Aumente al mximo la vista de Perspectiva y prensa F4 para encender el modo de las Caras Afilado
si ya no es adelante.
Apriete F3 para desplegar la vista en el wireframe.
Extienda el Desenvuelva el modificador de UVW y en la pila del modificador, vaya a Afilar el nivel
del subalterno-objeto.
En el rollout de los Parmetros > el grupo del Despliegue, apague la Costura de Mapa de Muestra.
Las costuras del mapa verdes harn las costuras de la Piel azules difcil ver.
En el rollout de Parmetros de Seleccin, apague Ignore Backfacing.
Seleccione el borde vertical al centro de la parte de atrs del cinturn.
En el rollout de Parmetros de Seleccin, pulse el botn el botn de la Vuelta.
Los bordes se seleccionan ahora en una vuelta de la parte de atrs al pasar delantero entre las
piernas.
A estas alturas, usted puede convertir esta seleccin del borde a una Costura de la Piel, pero usted
muy slo necesidad los bordes seleccionados a la parte de atrs de los pantalones. Usted enlata el
deselect los bordes usted no quiere o usa un acercamiento diferente llamado el Punto para
Apuntar la Costura.
Pulse el botn una rea plida del viewport al deselect los bordes. Al mismo fondo del tablero del
orden, pulse el botn el Punto para Apuntar el botn de la Costura.
Pulse el botn un punto en el cinturn dnde usted quiere la costura de la piel para empezar.
Gire ver los pantalones de un ms bajo ngulo y pulsar el botn un punto en el medio entre las
piernas de los pantalones.
Derecho-haga clic para aceptar la costura. Usted tiene una costura de la piel que corre a lo largo
de las nalgas ahora.
Repita el Punto para Apuntar el procedimiento para crear una costura de la piel que corre a lo
largo del dentro de una pierna.
Cree una costura de la piel para el dentro de la otra pierna.
Apriete F3 para restaurar la vista al modo sombreado.
En la pila del modificador, ponga el nivel del subalterno-objeto para Enfrentar.
Apriete Ctrl+A para seleccionar todas las caras que constituyen los pantalones.
Ellos se ponen rojos en el viewport.
En el rollout de Parmetros de Mapa, pulse el botn el botn de la Piel.
3ds Max abre dos ventanas: el Revise la ventana de UVWs y la Piel Trazan el dilogo. Si ellos
solapan, los coloca en su pantalla para que ellos son lado a lado.
NoteThe despliegan de la geometra en el Revise el dilogo de UVWs es ligeramente
diferente de lo que usted ha visto hasta ahora. Una Camilla redonda se despliega. usted
usar esto para simular la cartografa de la Piel estirando la geometra. Usted necesita ajustarlo
ligeramente para que funcione propiamente.
De los Mapas gota-abajo, escoja el mapa que se defini en el material del Multi/Sub-objeto para
los pantalones: modelo-pants.jpg.
La textura del camuflaje aparece en el fondo.
NoteBecause que el material aplic a los pantalones es un material del Multi/Sub-
objeto, se despliegan todos los mapas usados en la definicin material
automticamente en el mapa gota-abajo el men; en este caso el camuflaje y el mapa
del cinturn.
En el dilogo de Mapas de Piel, abra el rollout de Opciones de Piel.
En el rollout de Opciones de Piel > el grupo Selecto, pulse el botn la Camilla Selecta.
/ En el Revise la ventana de UVWs, use el Gira la herramienta para girar el artilugio de la Camilla
redondo hasta que las lneas de la camilla sean ms simtricas.
En el rollout de Opciones de Piel > el grupo Selecto, pulse el botn UVs Selecto.
En el Revise la ventana de UVWs, 3ds Max resalta el vertices del pantaln una vez ms.
En el rollout de la Piel Rpido > el grupo de la Piel, pulse el botn la Piel de la Salida.
3ds Max empieza la cartografa de la piel. En el Revise la ventana de UVWs, usted puede ver la
camilla linea y movimiento del vertices.
Despus de que los cambios aparecen haber estabilizado, pulse el botn la Piel de la Parada (esto
est igual que el botn de la Salida: su etiqueta ha cambiado).
Mueva que la cartografa dialoga para que usted puede ver el viewport.
La cartografa inicial es buena, pero aparece un pedazo estirado.
En el rollout de la Piel Rpido > Relaje el grupo, pulse el botn la Salida Relaje.
Una vez ms, usted puede ver la camilla linea y los vertices se instalan el Revise la ventana de
UVWs.
Cuando los cambios aparecen haber estabilizado, pulse el botn la Parada Relaje (de nuevo, sta
es la misma Salida Relaje el botn con una nueva etiqueta).
En el dilogo de Mapa de Piel, haga clic el Comprometa el botn para comprometer la piel-
cartografa de los pantalones, y cierre el dilogo de Mapa de Piel.
Cierre el Revise la ventana de UVWs.
Los pantalones tienen un modelo del camuflaje convincente ahora.
Trace el cinturn:
Al contrario de los pantalones, el cinturn usa una cartografa cilndrica simple, mucho como el
uno usted us en el casco en el ejercicio anterior.
En la pila del modificador, cambie el Desenvuelva el UVW subalterno-objeto nivel para Enfrentar.
En el rollout de Parmetros de Mapa, pulse el botn el botn de la Piel para terminar este modo.
Pulse el botn una rea plida del viewport al deselect las caras.
En el Revise UVWs dialogan, abra la cara la ID dropdown lista.
Escoja 2:Pilot_Belt (Normal) de esa lista. Se seleccionan slo las caras que extienden el cinturn.
El fondo de NoteThe automticamente los interruptores para reflejar el mapa asociado
con las caras que el uso que ID Material.
En el Revise la ventana de UVWs, arrastre para regin-seleccionar todas las caras que representan
el cinturn.
Las caras correspondientes se seleccionan en el viewport.
Apriete F3 para cambiar al wireframe despliegue el modo.
En el rollout de Parmetros de Mapa, haga clic Cilndrico, entonces haga clic Encuadre Z para
encuadrar el artilugio cilndrico al cinturn.
Haga el Chasquido del ngulo seguro es adelante y gira el artilugio 90 grados en el eje de Z (el eje
azul) para que la costura verde est en la parte de atrs.
En el rollout de Parmetros de Mapa, pulse el botn el botn En buen salud para encajar el
artilugio al cinturn.
Pulse el botn el botn Cilndrico para apagarlo.
A la esquina del fondo-derecho del Revise UVWs dialogan, pulse el botn el botn de las Opciones.
En el grupo extendido que aparece, ponga el valor de Brillo a 1 conseguir una vista buena del
fondo.
/ En el Revise el toolbar de UVWs, pulse el botn la Freeform modo herramienta.
Haga un ajuste preliminar que usa la Balanza (el cursor en los puntos de mando de esquina) y
Movimiento (el cursor dentro de la seleccin) para posicionar las caras seleccionadas encima del
cinturn en la imagen del fondo.
Apriete F3 para devolver al modo del despliegue sombreado.
En el Revise UVWs dialogan, cambie el modo de la seleccin al Vrtice.
Seleccione todo el vertices del fondo en la lnea del cinturn.
/ Del Revise el toolbar principal de ventana de UVWs, abra el flyout de la Balanza y escoge la
Balanza la herramienta Vertical.
Ponga su cursor entonces encendido del vertices seleccionado haga clic y arrastre abajo enderezar
la lnea del cinturn.
Seleccione la lnea del cinturn superior y endercelo tambin.
Seleccione el vertices alrededor de la hebilla.
/ Usando la Balanza Horizontal y Mueve, ajuste el vertices para conseguir una hebilla bueno-
pareciendo en el viewport.
Cierre el Revise UVWs dialogan cuando hecho.
En la pila del modificador, termine el nivel del subalterno-objeto.
Ahorre su archivo como my_pilot_pants.max.
El resumen
Esta gua didctica lo ha presentado a varios mtodos de la cartografa que usan el Desenvuelva el
modificador de UVW. Usted ha usado las tcnicas de la cartografa simples como el planar y
cilndrico, as como las tcnicas ms detalladas como la cartografa de la piel para envolver las
texturas transparentemente alrededor de los objetos. Estas herramientas pueden adaptarse a la
tarea de trazar cualquier objeto en 3ds Max.
Por favor nvenos su comentario sobre esta pgina
Autodesk 3ds Max Tutorials > Materials y Tutorials > Trazando
La Laca usando para Crear un Material Superficial
La piel humana es difcil de simular en los grficos de la computadora porque refleja la luz de una
distancia corta bajo la superficie, en lugar de directamente a la superficie. En esta leccin, usted
aprender a usar el material de Laca para crear un material que estrechamente se parece la piel.
El nivel de habilidad: el Intermedio
Tiempo para completar: 20 minutos
La preparacin para Esta Gua didctica
/ En el toolbar de Acceso Rpido, pulse el botn la Carpeta del Proyecto y ponga su proyecto
actual a 3ds Max Tutorials.
Los temas en esta seccin
Creando un Material Superficial
Por favor nvenos su comentario sobre esta pgina
Autodesk 3ds Max Tutorials > Materials y la Laca de Tutorials > Using Trazando para Crear un
Material > Superficial
Creando un Material Superficial
Prepare la leccin:
/ En el toolbar de Acceso Rpido, pulse el botn el botn del Archivo Abierto, navegue a \ el
scenes\materials_and_mapping\skin_material \ y abre el archivo de la escena
skin_material_start.max.
Cree el material superficial:
/ Abra al Editor Material.
Escoja Dando > el Explorador Material. Mueva al Explorador Material para que es el lado-por-lado
con el Editor Material.
El Explorador Material es una herramienta nuevo a Autodesk 3ds Max 2010. Al contrario de las
hendeduras de la muestra cuyo nmero est limitado, el Explorador Material le permite hojear y
maneja todos los materiales en una escena.
En el tablero superior del Explorador Material, haga clic el + el icono al lado del material superficial
para que usted puede ver qu piel de los objetos se asigna a.
Arrastre el icono del material superficial del Explorador Material a una hendedura de la muestra
sin usar en el Editor Material; por ejemplo, la tercera hendedura.
Cierre al Explorador Material.
En el Editor Material, pulse el botn el botn del Tipo (en la actualidad etiquet Normal),
entonces en el Navegador de Material/Map, doble-pulse el botn la Laca.
La laca es un material especial que sobrepone un material encima de otro para que usted pueda
ver a travs del material superior al ms bajo. Esta capacidad se satisface bien a simular la piel
humana.
En el Reemplace dilogo Material que despliega, pulse el botn OK para guardar el material viejo
como un subalterno-material.
Nombre la Piel material.
Escoja un mapa para el material superficial bajo:
En la Laca el rollout de los Parmetros Bsico, pulse el botn el botn Material Bajo.
/ Pulse el botn el Mapa de Muestra En Viewport abroche para encenderlo.
En el Blinn el rollout de los Parmetros Bsico, pulse el botn el botn del mapa al derecho del
swatch colorido Difuso.
En el Navegador de Material/Map, doble-pulse el botn Bitmap.
En el dilogo de seleccionador de archivo, escoja el archivo skin_tile.jpg. Este archivo est en la
carpeta \ el sceneassets\images \.
Haga clic Abra.
Ajuste el sombreado para el material superficial bajo:
/ Haga clic Va Al Padre, y cambie el Material est obscureciendo el tipo a Oren-Nayar-Blinn.
En el Oren-Nayar-Blinn el rollout de los Parmetros Bsico > Specular Highlights Specular Level de
grupo, fijo a 27 y el Lustre a 11.
Aplique la cartografa del choque para la textura superficial:
Extienda el rollout de los Mapas, entonces arrastre el botn del mapa Colorido Difuso (etiquet
con el nmero del mapa y el archivo nombra skin_tile.jpg) al botn de mapa de Choque.
En la Copia (el Caso) el dilogo del Mapa, escoja la Copia (si necesario), entonces pulse el botn
OK.
Pulse el botn el botn de mapa de Choque para abrir los parmetros para el bitmap copiado.
Ponga el azulejando para la cartografa del choque:
En la escena azulejando predefinida, el mapa del choque est un pedazo tosco; aumentando los
valores Azulejando da un grano ms fino al bumpiness.
En el rollout de las Coordenadas, entre en 4.0 para U y V Tiling los valores.
Ajuste la cantidad de cartografa del choque:
Extienda el rollout del Rendimiento, y ponga la Cantidad del Choque a 1.86.
/ Haga clic Va al Padre.
En el rollout de los Mapas, cambie la Cantidad del Choque que pone a 70.
Prepare el material de Laca:
/ Haga clic Va de nuevo Al Padre, y en la Laca el rollout de los Parmetros Bsico, pulse el botn la
Laca el botn Material.
Cambie el tipo del sombreado a Anisotropic.
Pulse el botn el botn del mapa al derecho del swatch colorido Difuso.
En el Navegador de Material/Map, doble-pulse el botn Bitmap.
Use el Bitmap Imagen Archivo dilogo Selecto para abrir el archivo skin_tile.jpg.
Ponga el azulejando para la Laca el mapa material:
En el rollout de las Coordenadas, entre en 4.0 para U y V Tiling los valores.
Ajuste los momentos culminantes del specular para el material de Laca:
/ Haga clic Va Al Padre, entonces pulse el botn el Specular el swatch colorido.
En el Seleccionador Colorido, cambie el color a un tono superficial ligero: Rojo: 250, Green: 224,
Azul: 195, entonces pulse el botn OK.
En el Momento culminante de Specular Specular Level de grupo, fijo a 131, Lustre a 34, y
Anisotropy a 40.
/ Haga clic Va Al Padre, y Mezcla de Color de Laca fija a 24.
Esto da el componente Material a la Laca un papel pequeo pero significante en la mirada del
material compuesto.
Ahorre la escena como skin_material.max.
D el viewport de Camera01 para ver el resultado.
Usted puede ver una versin de la escena acabada en skin_material_finished.max.
El resumen
Usted ha creado un material superficial realista-pareciendo. La prueba cambiando los parmetros
y componentes y re-dando para ver cmo ellos afectan el material. En particular, prueba que
cambia la Laca Color Mezcla escena para mezclar cantidades diferentes de la Laca el componente
Material en el material global.
Por favor nvenos su comentario sobre esta pgina
Autodesk 3ds Max Tutorials > Materials y Tutorials > Trazando
El Color del vrtice y el Sombreado Interactivo
Interactivo y los ambientes del immersive como aqullos requeridos en los juegos interactivos
requieren que los artistas de la escena emplean variedad de tcnicas para hacer el planeando y
texturing tan realista como posible, mientras asegurndose l es el peso ligero bastante para
poner al da eficazmente en el sistema del despliegue. Se discuten cuentas del polgono
minimizando en modelos en otra parte, pero estas guas didctica enfocan adelante cmo a la
cosa cocida al horno las texturas, sombreado y la iluminacin efecta directamente en la
geometra de su escena.
Los profesionales de los juegos querrn familiarizarse con las opciones que 3ds Max los da
manipular color del vrtice y el sombreado interactivo.
Los rasgos Cubrieron en Esta Seccin
La luminancia poniendo y calculando una solucin del radiosity.
Cociendo una solucin del radiosity en una capa de pintura de vrtice.
Ajustando el borrn efecta usando VertexPaint para pintar los objetos de la escena.
Las capas de la pintura animando para los efectos de la iluminacin dinmicos.
Los elementos de la escena cociendo en las texturas.
Los temas en esta seccin
El Color del Vrtice pintor
Dando a la Textura
Por favor nvenos su comentario sobre esta pgina
Autodesk 3ds Max Tutorials > Materials y Color de Tutorials > Vertex Trazando y Shading >
Interactivo
El Color del Vrtice pintor
En esta gua didctica, usted cargar en una escena de un garaje, un ambiente de los juegos tpico.
Usted tomar la informacin de la iluminacin en el formulario de una solucin del radiosity y
aprender a la cosa cocida al horno el radiosity en las Vrtice Pintura modificador capas. Usted
tambin tendr una oportunidad para explorar pintando en las capas mltiples y animando la
opacidad de la capa para crear la ilusin de fluctuar los tubos fluorescentes en la escena.
En esta gua didctica, usted aprender cmo a:
Genere que soluciones del radiosity que usan la Iluminacin De antemano Atropellan los
Materiales.
Agregue el radiosity en el Color del Vrtice.
Use que el Borrn seleccion para corregir los problemas de la iluminacin.
Pinte el color del vrtice en las capas.
La opacidad de la capa animada para crear las luces del parpadeo.
El nivel de habilidad: el Intermedio
Tiempo para completar: 20 minutos
La preparacin para Esta Gua didctica
/ En el toolbar de Acceso Rpido, pulse el botn la Carpeta del Proyecto y ponga su proyecto
actual a 3ds Max Tutorials.
Los temas en esta seccin
Radiosity agregando al Color del Vrtice
Pintando el Garaje con VertexPaint
La Vrtice Pintura Capa Opacidad animando
Por favor nvenos su comentario sobre esta pgina
Autodesk 3ds Max Tutorials > Materials y Color de Tutorials > Vertex Trazando y Vrtice de
Shading > Painting Interactivo Color >
Radiosity agregando al Color del Vrtice
Usted puede tomar la informacin de la iluminacin de su archivo y puede agregarlo a la
informacin de color de vrtice. En este ejercicio, usted abrir una escena de un garaje, un
ambiente listo tpico. Las claraboyas y los tubos fluorescentes en el garaje han adelantado la
iluminacin atropelle materiales aplicados a ellos. Usted calcular una solucin del radiosity
entonces la cosa cocida al horno l en los cauces de color de vrtice que usan el Asigne la
Utilidad de Colores de Vrtice.
Radiosity con la iluminacin avanzada atropellan los materiales
Prepare la gua didctica:
/ En el toolbar de Acceso Rpido, pulse el botn el botn del Archivo Abierto, navegue a \ el
scenes\materials_and_mapping\vertex_color \ y abre el archivo de la escena
tut_vertexpaint_garage_start.max, y lo abre.
Este archivo se ha preparado que para que haya adelantado la iluminacin atropelle materiales
puestos en los tubos fluorescentes, las claraboyas arriba, la lmpara colgante, y la claraboya roja
trasera en la parte de atrs del garaje. Primero, usted ajustar la balanza de luminancia en estos
materiales.
Ajuste los Materiales de la Iluminacin Avanzados:
Abra al Editor Material.
Si usted slo ve seis hendeduras materiales, haga el prximo paso.
En el men de Opciones de Editor Material, escoja Opciones y Hendeduras del juego a 5 x 3.
Ahora usted debe poder ver 15 hendeduras materiales.
El hallazgo y resalta el material de la Claraboya.
Aumente la Balanza de Luminancia de 500 a 12000.
Seleccione el material de Cone_Light y aumente la Balanza de Luminancia de 5000 a 10000.
Seleccione el material de Fluorescent_Light y aumente la Balanza de Luminancia a 10000.
La Iluminacin Avanzada Atropella que el Material dar la ilusin que los objetos son la
iluminacin modela en la escena. Aumentando stos los valores de Balanza de Luminancia el
garaje se encender ms brillantemente, una vez el radiosity se resuelve.
La gua didctica de NoteThis no usa el Mando de la Exposicin. Generalmente, al trabajar
con el radiosity, usted puede encender el Mando de la Exposicin Logartmico para los resultados
ms buenos.
Luego, usted calcular la solucin del radiosity.
Calcule la solucin del radiosity:
En el men Dando, escoja D el Arreglo.
En el D el dilogo del Arreglo, pulse el botn la etiqueta de la Iluminacin Avanzada.
En el Radiosity Processing el rollout de los Parmetros, haga Radiosity al Despliegue seguro En
Viewport ha encendido y se pone la Calidad Inicial a 70 por ciento, entonces pulse el botn la
Salida.
La solucin de Radiosity se crea, y el viewport despliega el sombreando cre usando la iluminacin
avanzada.
Radiosity despleg en el viewport
Usted repetir ahora simplemente la tcnica que usted us un ms tiempo.
En el Editor Material, seleccione el material nombrado Red_Light.
En el grupo de Efectos Especial, aumente la Balanza de Luminancia a 40000.
Cierre al Editor Material.
El Radiosity Processing el rollout de los Parmetros despliega un mensaje que indica que la
Solucin est no vlido en el horario actual. Clic Restablecido entonces hace clic S para confirmar.
El viewport pone al da para reflejar el Radiosity restablecido.
Pulse el botn la Salida de nuevo.
La solucin del radiosity calcula los despliegues entonces en el viewport. El color ligero rojo se
salpica ahora de forma prominente en las paredes atrasadas.
El color de la claraboya rojo aument
Luego, usted tomar el radiosity que enciende la informacin y lo agregar a la informacin de
color de vrtice usando el Asigne la utilidad Colorida al Vrtice. Esto crear una capa de pintura de
vrtice que usted puede manipular.
Cueza el radiosity en el vrtice pinte la capa:
En el toolbar los Juegos de la Seleccin Nombrados gota-abajo la lista, haga clic el baje la flecha y
escoge VertPt_set de la lista.
Esto selecciona todos los objetos en la escena, salvo las luces.
/ En el tablero de Utilidades, escoja Ms > Asigne los Colores del Vrtice.
En el Asigne el Vrtice Colora el rollout, deje el Cauce puesto al Color del Vrtice.
Asegrese en el grupo Ejemplar Ligero que Encendiendo + Difuso se enciende.
En la asignacin Colorida, enciende el Color Por el Vrtice, si ya no se selecciona.
En el rollout de las Opciones Dando, haga la Cartografa segura es adelante, y escoge Radiosity,
Reuse Illum Directo. De la Solucin.
Haga clic Asigne A Seleccion.
La informacin de Radiosity se asigna el objeto por el objeto a lo largo de la escena. Usted ver
cada objeto poner al da en el viewport.
La informacin del vrtice se ha aplicado a la geometra, pero el vrtice no est desplegndolo
propiamente todava. Para ver el vrtice la informacin colorida, usted usar el paintbox del
vrtice flotante.
En el tablero de Utilidad > Asigne el Vrtice Colora el rollout, haga clic Revise.
El paintbox del vrtice flotante aparece, y el Modifique el tablero se despliega ahora en lugar del
tablero de Utilidad. El modificador de VertexPaint es ahora visible en la pila. Aparece en las
cursivas, mientras indicando que es un modificador del instanced, compartido por varios objetos
en la escena.
Despliegue el color del vrtice en el viewport:
A la cima del paintbox, una fila de botones le permite controlar el viewport despliegue como usted
trabaje.
TipIt importante para entender estos modos. Por otra parte, usted puede encontrarse
pintando encima de los elementos escondido en el viewport.
/ Pulse el botn el Despliegue de Color de Vrtice-el botn de Unshaded.
El Unshaded vrtice color despleg
El viewport despliega el color del vrtice ahora sin la iluminacin del viewport.
/ Pulse el botn el Despliegue de Color de Vrtice-el botn Sombreado.
El vrtice sombreado el modo colorido
El viewport despliega el color del vrtice ahora con la iluminacin del viewport.
/ Pulse el botn el Vrtice Color Despliegue Vrtice Color botn.
El color del vrtice est oculto.
El color del vrtice desactiv
/ Se vuelve el Despliegue de Color de Vrtice-Sombreado en.
ste es el modo que usted usar cuando usted hace su pintura del vrtice.
En la prxima seccin, usted explorar usando las herramientas de pintura de vrtice para
manchar las sombras, ajustar el color y pintar directamente en el suelo del garaje que usa el
vrtice mltiple las capas coloridas. Pero primero usted debe ahorrar su trabajo.
Ahorre su archivo como mygarage_vertexcolor01.max.
Luego
Pintando el Garaje con VertexPaint
Por favor nvenos su comentario sobre esta pgina
Autodesk 3ds Max Tutorials > Materials y Color de Tutorials > Vertex Trazando y Vrtice de
Shading > Painting Interactivo Color >
Pintando el Garaje con VertexPaint
Ahora usted explorar las vrtice pintura modificador herramientas.
Prepare la gua didctica:
Contine del ejercicio anterior, o abra \
materials_and_mapping\vertex_color\tut_vertexpaint_garage_blur.max.
Si usted est abriendo el con tal de que el archivo, seleccione el VertPt_set del toolbar Nombrado
que la Seleccin pone a la lista. En el Modifique el tablero, despliegue el paintbox del vrtice
flotante haciendo clic el Revise el botn.
Manche las sombras:
Use el ViewCube as como la cacerola y mandos del zumbido para mirar las claraboyas y los
adornos fluorescentes. Busque al techo del centro del cuarto. Usted puede notar la informacin de
la iluminacin alrededor de la claraboya es un pedazo tosco.
Los problemas en el techo
Es fcil de aplanar esto fuera usar el orden del borrn.
Haga clic que los viewport de Perspectiva etiquetan y escogen las Caras Afiladas.
Apriete los H codifican en el teclado y seleccionan los GARAGE_WALLS objetan de la lista.
Luego usted seleccionar las caras que necesitan el trabajo.
/ En el rollout de los Parmetros en la Seleccin agrpese, encienda Ignore Backfacing, entonces
pulse el botn el botn de Seleccin de Cara.
/ En el toolbar, encienda la seleccin de la Ventana, entonces arrastre un rectngulo de la
seleccin alrededor de una de las reas de la claraboya.
Usted puede usar la seleccin Suave para el funcionamiento del borrn que desde que usted
quiere asegurarse que el borrn pasa fcilmente.
En el rollout de los Parmetros, pulse el botn el botn de la Seleccin Suave, entonces en el
dilogo de la Seleccin Suave, enciende el Uso la Seleccin Suave.
Use la Seleccin Suave
/ En el Vrtice Paintbox, pulse el botn el Borrn Todo el botn para manchar el rea
seleccionada.
La iluminacin se aplana fuera en el techo.
El borrn aplic a las caras del techo
Si le gusta, usted puede repetir el procedimiento manchando en las reas del tejado que rodean
las otras dos claraboyas.
/ Del men de la Aplicacin, escoja Ahorre acerca de ahorre su archivo. Use el ms botn para
ahorrar a una escena incrementalmente nombrada.
La pintura las capas adicionales:
Usted puede agregar las tantas capas como usted quiere. Cada capa es aplicada como otro
modificador de VertexPaint en la pila. Estas capas pueden ajustarse o pueden animarse
individualmente.
/ En el paintbox del vrtice, pulse el botn la Nueva Capa. Acepte la escena predefinida en el
dilogo que aparece, entonces pulse el botn OK.
Un segundo modificador se agrega a la pila.
Pulse el botn la cara de la cima del ViewCube y haga subir verticalmente en a la escena para que
usted puede ver el suelo del garaje.
Pulse el botn el swatch colorido al lado del Color del Pico Del Objeto (el eyedropper) el botn,
entonces escoja un luminoso amarillo del seleccionador colorido.
/ Pulse el botn el botn de la Pintura, entonces mueva su cursor encima del suelo del garaje y
pintura.
Pintando una segunda capa
Esta capa de la pintura es muy verstil. En los prximos pasos, usted ver algunos de los ajustes
que usted puede hacer a esta capa.
Cambie la opacidad de la Capa arrastrando el deslizador de Opacidad a la izquierda.
Cambie el Modo. Haga clic el gota-baje la flecha y escoge el Regate Colorido, entonces ponga la
opacidad atrs a 100.
Esto crea el efecto de un lav fuera la mancha en el suelo.
Pulse el botn Casa en el ViewCube ver la escena de su perspectiva predefinida.
Usted puede usar el Ajuste el orden Colorido para cambiar el Color, Saturacin o Valor.
Cambie el modo atrs del Regate de Color al Normal y cambie la opacidad a 39.
/ Haga clic el Ajuste el botn Colorido. En el Ajuste el dilogo Colorido, arrastre el deslizador de
color para cambiar el color. Haga clic Aplique.
Arrastre el deslizador de Saturacin a la izquierda producir un efecto ms sutil. Haga clic Aplique,
entonces pulse el botn OK para cerrar el Ajuste el dilogo Colorido.
/ Del men de la Aplicacin, escoja Ahorre Como. Use el ms botn para incrementar el nombre a
mygarage_vertexcolor03.max.
Luego
La Vrtice Pintura Capa Opacidad animando
Por favor nvenos su comentario sobre esta pgina
Autodesk 3ds Max Tutorials > Materials y Color de Tutorials > Vertex Trazando y Vrtice de
Shading > Painting Interactivo Color >
La Vrtice Pintura Capa Opacidad animando
En esta leccin usted separar la informacin de la iluminacin de los objetos individuales hacia las
capas independientes. Nosotros lo mostraremos que cmo se hace, entonces usted cargar un
archivo que tiene el trabajo completado.
Usted crear la ilusin de un parpadeo el tubo fluorescente animando el valor de opacidad de la
capa de pintura de vrtice, y entonces el keyframing el mismo color de iluminacin material.
Prepare la leccin:
Contine del procedimiento anterior.
Cree las capas del radiosity separadas:
/ Con las paredes del garaje todava seleccionadas, sujete el Ctrl codifique, entonces en el
Modifique el tablero seleccione los dos modificadores de VertexPaint en la pila y anlelos usando
el Quite el Modificador Del botn de la Pila debajo de la ventana del modificador.
Usted puede usar al Gerente de la Capa para esconder rpidamente y el unhide parte de su
escena. Usted esconder todo las luces pero uno, entonces cree un paso del radiosity para que y lo
cuece en una capa de pintura de vrtice.
/ En el toolbar, pulse el botn el botn de Gerente de Capa.
En el dilogo de Gerente de Capa, pulse el botn la Piel para todos los objetos excepto
FlourescentFlicker y Misc.
Gerente de la capa
Ahora los nicos objetos visible en la escena los elementos del garaje y el un tubo fluorescente
estn.
En el men Dando, escoja D el Arreglo. En la etiqueta de la Iluminacin Avanzada Radiosity
Processing que los parmetros se agrupan, el clic Restableci. Entonces pulse el botn la Salida.
La solucin del radiosity es calculada por el venido ligero del solo tubo fluorescente.
Haga subir verticalmente fuera ver la escena entera y el clic D.
Radiosity del solo adorno fluorescente
Claro, el prximo paso es crear el vrtice la capa colorida.
En el Tablero de Utilidades, pulse el botn Ms > Asigne los Colores del Vrtice. Asegrese la
seleccin puesta que el namedVertsPT_set se selecciona, entonces haga clic Asigne A Seleccion.
La iluminacin que viene del un tubo fluorescente se aplica a esta capa de color de vrtice.
Haga clic el Revise el botn para saltar al Modifique el tablero.
En la pila del Modificador, resalte la capa de Pintura de Vrtice y derecho-haga clic, entonces
renmbrelo el Parpadeo de VertexPaint.
Repita el procedimiento para otra capa ligera. En el Gerente de la Capa, unhide la capa nombr las
Luces Fluorescentes, y esconde la capa nombr el Parpadeo Fluorescente. Repita los pasos 4 a 7
radiosity restablecidos, cree una nueva solucin del radiosity, y asgnelo al vrtice recientemente-
creado la capa colorida.
Radiosity para el resto de los tubos fluorescentes.
Usted podra hacer el mismo para las claraboyas.
Radiosity para las claraboyas
Nosotros hemos proporcionado un archivo acabado que tiene todo el trabajo hecho para usted.
Ahorre su archivo si usted desea, entonces tut_vertexpaint_anim_start.max abierto para
continuar.
Anime la opacidad de la capa:
Ahora usted puede crear la ilusin de un parpadeo el tubo fluorescente. La tcnica usted el uso es
simple. Usted selecciona la capa con la informacin de la iluminacin, entonces en el modo
Importante Auto, el keyframe la opacidad de la capa. Usted completar la ilusin entonces por el
keyframing el color de mismo-iluminacin del material.
En el nuevo archivo usted abri apenas, mire la pila del modificador para los objetos de
VertPT_set.
Hay seis capas de pintura de vrtice en este archivo.
En la pila del modificador, resalte VertPT_Flicker, entonces haga clic el Revisa el botn para
desplegar el paintbox del vrtice si ya no es visible.
/ Enciende el botn Importante Auto.
Mueva el deslizador de tiempo para idear 10.
En el paintbox del vrtice flotante, baje el deslizador de opacidad ligeramente, entonces atrs a
100.
Esto pone una llave a marco 10, e idea 0.
Mueva idear 12 y resbalar el deslizador de opacidad abajo a 0.
Mueva idear 14 y resbalar el deslizador de opacidad ligeramente a, entonces ceda a 0.
El adelanto para idear 16 y resbalar el deslizador de opacidad a a 100.
Toque la animacin en el viewport. Los parpadeos ligeros una vez.
Abra al Editor Material y encuentre el material de Flourescent_light. En la Iluminacin Avanzada
los rollout Materiales Atropellan, pulse el botn el nombre Material Bajo.
Los parmetros materiales Bajos aparecen.
Mueva idear 10 y pulsar el botn el Mismo-iluminacin el swatch colorido. Mueva el deslizador de
blancura hacia gris, entonces atrs a blanco.
El swatch colorido se perfila en la red, mostrarlo es animado.
Mueva para idear 12. Cambie el color de Mismo-iluminacin a Negro que usa el deslizador de
Blancura.
Mueva para idear 14, y keyframe el color como el Negro de nuevo.
Mueva para idear 16 y keyframe atrs el Mismo-iluminacin a blanco.
/ Apaga la Llave del Automvil y cierre al Editor Material.
En la barra de la huella, arrastre un rectngulo de la seleccin alrededor de las llaves. Sujete el
Cambio y arrastre las llaves para hacer las copias para que el parpadeo repite.
Si usted toca la animacin ahora, es un poco lento. Usted puede mejorar la actuacin
derrumbndose las capas.
Conserve la capa del parpadeo:
Usted usar el orden de Capa de Confitura para guardar la capa animada mientras condensando
los restantes.
En el rollout de los Parmetros, con la capa de VertPt_Flicker todava seleccionada, enciende la
Capa de la Confitura.
Ahora resalte la Capa a la cima de la pila.
/ En el paintbox del vrtice flotante, haga clic Condense para Singularizar la Capa.
Las cinco otras capas se derrumban en una sola capa, mientras la capa del parpadeo es en
conserva.
En la pila del Modificador arrastre la capa del Parpadeo para que est en la cima de la pila,
entonces toque la animacin en el viewport.
El resumen
En esta gua didctica usted ha explorado el uso del modificador de VertexPaint. Usted ha
aprendido a cocer el radiosity en color del vrtice que usa el Asigne la Utilidad Colorida al Vrtice,
y cmo agregar las capas de la pintura en el modifique el tablero. Usted ha aprendido a animar la
opacidad de las capas para crear un parpadeo que enciende efecto que puede exportarse a un
artefacto listo.
Por favor nvenos su comentario sobre esta pgina
Autodesk 3ds Max Tutorials > Materials y Color de Tutorials > Vertex Trazando y Shading >
Interactivo
Dando a la Textura
El D A la herramienta de la Textura en 3ds Max le permite dar, o la cosa cocida al horno, los
varios elementos de la escena en sus texturas, incluso la iluminacin y sombras. Usted puede usar
estas texturas especiales en real-tiempo 3D aplicaciones como los juegos reducir la carga en el
renderer, mejorando la proporcin del marco as.
En esta gua didctica, usted aprender cmo a:
Los mapas de textura de cosa cocida al horno hacia los objetos de la escena.
Use el Material de la Cscara para ver el material cocido en el viewports mientras dando est
teniendo lugar.
El nivel de habilidad: el Intermedio
Tiempo para completar: 45 minutos
La preparacin para Esta Gua didctica
/ En el toolbar de Acceso Rpido, pulse el botn la Carpeta del Proyecto y ponga su proyecto
actual a 3ds Max Tutorials.
Los temas en esta seccin
Los Elementos de la Escena cociendo En las Texturas
Por favor nvenos su comentario sobre esta pgina
Autodesk 3ds Max Tutorials > Materials y Color de Tutorials > Vertex Trazando y
Shading > Rendering Interactivo a Texture >
Los Elementos de la Escena cociendo En las Texturas
Examine el arreglo:
/ En el toolbar de Acceso Rpido, pulse el botn el botn del Archivo Abierto, navegue a \ el
scenes\materials_and_mapping\vertex_color \ y abre el archivo de la escena
tut_texturebake_start.max.
La escena consiste en modelo biplano textura-trazado y una sola luz de Omni sombra-modela.
Primero, usted ver cmo las miradas de la escena dieron en 3ds Max.
Asegrese que el viewport de Perspectiva es activo. Apriete F9 para dar la escena.
En la imagen dada, note la presencia de sombras, particularmente aqullos lanzados por la hoja de
la hlice y el pavoneo vertical entre las alas superiores y ms bajo. Estas sombras sin embargo, no
aparezca en el viewport de Perspectiva.
Cierre la ventana del marco dada.
Seleccione el objeto del Fuselaje; ste es el cuerpo del biplano.
El Fuselaje usa un Desenvuelva el modificador de UVW para el complejo y la cartografa de la
textura precisa. Porque ste es el nico objeto textura-trazado en la escena, usted se concentrar
en l para esta leccin. Primero, usted echar una mirada a la textura.
Vaya al Modifique el tablero, y en el despliegue de pila de modificador, asegrese el Desenvuelva
la entrada de UVW se resalta.
En el rollout de los Parmetros, haga clic Revise.
Esto abre el Revise el dilogo de UVWs. Usted puede ver cmo el mapa de la textura es dividido en
las varias secciones, con racimos de la cara diferentes recubiertos en cada uno. Estos racimos de la
cara son que UVW que trazan coordenadas que corresponden a las partes diferentes del Fuselaje
enredan.
Cierre el dilogo.
Apriete M para abrir al Editor Material, y nota que el fuselaje se traza con un material normal
nombrada el Fuselaje. Cierre la ventana del editor.
Cueza la textura:
Del men Dando, escoja D A la Textura.
El D Al dilogo de la Textura abre.
En los Objetos para Cocer el rollout, nota que el Fuselaje es el nico objeto list. Tambin nota que
las Escenas del Objeto Seleccionadas se agrupan > Habilit la caja del cheque es adelante, y Todos
Seleccionaron es escogido. Esto significa eso D A la Textura usar cualquiera seleccion los
objetos.
Si le gusta, prueba que selecciona los objetos diferentes en el viewport de Perspectiva, y nota que
los Objetos para Cocer la lista ponen al da dinmicamente. Termine seleccionando slo el objeto
del Fuselaje.
En el rollout del Rendimiento, haga clic el Agregue el botn.
Esto abre el Agregue los Elementos de la Textura dialogan, con una lista de tipos diferentes de
elementos de la textura usted puede dar. Tpicamente, usted quiere combinar todos los elementos
en una sola textura, para que usted usa CompleteMap.
En el Agregue los Elementos de la Textura dialogan la lista, doble-pulsan el botn CompleteMap o
lo resaltan, entonces haga clic el Agregue el botn de los Elementos.
Cuando usted usa D A la Textura, el software crea un nuevo material. Usted debe especificar
donde este nuevo material la textura dada entrar. En el Elemento Seleccionado las Escenas
Comnes se agrupan, haga clic el gota-baje la lista al lado de la Hendedura de Mapa de Blanco y
escoge el Color Difuso.
CompleteMap aparece en el rollout del Rendimiento liste, junto con el tamao de la textura
predefinido para ser generado: 256x 256. El mapa de la textura original es bastante grande, para
que usted querr darlo a un tamao ms grande probablemente.
Cerca del fondo del rollout del Rendimiento, pulse el botn el botn del 768x768.
Otros tamaos estn disponibles de los botones prefijados, y usted puede usar la escena del
Tamao para especificar cualquier tamao del rendimiento que usted quiere.
Este tamao es ms bajo que el de la textura original; usndolo le ayudarn a ver las diferencias
entre l y el uno que Dan A la Textura genera.
En el campo del Nombre, cambie el CompleteMap el texto a MyCompleteMap. Apriete la
Etiqueta para refrescarse el dilogo.
El nombre en los cambios de lista de rendimiento para reflejar su revise, como hace el Nombre del
Archivo Y entrada del Tipo.
Al fondo del D Al dilogo de la Textura, haga clic el D el botn.
Las alarmas aparecen brevemente, mientras desplegando el progreso de allanar UVs y cocer la
textura, entonces un marco virtual que la ventana ms de color de ante abre con la textura de
CompleteMap recientemente dada. Esta imagen parece similar a lo en que usted vio el Revise la
ventana de UVWs, pero la textura se subdivide diferentemente.
Cierre la ventana del marco dada, entonces cierre el D Al dilogo de la Textura.
Examine los resultados:
Eche una mirada al despliegue de pila de modificador, entonces mire el biplano en el viewport de
Perspectiva.
Un segundo modificador, nombrado Automtico Allane UVs, se ha agregado al Fuselaje. Esto es un
Desenvuelva el modificador de UVW, pero fue creado y aplic automticamente por el D A la
funcin de la Textura.
El objeto del Fuselaje todava se traza con precisin, excepto el lanzamiento sombrea ahora
aparece en el viewport. Por ejemplo, si usted mueve la fuente ligera, usted puede ver que las
sombras lanzaron hacia el fuselaje de la hlice que no cambia con como los movimientos de la
fuente ligeros, porque ellos se cuecen en la textura.
Usted tambin puede ver que el mapa de la textura como aplicado al fuselaje en el viewport es de
ms bajo calidad, pero si usted da la imagen, la textura es de su calidad alta original. En los
prximos pasos, usted ver por qu.
Abra al Editor Material una vez ms. Pulse el botn el primer material que se nombr el Fuselaje
previamente.
El software ha renombrado el orig_Fuselage material.
/ El pergamino abajo para encontrar una esfera de la muestra sin usar, plselo el botn, entonces
haga clic el Consigue el botn Material.
Del Material/Map Navegador dilogo > el Vistazo Del grupo, escoja Seleccionado.
Un solo material aparece ahora en la lista. Su nombre es el Fuselaje (del objeto se aplica a), y el
tipo, el Material de la Cscara, aparece al lado del nombre. Este material se gener
automticamente por D A la Textura, entonces aplicada al objeto del Fuselaje.
Bsicamente, un material de la Cscara le permite combinar dos materiales en uno; usted puede
ver un material en el viewports mientras dando con el otro. Cuando Da A la Textura genera un
material de la Cscara, usa el material original por dar, y el material cocido por desplegar en el
viewports.
Doble-pulse el botn la textura en la lista agregarlo en el Editor Material. Cierre el Material/Map
Navegador dilogo.
Usted puede encontrar la escena a este punto en tut_texturebake_finish.max.
Este material tiene slo un rollout: la Cscara los Parmetros Materiales. Muestra que el material
original (el orig_Fuselage) ser dado con, mientras el material cocido (el baked_Fuselage, gener
por D A la Textura) es ser visible en el viewports.
/ Pulse el botn el botn Material Original, y entonces, en el toolbar del Editor Material, pulse el
botn el Mapa de Muestra En el botn de Viewport.
Este paso le permite ver el material en el viewport en el prximo paso.
/ El retorno al nivel de la cima del material, y en la Cscara los rollout de los Parmetros
Materiales, bajo Viewport, pulsan el botn el botn de radio de cima (al lado del Material del
Original).
En el viewport de Perspectiva, el Fuselaje devuelve a su apariencia anterior, y las sombras se
marchan.
La mudanza de la prueba la fuente ligera, entonces d con la textura cocida.
Las sombras originales permanecen donde usted los coci. Dependiendo adelante dnde usted
posiciona la fuente ligera, usted podra ver un juego adicional de sombras, lanzado por la luz
durante el dar.
En el material de la cscara, los viewport del retorno despliegan al material cocido.
D otros elementos:
Adems del CompleteMap, usted puede dar los elementos individuales, uno o ms en un
momento.
Abra el D Al dilogo de la Textura y en el rollout del Rendimiento, anule el elemento de
MyCompleteMap, entonces agregue un elemento de ShadowsMap. Ponga la Hendedura de Mapa
de Blanco para Difundir el Color.
Haga clic D.
El nuevo material es el unshaded, excepto dnde la cada de las sombras. Usted puede usar este
tipo de textura si su artefacto dando designado apoya el compositing las texturas mltiples.
La nota que la ventana del marco dada todava muestra el CompleteMap, aunque Da A la Textura
no ahorre uno. ste siempre es el caso, no importa qu tipos de elementos que usted da. Usted
puede apagar el despliegue automtico de la ventana del marco en el rollout de las Escenas
General.
En el D Al dilogo de la Textura, anule el ShadowsMap textura elemento entonces agregue, al
mismo tiempo, DiffuseMap y elementos de LightingMap.
Ellos aparecen en ese orden en la lista. Con las texturas mltiples en la lista, usted puede
especificar las escenas del rendimiento para cada uno pulsando el botn su entrada de la lista.
En la lista, pulse el botn la entrada de DiffuseMap, entonces ponga la Hendedura de Mapa de
Blanco para Difundir el Color.
Haga clic D. Cuando la alarma de Blancos de Mapa Perdida aparece, haga clic el Contina el
botn.
Los Blancos del Mapa Perdidos dialogan muestra cualquier elemento de la textura que no se
asigna a las hendeduras de mapa de blanco.
El nuevo material de la Cscara slo se crea para el primer elemento en la lista, como mostrado en
el viewport de Perspectiva. Sin embargo, todas las texturas se ahorran en el directorio designado.
Usted puede ver la textura de LightingMap en el viewport anulando el DiffuseMap.
Anule los DiffuseMap listan la entrada, ponga la Hendedura de Mapa de Blanco del LightingMap
para Difundir el Color, entonces haga clic el D el botn.
D A la Textura genera un nuevo material y lo aplica al Fuselaje, para que es ahora visible en el
viewport. El elemento de LightingMap incluye todo el sombreado y sombras, pero ningn
colorante difuso.
NoteOnly un elemento de la textura en un momento puede ponerse a cualquier tipo del
mapa designado dado. Tambin, si usted agrega un elemento de la textura que se asign un
tipo del mapa designado previamente, el software asigna el ms reciente tipo de mapa de blanco
que us automticamente, si ningn otro elemento de la textura activo ya est usando ese tipo de
mapa de blanco. Si otro elemento de la textura activo est usando ese tipo de mapa de blanco, la
hendedura del mapa designado para el elemento de la textura recientemente asignado est
plida.
El resumen
D A la Textura es una herramienta verstil que puede salvarlo tiempo en la textura generadora
traza para las aplicaciones del real-tiempo. En esta gua didctica usted aprendi a cocer tipos
diferentes de texturas, y cmo trabajar con el material de la Cscara que Da A la Textura genera.
Prueba que genera otros elementos de la textura, entonces exprtelos a su real-tiempo 3D
artefacto.
Por favor nvenos su comentario sobre esta pgina
Autodesk 3ds Max Tutorials > Materials y Tutorials > Trazando
La Cartografa del Choque normal
La cartografa del choque normal es una tcnica que lo permite simule el detalle de la superficie de
alta definicin en la resolucin baja los modelos poligonales. La cartografa del choque normal es
similar en algunos respetos a la cartografa del choque regular, pero lleva el detalle de la superficie
ms complejo. Los mapas del choque normales no slo guardan la informacin de profundidad
usada en la cartografa del choque regular, pero tambin la informacin sobre la direccin normal
de la superficie, para producir ms vida-como los resultados.
Se vieron los beneficios prcticos de choque trazar normal primero en las plataformas de juego
por dinero de real-tiempo. La habilidad, sin embargo, de crear el detalle ms realista con menos
polgonos es deseable en todas las reas de creacin satisfecha digital. 3D artistas de cada
especialidad deben estar por consiguiente familiarizados con dos tcnicas de cartografa de
choque normales: el mtodo de proyeccin de planar y el mtodo de proyeccin de jaula. Cada
tcnica se presenta en su propia gua didctica en esta seccin.
Los temas en esta seccin
El Planar Proyeccin Mtodo
Enjaule el Mtodo de la Proyeccin
Por favor nvenos su comentario sobre esta pgina
Autodesk 3ds Max Tutorials > Materials y el Choque de Tutorials > Normal Trazando Mapping >
El Planar Proyeccin Mtodo
La cartografa del choque normal involucra dos objetos: un objeto de alta definicin,
poligonalmente detallado como la fuente para la informacin de mapa de choque normal, y un
blanco de la resolucin bajo para recibir el mapa y usarlo para aparecer ms finamente detall que
realmente es.
El objetivo en esta gua didctica es asignar el objeto designado, un avin bidimensional simple, el
detalle de la superficie complejo de la fuente: un azulejo de piedras del mortared.
La textura a ser cocida hacia el avin consistir en un mapa del choque normal, junto con un mapa
difuso. Usted agregar un mapa de altura entonces para dar la apariencia de profundidad al avin,
y lo da en el rayo mental.
En esta gua didctica, usted aprender cmo a:
Prepare la proyeccin del mapa que usa el d a los mandos de la textura.
Defina el choque difuso, normal, y la altura traza y cuece la textura resultante hacia un objeto del
destino.
Vea de antemano el resultado cocido en un viewport.
El nivel de habilidad: el Intermedio
Tiempo para completar: 1 hora
La preparacin para Esta Gua didctica
/ En el toolbar de Acceso Rpido, pulse el botn la Carpeta del Proyecto y ponga su proyecto
actual a 3ds Max Tutorials.
Los temas en esta seccin
Creando un Mapa del Choque Normal
Visualizando la Proyeccin
Por favor nvenos su comentario sobre esta pgina
Autodesk 3ds Max Tutorials > Materials y el Choque de Tutorials > Normal Trazando la Proyeccin
de Mapping > Planar Method >
Creando un Mapa del Choque Normal
Prepare la leccin:
/ En el toolbar de Acceso Rpido, pulse el botn el botn del Archivo Abierto y del \ el
materials_and_mapping\normal_bump_map pavers.max plegador, abierto.
La escena consiste en un objeto de la fuente, un azulejo de esferas esculpi para parecerse piedras
puestas en el mortero. Directamente anteriormente es el objeto designado, un avin
bidimensional simple.
Antes de que usted empiece esta leccin, usted debe asegurarse que su puesto de trabajo se pone
al Direct3D despliegue chfer predefinido. Si no, usted no podr ver el choque efectuar en su
viewports.
Del men principal, escoja Personalice > las Preferencias, y en la etiqueta de Viewports > Chferes
del Despliegue se agrupan, asegrese Directo 3D es el chfer seleccionado.
Desenvuelva el objeto plano:
/ En cualquier viewport, seleccione el objeto plano designado, y va al Modifique el tablero.
De la Lista del Modificador gota-abajo, escoja Desenvuelva UVW.
Este modificador parte las coordenadas de la cartografa del objeto plano, para que puedan
proyectarse las texturas del objeto de la fuente con precisin hacia l.
En el rollout de los Parmetros > el grupo del Cauce, nota que las coordenadas de la cartografa se
guardan automticamente en el Mapa Cauce 1.
Prepare la proyeccin:
Aqu, usted usar el D A la herramienta de la Textura para definir los varios parmetros de
arreglo de proyeccin.
Con el objeto plano todava seleccionado, del men principal, escoge Dando > D A la Textura.
TipThe predefinen el atajo del teclado para el D Al dilogo de la Textura es 0.
En el D Al dilogo de la Textura > el rollout de las Escenas General, defina el camino del
rendimiento dnde usted quiere ahorrar el choque difuso, normal, y texturas de mapa de altura
que usted est a punto de crear.
Por defecto, el rendimiento se ahorra a Mi Documents\3dsmax\sceneassets\images, pero usted
podra querer especificar una situacin del almacenamiento diferente.
En los Objetos para Cocer el rollout > Proyeccin que Traza el grupo, encienda Habilitado. Desde el
objeto plano usted cocer la textura a consiste en slo una sola superficie llana, apague los Niveles
del Subalterno-objeto.
Si usted quisiera cocer texturas de objetos hacia las superficies mltiples, por ejemplo, como cada
cara de una caja usted guardara Niveles del Subalterno-objeto encendidos.
Pulse el botn el botn del Pico para desplegar el Agregue el dilogo de los Blancos.
Aqu, usted escoge qu objetos usted quiere para cocer hacia el objeto plano.
Pulse el botn el primer artculo en la lista (no contando la Raz de la Escena), entonces Shift+click
el ltimo artculo en la lista para escoger todas las piedras y el mortero. Haga clic Agregue.
El gota-baje la lista en la Proyeccin que Traza el grupo ha cambiado de (Ningn Modificador de la
Proyeccin) a la Proyeccin, indicando que un nuevo modificador que simplemente consiste en los
artculos usted seleccion para la proyeccin se ha puesto en la pila para el objeto plano.
Haga clic que las Opciones abrochan para desplegar el dilogo de Opciones de Proyeccin.
El mapa de altura define la piedra y topografa del mortero del objeto de la fuente. Generar el
mapa, usted debe determinar ambos los puntos ms lejanos y ms ntimos entre la fuente y
objeto del avin.
Active el viewport de la Cima y haga subir verticalmente ligeramente en hasta que usted pueda ver
las regiones del mortero claramente.
Antes de que usted haga la prxima seleccin, est seguro que usted es directamente anterior el
avin. La seleccin de altura slo trabajar si usted es anterior el objeto designado.
En el grupo de Mapa de Altura, pulse el botn el icono del eyedropper al derecho del Min Altura
campo. Prolongue el mortero en cualquier parte entre las piedras. El campo restablece a 100.
Pulse el botn el icono del eyedropper al lado del Max el campo de Altura y prolongue la piedra
ms alta en cualquier parte en la escena. Usted puede necesitar probar varias piedras para
encontrar al candidato mejor. Una escena de 30 est bien, pero intenta obtener un valor como
cerca de 0 como posible.
Cierre el dilogo de Opciones de Proyeccin. En el D Al dilogo de la Textura > los Objetos para
Cocer el rollout > Trazando las Coordenadas se agrupan, escoge el Uso el Cauce Existente, si ya no
se escoge.
El Uso que la opcin del Cauce Existente indica que usted quiere usar la textura que traza las
coordenadas usted creada al principio del Modificador de UVW de esta leccin, en lugar de
permitiendo a 3ds Max crear nueva textura que traza las coordenadas rpido.
Defina la textura a ser cocida:
Ahora que el mtodo de la proyeccin se ha definido, el prximo paso es agregar el choque difuso,
normal, y mapas de altura que, cuando combin, formar la textura a ser cocida hacia el objeto
plano.
En el D Al dilogo de la Textura, desplace abajo al rollout del Rendimiento, haga clic Agregue y del
Agregue los Elementos de la Textura dialogan, haga clic para resaltar DiffuseMap, entonces haga
clic Agregue los Elementos.
Una nueva entrada Difusa aparece en el rollout del Rendimiento. El nombre del archivo del mapa
difuso ser creado los despliegues en el Nombre del Archivo y campo del Tipo.
De la Hendedura del Mapa Designado gota-abajo la lista, escoja el Color Difuso.
Pulse el botn los 512 x 512 botn de Width/Height. Esto pone la resolucin del rendimiento del
mapa difuso a 512 por 512 pixeles.
En el rollout del Rendimiento, haga clic Agregue de nuevo y del Agregue los Elementos de la
Textura dialogan, haga clic para resaltar NormalsMap, entonces haga clic Agregue los Elementos.
Una nueva entrada de los Normal aparece en el rollout del Rendimiento, debajo de la entrada del
mapa Difusa.
Del Elemento Seleccionado las Escenas Comnes se agrupan > la Hendedura de Mapa de Blanco
gota-abajo la lista, escoja el Choque.
Pulse el botn los 512 x que 512 Width/Height abrochan para poner la resolucin del rendimiento
del mapa de choque de normal.
En el Elemento Seleccionado las nicas Escenas se agrupan, convierte en el Rendimiento En el
Choque Normal, para que el resultado se presente propiamente ambos en el viewport y en el
marco dado.
En el rollout del Rendimiento, haga clic Agregue y del Agregue los Elementos de la Textura
dialogan, haga clic para resaltar HeightMap, entonces haga clic Agregue los Elementos.
Una nueva entrada de Altura aparece en el rollout del Rendimiento.
Deje la Hendedura del Mapa Designado vaco. Esta informacin no se necesita, desde que usted
estar usando un renderer del rayo mentales para crear un mapa del desplazamiento.
Pulse el botn los 512 x que 512 Width/Height abrochan para poner la resolucin del rendimiento
del mapa de choque de altura.
A estas alturas, usted ha definido todos los elementos bsicos y escenas por crear difuso, los
normal golpean, y mapas de altura.
Cambie a la vista de Perspectiva y prensa Alt+W para aumentar al mximo el viewport.
Con el objeto plano seleccionado, prensa Alt+X para terminar el modo de la Radiografa. Este
modo le permite ver detrs del objeto seleccionado. Con este modo ahora quitado, usted podr
ver los resultados cuando el avin se da.
Al fondo del D Al dilogo de la Textura, haga clic D para dar el avin seleccionado.
Haga clic Contina aclarando la Mapa Blancos mensaje caja Perdida. Nosotros dejamos el
unassigned de mapa de altura deliberadamente desde que el mapa de altura se dar
separadamente por el renderer del rayo mental.
Si los Archivos Existen los despliegues del dilogo, haga clic Borre los Archivos.
El d muestra slo la informacin del mapa difuso. Tambin se han cocido el choque normal y
mapas de altura en la textura del avin, pero ellos no son visibles. En la prxima leccin, usted
usar al Editor Material para desplegar la textura proyectada completa en el viewports.
Luego
Visualizando la Proyeccin
Por favor nvenos su comentario sobre esta pgina
Autodesk 3ds Max Tutorials > Materials y el Choque de Tutorials > Normal Trazando la Proyeccin
de Mapping > Planar Method >
Visualizando la Proyeccin
Vea de antemano que los normal golpean el mapa
Contine de la leccin anterior, o del \ el materials_and_mapping\normal_bump_map
pavers_view.max plegador, abierto.
Seleccione y derecho-pulse el botn el objeto plano. Escoja Aisle la Seleccin del men del quad.
Luego, usted esconder la jaula de la seleccin del avin que se gener por el modificador de la
proyeccin usted agregada antes.
En el Modifique el tablero, abra la Lista del Modificador y seleccione el Poly el modificador Selecto.
Esto agrega el modificador a la cima de la pila del modificador del avin y esconde la jaula de la
seleccin.
Apriete a M para abrir al Editor Material.
/ Haga clic los eyedropper abrochan (Escoja el Material Del Objeto), y pulsa el botn el objeto
plano para desplegar su material en el editor.
La Cscara muestras de rollout de Parmetros Materiales que el objeto plano consiste en dos tipos
de material: el material plano originalmente asignado que slo despliega cuando dio, y el material
cocido obtuvo del objeto de la fuente que slo despliega en el viewport.
En el rollout de Parmetros de Cscara > Coci la opcin Material, pulse el botn el botn material
(etiquet el baked_Proj-Plane_mtl) para desplegar ms detalles sobre el material cocido.
En el rollout del Mapa, pulse el botn el botn de mapa de Choque que contiene el mapa del
choque normal.
En el rollout de los Parmetros, pulse el botn el botn del Mapa Normal (etiquet Proj-
PlaneNormalsMap.tga).
En el Bitmap parmetros rollout > Cropping/Placement se agrupan, pulse el botn la Imagen de
Vista.
Este marco de la imagen muestra el mapa del choque normal que usted cre antes, eso se aplica
ahora al objeto plano.
Los colores en la imagen son significantes. La razn que los mapas del choque normales llevan
tanto ms detalle que los mapas del choque regulares son que ese mapas de choque de normal
usan el espectro de RGB entero para la informacin de detalle de superficie, considerando que los
mapas del choque regulares slo usan una sola balanza gris. El cauce azul lleva la informacin de
profundidad vertical, y los cauces rojos y verdes refuerzan esta informacin manteniendo un
vector de la direccin la orientacin normal de la superficie a cada punto. Esto produce el realismo
ms alto.
/ Cierre el marco de la imagen y en el clic del Editor Material Va dos veces Al Padre subir dos
niveles.
Desplace abajo al DirectX Gerente rollout y del gota-baje la lista escoge MetalBump9.
En el DirectX Shader - el Choque de Metal 9 rollout > el Ambiente & el grupo Difuso > la Textura 1
opcin, pulse el botn el botn del mapa (en la actualidad, no se etiqueta Ninguno).
En el Bitmap Imagen Archivo navegador Selecto, escoja proj-planediffusemap.tga, entonces haga
clic Abierto.
Este archivo debe localizarse en \ el sceneassets\images, o la carpeta usted especific antes en el
D A la Textura > el rollout de las Escenas General.
En el DirectX Shader - el Choque de Metal 9 rollout > el grupo del Choque > pulse el botn el botn
del mapa Normal (en la actualidad, no se etiqueta Ninguno).
En el Bitmap Imagen Archivo navegador Selecto, escoja proj-planenormalsmap.tga, entonces haga
clic Abierto.
En el DirectX Gerente grupo, encienda Habilite el Material de Plugin.
Haga subir verticalmente en el viewport de Perspectiva para ver cmo la superficie llana del objeto
plano ha asumido un grado mayor, tridimensional de detalle ahora.
Encienda y fuera del le Permite la caja del cheque Material a Plugin a comparar al modelo con el
mapa difuso simple aplic y el modelo con el mapa del choque normal aplicado.
Visualice el 3D efecto
Luego, usted agregar un Omni normal enciende a la escena para ver el mapa del choque normal
qu eficazmente, cuando combin con una luz de Omni normal, proporciona un sentido de
profundidad al objeto.
/ / En el Cree el tablero > la etiqueta de Luces, escoja la Norma del gota-baje la lista, entonces
pulse el botn Omni para encenderlo.
En el viewport, haga clic en cualquier parte sobre el objeto plano para poner la luz.
/ El movimiento la luz por las piedras.
Podra ayudar mover verticalmente tambin la luz, ponerlo sobre el avin.
Aunque este objeto es un avin llano, el aviso cmo la luz y obra de la sombra por las piedras
como si la geometra fuera una superficie levantada.
D el mapa de altura
/ Anule el objeto ligero, prensa M para abrir al Editor Material si no es ya abra, entonces suba un
nivel.
En el Cscara Materiales Parmetros rollout, ponga el Material Cocido para ser visible en el
rendimiento dado.
En el viewport de Perspectiva, gira el avin hasta que est casi horizontal, entonces la prensa F9
para dar el avin.
El aviso cmo los bordes del plano todava parece recto y bidimensional.
El 3D alivio usted ha logrado hasta ahora con el difuso y los normal golpean los mapas es
normalmente aceptable cuando usted planea para el desarrollo de los juegos. Para otros usos,
como el cinematics, que usted podra necesitar tomar cosas uno camine ms lejos.
Para completar el efecto, usted usar el mapa de altura que usted cre antes y lo da con el
renderer del rayo mental.
/ Haga clic D el Arreglo para abrir el D el dilogo del Arreglo. En la etiqueta Comn, desplace
abajo al Asigne el rollout de Renderer, entonces pulse el botn el botn del vistazo para el
renderer de la Produccin (al derecho de la etiqueta, Scanline Renderer Predefinido).
En el Escoge Renderer dialogan, escoja el rayo mental, pulse el botn OK, entonces d el avin
de nuevo.
/ En la ventana del marco dada, haga clic la Copia Dio el botn de Ventana de Marco, entonces
minimice los dos marcos.
Usted agregar el mapa de Altura ahora al d.
Seleccione el objeto plano y en el Editor Material > la Cscara el rollout de los Parmetros
Material, pulse el botn el botn Material Cocido.
En el rollout de Conexin de rayo mental > Shaders Extendidos se agrupan, abra el
Desplazamiento.
Pulse el botn el botn del Desplazamiento (inicialmente no etiquet Ninguno), y en el Navegador
de Material/Map, escoja el Desplazamiento de Mapa de Altura (3dsmax).
En el Desplazamiento de Mapa de Altura (3dsMax) el rollout de los Parmetros > pulse el botn el
botn de Mapa de Altura (inicialmente no etiquet Ninguno).
En el Navegador de Material/Map, escoja Bitmap y en el Bitmap Imagen Archivo dilogo Selecto,
escoja proj-planeheightmap.tga.
/ El movimiento a uno nivelado en el Editor Material y en el Altura Mapa Desplazamiento rollout,
juego la Altura Mnima a 0.
D la escena en el viewport de Perspectiva.
Restaure la vista del marco dado que usted duplic antes y compara el renderings.
La geometra se ha empujado a basado en el mapa del desplazamiento generado por el artefacto
del rayo mental y se ha agregado al dar.
El resumen
Esta gua didctica le mostr cmo proyectar el detalle de la superficie complejo de un objeto de
la fuente hacia un avin simple, bidimensional. Se deriva el detalle de la fuente incluyendo el
choque normal, difunda, y la altura traza en la proyeccin, mientras dndolos entonces como una
textura al avin simple.
Por favor nvenos su comentario sobre esta pgina
Autodesk 3ds Max Tutorials > Materials y el Choque de Tutorials > Normal Trazando Mapping >
Enjaule el Mtodo de la Proyeccin
Cartografa del Choque normal que tambin usa la proyeccin de la jaula involucra una fuente y
objeto del blanco.
En esta gua didctica, usted crear un objeto de la jaula y lo formar encajar los contornos del
blanco, modelo de la bajo-resolucin de una cabeza humana. Usted usar la jaula entonces para
recibir la informacin de mapa de choque difusa y normal de la fuente, una versin de la alto-
resolucin del modelo.
Modelo de un guerrero con el mapa difuso slo (izquierdo) y con mapa normal aplicado (el
derecho)
En esta gua didctica, usted aprender cmo a:
Use D A la Textura para crear un mapa del choque normal.
Use el modificador de la Proyeccin a el robo el detalle de una malla de la alto-resolucin.
Use el tipo de mapa de Choque Normal para dar los efectos de un mapa del choque normal.
El nivel de habilidad: Intermediate/Advanced
Tiempo para completar: 1 hora
La preparacin para Esta Gua didctica
/ En el toolbar de Acceso Rpido, pulse el botn la Carpeta del Proyecto y ponga su proyecto
actual a 3ds Max Tutorials.
Los temas en esta seccin
Creando un Mapa del Choque Normal
Los Mapas de Choque de Normal aplicando a los Objetos
Por favor nvenos su comentario sobre esta pgina
Autodesk 3ds Max Tutorials > Materials y el Choque de Tutorials > Normal Trazando la Proyeccin
de Mapping > Cage Method >
Creando un Mapa del Choque Normal
Prepare la leccin:
/ En el toolbar de Acceso Rpido, pulse el botn el botn del Archivo Abierto, navegue a \ el
scenes\materials_and_mapping\normal_bump_map \ y abre el archivo de la escena
warrior_head_lores.max.
El nico objeto visible es modelo de malla de editable de la cabeza de un guerrero. sta es la
resolucin baja el objeto designado, mientras consistiendo en aproximadamente 750 polgonos a
que usted aplicar los mapas del choque normales. Su superficie es lisa, y tiene un mapa de la
textura ajedrezado aplicado a l. Este mapa del comprobador se us como una gua visual
preparando la textura que traza de la superficie. Un Desenvuelva el modificador de UVW ya ha
sido aplicado.
Prepare al blanco y modelos de la fuente:
/ Seleccione al modelo, vaya al Modifique el tablero > el rollout de los Parmetros, y hace clic el
Revise el botn.
El Revise UVWs dialogan los despliegues, mientras mostrando cmo el Desenvuelva el modificador
de UVW ya se ha aplicado al objeto designado, y cmo las coordenadas de la textura se han
trazado a las superficies del modelo. Este diseo fue diseado para facilitar pintura para que
puede ser necesaria tocando a la cartografa de la textura.
En los Modos de la Seleccin agrpese, encienda el Elemento Selecto y pulse el botn encender el
Modo de Subalterno-objeto de Cara, entonces en la ventana, los elementos de la geometra
selectos para ver cmo ellos corresponden al modelo en el viewport de Perspectiva. Cierre el
dilogo cuando usted se hace.
Para extraer la informacin de la alto-resolucin del modelo de la fuente, usted necesitar
fusionarlo con la versin de la bajo-resolucin ahora.
/ Del men de la Aplicacin, escoja la Importacin > Una y en el Fusione el dilogo del Archivo,
navegue a la carpeta que contiene sus archivos de la escena. Seleccione la escena que contiene la
alto-resolucin warrior_headhires.max ejemplar, entonces haga clic Abierto.
En el dilogo, haga clic para resaltar War_Head_HiRes, entonces pulse el botn OK.
Los dos modelos son ahora visibles. Los dos son el mismo tamao y precisamente se alinean.
Para ver al modelo de la alto-resolucin solo, asegrese el modelo de la alto-resolucin se
selecciona, seleccione una regin non-ajedrezada en el viewport, derecho-haga clic, y del men
del quad escoge Aisle la Seleccin.
Este modelo, a aproximadamente 96,000 polgonos, muestra una cantidad muy mayor de detalle.
Pulse el botn el Modo de Aislamiento de Salida para devolver a la vista unida y entonces pulsar el
botn una regin ajedrezada del modelo para seleccionar al modelo de la bajo-resolucin.
Para asegurarse usted tiene el modelo de la resolucin bajo seleccionado, cheque que el Nombre
Y el rollout Colorido despliega War_Head_LoRes.
Usted proceder ahora y crear el mapa del choque normal basado en el modelo de la alto-
resolucin.
Prepare D A la Textura (RTT)
Para generar el mapa del choque normal, usted usar el D A la herramienta de la Textura.
Del men principal, escoja Dando > D A la Textura.
En el D Al dilogo de la Textura > el rollout de las Escenas General, defina el camino del
rendimiento dnde usted quiere ahorrar las texturas de mapa de choque difusas y normales usted
est a punto de crear.
Por defecto, el rendimiento se ahorra a mi documents\3dsmax 2010
Tutorials\sceneassets\images, pero usted podra querer especificar una situacin del
almacenamiento diferente.
En los Objetos para Cocer el rollout > Proyeccin que Traza el grupo, encienda Habilitado,
entonces apaga los Niveles del Subalterno-objeto, desde que ningn subalterno-seleccin existe
en este modelo particular.
Pulse el botn el botn del Pico para desplegar el Agregue los Blancos dialogan, escoja
War_Head_HiRes, entonces haga clic Agregue.
El gota-baje la lista en la Proyeccin que Traza el grupo ha cambiado de (Ningn Modificador de la
Proyeccin) a la Proyeccin, indicando que un nuevo modificador de la Proyeccin se ha puesto en
la pila para War_Head_HiRes.
Tambin, una jaula del wireframe spera aparece alrededor del objeto de cabeza de alto-
resolucin en el viewport. La jaula muestra una cantidad considerable de geometra irregular, pero
esto es usual cuando es primero aplicado. El problema es fcil corregir.
En el Modifique el tablero > el rollout de la Jaula, el clic Restableci.
La jaula se restablece para encajar hermticamente alrededor del modelo de la bajo-resolucin
designado.
La forma de la jaula es correcta, pero es importante que la jaula abarque a la modelo de alto-
resolucin de fuente totalmente. Donde la geometra de la fuente queda fuera de la jaula, el
resultado ser la interseccin del rayo extraa que a su vez causar las fallas en el mapa del
choque normal.
En el rollout de la Jaula > el Empujn la Cantidad de grupo, fija a 1.1.
Despus de que el valor es aplicado, restablece a 0.0 y la jaula va en globo afuera ligeramente para
que los War_Head_HiRes enteros objeten, con todos sus choques y protrusiones, ataques dentro
de l.
En el D Al dilogo de la Textura > los Objetos para Cocer el rollout > Trazando las Coordenadas se
agrupan, escoja el Uso el Cauce Existente.
Esto es donde usted especifica que usted quiere usar el textura-trazando pre-asignado las
coordenadas que usted vio al principio de esta leccin, en lugar de permitiendo a 3ds Max crear
que la nueva textura-cartografa coordina rpido.
Desplace abajo al rollout del Rendimiento, haga clic Agregue, y en el Agregue los Elementos de la
Textura dialogan, haga clic para resaltar los Normal Trace, entonces haga clic Agregue los
Elementos.
Una nueva entrada de NormalsMap aparece en el rollout del Rendimiento del D Al dilogo de la
Textura.
En el Elemento Seleccionado las Escenas Comnes se agrupan > la Hendedura de Mapa de Blanco
gota-abajo la lista, escoja el Choque, entonces pulse el botn los 512 x 512 Width/Height abrochan
que pone el tamao del rendimiento a 512 por 512 pixeles.
En el Elemento Seleccionado las nicas Escenas se agrupan, convierte en el Rendimiento En el
Choque Normal, para que el resultado se presente propiamente ambos en el viewport y en el
marco dado.
A estas alturas, usted ha definido todos los elementos bsicos y escenas por generar un mapa del
choque normal.
D y multa-meloda el mapa del choque normal:
Al fondo del D Al dilogo de la Textura, haga clic D para dar su mapa del choque normal.
El mapa dado muestra un dando difuso desenvuelto del modelo de la alto-resolucin. Los parches
rojos ordenados son visibles, mientras indicando donde los choque mapa proyeccin rayos no
capturaron la geometra subyacente propiamente. Esto es que porque la jaula cre por el
modificador de la Proyeccin no cubra al modelo de la alto-resolucin completamente en estas
manchas.
Esto creara los problemas si usted aplic el mapa del choque normal al blanco de la bajo-
resolucin. Usted se resolver este problema aplicando los valores normales neutros a estos
parches rojos para que ellos mezclan con sus reas circundantes.
Asegrese el objeto de War_Head_LoRes se selecciona y en el D Al dilogo de la Textura > los
Objetos para Cocer > Proyeccin que Traza el grupo, pulse el botn las Opciones para desplegar el
dilogo de Opciones de Proyeccin.
En la Resolucin el grupo Peg, apague a Ray Srta. Check, entonces cierre el dilogo.
Con Ray Srta. Check apag, los parches rojos en el mapa del choque normal dado sern
reemplazados por un fondo azul neutro con un valor normal de 0, un valor que permitir a las
regiones mezclar eficazmente con el mapa normal que se crear.
Al fondo del D Al dilogo de la Textura, haga clic D para dar su mapa del choque normal una vez
ms.
Haga clic que Borra el Archivo cuando usted se incita para borrar el archivo dado anterior.
Las muestras del resultado dadas que el rayo anterior extraa ahora aparecen como negro, el
fondo del elemento neutro.
Ahora usted echar una mirada al choque mapa imagen archivo normal real ver el resultado
mezclando.
Del men principal, escoja Dando > el Archivo de Imagen de Vista. En el dilogo del archivo que
despliega, navegue a la situacin de archivo de imagen que es \ el sceneassets\images.
Seleccione el archivo war_head_loresnormalsmap.tga, entonces haga clic Abierto.
El cauce azul lleva la informacin de profundidad vertical, y los cauces rojos y verdes refuerzan
esta informacin manteniendo un vector de la direccin la orientacin normal de la superficie a
cada punto. Esto produce el realismo ms alto.
Cierre la imagen del mapa normal.
Luego
Los Mapas de Choque de Normal aplicando a los Objetos
Por favor nvenos su comentario sobre esta pgina
Autodesk 3ds Max Tutorials > Materials y el Choque de Tutorials > Normal Trazando la Proyeccin
de Mapping > Cage Method >
Los Mapas de Choque de Normal aplicando a los Objetos
En esta leccin, usted aplicar el mapa del choque normal que usted cre en la leccin anterior al
modelo de la bajo-resolucin del guerrero.
Use NormalBump para aplicar el mapa del choque normal:
Contine de la leccin anterior, o del \ la carpeta del materials_and_mapping\normal_bump_map,
abra el archivo warrior_head_b_map.max.
Si una jaula del wireframe todava se despliega en la modelo, va al Modifique el tablero y de la
Lista del Modificador, escoja el Poly el modificador Selecto.
Seleccione, entonces derecho-pulse el botn el objeto de la bajo-resolucin en el viewport
(cualquier regin ajedrezada en la cabeza), y en el men del quad escoge el Modo de Aislamiento.
El modelo de la alto-resolucin est ahora oculto.
Apriete M para abrir al Editor Material.
Pulse el botn una hendedura de la muestra sin usar, y en el campo del Nombre, renombre la
Cabeza material.
Arrastre el material recientemente-renombrado de su hendedura al objeto de la bajo-resolucin.
En el Editor Material > Traza el rollout, pulse el botn el botn del mapa Colorido Difuso
(inicialmente no etiquet Ninguno) para abrir un navegador de Material/Map.
Doble-pulse el botn Bitmap para abrir el Bitmap Imagen Archivo dilogo Selecto.
En el \ la carpeta del sceneassets\images, seleccione el archivo de head_diff.tga.
Pulse el botn la Vista en el dilogo desplegar el bitmap en un formato ms grande.
Este archivo de la imagen es un bitmap difuso previamente creado de la cara del guerrero, basado
en el modelo desenvuelto.
Cierre la ventana de la imagen y en el clic del dilogo Abierto.
El bitmap se asigna a la hendedura material seleccionada en el Editor Material.
/ Pulse el botn la Muestra el mapa Normal En Viewport abroche para ver el material en el
viewports.
Cuando la prxima ilustracin demuestra, el resultado es bastante llano y faltando en detalle. El
mapa del choque normal que usted aplicar ahora debe mejorar las cosas considerablemente.
/ Sube uno nivelado en el Editor Material. En el rollout de los Mapas, pulse el botn el botn de
mapa de Choque (inicialmente no etiquet Ninguno), entonces escoja el Choque Normal en el
Navegador de Material/Map y clic OK.
En el rollout de los Parmetros, pulse el botn el botn del mapa Normal (inicialmente no etiquet
Ninguno), entonces en el Navegador de Material/Map, doble-pulse el botn Bitmap.
En el Bitmap Imagen Archivo dilogo Selecto, escoja war_head_loresnormalsmap.tga, entonces
haga clic Abierto.
(Si le gusta, usted puede usar la versin de este mapa que usted se dio en la leccin anterior.)
El mapa del choque normal ser visible en la imagen dada. Haciendo el choque normal trazar
visible en el viewports requerirn unos ms camina.
/ Sube dos niveles en el Editor Material.
Desplace abajo al DirectX Gerente rollout y del gota-baje la lista escoge MetalBump9.
En el DirectX Shader - el Choque de Metal 9 rollout > el Ambiente & el grupo Difuso, pulse el botn
la Textura 1 botn del mapa (inicialmente no etiquet Ninguno).
En el Bitmap Imagen Archivo dilogo Selecto, escoja head_diff.tga, entonces haga clic Abierto.
En el grupo del Choque, pulse el botn el botn del mapa Normal (inicialmente no etiquet
Ninguno).
En el Bitmap Imagen Archivo dilogo Selecto, escoja war_head_loresnormalsmap.tga, entonces
haga clic Abierto.
En el DirectX Gerente rollout, encienda Habilite el Material de Plugin.
El modelo asume un nuevo nivel de detalle de repente. El modelo de la bajo-resolucin est
recogiendo la informacin normal ahora del objeto de malla de alto-resolucin.
Encienda y fuera del le Permite la caja del cheque Material a Plugin a comparar al modelo con el
mapa difuso simple aplic y el modelo con el mapa del choque normal aplicado.
Si le gusta, la adicin de la prueba una luz de Omni a la escena y moviendo el objeto ligero por la
cara: primero con el mapa difuso seleccionado, entonces el mapa del choque normal seleccion.
Vea cunto de una diferencia un mapa del choque normal puede hacer.
El resumen
Esta gua didctica le mostr cmo usar una jaula de la proyeccin para recibir la textura de un
modelo de la alto-resolucin, entonces aplique el resultado a una versin de la bajo-resolucin del
mismo modelo. Esta tcnica es una manera eficaz de asignar el detalle de la superficie complejo al
bajo-polgono objeta y por eso mejora la escena d tiempo.
Por favor nvenos su comentario sobre esta pgina
Autodesk 3ds Max Tutorials > Materials y Tutorials > Trazando
/ La Cartografa compuesta
Un mapa compuesto es dos o ms textura traza que ha sido entre si los layered hacia producir una
imagen ms detallada.
El resultado del fin es determinado por el nivel de transparencia definido para cada capa. La
transparencia puede ser global (aplicado a la superficie entera de la capa), deriv del cauce del alfa
de la capa, o basado en una mscara. Los pixeles de cada capa tambin pueden mezclarse entre si
con de varios maneras diferentes de multa-poner a punto la imagen.
En esta gua didctica, usted crear un mapa de la textura complejo de una contraventana de
acero para una tienda del pen. El mapa consistir en cinco capas de composited de las imgenes
que usa varias escenas de la transparencia y las tcnicas mezclando juntos.
Un d de la contraventana de acero el mapa compuesto despus de completar esta gua didctica
En esta gua didctica, usted aprender cmo a:
Cree una capa compuesta
El color correcto una capa
Defina transparencia de la capa y contraste
Cree una capa definida por una mscara
Reestructure el orden de capas
Mezcle las capas
Agregue la informacin del choque a las capas
El nivel de habilidad: el Intermedio
Tiempo para completar: 45 minutos
La preparacin para Esta Gua didctica
/ En el toolbar de Acceso Rpido, pulse el botn la Carpeta del Proyecto y ponga su proyecto
actual a 3ds Max Tutorials.
Los temas en esta seccin
Creando un Mapa Compuesto con los Valores del Alfa
Las Capas mezclando
Por favor nvenos su comentario sobre esta pgina
Autodesk 3ds Max Tutorials > Materials y Tutorials > Trazando Mapping > Compuesto
Creando un Mapa Compuesto con los Valores del Alfa
Usted crear la capa baja del mapa compuesto escogiendo un bitmap de una contraventana de
acero, mientras asignando entonces su difuso, o colora, valores a un Arch+Design que construye el
material. Usted agregar dos ms capas de la imagen entonces, mientras usando el alfa valora
para definir cmo cada uno se sobreponen encima de la capa baja.
Cree una capa baja y el color corrjalo:
/ En el toolbar de Acceso Rpido, pulse el botn el botn del Archivo Abierto, navegue a \ el
scenes\materials_and_mapping\composite_mapping \ y abre el archivo de la escena compuesto-
start.max.
La escena consiste en una casa de empeos localizada en una parte spera de pueblo. El
storefront est extraando un elemento importante: una contraventana de acero que protege una
ventana del plato-vaso. Su tarea es crear un mapa compuesto convincente de la contraventana.
Del men principal, vaya al Personalice > las Preferencias > el tablero General > la Textura
Coordina el grupo y apaga las Uso Real-mundo Textura Coordenadas, si ya no est apagado. Pulse
el botn OK.
Apriete M para abrir al Editor Material.
La cima sali la hendedura de la muestra contiene un material de Arch+Design llamado la Ir de
compras-puerta.
/ Pulsa el botn el Mapa de Norma de Muestra En Viewport para que usted podr despus ver el
mapa compuesto en el viewport.
/ Aumente al mximo la vista Ortogrfica.
En el Editor Material > el rollout de los Parmetros Material Principal > el grupo Difuso, pulse el
botn el botn del mapa Colorido Difuso.
Usted agregar un mapa compuesto ahora al color difuso del material encauce.
En el Navegador de Material/Map, doble-haga clic Compuesto.
En el Editor Material > la Capa 1 rollout, pulse el botn la izquierdo-mano Asigne el botn Material
(inicialmente etiquet Ninguno).
En el Navegador de Material/Map, doble-pulse el botn Bitmap.
En el Bitmap Imagen Archivo dilogo Selecto, doble-pulse el botn shutters.jpg.
El bitmap que simula una superficie de metal arrugada es automticamente aplicado como un
mapa de la textura a la hendedura de la muestra en el Editor Material y formar la capa baja de su
mapa compuesto.
/ Haga clic Va Al Padre ver la textura como un mapa compuesto.
A este nivel, usted puede supervisar la apariencia del mapa como usted agregue ms capas de
imgenes y hechura ms all los ajustes.
NoteAny prueban la imagen usted el despliegue a este nivel ser ms grande y puede
tardar ms tiempo para dar.
Pulse el botn el botn de tipo de Muestra, entonces del flyout, escoge la opcin del cubo.
La esfera de hendedura de muestra convierte a un cubo que es una representacin ms ntima de
la geometra de la contraventana.
Doble-pulse el botn la Ir de compras-puerta la hendedura de la muestra material para desplegar
el mapa en un espectador. Resize el espectador si requiri.
La imagen de bitmap de contraventana como la capa baja en el mapa compuesto
El aviso cmo el material genrico es uniformemente gris en el color. Agreguemos un poco el
xido para dar la contraventana un ms correr-abajo la apariencia.
/ En la Capa 1 rollout, pulse el botn el Color de la izquierdo-mano el botn Correcto.
En el rollout Colorido, pulse el botn el Tinte de Color la astilla colorida.
Usando los mandos coloridos, escoja un color castao oscuro. Alternativamente, teclee los valores
siguientes en el hilador de RGB embala: 0.25, 0.15, y 0.075.
Arrastre el deslizador de Saturacin a 17.0 y en la caja de Fuerza, teclee 100.0.
La Ir de compras-puerta las muestras materiales un tinte pardusco.
Agregue una capa definida por los valores del alfa:
Luego, usted agregar una segunda capa a su mapa compuesto, uno que contiene los golpes
intrpidos de un artista del grafiti.
/ Haga clic Va Al Padre ver la textura al nivel compuesto.
/ En el rollout de las Capas Compuesto, haga clic el Agregue UN Nuevo botn de la Capa.
En la Capa 2 rollout, haga clic el Asigne el botn Material (inicialmente etiquet Ninguno) a la
izquierda.
En el Navegador de Material/Map, doble-pulse el botn Bitmap.
En el Bitmap Imagen Archivo dilogo Selecto, pulse el botn los Archivos De caja de lista de Tipo,
entonces escoja el PNG Imagen Archivo.
De la lista del archivo, escoja graffiti.png. Pulse el botn la Vista para desplegar la imagen en un
espectador.
Los bitmap del grafiti usaron como la segunda capa en el mapa compuesto
Adems de la red, verde, y azul (RGB) la informacin, el bitmap incluye la informacin de cauce de
alfa en su. los png archivan el formato. Este cauce proporciona que el nivel de opacidad necesit
sobreponer la imagen del grafiti encima de la imagen baja.
/ Pulse el botn el Despliegue Alfa Cauce botn.
Un negro y la versin blanca de la imagen despliegan, mientras mostrando la informacin del alfa
del archivo.
El cauce del alfa del bitmap del grafiti
Las regiones negras del bitmap sern completamente transparentes en el mapa compuesto. Las
regiones blancas, representando el grafiti acaricia, ser completamente opaco y totalmente visible
en el mapa compuesto. Las regiones grises sern semitransparentes y proporciona la visibilidad
parcial, mientras dando un borde borroso al grafiti.
Otros formatos que incluyen la informacin de cauce de alfa son. el tif. el tga, y. el exr.
Cierre el espectador de graffiti.png y clic Abierto activar el bitmap.
La segunda capa de la imagen es ahora el composited segn su alfa encauce los valores hacia capa
1.
El mapa compuesto con el composited de capa de grafiti en la capa de la contraventana
/ Haga clic Va Al Padre devolver al nivel compuesto.
En la Capa 2 rollout > la caja de Opacidad, teclee 90.0 y prensa Entran.
Esto aumenta la transparencia global de capa 2 ligeramente, para que una porcin pequea de
capa 1 ruina visible. El resultado es un mezclando ms convincente del grafiti hacia la
contraventana aparezca.
La capa del grafiti todava necesita destacar un poco ms: usted usar la correccin colorida labra
con herramienta para lograr este efecto.
/ En la Capa 2 rollout, pulse el botn el botn Correcto Colorido a la izquierda y en el rollout de
Luminosidad, arrastra el deslizador al derecho hasta que la caja de Brillo muestre un valor de 15.0.
El cambio de brillo afecta el cauce del alfa tambin en la porcin semitransparente de la capa,
mientras creando un efecto de halo no deseado alrededor de los golpes del grafiti.
El halo los golpes del grafiti circundantes
Usted corregir este problema aumentando el nivel del contraste.
Arrastre el deslizador del Contraste al derecho hasta que la caja despliegue un valor de 25.0.
Agregue una capa definida por una mscara:
Usted agregar una tercera capa ahora a su mapa compuesto, uno que los rasgos un cartel.
/ Haga clic Va Al Padre devolver al nivel compuesto.
/ En el rollout de las Capas Compuesto, haga clic Agregue UNA Nueva Capa.
En la Capa 3 rollout, haga clic el Asigne el botn Material (inicialmente etiquet Ninguno) a la
izquierda.
En el Navegador de Material/Map, doble-pulse el botn Bitmap.
En el Bitmap Imagen Archivo dilogo Selecto, pulse el botn los Archivos De caja de lista de Tipo,
entonces escoja Todos los Formatos.
De la lista de imgenes, doble-haga clic c-sign.jpg.
Los bitmap del c-seal aplicaron como una capa de la cima en el mapa compuesto
Bitmaps ahorr en. los jpg estructuran no tiene la informacin de cauce de alfa, para que
aplicando el c-sign.jpg la imagen directamente como una capa de la cima, usted ha disimulado
todas las capas completamente bajo l.
/ Haga clic Va Al Padre y en la Capa 3 rollout, haga clic el Asigne el botn de la Mscara
(inicialmente etiquet Ninguno) al derecho.
Este botn abre un navegador que contiene imgenes que usted puede usar para enmascarar
fuera las regiones del anyunwanted en la tercera capa. En este caso, esto incluye todas las
regiones fuera del cartel.
Mientras usted pudiera crear su mscara fcilmente en un programa de la pintura, una imagen de
la mscara ya se ha preparado para usted.
En el navegador de Material/Map, doble-pulse el botn Bitmap y en el Bitmap Imagen Archivo
Selecto, escoja c-seal-msk.jpg. Pulse el botn la Vista para desplegar la imagen en un espectador.
Bitmap creaba un cutout del cartel para capa 3
La mscara es hecho a de negro y la informacin blanca. Todas las regiones negras de la imagen de
la mscara sern completamente transparentes en capa 3, las reas todo blancas sern las
regiones opacas, y grises sern semitransparentes.
La mscara actuar como un la costumbre el cauce del alfa al mapa colorido.
Cierre al espectador de la imagen, entonces haga clic Abierto para aplicar la capa al mapa de la
textura compuesto.
Capa 3 con la mscara aplicada
El alfa valora de la mscara ha creado un cutout para el cartel. Las regiones grises, o
semitransparentes dentro del cutout han permitido a alguna de la capa baja mostrar a travs de y
mezclar eficazmente con la capa de la cima.
Un problema pequeo permanece. Usted quiere el grafiti para cubrir el cartel, no al revs.
/ Haga clic Va Al Padre devolver al nivel compuesto.
Haga clic y arrastre la Capa que 3 rollout etiquetan que se extiende hacia abajo simplemente a un
punto anterior la Capa 1 etiqueta.
Suelte el ratn cuando una lnea azul despliega sobre la Capa 1 etiqueta.
Las capas se piden de nuevo y se renumeran de acuerdo con. (Capa 3 se vuelve Capa 2, y vice-
versa.)
Luego
Las Capas mezclando
Por favor nvenos su comentario sobre esta pgina
Autodesk 3ds Max Tutorials > Materials y Tutorials > Trazando Mapping > Compuesto
Las Capas mezclando
En la leccin anterior usted agreg las capas al mapa compuesto mientras en el modo Normal. En
este modo, ningn mezclando entre el lugar de tomas de capas: la visibilidad es solamente
determinada por el cauce del alfa de cada capa.
Mezclando el modo, usted puede producir los efectos compuestos interesantes escogiendo cmo
los pixeles en la capa de la cima actan recprocamente debajo con aqullos. En esta leccin, usted
usar dos tcnicas mezclando para agregar varios ms capas al mapa compuesto.
Uso que mezcla el modo para agregar ms texturas al mapa compuesto:
/ En el Editor Material > el rollout de las Capas Compuesto, haga clic Agregue UNA Nueva Capa.
En la Capa 4 rollout, haga clic el Asigne el botn Material (inicialmente etiquet Ninguno) a la
izquierda.
En el Navegador de Material/Map, doble-pulse el botn Bitmap.
En el Bitmap Imagen Archivo dilogo Selecto, escoja suciedad-bottom.jpg.
Pulse el botn la Vista para desplegar la imagen en un espectador.
Bitmap us en el primer funcionamiento de la mezcla
Usted recubrir esta imagen negra y blanca hacia el mapa compuesto.
Cierre el espectador y clic Abierto activar la imagen.
Porque la imagen de the.jpg se ha aplicado al compuesto como una textura sin el presente de
cauce de alfa, disimula todas las capas completamente bajo l. Usted usar una opcin mezclando
ahora, en lugar de la informacin del alfa, fusionar esta imagen con otras capas en el compuesto.
/ Haga clic Va Al Padre y en la Capa 4 rollout, pulse el botn la caja de la lista Normal.
Experimente con las varias tcnicas mezclando escogiendo unas opciones de la lista.
Las opciones se parecen esos disponible en los tales programas de la pintura como PhotoShop y
Combustin. Refirase a la 3ds Max Help por una descripcin de eso que cada uno mezclando la
opcin hace.
Escoja Multiplique de la lista.
Primero los mezcla funcionamiento usando Multiplican
Esta opcin multiplica el valor colorido de todas las capas en el compuesto. Los cauces coloridos
non-blancos tienen un valor de menos de 1.0, para que la multiplicacin tiende producir los
colores ms oscuros, una condicin que usted corregir ahora.
En la Capa 4 rollout, vaya a la caja de Opacidad y teclee 80.0, y entonces la prensa Entra.
La opacidad reducida de los resultados de capa de cima en una cubierta ms ligera de tizne.
/ En el rollout de las Capas Compuesto, haga clic Agregue UNA Nueva Capa.
En la Capa 5 rollout, haga clic el Asigne el botn Material (inicialmente etiquet Ninguno) a la
izquierda.
En el navegador de Material/Map, doble-pulse el botn Bitmap.
En el Bitmap Imagen Archivo dilogo Selecto, doble-haga clic suciedad-top.jpg.
/ Haga clic Va Al Padre y en la Capa 5 rollout, escoja la Quemadura Lineal del modo de la mezcla
gota-abajo la lista.
Segundo funcionamiento de la mezcla que usa la Quemadura Lineal
Este colorizes los pixeles ms oscuros de capas 1 a 4 con el color de los pixeles en la capa de la
cima. El resultado, sin embargo, es demasiado oscuro.
En la caja de Opacidad, teclee 70.0, y entonces la prensa Entra.
Agregue la informacin del choque al compuesto:
/ / Haga clic aumente al mximo, active los Camera01 ven, entonces del toolbar principal, haga clic
D la Produccin.
La contraventana muestra el detalle bueno, pero su profundidad de faltas de superficie arrugada.
Usted corregir esto agregando la informacin del choque de la imagen de shutter.jpg.
/ En la ventana del marco dada, haga clic la Copia Dio la Ventana del Marco.
/ En el Editor Material, suba un nivel, entonces desplace abajo al Propsito Especial Traza el
rollout.
En la caja de hilador de Choque, teclee 3.0.
/ Pulse el botn al Navegante de Material/Map.
En el Material/Map Navegante dilogo, haga clic y arrastre Mapa #15 (shutters.jpg) encima del
Propsito Especial el rollout Traza > el Choque > Ninguno el botn como un caso.
NoteDo no sueltan el botn del ratn que despus de que usted hace clic en Mapa #15,
por otra parte el Editor Material pondr al da para mostrar #15 parmetros al Mapa.
Cierre al Navegante de Material/Map.
D el viewport de Camera01 de nuevo y compare el resultado con el marco dado duplicado.
El compuesto dado sin el mapa del choque (izquierdo) y con el mapa del choque (el derecho)
La contraventana ha perdido su mirada llana y ha aparecido ms tres dimensional.
Si le gusta, composite_completed.max abierto y compara su trabajo con un archivo de la escena
completado de esta gua didctica.
Si usted apagara la Uso Real-mundo Textura Coordenadas opcin al principio de la gua didctica,
del men principal, va a Personalizar > las Preferencias > el tablero General > la Textura Coordina
el grupo y retrocede la opcin adelante.
El resumen
En esta gua didctica, usted aprendi a crear un mapa compuesto que consiste en capas mltiples
de imgenes. Usted us la informacin de cauce de alfa para controlar la transparencia de la
imagen, entonces us mezclando las opciones a extenso define cmo las imgenes de la fuente
son entre si los composited hacia.
Por favor nvenos su comentario sobre esta pgina
Autodesk 3ds Max Tutorials > Materials y Tutorials > Trazando
/ La Cartografa de Spline
Esta gua didctica le muestra cmo trazar el material a una superficie encorvada, como un camino
o una manga del jardn.
Usted empezar con el mismo modelo de la casa de empeos ofrecido en la gua didctica del
Mapa Compuesta y usar un spline para trazar un ladrillo-como el material hacia la entrada
arqueada del edificio.
En esta gua didctica, usted aprender cmo a:
Escoja un mtodo de la cartografa para un objeto
Cree un spline y selo como una gua al trazar la textura al objeto
Ajuste la cartografa a travs de la manipulacin de las coordenadas de UVW del objeto
El nivel de habilidad: el Intermedio
Tiempo para completar: 1 hora
La preparacin para Esta Gua didctica
/ En el toolbar de Acceso Rpido, pulse el botn la Carpeta del Proyecto y ponga su proyecto
actual a 3ds Max Tutorials.
Los temas en esta seccin
Prepare la Escena
El multa-meloda la Cartografa
Por favor nvenos su comentario sobre esta pgina
Autodesk 3ds Max Tutorials > Materials y el Tutorials > Spline Mapping > Trazando
Prepare la Escena
En esta leccin, usted escoger un material del ladrillo para trazar al arco del edificio y especificar
el UVW Unwrap el Modificador como el mtodo de la cartografa. Usted crear un objeto del
spline entonces y lo usar como una gua en el proceso de la cartografa.
Escoja el material y aplique el mtodo de la cartografa:
/ En el toolbar de Acceso Rpido, pulse el botn el botn del Archivo Abierto, navegue a \ el
scenes\materials_and_mapping\spline_mapping \ y abre el archivo de la escena splinemap-
start.max.
/ Aumente al mximo el viewport Ortogrfico y seleccione el objeto de la Arco-puerta.
El objeto de la puerta astuto sin material aplicado
Apriete M para desplegar al Editor Material.
Un material llamado que ladrillo-soldado ya se ha preparado para el objeto astuto.
Haga clic en la hendedura de muestra de ladrillo-soldado y arrstrelo al objeto astuto.
El arco se vuelve un castao oscuro y no muestra el detalle extenso porque ningn mtodo de la
cartografa se ha especificado todava para el material.
Vaya al Modifique el tablero, y de la Lista del Modificador, escoja el Mapa de UVW.
Este mtodo de la cartografa usa proyecta a menudo las imgenes del bitmap hacia la geometra
de la superficie de muchos tipos de objetos primitivos como los aviones, cajas, y esferas.
En el rollout de los Parmetros > Trazando el grupo, haga el Real-mundo seguro Trazar Clasifique
segn tamao ha apagado.
Escoja Planar si ya no se escoge, entonces verifica el viewport para ver cmo el mtodo de la
cartografa intenta proyectar el material del ladrillo hacia el objeto astuto.
Escoja Caja, Cara, y otras opciones de la cartografa para ver cmo la cartografa se proyecta
diferentemente.
Ninguna opcin en el UVW Mapa modificador puede trazar el material propiamente.
Pulse el botn el UVW Mapping el modificador, entonces haga clic Quite el Modificador (el botn
que se parece un cubo de la basura) para quitar el modificador del objeto astuto.
De la Lista del Modificador, escoja Desenvuelva UVW.
Desenvuelva UVW se equipa bien para ocuparse de cartografa de la geometra compleja del
objeto astuto, porque irrumpe el objeto astuto en las secciones, y aplica el planar que traza la
tcnica a cada componente.
Desenvuelva que UVW usa traza a menudo las imgenes hacia los objetos complejos.
Derecho-pulse el botn el objeto astuto en el viewport y del men del quad, escoja la Piel
Unselected para aislar el objeto.
El objeto astuto con material del ladrillo trazado a su superficie
En la Lista del Modificador, pulse el botn la ms seal (+) al lado del Desenvuelva el modificador
de UVW para extender los niveles del subalterno-objeto.
Pulse el botn la Cara.
A este nivel, usted puede trazar el material del ladrillo hacia cada uno seleccion cara de un
objeto.
En el viewport, seleccione una cara en el objeto astuto.
Un artilugio amarillo despliega, mientras representando una proyeccin del planar de material del
ladrillo hacia la cara seleccionada.
La proyeccin de Planar de material del ladrillo hacia una cara astuta
Seleccione otra cara en el objeto astuto.
El aviso cmo el artilugio amarillo restablece hacia la cara recientemente seleccionada.
En el rollout de Parmetros de Mapa, hay varios mandos disponible eso puede ayudarle a usar el
Desenvuelva el mtodo de UVW para trazar tipos especficos de objetos. Por ejemplo, el botn del
Cilindro despliega los mandos trazaban los materiales hacia los objetos cilndricos, como un brazo
humano o un poste de la lmpara, mientras el botn de la Piel puede usarse para trazar el material
hacia tejido como un par de pantalones, o una cortina.
En esta escena, usted usar la opcin de Spline que es til para trazar los objetos encorvados con
un cruz-seccin cilndrico o cuadrado como una serpiente o un conducto de ventilacin.
Antes de que usted use esta opcin, usted crear que los spline se objetan.
Cree que los spline forman para usar como un camino del mapa:
En la Lista del Modificador, pulse el botn la Cara para terminar el modo del subalterno-objeto.
Deben centrarse los spline que usted crea en el objeto astuto. Usted puede usar la herramienta de
la lnea o el rectngulo labra con herramienta para dibujar el spline, pero usted necesita entrar en
los valores de coordenada de objeto astutos precisos para hacer para que. Una alternativa
conveniente est usando la geometra del objeto existente para derivar los valores del spline.
En la pila, pulse el botn Editable Poly, entonces haga clic S para aclarar el mensaje de la
advertencia.
En el rollout de la Seleccin, pulse el botn la herramienta del Borde.
Ctrl+click para seleccionar todos los bordes exteriores del objeto astuto.
Est seguro dejar el fondo y dentro del unselected de los bordes.
El objeto astuto con bordes todo exteriores seleccionados
En el Revise Afila el rollout, haga clic Cree la Forma De la Seleccin.
En el Cree el dilogo de la Forma > la caja de Nombre de Curva, nombre la forma Arco-puerta-
Spline, haga el Tipo de la Forma seguro se pone para Aplanar, entonces pulse el botn OK.
Pulse el botn la herramienta del Borde de nuevo para terminar modo de seleccin de borde y
prensa H para abrir el Selecto Del dilogo de la Escena.
Escoja Arco-puerta-Spline de la lista para seleccionar el spline recientemente creado.
Apriete F3 para cambiar al modo del wireframe.
De la Lista del Modificador, extienda el Editable el modificador de Spline y clic Spline.
En el rollout de la Geometra, desplace abajo y pulse el botn el Contorno.
En el viewport, haga clic y arrastra el spline hasta que se posicione aproximadamente al medio
punto entre los bordes exteriores e internos de la cara del frente del objeto.
Spline centr en la cara delantera del objeto astuto
La posicin del spline no tiene que ser centrada perfectamente: usted puede ajustar el spline
despus al modificar los parmetros de UVW.
Bajo el Editable el modificador de Spline, pulse el botn el Segmento.
Ctrl+click que la lnea segmenta a cada base del objeto astuta, entonces la prensa
Anula.
Spline basan los segmentos a la base de cada columna astuta
Bajo el Editable el modificador de Spline, pulse el botn Spline de nuevo, seleccione el spline
exterior y prensa Anulan.
Bajo el Editable el modificador de Spline, pulse el botn Spline de nuevo para terminar el nivel del
subalterno-objeto.
En el toolbar principal, escoja el sistema de la coordenada Local.
/ Asegrese el spline se selecciona, entonces en el clic del toolbar principal el Encuadre la
herramienta y seleccione el objeto astuto.
En el Encuadre el dilogo de la Seleccin > Encuadre el grupo de la Posicin, encienda Z posicione y
en el Objeto Actual y los grupos del Objeto Designado, escoja el Centro. Pulse el botn OK.
El spline se pone ahora propiamente en el centro del objeto astuto, prepare para ser usado como
una gua para trazar el material del ladrillo.
Aplique el spline como una gua para la cartografa:
Apriete F3 para devolver a la vista sombreada y seleccionar el objeto astuto.
En la Pila del Modificador > Desenvuelva el modificador de UVW, pulse el botn la Cara.
En el rollout de Parmetros de Seleccin, apague Ignore Backfacing.
Si usted sale Ignore Backfacing encendi, slo los polgonos que lo enfrentan en el viewport sern
incluidos en una seleccin. Polgonos escondidos en el otro lado del modelo seguirn siendo los
unselected.
Empezando anterior simplemente la columna baja a la izquierda, haga clic y arrastre ascendente
diagonalmente por el objeto astuto regin-seleccionar todas las caras salvo aqullos en la parte
inferior de cada base de la columna.
Las caras del arco seleccionaron
En el Modifique el tablero, desplace abajo al rollout de Parmetros de Mapa y clic Spline.
En los Spline Mapa Parmetros dialoge, pulse el botn el Pico Spline.
Para ahora, salga los Spline Mapa Parmetros dialogan abierto.
Apriete H y en el dilogo de Objeto de Pico, escoja el Arco-puerta-Spline de la lista, entonces pulse
el botn el Pico.
El objeto astuto se envuelve por un artilugio de la jaula que muestra el contorno y las secciones
cruzadas de la cartografa.
Objeto astuto envuelto por el artilugio de la jaula
Gire el viewport hasta la parte inferior de su base es visible.
El fondo de arco, mostrando deformacin de artilugio de la jaula,
Usted necesita corregir la base del artilugio de la jaula que est ligeramente deformado ahora.
Ctrl+click el artilugio a cada base.
/ En el toolbar principal, haga clic Seleccione Y la Balanza Uniforme, entonces arrastra un artilugio
en su eje de Y hasta que la jaula se extienda a los bordes exteriores del objeto astuto.
Enjaule el artilugio despus del resizing
Usted no necesita ser a estas alturas preciso: usted definir la jaula en la prxima leccin en
usando el desenvuelva los mandos.
En los Spline Mapa Parmetros dialoge, haga clic Comprometa para aceptar los cambios hechos
hasta ahora al spline.
Luego
El multa-meloda la Cartografa
Por favor nvenos su comentario sobre esta pgina
Autodesk 3ds Max Tutorials > Materials y el Tutorials > Spline Mapping > Trazando
El multa-meloda la Cartografa
Con la introduccin del spline como una gua, el material del ladrillo puede seguir ahora
propiamente los contornos del objeto astuto. Sin embargo, los ladrillos en su formulario presente
son demasiado grandes y se trazan verticalmente horizontalmente a las columnas astutas en lugar
de por.
En esta leccin, usted usar al editor de UVW para ajustar la cartografa para que los ladrillos
tracen propiamente.
Ajuste el vertices de UVW:
En el rollout de los Parmetros, haga clic Revise.
El Revise la ventana de UVWs abre.
El objeto astuto despleg como la reja de caras de UVW y vertices
Una representacin chata de los despliegues del objeto astutos, comprendiendo cuatro tableros
verticales rojos compuestos de caras de UVW y vertices. Cada tablero representa la cara interna,
exterior, izquierda, y correcta del arco.
/ Ajusta el tamao de la ventana para que usted puede ver ambos el revise la regin as como el
objeto astuto en el viewport. Use el Revise la UVWs ventana zumbido herramienta para hacer
subir verticalmente ligeramente fuera.
La superficie del objeto astuto se traza actualmente a un solo azulejo del material del ladrillo-
soldado.
El cuadrado negro ocupado por el objeto astuto chato corresponde al cuadrado oscuro en el
prximo diagrama de que muestra el sistema de la coordenada el Revise la ventana de UVWs.
La textura que usted aplica al objeto astuto se trazar a este rea cuya coordina los rangos del
sistema de 0 0 a 1, 1.
En el men principal, escoja Dando > el Archivo de Imagen de Vista, y en el dilogo de Archivo de
Vista, navegue a la carpeta \ el sceneassets\images \, haga clic para resaltar brick_soldier-diff.jpg y
clic Abierto.
La imagen de Bitmap traz al objeto astuto
Una ventana de archivo de imagen abre, mientras mostrando la imagen del bitmap trazada al
objeto astuto actualmente. Se traza en una uno-a-uno base en usar UVW coordina yendo de 0 a 1.
Fuera de del cuadrado limitado por los 0 a 1 valores, la misma imagen se azuleja una vez en cada
direccin para ocupar la ventana de UVW entera.
Cierre la ventana de archivo de imagen.
En el Revise la ventana de UVWs > CheckerPattern listan la caja, escoja Mapa #11 (brick_soldier-
diff.jpg) para desplegar un mapa difuso del material en la ventana.
En los Modos de la Seleccin agrpese, pulse el botn las Opciones.
Las Opciones de Bitmap se agrupan los despliegues debajo del grupo de la Seleccin Suave.
En las Opciones de Bitmap agrpese > el hilador de Brillo, teclee 0.75 y prensa Entran para
aumentar la visibilidad de azulejo de imagen.
En los Modos de la Seleccin agrpese, pulse el botn el Modo de Subalterno-objeto de Vrtice.
Cambiando a este modo, usted puede ver cmo el desenvuelva el modificador se ha torcido los
contornos del objeto astuto ligeramente. Estos contornos necesitan ser enderezados.
NoteThe contornea en su objeto astuto desenvuelto podra ser ligeramente diferente al
uno mostrado en la prxima ilustracin, mientras dependiendo adelante cmo usted el
resized el artilugio de la jaula en la leccin anterior.
Los contornos torcidos del objeto astuto desenvuelto
Haga subir verticalmente en al objeto astuto, haga clic Seleccione Y Mueva, y regin-seleccione
todo el vertices de la izquierda fuera del borde.
El vertices de UVW de sali fuera de borde seleccionado
Para ser alineados propiamente con el mapa de la imagen, ellos deben para estos vertices que
todos tienen el mismo U valorar de 0.
En la caja de U, teclee 0.0 y prensa Entran.
Esto da el la coordenada del mapa horizontal para cada uno seleccion el vrtice un valor de U de
0, mientras encuadrando verticalmente por eso todo el vertices a su origen (0) como mostrado en
el prximo diagrama.
Regin-seleccione todo el vertices al derecho fuera del borde del objeto astuto.
En la caja de U, teclee 1.0 y prensa Entran.
Esto alinea que cada uno seleccion el vrtice verticalmente a un valor horizontal de 1.
Seleccione a su vez, de dej corregir, las columnas restantes de vertices para cada borde interior.
D un valor de U de 0.25 a cada borde, 0.5 y 0.75 respectivamente.
El vertices de UVW despus de la alineacin
Los UVW trazan tapas que la superficie del objeto astuto debe bien ahora. Pero, como usted
puede ver en el viewport, all los restos un problema obvio. Los ladrillos se trazan verticalmente,
considerando que ellos necesitan ser trazados horizontalmente. Para hacer este cambio, usted
necesita girar la cartografa por 90 grados.
En el Revise la ventana de UVWs, seleccione todo el vertices y en el Revise el toolbar de UVW,
pulse el botn el Modo de Freefrom.
/ En el toolbar principal, pulse el botn el Chasquido del ngulo, entonces posicione su cursor
encima de un vrtice al medio punto de cualquier lado y arrastra hasta que el indicador de la
rotacin despliegue 90.
La reja de UVW despus de la rotacin
NoteIf que usted prefiere, usted puede usar el Revise la ventana de UVWs Gire la
herramienta para girar las guas de UVW.
El material en el objeto astuto se orienta ahora propiamente. Note, sin embargo, que usted tiene
cinco filas de ladrillos trazadas a los cuatro tableros que representan cada cara del objeto astuto.
Esto causa ms de un ladrillo ser trazado hacia cada cara.
El objeto astuto con ms de un ladrillo trazado a cada cara
El primero plano de frente del objeto astuto y la cara lateral
Usted necesita al resize la reja de UVW encima del mapa para que slo un ladrillo se trace a cada
cara.
Sujete la tecla mayscula, haga clic en la izquierda o esquina del derecho de la reja de UVW y
arrastra abajo hasta que la reja sea verticalmente el resized para encajar encima de las cuatro filas
de ladrillos. Haga subir verticalmente en obtener un ataque ms preciso.
El UVW reja resized verticalmente cubrir cuatro filas de ladrillos, una fila por la cara,
En el viewport, usted puede ver que el nmero de ladrillos por la cara es ahora correcto, pero los
ladrillos ellos es demasiado grande.
La cartografa del objeto astuta, con un ladrillo trazado por la cara,
En el Revise la ventana de UVWs, haga subir verticalmente fuera y en las Opciones de Bitmap
agrpese > la caja de los Azulejos, teclee 2.
El nmero de azulejos que rodean las guas de UVW se aumenta de uno a dos en cada direccin.
Dos azulejos de la imagen rodean la reja de UVW en cada direccin
Usted se aprovechar la ahora de los azulejos agregados aumentar el nmero de ladrillos trazado
al objeto astuto.
Con todo el vertices todava seleccionado, Shift+click la cima el vrtice de la esquina correcto y
arrastra las guas de UVW al derecho-ms borde del mapa.
Arrastre la cima horizontalmente la esquina correcta de la reja de UVW al resize l
Haga subir verticalmente en asegurarse que los derecho-ms vertices se posicionan propiamente
al borde del mapa.
El borde correcto de reja de UVW aline con el borde del azulejo correcto lejano
Porque las guas de UVW se han estirado para cubrir tres azulejos de mapa de imagen
horizontalmente, se trazan tres veces tantos ladrillos ahora al objeto astuto.
Tres veces tantos ladrillos trazaron ahora al objeto astuto
Haga ltimo ajustes al mapa:
En el viewport Ortogrfico, haga subir verticalmente en al arco.
Los ladrillos en la deformacin de muestra de arco
El aviso cmo algunos de los ladrillos parecen pandearse fuera. Esta deformacin es porque el
nmero de divisiones en la malla del polgono del objeto astuto no empareja el nmero de
ladrillos trazado hacia ellos.
/ En el Revise la ventana de UVWs, use las Magnitudes del Zumbido para hacer subir verticalmente
en a las guas de UVW, entonces seleccione slo el vertices en el centro que corresponde al arco.
La reja de UVW con vertices astuto seleccionado
Hay 14 divisiones en la malla del polgono que define el arco, pero hay 16 ladrillos en el mapa
subyacente. Usted necesita a resize que el UVW gua para que las divisiones de la malla emparejen
el nmero de ladrillos en el mapa.
Con la herramienta de Freeform todava activo, Shift+click la cima dej el vrtice de la esquina y
arrastra las guas de UVW al derecho por un ladrillo.
Shift+click la cima el vrtice de la esquina correcto y arrastra las guas de UVW a la
izquierda por un ladrillo.
El nmero de polgonos astutos ahora el fsforo el nmero de ladrillos en el mapa
En el viewport Ortogrfico, eche otra mirada al arco.
La deformacin del ladrillo elimin
Los ladrillos se trazan ahora propiamente, pero los pasos usted apenas tom para corregir su
deformacin ha causado la entrada en forma de arco enladrilla para parecer ligeramente ms
grande que aqullos debajo de ellos.
Los ladrillos del arco son ms grandes que los ladrillos de la columna
En el Revise la ventana de UVWs, seleccione slo el vertices que corresponde a la columna de la
izquierdo-mano del objeto astuto.
El vertices de la columna izquierdo
Shift+click la cima el vrtice de la esquina correcto y arrastra las guas de UVW a la
izquierda por dos ladrillos.
La columna izquierda despus de ser el resized dos ladrillos a la izquierda
Repita el paso anterior para la columna diestra del objeto astuto, mientras arrastrando las guas de
UVW al derecho por dos ladrillos.
Todos los ladrillos trazaron al objeto astuto, ambos en las columnas y el arco, ahora parece ser
igual en el tamao. El resultado es una entrada en forma de arco propiamente trazada, con el
bitmap que sigue los contornos de la geometra del objeto convincentemente.
El objeto astuto con los ladrillos de tamao igual
D el arco:
Cierre el Revise la ventana de UVWs y de la Lista del Modificador, pulse el botn el Vrtice para
terminar el modo de seleccin de vrtice, entonces haga clic en cualquier parte vaca del viewport
para de-seleccionar el objeto.
/ Minimice el viewport Ortogrfico.
Derecho-pulse el botn el viewport de Camera01 y escoge Unhide Todos.
/ En el toolbar principal, haga clic D la Produccin para dar su trabajo.
La vista dada de material del ladrillo traz a la entrada de la casa de empeos
Su material del ladrillo se traza ahora propiamente a la entrada en forma de arco.
El resumen
En esta gua didctica, usted aprendi a usar el UVW Unwrap modificador combinado con un
objeto del spline para trazar el material hacia un objeto encorvado. Usted tambin aprendi a
manipular la celosa de UVW del objeto en el Revisa la ventana de UVWs para determinar cmo la
imagen del bitmap del material se proyecta hacia la superficie designado.
Por favor nvenos su comentario sobre esta pgina
Autodesk 3ds Max Tutorials > Materials y Tutorials > Trazando
/ Usando el Multi/Sub-mapa
Usted puede aplicar los subalterno-mapas mltiples a los objetos en una escena siempre que
usted necesite dar su propia nica identidad a un grupo de objetos similares. En esta gua
didctica, usted asignar un material comn a una asamblea de asientos del estadio, entonces use
una variedad de subalterno-mapas para asignar su propio juego de manchas y descoloramientos a
cada asiento.
Usted puede distribuir los subalterno-mapas al azar entre los objetos, por el objeto, o por ID
material. Cada subalterno-mapa puede ser basado en un color, un mapa del choque, o una
imagen, entre otros componentes. Usted puede distribuir los subalterno-mapas individualmente,
o composited con otros mapas para producir un ms el efecto del nuanced.
La subalterno-cartografa mltiple difiere de trazar a un nivel del subalterno-objeto dnde usted
aplica un material en un uno una uno-a-uno base a los componentes individuales de un solo
objeto.
La prxima ilustracin proporciona un ejemplo de subalterno-objeto que traza donde se han
trazado cinco materiales a una puerta que consiste en cinco subalterno-objetos. En esta tcnica,
usted selecciona el polgono de cada componente, le asigna un ID material, y aplica un nico
material a cada ID.
La prxima ilustracin proporciona un ejemplo de multi/sub-trazar donde se han aplicado los
subalterno-mapas mltiples a un material. Las superficies del jeep son un compuesto de dos
capas: una capa de ejrcito el material verde y una capa de tres subalterno-mapas. Cada
subalterno-mapa es una imagen del bitmap de un nmero de serie, y se asigna a un jeep segn el
objeto del vehculo el nmero de ID.
Usted puede usar cualquier cauce del mapa en un subalterno-mapa. La prxima ilustracin
muestra tres objetos cuyos materiales comparten el mismo color difuso y el specular resalta, pero
un subalterno-mapa con una variacin ligera del cauce del choque se ha asignado a cada material
para dar una nica textura de la superficie a cada urna.
En esta gua didctica, usted aprender cmo a:
Asigne los nmeros de ID a los objetos en una escena
Cree subalterno-mapas basados en los valores difusos mltiples
Cree subalterno-mapas basados en las imgenes del bitmap mltiples
Cree un material de dos capas del composited de subalterno-mapas
NoteIn esta gua didctica, usted estar creando los mapas compuestos. Si usted no est
familiarizado con esta tcnica, se recomienda que usted complete la gua didctica de la
Cartografa Compuesta primero.
El nivel de habilidad: el Intermedio
Tiempo para completar: 30 minutos
La preparacin para Esta Gua didctica
/ En el toolbar de Acceso Rpido, pulse el botn la Carpeta del Proyecto y ponga su proyecto
actual a 3ds Max Tutorials.
Los temas en esta seccin
Cree el Material del Multi/Sub-mapa
Los Subalterno-mapas compuestos Hacia los Objetos
Por favor nvenos su comentario sobre esta pgina
Autodesk 3ds Max Tutorials > Materials y Tutorials > Using Trazando el Multi/Sub-Map >
Cree el Material del Multi/Sub-mapa
En esta leccin, su objetivo es dividir el sentando en la escena del estadio en cuatro grupos
distintos, y usa la multi/sub-cartografa para asignar cada de grupo su propio color, con red que
representa los asientos ms caros y verde el ms barato.
Escoja rayo mental y objetos del grupo por el nmero de ID:
/ En el toolbar de Acceso Rpido, pulse el botn el botn del Archivo Abierto, navegue a \ el
scenes\materials_and_mapping\multi_maps \ y abre el archivo de la escena multi-
maps_start.max.
NoteIf que un dilogo pregunta si usted quiere usar la Gamma de la escena Y escenas
de LUT, admite las escenas Gamma a la escena, y pulsa el botn OK. Si un dilogo
pregunta si para usar las unidades de la escena, acepte las unidades de la escena, y pulse el botn
OK. Si un dilogo de los Archivos Externo Perdido abre, haga clic Contina.
/ En el toolbar principal, haga clic D el Arreglo.
En el D el dilogo del Arreglo > la etiqueta Comn > Asigne el rollout de Renderer, asegrese la
caja de la Produccin se pone al rayo mental Renderer.
El multi el subalterno-mapa es un rasgo del rayo mental. Slo est disponible cuando usted escoge
el rayo mental como su artefacto dando.
Derecho-pulse el botn una rea vaca del toolbar y escoge las Capas.
Abra que las capas listan y hacen clic para esconder todas las capas excepto los Asientos.
Ahora slo los objetos de los asientos son visibles, mientras haciendo su seleccin muy ms fcil.
/ Cierre el toolbar de las Capas y aumente al mximo el viewport de la Cima.
/ Seleccione cualquier objeto del asiento, derecho-haga clic y del men del quad, escoja las
Propiedades del Objeto.
Note eso en las Propiedades del Objeto dialoge > la etiqueta General > el grupo del G-pulidor, el
Objeto los despliegues de ID como 0. Todos objetan que cuando ellos se crean primero se asigna
un ID de 0. Despus, usted cambiar este nmero para asignar sus propias variaciones materiales
a ciertos grupos de objetos del asiento.
Pulse el botn la Cancelacin para cerrar el dilogo, entonces en el toolbar principal, escoge la
herramienta del Lazo del flyout del Objeto Selecto.
Use la herramienta del Lazo para seleccionar los asientos mostrados en blanco en la prxima
ilustracin.
Est seguro sujetar el Ctrl codifique como usted seleccione los asientos.
Derecho-pulse el botn cualquier asiento en un grupo seleccionado, escoja las Propiedades del
Objeto del men, y en las Propiedades del Objeto dialoge > la etiqueta General > el grupo del G-
pulidor, cambie el Objeto ID a 1. Pulse el botn OK.
Use la herramienta del Lazo para seleccionar los asientos mostrados en la prxima ilustracin.
Est seguro sujetar el Ctrl codifique como usted seleccione los asientos.
Derecho-haga clic cualquiera seleccion el asiento, escoja las Propiedades del Objeto del men, y
en las Propiedades del Objeto dialoge > la etiqueta General > el grupo del G-pulidor, cambie el
Objeto ID a 2. Pulse el botn OK.
Seleccione que los asientos mostrados en la prxima ilustracin como usted hicieron en paso 9.
Derecho-haga clic cualquiera seleccion el asiento y en las Propiedades del Objeto dialoge > la
etiqueta General > el grupo del G-pulidor, cambie el Objeto ID a 3. Pulse el botn OK.
Repita los pasos 13 y 14 para los asientos mostrados en la prxima ilustracin, mientras dndoles
un objeto ID de 4.
Todos los asientos del estadio deben tener un objeto ahora ID de 1, 2, 3, o 4. Con esto en el lugar,
cada asiento est listo recibir su propia variacin material y mapas del subalterno-objeto.
Cree un material para los asientos:
Contine del procedimiento anterior, o abra el archivo multi-maps_01.max.
Active el Cmara-Blimp el viewport, entonces la prensa M para abrir al Editor material.
En el Editor Material, derecho-pulse el botn una hendedura de la muestra y escoge 6 x 4 Muestra
Windows, si su Editor Material ya no se pone a esta opcin del despliegue.
Active cualquier hendedura sin usar.
Si una hendedura despliega un tringulo blanco a cada esquina, el material de esa hendedura se
usa en la escena.
Salido: la Hendedura con un material usado en la escena
El derecho: la hendedura Sin usar
Cambie el nombre de la hendedura a los asientos.
En el rollout de las Plantillas liste la caja, escoja el Acabado de Matte.
/ En el viewport de la Cima, seleccione todos los asientos, entonces En el clic del Editor Material
Asigne el Material A la Seleccin.
Los matte terminan que el material se asigna a todos los asientos.
Usted agregar los mapas del subalterno-objeto mltiples ahora al color difuso del material del
asiento encauce.
Defina un multi/sub-mapa para los asientos:
En el rollout de los Parmetros Material Principal > el grupo Difuso, pulse el botn el botn del
mapa Colorido Difuso.
En el Navegador de Material/Map, doble-pulse el botn el Multi/Sub-mapa.
La opcin de NoteThis slo est disponible si usted ha puesto el rayo mental como su
artefacto dando.
En el Editor Material > el rollout de Parmetros de Multi/Sub-mapa, ponga el Nmero De Colores
para Usar a 4.
El interruptor Color/Map Based En es por defecto fijo Objetar ID, mientras significando que los
subalterno-mapas se distribuirn entre los objetos por su nmero de ID.
El Fuera-de-rango que la caja Colorida se pone a la red. Esto significa el material de cualquier
objeto en la escena con un ID de otra manera que 1 a 4 desplegar en la red.
Si usted encendiera el Repita la opcin, todos los objetos con IDs superior que 4 desplegaran la
sucesin colorida asignada a los objetos con IDs 1 a 4.
Haga clic que los swatch coloridos etiquetaron Color/Map #1.
En el Seleccionador Colorido, cambie el color a una red luminosa: Rojo = 0.8, Green = 0.0, Azul =
0.0, entonces pulse el botn OK.
Haga clic los swatch coloridos etiquetaron Color #2 y cambian el color a un azul: Rojo = 0.275,
Green = 0.534, Azul = 0.814, entonces pulse el botn OK.
Haga clic los swatch coloridos etiquetaron Color #3 y cambian el color a un amarillo: Rojo = 0.867,
Green = 0.808, Azul = 0.231, entonces pulse el botn OK.
Haga clic los swatch coloridos etiquetaron Color #4 y cambian el color a un verde: Rojo = 0.158,
Green = 0.583, Azul = 0.141, entonces pulse el botn OK.
Estos colores no se presentarn en el viewports, pero ellos sern visibles cuando la imagen se da.
Apriete F9 para dar la escena. Guarde el marco dado abierto.
La imagen dada muestra los asientos con su material del subalterno-mapa claramente visible. Los
asientos con un objeto ID de 1 muestra que el subalterno-mapa rojo aplic, asientos con un objeto
ID de 2 muestra que el subalterno-mapa azul aplic, y as sucesivamente.
Active el viewport de los Cmara-asientos.
En el Viewport de la ventana del marco dada liste, haga los Cmara-asientos seguros es escogido,
entonces haga clic D para dar la escena de nuevo.
Cierre el marco dado.
Luego
Los Subalterno-mapas compuestos Hacia los Objetos
Por favor nvenos su comentario sobre esta pgina
Autodesk 3ds Max Tutorials > Materials y Tutorials > Using Trazando el Multi/Sub-Map >
Los Subalterno-mapas compuestos Hacia los Objetos
Los asientos que usted traz en la leccin anterior parecen demasiado uniformes: les faltan las
seales individuales de desgaste. Ahora usted introducir otro nivelado de aleatoriedad al material
del asiento agregando subalterno-mapas que contienen manchas y otros descoloramientos.
Lograr esto, usted lega dos capas compuestas de subalterno-mapas entre si hacia. Una capa
contendr los cuatro colores difusos que usted especific en la leccin anterior, la otra capa
contendr los subalterno-mapas con una mezcla de mapas de la imagen de modelos de suciedad.
Cree las capas compuestas:
Contine de la leccin anterior, o abra el archivo multi-maps_02.max.
Apriete M para abrir al Editor Material, si no es ya abra, y asegrese los asientos que la hendedura
de la muestra material es activa.
En el rollout de los Parmetros Material Principal > el grupo Difuso, pulse el botn el botn del
mapa Colorido Difuso.
El M en el botn del mapa indica que un mapa se ha aplicado al material.
Esto es el multi subalterno-mapa que usted cre en la leccin anterior, y formar la capa baja del
compuesto ahora.
Pulse el botn el Multi/Sub-mapa.
En el Navegador de Material/Map, doble-haga clic Compuesto.
En el Reemplace el dilogo del Mapa, pulse el botn OK para guardar el mapa como la capa baja
del compuesto.
/ En el rollout de las Capas Compuesto, haga clic Agregue UNA Nueva Capa.
Defina los subalterno-mapas para Capa 2:
En la Capa 2 rollout, pulse el botn la izquierdo-mano Asigne el botn Material (inicialmente
etiquet Ninguno).
En el Navegador de Material/Map, doble-pulse el botn el Multi/Sub-mapa.
En el Editor Material > el rollout de Parmetros de Multi/Sub-mapa, Nmero del juego De Colores
para Usar a 6.
Este tiempo, en lugar de agrega los colores, usted agregar seis imgenes del bitmap al
subalterno-mapa.
En el Color/Map #1 parmetro, pulse el botn el botn del mapa.
En el Navegador de Material/Map, doble-pulse el botn Bitmap.
En el Bitmap Imagen Archivo dilogo Selecto, resalte dirt1.jpg y hechura la Sucesin segura est
apagado (por otra parte, todos los archivos de suciedad tambin se seleccionaran para la capa).
La ua del pulgar al derecho del fondo del dilogo le da una idea de lo que la imagen de dirt1.jpg
se parece.
Haga clic Abra.
El bitmap que consiste en un negro y modelo de suciedad blanco es aplicado como un mapa de la
textura a la capa baja de su mapa compuesto.
En el Editor Material > Coordina el rollout, haga la Balanza de Real-mundo de Uso segura ha
apagado.
/ Haga clic Va una vez Al Padre ver los parmetros del mapa compuestos.
El Color/Map #1 parmetro tiene un M ahora desplegado en su botn, mientras indicando que es
basado en una imagen del bitmap en lugar de un color.
Para el #2 parmetro Colorido, pulse el botn el botn del mapa y repita los pasos 4 a 9. Escoja
dirt2.jpg.
Repita los pasos 4 a 9 para el Colorido #3 Colorar #6 parmetros, escogiendo los mapas dirt3.jpg a
travs de dirt6.jpg, en el orden.
El subalterno-mapa tiene seis cauces de mapas de suciedad ahora disponible.
Defina cmo las dos capas compuesto juntos:
/ Haga clic Va Al Padre ver las capas compuestas que constituyen el material.
Se ponen los Funcionamientos gota-abajo la lista para cada capa al Normal que los medios que la
capa con el nmero ms alto disimula todas las capas bajo l. Usted necesita agregar un
funcionamiento que mezclar las capas juntos.
En la Capa 2 rollout, haga clic para abrir los Funcionamientos gota-abajo la lista, y escoge
Multiplique.
Ahora el mapa Compuesto combina el color y capas de mapa de suciedad.
Asegrese el viewport de los Cmara-asientos es activo, entonces la prensa F9 para dar la escena.
El aviso cmo cada de grupo de muestras de los asientos el mismo mapa de suciedad. El mapa de
dirt1.jpg se aplica a todos los objetos en la escena con un ID de 1. El mapa de dirt2.jpg se aplica a
todos los objetos en la escena con un ID de 2, y as sucesivamente. Usted necesita distribuir una
mezcla aleatoria de toda la seis suciedad ahora traza para todos los grupos de los asientos en el
estadio.
Defina el mtodo de distribucin de subalterno-mapa y meloda de la multa la imagen compuesta:
En el Editor Material > la Capa 2 rollout, pulse el botn la ua del pulgar de mapa de textura, y
entonces en el rollout de Parmetros de Multi/Sub-mapa, abra el Interruptor Color/Map Based
Adelante gota-abajo la lista, y escoge el Azar.
Apriete F9 para dar la escena.
Ahora, todos los seis mapas de suciedad aparecen al azar para todos los grupos de los asientos en
el estadio. Los modelos de suciedad, sin embargo, destacan demasiado claramente.
/ Haga clic Va Al Padre ver los parmetros para las capas en el mapa compuesto.
En la Capa 2 rollout, cambie la Opacidad que pone a 35.0.
La capa de suciedad est reducida en la visibilidad a 35% de su opacidad llena.
Apriete F9 para dar la escena.
Los mapas de suciedad parecen ms marchitados, mientras dando una variacin sutil que parece
ms realista a los asientos.
Si usted desea, abra el archivo multi-maps_completed.max y da el viewport de los Cmara-
asientos para ver una versin acabada de la escena del estadio.
El resumen
En esta gua didctica, usted aprendi a dar su propio carcter a los objetos similares agregando
los subalterno-mapas a su material bajo.
Por favor nvenos su comentario sobre esta pgina
Autodesk 3ds Max Tutorials >
Encendiendo y Dando
Las guas didctica en esta seccin le muestran cmo crear imgenes excelentes y animaciones
con 3ds Max. Usted aprender a usar una variedad de encender los mtodos, as como cmo
todava dar imgenes y animacin. Usted tambin se presentar a tres rasgos poderosos en rayo
mental que lo permiti logre convenciendo la iluminacin global en su escena.
Los rasgos Cubrieron en Esta Seccin
La iluminacin de Photometric.
Los sistemas de la luz del da usando junto con el Portal del Cielo para iluminar una escena.
La creacin de la sombra y definicin.
Los sistemas de la partcula usando para reducir la complejidad de la escena.
Las solas imgenes dando y animacin encima de una red de la computadora.
Los temas en esta seccin
Encendiendo y Dando una Escena de la Luz del da
Encendiendo y Dando una Escena De noche
La Complejidad reduciendo en Su Renderings
El red Dando
Por favor nvenos su comentario sobre esta pgina
Autodesk 3ds Max Tutorials > Lighting y Rendering >
Encendiendo y Dando una Escena de la Luz del da
En esta gua didctica, usted tiene una escena de un compuesto del ejrcito que requiere la
iluminacin condiciona para temprano, medio-da e iluminacin del tarde-da. Para lograr esto,
usted crear un sistema de la luz del da y lo personalizar para emparejar una situacin de la
escena especfica y tiempo. Entonces, usted pondr la exposicin de la escena y combinar el
sistema de la luz del da con un objeto de Portal de Cielo que lanzar la luz en construir los
interiores. Usted multa-pondr a punto la iluminacin del tarde-da ajustando la escena de la
abertura.
Despus de completar estas lecciones, usted ver cmo fcil es usar rayo mental que da las
opciones para crear las condiciones de la luz del da realistas.
La iluminacin de la maana
La iluminacin del medio-da
La iluminacin del tarde-da
En esta gua didctica, usted aprender cmo a:
Use los sistemas de la luz del da para iluminar el juego de las escenas por el da.
Prepare iluminacin basada en la situacin geogrfica de la escena, orientacin, y tiempo de da.
Use el objeto de Portal de Cielo para recoger la claraboya y aplicarlo al interior de edificios.
Ajuste la exposicin de la escena.
El nivel de habilidad: el Intermedio
Tiempo para completar: 1 hora
La preparacin para Esta Gua didctica
/ En el toolbar de Acceso Rpido, pulse el botn la Carpeta del Proyecto y ponga su proyecto
actual a 3ds Max Tutorials.
Los temas en esta seccin
La Iluminacin de la Luz del da agregando
El Portal del Cielo usando y el Mando de la Exposicin Fotogrfico
Por favor nvenos su comentario sobre esta pgina
Autodesk 3ds Max Tutorials > Lighting y Rendering > Lighting y Dando una Luz del da Scene >
La Iluminacin de la Luz del da agregando
Empiece cambiando del 3ds Max predefinido el renderer al renderer del rayo mental.
Prepare la leccin:
/ En el toolbar de Acceso Rpido, pulse el botn el botn del Archivo Abierto y del \ los
lighting_and_rendering\army componen la carpeta, abra el archivo de la escena army_compound-
lighting_start.max.
/ En el toolbar principal, haga clic D el Arreglo para abrir el D el dilogo del Arreglo.
/ En la etiqueta Comn > Asigne el rollout de Renderer, pulse el botn el botn del vistazo para el
renderer de la Produccin (en la actualidad la etiqueta dice Scanline Renderer Predefinido).
Un Escoge el dilogo de Renderer abre.
En el Escoge Renderer dialogan, escoja el rayo mental Renderer, entonces pulse el botn OK.
Cierre el D el dilogo del Arreglo.
/ En el toolbar principal, haga clic D la Produccin.
La escena dada sin el presente de sistema de luz del da
Cierre la ventana del marco dada.
Las luces de valor predeterminado proporcionan la iluminacin bsica en la escena, con las
texturas y materiales aplicados, pero la imagen dada parece llana y no muy realista. Usted necesita
agregar la luz del da a la escena. Esto se generar por un sistema de la luz del da que comprende
dos photometric del rayo mentales las fuentes ligeras:
los mr Ponen al sol que simula la luz directa del sol.
Cielo del mr que simula la luz indirecta creado el esparciendo de luz del sol en la atmsfera.
Estas dos fuentes de luz se acompaarn por el mr shader de ambiente de Cielo Fsico que
establece la representacin fsica del sol y cielo.
Cree el sistema de la luz del da:
/ / En el Cree el tablero, encienda los Sistemas.
En el rollout de Tipo de Objeto, pulse el botn la Luz del da para encenderlo.
En el Luz del da Sistema Creacin dilogo, haga clic S para admitir valor de mando de exposicin
fotogrfico de 15 al rayo mental recomendado.
En el viewport de la Cima, haga clic en cualquier parte encima del compuesto y arrastre
ligeramente en cualquier direccin para crear una rosa del comps.
Suelte el botn del ratn.
En cuanto el botn del ratn se suelte, un objeto de la Luz del da, o el sol, se crea.
Mueva el ratn ascendente posicionar el objeto de la luz del da en el cielo. Usted puede rastrear
la posicin del objeto en el viewport Delantero. La altura exacta del objeto de la luz del da en el
cielo no es importante.
Haga clic para poner la posicin de objeto de Luz del da una vez, entonces derecho-haga clic para
acabar la creacin de la Luz del da.
Ponga el tiempo y situacin de la fuente ligera:
Ahora usted recalibrar el objeto de la Luz del da, o el sol, para que su posicin en el cielo
corresponde a la situacin geogrfica de la escena.
/ Con el objeto de la Luz del da seleccionado, en el Modifique el tablero > el rollout de Parmetros
de Luz del da, pulse el botn el Arreglo.
3ds Max despliega el tablero del Movimiento.
En el tablero del Movimiento > el rollout de Parmetros de Mando > el grupo de la Situacin, haga
clic Consigue la Situacin.
En el dilogo de la Situacin Geogrfico, caja de lista de Mapa, escoja Amrica del Sur.
Usted escoger Managua, la capital de Nicaragua, como la situacin fsica de la escena, ahora.
En el mapa, haga clic en Nicaragua, o escoge Managua Nicaragua de la lista de la Ciudad
desplegada a la izquierda.
Despus de que usted hace clic se recalibran OK, la rosa del comps y objeto de la Luz del da a
coordenadas de la escena que simulan la latitud del real-mundo y longitud de Managua.
Los Parmetros del Mando > Time mandos de los despliegues de grupo que lo permitieron
modifican la fecha y tiempo de da que tambin afecta la posicin del sol. La primera escena usted
iluminar y dar es maana a 9 AM.
En el grupo de Time > la caja de hilador de Horas, ponga el tiempo a 9.
En el grupo de la Situacin, Direccin Norte fija a 110 grados.
Este ajuste reorientar la posicin norte-sur de la escena para que cuando usted da la versin del
tarde-da de la escena, el disco del sol aparecer encima de los cuarteles como l prepara poner en
el oeste.
Derecho-pulse el botn el viewport de Camera01 y prensa F9 para dar la escena.
La escena dada con objeto de la Luz del da posicionado a las 9am
La escena parece buena, pero puede mejorarse.
/ Con el objeto de la Luz del da seleccionado, vaya al Modifique el tablero.
En el rollout de Parmetros de Luz del da > la Luz del sol gota-abajo la lista, escoja los mr Ponen al
sol, y de la Claraboya gota-abajo la lista, escoja el Cielo del mr.
Un dilogo aparece, mientras preguntando si usted quiere usar el rayo mental el shader del Cielo
Fsico. Haga clic S para aplicar el mr el shader del Cielo Fsico a la escena.
La escena dada con el mr los shader del Cielo Fsicos agregaron
La nota cmo las regiones detrs de las puertas de los cuarteles permanecen oscuras
antinaturalmente. Usted podra resolver este problema aumentando el nmero de saltos del rayo
al lado del mando de la Iluminacin Indirecto. Alternativamente, usted podra agregar un Portal
del Cielo. Este mtodo se describe en la prxima leccin.
Luego
El Portal del Cielo usando y el Mando de la Exposicin Fotogrfico
Por favor nvenos su comentario sobre esta pgina
Autodesk 3ds Max Tutorials > Lighting y Rendering > Lighting y Dando una Luz del da Scene >
El Portal del Cielo usando y el Mando de la Exposicin Fotogrfico
El Portal del cielo es un objeto ligero que recoge la luz del cielo (como opuesto para dirigir la luz
del sol) gener por el sistema de la luz del da. Dirige el flujo ligero entonces al interior de objetos
de la escena seleccionados.
El NoteThe Cielo Portal generalmente requiere el tiempo menos dando que la opcin de
Iluminacin Global. Es una alternativa eficaz para visualizar una escena rpidamente.
Agregue el Portal del Cielo:
Contine trabajando en su propio archivo de la escena, o del \ la carpeta del
lighting_and_rendering, abra el archivo de la escena army_compound-lighting_daylight.max.
/ / En el Cree el tablero, pulse el botn las Luces.
Photometric debe escogerse adelante el gota-downlist.
En el rollout de Tipo de Objeto, pulse el botn el Portal de Cielo de mr, entonces encienda
Autogrid.
En la vista de Camera01, cree el Portal del Cielo arrastrando diagonalmente de la esquina superior-
izquierda de los cuarteles correctos lejanos extasa a la esquina del bajar-derecho, hasta que la
apertura entera se cubra.
El objeto de Portal de cielo delante de la puerta de los cuarteles
El Portal del Cielo no debe ser muy ms grande que la puerta.
Derecho-haga clic para completar creando el Portal del Cielo.
Derecho-pulse el botn el viewport de la Cima y haga subir verticalmente en la escena hasta que
usted pueda ver los cuarteles claramente extasiar el ms casi al objeto de Portal de Cielo.
/ Recalibra el Portal del Cielo para que queda interior simplemente la entrada de los cuarteles.
Si el Portal del Cielo se pusiera fuera de la entrada, los lados de la puerta idean atraera la
iluminacin del unneeded.
/ Con el objeto de Portal de Cielo todava seleccionado, vaya al Modifique el tablero. En el mr
Claraboya Portal Parmetros rollout, encienda En el Multiplicador y especifique un valor de 8.
Usted especificara un ms bajo valor del multiplicador tpicamente si se agregaron los objetos de
Portal de Cielo a otras puertas y ventanas en los cuarteles.
Shift+drag el Portal del Cielo a la izquierda y crea dos casos del Portal del Cielo para
cada uno de los dos cuarteles restantes en la escena. Posicione los portales a sus entradas
respectivas.
Active el viewport de Camera01, prensa F9 para dar la escena, y compara el resultado con la copia
duplicada del dar anterior.
La escena dada con luz encauzada en el interior de los cuarteles
El resultado es mucho mejorado. El Portal del Cielo est encauzando la luz del cielo ahora en los
cuarteles.
/ Haga una copia del marco dado y minimcelo.
La iluminacin fija para medio y fin de la tarde:
/ Seleccione el sistema de la Luz del da (seleccione el objeto del sol, no el comps subi). En el
tablero del Movimiento > el grupo de Time > la caja de hilador de Hora, ponga el tiempo a 14
(2pm).
Asegrese que usted tiene la vista de la cmara activo y da la escena.
La escena dada con objeto de la Luz del da posicionado a las 2pm
La sombra de la luz suspendida al lado del jeep indica que el sol es casi directamente sobre la
cabeza. Un problema existe sin embargo: el Portal del Cielo est transfiriendo la demasiada luz en
los cuarteles.
/ Seleccione cualquier objeto de Portal de Cielo, vaya al Modifique el tablero, y en el mr Claraboya
Portal Parmetros rollout > En el campo del Multiplicador especifique un valor de 5.0.
Porque usted el instanced todas las copias del Portal del Cielo, cualquier cambio que usted hace a
un objeto se pasar adelante a los otros.
/ D la escena y haga una copia del marco dado.
La escena dada con multiplicador de Portal de Cielo reducido
Compare el ltimo marco dado con el que usted duplic antes. La iluminacin de la entrada es
sutil pero ms realista.
Usted generar ahora que un tercio dio la versin de la escena, esta una iluminacin de tarde-da
de exhibicin.
Seleccione el sistema de la Luz del da y en el tablero del Movimiento > el grupo de Time > la caja
de hilador de Hora, ponga el tiempo a 17 (5pm).
D la escena.
Escena dada que muestra la iluminacin del da tarde antes del ajuste de Mando de Exposicin
El compuesto del ejrcito es demasiado oscuro durante este tiempo de da. Usted usar el mando
de la exposicin para ajustar la iluminacin de la escena.
En el men Dando, escoja el Mando de la Exposicin para abrir el Ambiente Y dilogo de Efectos.
En el rollout de Mando de Exposicin, haga la Exposicin Fotogrfica segura ha encendido y la
Abertura fija (f-detenga) a 5.6.
D la escena.
La escena dada despus del ajuste a la exposicin
La iluminacin condiciona bien refleje el tiempo de da. Compare el marco dado con los otros
marcos duplicados ver cmo usted ha creado tres humores distintos basados en rayo mental que
enciende las tcnicas.
El resumen
Usted puede crear un sistema de la luz del da para simular las condiciones de la iluminacin al aire
libre real-mundiales cuando quiera a de da, a cualquier situacin en el planeta. el rayo mental
ofrece un rango de prefija eso defina escenas de la exposicin apropiadas como que usted puede
ajustar por mano necesitadas. Un objeto de Portal de Cielo puede agregarse encauzar la luz del da
en las puertas y ventanas de estructuras, reforzar su iluminacin interior.
Por favor nvenos su comentario sobre esta pgina
Autodesk 3ds Max Tutorials > Lighting y Rendering >
Encendiendo y Dando una Escena De noche
En esta gua didctica, usted iluminar una escena nocturna de un compuesto del ejrcito. Usted
crear luces del photometric que reproducen los sistemas de iluminacin de real-mundo, entonces
agregue un toque de realismo que usa el efecto de Luz intensa de rayo mental.
En esta gua didctica, usted aprender cmo a:
Las luces de photometric de lugar en una escena y ajusta el color ligero.
Ponga los parmetros de la sombra que para que las luces lanzaron sombrea propiamente.
Use d prefija a la exposicin de la escena nocturna rpidamente fija.
Use una imagen del bitmap como el fondo de la escena y ajuste la exposicin del bitmap, brillo y
contraste para compensar para las condiciones de iluminacin de noche.
El nivel de habilidad: el Intermedio
Tiempo para completar: 1 hora
La preparacin para Esta Gua didctica
/ En el toolbar de Acceso Rpido, pulse el botn la Carpeta del Proyecto y ponga su proyecto
actual a 3ds Max Tutorials.
Los temas en esta seccin
Las Luces de Photometric agregando
Agregando una Imagen del Fondo y los Efectos Encendiendo
Por favor nvenos su comentario sobre esta pgina
Autodesk 3ds Max Tutorials > Lighting y Rendering > Lighting y Dando un Scene > De noche
Las Luces de Photometric agregando
Usted empezar cambiando del renderer predefinido al renderer del rayo mental, si usted ya no
ha hecho para que. Usted agregar luces del photometric que proporcionan la iluminacin a la
escena nocturna entonces.
Prepare la leccin:
/ Del men de la Aplicacin, escoja Restablecido, y acepte los dilogos puntuales para restablecer
a 3ds Max.
/ En el toolbar de Acceso Rpido, pulse el botn el botn del Archivo Abierto y del \ los
lighting_and_rendering\army componen la carpeta, abra el archivo de la escena army_compound-
lighting_start.max.
/ En el toolbar principal, haga clic D el Arreglo para abrir el D el dilogo del Arreglo.
/ En la etiqueta Comn > Asigne el rollout de Renderer, pulse el botn el botn del vistazo para el
renderer de la Produccin (en la actualidad la etiqueta dice Scanline Renderer Predefinido).
Un Escoge el dilogo de Renderer abre.
Escoja el rayo mental Renderer y clic OK.
Cierre el D el dilogo del Arreglo.
/ Active el viewport de Camera01, y en el toolbar principal, haga clic D la Produccin.
La escena dada con la iluminacin predefinida
ste es el mismo punto de partida como la gua didctica anterior, con luces de valor
predeterminado que proporcionan la iluminacin bsica. Usted agregar el photometric ahora los
objetos ligeros para iluminar la escena.
Cierre la Ventana del Marco Dada.
Prepare las luces del photometric:
Active el viewport de la Cima y haga subir verticalmente en a la lmpara arriba al lado del objeto
del jeep01.
/ / En el Cree el tablero, escoja las Luces.
Si AutoGrid es adelante, lo apaga.
En el rollout de Tipo de Objeto, pulse el botn la Luz Libre para encenderlo.
En el Photometric Luz Creacin dilogo, haga clic S para aplicar el mr las escenas de Mando de
Exposicin Fotogrficas a su escena.
Haga clic una vez en el centro de la pantalla para crear el objeto ligero.
Por defecto, el objeto ligero se crea en el avin de la superficie de la escena.
/ Active el viewport Delantero y use el Selecto Y herramienta del Movimiento para mover el objeto
ligero en su eje de Y hasta que simplemente est debajo de la bombilla de la lmpara.
No posicione el objeto ligero dentro de la propia bombilla. Por otra parte, lanzar las sombras no
deseadas.
Vaya al Modifique el tablero > el rollout de las Plantillas y escoge la Calle 400W Lmpara (Web).
Luego, usted escoger el color de la luz para ser lanzado. Usted tiene dos maneras de hacer esto:
usted puede especificar el color por el tipo de objeto que emite la luz, como una bombilla
incandescente o un tubo fluorescente. O usted puede especificar el color ligero por su
temperatura, en los grados Kelvin.
En el rollout de Intensity/Color/Attenuation > la caja de lista de grupo Colorida, escoja la Lmpara
del Filamento Incandescente.
La astilla colorida adyacente pone al da para emparejar la temperatura colorida de su seleccin
ligera y despliegues su valor correspondiendo en los grados Kelvin.
Active el viewport de la cmara y prensa F9 para dar la escena.
La exposicin de la escena puso demasiado alto para el sistema de la iluminacin
La imagen es demasiado luminosa porque usted no ha puesto la exposicin apropiada para este
tipo de encender el ambiente.
La exposicin de la escena fija:
En el men Dando, escoja el Mando de la Exposicin para abrir el Ambiente Y dilogo de Efectos.
En el mr el rollout de Mando de Exposicin Fotogrfico > el grupo de la Exposicin, haga la
Exposicin Fotogrfica segura ha encendido, entonces especifique una Velocidad de la
Contraventana de 1/2.0 segundo, entonces d la escena.
La escena dada despus del ajuste a la exposicin
La escena es mucho mejorado, pero la luz slo est cayndose en la parte central del compuesto.
Usted necesita agregar otra luz arriba.
Cierre el Ambiente Y dilogo de Efectos.
Agregue ms luces e introduzca las sombras:
Active el viewport de la Cima y haga subir verticalmente fuera hasta que usted pueda ver el otro
adorno ligero, al ms bajo derecho.
Shift+move el objeto ligero hasta que simplemente est debajo del otro adorno ligero.
Un Opciones de la Copia dialogan los despliegues.
En el grupo del Objeto, encienda el Caso para crear un caso del objeto ligero entonces pulse el
botn OK.
Active el viewport de Camera01 y d la escena de nuevo.
La iluminacin de la escena despus de que segunda luz agreg
El rea trasera del compuesto se ilumina ahora, pero los objetos en la escena no lanzaron ninguna
sombra.
Con cualquier luz seleccionada, vaya al Modifique el tablero > el rollout de los Parmetros General
> el grupo de las Sombras y enciende las sombras.
En el Mapa de la Sombra el rollout de Params, reduzca el Prejuicio a 0 (para poner las sombras
ms cerca al objeto sombra-modelo) y Rango de Muestra de juego a 12.0.
El Rango de la Muestra poniendo a un valor de mayor que 0 generan las sombras suave-afiladas.
D la escena.
Los objetos en la escena lanzaron las sombras ahora
Note la mejora que el sombra lanzando lleva puesto el dando del jeep.
Luego, usted agregar un objeto ligero a cada cuarteles el adorno ligero.
Cierre los marcos dados, active el viewport de la Cima, y haga subir verticalmente en al adorno
ligero sobre la entrada a los cuarteles izquierdos lejanos.
/ / En el Cree el tablero, escoja las Luces.
En el rollout de Tipo de Objeto, pulse el botn la Luz Libre.
Haga clic una vez en el centro del adorno ligero para crear el objeto ligero.
/ Active el viewport Delantero y usa el Movimiento y la herramienta Selecta para mover el objeto
ligero en su eje de Y hasta que est nivelado con el adorno ligero.
En el viewport de la Cima, hace subir verticalmente fuera hasta que usted pueda ver todas las tres
puertas, entonces el Cambio + arrastre la luz al derecho, mientras creando dos casos de la luz,
cada uno posicion anterior del permaneciendo dos entradas de los cuarteles.
/ Con cualquiera de las luces de puerta de cuarteles seleccionado, vaya al Modifique el tablero >
las Plantillas Rollout, y escoge 100W Bombilla.
Tenga presente haga. Por lo que se refiere a la atenuacin ligera, por ejemplo, para cada 10
metros distancia viajada, la intensidad ligera de esta bombilla caer a 1/100 de su fuerza inicial.
En el rollout de Intensity/Color/Attenuation > el grupo Colorido, asigne un valor de Kelvin a la luz
lanzada por la bombilla. Usted quiere la bombilla para proyectar un color azul ligero, as que hace
clic para escoger Kelvin, y entonces entra en un valor de 8000.0.
En el rango de grados Kelvin, el color ligero vara de 1000 (rosa) a 20,000 (azul).
Active el viewport de Camera01 y d la escena.
La escena dada con todos los sistemas de luz en el lugar
Todos objetan propiamente en la mirada de primer plano de escena encendida.
Luego
Agregando una Imagen del Fondo y los Efectos Encendiendo
Por favor nvenos su comentario sobre esta pgina
Autodesk 3ds Max Tutorials > Lighting y Rendering > Lighting y Dando un Scene > De noche
Agregando una Imagen del Fondo y los Efectos Encendiendo
Usted tomar una imagen de la luz del da de un panorama del desierto ahora, ajuste su contraste
y exposicin para parecerse las condiciones de la iluminacin nocturnas, entonces incorpore el
resultado en la escena como un teln. Usted introducir unos ms el photometric enciende para
iluminar el interior de los cuarteles, entonces agregue un efecto de la luz intensa como un toque
acabado.
Agregue imagen del fondo y exposicin del juego:
Contine trabajando en su propio archivo de la escena, o del \ la carpeta del
lighting_and_rendering\army_compound, abra el archivo de la escena army_compound-
lighting_no_bkrnd.max.
Del men Dando > el Ambiente > el rollout de los Parmetros Comn, pulse el botn el botn de
Mapa de Ambiente (en la actualidad, el texto en el botn dice Ninguno).
3ds Max abre el Navegador de Material/Map.
En el Navegador de Material/Map, doble-haga clic los Bitmap trazan el tipo. (Guarde el Ambiente y
los Efectos dialogan abierto ahora para.)
En el dilogo del archivo \ la carpeta de las imgenes, pulse el botn desert.jpg para resaltarlo.
En el dilogo del archivo, pulse el botn la Vista.
La imagen es un paisaje del desierto, tomado durante el da. Usted necesitar ajustar el brillo de la
imagen y contrastar para hacerlo satisfaga la escena de noche.
Cierre los bitmap ven, entonces haga clic Abierto para agregar la imagen como un fondo a la
escena.
Asegrese ningn objeto se selecciona en el viewports, entonces derecho-haga clic para desplegar
el men del quad.
Escoja la Piel Unselected, entonces d la escena.
Con objetos escondidos, usted est dando slo el fondo. Sin embargo, el marco dado muestra
negro nada ms que porque el rayo mental tiene bajo compensado la exposicin.
/ La prensa M para abrir al Editor Material.
Arrastre el botn de Mapa de Ambiente del Ambiente Y dilogo de Efectos hacia cualquier
hendedura de la muestra sin usar en el Editor Material.
Una sugerencia pregunta si ste debe ser un caso o una copia. Haga el Caso seguro se selecciona, y
entonces pulsa el botn OK.
Cierre el Ambiente Y dilogo de Efectos.
Usted usar al Editor Material ahora para ajustar el color y contraste del bitmap para compensar
para el bajo-exposicin la escena nocturna.
En el Editor Material > el rollout del Rendimiento, Cantidad de Rendimiento de aumento a 10.0 y
RGB Level a 20.0.
Estos valores restaurarn el valor del rendimiento del bitmap original.
D la imagen.
El bitmap del fondo antes del ajuste para contrastar el nivel
La imagen parece lavada fuera. Ajustando el contraste de la imagen deben resolver este problema.
En el rollout del Rendimiento, encienda Habilite el Mapa Colorido.
/ En el grupo del Mapa Colorido, haga clic el Agregue el botn del Punto, entonces haga clic al
punto medio del grfico del mapa colorido.
Pulse el botn el botn de Punto de Movimiento y arrastre el nuevo punto abajo y al derecho
como mostrado en la prxima ilustracin.
D la imagen de nuevo.
Bitmap del fondo que muestra el contraste mejorado despus del ajuste a su mapa colorido
El mapa colorido ha generado ms contraste, mientras dando nfasis a rasgos que todava sern
deliberadamente visible despus de usted dan poca exposicin a la imagen en el prximo paso.
En el rollout del Rendimiento, disminuya el Rendimiento Amt a 1.0 y RGB Level a 10.0.
El resultado es una escena pesadamente dada poca exposicin a, mientras parecindose un cielo
nocturno: una versin digital de filmar da durante noche.
Los bitmap del fondo dieron poca exposicin a para satisfacer la escena nocturna pesadamente
Derecho-pulse el botn cualquier viewport, Unhide selecto Todos del men del quad, entonces d
la escena de nuevo.
La imagen de Bitmap agreg al fondo de la escena
El fondo es propiamente expuesto, mientras agregando la profundidad e interesa a la escena.
Cierre al Editor Material.
Agregue los efectos de la luz intensa:
el rayo mental proporciona que varios efectos especiales disearon para dar objetos ligeros
agregados el realismo. Aqu, usted agregar un efecto de la luz intensa a las luces de compuesto
de ejrcito, simular su interaccin con las partculas del polvo y humedad del ambiente.
/ Haga clic D el Arreglo, y en el D el dilogo del Arreglo > la etiqueta de Renderer > la Cmara
Efecta el rollout > Cmara que Shaders se agrupan, encienda el botn de shader de Rendimiento.
3ds Max abre un Navegador de Material/Map.
Cierre el D el dilogo del Arreglo.
/ Haga una copia del marco dado existiendo, entonces d la escena.
La escena dada con el efecto de la Luz intensa agreg para encender las fuentes
Compare los dos marcos dados para ver el efecto de la luz intensa. Este efecto es la mayora
pronunciado en la lmpara suspendida encima del jeep.
Cierre los marcos dados.
Agregue las luces interiores:
Active el viewport de la Cima, entonces el zumbido y cacerola hasta que el cuartel correcto lejano
entre en la vista.
/ / En el Cree el tablero, escoja las Luces.
En el rollout de Tipo de Objeto, pulse el botn la Luz Libre.
Haga clic en el pice de los cuarteles cubra, cerca de la entrada.
/ Active el viewport Delantero y uso Seleccionan Y Mueven para levantar el objeto ligero en su eje
de Y hasta que est en una altura conveniente sobre el suelo, como mostrado debajo.
Usted est a punto de crear un juego de luces fluorescentes, para que el objeto ligero debe
suspenderse dos pies aproximadamente del techo.
Vaya al Modifique el tablero > el rollout de las Plantillas y del gota-baje la lista, escoja 4ft
Pendiente Fluorescente.
Usted escoger el color de la luz para ser lanzado ahora.
En el rollout de Intensity/Color/Attenuation, escoja Fluorescente (Blanco) del Color gota-abajo la
lista.
La escena requiere un adorno fluorescente normal que consiste en cuatro tubos. En lugar de
recreando cada tubo fsicamente, usted simplemente puede golpear a la intensidad del solo objeto
ligero por un factor de cuatro.
En el rollout de Intensity/Color/Attenuation > Oscureciendo el grupo, ponga al da la caja de
hilador de Intensidad a 400%.
Haga dos ms casos del objeto ligero y distribyalos uniformemente a lo largo de la longitud de los
cuarteles.
En el rollout de las Sombras, encienda las sombras para crear mapas de la sombra de las luces del
techo.
Active el viewport de Camera01 y d la escena de nuevo.
La escena dada con luces interiores agregadas a los cuarteles
El dentro de los cuarteles se ilumina ahora, con luz que cuenta fuera de la entrada formar una
sombra adelante cualquier lateral del marco de la puerta.
El resumen
En esta gua didctica, usted aprendi a usar el photometric enciende para iluminar una escena
nocturna. Usted especific el color de la fuente ligera y defini cmo se lanzaron las sombras.
Usted tambin aprendi a tomar una imagen del fondo, ajusta su exposicin, brillo, y contraste, y
lo aplica como un fondo a la escena nocturna. Finalmente, usted vio cmo un rayo mental que
puede aplicarse el efecto de la iluminacin especial a un objeto ligero para producir el realismo
agregado.
Por favor nvenos su comentario sobre esta pgina
Autodesk 3ds Max Tutorials > Lighting y Rendering >
/ Reduciendo la Complejidad en Su Renderings
Cuando usted da una escena, el nmero de caras en la escena planea directamente afecta dando
tiempo: el mayor el nmero de caras, el ms largo las tomas dando. Las guas didctica en esta
seccin usan los rboles como un ejemplo de objetos con una cuenta de la cara alta. Ellos lo
muestran a las maneras de reducir esa cuenta: convirtiendo los rboles en las partculas, un
mtodo usted puede usar con cualquier renderer; y volvindose los rboles en Apoderado del mr
objeta, un mtodo que aplica al renderer del rayo mental.
Los rboles pusieron a como las partculas para dar una rea arbolada en una cantidad corta de
tiempo
Los temas en esta seccin
Los rboles de la partcula
Apoderados del mr
Por favor nvenos su comentario sobre esta pgina
Autodesk 3ds Max Tutorials > Lighting y Rendering > Reducing la Complejidad en Su Renderings >
/ Los rboles de la partcula
rboles modelados usando las 3D tcnicas convencionales pueden producir los resultados
autnticos, pero un solo rbol puede incluir tpicamente 20,000 polgono enfrenta o ms. Si usted
necesita reproducir el rbol muchas veces, crear un bosque por ejemplo, que usted puede
enfrentarse con un largo d involucrando millones de polgonos.
Hay una manera sin embargo, poblar su escena con muchos vida-como los rboles sin sacrificar
dan la velocidad. Usted puede hacer esto usando un sistema de la partcula para generar varios
partculas en la forma de aviones bidimensionales, o las carteleras. Un mapa de un rbol se
proyecta entonces hacia cada cartelera.
Este mtodo de la partcula permite la cartografa de tamaos diferentes y formas de rboles y es
muy barato dar. Pero tambin levanta varios problemas importantes.
Porque la imagen del rbol es bidimensional, propiamente slo puede verse al enfrentar la cmara
directamente. Si visto de un ngulo, pierde su realismo.
Salido: rbol de la Partcula que enfrenta la cmara
El derecho: el rbol de la Partcula al ngulo de la cmara oblicuo
Por esta razn, el avin llano en que la imagen se traza debe re-orientarse continuamente hacia la
cmara como la cmara mueve alrededor de la escena.
El rbol de la partcula continuamente las caras la cmara
Otra consideracin es cmo su partcula bidimensional obliga a refugiarse en un rbol lanzado sus
sombras. Si la fuente ligera (normalmente el sol) no enfrente el avin de la cartelera directamente,
el rbol lanzar una sombra oblicua poco realista, como mostrado en la prxima ilustracin.
La fuente de luz causa el rbol de la partcula para lanzar una sombra a un ngulo oblicuo
Usted debe generar un segundo juego de aviones de rbol de partcula por consiguiente. El primer
juego debe mostrar el rbol y ninguna sombra, mientras el segundo juego debe mostrar una
sombra y ningn rbol.
Salido: Segundo rbol de la partcula orient hacia la fuente ligera, con su sombra visible
El derecho: Segundo rbol de la partcula escondido, con slo su sombra visible
Los aviones del rbol visibles se orientan para enfrentar la cmara continuamente, mientras el
sombra-slo rbol allana la cara continuamente la fuente ligera. Usted define el rbol y
orientacin de la sombra en las partcula sistema parmetro escenas.
Usted tambin debe presentar un grado de misma iluminacin a los rboles partcula-basado que
usted genera. Por otra parte, si la fuente ligera est detrs del objeto en la vista de la cmara,
como mostrado en la prxima ilustracin, el objeto puede parecer ms oscuro que debe.
Salido: la vista de la Cmara de rbol de partcula de backlit sin el mismo-iluminacin
El derecho: la vista de la Cmara de rbol de la partcula iluminada directamente por la fuente
ligera
En esta gua didctica, usted aprender cmo a:
Cree los objetos del rbol y modifique su material
Cree un sistema de la partcula
Use a operadores para formar los eventos de sistema de partcula
Trace las imgenes a las partculas generadas
La visibilidad de la partcula fija
Asigne los subalterno-materiales a las partculas generadas
Reestructure la colocacin de la partcula en una escena
Use la seleccin del polgono para definir el rea en que para dar las partculas.
El nivel de habilidad: el Intermedio
Tiempo para completar: 1 hora 30 minutos
La preparacin para Esta Gua didctica
/ En el toolbar de Acceso Rpido, pulse el botn la Carpeta del Proyecto y ponga su proyecto
actual a 3ds Max Tutorials.
Los temas en esta seccin
Los Mapas de rbol de Cartelera creando
Creando un Sistema de la Partcula
Las Sombras del rbol definiendo
La Variedad introduciendo
La Colocacin de rbol de partcula
Por favor nvenos su comentario sobre esta pgina
Autodesk 3ds Max Tutorials > Lighting y Rendering > Reducing la Complejidad en Su Partcula de
Renderings > Trees >
Los Mapas de rbol de Cartelera creando
En esta leccin, usted escoger un rbol del 3ds Max la biblioteca de objetos de la planta listo-
hecho y revisar su material para parecerse un olmo en primavera. Usted ahorrar este objeto
como un. la imagen del tif, prepare para ser proyectado hacia las carteleras de su sistema de la
partcula.
La suma de NoteIn a los objetos del rbol disponible en 3ds Max, hay varios
comercialmente disponible tapn-ins, como el Bosque del Software de Itoo, o RPC de
ArchVision que ofrece una gama amplia de especies del rbol alternativas.
Defina un objeto del rbol:
/ Abra a 3ds Max y en el toolbar principal, haga clic D el Arreglo.
En el D el dilogo del Arreglo > el tablero Comn > los Parmetros Comnes ruedan > el Tamao
del Rendimiento la Anchura de grupo, fija y Altura a 512.
Cada partcula, o cartelera, usted genera del sistema de la partcula ser absolutamente cuadrado,
para que la resolucin del mapa que usted quiere usar para el rbol tambin debe ser cuadrada.
Un valor de 1024 x 1024 o aun superior es permisible, pero el ms alto la resolucin, el ms largo
tomar para dar los rboles de la partcula.
/ / Del Cree el tablero > la lista de los Objetos, escoja AEC Extended.
En el rollout de Tipo de Objeto, pulse el botn el Follaje y en el Favorito Planta los rollout pulsan el
botn el Olmo americano.
Haga clic en cualquier parte en el viewport de Perspectiva para poner el rbol.
Derecho-haga clic para terminar el modo de creacin de objeto.
Active el viewport Delantero y prensa P para cambiar a la vista de Perspectiva.
Pulse el botn la Perspectiva del viewport etiquete y escoge los Marcos de Caja fuerte de Muestra.
Haga que viewport seguro que obscurece el modo se pone para Aplanar Y se Resalta.
Los despliegues del marco seguros como un cuadrado amarillo, indicando la magnitud del d el
rea.
En perspectiva vea con el marco seguro desplegado
/ / Use la Cacerola y mandos del Zumbido para recalibrar el rbol totalmente hasta l ocupa el
rea segura.
El rbol recalibr para llenar el rea segura
Usted necesita asegurarse ahora que la base del tronco del rbol precisamente se centra al fondo
el medio punto del marco. Haciendo para que, usted asegura que el tronco de este rbol y la
sombra del segundo rbol que usted derivar de esta imagen, se alinear propiamente.
Pulse el botn el viewport de Perspectiva ms (+) la seal y escoge Configure.
En el Viewport Configuracin dilogo > el tablero de los Marcos Seguro > el grupo del Arreglo,
apague al Usuario la Cerradura Segura, entonces encienda al Usuario Seguro.
Pngale el hilador Horizontal Seguro al Usuario a 100.0, el hilador Vertical a 0.0, y pulse el botn
OK.
Un despliegues de lnea de gua verticales purpreos en el viewport el rea segura. (Esta lnea de la
gua realmente es una rea segura rectangular sin la anchura.)
El usuario rea segura que acta como una pauta para centrar el rbol en el marco
Recalibre el rbol hasta el centro de la base del tronco se alinea con la lnea purprea.
El prximo paso muestra cmo reemplazar el rbol con otro uno que puede ser ms a su gusto.
En el Modifique el tablero > el rollout de los Parmetros, pulse el botn el Nuevo botn a la
izquierda de Semilla hasta que usted vea un rbol que usted prefiere.
Recalibre la base del rbol como usted hizo en paso 13.
Este tiempo, tambin asegrese la base del rbol se extiende ligeramente debajo del borde del
fondo del rea segura. Esto causar el rbol de la partcula para penetrar ligeramente al objeto del
emisor y formar una conexin slida con la tierra. Tambin, est seguro ninguna hoja o ramas del
rbol se extienden ms all del rea segura.
La base del rbol recalibr para que se extiende ligeramente en el rea segura
/ En el toolbar principal, haga clic D la Produccin.
La versin dada del objeto del rbol
El rbol que usa se da el predefinido 3dsMax dan las escenas. El tronco es bastante oscuro, y las
hojas son demasiado uniformes en el color. Para corregir este problema, usted cambiar sus
valores difusos materiales.
Revise los Materiales del rbol
Cierre el marco dado y prensa M para abrir al Editor Material.
La cima sali que la hendedura de muestra de esquina ya es activa. Usted usar esta hendedura
para revisar el material del rbol predefinido.
/ Pulse el botn el icono de cuentagotas de ojo y en cualquier viewport haga clic en cualquier
parte del rbol para desplegar el rbol los parmetros materiales.
El Multi/Sub-objeto que el rollout de los Parmetros Bsico muestra cmo el material del rbol se
ha creado a un nivel del subalterno-objeto, con subalterno-materiales asignados separadamente al
tronco, ramas, y hojas.
El NoteThe Dosel subalterno-material es para el viewport que despliega cuando el
objeto del rbol no se selecciona.
Usted cambiar los valores difusos del material del tronco ahora para iluminar la imagen dada.
En el Multi/Sub-objeto el rollout de los Parmetros Bsico, pulse el botn el Tronco (Normal).
En el Blinn el rollout de los Parmetros Bsico > la opcin Difusa, pulse el botn el botn del mapa.
En el Material/Map Navegador dilogo, doble-haga clic en el Ruido.
En el rollout de Parmetros de Ruido, escoja Fractal para el tipo del ruido, y ponga el hilador del
Tamao a 5.0.
Pulse el botn la #1 astilla de color Colorida y escoge un color castao medio-oscuro, (como R: 77,
G:41, B:5), entonces pulse el botn la #2 astilla de color Colorida y escoge una corteza ligera o el
color beige (como R: 146, G:124, B:102).
D el viewport de Perspectiva para ver los nuevos valores difusos que usted puso para el material
de tronco de rbol. Si usted no est satisfecho con el resultado, sintase libre para hacer los
cambios ms all al color material.
Objeto del rbol que da despus de que se agregaron los nuevos valores difusos al tronco
Luego, usted copiar los valores difusos del tronco a las ramas.
/ Haga clic Va dos veces Al Padre subir dos niveles y desplegar los parmetros del material del
padre.
Haga clic y arrastre el material del Tronco como un caso al material de Branch0, entonces haga el
mismo para el material de Branch1.
En el Multi/Sub-objeto el rollout de los Parmetros Bsico, pulse el botn las Hojas (Normal).
En el Blinn el rollout de los Parmetros Bsico > la opcin Difusa, pulse el botn el botn del mapa
y en el Material/Map Navegador dilogo, doble-haga clic en el Ruido.
En el rollout de parmetros de Ruido, escoja Fractal para el tipo del ruido, y ponga el hilador del
Tamao a 3.0.
Ponga el hilador Alto al Umbral del Ruido a 0.7 y el hilador Bajo a 0.3.
Estos valores aumentarn el nivel de agudeza entre los dos colores que usted est a punto de
escoger.
Pulse el botn la #1 astilla de color Colorida y escoge un color verde medio-oscuro, (como R: 0,
G:73, B:0), entonces pulse el botn la #2 astilla de color Colorida y escoge un color verde ligero
(como R: 175, G:189, B:171).
D el rbol para ver los nuevos valores difusos por el material de la hoja.
rbol que da con los nuevos valores difusos agreg a las ramas y hojas
La nota cmo las hechuras de combinacin de dos-color para un resultado ms realista.
/ En la ventana del marco dada, pulse el botn el botn del alfa para ver el cauce del alfa del
objeto del rbol en el d.
La informacin del alfa mantiene la forma del cutout la partcula obliga a refugiarse en un rbol
usted generar despus. Usted necesita ahorrar el objeto del rbol en un formato de archivo de
imagen que incluye la informacin del alfa ahora.
El cauce del alfa del rbol objeto dar
/ En el marco dado, haga clic Excepto la Imagen, y en el Ahorre el Imagen dilogo Archivo Nombre
campo, tipo my_elm_spring.tif, entonces haga clic Ahorre.
Si usted especificara. el tif como su tipo del archivo, el TIF Imagen Mando dilogo abre. En el grupo
de Tipo de Imagen, haga el Color del 8-pedazo seguro se especifica y se Guarda el Cauce del Alfa es
adelante. Si usted escogiera otro formato, asegrese para especificar el cauce del alfa en su
escena del archivo.
NoteYou puede ahorrar su archivo en un formato de otra manera que. el tif, pero est
seguro escoger un formato que guarda la informacin del alfa. Los formatos como. el png
y. los tga pueden incluir el alfa, considerando que. los jpg no pueden.
El sistema de la partcula que usted est a punto de crear puede usar esta imagen del rbol ahora
para poblar un bosque. Para presentar alguna variacin a la escena, usted crear una segunda
imagen del rbol para tambin ser el referenced por el sistema de la partcula.
Cree una segunda imagen del rbol:
En el viewport de Perspectiva, seleccione el objeto del rbol y en el Modifique el tablero > el
rollout de los Parmetros, pulse el botn el Nuevo botn a la izquierda de Semilla.
Contine pulsando el botn el botn que hasta que usted obtenga un rbol que le gusta.
Ponga el hilador de Densidad a 0.75 y prensa Entre.
Este valor reduce el nmero de hojas en el rbol.
Si usted necesita a, recalibre el tronco del rbol como usted que hizo antes para que se sita
propiamente dentro del rea segura.
En el Editor Material > el rollout de Parmetros de Ruido, cambio Color #1 y Colora #2 astillas
respectivamente para el subalterno-material de las Hojas a la red y naranja.
D la imagen.
El objeto del rbol con caer-como los parmetros
Reduciendo el nmero de hojas y ajustando su color, usted ha creado un rbol que se satisface a
una escena de la cada.
En el marco dado, haga clic Excepto la Imagen, entonces en el Ahorre el Imagen dilogo Archivo
Nombre campo, tipo my_elm_fall.tif y hace clic Ahorre. Est seguro especificar el 8-pedazo y
opciones de cauce de alfa.
A estas alturas, usted podra crear tantos tamaos diferentes, la densidad de la hoja, que a
recortando el nivel, colores, y especies de rboles como usted gusta ser el referenced por el
sistema de la partcula.
En esta gua didctica, sin embargo, usted tiene ya un docena de tipos del rbol hicieron para
usted, suficiente para crear un bosque convincente-pareciendo.
Luego
Creando un Sistema de la Partcula
Por favor nvenos su comentario sobre esta pgina
Autodesk 3ds Max Tutorials > Lighting y Rendering > Reducing la Complejidad en Su Partcula de
Renderings > Trees >
Creando un Sistema de la Partcula
Ahora que usted ha preparado las imgenes que usted quiere proyectar adelante al sistema de la
partcula, es tiempo para crear el propio sistema.
Cree un sistema de la partcula:
/ En el toolbar de Acceso Rpido, pulse el botn el botn del Archivo Abierto, navegue al \ la
carpeta del scenes\dynamics_and_effects\particle_trees, entonces abra el archivo de la escena
ptrees_basics.max.
La escena consiste en un avin simple en que usted pondr los rboles partcula-basado. Tambin
incluye un sistema de la luz del da para la iluminacin al aire libre, as como una cmara.
/ / Del Cree el tablero > la lista de los Objetos, escoja los Sistemas de la Partcula.
En el rollout de Tipo de Objeto, pulse el botn la Fuente de PF y en el viewport de la Cima, arrastre
en cualquier parte fuera del avin para poner el Partcula Flujo fuente icono.
El tamao y situacin del icono de la fuente no son importantes, desde que las partculas se
generarn del objeto plano.
En el rollout de la Emisin > el Multiplicador de Cantidad el juego de grupo el Viewport% el hilador
a 100.0.
Esta escena le permite ver cada partcula generada por el sistema en el viewports. Cuando usando
los sistemas de la partcula para crear cosas as efecta como humo o fluido, usted normalmente
no necesitara ver todas las partculas y restablecera este valor tpicamente a 50 por ciento o
bajara.
En el rollout del Arreglo, pulse el botn la Vista de la Partcula.
TipYou tambin puede desplegar la Vista de la Partcula apretando 6 en su teclado.
La Vista de la partcula es un despliegue grfico que lo permite visualice la fuente de la partcula y
parmetros, as como eventos que influyen en apariencia de la partcula y conducta durante su
palmo de vida.
De la lista de Event01 de operadores, pulse el botn Birth01.
El Nacimiento 01 rollout al correcto despliega parmetros que relacionan a la creacin de la
partcula. El Emita la Salida y Emita los hiladores de la Parada indican esa generacin de la
partcula empezar a marco 0 y acabar a marco 30. El hilador de la Cantidad indica que 200
partculas sern generadas por el sistema.
Arrastre el deslizador para fregar la animacin de la partcula y ver cmo las partculas se generan.
Partculas que emanan del objeto del emisor
Usted necesita modificar el Nacimiento los parmetros de 01 operador ahora para que se generen
slo seis partculas y permanecen estacionario en todo momento.
Ponga el Nacimiento 01 rollout Emiten el hilador de la Parada a 0 (esto asegura que las partculas
no hacen estallar con el tiempo a) y puso el hilador de la Cantidad a 6, para que se creen slo seis
rboles de la partcula.
Resalte, entonces derecho-pulse el botn la Velocidad 01 operador y escoge Anule, desde que
usted no quiere que la partcula obliga a refugiarse en un rbol mover.
Resalte, entonces derecho-pulse el botn la Rotacin 01 operador y anlelo tambin, desde la
orientacin de las partculas se manejar por la posicin de la cmara.
De la lista de operadores, haga clic y arrastre al operador de Objeto de Posicin y arrstrelo
directamente encima del Icono de la Posicin 01 operador en el Evento 01 caja.
Un despliegues de la lnea rojos, indicndolo reemplazarn al operador existente con el
seleccionado en cuanto usted suelte el ratn.
Pulse el botn el Objeto de la Posicin 01 operador y en el Objeto de la Posicin 01 rollout > el
Emisor Objeta el clic de grupo Agregue. En cualquier viewport, escoja el Plane01object.
Antes de, se emitieron las partculas del icono de fuente de partcula. Ahora, se emiten las
partculas del objeto de Plane01 y pueden verse esparcido sobre la superficie del avin.
Pulse el botn al operador de Display01 y de la lista del Tipo, escoja la Geometra.
Es ahora ms fcil de visualizar las partculas, aunque usted estar reemplazando estas formas
pronto con las imgenes del rbol.
Pulse el botn el Objeto de la Posicin de nuevo 01 operador y desplace abajo al grupo de
Singularidad. Haga clic Nuevo para cambiar el posicionamiento de las partculas. Contine
pulsando el botn el botn que hasta que usted consiga una agrupacin que le gusta.
De la lista de operadores, arrastre la Forma que Enfrenta a 01 operador directamente encima de la
Forma 01 operador para reemplazarlo.
Pulse el botn la Forma que Enfrenta a 01 operador y en el grupo de Size/Width En la opcin de
unidades de Espacio Mundial, teclee 40.0 y prensa Entran.
Este valor aumenta el tamao de las partculas.
En la mirada A Camera/Object agrpese, pulse el botn el botn etiquetado Ninguno y en
cualquier viewport, escoja el objeto de Camera01.
Las partculas que previamente ponga el piso en el emisor plano, ahora enfrente la direccin del
objeto de Camera01.
NoteTo se refrescan la escena propiamente, usted puede necesitar ajustar su vista en el
viewport de la cmara, mientras usando cualquier mando de navegacin de viewport.
De la Forma que Enfrenta el rollout > el Pivote A la lista, escoja el Fondo para levantar las
partculas en el avin.
En el grupo de Size/Width, ponga la Variacin% el hilador a 25.0.
Esto crea un rango de tamaos de la partcula. Las imgenes del rbol trazadas hacia cada
partcula tambin variarn en el tamao.
Luego, usted trazar las imgenes del rbol hacia las partculas. Usted har usando al operador
Esttico Material as, la opcin mejor para un material que no es animado.
Las imgenes de rbol de mapa a las partculas:
De la lista de operadores, arrastre al operador Esttico Material a la Fuente de PF 01 caja, debajo
del D a 01 operador. Una lnea azul indica el punto de insercin.
Usted est definiendo el material a la Fuente de PF 01 nivel porque usted quiere todos los rboles
para compartir el mismo material a lo largo del palmo de vida de partcula. Si usted quisiera
asignar los rboles materiales diferentes basados en un evento de la partcula especfico, usted
habra arrastrado al operador material esttico en cambio a la caja de evento respectiva.
Apriete M para abrir al Editor Material.
El rayo mental el Arch & Design la biblioteca de los materiales ya es activa.
De las plantillas de rollout de Plantillas liste, escoja el Acabado de Matte.
Con Acabado de Matte seleccionado, los rboles no recogern ninguna reflexin de los objetos
vecinos.
En el rollout de los Parmetros Material Principal > el grupo Difuso, pulse el botn el botn del
mapa al derecho de la astilla Colorida.
En el Navegador de Material/Map, doble-pulse el botn Bitmap. En el Bitmap Imagen archivo
dilogo Selecto, navegue a uno de rboles usted cre en la leccin anterior o un rbol ya prepar
para usted en el archivo de la escena tutelar. Seleccinelo y haga clic Abierto.
En el Editor Material > Coordina el rollout, apague la Balanza de Real-mundo de Uso y haga los
Azulejando seguros ponerse a 1.0 para U y V.
Este paso asegura que el rea de la imagen empareja el tamao de la partcula.
/ / Sube uno nivelado y pulse el botn el Mapa de Norma de Muestra En Viewport encenderlo.
En la Vista de la Partcula, resalte la Esttica Material 01 operador, entonces arrastre el material
del rbol de la hendedura de muestra de Editor Material al Asigne el botn material (inicialmente
etiquet Ninguno) como un caso.
El mapa del rbol se aplica ahora a todas las partculas generadas en la escena. Los rboles
parecen bastante oscuros, pero esto es porque su fondo permanece visible: usted necesita aplicar
su informacin del cutout ahora.
El mapa del rbol aplic a todas las partculas en la escena
En el Editor Material > el rollout de los Parmetros Material Principal > el grupo Difuso, derecho-
pulse el botn el botn del mapa Colorido (qu ahora tiene un M la etiqueta) y escoge la Copia
para copiar el mapa del rbol a la memoria.
Desplace abajo al Propsito Especial Traza el rollout, derecho-haga clic en el Cutout mapa botn y
escoge la Pasta (la Copia).
Usted est pegando como una copia, no un caso, porque usted necesitar hacer unos cambios al
mapa.
La partcula obliga a refugiarse en un rbol con informacin del cutout aplicada
Los rboles parecen semitransparentes en el viewports sombreado.
La transparencia del rbol es basado en sus valores de RGB. Las regiones negras son
completamente transparentes, mientras creando el contorno del cutout usted requiere. Las redes
y pone amarillo, sin embargo, incluye valores de RGB que son parcialmente transparentes,
mientras produciendo una pendiente no deseada de informacin de la balanza gris.
En el Propsito Especial el rollout Traza, haga clic los Cutout trazan el botn y en los Parmetros
de Bitmap > el RGB Cauce Rendimiento grupo, apague la Intensidad de RGB y escoge el Alfa Como
Gris.
/ / Sube uno nivelado y d el viewport de Camera01.
La partcula obliga a refugiarse en un rbol con los RGB alfa cauces convirti para encanecer
Usted ha definido los valores difusos propiamente por el rbol, as como sus valores del cutout.
Pero los rboles todava parecen algo oscuros en los lugares.
Usted necesita empujar la cantidad de mismo-iluminacin ahora para que todas las partes del
rbol todava puedan ser incluso visibles cuando las hojas y ramas no estn en la luz del sol
directa.
El mismo-iluminacin de rbol de partcula fijo:
En el Editor Material > el rollout de los Parmetros Material Principal > el grupo Difuso, derecho-
pulse el botn el botn del mapa Colorido Difuso y escoge la Copia para copiar el mapa del rbol a
la memoria.
Desplace abajo y en la Misma Iluminacin (la Luz) el rollout, encienda la Misma Iluminacin.
En el grupo Colorido, derecho-haga clic en el Filtro el botn del mapa Colorido y escoge la Pasta (el
Caso) para aplicar los valores de RGB del mapa del rbol a los mismos valores de iluminacin.
El mismo-iluminacin no tendr el efecto real a estas alturas porque los valores de Luminancia
predefinidos se predominan por el luz del da sistema exposicin valor puesto para su escena
exterior.
En la Misma Iluminacin (la Luz) el rollout > el grupo de Luminancia, teclee 5000.0.
Cierre al Editor Material y d la escena.
La partcula obliga a refugiarse en un rbol con misma iluminacin agregada
El mismo-iluminacin de los rboles est ahora claro.
Ahorre su escena como mytrees.max.
Luego
Las Sombras del rbol definiendo
Por favor nvenos su comentario sobre esta pgina
Autodesk 3ds Max Tutorials > Lighting y Rendering > Reducing la Complejidad en Su Partcula de
Renderings > Trees >
Las Sombras del rbol definiendo
En esta leccin, usted instruir el sistema de la partcula para generar un segundo juego de
rboles, con slo sus sombras visible. Usted orientar las sombras entonces para que ellos
enfrentan la fuente ligera continuamente en la escena. Como resultado, las sombras parecern
pertenecer al primero puesto de rboles visibles.
Genere un segundo juego de partculas del rbol:
Contine trabajando en el archivo de la escena usted ahorr en la leccin anterior, o abre el
archivo llamado ptrees.max.
Apriete 6 para desplegar la Vista de la Partcula, y de la lista de Vista de Partcula de operadores
escoge el Huevos de marisco, entonces arrstrelo al Evento 01 caja, debajo del Despliegue 01
operador.
El operador del Huevos de marisco generar un nuevo juego de partculas de los unos que usted
defini en el Evento 01 caja.
Resalte el Huevos de marisco 01 operador para desplegar sus parmetros.
En el Huevos de marisco 01 rollout > Desove Proporcin Y grupo de la Cantidad, el Una vez la
opcin debe escogerse, mientras indicando eso slo uno pusieron de partculas se crear.
En el Evento 01 caja, el momento culminante, entonces el derecho-clic la Forma que Enfrenta a 01
operador y del men, escoja la Copia.
Derecho-pulse el botn una rea vaca debajo del Evento 01 caja y escoge la Pasta.
Esto crea un nuevo evento, el Evento 02 llamado, con un operador que instruye las partculas para
tambin enfrentar la cmara. Usted modificar a este operador ahora para que las partculas
enfrentaran la escena en cambio la fuente ligera.
Pulse el botn la Forma que Enfrenta a 02 operador y en la Forma que Enfrenta 02 rollout > Mire
Camera/Object agrpese, pulse el botn Camera01. En cualquier viewport, escoja el objeto de
Daylight01/Sun01.
En el Evento 02 caja, pulse el botn el Despliegue 02 operador. En el rollout de Display02, pulse el
botn la astilla de la pintura y use el Seleccionador Colorido controla para escoger un color rojo.
Este color se usa para slo desplegar las formas del segundo juego de partculas en el wireframe, y
no ser visible en el d. La ayuda del testamento colorida roja usted identifica bien el segundo
juego de partculas.
En la caja del Tipo, escoja la Geometra.
En el Evento 01 caja, pulse el botn el Despliegue 01 operador y escoge un color azul oscuro, ver
bien el primero poner de partculas en la vista del wireframe.
Pulse el botn el asa azul a la izquierda del operador del Huevos de marisco y arrstrelo al crculo
vaco que se destaca del Evento 02 caja.
Con esta conexin, el sistema de la partcula desova un juego de partculas una vez y los enva a
Evento 02 donde les dicen que enfrenten el sol.
/ En el viewport Delantero, seleccione la cmara y en el toolbar principal, haga clic Seleccione Y
Movimiento. En el viewport de la Cima, gire la cmara alrededor de la escena.
La cima: la Cmara posicin 1--el Fondo: la Cmara posicin 2
La cartelera obliga a refugiarse en un rbol (mostrado en el azul) siga la posicin de la cmara,
mientras las partculas de la sombra (mostrado en la red) no haga
Seleccione los Daylight01/Sun01 objetan y en el tablero del Movimiento > el rollout de Parmetros
de Luz del da, pulse el botn el Arreglo.
En el rollout de Parmetros de Mando > el grupo de la Situacin, arrastre el hilador de la Direccin
Norte hacia arriba.
La nota cmo la sombra obliga a refugiarse en un rbol, mostrado en el contorno rojo, sigue la
posicin del sol, mientras los rboles de la cartelera no hacen. Hay alguna rotacin irregular a la
sombra obliga a refugiarse en un rbol, sin embargo. Esto es porque la posicin orbital del sol
tambin est cerca de los rboles.
En el rollout de Parmetros de Mando > el grupo de la Balanza Ejemplar, ponga el hilador de la
Balanza Orbital a 5000.0.
Arrastre la Direccin Norte valora como usted hizo en paso 13.
La orientacin de los rboles de la partcula es constante y parangona entre si a.
D la escena.
Escena dada que muestra dos juegos de sombras de rbol de partcula
Hay dos juegos de rboles de la partcula ahora cada uno de los cuales las sombras del
lanzamiento. Usted necesita esconder las sombras de los rboles de la partcula que enfrentan la
cmara, entonces esconda los rboles de la partcula que enfrentan el sol pero guardan sus
sombras visible.
La visibilidad de rbol de partcula fija:
Resalte, entonces derecho-pulse el botn el Evento 01 ttulo, y del men, escoja las Propiedades.
Recuerde eso en la Vista de la Partcula, el Evento que 01 caja representa la partcula obliga a
refugiarse en un rbol enfrentando la cmara y Evento 02 representa la partcula obliga a
refugiarse en un rbol enfrentando el sol.
En las Propiedades del Objeto dialoge > el tablero General > Dando el grupo del Mando, haga clic
Por la Capa (si Por el Objeto ya no es activo) y apaga Reciba las Sombras, Sombras del Lanzamiento
y Aplica las Perturbacin atmosfricas. Pulse el botn OK.
Resalte, entonces derecho-pulse el botn el Evento 02 ttulo, y del men, escoja las Propiedades.
En las Propiedades del Objeto dialoge > el tablero General > Dando el grupo del Mando, haga clic
Por la Capa (si Por el Objeto ya no es activo) y apaga Herede la Visibilidad, Visible a la Cmara,
Visible a Reflection/Refraction, Reciba las Sombras y Aplique las Perturbacin atmosfricas. Pulse
el botn OK.
D la escena de nuevo.
La partcula obliga a refugiarse en un rbol con slo puesto de sombras visible
La escena muestra un juego visible de rboles de la partcula con un segundo juego de rboles
escondido y slo sus sombras visible.
Ahorre la escena como my_ptrees_shadows.max.
Luego
La Variedad introduciendo
Por favor nvenos su comentario sobre esta pgina
Autodesk 3ds Max Tutorials > Lighting y Rendering > Reducing la Complejidad en Su Partcula de
Renderings > Trees >
La Variedad introduciendo
Los rboles en su escena son propiamente las sombras modelas, pero mientras ellos varan en el
tamao, ellos son todo idnticos en la forma y color. Para hacer un bosque convincente, usted
necesita agregar ahora unos ms las variedades del rbol en la mezcla.
Defina tipos del rbol usados en la generacin de la partcula:
Contine trabajando en el archivo de la escena usted ahorr en la leccin anterior, o abre el
archivo llamado ptrees_shadows.max.
/ En el toolbar principal, haga clic Seleccione Y Mueva, y en el viewport Delantero, mueva los
Camera01 objetan hasta que sea ms ntimo a la tierra.
/ Active el viewport de la Cmara y dolly remiten hasta que los rboles sean por completo la vista.
En la Vista de la Partcula, en el Evento 01 caja, pulse el botn el Nacimiento 01 operador para
resaltarlo.
En el Nacimiento 01 rollout Suman la caja, teclee entonces 25 cierran la ventana de Vista de
Partcula.
El nmero de rboles generado por el sistema de la partcula es ahora 25. Cada partcula usa el
mismo mapa de la imagen del rbol del olmo que usted seleccion antes. Usted quiere ahora que
algunos generaron las partculas a la referencia tres tipos diferentes de rboles.
Apriete M para abrir al Editor Material y renombrar el rbol el elm_fall material.
Pulse el botn el Arco + el botn del Plan y en el navegador de Material/Map, doble-haga clic en el
Multi/Sub-objeto.
En el Reemplace el dilogo Material, haga el Material Viejo a la Subsistencia segura Como el
Subalterno-material es escogido, y pulsa el botn OK.
El Multi/Sub-objeto los despliegues de rollout de Parmetros Bsicos. Contiene 10 entradas cada
uno de los cuales le permiten especificar un subalterno-material.
Haga clic Puesto el Nmero y en el Nmero Fijo de dilogo de los Materiales, teclea 3, desde que
usted quiere especificar un total de tres tipos diferentes de rboles en la generacin de la
partcula.
Haga clic y arrastre el material del elm_fall como una copia al Material #1 y Material #2 botones.
Pulse el botn el segundo elm_fall el botn material y renombre el elm_spring material.
En el rollout de los Parmetros Material Principal > el grupo Difuso, pulse el botn el botn del
navegador Colorido y en el Bitmap Parmetros rollout, pulse el botn el botn de Bitmap.
En el Bitmap Imagen Archivo dilogo Selecto, escoja olmo-spring.tif y hace clic Abierto.
/ El movimiento a un nivel, derecho-pulse el botn el rollout de los Parmetros Principal Material >
el botn de mapa de Color Difuso y escoge la Copia del men.
Desplace abajo y en la Misma Iluminacin (la Luz) el rollout > el grupo Colorido, derecho-pulse el
botn el Filtro el botn del mapa Colorido y escoge la Pasta (el Caso).
Desplace abajo al Propsito Especial Traza el rollout y derecho-pulsa el botn el botn al derecho
de Cutout y escoge la Pasta (la Copia).
Haga clic los Cutout renombrados trazan el botn y en el Bitmap parmetros rollout > el RGB
Cauce Rendimiento grupo, escoja el Alfa Como Gris.
Suba dos niveles, pulse el botn el subalterno-material del fondo, y renmbrelo el elm_winter.
Repita los pasos 12 a 17, mientras escogiendo olmo-winter.tif como el archivo de la imagen para
usar para el material.
/ Sube dos niveles y renombre el elm_trees material cima-nivelado.
Apriete 6 para desplegar la ventana de Vista de Partcula.
En la Fuente de PF 01 caja, resalte la Esttica 01 Material y en la Esttica Material 01 rollout,
encienda Asigne ID Material y Muestre En Viewport.
En la caja de ID Material, pulse el botn 1, 2 o 3 desplegar uno de los tres subalterno-materiales
del rbol diferentes usted prepar antes. Desde que usted quiere una mezcla de todos los tres
tipos, enciende el Azar.
El surtido aleatorio de rboles de la partcula
El viewport de Camera01 pone al da para mostrar una seleccin aleatoria de todos los tres tipos
del rbol.
En la Esttica Material 01 rollout > el grupo de Singularidad, hace clic Nuevo repetidamente hasta
que usted obtenga una mezcla de tipos del rbol que miran los ms buenos.
D la escena para ver el resultado.
Luego
La Colocacin de rbol de partcula
Por favor nvenos su comentario sobre esta pgina
Autodesk 3ds Max Tutorials > Lighting y Rendering > Reducing la Complejidad en Su Partcula de
Renderings > Trees >
La Colocacin de rbol de partcula
En esta leccin usted usar la seleccin del polgono para definir el rea en que para generar las
partculas del rbol.
Use la seleccin del polgono para definir el d el rea:
Abra que el archivo de la escena llamado ptrees_placement.max.
La escena consiste en un terreno ondulando bisecado por un cauce y pobl por varios rboles
partcula-basado.
/ Aumente al mximo el viewport de la Cima y viewport del juego que obscurecen el modo para
Aplanar + los Momentos culminantes.
/ El zumbido en al ro.
El aviso cmo unos partcula obliga a refugiarse en un rbol la posicin en o en el mismo borde de
la cama del ro.
Haga subir verticalmente de nuevo fuera y seleccione el objeto de Camera01.
Las pautas azules ligeras muestran el campo de la cmara de vista. Asuma para un momento que
usted slo quiere un tiro esttico, o planea tener el movimiento de la cmara hacia la esquina
superior-izquierda del terreno. Esto significa hay muchos partcula obliga a refugiarse en un rbol
en otra parte en el avin que nunca y por consiguiente se ver no necesite ser dado.
El campo de la cmara de vista
Usted usar la seleccin del polgono ahora para indicar dnde poner la partcula obliga a
refugiarse en un rbol (dentro del campo de vista y no en o cerca del ro).
/ Cambie atrs a cuatro-viewport la vista, seleccione los Plane01 objetan y del Modifique el tablero
> la Lista del Modificador, escoja Editable Poly.
En el rollout de la Seleccin, pulse el botn la Seleccin del Polgono.
Haga clic externo simplemente que la cima dej esquina del objeto de Plane01 y arrastra hacia su
centro.
/ / Del toolbar principal, escoja la herramienta de seleccin de pintura, entonces la herramienta
del Objeto Selecta.
En el viewport de Camera01, sujete Ctrl y salida que pintan encima de los polgonos adyacente a la
ribera.
Los polgonos seleccionados cerca de la ribera
La vista de la cima, mostrando seleccin de polgonos cerca de la ribera.
En la vista de la Cima, sujete Alt y elimine los polgonos a la periferia del campo de la cmara de
vista, como mostrado en la prxima ilustracin.
La vista de la cima, con los polgonos ms all de la periferia de deselected de vista de cmara,
Haga subir verticalmente en y contina usando el Ctrl y Alt codifica agregar o substraer los
polgonos por la ribera hasta que usted est satisfecho con el resultado.
En el rollout de la Seleccin, pulse el botn la Seleccin del Polgono de nuevo para terminar el
modo de seleccin de polgono.
De-seleccione el objeto del terreno y apriete 6 para abrir la ventana de Vista de Partcula.
En el Evento 01 caja, pulse el botn el Objeto de la Posicin 01 operador.
En el rollout de Objeto de Posicin > el grupo de la Situacin, de la lista de la Superficie, escoge las
Caras Seleccionadas.
Previamente, se generaron las partculas por el avin entero. Ahora, el mismo nmero de
partculas slo se genera simplemente en las caras del polgono que usted seleccion.
La generacin de la partcula restringi para cubrir regin izquierda de objeto plano
Porque el rea de la generacin est reducida, usted puede reducir el nmero total de partculas
generado.
En el Nacimiento 01 rollout del operador, ponga el hilador de la Cantidad a 50 y prensa Entre.
Si le gusta, ajuste la colocacin del rbol en la Posicin Objeto 01 > el grupo de Singularidad
haciendo clic Nuevo hasta que usted vea una agrupacin que usted prefiere.
En la Fuente de PF 01 caja, pulse el botn la Esttica Material 01 operador y en el rollout de los
Parmetros Esttico Material > la Singularidad el clic de grupo Nuevo hasta que el viewport de
Camera01 despliegue una mezcla de rboles que parecen ms buenos.
D su escena.
La vista del 50-rbol dada del bosque de la partcula
Los 50 rboles de la partcula deben tomar simplemente un minuto o dos para dar. Si por otro
lado, la escena estuviera hecho a de 3D rboles en 30,000 polgonos cada uno, usted necesitara
procesar encima de un milln de polgonos y requerir un gran trato ms tiempo para dar.
Hay un aspecto para mirar fuera para al usar los sistemas de la partcula para crear los rboles con
las sombras. Cuando la prxima ilustracin demuestra, la base del medio rbol del primer plano no
empareja la base de su sombra realmente.
El tronco del rbol no aline con la sombra de rbol de partcula
La llamada que usted cre dos juegos de rboles de la partcula: un juego orient para enfrentar la
cmara y otro, juego oculto que enfrenta el sol. Dependiendo de las posiciones respectivas de la
fuente ligera y cmara, un rbol oculto podra lanzar una sombra que es ligeramente diferente a
eso del rbol visible.
Para resolver este problema, reestructure la colocacin del rbol cambiando la partcula obliga a
refugiarse en un rbol ' sembran el valor, o agrega los objetos como las piedras disimular el detalle
no deseado.
Una versin completada de esta escena puede encontrarse en un archivo de la escena en el \ la
carpeta del scenes\dynamics_and_effects\particle_trees, ptrees_completed.max llamado.
El resumen
Los sistemas de la partcula pueden ofrecer un ayuno, la manera eficaz de poblar las escenas con
los objetos mltiples.
En esta gua didctica usted us imgenes de rboles y los traz hacia las partculas cartelera-
clasificadas segn tamao. Pero usted pudo as como fcilmente ha trazado otros tipos de
imgenes, como aqullos de las personas, para crear una escena de la muchedumbre.
Al usar esta tcnica de partcula-creacin, asegrese que sus partculas se ponen para enfrentar la
cmara. Si usted necesita lanzar las sombras, genere un segundo juego de partculas y hechura
continuamente seguro sus sombras la cara la fuente ligera.
Por favor nvenos su comentario sobre esta pgina
Autodesk 3ds Max Tutorials > Lighting y Rendering > Reducing la Complejidad en Su Renderings >
/ Apoderados del mr
En esta gua didctica, usted aprender a usar a Apoderado del mr objeta para crear una escena
de un bosque que, a pesar de su tamao grande, puede darse rpidamente.
Usted crear ocho objetos del rbol como una fuente, convirtalos al formato de Apoderado de
mr, entonces dles un material que usted ahorr en una biblioteca material a los apoderados.
Finalmente, usted usar el Esparza la utilidad al caso los apoderados los tiempos mltiples y
distribyalos por la escena.
En esta gua didctica, usted aprender cmo a:
Cree los objetos del rbol y defina su especie, forma, y follaje
Defina los materiales para el tronco del rbol, ramas, y hojas
Ahorre los materiales a una biblioteca material
Excepto los objetos en el mr Apoderado archivo formato
Cree a Apoderados del mr y asocelos con los archivos del apoderado importados
Agregue los materiales a Apoderados del mr
Use el Esparza la utilidad al caso y distribuya a Apoderados del mr en una escena
El nivel de habilidad: el Intermedio
Tiempo para completar: 1 hora 30 minutos
La preparacin para Esta Gua didctica
/ En el toolbar de Acceso Rpido, pulse el botn la Carpeta del Proyecto y ponga su proyecto
actual a 3ds Max Tutorials.
Los temas en esta seccin
Los Objetos de la Fuente preparando
El mr creando Apoderado Objects
El Apoderado Files cargante En una Escena
Los Apoderados del mr esparciendo en una Escena
Por favor nvenos su comentario sobre esta pgina
Autodesk 3ds Max Tutorials > Lighting y Rendering > Reducing la Complejidad en Su mr de
Renderings > Proxies >
Los Objetos de la Fuente preparando
Usted empezar creando un grupo de objetos del rbol que los apoderados usarn como una
fuente. Usted definir los materiales entonces para los rboles y ahorrar los materiales a una
biblioteca para el uso ms tarde.
Defina un objeto del rbol:
/ / Abra a 3ds Max y del Cree el tablero > la lista de los Objetos, escoja AEC Extended.
En el rollout de Tipo de Objeto, pulse el botn el Follaje y en el Favorito Planta los rollout pulsan el
botn el Olmo americano.
En el viewport de Perspectiva, haga clic en el centro de la reja para poner el rbol.
/ / El zumbido fuera hasta que el rbol sea por completo la vista, entonces aumente al mximo el
viewport.
/ En el Modifique el tablero > el rollout de los Parmetros, pulse el botn el Nuevo botn a la
izquierda de Semilla.
Cada tiempo usted pulsa el botn el botn de la Semilla, la rama del rbol y cambios de
configuracin de tronco.
Contine haciendo clic adelante Nuevo que hasta que usted obtenga un rbol que le gusta.
Revise el Material del rbol
Apriete M para abrir al Editor Material.
La cima sali que la hendedura de muestra de esquina ya es activa. Usted usar esta hendedura
para revisar el material del rbol.
/ Pulse el botn el icono de cuentagotas de ojo entonces pulse el botn cualquier parte del rbol.
El Multi/Sub-objeto el rollout de los Parmetros Bsico contiene cinco subalterno-materiales, cada
uno asign separadamente al tronco, ramas, y hojas. El subalterno-material del Dosel es para el
viewport que despliega cuando el objeto del rbol no se selecciona.
Usted cambiar los valores difusos del material del tronco ahora para iluminar la imagen dada.
En el Multi/Sub-objeto el rollout de los Parmetros Bsico, pulse el botn el Tronco (Normal).
En el Blinn el rollout de los Parmetros Bsico > la opcin Difusa, pulse el botn el botn del mapa.
En el Material/Map Navegador dilogo, doble-haga clic en el Ruido.
El mapa del ruido mezcla dos colores o materiales, crear una superficie irregular, al azar.
En el rollout de Parmetros de Ruido, escoja Fractal como el Tipo del Ruido, y ponga el hilador del
Tamao a 5.0.
Pulse el botn la #1 astilla de color Colorida y escoge un color castao medio-oscuro, (como R: 77,
G:41, B:5), entonces pulse el botn la #2 astilla de color Colorida y escoge una corteza ligera o el
color beige (como R: 146, G:124, B:102).
/ Da el viewport de Perspectiva para ver cmo los nuevos valores difusos aparecen en el tronco del
rbol. Si usted no est satisfecho con el resultado, sintase libre remontarse y hacer los cambios
ms all al color material.
Dando de nuevo material del tronco
Ahora, usted copiar el material del tronco modificado a las ramas.
/ Haga clic Va dos veces Al Padre subir dos niveles y desplegar los parmetros del material del
padre.
Haga clic y arrastre el material del Tronco como un caso al material de Branch0, entonces haga el
mismo para el material de Branch1.
En el Multi/Sub-objeto el rollout de los Parmetros Bsico, pulse el botn las Hojas (Normal).
En el Blinn el rollout de los Parmetros Bsico > la opcin Difusa, pulse el botn el botn del mapa
y en el Material/Map Navegador dilogo, doble-haga clic en el Ruido.
En el rollout de parmetros de Ruido, escoja Fractal para el Tipo del Ruido, y ponga el hilador del
Tamao a 3.0.
Ponga el hilador Alto al Umbral del Ruido a 0.7, el hilador Bajo a 0.3, y el hilador de los Niveles a
10.0.
Estos valores aumentarn el nivel de detalle entre los dos colores que usted est a punto de
escoger.
Pulse el botn la #1 astilla de color Colorida y escoge un color verde medio-oscuro (como R: 0,
G:73, B:0), entonces pulse el botn la #2 astilla de color Colorida y escoge un color verde ligero
(como R: 175, G:189, B:171).
/ D el rbol para ver los nuevos valores difusos por la hoja y material de la rama.
Obligue a refugiarse en un rbol con el material de hoja de dos-color
/ Sube dos niveles y renombre el rbol-primavera material.
Agregue ms rboles:
/ En el toolbar principal, haga clic Seleccione Y Movimiento. En el viewport de Perspectiva,
Shift+select y movimiento el objeto del rbol al derecho.
Cree tres copias para que usted tenga una fila de cuatro rboles.
Seleccione el rbol izquierdo lejano y en el Modifique el tablero, renmbrelo Olmo-invierno.
Seleccione el rbol a su derecho y en el Modifique el tablero, renmbrelo el Olmo-primavera.
Renombre el permaneciendo dos Olmo-verano de los rboles y Olmo-cada.
Seleccione el objeto de Olmo-verano y en el Modifique el tablero > el rollout de los Parmetros,
pulse el botn el Nuevo botn a la izquierda de Semilla.
Contine haciendo clic adelante Nuevo que hasta que usted obtenga un rbol que le gusta.
Ponga el hilador de Densidad a 0.75.
Este valor reduce el follaje por una cantidad ligera reflejar la prdida de la hoja un experiencias del
rbol tpicas por medio-verano.
Luego, usted quiere alterar el material de la hoja para dar una sombra menos saturada de verde a
su valor colorido difuso.
En el Editor Material, arrastre el material del rbol una hendedura al derecho para copiarlo.
Renombre el rbol-verano material copiado.
En el Multi/Sub-objeto el rollout de los Parmetros Bsico, pulse el botn el botn de subalterno-
material de Hojas y en el Blinn el rollout de los Parmetros Bsico, pulse el botn la astilla colorida
Difusa, y usando los mandos coloridos que despliegan, escoja un color verde ms ligero.
/ Asegrese el objeto de Olmo-verano todava se selecciona, y hace clic el Asigne el Material A la
Seleccin aplicar el color a l.
Slo y no se aplica el color difuso que usted simplemente seleccion al objeto del rbol en el
viewport en el examen final d. Usted debe escoger el color del material de la hoja ser dado ahora.
Pulse el botn el botn del mapa Difuso.
En el rollout de Parmetros de Ruido, ponga al da el Colorido #1 y Colora #2 valores para
desplegar una sombra amarillenta, menos intensa de verde.
En el viewport de Perspectiva, haga subir verticalmente en y cacerola hasta la primavera y los
rboles de verano son visibles, entonces d la imagen.
El rbol de verano (el derecho) muestra densidad de la hoja diferente y color
Especificando un nuevo valor de la semilla, reduciendo el nmero de hojas, y ajustando el color de
la hoja, usted puede ver cmo el rbol de verano es distintamente diferente a los otros.
En el viewport de Perspectiva, seleccione el objeto del rbol correcto lejano y en el Modifique el
tablero > el rollout de los Parmetros, pulse el botn el Nuevo botn a la izquierda de Semilla.
Contine haciendo clic adelante Nuevo que hasta que usted obtenga un rbol que le gusta.
Ponga el Densityspinner a 0.7.
En el Editor Material, arrastre el material de rbol-verano una hendedura al derecho y renombre
el copiado material rbol-caiga.
En el Multi/Sub-objeto el rollout de los Parmetros Bsico, pulse el botn el botn de subalterno-
material de Hojas y en el Blinn el rollout de los Parmetros Bsico, pulse el botn la astilla colorida
Difusa, y escoge un valor del rojo-naranja por el viewport despliegue el color.
/ Haga clic Asigne el Material A la Seleccin aplicar el color difuso al rbol seleccionado.
En el Blinn el rollout de los Parmetros Bsico, pulse el botn el botn del mapa Difuso.
En el rollout de Parmetros de Ruido, ponga al da el Colorido #1 y Colora #2 valores para
desplegar rojo y naranja.
D el viewport para ver el resultado.
rbol-caiga que el objeto muestra los valores del material difusos tpico a un rbol en otoo
Repita los pasos 16 a 23 para el rbol izquierdo lejano, pero con estos cambios:
En el rollout de los Parmetros, ponga el valor de Densidad a 0.05 y valor de Nivelado-de-detalle al
Medio. Renombre su rbol-invierno material copiado y escoge un castao oscuro conveniente la
combinacin colorida para las pocas hojas que permanecen en las ramas del rbol. Cuando usted
se hace, d la escena.
El rango de rboles del olmo que muestran el material para todas las cuatro estaciones
Sus rboles del olmo tienen un rango de materiales del rbol, un material para cada estacin.
Luego, cuando usted crea ms rboles de una especie diferente, usted puede copiar estos
materiales a ellos en lugar de recrea los materiales desde el principio.
Cree un segundo juego de rboles y materiales de la copia a ellos:
/ / Del Cree el tablero > la lista de los Objetos, escoja AEC Extended.
En el rollout de Tipo de Objeto, pulse el botn el Follaje y en el Favorito Planta los rollout pulsan el
botn el Roble Genrico.
En el viewport de Perspectiva, haga subir verticalmente fuera y haga clic en cualquier parte
delante y a la izquierda de los rboles del olmo.
En el Modifique el tablero, renombre el Roble-primavera del objeto.
En el rollout de los Parmetros > el grupo de Nivelado-de-detalle, escoja Alto y ponga el hilador de
Densidad a 1.0. Pulse el botn el Nuevo botn a la izquierda de Semilla que hasta que usted vea
un rbol que le gusta.
Ahora que usted tiene el objeto del rbol definido, usted puede asignarle un material creado antes
para uno de los rboles del olmo.
En el Editor Material, haga clic la cima dej hendedura de muestra de esquina que contiene el
material del rbol-primavera.
/ Haga clic Asigne el Material A la Seleccin aplicar el material a su rbol del roble.
Cree tres copias del roble obligan a refugiarse en un rbol, nmbrelos Roble-verano, Roble-cada, y
Roble-invierno, y en su rollouts de los Parmetros, cambie cada uno de su Semilla, Densidad, y
escenas de Nivelado-de-detalle como usted hizo para los rboles del olmo.
Repita los pasos 6 y 7 asignar un verano, cada, y el material invernal respectivamente a cada
rbol.
Ahora usted tiene un juego de olmo y roble obliga a refugiarse en un rbol, con cada juego que
representa todas las cuatro estaciones. Usted podra seguir para agregar las tantas especies como
usted gusta a su coleccin. Estos objetos forman la base de una biblioteca del follaje que usted
puede re-usar en cualquier escena futura.
Dos juegos de especies del rbol, cada juego que representa todas las cuatro estaciones,
Ahorre su trabajo como my_trees.max.
Luego, usted necesita ahorrar los materiales que usted defini para los rboles.
Del men principal, escoja Dando > el Navegador de Material/Map.
En el Navegador de Material/Map > el Vistazo Del grupo, escoja la Escena.
En el grupo de Muestra, apague los Mapas, entonces Slo encienda la Raz.
Una lista de todos los materiales usada en la escena se despliega a un nivel de la raz.
En el grupo del Archivo, haga clic Ahorre Como y en el Ahorre el dilogo de la Biblioteca Material >
la caja de Nombre de Archivo, mytrees del tipo y hace clic Ahorre.
El archivo se ahorra con un. la extensin de archivo de estera, indicando que contiene la
informacin material. El archivo se pone por defecto en la carpeta del materiallibraries del
proyecto.
Cierre al Navegador de Material/Map y el Editor Material.
Luego
El mr creando Apoderado Objects
Por favor nvenos su comentario sobre esta pgina
Autodesk 3ds Max Tutorials > Lighting y Rendering > Reducing la Complejidad en Su mr de
Renderings > Proxies >
El mr creando Apoderado Objects
Ahora que el rbol objeta que usted necesita para su escena es fijo a, usted puede convertirlos a.
los mib estructuran para que ellos pueden usarse como los objetos de Apoderado de mr.
Apoderados del mr son tiles cuando usted quiere llenar una escena de los casos de objetos que
tienen una cuenta del polgono alta, como 3D rboles. Los objetos del apoderado lo salvan tiempo
y libre a la memoria porque ellos no necesitan ser convertidos al formato del rayo mental y sus
objetos de la fuente no necesite estar presente durante d tiempo.
Ahorre los objetos de la fuente en el mr Apoderado archivo formato:
/ En el toolbar de Acceso Rpido, pulse el botn el botn del Archivo Abierto, navegue al \ la
carpeta del scenes\dynamics_and_effects\particle_trees, y abre la escena ptrees.max, o contina
trabajando en su propia escena de la leccin anterior.
Usted tomar los rboles ahora usted cre en esta escena y ahorra cada uno individualmente para
que ellos pueden estar disponibles para el uso en otros proyectos.
/ / Del Cree el tablero > la lista de los Objetos, escoja el rayo mental.
En el rollout de Tipo de Objeto, pulse el botn a Apoderado del mr.
Aumente al mximo el viewport de Perspectiva si requiri, entonces haga clic y arrastre en
cualquier parte en la escena.
Un objeto del apoderado se crea.
/ Va al Modifique el tablero y en el rollout de los Parmetros > el grupo de Objeto de Fuente, pulse
el botn el botn de Objeto de Fuente (inicialmente etiquet Ninguno), entonces en el viewport,
seleccione el objeto del Olmo-invierno.
En el rollout de los Parmetros > el grupo de Objeto de Fuente, haga clic Escriba el Objeto para
Archivar.
En el Escriba el mr Apoderado Archivo dilogo > la caja de Nombre de Archivo, Olmo-invierno del
tipo y hace clic Ahorre.
El objeto se ahorrar en. los mib archivan formato, un rayo apoderado archivo tipo mental, y
pusieron por defecto en el 3ds Max actual la carpeta de renderassets de proyecto.
En el mr Apoderado Creacin dilogo, pulse el botn OK para aceptar los valores predefinidos.
Si su objeto del rbol contuviera la animacin, usted usara el mr Apoderado Creacin dilogo para
ahorrar el objeto como una sucesin de marcos, con un. el archivo del mib cre para cada marco.
Usted especifica el segmento de tiempo a ser ahorrado en el mr Apoderado Creacin dilogo > la
Geometra para Escribir el grupo.
Despus de que usted excepto Olmo-invierno, una imagen en miniatura del archivo despliega en el
rollout de Parmetros de mrProxy > el grupo del Despliegue. El apoderado despliega en el
viewport como una nube del punto, un juego de vertices que muestra el tamao del objeto y la
forma aproximada.
En el rollout de los Parmetros > el grupo del Despliegue, pngale el hilador de Verts al Viewport a
512 y prensa Entre para aumentar el nmero de puntos en la nube del punto.
Salido: nube del Punto representada por 128 vertices
El derecho: nube del Punto representada por 512 vertices
El contorno del objeto se pone ms claro como ms puntos se despliega, pero una nube del punto
ms densa puede afectar la actuacin del viewport.
Ponga el Viewport verts hilador a 128 devolver a la escena original, entonces encienda Muestra
que Limita la Caja para desplegar las magnitudes del apoderado del rbol.
Con el objeto del apoderado seleccionado, repita los pasos 2 a 8 para el objeto de rbol de Olmo-
primavera.
Cuando usted se hace, usted debe tener un. los mib archivan durante el Olmo-primavera.
Ordinariamente, usted repetira los pasos para cada rbol en su escena, pero para acelerar las
cosas un poco. se han creado los archivos del mib para todo el rbol teclea en el \ la carpeta del
sceneassets\renderassets. Usted usar a estos apoderados en la prxima leccin.
Luego
El Apoderado Files cargante En una Escena
Por favor nvenos su comentario sobre esta pgina
Autodesk 3ds Max Tutorials > Lighting y Rendering > Reducing la Complejidad en Su mr de
Renderings > Proxies >
El Apoderado Files cargante En una Escena
Usted crear ahora un grupo de Apoderado del mr objeta, y asocia cada objeto con un. los mib
archivan usted ahorr en la leccin anterior. Entonces, usted asignar un material al objeto de su
mytrees la biblioteca material.
Cree un objeto de Apoderado de mr y asocelo con un. el archivo del mib:
Abra el archivo de la escena apoderado-trees_start.max. Esta escena est en la carpeta \ el
lighting_and_rendering\mr_proxies \. Si usted tiene una escena abrir de la leccin anterior, no lo
salve.
La nueva escena ofrece un terreno rodante se cortado por un cauce.
/ / Del Cree el tablero > la lista de los Objetos, escoja el rayo mental.
En el rollout de Tipo de Objeto, pulse el botn a Apoderado del mr.
En el viewport de la Cima, haga clic y arrastre en cualquier parte al derecho del objeto plano.
El objeto del apoderado que usted crea puede ser de cualquier tamao.
Vaya al Modifique el tablero y renombre el Olmo-invierno del objeto.
En el rollout de los Parmetros > el grupo de Archivo de Apoderado, pulse el botn el botn del
vistazo.
En el Carga mr Apoderado Archivo dilogo, navegue al \ la carpeta del sceneassets\renderassets,
escoja Elm1-Winter.mib y clic Abierto.
La balanza del archivo del apoderado importado es demasiado grande.
En el rollout de los Parmetros > el grupo de Archivo de Apoderado, ponga el hilador de la Balanza
a 0.1 reducir al apoderado a uno dcimo su tamao predefinido.
En el viewport de la Cima, sujete el Cambio y arrastre al apoderado al derecho.
En las Opciones de la Copia dialoge > el grupo del Objeto, encienda la Copia y Nmero del juego de
Copias a 3.
Seleccione a un apoderado copiado y en el Modifique el tablero, nmbrelo el Olmo-primavera.
En el rollout de los Parmetros > el grupo de Archivo de Apoderado, pulse el botn el botn del
vistazo y del navegador Elm2-Spring.mib escogen.
Repita los pasos 11 y 12 para cada uno de los dos apoderados restantes, renmbrelos Olmo-
verano y Olmo-caiga, y asocelos con su respectivo. los archivos del mib.
Seleccione que todo el cuatro apoderado objeta y hace una copia de ellos.
Repita los pasos 11 y 12 para cada uno copi el objeto del apoderado. Renmbrelos Roble-
invierno, Roble-primavera, Roble-verano, y Roble-cada, y asocelos con su respectivo. los archivos
del mib.
En el viewport de Camera01, use el viewport controla para traer a los ocho apoderados del rbol
en la vista, entonces d la escena.
Los apoderados del rbol parecen diferentes en la forma y densidad de la hoja, pero su material es
idntico. Luego, usted asociar a cada apoderado con el material que usted ahorr antes en la
biblioteca material.
Asigne los materiales a los apoderados del rbol:
Del men principal, escoja Dando > el Navegador de Material/Map.
En el Navegador de Material/Map > el Vistazo Del grupo, escoja la Biblioteca de Mtl. En el grupo
de Muestra, Slo encienda la Raz y en el grupo del Archivo, haga clic Abierto.
Navegue a la carpeta del materiallibraies y escoge el archivo mytrees.mat.
El Navegador de Material/Map pone al da para mostrar los cuatro materiales del rbol que usted
cre en la primera leccin de esta gua didctica.
En el viewport de la Cima, Ctrl+select el Olmo-invierno y objetos del Roble-invierno y en el
Navegador de Material/Map, resalte el material del 01-invierno.
Arrastre el material a los apoderados seleccionados en la escena y en el Asigne el dilogo Material,
escoja Asigne A la Seleccin y clic OK.
Repita los pasos 4 y 5 para cada uno de primavera, verano y la cada aparea de roble y apoderados
de rbol de olmo.
Active el viewport de Camera01 y d la escena de nuevo.
Apoderados del rbol despus del material receptor de la biblioteca material
Usted tiene ocho tipos diferentes de rboles que estn listo ser multiplicado y distribuyeron por su
escena ahora.
Ahorre su archivo como my8_trees.max.
Luego
Los Apoderados del mr esparciendo en una Escena
Por favor nvenos su comentario sobre esta pgina
Autodesk 3ds Max Tutorials > Lighting y Rendering > Reducing la Complejidad en Su mr de
Renderings > Proxies >
Los Apoderados del mr esparciendo en una Escena
Ahora que usted tiene sus apoderados del rbol propiamente definidos, usted necesita una
manera al caso ellos los tiempos mltiples y los distribuye por su terreno. Usted completar esta
tarea que usa el Esparza la utilidad.
Cargue el Esparza la utilidad:
Abra un navegador de tejido y tipo www.maxplugins.de.
Del MXIMO la Plugins pgina web lista, escoja la versin de 3ds Max que usted est usando
actualmente.
Del men principal, al lado de Plugin investigue, el tipo esparce y pulsa el botn la Bsqueda.
Haga clic Esparza v1.63 en la columna de Name/Download y haga clic Ahorre.
Un navegador del silbido abre.
Escoja el archivo de scatter.dlu que aplica a su arreglo de la computadora, o 32 - o 64-pedazo.
Extraiga los scatter.dlu archivan y lo salvan a su 3ds Max la carpeta del programa > el directorio del
plugins.
Use al Explorador para parecer a su \ la carpeta del plugins. Si el archivo de scatter.dlu est en una
carpeta llamada \ max2009_32 o \ el max2009_64, muvalo al principal \ la carpeta del plugins.
Cierre a 3ds Max, entonces reinicie. Abra su escena de la leccin anterior, o abra el archivo
8_trees.max.
Defina el caso y esparza los funcionamientos:
Vaya al tablero de Utilidades y en el rollout de Utilidades, pulse el botn Ms.
En el dilogo de Utilidades, escoja Esparza de la lista y pulse el botn OK.
El Esparza el rollout > el grupo de Mtodo de Distribucin se pone inicialmente a los parmetros
que usted necesita.
Se distribuirn cien objetos por el terreno, alineado verticalmente en su eje de Z. En el grupo de
Mtodo de Copia, Esparza es el nombre asignado al mtodo de la copia. El propio mtodo es el
Caso, la tcnica de la distribucin mejor desde que requiere menos memoria y ahorra un trato
bueno de d tiempo.
En el grupo de Mtodo de Desplazamiento > Traduzca el Desplazamiento los hiladores de Z, teclee
-0.2 y -0.5 para hundir los rboles ligeramente en el objeto de Plane01. Esta manera, si los rboles
se sitan en una colina empinada en el terreno, ninguna parte de su base del rbol parecer
conectada con tierra anteriormente.
En el Gire el Desplazamiento los hiladores de Z, teclea -180 y 180 para dar una rotacin aleatoria a
los rboles en su eje de Z para que ellos no son todos orientados verticalmente de la misma
manera.
En el Desplazamiento de la Balanza los hiladores de X, teclee 50 y 120 para dar un diferencial
aleatorio a los rboles en el tamao, con un valor de 100 ser 100% del tamao predefinido del
apoderado.
Encienda la Balanza del Uniforme De X.
Luego, usted escoger qu apoderado objeta para incluir en el esparza el funcionamiento.
En los Objetos Esparcidos + el grupo de Peso, pulse el botn el botn de la cima etiquetado
inicialmente Ninguno, y en cualquier viewport, seleccione a un apoderado del rbol.
El nombre del rbol seleccionado despliega en el botn, mientras indicando que es ahora asociado
con un mando de peso.
Repita el paso anterior para cada uno de los siete apoderados del rbol restantes.
A sus valores de peso predefinidos de 1.0, cada rbol se representa igualmente en el esparza el
funcionamiento.
En esta leccin, usted necesita crear una escena de la cada. Asgneellos un valor de 0.2 al Roble-
primavera y a apoderados del Olmo-primavera para reducir su poblacin a 20% de los otros tipos.
Asgneellos un valor de 0.7 al Olmo-verano y a apoderados de Roble-verano.
En el grupo de Objeto de Emisor, pulse el botn el botn etiquetado inicialmente Ninguno, y en
cualquier viewport escoja el objeto de Plane01.
Esto identifica Plane01, el terreno rodante, como el objeto por que se esparcirn apoderados del
rbol.
Antes de que usted lance el esparza el funcionamiento, usted crear una capa. Esta manera, si no
le gusta que cmo los apoderados son distribudos en la escena, usted puede anularlos como un
grupo y puede volver a empezar.
En el toolbar principal, derecho-haga clic en cualquier rea del gris y escoge las Capas.
/ Asegrese nada se selecciona en el viewports y en el toolbar de las Capas, haga clic Cree la Nueva
Capa.
En el Cree el Nuevo dilogo de la Capa > la caja del Nombre, tipo ProxyTrees y clic OK.
Ahora, cualquier apoderado del rbol usted crea en el esparza el funcionamiento se pondr en
esta capa.
En el Esparza los rollout, debajo del grupo de Objeto de Emisor, hacen clic Aplique.
El esparza la utilidad empieza a poblar su objeto del emisor, Plane01, con 100 apoderados del
rbol segn el rotatorio y variacin del tamao as como la mezcla de tipos del rbol que usted
defini en los pasos precedentes.
Los rboles en el ro plantan en un macizo despus del azar esparza el funcionamiento
/ Aumente al mximo el viewport de la Cima y haga subir verticalmente en al cauce.
Porque los rboles fueron esparcidos al azar, algunos de los apoderados terminaron en el ro. Para
resolver este problema, usted esparcir a los apoderados del rbol que usan un mtodo diferente.
Use la seleccin del polgono para definir el caso y esparcir los funcionamientos:
/ En el toolbar de las Capas, pulse el botn los Objetos Selectos En la Capa Actual y prensa Anule.
Esto quita todos los rboles esparcidos de la escena.
Seleccione los Plane01 objetan y en el Modifique el tablero > la Lista del Modificador, escoja
Revise Poly.
En el rollout de la Seleccin, pulse el botn la Seleccin del Polgono.
/ En el toolbar principal, pulse el botn el Objeto Selecto y hace subir verticalmente fuera hasta
que el Plane01object entero sea visible.
Apriete Ctrl+A para seleccionar todos los polgonos en Plane01.
Plane01 con todos los polgonos seleccionados
/ En el toolbar principal, pulse el botn la Regin de Seleccin de Pintura.
Sujete el Alt codifique y pinta encima del ro hasta que todos los polgonos sean los deselected.
Plane01 con los polgonos en el deselected del cauce
Contine la tenencia abajo el Alt codifique, y pinte al deselect la regin dnde la cmara se
localiza, entonces pinte encima de ms reas en el terreno crear los aclaramientos en el bosque.
Los espacios abiertos crearon de los polgonos del deselected
En el rollout de la Seleccin, pulse el botn la Seleccin del Polgono de nuevo para terminar el
modo de la seleccin.
Vaya al Tablero de Utilidades y en el Esparza Rollout > el Grupo de la Distribucin, encienda el Uso
Seleccionado las Caras.
Desplace abajo y haga clic Aplique para re-distribuir a los apoderados del rbol.
Ningn rbol aparece en las reas dnde usted el deselected los polgonos, incluso el cauce y el
aclaramiento pequeo dnde la cmara se posiciona.
/ / Cambie atrs a cuatro-viewport la vista, derecho-pulse el botn el viewport de Camera01 para
activarlo, y en el toolbar principal, haga clic D la Produccin.
La escena dada, mostrando espacios abiertos creados por los polgonos del deselected,
Si usted no est satisfecho con la colocacin del rbol, usted puede volver a empezar
seleccionando la capa, mientras anulando los rboles y usando la seleccin del polgono para re-
definir el esparza el rea.
Usted tambin puede, a cuando quiera, agregue a apoderados del rbol individualmente a su
escena.
En el tablero de Utilidad > Esparza el rollout, desplace abajo y pulse el botn la Pintura.
Asegrese el objeto del terreno se selecciona, entonces haga clic una vez para cada rbol que
usted desea agregar a la escena.
D la escena de nuevo para ver el resultado.
La escena dada, despus de que se agregaron los nuevos rboles al terreno
Si le gusta, compare su trabajo con una versin acabada de esta escena, apoderado-
trees_final.max.
El resumen
Al dar en el rayo mental, Apoderados del mr son una manera til de crear una escena grande con
muchos casos de un objeto similar.
Mientras no pueden revisarse los objetos de Apoderado de mr directamente, ellos ofrecen la
ventaja de librar a la memoria y acelerar d tiempo.
Por favor nvenos su comentario sobre esta pgina
Autodesk 3ds Max Tutorials > Lighting y Rendering >
El red Dando
Incluido con 3ds Max es funcionalidad que lo permite da una animacin o una imagen de la alto-
resolucin encima de una red de la computadora, mientras usando las computadoras mltiples
simultneamente. Cada computadora en la red, si propiamente puesto a, puede dar marcos
diferentes de la animacin o secciones diferentes de la imagen, mientras reduciendo dando
tiempo en conjunto grandemente.
Esta gua didctica proporciona una apreciacin global breve del proceso de dar una animacin
encima de una red del rea local. Para la informacin detallada, ve la seccin en red que da en la
ayuda, mientras empezando con la Introduccin para Conectar una red de computadoras Dando.
Tambin vea Abajo en la Granja, un papel blanco en lnea informativo en PDF estructura por Gary
M. Davis.
NoteDown en la Granja es un documento bastante grande; podra tomar un poco
mientras para transmitir despus de que usted pulsa el botn el eslabn.
Prepare la red dando:
Cree una red del rea local o use un existiendo uno. Cada mquina, o Servidor que usted planea
usar por dar debe encontrarse o debe exceder los requisitos mnimos por ejecutar a 3ds Max.
En cada Servidor, instale a 3ds Max que usa la opcin de la instalacin Compacta. Ninguna
autorizacin se requiere para esta opcin.
Por lo menos una mquina en la red debe contener una versin llena, autorizado de 3ds Max por
crear escenas ser dado.
Determine qu mquina en la red actuar como Gerente. Tpicamente, esta mquina es diferente
de la mquina en que se crean las escenas, pero puede ser cualquier mquina en la red. En la
mquina del Gerente, ejecute el programa del Gerente como una aplicacin o servicio. Usted
tambin puede usar la mquina del Gerente como un Servidor. Slo haga esto si usted no estar
usando a 3ds Max al mismo tiempo para crear o modificar las escenas.
En cada mquina del Servidor, ejecute el programa del Servidor como una aplicacin o un servicio.
El Gerente asigna las tareas al programa del Servidor.
Prepare por el red dar:
Cree una escena que contiene animacin que usted quiere dar en la red, y especifique donde los
archivos de imagen de rendimiento deben ir. Al especificar los directorios para los mapas y el
rendimiento archiva, est seguro usar la Convencin de la Denominacin Universal (UNC) para que
todas las mquinas en la red pudieran encontrar los directorios. Tambin, los directorios deben
compartirse.
TipThe la manera ms fcil de especificar un camino de UNC es empezar con Ahorre En
> Mi Red Pone, y entonces navega a travs de la red a la mquina y directorio.
Para la informacin extensa, vea la Escena A los Directorios.
Abra el D el dilogo del Arreglo (la prensa F10), y en el D el grupo del Rendimiento, encienda el
Precio neto D.
Haga clic D.
El Red Trabajo Asignacin dilogo abre.
Especifique un nombre del trabajo y, opcionalmente, una descripcin del trabajo.
Ponga una prioridad y opciones para el trabajo. Todos stos se explican en el tema Red Trabajo
Asignacin Dilogo.
Haga clic el Conecte el botn para encontrar y registrar con el Gerente. Opcionalmente, si usted
quiere conectar a un gerente especfico, primero apaga la Bsqueda Automtica y entra en el
nombre de la mquina del Gerente o su direccin de IP.
Despus de que usted conecta, los Red Trabajo Asignacin dilogo despliegues una lista de
servidores y los trabajos actuales.
Someta y supervise el trabajo:
Para usar los servidores todo disponibles, haga las Opciones seguras > Use Todos los Servidores es
adelante, y hace clic Someta. Alternativamente, apague el Uso Todos los Servidores, resalte los
servidores que usted desea usar, y haga clic Someta.
Su trabajo dando entra en la cola, y se emprender en cuanto los servidores designados estn
disponibles, mientras dependiendo de la presencia de cualquier trabajo existente y sus prioridades
relativas.
A estas alturas, usted puede usar que los backburner Hacen cola el programa del Amonestador
para verificar el progreso de su trabajo. Para la informacin detallada sobre el Amonestador de la
Cola, vea La Cola Supervisar la Aplicacin.
/ Haga clic el Conecte el botn, y entonces use el Conecte Al dilogo del Gerente para especificar
al mismo gerente usted conect a del Red Trabajo Asignacin dilogo.
En la lista del Trabajo, encuentre su trabajo y plselo el botn para resaltarlo.
Un resumen del trabajo aparece en la lista al derecho.
Use las herramientas de Amonestador de Cola para revisar el trabajo, parada o salida l, anlelo, y
as sucesivamente.
Cuando el trabajo est acabado, usted encontrar todos los marcos dados en el directorio usted
especific con el D el dilogo del Arreglo. Usted puede convertir stos a un archivo de la pelcula
que usa cualquiera de varios mtodos diferentes, como con el 3ds Max la utilidad de Jugador de
RAM.
El resumen
Si usted tiene el acceso al mltiplo conect una red de computadoras las computadoras, usted
puede ahorrar cantidades enormes de tiempo que todava da animaciones y alto-resolucin las
imgenes en la red. Todos que toma son un pedazo de arreglo y administracin, y el pago lo hace
bien que vale la pena.
Por favor nvenos su comentario sobre esta pgina
Autodesk 3ds Max Tutorials >
El pelo y Guas didctica de Tela
Las guas didctica siguientes explican cmo usar Pelo y Tela en sus modelos lograr los resultados
especficos. Las guas didctica de Pelo lo muestran cmo aplicar tipos diferentes de pelo y quitar
la piel, mientras las guas didctica de Tela demuestran el workflow bsico para crear pedazos de
vestir, entonces explique cmo entallarlos a su modelo.
Los rasgos Cubrieron en Esta Seccin
Agregando el Pelo y modificador de la Piel.
Usando un nivel del subalterno-objeto para controlar la colocacin de pelo.
Las escenas de pelo modificando, incluso las propiedades materiales.
El pelo dando.
Usando al Fabricante del Vestido.
Aplicando el modificador de Tela.
Los puntos cerrando con llave en la tela.
Las urdimbres espaciales agregando y la colisin objeta a la tela.
Ejecutando una simulacin de Tela.
Las propiedades de tejido ajustando.
Los temas en esta seccin
El pelo
Tela
Por favor nvenos su comentario sobre esta pgina
Autodesk 3ds Max Tutorials > Hair y Tela Tutorials >
El pelo
Las guas didctica incluyeron en este paseo de la seccin usted a travs de una variedad de
mtodos por usar el Pelo.
Los rasgos Cubrieron en Esta Seccin
Agregando el Pelo Y modificador de la Piel.
Usando un nivel del subalterno-objeto para controlar la colocacin de pelo.
Las escenas de pelo modificando, incluso las propiedades materiales.
El pelo dando.
Los temas en esta seccin
Creando un Centurin Helmet
El Pelo llamando con un Emisor de Spline
Trabajando con la Cerradura de la Superficie
Por favor nvenos su comentario sobre esta pgina
Autodesk 3ds Max Tutorials > Hair y Tela Tutorials > Hair >
Creando un Centurin Helmet
En esta gua didctica, usted usar el Pelo Y modificador de la Piel para crecer el pelo hacia los
objetos seleccionados. Usted aprender a definir las propiedades de pelo entonces, como el
espesor y quema los niveles, entonces d el resultado.
En esta gua didctica, usted aprender cmo a:
Use el Pelo Y modificador de la Piel.
Ajuste las propiedades de pelo.
El spline del uso objeta para peinarse el pelo.
Aplique que el pelo prefija a los objetos.
Pelo de estilo que usa un artilugio del cepillo.
El nivel de habilidad: el Intermedio
Tiempo para completar: 45 minutos
La preparacin para Esta Gua didctica
/ En el toolbar de Acceso Rpido, pulse el botn la Carpeta del Proyecto y ponga su proyecto
actual a 3ds Max Tutorials.
Los temas en esta seccin
El Pelo agregando al Casco
Recombing la Cresta del Casco de Pelo
El Pelo Facial agregando al Centurin
Por favor nvenos su comentario sobre esta pgina
Autodesk 3ds Max Tutorials > Hair y Tela Tutorials > Hair > Creating un Centurin Helmet >
El Pelo agregando al Casco
Agregue el Pelo Y modificador de la Piel al casco:
/ En el toolbar de Acceso Rpido, pulse el botn el botn del Archivo Abierto y
helmet_hair_start.max abierto de su \ la carpeta del dynamics_and_effects\hair_and_cloth\hair.
Esta escena contiene que dos objetos de la malla nombraron Cabeza y Casco.
Seleccione el objeto del Casco, y entonces va al Modifique el tablero y aplique el Pelo Y
modificador de la Piel. El pelo Y la Piel es un modificador del mundo-espacio (WSM).
El pelo emana del casco entero.
/ El pelo slo debe crecer en las porciones seleccionadas del casco, as en el rollout de la Seleccin,
pulse el botn el Polgono para ir al nivel de subalterno-objeto de Polgono.
Encienda Ignore Backfacing.
Seleccione los polgonos en la ranura a la cima del casco.
/ Este paso es ms fcil de hacer en el viewport de la Cima: pulsa el botn la cara de la Parte de
atrs del ViewCube y hechura seguro que usted ha seleccionado todos estos polgonos. Clcik la
cara de la Cima del ViewCube para restaurar la vista de la Cima original.
Seleccionando los polgonos de la cresta
TipYou puede usar Ctrl+click (o arrastra) agregar o quitar los polgonos de la seleccin,
y Alt+click (o arrastra) para quitarlos.
/ En el rollout de la Seleccin, pulse el botn la Seleccin de Actualizacin.
Los vellos emanan ahora slo de los polgonos seleccionados.
Vellos que slo crecen de la cresta.
Modifique el Pelo los parmetros generales:
Desplace abajo al rollout de los Parmetros General.
Cambie la cuenta de pelo a 10000.
Reduzca los Segmentos de Pelo a 4. Este valor es el nmero de segmentos creado a lo largo de la
longitud de cada pelo. El pelo ms corto necesita menos segmentos; el pelo ms largo necesita
ms segmentos. Tambin bajando el nmero de segmentos reduce la cantidad de tiempo que
toma para dar la escena.
Cambie el Rand(om) el valor de la Balanza a 0.0.
Para este ejemplo, el pelo del casco es toda la misma longitud, sin cualquier escamadura aleatoria.
Ponga la Raz Espeso y Punta Espeso valora los dos a 2.0 para que los vellos sean el mismo espesor
a lo largo de su longitud entera.
Luego usted cambiar el rizo y las propiedades materiales del pelo.
Modifique que el Rizo y las Propiedades Materiales del casco coronan:
Abra el rollout de Parmetros de Rizo.
Ponga la Raz del Rizo y Queme los valores de la Punta a 10.0.
Abra el rollout de los Parmetros Material.
Seleccione una red luminosa, saturada para el Color de la Punta y negro para el color de la Raz.
Reduzca Variacin de Color y Variacin de Valor a 5.0.
Porque este pelo se tie, su color y textura son ms uniformes que el pelo natural. Nosotros
queremos agregar un pedazo de variedad, pero no mucho.
Deje el Mutante% el valor a las 0.0.
Se seleccionan los vellos mutante al azar y reciben el color asignado. Los vellos mutante estn
presentes en el pelo natural; cuando nosotros envejecemos, nosotros tenemos gris ms mutante o
los vellos blancos. Sin embargo, el pie la pluma del casco de soldado no envejecer (es hecho de
pelo de caballo teido), para que usted dejar los vellos mutante ahora fuera para.
D su escena para ver el pelo:
El Pelo Y el modificador de la Piel requiere un reflector por lo menos en la escena dar las sombras.
Del men de quad de derecho-clic, escoja Unhide Todos al unhide las luces en la escena.
Dos omni enciende para la iluminacin general y un reflector para el Pelo Y el modificador de la
Piel aparece. El reflector se pone para dar las sombras.
Un Pelo Y Piel dan el efecto es necesario dar el pelo, pero esto se agrega automticamente cuando
usted aplica el Pelo Y modificador de la Piel primero a un objeto en la escena. Tambin, por
defecto el d se pone el efecto automticamente para usar todos los reflectores en la escena
iluminar el pelo, para que ningn ms all el ajuste de la iluminacin se requiere.
Usted puede dar su escena ahora.
Con el viewport de Perspectiva activo, d su escena (la prensa F9).
NoteYou slo puede dar el pelo en una Perspectiva o viewport de la Cmara.
Su casco del centurin debe parecerse algo:
La imagen dada del casco
Luego
Recombing la Cresta del Casco de Pelo
Por favor nvenos su comentario sobre esta pgina
Autodesk 3ds Max Tutorials > Hair y Tela Tutorials > Hair > Creating un Centurin Helmet >
Recombing la Cresta del Casco de Pelo
En esta leccin usted aprender a llamar el pelo que usa el Recomb De la herramienta de Splines.
Contine de la leccin anterior o recomb_helmet.max abierto.
/ En el toolbar principal, derecho-haga clic los Chasquidos Basculan el botn para que los splines
empiecen a las races del pelo.
Derecho-haga clic los Chasquidos Basculan el botn para abrir la Reja Y Chasquean las Escenas
dialogan, y en los Chasquidos forme tableros, apague la Reja Apunta y enciende la Cara.
Vaya al Cree > el tablero de las Formas y escoge Splines > la Lnea. En el rollout de Mtodo de
Creacin, asegrese el Tipo Inicial y Arrastre el Tipo es los dos pusieron para Aplanar.
En el viewport Izquierdo, mientras empezando al frente del casco, dibuje el splines de la Lnea
fuera de la cabeza como ilustrado debajo. El pelo requiere que todos los splines son parte del
mismo objeto, para que despus de que usted dibuja los primeros spline, apaga la Salida la Nueva
caja de cheque de Forma en el rollout de Tipo de Objeto.
Spline objetan para usar para el recombing
Seleccione el objeto de la Lnea para asegurarse que todos los splines son parte del mismo objeto.
Si ellos no son, seleccione la primera lnea, vaya al Modifique el tablero, y al Spline subalterno-
objeto nivel, use Ate para atar las otras lneas.
Seleccione el objeto del Casco, y en el rollout de las Herramientas, pulse el botn Recomb De
Splines. En un viewport, pulse el botn el objeto del spline.
El pelo sigue la forma del splines ahora.
D el viewport de Perspectiva para ver el nuevo pelo.
El recombed de pelo por el splines
Luego
El Pelo Facial agregando al Centurin
Por favor nvenos su comentario sobre esta pgina
Autodesk 3ds Max Tutorials > Hair y Tela Tutorials > Hair > Creating un Centurin Helmet >
El Pelo Facial agregando al Centurin
Ahora que usted tiene el casco listo para ir, usted agregar el pelo a la cara del centurin.
Contine de la leccin anterior, o abra el archivo recomb_helmet_splines.max.
Aplique el Pelo Y modificador de la Piel a la cabeza.
Vaya al nivel de subalterno-objeto de Polgono. Asegrese Ignorar Backfacing han encendido, y
selecciona los polgonos a la base de la barbilla.
/ La herramienta de la rbita puede ayudarle a localizar los polgonos que usted necesita. Una vez
usted ha hecho la seleccin del subalterno-objeto, Shift+Z deshar los cambios del viewport.
Pulse el botn la Seleccin de Actualizacin.
El pelo como una perilla, con polgonos de la barbilla seleccionados,
El uso prefij los valores de pelo:
En el rollout de las Herramientas, pulse el botn la Carga en el Prefija el grupo.
El Pelo Y la Piel Prefija el dilogo aparece.
Doble-haga clic el el clumpy-mojado-castao prefije para aplicarlo a los polgonos.
Ajuste el viewport de Perspectiva para que muestra una vista buena de la barbilla, y entonces
dlo.
Usted tiene pelo fino, puntiagudo que crece de la barbilla ahora.
La perilla antes de llamar
Llame la perilla:
Abra el rollout Llamando y Pelo de Estilo de clic para encenderlo.
Un artilugio del cepillo verde aparece en el viewports. En el viewport activo, el cepillo aparece
como un crculo, pero realmente es una regin cilndrica, como usted puede ver en el viewports
inactivo.
Los vellos de la gua anaranjados tambin aparecen en el viewports, entre los vellos reales. Cuando
usted llama el pelo, usted est llamando las guas. Hay menos guas que los vellos, para que este
mtodo ahorra tiempo de la actuacin.
La punta / Si usted apaga el Pelo de la Barra traviesa en las Utilidades de los rollout
Llamando agrpese, las Guas pueden ser ms fciles de ver en el viewports.
Asegrese que el cepillo es grande bastante para abarcar la perilla. Si usted necesita cambiar su
tamao, usted puede usar el deslizador en el grupo Llamando (debajo del Ignore Atrs los Vellos
basculan), o usted puede sujetar Shift+Ctrl y puede arrastrar el ratn.
/ Haga clic el Traduzca el botn para encenderlo, posicinelo encima de la perilla, y arrastra para
enderezar los vellos para que ellos apuntan fuera de la barbilla.
Los viewports Delanteros e Izquierdos son los ms fciles de usar para este ajuste.
La perilla tradujo que se extiende hacia abajo y fuera de la barbilla
/ Pulse el botn el botn del Grupo para encenderlo. En el viewport Delantero, ponga el cepillo
encima de la perilla y entonces arrastra hacia el derecho para mover los vellos de la gua juntos
hasta que ellos vengan a un punto (vea la ilustracin siguiente).
Si requiri, repita los dos pasos precedentes hasta que usted consiga un resultado que le gusta.
Cuando usted est contento con los resultados, d el viewport de Perspectiva.
La perilla despus de traducir y agruparse
El pelo todava quema fuera un pedazo demasiado a las puntas.
Arregle el valor del rizo:
Remntese y cambie el valor de Punta de Rizo a 0.0. D la escena de nuevo para ver los cambios.
La perilla con rizo de la punta quitado
El resumen
Esta gua didctica demostr cmo aplicar el Pelo a un modelo, y le mostr unas maneras en que
usted puede llamar el pelo.
Por favor nvenos su comentario sobre esta pgina
Autodesk 3ds Max Tutorials > Hair y Tela Tutorials > Hair >
El Pelo llamando con un Emisor de Spline
Algunos peinados, particularmente ms largos, se prestan ms naturalmente a la interpolacin del
spline que el crecimiento de la superficie. El pelo Spline-basado le da mando explcito dentro de
3ds Max encima de un juego finito de vellos de la gua. Cuando usted crea el pelo con un objeto
del spline como la fuente de crecimiento, el Pelo crea una gua de cada spline en el objeto. Usa
estas guas entonces como los cruz-seccin crear el crecimiento de pelo. Esencialmente, usted est
creando un tridimensional la hoja de pelo en la forma de los cruz-seccin del spline.
Para el xito con el pelo spline-basado, tenga presente estos requisitos importantes:
Se interpola el crecimiento de pelo entre cada par de splines sucesivo. La manera mejor de
asegurar ese splines est en el orden apropiado es crear el splines que sirve como el contorno de
pelo como los objetos separados, y entonces los ata todo juntos en el orden correcto.
La interpolacin entre los pares de splines es lineal, para que usa el tantos splines necesario crear
una mirada redondeada para su pelo.
El primer vrtice en cada spline sirve como la raz de pelo, para que cuando usted crea el splines,
empieza a la base de cada pelo.
En esta gua didctica, usted crear dos spline diferente objeta, ambos comprendiendo varios
splines de la Lnea, crear el peinado de una mujer. El peinado tendr los golpes en el frente, con un
capirotazo en los lados y el pelo largo, recto en la parte de atrs.
En esta gua didctica, usted aprender cmo a:
Cree los objetos del spline en que para basar el crecimiento de pelo
Use el vertices para dar su forma al pelo
Las caractersticas de pelo de multa-meloda
Aplique que el pelo prefija a los objetos
El nivel de habilidad: el Intermedio
Tiempo para completar: 1 hora
La preparacin para Esta Gua didctica
/ En el toolbar de Acceso Rpido, pulse el botn la Carpeta del Proyecto y ponga su proyecto
actual a 3ds Max Tutorials.
Los temas en esta seccin
Genere el Pelo
Trabajando con el Pelo Prefija
Por favor nvenos su comentario sobre esta pgina
Autodesk 3ds Max Tutorials > Hair y Tela el Pelo de Tutorials > Hair > Styling con un Spline
Emitter >
Genere el Pelo
Prepare la leccin:
/ En el toolbar de Acceso Rpido, pulse el botn el botn del Archivo Abierto y
spline_emitter_start.max abierto, de su \ la carpeta del
dynamics_and_effects\hair_and_cloth\hair.
La escena consiste en una malla de cabeza simple y tres luces de mancha de sombra-echada que
estn oculto en este momento. En lugar de usar la malla como un emisor de pelo, usted crear un
contorno spline-basado para el pelo.
Seleccione la cabeza en la escena y derecho-plselo el botn. Del men del quad que aparece,
escoja la Seleccin de la Helada.
/ En el toolbar principal, derecho-haga clic los Chasquidos Basculan el botn para abrir la Reja Y
dilogo de Escenas de Chasquido.
Apague cualquier otra opcin y enciende la Cara.
En la Reja Y Escenas del Chasquido > las Opciones forman tableros, encienda el Chasquido A los
Objetos Helados.
Pulse el botn el botn ntimo en la esquina del superior-derecho terminar el dilogo, y entonces
haga clic que los Chasquidos Basculan el botn para encender chasqueando a las caras.
Cree que los spline enjaulan para el pelo:
En esta seccin, usted crear el splines para el pelo. En ese respeto, usted debe considerar el plan
del peinado y la separacin del pelo. La lnea roja en la ilustracin siguiente muestra dnde la
parte de pelo ser. Usted lo usar como una lnea baja para el splines de pelo cuando ellos fluyen
adelante cualquier lateral de la cabeza.
La lnea de parte de pelo
Vaya al Cree > el tablero de las Formas y escoge Splines > la Lnea. Asegrese Inicial Teclee y
Arrastre el Tipo es los dos pusieron para Aplanar.
En el viewport de Perspectiva, posicione el ratn al frente de la lnea de la separacin visto sobre,
y entonces haga clic para empezar el spline. Mueva el partway del ratn abajo el lado izquierdo de
la cabeza y haga clic de nuevo. Bjelo ms lejos y ligeramente atrs, haga clic de nuevo, y entonces
bjelo y ms cerca al frente para crear una curva fluida buena. Derecho-haga clic para acabar.
El spline del cuatro-vrtice es no aplane bastante para seguir los contornos de la cabeza. Usted
har los ajustes necesarios despus pero para ahora, prensa F3 para ver la escena en el modo del
wireframe.
ImportantBefore usted crea el splines adicional, asegrese esa Salida la Nueva Forma
(en el rollout de Tipo de Objeto) se enciende. Cada spline deben ser su propio objeto hasta
que usted ate el splines despus.
Contine el splines de la adicin. Empiece el prximo uno atrs un poco extenso del primero.
Igualmente para el tercio y cuarto. Contine alrededor de la parte de atrs, mientras siempre
poniendo el spline los puntos bajos a lo largo de la lnea de la separacin del pelo. use la imagen
siguiente como una referencia.
Ajuste la jaula del spline
/ Va al tablero del Despliegue. En el rollout de la Piel, encienda la Piel los Objetos Helados. Esta
escena esconde el objeto de cabeza de la escena.
/ Seleccione los primeros spline usted cre: Line01, y entonces va al Modifique el tablero.
Del rollout de la Geometra, haga clic el Ate el botn.
Ate el splines secuencialmente, mientras moviendo en el sentido de las agujas del reloj alrededor
de la cabeza. El orden secuencial de splines en la jaula del spline es importante para el modificador
de pelo trabajar propiamente.
NoteThe nombra del splines individual no es importante a este paso. Lo que es importante
es el orden en que usted los ata.
/ Regresa al tablero del Despliegue y apaga la Piel los Objetos Helados.
/ Con la jaula del spline seleccionada, vaya al Modifique el tablero y renombre el Pelo del objeto.
Vaya al nivel de subalterno-objeto de Vrtice. Mirando la cima de la cabeza, seleccione todos los
primeros vertices en representando las races de pelo.
Apriete Ctrl+I para invertir la seleccin.
/ / Del toolbar principal, escoja la herramienta de la Balanza Selecta y Uniforme y ponga el pivote
de la balanza para Usar el Centro de la Seleccin
Descascare la seleccin a para que los splines fluyan ms naturalmente alrededor de la cabeza.
Ajusta el vertices individual para que ellos encajaron la forma de la cabeza muy bien, mientras
flotando anterior simplemente la malla. Haga los ajustes necesarios para seguir el plan del peinado
que usted se ha puesto lograr. Si necesario, haga clic Refine para agregar el vertices al splines, y
entonces forme los spline enjaulan con ms detalle.
Genere el pelo:
Contine trabajando en su archivo o abra el archivo spline_emitter_hair.max
Con el objeto de Pelo seleccionado, aplique un Pelo Y Piel (WSM) el modificador.
El pelo Y modificador de la Piel aplicaron al splines
Ajuste las escenas de pelo:
Las escenas descritas en los pasos siguientes se llegaron a a travs de la experimentacin. Usted
podra encontrar otras escenas que trabajan bien para su pelo, para que se siente libre para
experimentarse, y revisa los valores sugeridos.
Abra el rollout de los Parmetros General y ponga estos valores:
El pelo Cuenta =1200
El pelo Segmenta =25
El pelo Pasa =4
La raz Espeso =6.0
La punta Espeso =4.0
Estas escenas controlan el nmero de vellos, su curvatura, y su tamao.
Abra el rollout de los Parmetros Material y ponga estos valores:
Amb ocluido. =0.0
El Color de la punta = el brownRGB oscuro (34,28,13)
El Color de la punta = el brownRGB oscuro (29,24,11)
El color Variacin =15
Estas escenas controlan las propiedades materiales del pelo, como el color y resplandor.
Abra el rollout de Parmetros de Rizo y ponga este valor:
Queme Raz =80
Esta escena agrega una cierta cantidad de ruido a la raz del pelo, mientras hacindole parecer
ms denso y ms natural.
Abra el Multi el rollout de Parmetros de Cuerda y puso estos valores:
Cuente =5
La raz Extendido =0.85
Aleatorice =15
Estos parmetros agregan una cierta cantidad de agruparse al pelo dado.
D el pelo:
D el pelo en el viewport de Perspectiva.
El resultado final
Si usted tiene tiempo, prueba que da el pelo de los varios ngulos.
El mismo pelo, dado en un perfil parcial,
El mismo pelo, dado casi de la parte de atrs,
Para ver nuestros resultados finales, abra la escena spline_emitter_final.max. Sus resultados
podran diferir significativamente; hay muchas variables en los proyectos as.
Tambin si usted tiene tiempo, prueba que ajusta el vertices del spline al estilo extenso el pelo.
Note que como usted los splines ajustan, se ponen al da los vellos del despliegue en el viewports
interactivamente.
Luego
Trabajando con el Pelo Prefija
Por favor nvenos su comentario sobre esta pgina
Autodesk 3ds Max Tutorials > Hair y Tela el Pelo de Tutorials > Hair > Styling con un Spline
Emitter >
Trabajando con el Pelo Prefija
Prefija le permitido ahorrar o carga las varias escenas de pelo.
Prepare la escena:
Contine trabajando en su archivo o abra el archivo spline_emitter_final.max.
Ahorre su trabajo:
Ahora que usted ha ajustado los parmetros de pelo, usted ahorrar un pelo prefijado para la
llamada ms tarde.
/ Con el objeto de Pelo seleccionado, vaya al Modifique el tablero y extienda el rollout de las
Herramientas.
En el Prefija el grupo, haga clic el Ahorre el botn.
En el dilogo que aparece, nombre el Brown_Hair prefijado y entonces pulse el botn OK.
Cargue un nuevo prefije:
En el rollout de las Herramientas > Prefija el grupo, pulse el botn el botn de Carga.
El Pelo Y la Piel Prefija el dilogo aparece. Los prefijamos usted apenas ahorr se despliega en una
ua del pulgar llamado Brown_Hair.shp.
Doble-pulse el botn la ua del pulgar de platnumBlond.shp para cargar eso Prefijado.
D la vista de Perspectiva para ver los resultados. El carcter tiene el pelo rubio ligero ahora, pero
los parmetros necesitan el ajuste.
Platino el pelo rubio: el valor predeterminado prefij las escenas
Prefija es una manera buena de cargar las escenas de pelo, pero a menudo usted debe ajustar los
parmetros prefijados para conseguir el efecto usted est apuntando para. En este caso, se parece
el pelo debe estar ms bien y ms recto que la muestra de las escenas predefinida.
Ajuste las escenas prefijadas:
Cambie las escenas de pelo como sigue:
Los Parmetros generales > el Pelo Segmenta =30
Los Parmetros generales > la Raz Espeso =4.0
Los Parmetros generales > la Punta Espeso =3.0
Queme los Parmetros > Queme Raz =50
Queme los Parmetros > Queme Punta =0
Multi los Parmetros de la Cuerda > Multi la Cuerda Cuenta =4
Multi los Parmetros de la Cuerda > la Raz Extendido =0.2
Para probar los resultados, d la Perspectiva vea de nuevo.
El pelo rubio despus de ajustar las escenas prefijadas
Sintase libre para experimentar con otras escenas.
El resumen
Esta gua didctica mostr una manera de usar una jaula del spline para generar y llamar el pelo, y
cmo cargar el pelo prefija.
Por favor nvenos su comentario sobre esta pgina
Autodesk 3ds Max Tutorials > Hair y Tela Tutorials > Hair >
Trabajando con la Cerradura de la Superficie
Una de las ofertas de Pelo de herramientas tiles es la habilidad de cerrar con llave los vellos a una
superficie. Este rasgo le permite crear los rasgos como una trenza tan fcilmente como usted
puede modelar uno.
En esta gua didctica, usted aprender cmo a:
Encuadre el pelo a un objeto.
Cierre con llave las guas de pelo a la superficie del objeto.
El nivel de habilidad: el Principiante
Tiempo para completar: 10 minutos
La preparacin para Esta Gua didctica
/ En el toolbar de Acceso Rpido, pulse el botn la Carpeta del Proyecto y ponga su proyecto
actual a 3ds Max Tutorials.
Los temas en esta seccin
La Cerradura de la superficie
Por favor nvenos su comentario sobre esta pgina
Autodesk 3ds Max Tutorials > Hair y Tela Tutorials > Hair > Working con la Superficie Lock >
La Cerradura de la superficie
Prepare la leccin:
/ En el toolbar de Acceso Rpido, pulse el botn el botn del Archivo Abierto,
morph_braid_start.max abierto de su \ la carpeta del dynamics_and_effects\hair_and_cloth\hair.
Esta escena contiene que tres cilindros combinados en un solo objeto nombrados la superficie de
la Trenza. La escena usa un Morpher y un modificador de PathDeform para animar al tres ser de
las cuerdas trenzado juntos. En la escena de la salida, estos modificadores se apagan inicialmente.
La geometra del cilindro no es ningn renderable: su nico propsito es deformar el pelo.
La superficie de la Trenza selecta y nota las escenas de pelo.
Al cerrar con llave el pelo a una superficie, usted est cerrando con llave las guas realmente a la
superficie, para que es una idea buena para usar los valores bajos por los parmetros que
extendieron el pelo fuera de las guas; por ejemplo, Balanza Aleatoria y Rizo. Para el pelo realista,
ponga estos valores un poco superior que 0. Para mejorar la deformacin, prueba que usa un Pelo
superior-que-usual Segmenta el valor.
Ponga los subalterno-objetos que crecen el pelo:
Usted crecer el pelo de las cimas de los cilindros y entonces lo cubrir con ropajes abajo
alrededor de la superficie.
Al nivel de subalterno-objeto de Polgono del Pelo Y modificador de la Piel, seleccione los
polgonos de la cima de cada cilindro como mostrado, y entonces pulsa el botn la Seleccin de
Actualizacin.
Los segmentos de la cima de la trenza de pelo seleccionaron
Encuadre el pelo al modelo de la trenza:
En el rollout de las Herramientas, pulse el botn Recomb De Splines y entonces escjale el objeto
al Spline Guides.
El pelo alinea a la direccin y longitud de estos splines.
Usted podra crear estos splines fcilmente de los bordes de la geometra, mientras dibujndolos a
mano. O usted podra crear simplemente el mismo peinado que usa las herramientas llamando y
podra saltar el splines en total.
El prximo paso es cerrar con llave el pelo a la superficie de los cilindros que usted hace en el
rollout Llamando.
Cierre con llave las guas de pelo:
/ El cambio del Polgono al nivel de subalterno-objeto de Guas.
Esto tambin activa los mandos en el rollout Llamando.
Abra el rollout Llamando.
Por defecto, todos los vertices de la gua se seleccionan, para que usted no necesita seleccionar
cualquiera.
/ Pulse el botn el botn de la Cerradura para encenderlo. Ahora los vertices de gua de pelo se
cierran con llave al objeto de superficie de Trenza.
NoteIn otras situaciones, podra ser deseable cerrar con llave slo partes especficas
del pelo a una superficie; por ejemplo, para envolver el pelo alrededor del curlers, o
hairlocks de la alforza detrs de las orejas.
Pulse el botn Acabado que Llama para apagar este botn. Esto tambin termina el nivel de
subalterno-objeto de Guas.
Prepare dando y d el resultado:
En la pila del modificador, encienda el Morpher y Camino Deforme los modificadores.
La animacin de NoteFor, la malla de la trenza puede desollarse a una cadena del
hueso, en lugar de propuso con el Camino Deforme.
Vaya a idear 20.
D el viewport de Camera01.
La trenza completada
Si usted tiene tiempo, usted tambin puede mirar la escena morph_braid_finished.max. Esta
escena contiene dos Pelo adicional Y modificadores de la Piel que los efectos de crecimiento de
layered ejemplares.
Dando de trenza con el pelo del layered
El resumen
Esta gua didctica demostr el rasgo de Cerradura de Superficie como una manera de animar el
pelo.
Por favor nvenos su comentario sobre esta pgina
Autodesk 3ds Max Tutorials > Hair y Tela Tutorials >
Tela
Las guas didctica incluyeron en este paseo de la seccin usted a travs de una variedad de
mtodos por usar Tela.
Laura por Georges Walser
Los rasgos Cubrieron en Esta Seccin
Usando al Fabricante del Vestido
Aplicando el modificador de Tela
Los puntos cerrando con llave en la tela
Las urdimbres espaciales agregando y la colisin objeta a la tela
Ejecutando una simulacin de Tela
Las propiedades de tejido ajustando
Los temas en esta seccin
Creando una Bandera Undulando
Diseando una Camisa
Entallando y Multa-poniendo a punto
La Tela usando con los Bpedo
Los Pliegues creando
Por favor nvenos su comentario sobre esta pgina
Autodesk 3ds Max Tutorials > Hair y Tela Tutorials > Cloth >
Creando una Bandera Undulando
Esta gua didctica de la salida rpida lo presenta a algunos de los conceptos bsicos que usted
necesitar al usar Tela. Se significa proporcionar una apreciacin global al modificador de Tela
simplemente. No preocupe si usted no entiende el proceso entero, como el" por qu" se explicar
en las guas didctica ms tarde.
En esta gua didctica, usted aprender cmo a:
Use el modificador de Fabricante de Vestido para convertir un 2D spline en un 3D objeto de la
malla.
Use el modificador de Tela para aplicar las propiedades de tela al objeto
Simule los efectos del viento en un objeto de tela que usa el Viento la urdimbre espacial.
El nivel de habilidad: el Intermedio
Tiempo para completar: 20 minutos
La preparacin para Esta Gua didctica
/ En el toolbar de Acceso Rpido, pulse el botn la Carpeta del Proyecto y ponga su proyecto
actual a 3ds Max Tutorials.
Los temas en esta seccin
Creando una Bandera
Por favor nvenos su comentario sobre esta pgina
Autodesk 3ds Max Tutorials > Hair y Tela Tutorials > Cloth > Creating un Flag > Undulando
Creando una Bandera
Cree una bandera de tela de un objeto del spline:
/ En el toolbar de Acceso Rpido, pulse el botn el botn del Archivo Abierto y quickstart.max
abierto de su \ la carpeta del dynamics_and_effects\hair_and_cloth\cloth.
Esta escena contiene un objeto del spline rectangular nombrado que la Bandera y un cilindro
nombrados el Asta de bandera.
Seleccione que la forma del rectngulo nombrada la Bandera y aplica el modificador de Fabricante
de Vestido a l.
La pila del modificador con modificador de Fabricante de Vestido aplicado al Editable Spline objeta
la Bandera
El objeto de la Bandera resultante es ahora una 3D malla.
Este modificador convierte el 2D spline en una 3D malla que usted puede usar como tela.
Se redondean" las esquinas de la nueva malla porque el spline de la bandera no era correctamente
fijo a.
Anule el modificador de Fabricante de Vestido.
El objeto del spline revierte a su estado original.
Acceda el nivel de subalterno-objeto de Vrtice y entonces seleccione todos los cuatro vertices del
spline (la prensa Ctrl+A).
En el rollout de la Geometra, pulse el botn el Descanso.
La bandera con vertices roto
Esto causa los segmentos dentro del spline ponerse independiente, como mostrado
anteriormente. Esto conserva las esquinas cuando usted aplica a Fabricante del Vestido. Siempre
que usted tenga un spline que cambia la apariencia despus de la aplicacin de Fabricante del
Vestido, verifica el vertices y rompe los unos esa causa este tipo de problema.
Termine el nivel del subalterno-objeto y entonces vuelva a aplicar el modificador de Fabricante de
Vestido.
La bandera con Fabricante del Vestido aplicado
Aplique y prepare el modificador de Tela:
Con el objeto de la Bandera todava seleccionado, aplique el modificador de Tela a l.
En el rollout del Objeto, pulse el botn el botn de Propiedades de Objeto.
Esto abre el dilogo de Propiedades de Objeto.
Primero, usted dir Tela que los objetos deben ser parte de la simulacin de tela. Actualmente
slo Bandera est presente en la columna de la izquierdo-mano de las Propiedades del Objeto
dialoge; el objeto del Asta de bandera tambin debe ser parte de la simulacin.
En las Propiedades del Objeto dialoge el clic el Agregue botn de los Objetos, el Asta de bandera
selecta, y entonces haga clic Agregue.
Esto agrega el objeto del Asta de bandera a la simulacin.
Luego usted pondr que qu objetos son actuar como tela y qu objetos que la tela actuar
recprocamente o chocar con.
En la lista en el lado izquierdo de las Propiedades del Objeto dialoge, pulse el botn la Bandera, y
entonces pulse el botn el botn de radio de Tela.
Esto dice la simulacin que la Bandera es ser un objeto de tela.
En la lista en el lado izquierdo de las Propiedades del Objeto dialoge, pulse el botn el Asta de
bandera, y entonces pulse el botn el Colisin Objeto radio botn.
Esto dice la simulacin que el Asta de bandera es un objeto de la colisin con que el objeto de tela
puede actuar recprocamente.
Pulse el botn OK para cerrar el dilogo de Propiedades de Objeto.
Ejecute la simulacin:
Antes de que usted simule, es una idea buena para verificar la balanza de tela para asegurarse que
que usted consigue los resultados que usted podra esperar. Para hacer para que, usted medir la
bandera como l relaciona a la simulacin de tela. Tela trabaja en las unidades del real-mundo
para crear su simulacin, para que es importante hacerle un hbito para verificar el tamao de sus
objetos.
Vaya al Cree el tablero y haga clic los Auxiliadores abrochan.
Pulse el botn la Cinta, y entonces en el viewport Delantero saque a un auxiliador de la Cinta para
determinar la anchura de la bandera.
Usted encontrar que es aproximadamente 165 3ds Max las unidades en la anchura. Actualmente,
Tela es fija (en el rollout de Parmetros de Simulaciones) a 2.54 cm/unit que igualan 1 pulgada por
la unidad (2.54 cm=1 mueven poco a poco). As a 165 pulgadas ancho, la bandera es 13.75 pies
ancha que es una bandera grande. se no es ningn unrealistically grande, pero es grande que es
algo que tener presente porque afecta la conducta de tela.
En el rollout de Objeto de Tela, haga clic Simule. Permita la simulacin calcular para unos marcos.
Despus de aproximadamente 35 marcos, apriete los ESC codifican para detener la simulacin.
La bandera se cae a la tierra porque no se ata de forma alguna al asta de bandera. Para atar la
bandera al asta de bandera, usted necesitar acceder la Tela el nivel del subalterno-objeto De
grupo y crear un grupo de vertices para atar al asta de bandera.
Haga clic Borre la Simulacin.
Si usted no borra la simulacin despus de ESC urgente, cuando usted hace clic Simule de nuevo,
la simulacin simplemente reasume del punto dnde fue interrumpido.
Ate la bandera al polo:
Vaya al nivel del subalterno-objeto De grupo del modificador de Tela.
El vertices de la bandera se puesto visible.
En el viewport Delantero, seleccione la columna de vertices el ms casi en el objeto de la Bandera
el asta de bandera, como mostrado debajo.
La seleccin del vrtice para la encuadernacin del Asta de bandera
En el clic del rollout De grupo la Hechura el botn De grupo, y entonces nombra el
FlagPoleSelection de grupo. Pulse el botn OK para cerrar el dilogo.
Ahora que usted ha hecho y ha nombrado un grupo, usted necesita asignarlo al asta de bandera.
En el clic del rollout De grupo los SimNode abrochan, y entonces escoge el Asta de bandera por
cualquiera seleccionndolo en el viewport o apretando el H codifique y usando el dilogo de
Objeto de Pico.
Alternativamente, usted podra atar la bandera al asta de bandera que usa el constreimiento de
la Superficie, pero ese mtodo cierra con llave cada vrtice al tringulo en el objeto escogido cuyo
centro es ms ntimo al vrtice. En el caso del asta de bandera, alguno del vertices se tiraran hacia
los tringulos de gorra de cilindro a que ellos son ms ntimos, qu podra crear los resultados
inesperados.
Termine el nivel del subalterno-objeto De grupo.
Corra y refine la simulacin:
En el rollout del Objeto haga clic Simule.
La bandera cubre con ropajes abajo y se retrasa por el asta de bandera, pero no parece cubrir con
ropajes muy naturalmente. Esto es debido al tamao de la tela. Recuerda que usted determin
que la bandera casi es 14 pies ancha, para que usted debe revisar las propiedades de tela ahora
para la bandera para que se comporte ms realsticamente.
Haga clic las Propiedades del Objeto abrochan, y entonces en la columna de la izquierdo-mano de
la Bandera de clic de dilogo flotante.
Cambie el valor del Esquila a 350.0.
Cambie el U Bend el valor a 50.0 (esto tambin cambia el V Bend valor que se cierra con llave por
defecto a U Bend).
Alterando la tela a estas fuerzas de los parmetros para ser menos flexibles, cause los pliegues
ms realistas en la tela cubre con ropajes.
Cierre las Propiedades del Objeto dialogan, y entonces hace clic Borre la Simulacin para quitar los
datos de la simulacin existentes.
Haga clic Simule para ver la bandera cubrir con ropajes de nuevo.
Agregue una fuerza del viento:
Para hacer la simulacin ms realista, usted usar una urdimbre de espacio de Viento para hacer la
bandera batir en la brisa.
Vaya a Crear el tablero > las Urdimbres Espaciales > las Fuerzas y entonces agrega una urdimbre
de espacio de Viento En el viewport Izquierdo.
Gire la urdimbre espacial para apuntar en la misma direccin como la bandera, como mostrado
debajo.
El viento la colocacin de la urdimbre espacial en la escena
Con el Viento la urdimbre espacial seleccion, vaya al Modifique el tablero y cambie el valor de
Fuerza a 10.0.
Luego usted dir a la simulacin de Tela tener en cuenta el viento agregndolo como una fuerza.
Seleccione el objeto de la Bandera y entonces en el rollout del Objeto haga clic que la Tela Fuerza
el botn.
Esto abre el dilogo de Fuerzas.
En las Fuerzas En la columna de la Escena, pulse el botn Wind01 y entonces pulse el botn el
botn de la derecho-flecha en el centro moverlo encima de a las Fuerzas en la columna de la
Simulacin. Pulse el botn OK para terminar el dilogo.
Borre la simulacin de nuevo y entonces haga clic Simule y permita la nueva carrera de la
simulacin a la realizacin.
Bandera que sopla despus de que la simulacin est completa
El resumen
Esta gua didctica lo present a aplicar el modificador de Tela y crear una simulacin de tela.
Usted puede ver cmo fcil es crear un objeto de tela simple con Tela. Ahora que usted ha tenido
un sabor de cmo el sistema trabaja, prueba que usa los rasgos de Tela mayores el Diseando un
guas didctica de la Camisa para construir una camisa realista para un modelo del carcter.
Por favor nvenos su comentario sobre esta pgina
Autodesk 3ds Max Tutorials > Hair y Tela Tutorials > Cloth >
Diseando una Camisa
En esta gua didctica, usted pasar por el proceso de construir una camisa desde el principio para
un carcter.
En esta gua didctica, usted aprender cmo a:
Dibuje el splines para el modelo.
Aplique el modificador de Fabricante de Vestido al modelo.
Trabajando con el splines de MultiSegment.
Posicionando al Fabricante del Vestido forma tableros encima del carcter.
Cree las costuras.
Asigne tela y objetos de la colisin.
Asigne vistiendo las propiedades.
Ejecute la simulacin local para encajar un vestido.
Use la Fuerza de la Costura y mandos de ngulo de Costura.
El nivel de habilidad: el Intermedio
Tiempo para completar: 1.5 horas
La preparacin para Esta Gua didctica
/ En el toolbar de Acceso Rpido, pulse el botn la Carpeta del Proyecto y ponga su proyecto
actual a 3ds Max Tutorials.
Los temas en esta seccin
Diseando una Camisa, Parta 1
Diseando una Camisa, Parta 2
Diseando una Camisa, Parta 3
Por favor nvenos su comentario sobre esta pgina
Autodesk 3ds Max Tutorials > Hair y Tela Tutorials > Cloth > Designing un Shirt >
Diseando una Camisa, Parta 1
Cree el modelo de la camisa:
/ En el toolbar de Acceso Rpido, pulse el botn el botn del Archivo Abierto y abra el archivo
tutorial_1.max de su \ la carpeta del dynamics_and_effects\hair_and_cloth\cloth.
Esta escena contiene un carcter para que usted har una camisa.
Seleccione que el carcter nombrado al Bromista. En el viewport Delantero, grelo 90 grados en el
eje de X, para que las caras ejemplares a en el viewport de la Cima.
Fabricante del vestido requiere que usted crea los modelos en el viewport de la Cima. Girando el
carcter le permitirn usarlo temporalmente por encajar mientras creando el modelo. Cuando
usted ha terminado creando los modelos, usted lo girar atrs.
Luego usted empezar a hacer un modelo para una camisa. Primero usted crear los tableros que
constituirn el frente y atrs de la camisa.
En el Cree las Formas de clic de tablero > la Lnea, y crea un spline en el viewport de la Cima que se
parece el frente de una camisa sin las mangas. Esto se parecer algo un chaleco, como mostrado
debajo.
El frente de camisa en el viewport de la Cima
Luego usted har la manga para la camisa. La manga es bsicamente un pedazo largo de tejido que
envuelve alrededor del brazo, con una costura al fondo. El fin de la manga que atar a la camisa
debe encorvarse para encajar bien el rea del hombro.
En el viewport de la Cima, cree una manga del spline que encaja la longitud del brazo, y es
aproximadamente tres a cuatro veces la anchura del brazo.
La manga en el viewport de la Cima
Copie la manga y splines de tablero de frente de la camisa para que usted tenga un frente y atrs
la ventaja dos mangas. Tambin, gira la manga en la izquierda para que se oriente propiamente,
como mostrado debajo.
Los tableros del modelo copiaron y colocaron
Luego usted combinar todos los pedazos y los preparar ser cosido juntos.
Seleccione uno de los pedazos, entonces vaya al Modifique el tablero > el rollout de la Geometra y
hace clic el Ate Mult. el botn. En el Ate el dilogo Mltiple, haga clic para seleccionar todos los
otros pedazos de la Forma, y entonces haga clic Ate.
Esto combina todo el splines del editable en un Editable el objeto de Spline.
Nombre el Modelo del objeto atado.
Para que Fabricante del Vestido trabaje, todos los tableros que se crean como la parte de un solo
pedazo de vestir deben ser parte del mismo objeto. Por eso usted at todo el splines. Luego usted
romper segmentos diferentes del modelo para que estos bordes puedan coserse juntos.
Al nivel de subalterno-objeto de Vrtice, seleccione todos los cuatro vertices de la esquina de
mangas y entonces pulse el botn el Descanso.
Vertices seleccion por romper
Esto le dar cuatro splines separados para seleccionar y coser juntos en lugar de tener slo un
spline. Cuando usted trabaja con Fabricante del Vestido, usted necesita asegurarse que su forma
contiene el splines separado para usar como los bordes de la costura.
Seleccione los ocho vertices de la esquina adelante ambos el delantero y atrs los pedazos de la
camisa, y pulsa el botn el Descanso de nuevo.
Vertices seleccion por romper
Ahora que el modelo est listo, usted aplicar el modificador de Fabricante de Vestido para hacer
este 2D modelo del spline en una 3D malla.
Termine el nivel de subalterno-objeto de Vrtice, y con el spline del Modelo seleccionado, vaya al
Modifique el tablero y aplique el modificador de Fabricante de Vestido.
Cuando usted aplica a Fabricante del Vestido al splines cerrado que los rellena con una malla
triangular irregular que se disea para la deformacin de tela.
Encaje la camisa al modelo del carcter:
Ahora que usted se hace con la creacin preliminar y clasificando segn tamao para el modelo,
usted girar al Bromista atrs en la posicin en pie.
En el viewport Delantero seleccione el objeto del Bromista y lo gira 90 grados alrededor del eje de
X para que la figura est estando de pie verticalmente una vez ms.
El prximo paso es posicionar los tableros del modelo alrededor del carcter.
El Modelo selecto, vaya al nivel de subalterno-objeto de Tableros del modificador de Fabricante de
Vestido, y seleccione el tablero que constituye el frente de la camisa.
Use todos los cuatro viewports para pasar el tablero al lugar para que se alinea bien con el frente
del carcter.
Usted necesitar girar el tablero 90 grados en el eje de X para que es vertical como el carcter.
Usted tambin necesitar moverlo que remite para que est delante del carcter. Refirase a la
ilustracin siguiente.
Posicionando del tablero de la camisa delantero
Todava al nivel de subalterno-objeto de Tableros, seleccione el tablero que constituye la parte de
atrs de la camisa. El movimiento y gira este tablero en el lugar.
Como con el frente de la camisa, usted necesita girar la parte de atrs 90 grados en el eje de X
para que es vertical. Usted tambin necesita girarlo 180 grados en el eje de Z para que enfrenta
afuera, fuera del cuerpo del bromista.
Mueva que la manga forma tableros en el lugar sobre los brazos.
Posicionando de la parte de atrs y tableros de camisa de brazo
Usted ajustar unos parmetros de los tableros antes de agregar las costuras a los tableros de la
camisa.
Al nivel de subalterno-objeto de Tableros uno de los tableros de la manga selecciona. En el
Tableros rollout Deformacin grupo escoge la opcin de botn de radio Encorvada. Ponga el valor
de la Curvatura a 3.0 y escoge la opcin del Y-eje. (Dependiendo de la orientacin del objeto de la
manga, usted podra necesitar poner este valor a 3.0.)
Esto causa el tablero de la manga para doblar alrededor del brazo.
Usando el Movimiento y Gira las herramientas, recalibre el tablero para encajar ms
estrechamente alrededor del brazo.
Si las mangas no son extensamente bastante para encorvar alrededor del brazo, regresa al
Editable Spline nivele en la pila para hacerles ms extensamente un pedazo. Para conseguir que
Fabricante del Vestido reconocer este cambio, pellizque el hilador de Densidad de arriba abajo en
el Fabricante del Vestido > el rollout del Objeto despus de revisar el splines.
Repita estos pasos para encorvar la otra manga y posicionarlo para parecerse la ilustracin
siguiente.
La manga forma tableros con la curvatura
Haga las costuras de la camisa:
Todos los tableros estn en el lugar, tan luego usted har algunas costuras por coserlos juntos.
Usted puede hacer las costuras a las Curvas y niveles de subalterno-objeto de Costuras. El nivel de
las Curvas es un lugar bueno para hacer que cose rpidamente si usted sabe exactamente cmo
ellos necesitan conectar. Sin embargo, este mtodo puede ser un pedazo que confunde al
principio. Por consiguiente, usted usar que las Costuras nivelan porque da la regeneracin ms
visual.
Vaya al nivel de subalterno-objeto de Costuras del modificador de Fabricante de Vestido.
Seleccione el borde en el tablero delantero de la camisa sobre el hombro izquierdo. Se pone rojo
para indicarlo se selecciona.
La prensa y sostiene los Ctrl codifican, y entonces selecciona el borde correspondiente en el
tablero de la parte de atrs de la camisa. En el rollout de las Costuras haga clic Cree la Costura.
Si un dilogo surge eso lee, no Cosi los segmentos dentro de la tolerancia, el aumento el valor
para la tolerancia de la Costura en el rollout de las Costuras. Usted tambin podra conseguir una
costura torcida. Si esto pasa, pulse el botn la Costura Inversa en el rollout de las Costuras.
Salido: Torci la costura
El derecho: Correctamente encuadr la costura
La mayora de las costuras por vestir puede hacerse tan fcilmente como esto: Seleccione dos
bordes y entonces pulse el botn la Costura de la Hechura.
La excepcin a esto est creando la costura entre las mangas y los agujeros del brazo. Hay tres
costuras involucraron aqu en lugar de dos: la la mitad delantera del agujero del brazo, la parte de
atrs la mitad del agujero del brazo, y la manga se afila. Usted debe hacer primero que el brazo
agujerea en el frente y la parte de atrs de la camisa en un segmento. Usted har esto haciendo la
costura a un" MultiSegment."
Seleccione ambos segmentos para el agujero del brazo en el frente y la parte de atrs de la camisa.
Es importante que usted seleccione los segmentos en el mismo lado del cuerpo en que usted hizo
una costura del hombro simplemente. Cuando se seleccionan ambos bordes, pulse el botn la
Hechura MultiSegment en el rollout de las Costuras.
Los segmentos seleccionaron por hacer MultiSegment
Ahora, si usted el deselect y o selecciona el segmento atrasado o delantero, los dos se
seleccionarn o deselected porque Fabricante del Vestido considera ahora que son un segmento.
Seleccione el MultiSegment simplemente usted hecho, y entonces seleccione el borde de la
manga. Haga clic Cree la Costura para atar la manga.
Costura que ata la manga al cuerpo
Cree las costuras para el resto de los segmentos en ese lado del cuerpo. No se olvide de la parte
inferior de la manga.
Las costuras para el lado de la izquierda de cuerpo
Use el mismo mtodo para crear las costuras para el otro lado del cuerpo.
Recuerde crear la costura del hombro primero y entonces haga la costura de MultiSegment.
Cuando tratando con MultiSegment cose, el orden de creacin es importante. Si usted intenta
crear las costuras en el orden malo, usted podra conseguir un la topologa de Seamline est
equivocada el error, y las costuras no se crearn. Cuando tratando con MultiSegment cose, cree
el nmero mnimo de costuras necesario hacer a los MultiSegment coser empareje la topologa del
otro pedazo a eso que usted va a conectar. En este caso, usted tiene una costura del brazo que
est abierto en el fondo, y un MultiSegment que est abierto en la cima y el fondo. Cerrando la
cima de este MultiSegment con una costura al hombro, usted ha creado la topologa apropiada
para hacer la costura de MultiSegment.
Recauchutar neumticos esta primera leccin, usted cre un modelo para una camisa del splines
normal, el Fabricante del Vestido aplicado, los posicion encima del carcter y entonces cre las
costuras que se usarn para coser los tableros juntos. En la prxima gua didctica, usted ver
cmo hacer los tableros llanos mira ms como una camisa.
Luego
Diseando una Camisa, Parta 2
Por favor nvenos su comentario sobre esta pgina
Autodesk 3ds Max Tutorials > Hair y Tela Tutorials > Cloth > Designing un Shirt >
Diseando una Camisa, Parta 2
En esta prxima leccin, usted tomar los modelos que usted construy en la primera gua
didctica, y usted aplicar Tela para empezar el proceso de convertir los tableros en una camisa.
Aplique tela a la camisa:
Tutorial_2.max abierto de su \ la carpeta del hair_and_cloth\cloth.
Esta escena contiene el carcter del Bromista y el modelo de la camisa con las costuras en el lugar
de la leccin anterior. Ahora que todas las costuras estn en el lugar en el modelo, usted agregar
el modificador de Tela para formar los pedazos en la camisa. La primera tarea es decidir en la
balanza de la escena.
Si usted usa la utilidad de la Medida, usted puede ver que el carcter del Bromista es
aproximadamente 77 3ds Max las unidades alto. Una unidad iguala una pulgada, para que esto le
hace 77 pulgadas (6 pies, 5 pulgadas) alto, incluso el sombrero que parece razonable. Desde que
nosotros queremos usar a 1 3ds Max la pulgada del unit=1, eso significa 1 unit=2.54cm, para que
se pondrn los cm/unit que ponen en Tela a 2.54; ste es el valor predeterminado.
Seleccione el objeto de la Camisa, vaya al Modifique el tablero, y aplique el modificador de Tela a
l.
Desde que nosotros queremos cm/unit=2.54, hay ninguna necesidad de cambiar este valor, pero
por favor tiene presente que es muy importante poner este valor correctamente antes de intentar
una simulacin.
Pulse el botn el botn de Propiedades de Objeto.
Las Propiedades del Objeto abrochan en el rollout del Objeto abre las Propiedades del Objeto
dialogan dnde usted agrega los objetos a la simulacin y les asigna propiedades diferentes.
En la columna izquierda de las Propiedades del Objeto dialoge, pulse el botn la entrada de la
Camisa, y entonces escoge el botn de radio de Tela en el derecho.
Esto pone la camisa para ser un objeto de tela en la simulacin.
Tome nota de todos los parmetros de Propiedades de Tela que pueden ajustarse cuando un
objeto se pone para ser tela. Usted puede usar estos parmetros para conseguir el tipo de tejido
usted quiere, o usted puede usar un prefije.
Con Camisa todava resaltada en la columna izquierda, escoja Algodn del Prefija gota-abajo la
lista.
Esto pone todas Propiedades de Tela para simular algodn.
Si usted fuera simular ahora, la camisa simplemente se caera al suelo porque es actualmente el
nico objeto en la simulacin. Usted agregar un objeto para la tela chocar y actuar
recprocamente con.
En las Propiedades del Objeto dialoge, haga clic el Agregue el botn de los Objetos.
Esto abre una lista de objetos en la escena.
Pulse el botn al Bromista, y entonces haga clic Agregue.
Cuando usted agrega los objetos a la simulacin, es la misma cosa como el instancing el
modificador de Tela a esos objetos. Cada objeto que es parte de la simulacin de Tela tendr un
modificador de Tela asignado a l. Sea consciente de esto como usted prepare sus propias
simulaciones.
Con Bromista todava resaltado en la columna izquierda, pulse el botn el Colisin Objeto radio
botn en el derecho cerca del fondo.
En las Propiedades de la Colisin agrpese, ponga el parmetro del Desplazamiento a 0.25 que
guardarn la tela un cuarto de un 3ds Max la unidad fuera del cuerpo (el valor predeterminado de
1.0 es un poco grande para esta escena).
Pulse el botn OK para cerrar las Propiedades del Objeto dialoge y ponga los parmetros.
A estas alturas, usted ha puesto la camisa para reaccionar como tela, y el cuerpo del Bromista para
chocar con l. Usted est ahora listo convertir los tableros en una camisa. Usted hace esto con una
simulacin local.
Antes de que usted simule la costura juntos el vestido, usted apagar la gravedad.
Desplace abajo al rollout de Parmetros de Simulacin, y pulse el botn el botn de Gravedad para
que ya no se resalta y activo.
En el viewport de Perspectiva, haga subir verticalmente por un momento para conseguir una
mirada ms ntima a la camisa, despus todava dentro del modificador de Tela, vaya al rollout del
Objeto, y en el grupo de la Simulacin, haga clic Simule Local. Cuando las costuras han reunido la
camisa, apriete que los ESC codifican para detener la simulacin.
Como usted puede ver en la imagen sobre, los tableros han reunido y han cubierto con ropajes
encima del carcter del Bromista. Sin embargo, las costuras no han venido a formar un solo
vestido juntos y las primaveras de la costura verdes todava son visibles. Para conseguir las
costuras para chasquear juntos completamente, usted necesitar realizar un ms funcionamiento.
En el rollout de Parmetros de Simulacin, apague Primaveras de Costura de Uso.
Las lneas verdes desaparecen.
Las primaveras de la costura son una manera para el modificador de Fabricante de Vestido decir el
modificador de Tela dnde las costuras deben ser. Pero a veces, como en este caso, la tensin de
la primavera no es muy bien bastante para reunir las costuras toda la manera. Apagando los
apuros de las primaveras este problema.
Retroceda la Gravedad adelante, y entonces atrs en el rollout del Objeto, haga clic Simule Local
de nuevo.
Permita la simulacin corrida hasta que usted est satisfecho con el ataque, y entonces apriete los
ESC codifican para detenerlo.
Ahora la camisa est completa. Luego, usted puede animar el carcter y puede simular la tela
encima de la animacin. Pero antes de que usted anime su carcter, usted va a dar un bolsillo a la
camisa para agregar un poco de detalle a l.
Ahora que la camisa est viniendo juntos, usted le dar un poco ms detalle agregando un bolsillo.
Esta seccin lo presentar a la idea de atar un objeto de tela tambin a otro.
Los conceptos siguientes se cubren en la prxima seccin:
La creacin de Fabricante de vestido
Creando y usando los grupos
Las propiedades de tela separadas asignando
Agregue un bolsillo:
Cargue tutorial_3.max de su \ la carpeta del hair_and_cloth\cloth.
Esta escena contiene el carcter del Bromista y la camisa simul de la leccin anterior. Si la escena
abre con los tableros aparte y los vestido pareciendo estiraron fuera, hay un apuro fcil. De vez en
cuando usted ver una escena no archivar juntos con los tableros y los tringulos torcieron. Para
arreglar esto, simplemente encienda Primaveras de Costura de Uso, el clic Restableci el Estado, y
entonces usa Simule Local para reconstruir la camisa como l estaba al final de la gua didctica
anterior.
Ahora que la camisa est en el lugar, usted agregar un bolsillo a l hacerle parecerse una
Camiseta elegante.
Usted empezar creando un bolsillo para agregar de la misma manera usted hizo el modelo de la
camisa.
En el viewport de la Cima, seleccione a Camisa y Bromista, y los gira 90 grados en el eje de X para
que el modelo est enfrentando a.
En el viewport de la Cima, haga subir verticalmente en el frente del cuerpo del bromista, entonces
saque una forma de bolsillo con el lnea herramienta usar Cree el tablero > las Formas > la Lnea.
Haga un tamao apropiado al bolsillo para la camisa y nombre el Bolsillo del objeto. Est seguro ir
al nivel de subalterno-objeto de Vrtice y romper todo el vertices.
Spline embolsillan en el viewport de la Cima
Con el objeto De bolsillo seleccionado, aplique el modificador de Fabricante de Vestido a l.
Vaya al nivel de subalterno-objeto de Tableros del modificador de Fabricante de Vestido, y
entonces pase el bolsillo simplemente al lugar delante de la camisa. Usted podra querer girar el
bolsillo un pedazo para encuadrarlo ms estrechamente con la porcin del pecho de la camisa.
Cuando usted se hace, termine el nivel del subalterno-objeto.
El bolsillo posicion al nivel de subalterno-objeto de Tableros
Ahora que el bolsillo est en el lugar, usted necesitar agregarlo a la simulacin.
Seleccione todos los tres objetos (la prensa CTRL+A), y gira los 90 grados ejemplares en el eje de X
para que es de nuevo vertical.
Seleccione la camisa, y entonces pulse el botn las Propiedades del Objeto. En las Propiedades del
Objeto dialoge, haga clic Agregue los Objetos para abrir una lista de objetos en la escena. Pulse el
botn el Bolsillo y entonces pulse el botn OK. Con Bolsillo todava seleccionado en la columna
izquierda, pulse el botn el botn de radio de Tela en el derecho. Pulse el botn OK para cerrar el
dilogo de Propiedades de Objeto.
Antes de atar el bolsillo a la camisa, es aconsejable hacer las densidades de la malla de los dos
objetos similar. Ahora mismo, la densidad de la malla del bolsillo vuelve ms alta que la camisa
que puede causar arrugando en momento de la simulacin.
Seleccione el objeto De bolsillo, y entonces acceda el modificador de Fabricante de Vestido en la
pila. Una advertencia aparece: haga clic S para despedirlo.
En el rollout de los Parmetros Principal, cambie el valor de Densidad para que la densidad de la
malla del bolsillo ms estrechamente los fsforos el de la camisa. Un valor de 1.0 debe trabajar.
Luego usted atar el bolsillo a la camisa. Usted puede hacer esto al nivel del subalterno-objeto De
grupo del modificador de Tela.
Seleccione el objeto De bolsillo, y entonces va al nivel del subalterno-objeto De grupo de su
modificador de Tela. Este nivel le permite seleccionar el vertices. Seleccione en absoluto el vertices
afila del bolsillo excepto el borde de la cima, como mostrado debajo.
La seleccin del vrtice de bolsillo
Pulse el botn la Hechura el botn De grupo y nombre el PocketEdge de grupo.
Usted ver un nuevo grupo en la lista del rollout De grupo nombrada PocketEdge (el
unassigned).
Con este grupo todava seleccionado, pulse el botn el botn de Tela y escoja la camisa
seleccionndolo en el viewport o apretando el H codifique y seleccionndolo por el nombre.
Ahora el Grupo debe nombrarse PocketEdge (tela a la Camisa). Esto le permite saber que que
usted ha atado el grupo de vertices a la camisa objete como un pedazo de tela.
Devuelva al nivel bajo del modificador de Tela, para que usted es ningn ms largo al nivel del
subalterno-objeto De grupo. Asegrese que esa Gravedad no es activa en el rollout de Parmetros
de Simulacin.
Vaya al rollout del Objeto, y en el grupo de la Simulacin, haga clic Simule Local para conformar el
bolsillo a la camisa.
Esto debe tomar slo unos marcos, y usted tambin debe comprender que este proceso tambin
refinar ms all el ataque de la camisa l, para que no permite la simulacin corrida demasiado
mucho tiempo.
El bolsillo conform a la camisa
Como usted ha visto, mientras agregando el detalle extra a un pedazo de vestir no es un proceso
muy difcil. El un objeto de tela atando a otro simplemente es una cuestin de crear un grupo de
vertices y escoger el otro objeto de tela para atarlo a. En la prxima leccin usted extender en
este conocimiento para crear un cuello y puos para la camisa, as como asigne las propiedades
materiales diferentes a ellos.
Luego
Diseando una Camisa, Parta 3
Por favor nvenos su comentario sobre esta pgina
Autodesk 3ds Max Tutorials > Hair y Tela Tutorials > Cloth > Designing un Shirt >
Diseando una Camisa, Parta 3
Ahora que usted ha tenido un sabor de agregar el detalle a un vestido, es tiempo para mirar
algunos de los atributos ms avanzados dentro de Tela. En esta gua didctica, usted agregar un
cuello y puos a una camisa simple disee, y cambie sus costuras para crear los pliegues dentro
del vestido.
Agregue un cuello:
Cargue tutorial_4.max de su \ la carpeta del hair_and_cloth\cloth.
Esta escena contiene un carcter y la camisa de la leccin anterior. Esta camisa tiene algunas
sumas a l como mostrado en la ilustracin siguiente. Se han agregado dos pedazos extras para el
cuello, y un pedazo extra por el brazo para un puo. El puo es un narrower del pedazo que la
manga.
El diseo de la camisa con el cuello y puos agregados al modelo bsico
Seleccione la camisa en el viewport de la Cima, y en el Modifique el tablero, enciende el
modificador de Fabricante de Vestido para que los tableros pasan al lugar.
La camisa es fija a como en la leccin anterior, con la mayora de las costuras creado para los
brazos, parte de atrs y frente de la camisa. Usted ajustar la curva de los puos y el cuello, y
aplica las costuras a ellos.
Vaya al nivel de subalterno-objeto de Tableros de Fabricante del Vestido, y seleccione uno de los
puos. En el grupo de la Deformacin en el rollout de los Tableros, escoja Encorvado, y ponga la
curva a 5.0 alrededor del Y-eje.
Ahora que el puo est encorvado alrededor del brazo, usted puede agregar sus costuras.
Vaya al nivel de subalterno-objeto de Costuras de Fabricante del Vestido, y cree una costura entre
la manga y el puo. Entonces cree las costuras para bajo la manga y bajo el puo. Cree sus
costuras en este orden, o usted podra conseguir los errores de dependencia de topologa.
Las costuras para el underarm y puo
Ahora que usted ha hecho las costuras para el puo, usted revisar la costura, mientras atndolo a
la manga conseguir un puo-como el resultado. Donde el puo se encuentra la manga, debe haber
un pliegue claro y un juntndose de la manga.
Al nivel de subalterno-objeto de Costuras, seleccione la costura que une el puo y la manga. (En
otros trminos, pulse el botn las primaveras de la costura verdes que conectan el puo y la
manga.) En el rollout de las Costuras, ngulo de Pliegue de juego a 90.0 y Fuerza del Pliegue a
100.0.
Esto har la costura intentar mantener un ngulo de 90 grados.
Los pasos completos 3 a 5 para el otro lado del cuerpo.
Ahora usted mirar el cuello. Es mejor hacer las costuras primero para el cuello, y entonces cambia
su curva despus.
Al nivel de subalterno-objeto de Costuras, cree una costura entre la parte de atrs de la camisa y el
fondo del pedazo del cuello ms ntimo (el segmento encorvado a la parte de atrs de la camisa).
Cosa de la parte de atrs de la camisa al fondo del cuello
Luego, cree una costura entre las cimas de los dos pedazos del cuello. Si necesario, pulse el botn
el botn de la Costura Inverso para enderezar fuera la costura.
Luego usted doblar que el cuello forma tableros y los pasa al lugar.
Al nivel de subalterno-objeto de Tableros, seleccione la base del cuello y aplique una curvatura de
3.0 alrededor del X-eje. Seleccione el otro pedazo del cuello y aplique una curvatura de 2.0
alrededor del X-eje.
Seleccione cada uno de los lugares del cuello y pselos al lugar alrededor del cuello y sobre los
hombros, como mostrado debajo.
El cuello dobl y posicion
Luego, usted revisar la costura del cuello como usted hizo los puos. Esto permitir la parte
plegada de la posicin del cuello fuera un pedazo.
Al nivel de subalterno-objeto de Costuras, seleccione la costura entre la cima de los dos pedazos
del cuello. Ponga el ngulo del Pliegue a 75.0 y Fuerza del Pliegue a 25.0.
Ahora usted est listo agregar el modificador de Tela y ejecutar una simulacin.
Aplique el modificador de Tela a la camisa.
En las Propiedades del Objeto dialoge, ponga la camisa para ser tela, y escoge el Algodn prefijado
del gota-baje la lista.
Agregue al Bromista a la simulacin, y hgale un objeto de la colisin al Bromista. Cierre que las
Propiedades del Objeto dialogan pulsando el botn OK.
En el rollout de Parmetros de Simulacin, apague la Gravedad. Asegrese ese Uso que Cose
Primaveras ha encendido. Entonces en el rollout del Objeto, en el grupo de la Simulacin, haga clic
Simule Local para reunir los tableros.
Detenga la simulacin y entonces, en el rollout de Parmetros de Simulacin, apague Primaveras
de Costura de Uso.
Apagando Primaveras de Costura de Uso dice a Tela computar la costura orienta y fuerza para los
puos y cuello.
Retroceda la Gravedad adelante, y entonces Simule Local de nuevo con Primaveras de Costura de
Uso fuera de refinar la posicin del vestido y ataque.
Si usted no consigue el resultado correcto la primera vez, usted podra querer retroceder
Primaveras de Costura de Uso adelante y Restablecer el Estado. Esto le permitir realizar la
simulacin local de nuevo.
La camisa simulada con el cuello y puos
Esta leccin le ha proporcionado las maneras adicionales de controlar cmo su tejido se comporta
y se une juntos. En la prxima leccin usted parecer a cmo usted puede refinar la mirada y
conducta de su ropa ms all asignando las propiedades de tela diferentes a los tableros de
vestidos.
Aplique las varias escenas de tela a las partes diferentes de la camisa:
En la seccin anterior, usted miraba mandos diferentes que ayudan que define cmo su tejido se
comporta. En esta seccin, usted aplicar las escenas de tela diferentes a las varias partes de la
camisa crear una mirada ms convincente.
Los conceptos que se cubrirn en esta seccin son como sigue:
Las propiedades de Tela separadas asignando para los tableros
Los materiales diferentes asignando para los tableros
Las propiedades de Tela separadas asignando con un material
Cargue tutorial_5.max de su \ la carpeta del hair_and_cloth\cloth.
Esta escena contiene un carcter y la camisa de la leccin anterior. Usted agregar algunas
propiedades diferentes a la tela se forma tableros.
Seleccione la camisa y entonces, en el Tela modificador Objeto rollout, pulse el botn las
Propiedades del Objeto para abrir el dilogo de Propiedades de Objeto. Resalte la entrada de la
Camisa en la columna izquierda, y entonces enciende las Propiedades de Tablero de Uso. Pulse el
botn OK para terminar el dilogo.
Esto le permitir poner las propiedades de tela para la camisa entera en una base del tablero-por-
tablero.
Vaya al nivel de subalterno-objeto de Tablero del modificador de Tela (no el modificador de
Fabricante de Vestido!) y selecciona uno de los puos. Se pondr rojo indicar que se selecciona.
Usted puede cambiar todos los parmetros para cmo el tejido reacciona aqu en el rollout del
Tablero.
Del gota-baje la lista en el Prefija el grupo, escoja Genrico Fuerte.
Esto pone el puo para deformar como un pedazo pesado o tieso de tejido.
Seleccione los tableros diferentes del cuello y el otro puo y pngalos al Genrico Fuerte prefije.
Importante
Est seguro escoger los prefijamos aun cuando ya se despliega en la lista.
Seleccione cada uno de los otros tableros de la camisa, y ponga los prefijamos para Algodonar.
Esto har la mayora de la camisa comportarse como algodn salvo el cuello y puos que sern
ms pesados y menos flexibles como si ellos fueron almidonados.
Ahora es tiempo para reestrenar la simulacin.
Termine el nivel de subalterno-objeto de Tablero y va al rollout de Parmetros de Simulacin del
modificador de Tela. Encienda Primaveras de Costura de Uso, entonces vaya al rollout del Objeto.
En el Objeto Seleccionado Manip se agrupan, el clic Restableci el Estado.
Esto restablece el estado de la camisa para que usted puede ejecutar la simulacin local de nuevo.
Ejecute la simulacin local de nuevo, primero con Primaveras de Costura de Uso en durante un
pedazo, y entonces ejecuta la simulacin local con Primaveras de Costura de Uso apagadas. Usted
tambin podra usar Simule Local (Humedeci) que agrega un humedeciendo pesado al tejido
como l simula.
Si usted no est satisfecho con los resultados, haga clic Borre la Simulacin y entonces reestrena la
simulacin hasta que le guste el posicionamiento y cubre con ropajes de la camisa.
El multa-meloda las escenas de tejido:
Ahora que usted tiene las propiedades de tejido diferentes para los puos y el cuello, usted
preparar algunos materiales diferentes y densidades. Si usted parece al final del puo, usted ver
parece un pedazo bajo-poly y rechoncho.
El puo ligeramente rechoncho-pareciendo
Seleccione la camisa (si ya no se selecciona), y entonces baja la pila del modificador al modificador
de Fabricante de Vestido. Haga clic S para despedir la advertencia que aparece.
Vaya al nivel de subalterno-objeto de Tableros y seleccione uno de los puos. En el rollout de los
Tableros, Densidad de cambio a 3.0 y puso ID a la Estera a 2.
Repita el paso anterior tambin para el otro puo.
Cambiando el ID material le permite slo aplicar un material diferente a los puos.
Seleccione cada tablero del cuello y cambie su Densidad a 2.0 y su Estera ID a 2.
Regrese al modificador de Tela, el clic Restableci Estado, entonces ejecutado la simulacin local
de nuevo para encajar una vez ms la camisa al torso.
Abra al Editor Material. Cree un material del Multi/sub-objeto con dos hendeduras del subalterno-
material. Cambie los dos subalterno-materiales a cualquier color que le gusta, aplique el material a
la camisa, y entonces d.
Los puos lisos con materiales separados aplicados
El resumen
Esta gua didctica lo gui a travs de los pasos de crear una camisa de tableros mltiples que se
construyen de las formas del spline.
Por favor nvenos su comentario sobre esta pgina
Autodesk 3ds Max Tutorials > Hair y Tela Tutorials > Cloth >
Entallando y Multa-poniendo a punto
Como usted crear la ropa ms compleja empiezan, usted va a querer crear los vestidos para sus
carcteres el ms probablemente, entonces pueda remontarse y refinarlos hacerlos encaje bien.
En el ser, usted estar actuando como un sastre virtual. Esta gua didctica lo presenta al concepto
de la costura tradicional de flechas, y cmo ellos pueden ayudarle a construir la ropa buena.
En esta gua didctica, usted aprender cmo a:
Los flechas del uso con Fabricante del Vestido.
Cree las costuras para los flechas.
Modifique los flechas despus de la simulacin conseguir un bien encaje.
El nivel de habilidad: el Principiante
Tiempo para completar: 15 minutos
La preparacin para Esta Gua didctica
/ En el toolbar de Acceso Rpido, pulse el botn la Carpeta del Proyecto y ponga su proyecto
actual a 3ds Max Tutorials.
Los temas en esta seccin
Encajando un Vestido
Por favor nvenos su comentario sobre esta pgina
Autodesk 3ds Max Tutorials > Hair y Tela Tutorials > Cloth > Tailoring y Multa-Tuning >
Encajando un Vestido
Encaje un vestido con los flechas:
/ En el toolbar de Acceso Rpido, pulse el botn el botn del Archivo Abierto y abra el archivo
tutorial_6.max de su \ la carpeta del dynamics_and_effects\hair_and_cloth\cloth.
Esta escena contiene modelo del carcter y un modelo para un vestido del sol. Este vestido del sol
tiene los flechas en l ayudarle a encajar el cuerpo del carcter estrechamente mientras todava
siendo un modelo muy simple. Los flechas simplemente son las lneas en el modelo usado por
Fabricante del Vestido.
Seleccione el objeto de SunDress.
Los flechas en el modelo aparecen como los diamantes delgados.
Vaya al Modifique el tablero.
La mayora de las costuras para el vestido ya es hecho. Los unos en que usted enfocar son los
flechas.
Los flechas marcaron en la red
Vaya al nivel de subalterno-objeto de Costuras de Fabricante del Vestido. Seleccione las dos
costuras de uno de los flechas y entonces haga clic Cree la Costura.
La costura constituy un dardo (el derecho lejano) y seleccion los bordes para crear una costura
para el prximo dardo
Proceda alrededor de la fabricacin del vestido cose para cada dardo.
Aplique el modificador de Tela al vestido.
En el rollout del Objeto las Propiedades del Objeto hacen clic. Resalte la entrada de SunDress en la
lista en la izquierda, pulse el botn el botn de radio de Tela, y entonces escoge el Algodn
prefijado del gota-baje la lista.
Haga clic el Agregue el botn del Objeto y entonces agregue a la Muchacha a la simulacin. Con la
entrada de la Muchacha el clic resalt la opcin de Objeto de Colisin. Pulse el botn OK para
terminar el dilogo.
En el rollout del Objeto escoge Simule Local (Humedeci). Una vez su vestido se forma
parcialmente a la figura, detenga la simulacin, apague Primaveras de Costura de Uso en el rollout
de la Simulacin, y entonces simule localmente de nuevo durante un pedazo.
Las correas del hombro estn flotando demasiado alto sobre los hombros, para que usted
disminuir el desplazamiento un pedazo.
Abra que las Propiedades del Objeto dialogan de nuevo y escogen la entrada de la Muchacha en la
lista a la izquierda. En las Propiedades de la Colisin agrpese reduzca el valor del Desplazamiento
a 0.6. Pulse el botn OK para cerrar el dilogo.
Haga clic Simule Local (Humedeci) para apretarse al vestido.
El vestido resultante tiene algunos juntndose en ambos lados bajo el pecho. Esto juntarse es lo
que los flechas se disean a minimizar o a eliminar. Usted debe poder conseguir un bien encaje
recalibrando los flechas y hacindolos un poco ms grande.
Juntndose en ambos lados del vestido
Vaya al nivel de la Lnea al fondo de la pila del modificador (haga clic S para despedir el dilogo de
la advertencia), y entonces accede el nivel de subalterno-objeto de Vrtice. En el viewport de la
Cima, recalibre los flechas externos para ser ms grandes, y posicinelos ms hacia la cima del
vestido como mostrado debajo.
Los flechas subieron y ensancharon
Fabricante del vestido no registra los cambios en el spline forme hasta que la malla se regenere,
as que va al modificador de Fabricante de Vestido (de nuevo, haga clic S para despedir la
advertencia), y entonces pulsa el botn la Malla l Y botn de la Confitura. Este botn mantiene el
vestido en su lugar el como Fabricante del Vestido ajusta al nuevo posicionamiento del dardo.
Si usted pulsara el botn la Malla l! abroche en cambio, el vestido revertira a su configuracin
pre-cosida.
Suba al modificador de Tela, encienda la Simulacin Rollout > Primaveras de Costura de Uso, y
entonces en el clic de rollout de Objeto Restableci el Estado.
Ejecute la simulacin localmente de nuevo hasta que usted est satisfecho.
Usted debe conseguir un mucho mejor el vestido digno.
Los resultados despus de manipular los flechas
El resumen
Esta gua didctica mostr cmo crear flechas que se usan para hacer un vestidos formulario-
dignos.
Por favor nvenos su comentario sobre esta pgina
Autodesk 3ds Max Tutorials > Hair y Tela Tutorials > Cloth >
La Tela usando con los Bpedo
Tela es un sistema complejo, para que tiene el sentido para aprender cmo funciona de concierto
con otra herramienta de la carcter-animacin, a saber, el 3ds Max Biped el sistema.
En esta gua didctica, usted aprender cmo a:
Lentamente abajo la inicial del carcter propone para que la simulacin de Tela inicial puede
ocurrir.
Trunque una simulacin
Capture un estado inicial
El nivel de habilidad: el Principiante
Tiempo para completar: 15 minutos
La preparacin para Esta Gua didctica
/ En el toolbar de Acceso Rpido, pulse el botn la Carpeta del Proyecto y ponga su proyecto
actual a 3ds Max Tutorials.
Los temas en esta seccin
Vista un Bpedo
Por favor nvenos su comentario sobre esta pgina
Autodesk 3ds Max Tutorials > Hair y Tela Tela de Tutorials > Cloth > Using con Bipeds >
Vista un Bpedo
Para lograr nuestra tarea, nosotros debemos bajar lentamente que el carcter es proponer. La
idea aqu es ese datos del movimiento-captura importados en ambos productos posicionarn un
carcter a marco 0 que puede causar los problemas para Tela porque quiere simular en los
menores 30 a 90 marcos que antes de que el movimiento empiece, generalmente en un neutral
proponga.
Vista un bpedo animado:
/ En el toolbar de Acceso Rpido, pulse el botn el botn del Archivo Abierto y abra el archivo
tutorial_7.max de su \ la carpeta del dynamics_and_effects\hair_and_cloth\cloth.
Esta escena tiene un estando de pie bpedo en el Da Vinci proponga.
Bpedo en Da Vinci proponga
Seleccione todas las partes bpedas y entonces va al tablero del Movimiento.
/ En el rollout de Copy/Paste, pulse el botn la Postura de la Copia.
Ahora esta postura se ahorra para usted para conseguir despus.
/ En el rollout de Captura de Movimiento, pulse el botn el Carga Movimiento Captura Archivo, y
entonces cargue el archivo backkick.bip de la carpeta \ el sceneassets\animations \. Pulse el botn
OK a travs de los dilogos que siguen, mientras aceptando las escenas predefinidas.
La Vista de la Huella abierta y escoge el Modo > la Hoja de la Droga. Resize la ventana de Vista de
Huella hasta que usted pueda ver todas las llaves bpedas, entonces arrastre un rectngulo para
seleccionar todas estas llaves. Arrastre las llaves 30 marcos al derecho (mientras usted arrastra, un
tooltip muestra un valor del Desplazamiento que usted puede mirar).
Esto le dar 30 marcos de transicin entre los copiamos proponga y el primer marco del
movimiento-captura.
Cierre la Vista de la Huella - la ventana de Hoja de Droga.
/ A marco 0, en el Tablero del Movimiento > el rollout de Copy/Paste, pulse el botn la Postura de
Pasta.
/ En el rollout de Info Importante, haga clic Puesto la Llave.
Ahora cuando usted friega el deslizador de tiempo que su animacin debe mostrar una transicin
lisa entre el Da Vinci proponga y el primer marco de la captura del movimiento.
Derecho-pulse el botn un viewport y escoge Unhide Todos al unhide el objeto de la Camisa.
Seleccione el objeto de la Camisa y entonces va al Modifique el tablero. En el rollout del Objeto del
modificador de Tela > el grupo de la Simulacin, haga clic Simule para empezar deformando la
camisa. A marco 30, prensa ESC para detener la simulacin (el reloj el dilogo de progreso o el
deslizador de tiempo).
En el Objeto Seleccionado Manip se agrupan a marco 30, haga clic Puesto el Estado Inicial.
Esto pone el estado inicial de la camisa para estar en la sincronizacin con el primer marco de la
captura del movimiento. Porque Tela requiere algn pre-rollo para la simulacin, le proporciona
las herramientas necesit copiar la tela atrs en cualquier fase idear 0.
Luego, vaya idear 0 y hacer clic Trunque la Simulacin.
Esto quita la simulacin despus de marco 0.
Ahorre la escena como my_clothed_biped.max.
/ En el toolbar de Acceso Rpido, pulse el botn el Nuevo botn de la Escena, y en las Nuevas
opciones de la Escena dialoge, escoja Objetos de Subsistencia Y Jerarqua.
Esto quita toda la animacin de la escena.
Importe el archivo de captura de movimiento de nuevo. En marco 0, la tela est en el synch con el
bpedo. De este punto en, usted puede animar la tela para seguir el movimiento del bpedo.
Esta gua didctica le dio un mtodo por" organizar" su simulacin de Tela.
El resumen
Esta gua didctica mostr cmo vestir un sistema Bpedo que usa a un modelo de la camisa cre
por Tela.
Por favor nvenos su comentario sobre esta pgina
Autodesk 3ds Max Tutorials > Hair y Tela Tutorials > Cloth >
Los Pliegues creando
En esta ltimo gua didctica de Tela, usted aprender ms sobre crear los pliegues especficos
dentro de un vestido hacerlo que parece como si simplemente es planch y apret.
En esta gua didctica, usted aprender cmo a:
Use un modelo con los pliegues en Fabricante del Vestido.
Cree las costuras para los pliegues.
El nivel de habilidad: el Intermedio
Tiempo para completar: 20 minutos
La preparacin para Esta Gua didctica
/ En el toolbar de Acceso Rpido, pulse el botn la Carpeta del Proyecto y ponga su proyecto
actual a 3ds Max Tutorials.
Los temas en esta seccin
Cosiendo, las Costuras, y Secciones
Por favor nvenos su comentario sobre esta pgina
Autodesk 3ds Max Tutorials > Hair y Tela Tutorials > Cloth > Creating Pleats >
Cosiendo, las Costuras, y Secciones
Cosa las secciones de la falda juntos:
/ En el toolbar de Acceso Rpido, pulse el botn el botn del Archivo Abierto y abra el archivo
tutorial_8.max de su \ la carpeta del dynamics_and_effects\hair_and_cloth\cloth.
Esta escena contiene una figura del maniqu y un modelo para una falda plegada. Esta falda ha
estado rota en varias secciones para una mirada plegada cuando se cose juntos.
Seleccione el objeto de la Falda.
El modelo de la falda
Este objeto del modelo contiene cinco secciones que tendrn los pliegues entre ellos. Usted
conectar las cinco secciones a los cinco segmentos en el fondo de la porcin del cinturn del
vestido.
Aplique el modificador de Fabricante de Vestido al objeto de la Falda.
Fabricante del vestido aplic a los tableros de la falda
Luego usted posicionar y girar el modelo en el lugar al nivel de subalterno-objeto de Tableros de
Fabricante del Vestido.
Vaya al nivel de subalterno-objeto de Tableros y entonces la posicin y gira la porcin del cinturn
del modelo cerca de la cintura del carcter.
En el rollout de los Tableros > el grupo de la Deformacin, escoja Encorvado. Entre en un valor de
la Curvatura de 1.7 alrededor del X-eje.
Esto dobla la porcin del cinturn de la falda alrededor de la cintura del carcter.
El movimiento y gira la falda forma tableros para que ellos abrazan el carcter, como mostrado
debajo. Tome su tiempo y gire la vista alrededor del carcter conseguir un sentido bueno de
dnde los tableros son respecto a entre si.
Los tableros giraron y pusieron alrededor del carcter
Una vez los tableros estn en el lugar que usted puede hacer las costuras para atar cada tablero al
cinturn.
Al nivel de subalterno-objeto de Costuras de Fabricante del Vestido, seleccione un segmento en el
borde del fondo en el cinturn y el borde correspondiente en la cima de un tablero de la falda.
Los bordes seleccionaron para hacer una costura
En el rollout de las Costuras haga clic Cree la Costura.
Ate los tableros restantes al cinturn con las costuras adicionales.
Las costuras crearon atando la venda de cintura a los tableros
Cree una costura para la parte de atrs del cinturn al cierre l fuera de.
Cada par adyacente de necesidades de tableros de falda una costura entre ellos para
mantenerselos unido y definir un pliegue.
Seleccione los bordes de los dos atrs los tableros para crear una costura entre ellos y entonces
hacer clic Cree la Costura.
La costura cre entre atrs los tableros de la falda
Con esta costura todava seleccionada, vaya al rollout de las Costuras y ngulo de Pliegue de
cambio a 90.0 y Fuerza del Pliegue a 25.0.
El ngulo del Pliegue poniendo a 90 hace la costura intentar lograr un ngulo del 90-grado durante
la simulacin. El Pliegue Fuerza poniendo define cmo duro la costura intentar alcanzar el ngulo
del pliegue fijo. Todos esto pasan durante la simulacin cuando Primaveras de Costura de Uso
estn apagado.
Repita los pasos 11 y 12 con cada par de tableros adyacentes en la falda.
Termine el nivel del subalterno-objeto, entonces aplique el modificador de Tela al objeto de la
Falda.
En el rollout del Objeto, pulse el botn las Propiedades del Objeto.
En las Propiedades del Objeto dialoge, resalte la entrada de la Falda en los Objetos En la lista de la
Simulacin, entonces escoja la opcin de Tela para designar la falda como un objeto de tela.
Del Prefija gota-abajo la lista, escoja Algodn.
Haga clic el Agregue el botn de los Objetos y agregue Manny a la simulacin. Escoja el Colisin
Objeto radio botn para designar el maniqu como un objeto de la colisin. Pulse el botn OK para
terminar el dilogo.
Ahora es tiempo para simular y ver cmo las miradas del vestido.
En el rollout de Parmetros de Simulacin, apague la Gravedad y haga las Primaveras de Costura
de Uso seguras es adelante. En el rollout del Objeto, haga clic Simule Local (Humedeci) y permiti
la costura salta rena la falda para unos segundo. Apriete que los ESC codifican para detener la
simulacin.
En el rollout de Parmetros de Simulacin, apague Primaveras de Costura de Uso y enciende la
Gravedad.
Ejecute la simulacin local de nuevo para sacar una foto las costuras juntos y definir los pliegues.
Cuando usted est satisfecho con que cmo la falda parece, apriete que los ESC codifican para
detener la simulacin.
La falda despus de que la simulacin est completa
El resumen
Esta gua didctica mostr cmo usar Tela para crear una falda con los pliegues.
Por favor nvenos su comentario sobre esta pgina
Autodesk 3ds Max Tutorials >
Los Efectos especiales
Esta seccin cubre un rango de efectos: lquido que fluye a travs de las caeras, la lente efecta
para una imagen de la cmara, incluso dar volteretas abajo un juego de escalones! Usted
aprender a usar los sistemas de la partcula, agregue la lente efecta, as como cree muchas
simulaciones que usan el toolset del reactor.
Los rasgos Cubrieron en Esta Seccin
Los sistemas de la partcula creando.
Los efectos de la lente diferentes usando.
Las colecciones del cuerpo rgidas creando.
Las simulaciones creando con el reactor.
Las propiedades fsicas poniendo para los objetos en la simulacin.
La Bisagra usando y constreimientos de Mueca de Trapo.
Los temas en esta seccin
Trabajando con el Flujo de la Partcula
Creando el Sol con una Seal luminosa de la Lente
La introduccin al reactor
La Gua didctica de Mueca de trapo
Por favor nvenos su comentario sobre esta pgina
Autodesk 3ds Max Tutorials > Special Effects >
Trabajando con el Flujo de la Partcula
Esta seccin contiene guas didctica que lo andan a travs de los elementos esenciales de cmo
usar el Partcula Flujo partcula sistema en 3ds Max.
Para ms guas didctica en crear los efectos especiales con el Flujo de la Partcula como el agua
salpicar, llovizna soplando, el impacto explosivo de un asteroide en una superficie planetaria, los
proyectiles teledirigidos arrastrando el humo y explotando los blancos, y ms, transmtale las guas
didctica al 3ds Max de esta pgina.
Los rasgos Cubrieron en Esta Seccin
La introduccin al Flujo de la Partcula y el editor de Vista de Partcula poderoso
La forma de la partcula cambiante y color basaron en los resultados de la prueba
BlobMesh usando con un sistema de la partcula para simular los fluidos viscosos
La geometra del instanced usando para crear las partculas
Los temas en esta seccin
La Gua didctica introductoria
El Flujo visualizando A travs de los Tubos
Por favor nvenos su comentario sobre esta pgina
Autodesk 3ds Max Tutorials > Special Effects > Working con la Partcula Flow >
La Gua didctica introductoria
La manera mejor de entender que el Flujo de la Partcula est usndolo. Esta gua didctica lo
enterar con algunos de los mtodos bsicos de trabajar con el Flujo de la Partcula.
El nivel de habilidad: el Principiante
Tiempo para completar: 30 minutos
En esta gua didctica, usted aprender cmo a:
Cree un sistema de la partcula
Prepare un evento que activa la actividad de la partcula
Vea la animacin de flujo de partcula
La preparacin para Esta Gua didctica
/ En el toolbar de Acceso Rpido, pulse el botn la Carpeta del Proyecto y ponga su proyecto
actual a 3ds Max Tutorials.
Cree el sistema de Flujo de Partcula:
/ La salida 3ds Max o, del men de la Aplicacin, escoja Restablecido.
En el Cree el tablero > la categora de la Geometra, haga clic el gota-baje la lista y escoge los
Sistemas de la Partcula.
En el rollout de Tipo de Objeto, pulse el botn la Fuente de PF.
En el viewport de Perspectiva, saque un rectngulo.
ste es el icono de Flujo de Partcula, o fuente, PF nombrado Fuente 01. Por defecto, acta como
un emisor, pero usted tambin puede usar cualquier otro objeto como un emisor.
Arrastre el deslizador de tiempo.
Por defecto, el icono emite las partculas descendente de su superficie entera. En el viewport, las
partculas aparecen como los tictaces.
Vaya a idear 10, y prensa F9 para dar el viewport de Perspectiva.
Las partculas dadas aparecen en una ventana. La forma de la partcula predefinida es un
tetraedro, un slido triangular cuatro-estado al lado de. Su geometra es muy simple, para que el
sistema puede ocuparse de muchas partculas rpidamente y eficazmente, pero da una idea buena
de cmo las partculas estn comportndose. Otras formas bsicas son un bajo-poly la esfera y un
cubo; el Flujo de la Partcula tambin le permite usar cualquier objeto de la escena como la
geometra de la partcula.
Modifique el sistema de la partcula en la Vista de la Partcula:
Apriete la 6 llave para abrir la Vista de la Partcula. La partcula fuente icono necesidad no se
seleccione.
TipYou tambin puede abrir la Vista de la Partcula del tablero del orden cuando un
Partcula Flujo fuente icono se selecciona.
1. El despliegue de evento
2. El diagrama de la partcula
3. El evento global
4. El evento del nacimiento
5. El depsito
La Vista de la partcula es donde usted maneja y revisa el sistema de la partcula. La ventana
principal, conocido como el despliegue de evento, contiene el diagrama de la partcula que
describe el sistema de la partcula. Las salidas del sistema predefinidas con un evento global, con
el mismo nombre como el icono de Flujo de Partcula, seguido por un evento del nacimiento,
mientras conteniendo a un operador del Nacimiento y algunos otros que definen las propiedades
iniciales del sistema. El nombre de cada operador se sigue por su escena ms importante o
escenas en los parntesis. Sobre el despliegue de evento una barra del men est, y debajo de es
el depsito, mientras conteniendo a todos los operadores disponible para el uso en el sistema de
la partcula. Para ms informacin sobre este dilogo, vea la Vista de la Partcula.
En el evento global, PF Fuente 01, pulse el botn el nombre del D 01 (la Geometra) operador
para resaltarlo y acceder sus parmetros. Est seguro pulsar el botn el rea del texto; pulsando el
botn el icono simplemente bascula el estado activo del operador.
Porque este operador est en el evento global, afecta el sistema de la partcula entero. Cualquier
operador que usted pone aqu hace igualmente. Por ejemplo, usted puede definir un material
global aqu, o usted puede definir los materiales diferentes localmente en cada evento. Para los
resultados ms buenos, no combine a los operadores globales y locales del mismo tipo en un solo
sistema; use uno o el otro.
Las escenas para el D a operador aparece en un rollout en los parmetros forme tableros, en el
lado correcto del dilogo de Vista de Partcula. stos incluyen un gota-baja la lista para cmo las
partculas son dar, el porcentaje de partculas que darn, y cmo henderse a las partculas en las
mallas individuales.
Luego, usted cambiar el tipo de despliegue de partcula.
En el evento del nacimiento, Evento 01, pulse el botn el Despliegue 01 (los Tictaces) operador al
fondo de la lista.
El tipo del despliegue se pone a los Tictaces, como nombrado en el nombre del operador en el
evento.
Al lado de la etiqueta del Tipo, pulse el botn los Tictaces, y del gota-baje la lista, escoja la
Geometra.
Ahora las partculas aparecen como los tetraedros en el viewports.
Alambre dos eventos juntos:
Luego, usted agregar una prueba y lo usar para alambrar el evento del nacimiento a un nuevo
evento.
En el depsito al fondo del dilogo de Vista de Partcula, Prueba de Edad de hallazgo. Es el primer
artculo que usa un icono amarillo, diamante-formado.
Arrastre una Prueba de Edad del depsito en el Evento 01 lista, al fondo de la lista.
Antes de que usted suelte el botn del ratn, asegrese que usted ve una lnea azul slida en
Evento 01 bajo el operador del Despliegue. Si la lnea es roja y pasa por un operador existente, la
Prueba de Edad reemplazar a ese operador. Si usted deja caer la Prueba de Edad fuera de Evento
01 que crear un nuevo evento.
La Prueba de edad aparece en la lista, con su rendimiento de la prueba que pega fuera a la
izquierda. sta es la parte que usted usa para conectar la prueba al prximo evento.
Pulse el botn el artculo de Prueba de Edad en la lista, y entonces en la Prueba de Edad 01 rollout
en el lado correcto de Vista de la Partcula, Prueba del juego Value=15 y Variation=0.
El tipo de la prueba es la Edad de la Partcula, para que esto significa que todas las partculas que
han existido para ms de 15 marcos probarn Verdadero, y se pase adelante al prximo evento.
Luego, usted crear un nuevo evento y lo alambrar a la prueba.
Del depsito, arrastre al operador de la Forma (la Forma) a una parte vaca del despliegue de
evento, debajo de Evento 01.
El operador de la Forma aparece en un nuevo evento, el Evento 02 nombrado. Guste Evento 01, el
evento tiene un evento redondo entrar pegando fuera de la cima. Tambin, el Flujo de la Partcula
agrega a un operador del Despliegue local automticamente al evento para que sus partculas
sern visibles en el viewports. Usted puede desactivar la creacin automtica de operadores del
Despliegue locales escogiendo el men de las Opciones > el Despliegue Predefinido > Global.
A la situacin real de un evento en el despliegue de evento no le importa; la colocacin
recomendada est por causa de la conveniencia al alambrar los eventos. Tambin ayuda hacer se
da cuenta de de schematics complejo si los eventos se colocan lgicamente.
Usted puede mover un evento arrastrando su barra del ttulo.
Luego, usted realizar la instalacin elctrica real de la Prueba de Edad al nuevo evento.
Posicione el cursor del ratn encima del punto azul al fin izquierdo del rendimiento de la prueba
de la Prueba de Edad.
La imagen del cursor cambia a un icono que pinta tres flechas que apuntan hacia el centro hacia
un conector redondo.
Arrastre del rendimiento de evento en la Prueba de Edad en Evento 01 al Evento 02 entrada, y
entonces suelta el botn del ratn.
Como usted arrastre, la imagen del cursor cambia de un icono de la tres-flecha a un conector
redondo solo cuando est encima de un espacio vaco en el rea de despliegue de evento, y
entonces a un icono de la cuatro-flecha cuando ha pasado el Evento 02 entrada.
Cuando usted suelta el botn del ratn, un azul el alambre aparece conectando los dos eventos.
Este alambre indica que partculas que se encuentran las condiciones de Prueba de Edad pasarn
a travs de este alambre a Evento 02, para ser afectado por sus acciones.
TipYou puede anular un alambre (y nada ms en el diagrama de la partcula)
seleccionndolo y apretando el Anule la llave. Sintase libre para probar esto ahora, pero
deshaga cualquier cambio cuando usted est acabado.
Pulse el botn la Forma 02 operador y juego Shape=Cube. Tambin, pulse el botn el Despliegue
02 operador y juego Type=Geometry.
Vea los resultados de la instalacin elctrica:
Toque la animacin. Ajuste el viewports para que usted puede ver el arroyo de la partcula entero,
si necesario.
Empezando a marco 16, las partculas a la cabeza del cambio del arroyo en los cubos, indicando
que ellos han entrado en Evento 02. Con el tiempo, cada vez ms las partculas pasan la edad de
15 y se ponen elegible para ir al prximo evento.
Mientras la animacin est jugando, prueba que modifica las escenas del operador diferentes para
ver lo que pasa. Por ejemplo, pulse el botn Velocidad 01 y cambie la Velocidad y escenas de la
Direccin. Cuando usted cambia una escena, el cambio se refleja en el viewports en el tiempo real,
incluso durante la cinta.
La prueba derecho-pulsando el botn acciones y eventos y usando Renombra para darles nombres
personalizados. Incluso con un nombre personalizado, el tooltip de una accin revela su tipo.
Otra facilidad del men del derecho-clic es agregar los comentarios a las acciones y eventos. Una
vez usted hace para que, un tringulo rojo pequeo indica la presencia del comentario.
El resumen
Las felicitaciones! Usted tiene un conocimiento activo de Flujo de la Partcula ahora. Si le gustara
probar un poco ms guas didctica, por favor ira a esta pgina y transmitira la 3ds Max Guas
didctica Ayuda (o versiones de PDF) y la Escena y Archivos de Apoyo.
Por favor nvenos su comentario sobre esta pgina
Autodesk 3ds Max Tutorials > Special Effects > Working con la Partcula Flow >
El Flujo visualizando A travs de los Tubos
En esta gua didctica, usted usar los rasgos evento-manejados de Flujo de la Partcula para
controlar el flujo de una substancia fluida simulada (gas o lquido) a travs de varios tubos de la
bifurcacin. Se animarn flechas que visualizan la direccin y velocidad de la substancia como las
partculas. Cuando las ramas de acercamiento de flechas en los tubos, ellos cambiarn la direccin
de flujo selectivamente, y, finalmente, cambiar tambin colore. Usted tambin aprender a usar
el BlobMesh componga el objeto para simular la mirada de la substancia fluida por dar los
propsitos.
NoteThis es una gua didctica intermedio-nivelada. Usted debe estar familiarizado con el
Flujo de la Partcula bsico y 3ds Max la funcionalidad como el uso de barra de huella y el
Encuadre la herramienta.
El nivel de habilidad: el Intermedio
Tiempo para completar: 45 minutos
En esta gua didctica, usted aprender cmo a:
Prepare un sistema de la partcula evento-manejado
Use la geometra del instanced como las partculas
Cree los caminos de la bifurcacin
El uso BlobMesh componen los objetos para crear un fluido viscoso.
La preparacin para Esta Gua didctica
/ En el toolbar de Acceso Rpido, pulse el botn la Carpeta del Proyecto y ponga su proyecto
actual a 3ds Max Tutorials.
Los temas en esta seccin
Preparando el Sistema de la Partcula
El Movimiento de la Partcula creando
Los Caminos de la Bifurcacin creando
Los Toques Finales aplicando
Por favor nvenos su comentario sobre esta pgina
Autodesk 3ds Max Tutorials > Special Effects > Working con la Partcula el Flujo de
Flow > Visualizing A travs de Tubes >
Preparando el Sistema de la Partcula
Cree la fuente de gas:
En este procedimiento, usted crear la fuente del gas que usa el Flujo de la Partcula.
/ En el toolbar de Acceso Rpido, pulse el botn el botn del Archivo Abierto, navegue al \ la
carpeta del scenes\dynamics_and_effects\mech_design y abre el archivo VizGasFlow_start.max.
La escena contiene un objeto de tubo de bifurcacin, TubeStructure nombrado, puesto a
Transparente para que usted pueda ver los objetos dentro de la geometra en el modo
sombreado. Tambin contiene tres splines que definen los caminos diferentes a travs de los
tubos. Usted crear una fuente para las partculas emitir de en el lado izquierdo o extasiar al tubo.
/ Va al Cree el tablero. Del gota-baje la lista, escoja los Sistemas de la Partcula, y entonces pulse el
botn la Fuente de PF.
En el rollout de la Emisin, ponga el Tipo del Icono para Rodear con un Dimetro de 20.
En el centro del viewport Izquierdo, arrastre fuera un PF Fuente icono de sobre el mismo tamao
como la apertura del tubo.
En el viewport de Perspectiva, usted puede ver el PF Fuente icono desplegado como un crculo con
un logotipo y una flecha que apunta el exterior del centro del icono.
Mueva el PF Fuente icono para que sea a la izquierda de la malla de TubeStructure, como
mostrado debajo. La X eje flecha debe estar apuntando en el tubo.
Defina el flujo predefinido:
En este procedimiento, usted empezar el edificio un flujo dentro de Vista de la Partcula que
describir cmo las partculas se comportarn dentro de la escena. En particular, usted definir el
flujo predefinido y direccin de las partculas.
Todos los sistemas de la partcula creados con el Flujo de la Partcula usan a editor especial
llamado Vista de la Partcula que lo permite defina las conductas de partculas en una escena.
Cuando usted crea un PF Fuente icono en su escena, el software crea un flujo normal
automticamente dentro de la Vista de la Partcula. Usted ver esto cuando usted primero la Vista
de la Partcula abierta.
Con el PF Fuente icono seleccionado, vaya al Modifique el Tablero y pulse el botn el botn de
Vista de Partcula (o aprieta la 6 llave).
Esto abre al editor de Vista de Partcula en su arreglo predefinido, mientras mostrando las cuatro
secciones principales: el despliegue de evento, los parmetros forman tableros, el depsito, y la
Descripcin forma tableros.
El despliegue de evento es donde usted trabaja con operadores y eventos: los componentes que
definen la conducta de la partcula en un sistema de Flujo de Partcula. El flujo normal predefinido
consiste en un PF Fuente evento y un evento genrico que contienen a operadores para definir un
arroyo normal de partculas: el Nacimiento, Posicin, Velocidad, Rotacin, Forma, y Despliegue.
El tablero de los parmetros se pone activo cuando usted tiene una accin (operador o prueba)
resalt pulsndolo el botn dentro de un evento. Usted puede resaltar las acciones mltiples para
crear una pila de parmetros para el acceso fcil y organizacin.
El depsito es una rea del almacenamiento para todas las acciones disponible al Flujo de la
Partcula. Usted puede arrastrar las acciones del depsito a los eventos; usted tambin puede
agregarlos va el men del derecho-clic.
El tablero de la Descripcin va con el depsito, aunque se despliega separadamente. Cuando usted
pulsa el botn una accin en el depsito, los despliegues de tablero de Descripcin una
descripcin del texto de la funcin de la accin.
Si usted toca la animacin en esta fase temprana, usted notar que este flujo normal apenas emite
un manojo de partculas en la direccin de la flecha del icono de los marcos 0 a 30.
En la Vista de la Partcula, abra el men de las Opciones y escoge la Huella Ponga al da > la Cuenta
de la Partcula.
Una etiqueta con los nmeros aparece encima de cada evento. ste es un mtodo til por ver
cmo las partculas estn moviendo a travs de los eventos dentro de su flujo. Si usted toca la
animacin o arrastra el deslizador de tiempo, la etiqueta pone al da con el nmero de partculas
en cada evento. El evento global (PF Fuente 01) muestra el nmero total de partculas en el flujo
que a estas alturas es el mismo nmero de partculas como en Evento 01.
Note que que cada accin en un evento tiene un poco de informacin list en los parntesis al
lado del nombre de accin. sta es una referencia rpida a las escenas de la accin. Por ejemplo, el
operador del Nacimiento lee: Birth01 (0-30 T:200). Esto significa que que es que un operador del
Nacimiento puso para emitir un total de 200 partculas del marco 0 a 30. Usted puede verificar
esto pulsando el botn al operador del Nacimiento y examinando sus escenas en el tablero de los
Parmetros.
Tambin el aviso que la Fuente de PF 01 evento es el evento inicial y contiene slo un D a
operador. Esto es porque acta como un evento global, mientras definiendo caractersticas de la
partcula entera fluyen, no los eventos individuales y operadores. Cualquier operador en este
evento es globalmente aplicado a todos los eventos. Usted puede aprovecharse la de esta
capacidad moviendo al operador del Despliegue al PF Fuente evento para que no importa qu
evento en que una partcula es, siempre usar el mismo mtodo del despliegue.
Arrastre al operador del Despliegue de Evento 01 a la Fuente de PF 01 evento.
Escoja el men de las Opciones > el Despliegue Predefinido > Global.
Esta opcin impide a la Vista de la Partcula crear a los nuevos y nicos operadores del Despliegue
para cada evento.
El cambio las escenas iniciales:
Derecho-pulse el botn el Evento 01 nombre (al lado del icono de la bombilla), escoja Renombre, y
entre Emita las Partculas.
Pulse el botn al operador del Nacimiento de este evento, y en el tablero de los Parmetros,
cambie el Emita el valor de la Parada a 600.
ste es el ltimo marco en la animacin.
En el Emita el evento de las Partculas, derecho-haga clic en la Velocidad, Rotacin, y operadores
de la Forma y escoge Anule.
Ahora el flujo es muy ms simple. Usted tiene un evento global con D y Despliegue operadores y
un solo evento local con un Nacimiento y un evento de la Posicin.
Si usted toca la animacin ahora, usted ver que las partculas aparecen en el PF Fuente icono
pero no van en cualquier parte. Eso es porque en el Emita el evento de la Partcula, la posicin de
las partculas se define por el operador de Icono de Posicin, mientras poniendo las partculas para
usar el volumen del PF Fuente Icono.
Luego
El Movimiento de la Partcula creando
Por favor nvenos su comentario sobre esta pgina
Autodesk 3ds Max Tutorials > Special Effects > Working con la Partcula el Flujo de
Flow > Visualizing A travs de Tubes >
El Movimiento de la Partcula creando
Cree el movimiento de la partcula:
En este procedimiento usted usar la Velocidad Por operador del Icono y un constreimiento del
Camino definir el movimiento de partculas a lo largo de un spline a travs del tubo principal.
Dentro de un evento, operador del Velocidad-tipo (la Velocidad, Acelere Por el Icono, Acelere Por
la Superficie) puede dar la velocidad de las partculas: es decir, velocidad y direccin. Las partculas
mudanza a lo largo de un camino especfico pueden ser difciles, pero hay un mtodo conveniente
por suerte dentro del Flujo de la Partcula. Usando la Velocidad Por operador del Icono, usted
puede definir el movimiento a lo largo de un camino que las partculas pueden seguir con una
variedad de mandos.
Contine de la leccin anterior o cargue el archivo VizGasFlow_create_motion.max de la carpeta
del mech_design. La Vista de la Partcula abierta si necesario.
En el Emita el evento de las Partculas, derecho-haga clic y escoge Aada > Operador > la
Velocidad Por el Icono.
Esto agrega una Velocidad Por operador del Icono al fondo del evento.
Esto crea un nuevo objeto tambin automticamente en su escena al origen mundial (0,0,0): un
objeto del auxiliador nombrado la Velocidad Por Icono 01. Si usted anima este icono, las partculas
pueden heredar su movimiento.
La Velocidad Por el objeto de auxiliador de Icono aparece al origen mundial.
Apriete H para abrir el Selecto Del dilogo de la Escena, escoja la Velocidad Por el objeto de
auxiliador de Icono, entonces del 3ds Max el men principal, escoja la Animacin > los
Constreimientos > el Constreimiento del Camino.
Si usted mueve el ratn en el viewport, usted puede ver que un caucho-venda golpe lnea que
conecta el icono al cursor del ratn. El software est pidiendo un camino (el spline) para seguir.
En el viewport, pulse el botn el spline que atraviesa el centro del tubo principal (PathMain), o
prensa H y entonces doble-pulsa el botn PathMain.
En el tablero del Movimiento que abri cuando usted aplic el constreimiento del Camino,
encuentre el rollout de Parmetros de Camino. Encienda Siga, y entonces, en el grupo del Eje,
escoja la opcin de Z.
La Velocidad Por el Icono 01 icono se reprime ahora al spline de PathMain encima del curso de la
animacin y se orienta perpendicular al spline. Si usted toca la animacin a estas alturas que usted
ver que las partculas siguen la Velocidad explcitamente Por el Icono 01 objeto del auxiliador.
Renombre la Velocidad Por el Icono 01 ayudante Icon Principal para la referencia ms fcil.
En la Vista de la Partcula, pulse el botn la Velocidad Por operador del Icono (nombr el Icono
Principal), entonces en el parmetros tablero Icono Animacin grupo, haga la Duracin de Evento
segura es activa.
Esto permitir las partculas a la referencia la animacin del icono sin tener en cuenta cuando ellos
fueron emitidos, con tal de que ellos todava se contengan dentro del Emita el evento de las
Partculas.
Convierta las partculas en las flechas:
En este procedimiento usted usar al Caso de la Forma y operadores del Despliegue para causar
las partculas para aparecer en la escena como los objetos en forma de flecha.
El flujo contiene actualmente D y Despliegue a operadores, pero no hay cualquier geometra
asignada a las partculas. Las partculas aparecen en el viewports como las formas arbitrarias, pero
ellos no dan en absoluto. Usted puede usar al operador del Despliegue para cambiar la manera en
que las partculas aparecen.
Pulse el botn el operador del Despliegue y Tipo de cambio a la Geometra.
Las partculas aparecen ahora como las formas de X. El Flujo de la partcula usa este mtodo del
despliegue para indicar un error cuando est intentando desplegar las partculas como la
geometra, pero no hay ninguna geometra para desplegar. Resolverse esto, usted definir la
geometra para partculas en que son el Emita el evento de las Partculas.
Del depsito, arrastre a un operador de Caso de Forma en el Emita el evento de las Partculas.
Usted puede ponerlo en cualquier parte en el evento, pero est seguro dejarlo caer cuando la
lnea azul aparece; si usted lo deja caer que cuando una lnea roja aparece, usted reemplazar la
accin bajo el cursor del ratn.
El operador de Caso de Forma le permite usar enrede los objetos en su escena como las partculas.
Con los sistemas de la partcula non-evento-manejados como PArray, usted puede usar slo un
objeto en un momento, pero el Caso de la Forma habilita ms flexibilidad permitindole asignar
grupos de objetos y ciclo a travs de ellos como las partculas se emite.
Pulse el botn al operador de Caso de Forma en el Emita el evento de las Partculas, pulse el botn
el Partcula Geometra Objeto botn (actualmente etiquet Ninguno), y selecciona los
ArrowMesh objetan en la escena.
El nombre ArrowMesh aparece en el botn.
Usted ha definido ahora los ArrowMesh objetan para ser la geometra todas las partculas usarn
dentro del Emita el evento de las Partculas. Porque usted puso al operador del Despliegue
previamente a la Geometra, usted debe ver las partculas de ArrowMesh ahora cuando usted toca
la animacin. Ellos son demasiado grandes y no alinearon propiamente, pero ambas condiciones
son fciles arreglar.
Para hacer las partculas ms pequeo, usted podra asignar a un operador de la Balanza, o usted
podra descascarar simplemente los ArrowMesh se objetan, pero el Caso de la Forma incluye
algunas opciones de la escamadura para salvarlo un paso.
En el Caso de la Forma 01 parmetros del operador, asegrese la caja de cheque de Balanza es
adelante, entonces ponga la Balanza% a 25.0.
Ahora las flechas son ms pequeas y encajaron dentro del tubo sin apiar.
Luego, usted ajustar la alineacin de las flechas.
Derecho-haga clic el Emita el evento de las Partculas y escoge Aada > Operador > la Rotacin del
men.
Esto agrega a un operador de la Rotacin al fondo del Emita evento de las Partculas que usted
puede usar para especificar la orientacin de partculas en el evento.
Pulse el botn al operador de la Rotacin, cambie la Matriz de la Orientacin que pone para
Acelerar el Espacio Siga, y entonces ponga los X valoran a 90.0.
Esto obliga a las partculas constantemente orientarse en la direccin que ellos estn viajando. El
Flujo de la partcula proporciona dos Velocidad los mtodos Espaciales: la Velocidad los juegos
Espaciales la orientacin una vez, cuando cada partcula entra en el evento primero, mientras el
Espacio de Velocidad Sigue continuamente ajusta la orientacin como las partculas mueva a
travs de la escena. Por defecto, los tres valores del eje se ponen a 0.0. Sin embargo, porque el
objeto de ArrowMesh est apuntando a lo largo del eje de X, es necesario decirle al operador de la
Rotacin que girar las partculas 90 grados sobre el eje de X.
Si usted toca la animacin ahora, usted debe ver las flechas que siguen el spline de PathMain
correctamente.
Luego usted preparar pruebas que causarn algunas partculas para echar ramas fuera de a lo
largo del otro splines.
Luego
Los Caminos de la Bifurcacin creando
Por favor nvenos su comentario sobre esta pgina
Autodesk 3ds Max Tutorials > Special Effects > Working con la Partcula el Flujo de
Flow > Visualizing A travs de Tubes >
Los Caminos de la Bifurcacin creando
Cree los caminos de la bifurcacin:
Uno de las nicas capacidades de Flujo de la Partcula es que le permite crear eventos de la
bifurcacin que se controlan por las condiciones. Usted hace esto con un tipo de accin llam una
prueba que define una verdadera o falsa condicin contra que el software verifica cada partcula
continuamente. Cuando una prueba vuelve Falso, la partcula se queda en el evento actual, pero si
el resultado es Verdad que la partcula puede mover a otro evento que especifica la conducta
diferente.
En este procedimiento usted usar el Hallazgo las pruebas Designado para causar algunas
partculas para cambiar el curso y fluir a lo largo de los caminos diferentes.
Contine de la leccin anterior o cargue el archivo VizGasFlow_create_branching.max de la
carpeta del mech_design. La Vista de la Partcula abierta si necesario.
Derecho-haga clic el Emita el evento de las Partculas y escoge Aada > la Prueba > el Blanco del
Hallazgo del men.
El Hallazgo la prueba Designado se usa para fijar una meta para las partculas principalmente. Sus
opciones incluyen las partculas mudanza a la meta basada en velocidad o tiempo. Adems, usted
puede usarlo como una prueba de proximidad simple, sin el movimiento de la partcula
conmovedor en absoluto, como usted har luego.
Pulse el botn el Hallazgo el operador Designado y, del gota-baje la lista a la cima del rollout de los
parmetros, no escoja Ningn Mando.
Esto desactiva la mayora de los parmetros de la prueba.
Cuando usted cre el Hallazgo la prueba Designado, agreg un objeto del auxiliador a su escena
llamado el Hallazgo Blanco 01. ste es ahora el blanco para las partculas dentro de este evento; el
software probar cada partcula basada en su distancia del objeto del auxiliador.
En el Hallazgo los parmetros de la prueba Designado, ponga la Prueba Verdadero Si la Distancia A
la opcin al Pivote del Blanco, y puso el Est menos del valor a 5.0.
Una diferencia visible entre las pruebas y operadores son que las pruebas tienen un poco el
trozo eso pega fuera al lado. Usted usa esto para alambrar el rendimiento de la prueba a la
entrada de otro evento. El resultado es que partculas que prueban Verdadero irn al prximo
evento.
Derecho-haga clic al lado correcto del Emita el evento de las Partculas en el espacio plido de
Vista de la Partcula y escoge Nuevo > Operador Event > la Velocidad Por el Icono del men.
Usted ha creado un nuevo evento que contiene a un solo operador. Esto es lo a que usted
conectar el rendimiento del Hallazgo la prueba Designado. Pero primero usted tomar algunos
pasos orgnicos simples pero importantes.
Renombre el nuevo Flujo de evento Norte.
Mueva el cursor del ratn al borde izquierdo del Hallazgo prueba Designado dnde el trozo es.
Cuando el cursor cambia a las flechas negras horizontales, hace clic y arrastra el cursor al lado
correcto del Hallazgo la prueba Designado y suelta el botn.
Usted ha dado un nombre ms descriptivo al nuevo evento, y usted tambin ha movido el
conector del rendimiento en el Hallazgo el operador de la prueba Designado al lado opuesto para
que el alambre pueda viajar en un camino ms directo.
Haga clic y arrastre del punto azul pequeo en el fin del conector de la prueba al conector de la
entrada del Flujo el evento Norte. El resultado es un alambre azul que conecta el Hallazgo la
prueba Designado al Flujo el evento Norte.
Prepare el Flujo el evento Norte:
El rendimiento del Hallazgo la prueba Designado es correctamente fija a, pero el Flujo que el
evento Norte no es. El nico operador dentro del evento es una Velocidad Por operador del Icono
que no es animado. Usted animar su icono a lo largo de un nuevo camino para que partculas que
entran en este movimiento de evento a ese camino.
En los parmetros de la Velocidad Por operador del Icono en el Flujo el evento Norte, haga la
Animacin del Icono segura > la Sincronizacin Por pngase a la Duracin de Evento.
Renombre el operador Norte del Icono.
Apriete H y escoge el Icono el objeto del auxiliador Norte.
Seleccione el Icono el objeto del auxiliador Norte.
Del men de la Animacin, escoja los Constreimientos > el Constreimiento del Camino y
completa la accin escogiendo el Camino el spline Norte como el camino.
En el Tablero del Movimiento > el rollout de Parmetros de Camino, encienda las Opciones del
Camino > Siga y ponga el Eje a Z.
Cuando usted usa un constreimiento del Camino, el software pone las llaves predefinidas a los
primero y ltimos marcos de la animacin. Para esta animacin, usted necesitar ajustar las llaves
para ambos el Icono Principal y el Icono los objetos del auxiliador Nortes.
En la barra de la huella, mueva los rightmost codifican para idear 100.
Seleccione el Icono el objeto del auxiliador Principal y resbale que sus rightmost codifican a 150.
Esto aumenta la velocidad de cada icono eficazmente a lo largo de su camino.
En el Icono los parmetros del operador Nortes, encienda la Orientacin de Icono de Uso.
Encienda el Novillo castrado Hacia la caja de cheque de Trayectoria y ponga el valor de Distancia a
5.0.
La suma de TipIn a usar la Vista de la Partcula, usted puede usar el Modifica el tablero
para poner los parmetros para una Velocidad Por operador del Icono o un Hallazgo la
prueba Designado si usted selecciona su icono.
Debido a la manera la escena era originalmente fija a, el Hallazgo que el icono Designado se crea
cerca de la posicin correcta para determinar si las partculas deben cambiar al tubo superior. En
el prximo paso usted lo mover ascendente ligeramente, pero en muchos casos usted necesitar
recalibrar el blanco por una cantidad mayor.
Seleccione el Blanco del Hallazgo 01 objeto del auxiliador y muvalo 7 unidades ascendente, a lo
largo del eje de Z, para que sea ligeramente anterior la lnea del centro del camino principal.
Algunas de las flechas mueven ahora ms de.
Si usted toca la animacin ahora, usted ve algunas de las flechas cambiar la direccin y mueve ms
de a lo largo del segundo camino. Todas las partculas continan apuntando en la misma direccin
porque el Flujo el evento Norte no tiene un operador de la Rotacin para definir su orientacin.
Para resolverse esto, usted podra agregar a otro operador de la Rotacin que usa los parmetros
idnticos, o usted pudo el caso el primero uno. Aun bien: Todas las partculas en este sistema
deben apuntar en la direccin que ellos estn viajando, para que usted puede mover a
simplemente el operador de la Rotacin del Emita el evento de las Partculas al evento global.
Arrastre al operador de la Rotacin del Emita el evento de las Partculas en la Fuente de PF 01
evento. Est seguro dejarlo caer cuando usted ve una lnea azul, no uno rojo.
Las flechas ascendente-mudanza ahora el punto en su direccin de movimiento.
Esto se resuelve el problema de la orientacin. Nosotros todava necesitamos dirigirnos algunas
otras reas, pero primero usted agregar un ms camino.
Agregue un tercer camino:
La mayora de los pasos siguientes probablemente estar familiarizado a usted.
Aada un Hallazgo la prueba Designado al Emita el evento de las Partculas.
Para que las partculas sigan el tercer camino correctamente, el Hallazgo que el pivote de icono
Designado debe coincidir con el punto de partida del camino.
Seleccione el Blanco del Hallazgo 02 icono y entonces la prensa ALT+A para acceder el Encuadre la
herramienta.
Seleccione el spline de PathSouth para abrir el Encuadre el dilogo de la Seleccin.
En el Encuadre el dilogo de la Seleccin, encienda X Position (haga Y seguro y Z son invlidos) y
juego el Objeto Designado al Mnimo. Para el Objeto Actual, escoja el Centro. Pulse el botn OK
para cerrar el dilogo.
Cree un nuevo evento que contiene una sola Velocidad Por operador del Icono. Renombre el Flujo
de evento Sur y el operador Icon Sur.
Conecte el rendimiento del segundo Hallazgo la prueba Designado al Flujo el evento Sur.
En la Vista de la Partcula pulse el botn el segundo Hallazgo la prueba Designado, ponga su modo
a Ningn Mando y ponga para Probar Verdadero Si la Distancia A: > el Pivote Designado a Est
menos de 5.0.
En el Flujo el evento Sur, ponga el operador Sur al Icono para Usar la Orientacin del Icono y Dirigir
Hacia la Trayectoria con una Distancia de 10.0.
Seleccione el Icono el objeto del auxiliador Sur y use un constreimiento del Camino para atarlo al
Camino el spline Sur.
En el Tablero del Movimiento, encienda las Opciones del Camino > Siga y ponga el Eje a Z. Tambin
encienda Permite al revs.
Este ltimas ayudas del paso para aplanar fuera el movimiento cuando las partculas estn
moviendo directamente que se extiende hacia abajo.
En la barra de la huella, resbale la Posicin diestra importante idear 100.
Usted tiene iconos que bajan todos los tres splines y partculas que los siguen ahora. Usted podra
querer ajustar las situaciones del Hallazgo los iconos Designado ligeramente para que las
partculas echan ramas propiamente.
Los colores de cambio:
Qu si usted quiere cambiar el color de las flechas basado que en qu camino ellos estn
siguiendo? sta es una necesidad comn en la visualizacin de AEC al mostrar cmo los fluidos
mueven a travs de las caeras, con los colores que diferencian los tipos de fluido. Porque usted
tiene un evento diferente que define cada camino, es fcil asignar los materiales diferentes a las
partculas dentro de cada evento. Usted usar tres materiales que ya se han preparado para usted.
Del depsito, arrastre a un operador Esttico Material en el Emita el evento de las Partculas.
Pngalo sobre las pruebas.
Pulse el botn al operador para abrir sus parmetros.
Abra al Editor Material y arrastre el material Rojo hacia el botn (Ninguno) en el tablero de los
parmetros. Pulse el botn OK para aceptar el mtodo del Caso.
Si usted juega o adelanto la animacin en un viewport sombreado, usted puede ver que todas las
partculas principales son ahora rojas. El color de las partculas en los otros eventos es
determinado por el operador del Despliegue en el evento global.
Agregue a un operador Esttico Material a cada uno de los dos eventos de Flujo, y aplique el
material Azul a uno y Green el material al otro.
Ahora todo los tres colores aparecen en el viewports.
Luego
Los Toques Finales aplicando
Por favor nvenos su comentario sobre esta pgina
Autodesk 3ds Max Tutorials > Special Effects > Working con la Partcula el Flujo de
Flow > Visualizing A travs de Tubes >
Los Toques Finales aplicando
La escena est casi completa. Las partculas aparecen como flechas coloreadas que echan ramas a
lo largo de los caminos del spline diferentes y colores de cambio que dependen en que camino
que ellos siguen. Un restos del problema: Las partculas coleccionan a los fines de los caminos
cuando ellos completan la Velocidad Por la animacin del Icono. Desde que sta es una escena de
la visualizacin y un flujo constante se requiere, usted idealmente slo necesidad para anular las
partculas cuando ellos llegan al final de los caminos. Hay varias maneras diferentes de hacer esto,
pero uno simple es definir simplemente una condicin dnde se anulan las partculas cuando ellos
vienen a una parada. Mientras no hay una prueba que se disea especficamente para esto, usted
puede usar al operador de Prueba de Velocidad y puede pasar el resultado a un Anule a operador.
Aqu es cmo usted lo hace:
Aplique los toques acabados:
Contine de la leccin anterior o cargue el archivo VizGasFlow_final_touches_start.max del \ la
carpeta del mech_design. La Vista de la Partcula abierta, si necesario, apretando 6 en el teclado.
Derecho-haga clic el Emita el evento de las Partculas y escoge Aada > la Prueba > la Prueba de
Velocidad.
Resalte la Velocidad Prueba 01 y pngalo para Probar Verdadero Si el Valor de la Partcula > Est
menos del Valor de la Prueba. El Valor de Prueba de cambio a 1.0.
Por defecto, la Velocidad Prueba pruebas Velocidad Magnitud que es una manera elegante de
decir la velocidad en cualquier direccin. Si necesario (no en este caso), usted puede hacerlo
ms especfico probando la velocidad a lo largo de un eje especfico. Ponindolo a menos de 1
dirigir partculas que retardan a una parada a un nuevo evento.
Del depsito, arrastre un Anule a operador en una rea vaca del despliegue de evento crear un
nuevo evento.
Renombre el nuevo evento Anule las Partculas, y almbrelo al rendimiento de la Prueba de
Velocidad en el Emita el evento de las Partculas.
Usted ha creado una prueba para el Emita el evento de las Partculas, el resultado de que puede
verse ahora en la animacin. Las partculas Rojas que siguen el tubo del centro desaparecen
cuando ellos alcanzan el fin. Con suerte usted querra esto tambin para los otros eventos. Hay
varias maneras de lograr esto, pero el ms fcil simplemente es aplicar la prueba globalmente.
Arrastre la Velocidad Prueba 01 del Emita el evento de las Partculas al fondo de la Fuente de PF 01
evento.
La prueba est alambrando (al Anule a operador) los movimientos junto con l.
Ahora cada partcula desaparece en cuanto se acabe.
La nica desventaja potencial con este mtodo es una prdida de flexibilidad. Aplicando una
prueba globalmente, se probarn todas las partculas dentro del sistema, sin tener en cuenta
cualquier otro parmetro o condiciones, para la velocidad y se enviarn al Anule el evento de las
Partculas. Si usted necesita probar para las condiciones diferentes, usted puede incluir la prueba
en cambio en cada evento.
Aplique BlobMesh
Suponga su meta no es tanta una visualizacin abstracta con los indicadores de la flecha, pero algo
ms realista. BlobMesh es un objeto compuesto especial en 3ds Max que usted puede usar para
simular los fluidos. Funciona algo como el MetaParticles efecte en los sistemas de la partcula
non-evento-manejados.
En este procedimiento, usted usar BlobMesh para simular el flujo de lquidos en los tubos
superiores y ms bajo.
En el Cree el tablero, escoja los Objetos Compuestos > BlobMesh y hace clic en el viewport para
crear un objeto de BlobMesh.
Los BlobMesh objetan los objetos de las referencias en la escena, mientras poniendo el metaballs
usuario-definible a cada vrtice en el objeto. Cuando de tamao suficiente y densidad, la
superficie del metaball ofrece mezcle para formar una gota continua juntos.
Usted tiene que asignar un objeto para el BlobMesh a la referencia primero: en este caso, el
sistema de la partcula que usted ha estado trabajando adelante durante esta gua didctica.
Con el objeto de BlobMesh seleccionado, vaya al Modifique el Tablero, haga clic el Agregue el
botn en la Gota Objeta el grupo y escoge PF Fuente 01 de la lista.
Esto aplica en conjunto al sistema, sin embargo, que tan luego usted definir qu eventos para
incluir en la malla del blobby.
Desplace abajo al Partcula Flujo Parmetros rollout y apaga el Toda la Partcula Flujo Eventos
opcin.
Todava en el Partcula Flujo Parmetros rollout, haga clic el Agregue el botn y escoge PFSource
01 > el Flujo Sur y PFSource 01 > el Flujo los eventos Nortes de la lista. Pulse el botn OK.
Si usted friega el deslizador de tiempo ahora, usted ver gotas que forman alrededor de las
partculas cuando ellos echan ramas fuera de en los tubos nortes y sures. El flujo no parece muy el
lquido porque no hay bastantes partculas. Si le gusta, prueba que aumenta el Viewport%
poniendo hasta que usted consiga bastantes partculas para las gotas fluir juntos. Usted puede
encontrar esta escena pulsando el botn la Fuente de PF 01 evento y yendo entonces al tablero de
los parmetros > el rollout de la Emisin > el grupo de Multiplicador de Cantidad.
Usted puede encontrar la ltimo escena, sin un Viewport aumentado% poniendo, en el archivo
VizGasFlow_finished.max.
Una consideracin importante al usar BlobMesh con el Flujo de la Partcula es que el tamao de la
gota es determinado por el tamao de las partculas; el BlobMesh Size que el parmetro se ignora.
Usted puede ver esto ajustando el valor de la Balanza en el operador de Caso de Forma. En
algunos casos usted necesitar cantidades mayores de partculas ms pequeas. Pero como usted
aumente el volumen de partculas, la actuacin tiende a disminuir. Esto es porque BlobMesh
analiza las partculas a cada marco. Para la regeneracin ms rpida durante el arreglo del sistema
de la partcula, usted puede apagar en el BlobMesh En la opcin de Viewport restringir sus clculos
para dar tiempo.
Para un ejemplo de una escena de MetaParticles, carga y obra VizGasFlow_Blobs.max.
El resumen
Use un sistema de la partcula por simular el flujo de substancias gaseosas o lquidas a travs de
conduce por tuberas o entubando. Con el Flujo de la Partcula, use una Velocidad Por operador
del Icono hacer las partculas seguir un camino, y use un Hallazgo la prueba Designado para
desviar el flujo en las ramas diferentes de la tubera. Use las partculas en forma de flecha para
indicar la direccin de flujo, o para hacer el flujo parecer ms realista, aplique el BlobMesh el
objeto compuesto.
Por favor nvenos su comentario sobre esta pgina
Autodesk 3ds Max Tutorials > Special Effects >
Creando el Sol con una Seal luminosa de la Lente
En esta gua didctica, usted crear un sol resplandeciente que usa Seal luminosa de la Lente,
Luz, y Estrella.
En esta gua didctica, usted aprender cmo a:
Cree y manipule un viewport de la cmara.
Las luces de omni de uso al illiminate su escena.
Cree y manipule un efecto de lente de Luz.
Use que la lente de Luz mltiple efecta para crear un efecto de la iluminacin ambiente.
Cree y manipule un efecto de lente de Anillo.
Cree y manipule un efecto de lente de Estrella.
El nivel de habilidad: el Intermedio
Tiempo para completar: 30 minutos
La preparacin para Esta Gua didctica
/ En el toolbar de Acceso Rpido, pulse el botn la Carpeta del Proyecto y ponga su proyecto
actual a 3ds Max Tutorials.
Los temas en esta seccin
Agregando una Vista de la Cmara
Las Luces agregando
Agregando una Luz al Sol que Usa los Efectos de la Lente
Agregando un Efecto del Anillo
Agregando un Efecto de la Estrella
Agregando Otra Luz
Por favor nvenos su comentario sobre esta pgina
Autodesk 3ds Max Tutorials > Special Effects > Creating el Sol con una Lente Flare >
Agregando una Vista de la Cmara
Prepare su escena:
/ En el toolbar de Acceso Rpido, pulse el botn el botn del Archivo Abierto, navegue al \ la
carpeta del scenes\dynamics_and_effects\lens_flare, entonces abra el archivo
tut_marsandsun.max.
Active el viewport de la Cima y haga subir verticalmente fuera.
/ En el Cree el tablero, pulse el botn el icono de las Cmaras y Blanco del clic en el rollout de Tipo
de Objeto.
Haga clic en cualquier parte en el fondo salido del viewport de la Cima, arrastre hacia Marte, y
descargo.
Esto crea una cmara designado que apunta al centro de Marte.
Active el viewport de Perspectiva. Cambelo a un viewport de la cmara apretando C.
/ Pulse el botn la Cmara del Camin. En el viewport de la Cmara, cacerola el viewport a la
izquierda hay espacial as que para el sol en el lado correcto de Marte.
Luego
Las Luces agregando
Por favor nvenos su comentario sobre esta pgina
Autodesk 3ds Max Tutorials > Special Effects > Creating el Sol con una Lente Flare >
Las Luces agregando
No hay luces en la escena. En este paso, usted agregar dos Omni enciende: uno encender Marte,
y el otro para ser el Sol.
Encienda su escena:
Del Cree el men, escoja las Luces.
Del Photometric gota-abajo la lista, escoja la Norma y del rollout de Tipo de Objeto, pulse el botn
Omni.
En el viewport de la Cima, haga clic para crear una luz de Omni al derecho y debajo de Marte.
Nmbrelo el marslight.
Cree que un segundos omni encienden al Marte correcto y anterior. Nmbrelo el Sol.
El Sol selecto y a la cima del Modifique el tablero, pulse el botn el swatch colorido. El Objeto que
el seleccionador Colorido aparece. Cambie el color a un amarillo-naranja y pulse el botn OK.
Las luces de NoteBoth estn agregando la iluminacin a la escena. Con la cmara delante
de Marte, la iluminacin del sol no agrega realmente a la iluminacin en el lado oscuro del
planeta. Si ste se vuelve un problema despus, usted puede excluir esta luz de iluminar cualquier
objeto en la escena.
Los marslight del movimiento salieron o corrigen para crear un efecto de la iluminacin que le
gusta para el lado oscuro de Marte.
Ahora use el contraste para agregar algn drama a su luz.
En el Modifique el tablero, vaya al Avanzado Efecta el rollout > Afecte el grupo de las Superficies,
y aumente la escena del Contraste para el marslight a 77.0.
Usted no ver los cambios hasta que usted d la escena.
/ Active los viewport de la Cmara, entonces en el toolbar, hacen clic el D el botn de la
Produccin.
Usted todava no ve la luz que ser su Sol en la imagen dada. No aparecer hasta que usted
agregue los efectos en el prximo tema.
TipTry los valores del contraste diferentes y da cada uno. El ms alto el valor, el estafador
el borde de la luz.
Luego
Agregando una Luz al Sol que Usa los Efectos de la Lente
Por favor nvenos su comentario sobre esta pgina
Autodesk 3ds Max Tutorials > Special Effects > Creating el Sol con una Lente Flare >
Agregando una Luz al Sol que Usa los Efectos de la Lente
En este tema, usted crear un efecto de luz simple y agregar un anillo y un efecto de la estrella a
l. Esto permitir el Sol para brillar en el cielo sobre el planeta.
Usted puede agregar los tantos efectos diferentes como usted gusta crear la luz del sol. Pruebe
este efecto, y entonces experimente con otros.
Cree un efecto de luz:
En el viewport de la Cmara, seleccione la luz de Omni nombrada el Sol.
Vaya al Modifique el tablero y pulse el botn las Atmsferas & Efecta los rollout titulan para
abrirlo.
Haga clic el Agregue el botn. El Agregue la Atmsfera O el dilogo de Efecto aparece.
En la lista, haga clic la Lente Efecta, y entonces pulsa el botn OK.
Se listan los Efectos de la lente ahora en las Perturbacin atmosfricas y ventana de Efectos.
Haga clic que la Lente Efecta el nombre en la ventana y Arreglo del clic.
El Ambiente y el dilogo de Efectos aparece.
En el campo del Nombre, nombre este Sol de efecto de lente.
El nombre se cambia en las ventanas en el rollout y el dilogo.
En el grupo de la Vista preliminar, encienda Interactivo.
Una ventana del marco dada aparece. Esto le permite ver la lente efectuar como usted haga los
cambios.
TipYou debe apagar Interactivo al trabajar en una escena compleja, pero es til para la
experimentacin.
En la Lente el rollout de los Parmetros Efecta, escoja la Luz en la lista en la izquierda. Pulse el
botn la flecha correcta para pasar el efecto a la lista en el derecho.
Despus de un retraso breve, la fuente ligera aparece como una esfera resplandeciente en el
marco dado.
Desplace abajo al rollout de Elemento de Luz. En el campo del Nombre, entre en el Sol Principal.
Para cambiar la mirada de su Sol, pruebe las escenas siguientes en el rollout de Elemento de Luz:
Ponga el Tamao a 50.0.
La Intensidad fija a 200.0, produciendo una luz muy luminosa.
Ponga el Color de Fuente de Uso a 50.0.
En el grupo Colorido Redondo, Mezcla del juego a 50.0, dando una luz roja suave al Sol.
TipWith Interactive en, usted conseguir los resultados ms rpidos cambiando las
escenas numricas con el teclado, en lugar de usando los hiladores.
Luego
Agregando un Efecto del Anillo
Por favor nvenos su comentario sobre esta pgina
Autodesk 3ds Max Tutorials > Special Effects > Creating el Sol con una Lente Flare >
Agregando un Efecto del Anillo
Ahora usted agregar un efecto del anillo a la luz del Sol.
Refuerce su sol con un efecto del anillo:
En la etiqueta de Efectos del Ambiente y dilogo de Efectos, desplace a a la Lente Efecta el rollout
de los Parmetros. Escoja el Anillo y muvalo a la lista en el derecho. Un anillo aparece alrededor
del Sol Principal en los Efectos Vea de antemano la ventana.
Desplace abajo al rollout de Elemento de Anillo y haga las escenas siguientes para definir el anillo:
Ponga el Tamao a 22.0.
Ponga el Espesor a 33.0, mientras dando ms de un permetro resplandeciente al anillo.
Ponga el Color de Fuente de Uso a 50.0.
Estos cambios hacen el anillo ms dramtico-pareciendo, pero todava necesita un poco de
intensidad para hacerle parecerse un Sol resplandeciente.
Ajuste el efecto del anillo:
Aumentando la intensidad de la luz principal y haciendo malabares el tamao y espesor del anillo,
usted puede controlar el tamao del centro candente del sol.
Aumente la intensidad del Elemento del Anillo a 133.0.
Baje el tamao del anillo a 14.0.
Aumente el espesor del anillo a 65.0.
Encienda la Luz Detrs para poner la luz del Sol detrs del planeta.
Ahora el Sol parece ms realista.
Luego
Agregando un Efecto de la Estrella
Por favor nvenos su comentario sobre esta pgina
Autodesk 3ds Max Tutorials > Special Effects > Creating el Sol con una Lente Flare >
Agregando un Efecto de la Estrella
Ahora usted agregar un efecto de la estrella a la luz del Sol.
Agregue un efecto de la estrella a su sol:
En la etiqueta de Efectos del Ambiente y dilogo de Efectos, desplace a a la Lente Efecta el rollout
de los Parmetros. Escoja la Estrella de los efectos liste y muvalo a la lista en el derecho. Un
efecto de la Estrella aparece encima del Sol Principal en los Efectos Vea de antemano la ventana.
Desplace abajo al rollout de Elemento de Estrella, y ponga a lo siguiente:
La Cantidad fija (el nmero de puntos en la estrella) a 8.
La Intensidad fija a 50.0
Ponga De repente a 5.0.
Encienda la Luz Detrs.
Experimente con la Anchura y Adelgace antes de ponerlos a 1.0 y 0.1, respectivamente.
Usted podra encontrar que sus efectos son incorrectos si el Sol mueve detrs del planeta. Usted
puede arreglar esto ajustando las escenas de la Oclusin del efecto.
Mejore el efecto de la estrella ajustando las escenas de la oclusin:
En el viewport de la Cmara, mueva los omni del Sol encienden para que simplemente est en el
borde del planeta.
Porque Interactivo se enciende, la ventana del marco dada pone al da automticamente.
Vaya a la Lente Efecta el rollout de los Parmetros y selecciona el sol principal de la ventana
diestra.
Desplace abajo al rollout de Elemento de Luz y Oclusin del juego a 0.0.
Devuelva a la Lente Efecta rollout de los Parmetros y el Anillo selecto de los efectos liste en la
ventana diestra.
Desplace abajo al rollout de Elementos de Anillo y Oclusin del juego a 0.0.
Luego
Agregando Otra Luz
Por favor nvenos su comentario sobre esta pgina
Autodesk 3ds Max Tutorials > Special Effects > Creating el Sol con una Lente Flare >
Agregando Otra Luz
Los efectos que usted ha agregado al Sol han incluido la Luz Detrs de la opcin, para que ellos no
estn agregando una luz al planeta que est delante de la luz. Ahora que su Sol est brillando en el
cielo, usted necesita agregar la luz al propio planeta.
Agregue una segunda luz a su escena:
Seleccione el planeta en un viewport. Derecho-haga clic y escoge las Propiedades del Objeto en el
Transforme cuadrante del men del quad.
En las Propiedades de los Objetos dialoge > el grupo del G-pulidor, Cauce de Objeto de cambio a 1
y pulsa el botn OK para cerrar el dilogo.
En el Ambiente y dilogo de Efectos > la Lente Efecta el rollout de los Parmetros, agregue otra
Luz a la lista de efectos.
NoteIf usted cerr este dilogo usted necesita seleccionar el omni del Sol encienda y
pulse el botn el Arreglo en las Atmsferas & Efecta el rollout.
En el rollout de Elemento de Luz, renombre esta Luz de efecto en el Planeta.
Pulse el botn la etiqueta de las Opciones y en las Fuentes de la Imagen agrpese, encienda el
Objeto ID.
Aviso que el nmero se pone por defecto a 1.
El planeta da ahora con una luz blanca luminosa. Esto es demasiado intenso.
Pulse el botn la etiqueta de los Parmetros. La Oclusin fija a 0.0 y apaga la Luz Detrs.
Cambie la Intensidad a 45.0 y Color de la Fuente a 50.0.
En la seccin Colorida Radial, cambie el swatch colorido blanco a un ladrillo ms oscuro rojo.
El planeta est pareciendo bien ahora.
TipIf el planeta todava es oscuro, mueva el marslight ms cerca al planeta en el
viewport de la Cima.
Haga los ajustes globales:
En el Efecto de la Lente el rollout de Globals, usted puede hacer los ajustes globales para controlar
el efecto entero.
Experimente para ver lo que pasa cuando usted cambia el Tamao a 11.0, 22.0, y 33.0.
Como un ejercicio adicional, prueba que anima las escenas de los efectos.
Ahorre la escena como mymarsandsun.max.
El resumen
Esta gua didctica ha mostrado cmo crear la Luz, el Anillo, y la lente de la Estrella efecta, y
cmo ajustar sus escenas. Tambin mostr cmo los efectos de Luz mltiples pueden crear el
efecto de iluminacin del ambiente, cmo crear y navegar un viewport de la cmara, y el uso de
luces del omni para la iluminacin de la escena.
Por favor nvenos su comentario sobre esta pgina
Autodesk 3ds Max Tutorials > Special Effects >
La introduccin al reactor
Esta gua didctica lo llevar a travs del proceso de crear una animacin fsicamente basado que
usa la funcionalidad de dinmica de reactor construido en 3ds Max.
Hay muchas situaciones en animacin dnde da el keyframes animando y crea para los objetos
puede ser completamente reemplazado; o al muy menor, aument, usando keyframes creado
usando las tcnicas fsicas automticamente. Por ejemplo, imagine intentando mano-animar mil
pelotas que se vierten fuera de un cubo; usted necesitara asegurarse que ningn dos objeto nos
atraves durante la simulacin, y que ellos se comportaron realsticamente al chocar entre s y el
ambiente. Con el reactor, sin embargo, usted puede producir la misma animacin creando un cubo
y mil esferas simplemente, mientras proporcionando las propiedades fsicas a cada objeto como la
masa. Una vez usted ha preparado los objetos que ' posiciona, el resto es automticamente
calculado para usted.
En las lecciones que siguen, usted usar la funcionalidad del reactor para crear un juguete con un
centro bajo de gravedad. Usted crear copias del juguete entonces, y usa la Ventana de la Vista
preliminar para agregarlos a una caja del juguete y poner al da los objetos las posiciones de ' en
3ds Max. Luego, usted mano-animar la caja que se vuelve encima de. La funcionalidad de la
dinmica resolver la animacin para los juguetes, mientras teniendo en cuenta la caja mano-
animada; los juguetes reaccionarn al movimiento de la caja y vertern fuera hacia el suelo.
En esta gua didctica, usted aprender cmo a:
Cree las colecciones del cuerpo rgidas.
Cree las simulaciones con el reactor.
Controle la exactitud de la simulacin.
Use que la mano anim los objetos con el reactor.
Cree las fracturas con el reactor.
El nivel de habilidad: el Intermedio
Tiempo para completar: 90 minutos
La preparacin para Esta Gua didctica
/ En el toolbar de Acceso Rpido, pulse el botn la Carpeta del Proyecto y ponga su proyecto
actual a 3ds Max Tutorials.
Los temas en esta seccin
Los Cuerpos rgidos Hacen el Mundo Ir Alrededor
Ponindose Colectivo
Los Elementos esenciales de Simulacin
Los Tipos de la geometra
La Simulacin de la geometra
Construyendo A un Cuerpo Rgido
Hacindolo Tambaleante
Mirando las Cosas Diferentemente
La Exactitud de la simulacin
Preparando la Simulacin
Los Cuerpos Rgidos Mano-animados usando
El Rendimiento preparando
El Tamao del Archivo reduciendo
Por favor nvenos su comentario sobre esta pgina
Autodesk 3ds Max Tutorials > Special Effects > Introduction al reactor >
Los Cuerpos rgidos Hacen el Mundo Ir Alrededor
Los objetos en un reactor la simulacin fsica; en este ejemplo, los juguetes, la caja del juguete, y el
suelo, est conocido como los cuerpos rgidos. stos son los ladrillos de escenas fsicas, y puede
componerse de uno o ms geometras. Usted puede usar cualquier geometra para crear un
cuerpo rgido.
En esta leccin, usted crear dos objetos primitivos simples que pueden usarse como los cuerpos
rgidos, y les asigna algunas propiedades fsicas.
Cree un cuerpo rgido:
/ En el toolbar de Acceso Rpido, pulse el botn el Nuevo botn de la Escena.
En el Cree el tablero, pulse el botn la Esfera.
En el viewport de Perspectiva, arrastre para crear una esfera. En el Cree el tablero, ponga el radio
a 25.0.
En el Cree el tablero, pulse el botn la Caja.
Arrastre en un viewport para crear una caja bajo la esfera. En el Cree el tablero, ponga la Longitud
y la Anchura valora a 200.0 y la Altura fija a 5.0.
NoteMove la caja descendente para asegurarse no est tocando la esfera.
Ahora usted necesita dar algunas propiedades fsicas a su esfera.
/ Seleccione la esfera, y en el toolbar del reactor, pulse el botn al Editor de Propiedad Abierto.
Si el toolbar del reactor no es visible, derecho-pulsa el botn una rea vaca del toolbar principal, y
escoge el reactor del men del contexto.
Usted no ha asignado ninguna propiedad fsica todava a la esfera, para que el dilogo despliega
los valores predefinidos.
NoteIf usted no tiene un objeto seleccionado en la escena, o si usted selecciona un
artculo que no puede usarse como un cuerpo rgido (como una coleccin del cuerpo
rgida), los mandos del dilogo son no disponible.
Mire el Fsico del editor el rollout de Propiedades.
El valor predefinido para la Masa es 0.0 que los medios que el cuerpo rgido es fijo en el espacio
durante la simulacin. Sin embargo, en este ejemplo, la esfera va a dejar caer hacia la caja que
actuar como el suelo en su simulacin. Por esta razn, usted necesita dar un valor de masa a la
esfera.
Ponga la Masa a 50.0.
Si usted no especifica ninguna propiedad fsica para un objeto, usa las propiedades del rgido-
cuerpo predefinidas automticamente cuando simulado. Usted no quiere la caja para entrar este
ejemplo, para que las propiedades predefinidas son suficientes para este objeto. Usa el valor de
Masa predefinido de 0.0, y es por consiguiente fijo en el espacio.
Usted tiene dos objetos ahora con las propiedades fsicas. Sin embargo, su escena no es todava
vlida para la simulacin. Usted debe agregar los objetos explcitamente a la simulacin que usa
una Coleccin del Cuerpo Rgida.
Luego
Ponindose Colectivo
Por favor nvenos su comentario sobre esta pgina
Autodesk 3ds Max Tutorials > Special Effects > Introduction al reactor >
Ponindose Colectivo
Si usted tiene un cuerpo rgido vlido y quiere usarlo en una simulacin, usted necesita agregarlo a
una coleccin del cuerpo rgida. A la salida de la simulacin, el reactor examina la escena para
todos habilit las colecciones del cuerpo rgidas. Toma los cuerpos rgidos entonces de las
colecciones y los agrega a la simulacin. En este ejemplo, usted crear una coleccin y agregar la
esfera y embalar a l para agregarlos a la simulacin.
Contine usando su escena de la leccin anterior, o reactor_intro_1.max abierto de \ el
dynamics_and_effects\reactor\introduction.
Cree y agregue los objetos a una coleccin del cuerpo rgida:
Asegrese ningn objeto se selecciona, y entonces, en el toolbar del reactor, haga clic Cree la
Coleccin del Cuerpo Rgida.
Un Cuerpo Rgido (RB) la Coleccin es un objeto del auxiliador que el reactor usa para guardar
huella de los cuerpos rgidos en su escena. No se presenta en el renderings, y su posicin no tiene
el efecto en su escena.
/ Pulse el botn cualquier viewport para agregar la coleccin a su escena.
La posicin de icono de NoteThe no tiene el efecto en la simulacin.
En el Modifique tablero, en el RB Coleccin Propiedades rollout, pulse el botn el Pico, y entonces
seleccione la caja en un viewport.
Esto agrega la caja a la coleccin del cuerpo rgida.
Usted tambin puede agregar los objetos a la coleccin con el Agregue el botn, como en el paso
siguiente.
Haga clic Agregue. Esto abre un dilogo de la seleccin normal que contiene una lista de los
cuerpos rgidos disponibles permaneciendo en la escena.
TipTo quitan un cuerpo rgido de la coleccin, lo resaltan en la lista de los Cuerpos
Rgida y entonces hacen clic Anule.
De la lista, escoja la esfera, y entonces haga clic Seleccione cerrar el dilogo y agregar la esfera a la
coleccin.
TipA el atajo til por crear una Coleccin de RB es seleccionar los objetos antes de que
usted cree la coleccin. Si usted selecciona varios objetos y hace clic Cree la Coleccin del
Cuerpo Rgida, una Coleccin de RB se crea qu ya contiene los objetos seleccionados.
Luego
Los Elementos esenciales de Simulacin
Por favor nvenos su comentario sobre esta pgina
Autodesk 3ds Max Tutorials > Special Effects > Introduction al reactor >
Los Elementos esenciales de Simulacin
Ahora que usted tiene una escena vlida para la simulacin, usted puede probar simulndolo. el
reactor mantiene dos mtodos simulando la animacin:
La ventana de vista preliminar de reactor despliega su simulacin que usa OpenGL o DirectX. Usted
puede examinar sus objetos ' la conducta fsica en la ventana, ve cmo ellos actan
recprocamente, e incluso usa el ratn para actuar recprocamente con la escena. Usted puede
usar esta ventana para poner al da los cuerpos rgidos ' declara cuando quiera en 3ds Max a
durante la simulacin que los medios que acta como un modeler de la escena interactivos.
Alternativamente, use la creacin del keyframe. Usted define un rango de la animacin, y el
reactor crea y simula el mundo fsico por ese rango, mientras pasando los estados de ' atrs a los
cuerpos rgidos a 3ds Max como el keyframes.
Contine usando su escena de la leccin anterior, o reactor_intro_2.max abierto de \ el
dynamics_and_effects\reactor\introduction.
Examine su escena en la ventana de la vista preliminar:
/ Va al tablero de Utilidades, pulse el botn el botn del reactor, y, en el Sobre el rollout,
asegrese Escoger Solver se pone a Havok 1.
/ En el toolbar del reactor, pulse el botn la Animacin de la Vista preliminar.
Esto abre su escena en una ventana de la vista preliminar. Por defecto, su escena se despliega
inicialmente de la vista de Perspectiva. Usted puede usar el botn del ratn izquierdo para girar la
cmara, el medio botn a la cacerola, y la rueda del pergamino para hacer subir verticalmente.
Para empezar su simulacin, abra el men de la Simulacin en la ventana de la vista preliminar y
escoge Play/Pause, o prensa P en su teclado. Su simulacin empieza y la esfera se cae hacia la caja.
Usted puede usar su botn del ratn correcto para arrastrar la esfera alrededor de la escena. Sin
embargo, usted no puede mover la caja, porque no tiene la masa.
TipTo restableci la simulacin, prensa R.
Cuando usted es los explorando acabados su simulacin, devuelva a 3ds Max cerrando la ventana
de la vista preliminar.
Cree el keyframes fsicamente-basado:
Luego, usted crear el keyframes para los objetos la interaccin de '. Una esfera que se cae hacia
una superficie nivelada no es muy interesante, tan primero usted inclinar la caja para que la
esfera rodar a lo largo de su superficie.
/ En el viewport Izquierdo, seleccione la caja y lo gira aproximadamente 30 grados en el sentido de
las agujas del reloj, mientras siendo cuidadoso no permitirlo tocan la esfera.
/ En el toolbar del reactor, haga clic Cree la Animacin. Un dilogo del Reactor aparece, mientras
pidindole que confirmara la opcin. Pulse el botn OK para continuar.
Esto crea una simulacin y carreras l para la longitud de tiempo entre el Marco de la Salida y los
valores de Marco de Fin pusieron en la barra de la huella. Los valores predefinidos para stos son 0
y 100, respectivamente; usted cambiar estos valores despus en la gua didctica.
el reactor crea el keyframes para las posiciones y orientaciones de sus cuerpos rgidos para cada
uno de esos 100 marcos.
/ Pulse el botn la Animacin de la Obra para mirar la animacin en el viewport. Usted debe ver su
esfera cayndose hacia la caja y rodando abajo encima del borde de l.
A marco 0, seleccione la esfera si necesario, y entonces Alt+right-pulsa el botn la esfera y, del
men del quad > el quad Fijo, escoja Anule la Animacin Seleccionada.
Las llaves de la esfera en la barra de la huella se marchan.
Luego
Los Tipos de la geometra
Por favor nvenos su comentario sobre esta pgina
Autodesk 3ds Max Tutorials > Special Effects > Introduction al reactor >
Los Tipos de la geometra
La Geometra de la simulacin es el segundo rollout en las Propiedades del Cuerpo Rgidas dialoge;
reparte con cmo se representan los objetos en la simulacin fsica.
En el reactor, un objeto convexo es uno que tiene ningn agujero o concavidades en su superficie.
Por ejemplo, una pelota del ping-pong es convexa, pero una pelota del golf es cncava. Los objetos
convexos son muy ms fciles simular que los objetos cncavos. Por esta razn, cuando usted
simula un objeto, se trata como si fuera por defecto convexo, aun cuando el 3ds Max el objeto es
cncavo. Para hacer esto, el reactor usa un algoritmo especial para crear una versin convexa del
objeto para la simulacin; sin embargo, el objeto no cambia en 3ds Max. Esto que crea una cscara
convexa para la malla del objeto se llama, y se representa por la Malla la opcin de la Cscara
Convexa en el rollout de Geometra de Simulacin del dilogo de Propiedades de Cuerpo Rgido.
Hay tiempos dnde usted querr simular la malla exacta de un objeto sin embargo, concavidades y
todos. Usted especifica esto usando la opcin de la Malla Cncava.
En esta seccin de la gua didctica, usted especificar que usted quiere simular su esfera como
una esfera exacta. Esto significa que la geometra de la esfera no es simulada; en cambio, una
esfera matemtica se usa para la simulacin. Esto no slo es ms rpido, pero tambin ms exacto
(el objeto rodar absolutamente fcilmente) y menos memoria-intensivo que una simulacin bas
en una esfera geometra-basado.
Contine usando su escena de la leccin anterior, o reactor_intro_3.max abierto de \ el
dynamics_and_effects\reactor\introduction.
Cambie la geometra de la simulacin para la esfera:
Seleccione la esfera.
/ Abra el dilogo de Propiedades de Cuerpo Rgido.
En el rollout de Geometra de Simulacin, escoja Limitando la Esfera.
/ Haga clic Cree la Animacin para regenerar el keyframes para la simulacin.
La esfera rueda ms fcilmente, aunque esto no podra estar inmediatamente claro si su esfera es
favorablemente el tessellated.
A marco 0, seleccione la esfera si necesario, y entonces Alt+click la esfera y, del men del quad > el
quad Fijo, escoja Anule la Animacin Seleccionada.
Las llaves de la esfera en la barra de la huella se marchan.
Luego
La Simulacin de la geometra
Por favor nvenos su comentario sobre esta pgina
Autodesk 3ds Max Tutorials > Special Effects > Introduction al reactor >
La Simulacin de la geometra
En esta leccin, usted continuar la fabricacin un juguete. Los actos de la esfera existentes como
el cuerpo del juguete. El prximo paso es crear un cilindro para actuar como los brazos del
juguete. Usted tambin crear un duplicado de este cilindro y reducir su tessellation. Usted usar
esto simplific versin que es ms fcil y ms rpidamente simular, como la geometra de la
simulacin para el primero, el cilindro ms complejo. Esta tcnica est conocido como usar la
geometra del apoderado.
NoteIf usted era hacer 20 copias del primer cilindro y agregarlos a su simulacin, ellos
habra todo el uso los simplificamos, el cilindro doble como su geometra de la
simulacin. Esto significa que usted necesitara slo un caso de la geometra del cilindro para la
simulacin fsica, mientras reduciendo uso de memoria y la velocidad de la simulacin creciente
as.
NoteContinue que usa su escena de la leccin anterior, o reactor_intro_4.max abierto
de \ el dynamics_and_effects\reactor\introduction \.
Cree una versin simplificada de un objeto para la simulacin:
Cree un cilindro en el viewport Izquierdo, y posicinelo sobre su esfera.
Asegrese que el cilindro y esfera no nos tocan.
En el Modifique el tablero, ponga los valores siguientes por el cilindro: Radius=6.0, Height=70.0, y
hechura se ponen los Lados seguros a 18 (el valor predeterminado).
Con el cilindro todava seleccionado, escoja Revise > la Copia. En las Opciones de la Copia dialoge,
escoja la Copia y pulse el botn OK.
Usted usar esta copia del cilindro como la geometra del apoderado.
En el Modifique el tablero, reduzca el nmero de lados del nuevo cilindro a 12 y entonces muvalo
fuera de los otros objetos.
/ Seleccione el cilindro original y abra el dilogo de Propiedades de Cuerpo Rgido.
Ponga el valor de Masa del cilindro a 10.0.
Ponga la propiedad de Geometra de Simulacin del cilindro a Apoderado Convex la Cscara.
Esto significa que el cilindro usar la cscara convexa creada de la geometra de otro objeto como
su representacin fsica.
El botn del Apoderado al fondo del rollout se pone disponible.
En el rollout de Geometra de Simulacin, pulse el botn el botn del Apoderado, y entonces
seleccione el cilindro duplicado en uno del viewports.
El botn despliega el nombre de su objeto del apoderado escogido ahora.
TipYou puede esconder su cilindro del apoderado ahora para dejarlo fuera de la manera
seleccionndolo, mientras derecho-haciendo clic y escogiendo la Seleccin de la Piel del
cuadrante del Despliegue del men del quad.
Seleccione el RBCollection auxiliador objeto en su escena, y agregue el cilindro original a l.
/ En el toolbar del reactor, pulse el botn la Animacin de la Vista preliminar y entonces toque la
animacin.
El cilindro no rueda tan fcilmente como su despliegue sugerira.
En la ventana de la vista preliminar, escoja el Despliegue > Sim Edges para desplegar los bordes
para los objetos las ' simulacin geometras.
La geometra de la simulacin del cilindro es ms tosca que su cuerpo del despliegue.
Luego
Construyendo A un Cuerpo Rgido
Por favor nvenos su comentario sobre esta pgina
Autodesk 3ds Max Tutorials > Special Effects > Introduction al reactor >
Construyendo A un Cuerpo Rgido
Un cuerpo rgido puede comprender ms de un objeto, o primitivo. Un cuerpo rgido con ms de
uno primitivo est conocido como un cuerpo rgido compuesto.
Como declarado previamente, los objetos cncavos (los objetos con agujeros o zambullidas en la
superficie o geometra) es ms difcil simular que los objetos convexos. Por esta razn, un cuerpo
rgido compuesto compuesto de algunos abomba pueden simularse los objetos muy ms rpido
que un solo objeto cncavo. Un ejemplo bueno de esto es un marco del cuadro dnde simulando
un marco del cuadro cncavo seran lentos, pero simulando un grupo de cuatro cajas convexas
que representan los lados del marco no habra.
En esta leccin, usted combinar los dos cuerpos rgidos non-fijos en su escena (la esfera y
cilindro) para crear un solo cuerpo rgido. Haciendo para que, usted ver las diferencias entre las
propiedades primitivas y las propiedades del cuerpo rgidas. Cada primitivo en un cuerpo rgido
una masa separada y geometra de la simulacin pueden tener, mientras se aplican friccin,
elasticidad, y propiedades de cuerpo de despliegue al cuerpo rgido entero.
Para crear su cuerpo rgido compuesto, usted necesitar seleccionar los objetos y agruparselos
usando la funcionalidad de grupo en 3ds Max. Este grupo puede agregarse a la coleccin del
cuerpo rgida como un nuevo cuerpo rgido.
Contine usando la escena de la leccin anterior, o reactor_intro_5.max abierto de \ el
dynamics_and_effects\reactor\introduction.
Cree un cuerpo rgido compuesto:
Seleccione el cilindro y bjelo en la esfera, para que se parezca un par de brazos.
El cilindro relocalizado como visto en el viewport Delantero
Sujete Ctrl y seleccione la esfera, mientras agregndolo a su juego de la seleccin.
El cilindro y esfera deben ser los nicos objetos seleccionados.
Escoja el men De grupo > el Grupo.
Use el dilogo De grupo para nombrar el nuevo toy_body de grupo. Pulse el botn OK para
continuar.
Seleccione el RB Coleccin auxiliador objeto, y agregue su nuevo grupo a la coleccin.
/ Pulse el botn la Animacin de la Vista preliminar para mirar la simulacin.
Usted debe conseguir un error que dice que la esfera y cilindro ya no pueden ser los cuerpos
rgidos. Esto es porque ellos estn usndose como la parte de un compuesto activo el cuerpo
rgido, para que usted necesitar quitarlos como los solos objetos de la coleccin del cuerpo rgida.
En el RB Coleccin Propiedades rollout del Modifique el tablero, sujete Ctrl y seleccione la esfera y
el cilindro, y entonces haga clic Anule.
/ Pulse el botn la Animacin de la Vista preliminar y mire la simulacin.
Ahora usted puede ver que la esfera y acto del cilindro como las partes del mismo objeto.
Luego
Hacindolo Tambaleante
Por favor nvenos su comentario sobre esta pgina
Autodesk 3ds Max Tutorials > Special Effects > Introduction al reactor >
Hacindolo Tambaleante
El juguete que usted va a hacer tendr una distribucin de masa de non-uniforme que, en este
caso, medios que la mayora de su masa se centrar sobre su base. Esto tendr el efecto que el
juguete no rodar o se caer encima de, pero intentar corregirse, y tambalear alrededor. Esta
conducta es posible porque los primitives en un cuerpo rgido compuesto pueden tener las masas
diferentes. Todos que usted tiene que hacer son agregar un pequeo, fuerte objete dentro del
fondo del juguete y la mayora de su masa residir all.
Contine usando la escena de la leccin anterior, o reactor_intro_6.max abierto de \ el
dynamics_and_effects\reactor\introduction.
Complete el juguete:
Primero, complete la geometra del juguete. Cree un torus para su cinturn, una esfera para la
cabeza, dos esferas pequeas para los ojos, y uno para la nariz.
La vista delantera de geometra del juguete completada
/ Seleccione las tres esferas usadas para los ojos y nariz y abra el dilogo de Propiedades de
Cuerpo Rgido.
Ponga la geometra de la simulacin a Limitar la Caja.
Desde que estas esferas no tocarn una parte grande en la simulacin, usted puede tratarlos como
la geometra muy simple acelerar la simulacin.
Seleccione la cabeza del juguete y ponga su geometra de la simulacin a Limitar la Esfera.
Usted puede guardar la geometra de la simulacin del torus como la Malla la Cscara Convexa, o
usted podra crear una copia y podra simplificarlo como un apoderado, como usted hizo con el
cilindro.
Una vez usted ha terminado creando y colocando estos objetos, agregelos al grupo del toy_body.
Para cada objeto, seleccione el objeto, escoja el men De grupo > Ate, y entonces pulse el botn el
toy_body.
Cambie la distribucin de masa para un cuerpo rgido:
Seleccione los toy_body se agrupan y escogen el men De grupo > Abra.
Esto le permite seleccionar el primitives individual dentro del grupo revisar sus propiedades del
cuerpo rgidas.
Cambie la masa de cada objeto en el grupo (excepto el cuerpo y brazos que ya tienen la masa
valora) a 1.0.
TipYou puede hacer esto rpidamente seleccionando todos los objetos en el grupo, y
poniendo la Masa a 1.0 en el dilogo de Propiedades de Cuerpo Rgido.
Usted hace esto porque usted va a agregar un objeto pesado al grupo, y es esta masa que usted
realmente quiere afectar el movimiento del objeto.
/ Pulse el botn la Animacin de la Vista preliminar y usted ver que todos los nuevos objetos se
han agregado al cuerpo rgido compuesto.
El juguete debe caerse, aunque no tendr la conducta correcta todava. Si el objeto no se cae,
usted no podra haber dado una masa a todos los objetos en el cuerpo rgido y, como resultado,
uno del primitives es fijo. Para arreglar esto, cierre la ventana de la vista preliminar y verifique la
masa de cada uno de los objetos en el grupo.
Agregue una caja pequea (la Altura, Anchura, y Length=3.0) dentro de la esfera del cuerpo y cerca
del fondo del objeto.
/ En las Propiedades del Cuerpo Rgidas dialoge, d una masa de 300.0 a la caja.
Seleccione un componente del grupo y escoge el men De grupo > cerca del cierre el grupo.
Seleccione la caja pequea, escoja el men De grupo > Ate, y entonces pulse el botn el toy_body
para agregar la caja al grupo.
/ Pulse el botn la Animacin de la Vista preliminar y examine la conducta del juguete.
El juguete resbala abajo la caja y puntas encima de como antes, pero inclina hacia atrs como si
para corregirse. La masa alta en la caja a la base del juguete ha bajado el centro del grupo de
gravedad.
Ahorre su archivo como my_reactor_intro.max, y experimente con allanar fuera el avin y
descascararlo a.
Luego
Mirando las Cosas Diferentemente
Por favor nvenos su comentario sobre esta pgina
Autodesk 3ds Max Tutorials > Special Effects > Introduction al reactor >
Mirando las Cosas Diferentemente
el reactor le permite usar a apoderados del despliegue para los objetos; esto significa que un
cuerpo rgido puede tener un cuerpo del despliegue diferente para el uso en la ventana de la vista
preliminar. Esto mejora la actuacin de la ventana, sobre todo cuando usted est simulando ms
de un objeto con el mismo cuerpo del despliegue. Si usted tiene muchos objetos que toda la
mirada el mismo, entonces su despliegue slo necesita guardar huella de un caso del cuerpo del
despliegue cuando despliega se usan apoderados. Como una paga extraordinaria, usted aumenta
la velocidad de arreglo de simulacin, porque usted crea slo un caso del cuerpo del despliegue.
En esta leccin usted crear a un apoderado del despliegue para el juguete. Esto es para que
cuando usted crea copias del juguete despus en la gua didctica, no se afectaran su arreglo y
velocidad del despliegue adversamente.
Contine usando la escena de la leccin anterior, o reactor_intro_7.max abierto de \ el
dynamics_and_effects\reactor\introduction.
Cree a un apoderado del despliegue para un cuerpo rgido:
Cree una copia del juguete por Shift+dragging el grupo en el viewport.
Mueva la copia fuera de los otros objetos.
Un apoderado del despliegue debe ser una sola malla. Para crear esto, primero el ungroup la copia
del juguete seleccionando el nuevo grupo y el men De grupo escogiendo > Ungroup. Entonces
seleccione la esfera del cuerpo principal de la copia.
Derecho-pulse el botn la esfera. En el Transforme cuadrante del men del quad, escoja al
Convertido A > el Convertido A la Malla de Editable.
En el Revise el rollout de la Geometra del Modifique el tablero, haga clic Ate la Lista.
Use el Ate el dilogo de la Lista para seleccionar el resto de los objetos que eran parte del grupo, y
entonces haga clic Ate.
Usted tiene una sola malla que representa el juguete que usted puede usar como un apoderado
del despliegue ahora.
TipIt es una idea buena para etiquetar a modelos claramente en su escena, sobre todo
cuando ellos parecen similares entre si a. En esta gua didctica, por ejemplo, usted podra
renombrar su toy_body_proxy de objeto de apoderado.
Seleccione sus toy_body originales se agrupan y escogen el men De grupo > Abra.
Seleccione al padre de grupo que es la caja rosa que rodea los objetos agrupados.
Usted necesita seleccionar al padre de grupo en lugar de cualquiera de los objetos del elector del
juguete, porque el padre de grupo representa el cuerpo rgido y se aplican apoderados del
despliegue a los cuerpos rgidos, no el primitives.
/ Abra las Propiedades del Cuerpo Rgidas dialogan, y en el rollout del Despliegue, encienda a
Apoderado.
Esto activa el despliegue apoderado pico botn.
Pulse el botn el despliegue apoderado pico botn y seleccione la versin del solo-malla de su
juguete en uno del viewports.
El botn despliega el nombre de su objeto del apoderado, en este toy_body_proxy del caso.
Usted ha asignado un cuerpo del despliegue alternativo ahora a su cuerpo rgido compuesto.
Esconda el objeto del apoderado: Seleccione el juguete del solo-malla, derecho-haga clic, y del
cuadrante del Despliegue del men del quad escoge la Seleccin de la Piel.
Esto lo dejar fuera de su manera.
/ Seleccione un componente del grupo, y escoge el men De grupo > el Cierre, entonces pulse el
botn la Animacin de la Vista preliminar.
Su juguete usar la nueva malla como su objeto del despliegue. Si usted hace los cambios al
editable enrede, stos se desplegarn siempre que usted use la ventana de la vista preliminar.
Luego
La Exactitud de la simulacin
Por favor nvenos su comentario sobre esta pgina
Autodesk 3ds Max Tutorials > Special Effects > Introduction al reactor >
La Exactitud de la simulacin
Si los artefactos extraos se presentan en los objetos que ' hace seas, usted necesita aumentar la
exactitud de su simulacin fsica probablemente. Esto puede hacerse en una de dos maneras.
Usted puede cambiar la exactitud que afecta la exactitud para creacin del keyframe y la ventana
de la vista preliminar externamente o usted puede alterarle desde dentro la ventana de la vista
preliminar. En ambos casos, cambiando la exactitud requiere alterando un parmetro de la
simulacin llamado Substeps/Keyframe. Usted puede revisar esto en el rollouts del reactor en las
Utilidades forme tableros o usando el men de las Fsicas en la ventana de la vista preliminar.
Cuando las fsicas estn siendo calculadas, el reactor mueve que los objetos remiten en los pasos
pequeos. El ms pequeo los pasos, el ms exacto la simulacin. Sin embargo, usted debe notar
que que la simulacin tambin se pondr ms lenta como l se pone ms exacto. El valor de
exactitud predefinido es 10 substeps por el keyframe que los medios que el reactor divide cada
intervalo del keyframe en 10, y pasos la simulacin delantero en los intervalos de este tamao. Si
usted aumenta el substeps por el keyframe valore a 25, entonces el tamao de los pasos de
reactor se vuelve un intervalo del keyframe dividido por 25.
NoteYou puede continuar usando su archivo o usted puede abrir reactor_intro_8.max
de \ el dynamics_and_effects\reactor\introduction.
Cambie la exactitud de su simulacin:
/ En el tablero de Utilidades, pulse el botn el botn del reactor y extienda el Preview & Animation
el rollout.
Cambie que los Substeps/Key valoran de 10 a 25.
/ Pulse el botn la Animacin de la Vista preliminar.
La simulacin puede correr ms despacio pero ser probablemente ser afectados por los retrasos
sbitos.
Luego
Preparando la Simulacin
Por favor nvenos su comentario sobre esta pgina
Autodesk 3ds Max Tutorials > Special Effects > Introduction al reactor >
Preparando la Simulacin
En esta seccin usted crear una caja del juguete y 39 copias de su juguete. Usando la ventana de
la vista preliminar, usted dejar caer el juguete copia en su caja, les permiti establecer, y
entonces pasa sus posiciones atrs a 3ds Max. Como usted ver, los actos de ventana de vista
preliminar como una herramienta modelada interactiva, permitindole reestructurar los objetos
fsicamente y entonces usan cambios hechos en la ventana de la vista preliminar para poner al da
a 3ds Max.
NoteYou puede continuar usando su archivo o usted puede abrir reactor_intro_9.max
de \ el dynamics_and_effects\reactor\introduction.
Cree la caja del juguete:
En su escena (fuera de los otros objetos), cree cinco cajas con la Longitud y Width=400.0, y
Height=25.0.
Acuerde a las cajas formar una caja ms grande, sin substancia.
En el viewport Izquierdo, gire la caja inclinndose en sentido contrario a las agujas del reloj 20
grados para allanarlo un poco fuera. Con la caja inclinndose seleccionada, aumente su Longitud y
parmetros de Anchura a 600, y muvalo las 240 unidades descendentes.
Seleccione y derecho-pulse el botn la caja usada como la base de la caja del juguete, y en el
Transforme cuadrante del men del quad, escoja al Convertido A > el Convertido A la Malla de
Editable.
En el Revise el rollout de la Geometra del Modifique el tablero, haga clic Ate la Lista.
En el Ate el dilogo de la Lista, seleccione las otras cuatro cajas que constituyen los lados de la caja
del juguete y hacen clic Atan.
Usted tiene una sola malla que representa la caja del juguete ahora.
/ Abra las Propiedades del Cuerpo Rgidas dialogan y pusieron la propiedad de Geometra de
Simulacin a la Malla Cncava.
Ponga al da su escena de la ventana de la vista preliminar:
/ En el toolbar, haga clic Seleccione y Movimiento.
Mueva el juguete dentro de la caja.
NoteMake efectivamente que el juguete no est tocando la caja.
En un viewport lateral, Shift+Move el juguete, y posiciona la primera copia sobre el original.
NoteMake efectivamente que la copia no est tocando el juguete original.
En las Opciones de la Copia dialoge, Nmero del juego De Copies=39 y clic OK.
Seleccione el RB Coleccin auxiliador objeto y en el Modifique el tablero > el RB Coleccin
Propiedades rollout, haga clic Agregue.
Seleccione todos los nuevos objetos del juguete y el juguete embalan y hacen clic Seleccione para
agregarlos a la coleccin del cuerpo rgida.
/ Pulse el botn la Animacin de la Vista preliminar y permita los juguetes entrar en la caja y
establezca.
Cuando los juguetes han establecido en la caja, de la Vista preliminar Ventana men barra escoge
el MXIMO el men > Ponga al da el MXIMO.
Cierre la ventana de la vista preliminar y haga clic en uno del viewports para poner al da el
despliegue. Los juguetes se habrn puesto al da que para que ellos tengan las posiciones y
rotaciones que usted puso al da en la ventana de la vista preliminar.
Luego
Los Cuerpos Rgidos Mano-animados usando
Por favor nvenos su comentario sobre esta pgina
Autodesk 3ds Max Tutorials > Special Effects > Introduction al reactor >
Los Cuerpos Rgidos Mano-animados usando
Algo que usted querr a menudo usar los cuerpos rgidos mano-animados en una simulacin fsica.
Estos cuerpos rgidos estn llamado los cuerpos rgidos inflexibles y tienen la propiedad Inflexible
encendida en el dilogo de Propiedades de Cuerpo Rgido. Ellos se comportan como su keyframes
dicte y otros cuerpos rgidos reaccionan a ellos. Usted no necesita darles una masa. En este
ejemplo, usted mano-animar su caja del juguete para que ladee encima de y derramamientos los
juguetes fuera hacia el suelo.
NoteYou puede continuar usando su archivo o usted puede abrir reactor_intro_10.max
de \ el dynamics_and_effects\reactor\introduction.
Agregue los cuerpos rgidos mano-animados a una simulacin fsica:
Seleccione la caja del juguete.
/ Abra el dilogo de Propiedades de Cuerpo Rgido. En el rollout de Propiedades Fsico, encienda
Inflexible.
/ Enciende la Llave del Automvil y mueva el deslizador de tiempo para idear 60. Gire la caja en el
sentido de las agujas del reloj por aproximadamente 125 grados para que los objetos vertieran
fuera cuando fsicamente activo. Apague la Llave Auto. Tenga el cuidado para mover su suelo
debajo de la posicin final de la caja del juguete para que los dos no sean los interpenetrating.
Esto no generara los errores en la simulacin, pero parecera extrao.
Los juguetes de NoteYour pueden exhibir un poco de conducta extraa cuando usted
est mano-animando la caja, pero no se alarme. Esto es porque los objetos no han sido
todava los keyframed. Ellos quieren, sin embargo, comprtese correctamente en la ventana de la
vista preliminar.
/ Pulse el botn la Animacin de la Vista preliminar.
Su caja ladea encima de y los juguetes vierten fuera hacia el suelo. Usted puede querer aumentar
el tamao de su suelo para que los juguetes no hagan todo el tambaleo encima del borde.
En esta fase, usted puede querer pellizcar las propiedades fsicas de sus objetos. Por ejemplo, si
sus objetos estn amontonando a que cuando ellos resultan de la caja, usted puede reducir su
friccin y la friccin del suelo, para que ellos extendieran ms all despus de chocar con el suelo y
los otros juguetes.
NoteRemember que para cambiar las propiedades fsicas, usted debe abrir el grupo y
debe cambiar las propiedades del objeto del auxiliador de grupo. Usted puede cambiar las
propiedades de ms de un objeto en un momento.
Luego
El Rendimiento preparando
Por favor nvenos su comentario sobre esta pgina
Autodesk 3ds Max Tutorials > Special Effects > Introduction al reactor >
El Rendimiento preparando
Ahora que usted tiene su simulacin que se comporta correctamente, usted necesita crear el
keyframes para los objetos los movimientos de '. Esto puede hacerse como antes de usar el Cree el
botn de la Animacin en la Caja de herramientas.
En este ejemplo, usted crear el keyframes para los primeros 100 marcos del movimiento, y
entonces simula de marco 100 adelante. Esto muestra cmo la funcionalidad de dinmica de
reactor puede extraer las velocidades iniciales de la escena para que simulando del marco 0 a 100
en un paso sea igual que simular de los marcos 0 a 20, entonces de 20 a 40, 40 a 60, 60 a 80, y
finalmente 80 a 100.
NoteYou puede continuar usando su archivo o usted puede abrir reactor_intro_11.max
de \ el dynamics_and_effects\reactor\introduction.
El extracto las velocidades iniciales para los cuerpos rgidos:
/ En el toolbar del reactor, haga clic Cree la Animacin.
Se crean Keyframes entre el marco 0 y 100 para los movimientos de sus cuerpos rgidos.
/ En el Utilidades tablero clic reactor, entonces en el Preview & Animation el rollout, Salida del
juego Frame=100 y Fin Frame=500.
/ Pulse el botn la Animacin de la Vista preliminar.
Usted ver que los objetos empiezan la simulacin con la inicial las velocidades lineales y
angulares.
/ En el Controls de Time, pulse el botn la Configuration de Time.
En el Time Configuracin dilogo, Fin del juego Time a 500.
/ Haga clic Cree la Animacin de nuevo.
Keyframes se crear del marco 100 a 500. Si usted examina la conducta del keyframes en el
viewport, usted ver que los objetos el movimiento de ' es liso como l pasa encima de marco 100,
desde que los objetos ' se extrajeron las velocidades iniciales y usaron para la simulacin.
Luego
El Tamao del Archivo reduciendo
Por favor nvenos su comentario sobre esta pgina
Autodesk 3ds Max Tutorials > Special Effects > Introduction al reactor >
El Tamao del Archivo reduciendo
Usted tiene el keyframes ahora para sus objetos movimiento de ' que puede usarse por crear las
animaciones o todava el renderings. Sin embargo, cada objeto tiene un keyframe actualmente
para cada marco. Esto significa que su tamao del archivo es bastante grande; tambin ser
bastante difcil pellizcar la conducta de un objeto despus de la simulacin.
el reactor proporciona el acceso a un proceso de la reduccin que intenta quitar el keyframes
redundante para los cuerpos rgidos. Usted puede mantener un valor del umbral el algoritmo que
las garantas que el movimiento de los objetos despus de que esta reduccin estar dentro de
ese factor de su valor original. En esta seccin, usted reducir el keyframes para sus cuerpos
rgidos.
NoteYou puede continuar usando su archivo o usted puede abrir reactor_intro_12.max
de \ el dynamics_and_effects\reactor\introduction.
Quite el keyframes redundante despus de la simulacin:
/ En el tablero de Utilidades > pulse el botn el reactor y extienda la Vista preliminar y rollout de la
Animacin.
En la Vista preliminar y rollout de la Animacin, Marco de Salida de juego a 0 y Marco del Fin a
100.
/ En el tablero de Utilidades, extienda el rollout de Utils. En el grupo de Direccin Importante, haga
clic Reduzca Ahora.
Esto reduce el keyframes para los cuerpos rgidos todo activos en la simulacin. Para este ejemplo,
use el valor del umbral predefinido de 0.5.
Mire la animacin de nuevo. Como usted puede ver, la conducta de los cuerpos rgidos en su
escena es casi exactamente igual que antes del proceso de la reduccin, pero el nmero de
keyframes para cada juguete est muy reducido. El movimiento de los juguetes todava es
bastante complejo, pero el tamao del archivo ha estado aproximadamente reducido 30%.
Ahorre su escena como my_reactor_intro_final.max. Si le gusta, usted puede comparar sus
resultados con el archivo ahorrado reactor_intro_final.max. Sobre la mitad del camino a travs de
su animacin, su escena debe parecerse algo la ilustracin siguiente.
El resumen
En esta gua didctica, usted ha aprendido los elementos esenciales de usar el reactor para crear
las animaciones complejas:
Usando las Propiedades del Cuerpo Rgidas dialogan para poner las propiedades para los objetos
en su animacin.
Usando un RB Coleccin objeto para controlar la animacin.
Viendo de antemano la animacin, y convirtiendo la animacin en 3ds Max el keyframes.
Por favor nvenos su comentario sobre esta pgina
Autodesk 3ds Max Tutorials > Special Effects >
La Gua didctica de Mueca de trapo
En esta gua didctica, usted agregar los constreimientos a un modelo de carcter de
predesigned crear una mueca del trapo totalmente simulada que usa el reactor. El tutelar usa
dos constreimiento diferente teclea para lograr el movimiento de mueca de trapo realista: la
Bisagra y constreimientos de Ragdoll. Cada tipo se presenta individualmente, con el workflow y el
caso del uso tpico para cada constreimiento.
La escena es un cuarto simplificado, mientras conteniendo un juego de escalones para su mueca
del trapo caerse, y un suelo en que vendr a descansar. El enfoque de esta gua didctica es la
trapo mueca carcter creacin, para que nosotros hemos proporcionado uno a la escena
completada coja: a El carcter le falta cualquier propiedad fsica, y, el ms pretenciosamente, no
tiene los constreimientos! Sin estos rasgos el carcter no tiene ninguna presencia fsica en la
escena, y no reaccionar con los otros objetos.
Como usted procede a travs de esta gua didctica que usted aprender qu constreimientos
son, cmo usarlos y cmo pellizcar sus parmetros para ajustar las reacciones de la mueca del
trapo. Despus de esto depende de usted decidir cmo al uso mejor todos aqullos hacen jirones
las muecas, si es por caerse las escaleras, mientras dando volteretas encima de los pasamanos o
simplemente cogindose en las explosiones. Depende de usted!
En esta gua didctica, usted aprender cmo a:
Ponga las propiedades fsicas para los huesos.
Vea gravedad y otros parmetros de la simulacin.
Cree una Coleccin del Cuerpo Rgida.
Vea de antemano las animaciones.
Use los constreimientos para unir el carcter.
Use los constreimientos de la Bisagra para las rodillas, codos y muecas.
Desactive las colisiones.
Use los constreimientos de Ragdoll para las caderas y hombros, parte de atrs y cuello.
El nivel de habilidad: el Intermedio
Tiempo para completar: 23 horas
La preparacin para Esta Gua didctica
/ En el toolbar de Acceso Rpido, pulse el botn la Carpeta del Proyecto y ponga su proyecto
actual a 3ds Max Tutorials.
Los temas en esta seccin
Preparando la Escena de la Trapo-mueca
Los Objetos haciendo Fsico
Los Miembros atando Juntos
Los Constreimientos de la Bisagra usando
Preparando Rodillas, Codos, Tobillos y Muecas
Los Constreimientos de Mueca de Trapo usando
Preparando Caderas, Parte de atrs, Cuello y Hombros
Creando la Animacin
Por favor nvenos su comentario sobre esta pgina
Autodesk 3ds Max la Tutorials > Special Effects > Rag Mueca Tutorial >
Preparando la Escena de la Trapo-mueca
En esta leccin, usted prepar la escena abriendo a un 3ds Max el archivo.
Abra el archivo de la muestra:
/ En el toolbar de Acceso Rpido, pulse el botn el botn del Archivo Abierto, navegue al \ la
carpeta del scenes\dynamics_and_effects\reactor\ragdoll, entonces character.max abierto.
Una escena abre, mientras conteniendo un vuelo de escalones, un suelo, y un modelo del carcter.
En el momento, todos los objetos en esta escena no incluyen ninguna propiedad fsica; usted
estar agregando estas propiedades encima del curso de la gua didctica.
el reactor agrega el physicality esencialmente a las escenas. Simular la dinmica propiamente, los
objetos deben tener las propiedades del real-mundo como la masa y friccin asignadas a ellos.
Agregando estas propiedades, usted puede crear una simulacin que refleja sus experiencias
cotidianas, o, si usted prefiriera, un mundo extranjero con gravedad que tira al derecho!
Luego
Los Objetos haciendo Fsico
Por favor nvenos su comentario sobre esta pgina
Autodesk 3ds Max la Tutorials > Special Effects > Rag Mueca Tutorial >
Los Objetos haciendo Fsico
El modelo del carcter con que usted est trabajando puede pensarse de como 18 pedazos
individuales: 17 de que es huesos y un decimoctavo la piel que los sobres ellos. Hasta donde el
reactor es las obras interesadas, superficiales ninguna parte en la simulacin fsica de la escena;
simplemente es un rasgo esttico que enmascara los huesos subyacentes. Slo los huesos ellos es
simulado. Ellos transmiten la informacin de la coordenada a la piel para que a su vez pueda
deformar propiamente y puede guardar los huesos envueltos.
Con esta perspectiva, la primera cosa que usted debe hacer es dar cada uno de los huesos un valor
por su masa.
Ponga las propiedades fsicas para los huesos:
/ En el toolbar, haga clic Seleccione Por el Nombre, o alternativamente, prensa H. 3ds Max abre el
Selecto De dilogo de la Escena que despliega una lista jerrquica de todos los objetos en la
escena.
En el men del Despliegue, haga a los Nios del Despliegue seguros tiene una marca del cheque
por l, y entonces escoge el Despliegue > Extienda Todos.
Como usted puede ver, todos los huesos se nombran para que su posicin en el cuerpo est clara;
LCalf, RFoot, la Cabeza, etc.,
Seleccione toda la 17 pertenencia de los huesos a la Pelvis, LThigh y RThigh, y pulse el botn OK.
/ En el tablero de Utilidades > el rollout de Utilidades, pulse el botn el reactor y abra el rollout de
Propiedades.
En el grupo de Propiedades Fsico > el campo de Masa, asigne un valor de 10.0 kilogramos a cada
objeto en su seleccin. En el total, el carcter pesar 170 kg ahora. Mientras esto rinde un
resultado final bueno, para agregar el realismo mayor a la simulacin usted puede dar su propio
valor, el valor comparable a su equivalente de vida real, a cada objeto. Pero est seguro guardar la
proporcin de pariente de las masas. Por ejemplo, su antebrazo no debe tener la misma masa
como su muslo!
Para esta gua didctica, la Friccin fija y la Elasticidad valora a las 0.3. Sin embargo, sintase libre
pellizcar estos valores y ver los resultados. La elasticidad controla cmo de mucho rebote el objeto
parece ser; un valor mayor lleva a una percepcin ms de mucho rebote. La friccin controla cmo
fcil es resbalar el objeto por una superficie dada en la escena; los valores ms grandes llevan a la
resistencia aumentada.
Luego, usted dar el fondo objeta (los pasos de la escalera y el suelo) una presencia fsica en la
escena.
Seleccione los pasos y el suelo en la escena.
/ En el tablero de Utilidades > el rollout de Propiedades, nota que la Masa es a 0.0.
Esto parece como una masa extraa para estos objetos. Sin embargo, el reactor trata todos los
objetos con una masa de cero como fijo en el lugar; bajo ninguna circunstancia es ellos
permitieron mover. Desde que usted no quiere los pasos o el suelo para dejar caer de repente en
el nulo bajo la influencia de gravedad, usted les da una masa de cero para decir el reactor que
ellos estn inmviles.
Vea gravedad y otros parmetros de la simulacin:
Con el rollout de Utilidades > el reactor todava seleccion, abra el Havok 1 rollout Mundial.
Los tres valores en el rollout Mundial > el mando de rea de Gravedad la gravedad en su mundo
(la escena). Los X, Y y componentes de Z juntos el formulario el vector de la direccin que
representa la gravedad. Desde la gravedad normalmente apunta que se extiende hacia abajo, slo
el componente de Z tiene un non-cero valor, por defecto. Pero dnde el valor pareciendo
bastante extrao de -386.22 viene de? El signo menos simplemente indica que la gravedad debe
aplicarse hacia abajo, y el valor ha llegado a como sigue: la gravedad acelera los objetos hacia la
tierra a alrededor de 9.8 m/s En la palabra real, todos los segundos. Si usted mira hacia abajo al
prximo valor en el rollout Mundial, usted ver que 1m son iguales a 39.37 3ds Max las unidades
(las pulgadas), para que si usted aproximadamente la gravedad del convertido de los metros a 3ds
Max las unidades, usted le hace unidades que usted ve anteriormente al 386.22 3ds Max.
Escoja Personalice el men > las Unidades Instalan y cambian la Balanza de Unidad de Despliegue
a Mtrico.
El aviso que los valores en el Havok se ponen al da 1 rollout Mundiales de acuerdo con:
Si usted da los valores a los X y componentes de Y de Gravedad, usted puede crear escenas raras
dnde los carcteres vuelan hacia las paredes o incluso el techo! En esta leccin, usted estar
simulando un' normal' el ambiente, hay ninguna necesidad de cambiarlo as que.
El paso final antes de que usted pueda simular que su escena es agregar sus objetos a una
coleccin del cuerpo rgida.
Agregue los objetos a una coleccin del cuerpo rgida:
/ En el Cree el tablero, pulse el botn Auxiliadores y el reactor selecto de la lista del dropdown.
En el Cree el tablero > el rollout de Tipo de Objeto, pulse el botn RBCollection, entonces haga clic
en uno del viewports para crear un cuerpo coleccin auxiliador objeto rgido.
La posicin del objeto del auxiliador es de ninguna importancia a la escena. Usted debe ver algo
similar a la imagen siguiente en el viewport:
En el momento, no hay ningn objeto en la coleccin.
/ En el Modifique el tablero > el RB Coleccin Propiedades rollout, haga clic Agregue.
En los Cuerpos Rgidos Selectos dialoge, seleccione todos los objetos de la escena exceptan la piel
y hacen clic Seleccione.
La RB Coleccin Propiedades lista debe parecerse algo ahora:
Usted est ahora listo simular la escena de mueca de trapo. Antes de que usted haga, ahorre su
trabajo como my_character01.max.
Vea de antemano la animacin:
Contine de su seccin anterior, o character01.max abierto del \ el directorio del
dynamics_and_effects\reactor\ragdoll.
/ En el tablero de Utilidades, pulse el botn el reactor y extienda el Preview & Animation el rollout,
entonces pulse el botn la Vista preliminar en la Ventana.
Apriete P para empezar la simulacin.
Los huesos no se conectan todava, y as, se cae en pedazos cuando ellos pegaron los escalones. En
la prxima leccin, usted atar los miembros.
Cierre la ventana de la Vista preliminar.
Luego
Los Miembros atando Juntos
Por favor nvenos su comentario sobre esta pgina
Autodesk 3ds Max la Tutorials > Special Effects > Rag Mueca Tutorial >
Los Miembros atando Juntos
En la leccin anterior, el carcter se cay literalmente una vez a pedazos que l pega a los
escalones. Cada hueso es esencialmente un objeto independiente y est de ninguna manera se
unida con los otros huesos en el bodythere es nada que detener los huesos individuales de ir su
propia manera. En esta leccin, usted usar los Constreimientos para unir el carcter.
Se usan los constreimientos para conectar un objeto a otro. Todo los constreimientos se
representan en 3ds Max por los objetos del auxiliador.
Vea a los auxiliadores del reactor todo disponibles:
/ En el Cree el tablero, pulse el botn a los Auxiliadores, y el reactor selecto del gota-baje la lista.
Entre los objetos del reactor usted ver algunos de los tipos de constreimiento disponibles; de los
constreimientos de la Bisagra a los constreimientos Prismticos, hay el constreimiento teclea
para reproducirse bastante mucho cualquier conducta le gustara ver en su escena. En la prxima
leccin, usted se concentrar en la Bisagra y constreimientos de Mueca de Trapo, como stos
los dos son usted estar usando para apedazar el carcter juntos.
Luego
Los Constreimientos de la Bisagra usando
Por favor nvenos su comentario sobre esta pgina
Autodesk 3ds Max la Tutorials > Special Effects > Rag Mueca Tutorial >
Los Constreimientos de la Bisagra usando
El primer constreimiento que usted estar usando est conocido como un constreimiento de la
bisagra que, como usted podra suponer del nombre, se comporta como una bisagra. Un ejemplo
simple, cotidiano de este tipo de constreimiento es una puerta. Una puerta slo puede girar
alrededor de los puntos a que se ata al marco; usted puede pensar en esto como el eje alrededor
de que la puerta gira. No puede girar alrededor de las otras dos hachas, porque la conexin apunta
al marco impdale hacer para que.
De hecho, la puerta realmente es un tipo especial de constreimiento de la bisagra en eso que es
un constreimiento de la bisagra limitado. Esto significa que aunque puede girar alrededor del eje
de la bisagra, tan slo puede hacer hasta que golpee en la pared del automvil. En la realidad, no
puede girar un 360 grados llenos: el rango de El constreimiento de movimiento est limitado (a
120 grados, por ejemplo).
Adems, las bisagras que conectan la puerta al marco pueden tomar slo una cantidad moderada
de tensin antes de dar la manera (piensa en pegar la puerta con un martillo del trineo bastante
grande). Desde que usted puede romper el constreimiento, usted llamara este un
constreimiento de la bisagra rompible, o ms precisamente un constreimiento de la bisagra
limitado rompible. Las noticias buenas son que ese reactor puede simular todos estos rasgos,
mientras dndole gratuitamente rienda encima del movimiento y las tensiones y tensiones que los
constreimientos en su escena pueden sufrir.
Agregue un constreimiento de la bisagra
/ En el Cree el tablero, pulse el botn a los Auxiliadores, y escoge el reactor de la lista del
dropdown.
En el Cree el tablero > el rollout de Tipo de Objeto, pulse el botn la Bisagra.
Los despliegues de rollout de Propiedades.
Como usted puede ver, la Bisagra tiene los varios parmetros, pero los nicos que usted ser
involucrado con para esta gua didctica son el Padre, Nio, y las escenas Limitadas. Usted usa al
Padre y el Nio controla para especificar los objetos en su escena que sirve como los dos
componentes del constreimiento; por ejemplo: el brazo superior y antebrazo. Los parmetros de
grupo Limitados le permitieron controlar las magnitudes del movimiento de la bisagra.
Luego
Preparando Rodillas, Codos, Tobillos y Muecas
Por favor nvenos su comentario sobre esta pgina
Autodesk 3ds Max la Tutorials > Special Effects > Rag Mueca Tutorial >
Preparando Rodillas, Codos, Tobillos y Muecas
Abra el archivo de la muestra:
Contine de la leccin anterior o cargue el character01.max del \ el directorio del
dynamics_and_effects\reactor\ragdoll.
Usando un constreimiento es similar a la Coleccin del Cuerpo Rgida, pero este tiempo usted
agrega un Constreimiento Solver a la escena. Luego usted puede empezar a agregar el varios
constreimiento teclea a sus objetos y entonces los agrega a este solver. El solver, en el ser,
deduce qu el mejor para guardar todos sus objetos feliz bajo las condiciones ellos se han dado (el
cuerpo UN conect al cuerpo B, cuerpo que B conect al C del cuerpo, etc.).
Agregue un Constreimiento Solver a la escena:
/ En el Cree el tablero, pulse el botn a los Auxiliadores y escoge el reactor del gota-baje la lista.
En el Cree el tablero > el rollout de Tipo de Objeto, pulse el botn CSolver.
Haga clic en uno del viewports para crear un Constreimiento Solver.
La situacin de NoteThe del objeto del auxiliador no es importante.
Constreimiento de NoteThe que Solver slo trabaja si todo los constreimientos
actan en cuerpos rgidos que pertenecen a la misma Coleccin del Cuerpo Rgida.
Luego, usted especificar la coleccin a que para aplicar el Constreimiento Solver.
Con el solver seleccionado, abra el Modifique el tablero > el rollout de Propiedades, y hace clic el
botn no etiquet Ninguno, debajo de la Coleccin de RB.
Apriete H, escoja RBCollection01 del dilogo de Objeto de Pico, entonces pulse el botn el Pico.
Ahora usted est listo empezar los huesos que une juntos, y pronto tendr su mueca del trapo
que da volteretas abajo los escalones. Usted usar el constreimiento de la Bisagra para conectar
los varios huesos en el carcter, mientras uniendo el pie correcto primero y el ternero deshuesa
para simular un tobillo.
Cree los constreimientos de la Bisagra para los tobillos:
En el Cree el tablero > el rollout de Tipo de Objeto, pulse el botn la Bisagra.
Haga clic en cualquier parte en un viewport para crear un constreimiento de la Bisagra.
Luego usted escoger los objetos a que para asignar a este constreimiento.
En el Modifique el tablero > el rollout de Propiedades, haga clic el botn no etiquet Ninguno, al
lado del Nio.
Apriete H, escoja RFoot en el dilogo de Objeto de Pico, entonces pulse el botn el Pico
El botn del Nio debe leer RFoot ahora.
En el Modifique el tablero > el rollout de Propiedades, encienda el caja de cheque de Padre.
Esto indica que usted quiere reprimir dos objetos juntos, en lugar de un objeto al mundo.
Haga clic que el botn no etiquet Ninguno, al lado del Padre.
Apriete H, escoja RCalf del Pico Objeta el dilogo, entonces pulse el botn el Pico
El botn al lado del Padre debe leer RCalf ahora y la escena debe parecerse:
En su estado actual, el pie del carcter es libre girar 360 grados alrededor del constreimiento de
la bisagra que como usted puede imaginar sera bastante doloroso! Usted necesita usar la
propiedad Limitada para este constreimiento de la bisagra.
En el rollout de Propiedades, encienda Limitado.
En el grupo Limitado, Min Angle fijo a 20.0 y Max Angle a 30.0
Repita los pasos 1 a 7 para el pie izquierdo y huesos del ternero.
Cree los constreimientos de la Bisagra para las rodillas, codos y muecas:
El proceso por preparar el constreimiento de la bisagra para cada uno de los otros pares del
hueso es idntico, con slo el constreimiento limita difiriendo. Con esta perspectiva use esta lista
para poner los parmetros de constreimiento para cada juntura:
El Nombre de constreimiento El nio El padre Min Angle El Max Angle
RAnkleJoint RFoot RCalf
20.0 30.0
LAnkleJoint LFoot LCalf
20.0 30.0
RKneeJoint RCalf RThigh
85.0 0.0
LKneeJoint LCalf LThigh
85.0 0.0
RWristJoint RHand RForeArm
35.0 35.0
LWristJoint LHand LForeArm
35.0 35.0
RElbowJoint RForeArm RUpperArm
85.0 0.0
LElbowJoint LForeArm LUpperArm
85.0 0.0
Cuando usted se hace, la escena debe parecerse:
Usted simular los otros huesos que usan los Constreimientos de Mueca de Trapo, cuando su
movimiento es ms sofisticado. La ltima cosa que usted tiene que hacer es agregar todo los
constreimientos al Constreimiento Solver.
Agregue los constreimientos de la Bisagra al Constreimiento Solver:
Apriete H, escoja CSolver01 del Selecto Del dilogo de la Escena, entonces pulse el botn OK.
/ En el Modifique el tablero > el rollout de Propiedades, haga clic Agregue.
En el dilogo, resalte todas las bisagras y haga clic Seleccione
Los CSolver Propiedades rollout deben parecerse ahora:
Luego usted ver de antemano la escena de nuevo para simplemente ver cmo estas alteraciones
han afectado el carcter.
/ En el tablero de Utilidades, pulse el botn el reactor, y entonces en el Preview & Animation el
rollout, pulse el botn la Vista preliminar en la Ventana.
Usted podra haber notado durante la ltima vista preliminar que el reactor se quej que algunos
de los cuerpos rgidos en la escena eran los interpenetrating. Aunque usted ignor esta
advertencia en esa ocasin, no es una idea buena para hacer en general. Despus en esta gua
didctica, usted cuidar de este problema, pero para ahora haga clic Contina y vea la vista
preliminar.
La primera cosa fuera que est de pie es que que los huesos conectaron con los constreimientos
de la bisagra qudese juntos. Esto es exactamente como planeado, pero aviso que ellos continan
haciendo botar y bailando sobre una vez ellos pegue el suelo. Esto es porque el reactor nota que
los huesos son entre si los interpenetrating con e intentan separarlos. Sin embargo, al mismo
tiempo, el Constreimiento que Solver est intentando mantenerselos unido. Desde que ellos
estn batallando esencialmente entre si con encima de la posicin de los varios huesos que ellos
continan haciendo botar errticamente sobre. La solucin a esto es decir al reactor no
preocuparse por el interpenetrations entre los huesos que usted ha conectado.
Desactive las colisiones entre los miembros:
/ En el tablero de Utilidades > el reactor > el rollout de las Colisiones > las Colisiones Globales se
agrupan, haga clic Defina los Pares de la Colisin.
Usted se presenta con el dilogo siguiente:
Hay tres columnas: uno para todas las entidades (los objetos) en la escena, uno para las colisiones
habilitadas, y uno para las colisiones invlidas. Por defecto, todas las colisiones se habilitan entre
todos los objetos para que usted necesita decir al reactor ignorar las colisiones entre los huesos en
su carcter. Usted quiere ignorar slo colisiones del hueso-a-hueso, sin embargo. Por ejemplo, si
usted escogiera ignorar la colisin entre el pie del carcter que el hueso y el suelo objetan, el pie
del carcter atravesara el unimpeded del suelo directamente.
Seleccione todos de (y slo) el hueso objeta en la primera columna.
Esto despliega una lista de colisiones habilitadas en la segunda columna.
Haga clic el>> el botn
Toda la colisin aparea entre los cuerpos seleccionados mueva a la tercera columna (la colisin
invlida aparea).
Pulse el botn OK para aceptar los cambios.
NoteInstead de desactivar todas las colisiones entre todos los miembros, usted podra
desactivar las colisiones en cambio entre los miembros inmediatos. Para hacer para que,
usted empezara con todas las colisiones habilitadas, seleccione cada par inmediato (LHand y
LForeArm, Spine3 y Cabeza, etc.) y hace clic">>" para desactivar simplemente esos pares.
Vea de antemano la animacin con colisiones desactivadas:
/ En el tablero de Utilidades > el reactor > el Preview & Animation el rollout, pulse el botn la Vista
preliminar en la Ventana.
Apriete P para ver la animacin.
Ahorre su trabajo de nuevo, este tiempo como my_character02.max
Luego
Los Constreimientos de Mueca de Trapo usando
Por favor nvenos su comentario sobre esta pgina
Autodesk 3ds Max la Tutorials > Special Effects > Rag Mueca Tutorial >
Los Constreimientos de Mueca de Trapo usando
En la leccin anterior, usted la unin acabada a los huesos ms simples en el cuerpo. Ahora es
tiempo para pensar sobre cmo simular las junturas como las caderas u hombros. Estas junturas
son ms complejas que las rodillas o se abre paso a codazos, cuando ellos necesitan permitir la
rotacin y ellos tienen un rango de movimiento de libertad mayor que el constreimiento de la
bisagra proporciona. Para asir estos tipos de junturas usted usar los constreimientos de Mueca
de Trapo.
stos son bastante complejos, para que esta leccin servir como una apreciacin global breve. Lo
siguiente es un cuadro de dos objetos conectado por un constreimiento de Mueca de Trapo:
A. El Eje de la torcedura
B. El Eje plano
C. La torcedura x el Eje Plano (exterior)
1. El Cuerpo del padre
2. El Cuerpo del nio
El constreimiento de Mueca de Trapo proporciona tres hachas de importancia: el Eje de la
Torcedura, el Eje Plano, y la Torcedura x el Eje Plano. El eje de la torcedura probablemente es el
ms fcil de visualizar y usted puede hacer para que simplemente estirando fuera su brazo y
girndolo para que su dedo pulgar cambie de apuntar hacia abajo ms de a. Su movimiento es
simplemente una serie de rotaciones a lo largo del eje de la torcedura del hombro y codo. En
general, el eje de la torcedura debe seguir la longitud del cuerpo del nio en una juntura. En el
reactor usted puede especificar cmo lejano en cualquier lateral de neutral el constreimiento
puede torcer; esta necesidad no es simtrica.
A. El Eje de la torcedura
B. El Eje plano
C. La torcedura x el Eje Plano (exterior)
1. La torcedura Min.
2. La torcedura Max.
3. El Rango de la torcedura
A. El Eje de la torcedura
B. El Eje plano
C. La torcedura x el Eje Plano (exterior)
1. El Rango de la torcedura
Las otras dos hachas son los interlinked y juntos el mando el volumen permitido que el cuerpo del
nio puede ocupar. As primero usted tendr una mirada a los ngulos del cono que le permiten
especificar el volumen a travs de que el nio puede mover:
A. El Eje de la torcedura
B. El Eje plano
C. La torcedura x el Eje Plano (exterior)
1. El cono Min.
2. El cono Max.
A. El Eje de la torcedura
B. El Eje plano
C. La torcedura x el Eje Plano (exterior)
Si usted imagina el constreimiento que representa su hombro, el volumen verde es el rango de
posiciones permitidas que su brazo superior puede ocupar. Sin embargo, usted puede refinar el
volumen permitido ms all usando el eje plano para dar fuerza a los lmites planos. Estos lmites
se usan para generar dos conos extensos:
A. El Eje de la torcedura
B. El Eje plano
C. La torcedura x el Eje Plano (exterior)
1. El avin
2. Min plano. El cono
3. Max plano. El cono
4. Min plano.
5. Max plano.
A. El Eje de la torcedura
B. El Eje plano
C. La torcedura x el Eje Plano (exterior)
1. El avin
2. Min plano. El cono
3. Max plano. El cono
Esto le permite crear dos guiones diferentes; uno dnde los conos generaron por los lmites planos
se corta con cono producido por los ngulos del cono y el uno dnde ellos no hacen:
A. El Eje de la torcedura
C. La torcedura x el Eje Plano
1. Min plano. El cono
2. Max plano. El cono
A. El Eje de la torcedura
C. La torcedura x el Eje Plano
1. Min plano. El cono
2. Max plano. El cono
Si los volmenes no se cortan, los lmites planos no tienen efecto en el constreimiento; sin
embargo, permitiendo los conos para cortarse, y juzgando el volumen solapando como el cuerpo
no vlido posiciona, usted todava puede limitar las posiciones permitidas para el cuerpo del nio
extenso.
A. El Eje de la torcedura
B. El Eje plano
C. La torcedura x el Eje Plano
stos son los parmetros que usted estar ajustando en el reactor para pellizcar la conducta del
carcter. Esperanzadamente esta apreciacin global breve ayudar clarifique los constreimientos
de Mueca de Trapo un poco para usted.
Luego
Preparando Caderas, Parte de atrs, Cuello y Hombros
Por favor nvenos su comentario sobre esta pgina
Autodesk 3ds Max la Tutorials > Special Effects > Rag Mueca Tutorial >
Preparando Caderas, Parte de atrs, Cuello y Hombros
Abra el archivo de la muestra:
Usted o puede continuar de dnde usted sali fuera de o carga character02.max del \ el directorio
del dynamics_and_effects\reactor\ragdoll.
Usted se acercar esta leccin de una manera similar a la leccin de constreimiento de bisagra en
eso usted pasar en detalle y entonces por una de las junturas use una mesa de parmetros para
construir los otros constreimientos. El arreglo para cada constreimiento de Mueca de Trapo es
idntico, tan una vez usted ha dominado el primero uno usted no debe tener ninguna escena del
problema al resto del carcter. Usted empieza con las caderas.
Cree los constreimientos de Mueca de Trapo para las caderas:
/ En el Cree el tablero, pulse el botn a los Auxiliadores y escoge el reactor del gota-baje la lista.
En el Cree el tablero > el rollout de Tipo de Objeto, pulse el botn Ragdoll.
Haga clic en un viewport para crear un Ragdoll auxiliador objeto.
Luego, usted escoge qu objetos para asociar con este constreimiento.
En el Modifique el tablero > el rollout de Propiedades, haga clic el botn no etiquet Ninguno, al
lado del Nio.
Apriete H, escoja RThigh del dilogo de Objeto de Pico, entonces pulse el botn el Pico.
El botn al lado del Nio debe leer RThigh ahora.
Encienda al Padre.
Esto dice al reactor reprimir dos cuerpos juntos.
Haga clic que el botn no etiquet Ninguno, al lado del Padre.
Apriete H, escoja la Pelvis del dilogo de Objeto de Pico, entonces pulse el botn el Pico.
El botn al lado del Padre debe leer la Pelvis ahora y la escena debe parecerse:
Luego, usted necesita ajustar el constreimiento de Mueca de Trapo que limita para que se
comporte como una juntura de la cadera real:
En el Modifique el tablero > el rollout de Propiedades > los Lmites la Torcedura de grupo, fija Min
a 5.0 y Torcedura Max a 5.0.
El Cono fijo Min a 25.0 y Cono Max a 55.0.
Ponga Min Plano a 45.0 y Max Plano a 2.5.
Usted ha completado su primer constreimiento de Mueca de Trapo. Una vez usted ha
terminado con xito con ese constreimiento, usted puede seguir a completar el resto en una
moda similar.
Cree los constreimientos de Ragdoll para la parte de atrs, cuello, y hombros:
La mesa debajo de da una lista de los cuerpos encogidos, el nombre de constreimiento y los
parmetros de constreimiento. Use esta mesa para preparar los constreimientos de Mueca de
Trapo restantes en su escena.
El Nombre de
constreimiento
El nio
El
padre
La
torcedura
La
torcedura
El
cono
El
cono
Min
plano
Max
plano
Min Max Min Max
RHipJoint RThigh
La
pelvis
5.0 5.0
25.0 55.0 45.0 2.5
LHipJoint LThigh
La
pelvis
5.0 5.0
55.0 25.0 45.0 2.5
BackJoint1 Spine1
La
pelvis
1.0 1.0
30.0 30.0 50.0 5.0
BackJoint2 Spine2 Spine1
1.0 1.0 8.0 8.0 6.0 3.0
BackJoint3 Spine3 Spine2
1.0 1.0 8.0 8.0 6.0 3.0
RShoulderJoint RUpperArm Spine3
5.0 5.0
75.0 85.0 5.0 65.0
LShoulderJoint LUpperArm Spine3 5.0 5.0
85.0 75.0 5.0 65.0
NeckJoint Head Spine3 5.0 5.0
45.0 45.0 15.0 15.0
Una vez usted ha creado todo los constreimientos anteriores que sus constreimientos de
Mueca de Trapo deben parecerse:
La nica cosa salida para hacer es agregar estos nuevos constreimientos de Mueca de Trapo a
su Constreimiento Solver.
Agregue los constreimientos de Mueca de Trapo al Constreimiento Solver:
Apriete H y seleccione el objeto de CSolver01.
/ En el Modifique el tablero > el rollout de Propiedades, haga clic Agregue.
Seleccione todos los objetos (los constreimientos de Mueca de Trapo) y hace clic Seleccione.
Ahora el Constreimiento Solver tiene todo los constreimientos en l y la escena est listo para
ver de antemano una vez ms. Primero, ahorre su escena.
Ahorre el archivo como my_character03.max
Vea de antemano su carcter:
/ En el tablero de Utilidades > el reactor > el Preview & Animation el rollout, pulse el botn la Vista
preliminar En la Ventana.
Apriete P para ver la animacin.
Ahora su carcter debe dar volteretas propiamente abajo los escalones.
Luego
Creando la Animacin
Por favor nvenos su comentario sobre esta pgina
Autodesk 3ds Max la Tutorials > Special Effects > Rag Mueca Tutorial >
Creando la Animacin
Ahora que la simulacin est trabajando correctamente, es tiempo para crear la animacin. Desde
que usted no quiere ver el hueso objeta y los constreimientos en su animacin, la primera cosa
que usted har es esconderlos.
Abra el archivo de la muestra:
Contine de la leccin anterior o character03.max abierto del \ el directorio del
dynamics_and_effects\reactor\ragdoll.
Esconda los huesos del carcter:
Apriete H, escoja la piel, el suelo, y todos los 16 pasos adelante el Selecto Del dilogo de la Escena,
entonces pulse el botn OK.
/ En el tablero del Despliegue > Esconda el rollout, pulse el botn la Piel Unselected.
Ahora usted slo debe poder ver la piel de su mueca del trapo.
Cree y toque la animacin:
La animacin comprende 360 marcos aproximadamente, para que antes de que nosotros
toquemos la animacin atrs en un 3ds Max el viewport, nosotros necesitaremos ajustar la
longitud de la animacin. Nosotros tambin ajustaremos la velocidad de la cinta para el realismo
agregado.
/ En el tablero de Utilidades > el reactor > el Preview & Animation el rollout > Cronometrando, el
Marco de Fin de juego a 360.
/ Pulse el botn el Time Configuracin botn y en el dilogo de Configuracin de tiempo > la Cinta
la Velocidad de grupo, fija a 2x y en el grupo de la Animacin, Longitud fija a 360.
/ En el tablero de Utilidades > el reactor > el Preview & Animation el rollout, haga clic Cree la
Animacin.
/ Una vez los clculos de la animacin han completado, han hecho clic en el viewport de su opcin
y han pulsado el botn la Obra.
Y sa es una envoltura! Depende ahora de usted pellizcar los varios parmetros en la mueca del
trapo alterar su conducta como l da volteretas abajo los escalones. Usted puede encontrar
algunas junturas estn demasiado sueltas o firmes: reduzca o aumente los lmites de acuerdo con.
Usted puede dar medio del cuerpo de la mueca del trapo a ambos las escenas diferentes para
animarlo para desplomarse una direccin dada. Prueba que cambia su posicin inicial y
orientacin o agrega algunos obstculos en los escalones.
Usted puede ver el resultado final de esta gua didctica abriendo characterEnd.max del \ el
directorio del dynamics_and_effects\reactor\ragdoll.
El resumen
Usted puede usar los constreimientos del reactor para unir un carcter, y mando cmo se
comporta durante las cadas, colisiones, y otros encuentros fsicos.
Por favor nvenos su comentario sobre esta pgina
Autodesk 3ds Max Tutorials >
Proyecte la Direccin
Esta gua didctica lo presenta a algunos conceptos de direccin bsicos que usted usar al
trabajar en las escenas en 3ds Max.
En esta gua didctica, usted aprender cmo a:
Ahorre las configuraciones de la escena como los estados de la escena individuales.
El interruptor los artefactos de iluminacin globales para ahorrar dando tiempo.
Use el Lote D para dar varios escenas secuencialmente.
El nivel de habilidad: el Principiante
Tiempo para completar: 40 minutos
La preparacin para Esta Gua didctica
/ En el toolbar de Acceso Rpido, pulse el botn la Carpeta del Proyecto y ponga su proyecto
actual a 3ds Max Tutorials.
Los temas en esta seccin
Ahorrando y Dando una Escena
Usando el Lote Dan la Herramienta
Por favor nvenos su comentario sobre esta pgina
Autodesk 3ds Max Tutorials > Project Management >
Ahorrando y Dando una Escena
Una vez usted ha construido un 3D ambiente con los materiales, luces y cmaras, usted puede
ahorrar la varios escena declara para que usted pueda revocar los parmetros despus guardados.
En esta leccin, usted ajustar material y los valores ligeros para cambiar fcilmente entre un da y
escena de la noche.
El interruptor los artefactos de iluminacin globales:
Usted usar el renderer del rayo mental para simular la iluminacin global.
/ En el toolbar de Acceso Rpido, pulse el botn el botn del Archivo Abierto y navegue al \ la
carpeta del scenes\scene_management. Resalte balcony_scene-states.max y clic Abierto.
Del men Dando, escoja la Iluminacin Indirecta.
En el Caustics Y el rollout de Iluminacin Global > el grupo de Iluminacin Global, encienda el
Habilite la casilla de verificacin. Deje todos los otros parmetros a sus escenas predefinidas.
D el viewport de Camera01 para probar los resultados.
Los estados de la escena salvadores:
Derecho-haga clic en el viewport de la Cmara.
Del men del quad que despliega, escoja Excepto el Estado de la Escena.
En el Ahorre la Escena el dilogo Estatal, seleccione toda la escena parte para que se ahorraran
cmaras, ambiente, capas, luces, materiales y propiedades del objeto con el estado de la escena.
Nombre la escena el DA estatal.
Haga clic Ahorre para terminar el dilogo.
Los parmetros de la escena cambiantes:
/ Va al tablero del Despliegue.
En la Piel por el rollout de la Categora, apague las Luces.
Tres luces aparecen en la escena: uno que simula el sol (Sun01), uno que simula la iluminacin del
ambiente global (Sky01), y una bombilla simple (FPoint01).
En el viewport de la Cima, seleccione el objeto de Sun01.
TipIt puede ser ms fcil de seleccionar Sun01 apretando H para abrir el Selecto Del
dilogo de la Escena.
En el Modifique tablero, en el rollout de Parmetros de Sol, apaga la luz.
Apriete H para abrir el Selecto Del dilogo de la Escena.
Haga clic que el objeto nombrado FPoint01 para seleccionarlo.
Esto representa la bombilla que encender la escena por la noche.
En el Modifique el tablero > el rollout de los Parmetros General > el grupo del Tipo Ligero,
vulvase los FPoint01 encienden adelante.
En el Selecto Del dilogo de la Escena, pulse el botn Sky01 para seleccionarlo.
Este objeto es el sistema ligero que proporcionar la iluminacin ambiente al cielo (la claraboya).
En el Modifique tablero, en el IES Cielo Parmetros rollout, se vuelve los Sky01 encienden fuera
de.
D el viewport de la Cmara.
La escena es muy oscura, y el fondo todava despliega la iluminacin del da.
Del men Dando, escoja el Ambiente. En el Exposicin Mando Parmetros rollout Logartmico,
apague la opcin de la Luz del da Exterior.
Apriete M para abrir al Editor Material. Localice el material nombrado el Fondo, y lo selecciona.
Al fondo del Editor Material, extienda el rollout del Rendimiento. Pngale el valor Nivelado al RGB
a 0.2.
Esto har la imagen del fondo muy ms oscuro simular una escena por la noche.
D el viewport de la Cmara de nuevo y note los cambios.
Derecho-haga clic en el viewport de la Cmara. Del men del quad, escoja Excepto el Estado de la
Escena.
En el Ahorre la Escena el dilogo Estatal, seleccione todas las partes de la escena.
Nombre la escena la NOCHE estatal.
Haga clic Ahorre para terminar el dilogo.
Restaure que la escena declara para dar:
Derecho-haga clic en el viewport de la Cmara, y escoge Restaure el Estado de la Escena del men
del quad.
Note el men cayndose en forma de cascada lista la dos escena declara previamente usted
ahorr.
Escoja DA para restaurar la escena del da.
El aviso en el viewport de la Cima que la luz del punto se despliega en negro que lo significa es
inactivo. La luz del sol se despliega en amarillo que medios que se habilita.
D el viewport de la Cmara para ver que que toda la escena parte como los efectos de luz y
fondos de ambiente se ha restaurado a sus estados originales.
Luego
Usando el Lote Dan la Herramienta
Por favor nvenos su comentario sobre esta pgina
Autodesk 3ds Max Tutorials > Project Management >
Usando el Lote Dan la Herramienta
El Lote Da que la herramienta le permite secuencialmente dar cualquiera o todo las vistas en su
proyecto. Es especialmente til junto con la herramienta de estados de escena mostrada en la
ltima leccin para dar aspectos diferentes de la escena con muy pequeo o ninguna interaccin
en su parte.
En esta leccin, usted usar el Lote D para automatizar el dando de su da y escenas de la noche.
Accediendo y preparando el Lote Dan el dilogo:
/ Contina trabajando en su escena de la ltima leccin, o pulse el botn el botn del Archivo
Abierto en el toolbar de Acceso Rpido y navegue al \ la carpeta del scenes\scene_management.
Resalte balcony_batch-render.max, y haga clic Abierto.
Del men Dando, escoja el Lote D.
El Lote Da los despliegues del dilogo.
Haga clic el Agregue el botn en la cima dej esquina del dilogo. Una nueva entrada nombrada
que View01 se agrega a la lista.
En el campo del Nombre, renombre la vista: CamViewDay. Est seguro apretar Entre despus de
teclear el nombre.
De la Cmara gota-abajo la lista, escoja Camera01. La vista se asigna ahora a lo en que esta cmara
particular est puntiaguda.
Pulse el botn el botn de Camino de Rendimiento y nombre el archivo del rendimiento DAY.JPG,
y entonces haga clic Ahorre.
Acepte los JPEG Imagen Mando valores predeterminados, y entonces pulse el botn OK.
Del Estado de la Escena gota-abajo la lista, escoja DA.
NoteThis asegura ese Lote D usar el viewport de Camera01 por dar el estado de
escena de DA, mientras ahorrando el archivo del rendimiento DAY.JPG al disco.
Haga clic el Agregue el botn de nuevo a la cima del dilogo agregar una segunda entrada a la lista
del lote. Renombre la nueva entrada: CamViewNight.
Asigne Camera01 a esta nueva vista.
Asegrese la nueva entrada que CamViewNight se despliega en el campo del Nombre, y cree un
archivo del rendimiento para l nombr NIGHT.JPG.
Acepte los JPEG Imagen Mando valores predeterminados, y entonces pulse el botn OK.
Del Estado de la Escena gota-abajo la lista, escoja la entrada NOCTURNA.
Haga clic el D el botn en la esquina del fondo-derecho.
Se dan el da y escenas de la noche y ahorraron al disco.
El resumen
La leccin anterior le mostr cmo ahorrar un estado de la escena, y despus lo restaura. Esta
leccin demostrada el uso del Lote Da herramienta que en una sola sesin lo permite d las vistas
mltiples y excepto ellos al disco. Usted puede usar la Escena Estados junto con el Lote D para
generar renderings mltiple de una escena bajo las condiciones diferentes.
Por favor nvenos su comentario sobre esta pgina
Autodesk 3ds Max Tutorials >
/ MotionBuilder Interoperability
La parte de su tubera de desarrollo podra tomarlo a MotionBuilder, una 3D coleccin de la
carcter-animacin poderosa. Con MotionBuilder, usted enlata carcteres del equipo, entonces
preparados su animacin que usa un lleno-cuerpo el FK/IK manipulacin equipo, rpidamente y
fcilmente. Usted tambin enlata los datos de animacin de retarget entre los carcteres, as
como la mezcla, revise, y la sucesin rastrea en un editor del horario, mientras combinando la
animacin con las cmaras, el video digital, y audio.
Como usted construya su animacin, MotionBuilder proporciona cinta del real-tiempo de
actuacin del carcter. No hay necesidad para ver de antemano o dar su trabajo.
Esta gua didctica le muestra cmo importar un carcter a MotionBuilder, agregue animacin que
usa ambos el FK/IK manipulacin equipo as como los datos de un archivo del movimiento-captura,
entonces exporte su trabajo atrs a 3ds Max como un totalmente los editable animaron el
carcter.
En esta gua didctica, usted aprender cmo a:
Etiquete a 3ds Max los esqueletos bpedos para la conversin fcil a MotionBuilder
Exporte a un 3ds Max bpedo como un archivo de FBX, entonces importe a MotionBuilder
Caracterice los esqueletos en MotionBuilder para la animacin como un equipo de FK/IK lleno
Las plantillas de denominacin de uso y escrituras para caracterizar los esqueletos rpidamente
Anime un carcter en MotionBuilder bas en los datos del movimiento-captura
Use el keyframes para multa-poner a punto el movimiento del carcter
Exporte la animacin del carcter como un archivo de FBX de MotionBuilder, entonces importe a
3ds Max
La animacin de carcter de multa-meloda en 3ds Max.
El nivel de habilidad: el Intermedio
Tiempo para completar: 2 horas
La preparacin para Esta Gua didctica
/ En el toolbar de Acceso Rpido, pulse el botn la Carpeta del Proyecto y ponga su proyecto
actual a 3ds Max 2010 Guas didctica.
Los temas en esta seccin
La 3ds Max Scenes preparando para la Exportacin
Las Escenas exportando a MotionBuilder
Las Escenas importador a MotionBuilder
Las Plantillas de la Denominacin creando
Los Carcteres animando En MotionBuilder
La Animacin preparando para la Exportacin a 3ds Max
La Animacin importador a 3ds Max
Por favor nvenos su comentario sobre esta pgina
Autodesk 3ds Max el Tutorials > MotionBuilder Interoperability >
La 3ds Max Scenes preparando para la Exportacin
Esta leccin le muestra cmo tomar los carcteres cre en 3ds Max y los prepara para la
importacin a MotionBuilder.
La vista la jerarqua del hueso esquema y las convenciones nombrando:
/ En el toolbar de Acceso Rpido, pulse el botn el botn del Archivo Abierto, navegue a \ el
scenes\interoperability\motionbuilder y basics.max abierto.
NoteIf que sus unidades del sistema se ponen a algo de otra manera que los
Centmetros, una Carga del Archivo: las Unidades Desigualan el dilogo abre, mientras
incitndolo escoger qu balanza de la unidad para usar. Encienda Adopte la Balanza de la
Unidad del Archivo y pulse el botn OK.
La escena contiene, de dej corregir, un carcter de la malla y tres esqueletos que pueden usarse
para manejar la malla.
La malla y tres esqueletos
Salido: la Malla
Segundo de la izquierda: el Esqueleto UN
Tercero de la izquierda: B Esquema
Cuarto de la izquierda: el C Esquema
El esqueleto UN es hecho a de un sistema del hueso convencional. Los esqueletos B y C son 3ds
Max Biped los sistemas.
Antes de que MotionBuilder pueda reconocer a un modelo como un carcter que puede animarse,
sus huesos esquema deben caracterizarse. Un modelo slo puede caracterizarse si sus huesos se
etiquetan de una manera especfica. Usted puede renombrar los huesos del carcter en
MotionBuilder, pero es una idea buena para renombrarlos propiamente en 3ds Max siempre que
usted pueda.
/ Regin-seleccione el Esqueleto UN, entonces derecho-haga clic y del men del quad, escoja Aisle
la Seleccin.
El esqueleto cre de un sistema del hueso convencional
/ En el toolbar principal, haga clic Seleccione Por el Nombre.
En el Selecto Del dilogo de la Escena, escoja el Despliegue > los Nios y entonces el Despliegue >
Extienda Todos. Desplace la lista para ver la jerarqua esquema y ver cmo cada hueso se nombra.
sta es la convencin de la denominacin reconocida por MotionBuilder. Si usted nombra los
huesos esquema esta manera, usted puede caracterizarlos despus en MotionBuilder con un clic
simple del ratn.
Pulse el botn la Cancelacin para cerrar el Selecto Del dilogo de la Escena, y entonces pulsa el
botn el Modo de Aislamiento de Salida para desplegar la escena entera de nuevo.
/ Regin-seleccione B Esquema, entonces derecho-haga clic y del men del quad, escoja Aisle la
Seleccin.
/ En el toolbar principal, haga clic Seleccione Por el Nombre.
El Selecto Del dilogo de la Escena abre, mientras mostrando la jerarqua del hueso de los B
Esquema y sus nombres identificando. Esta convencin de la denominacin es el valor
predeterminado para el Bpedo. Mientras es diferente de la convencin usada por el Esqueleto
UN, MotionBuilder tambin lo reconoce, y puede usarse para convertir los esqueletos
rpidamente para la animacin.
Repita pasos 5 a travs de 7 aislar el C Esquema y ver su jerarqua esquema.
Aunque el sufijo de cada nombre del hueso en el C Esquema es idntico a los sufijos del nombre
en B Esquema, el prefijo a cada nombre del hueso, MIA, es diferente. MotionBuilder no
reconoce este prefijo del nombre, para que no puede caracterizar los huesos automticamente. La
caracterizacin todava es posible, y usted llevar a cabo esta tarea despus, pero requerir ms
esfuerzo.
Los prximos pasos proporcionan una revisin rpida adelante cmo crear y renombrar un bpedo.
Si usted ya sabe cmo crear y renombrar los bpedo, proceda directamente a la prxima leccin.
Pulse el botn la Cancelacin para cerrar el Selecto Del dilogo de la Escena, y entonces pulsa el
botn el Modo de Aislamiento de Salida para desplegar la escena entera de nuevo.
Cree un bpedo y renmbrelo:
/ En el toolbar de Acceso Rpido, pulse el botn la Nueva Escena. En el Nuevo dilogo de la
Escena, escogi Nuevo Todos, y entonces pulsa el botn OK.
/ / En el Cree el tablero, pulse el botn los Sistemas y en el rollout de tipo de Objeto, haga clic
Bpedo.
Pulse el botn el viewport y arrastre para crear el Bpedo. Contine el dragado hasta que usted
alcance la altura del cuerpo deseada.
El Cree el rollout Bpedo > los Raz Nombre campo despliegues el nombre del nuevo bpedo. Este
campo es donde usted renombra su Bpedo, si usted necesita a.
NoteEach cronometran usted crea un Bpedo en una escena, su nmero incrementa por
uno (Bip01, Bip02, Bip03, y as sucesivamente).
/ En el toolbar principal, pulse el botn el Objeto Selecto, entonces seleccione cualquier hueso en
el nuevo Bpedo.
El Nombre Y el rollout Colorido despliega el nombre del hueso y su prefijo de Bip.
Recuerde, si el Bpedo tiene cualquier prefijo de otra manera que Bip01, ms esfuerzo se exige
caracterizar sus huesos en MotionBuilder.
Si usted quisiera renombrar un Bpedo cuando quiera despus de su creacin, usted puede hacer a
lo siguiente.
/ Va al tablero del Movimiento. En el rollout Bpedo los Modos Y seccin del Despliegue extienden.
El COGOTE del tipo en el campo del Nombre, y entonces la prensa Entra.
/ En el toolbar principal, haga clic Seleccione Por el Nombre.
El Selecto Del dilogo de la Escena abre, mientras mostrando la jerarqua del hueso de su Bpedo.
Cada hueso despliega el COGOTE ahora prefijo que usted especific en el paso anterior.
Luego
Las Escenas exportando a MotionBuilder
Por favor nvenos su comentario sobre esta pgina
Autodesk 3ds Max el Tutorials > MotionBuilder Interoperability >
Las Escenas exportando a MotionBuilder
Esta leccin le muestra cmo exportar a 3ds Max los datos de la escena en. los fbx estructuran a
MotionBuilder. Usted puede exportar una escena entera, o slo una porcin de la escena que
contiene los elementos seleccionados.
El esqueleto de la exportacin UN en el formato de FBX:
/ Si usted est continuando de la leccin anterior, del men de la Aplicacin escoge Restablecido,
no ahorre ningn cambio, entonces vuelva a abrir basics.max.
Regin-seleccione todos A. esquema
Aviso en que el esqueleto se ha posicionado un T proponga, la posicin normalmente usada por
animador por desollar. Usted siempre debe poner sus carcteres en esta posicin antes de que
usted los exporte a MotionBuilder.
Tambin, deben orientarse los esqueletos en la menos Y eje direccin. (Todo el 3ds Max Biped se
orientan los sistemas esta manera cuando usted los crea.)
El esqueleto UN orient en una menos direccin de Y
/ Del men de la Aplicacin, escoja la Exportacin > la Exportacin Seleccion.
En el Archivo Selecto para Exportar el dilogo > el campo de Nombre de Archivo, mybone-
esqueleto del tipo y hace clic Ahorre.
El archivo se ahorra automticamente en Fbx estructure a la carpeta de la Exportacin de su
proyecto. El FBX Export que el dilogo abre. Aqu, usted especifica cmo convertir al 3ds Max la
informacin de la escena.
La conversin de NoteFor para tomar pone propiamente, usted debe tener el ltimo
chfer de FBX instalado. Se proporcionan las instrucciones de la instalacin al principio de esta
gua didctica.
En el FBX Exportacin dilogo > Incluya el rollout, apague la Animacin.
Esta opcin slo debe encenderse cuando la escena que usted quiere exportar tiene la animacin.
Asegrese Empotrar los Medios de comunicacin tambin se apaga.
Si usted estuviera exportando una malla con un carcter, el Empotre la opcin de los Medios de
comunicacin empotrara en el archivo de FBX que cualquier mapa de la textura asoci con el
carcter. Pero desde que usted slo est exportando un esqueleto, esta opcin no se necesita.
En las Opciones Avanzadas > el rollout de Conversin de Eje, asegrese A los despliegues del Eje la
opcin Y-despierta.
Esta escena asigna un eje Y-despierto, la orientacin usada por los objetos en MotionBuilder, al
carcter exportado. Esta escena se requiere porque los objetos crearon en 3ds Max el uso una
orientacin Z-despierta.
Pulse el botn OK para exportar el Esqueleto UN cuando un archivo de FBX a su carpeta designada.
NoteTypically, usted tambin exportara una malla, propiamente desollada hacia un
esqueleto.
Exporte el carcter de Pepe:
/ En el toolbar de Acceso Rpido, pulse el botn el Archivo Abierto.
No ahorre su archivo de la escena cuando incit, y del dilogo del Archivo Abierto, escoja
Pepe_biped.max.
La escena consiste en un esqueleto bpedo dentro de una malla
/ En el men principal, haga clic Seleccione Por el Nombre.
El Selecto Del dilogo de la Escena abre, mientras mostrando la malla y el Bpedo. La jerarqua
Bpeda usa una convencin de la denominacin reconocida por MotionBuilder.
/ Pulse el botn la Cancelacin para cerrar el dilogo. En el clic del men principal Seleccione Y
Movimiento.
El pie correcto de Pepe selecto deshuesa y lo mueve en cualquier direccin ver cmo los mandos
desollando la conducta del carcter.
/ Del men de la Aplicacin, escoja la Exportacin, y en el campo de Nombre de Archivo,
my_pepe_biped01 del tipo.
En el FBX Exportacin dilogo > Incluya el rollout, encienda Empotre los Medios de comunicacin,
entonces pulse el botn OK.
El carcter de Pepe se exporta como un. los fbx archivan a la misma carpeta como el esqueleto
bpedo que usted ahorr antes.
En el viewport, seleccione cualquier hueso en el esqueleto de Pepe.
/ Va al tablero del Movimiento > el rollout Bpedo, extienda los Modos Y grupo del Despliegue, y
en la caja del Nombre, tipo PEPE.
/ En el toolbar principal, haga clic Seleccione Por el Nombre.
El Selecto De los despliegues de dilogo de Escena los nombres modificados de las partes del
carcter. Cada hueso se identifica ahora por el prefijo de PEPE.
Exportacin que esto modificado la escena como usted hizo en paso 6, pero nombra el
my_pepe_named del archivo exportado.
En la prxima leccin, usted usar que este FBX archivan para aprender a importar los carcteres
costumbre-nombrados en MotionBuilder.
Ahorre su escena en 3ds Max como my_pepe.max.
Luego
Las Escenas importador a MotionBuilder
Por favor nvenos su comentario sobre esta pgina
Autodesk 3ds Max Tutorials > MotionBuilder Interoperability >
Las Escenas importador a MotionBuilder
Esta leccin lo muestra cmo importar un archivo de FBX a MotionBuilder y caracterizar los huesos
del esqueleto usted necesitan animar. Usted asignar un equipo del mando entonces al esqueleto.
Importe un esqueleto Bpedo y asgnele un equipo del mando:
MotionBuilder abierto y en el Recurso Navegador explorador tablero, el clic correcto una rea
plida y escoge Agregue el Camino Favorito.
En el dilogo del Directorio Abierto, navegue a la 3dsMax 2010 carpeta de Tutorials\export.
Resalte la carpeta y pulse el botn OK.
Los despliegues plegadores como un atajo en el Navegador del Recurso
Pulse el botn el nombre plegador para extenderlo.
Ahora, usted tiene el acceso rpido al material que usted quiere importar a MotionBuilder. Los
volmenes plegadores despliegan en el Navegador del Recurso al derecho.
Si usted hubiera ahorrado su material en MotionBuilder en lugar de 3ds Max, usted podra
accederlos arrastrando su icono del archivo simplemente del Navegador del Recurso en el
viewport.
Arrastrando los iconos de archivos creados en las aplicaciones externas, sin embargo, los
lanzamientos una serie de dialoges que lo incita para ms informacin. Es por consiguiente
preferible importar archivos creados en 3ds Max a travs de un Fbx Tapn-en el dilogo de
Importacin.
Del men principal, escoja el Archivo > Fbx Tapn-en la Importacin.
En el dilogo del Archivo Abierto, navegue a la 3dsMax 2010 carpeta de Tutorials\export, resalte
hueso-skeleton.fbx y hace clic Abierto.
En el Fbx Tapn-en las Opciones de Importacin dialoge, deje las escenas predefinidas inalterado y
haga clic Abierto.
Un despliegues esquema en el viewport
Haga una pausa ahora y tome un momento para probar unas MotionBuilder navegacin tcnicas.
Apriete Ctrl+Shift y arrastre para orbitar alrededor de la escena.
Ctrl+click y arrastra para hacer subir verticalmente en y fuera de la escena.
Shift+click y arrastra a la cacerola la escena.
Los huesos esquema necesitan ser caracterizados ahora antes de que pueda asumir la animacin.
La caracterizacin es la manera que usted apareja un esqueleto en MotionBuilder.
En el Navegador del Recurso, pulse el botn las Plantillas > los Carcteres.
Haga clic y arrastre la herramienta del Carcter al centro del esqueleto de masa.
Haga clic Caracterice.
En el dilogo del Carcter, haga clic Bpedo para indicar el tipo de aparejar para aplicar al carcter.
El dilogo lo recuerda que el carcter debe ser en un T proponga y est enfrentando en el eje de
Z positivo (el equivalente del eje de Y negativo que usted convirti al exportar el. el archivo del
mximo en. los fbx estructuran).
En la ventana de Mandos de Carcter, escoja Revise > la Entrada de Equipo de Mando.
Usted debe escoger esta escena si usted piensa al keyframe su carcter.
En el Cree el dilogo de Equipo de Mando, pulse el botn FK/IK.
FK/IK normalmente es que el mtodo animaba los carcteres.
En la ventana de Mandos de Carcter > el grupo Activo, vulvase en Ctrl Rig En.
Esta escena activa que el Carcter Controla el artilugio a la izquierda. El artilugio es una imagen del
esqueleto bpedo y contiene todo el effectors que usted necesita animar su equipo del mando.
Su carcter se apareja ahora y prepara para recibir la animacin.
Porque sus huesos del carcter fueron etiquetados propiamente, tom simplemente seis pasos
para aparejar su carcter con xito. En 3ds Max, aparejando un carcter que usa los
constreimientos de FK/IK regulares habran tomado un gran trato ms esfuerzo.
En el artilugio de Mandos de Carcter, seleccione el effector de la mano derecha del esqueleto.
Haga clic en cualquier parte en el viewport, prensa T (traduzca), y baja la mano. Como usted
mover la mano continan, el brazo se extiende, y el resto del cuerpo reacciona en un movimiento
natural.
Use una plantilla de la denominacin para caracterizar un esqueleto bpedo con un prefijo de
Bip01:
Del men principal, escoja el Archivo > Nuevo. No ahorre los cambios a su archivo existiendo.
Escoja el Archivo > Fbx Tapn-en la Importacin.
En el dilogo del Archivo Abierto, navegue a su Importacin > Motionbuilder Files la carpeta,
resalte Pepe_biped-Bip01.fbx y clic Abierto. En el Fbx Tapn-en el dilogo de Importacin, deje las
escenas predefinidas inalterado y haga clic Abierto.
Los Pepe carcter malla despliegues en el viewport.
Ponga el cursor en cualquier parte dentro del viewport y prensa A.
Apretando UN es el equivalente de usar las Magnitudes del Zumbido en 3ds Max. Hace subir
verticalmente en a los objetos todo visibles en el viewport.
Con su cursor todava en el viewport, prensa Ctrl+A para obtener un piel-slo vista. Apriete Ctrl+A
de nuevo para cambiar para Radiografiar el modo.
El carcter de Pepe en el modo de la Radiografa
En este modo, usted puede ver y puede seleccionar ambos la malla del carcter as como los
huesos, o individualmente o por la seleccin de la regin.
Arrastre arrastre el icono del Carcter del Navegador del Recurso en el viewport, entonces suelte
el icono encima del centro del esqueleto de masa, como mostrado en la prxima ilustracin.
El Pepe carcter centro de masa
Haga clic Caracterice.
Un mensaje del error despliega, mientras indicando que la caracterizacin de los huesos no
pudiera completarse. Esto es porque MotionBuilder no pudiera reconocer los nombres que
identifican el Pepe carcter hueso sistema.
Pulse el botn OK.
Una lista despliega todos los huesos que MotionBuilder no podra encontrar.
Pulse el botn el Cierre, entonces vaya a la ventana del Navegante, extienda los Carcteres, y
doble-haga clic en el Carcter.
Pulse el botn la etiqueta de Definicin de Carcter si ya no es activo y de la columna de la
izquierdo-mano, extienda la Base (Requiri).
La ventana de Definicin de Carcter que traza la mesa muestra todos los componentes esquema
cuyo trazando la conversin no se reconoci por el MotionBuilder que nombra la plantilla.
En la ventana del Navegante, momento culminante, entonces el derecho-clic la entrada del
Carcter y el clic Anula.
En el Navegador del Recurso, pulse el botn el 3ds Max Biped la Plantilla y arrstrelo al Pepe
carcter centro de masa en el viewport.
Esta herramienta es similar a la herramienta del Carcter que usted us para caracterizar los
huesos del modelo antes. Se disea para reconocer los huesos de un objeto bpedo creados en 3ds
Max (huesos que tienen Bip01 como un prefijo y un la convencin del eslabn-denominacin
Bpeda regular para su sufijo).
Haga clic Caracterice, entonces Bpedo.
En la ventana de Mandos de Carcter, escoja Revise > la Entrada de Equipo de Mando.
En el Cree el dilogo de Equipo de Mando, pulse el botn FK/IK.
En el grupo Activo, vulvase en Ctrl Rig En.
En el Mando del Carcter el artilugio de grupo, el effector de la mano derecha de Pepe selecto,
hace clic entonces en cualquier parte en el viewport, prensa T, y mueve la mano.
El esqueleto de Pepe se apareja totalmente.
Vaya a la ventana del Navegante, doble-haga clic en 3ds Max Biped la Plantilla, y en la ventana de
Definicin de Carcter, extienda la Base (Requiri).
La columna de Plantilla de Denominacin (en el derecho) muestra cmo el 3ds Max Biped la
herramienta de la Plantilla ha caracterizado los huesos trazando sus nombres Bpedos
convencionales hacia el MotionBuilder predefinido que nombra la convencin, mostrado en la
columna de la izquierdo-mano.
Use una plantilla de la denominacin para caracterizar un esqueleto bpedo con otro prefijo:
Del men principal, escoja el Archivo > Nuevo. No ahorre los cambios a su archivo existiendo.
Escoja el Archivo > Fbx Tapn-en la Importacin.
En el dilogo del Archivo Abierto, navegue a su carpeta de la Exportacin y doble-pulse el botn
Pepe_biped-PEPE.fbx. En el Fbx Tapn-en el dilogo de Importacin, deje las escenas predefinidas
inalterado y haga clic Abierto.
Los Pepe carcter malla despliegues en el viewport.
Con su cursor en el viewport, apriete UN para hacer subir verticalmente en y prensa Ctrl+A hasta
que usted vea el esqueleto en el viewport.
Arrastre el 3ds Max Biped la Plantilla del Navegador del Recurso al viewport, y djelo caer en el
centro del carcter de Pepe de masa.
Haga clic Caracterice.
Un mensaje del error despliega, mientras indicando que la caracterizacin de los huesos no
pudiera completarse. Esto es porque MotionBuilder no pudiera reconocer el prefijo de PEPE que
precede cada nombre en el sistema del hueso del carcter de Pepe.
Pulse el botn OK.
Todos los huesos MotionBuilder no podra encontrar en el carcter despliega en una lista.
Pulse el botn el Cierre, vaya a la ventana del Navegante, escoja los Carcteres y doble-haga clic
en 3ds Max Biped la Plantilla.
La mesa de la cartografa muestra que MotionBuilder no pudiera reconocer los huesos del
carcter, basado en el 3ds Max que nombra la plantilla (el Bip01 L Muslo, y as sucesivamente) list
en la columna diestra.
Una manera de resolver este problema es a Alt+drag cada hueso del carcter a la fila
correspondiente en la columna de Lista de Cartografa. Sin embargo, esto realmente est tiempo-
consumiendo. Es bueno crear una nueva plantilla de la denominacin para satisfacer cualquier
nuevo carcter que usted necesita importar a MotionBuilder. Usted aprender a hacer esto en la
prxima leccin.
Luego
Las Plantillas de la Denominacin creando
Por favor nvenos su comentario sobre esta pgina
Autodesk 3ds Max el Tutorials > MotionBuilder Interoperability >
Las Plantillas de la Denominacin creando
Esta leccin le muestra cmo crear plantillas que lo permitieron la toma costumbre-nombr el
carcter deshuesa y los tiene caracterizado automticamente para el uso en MotionBuilder.
Cree un bpedo en 3ds Max y exprtelo a MotionBuilder:
/ En 3ds Max, del men de la Aplicacin, escoge Restablecido.
/ / En el Cree el tablero, pulse el botn los Sistemas.
En el rollout de tipo de Objeto, haga clic Bpedo.
En el viewport de Perspectiva, haga clic y arrastre para crear un objeto bpedo.
El tamao del bpedo no es importante.
En el Cree el rollout Bpedo > el grupo de Nombre de Raz, tipo MyBiped: como el nombre del
carcter.
Est seguro agregar el colon (:) despus del nombre Bpedo. Este carcter le dice a MotionBuilder
que ignore todos los carcteres que lo preceden, mientras creando una plantilla cuyas etiquetas
del hueso no tienen ningn prefijo por eso.
Si por cualquier razn usted se olvida de agregar el colon, usted puede agregarlo despus yendo al
tablero del Movimiento > el rollout Bpedo, extendiendo los Modos Y seccin del Despliegue, y
agregando el colon en la caja del Nombre.
NoteBecause usted est creando este Bpedo para slo extraer su informacin de la
denominacin, usted no necesita darlo un T-proponga o posicinelo en un eje de Y
negativo.
/ / Va al tablero del Movimiento > el rollout Bpedo, seleccione cualquier hueso en el Bpedo, y
pulse el botn el Modo de la Figura.
En el rollout de la Estructura > el grupo de Tipo de Cuerpo > el hilador de Eslabones de Cuello,
teclee 10 y prensa Entran.
Bpedo con 10 eslabones del cuello
El bpedo empieza a parecerse ms una jirafa, pero la apariencia del modelo no es importante.
Porque MotionBuilder tiene cauces que mantienen diez eslabones del cuello, es la prctica
absolutamente buena para hacerlos disponible cuando usted crea su bpedo.
El cambio otras escenas de Modo de Figura para el Bpedo como sigue:
La espina se Une = 10
Los dedos = 5
Los Eslabones del dedo = 3
Los dedos del pies = 5
Haga el Dedo del pie seguro se Une = 3 (el valor predeterminado).
La prensa Entra despus de que usted cambia cada valor.
/ Pulse el botn el Modo de la Figura de nuevo para apagarlo.
Exporte la geometra:
/ Del men de la Aplicacin, escoja la Exportacin.
En el Archivo Selecto para Exportar el dilogo > el campo de Nombre de Archivo,
my_biped_for_template del tipo y entonces hace clic Ahorre.
En el FBX Exportacin dilogo > Incluya el rollout, apague Empotre los Medios de comunicacin,
entonces pulse el botn OK.
Importe el Bpedo a MotionBuilder:
En MotionBuilder, cree una nueva escena. Si usted todava hace a Pepe_biped-Bip01.fbx abrir, no
ahorre sus cambios.
Del men principal, escoja el Archivo > FBX Tapn-en la Importacin.
En el dilogo del Archivo Abierto, escoja el archivo Bpedo simplemente usted cre en 3ds Max,
my_biped_for_template.fbx, haga clic Abierto, entonces en el FBX Tapn-en las Opciones de
Importacin dialoge, haga clic Abra de nuevo.
Ponga su cursor en cualquier parte en el viewport y apriete UN para hacer subir verticalmente en
al esqueleto Bpedo.
Luego, usted crear una plantilla de la denominacin que usted puede reusar para automatizar el
proceso de caracterizacin esquema despus.
Empiece a crear la plantilla de la denominacin asignando los nodos a la Lista de la Cartografa:
En el Navegador del Recurso, resalte las Plantillas > los Carcteres y pulsa el botn la herramienta
del Carcter.
Arrastre la herramienta del Carcter a una rea vaca en el viewport.
En el tablero del Navegante, extienda Carcteres y Carcter del momento culminante.
Derecho-haga clic, escoja Renombre, y tipo BIP_CS, entonces la prensa Entra.
ste es el nombre de la plantilla que usted est a punto de crear para su bpedo.
En la etiqueta de Definicin de Carcter > el grupo del Carcter, extienda la Base (Requiri) si ya no
se despliega.
La columna izquierda lista que todos los huesos exigieron formar un esqueleto completo.
En el viewport, haga clic para seleccionar el muslo superior izquierdo del Bpedo, y entonces
Alt+drag l a la columna de Lista de Cartografa, al lado de la fila LeftUpLeg llamado.
Alt+drag el muslo superior salido esquema a la Lista de la Cartografa.
Esto traza la etiqueta del hueso creada en 3ds Max a la convencin de la denominacin reconocida
por MotionBuilder.
Haga clic para seleccionar el ternero izquierdo del Bpedo, entonces Alt+drag l del viewport a la
clula de Lista de Cartografa al derecho de LeftLeg.
Haga clic para seleccionar el pie izquierdo del Bpedo, entonces Alt+drag l del viewport a la clula
de Lista de Cartografa al derecho de LeftFoot.
Repita pasos 6 a travs de 8 para la pierna del derecho del Bpedo.
Use la vista Esquemtica para localizar los nodos:
Pulse el botn una rea vaca en el viewport y prensa Ctrl+W para cambiar a la vista Esquemtica.
Es a menudo ms fcil de localizar los huesos en esta vista.
Apriete UN para hacer subir verticalmente fuera ver todos los nodos en el esqueleto bpedo.
Usted enlata la cacerola, zumbido y navega el viewport que usa la misma navegacin las
combinaciones importantes usted intentado antes en la vista de Perspectiva: Ctrl+drag para hacer
subir verticalmente, y Shift+drag a la cacerola.
Localice el nodo de MyBiped:Spine en el viewport.
TipYou tambin puede seleccionar uno o ms nodos y prensa F (el ataque) para hacer
subir verticalmente al instante en a su seleccin.
Pulse el botn el MyBiped: el nodo de la Espina para seleccionarlo, entonces Alt+drag l a la clula
de Lista de Cartografa al derecho de Espina.
Navegue la jerarqua del hueso hasta que usted localice el MyBiped: L el nodo de UpperArm. Haga
clic para seleccionarlo, entonces Alt+drag l al a la clula de Lista de Cartografa al derecho de
LeftArm.
Repita el paso anterior para el antebrazo del Bpedo y d, entonces siga para hacer el mismo para
el brazo correcto, antebrazo, y mano.
Localice el MyBiped: el nodo De cabeza. Haga clic para seleccionarlo, entonces Alt+drag l al fondo
de la Lista de la Cartografa, al lado de la Cabeza.
Trace el nodo de la Cadera:
En la vista Esquemtica, localice el MyBiped: el nodo, a la cima de la jerarqua del hueso, hace clic
para seleccionarlo, entonces Alt+drag l a la Base (requiri) Trazando la clula de la Lista al
derecho de Caderas.
Intuitivamente, usted podra esperar arrastrar el MyBiped: el nodo de la Pelvis a la entrada de las
Caderas en cambio. Pero debido a los huesos de la manera se caracteriza en MotionBuilder, el
Centro Bpedo de Masa (COM) es el nodo que usted necesita especificar para los huesos de la
cadera de carcteres exportado de 3ds Max.
Se exigen los huesos que usted ha trazado hasta ahora a la plantilla de la denominacin
caracterizar un esqueleto del carcter con xito. Los huesos que usted trazar en el prximo
procedimiento son optativos, pero ellos le dan ms mando encima del carcter.
El mapa los nodos optativos:
En el grupo del Carcter > la columna izquierda, extienda el grupo de la Espina. Alt+drag
MyBiped: Espina 1 del viewport a la clula de Lista de Cartografa al derecho de Spine1.
Repita el paso anterior para la espina se une 2 a 9.
En el grupo del Carcter > la columna izquierda, extienda el grupo del Cuello. Alt+drag MyBiped:
el Cuello del viewport a la clula de Lista de Cartografa al derecho de Cuello.
Repita el paso anterior para el cuello se une 1 a 9.
En el grupo del Carcter > la columna izquierda, extienda el grupo Auxiliar. Alt+drag MyBiped:
la Clavcula de L del viewport a la clula de Lista de Cartografa al derecho de
LeftShoulder.
Repita el paso anterior para el hombro correcto.
Esto completa el subconjunto bajo de huesos requerido para la caracterizacin. Usted est ahora
listo extraer la plantilla para que puede usarse para caracterizar los huesos de esqueletos futuros.
Extraiga la plantilla:
En la ventana de Definicin de Carcter > el grupo del Carcter, pulse el botn la Plantilla de
Denominacin de Extracto, entonces pulse el botn OK para aclarar la caja del mensaje.
Se transfieren los nombres de los huesos que usted dej caer en la columna de Lista de Cartografa
a la columna de Plantilla de Denominacin. Porque usted agreg el colon a los nombres esquema
Bpedos, slo el sufijo se transfiere. sta es la convencin de la denominacin reconocida por
MotionBuilder.
El nico hueso etiquet no propiamente a estas alturas es las Caderas. Usted debe poner las
Caderas nombran cada tiempo por mano usted caracteriza un Bpedo con esta plantilla.
Pulse el botn la Lista de la Cartografa Clara y entonces pulse el botn OK.
Usted necesita aclarar la columna de Lista de Cartografa porque esto es donde usted deja caer los
huesos de esqueletos futuros ser caracterizado.
En el Navegante ventana escena explorador, resalte BIP_CS. Del men principal, escoja el Archivo
> Excepto la Seleccin.
Esto slo ahorra la BIP_CS caracterizacin plantilla, y no el esqueleto bpedo que usted us como
su referencia.
En el Ahorre el dilogo del Archivo, navegue a la carpeta de la Exportacin y en el campo de
nombre de Archivo, univ_bip_template del tipo. Haga clic Ahorre, entonces haga clic Ahorre de
nuevo.
Con esta plantilla creada, es ahora muy ms fcil de caracterizar un Bpedo cuyos huesos no
empiezan con el prefijo Bip01.
Importe el Pepe bpedo y use el BIP_CS que nombra la plantilla para caracterizar su esqueleto:
Pulse el botn una rea vaca en el viewport, y prensa Ctrl+E para devolver a la vista de
Perspectiva.
Del men principal, escoja el Archivo > Nuevo. No ahorre los cambios al archivo existente.
Escoja el Archivo > Fbx Tapn-en la Importacin, navegue a la carpeta de la exportacin y abra el
archivo llamado Pepe_biped-PEPE.fbx.
Como usted vio antes, este archivo contiene un bpedo con un prefijo de PEPE para cada uno de
sus huesos. La conversin con el 3ds Max Biped la plantilla no es posible, desde que puede
ocuparse de slo esqueletos cuyos huesos tienen los prefijos de Bip01.
Haga subir verticalmente en al carcter de Pepe y prensa Ctrl+A hasta que usted alcance el modo
de la Radiografa.
En el Navegador del Recurso, resalte la carpeta de la exportacin en que usted ahorr el
univ_bip_template. Seleccione la carpeta, entonces derecho-haga clic y escoge Refresqese el
Directorio.
El univ_bip_template arrastrar y soltar del Navegador del Recurso a una rea vaca en el viewport.
Escoja FBX Merge > < Ninguna Animacin >.
La plantilla de BIP_CS despliega en el navegante etiqueta escena explorador, bajo los Carcteres.
Doble-pulse el botn BIP_CS para desplegar la Plantilla de la Denominacin al derecho lejano.
Regin-seleccione el carcter de Pepe para seleccionar todos sus huesos, entonces Alt+drag a la
columna de Lista de Cartografa.
Cada sufijo del hueso se empareja a los sufijos de la Plantilla de la Denominacin, prepare para la
caracterizacin. El nico paso permanecer es especificar las caderas por mano, desde que ellos no
pudieran proporcionarse en la Plantilla de la Denominacin.
Pulse el botn una rea vaca del viewport y prensa Ctrl+W para devolver a la vista Esquemtica.
Localice el centro del carcter de Pepe de nodo de masa, PEPE llamado. Alt+drag l a la clula
de Lista de Cartografa al derecho de la entrada de las Caderas.
En la ventana de Definicin de Carcter > el grupo del Carcter, encienda Caracterice, y entonces
haga clic Bpedo.
Apriete Ctrl+E para devolver a la vista de Perspectiva.
De la ventana de Mandos de Carcter > el Carcter Controla la etiqueta > Revise el men, escoja la
Entrada de Equipo de Mando.
En el Cree el dilogo de Equipo de Mando, pulse el botn FK/IK.
En la ventana de Mandos de Carcter > el grupo Activo, vulvase en Ctrl Rig En.
En el artilugio de Mando de Carcter, la mano derecha de Pepe selecto, entonces haga clic en
cualquier parte en el viewport, prensa T, y mueve la mano.
El carcter de Pepe totalmente-aparejado
El carcter se apareja propiamente, prepare para la animacin del keyframe.
Ahora usted puede importar a MotionBuilder que cualquier carcter bpedo cre en 3ds Max con
cualquier nombre del prefijo. Si usted escoge el univ_bip_template como la herramienta de
caracterizacin, la caracterizacin es casi automtica. El nico hueso que usted necesita
especificar por mano es el hueso de la cadera.
Usted puede lograr esta tarea que usa una escritura de la Pitn ms rpidamente, pero es
importante entender el proceso de creacin de plantilla en caso de que usted necesita realizar la
caracterizacin por mano.
Cierre el archivo de la escena y no ahorre su trabajo.
Importe el bpedo de Pepe que usa una escritura de la Pitn para caracterizar su esqueleto:
Del men principal, escoja el Archivo > Nuevo.
Escoja el Archivo > Fbx Tapn-en la Importacin y abre el archivo llamado Pepe_biped-PEPE.fbx.
Haga subir verticalmente en al carcter de Pepe y prensa Ctrl+A hasta que usted alcance el modo
de la Radiografa.
En el Navegador del Recurso, abra la carpeta de las Escrituras.
Arrastrar y soltar el icono de BipedToCharacter del Navegador del Recurso a una rea vaca en el
viewport.
Del men, escoja Agregue A la Escena.
Seleccione el centro del carcter de masa.
En la etiqueta del Navegante, extienda las Escrituras, derecho-pulse el botn BipedToCharacter y
escoge Ejecute.
De la ventana de Mandos de Carcter > el Carcter Controla la etiqueta > Revise el men, escoja la
Entrada de Equipo de Mando.
En el Cree el dilogo de Equipo de Mando, pulse el botn FK/IK.
En la ventana de Mandos de Carcter > el grupo Activo, vulvase en Ctrl Rig En.
En el artilugio de Mando de Carcter, la mano derecha de Pepe selecto, entonces haga clic en
cualquier parte en el viewport, prensa T, y mueve la mano.
El carcter de Pepe totalmente-aparejado
El carcter se apareja propiamente, prepare para la animacin del keyframe.
Luego
Los Carcteres animando En MotionBuilder
Por favor nvenos su comentario sobre esta pgina
Autodesk 3ds Max el Tutorials > MotionBuilder Interoperability >
Los Carcteres animando En MotionBuilder
En MotionBuilder, usted puede animar los carcteres poniendo el keyframes por mano o usando
los datos del movimiento-captura. Esta leccin le muestra cmo hacer ambos.
NoteIf que usted ya sabe animar los carcteres en MotionBuilder, usted puede saltar
esta leccin y puede ir a la prxima leccin.
Anime el carcter de Pepe que usa los datos del movimiento-captura
En MotionBuilder, del men principal, escoge el Archivo > Nuevo. Si usted est continuando de la
leccin anterior, no ahorre su escena existente.
Del Navegador del Recurso > la carpeta de la Exportacin, escoja Pepe_biped_characterized.fbx.
Este archivo contiene el carcter de Pepe que usted trabaj adelante en las ltimas lecciones. Para
acelerar las cosas, l se ha caracterizado ya y ahorr en MotionBuilder, para que l est listo
recibir la animacin.
Arrastre el archivo al viewport.
Escoja FBX Open > < Todas las Tomas >.
MotionBuilder tiene la habilidad de guardar la animacin mltiple toma o sucesiones dentro del
mismo proyecto, y esta opcin abrira todos ellos si ellos existieron. Alternativamente, usted no
podra escoger Ninguna Animacin o podra Tomar 001 tambin.
Pulse el botn una rea vaca en el viewport y apriete UN para hacer subir verticalmente en al
carcter de Pepe.
Apriete Ctrl+Shift y arrastre para orbitar hasta el lado correcto del carcter est en la vista.
Pepe est listo aceptar animacin del keyframe que usa el equipo del mando entrada del Carcter
Controla la ventana. Pero en este caso, usted manda la animacin del retarget a Pepe de uno de
los archivos del movimiento-captura que envan con MotionBuilder.
Del Navegador del Recurso > la carpeta de la Exportacin, escoja IceSlip y arrstrelo al viewport.
Escoja FBX Merge > IceSlip, y hace subir verticalmente fuera hasta el esqueleto amarillo que
representa la animacin de captura de movimiento es visible.
NoteIf usted no ve el esqueleto amarillo, ponga su cursor en el viewport y prensa
Ctrl+A para terminar Modela Slo modo.
Pepe con esqueleto que contiene la informacin del movimiento-captura
En los Mandos de Transporte, pulse el botn la Obra para ver la animacin.
Usted asignar este movimiento ahora al carcter de Pepe. Esta tarea es muy fcil de lograr en
MotionBuilder.
En el tablero de Mandos de Carcter > el Carcter Controla la etiqueta, haga PEPE seguro se
despliega en la lista del carcter.
Escoja Revise > la Entrada > Skeleton2 que es el esqueleto amarillo que contiene la animacin del
movimiento-captura.
O friegue la animacin arrastrando la barra de deslizador de animacin, o sujetando el J codifique
y arrastrando izquierdo o corrige en el viewport.
La animacin del esqueleto maneja el carcter de Pepe ahora.
Apriete Ctrl+A y repita que hasta que slo Pepe sea visible, entonces va idear 92 y hacer subir
verticalmente en en el carcter de Pepe.
Si usted parece cuidadosamente, usted ver cmo uno de las manos de Pepe parece pasar su cara
sin embargo. Usted podra necesitar girar el carcter y fregar la animacin unas veces para ver el
problema.
El movimiento de la mano no deseado hered de la captura del movimiento
Esta conducta ocurri porque la animacin el movimiento del hueso de Pepe tendencia es basado
en el esqueleto que tiene una fisiologa muy diferente. (La cabeza de Pepe, las manos y pies, por
ejemplo, es muy ms grande que el esqueleto, mientras sus hombros son muy ms pequeos.)
En el prximo procedimiento, usted corregir el movimiento de la mano de Pepe.
El multa-meloda la animacin:
En el artilugio de Mandos de Carcter, pulse el botn el effector de la mano izquierdo, entonces la
prensa T e intenta mover la mano de Pepe en el viewport.
Nada pasa porque la animacin de Pepe se controla por el esqueleto, no el equipo del mando.
Antes de que usted pueda ir cualquier ms lejano, usted necesita cocer la animacin esquema
hacia el Pepe carcter mando equipo.
En el panel de control del Carcter > el Carcter Controla la etiqueta > Revise el men, escoja el
Carcter de la Parcela.
En el dilogo del Carcter, pulse el botn Equipo del Mando, entonces en el segundo dilogo del
Carcter, salga el predefinido valora inalterado y pulsa el botn la Parcela.
Usted puede revisar el carcter de Pepe que usa su equipo del mando ahora.
El orden de la Parcela crea una llave a cada marco a la capa baja de la huella de la animacin,
haciendo revisa difcil. Usted revisar el keyframing por consiguiente en una capa diferente.
En el tablero de los Mandos Importante, pulse el botn la lista de la Capa Baja y escoge Capa 1.
Los keyframes estn ocultos en el horario, mientras aclarando su rea de trabajo.
Vaya a idear 80 que son la salida del movimiento de mano de problema. En el artilugio de Mando
de Carcter, haga clic los effector de la mueca correctos, entonces en el tablero de los Mandos
Importante, pulsan el botn la Llave.
NoteYou tambin puede crear una llave poniendo su cursor en cualquier parte en el
viewport y K. urgente
Vaya idear 105, el fin del movimiento de mano de problema, y pulse el botn la Llave de nuevo.
Todo el movimiento del carcter antes del primero importante y despus de que el segundo
permanecer inalterado. Slo el movimiento del carcter entre los marcos se modificarn 80 a
105.
Vaya a idear 94, el medio punto entre los dos keyframes usted puso.
En el viewport, prensa T, mueva la mano fuera de la cara de Pepe en su X y Z hachea, y crea otro
importante.
La mano izquierda recalibr fuera de la cara de carcter
Apriete J, entonces arrastre para ver de un lado a otro cmo la mano simplemente reacciona a las
llaves que usted cre.
Haga cualquier ajuste extenso al movimiento de la mano como que requerido, mientras
asegurndose usted crean una llave despus de cada ajuste.
El adelanto al ltimo marco de la animacin y ajusta su punto de vista hasta que usted pueda ver
el lado correcto del cuerpo de Pepe.
La mano derecha tambin cerca de la cabeza del carcter
Mueva la mano fuera del cuerpo y cree una llave.
Apriete R y use el gire el artilugio para modificar la posicin de la mano hasta que descanse llano
en la tierra, entonces cree otro importante.
Gire que el artilugio recalibraba la mano derecha
Vaya idear 114 y posicionar la mano derecha ms lejos fuera de la cabeza y cree otro importante.
Toque la animacin atrs para ver el resultado.
Haga cualquier ajuste extenso a la posicin del cuerpo del carcter.
Cuando usted est satisfecho con la animacin, procede a la prxima leccin. All, usted ahorrar
su trabajo y lo preparar atrs para la importacin a 3ds Max.
Luego
La Animacin preparando para la Exportacin a 3ds Max
Por favor nvenos su comentario sobre esta pgi na
Autodesk 3ds Max el Tutorials > MotionBuilder Interoperability >
La Animacin preparando para la Exportacin a 3ds Max
3ds Max no puede leer la informacin de equipo de mando que define la animacin del carcter
en MotionBuilder. Para reconocer esta animacin, usted necesita trazar para 3ds Max, o la cosa
cocida al horno, los datos del keyframe en el esqueleto del carcter.
Cueza la animacin hacia el Pepe carcter esqueleto:
En MotionBuilder, contine de la leccin anterior, o del men principal, escoja el Archivo > Nuevo
y del Navegador del Recurso > la carpeta de la Exportacin, abra el archivo
Pepe_biped_unplotted.fbx.
En el tablero de Mandos de Carcter > el Carcter Controla la etiqueta > Revise el men, escoja el
Carcter de la Parcela.
En el dilogo del Carcter, pulse el botn el Esqueleto; entonces en el segundo dilogo del
Carcter, salga el predefinido valora inalterado y pulsa el botn la Parcela.
El equipo de mando de carcter se desactiva, pero el carcter de Pepe retiene toda la informacin
de la animacin.
TipIf que usted necesita revisar el movimiento del carcter despus de que su
animacin se ha trazado, simplemente regresa al panel de control del Carcter > el
Carcter Controla la etiqueta > Revise el men, y escoge el Carcter de la Parcela > el
Mando Apareja de nuevo. Cuando usted se hace, repita los pasos 2 a 3 cocer la animacin atrs
hacia el esqueleto del carcter.
Note que cuando usted ahorra su archivo, usted no slo tendr el carcter animado Pepe en su
escena, pero el esqueleto de la referencia tambin. Usted podra anular el esqueleto de la escena
o podra seleccionar el carcter de Pepe y podra salvarlo a otro archivo para la importacin a 3ds
Max, pero esto no es obligatorio. Como usted ver, usted puede as como fcilmente la tira fuera
el esqueleto durante el proceso de importacin a 3ds Max.
Del men principal, escoja el Archivo > Ahorre Como, navegue a la MotionBuilder Archivos
carpeta, entonces en el Ahorre el dilogo del Archivo, tipo Pepe_biped_plotted y hace clic Ahorre.
Luego
La Animacin importador a 3ds Max
Por favor nvenos su comentario sobre esta pgina
Autodesk 3ds Max el Tutorials > MotionBuilder Interoperability >
La Animacin importador a 3ds Max
Usted puede escoger importar los volmenes enteros de escenas ahorrados en MotionBuilder, o
slo esos elementos cuyo los elementos de fsforo de nombres en su 3ds Max la escena.
La animacin usted la importacin de MotionBuilder es totalmente el editable en 3ds Max.
Importe el carcter animado a 3ds Max:
/ La salida 3ds Max. En el toolbar de Acceso Rpido, pulse el botn el Archivo Abierto. Si la escena
de la leccin de Plantillas de Denominacin Creando es todava abra, no ahorre su trabajo.
Abra que el archivo de la escena llamado Pepe_biped-PEPE.max.
/ En el toolbar principal, haga clic Seleccione Por el Nombre.
Los huesos esquema tienen el mismo PEPE prefijar como el carcter que usted export a
MotionBuilder.
/ Cierre el dilogo. Del men de la Aplicacin, escoja la Importacin.
En el Archivo Selecto para Importar el dilogo, navegue a la MotionBuilder Archivos carpeta y
Pepe_biped_plotted.fbx abierto.
En el FBX Importacin dilogo, desplace abajo al Incluya el rollout.
El Archivo los despliegues de la lista Satisfechos Agregan Y Ponen al da los Elementos de la Escena
por defecto. Si sali como es, esta escena no slo importara el carcter de Pepe, pero el esqueleto
de la referencia amarillo tambin.
Del Archivo la lista Satisfecha, escoja los Elementos de Escena de Actualizacin.
Esta opcin pone al da slo los elementos de la escena en 3ds Max que la porcin el mismo
nombre como aqullos en el archivo importado. Ningn nuevo elemento se importa. Si usted
fuera la animacin importador de MotionBuilder a un nuevo 3ds Max la escena, usted escogera
en cambio el Agregue A la opcin de la Escena.
Pulse el botn OK, entonces OK de nuevo para aclarar el mensaje que lo informa que la rotacin
limita de los carcteres en MotionBuilder y 3ds Max difiera.
Esta disparidad no afectar la animacin.
Friegue el horario para ver cmo la animacin de MotionBuilder se ha cocido en los Pepe carcter
huesos.
El multa-meloda la animacin en 3ds Max:
Vaya idear 0 y hacer subir verticalmente en y gire alrededor de las manos de Pepe.
Los dedos del carcter tambin estn cerca de los muslos
/ / Extienda el Tablero del Movimiento > el rollout de las Capas y clic Crean la Capa para crear una
nueva capa de animacin.
/ En el toolbar principal, haga clic Seleccione Por el Nombre y seleccione el PEPE el R Mano hueso.
Derecho-haga clic en el viewport, y del men del quad, escoja el Movimiento.
Arrastre la mano fuera del cuerpo de Pepe en su X y eje de Z.
Extienda que el rollout de Info Importante y clic Pusieron la Llave.
Extienda el rollout de Seleccin de Huella y clic En situacin opuesta para seleccionar la mano
derecha de Pepe.
Repita los pasos 5 y 6, entonces la repeticin la animacin para ver el resultado de su revisa.
El resumen
En esta serie de lecciones, usted tom un esqueleto bpedo con una malla llamado Pepe y lo
export a MotionBuilder como un archivo de FBX. All, usted caracteriz los huesos bpedos que
usan plantillas y escrituras, y animado el esqueleto de Pepe trazndolo a otro esqueleto cuyo se
derivaron los propios movimientos de la captura del movimiento. Entonces usted coci la
animacin atrs al equipo del mando de Pepe, hecho unos ajustes para que el movimiento
encajara bien su dibujo animados-como las dimensiones, y coci la animacin atrs en el
esqueleto de Pepe para la exportacin a 3ds Max. Finalmente, usted multa-puso a punto el
movimiento del cuerpo de Pepe que usa el Bpedo totalmente-en conserva revise la funcionalidad.
Por favor nvenos su comentario sobre esta pgina
Autodesk 3ds Max Tutorials >
/ El Estudio del vuelo Interoperability
En esta gua didctica, usted aprender los elementos esenciales de usar el Vuelo Studio para
importar, revisar, y exportar a un modelo de OpenFlight. OpenFlight es un formato del archivo
popular usado por los simuladores del vuelo y otra simulacin militar y aplicaciones entrenando. El
Estudio del vuelo permite las herramientas de satisfecho-creacin con precisin como 3ds Max a
exportar a 3D modelos de los grficos, con los materiales, a los artefactos de la visual-simulacin.
El Vuelo Estudio herramienta juego se integra en 3ds Max.
La preparacin para Esta Gua didctica
/ En el toolbar de Acceso Rpido, pulse el botn la Carpeta del Proyecto y ponga su proyecto
actual a 3ds Max 2010 Guas didctica.
Los temas en esta seccin
Importando, Revisando, y Exportando los Archivos de OpenFlight
El Nivelado-de-detalle creando (LOD) y Nodos del Interruptor
Por favor nvenos su comentario sobre esta pgina
Autodesk 3ds Max el Tutorials > Vuelo Estudio Interoperability >
Importando, Revisando, y Exportando los Archivos de OpenFlight
En esta gua didctica, usted aprender el fundamentos de importar un OpenFlight planea,
mientras revisando el modelo y sus atributos, y exportando al modelo entonces al formato de
OpenFlight.
Los temas en esta seccin
Importe a un Modelo de OpenFlight y Revselo en 3ds Max
Agregue Objetos que Usan Importacin y el Navegador de la Jerarqua
Exporte a OpenFlight
Por favor nvenos su comentario sobre esta pgina
Autodesk 3ds Max el Tutorials > Vuelo Estudio Interoperability > Importing, Revisando, y
Exportando OpenFlight Files >
Importe a un Modelo de OpenFlight y Revselo en 3ds Max
La primera cosa que usted har es la importacin un modelo de OpenFlight y lo prepara por
revisar.
Importe a un modelo de OpenFlight:
/ Del men de la Aplicacin, escoja la Importacin, y navegue al \ el estudio del import\flight
archiva \ la carpeta.
Escoja flightstudio_tutorial1_start.flt, y entonces haga clic Abierto. En el dilogo que abre, deje las
Vuelo Estudio Importacin Opciones como ellos es, y pulsa el botn OK.
Usted tiene un archivo de OpenFlight ahora en 3ds Max.
Abra la utilidad de Estudio de Vuelo:
/ / Abra las Utilidades forman tableros y hacen clic Configure los Juegos del Botn.
3ds Max abre el Configure el dilogo de Juegos de Botn.
Aumente el valor de Botones Totales por 1. Esto agrega un botn plido al fondo de los botones
de Utilidades de muestra debajo de los botones del Total. (Si usted no puede ver el botn plido al
principio, desplace abajo.)
En la lista de Utilidades en el lado izquierdo del dilogo, localice la entrada de Estudio de Vuelo.
Arrastre esta entrada y djelo caer encima del botn plido.
El botn debe mostrar la etiqueta ahora el Estudio del Vuelo .
Pulse el botn OK para cerrar el dilogo.
Ahora el botn de Estudio de Vuelo aparecer en el tablero de Utilidades siempre que usted
ejecute a 3ds Max.
Ejecute la utilidad de Estudio de Vuelo y mire el Navegador de la Jerarqua:
/ En el tablero de Utilidades, pulse el botn el botn de Estudio de Vuelo.
3ds Max abre el rollout de Estudio de Vuelo.
Haga clic Modifique Hierarchy/Attributes para abrir el Navegador de la Jerarqua.
La ventana de la Jerarqua lista los objetos de OpenFlight en la Jerarqua agrpese en la izquierda.
/ Pulse el botn el icono del ms-seal al lado de la Raz de la Escena. Esto extiende la jerarqua
para mostrar una entrada de FLT_HEADER y el objeto de Building1. Pulse el botn el ms-seal al
lado de Building1 ver el componente del edificio objeta que es las caras.
La jerarqua despus de extender todos los nodos
El trmino de NoteThe el nodo se refiere a una estructura en un archivo de
OpenFlight. Es intercambiable con el trmino el objeto.
El derrumbamiento y extiende la jerarqua entera:
/ La Raz de la Escena selecta pulsando el botn el icono a la izquierda de su nombre.
/ En el toolbar de ventana de Jerarqua, pulse el botn el botn del menos-seal.
La jerarqua entera se derrumba una vez ms.
/ Pulse el botn el botn del ms-seal en el toolbar.
La jerarqua entera extiende.
/ Building1 selecto pulsando el botn el icono a la izquierda de su nombre.
/ En el toolbar, pulse el botn el botn del menos-seal una vez ms.
Se derrumban los subalterno-objetos del objeto de Building1 de nuevo.
En la ventana de la Jerarqua, usted puede usar los ms y menos botones para extender o
derrumbarse la jerarqua de cualquier nodo que tiene los nios.
Para preparar un objeto por revisar, usted podra necesitar localizar el objeto en el navegador de
la Jerarqua investigando la lista vertical localiz en la izquierda de la ventana. Los SubTree y los
rasgos del Juego Selectos pueden ayudarle a hacer esto, cuando las prximas muestras del
procedimiento.
Los nodos selectos por revisar:
/ Building1 selecto pulsando el botn el icono a la izquierda de su nombre.
/ Pulse el botn el icono del ms-seal para mostrar los subalterno-objetos de Building1.
Pulse el botn encender la casilla de verificacin de SubTree, localizado en el toolbar de ventana
de Jerarqua.
Ahora Building1 selecto de nuevo.
Cuando SubTree han encendido, mientras tambin seleccionando un objeto en la lista de la
Jerarqua selecciona sus subalterno-objetos. Por ejemplo, seleccionando la Raz de la Escena
selecciona todos los objetos de OpenFlight en la escena.
Apague SubTree.
/ Seleccione el objeto Bldg1_roof_f0 pulsando el botn el icono a la izquierda de su nombre.
/ Enva la seleccin al 3ds Max el viewport pulsando el botn el Juego Selecto.
El objeto previamente slo seleccionado en el Navegador de la Jerarqua se selecciona ahora en el
3ds Max el viewports. El momento culminante en la lista de la Jerarqua se marcha.
Con un objeto seleccionado en el 3ds Max el viewports, usted aislar ese objeto y entonces
agregar un domo a la cima del edificio.
Use a 3ds Max para agregar la nueva geometra:
Asegrese que el objeto de Bldg_roof_f0 se selecciona en el 3ds Max el viewports.
Derecho-pulse el botn el viewport de Perspectiva. Del men de Quad, escoja la Piel Unselected.
El objeto del tejado se aisla ahora en el viewports.
/ Va al Cree el tablero. Con Primitives Normal escogido en el gota-baje la lista, pulse el botn la
Esfera.
Pulse el botn Autogrid para encender esta opcin, entonces arrastre encima del tejado para crear
la esfera. Ponga el Radio a 150, los Segmentos a 24, y Hemisferio a 0.5.
/ En el viewport de la Cima, mueve la esfera para que se posiciona en el centro del tejado.
Agregue una textura al domo:
/ Abra al Editor Material. Pulse el botn una hendedura de la muestra sin usar para resaltarlo,
entonces en el Blinn el rollout de los Parmetros Bsico, pulse el botn el botn del mapa vaco al
derecho del swatch colorido Difuso.
3ds Max abre el Navegador del Mapa Material.
En la lista del Navegador de tipos del mapa, doble-pulse el botn Bitmap. Entonces en el dilogo
del archivo que abre, escoja dome.rgb, y entonces haga clic Abierto.
/ / Haga clic Asigne el Material A la Seleccin, y entonces el Mapa de Norma de Muestra En
Viewport.
La textura del domo aparece en el viewport de Perspectiva, pero no se alinea correctamente.
/ Con el domo todava seleccionado, vaya al Modifique el tablero. Aplique un UVW Mapa
modificador a la esfera.
El UVW Map predefinido las escenas encuadran la textura del domo correctamente.
Cierre al Editor Material.
Derecho-pulse el botn el viewport de Perspectiva y del men del quad, escoja Unhide Todos.
Si usted mira el Navegador de la Jerarqua, usted ve que la lista de la Jerarqua es inactiva. Esto es
porque usted ha usado a 3ds Max para alterar la escena.
Ponga al da el Navegador de la Jerarqua:
/ / En el Navegador de la Jerarqua, haga clic Refresqese. La Raz de la Escena selecta pulsando el
botn su icono, entonces pulse el botn el ms botn.
Ahora la jerarqua muestra la esfera que usted cre.
En la lista de la Jerarqua, pulse el botn el nombre Sphere01, entonces cambie el nombre del
objeto a Bldg1_dome. La prensa Entra para completar el cambio del nombre.
TipIf que pulsa el botn el nombre una vez no hace el editable del nombre, plselo el
botn un segundo tiempo.
Bldg1_dome tiene un nombre significante ahora, pero debe ser parte de Building1, y tiene el
sentido a l haga aparece al lado de Bldg1_roof_f0.
Use el Navegador de la Jerarqua para cambiar la jerarqua:
/ En la lista de la Jerarqua, arrastre el icono de Bldg1_dome y djelo caer encima del nombre
Building1.
El objeto de Bldg1_dome es ahora un nio de Building1, y su nombre aparece al fondo de la lista
de subalterno-objetos.
/ / Bldg1_dome selecto una vez ms, entonces pulse el botn el botn de la a-flecha en el toolbar
de Navegador de Jerarqua subir Bldg1_dome en la lista. Contine pulsando el botn la a-flecha
hasta que Bldg1_dome simplemente est debajo del nombre de Bldg1_roof_f0.
Luego
Agregue Objetos que Usan Importacin y el Navegador de la Jerarqua
Por favor nvenos su comentario sobre esta pgina
Autodesk 3ds Max el Tutorials > Vuelo Estudio Interoperability > Importing, Revisando, y
Exportando OpenFlight Files >
Agregue Objetos que Usan Importacin y el Navegador de la Jerarqua
En esta leccin, usted importa los objetos adicionales en la escena.
Agregue los objetos adicionales va la importacin:
/ Del men de la Aplicacin, escoja la Importacin e importe el archivo
flightstudio_tutorial1_buildings.flt.
En el Vuelo Estudio Importacin dilogo que abre, deje los valores predeterminados inalterado, y
pulse el botn OK.
Importando otro archivo de OpenFlight no reemplaza su escena. En cambio, agrega thenew que
OpenFlight objeta a la escena.
En el Navegador de la Jerarqua, haga clic Refresqese para poner al da la lista de la Jerarqua,
entonces extienda la jerarqua de Raz de Escena.
NoteAfter usted importa los nuevos objetos, una entrada de FLT_HEADER adicional
aparece en la jerarqua. Usted no tiene que quitar este nodo, porque el Estudio del Vuelo
exporta slo el ms alto nodo del ttulo que encuentra en la jerarqua. Pero por causa de la
consistencia y legibilidad, nosotros lo quitaremos.
Anule el ttulo extra.
/ En la lista de la Jerarqua, pulse el botn el icono de la segunda entrada de FLT_HEADER.
/ En el toolbar de Navegador de Jerarqua, pulse el botn el Juego Selecto.
Derecho-pulse el botn un viewport, y entonces la prensa Anule.
En el Navegador de la Jerarqua, haga clic Refresqese para poner al da la lista de la Jerarqua,
entonces extienda la jerarqua de Raz de Escena.
La segunda entrada del ttulo se ha ido ahora.
La punta / Si usted tiene problema que anula el ttulo extra, seleccinelo usando
Seleccione Por el Nombre.
Otra manera de agregar los nodos de OpenFlight es crearlos a mano en el Navegador de la
Jerarqua. Deben agruparse los nodos de la Cara que constituyen los otros edificios en la escena
bajo un objeto del padre la manera que Building1 es organizado.
Cree los nuevos nodos de OpenFlight:
/ En el Navegador de la Jerarqua, seleccione el nodo de Raz de Escena. ste ser el padre de los
nuevos nodos del Objeto.
Del gota-baje lista localizada al derecho del Cree el botn en el toolbar de Navegador de Jerarqua,
escoja el Objeto, entonces haga clic Cree.
El nuevo nodo del Objeto aparece en la lista de la Jerarqua como un nio del nodo de Raz de
Escena. Tiene el o01 del nombre predefinido.
Haga clic Cree ms una vez para crear otro nuevo nodo del Objeto, el o02.
Renombre o01 y o02 a Building2 y Building3.
Luego usted colocar la jerarqua para que todos los objetos de la cara se vueltos nios de los
nuevos nodos del objeto.
Reorganice los objetos:
/ Arrastre el icono de cada Cara con cuyo nombre empieza Bldg2_, y lo deja caer encima de la
entrada para Building2.
NoteYou tienen a arrastrar y soltar el caras uno en un momento. Usted no puede arrastrar
y soltar una seleccin de ms de un nodo.
/ Use el mismo mtodo para hacer el Bldg3_ Enfrenta a los nios de Building2.
Ahora usted organizar los objetos en un solo nodo De grupo.
Cree un nodo de grupo:
/ En el Navegador de la Jerarqua, seleccione el nodo de Raz de Escena. ste ser el padre del
nuevo nodo De grupo.
Del Cree gota-abajo la lista, escoja el Grupo, entonces haga clic Cree.
El nodo De grupo recientemente creado, el g01, aparece como un nio del nodo de Raz de
Escena.
Renombre el nodo De grupo a CityBlock1.
/ Finalmente, arrastre los iconos del Objeto para los tres Objetos del edificio y djelos caer en el
objeto de CityBlock1.
Agregue un comentario:
En el Navegador de la Jerarqua, seleccione cualquier nodo de la Cara (como Bldg3_part6_f0).
En el grupo de Atributos de Nodo diestro, usted ver el campo de los Comentarios.
Revise los comentarios entrando en el texto en la caja. Para confirmar los cambios, la prensa Entra
cuando usted se hace.
En la exportacin, el comentario se ahorrar a lo largo de con el nodo de la Cara.
Cierre el Navegador de la Jerarqua.
Luego
Exporte a OpenFlight
Por favor nvenos su comentario sobre esta pgina
Autodesk 3ds Max el Tutorials > Vuelo Estudio Interoperability > Importing, Revisando, y
Exportando OpenFlight Files >
Exporte a OpenFlight
Una vez usted ha creado y ha organizado los objetos que usted quiere para su escena de
OpenFlight, usted puede exportar la escena al formato de OpenFlight.
Exporte la escena:
/ Del men de la Aplicacin, escoja la Exportacin.
En el dilogo de la Exportacin, escoja el Estudio del Vuelo OpenFlight (*. FLT) del Ahorre Como
el Tipo gota-abajo la lista.
Entre en el myfirstopenflightmodel como el nombre del archivo, y entonces haga clic Ahorre.
3ds Max abre el Vuelo Estudio Exportacin dilogo.
Use la Versin gota-abajo la lista escoger la versin de OpenFlight usada por su simulador del
vuelo u otra aplicacin. (Para esta gua didctica, usted puede salir puso a OpenFlight 15.8.)
El dilogo de la exportacin tiene las opciones para agregar Grupo y nodos del Objeto
automticamente a la escena. Desde que usted ya agreg estos nodos, hay ninguna necesidad de
agregarlos. Apague Grupo del Automvil y el Objeto Auto.
Pulse el botn OK para exportar la escena.
Ahora su escena se ha ahorrado como un archivo de OpenFlight.
NoteYou tambin puede exportar slo seleccionado objetos, en lugar de la escena
entera. Use el men de la Aplicacin > la Exportacin > la Exportacin Seleccion la opcin.
El resumen
En esta gua didctica, usted se ha dado una apreciacin global general de los mandos dentro de
Estudio del Vuelo que lo ayuda importe OpenFlight archiva, navegue las jerarquas de OpenFlight,
agregue los nuevos nodos, y exporte los resultados atrs fuera al formato de OpenFlight.
Por favor nvenos su comentario sobre esta pgina
Autodesk 3ds Max el Tutorials > Vuelo Estudio Interoperability >
El Nivelado-de-detalle creando (LOD) y Nodos del Interruptor
Esta gua didctica muestra cmo usar a 3ds Max crear algn OpenFlight estructura: el Nivelado-
de-detalle (LOD) los nodos y nodos del Interruptor. stos controlan que la geometra de la manera
aparece dentro de un sistema de la simulacin visual.
Los temas en esta seccin
Prepare un Nodo de LOD
Prepare un Nodo del Interruptor
Por favor nvenos su comentario sobre esta pgina
Autodesk 3ds Max el Tutorials > Vuelo Estudio el Nivelado-de-detalle de
Interoperability > Creating (LOD) e Interruptor Nodes >
Prepare un Nodo de LOD
Un Nivelado-de-detalle (LOD) el nodo es un juego de modelos que representan el mismo objeto a
los grados variantes de complejidad. Los objetos bajo el nodo de LOD son desplegados por el
artefacto del runtime del simulador basado en la distancia del objeto al punto de vista. Objetos
que estn lejos del punto de vista pueden contener menos detalle, y objetos que estn cerca de la
necesidad del punto de vista de contener ms detalle. La complejidad del objeto variante bas en
las ayudas de distancia para perfeccionar la actuacin del simulador.
Abra el original, modelo de alto-detalle,:
/ Del men de la Aplicacin, escoja la Importacin y abra el archivo flightstudio_tutorial2_start.flt.
En el Vuelo Estudio Importacin dilogo que abre, deje los valores predeterminados inalterado, y
pulse el botn OK.
/ Va al tablero de Utilidades, pulse el botn el Estudio del Vuelo, y entonces en el rollout de
Estudio de Vuelo haga clic Modifique Hierarchy/Attributes para abrir el Navegador de la Jerarqua.
/ / Pulse el botn el icono de Raz de Escena, y entonces pulse el botn el botn del ms-seal
para extender la jerarqua de la escena.
Ahora usted est listo preparar la jerarqua para el nodo de LOD.
Cree la estructura de LOD:
/ En el Navegador de la Jerarqua, seleccione el nodo Bueno pulsando el botn su icono.
Este nodo se volver la raz del rbol del objeto en que usted crear una parte de la estructura de
LOD.
Escoja LOD del Cree gota-abajo la lista, entonces haga clic Cree.
Esto agrega un nodo de LOD como un nio del objeto De grupo Bueno.
Haga clic Cree dos ms veces para agregar dos nodos de LOD adicionales para que Bueno contiene
tres nodos de LOD en todos.
Renombre los nodos de LOD Good_Hi, Good_Med, y Good_Low.
/ / / Si los nodos de LOD no estn en el orden, seleccione un nodo pulsando el botn su icono,
entonces use la a-flecha o botones de la abajo-flecha en el toolbar mover el nodo. Asegrese ese
Good_Hi aparece primero, Good_Med secundan, y Good_Low tercero.
/ Una vez los LODs se piden correctamente, seleccione el Good_Hi de nuevo el nodo de LOD.
Escoja el Objeto del Cree gota-abajo la lista, entonces haga clic Cree.
Esto agrega un nodo del Objeto como un nio del Good_Hi el objeto de LOD.
Repita el paso anterior para los Good_Med y objetos de Good_Low. Recuerde seleccionar el nodo
de LOD correcto que antes de que usted haga clic Cree para agregar un objeto.
Nombre el nuevo objeta el obj_Good_Hi, obj_Good_Med, y obj_Good_Low, emparejar su nodos
del padre.
Ponga los umbrales de distancia:
/ Seleccione el Good_Hi el objeto de LOD.
En los Atributos agrpese, pngale el valor de Distancia al Max a 250 y los Min Distance el valor a
0.
TipClick un campo dos veces para hacerle editable. Despus de que usted ha entrado en el
nuevo valor, la Etiqueta de la prensa para terminar.
/ Seleccione los Good_Med LOD objetan y pusieron su Max Distance a 500 y Min Distance a 250.
/ Finalmente, para el Good_Low LOD objete, ponga la Max Distance a 1000 y Min Distance a 500.
Ahora que usted ha creado una LOD jerarqua estructura, usted necesita proporcionar la
geometra al Estudio del Vuelo. El primer paso en este proceso es crear dos objetos menos
detallados basados en el modelo original.
Haga a un modelo menos detallado:
/ En la lista de la Jerarqua, el p121 selecto. qu es un nio del objeto del klingon_original.
/ Enva la seleccin al 3ds Max el viewports pulsando el botn el Juego Selecto.
Del 3ds Max principal el men, escoja Revise > la Copia. En las Opciones de la Copia dialoge, escoja
la Copia. Cambie el nombre de la copia al p121_Med, y entonces pulse el botn OK.
La escena contiene una copia de la nave espacial original ahora.
Derecho-pulse el botn un viewport, y escoge la Piel Unselected.
/ Va al Modifique el tablero, y aplique el modificador de ProOptimizer al objeto copiado.
TipTo entran al modificador de ProOptimizer el gota-baje la lista, usted puede apretar P
repetidamente hasta que ProOptimizer se resalta, y entonces la prensa Entra.
En la Optimizacin el rollout Nivelado, haga clic Calcule para inicializar ProOptimizer, y entonces
ponga el valor de Vrtice% a 40.
ProOptimizer reduce la cuenta del vrtice del modelo, mientras haciendo una versin ms simple
de la nave espacial.
Haga un incluso el modelo menos detallado:
Derecho-pulse el botn un viewport y escoge Unhide Todos.
/ / En el Navegador de la Jerarqua, haga clic Refresqese. La Raz de la Escena selecta pulsando el
botn su icono, entonces pulse el botn el ms botn.
Repita el procedimiento anterior, con las diferencias siguientes,:
Nombre el nuevo p121_Low de la copia.
En el modificador de ProOptimizer, el Vrtice fijo% a 20.
Derecho-pulse el botn un viewport y escoge Unhide Todo una vez ms.
Su escena contiene a tres modelos ahora en la misma situacin, pero con los niveles variantes de
detalle. El prximo paso es ordenarlos en los tres objetos de LOD.
Asigne a los modelos de la bajar-resolucin como los objetos de LOD, entonces vea los resultados:
/ / En el Navegador de la Jerarqua, haga clic Refresqese para poner al da la lista de la jerarqua,
entonces la Raz de la Escena selecta y extiende la jerarqua.
Usando la tcnica del arrastrar-y-gota, p121 del movimiento para ser un nio del nodo del
obj_Good_Hi.
Mueva el p121_Med para ser un nio del nodo del obj_Good_Med.
Mueva el p121_Low para ser un nio del nodo del obj_Good_Low.
Ahora la estructura de LOD est completa. En el rollout de Estudio de Vuelo en las Utilidades
forme tableros, usted puede ver el varios LODs ahora usando los botones en el Nivel de grupo de
Detalle. Ms Detalle muestra al modelo de la lleno-resolucin; el Menor Detalle muestra al
modelo de la bajo-resolucin, y el Ms el Detalle y Menos Detalle abrocha el paso a travs de los
niveles del intermedio. sta es una vista preliminar de cmo el modelo aparecer en una
simulacin del runtime, con el nivel de detalle basado en la distancia del espectador de la nave
espacial.
Para la comparacin, usted puede mirar el archivo de la escena flightstudio_tutorial2_lod.max.
sta es una escena similar, pero tiene la geometra ms detallada, y los LODs diferentes son color-
codificado para los propsitos de la demostracin.
El detalle bajo
El detalle elemento
El detalle alto
Luego
Prepare un Nodo del Interruptor
Por favor nvenos su comentario sobre esta pgina
Autodesk 3ds Max el Tutorials > Vuelo Estudio el Nivelado-de-detalle de
Interoperability > Creating (LOD) e Interruptor Nodes >
Prepare un Nodo del Interruptor
Los nodos del interruptor son usados por el sistema del runtime del simulador para desplegar
ciertos objetos. La opcin de que el objeto para desplegar es basado en las condiciones de otra
manera que la distancia. Por ejemplo, si un objeto se ha daado, puede desplegar como un
modelo roto en lugar de un modelo que aparece estar trabajando. El nodo del interruptor puede
contener muchas representaciones de un objeto. El despliegue de cualquier nio del interruptor
es determinado por una serie de escenas de la mscara en los atributos de nodo de Interruptor.
En esta leccin usted crear las estructuras necesario establecer un nodo del Interruptor que para
que puede integrarse con los nodos de LOD que usted cre en la leccin anterior.
Prepare la leccin:
Contine trabajando con el archivo usted cre en la leccin anterior, o
flightstudio_tutorial2_lod.max abierto. Esta escena est en la carpeta \ el
interoperability\flight_studio \.
Cree un nodo del interruptor y coloque la jerarqua:
/ En el Navegador de la Jerarqua, seleccione el nodo de Raz de Escena.
Escoja el Interruptor del Cree gota-abajo la lista, y entonces haga clic Cree.
/ Seleccione el nuevo nodo del Interruptor y renmbrelo MasterSwitch.
/ Si el nodo se vuelve el deselected que despus de que usted lo renombra, seleccinelo de nuevo.
Escoja el Grupo del Cree gota-abajo la lista, y entonces haga clic Cree para crear dos nuevos nodos
De grupo dos veces. Estos nuevos nodos deben aparecer ahora como los nios del MasterSwitch.
Renombre los nuevos nodos De grupo Malo y ms Peor.
/ / Arrastrar y soltar el nodo De grupo Bueno para hacerle un nio de MasterSwitch, entonces usa
la a-flecha o botones de la abajo-flecha para colocar los grupos para que ellos estn en el orden
Bueno, Malo, ms Peor.
La carga los objetos de OpenFlight adicionales
/ Del men de la Aplicacin escoge la Importacin, y entonces abra los OpenFlight archivan
flightstudio_tutorial2_extra.flt. Deje las escenas de importacin a sus valores predeterminados, y
pulse el botn OK.
/ / En el Navegador de la Jerarqua, haga clic Refresqese. La Raz de la Escena selecta pulsando el
botn su icono, entonces pulse el botn el ms botn.
Los Nuevos objetos aparecen bajo la Raz de la Escena.
Los nuevos objetos se nombran segn que la seccin del nodo del Interruptor que ellos
pertenecen. Hay un objeto nombrado el object_Bad y otro nombrado el object_Worse.
NoteAfter usted importa los nuevos objetos, una entrada de FLT_HEADER adicional
aparece en la jerarqua. Usted no tiene que quitar este nodo, porque el Estudio del Vuelo
exporta slo el ms alto nodo del ttulo que encuentra en la jerarqua. Para los pasos para quitar el
nodo del Ttulo, vea Anule el ttulo extra.
Haga la nueva parte de los objetos del interruptor:
El object_Bad arrastrar y soltar para hacerle un nio de Malo.
El object_Worse arrastrar y soltar para hacerle un nio de ms Peor.
Ponga las mscaras para el interruptor:
/ Seleccione el nodo de MasterSwitch.
El botn del Interruptor se pone disponible en el toolbar de Navegador de Jerarqua.
/ Pulse el botn el botn del Interruptor. 3ds Max abre que el Interruptor Atribuye el dilogo.
Apague la Mscara de Muestra En Viewport.
Esto impide al viewports cambiar mientras usted est creando las mscaras.
Pulse el botn el Nuevo botn dos veces para agregar dos ms mscaras al Interruptor.
Se cuentan las mscaras el arranque a las 0, para que usted debe tener una cuenta final de 2. Use
el Anula el botn si usted crea las mscaras extras.
Use que el hilador de ndice de Mscara flecha para cambiar qu mscara es activa. Primero vaya a
enmascarar 0.
En el campo del texto a la cima del dilogo, entre en 001.
Este valor de la mscara indica que el primer nio del nodo del Interruptor debe desplegarse.
Vaya a enmascarar 1, y ponga el valor de la mscara a 010.
Este valor de la mscara indica que el segundo nio del nodo del Interruptor debe desplegarse.
(Los valores de la mscara son binarios.)
Vaya a enmascarar 2, y ponga el valor de la mscara a 100.
Este valor de la mscara indica que el tercer nio del nodo del Interruptor debe desplegarse.
Vea los efectos del interruptor:
Encienda la Mscara de Muestra En Viewport.
Cambie el ndice de la Mscara activo. Como usted cambie la mscara activa, los viewports
despliegan la geometra asociada.
Exporte al formato de OpenFlight:
/ Escoge la Exportacin del men de la Aplicacin, y nombre el archivo spaceship_complete.flt.
Usted tambin puede examinar el archivo flightstudio_tutorial2_final.flt para ver una versin
completada de la jerarqua.
El resumen
Esta gua didctica le mostr cmo preparar el Nivelado-de-detalle de OpenFlight (LOD) y nodos
del Interruptor, y cmo ver su efecto que usa el Estudio del Vuelo en 3ds Max.
Por favor nvenos su comentario sobre esta pgina
También podría gustarte
- Autocad Civil 3dDocumento450 páginasAutocad Civil 3dAlex Henry Magariño Veramendi0% (1)
- Contenido RPC 3D PersonalizadoDocumento14 páginasContenido RPC 3D PersonalizadocobarcrisAún no hay calificaciones
- Manuales y Tutoriales de Autodesk Maya 2016Documento19 páginasManuales y Tutoriales de Autodesk Maya 2016luisAún no hay calificaciones
- Semana 1 MayaDocumento14 páginasSemana 1 MayaLeonardo BetancourtAún no hay calificaciones
- Aprender 3ds Max 2012 Avanzado con 100 ejercicios prácticosDe EverandAprender 3ds Max 2012 Avanzado con 100 ejercicios prácticosAún no hay calificaciones
- Autodesk Maya 2018Documento17 páginasAutodesk Maya 2018marher26Aún no hay calificaciones
- Diseño CAD: La guía práctica para principiantesDe EverandDiseño CAD: La guía práctica para principiantesAún no hay calificaciones
- Guia de Introducción de AutoCADDocumento10 páginasGuia de Introducción de AutoCADcarmona reyesAún no hay calificaciones
- Curso de 3DS MAX 2011Documento133 páginasCurso de 3DS MAX 2011jp_vasAún no hay calificaciones
- El gran libro de 3ds Max: bases, modelado, texturizado y renderDe EverandEl gran libro de 3ds Max: bases, modelado, texturizado y renderAún no hay calificaciones
- Investigación de Autodesk MayaDocumento6 páginasInvestigación de Autodesk MayaJocelyn SosaAún no hay calificaciones
- Aprender 3ds MAX: bases, modelado, texturizado y renderDe EverandAprender 3ds MAX: bases, modelado, texturizado y renderAún no hay calificaciones
- Introduccion A Solidworks PDFDocumento205 páginasIntroduccion A Solidworks PDFferal1101100% (1)
- Aprender Maya 2012 con 100 ejercicios prácticosDe EverandAprender Maya 2012 con 100 ejercicios prácticosCalificación: 4 de 5 estrellas4/5 (1)
- Manual 3ds Max 2012Documento128 páginasManual 3ds Max 2012Gabriel Rivas0% (1)
- Tutorial AutoCAD 39/41Documento2 páginasTutorial AutoCAD 39/41Francisco TejedaAún no hay calificaciones
- Aprender Maya 2012 Avanzado con 100 Ejercicios PrácticosDe EverandAprender Maya 2012 Avanzado con 100 Ejercicios PrácticosAún no hay calificaciones
- Solidworks IntroduccionDocumento205 páginasSolidworks IntroduccionZarzamora Morada100% (1)
- Fusion 360 con ejemplos y ejercicios prácticosDe EverandFusion 360 con ejemplos y ejercicios prácticosCalificación: 4 de 5 estrellas4/5 (10)
- Curso Autocad 3dDocumento159 páginasCurso Autocad 3dHector Jesus MejiaAún no hay calificaciones
- Aprender 3ds Max: animación y efectos especiales con 100 ejercicios prácticosDe EverandAprender 3ds Max: animación y efectos especiales con 100 ejercicios prácticosAún no hay calificaciones
- Conceptos y Fundamentos de Diseño 3DDocumento2 páginasConceptos y Fundamentos de Diseño 3DJuan Lorenz OrtizAún no hay calificaciones
- Problemas A La Hora de Modelar y RenderizarDocumento3 páginasProblemas A La Hora de Modelar y RenderizarHelio HekellAún no hay calificaciones
- Guia de Aprendizaje 2Documento7 páginasGuia de Aprendizaje 2Lukis DasopigaAún no hay calificaciones
- Curso de Photoshop Cs6Documento412 páginasCurso de Photoshop Cs6Ana Fernández80% (5)
- Principales Herramientas y Estandares de GraficacionDocumento22 páginasPrincipales Herramientas y Estandares de GraficacionGEZZLERAún no hay calificaciones
- Curso Basico ManualDocumento25 páginasCurso Basico ManualYadi RomaAún no hay calificaciones
- Trucos Archicad 18Documento11 páginasTrucos Archicad 18Ragde7719100% (1)
- CLASE Modelado en 3DDocumento4 páginasCLASE Modelado en 3Dmike ramAún no hay calificaciones
- Guia Practica UEA-UFBEP-023 3Documento3 páginasGuia Practica UEA-UFBEP-023 3Shirley L'cAún no hay calificaciones
- Ejercicios PDFDocumento14 páginasEjercicios PDFJeremy GibsonAún no hay calificaciones
- Curso de Autocad 3d PDFDocumento10 páginasCurso de Autocad 3d PDFJose Luis Angarita AlcalaAún no hay calificaciones
- Guia Autocad 3D Complementaria 2019Documento9 páginasGuia Autocad 3D Complementaria 2019Wee GaalánAún no hay calificaciones
- Cableado EstructuradoDocumento18 páginasCableado EstructuradoXavier Rottenness SolisAún no hay calificaciones
- Curso Sketchup Pro 7 SillabusDocumento7 páginasCurso Sketchup Pro 7 SillabusCoquito Charles CanutteAún no hay calificaciones
- AutoCAD Crack X64Documento4 páginasAutoCAD Crack X64Albania CabreraAún no hay calificaciones
- Tituto de ProyectoDocumento6 páginasTituto de Proyectolidia quispe cabaAún no hay calificaciones
- Guia 3D Studio MaxDocumento35 páginasGuia 3D Studio MaxRingo RingachoAún no hay calificaciones
- Corel 1Documento20 páginasCorel 1Yunior Andrés Castillo SilverioAún no hay calificaciones
- Manuales y Tutoriales de AutoCAD 2019 PDFDocumento21 páginasManuales y Tutoriales de AutoCAD 2019 PDFleonardq1100% (3)
- XpertCAD Especializacion E-Learning Por NC Tech PDFDocumento12 páginasXpertCAD Especializacion E-Learning Por NC Tech PDFVictor RamalesAún no hay calificaciones
- Curso de Autocad 3d PDFDocumento10 páginasCurso de Autocad 3d PDFjuliocanel2009Aún no hay calificaciones
- Autodesk Inventor 5 - para EmpezarDocumento168 páginasAutodesk Inventor 5 - para EmpezarManuel FloresAún no hay calificaciones
- Tutorial Autodesk Maya2015 PDFDocumento11 páginasTutorial Autodesk Maya2015 PDFaborolaAún no hay calificaciones
- PhotoshopDocumento31 páginasPhotoshopOmarCastroAún no hay calificaciones
- Tarjetas de Negocio AumentadasDocumento56 páginasTarjetas de Negocio Aumentadasyixikes861Aún no hay calificaciones
- Designing Packaging and Labels in 3D Guide 030 ESDocumento19 páginasDesigning Packaging and Labels in 3D Guide 030 ESIvan VelazquezAún no hay calificaciones
- Temario AutoCAD 2016Documento2 páginasTemario AutoCAD 2016Max PalaciosAún no hay calificaciones
- Actividad. Diseño 3D y Realidad AumenadaDocumento2 páginasActividad. Diseño 3D y Realidad AumenadaAlex FajardoAún no hay calificaciones
- Conceptos Basicos: Tema 1Documento8 páginasConceptos Basicos: Tema 1miurlenycAún no hay calificaciones
- Dibujo Industrial Eje 2 MICHAEL BALLENDocumento15 páginasDibujo Industrial Eje 2 MICHAEL BALLENMichael Ballen MorenoAún no hay calificaciones
- Guia 2 2 Periodo Grado 10° 2021Documento5 páginasGuia 2 2 Periodo Grado 10° 2021yamirena chvaezAún no hay calificaciones
- Layers de AutocadDocumento7 páginasLayers de AutocadJose Enrique RojoAún no hay calificaciones
- Medios 3DDocumento15 páginasMedios 3DDayana PardoAún no hay calificaciones
- TiVme User Manual (Spanish V1.0) PDFDocumento54 páginasTiVme User Manual (Spanish V1.0) PDFMario ArroyoAún no hay calificaciones
- Tarea 1 TecnologiaDocumento15 páginasTarea 1 TecnologiaIngrid SvAún no hay calificaciones
- EAAB - SISGEO (Instructivo Formatos)Documento35 páginasEAAB - SISGEO (Instructivo Formatos)MaríaAngélicaAún no hay calificaciones
- CMD Trucos UtililesDocumento14 páginasCMD Trucos UtililesDario TecnologiaAún no hay calificaciones
- MO2-Xxxcatalogo Nacional de Bienes Muebles Del EstadoDocumento21 páginasMO2-Xxxcatalogo Nacional de Bienes Muebles Del Estadorosalia mllacaAún no hay calificaciones
- Tutorial Phase EspañolDocumento173 páginasTutorial Phase EspañolFlinio Roger Solano Reyes100% (1)
- Manual Positivo BGH J-400Documento53 páginasManual Positivo BGH J-400Anonymous A6R0qlOMr3Aún no hay calificaciones
- ManualCube5 0v01Documento72 páginasManualCube5 0v01Santy Brito100% (1)
- Aplicaciones Portables Con Visual FoxPro y Firebird - Firebird SQLDocumento5 páginasAplicaciones Portables Con Visual FoxPro y Firebird - Firebird SQLwpmiasta8950Aún no hay calificaciones
- AutoCAD 2013 Capitulo 1Documento19 páginasAutoCAD 2013 Capitulo 1Germanico UsandivaresAún no hay calificaciones
- 1er GradoDocumento194 páginas1er GradoKely VillanuevaAún no hay calificaciones
- Inventario PatrimonialDocumento41 páginasInventario PatrimonialRicardo Bruno Landazuri MonteroAún no hay calificaciones
- Los Discos DurosDocumento6 páginasLos Discos DurosLore OrtegaAún no hay calificaciones
- 167la Realidad Virtual Una Tecnología Educativa A Nuestro AlcanceDocumento17 páginas167la Realidad Virtual Una Tecnología Educativa A Nuestro AlcancehinagoAún no hay calificaciones
- Laboratorio 3 Parametros de DibujoDocumento31 páginasLaboratorio 3 Parametros de DibujoAXEL SCOTT PALMA LAYMEAún no hay calificaciones
- Alfabetización Digital - 2 - Grado PDFDocumento49 páginasAlfabetización Digital - 2 - Grado PDFklayo1971Aún no hay calificaciones
- AIF-T04 (Editores de Texto)Documento7 páginasAIF-T04 (Editores de Texto)usr3509Aún no hay calificaciones
- Unidad 4Documento23 páginasUnidad 4Joana VEAún no hay calificaciones
- Mantenimiento de Equipos de ComputoDocumento3 páginasMantenimiento de Equipos de ComputoAlexfran Salazar MedinaAún no hay calificaciones
- Lab 1 CoordenadasDocumento11 páginasLab 1 CoordenadasGian Carlos Paucar CortezAún no hay calificaciones
- Manual Del Proyector PDFDocumento84 páginasManual Del Proyector PDFfranciscoAún no hay calificaciones
- Massive Manual SpanishDocumento118 páginasMassive Manual Spanishdonloki123100% (2)
- Manual Del CrocodileDocumento8 páginasManual Del CrocodileLuis Fernando Restrepo Agudelo100% (3)
- GawacWin Manual UsoDocumento99 páginasGawacWin Manual UsoNilo Casas100% (1)
- Function Trend ControlDocumento92 páginasFunction Trend ControlSaul PerezAún no hay calificaciones
- FLOW - WORKS Manual de SoftwareDocumento30 páginasFLOW - WORKS Manual de SoftwarepavelfigueroaAún no hay calificaciones
- Photoshop - PDF PSICOLOGIADocumento40 páginasPhotoshop - PDF PSICOLOGIALiliana CL Sáenz MatíasAún no hay calificaciones
- Ciber Café El BuenoDocumento18 páginasCiber Café El BuenoArlen Janai100% (1)
- Crear Una MacroDocumento3 páginasCrear Una MacroHenryAún no hay calificaciones
- Fallas y Diagnosticos de HPDocumento60 páginasFallas y Diagnosticos de HPAntonio Menéndez SalcedoAún no hay calificaciones