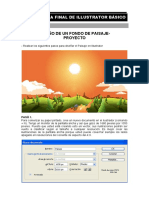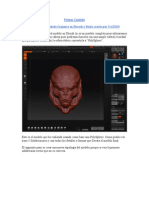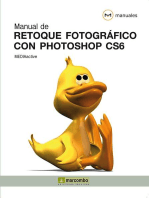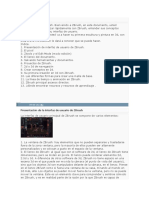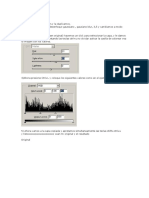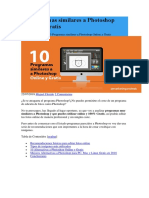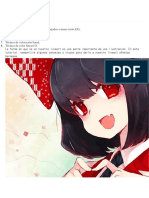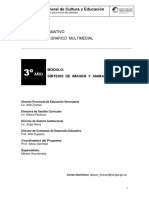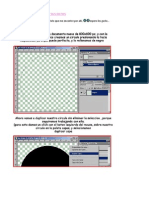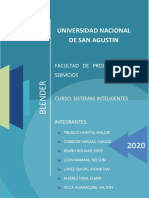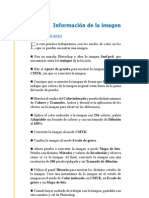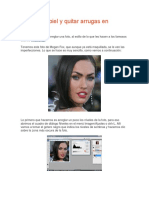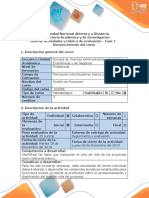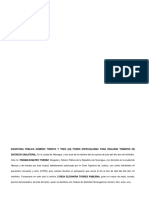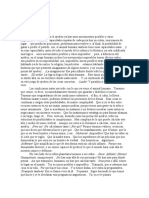Documentos de Académico
Documentos de Profesional
Documentos de Cultura
Tuto de Cc3b3mo Hacerle Los Uv Map A Un Modelo en Zbrush y Sacarle Los Mapas de Textura PDF
Tuto de Cc3b3mo Hacerle Los Uv Map A Un Modelo en Zbrush y Sacarle Los Mapas de Textura PDF
Cargado por
manelfTítulo original
Derechos de autor
Formatos disponibles
Compartir este documento
Compartir o incrustar documentos
¿Le pareció útil este documento?
¿Este contenido es inapropiado?
Denunciar este documentoCopyright:
Formatos disponibles
Tuto de Cc3b3mo Hacerle Los Uv Map A Un Modelo en Zbrush y Sacarle Los Mapas de Textura PDF
Tuto de Cc3b3mo Hacerle Los Uv Map A Un Modelo en Zbrush y Sacarle Los Mapas de Textura PDF
Cargado por
manelfCopyright:
Formatos disponibles
2011, TidegeR(FAR). All Rights Reserved http://tideger.wordpress.
com
TUTO DE CMO HACERLE LOS UV MAP A UN MODELO EN ZBRUSH Y SACARLE LOS MAPAS DE
TEXTURA, NORMALES Y DESPLAZAMIENTO.
By: TidegR (FAR)
Para este tuto usare un modelo viejo que tenia por ah guardado de una cabeza:
Lo siguiente que haremos ser aplicarle un poco de color a nuestro modelo:
2011, TidegeR(FAR). All Rights Reserved http://tideger.wordpress.com
Jajajajamm..digo, continuemos
Nos vamos a la pestaa Zplugins y ubicamos la opcin que dice UV Master esa es la que
usaremos. Se puede ver en la imagen a continuacin.
Lo primero que debemos saber en este punto es que no podemos
sacar los UV Maps en nuestro modelo original, ya que se eliminara
toda la informacin del polypainting y nuestro modelo quedara sin
color. Por eso debemos usa la opcin que se nos muestra aqu, Work
On Clone esta opcin nos crea una copia en low poly de nuestro
modelo en blanco para que podamos sacar los UV maps ah y despus
transferirlos a nuestro modelo original. Entonces le damos click al
botn Work On Clone.
2011, TidegeR(FAR). All Rights Reserved http://tideger.wordpress.com
Nos queda algo as despus de hacer eso:
No se preocupen por nuestro modelo original, si se fijan aun se encuentra cargado en la memoria
de nuestras Tools como pueden ver en la imagen siguiente:
Modelo en que trabajamos Modelo Original.
2011, TidegeR(FAR). All Rights Reserved http://tideger.wordpress.com
Nos regresamos a nuestra opcin de UV Master
y activamos la opcin Enable Control Painting esto nos habilita
unas opciones nuevas que estaban sombreadas antes, que son
Protect, Attract y Erase. Protect nos servir para pintar las
areas que sean importantes en nuestro modelo y que no
queremos que se afecten, Attract nos sirve para sugerir el lugar
por donde se podran cortar los UV maps por medio de un color
azul, y Erase es para borrar por si necesitamos corregir algo. Ya
sabiendo esto le damos click a Protect y marcamos en rojo las
areas de nuestro modelo que queremos preservar, osea por
donde no queremos que se corte el mapa UV, despus le damos
click a Attract y pintamos en azul el area por donde nos gustara
que se cortara el mapa UV.
As mas o menos nos queda el modelo despus de hacer lo anterior mencionado:
2011, TidegeR(FAR). All Rights Reserved http://tideger.wordpress.com
Luego de eso, le damos click al botn que se encuentra en nuestra pestaa UV
Master (mirar la imagen ms arriba si no recuerdan donde esta). Lo que ocurrir ahora ser que
el UV Master generara el mapa UV de nuestro modelo atravez de los datos que le dimos por
medio de los colores. Vern que de repente nuestro modelo se pone en blanco de nuevo, NO SE
ASUSTEN; todo esta bien, eso quiere decir que se generaron los mapas UV. Que como puedo ver si
fue asi? Fcil, volvemos a ver nuestra pestaa de UV Master y hasta abajo hay un botn que se
llama , le damos click a este botn y como por arte de magia nos mostrara por
medio de unas lneas amarillas el lugar por donde se cortara el UV Map, como lo pueden ver en la
siguiente imagen:
Lo siguiente es darle click al botn que dice , que se encuentra en nuestra
misma pestaa de UV Master, esto lo hacemos para poder transferir esta informacin de
nuestra copia a nuestro modelo original. Despus de darle click al botn de Copy UVs nos vamos
a nuestra ventana de Tools y vemos donde esta esperndonos nuestro modelo original y le damos
click para activarlo en nuestra pantalla.
2011, TidegeR(FAR). All Rights Reserved http://tideger.wordpress.com
Modelo Original (Darle click para activarlo)
Despus que tenemos activo nuestro modelo original, nos ubicamos de nuevo en la pestaa de
UV Master ( que ya se debe conocer de memoria de tanto mencionarla :P). Ya ubicados en esta
pestaa le damos click al botn y esto transmitir la informacin del UV Map de
nuestro modelo copia a nuestro modelo original!.
Bueno, ya en este punto aprendimos a hacerle el UV Map a nuestro modelo, ya con esto
podremos exportar los mapas que necesitemos.
EXPORTANDO MAPAS DE DESPLAZAMIENTO, NORMALES Y TEXTURA.
Primero exportaremos el mapa de Textura, para eso nos ubicamos en
la pestaa lateral de Tools y buscamos la opcin que dice Texture
Maps. Luego le damos click al botn New From Polypaint y esto nos
generara la textura de nuestra cabeza tal cual como lo ven en la
imagen.
2011, TidegeR(FAR). All Rights Reserved http://tideger.wordpress.com
Luego que tenemos nuestra textura ah le damos click al
botn que se encuentra ah mismo en
nuestra opcin de Texture Map esto es para poderla
exportar. Luego vamos a nuestra barra de herramientas
superior y nos metemos en la pestaa Texture y ah
veremos que se encuentra seleccionada nuestra textura
lista para ser exportada. Le damos al botn
y seleccionamos un formato, en mi caso
la exportare como *.bmp y listo.
Aveces cuando queremos cargar nuestras texturas en otro
programa nos salen invertidas y se ven mal, si este es el
caso entonces antes de exportarlas le damos click al boton
que dice Flip V y listo.
Textura exportada:
2011, TidegeR(FAR). All Rights Reserved http://tideger.wordpress.com
Ahora exportaremos el Displacement Map o mapa de desplazamiento. Nos ubicamos en el men
lateral de Tools y buscamos la pestaa que dice
Displacement Map y vemos que estn seleccionadas las
opciones Adaptive y SmoothUV sino esta
seleccionada alguna de las 2 pues la seleccionamos y ya!
:P
Luego le bajamos el nivel de subdivisiones de nuestro
modelo hasta el mnimo, es necesario para poder sacar
este mapa. Le damos click al boton
y elegimos el formato,
en mi caso *.tiff y listo esperamos que termine el proceso
y nos genere nuestro mapa de desplazamiento. Como lo
dije antes, si cuando van a cargar el mapa les sale
invertido o mal, antes de darle click al boton para
generarlo primero activen la opcin ,
esto claro es solo si se necesita, sino no.
Mapa de desplazamiento exportado:
2011, TidegeR(FAR). All Rights Reserved http://tideger.wordpress.com
Es el turno del Normal Map o mapa de normales, con este mapa podremos simular los detalles de
nuestro modelo cuando lo carguemos.
Nos ubicamos de nuevo en nuestro men lateral de Tools
y buscamos la pestaa llamada Normal Map ah vemos
que estn activos los 3 botones de Tangent, Adaptative y
SmoothUV, si alguno no esta activo, pues lo activas y ya :P.
Luego hacemos igual que con el mapa anterior, le bajamos
el nivel de subdivisiones al mnimo que tenga el modelo y
luego le damos click al botn
y esperamos que
termine el proceso, este demora un poquito ms.
Cuando termina el proceso nos sale algo asi como lo que muestra la imagen, con nuestro mapa de
normales en el cuadro.
2011, TidegeR(FAR). All Rights Reserved http://tideger.wordpress.com
De aqu en adelante es el mismo proceso que con el mapa de textura que hicimos al principio. Le
damos click al botn Clone NM que vemos en la imagen, esto nos copia nuestro normal map en
la pestaa de Texture que se encuentra en nuestra barra superior de herramientas, tal cual y
como ocurri con el mapa de texturas, de aqu en adelante es lo mismo asi que si no recuerdan
que hacer solo vallan a la parte de exportar el mapa de texturas y busquen hacia el final.
Exportamos nuestro mapa de normales en el formato que deseemos, en mi caso fue *.bmp y listo.
Mapa de Normales exportado:
2011, TidegeR(FAR). All Rights Reserved http://tideger.wordpress.com
Bueno, eso es todo, espero que les sea de utilidad y que lo aprovechen. Este es el primer tutorial
que hago jejeje as que si notan algo malo pues ya comprendern XD.
Tutorial realizado por: TidegeR
También podría gustarte
- Zbrush NavegaciónDocumento57 páginasZbrush NavegaciónEduardo Medina100% (3)
- EXAMEN FISICO Cardiovascular y RespiratorioDocumento10 páginasEXAMEN FISICO Cardiovascular y RespiratorioSergio HerreraAún no hay calificaciones
- Practica de Illustrator BasicoDocumento18 páginasPractica de Illustrator BasicoYanina Alfaro GarcíaAún no hay calificaciones
- Examen Motion ET114 3A MGD6011Documento2 páginasExamen Motion ET114 3A MGD6011Marcelo Payaso AcordeónAún no hay calificaciones
- Composición en BlenderDocumento11 páginasComposición en BlenderAndrea Perez100% (1)
- 50 Trucos para Convertirte en "Experto" de Photoshop (Photoshop-Newsletter) PDFDocumento10 páginas50 Trucos para Convertirte en "Experto" de Photoshop (Photoshop-Newsletter) PDFartoilloAún no hay calificaciones
- Caracteristicas de Los Costos ConjuntosDocumento2 páginasCaracteristicas de Los Costos ConjuntosAriana Bonilla100% (1)
- Tutorial Modelado Organico Zbrush ModoDocumento19 páginasTutorial Modelado Organico Zbrush ModoBloodencrow Van DrakeAún no hay calificaciones
- Aprender 3ds Max 2012 Avanzado con 100 ejercicios prácticosDe EverandAprender 3ds Max 2012 Avanzado con 100 ejercicios prácticosAún no hay calificaciones
- Aprender Maya 2012 con 100 ejercicios prácticosDe EverandAprender Maya 2012 con 100 ejercicios prácticosCalificación: 4 de 5 estrellas4/5 (1)
- Aprender Maya 2012 Avanzado con 100 Ejercicios PrácticosDe EverandAprender Maya 2012 Avanzado con 100 Ejercicios PrácticosAún no hay calificaciones
- Aprender selecciones, capas y canales con Photoshop CS6De EverandAprender selecciones, capas y canales con Photoshop CS6Aún no hay calificaciones
- Manual ZBrush BasicoDocumento17 páginasManual ZBrush BasicoCOLO IBACETAAún no hay calificaciones
- (Zbrush 3.5) Obtencion de Displazament Normal Ao Cavity y Bump Maps by Meg@BitDocumento10 páginas(Zbrush 3.5) Obtencion de Displazament Normal Ao Cavity y Bump Maps by Meg@BitRed RhymezAún no hay calificaciones
- Conceptos Básicos de Espacios de Trabajo de Adobe PhotoshopDocumento20 páginasConceptos Básicos de Espacios de Trabajo de Adobe PhotoshopMercedes MontielAún no hay calificaciones
- Practica PhotoShopDocumento10 páginasPractica PhotoShopFaustino JaiboAún no hay calificaciones
- LECTURA 3 Línea de TiempoDocumento24 páginasLECTURA 3 Línea de TiemponahuelherreraAún no hay calificaciones
- El Lenguaje de La AnimaciónDocumento31 páginasEl Lenguaje de La AnimaciónClaudia Palma GuillenAún no hay calificaciones
- MANUAL DE CLASES ZbrushDocumento7 páginasMANUAL DE CLASES ZbrushEdving GarciaAún no hay calificaciones
- Tuto de PhotoshopDocumento55 páginasTuto de PhotoshopLuis BravoAún no hay calificaciones
- PothoshopDocumento75 páginasPothoshopsalvadorAún no hay calificaciones
- Preproducción PDFDocumento12 páginasPreproducción PDFMARIA JOSÉ JUEZAún no hay calificaciones
- Tutorial de Photoshop: CARTEL DE CINE BATMANDocumento7 páginasTutorial de Photoshop: CARTEL DE CINE BATMANIldefonso SeguraAún no hay calificaciones
- Practicas Guiadas Gimp 2Documento22 páginasPracticas Guiadas Gimp 2Adrian NiculaAún no hay calificaciones
- Cuaderno - de - Practicas - de - Corel - Terra Full Practicas OookkkkkkkkkkkkkkkkkkkkkDocumento30 páginasCuaderno - de - Practicas - de - Corel - Terra Full Practicas OookkkkkkkkkkkkkkkkkkkkkDonaldo Leonel Vargas AnguloAún no hay calificaciones
- Ediciòn de Imágenes Con PhotoscapeDocumento60 páginasEdiciòn de Imágenes Con PhotoscapeLiNe Isenia DiazAún no hay calificaciones
- Efecto DraganDocumento5 páginasEfecto DraganWithney Lopez RauAún no hay calificaciones
- 10 Programas Similares A Photoshop Online y GratisDocumento10 páginas10 Programas Similares A Photoshop Online y GratiscdionyAún no hay calificaciones
- Tutorial Pop Art Con Adobe PhotoShopDocumento5 páginasTutorial Pop Art Con Adobe PhotoShopMelissa ButlerAún no hay calificaciones
- Ejercicio 9 PhotoshopDocumento1 páginaEjercicio 9 Photoshopjuanlora100% (1)
- Ejercicios Photoshop IDocumento30 páginasEjercicios Photoshop IJhon Olivera CallañaupaAún no hay calificaciones
- Errores de La DiagramacionDocumento11 páginasErrores de La DiagramacionAmanda LuqueAún no hay calificaciones
- Ejercicio 7 PhotoshopDocumento1 páginaEjercicio 7 Photoshopjuanlora100% (1)
- Capas en GIMPDocumento9 páginasCapas en GIMPLuis CariAún no hay calificaciones
- 3 - Máscaras en Photoshop PDFDocumento19 páginas3 - Máscaras en Photoshop PDFMaría FernandezAún no hay calificaciones
- Lineart Tips y TrucosDocumento46 páginasLineart Tips y TrucosMARIAún no hay calificaciones
- 21 Trucos de Adobe Photoshop CsDocumento22 páginas21 Trucos de Adobe Photoshop CsMagno Ortiz UlffeAún no hay calificaciones
- Tutorial Corel Painter-Dibujo Hiperrealista - 03Documento14 páginasTutorial Corel Painter-Dibujo Hiperrealista - 03superone314Aún no hay calificaciones
- Cómo Crear Plumas de Pajaro en PhotoshopDocumento122 páginasCómo Crear Plumas de Pajaro en PhotoshopAlcides FloresAún no hay calificaciones
- Cómo Vectorizar Una ImagenDocumento37 páginasCómo Vectorizar Una ImagenJesúsPérezMuñozAún no hay calificaciones
- Instalación ZBrush 4R8Documento11 páginasInstalación ZBrush 4R8Amador GomezAún no hay calificaciones
- ZBrush, OpcionesDocumento1 páginaZBrush, OpcionesJohn RuizAún no hay calificaciones
- RenderDocumento82 páginasRenderFermin Trujillo100% (1)
- 3 Sintesis de Imagen y Animacion DGMDocumento9 páginas3 Sintesis de Imagen y Animacion DGMEvelyn RiolfoAún no hay calificaciones
- Practica 2 de InkscapeDocumento3 páginasPractica 2 de InkscapeElena Margarita Gómez RodríguezAún no hay calificaciones
- Practica Creacion de Logo Con Objetos Clonados en InkscapeDocumento6 páginasPractica Creacion de Logo Con Objetos Clonados en InkscapeCharlyAún no hay calificaciones
- Da Un Toque Personal A Tus FotosDocumento238 páginasDa Un Toque Personal A Tus FotosAlebrije Obregon BazailAún no hay calificaciones
- Informe BlenderDocumento15 páginasInforme BlenderNJunior LeónAún no hay calificaciones
- Método de La Animación TradicionalDocumento13 páginasMétodo de La Animación TradicionalMAURO PEPAAún no hay calificaciones
- Ilustracion Con AcuarelasDocumento21 páginasIlustracion Con AcuarelasAmayrany LunaAún no hay calificaciones
- 2 - Photoshop CS4 Avanzado (Ejercicios)Documento34 páginas2 - Photoshop CS4 Avanzado (Ejercicios)Ivan Castro GomezAún no hay calificaciones
- La Animación Stop Motion. Técnicas y Posibilidades Artísticas. Cut-Out: Siluetas Animadas.Documento65 páginasLa Animación Stop Motion. Técnicas y Posibilidades Artísticas. Cut-Out: Siluetas Animadas.Jesus RijosAún no hay calificaciones
- Aprender PhotoshopDocumento122 páginasAprender Photoshopluis rodriguezAún no hay calificaciones
- Retroalimentación General Del Curso - Psd2Documento17 páginasRetroalimentación General Del Curso - Psd2Joel Vilcarana PilcoAún no hay calificaciones
- Retocar La Piel y Quitar Arrugas en PhotoshopDocumento6 páginasRetocar La Piel y Quitar Arrugas en PhotoshopRaul Santiago LopezAún no hay calificaciones
- Herramientas de Modelado Indispensables en Blender 2.80Documento4 páginasHerramientas de Modelado Indispensables en Blender 2.80Sara SsAún no hay calificaciones
- Laboratorio Stop Motion - Apuntes 1Documento8 páginasLaboratorio Stop Motion - Apuntes 1dynamorando9455100% (1)
- Ejercitacion y Tutorial PhotoshopDocumento19 páginasEjercitacion y Tutorial PhotoshopLalely SanteAún no hay calificaciones
- Guía de Actividades y Rúbrica de Evaluación - Fase 1 - Reconocimiento Del CursoDocumento7 páginasGuía de Actividades y Rúbrica de Evaluación - Fase 1 - Reconocimiento Del CursoJullieth Paola Cuadros PeñalozaAún no hay calificaciones
- Relatos Indecentes Escritos Por Una Mujer DecenteDocumento90 páginasRelatos Indecentes Escritos Por Una Mujer DecenteNutts Perez100% (1)
- El Feminismo Es para Todo El MundoDocumento4 páginasEl Feminismo Es para Todo El MundoalejandraAún no hay calificaciones
- Introducción A La Geometría para Primero de SecundariaDocumento5 páginasIntroducción A La Geometría para Primero de SecundariaFreddy Moya SaavedraAún no hay calificaciones
- UntitledDocumento4 páginasUntitledFranklin Mateo TorrezAún no hay calificaciones
- Resumen Teoría Topográfica Del Aparato PsíquicoDocumento2 páginasResumen Teoría Topográfica Del Aparato PsíquicoYERITZA DONAHI SOTO ESCOBEDOAún no hay calificaciones
- Anexo 2 Tabla Resumen de EvidenciasDocumento2 páginasAnexo 2 Tabla Resumen de Evidenciasandrea pereaAún no hay calificaciones
- Unidad 6 - Redes de FlujoDocumento15 páginasUnidad 6 - Redes de Flujoomer primeraAún no hay calificaciones
- Lg-Solucionario Apunte I-Iv 2020 PDFDocumento72 páginasLg-Solucionario Apunte I-Iv 2020 PDFJavieraAún no hay calificaciones
- Cecm SSPM Acd U1.Documento2 páginasCecm SSPM Acd U1.César CisnerosAún no hay calificaciones
- Suma y Resta de PotenciasDocumento4 páginasSuma y Resta de PotenciasCristian OviedoAún no hay calificaciones
- Guía 4 Comprencion LectoraDocumento2 páginasGuía 4 Comprencion LectoraJuanAún no hay calificaciones
- Oración de Rogativas A NtraDocumento7 páginasOración de Rogativas A NtraJuan CortésAún no hay calificaciones
- Análisis de Chavin de HuantarDocumento4 páginasAnálisis de Chavin de HuantarLuis Angel Pari PjAún no hay calificaciones
- 01 Programa Curso Sobre DerridaDocumento4 páginas01 Programa Curso Sobre DerridaSemilla PaezAún no hay calificaciones
- CárnicaDocumento10 páginasCárnicaVianiiz AguiirreAún no hay calificaciones
- Abigail Gordon - Por OrgulloDocumento126 páginasAbigail Gordon - Por OrgullodaladAún no hay calificaciones
- Estres AcademicoDocumento93 páginasEstres Academicorichartt40% (5)
- Carpeta Pedagógica Sonia SalcedoDocumento34 páginasCarpeta Pedagógica Sonia SalcedomarcoAún no hay calificaciones
- Catecismo de La Iglesia Católica, Prólogo, 1-25Documento5 páginasCatecismo de La Iglesia Católica, Prólogo, 1-25Jesús Bernardo Miranda SolísAún no hay calificaciones
- Ana Bloj PionerosDocumento7 páginasAna Bloj PionerosmariaAún no hay calificaciones
- Mapa Mixto GEOLOGIA I PDFDocumento4 páginasMapa Mixto GEOLOGIA I PDFIng Javier Rios100% (1)
- MaferDocumento2 páginasMaferMafer AguilarAún no hay calificaciones
- Permiso de Partenidad en FinlandiaDocumento3 páginasPermiso de Partenidad en FinlandiaLoreto CerdáAún no hay calificaciones
- TRABAJO DE ESTADISTICA INFERENCIAL UniminutoDocumento10 páginasTRABAJO DE ESTADISTICA INFERENCIAL UniminutoDaniela Fernanda CASTANEDA BELTRANAún no hay calificaciones
- Antipsicoticos AtipicosDocumento38 páginasAntipsicoticos AtipicosAnthony AguasvivaAún no hay calificaciones
- 022 - El Dios Simio FinalDocumento2 páginas022 - El Dios Simio FinalSantiago ErazoAún no hay calificaciones