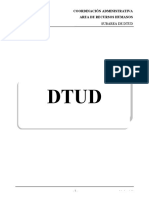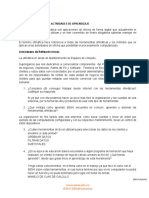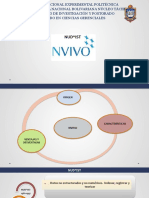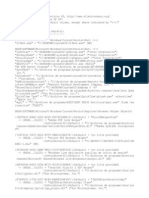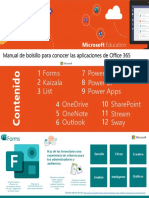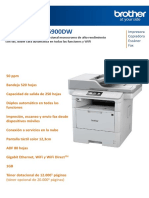Documentos de Académico
Documentos de Profesional
Documentos de Cultura
GuiaPowerPoint2010 Basico
GuiaPowerPoint2010 Basico
Cargado por
wtrelles09Título original
Derechos de autor
Formatos disponibles
Compartir este documento
Compartir o incrustar documentos
¿Le pareció útil este documento?
¿Este contenido es inapropiado?
Denunciar este documentoCopyright:
Formatos disponibles
GuiaPowerPoint2010 Basico
GuiaPowerPoint2010 Basico
Cargado por
wtrelles09Copyright:
Formatos disponibles
Microsoft
PowerPoint 2010
Material de apoyo
Microsoft PowerPoint 2010
2
Estimado Cliente:
Bienvenido a nuestro centro de capacitacin y certificacin!
Nos comprometemos a que nuestros valores sean la gua de nuestras
decisiones y comportamiento.
Nuestros valores:
Trabajo en equipo
Promovemos y apoyamos a un equipo que siendo diverso, est
siempre unido, trabajamos juntos para alcanzar nuestros
objetivos comunes.
Respeto
Respetamos los derechos y creencias de los dems; tratamos a
nuestros clientes y compaeros de trabajo con el ms alto grado
de dignidad, igualdad y confianza.
Responsabilidad
Aceptamos nuestras responsabilidades individuales y de equipo y
cumplimos con nuestros compromisos; asumimos
responsabilidad de nuestro desempeo en todas nuestras
decisiones y acciones.
Integridad
Empleamos los estndares ticos ms altos, demostrando
honestidad y justicia en cada accin que tomamos.
Innovacin
Somos creativos en dar valor a nuestros clientes, compaeros de
trabajo, proveedores y comunidad; nos anticipamos al cambio y
capitalizamos las mltiples oportunidades que surgen.
Microsoft PowerPoint 2010
3
TABLA DE CONTENIDO
CAPITULO 1....................................................................................................................... 8
INTRODUCCIN ................................................................................................................... 8
1.1 VENTAJAS ...................................................................................................................... 8
1.1.1 ADMINISTRAR LOS ARCHIVOS EN LA NUEVA VISTA BACKSTAGE .......................................................... 9
1.1.2 CREAR UNA PRESENTACIN EN COLABORACIN CON OTROS COMPAEROS ......................................... 9
1.1.3 GUARDAR VERSIONES DE LAS PRESENTACIONES AUTOMTICAMENTE ............................................... 10
1.1.4 ORGANIZAR LAS DIAPOSITIVAS EN SECCIONES ............................................................................... 10
1.1.5 COMBINAR Y COMPARAR PRESENTACIONES ................................................................................. 11
1.1.6 TRABAJAR CON ARCHIVOS DE PRESENTACIN DE POWERPOINT SEPARADOS EN DIFERENTES VENTANAS .. 12
1.1.7 TRABAJAR DESDE CUALQUIER LUGAR: POWERPOINT WEB APPS ...................................................... 12
1.1.8 INSERTAR, EDITAR Y REPRODUCIR UN VDEO EN LA PRESENTACIN ................................................... 14
1.1.9 ESTABLECER UN VNCULO A UN VDEO EN UN SITIO WEB ................................................................. 14
1.1.10 APLICAR EFECTOS Y TEXTURAS ARTSTICAS A LAS IMGENES .......................................................... 15
1.1.11 QUITAR EL FONDO Y OTRAS PARTES NO DESEADAS DE UNA IMAGEN ............................................... 15
1.1.12 RECORTAR IMGENES CON MAYOR PRECISIN............................................................................ 16
1.1.13 NUEVOS DISEOS DE IMGENES GRFICAS SMARTART ................................................................ 16
1.1.14 AGREGAR UNA CAPTURA DE PANTALLA A UNA DIAPOSITIVA .......................................................... 16
1.1.15 HACER QUE LAS PRESENTACIONES SEAN PORTTILES PARA COMPARTIRLAS ...................................... 17
1.1.16 CONVERTIR UNA PRESENTACIN EN UN VDEO ........................................................................... 18
1.1.17 DIFUNDIR UNA PRESENTACIN CON DIAPOSITIVAS ...................................................................... 18
1.1.18 IDENTIFICAR Y RESOLVER PROBLEMAS DE ACCESIBILIDAD .............................................................. 20
1.1.19 CONVERTIR EL MOUSE EN UN PUNTERO LSER ............................................................................ 21
CAPITULO 2..................................................................................................................... 22
ENTORNO DE POWERPOINT ............................................................................................... 22
2.1 COMENZAR CON UNA PRESENTACIN EN BLANCO ..................................................................... 23
2.2 AJUSTAR EL TAMAO DEL PANEL DE NOTAS ............................................................................ 23
2.3 LA CINTA DE OPCIONES ...................................................................................................... 24
2.3.1 FICHA ARCHIVO ...................................................................................................................... 24
2.3.2 FICHA INICIO .......................................................................................................................... 24
2.3.3 FICHA INSERTAR ...................................................................................................................... 25
2.3.4 FICHA DISEO ........................................................................................................................ 25
2.3.5 FICHA TRANSICIONES ............................................................................................................... 26
2.3.6 FICHA ANIMACIONES ............................................................................................................... 26
2.3.7 FICHA PRESENTACIN CON DIAPOSITIVAS .................................................................................... 26
2.3.8 FICHA REVISAR ....................................................................................................................... 27
2.3.9 FICHA VISTA ........................................................................................................................... 27
2.4 PERSONALIZAR LA BARRA DE ACCESO RPIDO AGREGAR UN COMANDO ....................................... 27
2.5 QUITAR UN COMANDO DE LA BARRA DE HERRAMIENTAS DE ACCESO RPIDO ................................... 28
2.6 CAMBIAR EL ORDEN DE LOS COMANDOS EN LA BARRA DE ACCESO RPIDO ...................................... 28
Microsoft PowerPoint 2010
4
2.7 AGRUPAR LOS COMANDOS MEDIANTE LA INCORPORACIN DE UN SEPARADOR ENTRE LOS COMANDOS .. 28
2.8 MOVER LA BARRA DE HERRAMIENTAS DE ACCESO RPIDO........................................................... 28
2.9 PERSONALIZAR LA BARRA DE HERRAMIENTAS DE ACCESO RPIDO MEDIANTE EL COMANDO OPCIONES ... 29
2.10 RESTABLECER LA CONFIGURACIN PREDETERMINADA DE LA BARRA DE ACCESO RPIDO .................... 30
2.11 PERSONALIZAR LA CINTA DE OPCIONES ................................................................................. 30
2.11.1 CAMBIAR FICHAS, GRUPOS O COMANDOS PERSONALIZADOS ......................................................... 30
2.12 AGREGAR UNA FICHA PERSONALIZADA Y UN GRUPO PERSONALIZADO .......................................... 31
2.13 CAMBIAR EL NOMBRE A UNA FICHA O GRUPO ........................................................................ 31
2.14 AGREGAR UN GRUPO PERSONALIZADO A UNA FICHA ................................................................ 31
2.15 AGREGAR COMANDOS A UN GRUPO PERSONALIZADO .............................................................. 32
2.16 OCULTAR UNA FICHA ....................................................................................................... 32
2.17 QUITAR UNA FICHA PERSONALIZADA ................................................................................... 33
2.18 CAMBIAR EL ORDEN DE LAS FICHAS O GRUPOS ........................................................................ 33
2.19 QUITAR UN GRUPO ......................................................................................................... 33
2.20 QUITAR UN COMANDO DE UN GRUPO .................................................................................. 34
2.21 CAMBIAR EL NOMBRE DE UN COMANDO AGREGADO A UN GRUPO PERSONALIZADO ......................... 34
2.22 RESTABLECER LA CINTA DE OPCIONES ................................................................................... 34
2.22.1 RESTABLECER LA CINTA DE OPCIONES A LA CONFIGURACIN PREDETERMINADA ............................... 34
2.22.2 RESTABLECER SLO LA FICHA SELECCIONADA.............................................................................. 34
CAPITULO 3..................................................................................................................... 36
TAREAS BSICAS EN POWERPOINT..................................................................................... 36
3.1 CREAR UNA PRESENTACIN NUEVA ....................................................................................... 36
3.2 ABRIR UNA PRESENTACIN ................................................................................................. 37
3.3 GUARDAR UNA PRESENTACIN ............................................................................................ 37
3.4 ABRIR O GUARDAR UNA PRESENTACIN CON OTRO FORMATO DE ARCHIVO ..................................... 38
3.5 GUARDAR UNA PRESENTACIN CON OTRO FORMATO DE ARCHIVO ................................................ 38
3.6 INSERTAR UNA DIAPOSITIVA NUEVA ...................................................................................... 39
3.7 VER UNA PRESENTACIN CON DIAPOSITIVAS ........................................................................... 40
3.8 IMPRIMIR UNA PRESENTACIN ............................................................................................. 41
3.9 ESTABLECER OPCIONES DE IMPRESIN E IMPRIMIR LAS DIAPOSITIVAS O DOCUMENTOS ....................... 42
3.10 GUARDAR LA CONFIGURACIN DE IMPRESIN ........................................................................ 44
3.11 CREAR UN LBUM DE FOTOGRAFAS .................................................................................... 44
3.11.1 AGREGAR UN TTULO ............................................................................................................. 44
3.12 VER O CAMBIAR LAS PROPIEDADES DE UN ARCHIVO DE OFFICE ................................................... 45
3.13 TIPOS DE PROPIEDADES DE DOCUMENTOS ............................................................................. 45
CAPITULO 4..................................................................................................................... 48
ORGANIZAR Y FORMATEAR UNA DIAPOSITIVA ................................................................... 48
4.1 DETERMINAR CUNTAS DIAPOSITIVAS NECESITA ....................................................................... 49
4.2 APLICAR UN NUEVO DISEO A UNA DIAPOSITIVA ...................................................................... 50
4.3 COPIAR UNA DIAPOSITIVA ................................................................................................... 50
4.4 REORGANIZAR EL ORDEN DE LAS DIAPOSITIVAS ........................................................................ 51
4.5 ELIMINAR DIAPOSITIVAS ..................................................................................................... 51
4.6 ESTABLECER EL TAMAO DE LA DIAPOSITIVA, LA ORIENTACIN DE LA PGINA Y EL NMERO DE LA
DIAPOSITIVA INICIAL ............................................................................................................... 51
Microsoft PowerPoint 2010
5
4.7 GIRAR TODAS LAS DIAPOSITIVAS DE UNA PRESENTACIN A LA ORIENTACIN DE PGINA VERTICAL ........ 52
4.8 VISTAS ........................................................................................................................... 52
4.8.1 VISTA NORMAL....................................................................................................................... 53
4.8.2 VISTA CLASIFICADOR DE DIAPOSITIVAS ........................................................................................ 54
4.8.3 VISTA PGINA DE NOTAS .......................................................................................................... 54
4.8.4 VISTAS PATRN ...................................................................................................................... 54
4.8.5 VISTA PRESENTACIN CON DIAPOSITIVAS .................................................................................... 55
4.8.6 VISTA MODERADOR ................................................................................................................ 55
4.8.7 VISTA LECTURA ....................................................................................................................... 55
4.8.8 ESTABLECER UNA VISTA COMO PREDETERMINADA ........................................................................ 55
4.9 ZOOM ........................................................................................................................... 56
4.10 DISEOS DE DIAPOSITIVA .................................................................................................. 56
4.11 USAR DISEOS ESTNDAR ................................................................................................. 58
4.12 CREAR UN DISEO PERSONALIZADO .................................................................................... 58
4.13 AGREGAR NMEROS DE DIAPOSITIVA, NMEROS DE PGINA DE NOTAS O LA FECHA Y HORA .............. 59
4.14 AGREGAR NMEROS DE DIAPOSITIVA O NMEROS DE PGINA DE NOTAS ...................................... 59
4.15 AGREGAR LA FECHA Y HORA .............................................................................................. 60
4.16 PRESENTACIONES PERSONALIZADAS .................................................................................... 60
4.17 PRESENTACIONES PERSONALIZADAS BSICAS ......................................................................... 61
4.18 PRESENTACIONES PERSONALIZADAS CON HIPERVNCULOS ......................................................... 61
4.19 CREAR UNA PRESENTACIN PERSONALIZADA BSICA ............................................................... 62
4.20 CREAR UNA PRESENTACIN PERSONALIZADA CON HIPERVNCULOS .............................................. 63
CAPITULO 5..................................................................................................................... 64
ELEMENTOS DE UNA DIAPOSITIVA ..................................................................................... 64
5.1 TEXTO ........................................................................................................................... 64
5.1.1 AGREGAR VIETAS O NMEROS AL TEXTO ................................................................................... 65
5.2 IMGENES ...................................................................................................................... 66
5.2.1 INSERTAR UNA IMAGEN PREDISEADA ........................................................................................ 66
5.2.2 INSERTAR IMAGEN DESDE UN ARCHIVO ....................................................................................... 66
5.2.3 INSERTAR UNA IMAGEN DESDE UNA PGINA WEB ......................................................................... 67
5.2.4 USAR UNA IMAGEN COMO FONDO ............................................................................................. 68
5.2.5 INSERTAR UNA CAPTURA DE PANTALLA ........................................................................................ 69
5.2.6 CAMBIAR EL COLOR O LA TRANSPARENCIA, O VOLVER A COLOREAR UNA IMAGEN ............................... 69
5.2.7 CAMBIAR LA INTENSIDAD DEL COLOR DE UNA IMAGEN ................................................................... 71
5.2.8 CAMBIAR EL TONO DEL COLOR DE UNA IMAGEN ............................................................................ 72
5.2.9 VOLVER A COLOREAR UNA IMAGEN ............................................................................................ 73
5.2.10 CAMBIAR LA TRANSPARENCIA DE UN COLOR ............................................................................... 73
5.3 FORMAS......................................................................................................................... 75
5.4 WORDART ..................................................................................................................... 75
5.4.1 CONVERTIR TEXTO EXISTENTE EN WORDART ................................................................................ 76
5.5 TABLAS .......................................................................................................................... 76
5.6 AGREGAR UN GRFICO A LA PRESENTACIN ............................................................................ 77
5.7 GRFICO SMARTART ......................................................................................................... 80
5.7.1 AGREGAR O ELIMINAR FORMAS EN UN GRFICO SMARTART ........................................................... 80
5.7.2 CAMBIAR LOS COLORES DE TODO UN ELEMENTO GRFICO SMARTART .............................................. 81
5.7.3 QUITAR EL ESTILO DE WORDART ............................................................................................... 82
5.7.4 ELIMINAR WORDART .............................................................................................................. 82
Microsoft PowerPoint 2010
6
5.8 SECCIONES EN UNA PRESENTACIN ....................................................................................... 82
5.9 AGREGAR Y ASIGNAR NOMBRE A UNA SECCIN ........................................................................ 84
5.10 CAMBIAR EL NOMBRE DE UNA SECCIN ................................................................................ 84
5.11 SUBIR O BAJAR UNA SECCIN EN LA LISTA DE DIAPOSITIVAS ....................................................... 84
5.12 QUITAR UNA SECCIN ...................................................................................................... 84
5.13 AGREGAR UN COMENTARIO DE REVISIN .............................................................................. 85
5.14 EDITAR UN COMENTARIO DE REVISIN ................................................................................. 85
5.15 ELIMINAR UN COMENTARIO DE REVISIN .............................................................................. 85
5.16 DESPLAZARSE ENTRE COMENTARIOS DE REVISIN ................................................................... 85
5.17 CORRECTOR ORTOGRFICO ............................................................................................... 86
5.18 MOSTRAR LAS OPCIONES DE CORRECCIN ............................................................................. 86
5.19 SELECCIONAR LAS OPCIONES DE CORRECCIN ORTOGRFICA QUE AFECTAN A TODOS LOS PROGRAMAS DE
OFFICE ................................................................................................................................ 86
5.20 CAMBIAR EL FUNCIONAMIENTO DEL CORRECTOR ORTOGRFICO EN SEGUNDO PLANO ...................... 88
5.21 MEJORAR LOS RESULTADOS DEL CORRECTOR ORTOGRFICO MEDIANTE LA ORTOGRAFA CONTEXTUAL . 89
ELEMENTOS MULTIMEDIA ................................................................................................. 90
6.1 TRANSICIONES ................................................................................................................. 90
6.1.1 AGREGAR UNA TRANSICIN A UNA DIAPOSITIVA ........................................................................... 90
6.1.2 ESTABLECER EL INTERVALO DE UNA TRANSICIN ........................................................................... 91
6.1.3 AGREGAR SONIDOS A LAS TRANSICIONES ..................................................................................... 92
6.2 CLIPS DE AUDIO ................................................................................................................ 92
6.2.1 AGREGAR UN CLIP DE AUDIO ..................................................................................................... 93
6.2.2 OCULTAR EL ICONO DE CLIP DE AUDIO ......................................................................................... 93
6.3 CLIPS DE PELCULA ............................................................................................................ 94
6.3.1 INSERTAR UN VIDEO EN LA PRESENTACIN ................................................................................... 94
6.3.2 INSERTAR UN VIDEO DESDE ARCHIVO .......................................................................................... 94
6.3.3 ESTABLECER UN VNCULO A UN ARCHIVO DE VIDEO EN UN SITIO WEB ............................................... 95
6.4 ANIMACIONES ................................................................................................................. 96
6.4.1 APLICAR UNA ANIMACIN A UN OBJETO ...................................................................................... 96
6.4.2 APLICAR MS DE UN EFECTO DE ANIMACIN A UN NICO OBJETO .................................................... 96
6.4.3 VER UNA LISTA DE ANIMACIONES QUE SE ENCUENTRAN ACTUALMENTE EN LA DIAPOSITIVA .................. 97
6.4.4 CONFIGURAR LAS OPCIONES, LOS INTERVALOS O EL ORDEN DE LOS EFECTOS DE ANIMACIN ................. 98
6.4.5 PROBAR LOS EFECTOS DE ANIMACIN ......................................................................................... 98
6.5 HIPERVNCULOS ............................................................................................................... 99
6.5.1 CREAR UN HIPERVNCULO A UNA DIAPOSITIVA DE LA MISMA PRESENTACIN ...................................... 99
6.5.2 INSERTAR UN HIPERVNCULO A UNA DIAPOSITIVA DE OTRA PRESENTACIN ........................................ 99
6.5.3 INSERTAR UN HIPERVNCULO A UNA DIRECCIN DE CORREO ELECTRNICO ...................................... 100
6.5.4 INSERTAR UN HIPERVNCULO A UNA PGINA O ARCHIVO EN LA WEB .............................................. 100
6.5.6 INSERTAR UN HIPERVNCULO A UN NUEVO ARCHIVO .................................................................... 100
CAPITULO 7................................................................................................................... 102
PATRONES DE DIAPOSITIVAS ........................................................................................... 102
7.1 CREAR O PERSONALIZAR UN PATRN DE DIAPOSITIVAS ............................................................. 103
7.1.1 USAR VARIOS PATRONES DE DIAPOSITIVAS ................................................................................. 104
7.1.2 COPIAR Y PEGAR UN PATRN DE DIAPOSITIVAS DE UNA PRESENTACIN A OTRA ................................ 104
Microsoft PowerPoint 2010
7
CAPITULO 8................................................................................................................... 106
HERRAMIENTAS ADICIONALES ......................................................................................... 106
8.1 USAR EL CORREO ELECTRNICO PARA ENVIAR UNA PRESENTACIN O UN VNCULO A UNA PRESENTACIN
....................................................................................................................................... 106
8.2 QUITAR DATOS OCULTOS E INFORMACIN PERSONAL MEDIANTE LA INSPECCIN DE PRESENTACIONES.. 107
8.3 BUSCAR Y QUITAR DATOS OCULTOS E INFORMACIN PERSONAL ................................................. 108
8.4 QUITAR NOTAS DE PRESENTACIN ...................................................................................... 108
8.5 TIPOS DE DATOS OCULTOS E INFORMACIN PERSONAL ............................................................. 109
8.6 INFORMACIN QUE BUSCA Y QUITA EL INSPECTOR DE DOCUMENTO............................................. 110
8.7 MARCAR DIAPOSITIVAS DURANTE UNA PRESENTACIN ............................................................ 112
8.8 PROTEGER PRESENTACIONES DE POWERPOINT 2010 .............................................................. 112
EVALUACIN FINAL DEL CURSO ....................................................................................... 114
Microsoft PowerPoint 2010
8
CAPITULO 1
INTRODUCCIN
Objetivos
El participante conocer las ventajas de la aplicacin Microsoft Office PowerPoint 2010
El participante comparar PowerPoint 2007 y 2010 para confirmar las novedades de
esta nueva versin
En Microsoft PowerPoint 2010, las diapositivas siguen siendo los elementos bsicos de una
presentacin. Lo que es diferente es la inclusin de ms formas de trabajar con medios ricos,
incluyendo la edicin fotogrfica mejorada y la posibilidad de recortar un vdeo.
Tambin hay nuevas opciones para compartir la presentacin con un pblico ms amplio,
como la posibilidad de difundir una presentacin en una red a travs de Microsoft SharePoint
o por Internet con tu cuenta de Windows Live.
Al sumar todo esto, usted ver que las nuevas caractersticas de PowerPoint 2010 permiten a
los usuarios ocasionales de PowerPoint a ir ms all de las presentaciones de diapositivas de
base.
PowerPoint se ha convertido en una herramienta de comunicacin verstil que trabaja para
una amplia gama de usos:
compartir fotos de vacaciones con la familia
la creacin de informes para el aula,
la preparacin de presentaciones de ventas y marketing para una empresa de
cualquier tamao.
1.1 VENTAJAS
Microsoft PowerPoint 2010 le ofrece ms formas de crear y compartir presentaciones
dinmicas con la audiencia que nunca. Las nuevas y llamativas capacidades visuales y de audio
le ayudarn a contar una historia ntida y cinematogrfica, tan fcil de crear como atractiva de
observar.
Crear presentaciones extraordinarias
Administrar presentaciones con herramientas que ahorran tiempo y simplifican su
trabajo
Trabajar en conjunto de forma ms satisfactoria
Obtener acceso y compartir contenido desde ms lugares
Microsoft PowerPoint 2010
9
1.1.1 Administrar los archivos en la nueva vista Backstage
La nueva vista Microsoft Office Backstage le permite obtener acceso rpidamente a las tareas
comunes relacionadas con la administracin de archivos, como ver propiedades de
documentos, establecer permisos y abrir, guardar, imprimir y compartir los archivos de
presentaciones.
1.1.2 Crear una presentacin en colaboracin con otros compaeros
La co-autora le permite a
usted y a otros
colaboradores cambiar
una presentacin al
mismo tiempo, en lugar
de tener que hacerlo por
separado. Tambin evita
que a algn usuario se le
impida el acceso a un
archivo que est en uso o
desprotegido para otro
usuario. Ya no ser
necesario que los distintos
autores se turnen para
editar una presentacin y
combinen posteriormente
Microsoft PowerPoint 2010
10
diferentes versiones de la presentacin.
Al usar una ubicacin compartida en un servidor de Microsoft SharePoint, las personas pueden
ser coautoras del contenido en el momento y el lugar conveniente. Office 2010 ha facilitado la
compatibilidad con escenarios de flujo de trabajo adicionales permitiendo que la coautora
funciones en la nube'.
1.1.3 Guardar versiones de las presentaciones automticamente
Con las revisiones automticas de Office, usted puede guardar automticamente versiones
diferentes y continuas de las presentaciones de modo que pueda recuperar parte de las
versiones anteriores o el
total de ellas. Esto
resulta til si olvida
guardar manualmente,
si otro autor sobrescribe
su contenido, si guarda
cambios sin querer o si
solo desea volver a una
versin anterior de su
presentacin. Para
aprovechar esta
capacidad, debe activar
la configuracin
Autorrecuperar o
Autoguardar.
1.1.4 Organizar las diapositivas en secciones
Puede organizar grandes lotes de diapositivas para que para que resulten ms manejables y se
pueda navegar con ms facilidad a travs de secciones. Adems, puede crear una presentacin
en colaboracin con otras personas, puede etiquetar las diapositivas y agruparlas en secciones.
Por ejemplo, cada colega puede ser responsable de preparar las diapositivas de una seccin
diferente.
Se puede asignar un nombre a una seccin completa, imprimirla y aplicarle efectos.
Agregar y asignar nombre a una seccin
1. Tanto en la vista Normal como en la del Clasificador de diapositivas, haga clic con el botn
secundario entre las dos diapositivas entre las que desea agregar una seccin.
Microsoft PowerPoint 2010
11
En este ejemplo, en vista Normal, haga clic con el botn
secundario entre las dos diapositivas y luego haga clic en
Agregar seccin.
2. Para cambiar el nombre de la seccin por uno ms
adecuado, haga clic con el botn secundario en el
marcador Seccin sin ttulo y haga clic en Cambiar
nombre de seccin, tal como se muestra a continuacin.
3. Escriba un nombre adecuado para la seccin y luego
haga clic en Cambiar nombre (como se indica a
continuacin en Cambiar el nombre de una seccin).
Cambiar el nombre de una seccin
1. Para cambiar el nombre de una seccin existente, haga
clic con el botn secundario en Seccin sin ttulo y luego
haga clic en Cambiar nombre de seccin, tal como se
muestra a continuacin.
2. Escriba un nombre adecuado para la seccin y luego haga
clic en Cambiar nombre.
Subir o bajar una seccin en la lista de diapositivas
Haga clic con el botn secundario en la seccin que desee
mover y, a continuacin, haga clic en Subir seccin o
Bajar seccin.
Quitar una seccin
Con el botn secundario haga clic en la seccin que desea quitar y, a continuacin, haga clic en
Quitar seccin.
1.1.5 Combinar y comparar presentaciones
Puede comparar la presentacin actual con otra y combinarlas de forma instantnea mediante
la caracterstica Combinar y comparar de PowerPoint 2010. Esto resulta til si trabaja con otras
personas en presentaciones y comparte los cambios con otras personas mediante correo
electrnico o la red.
Microsoft PowerPoint 2010
12
Esta caracterstica resulta
til cuando desea comparar
dos presentaciones solo
para ver qu diferencias
existen sin el objetivo
opcional de guardar la
presentacin combinada.
Puede administrar y elegir
qu cambios o ediciones
desea incorporar para la
presentacin final. La
caracterstica Combinar y
comparar minimiza el
tiempo que necesita para
sincronizar ediciones de
diferentes versiones de la
misma presentacin.
1.1.6 Trabajar con archivos de presentacin de PowerPoint separados en diferentes
ventanas
Puede ejecutar varias presentaciones en un solo monitor, una al lado de otra. Las
presentaciones ya no estn limitadas por una ventana principal o primaria, por lo que ahora
tendr un modo excelente de hacer referencia a una presentacin mientras trabaja con otra.
Adems, puede usar la nueva vista de lectura para mostrar dos presentaciones de una
presentacin con diapositivas al mismo tiempo en ventanas administradas por separado con
efectos de animacin completos y compatibilidad multimedia total.
1.1.7 Trabajar desde cualquier lugar: PowerPoint Web Apps
Trabaje en su presentacin incluso cuando est lejos de PowerPoint. Guarde la presentacin
en un servidor web que hospede Microsoft Office Web Apps. Despus, puede usar PowerPoint
Web App para abrir la presentacin en el explorador. Podr verla y hasta hacerle cambios. Las
Office Web Apps estn disponibles cuando inicia sesin en Windows Live o cuando obtiene
acceso al sitio de Microsoft SharePoint Foundation 2010 de su organizacin con las Office Web
Apps instaladas.
Microsoft PowerPoint 2010
13
Microsoft PowerPoint Web App es un asistente en lnea de Microsoft PowerPoint que le
permite extender su experiencia de PowerPoint al explorador. Vea una versin de gran
fidelidad de sus presentaciones, realice pequeas ediciones o vea la presentacin con
diapositivas. Use la familiar interfaz de PowerPoint y algunas de las mismas herramientas de
formato y edicin desde prcticamente cualquier equipo que posea un explorador web.
Cuando guarda un
documento en una
biblioteca del sitio de
SharePoint de su
organizacin, usted y
sus compaeros
cuentan con una
ubicacin central desde
la que tener acceso al
documento.
Para compartir el
documento, puede
enviar un vnculo en
lugar de enviar datos
adjuntos. De ese modo,
slo se mantiene una
nica copia del
documento. Si otras
personas necesitan
realizar revisiones, las
harn en la misma copia, sin necesidad de volver a conciliar varias versiones y copias del
documento.
As mismo, SharePoint puede realizar el seguimiento de las versiones de un documento, en
caso de que necesite recuperar una versin anterior. Tambin puede optar por recibir una
notificacin de correo electrnico cuando se realicen cambios en un documento.
En funcin de la versin de SharePoint que use su organizacin, tambin se pueden usar otras
caractersticas de colaboracin. Si su organizacin ejecuta SharePoint 2010, almacenar
documentos en una biblioteca de SharePoint permite que varias personas editen a la vez los
mismos documentos en Microsoft Word 2010 o en Microsoft PowerPoint 2010. Adems, si
Office Web Apps est configurado, puede usar el explorador web para ver y editar
documentos en Word, Excel, PowerPoint y OneNote, y puede modificar archivos de Excel y
OneNote en el explorador al mismo tiempo que otras personas.
1. Haga clic en la pestaa Archivo y, a continuacin, haga clic en Guardar y enviar.
2. Haga clic en Guardar en SharePoint.
3. Haga clic en Buscar una ubicacin.
Microsoft PowerPoint 2010
14
Si va a guardar el documento en una ubicacin de SharePoint que ya ha usado,
haga clic en su nombre.
4. En el cuadro Nombre de archivo, escriba la direccin web de la biblioteca de documentos,
como http://fabrikam/documentos compartidos y, a continuacin, presione ENTRAR.
5. Escriba un nombre para el archivo y, a continuacin, haga clic en Guardar.
1.1.8 Insertar, editar y reproducir un vdeo en la presentacin
Con PowerPoint 2010, al insertar vdeos en las presentaciones, estos forman parte del archivo
de presentacin. De esta manera, ya no se perdern archivos de vdeo la mover las
presentaciones.
Puede recortar los vdeos, agregar texto superpuesto sincronizado, marcos de pster,
marcadores y atenuaciones a los vdeos. Y, al igual que con las imgenes, tambin puede
aplicar un borde, sombras, reflejos, iluminado, bordes suaves, giros 3D, biselados y otros
efectos de diseo a los vdeos. De este modo, cuando se reproduce el vdeo, tambin lo hacen
todos los efectos.
1.1.9 Establecer un vnculo a un vdeo en un sitio web
Ahora puede insertar vdeos a las diapositivas desde sitios web de medios sociales como
YouTube o Hulu, y mucho ms. Por lo general, cada sitio web proporciona un cdigo para
insertar que permite vincular el vdeo desde la presentacin.
Microsoft PowerPoint 2010
15
1.1.10 Aplicar efectos y texturas artsticas a las imgenes
Con PowerPoint 2010, puede aplicar diferentes efectos artsticos a las imgenes para hacer
que tengan un aspecto ms similar a un boceto, dibujo o pintura. Algunos de los efectos
nuevos incluyen Boceto con lpiz, Dibujo de lnea, Boceto de tiza, Esponja de acuarela, Globos
de mosaico, Cristal, Cemento, Pasteles suaves, Plastificado, Iluminado de bordes, Fotocopia y
Trazos de pintura.
1.1.11 Quitar el fondo y otras partes no deseadas de una imagen
Otra opcin de edicin de imgenes avanzada que se incluye en PowerPoint 2010 es la
capacidad de quitar partes no deseadas de una imagen automticamente, tal como el fondo,
para destacar o resaltar el sujeto de la imagen o quitar detalles que confundan.
Microsoft PowerPoint 2010
16
1.1.12 Recortar imgenes con mayor precisin
Puede usar las herramientas de recorte mejoradas para recortar y quitar de forma eficiente las
partes no deseadas de las imgenes a fin de lograr la apariencia deseada y hacer que sus
documentos se luzcan.
1.1.13 Nuevos diseos de imgenes grficas SmartArt
En esta nueva versin de PowerPoint, hemos agregado un nuevo tipo de diseo de elementos
grficos SmartArt que permite contar una historia con fotografas. Tambin hay otros diseos
de elementos grficos SmartArt. Y, lo que es an mejor, si tiene imgenes en la diapositiva
puede convertirlas rpidamente en un elemento grfico SmartArt del mismo modo en que
puede hacerlo con texto.
Usar este diseo para crear un elemento
grfico SmartArt es fcil:
Inserte el diseo de imgenes grficas
SmartArt.
Agregue las fotografas.
Escriba texto descriptivo.
Hay varios diseos de imgenes diferentes
para elegir.
1.1.14 Agregar una captura de pantalla a una diapositiva
Agregue rpidamente una captura de pantalla a la presentacin de PowerPoint 2010 sin que
sea necesario dejar PowerPoint.
Microsoft PowerPoint 2010
17
Despus de
agregar la captura
de pantalla,
puede usar las
herramientas de
la ficha
Herramientas de
imagen para
editar y mejorar la
imagen.
1.1.15 Hacer que las presentaciones sean porttiles para compartirlas
Al insertar archivos de audio y vdeo directamente en la presentacin, hace que sean ms
porttiles para compartirlas. Los archivos insertados eliminan la necesidad de enviar ms de un
archivo. Ahora puede tener la seguridad de saber que su presentacin animada, narrada y
multimedia podr reproducirse sin problemas.
Podr ahorrar espacio en
disco y mejorar el
rendimiento de
reproduccin al
comprimir los archivos
multimedia.
Adems, puede guardar
la presentacin de
diapositivas en un disco y
para que luego cualquier
persona que tenga un
reproductor estndar de
DVD o de disco compacto
puede mirarla y
disfrutarla.
Microsoft PowerPoint 2010
18
1.1.16 Convertir una presentacin en un vdeo
Convertir la presentacin en un vdeo
es una nueva manera de distribuirla y
entregarla. Cuando desee
proporcionar a sus colegas o clientes
una versin de alta calidad de su
presentacin (ya sea como datos
adjuntos de correo electrnico,
publicada en la Web o en un CD o
DVD), gurdela con formato de vdeo.
Adems, puede controlar el tamao
del archivo multimedia y la calidad del
vdeo.
1.1.17 Difundir una presentacin con diapositivas
Difunda la presentacin de diapositivas directamente para un pblico remoto mediante una
cuenta Windows Live o un servicio de difusin de la organizacin.
Ahora puede difundir una presentacin de diapositivas de modo que el pblico slo necesite
un explorador y un telfono. Usted, como moderador, necesitar PowerPoint. Podr controlar
completamente el avance de las diapositivas y el pblico simplemente seguir la presentacin
en sus exploradores.
Para difundir una presentacin, siga este procedimiento:
1. En la ficha Presentacin con diapositivas en el grupo Iniciar presentacin con diapositivas, haga
clic en Difundir presentacin de diapositivas.
Se abre el cuadro de dilogo Difundir presentacin de diapositivas.
Microsoft PowerPoint 2010
19
2. Siga uno de estos pasos:
Si desea hospedar la presentacin en el servicio que aparece en Servicio de difusin, vaya al
paso siguiente.
Si desea utilizar algn otro servicio para que hospede la presentacin con diapositivas, haga
clic en Cambiar servicio de difusin. En Elija un servicio de difusin, seleccione el servicio que
desea usar.
Si no encuentra el servicio que desea usar, seleccione Agregar nuevo servicio y luego,
en el cuadro de dilogo Agregar servicio de difusin, escriba la direccin de red del servicio
que desea usar y haga clic en Agregar.
3. Despus de seleccionar el servicio de difusin, haga clic en Iniciar difusin. PowerPoint crea
una direccin URL para la presentacin.
PowerPoint crea una direccin URL
nica para la presentacin.
4. Para enviar la direccin URL de la
presentacin a la audiencia, siga uno de
estos pasos:
Para enviar la direccin URL de la
presentacin por correo electrnico,
haga clic en Enviar por correo
electrnico.
Para copiar el vnculo, haga clic en
Copiar vnculo.
5. Cuando la audiencia reciba la URL de la
presentacin, haga clic en Iniciar
Microsoft PowerPoint 2010
20
presentacin con diapositivas para comenzar la difusin.
La audiencia sigue la presentacin en el explorador mientras usted la presenta en PowerPoint
2010.
6. Cuando termine la presentacin y si est listo para finalizar la difusin, presione ESC para salir
de la vista Presentacin y haga clic en Finalizar difusin.
Despus de comenzar a difundir una presentacin, aparece la ficha Difundir en la cinta de
PowerPoint 2010.
1.1.18 Identificar y resolver problemas de accesibilidad
El comprobador de accesibilidad le ayuda a identificar y resolver problemas de accesibilidad en
los archivos de PowerPoint. Puede resolver cualquier problema potencial que pudiera impedir
que una persona con una incapacidad tenga acceso al contenido. Si los archivos de PowerPoint
presentan algn posible problema de accesibilidad, aparece una alerta en la vista Microsoft
Office Backstage que le permite examinar y solucionar esos problemas. Para ver la alerta, haga
clic en la pestaa Archivo. En Preparar para compartir, haga clic en Comprobar si hay
problemas y, a continuacin, haga clic en Comprobar accesibilidad.
Microsoft PowerPoint 2010
21
1.1.19 Convertir el mouse en un puntero lser
Si desea destacar un lugar de una diapositiva, puede convertir el puntero del mouse en un
puntero lser.
En la vista Presentacin, simplemente mantenga presionada la tecla CTRL, haga clic con el
mouse y comience a apuntar.
Microsoft PowerPoint 2010
22
CAPITULO 2
ENTORNO DE POWERPOINT
Objetivos
El participante conocer el entorno de trabajo de PowerPoint 2010
El participante personalizar su entorno de trabajo para localizar ms rpidamente las
herramientas de su uso cotidiano
El participante agregar fichas y comandos personalizados
El participante mover las barras de herramientas en el lugar de su preferencia
Cuando inicia PowerPoint, se abre en la vista denominada vista Normal, donde puede crear
diapositivas y trabajar en ellas.
Si ya se est ejecutando PowerPoint 2010, guarde y cierre las presentaciones abiertas y, a
continuacin, salga y reinicie PowerPoint 2010.
Si PowerPoint 2010 no se est ejecutando todava, inicie la aplicacin: Inicio>Todos los
programas>
1. En el panel Diapositiva puede trabajar directamente en diapositivas
individuales.
2. Los bordes punteados
identifican los
marcadores de
posicin, donde puede
escribir texto o insertar
imgenes, grficos y
otros objetos.
3. La ficha Diapositivas
muestra una versin en
miniatura de cada una
de las diapositivas a
tamao completo que
se muestran en el panel
Diapositiva. Despus de
agregar otras
diapositivas, puede hacer clic en una miniatura de la ficha Diapositivas para
que la diapositiva correspondiente aparezca en el panel Diapositiva. Tambin
puede arrastrar miniaturas para reorganizar las diapositivas de la
presentacin. Adems, puede agregar o quitar diapositivas en la ficha
Diapositivas.
Microsoft PowerPoint 2010
23
4. En el panel Notas puede escribir notas sobre la diapositiva actual. Puede
distribuir las notas a su pblico o verlas en la vista Moderador mientras ofrece
la presentacin.
2.1 Comenzar con una presentacin en blanco
De manera predeterminada, PowerPoint 2010 aplica a las presentaciones nuevas la plantilla
Presentacin en blanco que aparece en la ilustracin anterior. Esta plantilla es la ms simple y
genrica de las plantillas de PowerPoint 2010 y es una buena plantilla para usarla cuando se
empieza a trabajar por primera vez con PowerPoint.
Para crear una presentacin nueva basada en la plantilla Presentacin en blanco, realice lo
siguiente:
1. Haga clic en la pestaa Archivo.
2. Elija Nuevo y, en Plantillas y temas disponibles seleccione Presentacin en blanco.
3. Haga clic en Crear.
2.2 Ajustar el tamao del panel de Notas
Despus de abrir la plantilla Presentacin en blanco, slo queda a la vista una pequea parte
del panel Notas. Para ver una parte mayor del panel Notas con el fin de tener ms espacio
para escribir en l, realice lo siguiente:
1. Seale el borde superior del panel Notas.
2. Cuando el puntero se convierta en una , arrastre el borde hacia arriba para proporcionar algo
ms de espacio para las notas del orador, como se muestra en la ilustracin siguiente.
Observe que la diapositiva del panel Diapositiva cambia de tamao automticamente para
ajustarse al espacio disponible.
Microsoft PowerPoint 2010
24
2.3 La cinta de opciones
Aunque se pueden agregar comandos para personalizar grupos, no es posible cambiar las
fichas y los grupos predeterminados integrados en Microsoft Office 2010. Los comandos en los
grupos predeterminados no estn disponibles, o estn en gris, y no pueden editarse.
2.3.1 Ficha Archivo
La ficha Archivo es donde puede crear un archivo nuevo, abrir o guardar un archivo existente e
imprimir la presentacin.
1. Guardar como
2. Abrir
3. Nuevo
4. Imprimir
2.3.2 Ficha Inicio
La ficha Inicio le permite insertar diapositivas nuevas, agrupar objetos y dar formato al texto
en su diapositiva.
Microsoft PowerPoint 2010
25
1. Si hace clic en la flecha junto a Nueva diapositiva, puede elegir entre diferentes
diseos de diapositiva.
2. El grupo Fuente incluye los botones Fuente, Negrita, Cursiva y Tamao de fuente.
3. El grupo Prrafo incluye Alinear texto a la derecha, Alinear texto a la izquierda,
Justificar y Centrar.
4. Para encontrar el comando Grupo, haga clic en Organizar y en Agrupar objetos
seleccione Grupo.
2.3.3 Ficha Insertar
La ficha Insertar le permite insertar tablas, formas, grficos, encabezados o pies de pgina en
su presentacin.
1. Tabla
2. Formas
3. Grfico
4. Encabezado y pie de pgina
2.3.4 Ficha Diseo
La ficha Diseo le permite personalizar el fondo, el diseo y los colores del tema o la
configuracin de la pgina de su presentacin.
1. Haga clic en Configurar pgina para iniciar el cuadro de dilogo Configurar pgina.
2. En el grupo Temas, haga clic en un tema para aplicarlo a su presentacin.
3. Haga clic en Estilos de fondo para seleccionar un color de fondo y un diseo para su
presentacin.
Microsoft PowerPoint 2010
26
2.3.5 Ficha Transiciones
La ficha Transiciones le permite aplicar, cambiar o quitar las transiciones de su diapositiva
actual.
1. En el grupo Transiciones de esta diapositiva, haga clic en una transicin para aplicarla
a la diapositiva actual.
2. En la lista Sonido, puede seleccionar varios sonidos para reproducir durante la
transicin.
3. En Avance de diapositivas, puede seleccionar Al hacer clic con el mouse para hacer
que la transicin suceda al hacer clic.
2.3.6 Ficha Animaciones
La ficha Animaciones le permite aplicar, cambiar o remover las animaciones de objetos en su
diapositiva.
1. Haga clic en Agregar animacin y seleccione una animacin para que se aplique al
objeto seleccionado.
2. Haga clic en Panel de animacin para iniciar el panel de tareas Panel de animacin.
3. El grupo Intervalos incluye reas para establecer el inicio y la duracin.
2.3.7 Ficha Presentacin con diapositivas
La ficha Presentacin con diapositivas le permite iniciar una presentacin con diapositivas,
personalizar la configuracin de su presentacin con diapositivas y ocultar las diapositivas
individuales.
1. El grupo Iniciar presentacin con diapositivas, que incluye Desde el principio y Desde
la diapositiva actual.
Microsoft PowerPoint 2010
27
2. Haga clic en Configurar presentacin con diapositivas para iniciar el cuadro de dilogo
Configurar presentacin.
3. Ocultar diapositiva
2.3.8 Ficha Revisar
La ficha Revisar le permite comprobar la ortografa, cambiar el idioma de su presentacin o
comparar los cambios de la presentacin actual con los de otras presentaciones.
1. Ortografa permite iniciar el corrector ortogrfico.
2. El grupo Idioma, que incluye Idioma de edicin, donde puede seleccionar el idioma.
3. Comparar, donde puede comparar los cambios de la presentacin actual con los de
otra presentacin.
2.3.9 Ficha Vista
La ficha Ver le permite ver el patrn de diapositivas, el patrn de notas y el clasificador de
diapositivas. Tambin puede activar o desactivar la regla, las lneas de divisin y las
instrucciones de dibujo.
1. Clasificador de diapositivas
2. Patrn de diapositivas
3. El grupo Mostrar, que incluye Regla y Lneas de cuadrcula.
2.4 Personalizar la barra de acceso rpido Agregar un comando
1. En la cinta de opciones, haga clic en la pestaa o el grupo correspondiente para mostrar el
comando que desee agregar a la barra de herramientas de acceso rpido.
2. Haga clic con el botn secundario del mouse (ratn) en el comando y, a continuacin, haga clic
en la opcin Agregar a la barra de herramientas de acceso rpido del men contextual.
Microsoft PowerPoint 2010
28
2.5 Quitar un comando de la barra de herramientas de acceso rpido
Haga clic con el botn secundario en el comando que desee quitar de la barra de herramientas
de acceso rpido y, a continuacin, haga clic en Quitar de la barra de herramientas de acceso
rpido en el men contextual.
2.6 Cambiar el orden de los comandos en la barra de acceso rpido
1. Haga clic con el botn secundario en la barra de herramientas de acceso rpido y, a
continuacin, haga clic en Personalizar la barra de herramientas de acceso rpido en el men
contextual.
2. En Personalizar la barra de herramientas de acceso rpido, haga clic en el comando que desee
mover y, a continuacin, haga clic en la flecha Subir o Bajar.
2.7 Agrupar los comandos mediante la incorporacin de un separador entre los
comandos
Los comandos se pueden agrupar mediante el uso de separadores para hacer que la barra de
herramientas de acceso rpido aparente tener secciones.
1. Haga clic con el botn secundario en la barra de herramientas de acceso rpido y, a
continuacin, haga clic en Personalizar la barra de herramientas de acceso rpido en el men
contextual.
2. En la lista Comandos disponibles en, haga clic en Comandos ms utilizados.
3. Haga clic en <Separador> y, a continuacin, en Agregar.
4. Para colocar el separador donde desee, haga clic en la flecha Subir o Bajar.
2.8 Mover la barra de herramientas de acceso rpido
La barra de herramientas de acceso rpido puede colocarse en una de estas dos ubicaciones:
En la esquina superior izquierda junto al icono de un programa de Microsoft Office, por
ejemplo, junto al icono de Word . (ubicacin predeterminada)
Microsoft PowerPoint 2010
29
Debajo de la cinta de opciones, que es parte de la Interfaz de usuario de Microsoft Office
Fluent
Si no desea que la barra de herramientas de acceso rpido se muestre en su ubicacin actual,
puede moverla a la otra ubicacin. Si observa que la ubicacin predeterminada situada junto al
icono de un programa est demasiado lejos del rea de trabajo como para que su uso resulte
cmodo, quiz desee acercarla al rea de trabajo. La ubicacin situada debajo de la cinta de
opciones invade el rea de trabajo. Por lo tanto, si desea maximizar el rea de trabajo, es
posible que prefiera mantener la barra de herramientas de acceso rpido en su ubicacin
predeterminada.
1. Haga clic en Personalizar barra de herramientas de acceso rpido .
2. En la lista, haga clic en Mostrar debajo de la cinta de opciones o Mostrar encima de la cinta
de la cinta de opciones.
2.9 Personalizar la barra de herramientas de acceso rpido mediante el comando
Opciones
Puede agregar, quitar y cambiar el orden de los comandos de la barra de herramientas de
acceso rpido mediante el comando Opciones.
Microsoft PowerPoint 2010
30
1. Haga clic en la pestaa Archivo.
2. En el men Ayuda, haga clic en Opciones.
3. Haga clic en Barra de herramientas de acceso rpido.
4. Realice los cambios que desee.
2.10 Restablecer la configuracin predeterminada de la barra de acceso rpido
1. Haga clic con el botn secundario en la barra de herramientas de acceso rpido y a
continuacin haga clic en Personalizar la barra de herramientas de acceso rpido en el men
contextual.
2. En la ventana Personalice la barra de herramientas de acceso rpido, haga clic en Restablecer
valores predeterminados y, a continuacin, en Restablecer nicamente la barra de
herramientas de acceso rpido.
2.11 Personalizar la cinta de opciones
Use personalizaciones para personalizar la cinta de opciones, que es parte de la interfaz de
usuario de Microsoft Office Fluent, de la forma en que desee. Por ejemplo, puede crear fichas
personalizadas y grupos personalizados para que contengan los comandos que usa con ms
frecuencia.
2.11.1 Cambiar fichas, grupos o comandos personalizados
Puede cambiar el nombre y cambiar el
orden de las fichas y grupos
predeterminados que vienen integrados en
Microsoft Office 2010. Sin embargo, no
puede cambiar el nombre de los comandos
predeterminados, cambiar los iconos
asociados a los comandos ni cambiar el
orden de esos comandos.
Para agregar comandos a un grupo, debe
agregar un grupo personalizado a una ficha
nueva o predeterminada. En la lista
Personalizar la lista de opciones, las fichas y grupos personalizados incluyen la palabra
(Personalizado) o (Personalizada) despus del nombre, aunque dicha palabra no aparece en la
cinta de opciones.
Microsoft PowerPoint 2010
31
1. Ficha y grupo predeterminados con comandos que no pueden cambiarse
2. Grupo personalizado con comandos nuevos agregados
2.12 Agregar una ficha personalizada y un grupo personalizado
Para agregar una ficha personalizada y un grupo personalizado, haga clic en Nueva ficha. Slo
se pueden agregar comandos a grupos personalizados.
1. Haga clic en la pestaa Archivo.
2. En Ayuda, haga clic en Opciones.
3. Haga clic en Personalizar la cinta de opciones.
4. Haga clic en Nueva ficha.
5. Para ver y guardar sus personalizaciones, haga clic en Aceptar.
2.13 Cambiar el nombre a una ficha o grupo
1. En la ventana Personalizar la cinta de opciones de la lista Personalizar la cinta de opciones,
haga clic en la ficha o grupo cuyo nombre desea cambiar.
2. Haga clic en Cambiar nombre y, a continuacin, escriba otro nombre.
Mientras cambia el nombre de un grupo personalizado, tambin puede hacer
clic en un icono para representar a ese grupo.
3. Para ver y guardar sus personalizaciones, haga clic en Aceptar.
2.14 Agregar un grupo personalizado a una ficha
1. En la ventana Personalizar la cinta de opciones de la lista Personalizar la cinta de opciones,
haga clic en la ficha a la que desea agregar un grupo.
2. Haga clic en Nuevo grupo.
3. Para cambiar el nombre del Nuevo grupo (personalizado), haga clic con el botn secundario
en el grupo, haga clic en Cambiar nombre y, a continuacin, escriba otro nombre.
Tambin puede agregar un icono que represente el grupo personalizado
haciendo clic en el grupo personalizado y, a continuacin, en Cambiar nombre. Para
obtener ms informacin sobre los usos del icono, vea el tema sobre las razones por las
que veo una bola verde.
Microsoft PowerPoint 2010
32
4. Para ocultar las etiquetas de los comandos que agregue a este grupo personalizado, haga clic
con el botn secundario del mouse en el grupo y, a continuacin, haga clic en Ocultar las
etiquetas de comando.
Para ver las etiquetas de los comandos en el grupo personalizado despus de
haberlas ocultado, haga clic con el botn secundario del mouse en el grupo y, a
continuacin, haga clic en Ocultar las etiquetas de comando.
5. Para ver y guardar sus personalizaciones, haga clic en Aceptar.
2.15 Agregar comandos a un grupo personalizado
Slo se pueden agregar comandos a un grupo personalizado que est en una ficha
personalizada o predeterminada. No es posible agregar comandos a un grupo predeterminado.
Slo se puede cambiar el nombre a los comandos agregados a grupos personalizados.
En la lista Personalizar la cinta de opciones, las fichas y grupos personalizados incluyen
la palabra (personalizado) o (personalizada) despus del nombre, aunque sta no aparece en
la cinta de opciones.
1. En la ventana Personalizar la cinta de
opciones de la lista Personalizar la cinta de
opciones, haga clic en el grupo
personalizado al que desea agregar un
comando.
2. En la lista Comandos disponibles en, haga
clic en la lista que contiene los comandos
que desea agregar; por ejemplo, Comandos
ms utilizados o Todos los comandos.
3. Haga clic en un comando de la lista que
elija.
4. Haga clic en Agregar.
5. Para ver y guardar sus personalizaciones,
haga clic en Aceptar.
2.16 Ocultar una ficha
Es posible ocultar fichas personalizadas y predeterminadas, pero slo se pueden quitar fichas
personalizadas.
En la lista Personalizar la cinta de opciones, las fichas y grupos personalizados incluyen
la palabra (personalizado) o (personalizada) despus del nombre, aunque sta no aparece en
la cinta de opciones.
Microsoft PowerPoint 2010
33
1. En la ventana Personalizar la cinta de opciones de la lista Personalizar la cinta de opciones,
desactive la casilla de verificacin junto a la ficha predeterminada o personalizada que desea
ocultar.
2. Para ver y guardar sus personalizaciones, haga clic en Aceptar.
2.17 Quitar una ficha personalizada
Es posible ocultar fichas personalizadas y predeterminadas, pero slo se pueden quitar fichas
personalizadas.
En la lista Personalizar la cinta de opciones, las fichas y grupos personalizados incluyen
la palabra (personalizado) o (personalizada) despus del nombre, aunque sta no aparece en
la cinta de opciones.
1. En la ventana Personalizar la cinta de opciones de la lista Personalizar la cinta de opciones,
haga clic en la ficha que desea quitar.
2. Haga clic en Quitar.
3. Para ver y guardar sus personalizaciones, haga clic en Aceptar.
2.18 Cambiar el orden de las fichas o grupos
1. En la ventana Personalizar la cinta de opciones de la lista Personalizar la cinta de opciones,
haga clic en la ficha o grupo que desea mover.
2. Haga clic en la flecha Subir o Bajar hasta obtener el orden deseado.
3. Para ver y guardar sus personalizaciones, haga clic en Aceptar.
2.19 Quitar un grupo
Puede quitar grupos en fichas personalizadas o predeterminadas.
1. En la ventana Personalizar la cinta de opciones de la lista Personalizar la cinta de opciones,
haga clic en el grupo que desea quitar.
2. Haga clic en Quitar.
3. Para ver y guardar sus personalizaciones, haga clic en Aceptar.
Microsoft PowerPoint 2010
34
2.20 Quitar un comando de un grupo
1. En la ventana Personalizar la cinta de opciones de la lista Personalizar la cinta de opciones,
haga clic en el comando que desea quitar.
2. Haga clic en Quitar.
3. Para ver y guardar sus personalizaciones, haga clic en Aceptar.
2.21 Cambiar el nombre de un comando agregado a un grupo personalizado
1. En la ventana Personalizar la cinta de opciones de la lista Personalizar la cinta de opciones,
haga clic en el comando cuyo nombre desea cambiar.
2. Haga clic en Cambiar nombre y, a continuacin, escriba otro nombre.
Mientras cambia el nombre de un comando que agreg a un grupo
personalizado, tambin puede hacer clic en un icono para representar a ese comando.
3. Para ver y guardar sus personalizaciones, haga clic en Aceptar.
2.22 Restablecer la cinta de opciones
Puede elegir restablecer a su estado original todas las fichas de la cinta de opciones o slo las
seleccionadas. Si restablece todas las fichas de la cinta de opciones, tambin restablecer la
barra de herramientas de acceso rpido, que mostrar solo los comandos predeterminados.
2.22.1 Restablecer la cinta de opciones a la configuracin predeterminada
Al hacer clic en Restablecer todas las fichas de la cinta de opciones y
personalizaciones de la barra de herramientas de acceso rpido, restablecer la cinta de
opciones y la barra de herramientas de acceso rpido a la configuracin predeterminada.
1. En la ventana Personalizar la cinta de opciones, haga clic en Restablecer valores
predeterminados.
2. Haga clic en Restablecer valores predeterminados y, a continuacin, haga clic en Restablecer
todas las fichas de la cinta de opciones y personalizaciones de la barra de herramientas de
acceso rpido.
2.22.2 Restablecer slo la ficha seleccionada
Las fichas predeterminadas slo se pueden restablecer a su configuracin predeterminada.
Microsoft PowerPoint 2010
35
1. En la ventana Personalizar la cinta de opciones, seleccione la ficha predeterminada que desea
restablecer a la configuracin predeterminada.
2. Haga clic en Restablecer valores predeterminados y, a continuacin, haga clic en Restablecer
nicamente la ficha de cinta seleccionada.
Microsoft PowerPoint 2010
36
CAPITULO 3
TAREAS BSICAS EN POWERPOINT
Objetivos
El asistente aprender las opciones para crear una nueva presentacin
El asistente conocer las herramientas para abrir, guardar, ejecutar e imprimir una
presentacin
El asistente aprender a guardar la presentacin con otros formatos
El asistente aprender a realizar las configuraciones de impresin y guardarlas
El asistente crear un lbum de fotografas
3.1 Crear una presentacin nueva
Para crear una nueva presentacin, realice lo siguiente:
1. En PowerPoint 2010, haga clic en la pestaa Archivo y, a continuacin, haga clic en Nuevo.
2. Haga clic en Presentacin en blanco y, a continuacin, haga clic en Crear.
Microsoft PowerPoint 2010
37
3.2 Abrir una presentacin
Para abrir una presentacin existente, realice lo siguiente:
1. Haga clic en la pestaa Archivo y, a continuacin, haga clic en Abrir.
2. Seleccione el archivo que desee y, a continuacin, haga clic en Abrir.
De manera
predeterminada,
PowerPoint 2010
muestra nicamente
presentaciones de
PowerPoint en el
cuadro de dilogo
Abrir. Para ver otros
tipos de archivos, haga
clic en Todas las
presentaciones de
PowerPoint y
seleccione el tipo de
archivo que desee ver.
3.3 Guardar una presentacin
Para guardar una presentacin,
realice lo siguiente:
1. Haga clic en la pestaa Archivo y, a
continuacin, haga clic en Guardar
como.
2. En el cuadro Nombre de archivo,
escriba un nombre para la
presentacin de PowerPoint y, a
continuacin, haga clic en
Guardar.
De manera
predeterminada, PowerPoint 2010
guarda los archivos en el formato
de archivo de Presentacin de
PowerPoint (.pptx). Para guardar la presentacin en otro formato que no sea .pptx,
haga clic en la lista Guardar como tipo y, a continuacin, seleccione el formato de
archivo que desee.
Microsoft PowerPoint 2010
38
3.4 Abrir o guardar una presentacin con otro formato de archivo
Microsoft PowerPoint 2010 le ofrece una seleccin de tipos de archivo en los que puede
guardar, como por ejemplo archivos JPEG (.jpg), archivo de Formato de documento porttil
(.pdf), pginas web (.html), Presentacin de OpenDocument (.odp) e incluso como un vdeo o
una pelcula (y ms).
Con PowerPoint 2010, tambin puede abrir varios formatos de archivo diferentes, por ejemplo
Presentaciones de OpenDocument, pginas web y otros tipos de archivo.
PowerPoint 2010 no admite guardar en formatos de archivo de PowerPoint 95 y
anteriores.
Cuando se abren o se guardan documentos con el formato de presentacin de
OpenDocument (.odp), pueden perderse algunas caractersticas de formato y la
funcionalidad de algunas caractersticas puede verse limitada o faltar.
3.5 Guardar una presentacin con otro formato de archivo
1. En PowerPoint 2010 , abra la presentacin que desee guardar en un formato de archivo
distinto.
2. Haga clic en la pestaa Archivo.
3. Haga clic en Guardar como.
4. En el cuadro Nombre de archivo, escriba un nombre nuevo para la presentacin o acepte el
nombre de archivo sugerido.
5. En la lista Guardar como tipo, seleccione el formato de archivo que desee y, a continuacin,
haga clic en Guardar.
Microsoft PowerPoint 2010
39
Si guarda la presentacin de PowerPoint 2010 en un formato de archivo de una versin
anterior de PowerPoint, es posible que no se conserven el formato ni las caractersticas que
son propias de PowerPoint 2010
3.6 Insertar una diapositiva nueva
Para insertar una diapositiva nueva en la presentacin, realice lo siguiente:
En el grupo Diapositivas de la ficha Inicio, haga clic en la flecha situada debajo de la opcin
Nueva diapositiva y, a continuacin, haga clic en el diseo de diapositiva que desee.
Microsoft PowerPoint 2010
40
3.7 Ver una presentacin con diapositivas
Para ver la presentacin en la vista Presentacin con diapositivas desde la primera diapositiva,
realice lo siguiente:
En el grupo Iniciar presentacin con diapositivas de la ficha Presentacin con diapositivas,
haga clic en Desde el principio.
Para ver la presentacin en la vista Presentacin con diapositivas desde la diapositiva actual,
realice lo siguiente:
En el grupo Iniciar presentacin con diapositivas de la ficha Presentacin con diapositivas,
haga clic en Desde la diapositiva actual.
Microsoft PowerPoint 2010
41
3.8 Imprimir una presentacin
Aunque tambin puede usar Microsoft PowerPoint 2010 para imprimir pginas de notas, en
este artculo se describe cmo imprimir las diapositivas (una diapositiva por pgina) y cmo
imprimir los documentos de su presentacin, con una, dos, tres, cuatro, seis o nueve
diapositivas en una pgina , que la audiencia puede usar para seguir la presentacin o
conservar como referencia futura.
El documento de tres diapositivas por pgina incluye lneas que la audiencia puede usar para
tomar notas.
Para imprimir las diapositivas de la presentacin, realice lo siguiente:
1. Haga clic en la pestaa Archivo y, a continuacin, haga clic en Imprimir.
2. En Imprimir, siga uno de estos procedimientos:
1. Para imprimir todas las diapositivas, haga clic en Todo.
2. Para imprimir slo la diapositiva que se muestra actualmente, haga clic en Diapositiva
actual.
3. Para imprimir diapositivas especficas por nmero, haga clic en Rango personalizado de
diapositivas y, a continuacin, introduzca una lista de diapositivas individuales, un rango o
ambos.
Use comas para separar los nmeros, sin espacios. Por ejemplo: 1,3,5-12.
3. En Ms opciones, haga clic en la lista Color y seleccione las opciones que desee.
4. Una vez que haya finalizado de hacer las selecciones, haga clic en Imprimir.
Microsoft PowerPoint 2010
42
3.9 Establecer opciones de impresin e imprimir las diapositivas o documentos
Para establecer las opciones de impresin (incluyendo el nmero de copias, la impresora, las
diapositivas que se van a imprimir, el nmero de diapositivas por pgina, las opciones de color,
etc.) y, a continuacin, imprimir las diapositivas, haga lo siguiente:
1. Haga clic en la pestaa Archivo.
2. Haga clic en Imprimir y, a continuacin, en Configuracin de impresin, en el cuadro Copias,
introduzca la cantidad de copias que desea imprimir.
3. En Impresora, seleccione la impresora que desee usar.
Si desea imprimir en color, asegrese de seleccionar una impresora de
color.
4. En Configuracin, realice una de las siguientes acciones:
Para imprimir todas las diapositivas, haga clic en Imprimir todas las diapositivas.
Para imprimir una o varias diapositivas seleccionadas, haga clic en Imprimir seleccin.
Para seleccionar varias diapositivas para imprimir, haga clic en la
pestaa Archivo y, a continuacin, en la vista Normal, en el panel situado a la
izquierda que contiene las pestaas Esquema y Diapositivas, haga clic en la
pestaa Diapositivas y mantenga presionada la tecla CTRL mientras selecciona las
diapositivas que desea.
Para imprimir slo la diapositiva que se muestra actualmente, haga clic en Diapositiva
actual.
Para imprimir diapositivas especficas por nmero, haga clic en Rango personalizado de
diapositivas y, a continuacin, introduzca una lista de diapositivas individuales, un rango
o ambos. Use comas para separar los nmeros y no incluya espacios; por ejemplo, 1,3,5-
12.
Microsoft PowerPoint 2010
43
5. En Ms opciones, haga lo siguiente:
Haga clic en la lista Imprimir a una cara y, a continuacin, elija si desea imprimir una o ambas
caras de la pgina.
Haga clic en la lista Intercalado y, a continuacin, elija si desea que las diapositivas se
impriman intercaladas o sin intercalar.
Haga clic en la lista Diapositivas de pgina completa y, a continuacin, haga lo siguiente:
Para hacer clic en una diapositiva de una pgina completa, en Diseo de impresin, haga clic
Diapositivas de pgina completa.
Para hacer clic en una o varias diapositivas por pgina en formato de documento, en
Documentos, haga clic en la cantidad de diapositivas que desea en cada pgina y si desea que
se muestren en orden vertical u horizontalmente.
Cuando desee crear documentos ms complejos de los que puede
crear en PowerPoint, puede imprimir sus documentos en Microsoft Word
2010. Para obtener ms informacin, vea el tema acerca de cmo enviar
documentos de PowerPoint a Word para su impresin.
Para imprimir un borde fino en torno a las diapositivas, seleccione Enmarcar
diapositivas.
Vuelva a hacer clic para anular la seleccin de esta opcin y
evitar que se imprima el borde.
Para imprimir las diapositivas en el papel seleccionado para la impresora, haga clic en
Ajustar al tamao del papel.
Para aumentar la resolucin, mezclar grficos transparentes e imprimir sombras
suaves en su trabajo de impresin, haga clic en Alta calidad.
Al imprimir en alta calidad, es posible que la presentacin tarde
ms en imprimirse. Para evitar una posible disminucin en el rendimiento de
su equipo, desactive Alta calidad despus de terminar de imprimir.
Haga clic en la lista Color y despus haga clic en una de las opciones siguientes:
Color Esta opcin imprime en color en una impresora de color.
Para evitar que se imprima un color de fondo, realice una de las siguientes
acciones:
Imprima las diapositivas en escala de grises. Vea Escala de grises ms adelante
para obtener ms informacin.
Quite los colores de fondo de la presentacin. En la ficha Diseo, en el grupo
Fondo, haga clic en Estilos de fondo y, a continuacin, seleccione Estilo 1.
Microsoft PowerPoint 2010
44
Escala de grises Esta opcin imprime imgenes que contienen variaciones de gris entre
blanco y negro. Los rellenos de fondo se imprimen en blanco a fin de que el texto
sea ms legible. A veces, la escala de grises parece igual que Blanco y negro puros.
Blanco y negro puros Esta opcin imprime el documento sin rellenos grises.
6. Para incluir o cambiar encabezados y pies de pgina, haga clic en el vnculo Editar encabezado
y pie de pgina y, a continuacin, realice las selecciones en el cuadro de dilogo Encabezado y
pie de pgina que aparece.
7. Haga clic en Imprimir.
3.10 Guardar la configuracin de impresin
Si desea restablecer las opciones de impresin y mantenerlas como predeterminadas, haga lo
siguiente:
1. Haga clic en la pestaa Archivo.
2. Haga clic en Imprimir y, a continuacin, seleccione la configuracin tal y como se describe en la
seccin Establecer opciones de impresin e imprimir las diapositivas o documentos de este
artculo.
3. En Ayuda, haga clic en Opciones y a continuacin haga clic en Avanzadas.
4. En Al imprimir este documento, haga clic en Usar la configuracin de impresin ms reciente
y, a continuacin, en Aceptar.
3.11 Crear un lbum de fotografas
1. En la ficha Insertar, en el grupo Imgenes, haga clic en la flecha bajo lbum de fotografas y, a
continuacin, haga clic en Nuevo lbum de fotografas.
2. En el cuadro de dilogo lbum de fotografas, debajo de Insertar imagen de, haga clic en
Archivo o disco.
3. En el cuadro de dilogo Insertar imgenes nuevas, encuentre la carpeta que contiene la
imagen que desea insertar y, luego, haga clic en Insertar.
4. Si desea cambiar el orden en que se muestran las imgenes, debajo de Imgenes del lbum,
haga clic en el nombre de archivo de la imagen que desea mover y, luego, use los botones de
flecha para moverla hacia arriba o abajo en la lista.
5. En el cuadro de dilogo lbum de fotografas, haga clic en Crear.
3.11.1 Agregar un ttulo
Cuando agrega ttulos, puede escribir un texto que describa a cada imagen de su lbum de
fotografas.
Microsoft PowerPoint 2010
45
1. Agregue una imagen.
2. En la ficha Insertar, en el grupo Imgenes, haga clic en la flecha debajo de lbum de
fotografas y, a continuacin, haga clic en Editar lbum de fotografas.
3. En el cuadro de dilogo Editar lbum de fotografas, debajo de Opciones de imagen,
seleccione la casilla de verificacin Ttulos debajo de TODAS las imgenes.
Si la casilla de verificacin Ttulos debajo de TODAS las imgenes se encuentra
disponible y esta atenuada, debajo de Diseo del lbum deber elegir el diseo. No elija
Ajustar a pgina si desea agregar ttulos.
4. Haga clic en Actualizar.
5. De forma predeterminada, PowerPoint usa el nombre de archivo de la imagen como marcador
de posicin del texto del ttulo.
6. En la vista Normal, haga clic en el marcador de posicin de texto del ttulo y, luego, escriba el
ttulo.
3.12 Ver o cambiar las propiedades de un archivo de Office
Las propiedades del documento, conocidas tambin como metadatos, son detalles acerca de
un archivo que lo describen o identifican. Las propiedades del documento incluyen
informacin detallada como ttulo, nombre del autor, asunto y palabras clave que identifican el
tema o el contenido del documento.
Si se incluyen las propiedades del documento para los archivos, ms adelante se podrn
organizar e identificar con facilidad. Adems se podrn realizar bsquedas de documentos en
funcin de sus propiedades.
3.13 Tipos de propiedades de documentos
Existen cuatro tipos de propiedades de documentos:
Propiedades estndar De forma predeterminada, los documentos de Microsoft Office estn
asociados con un conjunto de propiedades estndar, tales como el autor, el ttulo y el
asunto. Puede especificar valores de texto propios para estas propiedades con el fin de
facilitar la organizacin e identificacin de los documentos. Por ejemplo, en Word, puede
usar la propiedad Palabras clave para agregar la palabra clave clientes a los archivos de
ventas. Despus podr buscar todos los archivos de ventas con esa palabra clave.
Propiedades de actualizacin automtica Estas propiedades incluyen tanto propiedades del
sistema de archivos (por ejemplo, el tamao de archivo o las fechas cuando se cre o se
modific por ltima vez) como estadsticas que los programas de Office mantienen para
Microsoft PowerPoint 2010
46
usted (por ejemplo, el nmero de palabras o de caracteres de un documento). No es posible
especificar ni modificar las propiedades de actualizacin automtica.
Puede utilizar las propiedades de actualizacin automtica para identificar o buscar
documentos. Por ejemplo, puede buscar todos los archivos creados despus del 3 de
agosto de 2005 o todos los archivos que se modificaron ayer por ltima vez.
Propiedades personalizadas Puede definir propiedades personalizadas adicionales para los
documentos de Office. Puede asignar un textos, horas o valores numricos a las
propiedades personalizadas y tambin asignarles los valores s o no. Puede elegir en una
lista de nombres sugeridos o definir los suyos propios.
Propiedades para la organizacin Si la organizacin personaliz el Panel de informacin del
documento, las propiedades del documento asociadas al documento pueden ser especficas
de la organizacin.
Propiedades de biblioteca de documentos Se trata de las propiedades asociadas con los
documentos de una biblioteca de documentos de un sitio web o de una carpeta pblica.
Cuando cree una nueva biblioteca de documentos, puede definir una o varias propiedades
de la biblioteca de documentos y establecer reglas para sus valores. Cuando agregue
documentos a la biblioteca de documentos, se le pedir que incluya los valores para
cualquier propiedad requerida o para actualizar cualquier propiedad que sea incorrecta. Por
ejemplo, en una biblioteca de documentos que recopila ideas sobre productos se pueden
solicitar al usuario propiedades como Enviado por, Fecha, Categora y Descripcin. Cuando
abra un documento de una biblioteca de documentos en Office Word 2007, Office Excel
2007 o Office PowerPoint 2007, puede editar y actualizar estas propiedades de la biblioteca
de documentos en el panel de informacin del documento.
1. Haga clic en la pestaa Archivo.
2. Haga clic en Informacin para ver las propiedades de la presentacin.
3. Para agregar o cambiar las propiedades, coloque el puntero sobre la propiedad que desea
actualizar y escriba la informacin.
4. Haga clic en la pestaa Archivo nuevamente para volver a la presentacin. Los cambios
realizados se guardarn automticamente.
Para ver ms propiedades, haga clic en Mostrar todas las propiedades. Para ver menos
propiedades, haga clic en Mostrar menos propiedades.
Para ver las propiedades de un panel dentro de una presentacin, haga clic en Propiedades
y seleccione Mostrar el panel de documentos.
Para ver propiedades personalizadas, haga clic en Propiedades y seleccione Propiedades
avanzadas. Para obtener ms informacin sobre las propiedades avanzadas, vea el tema
sobre cmo ver o crear propiedades personalizadas para un archivo.
Microsoft PowerPoint 2010
47
Si la organizacin personaliz el panel de informacin del documento o si el documento
cuyas propiedades desea ver est guardado en una biblioteca de documentos o en un
servidor de administracin de documentos, es posible que haya disponibles vistas
adicionales de las propiedades del documento.
Microsoft PowerPoint 2010
48
CAPITULO 4
ORGANIZAR Y FORMATEAR UNA DIAPOSITIVA
Objetivos
El asistente conocer las herramientas para insertar para copiar, organizar, eliminar y
dar formato a una diapositiva.
El asistente conocer las diferentes vistas para mostrar una presentacin
El asistente aprender a configurar la pgina pare crear una presentacin profesional
El asistente conocer los diseos de las diapositivas disponibles en PowerPoint 2010
El asistente aprender a insertar el nmero de diapositiva, fecha y hora a una
diapositiva.
El asistente aprender a realizar presentaciones personalizadas a partir de una
existente
La diapositiva individual que aparece automticamente al abrir PowerPoint tiene dos
marcadores de posicin, uno con formato para un ttulo y otro con formato para un subttulo.
La disposicin de los marcadores de posicin de una diapositiva se denomina diseo. Microsoft
PowerPoint 2010 tambin proporciona otros tipos de marcadores de posicin, como los
destinados a imgenes y a elementos grficos SmartArt.
Cuando agrega una diapositiva a la presentacin, puede realizar el procedimiento siguiente
para elegir un diseo para la nueva diapositiva al mismo tiempo:
1. En la vista Normal en el panel que contiene las fichas Esquema y Diapositivas, haga clic en la
pestaa Diapositivas y, a continuacin, haga clic en la diapositiva individual que aparece
automticamente al abrir PowerPoint.
2. En la ficha Inicio, en el grupo Diapositivas, haga clic en la flecha situada al lado de Nueva
diapositiva. O bien, si desea que la nueva diapositiva tenga el mismo diseo que la
diapositiva anterior, solo tiene que hacer clic en Nueva diapositiva en lugar de hacer clic en
la flecha junto a ella.
Microsoft PowerPoint 2010
49
Aparece una galera que muestra miniaturas de los diversos diseos de diapositivas que estn
disponibles.
1. El nombre identifica el contenido para el que est proyectado cada diseo.
2. Los marcadores de posicin que muestran iconos en color pueden contener texto,
pero tambin puede hacer clic en los iconos para insertar objetos automticamente,
incluidos elementos grficos SmartArt e imgenes prediseadas.
3. Haga clic en el diseo que desee para la nueva diapositiva.
La nueva diapositiva aparece ahora tanto a la izquierda en la ficha Diapositivas,
donde est resaltada como diapositiva actual, como la diapositiva grande ubicada a la
derecha en el panel de diapositivas. Repita este procedimiento para cada nueva
diapositiva que desee agregar.
4.1 Determinar cuntas diapositivas necesita
Para calcular el nmero de diapositivas que necesita, realice un esquema del material que
tiene previsto tratar y, a continuacin, divida el material en diapositivas individuales.
Probablemente desee como mnimo:
Una diapositiva para el ttulo principal
Una diapositiva de introduccin
que enumere las reas o puntos
principales de la presentacin
Una diapositiva para cada rea o
punto enumerado en la diapositiva
de introduccin
Una diapositiva de resumen que
repita la lista de reas o puntos
principales de la presentacin
Con esta estructura bsica, si tiene
tres reas o puntos principales que
presentar, puede prever un mnimo
de seis diapositivas: una diapositiva
de ttulo, una diapositiva de
introduccin, una diapositiva para
cada uno de los tres puntos o reas
Microsoft PowerPoint 2010
50
principales y una diapositiva de resumen.
Si hay una gran cantidad de material para presentar en cualquiera de los puntos o las reas
principales, puede crear un subgrupo de diapositivas para ese material usando la misma
estructura bsica de diseo.
Tenga en cuenta el tiempo que cada diapositiva debe estar visible en la pantalla
durante la presentacin. Una estimacin estndar excelente es de dos a cinco minutos por
diapositiva.
4.2 Aplicar un nuevo diseo a una diapositiva
Para cambiar el diseo de una diapositiva existente, realice el procedimiento siguiente:
1. En la vista Normal, en el panel que contiene las fichas Esquema y Diapositivas, haga clic en la
pestaa Diapositivas y, a continuacin, haga clic en la diapositiva a la que desea aplicar el
nuevo diseo.
2. En la ficha Inicio del grupo Diapositivas, haga clic en Diseo y, a continuacin, haga clic en el
nuevo diseo que desee.
Si aplica un diseo que no tiene suficientes marcadores de posicin del tipo
correcto para el contenido que ya existe en la diapositiva, se crean automticamente
marcadores de posicin adicionales para incluir dicho contenido.
4.3 Copiar una diapositiva
Si desea crear dos o ms diapositivas similares en contenido y diseo, puede ahorrar trabajo al
crear una diapositiva que tenga todo el formato y contenido que ambas diapositivas van a
compartir, y al realizar despus una copia de esa diapositiva antes de dar los toques finales
individuales a cada una.
1. En la vista Normal, en el panel que contiene las fichas Esquema y Diapositivas, haga clic en la
pestaa Diapositivas, haga clic con el botn secundario en la diapositiva que desea copiar y,
a continuacin, haga clic en Copiar.
2. En la ficha Diapositiva, haga clic con el botn secundario donde desea agregar la copia
nueva de la diapositiva y, a continuacin, haga clic en Pegar.
Tambin puede realizar este procedimiento para insertar una copia de una diapositiva de una
presentacin a otra.
Microsoft PowerPoint 2010
51
4.4 Reorganizar el orden de las diapositivas
En la vista Normal, en el panel que contiene las fichas Esquema y Diapositivas, haga clic en la
pestaa Diapositivas, haga clic en la diapositiva que desea mover y, a continuacin,
arrstrela a la ubicacin que desea.
Para seleccionar varias diapositivas, haga clic en una de las diapositivas que desea mover y, a
continuacin, mantenga presionada la tecla CTRL mientras hace clic en las dems diapositivas.
4.5 Eliminar diapositivas
En la vista Normal, en el panel que contiene las fichas Esquema y Diapositivas, haga clic en la
pestaa Diapositivas, haga clic con el botn secundario en la diapositiva que desea eliminar
y, a continuacin, haga clic en Eliminar diapositiva.
4.6 Establecer el tamao de la diapositiva, la orientacin de la pgina y el nmero de
la diapositiva inicial
Siga estos pasos nicamente antes de agregar contenido. Si cambia el tamao o la
orientacin de la diapositiva tras agregar contenido, es posible que el contenido se vuelva a
ajustar.
1. En el grupo Configurar pgina de la ficha Diseo, haga clic en Configurar pgina.
2. En la lista Tamao de diapositivas para, haga clic en el tamao de papel en el que va a
imprimir.
Si hace clic en Personalizado, escriba o seleccione las medidas que desee en los cuadros
Ancho y Alto.
Para imprimir una transparencia, haga clic en Transparencia.
3. Para establecer la orientacin de pgina de las diapositivas, bajo Orientacin, en Diapositivas,
haga clic en Horizontal o Vertical.
De forma predeterminada, los diseos de diapositiva de PowerPoint aparecen
con orientacin horizontal. Aunque nicamente puede usar una orientacin (horizontal
o vertical) en una presentacin, puede vincular dos presentaciones para mostrar
diapositivas
4. En el cuadro Numerar las diapositivas desde, introduzca el nmero que desee asignar a la o
documento, con las siguientes diapositivas numeradas tras ste.
Microsoft PowerPoint 2010
52
4.7 Girar todas las diapositivas de una presentacin a la orientacin de pgina
vertical
De forma predeterminada, los diseos de diapositivas de PowerPoint 2010 se presentan con
orientacin de pgina horizontal, o bien se pueden cambiar a orientacin vertical.
1. Orientacin de pgina vertical
2. Orientacin de pgina horizontal
Para cambiar todas las diapositivas de una presentacin a la orientacin vertical, haga lo
siguiente:
En la pestaa Diseo, en el grupo Configurar pgina, haga clic en Orientacin de la diapositiva
y finalmente en Vertical.
4.8 Vistas
Las vistas de Microsoft PowerPoint 2010 que se pueden usar para editar, imprimir y realizar
una presentacin son las siguientes:
Vista Normal
Vista Clasificador de diapositivas
Vista Pgina de notas
Vista Presentacin con diapositivas (que incluye la vista Moderador)
Vista Lectura
Vistas Patrn: diapositivas, documentos y notas
Como muestra la siguiente captura de pantalla, las vistas de PowerPoint se pueden encontrar
en dos lugares:
En la ficha Ver en los grupos Vistas de presentacin y Vistas Patrn.
En una barra fcil de usar situada en la parte inferior de la ventana de PowerPoint, donde
estn disponibles las vistas principales (Normal, Clasificador de diapositivas, Lectura y
Presentacin con diapositivas).
Microsoft PowerPoint 2010
53
4.8.1 Vista Normal
La vista Normal es la vista de edicin principal, donde se escriben y disean las presentaciones.
Esta vista tiene cuatro reas de trabajo:
-+.
Ficha Esquema Es el mejor lugar para
empezar a escribir el contenido, recoger sus
ideas o planear cmo se van a presentar y
mover las diapositivas y el texto. La ficha
Esquema muestra el texto de las diapositivas en
forma de esquema.
Para imprimir una copia de un esquema
de la presentacin nicamente con el texto (tal
como aparece en la vista Esquema) y sin los
grficos o animaciones, primero Haga clic en la
pestaa Archivo. A continuacin, haga clic en
Imprimir y en Diapositivas de pgina completa,
en Ms opciones; a continuacin, haga clic en
Esquema y, por ltimo, en Imprimir en la parte
superior.
Ficha Diapositivas Vea las diapositivas en la
presentacin como imgenes en miniatura
durante la edicin. Las miniaturas permiten
desplazarse fcilmente por la presentacin y ver
el efecto de los cambios de diseo. Tambin
Microsoft PowerPoint 2010
54
permiten reorganizar, agregar o eliminar diapositivas fcilmente.
Panel Diapositiva En la seccin superior derecha de la ventana de PowerPoint, el panel
Diapositiva presenta una vista grande de la diapositiva actual. Cuando la diapositiva actual se
muestra en esta vista, puede agregar texto e insertar imgenes, tablas, elementos grficos
SmartArt, grficos, objetos de dibujo, cuadros de texto, pelculas, sonido, hipervnculos y
animaciones.
Panel Notas En el panel Notas, situado debajo del panel Diapositiva, puede escribir las
notas correspondientes a la diapositiva actual. Despus, puede imprimir las notas y hacer
referencia a ellas durante la presentacin. Tambin puede imprimirlas y repartirlas al pblico o
incluirlas en una presentacin que enviar a los asistentes o que publicar en una pgina web.
4.8.2 Vista Clasificador de diapositivas
La vista Clasificador de diapositivas proporciona una vista
de las diapositivas en forma de miniaturas. Esta vista
facilita la tarea de ordenar y organizar la secuencia de las
diapositivas mientras se crea la presentacin y tambin
al preparar la presentacin para su impresin.
Tambin puede agregar secciones en la vista Clasificador
de diapositivas y clasificar diapositivas en distintas
categoras y secciones.
4.8.3 Vista Pgina de notas
En el panel Notas, situado debajo el panel Diapositiva, puede escribir las notas
correspondientes a la diapositiva actual. Despus, puede imprimir las notas y hacer referencia
a ellas durante la presentacin. Tambin puede imprimirlas y repartirlas al pblico o incluirlas
en una presentacin que enviar a los asistentes o que publicar en una pgina web.
Si desea ver y trabajar con las notas en el formato de pgina completa, en el grupo Vistas de
presentacin de la ficha Vista, haga clic en Pgina de notas.
4.8.4 Vistas Patrn
Las vistas Patrn incluyen las vistas Diapositivas, Documentos y Notas. Son las principales
diapositivas que almacenan informacin acerca de la presentacin, como el fondo, color,
fuentes, efectos y tamaos y posiciones de los marcadores de posicin. La ventaja
fundamental de trabajar en una vista Patrn es que en el patrn de diapositivas, el patrn de
notas o el patrn de documentos, es posible realizar cambios de estilo universales en cada
diapositiva, pgina de notas o documento asociado con la presentacin.
Microsoft PowerPoint 2010
55
4.8.5 Vista Presentacin con diapositivas
Use la vista Presentacin con diapositivas para realizar la presentacin ante el pblico. La vista
Presentacin con diapositivas ocupa toda la pantalla. En esta vista, ver la presentacin de la
misma manera en que la ver el pblico. Puede ver el aspecto real que tendrn los grficos,
intervalos, pelculas, efectos de animacin y efectos de transicin durante la presentacin
propiamente dicha.
Para salir de la vista Presentacin con diapositivas, presione ESC.
4.8.6 Vista Moderador
La vista Moderador es una vista clave basada en la presentacin con diapositivas que puede
usar mientras realiza la presentacin. Usando dos monitores, puede ejecutar otros programas
y ver las notas del orador que no puede ver el pblico.
Para usar la vista Moderador, asegrese de que el equipo tiene capacidad para varios
monitores. Active la compatibilidad con varios monitores y active la vista Moderador.
4.8.7 Vista Lectura
Use la vista Lectura para realizar la presentacin no ante el pblico (a travs de una pantalla
grande, por ejemplo) sino para otra persona que sigue la presentacin en su propio equipo.
Tambin puede usar la vista Lectura en su propio equipo cuando desee ver una presentacin
no en la vista Presentacin con diapositivas a pantalla completa, sino en una ventana con
controles sencillos que le permitan repasar la presentacin fcilmente. Siempre es posible
pasar de la vista Lectura a una de las otras vistas si desea modificar la presentacin.
4.8.8 Establecer una vista como predeterminada
Cuando cambia la vista predeterminada por otra ms idnea para el tipo de trabajo que
realiza, PowerPoint siempre se abre en esa vista. Entre las vistas que pueden establecerse
como predeterminadas se encuentran Clasificador de diapositivas, Slo esquema, Notas y las
variaciones de la vista Normal.
De forma predeterminada, PowerPoint se abre en la vista Normal y muestra las miniaturas,
notas y la vista de diapositiva. Sin embargo, si lo prefiere, puede especificar que PowerPoint se
abra en otra vista, como la vista Clasificador de diapositivas, la vista Presentacin con
diapositivas, la vista Pgina de notas u otras variantes de la vista Normal.
1. Haga clic en la pestaa Archivo.
Microsoft PowerPoint 2010
56
2. Haga clic en Opciones en el lado izquierdo de la pantalla y, a continuacin, en el panel
izquierdo del cuadro de dilogo Opciones de PowerPoint. Haga clic en Avanzadas.
3. En Mostrar, en la lista Abrir todos los documentos con esta vista, seleccione la vista que
desee establecer como predeterminada y, a continuacin, haga clic en Aceptar.
4.9 Zoom
El zoom permite acercar o alejar las diapositivas en la vista en la que nos encontremos.
Para aplicar el zoom a las diapositivas hay que situarse primero en la diapositiva sobre la cual
quiere que se aplique el zoom y despus
seleccione la pestaa Vista y elija la opcin Zoom.
Una vez seleccionada esta opcin se desplegar
una ventana como la que se muestra en la imagen.
En esta ventana seleccionamos el porcentaje de
zoom que queremos aplicar a las vistas.
Puede seleccionar uno de los zooms que aparecen
en la lista (33,50,66,100, ...) o bien se puede aplicar
un porcentaje que nosotros especifiquemos en el
cuadro Porcentaje.
Tambin se puede aplicar el zoom a travs de la
barra de estado con el control
, desplaza el
marcador para establecer el zoom que quiere aplicar.
4.10 Diseos de diapositiva
Los diseos de diapositiva contienen el formato, el posicionamiento y los marcadores de
posicin de todo el contenido que aparece en una diapositiva. Los marcadores de posicin son
los contenedores de los diseos que guardan los diversos tipos de contenido, por ejemplo
texto (incluido el texto principal, las listas con vietas y los ttulos), tablas, grficos, elementos
grficos SmartArt, pelculas, sonidos, imgenes e 075 . Y el diseo tambin contiene el tema
(colores, fuentes, efectos y fondo) de la diapositiva.
Microsoft PowerPoint 2010
57
Este diagrama muestra todos los elementos de diseo que pueden incluirse en una diapositiva
de PowerPoint.
PowerPoint incluye nueve diseos de diapositiva integrados, pero tambin se pueden crear
diseos personalizados a la medida de las necesidades concretas, y se pueden compartir con
otros usuarios que creen presentaciones con PowerPoint. El grfico que aparece a
continuacin muestra los diseos de diapositiva integrados en PowerPoint.
Microsoft PowerPoint 2010
58
4.11 Usar diseos estndar
Los diseos estndar integrados
disponibles en PowerPoint 2010 son
similares a los disponibles en
PowerPoint 2007 y versiones
anteriores.
Cuando se abre una presentacin en
blanco en PowerPoint, aparece el
diseo predeterminado, denominado
Diapositiva de ttulo (que se muestra a
continuacin), pero hay otros diseos
estndar que se pueden aplicar y usar.
4.12 Crear un diseo personalizado
Si no encuentra un diseo estndar que se ajuste a sus necesidades o a las de los autores de
presentaciones de su organizacin, puede crear uno personalizado, que pueda volver a usar y
que especifique la cantidad, el tamao y la ubicacin de los marcadores de posicin, el
contenido de fondo, los colores de terma, las fuentes, los efectos, etc.
Tambin puede distribuir diseos personalizados como parte de una plantilla y evitar perder
tiempo en cortar y pegar diseos en nuevas diapositivas o eliminar el contenido de una
diapositiva que desee usar con otro contenido nuevo.
Los tipos de texto y marcadores de posicin basados en objetos que puede agregar para crear
un diseo personalizado son:
Contenido
Texto
Imgenes
Grficos de SmartArt
Capturas de pantalla
Grficos
Tablas
Diagramas
Archivo multimedia
Imgenes prediseadas
Pelculas
Sonido
Microsoft PowerPoint 2010
59
4.13 Agregar nmeros de diapositiva, nmeros de pgina de notas o la fecha y hora
Es posible agregar a una diapositiva nmeros de diapositiva, nmeros de pgina de notas y la
fecha y hora.
1. Fecha y hora
2. Nmero de diapositiva
Si desea agregar una diapositiva a su presentacin, consulte el
artculo sobre cmo agregar, reorganizar y eliminar
diapositivas.
4.14 Agregar nmeros de diapositiva o nmeros de pgina de notas
1. En la ficha Ver del grupo Vistas de presentacin, haga clic en Normal.
2. En el lateral izquierdo de la pantalla, en el panel que contiene las fichas Esquema y
Diapositivas, haga clic en la pestaa Diapositivas y, a continuacin, haga clic en la primera vista
en miniatura de la presentacin.
3. En el grupo Texto de la ficha Insertar, haga clic en Nmero de diapositiva.
4. En el cuadro de dilogo Encabezado y pie de pgina, realice una de las siguientes acciones:
Para agregar nmeros de diapositiva, haga clic en la pestaa Diapositiva y, a continuacin,
active la casilla Nmero de diapositiva.
Para agregar nmeros de pgina de notas, haga clic en la pestaa Notas y documentos para
distribuir y, a continuacin, active la casilla Nmero de pgina.
5. Si desea agregar nmeros a todas las diapositivas o pginas de notas de su presentacin, haga
clic en Aplicar a todo.
6. Si desea cambiar el nmero de inicio de la diapositiva, realice lo siguiente:
1. En la ficha Diseo del grupo Configurar pgina, haga clic en Configurar pgina.
Microsoft PowerPoint 2010
60
2. En el cuadro Numerar las diapositivas desde, introduzca el nmero que desea que
aparezca en la primera diapositiva, con las diapositivas con nmeros subsiguientes
despus de ella.
4.15 Agregar la fecha y hora
1. En el grupo Vistas de presentacin de la ficha Ver, haga clic en Normal.
2. En el lateral izquierdo de la pantalla, en el panel que contiene las fichas Esquema y
Diapositivas, haga clic en la pestaa Diapositivas y, a continuacin, haga clic en la primera vista
en miniatura de la presentacin.
3. En el grupo Texto de la ficha Insertar, haga clic en Fecha y hora.
4. En el cuadro de dilogo Encabezado y pie de pgina, realice una de las siguientes acciones:
Si desea agregar la fecha y la hora a la diapositiva, haga clic en la pestaa Diapositiva.
Si desea agregar la fecha y la hora a las pginas de notas, haga clic en la pestaa Notas y
documentos para distribuir.
5. Active la casilla Fecha y hora y, a continuacin, realice una de las siguientes acciones:
Si desea establecer la fecha y hora en una fecha especfica, haga clic en Fija y, a continuacin,
en el cuadro Fija, escriba la fecha que desee.
Al establecer la fecha en su presentacin para que sea Fija, puede realizar
un seguimiento fcilmente de la ltima vez que realiz cambios en ella.
Si desea especificar que la fecha y hora reflejen la fecha y hora actual cada vez que abre o
imprime la presentacin, haga clic en Actualizar automticamente y, a continuacin,
seleccione el formato de fecha y hora que desee.
6. Si desea agregar la fecha y hora a todas las diapositivas o pginas de notas de su presentacin,
haga clic en Aplicar a todo.
4.16 Presentaciones personalizadas
Si crea presentaciones personalizadas en Microsoft Office PowerPoint 2010, puede adaptar
una nica presentacin a distintos pblicos. Use una presentacin personalizada para
presentar un grupo de diapositivas independiente de la presentacin o para crear un
hipervnculo a un grupo de diapositivas de la presentacin.
Hay dos tipos de presentaciones personalizadas: bsicas y con hipervnculos. Una presentacin
personalizada bsica es una presentacin independiente o una presentacin que incluye
algunas de las diapositivas del original. Una presentacin personalizada con hipervnculos es
una manera rpida de desplazarse a una o varias presentaciones diferentes.
Microsoft PowerPoint 2010
61
4.17 Presentaciones personalizadas bsicas
Use una presentacin personalizada bsica para ofrecer presentaciones distintas a diferentes
grupos de la organizacin. Por ejemplo, si la presentacin contiene un total de cinco
diapositivas, puede crear una presentacin personalizada denominada "Departamento 1" que
incluya nicamente las diapositivas 1, 3 y 5. Podra crear una segunda presentacin
personalizada denominada "Departamento 2" que incluya las diapositivas 1, 2, 4 y 5. Cuando
cree una presentacin personalizada a partir de otra, siempre puede ejecutar la presentacin
completa en su orden de secuencia original.
Diapositivas para el departamento 1
Diapositivas para el departamento 2
4.18 Presentaciones personalizadas con hipervnculos
Use una presentacin con hipervnculos para organizar el contenido en una presentacin. Por
ejemplo, si crea una presentacin personalizada primaria acerca de la nueva organizacin
global de la compaa, puede crear una presentacin personalizada para cada departamento
de la organizacin y vincular a esas presentaciones desde la presentacin primaria.
Microsoft PowerPoint 2010
62
Diapositiva con hipervnculos
Presentacin personalizada para el departamento A
Presentacin personalizada para el departamento B
Puede usar una presentacin personalizada con hipervnculos para crear una diapositiva de
tabla de contenido que le permita desplazarse por las diferentes secciones de la presentacin,
a fin de elegir las secciones que desea mostrar al pblico en un momento determinado.
4.19 Crear una presentacin personalizada bsica
1. En el grupo Iniciar presentacin con diapositivas de la ficha Presentacin con diapositivas,
haga clic en la flecha situada junto a Presentacin personalizada y en Presentaciones
personalizadas.
2. En el cuadro de dilogo Presentaciones personalizadas, haga clic en Nueva.
3. En Diapositivas de la presentacin, haga clic en las diapositivas que desea incluir en la
presentacin personalizada y, a continuacin, haga clic en Agregar.
Para seleccionar varias diapositivas secuenciales, haga clic en la primera
diapositiva y mantenga presionada la tecla MAYS mientras hace clic en la ltima
diapositiva que desea seleccionar. Para seleccionar varias dispositivas que no son
secuenciales, mantenga presionada la tecla CTRL mientras hace clic en cada una de las
diapositivas que desea seleccionar.
4. Para cambiar el orden en que aparecen las diapositivas, en Diapositivas de la presentacin
personalizada, haga clic en una diapositiva y, a continuacin, haga clic en una de las flechas
para subir o bajar la diapositiva en la lista.
5. Escriba un nombre en el cuadro Nombre de la presentacin con diapositivas y, a continuacin,
haga clic en Aceptar. Para crear presentaciones con cualquier diapositiva adicional de la
presentacin, repita los pasos 1 a 5.
Microsoft PowerPoint 2010
63
Para obtener una vista previa de una presentacin personalizada, haga clic en el
nombre de la presentacin en el cuadro de dilogo Presentaciones personalizadas y haga clic
en Mostrar.
4.20 Crear una presentacin personalizada con hipervnculos
1. En el grupo Iniciar presentacin con diapositivas de la ficha Presentacin con diapositivas,
haga clic en la flecha situada junto a Presentacin personalizada y en Presentaciones
personalizadas.
2. En el cuadro de dilogo Presentaciones personalizadas, haga clic en Nueva.
3. En Diapositivas de la presentacin, haga clic en las diapositivas que desea incluir en la
presentacin personalizada y, a continuacin, haga clic en Agregar.
Para seleccionar varias diapositivas secuenciales, haga clic en la primera
diapositiva y mantenga presionada la tecla MAYS mientras hace clic en la ltima
diapositiva que desea seleccionar. Para seleccionar varias dispositivas que no son
secuenciales, mantenga presionada la tecla CTRL mientras hace clic en cada una de las
diapositivas que desea seleccionar.
4. Para cambiar el orden en que aparecen las diapositivas, en Diapositivas de la presentacin
personalizada, haga clic en una diapositiva y, a continuacin, haga clic en una de las flechas
para subir o bajar la diapositiva en la lista.
5. Escriba un nombre en el cuadro Nombre de la presentacin con diapositivas y, a continuacin,
haga clic en Aceptar. Para crear presentaciones con cualquier diapositiva adicional de la
presentacin, repita los pasos 1 a 5.
6. Para crear un hipervnculo desde la presentacin principal a una presentacin auxiliar,
seleccione el texto o el objeto que desea usar para representar el hipervnculo.
7. En el grupo Vnculos de la ficha Insertar, haga clic en Hipervnculo.
8. En Vincular a, haga clic en Lugar de este documento.
9. Siga uno de estos procedimientos:
Para vincular a una presentacin personalizada, en la lista Seleccione un lugar de este
documento, seleccione la presentacin personalizada a la que desee ir y active la
casilla de verificacin Volver al terminar la presentacin.
Para vincular a un lugar de la presentacin actual, en la lista Seleccione un lugar de
este documento, seleccione la diapositiva a la que desee ir.
Para obtener una vista previa de una presentacin personalizada, haga clic en el
nombre de la presentacin en el cuadro de dilogo Presentaciones personalizadas y haga clic
en Mostrar.
Microsoft PowerPoint 2010
64
CAPITULO 5
Elementos de una Diapositiva
Objetivos
El asistente conocer los elementos que se pueden insertar a una diapositiva
El asistente aprender como insertar cada elemento a sus diapositivas
El asistente crear una presentacin utilizando todos los elementos vistos en las
sesiones
El asistente aprender a dar formato a una imagen o grfico
El asistente aprender a organizar su presentacin en secciones
El asistente aprender a activar o desactivar el corrector ortogrfico y sus usos
5.1 Texto
Es posible crear texto alternativo para formas, imgenes, grficos, tablas, elementos grficos
SmartArt u otros objetos de un documento de Office. El texto alternativo ayuda a las personas
con lectores de pantalla a entender el contenido de las imgenes. Cuando se usa un lector de
pantalla para ver un documento o para guardarlo con un formato de archivo como HTML o
DAISY (siglas en ingls de Sistema digital de informacin accesible), el texto alternativo aparece
al mover el puntero sobre una imagen en la mayora de los exploradores.
En el caso de una forma, imagen, grfico, tabla, elemento grfico SmartArt u otro objeto,
haga clic con el botn secundario, haga clic en Formato de objeto y, a continuacin, haga
clic en el panel Texto alternativo.
Para agregar texto alternativo a todo el grfico o elemento grfico SmartArt,
haga clic en el borde del grfico o elemento grfico SmartArt y no en una forma
o parte especfica.
2. En el cuadro Descripcin, escriba una explicacin de la forma, imagen, grfico, tabla,
elemento grfico SmartArt u otro objeto. Este cuadro siempre debe rellenarse.
3. Si lo desea, en el cuadro Ttulo, escriba un breve resumen. Este cuadro slo debe rellenarse
si va a escribir una explicacin larga o detallada en el cuadro Descripcin.
A menos que tenga un grfico o tabla complejos, normalmente desear
escribir texto nicamente en el cuadro Descripcin. Cuando tiene contenido
complejo para describir, es til rellenar el campo Ttulo para que no sea necesario
leer toda la descripcin a menos que lo desee.
Microsoft PowerPoint 2010
65
5.1.1 Agregar vietas o nmeros al texto
Use vietas o nmeros para presentar una gran cantidad de texto o un proceso secuencial en
una presentacin de Microsoft PowerPoint 2010.
1. En el grupo Vistas de presentacinde la ficha Vista, haga clic en Normal.
2. En el lado izquierdo de la ventana de PowerPoint, en el panel que contiene las pestaas
Esquema y Diapositivas, haga clic en la pestaa Diapositivas y, a continuacin, haga clic en la
miniatura de la diapositiva en la que desee agregar texto con vietas o numerado.
3. En la diapositiva, seleccione las lneas de texto en una tabla o marcador de posicin de texto a
las que desea agregar vietas o numeracin.
4. En la ficha Inicio, en el grupo Prrafo, haga clic en Vietas o en Numeracin .
Para cambiar todas las lneas de texto, seleccione el contorno del objeto de texto y
aplique la vieta o numeracin.
Microsoft PowerPoint 2010
66
5.2 Imgenes
Con la mayora de los programas de Microsoft Office 2010, se pueden buscar imgenes
prediseadas, imgenes y otros archivos multimedia.
5.2.1 Insertar una imagen prediseada
1. Haga clic en la diapositiva a la que desea agregar la imagen prediseada.
2. En el grupo Imgenes de la ficha Insertar, haga clic en Imgenes prediseadas.
3. En el panel de tareas de la Galera de imgenes, en el cuadro de texto Buscar, escriba una
palabra o frase que describa la imagen prediseada que desea usar o escriba todo o parte
del nombre de archivo de la imagen prediseada.
Para limitar la bsqueda, en la lista Los resultados deben ser, seleccione las casillas
de verificacin junto a Ilustraciones, Fotografas, Vdeos y Audio para buscar esos
tipos de medios.
4. Haga clic en Ir.
5. En la lista de resultados, haga clic en la imagen prediseada para insertarla.
5.2.2 Insertar imagen desde un archivo
1. Haga clic en el lugar en que desee insertar la imagen.
2. En el grupo Imgenes de la ficha Insertar, haga clic en Imagen.
Microsoft PowerPoint 2010
67
3. Encuentre la imagen que desea insertar y haga doble clic sobre ella. Por ejemplo, puede
tener una imagen en la carpeta Mis Documentos.
Para agregar varias imgenes, presione y mantenga presionada la tecla CTRL mientras
hace clic en las imgenes que desea insertar y, a continuacin, haga clic en Insertar.
4. Para cambiar el tamao de una imagen, seleccione la imagen que insert en la diapositiva.
Para aumentar o disminuir el tamao en una o ms direcciones, arrastre un controlador de
tamao hacia el centro o alejndolo de l mientras realiza uno de los siguientes
procedimientos:
Para mantener el centro de un objeto en el mismo lugar, mantenga presionada la tecla CTRL
mientras arrastra el controlador de tamao.
Para mantener las proporciones del objeto, mantenga presionada la tecla MAYS mientras
arrastra el controlador de tamao.
Para mantener las proporciones del objeto y mantener el centro en el mismo lugar,
mantenga presionadas las teclas CTRL y MAYS mientras arrastra el controlador de tamao.
Al agregar imgenes se puede aumentar significativamente el tamao de su presentacin.
Puede ajustar el tamao del archivo al modificar las opciones de resolucin de una imagen y
la calidad de compresin de ella. Para obtener ms informacin, vea Reducir el tamao de
archivo de una imagen.
Si inserta una imagen usando las opciones Vincular a archivo o Insertar y vincular, realiza
cambios como agregar efectos artsticos, selecciona la opcin Descartar datos de edicin en
Tamao y calidad de la imagen (en Opciones, ficha Avanzado) y luego guarda el archivo,
cuando vuelva a abrir el archivo ver la imagen original. Esto ocurre porque los datos de
edicin de la imagen han sido eliminados. Para conservar tanto el vnculo como las
modificaciones, no active la casilla de verificacin Descartar datos de edicin.
Vincular a archivo agrega un vnculo a la imagen y se es el nico origen para la
imagen. Si abre la presentacin sin tener acceso a la ubicacin del archivo, en lugar
de ver la imagen ver un X roja. Insertar y vincular establece un vnculo a la imagen
pero adems agrega una copia al archivo. Si abre la presentacin sin tener acceso a la
ubicacin del archivo, ver la imagen insertada.
5.2.3 Insertar una imagen desde una pgina Web
1. En la pgina web, haga clic con el botn secundario en imagen que desee y, a continuacin,
haga clic en Guardar imagen como en el men contextual.
2. En el cuadro Nombre de archivo, escriba el nombre que desee y haga clic en Guardar.
3. En la diapositiva, en el grupo Ilustraciones de la ficha Insertar, haga clic en Imagen.
Microsoft PowerPoint 2010
68
4. Busque la imagen que guard en el paso 2 y, a continuacin, haga clic en Insertar.
Tambin puede copiar y pegar la imagen desde la pgina web. En la pgina web,
haga clic con el botn secundario en la imagen que desee y, a continuacin, haga clic en Copiar
en el men contextual. En la presentacin, haga clic en el lugar donde desea insertar la imagen
y, a continuacin, haga clic en Pegar. Asegrese de que la imagen seleccionada no contiene un
hipervnculo a otra pgina web. Si elige una imagen que contiene un hipervnculo a otra pgina
web, se insertar en el documento como un hipervnculo a esa pgina web en lugar de como
una imagen.
5.2.4 Usar una imagen como fondo
1. Haga clic en la diapositiva a la que desea agregar una imagen de fondo.
Para seleccionar varias diapositivas, haga clic en la primera diapositiva y, a
continuacin, mantenga presionada la tecla CTRL mientras hace clic en las dems
diapositivas.
2. En el grupo Fondo de la ficha Diseo, haga clic en el Selector de cuadro de dilogo .
3. Haga clic en Relleno y luego en Relleno con imagen o textura.
4. En Insertar desde, siga uno de estos procedimientos:
Para insertar una imagen de un archivo, haga clic en Archivo, busque la imagen que desea
insertar y, a continuacin, haga doble clic en ella.
Para pegar una imagen que haya copiado, haga clic en Portapapeles.
Para usar una imagen prediseada como imagen de fondo, haga clic en Imgenes
prediseadas y, a continuacin, en el cuadro Buscar texto, escriba una palabra o frase que
describa la imagen que desea o escriba todo el nombre o parte del nombre de archivo de la
imagen, haga clic en Ir y luego haga clic en la imagen para insertarla.
Microsoft PowerPoint 2010
69
Para incluir en la bsqueda las imgenes prediseadas que estn disponibles en Office.com,
seleccione la casilla de verificacin Incluir contenido de Office.com.
5.2.5 Insertar una captura de pantalla
Se puede agregar slo una captura de pantalla a la vez. Para agregar varias capturas de
pantalla, repita los pasos 2 y 3 a continuacin.
1. Haga clic en la diapositiva a la que desea agregar la captura de pantalla.
2. En el grupo Imgenes de la ficha Insertar, haga clic en Captura de pantalla.
3. Siga uno de estos procedimientos:
Para agregar toda la ventana, haga clic en la miniatura de la Galera Ventanas disponibles.
Para agregar parte de la ventana, haga clic en Recorte de pantalla y cuando el puntero se
convierta en una cruz, mantenga presionado el botn primario del mouse para seleccionar el
rea de la pantalla que desea capturar.
Si tiene varias ventanas abiertas, haga clic en la ventana que desee recortar antes
de hacer clic en Recorte de pantalla. Al hacer clic en Recorte de pantalla se
minimiza el programa en el que est trabajando y slo la ventana detrs de l
estar disponible para el recorte.
Despus de agregar la captura de pantalla, puede usar las herramientas de la
ficha Herramientas de imagen para editar y mejorar la captura de pantalla.
5.2.6 Cambiar el color o la transparencia, o volver a colorear una imagen
Es posible ajustar la intensidad del color (saturacin) y el tono del color (temperatura) de una
imagen, volver a colorearla o cambiar la transparencia de uno de sus colores. Tambin se
pueden aplicar varios efectos de color a una imagen.
Microsoft PowerPoint 2010
70
Imagen original de flores rosas
La misma imagen con Saturacin de color cambiada al 66%
Microsoft PowerPoint 2010
71
La misma imagen con un efecto de cambio de color a aguamarina
La misma imagen con un efecto de cambio de color a rojo
5.2.7 Cambiar la intensidad del color de una imagen
La saturacin es la intensidad del color. Una saturacin ms alta hace que una imagen tenga
un aspecto ms intenso, mientras que una saturacin ms baja hace que los colores tiendan al
gris.
1. Haga clic en la imagen en la que desea cambiar la intensidad del color.
2. En Herramientas de imagen, en el grupo Ajustar de la ficha Formato, haga clic en Color.
Grupo Ajustar de la ficha Formato de Herramientas de imagen
Si no ve las fichas Formato o Herramientas de imagen, asegrese de que ha
seleccionado una imagen. Es posible que deba hacer doble clic en la imagen para
seleccionarla y abrir la ficha Formato.
3. Para elegir uno de los ajustes ms comunes de Saturacin de color, haga clic en
Preestablecidos y, a continuacin, en la miniatura que desee ver.
Microsoft PowerPoint 2010
72
Puede mover el puntero del mouse sobre cualquiera de los efectos y usar
Vista previa dinmica para ver el aspecto que tendr la imagen con el efecto aplicado
antes de hacer clic en el que desee usar.
4. Para ajustar la intensidad, haga clic en Opciones de color de imagen.
Para obtener ms ayuda acerca de estas opciones, vea el tema sobre el formato de
imagen (panel Color de imagen).
5.2.8 Cambiar el tono del color de una imagen
Cuando las temperaturas del color no se miden correctamente en una cmara, puede aparecer
un color dominante en la imagen y hacer que sta parezca demasiado azul o demasiado
anaranjada. Esto puede ajustarse incrementando o reduciendo la temperatura del color para
realzar los detalles de la imagen y mejorar su aspecto.
1. Haga clic en la imagen en la que desea cambiar el tono de color.
2. En Herramientas de imagen, en el grupo Ajustar de la ficha Formato, haga clic en Color.
Grupo Ajustar de la ficha Formato de Herramientas de imagen
Si no ve las fichas Formato o Herramientas de imagen, asegrese de que ha
seleccionado una imagen. Es posible que deba hacer doble clic en la imagen para
seleccionarla y abrir la ficha Formato.
3. Para elegir uno de los ajustes ms comunes de Tono de color, haga clic en Preestablecidos y, a
continuacin, en la miniatura que desee ver.
Puede mover el puntero del mouse sobre cualquiera de los efectos y usar
Vista previa dinmica para ver el aspecto que tendr la imagen con el efecto aplicado
antes de hacer clic en el que desee usar.
4. Para ajustar la intensidad, haga clic en Opciones de color de imagen.
Para obtener ms ayuda acerca de estas opciones, vea el tema sobre el formato de
imagen (panel Color de imagen).
Microsoft PowerPoint 2010
73
5.2.9 Volver a colorear una imagen
Puede aplicar rpidamente un efecto estilizado integrado a la imagen, como escala de grises o
tono sepia.
1. Haga clic en la imagen que desea volver a colorear.
2. En Herramientas de imagen, en el grupo Ajustar de la ficha Formato, haga clic en Color.
Grupo Ajustar de la ficha Formato de Herramientas de imagen
Si no ve las fichas Formato o Herramientas de imagen, asegrese de que ha
seleccionado una imagen. Es posible que deba hacer doble clic en la imagen para
seleccionarla y abrir la ficha Formato.
3. Para elegir uno de los ajustes ms comunes de Volver a colorear, haga clic en Preestablecidos
y, a continuacin, en la miniatura que desee ver.
Puede mover el puntero del mouse sobre cualquiera de los efectos y usar
Vista previa dinmica para ver el aspecto que tendr la imagen con el efecto aplicado
antes de hacer clic en el que desee usar.
4. Para usar colores adicionales, incluidas las variaciones de colores para temas, colores de la
ficha Estndar o colores personalizados, haga clic en Ms variaciones. El efecto Volver a
colorear se aplicar mediante la variacin de color.
Para quitar un efecto Volver a colorear y mantener otros cambios
realizados en la imagen, haga clic en el primer efecto, Sin volver a colorear.
5.2.10 Cambiar la transparencia de un color
Puede hacer transparente parte de una imagen para que se vea mejor el texto superpuesto
sobre ella, para aplicar capas de imgenes una sobre otra o para quitar u ocultar parte de una
imagen para enfatizar.
Microsoft PowerPoint 2010
74
Las reas transparentes de las imgenes tienen el mismo color que el papel en el que se
imprimen. En las presentaciones electrnicas, como una pgina web, las reas transparentes
tienen el mismo color que el fondo.
No puede hacer transparente ms de un color en una imagen. Las reas que parecen ser de un
solo color (por ejemplo, azul celeste) en realidad podran estar formadas por una gama de
variaciones sutiles de color. Por lo tanto, el color que seleccione podra aparecer en una
pequea rea solamente. Por esta razn, puede resultar difcil ver el efecto de transparencia.
Puede hacer transparentes varios colores en una imagen si usa otro programa de edicin de
imgenes, guarda la imagen con un formato que conserve la informacin de transparencia
(como un archivo .png (Portable Network Graphics)) y, a continuacin, inserta el archivo en el
documento de Office.
1. Haga clic en la imagen en la que desea crear reas transparentes.
2. En Herramientas de imagen, en el grupo Ajustar de la ficha Formato, haga clic en Color.
Grupo Ajustar de la ficha Formato de Herramientas de imagen
Si no ve las fichas Formato o Herramientas de imagen, asegrese de que ha
seleccionado una imagen. Es posible que deba hacer doble clic en la imagen para
seleccionarla y abrir la ficha Formato.
3. Haga clic en Definir color transparente y, a continuacin, en el color de la imagen que desee
hacer transparente.
No es posible hacer toda la imagen transparente, o parcialmente transparente,
mediante la opcin Definir color transparente. Para hacer una imagen total o
parcialmente transparente, inserte una forma como un rectngulo en el documento de
Office, aplquele un relleno mediante la imagen que desee y, a continuacin, cambie el
ajuste de Transparencia del relleno de la imagen.
La opcin Definir color transparente est disponible para las imgenes de mapa de bits
que an no son transparentes y para algunas imgenes prediseadas. No es posible
crear reas transparentes en imgenes de GIF animado. No obstante, se pueden realizar
cambios de transparencia en un programa de edicin de GIF animado y, a continuacin,
volver a insertar el archivo en el documento de Office.
Microsoft PowerPoint 2010
75
Para quitar los cambios de color y todos los dems efectos aplicados a la imagen, en el grupo
Ajustar, haga clic en Restablecer imagen.
Tambin se pueden agregar otros efectos como efectos artsticos, sombras, reflejos e
iluminados, o cambiar el brillo o el contraste de la imagen.
Aunque slo se puede aplicar un efecto a la vez, se puede usar Copiar formato para aplicar
rpidamente los mismos ajustes a varias imgenes. Para copiar los mismos cambios a varias
imgenes, haga clic en la imagen a la que acaba de agregar los efectos, haga doble clic en
Copiar formato en la ficha Inicio y, a continuacin, haga clic en las imgenes a las que desee
aplicar dichos efectos. Presione ESC al terminar.
5.3 Formas
1. En la ficha Inicio, en el grupo Dibujo, haga clic en Formas.
2. Haga clic en la forma que desee, haga clic en cualquier lugar de la diapositiva y, a continuacin,
arrastre para colocar la forma.
Para crear un crculo o un cuadrado perfecto (o restringir las dimensiones de otras formas),
mantenga presionada la tecla MAYS mientras arrastra.
Puede agregar formas individuales a un grfico o agregar formas sobre un
elemento grfico SmartArt para personalizarlos.
5.4 WordArt
Para agregar un texto en WordArt realice lo siguiente:
Microsoft PowerPoint 2010
76
1. En la ficha Insertar, en el grupo Texto, haga clic en WordArt y, a continuacin, haga clic en el
estilo de WordArt que desee.
Ejemplo del grupo Texto de la ficha Insertar de Excel 2010.
2. Escriba el texto.
Si tiene un grfico en el documento de Office 2010, puede reemplazar el ttulo del grfico
por el WordArt para enfatizar ms el ttulo.
5.4.1 Convertir texto existente en WordArt
1. Seleccione el texto que desea convertir en WordArt.
2. En la ficha Insertar, en el grupo Texto, haga clic en WordArt y, a continuacin, haga clic en el
elemento de WordArt que desee.
5.5 Tablas
Para crear una tabla y darle formato realice los siguientes pasos:
1. Seleccione la diapositiva a la que desea agregar una tabla.
2. En la ficha Insertar en el grupo Tablas, haga clic en Tabla. En el cuadro de dilogo Insertar
tabla, realice uno de estos procedimientos:
Haga clic y mueva el puntero para seleccionar el nmero de filas y columnas que desea y, a
continuacin, suelte el botn del mouse.
Microsoft PowerPoint 2010
77
Haga clic en Insertar tabla y escriba un nmero en las listas Nmero de columnas y
Nmero de filas.
3. Para agregar texto a las celdas de la tabla, haga clic en una celda y escriba el texto.
Despus de escribir el texto, haga clic fuera de la tabla.
Para agregar una fila al final de una tabla, haga clic dentro de la ltima celda de
la ltima fila y presione la tecla TAB.
5.6 Agregar un grfico a la presentacin
En Microsoft PowerPoint 2010, puede insertar muchos tipos de grficos y diagramas de datos,
como grficos de columnas, grficos de lneas, grficos circulares, grficos de barras, grficos
,.de rea, grficos de dispersin, grficos de cotizaciones, grficos de superficie, grficos de
anillos, grficos de burbujas y grficos radiales.
El grfico que desea no se encuentra en este artculo? Para obtener ms informacin acerca
de la variedad de grficos y diagramas que puede usar, vea el tema sobre los tipos de grficos
disponibles.
Desea crear un diagrama de flujo o un organigrama? Para obtener ms informacin acerca
de cmo crear organigramas, vea el tema sobre cmo identificar qu programa usar para crear
un organigrama.
Si Microsoft Excel 2010 no est instalado en el equipo, no podr aprovechar al mximo las
funcionalidades avanzadas para la creacin de grficos de datos de Microsoft Office 2010. En
lugar de ello, al crear un nuevo grfico de datos en PowerPoint 2010, se abrir Microsoft
Graph.
Para insertar un grfico realice los siguientes pasos:
Microsoft PowerPoint 2010
78
1. En el grupo Ilustraciones de la ficha Insertar, haga clic en Grfico.
2. En el cuadro de dilogo Insertar grfico, haga clic en las flechas para desplazarse por los
tipos de grficos. Seleccione el tipo de grfico que desee y, a continuacin, haga clic en
Aceptar.
Cuando coloca el puntero del mouse sobre algn tipo de grfico, aparece la informacin en
pantalla con el nombre.
Para obtener ms informacin acerca de los tipos de grficos, vea el tema sobre
tipos de grficos disponibles.
3. Edite los datos en Excel 2010. Una vez que haya finalizado de editar los datos, puede
cerrar Excel.
Microsoft PowerPoint 2010
79
Datos de ejemplo en una hoja de clculo de Excel
Para conocer mejor los elementos que puede agregar o modificar en el grfico, en
Herramientas de grficos, haga clic en las pestaas Diseo, Presentacin y Formato y, a
continuacin, explore los grupos y opciones que se incluyen en cada ficha.
Si no puede ver las Herramientas de grficos, asegrese de hacer clic en
algn punto dentro del grfico para activarlas.
Tambin puede tener acceso a las caractersticas de diseo, presentacin y formato
disponibles para los elementos de grfico especficos (como ejes del grfico o la leyenda)
haciendo clic con el botn secundario en esos elementos del grfico.
Microsoft PowerPoint 2010
80
5.7 Grfico SmartArt
1. En la ficha Insertar en el grupo Ilustraciones, haga clic en SmartArt.
Ejemplo del grupo Ilustracin de la ficha Insertar en PowerPoint 2010.
2. En el cuadro de dilogo Elegir un grfico SmartArt, haga clic en el tipo y en el diseo que
desea.
3. Escriba el texto mediante uno de estos procedimientos:
Haga clic en [Texto] en el panel de texto y a continuacin escriba el texto.
Copie texto desde otro lugar o programa. Haga clic en [Texto] en el panel de texto y a
continuacin pegue el texto.
Si el panel de texto no se puede ver, haga clic en el control.
Para agregar texto en una posicin arbitraria cerca o
encima del elemento grfico SmartArt, en la pestaa
Insertar en el grupo Texto, haga clic en Cuadro de texto
para insertar un cuadro de texto. Si desea que aparezca
solo el texto del cuadro de texto, haga clic con el botn
secundario en el cuadro de texto, despus haga clic en
Formato de forma o Formato de cuadro de texto y a
continuacin configure el cuadro de texto para que no
tenga color de fondo ni borde.
Haga clic en un cuadro en el elemento grfico SmartArt y
luego escriba el texto. Para obtener los mejores
resultados, use esta opcin despus de agregar todos los
cuadros que desee.
5.7.1 Agregar o eliminar formas en un Grfico SmartArt
1. Haga clic en el elemento grfico SmartArt al que desea agregar otra forma.
2. Haga clic en la forma existente situada ms cerca del lugar donde desee agregar la nueva
forma.
Microsoft PowerPoint 2010
81
3. En Herramientas de SmartArt en la ficha Diseo del grupo Crear grfico, haga clic en Panel de
texto.
Si no ve las fichas Herramientas
de SmartArt o Diseo, asegrese
de que ha seleccionado un
elemento grfico SmartArt. Es
posible que deba hacer doble clic
en el elemento grfico SmartArt
para abrir la ficha Diseo.
4. Siga uno de estos pasos:
Para insertar una forma detrs de la forma seleccionada, haga clic en Agregar forma detrs.
Para insertar una forma delante de la forma seleccionada, haga clic en Agregar forma delante.
Para agregar una forma desde el panel de texto, haga clic en una forma existente, mueva el
cursor delante o detrs del texto donde desea agregar la forma y a continuacin presione
ENTRAR.
Para eliminar una forma del elemento grfico SmartArt, haga clic en la forma que desea
eliminar y luego presione SUPRIMIR. Para eliminar todo el elemento grfico SmartArt, haga clic
en el borde del elemento grfico SmartArt y luego presione SUPRIMIR.
5.7.2 Cambiar los colores de todo un elemento grfico SmartArt
Puede aplicar variaciones de color derivadas del
tema de colores a las formas del diseo del
elemento grfico SmartArt.
1. Haga clic en el elemento grfico SmartArt.
2. En Herramientas de SmartArt en la ficha
Diseo del grupo Estilos SmartArt, haga clic
en Cambiar colores.
Si no ve las fichas Herramientas de SmartArt o Diseo, asegrese de que ha seleccionado un
elemento grfico SmartArt. Es posible que deba hacer doble clic en el elemento grfico
SmartArt para abrir la ficha Diseo.
3. Haga clic en la variacin de colores que desea.
Microsoft PowerPoint 2010
82
5.7.3 Quitar el estilo de WordArt
Cuando se quita el estilo de WordArt del texto, el texto permanece y cambia a texto sin
formato.
1. Seleccione el texto de WordArt del que desea quitar el estilo de WordArt.
2. En Herramientas de dibujo, en la ficha Formato, en el grupo Estilos de WordArt, haga clic en
el botn Ms y, a continuacin, haga clic en Borrar WordArt.
Para quitar el estilo de WordArt de parte del texto, seleccione el texto del
que desea quitar el estilo de WordArt y, a continuacin, siga los pasos anteriores.
5.7.4 Eliminar WordArt
Seleccione el WordArt que desea quitar y presione SUPR.
5.8 Secciones en una presentacin
Alguna vez se ha perdido en una presentacin enorme cuando los ttulos y nmeros de las
diapositivas empiezan a confundirse, y navegar por la presentacin se vuelve imposible?
Simplemente pierde registro de dnde est!
En Microsoft PowerPoint 2010, puede usar la nueva caracterstica Secciones para organizar sus
diapositivas, al igual que usara carpetas para organizar archivos. Puede usar secciones con
nombre para mantener un seguimiento de los grupos de diapositivas. Adems, puede asignar
secciones a colegas para que la propiedad quede clara durante la colaboracin. Si comienza
con una pizarra en blanco, incluso se pueden usar las secciones para aplicar un esquema de los
temas de la presentacin.
Puede ver las secciones tanto en vista del Clasificador de diapositivas como en Vista normal, si
bien la vista del Clasificador de diapositivas suele ser ms til cuando desea organizar y
ordenar las diapositivas en categoras lgicas que ya ha definido.
A continuacin, se observa un ejemplo sobre cmo puede ver las secciones en Vista normal:
Microsoft PowerPoint 2010
83
Y, a continuacin, se observa un ejemplo de cmo puede ver las secciones en la vista del
Clasificador de diapositivas:
1. Muestra la seccin seleccionada en el lote de diapositivas
2. Otra seccin del lote de diapositivas
Microsoft PowerPoint 2010
84
5.9 Agregar y asignar nombre a una seccin
1. Tanto en la vista Normal como en la del Clasificador de
diapositivas, haga clic con el botn secundario entre las
dos diapositivas entre las que desea agregar una seccin.
En este ejemplo, en vista Normal, haga clic con el botn
secundario entre las dos diapositivas y luego haga clic en
Agregar seccin.
2. Para cambiar el nombre de la seccin por uno ms
adecuado, haga clic con el botn secundario en el
marcador Seccin sin ttulo y haga clic en Cambiar nombre
de seccin, tal como se muestra a continuacin.
3. Escriba un nombre adecuado para la seccin y luego haga
clic en Cambiar nombre (como se indica a continuacin en
Cambiar el nombre de una seccin).
5.10 Cambiar el nombre de una seccin
1. Para cambiar el nombre de una seccin
existente, haga clic con el botn
secundario en Seccin sin ttulo y luego
haga clic en Cambiar nombre de seccin,
tal como se muestra a continuacin.
2. Escriba un nombre adecuado para la
seccin y luego haga clic en Cambiar
nombre.
5.11 Subir o bajar una seccin en la lista de diapositivas
Haga clic con el botn secundario en la seccin que desee mover y, a continuacin, haga clic en
Subir seccin o Bajar seccin.
5.12 Quitar una seccin
Con el botn secundario haga clic en la seccin que desea quitar y, a continuacin, haga clic en
Quitar seccin.
Microsoft PowerPoint 2010
85
5.13 Agregar un comentario de revisin
1. En la diapositiva a la que desea agregar un comentario, siga uno de estos procedimientos:
Para agregar un comentario sobre el texto o un objeto de una diapositiva, seleccione el
texto o el objeto.
Para agregar un comentario general sobre una diapositiva, haga clic en cualquier lugar de la
misma.
2. En la ficha Revisar en el grupo Comentarios, haga clic en Nuevo comentario.
3. Escriba los comentarios y despus haga clic fuera del cuadro de comentarios.
Puede agregar ms de un comentario al texto, al objeto o a la diapositiva
en una presentacin.
5.14 Editar un comentario de revisin
Los revisores de la presentacin pueden editar comentarios agregados por otros revisores.
Esto cambia el color de la miniatura del comentario de revisin, as como las iniciales a las del
revisor actual.
1. Haga clic en la miniatura del comentario de revisin.
La miniatura del comentario de revisin normalmente contiene las iniciales de la persona
que agreg el comentario originalmente.
Si se oculta la miniatura del comentario de revisin, en la ficha Revisar en el grupo
Comentarios, haga clic en Mostrar marcas.
2. En la ficha Revisar en el grupo Comentarios, haga clic en Modificar comentario.
3. Escriba los comentarios y haga clic fuera del cuadro de comentarios.
5.15 Eliminar un comentario de revisin
Los revisores de la presentacin pueden eliminar los comentarios agregados por otros
revisores. Esto cambia la miniatura del comentario de revisin, as como las iniciales a las del
revisor actual.
1. Haga clic en el comentario que desea eliminar.
2. En la ficha Revisar en el grupo Comentarios, haga clic en Eliminar.
5.16 Desplazarse entre comentarios de revisin
Para desplazarse entre comentarios, en la ficha Revisar en el grupo Comentarios, haga clic en
Anterior o Siguiente.
Microsoft PowerPoint 2010
86
5.17 Corrector ortogrfico
Los errores ortogrficos y gramaticales distraen a los lectores del contenido de los
documentos, por lo que es conveniente corregirlos. Es probable que tenga preferencias sobre
cmo usar el programa de Microsoft Office 2010 para hacer la correccin: tal vez prefiere
revisar toda la ortografa al finalizar un documento o usar la revisin ortogrfica y gramatical
automtica (las lneas onduladas rojas, azules y verdes) para reducir al mnimo los errores
mientras trabaja.
5.18 Mostrar las opciones de correccin
Muchos de los procedimientos de este artculo requieren que se muestren primero las
opciones de correccin.
1. Haga clic en la pestaa Archivo y, a continuacin, haga clic en Opciones.
2. Si usa Outlook, haga clic en Correo y, a continuacin, haga clic en Ortografa y Autocorreccin.
Todos los dems programas continan con el paso 3.
3. Haga clic en Revisin.
5.19 Seleccionar las opciones de correccin ortogrfica que afectan a todos los
programas de Office
Para ver y cambiar estas opciones, primero debe mostrar las opciones de correccin. Despus,
podr ver y cambiar la configuracin que se describen a continuacin:
SELECCIONAR LA CONFIGURACIN GLOBAL DE CORRECCIN ORTOGRFICA DE OFFICE
Algunas de las opciones que se muestran en la ventana que aparece se aplican a todos los
programas de Microsoft Office. Con independencia del programa que est utilizando para
cambiar la opcin, el valor que seleccione se aplica a todos los programas.
A continuacin se incluye una lista de las casillas de verificacin y su funcin.
ACTIVE ESTA
CASILLA DE
VERIFICACIN:
PARA:
Omitir palabras en
MAYSCULAS
Omitir las palabras en las que todas las letras son maysculas. Por
ejemplo, si activa esta opcin, el corrector ortogrfico no marca ABC
como un error.
Omitir palabras
que contienen
nmeros
Omitir palabras que contienen nmeros. Por ejemplo, si activa esta
opcin, el corrector ortogrfico no marca a1b2c3 como un error.
Omitir archivos y
direcciones de
Internet
Omitir palabras que son direcciones de Internet y de archivos. Algunos
ejemplos de palabras que omite el corrector ortogrfico cuando est
activada esta opcin son:
Microsoft PowerPoint 2010
87
http://www.proseware.com/
\\proseware\public\
mailto:andy@proseware.com
Marcar palabras
repetidas
Alertarle de palabras repetidas. Por ejemplo, si activa esta opcin, el
corrector ortogrfico marcar Garca Garca como un error.
Permitir
maysculas
acentuadas en
francs
Recibir una alerta sobre las palabras en francs que contienen letras en
maysculas a las que les faltan acentos.
Cuando se utiliza el dialecto Francs (Canad), esta opcin est siempre
activada de forma predeterminada, ya que el diccionario de este idioma
incluye la forma mayscula acentuada de las palabras de dicho idioma.
Por lo tanto, la opcin est activada de forma predeterminada en los
siguientes casos:
Al usar Francs (Canad) como Idioma de edicin principal. Para
obtener ms informacin, vea Configurar las preferencias de idioma de
edicin, vista o Ayuda.
Al comprobar la ortografa de texto en Francs (Canad).
Slo del
diccionario
principal
Sugerir palabras nicamente del diccionario principal integrado en el
corrector ortogrfico. Si activa esta opcin, las palabras de los
diccionarios personalizados no se incluyen en la lista de sugerencias de
palabras al revisar la ortografa de un documento.
SELECCIONAR UN MODO DEL FRANCS
La otra opcin que afecta a todos los programas de Microsoft Office es el men Modos del
francs. Esta opcin slo afecta al texto en francs.
Explicaciones de las opciones de este men
OPCIN EFECTO
Nueva
ortografa
Haga clic en esta opcin para usar las reglas de ortografa recomendadas por
la Academia Francesa de la Lengua desde la reforma ortogrfica de 1990. Si
selecciona esta opcin, las palabras que no estn escritas segn estas reglas
se tratarn como errores. Adems, el corrector ortogrfico slo sugiere
palabras del nuevo diccionario de ortografa, que incluye palabras no
afectadas por la reforma ortogrfica, para las palabras mal escritas.
Ortografa
tradicional
Haga clic en esta opcin para usar las reglas de ortografa anteriores a la
reforma ortogrfica de 1990. Si selecciona esta opcin, las palabras que no
estn escritas segn estas reglas se tratarn como errores. Adems, el
corrector ortogrfico slo sugiere palabras del diccionario de ortografa
tradicional, que incluye palabras no afectadas por la reforma ortogrfica, para
las palabras mal escritas.
Ortografa
tradicional y
Si hace clic en esta opcin, el corrector ortogrfico acepta palabras como
escritas correctamente con independencia de si se han escrito segn la
Microsoft PowerPoint 2010
88
nueva ortografa nueva o tradicional. Adems, se sugieren palabras de los
diccionarios de ortografa nuevo y tradicional para las palabras mal escritas.
5.20 Cambiar el funcionamiento del corrector ortogrfico en segundo plano
Al trabajar en un documento, el corrector ortogrfico puede funcionar en segundo plano en
busca de errores. Como resultado, al terminar el trabajo que est realizando, el proceso de
revisin ortogrfica va ms rpido. Esto puede ahorrarle tiempo, especialmente con
documentos grandes.
En Microsoft Office Access, Microsoft Office Excel y Microsoft Office Project, estas
opciones no estn disponibles. El corrector ortogrfico no funciona en segundo plano en estos
programas.
Para ver y cambiar estas opciones, primero debe mostrar las opciones de correccin. Despus,
podr ver y cambiar la configuracin que se describe en las siguientes secciones.
ACTIVAR O DESACTIVAR LA CASILLA DE VERIFICACIN REVISAR ORTOGRAFA MIENTRAS
ESCRIBE
En la mayora de los casos, debe dejar activada la casilla de verificacin Revisar ortografa
mientras escribe. Entre las razones para desactivar esta casilla de verificacin se incluyen:
Desea ocultar los errores de ortografa (las lneas onduladas de color rojo) en los elementos de
Microsoft Office Outlook que est editando.
Utiliza un equipo que no es muy rpido por limitaciones de hardware (por ejemplo, debido a la
falta de memoria o velocidad de CPU) o de software (por ejemplo, porque ejecuta muchos
programas grandes al mismo tiempo).
ACTIVAR O DESACTIVAR LA CASILLA DE VERIFICACIN OCULTAR ERRORES (LNEAS ONDULADAS
DE COLOR ROJO)
Desactive la casilla de verificacin Ocultar errores de ortografa si desea que el programa de
Microsoft Office marque los errores de ortografa automticamente mientras escribe. Si
desactiva esta opcin, tendr la seguridad de que no deber corregir muchos errores de
ortografa al terminar el documento. El programa de Microsoft Office marca las palabras mal
escritas mientras trabaja para que pueda identificarlas con facilidad, como en el siguiente
ejemplo.
ACTIVAR O DESACTIVAR LA REVISIN ORTOGRFICA AUTOMTICA
1. Haga clic en la pestaa Archivo y, a continuacin, haga clic en Opciones.
2. Si usa Outlook, haga clic en Correo y, a continuacin, haga clic en Ortografa y Autocorreccin.
Todos los dems programas continan con el paso 3.
Microsoft PowerPoint 2010
89
3. Haga clic en Revisin.
4. Active o desactive la casilla de verificacin Revisar ortografa mientras escribe.
5.21 Mejorar los resultados del corrector ortogrfico mediante la ortografa
contextual
Para ver y cambiar esta opcin, primero debe mostrar las opciones de correccin.
Alguna vez ha cometido un error parecido al siguiente? El vestido era muy carro. En Outlook,
PowerPoint y Word, puede activar la casilla de verificacin Utilizar ortografa contextual para
obtener ayuda en la bsqueda y solucin de este tipo de errores.
Por ejemplo, si ha activado las casillas de verificacin Utilizar ortografa contextual y Revisar
ortografa mientras escribe, y ha desactivado la casilla de verificacin Ocultar errores de
ortografa, el corrector ortogrfico marca el error y ofrece una sugerencia cuando hace clic con
el botn secundario en la palabra marcada, como en la siguiente ilustracin.
Despus de instalar Microsoft Office, la casilla de verificacin Utilizar ortografa contextual
est desactivada de forma predeterminada si el sistema tiene menos de 1 gigabyte de RAM.
Si se activa la casilla de verificacin Utilizar ortografa contextual en un sistema que no tiene
suficiente memoria, puede causar que el rendimiento sea lento. Si observa este tipo de
problema al usar esta opcin, puede ser conveniente que desactive la casilla de verificacin
Utilizar ortografa contextual para resolverlo.
Microsoft PowerPoint 2010
90
CAPITULO 6
ELEMENTOS MULTIMEDIA
Objetivos
El asistente conocer qu es un elemento multimedia?
El asistente aprender cmo aplicar transiciones a una presentacin?
El asistente aprender cmo aplicar un clip de audio y video?
El asistente aprender cmo aplicar una animacin a un elemento de una
diapositiva?
El asistente conocer qu es un hipervnculo y cmo insertarlos en una diapositiva?
6.1 Transiciones
Las transiciones de diapositivas son efectos de movimiento que se producen en la vista
Presentacin al pasar de una diapositiva a la siguiente durante la presentacin. Se puede
controlar la velocidad de los efectos de transicin, agregarles sonido y hasta personalizar sus
propiedades.
6.1.1 Agregar una transicin a una diapositiva
1. En el panel que contiene las pestaas Esquema y Diapositivas, haga clic en la pestaa
Diapositivas.
Microsoft PowerPoint 2010
91
2. Seleccione la miniatura de la diapositiva a la cual desea aplicarle una transicin.
3. En la ficha Transiciones, en el grupo Transicin a esta diapositiva, haga clic en un efecto de transicin.
6.1.2 Establecer el intervalo de una transicin
Para establecer la duracin de la transicin entre la diapositiva anterior y la actual, haga lo
siguiente:
En la ficha Transiciones en el grupo Intervalos, escriba o seleccione la velocidad que desea en
el cuadro Duracin.
Microsoft PowerPoint 2010
92
Para especificar cunto tiempo debe transcurrir antes de que la diapositiva actual avance a la
siguiente, siga uno de los siguientes procedimientos:
Para avanzar la diapositiva al hacer clic con el mouse, en la ficha Transiciones en el grupo
Intervalos, seleccione la casilla Al hacer clic con el mouse.
Para avanzar la diapositiva despus de un tiempo determinado, en la ficha Transiciones en el
grupo Intervalos, escriba la cantidad de segundos que desea en el cuadro Despus de.
6.1.3 Agregar sonidos a las transiciones
1. En el panel que contiene las pestaas Esquema y Diapositivas, haga clic en la pestaa
Diapositivas.
2. Seleccione la miniatura de la diapositiva a la que desea agregarle sonido.
3. En la ficha Transiciones, en el grupo Intervalos, haga clic en la flecha junto a Sonido y, a
continuacin, realice una de las siguientes acciones:
Para agregar un sonido de la lista, seleccione el sonido que desee.
Para agregar un sonido que no se encuentra en la lista, seleccione Otro sonido, busque el
archivo de sonido que desee agregar y haga clic en Aceptar.
6.2 Clips de audio
Al insertar un clip de audio en una diapositiva, aparece un icono que representa al
archivo de audio. Mientras ofrece la presentacin, puede establecer el clip de audio para que
se reproduzca automticamente cuando se muestre la diapositiva, para que se inicie al hacer
clic con el mouse o para que se reproduzca en todas las diapositivas de la presentacin. Puede
incluso reproducir contenido multimedia continuamente en un bucle hasta que lo detenga.
Puede agregar un clip de audio desde archivos del equipo, una red o el panel de tareas
Imgenes prediseadas. Tambin puede grabar sus propios sonidos para agregarlos a una
presentacin o usar msica de un CD.
Puede obtener una vista previa de un clip de audio y tambin ocultar el icono de sonido
durante una presentacin con diapositivas.
Microsoft PowerPoint 2010
93
6.2.1 Agregar un clip de audio
Para evitar problemas de reproduccin, puede insertar clips de audio en la presentacin.
1. Haga clic en la diapositiva a la que desea agregar un clip de audio.
2. En la ficha Insertar, en el grupo Multimedia, haga clic en Audio.
3. Siga uno de estos procedimientos:
Haga clic en Audio de archivo, busque la carpeta que contiene el archivo y haga doble clic en el
archivo que desee agregar.
Haga clic en Audio de imgenes prediseadas, busque el clip de audio que desea en el panel
de tareas Imgenes prediseadas y, a continuacin, haga clic en l para agregarlo a la
diapositiva
6.2.2 Ocultar el icono de clip de audio
Slo debe utilizar esta opcin si establece que el clip de audio se reproduzca
automticamente o si ha creado otro tipo de control, como un desencadenador, en el que
hacer clic para reproducir el clip de audio (un desencadenador es un elemento de la
diapositiva, como una imagen, forma, botn, prrafo de texto o cuadro de texto, que puede
iniciar una accin al hacer clic encima). Tenga en cuenta que el icono de sonido siempre est
visible a menos que lo arrastre fuera de la diapositiva.
1. Haga clic en el icono de clip de audio .
2. En Herramientas de audio, en el grupo Opciones de audio de la ficha Reproduccin, active la
casilla de verificacin Ocultar durante presentacin.
6.2.3 Eliminar un clip de audio
Para eliminar un clip de audio o ms, haga lo siguiente con cada uno de ellos:
1. Busque la diapositiva que contiene el clip de audio que desea eliminar.
2. En la vista Normal, haga clic en el icono de sonido o en el icono de CD y luego
presione SUPRIMIR.
Para volver a agregar el clip de audio, vea el tema acerca de cmo agregar y
reproducir clips de audio en una presentacin
Microsoft PowerPoint 2010
94
6.3 Clips de pelcula
Puede insertar un vdeo o establecer un vnculo a un vdeo desde la presentacin de
PowerPoint. Cuando inserta un vdeo, no debe preocuparse por archivos perdidos mientras da
su presentacin porque todos los archivos estn all. Si desea limitar el tamao de la
presentacin, puede establecer un vnculo a un archivo de vdeo en la unidad local o a un
archivo de vdeo que haya subido a un sitio web, por ejemplo YouTube o hulu.
Cuando desee ahorrar espacio en disco y mejorar el rendimiento de la reproduccin,
comprima los archivos multimedia.
Para configurar las opciones de Reproducir del vdeo, vea el tema sobre cmo establecer las
opciones de Reproducir para un vdeo.
6.3.1 Insertar un video en la presentacin
Con Microsoft PowerPoint 2010, ahora puede insertar un vdeo desde un archivo directamente
en la presentacin. Adems, al igual que en las versiones anteriores de PowerPoint, tambin
puede insertar un vdeo o un archivo .gif animado desde la biblioteca de imgenes
prediseadas.
PowerPoint admite archivos QuickTime (.mov, .mp4) y Adobe Flash (.swf) cuando se han
instalado los reproductores QuickTime y Adobe Flash.
Existen algunas restricciones al usar Flash en PowerPoint 2010, incluida la incapacidad de usar
efectos especiales (como sombras, reflejos, efectos de iluminado, bordes suaves, biseles y giro
3D), las capacidades de desvanecimiento y recorte y la capacidad de comprimir estos archivos
para que sea fcil compartirlos y distribuirlos.
PowerPoint 2010 no es compatible con versiones de QuickTime o Flash de 64 bits.
6.3.2 Insertar un video desde archivo
1. En la vista Normal, haga clic en la diapositiva en la que desea insertar un vdeo.
2. En la ficha Insertar en el grupo Multimedia, haga clic en la flecha situada debajo de Vdeo y, a
continuacin, en Vdeo de archivo.
3. En el cuadro de dilogo Insertar vdeo, busque y haga clic en el vdeo que desee insertar y, a
continuacin, haga clic en Insertar.
Tambin puede hacer clic en el icono de Vdeo en un diseo de contenido para
insertar un vdeo.
Microsoft PowerPoint 2010
95
6.3.3 Establecer un vnculo a un archivo de video en un sitio Web
Puede establecer un vnculo a un
archivo de vdeo que se encuentra en
su unidad local o a un archivo de
vdeo que ha subido a un sitio web,
por ejemplo YouTube.
Antes de establecer el
vnculo, asegrese de que cuenta con
el permiso del dueo para usar o
distribuir el contenido (que no fue
creado por usted) que tiene derecho
de autor.
1. En la ficha Diapositivas en la vista
Normal, haga clic en la diapositiva a
la que desea agregar un vdeo.
2. En el explorador, vaya al sitio web que contiene el vdeo al cual desea establecer el vnculo, por
ejemplo YouTube o hulu.
3. En el sitio web, busque el vdeo y luego busque una copia del cdigo para insertar.
La mayora de los sitios web que contienen vdeos incluyen un cdigo para
insertar aunque las ubicaciones de los cdigos para insertar varan de acuerdo a cada
sitio. Adems, algunos vdeos no tienen un cdigo para insertar y por lo tanto, no se
puede establecer un vnculo a ellos; y, para decirlo con claridad, si bien se llaman
'cdigos para insertar', en realidad usted establece un vnculo al vdeo y no lo est
insertando en su presentacin.
En YouTube, el cdigo para insertar est ubicado a la derecha del vdeo.
4. Nuevamente en PowerPoint, en la ficha Insertar en el grupo Multimedia, haga clic en la flecha
debajo de Vdeo.
5. Haga clic en Vdeo desde sitio web.
Microsoft PowerPoint 2010
96
6. En el cuadro de dilogo Vdeo desde sitio web, pegue el cdigo para insertar y luego haga clic
en Insertar
6.4 Animaciones
El texto, las imgenes, las formas, las tablas, los elementos grficos SmartArt y otros objetos
de una presentacin de Microsoft PowerPoint 2010 se pueden animar para asignarles efectos
visuales, entre ellos efectos de entrada y salida, cambios en el tamao o el color e incluso
movimiento.
6.4.1 Aplicar una animacin a un objeto
Para aplicar un efecto de animacin a un objeto, siga este procedimiento:
1. Seleccione el objeto que desea animar.
2. En la ficha Animaciones, en el grupo Animacin, haga clic en el botn Ms y, a
continuacin, seleccione el efecto de animacin que desee.
Si no puede ver el efecto de animacin de entrada, salida, nfasis o trayectoria de la animacin
que desea, haga clic en Ms efectos de entrada, Ms efectos de nfasis, Ms efectos de
salida o Ms trayectorias de la animacin.
Despus de aplicar una animacin a un objeto o texto, los elementos animados se marcan en
la diapositiva con una etiqueta numerada no imprimible que est situada junto al texto u
objeto. Esta etiqueta aparece slo en la vista Normal cuando est seleccionada la ficha
Animaciones o el panel de tareas Animacin est visible.
6.4.2 Aplicar ms de un efecto de animacin a un nico objeto
Para aplicar ms de un efecto de animacin al mismo objeto, haga lo siguiente:
Microsoft PowerPoint 2010
97
1. Seleccione el texto u objeto al que desea agregar ms de un efecto de animacin.
2. En la ficha Animaciones, en el grupo Animacin avanzada, haga clic en Agregar animacin.
6.4.3 Ver una lista de animaciones que se encuentran actualmente en la diapositiva
Puede ver la lista de todas las animaciones de la diapositiva en el panel de tareas Animacin. El
panel de tareas Animacin permite ver informacin importante sobre los efectos de
animacin, como el tipo de efecto, el orden de los diversos efectos con respecto a los dems,
el nombre del objeto al que se aplica el efecto y la duracin del efecto.
Para abrir el panel de tareas Animacin, en la ficha Animaciones, en el grupo Animacin
avanzada, haga clic en Panel de animacin.
1. En el panel de tareas, el orden de
reproduccin de los efectos de animacin se indica
mediante nmeros, que se corresponden con las
etiquetas numeradas no imprimibles que aparecen en
la diapositiva.
2. La duracin de los efectos se representa
mediante escalas de tiempo.
3. El tipo de efecto de animacin se
representa mediante iconos. En este ejemplo, se trata
de un efecto de Salida.
4. Seleccione un elemento de la lista para
ver el icono de men (flecha hacia abajo) y despus
haga clic en el icono para mostrar el men.
Los efectos aparecen en el panel de tareas Animacin en el orden en que los agrega.
Microsoft PowerPoint 2010
98
Tambin se pueden ver los iconos que indican los intervalos de inicio de los efectos de
animacin en relacin con los otros eventos de la diapositiva. Para ver los iconos de
intervalo de inicio de todas las animaciones, haga clic en el icono de men situado junto a
un efecto de animacin y seleccione Ocultar escala de tiempo avanzada.
Hay diversos tipos de iconos que indican el intervalo de inicio de los efectos de animacin.
Las opciones son las siguientes:
Iniciar al hacer clic (icono de mouse, mostrado aqu): el efecto de animacin se inicia al
hacer clic.
Iniciar con Anterior (no hay icono): el efecto de animacin se inicia al mismo tiempo que se
reproduce el efecto anterior de la lista. Esta opcin combina varios efectos al mismo tiempo.
Iniciar despus de Anterior (icono de reloj): el efecto de animacin se inicia
inmediatamente despus de que finalice la reproduccin del efecto anterior de la lista.
6.4.4 Configurar las opciones, los intervalos o el orden de los efectos de animacin
Para configurar las opciones de efectos de una animacin, en la ficha Animaciones, en el
grupo Animacin, haga clic en la flecha a la derecha de Opciones de efectos y luego haga clic
en la opcin deseada.
En la ficha Animaciones puede especificar el intervalo de inicio, la duracin o el intervalo de
retraso de una animacin.
Para configurar el intervalo de inicio de una animacin, en el grupo Intervalo, haga clic en la
flecha a la derecha del men Inicio y seleccione el intervalo deseado.
Para configurar la duracin de reproduccin de la animacin, en el grupo Intervalo, escriba la
cantidad de segundos deseada en el cuadro Duracin.
Para configurar un retraso antes del comienzo de la animacin, en el grupo Intervalo, escriba
la cantidad de segundos deseada en el cuadro Retardo.
Para reordenar las animaciones de la lista, en el panel de tareas Animacin, seleccione la
animacin cuya posicin desea cambiar y, en la ficha Animaciones, en el grupo Intervalo, en
Reordenar animacin, seleccione Mover antes para que la animacin ocurra antes que otra
animacin en la lista o seleccione Mover despus para que la animacin ocurra despus de
otra animacin de la lista.
6.4.5 Probar los efectos de animacin
Despus de agregar uno o ms efectos de animacin, para comprobar que funcionan bien, siga
este procedimiento:
En la ficha Animaciones, en el grupo Vista previa, haga clic en Vista previa.
Microsoft PowerPoint 2010
99
6.5 Hipervnculos
En PowerPoint, un hipervnculo puede ser una conexin entre dos diapositivas de la misma
presentacin (como un hipervnculo a una presentacin personalizada) o a una diapositiva de
otra presentacin, direccin de correo electrnico, pgina web o archivo.
Puede crear un hipervnculo a partir de texto o de un objeto, como imagen, grfico, forma o
WordArt.
6.5.1 Crear un hipervnculo a una diapositiva de la misma presentacin
1. En la vista Normal, seleccione el texto o el objeto que va a utilizar como hipervnculo.
2. En la ficha Insertar, en el grupo Vnculos, haga clic en Hipervnculo.
3. En Vincular a, haga clic en Lugar de este documento.
4. Siga uno de estos procedimientos:
Vincular a una presentacin personalizada de la presentacin actual:
1. En Seleccione un lugar de este documento, haga clic en la presentacin personalizada que
desee utilizar como destino del hipervnculo.
2. Active la casilla de verificacin Volver al terminar la presentacin.
Vincular a una diapositiva de la presentacin actual:
En Seleccione un lugar de este documento, haga clic en la diapositiva que va a utilizar
como destino del hipervnculo.
6.5.2 Insertar un hipervnculo a una diapositiva de otra presentacin
Si agrega un vnculo a una presentacin desde la presentacin principal y luego copia
la presentacin principal a un equipo porttil, no olvide copiar la presentacin vinculada a la
misma carpeta que la presentacin principal. Si no copia la presentacin vinculada (o cambia el
nombre, la mueve a otra ubicacin o la elimina) la presentacin vinculada no estar disponible
al hacer clic en el hipervnculo correspondiente en la presentacin principal.
1. En la vista Normal, seleccione el texto o el objeto que va a utilizar como hipervnculo.
Microsoft PowerPoint 2010
100
2. En la ficha Insertar, en el grupo Vnculos, haga clic en Hipervnculo.
3. En Vincular a, seleccione Archivo o pgina Web existente.
4. Busque la presentacin que contiene la diapositiva con la que desea establecer un vnculo.
5. Haga clic en Marcador y, a continuacin, haga clic en el ttulo de la diapositiva con la que
desee establecer el vnculo.
6.5.3 Insertar un hipervnculo a una direccin de correo electrnico
1. En la vista Normal, seleccione el texto o el objeto que va a utilizar como hipervnculo.
2. En la ficha Insertar, en el grupo Vnculos, haga clic en Hipervnculo.
3. En Vincular a, haga clic en Direccin de correo electrnico.
4. En el cuadro Direccin de correo electrnico, escriba la direccin de correo electrnico con la
que desee establecer el vnculo o, en el cuadro Direcciones de correo utilizadas
recientemente, haga clic en una direccin de correo electrnico.
5. En el cuadro Asunto, escriba el asunto del mensaje de correo electrnico.
6.5.4 Insertar un hipervnculo a una pgina o archivo en la Web
1. En la vista Normal, seleccione el texto o el objeto que va a utilizar como hipervnculo.
2. En la ficha Insertar, en el grupo Vnculos, haga clic en Hipervnculo.
3. En Vincular a, haga clic en Archivo o pgina Web existente y, a continuacin, en Explorar el
Web .
4. Busque y seleccione la pgina o el archivo con el que desee establecer el vnculo y haga clic en
Aceptar
6.5.6 Insertar un hipervnculo a un nuevo archivo
1. En la vista Normal, seleccione el texto o el objeto que va a utilizar como hipervnculo.
2. En el grupo Vnculos de la ficha Insertar, haga clic en Hipervnculo.
3. En Vincular a, haga clic en Crear nuevo documento.
4. En el cuadro Nombre del nuevo documento, escriba el nombre del archivo que desee crear y
con el que desee establecer el vnculo.
Si desea crear un documento en una ubicacin diferente, en Ruta de acceso completa,
haga clic en Cambiar, busque la ubicacin donde desee crear el archivo y, a
continuacin, haga clic en Aceptar.
Microsoft PowerPoint 2010
101
5. En Cundo modificar, haga clic en la opcin correspondiente a cambiar el archivo ahora o ms
adelante.
Microsoft PowerPoint 2010
102
CAPITULO 7
PATRONES DE DIAPOSITIVAS
El asistente aprender qu es un patrn de diapositivas?
El asistente aprender cmo aplicar un patrn de diapositivas?
El asistente aplicar varios patrones de diapositiva a una presentacin
Un patrn de diapositivas es una diapositiva que ocupa el lugar superior en una jerarqua de
diapositivas y almacena informacin sobre el tema y los diseos de diapositiva de una
presentacin, incluidos el fondo, el color, las fuentes, los efectos, los tamaos de los
marcadores de posicin y las ubicaciones.
Toda presentacin contiene al menos un patrn de diapositivas. La principal ventaja de
modificar y usar patrones de diapositivas es que permiten realizar cambios de estilo globales
para todas las diapositivas de la presentacin, incluidas las que se agreguen ms adelante. Los
patrones de diapositivas permiten ahorrar tiempo, ya que hacen innecesario escribir la misma
informacin en ms de una diapositiva. Los patrones de diapositivas resultan especialmente
tiles cuando se tienen presentaciones extremadamente largas, con muchas diapositivas.
Dado que los patrones de diapositivas afectan a la apariencia de toda la presentacin, para
crear y editar los patrones de diapositivas o los diseos correspondientes se trabaja en la vista
Patrn de diapositivas.
1. Un patrn de
diapositivas en la vista Patrn de
diapositivas
2. Diseos
asociados con el patrn de
diapositivas que se encuentra por
encima de ellos
Cuando se modifican uno o ms de los
diseos asociados a un patrn de
diapositivas, bsicamente se est
modificando el patrn de diapositivas.
Aunque el diseo de cada diapositiva se configura por separado, todos los diseos asociados
Microsoft PowerPoint 2010
103
con un patrn de diapositivas dado contienen el mismo tema (combinacin de colores, fuentes
y efectos).
7.1 Crear o personalizar un patrn de diapositivas
1. Abra una presentacin en blanco y luego, en la ficha Vista en el grupo Vista Patrn, haga clic
en Patrn de diapositivas.
2. Cuando abra la vista Patrn de diapositivas, aparecer un patrn de diapositivas en blanco
con los diseos predeterminados asociados.
En el panel de miniaturas de diapositivas, el patrn de diapositivas es la
imagen de diapositiva de mayor tamao y debajo se encuentran los diseos
asociados.
3. Para crear un diseo o personalizar uno existente, vea el tema sobre cmo crear un diseo
de diapositiva a la medida de las necesidades.
4. Para agregar o modificar marcadores de posicin en los diseos, vea los temas sobre cmo
agregar marcadores de posicin de contenido a un diseo o cambiar un marcador de
posicin.
5. Para quitar cualquiera de los diseos de diapositiva integrados que acompaan al patrn de
diapositivas predeterminado, en el panel de miniaturas de diapositivas, haga clic con el
botn secundario del mouse en cada diseo de diapositiva que no desee utilizar y, a
continuacin, haga clic en Eliminar el diseo en el men contextual.
6. Para aplicar un diseo o los colores, fuentes, efectos y fondos de un tema, vea los temas
sobre cmo aplicar colores, fuentes y efectos mediante temas o aplicar varios temas a una
presentacin.
7. Para establecer la orientacin de pgina de todas las diapositivas de la presentacin, en la
ficha Patrn de diapositivas, en el grupo Configurar pgina, haga clic en Orientacin de la
diapositiva y luego haga clic en Vertical u Horizontal.
8. En la pestaa Archivo, haga clic en Guardar como.
9. En el cuadro Nombre de archivo, escriba un nombre de archivo.
10. En la lista Guardar como tipo, haga clic en Plantilla de PowerPoint y, a continuacin, en
Guardar.
11. En el grupo Cerrar de la ficha Patrn de diapositivas, haga clic en Cerrar Vista patrn.
Microsoft PowerPoint 2010
104
7.1.1 Usar varios patrones de diapositivas
Si desea que la presentacin contenga dos o ms estilos o temas
diferentes (por ejemplo, fondos, colores, fuentes y efectos),
deben insertar un patrn de diapositivas para cada tema.
Por ejemplo, en la imagen siguiente se muestran dos patrones de
diapositivas (con sus correspondientes diseos), tal y como se
veran en la vista Patrn de diapositivas. A cada patrn de
diapositivas se le ha aplicado un tema diferente.
Todas las presentaciones tienen un patrn de diapositivas,
independientemente de que lo modifique directamente o no.
Para aplicar ms de un tema a una presentacin, vea el tema
sobre cmo aplicar varios temas a una presentacin.
7.1.2 Copiar y pegar un patrn de diapositivas de una presentacin a otra
1. Abra la presentacin que contiene el patrn de diapositivas que desea copiar y la
presentacin en la que va a pegar el patrn de diapositivas.
2. En la presentacin que contiene el patrn de diapositivas que desea copiar, en la ficha Ver,
en el grupo Vista Patrn, haga clic en Patrn de diapositivas.
3. En el panel de miniaturas, haga clic con el botn secundario en el patrn de diapositivas que
desee copiar y luego haga clic en Copiar.
En el panel de miniaturas de diapositivas, el patrn de diapositivas es la imagen de
diapositiva de mayor tamao y debajo, ms pequeos, se encuentran los diseos
asociados.
Muchas presentaciones contienen ms de un patrn de diapositivas, por lo que tal vez
tenga que desplazarse para encontrar el que desea.
Microsoft PowerPoint 2010
105
4. En la ficha Ver, en el grupo Ventana, haga clic en Cambiar ventanas y, a continuacin,
seleccione la presentacin donde desea pegar el patrn de diapositivas.
5. En la presentacin donde desea pegar el patrn de diapositivas, en la ficha Ver, en el grupo
Vista Patrn, haga clic en Patrn de diapositivas.
6. En el panel de miniaturas de diapositivas, haga clic en el lugar donde desea colocar el patrn
de diapositivas y siga uno de estos procedimientos:
Si la presentacin de destino contiene un patrn de diapositivas en blanco, haga clic con el
botn secundario en dicho patrn y luego haga clic en Pegar.
Si la presentacin de destino contiene uno o ms patrones de diapositivas personalizados,
desplcese hasta el final, donde se encuentra el ltimo diseo de diapositiva, haga clic
debajo de l y, a continuacin, siga uno de estos procedimientos:
Para adoptar el tema de la presentacin de destino donde va a pegar el patrn de
diapositivas, haga clic en
Para conservar el tema de la presentacin desde la cual desea copiar el patrn de
diapositivas, haga clic en
7. Para copiar y pegar ms patrones de diapositivas, siga los pasos 1 al 6.
8. En la ficha Patrn de diapositivas, en el grupo Cerrar, haga clic en Cerrar vista Patrn
Microsoft PowerPoint 2010
106
CAPITULO 8
HERRAMIENTAS ADICIONALES
El asistente aprender qu es un patrn de diapositivas?
El asistente aprender cmo aplicar un patrn de diapositivas?
El asistente aplicar varios patrones de diapositiva a una presentacin
8.1 Usar el correo electrnico para enviar una presentacin o un vnculo a una
presentacin
Puede enviar la presentacin de Microsoft PowerPoint 2010 a otras personas por correo
electrnico como datos adjuntos, un vnculo, un archivo PDF, un archivo XPS o como un fax de
Internet.
Si la presentacin que piensa enviar por correo electrnico contiene archivos de audio o
de vdeo, haga lo siguiente:
Comprimir archivos multimedia para reducir el tamao de la presentacin
Optimizar multimedia en la presentacin por cuestiones de compatibilidad de modo que la
presentacin se reproduzca con xito cuando sea recibida
1. Haga clic en la pestaa Archivo.
2. Haga clic en Guardar y enviar y luego, en Guardar y enviar haga clic en Enviar mediante
correo electrnico.
3. En Enviar mediante correo electrnico , realice una de las siguientes acciones:
Microsoft PowerPoint 2010
107
Haga clic en Enviar como datos adjuntos para adjuntar la presentacin al mensaje de
correo electrnico.
Haga clic en Enviar un vnculo para crear un correo electrnico que contenga un vnculo a
la presentacin.
Antes de hacer clic en Enviar un vnculo, debe guardar la presentacin en
una ubicacin compartida, por ejemplo un sitio web o una biblioteca de
documentos a la que los destinatarios puedan obtener permiso para acceder.
Haga clic en Enviar como PDF para guardar la presentacin como un archivo con Formato
de Documento Porttil (.pdf) y luego adjunte el archivo PDF a un mensaje de correo
electrnico.
Haga clic en Enviar como XPS para guardar la presentacin como un archivo .xps y luego
adjunte el archivo a un mensaje de correo electrnico.
Haga clic en Enviar como fax de Internet para enviar la presentacin como un fax sin usar
una mquina de fax.
Para poder usar esta opcin, primero debe contratar un proveedor de
servicios de fax. Si an no lo ha hecho, haga clic en Enviar como fax de Internet y
ser dirigido a un sitio web en el cual podr seleccionar un proveedor.
8.2 Quitar datos ocultos e informacin personal mediante la inspeccin de
presentaciones
Si planea compartir una copia electrnica de una presentacin de Microsoft PowerPoint o
publicar una presentacin en la Web, se recomienda revisarla para buscar datos ocultos o
informacin personal que se pueda almacenar en la propia presentacin o en sus propiedades
de documento (metadatos). Puesto que esta informacin confidencial puede revelar detalles
sobre la organizacin o sobre la propia presentacin que quiz no desee compartir
pblicamente, quizs prefiera quitarla antes de compartirla con otras personas.
Microsoft PowerPoint 2010
108
8.3 Buscar y quitar datos ocultos e informacin personal
Puede usar el Inspector de documento para buscar y quitar los datos ocultos y la informacin
personal de las presentaciones de PowerPoint creadas en PowerPoint y en versiones
anteriores. Se recomienda usar el Inspector de documento antes de compartir una copia
electrnica de la presentacin, como los datos adjuntos de un mensaje de correo electrnico o
su publicacin en Web.
1. Abra la presentacin en la que desee buscar datos ocultos o informacin personal.
2. Haga clic en la pestaa Archivo, luego en Guardar como y a continuacin escriba un nombre
en el cuadro Nombre de archivo para guardar una copia de la presentacin original.
Se recomienda usar el Inspector de documento en una copia de la
presentacin original puesto que no siempre se pueden restaurar los datos que quita
este inspector.
3. En la copia de la presentacin original, haga clic en la pestaa Archivo y a continuacin haga
clic en Informacin.
4. En Preparar para compartir, haga clic en Comprobar problemas y, a continuacin, haga clic
en Inspeccionar documento.
5. En el cuadro de dilogo Inspector de documento, active las casillas de verificacin para
elegir los tipos de contenido oculto que desee que se inspeccionen. Para obtener ms
informacin sobre Inspectores individuales, vea Informacin que busca y quita el Inspector
de documento.
6. Haga clic en Inspeccionar.
7. Revise los resultados de la inspeccin en el cuadro de dilogo Inspector de documento.
8. Haga clic en la opcin Quitar todo situada junto a los resultados de la inspeccin de los tipos
de contenido oculto que desee quitar del documento.
Si quita el contenido oculto de la presentacin, quiz no pueda restaurarlo si hace clic
en el comando Deshacer.
Si desea quitar datos ocultos e informacin personal de las presentaciones que guard
con el formato Presentacin de OpenDocument (.odp), debe ejecutar el Inspector de
documento cada vez que guarde la presentacin en este formato.
8.4 Quitar notas de presentacin
1. Abra la presentacin que desee inspeccionar y quite las notas de presentacin.
2. Haga clic en la pestaa Archivo, luego en Guardar como y a continuacin escriba un nombre
en el cuadro Nombre de archivo para guardar una copia de la presentacin original.
Microsoft PowerPoint 2010
109
Se recomienda usar el Inspector de documento en una copia de la
presentacin original puesto que no siempre se pueden restaurar los datos que quita
este inspector.
3. En la copia de la presentacin original, haga clic en la pestaa Archivo y a continuacin haga
clic en Informacin.
4. En Preparar para compartir, haga clic en Comprobar problemas y, a continuacin, haga clic
en Inspeccionar documento.
5. En el cuadro de dilogo Inspector de documento, seleccione la casilla de verificacin Notas
de presentacin. Para obtener ms informacin sobre Inspectores individuales, vea
Informacin que busca y quita el Inspector de documento.
6. Haga clic en Inspeccionar.
7. Revise los resultados de la inspeccin en el cuadro de dilogo Inspector de documento.
8. Haga clic en Quitar todas junto a los resultados de la inspeccin para quitar todas las notas
de presentacin.
Si quita el contenido oculto de la presentacin, quiz no pueda restaurarlo si hace clic
en el comando Deshacer.
Si desea quitar datos ocultos e informacin personal de las presentaciones que guard
con el formato Presentacin de OpenDocument (.odp), debe ejecutar el Inspector de
documento cada vez que guarde la presentacin en l. formato.
8.5 Tipos de datos ocultos e informacin personal
Se pueden guardar varios tipos de datos ocultos e informacin personal en una presentacin
de PowerPoint. Puede que esta informacin no se vea inmediatamente al ver la presentacin
en PowerPoint o como presentacin de diapositivas, pero quiz sea posible que otras personas
vean o recuperen la informacin de la presentacin.
La informacin oculta puede incluir los datos que PowerPoint agrega a una presentacin para
que pueda colaborar en la creacin de la presentacin con otras personas. Adems, puede
incluir informacin que designe deliberadamente como oculta.
Las presentaciones de PowerPoint pueden contener los siguientes tipos de datos ocultos e
informacin personal:
Comentarios y anotaciones manuscritas Si colabor con otras personas para crear la
presentacin, puede que sta contenga elementos como comentarios o anotaciones
manuscritas. Este tipo de informacin puede permitir que otros usuarios vean los nombres
de las personas que trabajaron en la presentacin, los comentarios de los revisores y los
cambios efectuados en la misma.
Propiedades del documento e informacin personal Las propiedades del documento,
tambin denominadas metadatos, incluyen detalles sobre la presentacin como el autor, el
Microsoft PowerPoint 2010
110
tema y el ttulo. Adems, incluyen informacin que mantienen automticamente los
programas de Office, como el nombre de la persona que guard por ltima vez el
documento y la fecha de creacin del mismo. Si us caractersticas especiales, el documento
tambin puede contener tipos adicionales de informacin de identificacin personal (PII),
como encabezados de correo electrnico, informacin de envo para revisin, listas de
distribucin e informacin de la ruta de acceso de los archivos para la publicacin de
pginas web.
Contenido de diapositiva invisible La presentacin puede contener objetos que no se ven
porque se les ha aplicado el formato invisible.
Contenido externo a las diapositivas Las presentaciones de PowerPoint pueden contener
objetos que no se ven inmediatamente porque estn fuera de la diapositiva en reas
externas. Este tipo de contenido puede incluir cuadros de texto, imgenes prediseadas,
grficos y tablas.
Notas de presentacin La seccin Notas de una presentacin de PowerPoint puede
contener texto que quiz no desee compartir pblicamente; sobre todo, si las notas se
escribieron nicamente para uso de la persona que da la presentacin.
Propiedades del servidor de documentos Si la presentacin se guard en una ubicacin del
servidor de administracin de documentos, como un sitio del rea de documentos o una
biblioteca basada en Microsoft SharePoint Foundation 2010, puede que la presentacin
contenga propiedades adicionales o informacin relacionada con esta ubicacin del
servidor.
Datos XML personalizados Las presentaciones pueden contener datos XML personalizados
que no se ven en el propio documento. El Inspector de documento puede buscar y quitar
estos datos XML.
8.6 Informacin que busca y quita el Inspector de documento
En PowerPoint, el Inspector de documento muestra varios inspectores distintos que le
permiten buscar y quitar datos ocultos e informacin personal especficos de las
presentaciones de PowerPoint. Para obtener una lista de los distintos tipos de datos ocultos e
informacin personal que puede buscar y quitar el Inspector de documento de las
presentaciones, consulte la siguiente tabla.
Si su organizacin personaliz el Inspector de documento mediante la agregacin de
mdulos del Inspector de documento, quiz pueda buscar tipos adicionales de informacin en
las presentaciones.
NOMBRE DEL INSPECTOR BUSCA Y QUITA
Comentarios y
anotaciones
Comentarios
Anotaciones manuscritas
Propiedades del
documento e informacin
personal
Propiedades del documento, incluida la informacin de las fichas
Resumen, Estadsticas y Personalizar del cuadro de dilogo
Propiedades del documento
Encabezados de correo electrnico
Listas de distribucin
Informacin de envo para revisin
Microsoft PowerPoint 2010
111
Propiedades del servidor de documentos
Informacin de directiva de administracin de documentos
Informacin de tipo de contenido
Ruta de acceso de los archivos para la publicacin de pginas
Web
Contenido de diapositiva
invisible
Objetos que no se ven puesto que su formato no es visible
Este Inspector no detecta los objetos que ocultan
otros objetos.
Contenido externo a la
diapositiva
El contenido o los objetos que no se ven inmediatamente en una
presentacin puesto que estn ubicados fuera del rea de la
diapositiva, que incluyen:
Imgenes prediseadas
Cuadros de texto
Grficos
Tablas
El Inspector de documento no detecta ni quita los
objetos externos a la diapositiva con efectos de
animacin.
Notas de presentacin Texto que se agreg a la seccin Notas de una presentacin
El Inspector de documento no puede eliminar imgenes
agregadas a la seccin Notas de una presentacin.
Datos XML personalizados Datos XML personalizados que se podran almacenar en una
presentacin
Cuando efecta una presentacin mediante PowerPoint, puede rodear con crculos, subrayar,
dibujar flechas o hacer otras marcas en las diapositivas con el mouse (ratn) durante la
presentacin para enfatizar un punto o mostrar conexiones.
Microsoft PowerPoint 2010
112
8.7 Marcar diapositivas durante una presentacin
1. Durante una presentacin con diapositivas, haga clic con el botn secundario y seleccione
Opciones de puntero.
Deber estar en la vista Presentacin con diapositivas para ver el comando
Opciones de puntero. Para cambiar a la vista Presentacin con diapositivas, en el men
Ver, haga clic en Presentacin con diapositivas.
2. Haga clic en una opcin de pluma.
3. Mantenga presionado el botn del mouse a medida que escribe o dibuja las diapositivas.
Tambin puede utilizar el comando Opciones de puntero para elegir una tinta de color
diferente para la marca.
Si no desea interrumpir la continuidad de la presentacin haciendo clic con el botn
secundario y recorriendo los mens, puede usar el mtodo abreviado de teclado CTRL+P para
pasar a usar la pluma y CTRL+U para regresar al puntero automtico.
Las marcas se borran automticamente cuando se pasa a la siguiente diapositiva. Para cambiar
a la siguiente diapositiva cuando se use la pluma, use la tecla FLECHA ABAJO.
8.8 Proteger presentaciones de PowerPoint 2010
Para proteger las presentaciones de PowerPoint 2010, use las siguientes opciones.
1. En una presentacin abierta, haga clic en la pestaa Archivo. Se abrir la vista Backstage.
2. En la vista Backstage, haga clic en Informacin.
3. En Permisos, haga clic en Proteger presentacin. Aparecen las siguientes opciones:
La imagen siguiente es un ejemplo de las opciones de Proteger presentacin.
Microsoft PowerPoint 2010
113
Marcar como final Haga que el documento sea de solo lectura.
Cuando una presentacin est marcada como final, los comandos de edicin y escritura y las
marcas de revisin estn deshabilitados o desactivados, y la presentacin es de solo lectura. El
comando Marcar como final ayuda a transmitir que est compartiendo una versin finalizada
de una presentacin. Tambin impide que los lectores o revisores modifiquen la presentacin
sin darse cuenta.
Cifrar con contrasea Establezca una contrasea para el documento.
Cuando seleccione Cifrar con contrasea, aparece el cuadro dilogo Cifrar documento. En el
cuadro Contrasea, escriba una contrasea. Importante: Microsoft no puede recuperar
contraseas olvidadas o perdidas, as que mantenga una lista de las contraseas y nombres de
archivo correspondientes en un lugar seguro.
Restringir permisos por personas Instale Windows Rights Management para restringir
permisos.
Agregar una firma digital Agregue una firma digital invisible o visible.
Las firmas digitales autentican informacin digital, como documentos, mensajes de correo
electrnico y macros usando criptografa informtica. Las firmas digitales se crean escribiendo
una firma o mediante una imagen de una firma para establecer la autenticidad, integridad y
ausencia de renuncia. Consulte el vnculo al final de este tema para obtener ms informacin
acerca de las firmas digitales.
Microsoft PowerPoint 2010
114
EVALUACIN FINAL DEL CURSO
Disea una presentacin del tema de Volcanes con al menos 8 diapositivas. Descarga
informacin e imgenes ilustrativas de Internet y agrega lo siguiente:
1. En la diapositiva 1, genera una especie de portada colocando el nombre del
tema, ndice breve de sub-temas y una imagen alusiva.
2. Esquematice en una tabla, las caractersticas ms importantes de 5 volcanes
del mundo
3. En un grfico de barras represente los nombres de los volcanes y aos en que
han hecho erupcin
4. Inserte imgenes alusivas en todas las diapositivas
5. Inserte una transicin Cambiar en todas las diapositivas
6. Inserte una cancin de fondo
7. En la diapositiva 8 inserte un clip de pelcula alusivo a un volcn en erupcin
8. Aplique efectos de animacin personalizada a cada
9. Inserte un encabezado y pie de pgina en las diapositivas mediante un patrn
de diapositivas. En el pie el nmero de diapositiva y en el encabezado la fecha
y hora.
10. Inserte un botn de accin en cada diapositiva para ir a la siguiente.
Microsoft PowerPoint 2010
115
Av. 31 oriente 618 2do piso Col. Ladrillera de Bentez
Puebla Pue. C.P. 72530
Tel: (222) 237 94 92
También podría gustarte
- Cuestionario Grado DigitalDocumento21 páginasCuestionario Grado Digitaljosaul201270% (20)
- Ensayo de MicrosoftDocumento14 páginasEnsayo de Microsoftzharick rojas100% (1)
- Compendio de PoemasDocumento20 páginasCompendio de PoemasPercy Ruiz Sanchez50% (4)
- Libro El Arte Sueco de Ordenar Antes de MorirDocumento209 páginasLibro El Arte Sueco de Ordenar Antes de MorirPercy Ruiz Sanchez100% (1)
- Matematicas Aplicadas Parte Cbtis 1Documento58 páginasMatematicas Aplicadas Parte Cbtis 1Percy Ruiz SanchezAún no hay calificaciones
- DTUD ProcedimientoDocumento12 páginasDTUD ProcedimientoPercy Ruiz SanchezAún no hay calificaciones
- Temas de Física-Cuadernillo de Trabajo CbtisDocumento89 páginasTemas de Física-Cuadernillo de Trabajo CbtisPercy Ruiz Sanchez100% (3)
- Promocion DocenteDocumento40 páginasPromocion DocentePercy Ruiz SanchezAún no hay calificaciones
- MANUAL de Hoja UnicaDocumento17 páginasMANUAL de Hoja UnicaPercy Ruiz SanchezAún no hay calificaciones
- Manual de InasistenciasDocumento22 páginasManual de InasistenciasPercy Ruiz SanchezAún no hay calificaciones
- Manual de LEOyE - DocenteDocumento98 páginasManual de LEOyE - DocentePercy Ruiz Sanchez100% (1)
- Manual SIBISEP UsuarioDocumento96 páginasManual SIBISEP UsuarioPercy Ruiz Sanchez83% (6)
- Manual Excel 2010 - EduitDocumento166 páginasManual Excel 2010 - EduiturielsierraAún no hay calificaciones
- SIAPEA ManualDelUsuarioDocumento49 páginasSIAPEA ManualDelUsuarioPercy Ruiz SanchezAún no hay calificaciones
- Cómo Eliminar Las Apps Que Vienen Preinstaladas en Windows 10 Usando La HerrDocumento15 páginasCómo Eliminar Las Apps Que Vienen Preinstaladas en Windows 10 Usando La HerrTrabajos ComputadorAún no hay calificaciones
- TrabajoDocumento6 páginasTrabajoEduin MartínezAún no hay calificaciones
- Cuestionario Grado Digital BRDADocumento21 páginasCuestionario Grado Digital BRDAkrisciaAún no hay calificaciones
- Guia Implementacion de Office 365Documento178 páginasGuia Implementacion de Office 365Jesus LuzardoAún no hay calificaciones
- PUT Ofimática3roDocumento9 páginasPUT Ofimática3rorenepatricio1Aún no hay calificaciones
- Instructivo de Clases para PapaDocumento10 páginasInstructivo de Clases para PapaNéstor Eduardo Gaibor CorreaAún no hay calificaciones
- Informatica Ofimatica 1Documento7 páginasInformatica Ofimatica 1Maria Camila Ramirez0% (1)
- Office 2016 Professional PlusDocumento2 páginasOffice 2016 Professional PlusJose Gaspar Agullo SoroAún no hay calificaciones
- Cartilla Descargable M6Documento28 páginasCartilla Descargable M6ANGEL DE JESUS ARRIETA ROJANOAún no hay calificaciones
- Expo Software NvivoDocumento6 páginasExpo Software NvivoLeslie CanoAún no hay calificaciones
- 5 Herramientas de Software Gratuito de OCR para Convertir Imágenes en TextoDocumento6 páginas5 Herramientas de Software Gratuito de OCR para Convertir Imágenes en TextoSegundo V.Aún no hay calificaciones
- Paquetes de Microsoft OfficeDocumento25 páginasPaquetes de Microsoft Officemarleny garciaAún no hay calificaciones
- Nivel 2 Office 365 UsuariosDocumento15 páginasNivel 2 Office 365 UsuariosTecolsof SASAún no hay calificaciones
- Componentes Fisicos y Logicos Del Computador Equipo 6Documento2 páginasComponentes Fisicos y Logicos Del Computador Equipo 6اليخاندرو باركوAún no hay calificaciones
- CCN-STIC-585 RC AnexoBDocumento210 páginasCCN-STIC-585 RC AnexoBJuancaAún no hay calificaciones
- Startup Programs Netbookdepto 2010-06-23 01.05.17Documento13 páginasStartup Programs Netbookdepto 2010-06-23 01.05.17luisastorgaAún no hay calificaciones
- Componentes de Microsoft Office - MelisaDocumento13 páginasComponentes de Microsoft Office - MelisaMelisa MesaAún no hay calificaciones
- Manual de Bolsillo O365Documento15 páginasManual de Bolsillo O365lettyyAún no hay calificaciones
- Reparacion de PCDocumento6 páginasReparacion de PCRicardo CardonaAún no hay calificaciones
- Introduccion A La AplicacionDocumento14 páginasIntroduccion A La AplicacionAgustin EstevezAún no hay calificaciones
- Macias Campos 102 Qué Es OfficeDocumento2 páginasMacias Campos 102 Qué Es OfficeDaniel MacíasAún no hay calificaciones
- Accesibilidad - Herramientas para La Gestion de Un Aula InclusivaDocumento32 páginasAccesibilidad - Herramientas para La Gestion de Un Aula InclusivaBenita OrtizAún no hay calificaciones
- La Evolución Del Internet y Herramientas Básicas de Microsoft OfficeDocumento22 páginasLa Evolución Del Internet y Herramientas Básicas de Microsoft OfficeJeannette Creque CastilloAún no hay calificaciones
- Abrir Una Nueva Ventana de OneNoteDocumento12 páginasAbrir Una Nueva Ventana de OneNotejasalkjalskdjAún no hay calificaciones
- Manual para Usuarios USO DE ONEDRIVE. Universidad Central Del EsteDocumento25 páginasManual para Usuarios USO DE ONEDRIVE. Universidad Central Del EsteElmer CazuAún no hay calificaciones
- Microsoft Office 2013Documento115 páginasMicrosoft Office 2013Enrique Jeordan Dominguez EstradaAún no hay calificaciones
- Impresora Laser Monocromo Brother MFC L6900DWDocumento7 páginasImpresora Laser Monocromo Brother MFC L6900DWROSA ANGÉLICA FLORES QUINTALAún no hay calificaciones
- Tarea #3 Aplicaciones ONE DRIVE-LANDETA JEFFERSONDocumento12 páginasTarea #3 Aplicaciones ONE DRIVE-LANDETA JEFFERSONjeffeson LandetaAún no hay calificaciones