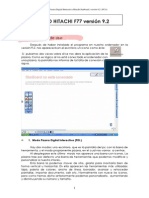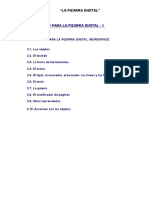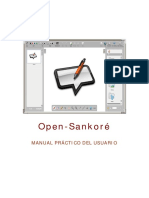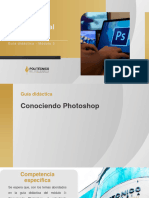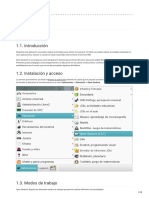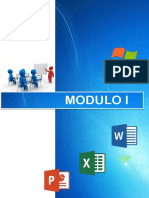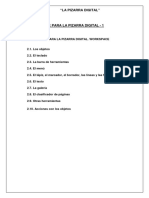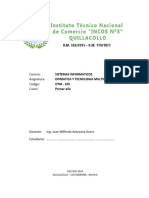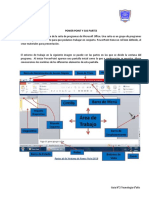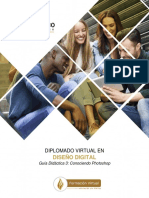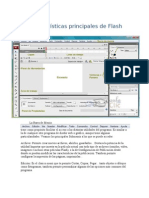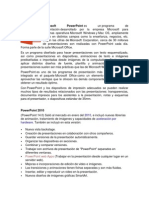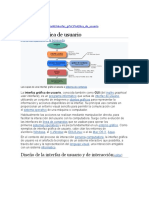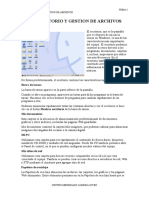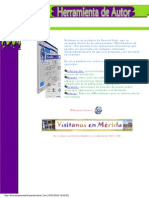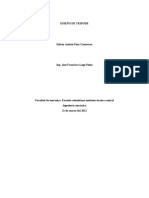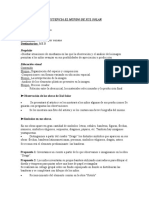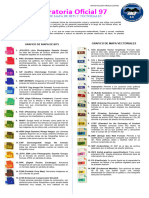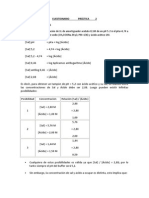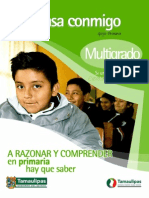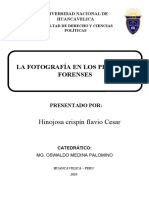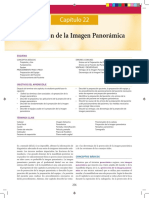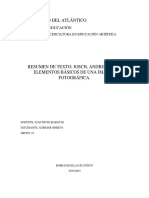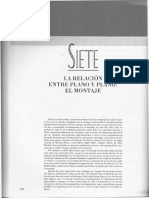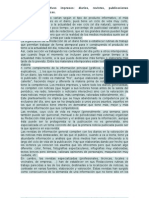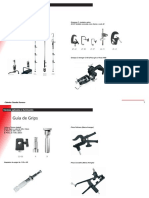Documentos de Académico
Documentos de Profesional
Documentos de Cultura
Manual Software Starboard 92
Manual Software Starboard 92
Cargado por
esther_vaz0 calificaciones0% encontró este documento útil (0 votos)
8 vistas18 páginasDerechos de autor
© © All Rights Reserved
Formatos disponibles
PDF, TXT o lea en línea desde Scribd
Compartir este documento
Compartir o incrustar documentos
¿Le pareció útil este documento?
¿Este contenido es inapropiado?
Denunciar este documentoCopyright:
© All Rights Reserved
Formatos disponibles
Descargue como PDF, TXT o lea en línea desde Scribd
0 calificaciones0% encontró este documento útil (0 votos)
8 vistas18 páginasManual Software Starboard 92
Manual Software Starboard 92
Cargado por
esther_vazCopyright:
© All Rights Reserved
Formatos disponibles
Descargue como PDF, TXT o lea en línea desde Scribd
Está en la página 1de 18
PIZARRA INTERACTIVA HITACHI SOFTWARE STARBOARD
El software interactivo de las pizarras interactivas Hitachi Starboard FX se instala en cualquier
PC (no hay lmite de licencias) a travs de asistentes. Una vez instalado veremos un icono de
Starboard en el escritorio.
Si hacemos doble click aparecer la siguiente pantalla:
PANTALLA STARBOARD V9.2
1. Barra de mens Muestra los comandos de men para utilizar el software StarBoard
2. Barra de desplazamiento Permite desplazarse por el rea de escritura
3. Panel Se muestra cuando se selecciona una de las cuatro fichas de la barra lateral
4. Barra lateral Permite realizar diversas operaciones desde las fichas y paneles de la barra
lateral (Documento, Galera, Propiedades, Ver, Conferencia)
5. rea de escritura Se puede escribir, borrar e insertar imgenes
6. Pestaa de pgina Permite pasar de pgina o ir a la pgina anterior
7. Indicador de estado Muestra si est en modo tctil o no, el icono de la herramienta que est
activa, el nmero de pgina actual y el nmero total de pginas.
8. Papelera Permite borrar objetos arrastrndolos y colocndolos en el icono de la
papelera
9. Barra de herramientas Permite realizar operaciones bsicas
10. Barra contextual Permite definir la configuracin de la herramienta activa en estos
momentos.
1
Barra Lateral
La barra lateral esta compuesta de 5 pestaas:
-Documento:
En documentos encontramos la Lista de temas, donde podemos ver todos los archivos que
tenemos abiertos, y la Lista de pginas que nos muestra las diapositivas que hemos hecho
hasta el momento.
2
-Galera:
Listado de todas las imgenes, imgenes flash y plantillas que vienen predeterminadas en el
software. Adems los iconos encuadrados nos permiten buscar imgenes que tengamos
guardadas en Mis documentos o en otras carpetas del ordenador.
-Propiedades:
Nos permite modificar el texto, imagen o el color de la pgina a travs de las opciones de
Propiedades de herramientas, Propiedades de objeto y Propiedades de pgina.
3
-Ver:
Esta opcin nos permite explorar la pgina actual a travs de la opcin Navegacin y quitar o
aadir las diferentes barras, papelera etc. con el Diseo de la pantalla.
-Conferencia:
Permite conectar varias pizarras a travs de Internet (IP pblica) para hacer sesiones conjuntas
4
SOFTWARE 9.2
El men completo lo podemos encontrar en la parte inferior de la Barra de herramientas, o
en la parte superior de la pantalla en la Barra de mens.
Desde aqu se accede a las distintas opciones mediante una sencilla serie de mens y submens:
La Barra de herramientas es personalizable y contiene las aplicaciones/herramientas del
software que usamos con ms frecuencia. Para aadir o quitar aplicaciones simplemente
hacemos clic en el icono de la barra de herramientas y mantenemos presionado el botn. Unos
segundos despus, aparece el icono.
Como novedad, este nuevo software nos permite arrastrar y colocar el icono seleccionado en la
hoja, esto nos permite minimizar la barra de herramientas teniendo a mano la herramienta a usar
a mano.
Con la herramienta seleccionar podemos cambiar el tamao, borrar, etc. Los botones creados
se guardan en las pginas cuando se guarda el documento. (Ver siguiente imagen)
5
Una vez personalizada la barra de herramientas, el software nos permite guardar nuestro perfil
de usuario. Esto significa que podemos cargar y guardar tantos tipos de barra de herramientas
como usuarios tenga la pizarra.
6
FUNCIONES BSICAS
Para escribir sobre la pizarra utilizamos la opcin del Lpiz. Tanto en la Barra contextual
como en Propiedades podemos ver las opciones que tenemos, cambiar de color o de tipo de
escritura con la paleta de colores, o el ancho de la lnea.
Para borrar el texto que hemos escrito podemos clicar sobre el incono Borrador. En la barra
contextual nos salen las 3 opciones que nos permite esta opcin. Borrar toda la hoja, borrar solo
un texto en concreto o borrar imagen insertada como se muestra en la foto inferior.
7
En la opcin de Herramientas del men tenemos el Lpiz Inteligente, que nos va ayudar a
hacer las figuras geomtricas. Si seleccionamos la figura dibujada podemos cambiar el color,
tamao etc.
El reconocimiento de escritura es otra opcin que nos proporciona el programa. Esta opcin
transforma la palabra escrita a mano a letra de PC. Para ello escribimos una palabra, por
ejemplo, Barcelona con el botn seleccin, la seleccionamos Men Clicamos en
Men y podemos ver las opciones que reconoce el software.
8
Una vez escrita en letra PC el Men nos ofrece la posibilidad de buscar esa palabra en
Google o Wikipedia (La bsqueda se realizar con el idioma que este programado el programa.
Para cambiar el idioma: men configuracin idioma).
Con la Barra contextual podemos cambiar el color, tamao, tipo de letra, etc de la palabra o
texto escrito.
Listado de todas las imgenes, imgenes flash y plantillas predeterminadas del software, lo
encontramos en Galera. Cada imagen tiene un submen que nos permite entre otros insertar
la imagen, tal y como vemos en la foto.
9
La opcin Insertar imagen de fondo nos permite insertar la imagen como plantilla.
No debemos olvidar que aunque el software tenga plantillas e imgenes predeterminadas,
nosotros podemos incorporar tantas imgenes como queramos, y crear as nuestra biblioteca.
Para guardar imgenes seleccionamos la imagen y escogemos Guardar como Clip Art del
men. La imagen se nos guardar en la carpeta de Clip art. Una vez guardada podremos
escoger entre usarla como imagen o como plantilla como ya hemos comentado anteriormente.
10
Accesorios
En Herramientas encontramos los Accesorios, una serie de aplicaciones que nos van a
ayudar a hacer la sesin ms interactiva.
- Boque de pantalla:
En esta opcin parece una hoja gris que tapa la pantalla. Esta hoja se puede ir moviendo para
esconder parte de la imagen o ir descubriendo poco a poco un texto que queremos mostrar, tal y
como se haca en las presentaciones con retroproyectores.
Con un click sobre la hoja nos aparece un men con varias opciones. Por ejemplo, Abrir un
archivo de imagen para poder insertar una imgenes sobre el fondo negro.
11
- Registrador de pantalla:
Esta opcin graba en vdeo la sesin (graba tanto imagen como voz). Al terminar la grabacin,
podemos escoger donde guardar el archivo y nos lo guarda en formato *wmv.
- Enfoque:
Esta opcin sirve para centrar la atencin en una zona concreta del documento o imagen que
estamos mostrando. Podemos utilizar las opciones de zoom para ampliar la zona mostrada hasta
3 vece, cambiar el tamao del foco o su grado de transparencia.
12
- Captura de pantalla:
Gracias a esta opcin podemos capturar imgenes y guardarlas en el software. Esta opcin es
sumamente til para hacer nuestra propia biblioteca de imgenes. Anteriormente ya hemos visto
como con la opcin Men podemos guardar imgenes como Clip art.
- Agregar/eliminar aplicaciones externas:
Aadimos programas/archivos, etc en el men de accesorios. Si clicamos en Agregar/eliminar
aplicaciones externa Agregar Escogemos el archivo. En este caso Internet. Abrir
13
Ahora ya tenemos el acceso directo a Internet desde el men de accesorios o como icono
directo en la barra de herramientas, si as lo queremos. Como vemos, esta opcin es muy
interesante.
14
Opcin Triple entrada
Si seleccionamos la opcin de Introduccin mltiple del men herramientas. Aparecern
tres subpantallas donde tres personas podrn escribir al mismo tiempo. Los siguientes iconos les
permiten pasar de una pantalla divida en 3 a 2 y viceversa.
15
Importacin de documentos
El software nos permite trabajar con cualquier documento que tengamos guardado en el PC.
En Archivo Abrir podemos abrir un documento que tengamos guardado.
Por ejemplo, en un documento en .pdf el sistema har la importacin y nos abrir todas las
diapositivas. Ahora ya podemos para aadir notas, marcar aspectos importantes... sin daar el
documento original
Otro ejemplo, un archivo de vdeo para hacer capturas de imagen o anotar en l.
16
Guardar, imprimir y salir
Los documentos se guardan en formato .yar, el formato del software. Para poder guardar el
documento otros archivos, debemos Exportar. De esta manera podremos escoger entre
guardar como .pdf, .htm, .bmp,.jpg o .png
Para salir del software, simplemente hay que ir a la opcin salir del men.
17
OTROS RECURSOS DIDACTICOS
Como novedad, este software incluye, una serie de recursos didcticos que le permitirn hacer
las clases ms entretenidas.
CHARMEX INTERACTIVOS
Puede encontrar ms informacin, recursos o descargarse nuevas o versiones anteriores del
software StarBoard en:
www.charmexinteractivos.es
18
También podría gustarte
- Resumen Modelo Fotografico de Accidentes de Transito - Deyanid GarzonDocumento2 páginasResumen Modelo Fotografico de Accidentes de Transito - Deyanid GarzonDEYANID GARZONAún no hay calificaciones
- Manual Esoterico Celia Blanco PDF GratisDocumento2 páginasManual Esoterico Celia Blanco PDF GratisAlexandra Robechi40% (5)
- Manual PDI Pizarra Digital InteractivaDocumento10 páginasManual PDI Pizarra Digital InteractivaJDavidel GnomoAún no hay calificaciones
- SistemasDocumento12 páginasSistemasValeria SaavedraAún no hay calificaciones
- Edificius Manual Castellano 1 v2Documento29 páginasEdificius Manual Castellano 1 v2urelheAún no hay calificaciones
- Powerpoint BasicoDocumento32 páginasPowerpoint BasicoJesus BernalAún no hay calificaciones
- Ventana de Impress. Partes y EjemploDocumento3 páginasVentana de Impress. Partes y EjemploRAÚL ERNESTO MENA PERAZAAún no hay calificaciones
- Interwrite WorkspaceDocumento26 páginasInterwrite WorkspaceKairós AcademiaAún no hay calificaciones
- Guia Power PointDocumento5 páginasGuia Power PointAuraAún no hay calificaciones
- El EscritorioDocumento14 páginasEl Escritoriosergio darioAún no hay calificaciones
- Impress Resumen Ud1Documento9 páginasImpress Resumen Ud1PauAún no hay calificaciones
- Iconos de Unidades de AlmacenamientoDocumento9 páginasIconos de Unidades de AlmacenamientoAlfredoAún no hay calificaciones
- Componentes de Una VentanaDocumento2 páginasComponentes de Una VentanaFerd ChooAún no hay calificaciones
- Trabajo y Tecnologia 7mo GradoDocumento4 páginasTrabajo y Tecnologia 7mo Gradoloreley_chAún no hay calificaciones
- UbuntuDocumento8 páginasUbuntuLeito CampoverdeAún no hay calificaciones
- Manual Sankore ESPDocumento24 páginasManual Sankore ESPJuan Carlos Castro IngaAún no hay calificaciones
- GD3 - Diseño Digital V4 (Rdo2)Documento45 páginasGD3 - Diseño Digital V4 (Rdo2)oandyo82Aún no hay calificaciones
- Computacion 5 GradoDocumento38 páginasComputacion 5 Gradolhernandez05121980Aún no hay calificaciones
- XnviewDocumento19 páginasXnviewEnrique ArmengolAún no hay calificaciones
- LABORATORIO INFORMATICA, Manual-de-word-2003-COMPLETODocumento76 páginasLABORATORIO INFORMATICA, Manual-de-word-2003-COMPLETOagriculturarrppAún no hay calificaciones
- Tarea de ComputoDocumento3 páginasTarea de ComputoFrancisco ParrasAún no hay calificaciones
- Manual Open Sankore 2019 Wiki-Lliurex-NetDocumento18 páginasManual Open Sankore 2019 Wiki-Lliurex-Netp4c0cAún no hay calificaciones
- Trabajo Practico N°1 WORDDocumento3 páginasTrabajo Practico N°1 WORDBOXERTOYAún no hay calificaciones
- Guia OfficeDocumento73 páginasGuia OfficeMartin GarciaAún no hay calificaciones
- Computacion 1Documento240 páginasComputacion 1Adrian Calderon0% (1)
- Interwrite WorkspaceDocumento25 páginasInterwrite WorkspaceJesus PrensaAún no hay calificaciones
- Practica Windows 7 PDFDocumento24 páginasPractica Windows 7 PDFPaulo TellezAún no hay calificaciones
- 04 La Pantalla Inicial de ScribusDocumento6 páginas04 La Pantalla Inicial de ScribusAngiela Jaramillo0% (1)
- Guia Introduccion PowerPointDocumento3 páginasGuia Introduccion PowerPointmilagro jimenezAún no hay calificaciones
- El Entorno de TrabajoDocumento19 páginasEl Entorno de TrabajoHelen Farley Sánchez Mejia100% (1)
- Entorno Grafico de Power PointDocumento16 páginasEntorno Grafico de Power PointCARLOS CADENAAún no hay calificaciones
- Texto Office Avanzado Borrador 4Documento31 páginasTexto Office Avanzado Borrador 4cristian Roman ZeballosAún no hay calificaciones
- Guía #2 Tecnología SextoDocumento7 páginasGuía #2 Tecnología SextoCatalina NarvaezAún no hay calificaciones
- Manual de Windows IngjimenezDocumento29 páginasManual de Windows IngjimenezIsidro RomeroAún no hay calificaciones
- 1 - Sistemas OperativosDocumento4 páginas1 - Sistemas OperativosAndrea KacAún no hay calificaciones
- GD3-Diseño Digital-V2Documento34 páginasGD3-Diseño Digital-V2Kevin Johan OlarteAún no hay calificaciones
- Resumen, DIMASDocumento12 páginasResumen, DIMASRosita ABAún no hay calificaciones
- Sistema Operativo Windows 7.Documento6 páginasSistema Operativo Windows 7.Juan SalvatierraAún no hay calificaciones
- Características Principales de FlashDocumento11 páginasCaracterísticas Principales de Flashkny_24Aún no hay calificaciones
- Modulo 1 de ComputacionDocumento56 páginasModulo 1 de ComputacionMishelle Herrera Maldonado100% (9)
- Power PointDocumento8 páginasPower PointCesar CucAún no hay calificaciones
- Informatica Ciclo IVDocumento4 páginasInformatica Ciclo IVLuna OrtegonAún no hay calificaciones
- Acceso y Entorno Basicos de WordDocumento9 páginasAcceso y Entorno Basicos de WordE-Mediador Mandon LopezAún no hay calificaciones
- Pestaña VistaDocumento21 páginasPestaña VistaosortoAún no hay calificaciones
- Descripción de FlashDocumento5 páginasDescripción de FlashJOosé MörälësAún no hay calificaciones
- Manual Básico Windows PDFDocumento10 páginasManual Básico Windows PDFAl PabloAún no hay calificaciones
- Funciones Básicas Del Sistema Operativo Windows 8Documento7 páginasFunciones Básicas Del Sistema Operativo Windows 8Navarrete Garcia DavidAún no hay calificaciones
- Teoría de Power PointDocumento4 páginasTeoría de Power PointEUDIS ARTIGASAún no hay calificaciones
- Introduccion A La InformaticaDocumento26 páginasIntroduccion A La InformaticaAna MieyerAún no hay calificaciones
- Definición de Escritorio de WindowsDocumento11 páginasDefinición de Escritorio de WindowsVictor CastilloAún no hay calificaciones
- Gestion de Procesos en El EscritorioDocumento20 páginasGestion de Procesos en El EscritorioAmerico Sandi VigabrielAún no hay calificaciones
- Neobook 4Documento38 páginasNeobook 4Salim SalimsAún no hay calificaciones
- Manual de Xnview Con Fotos de LuanitaDocumento12 páginasManual de Xnview Con Fotos de LuanitaDeniss Rivera D'unianAún no hay calificaciones
- Elementos de Power PointDocumento4 páginasElementos de Power PointAlberto ReyesAún no hay calificaciones
- Barra de TareasDocumento13 páginasBarra de TareasOliJuárezJr.100% (1)
- Tema 21Documento13 páginasTema 21JoseDeJaimeMartinAún no hay calificaciones
- Power PointDocumento27 páginasPower PointSelmarys TorresAún no hay calificaciones
- m2 NeobookDocumento27 páginasm2 NeobookCristian Roberto Lobo GaleasAún no hay calificaciones
- Elementos de La Ventana Del Procesador Electronico de TextoDocumento9 páginasElementos de La Ventana Del Procesador Electronico de TextoBlanca Perla LauroAún no hay calificaciones
- Elementos Mas Importantes AutoCADDocumento9 páginasElementos Mas Importantes AutoCADALEX DAVID TOMALA GARZONAún no hay calificaciones
- Caracteristicas de Imagenes - CONIDADocumento8 páginasCaracteristicas de Imagenes - CONIDAMaximo Salazar HutAún no hay calificaciones
- VT API 650-653 (Octubre 2010)Documento15 páginasVT API 650-653 (Octubre 2010)Gerardo Noe Sales MontesAún no hay calificaciones
- Documento 8Documento4 páginasDocumento 8Edwin Andres Paez ContrerasAún no hay calificaciones
- Colodión HúmedoDocumento1 páginaColodión HúmedoJuan C. Silva AkhmedovaAún no hay calificaciones
- Xul SolarDocumento3 páginasXul Solarpaloma guerraAún no hay calificaciones
- Escribimos y Revisamos El Texto 22 OkDocumento5 páginasEscribimos y Revisamos El Texto 22 OkMirtha Yolanda Gutierrez GuevaraAún no hay calificaciones
- Infografia 3 - Texto Bits y VectorialesDocumento1 páginaInfografia 3 - Texto Bits y VectorialesEdgar Sánchez CruzAún no hay calificaciones
- Cuestionario 2 de BioquímicaDocumento5 páginasCuestionario 2 de BioquímicaBladimir Denis Quiroz ValenciaAún no hay calificaciones
- Sustentacion de Expediente FinalDocumento1 páginaSustentacion de Expediente FinalTabatha La CruzAún no hay calificaciones
- La Casa de Los MuertosDocumento10 páginasLa Casa de Los MuertosAna Maria Aguilar AcuñaAún no hay calificaciones
- Piensa Conmigo MultigradoDocumento105 páginasPiensa Conmigo MultigradoSoto SotoAún no hay calificaciones
- Fotografia ForenseDocumento21 páginasFotografia ForenseFlavio HCAún no hay calificaciones
- Catalogo Colson Errante InternetDocumento91 páginasCatalogo Colson Errante InternetNatalia JoanAún no hay calificaciones
- EETTDocumento55 páginasEETTflor urra sotoAún no hay calificaciones
- Aparelho Panoramico PDFDocumento4 páginasAparelho Panoramico PDFAlexandra Robles GonzálezAún no hay calificaciones
- Diagnostico Rural Participativo Con Enfoque de GeneroDocumento6 páginasDiagnostico Rural Participativo Con Enfoque de GeneroHarol Martinez ArredondoAún no hay calificaciones
- Apuntes de Historia Del CineDocumento177 páginasApuntes de Historia Del Cinefdelperobejar1594Aún no hay calificaciones
- Manual de Cámara Panasonic Lumix DC-TZ95Documento312 páginasManual de Cámara Panasonic Lumix DC-TZ95m48004162Aún no hay calificaciones
- Resumen Elementos Basicos de Una ImagenDocumento5 páginasResumen Elementos Basicos de Una ImagenCamilaAún no hay calificaciones
- Guión para Hacer Comentario de Arte (Arquitectura)Documento2 páginasGuión para Hacer Comentario de Arte (Arquitectura)Lules Jiménez Armenteros100% (4)
- CARTA N°01 ARi PAGO DE SERViCiOSDocumento6 páginasCARTA N°01 ARi PAGO DE SERViCiOSEsegeAún no hay calificaciones
- Bordwell. El Arte Cinematográfico - Cap VIIDocumento46 páginasBordwell. El Arte Cinematográfico - Cap VIICandi CastilloAún no hay calificaciones
- Planificación Microclase HaydeeDocumento5 páginasPlanificación Microclase HaydeeHaydee100% (1)
- Productos Informativos ImpresosDocumento22 páginasProductos Informativos ImpresosAlejandra MedellínAún no hay calificaciones
- Dossier Fotografia UrbanaDocumento14 páginasDossier Fotografia UrbanaRenatto Vect83% (6)
- Robert Doisneau (1950)Documento9 páginasRobert Doisneau (1950)PensieroAún no hay calificaciones
- Plan de Trabajo Semanal (10 - 14 AGOSTO)Documento2 páginasPlan de Trabajo Semanal (10 - 14 AGOSTO)Jeisson Luna MoriAún no hay calificaciones
- 003 - Grip de Iluminaci+ N Cinematogr+íficaDocumento8 páginas003 - Grip de Iluminaci+ N Cinematogr+íficaGaston PigliapochiAún no hay calificaciones