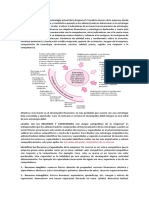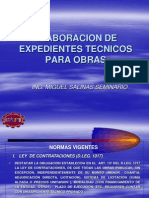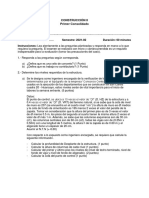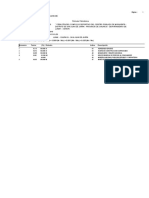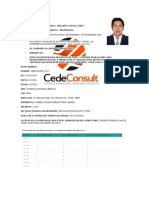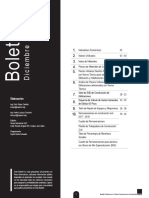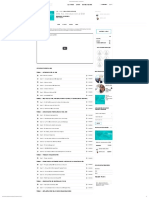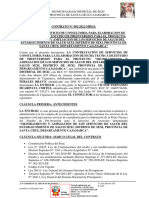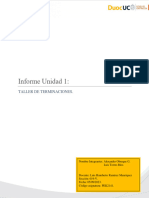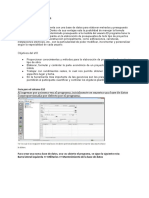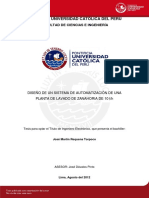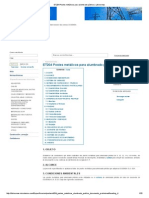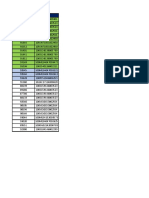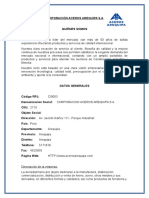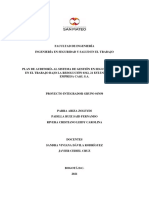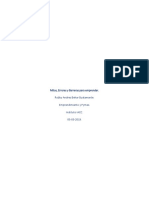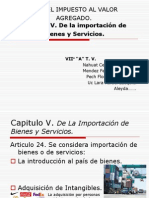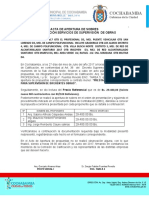Documentos de Académico
Documentos de Profesional
Documentos de Cultura
Curso de Capacitacion para Costos y Presupuestos
Curso de Capacitacion para Costos y Presupuestos
Cargado por
BhorsTítulo original
Derechos de autor
Formatos disponibles
Compartir este documento
Compartir o incrustar documentos
¿Le pareció útil este documento?
¿Este contenido es inapropiado?
Denunciar este documentoCopyright:
Formatos disponibles
Curso de Capacitacion para Costos y Presupuestos
Curso de Capacitacion para Costos y Presupuestos
Cargado por
BhorsCopyright:
Formatos disponibles
CURSO DE CAPACITACION PARA COSTOS Y
PRESUPUESTOS
VERSION 2003
DIRIGIDO A ESTUDIANTES DE INGENIERIA CIVIL Y DE CARRERAS AFINES,
INGENIEROS Y TECNICOS
ELABORACION DE PRESUPUESTOS
FORMULA POLINOMICA
GASTOS GENERALES
MOQUEGUA PERU
2006
CURSO DE S -10, COSTOS Y PRESUPUESTOS
PARA ESTUDIANTES DE INGENIERIA CIVIL, Y DE CARRERAS AFINES
1.-Descripcin
Sistema 10 (S-10), es un software de ingeniera civil que calcula el costo
que involucrara construir cualquier obra de ingeniera civil o similar, as tambin
determina las cantidades de mano de obra, material y equipo que se necesitara
para dicha obra.
El programa, interactivo y visual en su totalidad, permite calcular adems otros
parmetros como frmula polinmica, gastos generales (gastos de
oficina),tiempos de duracion de las actividades, etc.
2.-Aplicaciones
El Software S-10 por su extraordinaria demanda, tiene una amplia
aplicacin tanto en el sector pblico como privado, en la elaboracin de
expedientes tcnicos para proyectos o ejecucin de obras de ingeniera y en la
elaboracin de presupuestos de todo rubro Aunque su difusin no es aun masiva,
su enseanza ya es aplicada en las universidades ms prestigiosas de Lima.
3.-Objetivos
Objetivo General:
Lograr que los participantes, puedan utilizar y optimizar los medios para
poder aplicar eficientemente el programa a fin de poderlo utilizar en su carrera
profesional
Objetivos Especficos:
Hacer que los participantes puedan aplicar el programa en sus diversos
campos de accin como:
Elaboracin de expedientes tcnicos de ingeniera
Elaborar presupuestos y bases de datos para valorizaciones
Calcular las cantidades de mano de obra, materiales y equipos
que intervendrn en una obra especfica
Elaborar la frmula polinmica
Calcular el desagregado de los Gastos Generales de una obra
4.-Metodologa
El curso se llevar a cabo en 08 horas en un laboratorio de computacin,
de acuerdo a los horarios establecidos.
Recursos:
Una computadora personal Pentium IV
Syllabus del curso
Gua de trabajo
Manual del curso
SYLLABUS DEL CURSO
1.- CREACION DE UN PRESUPUESTO
- Creacin de un Presupuesto de Ingeniera civil
- Elaboracin del presupuesto :
Ttulos y subttulos
Partidas
Creacin de partidas- tipos de partidas
Partida Bsica
Partida Insumo partida (subpartidas)
Partida Combinada
Partida Estimada
Recursos - Creacin de recursos
Creacin y elaboracin de un anlisis de Costo Unitario
Duplicacin y/o modificacin de una partida
Copiar una partida copiar un anlisis de costo unitario
- Elaboracin del pie del presupuesto
- Configuracin y procesamiento del presupuesto
2.- PROCESOS ESPECIALES Y FORMULA POLINOMICA
- Duplicar presupuestos, copiar presupuestos, copiar subpresupuestos
,precios de distintos presupuestos
- Incidencias de los recursos en el presupuesto
- Partidas con parciales iguales a cero
- Cambio de fecha y/o lugar manteniendo los precios constantes
- Elaboracin de la formula polinmica:
Agrupamiento preliminar y conformacin de monomios
Indices Unificados
Desagrupamiento de ndices
3.- GASTOS GENERALES
- Gastos Generales - elaboracin de Gastos Generales
- Gastos Generales variables y fijos
4.- IMPRESION DE PRESUPUESTOS
- Formas de impresin de presupuestos:
Cambio de membrete
Impresin de presupuesto total, Anlisis de costos unitarios,
Subpartidas, relacin de recursos, formula polinmica y de los
Gastos Generales
5.- EJEMPLO DE APLICACION
Ejemplo de aplicacin
Presupuesto de Pavimentacin con todas las aplicaciones aprendidas.
Rodolfo Gamarra Villacorta
----------------------------------------------
Profesor del curso
CREACION DE UN PRESUPUESTO
INTRODUCCION
Elaborar un presupuesto de Obra, implicaba un trabajo laborioso, a la
vez de el uso de varios archivos de un programa de hoja de calculo; realizar la
formula polinmica o el listado de insumos a utilizar en la Obra, era un trabajo
que demandaba tiempo y esfuerzo.Con el S10 2003 ste trabajo se reduce al
mnimo creciendo la eficiencia y exactitud de nuestros clculos, el S102003 nos
ayudar a elaborar un presupuesto de ingeniera de cualquier rama, es decir, de
una vivienda, de un pavimento, de un puente, de una planta de industria qumica,
de un sistema de regado ,etc. Segn nuestra necesidad.
Con el S102003 podremos calcular no solo el presupuesto, sino los anlisis de
costos unitarios, la fmula plinomica, los gastos generales, la relacin de
insumos, etc.de una forma rpida y amigable; superando las versiones anteriores
de este mismo programa.
1.1 CREACION DE UN PRESUPUESTO. DATOS GENERALES
INICIO DEL S102003
Hacemos doble clic en el icono de Costos y Presupuestos S102003, se ver la
siguiente pantalla:
Hacemos clic en aceptar, y luego clic en el icono Datos Generales en la barra de
herramientas vertical, para poder registrar nuestro presupuesto, se ver la
siguiente pantalla:
Procederemos a crear el presupuesto: Pavimentacin A.A.H.H. Sarita Colonia
(Primera Etapa):
Hacemos clic derecho sobre el icono escritorio, y seleccionamos Nuevo
Se visualizar la ventana:
Seleccionamos Obras Viales y hacemos clic derecho
Seleccionamos Nuevo SubItem
Aparece la ventana Presupuesto y en el cuadro Descripcin escribimos :
PAVIMENTOS
Hacemos clic en Adicionar
Extendemos el rbol de Obras viales
La ventana anterior se vera as:
Seleccionamos el SubItem PAVIMENTOS y hacemos clic derecho
Hacemos clic en Nuevo SubItem
Aparecer la ventana presupuesto y procederemos a llenar los datos respectivos:
En el cuadro Descripcin escribimos: PAVIMENTACION A.A.H.H. SARITA
COLONIA (PRIMERA ETAPA)
La ventana se ver de la siguiente manera:
Luego introduciremos en la misma ventana los siguientes datos:
Cliente: CORPORACION DE DESARROLLO DE LIMA CALLAO (CORDELICA)
Ubicacin Geogrfica: Departamento de Callao, provincia de Callao, Distrito
de Bellavista
Fecha: 31/07/03
El Cliente es la empresa a la cual se le va a hacer la Obra
La ubicacin geogrfica es el lugar donde esta ubicada la obra
La fecha indica la fecha a la que se van a adquirir los precios de los insumos y a
la que estn definidos todos los componentes de la Obra.
Introducimos el cliente:
Hacemos clic en los tres puntos adjuntos del cuadro Cliente
Aparecer la ventana Catalogo de Clientes
Hacemos clic en cualquier parte de la lista, y escribimos CORPORACION DE
DESARROLLO DE LIMA -CALLAO
Basta escribir las primeras letras para darnos cuenta de que no se encuentra
registrado, entonces procederemos a crearlo:
Hacemos clic derecho en la lista y seleccionamos Adicionar.
Presionamos el icono Adicionar (F2), en forma de hoja blanca
Presionamos el botn F2
Como se aprecia en la ventana:
Luego aparecer la ventana Identificador, en donde registraremos los Datos del
cliente.
Llenamos los cuadros Razn Social y Abreviatura :
Hacemos clic en el cuadro Razon Social y escribimos CORPORACION DE
DESARROLLO DE LIMA - CALLAO
Hacemos clic en el cuadro Abreviatura y escribimos CORDELICA
Tanto la Abreviatura como el RUC y los dems datos son opcionales. (Si no se
conoce el verdadero RUC, preferible no escribirlo).
Podremos tambin llenar la direccin y la ubicacin geogrfica del cliente
haciendo clic en la ficha Direccin
En Av./ Jr. /Mz N/Lote escribimos : Av. Juan Pablo II N 140
Luego hacemos clic en los tres puntos del cuadro Ubicacin Geogrfica para
registrar la ubicacin geogrfica del cliente
Aparece la ventana Catalogo de Ubicacin Geogrfica :Todos los registos
Vemos que se encuentra en el nivel 3/3; hacemos clic en el icono Adicionar (F2)
Y llegamos al nivel 1/3 donde estn registrados todos los departamentos; hacemos
clic en cualquier parte de la lista y escribimos CALLAO; escribimos CAL y
encontramos CALLAO, hacemos doble clic o enter
Ingresamos al nivel 2/3, donde se encuentran todas las provincias, encontramos
CALLAO y hacemos doble clic o enter
Ingresamos al nivel 3/3, donde se encuentran todas los distritos de la provincia del
Callao;hacemos clic en cualquier parte y escribimos BELLAVISTA, escribimos B y
encontramos BELLAVISTA, hacemos doble clic o enter y regresamos a la ventana
Identificador
Presionamos Adicionar y regresamos a la ventana Catalogo de Clientes
Hacemos doble clic o enter
Regresamos a la ventana Presupuesto
Hacemos clic en los tres puntos del cuadro Ubicacin Geogrfica y registramos
la ubicacin de la Obra: Departamento del Callao, provincia del Callao, Distrito de
Carmen de la Legua.
Entrando a la ventana Catalogo de Ubicacin Geogrfica : Todos los
registros y haciendo clic derecho sobre cualquier punto de la lista seleccionamos
Adicionar
Entramos al nivel 1/3 ,hacemos clic sobre cualquier punto de la lista y escribimos
CALLAO, escribimos CAL y encontramos CALLAO, hacemos doble clic o enter y
entramos al nivel 2/3, encontramos CALLAO, hacemos enter y entramos al nivel
3/3, hacemos clic sobre cualquier punto de la lista y escribimos CARMEN DE LA
LEGUA , escribimos CAR y encontramos CARMEN DE LA LEGUA REYNOSO,
hacemos enter y regresamos a la ventana Presupuesto
La pantalla se ver de la siguiente manera:
Procedemos a registrar la fecha del presupuesto haciendo clic sobre la lista
desplegable del cuadro Fecha
Ayudandonos de los cursores izquierdo y derecho del calendario encontramos la
fecha 31/07/03:
Hacemos clic sobre la fecha y regresaremos al cuadro Fecha
Hacemos TAB
El cursor se ubica dentro del cuadro Plazo, aqu escribimos 90 (90 das), que va
a ser el tiempo de ejecucin de la obra
Finalmente hacemos clic en Adicionar
Hemos regresado a la ventana Catalogo de Presupuestos: 0403 Pavimentos,
y ya tenemos registrado nuestro presupuesto:
Hacemos enter doble clic sobre el mismo y entramos al ambiente HOJA DEL
PRESUPUESTO
Se ver la siguiente pantalla:
Vemos que en la zona izquierda se encuentra el presupuesto en forma de un libro y
en la zona derecha esta su contenido que se encuentra vaco. Procederemos a
introducir los ttulos, subttulos y las partidas
Pero antes desplegamos el presupuesto haciendo clic sobre el signo +, para
encontrar el subpresupuesto creado por defecto y hacemos clic sobre l.
Es aqu en donde vamos a introducir todos nuestros datos, pues antes de hacerlo
tenemos que haber seleccionado un subpresupuesto.
1.2 ARMAR UN PRESUPUESTO. INSERCION DE TITULOS, SUBTITULOS Y
PARTIDAS
Colocamos el cursor en el ambiente de la Hoja del Presupuesto y hacemos clic
derecho.
Seleccionamos Adicionar Titulo
Aparecer la ventana Catalogo de Titulos : Todos los Registros
Escribimos el primer titulo de nuestro presupuesto que es : OBRAS
PRELIMINARES; el cursor tiene que estar en cualquier punto de la lista.
Escribimos O y aparece en la lista el titulo OBRAS PRELIMINARES
Seguimos escribiendo OBRAS PRE, y se filtra slo el titulo OBRAS
PRELIMINARES
Hacemos enter doble clic y el titulo baja a la subventana inferior
Enseguida hacemos clic en el icono de la parrilla llamado seleccionar grupo de
registros y retornar
Estaremos regresando al ambiente Hoja del Presupuesto y habremos jalado el
titulo OBRAS PRELIMINARES
De la misma manera procederemos a jalar todos los ttulos del presupuesto
Hacemos clic derecho en el ambiente de la Hoja del Presupuesto y seleccionamos
Adicionar Titulo, aparece la ventana Catalogo de Ttulos
Escribimos MO y encontramos el titulo MOVIM IENTO DE TIERRAS, hacemos
doble clic o enter sobre l e inmediatamente baja a la subventana inferior
Luego seguimos buscando los dems titulos y buscamos PAVIMENTOS, escribimos
P y ya nos damos cuenta que el titulo PAVIMENTOS no esta registrado, entonces
procederemos a crearlo
Hacemos clic derecho sobre la lista y seleccionamos Adicionar
Entramos al nivel 1/3 y hacemos enter sobre Ttulos; entramos al nivel 2/3
visualizndose Titulos para detalles de subpresupuestos
Hacemos enter y entramos al nivel 3/3, en este nivel creamos el titulo
PAVIMENTOS.
Hacemos clic derecho en cualquier punto de la lista y seleccionamos Adicionar
tambin hacemos clic en el icono Adicionar (F2)
Aparece la ventana Titulo
En el cuadro Descripcin escribimos PAVIMENTOS
Hacemos clic en Adicionar
Regresamos a la ventana Catalogo de Ttulos: 0190 TITULOS PARA DETALLES
DE SUBPRESUPUESTOS y se encuentra seleccionado el titulo PAVIMENTOS
Hacemos enter para bajarlo a la subventana inferior.
Luego procedemos a buscar el otro titulo que es OBRAS DE ARTE Y DRENAJE
Vemos que tampoco esta registrado y de manera similar procedemos a crearlo.
Hacemos clic derecho sobre la lista y seleccionamos Adicionar, apareciendo esta
vez directamente la ventana Titulo, y en el cuadro Descripcin escribimos OBRAS
DE ARTE Y DRENAJE
Hacemos clic en Adicionar y regresamos al Catalogo de Ttulos
Vemos que esta seleccionado el titulo OBRAS DE ARTE Y DRENAJE, hacemos
enter y el titulo baja a la subventana inferior con los dems ttulos que hemos
estado bajando.
De manera similar creamos y bajamos los dems que faltan: SEALIZACION Y
SEGURIDAD VIAL y MANTENIMIENTO DE TRANSITO
Se vera la siguiente pantalla :
Luego procedemos a jalar todos los ttulos con el icono de la parrilla : Seleccionar
grupo de registros y retornar
Regresaremos al ambiente de la Hoja del Presupuesto, con todos los ttulos que
hemos jalado:
Antes de jalar las partidas definiremos los tipos de partidas segn el S10.
TIPOS DE PARTIDAS
Existen cuatro tipos de Partidas:
Partida Bsica.-
Son las partidas clsicas, conformadas por los recursos mano de obra, material y
equipo, pudiendo contener otras partidas .
Insumo Partida.-
Se llama as a la partida que esta dentro de otra, como una partida hija; tambiens e
le llama subpartida
Partida Estimada.-
Como dice su nombre es una partida cuyos montos de sus recursos son
porcentajes del costo total de la partida.
Partida Combinada.-
Es la partida que esta compuesta solo de insumos partida o subpartida. Resulta ser
como un pequeo presupuesto.
Aunque el S102003 ya solo reconoce PARTIDAS BASICAS Y SUBPARTIDAS
Ahora procederemos a jalar las partidas de nuestro presupuesto
Comenzaremos por la partida MOVILIZ. Y DESMOVILIZ. DE EQUIPO
Vamos a la Hoja de Presupuesto y hacemos clic sobre el Titulo OBRAS
PRELIMINARES, luego hacemos clic derecho y seleccionamos Adicionar Partida
Entramos al Catalogo de partidas: Catalogo de Partidas : Todas las partidas
DUPLICAR Y COPIAR PARTIDAS
Vemos que el cursor esta sobre la lista de partidas, escribimos MOV, y encontramos
MOVILIZACION DE EQUIPO, entonces procedemos a crear una copia de esta
partida
Hacemos clic derecho sobre MOVILIZACION DE EQUIPO y seleccionamos
Duplicar, solo la partida
Tambin hemos podido ir al botn Duplicar (F5) y escoger solo la partida
Tambin presionar la tecla F5 y escoger solo la partida
Aparece la ventana Partida
En el cuadro Descripcin seleccionamos MOVLIZACION DE EQUIPO y escribimos
MOVILIZ. Y DESMOVILIZ. DE EQUIPO, hacemos clic en los tres puntos del cuadro
Unidad y aparece la ventana Catalogo de Unidades : Todos los registros
Escribimos GL y encontramos GLOBAL, hacemos enter para jalarla.
Hemos regresado a la ventana Partida, y hacemos clic en Adicionar
Regresamos al Catalogo de Partidas y vemos seleccionada la partida que hemos
duplicado vemos tambin abajo su anlisis de costo el cual se encuentra vaco,
hacemos enter para bajarla a la tercera ventana.
De forma anloga procedemos a jalar la siguiente partida CARTEL DE OBRA
CORDELICA
Escribimos CART y vemos que no se encuentra nuestra partida, entonces sacamos
una copia de una partida similar.
Seleccionamos la partida CARTEL DE IDENTIFICACION DE LA OBRA 5.40 x
3.60,hacemos clic derecho y seleccionamos Duplicar, partidas y anlisis de
precios unitarios, para copiar la partida con todo su anlisis.
Aparece la ventana Partida, En el cuadro Descripcin escribimos el nuevo nombre
de la partida CARTEL DE OBRA CORDELICA, la unidad es u, y hacemos clic en
Adicionar
Regresamos al Catalogo de partidas y vemos que se encuentra seleccionada
nuestra partida CARTEL DE OBRA CORDELICA, y abajo vemos su anlisis de costo
que tambin habamos copiado, hacemos enter para bajar la partida a la tercera
subventana.
Veremos la siguiente pantalla:
De esta manera se van jalando las partidas por grupos; inmediatamente hacemos
clic sobre el icono de la parrilla
Y regresamos a la Hoja del Presupuesto:
Ahora seleccionamos la partida MOVILIZ. Y DESMOVILIZ. DE EQUIPO, y
visualizamos en la subventana inferior su anlisis de costo el cual esta vaco.
Procedemos a jalar entonces los recursos.
ADICIONAR RECURSOS
Llevamos el mouse al ambiente del anlisis de costo y hacemos clic derecho sobre
cualquier punto y seleccionamos Adicionar Recurso
Entramos a la ventana Catalogo de Recursos: Todos los registros
Vemos que en el rbol explorador se encuentra seleccionado Todos los Registros,
Escribimos Oficial, teniendo cuidado de que el cursor este en cualquier punto de la
lista de recursos.
Escribimos Of y encontramos el recurso Oficial, hacemos enter para bajarlo a la
ventana inferior.
Ahora buscamos Camin Cisterna 4 x 2 (Agua), 2000 Gal; escribimos Camin
Cisterna 4 x 2 (Agua) 2 y lo habremos encontrado, su unidad es hm; hacemos enter
para jalarlo.
Ahora buscamos Camin Imprimidor 6 x 2 1800 Gal 210 Hp, escribimos Camin
imprimi y encontramos dos camiones, escogemos el de la unidad hm; hacemos
enter para jalarlo
De forma anloga jalamos el Camin Semytrayler
Luego hacemos clic sobre el icono de la parrilla para regresar a la Hoja del
Presupuesto.
Es as como se adicionan recursos
Llenamos los dems datos del anlisis unitario:
Registramos el rendimiento:
Hacemos clic sobre cualquiera de los iconos, Rendimiento de mano obra
Rendimiento Equipo
Se vera la ventana Rendimientos
Escribimos en el cuadro Rendimiento (MO) : 0.5, y hacemos Aceptar
Luego escribimos las cuadrillas y los precios, en ese orden, haciendo enter despus
de cada registro
Para Oficial 1.00 8.50
Para Camin Semytrailer 1.00 225.00
Para Camin Cisterna 1.00 78.42
Para Camin Imprimidor 1.00 80.28
Habremos acabado con la partida MOVILIZ. Y DESMOVILIZ. DE EQUIPO.
Su costo ser de S/. 6275.20 y se visualizar tanto en el anlisis unitario como en la
hoja del presupuesto en la subventana superior
El anlisis de costo de ver as:
De la misma manera jalaremos las dems partidas, creando sus anlisis de costo
unitario de cada una de ellas
Los precios pueden introducirse con cada partida al final de haber elaborado todo
el presupuesto.
COPIAR UN ANALISIS DE COSTOS UNITARIOS DE UNA PARTIDA A OTRA
COPIAR RECURSOS
Ya hemos jalado la partida EXCAVACION PARA EXPLANACIONES, y vamos a
jalar la partida EXCAV. MAT. CONTAMINADO BAJO SUBRASANTE, hemos
entrado al catalogo de partidas, hemos duplicado y jalado una partida de nombre
similar, la hemos duplicado sin anlisis; ahora vemos que el anlisis a crear es
parecido al de la partida EXCAVACION PARA EXPLANACIONES, entonces
procedemos a copiarlo
Entramos al anlisis de EXCAVACION PARA EXPLANACIONES, y arrastrando el
mouse seleccionamos todos los recursos, luego hacemos clic derecho y
seleccionamos copiar
Luego entramos al anlisis de costo de la partida EXCAV. MAT. CONTAMINADO
BAJO SUBRASANTE, y en cualquier punto del anlisis hacemos clic derecho y
seleccionamos Pegar
El anlisis de costo quedara pegado en la nueva partida
Seleccionamos Tractor de Orugas de 140-160 Hp, hacemos clic derecho y
pulsamos Eliminar, aparece una ventana preguntndonos si estamos seguros de
eliminar el recurso , hacemos clic en s
Ahora hacemos clic derecho sobre el ambiente del anlisis y pulsamos Adicionar
Recurso, entramos al catalogo de recursos, y buscamos Tractor de Oruga 60-70
Hp y lo jalamos; hacemos otra vez clic derecho Adicionar recurso ,y esta vez
buscamos Controlador de Inst. Domiciliarias, - es preferible primero seleccionar
Mano de Obra en el rbol de todos los registros- luego hacemos clic en cualquier
punto de la lista y escribimos : Controlador de Inst. Domiciliarias, vemos que
no esta registrado, entonces procedemos a crearlo duplicando un recurso similar
DUPLICAR UN RECURSO
En este caso seleccionamos Controlador y hacemos clic derecho Duplicar,
aparecer la ventana :
En el cuadro Descripcin: escribiremos CONTROLADOR DE INST. DOMICLIARIAS
Verificamos en el cuadro Unidad: Hora Hombre
Verificamos el cuadro Indice Unificado y vemos : MANO DE OBRA
Se vera la ventana:
Hacemos clic en Adicionar, nos preguntan Desea continuar adicionando los
recursos hijos, hacemos clic en No
Regresamos al Catalogo de Recursos, y esta seleccionado Controlador de Inst.
Domiciliarias, hacemos enter, luego clic en la parrilla, entonces habremos
regresado al anlisis de costo en la hoja de presupuesto
Procedemos a llenar los datos faltantes, como rendimiento, cuadrillas y precios.
Siempre se registra primero el rendimiento.
Hacemos clic en el botn o en el botn y registramos el rendimiento :
150.00 m3/Da
Registramos 2.00 en la columna cuadrilla para el CONTROLADOR DE INST.
DOMICILARIAS : y la Hora Hombre que es 10.00
Registramos 1.00 en la columna cuadrilla para el TRACTOR DE ORUGAS DE 60-70 HP;
y la hora maquina que es . 55.55
Asi seguimos adicionando todas las partidas.
CREACION DE UNA PARTIDA
Ahora vamos a jalar la partida REEMPLAZO MAT. CONTAMINADO CON MAT.
PRESTAMO, hacemos clic derecho sobre la Hoja de Presupuestos y sealamos
Adicionar Partida, entramos al catalogo de partidas, digitamos REEMPLAZO MAT
CONTAMINADO CON MAT PRESTAMO y vemos que no esta registrada, entonces
procedemos a crearla.
Hacemos clic derecho sobre cualquier punto de la lista y pulsamos Adicionar entonces
entramos al nivel 2/6 , escogemos PARTIDAS DE PAVIMENTACION y hacemos enter,
entramos al nivel 3/6
Seleccionamos MOVIMIENTO DE TIERRAS y hacemos enter, entramos al nivel 4/6;En
este nivel seleccionamos RELLENO Y COMPACTACION y hacemos enter, entramos al
nivel 5/6
Escogemos RELLENO Y COMPACTACION: BASE Y SUB BASE y hacemos enter,
entramos al nivel 6/6;es en este ultimo nivel en donde siempre crearemos una partida,
hacemos clic derecho y pulsamos Adicionar, se vera la ventana:
En el cuadro Descripcin escribimos REEMPLAZO MAT. CONTAMINADO CON MAT.
PRESTAMO, en el cuadro Unidad registramos metro cbico, luego Adicionar
Habremos creado la partida y regresado a la ventana Catalogo de partidas
La partida creada se encuentra seleccionada, hacemos enter para bajarla y luego clic en
el botn de la parrilla para jalarla a la Hoja de Presupuesto
CREACION DE UN ANALISIS DE COSTO UNITARIO
Procedemos a armar o crear el anlisis de costo para esta partida
Un anlisis de Costo se puede armar adicionando recursos del catalogo bien copiando
recursos de otras partidas.
Comenzaremos copiando algunos recursos de la partida EXCAV. MAT. CONTAMINADO
BAJO SUBRASANTE a la partida REEMPLAZO MAT. CONTAMINADO CON MAT.
PRESTAMO
Entramos al anlisis de costo de la partida EXCAV. MAT. CONTAMINADO BAJO
SUBRASANTE y arrastrando con el mouse seleccionamos : CAPATAZ, PEON,
CONTROLADOR DE INST. DOMICILIARIAS Y HERRAMIENTAS MANUALES, luego clic
derecho y Copiar. Entramos al analisis de costo de REEMPLAZO MAT. CONTAMINADO
CON MAT. PRESTAMO y hacemos clic derecho , Pegar
Luego hacemos nuevamente clic derecho y pulsamos Adicionar recurso, entramos al
catalogo de recursos , seleccionamos previamente el rubro de Materiales en el cuadro de
registros
Luego hacemos clic sobre cualquier punto de la lista y escribimos Agua, hacemos enter y
luego pulsamos en el botn de la parrilla
Habremos jalado el recurso Agua
CREACION DE UN RECURSO
Hacemos clic derecho en el ambiente del anlisis de costo de la partida y pulsamos
Adicionar Recurso, entramos al catalogo de Recursos, hacemos clic en el rubro de
equipos del rbol de registros, y luego clic en cualquier punto de la lista de recursos;
Escribimos CAMION VOLQUETE 6 x 4 300HP 12 m3 y vemos que no esta registrado.
Procederemos a crearlo:
Hacemos clic derecho, Adicionar
Entramos al nivel 1/3 y seleccionamos Maquinaria y Equipo Nacional, luego enter
Entramos al nivel 2/3 y seleccionamos Vehculos de Transporte Pesado, luego enter
Entramos al nivel 3/3 y hacemos clic derecho, Adicionar
Aparece la ventana Recurso y llenamos los datos correspondientes:
En el cuadro Descripcin escribimos: CAMION VOLQUETE 6 x 4 300 HP 12 M3
La unidad es Hora Maquina, y el ndice Unificado es Maquinaria y Equipo Nacional. Luego
clic en Adicionar :
Aparece la ventana preguntando: Desea continuar adicionando los recursos Hijos,
hacemos clic en NO
Regresamos al Catalogo de Recursos, y vemos que esta seleccionado nuestro recurso
creado, hacemos enter para bajarlo a la sub ventana inferior y luego clic en la parrilla
Habremos regresado al anlisis de costo en la Hoja del Presupuesto
CREACION DE UNA SUB PARTIDA
Seguimos en el anlisis de costo de la partida REEMPLAZO MAT. CONTAMINADO CON
MAT. PRESTAMO, nos encontramos que tenemos que introducir una subpartida,
procederemos a crearla:
Hacemos clic derecho sobre el anlisis de costo y seleccionamos Adicionar Subpartida
Entramos al Catalogo de Partidas, y escribimos MATERIAL CLASIFICADO PARA
RELLENO, vemos que no existe tal partida, entonces podemos extraer una copia de una
partida similar tambin podemos crearla.
Procederemos a crearla:
Hacemos clic derecho Adicionar
Entramos al nivel 2/6 y seleccionamos PARTIDAS DE PAVIMENTACION, hacemos enter
Entramos al nivel 3/6 y seleccionamos MOVIMIENTO DE TIERRAS, hacemos enter
Entramos al nivel 4/6 y seleccionamos RELLENO Y COMPACTACION, hacemos enter
Entramos al nivel 5/6 y seleccionamos RELLENO Y COMPACTACION: BASE Y SUB
BASE, hacemos enter
Finalmente entramos al nivel 6/6 , hacemos clic derecho y Adicionar
Como ya hemos visto antes, aparece la ventana Partida
En el cuadro Descripcin escribimos: MATERIAL CLASIFICADO PARA RELLENO
En el cuadro Unidades, registramos: m3, luego clic en Adicionar
Regresamos al catalogo de partidas, y vemos seleccionada la partida MATERIAL
CLASIFICADO PARA RELLENO, cuyo anlisis esta vacio.
Hacemos enter, y luego clic en la parilla
Habremos regresado al anlisis de costo en la Hoja del Presupuesto y la subpartida
aparecer como se aprecia en la pantalla:
Ahora registraremos todos los datos de nuestra subpartida, para esto tenemos que entrar
en ella, existen dos maneras:
Haciendo doble clic sobre su nombre en el anlisis de costo unitario, veremos el
contenido de la subpartida:
Haciendo un clic sobre el icono Detalle Subpartida
Veremos la ventana Subpartidas :
Dentro de esta ventana hacemos doble clic sobre la subpartida MATERIAL CLASIFICADO
PARA RELLENO y aparecer el anlisis de costo de dicha partida como se visualiz en el
primer mtodo.
Entonces procedemos a registrar los datos de la manera que ya conocemos.
Una vez que ya hemos acabado de llenar los datos de la subpartida, hacemos clic en
Detalle Subpartida
Y en la ventana Subpartidas, sealamos la partida madre : REEMPLAZO DE MAT.
CONTAMINADO CON MAT. PRESTAMO y hacemos doble clic para volver a la partida
principal
Llenamos los datos faltantes.
PROCESAR SUBPARTIDAS
Si queremos ver el precio resultante de la subpartida en la partida madre, vamos a la
ventana Subpartidas y haciendo clic derecho en la partida principal o en la subpartida
hacemos clic en la opcin Procesar subpartidas
Luego cerramos la ventana y se podr ver el costo de la subpartida en la partida principal
PARTIDA PROPIA
Cuando jalamos una partida del Catalogo a un presupuesto, es normal que los cambios
que se hagan en ella dentro del presupuesto, tambin se reflejen en el Catalogo
Una partida es propia cuando se convierte en independiente respecto al Catalogo. Es
decir, los cambios que se hagan en ella en el presupuesto , no se reflejan en el Catalogo.
Cada vez que jalamos partidas a la Hoja del Presupuesto,se aprecia en la parte superior
izquierda de su anlisis de costo, un icono :
Que indica que la partida se ha convertido automticamente en propia.
Ejemplo:
Estando en el catalogo de partidas, buscamos CARPETA ASFALTICA EN CALIENTE,
encontramos CARPETA ASFALTICA EN CALIENTE DE 2, extraemos una copia con su
anlisis de costos unitarios, se ver la pantalla
En la parte superior izquierda del anlisis se encuentra el icono Anlisis Copia
En este momento la partida aun no es propia, procedemos a jalarla a la Hoja del
Presupuesto, ahora se ver as:
Y vemos que en la parte superior izquierda ahora aparece el icono :
Indicando que se ha convertido en propia.
Esto es debido a la configuracin del Presupuesto en que estamos trabajando
Comprobamos:
Registrando los datos de la partida, tendremos:
Vamos al Men Catlogos y pulsamos Partidas:
Entramos al Catalogo de Partidas y buscamos CARPETA ASFALTICA EN CALIENTE,
vemos que la partida no ha variado y que los cambios del presupuesto no se han reflejado
en el Catalogo.
Hacemos clic en el icono :
Al Men Herramientas, y pulsamos Configuracin
Estamos en la ficha general y desactivamos los cheks :
Hacer propio en forma automtica partidas principales y
Hacer propio en forma automtica subpartidas
Luego Aceptar
A partir de ahora ya no se volvern propias las partidas que jalemos al presupuesto.
Ejemplo
En el catlogo de partidas buscamos SARDINEL PERALTADO FC = 210 Kg/cm2,
seleccionamos la partida SARDINELES DE CONCRETO DE fC = 210 Kg/cm2 + ACERO
CORRUGADO y duplicamos , Solo la Partida, registramos los datos y Adicionamos,
regresaremos al Catalogo
Vemos nuestra partida seleccionada y con su anlisis el cual se aprecia vaco, hacemos
enter y luego clic en la parrilla.
Regresamos a la Hoja del Presupuesto y registramos los datos; ntese en la parte
superior izquierda del anlisis que aun se aprecia el icono:
Luego de llenar todos los datos el anlisis quedara asi:
Ahora vamos al Men Catlogos, y pulsamos Partidas
Buscamos SARDINEL PERALTADO FC = 210 KG/CM2, y vemos que los cambios
realizados en la partida en el presupuesto SI se han reflejado en el Catlogo pues en un
comienzo la partida en el Catalogo estaba vaca.
Esto es debido a que la partida no es propia.
HACER PROPIA SOLO UNA PARTIDA
En la hoja del Presupuesto seleccionamos por ejemplo la partida TAPA CAJA VALVULA
DE AGUA
Hacemos clic derecho y pulsamos Procesos Especiales
Luego seleccionamos Hacer propio
Inmediatamente el icono de la parte superior izquierda del anlisis pasa de
a
SUBCONTRATOS
En la partida MANTENIMIENTO DEL TRANSITO, hacemos clic derecho y seleccionamos
Adicionar Recurso, entramos al Catalogo de recursos y antes de buscar el recurso
SEALIZACION PROVISIONAL, hacemos clic en el rubro Subcontratos del arbol de
recursos, luego clic en cualquier punto de la lista y escribimos SEALIZACION
PROVISIONAL, sino se encuentra lo creamos o duplicamos un recurso similar
GENERACION DE ITEMS
Hacemos Clic en el icono Generar tems de la Hoja del Presupuesto:
Se generarn los tems automticamente
CONFIGURACION Y PROCESAMIENTO DEL PRESUPUESTO
Procedemos a introducir los metrados, escribiendo en las celdas correspondientes y luego
haciendo enter; luego procedemos a Configurar el presupuesto, vamos al icono
Configuracin y hacemos clic en la ficha Procesamiento del Presupuesto , se ver:
Verificamos que estn con check todas las opciones
Pulsamos Aceptar
Luego Procesamos haciendo clic en el, botn del lpiz:
tambin pulsando F9
Se ver la pantalla Opciones de Procesamiento, hacemos clic en Todo
Y luego pulsamos Continuar, entonces se procesar como se aprecia:
Terminando de procesar y si hemos registrado debidamente todos los datos, se ver:
Entonces habremos procesado el presupuesto
Hacemos clic en Cerrar.
Vemos que el subpresupuesto ha adquirido un color rojo, que indica que ya ha sido
procesado.
ELABORACIONDEL PIE DEL PRESUPUESTO
Vamos al icono DISEO PIE DE PRESUPUESTO en la barra de Herramientas vertical
Veremos la siguiente pantalla:
Procedemos a elaborar el pie del Presupuesto, registrando los porcentajes de Gastos
Generales y utilidades, as como el impuesto IGV y finalmente el Presupuesto Total
Llenaremos los siguientes datos:
Descripcin Variable Macro
GASTOS GENERALES 10.00% GG nDirecto*0.10
UTILIDAD 7.50% UTI nDirecto*0.075
SUBTOTAL ST nDirecto+GG+UTI
IMPUESTO GENERAL A LAS VENTAS IGV ST*0.19
TOTAL_PRESUPUESTO P_T ST+IGV
Hacemos clic en la siguiente fila debajo de Costo Directo en el campo Descripcin y
escribimos GASTOS GENERALES 10.00%, hacemos enter y automticamente aparece el
numero de orden en el campo N Lnea, posicionndose el cursor en el campo Variable,
escribimos GG como la variable que representa a los Gastos Generales, hacemos enter y el
cursor se posiciona en el campo Macro, escribimos la frmula: nDirecto*0.10, sealando que
los Gastos Generales ser igual al Costo Directo multiplicado por 0.10, hacemos enter,
posicionndose el cursor en el campo Omitir Polinmica
Seleccionamos la siguiente lnea con el Mouse en el campo Descripcin y escribimos:
UTILIDADES 7.50 %, hacemos enter y aparece el N de fila en el campo N Lnea
posicionndose el cursor en el campo Variable escribimos UTI, luego hacemos enter y
escribimos nDirecto*0.075, hacemos enter y nos posicionamos en el campo Omitir
Polinmica
Otra vez colocamos el cursor en la siguiente lnea en el campo Descripcin, y solo hacemos
enter, luego otro enter para llegar al campo Macro, luego con Shift + =, escribimos la lnea
divisoria para la suma de los tres parmetros anteriores, luego hacemos enter y llegamos al
campo Omitir Polinmica
Anlogamente escribimos todos los datos faltantes, quedando el pie de la siguiente manera:
Ahora vamos a la Hoja del Presupuesto y procesamos de nuevo
Nos saldr el siguiente resultado:
Hacemos clic en el icono Resultado Pie del Presupuesto
Y veremos una vista del resultado procesado:
ADICIONAR SUBPRESUPUESTOS
Vamos a adicionar un segundo subpresupuesto en el mismo nivel del que hemos elaborado.
En Hoja del Presupuesto:
Vamos al rbol de presupuestos, seleccionamos el librito de nuestro presupuesto y haciendo
clic derecho pulsamos Adicionar Subpresupuesto
Aparece la ventana Subpresupuesto
Escribimos: PAVIMENTACION A.A.H. SARITA COLONIA (SEGUNDA ETAPA)
Pulsamos Aceptar
Y nos encontraremos en el subpresupuesto adicionado, vemos que esta vaco:
COPIAR SUBPRESUPUESTOS
Ahora Copiaremos el contenido del primer subpresupuesto al segundo subpresupuesto
Seleccionamos con el mouse el subpresupuesto a copiar y arrastrndolo lo soltamos sobre
el subpresupuesto a pegar
Aparecer mientras arrastramos una pequea mano de color negro, indicando que estamos
arrastrando.
Al soltar el mouse, aparecer una ventana preguntndonos si estamos seguros de copiar
Pulsamos S,
Luego aparecer otra ventana, preguntndonos si queremos pegar todo slo una parte
Si pulsamos s, aparecer una ventana preguntndonos el tem inicial y el final a copiar, es
decir el rango que queremos copiar.
Si pulsamos No, entonces copiar todo el contenido, es decir no fijamos rango.
Pulsamos entonces No
Seleccionamos el subpresupuesto copiado y veremos que en efecto ha sido copiado todo el
contenido del subpresupuesto origen
OTRO METODO
Para copiar y pegar hemos podido hacer as:
Seleccionamos el subpresupuesto a copiar , hacemos clic derecho y pulsamos Copiar
Luego seleccionamos el presupuesto donde queremos pegar, hacemos clic derecho y
Pulsamos Pegar
Aparecer la ventana que hemos visto anteriormente, preguntndonos si estamos seguros
de copiar el subpresupuesto.
COPIAR DISEO DEL PIE DE UN SUBPRESUPUESTO
Vamos al ambiente Diseo Pie de Presupuesto
En el rbol seleccionamos nuestro subpresupuesto y arrastrando con el Mouse lo soltamos
sobre el segundo subpresupuesto
Se ver una ventana de verificacin
Pulsamos S
Luego se nos preguntar si queremos eliminar el Diseo del subpresupuesto destino,
Si pulsamos No, el diseo origen se adicionar al existente; si pulsamos S, se eliminar por
completo el diseo destino y se copiar el diseo origen
Pulsamos S
El Diseo quedar copiado
Tambin copiaremos en forma similar el diseo del pie del subpresupuesto al pie de todo el
presupuesto, pues lo necesitaremos para la elaboracin de los Gastos Generales
NOTA
En el Diseo para el pie de todo el presupuesto tenemos la opcin de disear de una vez
para todos los subpresupuestos colocando un check como se aprecia:
MODIFICAR NOMBRE DEL SUBPRESUPUESTO
Si deseamos cambiar el nombre de un subpresupuesto:
Seleccionamos el subpresupuesto, hacemos clic derecho y pulsamos Modificar
Subpresupuesto
Aparecer la ventana Subpresupuesto :
Escribiremos en el cuadro Descripcin: PAVIMENTACION A.A.H.H. SARITA COLONIA, AVS
RAMIRO PRIALE Y VICTOR RAUL HAYA DE LA TORRE (PRIMERA ETAPA)
Pulsamos Aceptar
CAMBIO DE FECHA Y/O LUGAR MANTENIENDO LOS PRECIOS
Los precios son histricos, es decir pertenecen a una fecha dada, si hacemos una variacin
de fecha lugar stos se volvern cero.
En caso de modificar la fecha del presupuesto el lugar de la obra, manteniendo los precios,
procederemos de la siguiente manera:
Vamos al icono de Datos Generales
Seleccionamos nuestro presupuesto y hacemos clic derecho, pulsamos Modificar
fecha/lugar no precios
Aparecer la ventana del calendario y procederemos a cambiarle la fecha
Con la flecha superior derecha escogemos Agosto
Y con el mouse escogemos 31 haciendo doble clic
Aparece la ventana de Catalogo de Lugares
Podemos cambiar de lugar, pero como queremos que sea el mismo, hacemos enter
Aparece una ventana de verificacin:
Pulsamos S
Entonces se apreciar en el cuadro de Datos generales los datos cambiados, y los precios
se habrn mantenido
DUPLICAR PRESUPUESTOS
En el ambiente de Datos Generales
Seleccionamos el librito correspondiente a nuestro presupuesto, hacemos clic derecho
Pulsamos Duplicar
Aparecer la ventana Presupuesto del nuevo presupuesto Duplicado
En el cuadro Descripcin aadimos al nombre del presupuesto la palabra DUPLICADO
Hacemos clic en Adicionar
Se visualiza una ventana, preguntndonos si tambin queremos copiar los dems datos
Pulsamos S
Aparece otra ventana:
Pulsamos S
Aparece otra ventana de recomendacin, pidindonos que refresquemos (actualicemos), el
rbol y procesemos el presupuesto duplicado
Pulsamos Aceptar
Procedemos a hacer lo solicitado
Estando en el ambiente de los Datos Generales, seleccionamos el escritorio, hacemos clic
derecho y pulsamos refrescar:
Luego procesamos el presupuesto.
COPIAR PRESUPUESTO
En el ambiente de Datos Generales
En caso de querer copiar nuestro presupuesto en otro
Hacemos clic derecho y pulsamos Copiar Presupuesto
Vamos al presupuesto destino y haciendo clic derecho seleccionamos Pegar Presupuesto
Tambin se ha podido arrastrar con el mouse desde el presupuesto origen y soltarlo en el
presupuesto destino
ELIMINAR PRESUPUESTO
En el ambiente de Datos Generales, (tambin puede ser en la Hoja del Presupuesto)
Hacemos clic derecho y pulsamos Eliminar
Aparecer la siguiente ventana:
El presupuesto eliminado se guardar en la papelera de reciclaje
Mientras est en la papelera no se podr hacer ninguna variacin a dicho presupuesto
CAMBIO DE MEMBRETE
En el ambiente de Datos Generales
Hacemos clic derecho y pulsamos Modificar Membrete
Entonces aparece una ventana, en donde escribiremos el Membrete nombre de la
empresa y que se visualizar en la parte superior derecha de todos los reportes
NOTAS
Las operaciones con Presupuestos se harn en el ambiente de los Datos Generales
Las operaciones con Subpresupuestos se harn en el ambiente de la Hoja del Presupuesto
FORMULA POLINOMICA
Procederemos a calcular la Frmula Polinmica para un subpresupuesto
El subpresupuesto debe estar procesado
Antes de elaborar la formula polinmica de un subpresupuesto, vamos al diseo de pie
de ese subpresupuesto y colocamos un check en la columna Omitir Polinmica en la
fila del IMPUESTO GENERAL A LAS VENTAS, y luego volvemos a procesar el
subpresupuesto
Vamos al icono de la Frmula Polinmica en la barra de Herramientas vertical :
Luego pulsamos en el icono Actualizacin de Datos
Aparece una ventana de verificacin
Pulsamos en S
AGRUPAMIENTO PRELIMINAR
Se vern entonces la relacin de todos los recursos que se estn utilizando en el
subpresupuesto, o mejor dicho de todos los ndices unificados que albergan a todos
los recursos utilizados
Vemos que la ficha Agrupamiento Preliminar esta activada
Procederemos a juntar los recursos bajo cuatro criterios fundamentales:
Los recursos a unirse deben ser similares en cuanto a proceso constructivo
El recurso de menos influencia en el subpresupuesto se aadir al recurso de
mas influencia
Al final del agrupamiento preliminar todos los recursos finales debern tener en
lo posible una influencia de por lo menos 5.00%
El recurso de ndice Unificado 39, no se aadir con ningn otro recurso, y el
de ndice Unificado 47, preferiblemente ir solo. Ambos recursos
definitivamente estarn presentes en la Formula Polinomica como monomios
independientes
Tambin tendremos presente:
En la conformacin de monomios se permitir unir hasta 3 submonomios como
mximo
La Formula Polinmica tendr como mximo 8 monomios
En la conformacin de monomios el factor de cada uno debe ser mayor o igual
a 0.05
El recurso de ndice Unificado 39 representa los Gastos Generales y las
Utilidades
El orden convencional en que estarn dispuestos los monomios ser de la
siguiente forma:
Mano de Obra + Materiales + Varios + Maquinaria + Gastos Generales y Utilidades
De mayor a menor influencia
Entonces juntamos los recursos de la siguiente manera
Cada recurso tiene dos campos % inicial y % Saldo,
El campo % inicial indica el % de participacin del recurso en el subpresupuesto
Vamos a unir el recurso MADERA TERCIADA PARA CARPINTERIA al recurso MADERA
NACIONAL PARA ENCOFRADO Y CARPINTERIA
Seleccionamos el recurso MADERA TERCIADA PARA CARPINTERIA y arrastrndolo con
el mouse lo soltamos sobre el recurso MADERA NACIONAL PARA ENCOFRADO Y
CARPINTERIA, el recurso quedar aadido y en la columna Agrupamiento se ver +44,
sealando que el recurso de ndice Unificado 44 ha sido sumado
y en la columna % Saldo del recurso MADERA NACIONAL PARA ENCOFRADO Y
CARPINTERIA se habr sumado el %Inicial de MADERA TERCIADA PARA CARPINTERIA,
resultando igual a 3.858%, el cual debera de llegar a 5.00%, entonces debemos
seguir adicionando recursos.
De manera anloga procederemos adicionando y juntando otros grupos de recursos
Al final se ver:
CONFORMACION DE MONOMIOS
Despus de haber agrupado todos los recursos, hacemos clic en la ficha
Conformacin de Monomios, luego pulsamos el icono Actualizacin de datos
Se ver la ventana :
Pulsamos S
Se ver la ventana:
En que visualizarn los recursos ndices unificados que han quedado despus del
agrupamiento preliminar
En esta instancia el factor de cada recurso debe ser mayor o igual a 0.05
Vemos que el ndice unificado MADERA NACIONAL PARA ENCOFRADO Y CARPINTERIA
tiene un factor de 0.041 y no llega a 0.05, por tanto tendr que ser agrupado con un
ndice unificado cuyo factor tambin sea pequeo: puede ser MANO DE OBRA
AGREGADO GRUESO, pero MANO DE OBRA debe ir siempre solo, entonces se
agrupar con AGREGADO GRUESO.
La forma de agrupar los submonomios es colocndoles el mismo numero de monomio,
como veremos a continuacin
Procederemos a enumerar los monomios respetando el orden convencional antes
expuesto:
En la columna Monomio para el ndice unificado MANO DE OBRA escribimos 1 y
hacemos enter
En la columna Monomio para el ndice unificado ASFALTO escribimos 2 y enter
En la columna Monomio para el ndice unificado MADERA NACIONAL PARA
ENCOFRADO Y CARPINTERIA escribimos 3 y enter
En la columna Monomio para el ndice unificado AGREGADO GRUESO escribimos 3 y
enter
Vemos que el factor de MADERA NACIONAL PARA ENCOFRADO Y CARPINTERIA
cambi de 0.041 a 0.170 y el factor de AGREGADO GRUESO cambio de 0.129 a 0.170
En la columna Monomio para el ndice unificado MAQUINARIA Y EQUIPO IMPORTADO
escribimos 4 y enter
En la columna Monomio para el ndice unificado INDICE GENERAL DE PRECIOS AL
CONSUMIDOR escribimos 5 y enter
En la columna Smbolo, escribiremos los nuevos smbolos para cada ndice
Para MANO DE OBRA escribimos MO y enter
Para ASFALTO escribimos AS y enter
Para AGREGADO Y MADERA escribimos AGRM y enter
Para MAQUINARIA Y EQUIPO IMPORTADO escribimos MAQ y enter
Para INDICE GENERAL DE PRECIOS AL CONSUMIDOR escribimos GGU y enter
Al final y luego de haber conformado todos lo monomios la pantalla quedar as:
Pulsamos el icono
Se ver la ventana sealando que la formula polinmica esta correcta
Pulsamos Aceptar
Luego pulsamos en Vista preliminar luego Aceptar y se ver la Formula Polinmica tal
como se aprecia:
GASTOS GENERALES
Vamos a elaborar los Gastos Generales del Presupuesto
A diferencia del diseo del pie y de la formula polinmica que se pueden elaborar solo para
un subpresupuesto, los gastos generales se calculan para todo el presupuesto.
Para poder acceder a la elaboracin de los Gastos Generales, tenemos que ir al Diseo
del Pie de todo el presupuesto y definir la variable de Gastos Generales que es GGP,
como se aprecia:
Luego pulsamos en el icono de Gastos Generales en la barra de herramientas vertical:
Se vera la pantalla:
Procederemos a armar los Gastos Generales:
En el ambiente de la ventana superior hacemos clic derecho y Pulsamos Adicionar
Rubro:
Aparecer la ventana Catalogo de Rubros
En forma similar a como buscamos partidas:
Hacemos clic en cualquier punto de la lista
Escribimos EQUIPOS NO INCLUIDOS EN COSTO DIRECTO, vemos que no se encuentra
registrado, entonces lo adicionamos duplicamos de un rubro similar.
Seleccionamos el rubro ALQUILER DE EQUIPO MENOR, clic derecho y Duplicar
Aparecer la ventana Gasto:
En el cuadro Descripcin escribimos EQUIPOS NO INCLUIDOS EN COSTO DIRECTO
El tipo de Gasto es Variable
El formato de entrada es Servicios
Hacemos clic en Adicionar
Regresamos al Catalogo de Rubros, y vemos que esta seleccionado el rubro EQUIPOS
NO INCLUIDOS EN COSTO DIRECTO
Hacemos doble clic enter, entonces el rubro baja a la ventana inferior
Escribimos ahora SEGUROS, vemos que no esta registrado, entonces seleccionamos el
rubro GASTOS FINANCIEROS Y SEGUROS, hacemos clic derecho y Duplicar
Se nos presenta la ventana Gastos
En Descripcin escribimos: SEGUROS
El tipo de Gasto es variable
En Formato de entrada, pulsamos la lista desplegable y escogemos esta vez, Estandar
Hacemos clic en Adicionar
Regresamos al Catalogo de Rubros, se encuentra seleccionado, hacemos enter.
En forma similar vamos creando rubros, con los siguientes criterios:
Descripcin Tipo de Gasto Formato de
Entrada
PERSONAL PROFESIONAL Y TECNICO Variable Pago a Personal
PERSONAL ADMINISTRATIVO Y AUXILIAR Variable Pago a Personal
VARIOS Fijo Estndar
Un vez creado todos los rubros, pulsamos la parrilla para regresar al ambiente de los
Gastos Generales
Luego seleccionamos EQUIPOS NO INCLUIDOS EN COSTO DIRECTO, y en la ventana
inferior hacemos clic derecho y pulsamos Adicionar Concepto
Entramos al Catalogo de Conceptos, el cual se encuentre vaco, hacemos clic derecho y
pulsamos Adicionar
Aparece la ventana Gasto
En la Descripcin escribimos CAMIONETA 4 x 2 DOBLE CABINA,
En Unidad buscamos : Mes ( tambin puede escribirse directamente)
Hacemos clic en Adicionar:
Regresaremos a la ventana Catalogo de Conceptos
Nuevamente hacemos clic derecho y pulsamos Adicionar, podemos seleccionar el
concepto : CAMIONETA 4 X 2 DOBLE CABINA, clic derecho y Duplicar
Aparece la ventana Gasto,
En Descripcin escribimos: CAMION BARANDA
En Unidad debe decir: Mes
Luego clic en Adicionar
Habremos regresado al Catalogo de Conceptos
As registraremos todos los conceptos, luego de bajarlos a la ventana inferior, hacemos clic
en la parrilla, para jalarlos
En el ambiente de los Gastos Generales, en la ventana inferior procederemos a llenar los
datos de cada concepto:
La cantidad es 1, el tiempo de trabajo es 3 meses y el costo por mes, es como sigue:
CAMIONETA 4 x 2 DOBLE CABINA : 2400.00
CAMION BARANDA : 2600.00
COMUNICACIONES : 500.00
BAOS PORTATILES : 450.00
Se ver la pantalla:
Ntese que la cantidad total se visualiza en la ventana superior en la columna Valorizado
De forma similar registraremos todos los conceptos para cada uno de los rubros de
nuestros Gastos Generales.
Una vez terminado de llenar todos los datos, vamos al icono Calcular Porcentaje (se activa
cuando el cursor esta en la ventana superior):
Entonces se ver el porcentaje de los Gastos Generales en la parte superior de la Hoja,
4.9801%:
Si vamos al pie de presupuesto de nuestro presupuesto total, veremos el % de Gastos
Generales en la parte superior.
Luego vamos al icono de la Hoja de Presupuestos
Seleccionamos nuestro presupuesto y procesamos Todos los subpresupuestos
Luego en vista preliminar se podr apreciar el cmputo de los Gastos Generales
calculados.
EXPORTACION E IMPORTACION DE PRESUPUESTOS
EXPORTACION A OTRA BASE DE DATOS S102003
Vamos a exportar el subpresupuesto: PAVIMENTACION EN A.A.H.H. SARITA COLONIA, AVS
RAMIRO PRIALE Y VICTOR RAUL HAYA DE LA TORRE para que pueda ser abierta o
importada en otra computadora que contenga S102003
El subpresupuesto a exportar debe de estar previamente procesado y sus partidas no
debern pertenecer a otro presupuesto, para que la exportacin sea exitosa.
Vamos a la sub. barra de herramientas TRANSPORTABILIDAD, pulsando sobre la franja de
color plomo:
Presionamos el icono Exportar Presupuesto
Aparecer la siguiente ventana:
Hacemos clic en Siguiente, aparecer la ventana Exportacin de presupuestos,
preguntndonos los presupuestos a exportar
Presionamos Seleccionar
Aparecer el Catalogo de Presupuestos y escogemos OBRAS VIALES, que es en donde
est nuestro presupuesto a exportar
Desplegamos OBRAS VIALES, y escogemos Pavimentos
Veremos que hay dos presupuestos, seleccionamos el primero, hacemos doble clic o enter
luego pulsamos la parrilla
Hemos regresado a la ventana Exportacin de Presupuestos, con el presupuesto jalado
Hacemos clic en Siguiente
En el cuadro Tablas, marcamos Todos
Hacemos clic en Siguiente
Entonces nos piden que demos un nombre a la base de Datos destino: escribimos
PRESUPUESTO EXPORTADO
Hacemos clic en Siguiente
Hacemos clic en Exportar
Entonces se iniciara el proceso de exportacin de presupuestos
Al finalizar la exportacin se vera la siguiente ventana
Hacemos clic en Aceptar
NOTA
Para poder trasladar los datos del presupuesto exportado, a otra computadora, tendremos
que ir manualmente al disco duro C, y dentro de la carpeta S102003, encontraremos la
carpeta Data, aqu se encontraran tres archivos : PRESUPUESTO EXPORTADO_1.mdf ;
PRESUPUESTO EXPORTADO_2.ndf y PRESUPUESTO EXPORTADO_3.ldf ;estos tres archivos
se grabarn en un CD y sern insertados en la otra computadora en la misma ruta: C/
S102003/Data, a continuacin procederemos a abrir importar el presupuesto, ya desde la
otra computadora
IMPORTAR PRESUPUESTO DE VERSION 2000 2003
Abrimos el modulo de Costos y Presupuestos del S102003,
Se vera la ventana Sistema 10: Presupuestos
Hacemos clic en Detalles
Entonces se desdoblara dicha ventana
Desplegamos la lista del cuadro Base de Datos y encontraremos nuestro presupuesto:
PRESUPUESTO EXPORTADO
Seleccionamos PRESUPUESTO EXPORTADO
Pulsamos Aceptar
Luego veremos en el rbol de presupuestos, el presupuesto importado con su verdadero
nombre
IMPORTACION DE UN PRESUPUESTO EN VERSION 1.01 2.00
Vamos a importar un presupuesto elaborado en una versin anterior, por ejemplo en la
versin 1.01
En la barra de herramientas vertical vamos a TRANSPORTABILIDAD, y pulsamos el icono
IMPORTAR DATOS WINDOWS V 1.X, 2.X
Se ver la siguiente ventana :
Hacemos clic en siguiente
Aparece una ventana preguntndonos la ruta de nuestro presupuesto a importar :
Hacemos clic en Examinar
Aparecer una ventana de bsqueda del archivo para abrirlo
Buscamos nuestro archivo que se encuentra en el escritorio y se llama EXPORTADO
UTILIZADO.MDB
Pulsamos Abrir
Regresamos a la ventana de Importacin:
Hacemos clic en Siguiente
Aparece una ventana pidindonos que demos un nombre a nuestra nueva Base de Datos:
la llamaremos IMPORTADO UTILIZADO:
Hacemos clic en Siguiente
Aparece una ventana lista para importar:
Hacemos clic en Importar
Y se proceder a la importacin :
Luego aparecer el mensaje de importacin finalizado
Entonces salimos del sistema y volvemos a entrar
Como en el caso de la importacin en versin 2000 2003 , en la ventana Sistema 10 :
Presupuestos, pulsamos Detalles
En la lista desplegable del Cuadro: Base de Datos, encontraremos nuestro presupuesto
IMPORTADO UTILIZADO
Pulsamos Aceptar
Despus de realizarse la copia de seguridad automtica, vamos a la Hoja de Presupuesto
Y nuestro presupuesto importado se encontrar en la Bandeja con su nombre original :
Para poder trabajar con l, tendremos que moverlo al Escritorio, arrastrndolo con el
Mouse:
Generamos los ITEMS y Procesamos:
EXPORTACION DE UN PRESUPUESTO AL MS EXCEL Y AL MS WORD
EXPORTACION AL MS EXCEL
Regresamos a nuestra Base de Datos S10
En la Hoja de Presupuestos, seleccionamos el subpresupuesto que hemos elaborado
Vamos a Vista Preliminar, Presupuesto, Estndar Cliente:
Aparece una ventana:
Pulsamos Aceptar
Aparecer la vista preliminar del subpresupuesto:
Pulsamos el icono Export
Tal vez aparezca el siguiente mensaje:
Pulsamos Aceptar
Veremos la ventana Export:
En la lista desplegable del cuadro Format, escogemos por ejemplo Excel 8.0 (XLS)
(Extended):
Veremos la ventana Format Options
En el cuadro Format, marcamos la opcin Tabular Format
Hacemos Ok
Aparece una ventana preguntndonos donde guardar el archivo en Excel
Lo guardaremos en el escritorio, pulsamos Guardar
El subpresupuesto en Excel se habr guardado
EXPORTACION AL MSWORD
En forma similar a la exportacin al Excel, con la nica variacin de que estando en la
ventana Export, en la lista desplegable del cuadro Format escogemos: Word for Windows
document
OTRO METODO PARA EXPORTAR AL MS EXCEL
Estando en la Hoja de Presupuesto vamos al rbol de presupuestos y seleccionamos
nuestro subpresupuesto
Hacemos clic derecho y pulsamos Exportar a, y seleccionamos Microsoft Excel
Se nos preguntar en donde queremos guardar nuestro archivo y con que nombre:
Guardamos en el escritorio, con el nombre PAVIMENTACION SARITA COLONIA EN EXCEL
Pulsamos Guardar
Y se proceder a la exportacin
Finalizando la exportacin se abrir automticamente la hoja de Excel
Se ver as:
La exportacin se habr realizado
NOTA
El formato en que salgan las exportaciones depender mucho de las versiones tanto de
MsExcel como de MsWord.
EXPORTACION DE UN PRESUPUESTO AL MSPROJECT
Vamos a la Hoja del Presupuesto:
Seleccionamos el subpresupuesto: PAVIMENTACION A.A.H.H. SARITA COLONIA , AVS
RAMIRO PRIALE Y VICTOR RAUL HAYA DE LA TORRE
Hacemos clic derecho y pulsamos Exportar a
Seleccionamos Microsoft Project
Se ver una ventana pidindonos donde guardar nuestro archivo y el nombre:
Lo guardaremos en el escritorio y el nombre ser PAVIMENTACION SARITA COLONIA
Hacemos clic en Guardar
La exportacin se realizar:
Luego se visualizar la pantalla del Project con todas las partidas exportadas
La exportacin tambin incluye los recursos.
CABECERAS PARA REPORTES
Nos servir para personalizar la cabecera reemplazando a la presentacin por defecto
del S10
Vamos primero al icono Configuracin Presupuestos
En la ficha Impresin hacemos un check en Imprimir con diseo de cabecera
Pulsamos Aceptar
Luego vamos la barra de Herramientas Vertical y pulsamos en el icono Cabeceras
para Reportes
Se mostrar el ambiente de Cabeceras para Reportes:
En la lista desplegable pulsamos Presupuesto:
Luego pulsamos la primera fila de la columna Alineacin, y aparecer una lista
desplegable, seleccionamos Centrado
Hacemos Tab enter y el cursor se posiciona en la siguiente columna
Aqu escribimos: PROPUESTA ECONOMICA, hacemos Tab enter y el cursor se
posicionar en la segunda fila de la columna Alineacin
Vemos que el titulo PROPUESTA ECONOMICA se aprecia en la ventana inferior que es
como se va a ver en la impresin del Presupuesto
Asi vamos registrando los datos de nuestro encabezado personalizado.
Acabando de llenar los datos,posicionamos el cursor en la siguiente fila de la columna
Alineacin, para que as se quede grabado el ultimo registro que hicimos
Finalmente quedar nuestra cabecera as:
Luego vamos a la Hoja del Presupuesto y hacemos Vista preliminar
Entonces veremos la vista preliminar del subpresupuesto con la cabecera diseada:
VISTA PRELIMINAR Y FORMAS DE IMPRESIN
VISTA PRELIMINAR PARA EL SUBPRESUPUESTO
Nos ubicamos en la Hoja de Presupuestos y seleccionamos un subpresupuesto
Hacemos clic en Vista preliminar, luego seleccionamos Presupuesto, y luego Estndar
Cliente
Se vera la ventana:
Pulsamos Aceptar
Se vara la vista preliminar
VISTA PRELIMINAR PARA LOS ANALISIS DE PRECIOS UNITARIOS
En la hoja de Presupuestos
Pulsamos Vista Preliminar, seleccionamos Anlisis de Precios Unitarios
Luego Formatos S10, y Varios por Hoja
Sale una ventana Sistema 10- Presupuestos
Pulsamos Aceptar, entonces aparecer:
VISTA PRELIMINAR PARA LOS RECURSOS
En la Hoja de Presupuesto
Seleccionamos nuestro subpresupuesto, y hacemos clic en el icono Recursos y precios
Aparece la ventana de Recursos como se aprecia:
Hacemos clic en Vista preliminar y luego seleccionamos Listado por Tipo
Aparece la ventana Sistema 10- Presupuestos, hacemos Aceptar
Se vera la vista preliminar:
VISTA PRELIMINAR PARA LAS SUBPARTIDAS
En la misma ventana de recursos vamos al cuadro Cargar y elegimos Subpartidas
Se vera la ventana de Subpartidas:
Y en Vista Preliminar, seleccionamos Detallado:
Aparece la ventana Sistema 10 Presupuestos, pulsamos Aceptar:
Veremos todas las subpartidas
VISTA PRELIMINAR FORMULA POLINOMICA
Vamos al icono de la Formula Polinmica
Si sale una ventana Desea Elaborar la Formula Polinomica?, pulsamos No, porque ya
la hemos elaborado
Vamos a la ficha Conformacin de Monomios
Vamos al botn de Vista Preliminar
Sale la ventana Sistema 10 Presupuestos, pulsamos Aceptar
Aparece la vista preliminar
VISTA PRELIMINAR DE LOS GASTOS GENERALES
Vamos al icono de los Gastos Generales
Vamos a la Vista Preliminar y seleccionamos Todos los rubros:
Aparece la ventana Sistema 10 Presupuestos, hacemos Aceptar
Se vera la vista preliminar :
También podría gustarte
- Resumen de Cap 4 Administracion Estrategica ThompsonDocumento7 páginasResumen de Cap 4 Administracion Estrategica ThompsonJeremias Rojas ParraAún no hay calificaciones
- Apellido de La RocheDocumento6 páginasApellido de La Rocherochysanchez100% (2)
- Taller de Gestión de Riesgos ContrataciónDocumento4 páginasTaller de Gestión de Riesgos ContrataciónGIANC REY CARAún no hay calificaciones
- Especificaciones TecnicasDocumento59 páginasEspecificaciones TecnicasFiorella Quiroz Palma100% (2)
- Revaluación Voluntaria de Activos FijosDocumento3 páginasRevaluación Voluntaria de Activos FijosMijail Manrique Franco100% (1)
- 3.4 Control de Gestion EnergeticoDocumento11 páginas3.4 Control de Gestion EnergeticoAntonio Cresencio100% (1)
- La Documentación MercantilDocumento30 páginasLa Documentación MercantilJorge Ruelas100% (3)
- Expedientes Tecnicos CapiDocumento52 páginasExpedientes Tecnicos CapiMiguel Angel Saravia Cueva100% (3)
- INSUR-Project 2016 - ElenaDocumento43 páginasINSUR-Project 2016 - ElenaHuamani JuvenalAún no hay calificaciones
- Practica Dirigida 2 2018-1Documento16 páginasPractica Dirigida 2 2018-1JHAMPIER ANCCASI HUAMANAún no hay calificaciones
- Delphin ExpressDocumento8 páginasDelphin Expresslucas lihbe50% (2)
- Primer ConsolidadoDocumento4 páginasPrimer ConsolidadoJose Alvarez DuarteAún no hay calificaciones
- TVD TesisDocumento150 páginasTVD TesisxneouzAún no hay calificaciones
- Revista PeruConstruye Edicion49 PDFDocumento154 páginasRevista PeruConstruye Edicion49 PDFSpain WilverAún no hay calificaciones
- Mezcla de SuelosDocumento16 páginasMezcla de SuelosYordy Pablo100% (2)
- Silabo Gestión de Proyectos de Infraestructura VialDocumento7 páginasSilabo Gestión de Proyectos de Infraestructura VialJonathan VeraAún no hay calificaciones
- Manual ApuDocumento60 páginasManual Apukareliisr18100% (1)
- Diseño AlbañileriaDocumento12 páginasDiseño AlbañileriaLuis VenturaAún no hay calificaciones
- Conformacion de Monomios PDFDocumento1 páginaConformacion de Monomios PDFAlaric ClentonAún no hay calificaciones
- Informe Final ResidenteDocumento15 páginasInforme Final ResidenteAlexander Atarama RodriguezAún no hay calificaciones
- CorzoDocumento3 páginasCorzoJhordy Tinoco CoronelAún no hay calificaciones
- Granito PulidoDocumento4 páginasGranito Pulidodeidi jose elis bolivarAún no hay calificaciones
- Diagrama de Espacio TiempoDocumento1 páginaDiagrama de Espacio TiempoHugo Giraldo MartinezAún no hay calificaciones
- Calculo Cuota Por Edif CONCEPTO AGUADocumento2 páginasCalculo Cuota Por Edif CONCEPTO AGUAMSMGXEAún no hay calificaciones
- Olger John Pizarro QuispeDocumento1 páginaOlger John Pizarro QuispeEduardo RamosAún no hay calificaciones
- Construccion Excel Capeco PDFDocumento3 páginasConstruccion Excel Capeco PDFMarco MendezAún no hay calificaciones
- Examen de Diseño ComputarizadoDocumento2 páginasExamen de Diseño ComputarizadoRoiser Abel Saavedra TafurAún no hay calificaciones
- ABRIL-Indices Unificados de Precios para Las Seis Áreas Geográficas - Instituto de La Construcción y GerenciaDocumento2 páginasABRIL-Indices Unificados de Precios para Las Seis Áreas Geográficas - Instituto de La Construcción y GerenciaDelgado AlexanderAún no hay calificaciones
- Informe Tecnico de Estado Situacional de ObraDocumento8 páginasInforme Tecnico de Estado Situacional de Obrajuanleonf472Aún no hay calificaciones
- s10 Analisis de CostosDocumento28 páginass10 Analisis de Costosfabrizio marcelo delgado sandoval100% (1)
- 03 Presentación - Tiempo CaminoDocumento12 páginas03 Presentación - Tiempo CaminomdelvallevAún no hay calificaciones
- Fórmulas MS Project - El Ring de PMDocumento54 páginasFórmulas MS Project - El Ring de PMHuilber Martínez100% (1)
- Boletin Capeco Diciembre 2017Documento42 páginasBoletin Capeco Diciembre 2017Irvin Villanueva NietoAún no hay calificaciones
- BIM A0, Introducción Al BIM - Courses ZiguratDocumento2 páginasBIM A0, Introducción Al BIM - Courses ZiguratJoset Regulo Ramos PalaciosAún no hay calificaciones
- Sesión 12 Ejemplo Fórmula Polinómica, AplicaciónDocumento16 páginasSesión 12 Ejemplo Fórmula Polinómica, AplicaciónJose Walter Tafur LopezAún no hay calificaciones
- Costos y Presupuestos de ObraDocumento48 páginasCostos y Presupuestos de ObraJavier BocanumenthAún no hay calificaciones
- Contrato #002-2022 Contrato Consultor Elboracion de Ficha Tecnica PSDocumento7 páginasContrato #002-2022 Contrato Consultor Elboracion de Ficha Tecnica PSVictor F HCAún no hay calificaciones
- Análisis de Costos y Presupuestos Con S10-1Documento11 páginasAnálisis de Costos y Presupuestos Con S10-1Johan Angulo AlvaAún no hay calificaciones
- Ficha de DatosDocumento2 páginasFicha de DatosRuben Chanel YanquiAún no hay calificaciones
- Norma Rusa de CarreterasDocumento140 páginasNorma Rusa de CarreterasRubenAún no hay calificaciones
- Norma Tecnica-Superior 04.08.14Documento200 páginasNorma Tecnica-Superior 04.08.14Vladimir Borda DonairesAún no hay calificaciones
- Resumen de Rendimiento, Cuadrillas y TiempoDocumento7 páginasResumen de Rendimiento, Cuadrillas y Tiempomario jesusAún no hay calificaciones
- Producción Convencional y La Producción Sin PérdidasDocumento1 páginaProducción Convencional y La Producción Sin PérdidasSucher Eolas100% (1)
- Diseño de Una Losa Aligerada Usando Fibras de PolipropilenoDocumento24 páginasDiseño de Una Losa Aligerada Usando Fibras de PolipropilenoJONATHAN JEAN CRUZ ARRIVASPLATAAún no hay calificaciones
- Estabilizador de Suelos Con Aid Final ClaudiaDocumento11 páginasEstabilizador de Suelos Con Aid Final ClaudiaJuan D. GarayAún no hay calificaciones
- Bermas Veredas D2Documento1 páginaBermas Veredas D2Manuel TorAún no hay calificaciones
- Flete PDFDocumento3 páginasFlete PDFEdu SDAún no hay calificaciones
- Partida Ejemplo de Empaste y Pinturas Interiores - Informe Alexander y LuisDocumento24 páginasPartida Ejemplo de Empaste y Pinturas Interiores - Informe Alexander y LuisAlexander ObrequeAún no hay calificaciones
- Agrupamiento Preliminar ArquitecturaDocumento1 páginaAgrupamiento Preliminar ArquitecturaMarco Galvez QuintanaAún no hay calificaciones
- Sílabo Diseño Pavimentos UANCV 2017-IIDocumento5 páginasSílabo Diseño Pavimentos UANCV 2017-IISurco RolandoAún no hay calificaciones
- Opus Presupuesto ProgramableDocumento85 páginasOpus Presupuesto ProgramableDiego Olvera MartinezAún no hay calificaciones
- Curso de Capacitacion para Costos y PresupuestosDocumento156 páginasCurso de Capacitacion para Costos y PresupuestosWalter Nina AyalaAún no hay calificaciones
- Manual de S10 PDFDocumento44 páginasManual de S10 PDFCesar Jairo Villalta EcheAún no hay calificaciones
- Curso de Capacitacion para Costos y Presupuestos y Aplicacion Con s10Documento117 páginasCurso de Capacitacion para Costos y Presupuestos y Aplicacion Con s10Soto Costilla RusberAún no hay calificaciones
- Curso de Capacitacion para Costos y PresupuestosDocumento115 páginasCurso de Capacitacion para Costos y PresupuestosmacedolavajosnievesAún no hay calificaciones
- Análisis de Costos Unitarios Con S10Documento9 páginasAnálisis de Costos Unitarios Con S10Marco Paulo Linares CotrinaAún no hay calificaciones
- Presupuestos Y Programación de Obras Con S10 Y Ms Project: Mg. Ing. Nixon B. Peche MeloDocumento26 páginasPresupuestos Y Programación de Obras Con S10 Y Ms Project: Mg. Ing. Nixon B. Peche MeloJeniffer DanaeAún no hay calificaciones
- Ing Economica 2018 II Sesión03Documento63 páginasIng Economica 2018 II Sesión03renato miguel apaza apaza roblesAún no hay calificaciones
- Manual de s10Documento41 páginasManual de s10Carlos Vivas33% (3)
- Manual s10 2005-CarhuanamboDocumento59 páginasManual s10 2005-CarhuanamboJaime Jcc100% (4)
- Sema 13Documento10 páginasSema 13Rhobin RosasAún no hay calificaciones
- S10 Costos Y PresupuestosDocumento5 páginasS10 Costos Y PresupuestosKarla GamarraAún no hay calificaciones
- Costos Y Presupuesto Por Computadora (S-10) : Sesión N°2Documento29 páginasCostos Y Presupuesto Por Computadora (S-10) : Sesión N°2Daniel Escobar RiosAún no hay calificaciones
- Manual de Curso Opus 2014Documento51 páginasManual de Curso Opus 2014Naun Arias100% (11)
- Manual de civil 3D aplicado a proyectos vialesDe EverandManual de civil 3D aplicado a proyectos vialesAún no hay calificaciones
- Requena Jose Automatizacion Planta Zanahoria AnexosDocumento21 páginasRequena Jose Automatizacion Planta Zanahoria AnexosAlberto QuilcaAún no hay calificaciones
- Anexo Electrica Pararrayos Protocolo PT AislamientoDocumento22 páginasAnexo Electrica Pararrayos Protocolo PT AislamientoAlberto QuilcaAún no hay calificaciones
- CV Ing Mecanico Electricista 160219202958Documento5 páginasCV Ing Mecanico Electricista 160219202958Alberto QuilcaAún no hay calificaciones
- Instalaciones ElectricasDocumento92 páginasInstalaciones ElectricasAlberto QuilcaAún no hay calificaciones
- PFC Diseño de Un Centro de Transformacion 10000 KVADocumento430 páginasPFC Diseño de Un Centro de Transformacion 10000 KVAAlberto QuilcaAún no hay calificaciones
- Manual de VentilacionDocumento130 páginasManual de VentilacionsamhortyAún no hay calificaciones
- Vdocuments - MX - Ferv Fabricacion de Tableros PDFDocumento3 páginasVdocuments - MX - Ferv Fabricacion de Tableros PDFAlberto QuilcaAún no hay calificaciones
- Apuntes de Mecánica ClásicaDocumento145 páginasApuntes de Mecánica Clásicaheatchris67% (3)
- GRUPO ELECTROGENO Especificaciones TecnicasDocumento24 páginasGRUPO ELECTROGENO Especificaciones TecnicasAlberto QuilcaAún no hay calificaciones
- Ampliacion de Plazos ContractualesDocumento27 páginasAmpliacion de Plazos ContractualesJorge Luis Gomez YbañezAún no hay calificaciones
- ET204 Postes Metálicos para Alumbrado Público - LikinormasDocumento25 páginasET204 Postes Metálicos para Alumbrado Público - LikinormasAlberto QuilcaAún no hay calificaciones
- Manual Redes+subterraneasDocumento145 páginasManual Redes+subterraneasDonald Santana BautistaAún no hay calificaciones
- TRITEC Catalogo Productos Esp PDFDocumento168 páginasTRITEC Catalogo Productos Esp PDFAlberto QuilcaAún no hay calificaciones
- Microeólica Uruguay - Sistemas Eólicos Pequeños para Generación de Electricidad Conectados A La Red Eléctrica - Ver5 PDFDocumento12 páginasMicroeólica Uruguay - Sistemas Eólicos Pequeños para Generación de Electricidad Conectados A La Red Eléctrica - Ver5 PDFAlberto Quilca100% (1)
- Proceso de RiberaDocumento103 páginasProceso de RiberaAndres Echeverri CastroAún no hay calificaciones
- Howtoopenoperateafinancia ESDocumento184 páginasHowtoopenoperateafinancia ESMartin DofAún no hay calificaciones
- Taller 1 y 2Documento4 páginasTaller 1 y 2jesusAún no hay calificaciones
- Soluciones NormalesDocumento3 páginasSoluciones Normales123velaAún no hay calificaciones
- PCP Ejercicios 3Documento1 páginaPCP Ejercicios 3Alex RamosAún no hay calificaciones
- Evaluacion Unidad IDocumento7 páginasEvaluacion Unidad ILUZ ADRIANAAún no hay calificaciones
- Mmdi U2 Ea ArloDocumento8 páginasMmdi U2 Ea ArloAth BamAún no hay calificaciones
- Choco Milko, Aplicacion de Ingenieria de MetodosDocumento12 páginasChoco Milko, Aplicacion de Ingenieria de Metodoscamila ruiz pardoAún no hay calificaciones
- Aceros ArequipaDocumento18 páginasAceros ArequipaHugoMarkozHernandezCastroAún no hay calificaciones
- Guía de Ejercicios Resumen Prueba Nº4 Mat200Documento7 páginasGuía de Ejercicios Resumen Prueba Nº4 Mat200Alex Bustamante100% (1)
- Códigos para Números PrimosDocumento4 páginasCódigos para Números PrimosYarissa AlonzoAún no hay calificaciones
- Lab1 - Determinacion de La Pureza de Un AcidoDocumento13 páginasLab1 - Determinacion de La Pureza de Un AcidoDayanaTrespalaciosPérezAún no hay calificaciones
- Elementos de La Impresion OffsetDocumento9 páginasElementos de La Impresion OffsetWinnyfer MoranAún no hay calificaciones
- Final Optimización en La Empresa Housemart Peru SacDocumento23 páginasFinal Optimización en La Empresa Housemart Peru SacCarlos Arrieta Vega100% (1)
- Economia Internacional - ExposicionDocumento15 páginasEconomia Internacional - ExposicionAlexander OrellanaAún no hay calificaciones
- Caso Practico 2Documento35 páginasCaso Practico 2ANGIEAún no hay calificaciones
- Matriz de EnfoqueDocumento5 páginasMatriz de EnfoqueCriss Angel Tomaico50% (2)
- Apu y AvgDocumento74 páginasApu y AvgRamón BolívarAún no hay calificaciones
- Hoja de Vida German Sanchez Ortegon 2021Documento4 páginasHoja de Vida German Sanchez Ortegon 2021germanAún no hay calificaciones
- Plan de AuditoriaDocumento4 páginasPlan de AuditoriaCarolina RiveraAún no hay calificaciones
- Robby Behar Tarea3Documento6 páginasRobby Behar Tarea3robbyAún no hay calificaciones
- Ley Del Impuesto Al Valor AgregadoDocumento19 páginasLey Del Impuesto Al Valor AgregadoZekiel Uc LaraAún no hay calificaciones
- Ejercicios Varios de Financiacion y Tributacion InternacionalDocumento3 páginasEjercicios Varios de Financiacion y Tributacion InternacionalMartha Aguinda100% (1)
- Los Números de Gas Natural en Venezuela y El MundoDocumento14 páginasLos Números de Gas Natural en Venezuela y El Mundoliz garciaAún no hay calificaciones
- 4.-Acta de AperturaDocumento2 páginas4.-Acta de AperturaalvaroAún no hay calificaciones