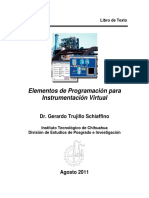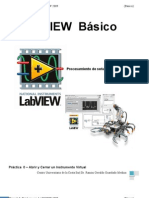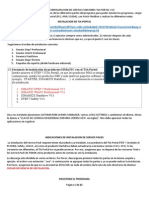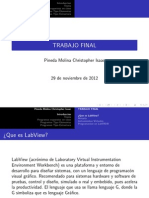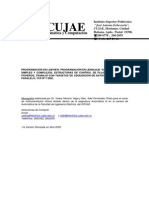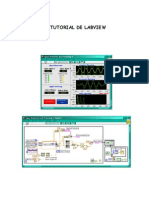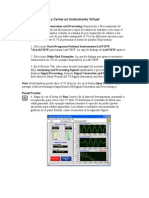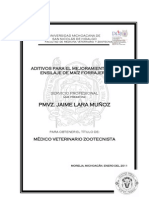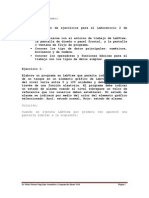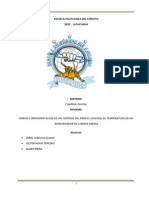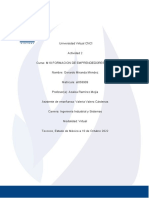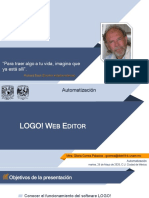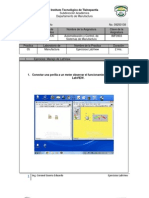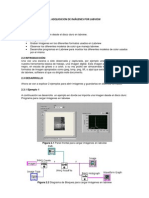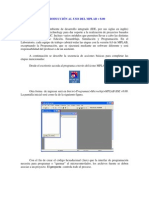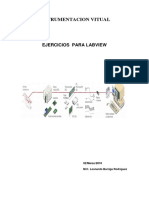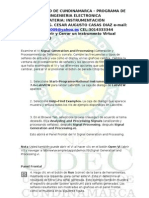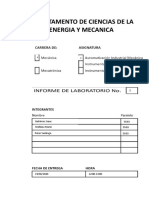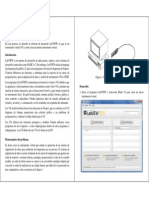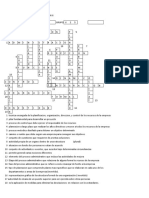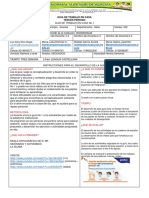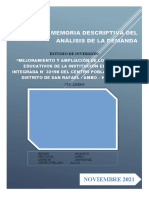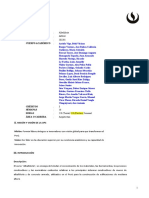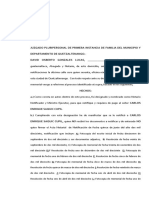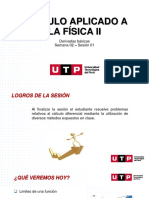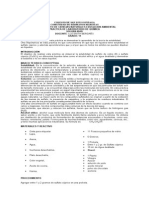Documentos de Académico
Documentos de Profesional
Documentos de Cultura
Manual de Ejercicios Introduccion A LabVIEW
Manual de Ejercicios Introduccion A LabVIEW
Cargado por
Virgilio GonzálezTítulo original
Derechos de autor
Formatos disponibles
Compartir este documento
Compartir o incrustar documentos
¿Le pareció útil este documento?
¿Este contenido es inapropiado?
Denunciar este documentoCopyright:
Formatos disponibles
Manual de Ejercicios Introduccion A LabVIEW
Manual de Ejercicios Introduccion A LabVIEW
Cargado por
Virgilio GonzálezCopyright:
Formatos disponibles
0
Introduccin a LabVIEW
Seminario Prctico
1
Ejercicio 1: Elaborar un sencillo VI de LabVIEW
En este ejercicio elaborars un sencillo LabVIEW VI que simule una seal anloga y la grafique
en el elemento grfico correspondiente. El VI (Instrumento Virtual) medir el valor de la seal de
entrada y lo comparar contra un lmite especificado por el usuario, si el valor de entrada excede
el lmite un LED se encender. Las ilustraciones abajo mostradas, pertenecen a cada una de las
paletas encontradas en LabVIEW y te ayudarn a completar el ejercicio.
Para mayor referencia y explicacin sobre cada paleta encontrada en LabVIEW, puedes
consultar el Apndice B, The LabVIEW Enviroment.
Nota: LabVIEW tiene integrada la funcin Automatic Tool Selection, que cambia las funciones
del cursor dependiendo del tipo de objeto que ests seleccionando.
Controls Palette
Functions Palette
1. Si an no has abierto LabVIEW, correlo desde el Men Inicio >> Programas >>
National Instruments >> LabVIEW 8.5; o bien, desde el escritorio si existe el icono de
acceso directo.
2. Da un clic en VI from Template para abrir la opcin New Dialog Box. Observa las
diferentes categoras a la izquierda de la ventana que corresponde a cada uno de los
tipos de tareas de las que puedes elegir. Tambin puedes seleccionar Blank VI, para
iniciar en ceros. Tambin existen formas o plantillas prediseadas que te brindan puntos
de partida para tus aplicaciones. Las opciones de Projects y Other Files son
componentes ms avanzados que en esta ocasin no sern descritos a detalle. Para
informarte ms sobre cualquiera de los componentes listados en New Dialog Box,
puedes obtenerla seleccionando con un clic Help, ubicado en la esquina inferior derecha
de esa ventana.
3. Selecciona VI >> From Template >> Tutorial (Getting Started) >> Generate and
Display y da un clic en OK.
2
Se abrirn dos ventanas. La ventana con fondo color gris es el Front Panel (Panel
Frontal), y el de fondo blanco es el Block Diagram (Diagrama de Bloques). El Panel
Frontal contiene la interfase grfica de usuario mientras que el Diagrama de Bloques
contiene el cdigo que controla las funciones del VI. Puedes saltar entre las ventanas
presionando <Ctrl - E>
3
4. Examina el Panel Frontal y el Diagrama de Bloques de este VI de plantilla. El Panel
Frontal contiene una Grafica de Forma de Onda (Wave Form Chart) y un botn Stop, as
como se muestra en la figura.
Examina el Diagrama de Bloques, este contiene una un bloque VI Express que simula
una seal (Simulate Signal) y est configurado para simular una seal senoidal que se
plasmar en la grafica de forma de onda.
4
5. Regresa al Panel Frontal (Ctrl - E). Observa que el botn Run (Correr) ubicado en la
esquina superior izquierda es de color blanco y no presenta ninguna fractura. Esto
significa que el VI no contiene errores y puede ser ejecutado. Presiona el botn para
iniciar la operacin del VI. Cuando hayas terminado de examinar el comportamiento del
VI presiona el botn STOP.
Nota: Conforme avanzas en el ejercicio vers como la caracterizacin del botn Run ir
cambiando de color blanco a gris y tendr una fractura a la mitad. Esto indica que el VI contiene
errores y no puede ser ejecutado.
6. Ahora vas a aadir ms funciones al VI. Lo modificars para que se active una alarma
cuando el valor de una seal sobrepase cierto nivel. Si an no es visible la Paleta de
Controles (Controls Palette) brela haciendo clic derecho sobre el rea de trabajo del
Panel Frontal. Si quieres que quede fija esta ventana solo presiona la tachuela de la
esquina superior izquierda, su apariencia cambia como muestra la figura.
5
7. Presiona de la paleta, el men Numeric Controls Num Ctrls (Controles Numricos) y
selecciona el elemento Vertical Pointer Slide Pointer Slide. Colcalo sobre el rea
de trabajo y con un clic lo posicionas.
8. Ahora selecciona el men Express, se despliega una serie de opciones como la
siguiente.
6
9. Selecciona de la subpaleta LEDs y extrae un elemento Round LED hacia el Front Panel.
10. Dirgete sobre el Panel Frontal y da un clic derecho sobre la Vertical Pointer Slide,
selecciona la opcin Properties, en la parte baja del men rpido. Aparecer una
ventana de propiedades con diferentes opciones que puedes modificar. As como en la
siguiente ilustracin, realiza los cambios correspondientes.
Label: Escribe Limit
Slider 1: Habilita la casilla Show digital display(s)
Despus de modificar los dos campos anteriores presiona OK.
7
11. Da un clic derecho sobre el Round LED con la etiqueta Boolean, y selecciona
Properties. Examina las diferentes opciones que pueden modificarse. En la pestaa
Appearance cambia el texto de la etiqueta de Bolean a Alarm. Da clic en OK para
aplicar los cambios. Ahora acomoda los objetos de manera similar al de la siguiente
ilustracin.
8
12. Cmbiate ahora al Diagrama de Bloques <Ctrl - E>. Da doble clic en el VI Express
Simulate Signal para abrir la ventana de propiedades. Examina las diferentes
propiedades que puedes modificar. De las propiedades de la seal cambia Amplitude a
10 y Frequency a 10.1. Presiona el botn OK para aplicar los cambios y cerrar la
ventana.
9
13. Abre la Paleta de Funciones (Functions Palette) de la misma manera que la Paleta de
Control, dando un clic derecho sobre el rea de trabajo del Diagrama de Bloques.
Selecciona Arithmetic & Comparison Arith & Compa>> Comparison y coloca el VI
Express Comparison en el Diagrama de Bloques.
Cuando colocas el VI Express Comparison, aparece una caja de dialogo que permite
configurar el tipo de comparacin que realizars. Realiza las siguientes selecciones y
cierra el cuadro dando clic en el botn OK.
Compare Condition: Selecciona Greater
Comparison Inputs: Selecciona Second signal input
Al configurar los parmetros anteriores persona OK.
10
14. Puedes conectar los Controles, las Funciones y los Indicadores entre si en el Diagrama
de Bloques. Apunta a ellos con el cursor y cuando este cambie a una forma de carrete
de cable da un clic y mueve el cursor hasta el elemento con el que quieras hacer
conexin, dando otro clic completas la conexin. Ahora conecta el control Limit al
indicador Alarm.
Nota: El botn Run en la esquina superior izquierda de la ventana del Panel Frontal (Front
Panel) y del Diagrama de Bloques (Block Diagram) cambi de su forma slida y de color blanco
a una flecha rota y de color gris. Como se mencion previamente, esto indica que el VI no puede
ser ejecutado. Si presionas el botn mientras est roto, se abre una ventana de correccin de
errores.
11
15. Da un clic en el botn Run. El cuadro de dilogo que aparece muestra que en esta
ocasin ocurri un error por haber conectado dos terminales de tipos distintos. Puesto
que Limit es un control numrico y Alarm es un indicador boleano, no se pueden
conectar entre s. Para resaltar el error dentro del Diagrama de Bloques, da un clic en el
cuadro de dilogo que muestra el error por escrito, esto mostrar el error sealado.
16. Observa que el cable de conexin entre Limit y Alarm aparece seccionado y tachado en
rojo por el centro.
Para eliminar este cable roto presiona <Ctrl - B>. Esta es una forma rpida para limpiar
desde el teclado todos los cables rotos del Diagrama de Bloques.
17. Arregla tu diagrama de Bloques de manera similar a como se muestra siguiendo estos
sencillos pasos.
a. Cablea el control Limit a la entrada Operand 2 de la funcin Comparison.
b. Conecta el cable entre el bloque Simulate Signals y el Waveform Graph a la
entrada Operand 1 del bloque Comparison.
c. Cablea la salida Result del bloque Comparison al indicador Alarm.
Tu Diagrama de Bloques debe verse como este:
12
18. Colcate en el Panel Frontal <Ctrl - E>.
19. Guarda el VI en la direccin C:\Seminars\HandsOn\LabVIEW\CustomerWork con el
nombre de Exercise1.vi.
Nota: Asegrate de guardar correctamente el VI ya que lo usars ms adelante dentro del
seminario.
20. Corre el VI. Mientras se ejecuta, puedes cambiar el valor de Limit. Observa que cuando
un dato recibido desde el Simulate Signal VI es mayor que el lmite, el indicador Alarm
se enciende.
Mientras est corriendo cmbiate al Diagrama de Bloques <Ctrl - E> y da un clic en la opcin
Highlight Execution en la barra de herramientas. Esto te permitir ver el flujo de datos a travs
de los bloques del programa.
21. Cuando hayas terminado detn el VI con el botn Stop del Panel Frontal.
Fin del Ejercicio 1
13
Ejercicio 2: Toma de Mediciones
Completa los siguientes pasos para crear un VI que adquiera continuamente datos desde tu
dispositivo DAQ.
1. Abre LabVIEW.
2. En la ventana Getting Started selecciona en la seccin New la carpeta More. Cuando
te encuentres en la ventana Create New, extiende la carpeta From Template.
3. De la carpeta DAQ, elige el Data Acquisition with NI-DAQmx.vi . A la derecha, se
muestra su descripcin. Da un clic en OK.
4. Despliega el Diagrama de Bloques (Block Diagram), si ya est abierto, solo da un clic
en l para presentarlo, si no, selecciona Window Show Block Diagram.
Puedes cambiarte entre las ventanas (Block Diagram y Front Panel) desde el teclado
presionando <Ctrl-E>. Sigue las siguientes instrucciones para completar
tu diagrama de bloques.
5. Da doble clic en el bloque DAQ Assistant para abrir el asistente de configuracin de
adquisicin de datos.
6. Configura la operacin de la entrada analgica.
a. Selecciona Analog Input Voltage.
b. Selecciona Dev 1 (USB-6009) o equivalente ai0, para adquirir datos en la
entrada analgica por el canal 0. Da un clic en Finish.
c. En la siguiente ventana definirs los parmetros de operacin de la entrada
analgica. Para seleccionar el rango de entrada con el que trabajar mejor
tu micrfono, en la pestaa Settings, escribe 2 Volts a la casilla Maximum, y
-2 Volts en la casilla Minimum. En la casilla Task Timing selecciona
Continuous como modo de adquisicin e ingresa 10000 en la tasa de
frecuencia (Rate). En el campo Samples to Read, escribe 1000. Atencin, no
cambies ningn otro valor y da un clic en OK para cerrar el asistente.
14
7. Coloca el VI Express Filter a la derecha del DAQ Assistant dentro del diagrama de bloques.
Abre la Paleta de Funciones (Functions Palette) haciendo clic derecho sobre el rea de trabajo
del Diagrama de Bloques. Desde la Paleta de Funciones selecciona Express Signal Analysis
Filter y colcalo en el Diagrama de Bloques dentro del ciclo while. Para mantener fija la Paleta de
Funciones en el Diagrama de Bloques presiona la pequea tachuela ubicada en la esquina
superior izquierda de la paleta. Toma nota, este paso se omitir en los siguientes ejercicios, pero
se tendr que repetir. En la ventana de configuracin bajo la seccin Filtering Type elige
Highpass. En la seccin Cutoff Frequency utiliza una tasa de frecuencia de 300Hz. Da un clic en
OK cuando termines.
8. Realiza las siguientes conexiones en tu diagrama de bloques. Para cablear un elemento con
otro lleva el cursor a las terminales del elemento hasta que cambie a un carrete de conexin y
dando un clic llvalo hasta el otro elemento y da un clic en el terminal objetivo.
15
a. Conecta la terminal de salida Data del DAQ Assistant VI a la entrada Signal del VI
Filter.
b. Posicionando el cursor en la terminal Filtered Signal da clic derecho y selecciona
Create >> Graph Indicator. Esto proporcionar al VI de filtro una salida para mostrar
los datos que filtra, que a su vez provienen del asistente de adquisicin de datos.
9. Regresa al Panel Frontal (Front Panel) presionando desde el teclado <Ctrl.-E> o
seleccionando Window Show Front Panel. Puedes hacer ms grande la grfica que aparece en
el Panel Frontal, tal como haras grande una figura o fotografa en cualquier otro paquete de
software, pasando el cursor por alguna de sus esquinas y arrastrando.
10. Corre la aplicacin haciendo clic en el botn Run. Sopla o silva en el micrfono para observar
como cambia el voltaje en la grfica.
11. Para la aplicacin cuando termines haciendo clic en el botn Stop.
12. Guarda el VI con el nombre Exercise 2-Acquire.vi en la carpeta Exercises y cirralo. Es
importante guardar el archivo pues ser utilizado para ejercicios posteriores.
Fin del Ejercicio 2
También podría gustarte
- Curso LabVIEWDocumento84 páginasCurso LabVIEWPelon Ete100% (2)
- LabVIEW BasicoDocumento265 páginasLabVIEW BasicoAlejandro JoséAún no hay calificaciones
- Libro LabVIEWDocumento194 páginasLibro LabVIEWstaticfactory9281Aún no hay calificaciones
- Praactics LabViewDocumento28 páginasPraactics LabViewJorge Ricardo Esperanza BarrientosAún no hay calificaciones
- Practicas Con TIA PORTAL V13Documento62 páginasPracticas Con TIA PORTAL V13jcudris100% (3)
- Curso LabViewDocumento69 páginasCurso LabViewjohnlovecraft100% (1)
- Programación en LabView BasicaDocumento248 páginasProgramación en LabView BasicaJorge de Tavira80% (5)
- Curso LabVIEWDocumento82 páginasCurso LabVIEWkimvargas0419Aún no hay calificaciones
- Tutorial Generico LabVIewDocumento255 páginasTutorial Generico LabVIewDiego Fabian Dangond100% (2)
- Tutorial de LabviewDocumento20 páginasTutorial de LabviewDaniel Cardenas VillarrealAún no hay calificaciones
- Tutorial PLC s7-1200Documento14 páginasTutorial PLC s7-1200Carlos Diaz50% (2)
- ++++++++++++++++++++++lista de Instrucciones PLC FestoDocumento36 páginas++++++++++++++++++++++lista de Instrucciones PLC FestoAntony Charles TejadaAún no hay calificaciones
- Manual Basico de LAbVIEWDocumento15 páginasManual Basico de LAbVIEWJose Luis Guzmán GaytanAún no hay calificaciones
- Ejercicios LabVIEWDocumento24 páginasEjercicios LabVIEWFelix LaraAún no hay calificaciones
- Ejemplos Con LabviewDocumento26 páginasEjemplos Con Labviewosor2100% (7)
- Aditivos para El Mejoramiento Del Ensilaje de Maiz Forrajero 1Documento45 páginasAditivos para El Mejoramiento Del Ensilaje de Maiz Forrajero 1etogam8486Aún no hay calificaciones
- Guía Solución Lab .2 LabView 8.5Documento36 páginasGuía Solución Lab .2 LabView 8.5Erwil Gonzalez100% (1)
- IntroducciÓN A LABVieWDocumento42 páginasIntroducciÓN A LABVieWWhendy Garcia100% (1)
- Informe LabVIEWDocumento20 páginasInforme LabVIEWAnghelo ItaAún no hay calificaciones
- Guia LabViewDocumento17 páginasGuia LabViewErik LopezAún no hay calificaciones
- Proyectos de LabviewDocumento80 páginasProyectos de LabviewalexyaniAún no hay calificaciones
- Psiquiatría de Enlace y CardiologiaDocumento29 páginasPsiquiatría de Enlace y CardiologiaErika López50% (2)
- Pid de Control de TemperaturaDocumento22 páginasPid de Control de TemperaturaJavier Mena50% (2)
- Actividad 2 Formacion de EmprendedoresDocumento8 páginasActividad 2 Formacion de EmprendedoresGerardo MirandaAún no hay calificaciones
- Introduccion LabVIEWDocumento82 páginasIntroduccion LabVIEWjorgemariovega4910Aún no hay calificaciones
- LabVIEW Core 2 Curso PDFDocumento0 páginasLabVIEW Core 2 Curso PDFAlejandro Noriega75% (8)
- Mecatrónica: modelado, simulación y control de sistemas físicosDe EverandMecatrónica: modelado, simulación y control de sistemas físicosAún no hay calificaciones
- Logo Web EditorDocumento13 páginasLogo Web EditorAdrián VillaAún no hay calificaciones
- Metodologias-De-la-Investigacion Gandia Vergara Lisdero QuattDocumento243 páginasMetodologias-De-la-Investigacion Gandia Vergara Lisdero QuattPedrolisderoAún no hay calificaciones
- Curso Lab ViewDocumento83 páginasCurso Lab ViewAngel Ramos100% (1)
- Control Pid de Temperatura Con LabviewDocumento12 páginasControl Pid de Temperatura Con LabviewElihu Henri Ostos Garcia100% (7)
- Ejercicios de LabViewDocumento8 páginasEjercicios de LabView1000DIEGO1000Aún no hay calificaciones
- Control y Simulación Con LabviewDocumento26 páginasControl y Simulación Con LabviewJohn Fredy Martínez CardonaAún no hay calificaciones
- Guia - Adquisicion Imagenes LabviewDocumento8 páginasGuia - Adquisicion Imagenes LabviewbaalkaraAún no hay calificaciones
- Teoria de Control Electronico 2Documento11 páginasTeoria de Control Electronico 2Juan Pablo García Flores100% (1)
- Practicas Labview-Arduino PDFDocumento15 páginasPracticas Labview-Arduino PDFMihai BogdanAún no hay calificaciones
- Programación de PLC SDocumento100 páginasProgramación de PLC SProfumo San MartinAún no hay calificaciones
- 5 B Programacion de PLC 1Documento25 páginas5 B Programacion de PLC 1Chamo Pobre BatracioAún no hay calificaciones
- Mplab V8.00Documento20 páginasMplab V8.00cymonso100% (2)
- Manual CompletoDocumento79 páginasManual CompletoEduardo BernalAún no hay calificaciones
- Practicas de LabviewDocumento22 páginasPracticas de LabviewfhamdiAún no hay calificaciones
- Practicas LabviewDocumento23 páginasPracticas LabviewALBERTO ALVARADO CARRILLOAún no hay calificaciones
- Ejercicios CursoDocumento143 páginasEjercicios CursoOscar ColomboAún no hay calificaciones
- Informe de MetrologíaDocumento14 páginasInforme de MetrologíaManuel Andre Villacorta RamirezAún no hay calificaciones
- Ejercicios C1 - Introduccion A LabviewDocumento14 páginasEjercicios C1 - Introduccion A LabviewBraulio Jose Cespedes AcostaAún no hay calificaciones
- Control de Puertos de ATMEGA Con LabviewDocumento24 páginasControl de Puertos de ATMEGA Con Labviewherktor100% (2)
- Adquisicion de Datos Labview SimuladoDocumento13 páginasAdquisicion de Datos Labview SimuladoCesar A. Casas D.Aún no hay calificaciones
- Ejercicios Labview DaqDocumento30 páginasEjercicios Labview DaqFabian DiazAún no hay calificaciones
- Taller de LabviewDocumento14 páginasTaller de Labviewjuan david paredes gomezAún no hay calificaciones
- Laboratorios AutomatizaciónDocumento16 páginasLaboratorios AutomatizaciónSantoPerezAún no hay calificaciones
- Práctica No. 1 Instrumentacion y ControlDocumento4 páginasPráctica No. 1 Instrumentacion y ControlErick Chavez SerranoAún no hay calificaciones
- Informe Lab D - 4Documento21 páginasInforme Lab D - 4CristianAntonioAún no hay calificaciones
- EjerciciosDocumento40 páginasEjerciciosQarrizalw's xdAún no hay calificaciones
- Labview PracticasDocumento37 páginasLabview PracticasManuel ForvAún no hay calificaciones
- Lab - 6 - Conociendo Mas de LAbview - Serrano MDocumento29 páginasLab - 6 - Conociendo Mas de LAbview - Serrano MMaria SAún no hay calificaciones
- Informe Entorno de Labview y Tipos de DatosDocumento17 páginasInforme Entorno de Labview y Tipos de DatosTorres TorresAún no hay calificaciones
- Solari Rivera CamiloDocumento13 páginasSolari Rivera CamiloCamilo Marcelo Solari RiveraAún no hay calificaciones
- Guía 5 - Introducción A LabVIEW Parte 1Documento4 páginasGuía 5 - Introducción A LabVIEW Parte 1Jaime GonzálezAún no hay calificaciones
- Laboratorio #3-LabviewDocumento9 páginasLaboratorio #3-LabviewHector J. Moscoso RoqueAún no hay calificaciones
- PRÁCTICA SEM7 CONSTRUCCIÓN DE UN SISTEMA DE MEDICIÓN DE TEMPERATURA CON SubVIDocumento10 páginasPRÁCTICA SEM7 CONSTRUCCIÓN DE UN SISTEMA DE MEDICIÓN DE TEMPERATURA CON SubVIzerpetiAún no hay calificaciones
- Ejercicio Practico DAQ 6008Documento5 páginasEjercicio Practico DAQ 6008jlcorsanAún no hay calificaciones
- Lab 1 LabView PDFDocumento23 páginasLab 1 LabView PDFCarlos Emilio BañoAún no hay calificaciones
- Guia 8Documento19 páginasGuia 8MiriamAún no hay calificaciones
- PLC Direct Logic05 - Prof. Faletti - 2012Documento16 páginasPLC Direct Logic05 - Prof. Faletti - 2012Forumsur ArgentinaAún no hay calificaciones
- Puentes - Uni Clase 1aDocumento35 páginasPuentes - Uni Clase 1aMila 13Aún no hay calificaciones
- Proceso AdministrativoDocumento2 páginasProceso AdministrativoVictoria GarcíaAún no hay calificaciones
- Puente H Con SwitchDocumento6 páginasPuente H Con SwitchAdad MoraAún no hay calificaciones
- Cuáles Son Los Efectos Secundarios Comunes Del Uso de La MarihuanaDocumento24 páginasCuáles Son Los Efectos Secundarios Comunes Del Uso de La MarihuanaCesar Lopez SequeiraAún no hay calificaciones
- Periodo 3 EspañolDocumento6 páginasPeriodo 3 EspañolMågdä DäzäAún no hay calificaciones
- TEA Analisis de Rosa de Vientos 2019Documento7 páginasTEA Analisis de Rosa de Vientos 2019joel ferreyraAún no hay calificaciones
- Disenio de Mezclas ACI 211.1 2016 UpeuDocumento43 páginasDisenio de Mezclas ACI 211.1 2016 UpeuJudith CañazacaAún no hay calificaciones
- Parcial 2 - Calidad de SoftwareDocumento16 páginasParcial 2 - Calidad de SoftwareMiguél Ángel Pérez VelasquezAún no hay calificaciones
- Memoria Alcas Corregida-V2Documento80 páginasMemoria Alcas Corregida-V2RayMundoAún no hay calificaciones
- Estadistica I - Evaluación 3 - Nota 5.0Documento5 páginasEstadistica I - Evaluación 3 - Nota 5.0senorx.hmAún no hay calificaciones
- AR344 Albañileria 202201 1.02Documento15 páginasAR344 Albañileria 202201 1.02johanna ibazetaAún no hay calificaciones
- Idiosincracia ReligiónDocumento3 páginasIdiosincracia ReligiónOsmer HernandezAún no hay calificaciones
- Leyendas 7°Documento6 páginasLeyendas 7°Maidy Lisseth Villamizar ArrietaAún no hay calificaciones
- Guillermo RamirezDocumento97 páginasGuillermo RamirezJimmyantony TcAún no hay calificaciones
- SusecionesDocumento10 páginasSusecionesIgnacio SandovalAún no hay calificaciones
- Marco Teorico Referencial Adultez TardiaDocumento3 páginasMarco Teorico Referencial Adultez TardiaHugo FigueroaAún no hay calificaciones
- Acta de Notificación NancyDocumento6 páginasActa de Notificación NancyBorisAún no hay calificaciones
- El Otoño de La Edad MediaDocumento2 páginasEl Otoño de La Edad MediaBlanca Nidia Salazar BenjumeaAún no hay calificaciones
- La Lúcuma - Pouteria LucumaDocumento17 páginasLa Lúcuma - Pouteria LucumaCesar GHAún no hay calificaciones
- S02.s1 - MaterialDocumento24 páginasS02.s1 - MaterialLuis OrtizAún no hay calificaciones
- Determinación de Proteínas en Zucaritas KelloggsDocumento2 páginasDeterminación de Proteínas en Zucaritas KelloggsSamuel MtzAún no hay calificaciones
- Consultas Estado Del ArteDocumento3 páginasConsultas Estado Del ArteAdriana Salazar0% (1)
- Sistesis de Pelicula Lista de EsperaDocumento9 páginasSistesis de Pelicula Lista de EsperaJose Antonio Ponce SalazarAún no hay calificaciones
- Red Institucional de Apoyo A La Gestión AgroalimentariaDocumento10 páginasRed Institucional de Apoyo A La Gestión AgroalimentariaCarmen Ortiz50% (2)
- LIBRO S100P Digital XXIDocumento111 páginasLIBRO S100P Digital XXIMatias Reyes VasquezAún no hay calificaciones
- Laboratorio SolubilidadDocumento3 páginasLaboratorio Solubilidadalexjj04Aún no hay calificaciones