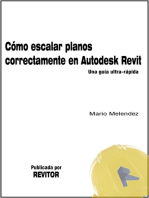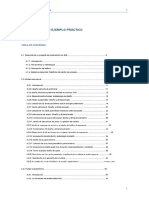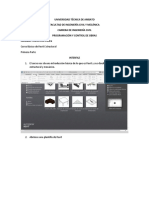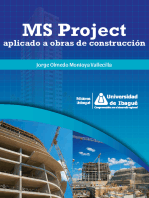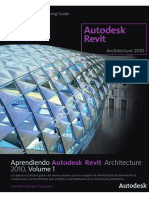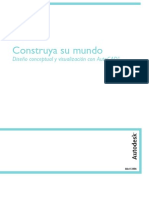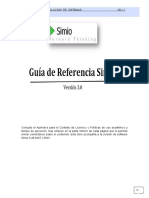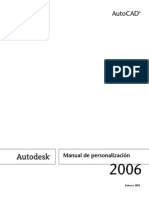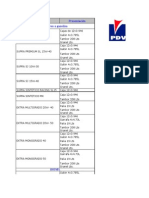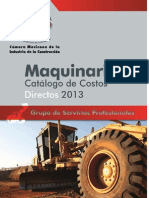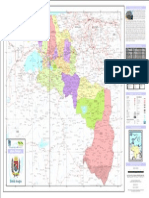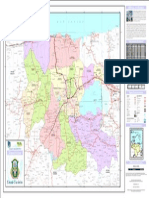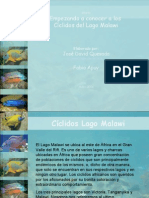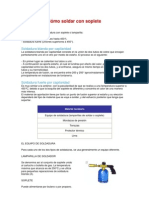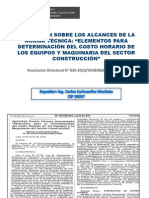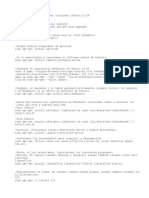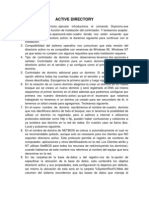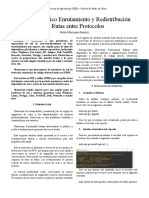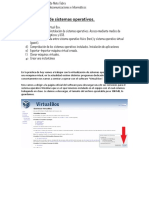Documentos de Académico
Documentos de Profesional
Documentos de Cultura
Manual Revit Structure en Espanol
Cargado por
sheishiro23Título original
Derechos de autor
Formatos disponibles
Compartir este documento
Compartir o incrustar documentos
¿Le pareció útil este documento?
¿Este contenido es inapropiado?
Denunciar este documentoCopyright:
Formatos disponibles
Manual Revit Structure en Espanol
Cargado por
sheishiro23Copyright:
Formatos disponibles
Revit Structure 2009
Para empezar con Revit
Structure 2009
Marzo de 2008
2008 Autodesk, Inc. Reservados todos los derechos. Salvo por lo expresamente permitido por Autodesk, Inc., esta publicacin, o partes de
la misma, no puede reproducirse en ningn formato, por ningn mtodo ni para ninguna finalidad.
Determinados materiales incluidos en esta publicacin se reimprimieron con el permiso del titular del copyright
Exclusin de responsabilidad
AUTODESK, INC. SUMINISTRA ESTA PUBLICACIN Y LA INFORMACIN CONTENIDA EN ESTE DOCUMENTO "TAL COMO ESTN". AUTODESK,
INC. EXCLUYE TODAS LAS GARANTAS, EXPLCITAS E IMPLCITAS, INCLUIDAS, ENTRE OTRAS, CUALQUIER GARANTA IMPLCITA DE
COMERCIABILIDAD O ADECUACIN A UNA FINALIDAD CONCRETA EN RELACIN CON ESTOS MATERIALES.
Marcas comerciales
Las siguientes son marcas comerciales registradas de Autodesk, Inc. en EE.UU. y otros pases.: ATC, AutoCAD, Autodesk, Autodesk Inventor,
Autodesk (logotipo), Buzzsaw, Design Web Format, DWF, ViewCube, SteeringWheels y Revit.
El resto de nombres de marcas, nombres de productos y marcas comerciales pertenecen a sus respectivos titulares.
Referencias a programas informticos de terceros
ACIS Copyright
1989-2001 Spatial Corp. Partes con Copyright
2002 Autodesk, Inc.
Copyright
1997 Microsoft Corporation. Reservados todos los derechos.
International CorrectSpell
Spelling Correction System
1995 de Lernout & Hauspie Speech Products, N.V. Reservados todos los derechos.
InstallShield
3.0. Copyright
1997 InstallShield Software Corporation. Reservados todos los derechos.
PANTONE
y otras marcas comerciales de Pantone, Inc. son propiedad de Pantone, Inc.
Pantone, Inc., 2002.
Partes Copyright
1991-1996 Arthur D. Applegate. Reservados todos los derechos.
Partes relacionadas con JPEG
Copyright 1991-1998 Thomas G. Lane. Reservados todos los derechos. Parte de este software se basa en el
trabajo de Independent JPEG Group (grupo independiente JPEG).
Tipos de letra de Bitstream
typeface library copyright 1992.
Tipos de letra de Payne Loving Trust
1996. Reservados todos los derechos.
FME Objects Engine
2005 SAFE Software. Reservados todos los derechos.
ETABS es una marca registrada de Computers and Structures, Inc. ETABS
copyright 1984-2005 Computers and Structures, Inc. Reservados
todos los derechos.
RISA es una marca comercial de RISA Technologies. RISA-3D copyright
1993-2005 RISA Technologies. Reservados todos los derechos.
Partes relacionadas con TIFF
Copyright 1997-1998 Sam Leffler.
Copyright 1991-1997 Silicon Graphics, Inc. Reservados todos los derechos.
Partes de Libxml2 2.6.4 Copyright
1998-2003 Daniel Veillard. Reservados todos los derechos.
2003 American Society of Heating, Refrigerating and Air-Conditioning Engineers, Inc. (www.ashrae.org), uso autorizado.
Contenido
Captulo 1 Manual Para empezar . . . . . . . . . . . . . . . . . . . . . . . 1
Para empezar . . . . . . . . . . . . . . . . . . . . . . . . . . . . . . . . 1
Escala . . . . . . . . . . . . . . . . . . . . . . . . . . . . . . . . . . . . 1
Familias, tipos y ejemplares . . . . . . . . . . . . . . . . . . . . . . . . 1
Niveles y rejillas . . . . . . . . . . . . . . . . . . . . . . . . . . . . . . . 2
Familiarizacin con la interfaz de usuario . . . . . . . . . . . . . . . . . 2
Creacin de una estructura de hormign . . . . . . . . . . . . . . . . . 4
Creacin de un proyecto . . . . . . . . . . . . . . . . . . . . . . . 5
Importacin de un dibujo de AutoCAD . . . . . . . . . . . . . . . 6
Cmo aadir lneas de rejilla . . . . . . . . . . . . . . . . . . . . . 7
Cmo aadir niveles nuevos . . . . . . . . . . . . . . . . . . . . . 8
Cmo aadir pilares estructurales . . . . . . . . . . . . . . . . . 10
Cmo aadir muros de arriostramiento . . . . . . . . . . . . . . 13
Cmo aadir armazn horizontal . . . . . . . . . . . . . . . . . 15
Cmo aadir losas y pilares . . . . . . . . . . . . . . . . . . . . . 18
Cmo aadir cimentacin aislada . . . . . . . . . . . . . . . . . 25
Visualizacin del modelo analtico . . . . . . . . . . . . . . . . . 28
Creacin de planos y adicin de vistas . . . . . . . . . . . . . . . 32
Creacin de una estructura de acero . . . . . . . . . . . . . . . . . . . 34
Importacin de un archivo de dibujo de AutoCAD . . . . . . . . 35
Cmo aadir lneas de rejilla . . . . . . . . . . . . . . . . . . . . 36
Cmo aadir pilares estructurales . . . . . . . . . . . . . . . . . 37
Cmo aadir niveles nuevos . . . . . . . . . . . . . . . . . . . . 39
Cmo aadir armazn horizontal . . . . . . . . . . . . . . . . . 41
iii
Cmo aadir un sistema de vigas . . . . . . . . . . . . . . . . . . 44
Cmo aadir una plataforma compuesta . . . . . . . . . . . . . . 48
Cmo aadir cimentacin aislada . . . . . . . . . . . . . . . . . 50
Visualizacin del modelo analtico . . . . . . . . . . . . . . . . . 53
Cmo aadir una carga al nivel 4 . . . . . . . . . . . . . . . . . . 54
Creacin de planos y adicin de vistas . . . . . . . . . . . . . . . 55
iv | Contenido
Manual Para empezar
Le agradecemos que haya elegido el modelador de construccin paramtrico de Revit
Structure
2009. Revit Structure se ha diseado para que responda a su metodologa de trabajo, sus
requisitos de comunicaciones y sus aplicaciones de diseo. Los ejercicios de este documento
ofrecen un punto de partida para la preparacin de los modelos.
Para empezar
Antes de iniciar los ejercicios, debe instalar y registrar el software. Slo necesita
el CD de Revit Structure y una conexin a Internet. Las opciones de registro son
Demostracin o Suscripcin. El modo Demostracin es un visor gratuito; permite
exportar, imprimir o trazar proyectos que no se han modificado.
Escala
Ver que Revit Structure se encarga de la escala de los objetos y las vistas. Si
desea cambiar la escala, cambie el parmetro de la vista Escala de vista. Dispondr
de la oportunidad de trabajar con Escala de vista en un prximo ejercicio.
Familias, tipos y ejemplares
Revit Structure se ha creado a partir de la idea de usar objetos paramtricos que
se puedan adaptar a armazones estructurales, detalles y modelado analtico
especficos. Por ejemplo, en esta leccin, empezar un modelo mediante la
adicin de pilares. Estos componentes de pilar son elementos de una familia de
pilares de Revit Structure. Cada tamao y forma de pilar es un tipo de esa familia
y, cada vez que se coloca un pilar en un modelo, se hace referencia a l como
1
1
un ejemplar de ese tipo. Los parmetros de los tipos y ejemplares se pueden
ajustar para que cumplan con los requisitos concretos de cada modelo.
Niveles y rejillas
Los modelos de Revit Structure tienen sistemas de niveles y rejillas que
proporcionan cotas y alzados. Los niveles y las rejillas tambin son familias.
Es posible restringir los elementos estructurales del modelo a los niveles y las
rejillas. As, cuando en el modelo se produzca un cambio de alzado o de cota,
las restricciones se mantendrn y los elementos estructurales se movern a
medida que se mueva una lnea de nivel o de rejilla.
Familiarizacin con la interfaz de usuario
Abra Revit Structure. Cuando se muestre la ventana de Revit Structure, dedique
unos momentos a ver las diversas reas de la ventana.
2 | Captulo 1 Manual Para empezar
Barra de mens y barra de herramientas
En la parte superior de la pantalla se encuentra la barra de mens estndar de
las aplicaciones de Microsoft
Windows
. Con un clic en un nombre de men
podr acceder a todas las opciones de men de Revit Structure. Debajo de la
barra de mens se encuentra la barra de herramientas, que contiene botones
con iconos que representan algunos de los comandos habituales de Revit
Structure.
Barra de opciones
Debajo de la barra de herramientas est la barra de opciones, que muestra
diversas opciones de comandos que complementan la operacin en curso. En
la barra de diseo, haga clic en Muro estructural. Observe los diversos
comandos de la barra de opciones relacionados con el comando Muro
estructural.
Selector de tipo
En el lado izquierdo de la barra de opciones podr ver el selector de tipos, que
muestra una lista de los tipos de elementos disponibles en la familia
seleccionada en un momento dado. Por ejemplo, si en la barra de diseo
(descrita a continuacin) hace clic en Pilar estructural, podr elegir entre varios
tipos de pilar diferentes para colocarlos en el modelo.
Botn Propiedades del elemento
A la derecha del selector de tipo se encuentra el botn Propiedades del
elemento. Haga clic en este botn y se mostrar un cuadro de dilogo en el
que podr cambiar los valores de las diversas propiedades de los elementos.
Barra de diseo
En el lado izquierdo de la ventana de Revit Structure est la barra de diseo,
que da acceso a los comandos para aadir diversos tipos de elementos al
modelo. Los comandos se organizan en nueve fichas: Bsicos, Vista,
Arquitectnico, Diseo, Modelizado, Solar, Masa, Modelado y Construccin.
Es posible controlar la visibilidad de cada ficha. Para ello, puede hacer clic con
el botn derecho en la barra de diseo y, en el men contextual, seleccionar
y activar o desactivar la ficha que desee.
Familiarizacin con la interfaz de usuario | 3
Navegador de proyectos
A la derecha de la barra de diseo se encuentra el Navegador de proyectos. El
Navegador de proyectos es parecido al Explorador de Windows
y muestra
vistas, familias y grupos del proyecto. En l se puede seleccionar cualquier
elemento. Una forma prctica de abrir las vistas consiste en hacer doble clic
en los nombres de las vistas en la lista del Navegador de proyectos.
Barra de estado
En la esquina inferior izquierda de la interfaz se encuentra la barra de estado,
que muestra informacin sobre el comando en curso o el nombre de un
elemento resaltado.
Tambin puede aprender ms sobre el entorno y las herramientas de Revit
Structure mediante los aprendizajes disponibles en el men Ayuda.
Creacin de una estructura de hormign
En esta leccin, importar un plano arquitectnico de AutoCAD
para usarlo
como base de un modelo. Con las herramientas disponibles en Revit Structure
puede crear este modelo de hormign estructural.
4 | Captulo 1 Manual Para empezar
Creacin de un proyecto
En este ejercicio, crear y asignar nombre a un proyecto en el que crear la
estructura de hormign.
1 Haga clic en el men Archivo Nuevo Proyecto.
2 En el cuadro de dilogo Proyecto nuevo, haga clic en Examinar.
3 En el cuadro de dilogo Seleccionar plantilla, en la carpeta Metric
Templates, seleccione Structural Analysis-Default Metric.rte y haga
clic en Abrir.
4 En el cuadro de dilogo Proyecto nuevo, haga clic en Aceptar.
5 Haga clic en el men Archivo Guardar.
6 En el panel izquierdo del cuadro de dilogo Guardar como, haga
clic en Training Files. A continuacin, en la ventana de archivos,
haga doble clic en Metric.
7 Para Nombre de archivo, escriba Getting_Started [Para_Empezar]
y haga clic en Guardar.
Creacin de un proyecto | 5
8 Pase al ejercicio siguiente, Importacin de un dibujo de AutoCAD
en la pgina 6.
Importacin de un dibujo de AutoCAD
En este ejercicio, aprender a importar un dibujo de AutoCAD para usarlo en
un proyecto. Importar el dibujo Level 2 para usarlo como fondo.
1 Haga clic en el men Archivo Importar/Vincular Formatos
CAD.
2 En el cuadro de dilogo Importar/Vincular:
En el panel izquierdo, haga clic en el icono Training Files y,
en la carpeta Metric, seleccione m_rst_gsg_concrete.dwg.
Seleccione Slo vista actual.
NOTA La seleccin de Slo vista actual impide que el archivo
DWG aparezca en todas las dems vistas.
En Colores, seleccione Blanco y negro.
En Posicin, seleccione Automtico - Centro a centro.
Haga clic en Abrir.
En la vista se muestran contornos de la fachada exterior y
algunos muros y huecos bsicos.
3 Haga clic en el men Vista Visibilidad/Grficos.
4 En el cuadro de dilogo Modificaciones de visibilidad/grficos,
seleccione la ficha Categoras importadas.
5 Seleccione Tramado para m_rst_gsg_concrete.dwg y haga clic en
Aceptar.
Haga clic en el botn Reproducir, en la imagen siguiente, para
ver una animacin de este ejercicio.
6 Pase al ejercicio siguiente, Cmo aadir lneas de rejilla en la
pgina 7.
6 | Captulo 1 Manual Para empezar
Cmo aadir lneas de rejilla
En este ejercicio, el archivo de dibujo importado tramado se usa como fondo
para colocar lneas de rejilla.
1 Aada lneas de rejilla horizontales.
En la barra de herramientas Vista, haga clic en y ample
la estructura inferior.
En la ficha Diseo de la barra de diseo, haga clic en Rejilla.
En la barra de opciones, haga clic en .
Seleccione la lnea de rejilla horizontal superior.
Al seleccionar cada lnea de rejilla del dibujo vinculado,
secrean nuevas lneas de rejilla en el modelo de Revit Structure.
Haga clic en el valor del globo de la lnea de rejilla y escriba
A.
NOTA Seleccione la casilla junto al globo de la lnea de rejilla para
que se muestre el valor.
Seleccione la siguiente lnea de rejilla horizontal debajo de la
lnea de rejilla A. Observe que el nombre ha cambiado a B.
Las lneas de rejilla nuevas se etiquetan en orden alfabtico.
Seleccione el resto de lneas de rejilla horizontales, de arriba
a abajo. Ample o reduzca segn lo necesite.
NOTA Cuando llegue a la lnea de rejilla I, cambie el valor a J. La
ltima lnea de rejilla horizontal es K.
Cmo aadir lneas de rejilla | 7
2 Cmo aadir lneas de rejilla verticales
En la barra de herramientas Vista, haga clic en y ample
la primera lnea de rejilla vertical del lado izquierdo de la
estructura.
Seleccione la primera lnea de rejilla vertical.
Haga clic en el globo de la rejilla y escriba 1.
NOTA Seleccione la casilla junto al globo de la lnea de rejilla para
que se muestre el valor.
Seleccione el resto de lneas de rejilla verticales.
La ltima lnea de rejilla vertical es 9.
3 Pase al ejercicio siguiente, Cmo aadir niveles nuevos en la
pgina 8.
Cmo aadir niveles nuevos
En este ejercicio, aadir el resto de niveles a la estructura.
1 Mueva el smbolo de alzado.
En el Navegador de proyectos, en Planos estructurales
(Structural Plan), haga doble clic en Level 2.
Observe que el smbolo de alzado se coloca en el lado norte
de la estructura.
Haga clic en el smbolo de alzado.
Arrastre el smbolo debajo de las lneas de rejilla verticales.
2 Cree la cimentacin y el nivel 1.
En el Navegador de proyectos Alzados (Building Elevation),
haga doble clic en North.
Haga doble clic en el texto de Level 1, escriba Foundation
[Cimentacin] y pulse INTRO.
Cuando aparezca el cuadro de dilogo, haga clic en S para
cambiar el nombre de las vistas.
Haga doble clic en el alzado de nivel para Foundation, escriba
-2700 mm y pulse INTRO.
8 | Captulo 1 Manual Para empezar
Use la misma tcnica para cambiar el nombre de Level 2 a
Level 1.
Haga doble clic en la cota de nivel para Level 1, escriba 0 mm
y pulse INTRO.
3 Cree niveles hasta Level 3.
En la ficha Diseo de la barra de diseo, haga clic en Nivel.
En la barra de opciones, haga clic en , y escriba 1400 mm
para Desfase.
En el rea de dibujo, resalte la lnea de Level 1; cuando se
muestre una lnea discontinua por encima de la lnea de nivel,
haga clic para crear un nivel.
Haga doble clic en el texto del nivel, escriba Level 1M y pulse
INTRO.
Cuando aparezca el cuadro de dilogo, haga clic en S para
cambiar el nombre de las vistas.
Use la misma tcnica para crear tres niveles nuevos (Level 2,
Level 2M y Level 3), con un desfase de 1400 mm.
4 Cree el resto de niveles.
En la barra de opciones, haga clic en y escriba 2700 mm
para Desfase.
En el rea de dibujo, resalte la lnea de Level 3; cuando se
muestre una lnea discontinua por encima de la lnea de nivel,
haga clic para crear un nivel(Level 4).
Use la misma tcnica para crear siete niveles nuevos (de Level
5 hasta Level 11).
Pulse ESC dos veces para salir del comando Nivel.
5 Haga clic en las etiquetas de nivel, arrstrelas y acrquelas a la
rejilla 9.
6 Haga clic en los globos de lnea de rejilla y arrstrelos encima de
Level 11.
7 Pase al ejercicio siguiente, Cmo aadir pilares estructurales en
la pgina 10.
Cmo aadir niveles nuevos | 9
Cmo aadir pilares estructurales
En este ejercicio, cargar tipos de pilar existentes de la biblioteca de Revit
Structure, cambiar cotas y crear tamaos de pilar personalizados. Luego
colocar esos pilares en intersecciones de rejilla especficas.
1 En el Navegador de proyectos, haga doble clic en Level 1.
2 Si no se muestra la ficha Modelado de la barra de diseo, haga
clic con el botn derecho en la barra de diseo y seleccione
Modelado.
3 En la barra de herramientas Vista, haga clic en y ample la
estructura inferior.
4 En la ficha Modelado de la barra de diseo, haga clic en Pilar
estructural.
5 En el selector de tipo, seleccione Concrete-Rectangular-Column
600 x 750 mm.
Pulse la barra espaciadora para girar un pilar segn lo necesite.
6 Coloque el pilar en la ubicacin de rejilla B1.
7 En la barra de diseo, haga clic en Modificar.
Cree un tamao de pilar nuevo.
8 Seleccione el pilar y, en la barra de opciones, haga clic en
.
9 En el cuadro de dilogo Propiedades del elemento, haga clic en
Editar/Nueva.
10 En el cuadro de dilogo Propiedades del elemento, realice estos
pasos:
Haga clic en Cambiar nombre.
En el cuadro de dilogo Cambiar nombre, en Nuevo, escriba
600 x 1200 mm y haga clic en Aceptar.
En Cotas, para b, escriba 600 mm.
En Cotas, para h, escriba 1200 mm.
Haga clic en Aplicar y, a continuacin, haga clic en Aceptar
dos veces.
10 | Captulo 1 Manual Para empezar
Coloque el pilar nuevo
11 En el selector de tipo, seleccione Concrete-Rectangular- Column
600 x 1200 mm.
12 Coloque un pilar en cada una de las ubicaciones de rejilla
mostradas (pero no coloque un segundo pilar en B1).
13 Haga clic con el botn derecho en el pilar de B1 y haga clic en
Seleccionar todos los ejemplares.
14 En la barra de opciones, haga clic en
15 En el cuadro de dilogo Propiedades del elemento, haga lo
siguiente:
En Restricciones, especifique 0 mm para Desfase de base y para
Desfase superior.
En Restricciones, especifique Foundation para Nivel base y
Level 1M para Nivel superior.
Haga clic en Aceptar.
Cmo aadir pilares estructurales | 11
Cree un pilar adicional
16 En el Navegador de proyectos, haga doble clic en Level 1.
17 En la ficha Modelado de la barra de diseo, haga clic en Pilar
estructural.
18 En el selector de tipo, seleccione Concrete-Rectangular-Column
450 x 600 mm.
19 Coloque un pilar en la ubicacin de rejilla J3.
20 Seleccione el pilar.
21 En la barra de opciones, haga clic en .
22 En el cuadro de dilogo Propiedades del elemento, haga clic en
Editar/Nueva.
23 En el cuadro de dilogo Propiedades del elemento, realice estos
pasos:
Haga clic en Cambiar nombre.
En el cuadro de dilogo Cambiar nombre, en Nuevo, escriba
600 x 800 mm y haga clic en Aceptar.
En Cotas, para b, escriba 600 mm.
En Cotas, para h, escriba 800 mm.
Haga clic en Aplicar y, a continuacin, haga clic en Aceptar
dos veces.
Coloque el pilar nuevo
24 En el selector de tipo, seleccione Concrete-Rectangular- Column
600 x 800 mm.
25 Coloque un pilar en cada una de las ubicaciones de rejilla
siguientes:
K3
J5, K5
12 | Captulo 1 Manual Para empezar
J7, K7
Pulse la barra espaciadora para girar un pilar segn lo necesite.
26 Haga clic con el botn derecho en el pilar de J3 y haga clic en
Seleccionar todos los ejemplares.
27 En la barra de opciones, haga clic en
28 En el cuadro de dilogo Propiedades del elemento, haga lo
siguiente:
En Restricciones, especifique 0 mm para Desfase de base y para
Desfase superior.
En Restricciones, especifique Foundation para Nivel base y
Level 1M para Nivel superior.
Haga clic en Aceptar.
Haga clic en el botn Reproducir, en la imagen siguiente, para
ver una animacin de este ejercicio.
29 Pase al ejercicio siguiente, Cmo aadir muros de arriostramiento
en la pgina 13.
Cmo aadir muros de arriostramiento
En este ejercicio, agregar cuatro muros de arriostramiento para formar los
agujeros de ascensor y las escaleras.
Cree un muro de hormign nuevo
1 En el Navegador de proyectos Planos estructurales (Structural
Plan), haga doble clic en Level 1.
2 En la barra de herramientas Vista, haga clic en y dibuje un
cuadro de zoom alrededor del centro de la estructura.
Cmo aadir muros de arriostramiento | 13
3 Si no se muestra la ficha Modelado de la barra de diseo, haga
clic con el botn derecho en la barra de diseo y seleccione
Modelado.
4 En la ficha Modelado de la barra de diseo, haga clic en Muro
estructural.
5 En el selector de tipo, seleccione Muro bsico : Generic - 200 mm.
6 Use el dibujo importado como gua y trace el contorno de los
agujeros del ascensor y de las escaleras como se muestra.
7 En la barra de diseo, haga clic en Modificar.
8 Seleccione el muro.
9 En la barra de opciones, haga clic en .
10 En el cuadro de dilogo Propiedades del elemento, haga clic en
Editar/Nueva.
11 En el cuadro de dilogo Propiedades del elemento, realice estos
pasos:
Haga clic en Cambiar nombre.
14 | Captulo 1 Manual Para empezar
En el cuadro de dilogo Cambiar nombre, en Nuevo, escriba
Generic [Genrico] 450 mm y haga clic en Aceptar.
En Estructura, haga clic en Editar para Valor.
En el cuadro de dilogo Editar montaje, haga clic en el valor
de Grosor para Layer 2, escriba 450 mm y haga clic en Aceptar.
Haga clic en Aplicar y, a continuacin, en Aceptar.
12 En el cuadro de dilogo Propiedades del elemento, haga clic en
Aceptar.
13 Seleccione uno de los muros, pulse Ctrl y seleccione el resto de
muros.
14 En la barra de opciones, haga clic en .
15 En el cuadro de dilogo Propiedades del elemento, en
Restricciones, haga lo siguiente:
Para Restriccin de base, seleccione Foundation.
Para Desfase de base, escriba 0.0 mm.
Para Restriccin superior, seleccione Hasta nivel: Level 4.
Haga clic en Aceptar.
Haga clic en el botn Reproducir, en la imagen siguiente, para
ver una animacin de este ejercicio.
16 Pase al ejercicio siguiente, Cmo aadir armazn horizontal en
la pgina 15.
Cmo aadir armazn horizontal
En este ejercicio, dotar a Level 1M de un armazn mediante la adicin de
vigas horizontales.
Agregue vigas a Level 1M
1 En el Navegador de proyectos Planos estructurales (Structural
Plan), haga doble clic en Level 1M.
2 En la ficha Modelado de la barra de diseo, haga clic en Viga.
Cmo aadir armazn horizontal | 15
3 En el selector de tipo, seleccione Concrete-Rectangular Beam: 300
x 600 mm.
4 Seleccione un centro de pilar y dibuje una viga de pilar a pilar.
Siga creando un armazn en los huecos con vigas de hormign
como se muestra.
5 Pulse ESC dos veces para finalizar la adicin de vigas.
Aada un sistema de vigas
6 En la ficha Modelado de la barra de diseo, haga clic en Sistema
de vigas.
7 En la barra de opciones, haga clic en
8 En el cuadro de dilogo Propiedades del elemento, haga lo
siguiente:
En Regla de diseo, seleccione Nmero fijo.
En Nmero de lneas, escriba 3.
En Tipo de viga, seleccione Concrete-Rectangular Beam: 300
x 600 mm.
Haga clic en Aceptar.
9 Seleccione la viga del hueco superior izquierdo como se muestra.
16 | Captulo 1 Manual Para empezar
NOTA Las lneas de puntos representan la direccin del sistema de
vigas. El eje longitudinal de los elementos del sistema de vigas se
colocar paralelo a esas lneas.
10 Haga clic para colocar el sistema de vigas.
11 Use la misma tcnica para colocar sistemas de vigas en otros tres
huecos como se muestra.
Haga clic en el botn Reproducir, en la imagen siguiente, para
ver una animacin de este ejercicio.
12 Pase al ejercicio siguiente, Cmo aadir losas y pilares en la pgina
18.
Cmo aadir armazn horizontal | 17
Cmo aadir losas y pilares
En este ejercicio, agregar pilares y losas de hormign al resto de niveles de la
estructura.
1 Agregue losas a Level 1M.
En el Navegador de proyectos Planos estructurales (Structural
Plan), haga doble clic en Level 1M.
En la ficha Modelado de la barra de diseo, haga clic en Losa.
En la barra de diseo, haga clic en Propiedades de suelo.
En el cuadro de dilogo Propiedades del elemento, seleccione
Concrete-Commercial 362 mm para Tipo y haga clic en
Aceptar.
En la barra de diseo, haga clic en Lneas.
Esboce lneas a lo largo del permetro del edificio como se
muestra.
En la barra de diseo, haga clic en Finalizar boceto.
2 Use la misma tcnica para agregar una losa adicional a Level 1M
como se muestra.
18 | Captulo 1 Manual Para empezar
3 Copie los pilares de Level 1M a Level 2M.
En el Navegador de proyectos Planos estructurales (Structural
Plan), haga doble clic en Level 1M.
Haga clic con el botn derecho en la ubicacin de rejilla B1 y
elija Seleccionar todos los ejemplares.
Haga clic en el men Edicin Copiar a portapapeles.
Haga clic en el men Edicin Pegar alineado Seleccionar
niveles por nombre.
En el cuadro de dilogo Seleccionar niveles, seleccione Level
2M y haga clic en Aceptar.
En la barra de opciones, haga clic en .
En el cuadro de dilogo propiedades del elemento, en
Restricciones, seleccione Level 1M para Nivel base, seleccione
Level 2M para Nivel superior, escriba 0 mm para Desfase de
base y haga clic en Aceptar.
Use la misma tcnica para copiar todos los ejemplares de pilares
ubicados en la rejilla J3.
En la barra de diseo, haga clic en Modificar.
4 Copie las losas de Level 1M a Level 2M.
En el Navegador de proyectos Planos estructurales (Structural
Plan), haga doble clic en Level 1M.
haga clic en una de las losas de Level 1M, pulse CTRL y
seleccione el resto de losas.
Haga clic en el men Edicin Copiar a portapapeles.
Cmo aadir losas y pilares | 19
Haga clic en el men Edicin Pegar alineado Seleccionar
niveles por nombre.
En el cuadro de dilogo Seleccionar niveles, seleccione Level
2M y haga clic en Aceptar.
5 Extienda pilares a Level 4.
En el Navegador de proyectos Planos estructurales (Structural
Plan), haga doble clic en Level 2M.
Dibuje un cuadro de seleccin alrededor de todos los elementos
estructurales como se muestra.
En la barra de opciones, haga clic en .
En el cuadro de dilogo Filtro, haga clic en No seleccionar
ninguno, seleccione Pilares estructurales y haga clic en Aceptar.
Haga clic en el men Edicin Copiar a portapapeles.
Haga clic en el men Edicin Pegar alineado Seleccionar
niveles por nombre.
20 | Captulo 1 Manual Para empezar
En el cuadro de dilogo Seleccionar niveles, seleccione Level
4 y haga clic en Aceptar.
En el Navegador de proyectos Planos estructurales (Structural
Plan), haga doble clic en Level 4.
En la barra de opciones, haga clic en .
En el cuadro de dilogo Propiedades del elemento, en
Restricciones, seleccione Level 2M para Nivel base, seleccione
Level 4 para Nivel superior, escriba 0.0 mm para Desfase de
base y haga clic en Aceptar.
6 Cree una losa en Level 4.
En el Navegador de proyectos Planos estructurales (Structural
Plan), haga doble clic en Level 4.
En la ficha Modelado de la barra de diseo, haga clic en Losa.
En la ficha Boceto, haga clic en Propiedades de suelo.
En el cuadro de dilogo Propiedades del elemento, seleccione
Concrete-Commercial 362 mm para Tipo y haga clic en
Aceptar.
En la barra de diseo, haga clic en Lneas.
Esboce lneas a lo largo del permetro edificio mediante las
lneas de modelo ms exteriores de los pilares como puntos
de forzado de cursor y, a continuacin, esboce a lo largo de
las vigas como se muestra.
Cmo aadir losas y pilares | 21
En la barra de diseo, haga clic en Finalizar boceto.
En el cuadro de dilogo de Revit, haga clic en No cuando se
le pregunte si desea enlazar los muros de arriostramiento a la
parte inferior de la losa.
7 Agregue una abertura de agujero a Level 4.
En el Navegador de proyectos Planos estructurales (Structural
Plan), haga doble clic en Level 4.
En la ficha Modelado de la barra de diseo, haga clic en
Hueco Hueco por cara.
Seleccione la losa.
Esboce lneas a lo largo de la cara exterior de los muros de
arriostramiento como se muestra.
22 | Captulo 1 Manual Para empezar
En la barra de diseo, haga clic en Finalizar boceto.
8 Extienda la estructura a Level 5.
En el Navegador de proyectos Planos estructurales (Structural
Plan), haga doble clic en Level 4.
Dibuje un cuadro de seleccin alrededor de todos los elementos
estructurales.
En la barra de opciones, haga clic en .
En el cuadro de dilogo Filtro, haga clic en Ninguno.
En el cuadro de dilogo Filtro, selecciones Suelos, Corte de
hueco de suelo y Pilares estructurales; haga clic en Aceptar.
Haga clic en el men Edicin Copiar a portapapeles.
Haga clic en el men Edicin Pegar alineado Seleccionar
niveles por nombre.
En el cuadro de dilogo Seleccionar niveles, seleccione Level
5 y haga clic en Aceptar.
Cmo aadir losas y pilares | 23
En el Navegador de proyectos Planos estructurales (Structural
Plan), haga doble clic en Level 5.
En la barra de opciones, haga clic en .
En el cuadro de dilogo Filtro, haga clic en Ninguno.
En el cuadro de dilogo Filtro, haga clic en Pilares estructurales
y en Aceptar.
En la barra de opciones, haga clic en .
En el cuadro de dilogo Propiedades del elemento, en
Restricciones, seleccione Level 4 para Nivel base, seleccione
Level 5 para Nivel superior, escriba 0 mm para Desfase de base
y haga clic en Aceptar.
9 Extienda la estructura a Level 11.
En el Navegador de proyectos Planos estructurales (Structural
Plan), haga doble clic en Level 5.
Dibuje un cuadro de seleccin alrededor de todos los elementos
estructurales.
Haga clic en el men Edicin Copiar a portapapeles.
Haga clic en el men Edicin Pegar alineado Seleccionar
niveles por nombre.
En el cuadro de dilogo Seleccionar niveles, seleccione los
niveles del 6 al 11 y haga clic en Aceptar.
10 Extienda el muro de arriostramiento a Level 11.
En el Navegador de proyectos Planos estructurales (Structural
Plan), haga doble clic en Level 4.
Seleccione los cuatro muros de arriostramiento.
En la barra de opciones, haga clic en .
En el cuadro de dilogo Propiedades del elemento, en
Restricciones, seleccione hasta Nivel: Level 11 para Restriccin
superior y haga clic en Aceptar.
24 | Captulo 1 Manual Para empezar
11 Defina el desfase altura del suelo de hormign.
En el Navegador de proyectos Planos estructurales (Structural
Plan), haga doble clic en Level 11.
Seleccione la losa del suelo de hormign.
En la barra de opciones, haga clic en .
En el cuadro de dilogo Propiedades del elemento, en
Restricciones, escriba 150 mm para Desfase de altura desde
nivel y haga clic en Aceptar.
12 Pase al ejercicio siguiente, Cmo aadir cimentacin aislada en
la pgina 25.
Cmo aadir cimentacin aislada
En este ejercicio, aadir cimentaciones aisladas a las ubicaciones de los pilares.
Coloque cimentaciones aisladas bajo cada pilar
1 En el Navegador de proyectos Planos estructurales (Structural
Plan), haga doble clic en Foundation.
2 En la ficha Modelado de la barra de diseo, haga clic en
Cimentacin Aislada.
3 En el selector de tipo, seleccione Footing-Rectangular: 1800 x 1200
x 450 mm.
4 Coloque una cimentacin mediante un forzado de cursor al punto
medio de uno de los pilares.
5 En la barra de diseo, haga clic en Modificar.
6 Seleccione la cimentacin.
7 En la barra de opciones, haga clic en .
8 En el cuadro de dilogo Propiedades del elemento, haga clic en
Editar/Nueva.
9 En el cuadro de dilogo Propiedades del elemento, realice estos
pasos:
Haga clic en Cambiar nombre y, en el cuadro de dilogo
Cambiar nombre, escriba 3000 x 3000 x 600 mm en Nuevo y
haga clic en Aceptar.
Cmo aadir cimentacin aislada | 25
En Cotas, para Width y Length, escriba 3000 mm.
En Cotas, para Grosor, escriba 600 mm.
Haga clic en Aplicar y, a continuacin, en Aceptar.
10 En el cuadro de dilogo Propiedades del elemento, haga clic en
Aceptar.
11 Fuerce cursor a los puntos medios del resto de pilares y haga clic
para colocar cimentaciones aisladas en las ubicaciones mostradas.
Coloque una cimentacin debajo del agujero del ascensor
12 En el Navegador de proyectos Planos estructurales (Structural
Plan), haga doble clic en Foundation.
13 En la ficha Modelado de la barra de diseo, haga clic en
Cimentacin Losa.
Ahora se encuentra en modo de boceto.
14 En la barra de diseo, haga clic en Propiedades de suelo.
15 En el cuadro de dilogo Propiedades del elemento, haga clic en
Editar/Nueva.
26 | Captulo 1 Manual Para empezar
16 En el cuadro de dilogo Propiedades del elemento, realice estos
pasos:
Haga clic en Cambiar nombre.
En el cuadro de dilogo Cambiar nombre, en Nuevo, escriba
900 mm Floor Slab y haga clic en Aceptar.
En Construccin, haga clic en Editar para Estructural.
En Grosor para Layer 2, escriba 900 mm.
Haga clic en Aceptar.
En el cuadro de dilogo Propiedades de tipo, haga clic en
Aceptar.
17 En el cuadro de dilogo Propiedades del elemento, haga clic en
Aceptar.
18 En la barra de diseo, haga clic en Lneas.
19 Dibuje un boceto de la losa, aproximadamente como se muestra.
20 En la barra de diseo, haga clic en Finalizar boceto.
Cmo aadir cimentacin aislada | 27
Visualice la estructura en 3D
21 En la barra de herramientas Vista, haga clic en .
22 En la barra de controles de vista, haga clic en Estilo de grficos de
modelo y seleccione Sombreado con bordes.
23 En una rea vaca del de dibujo, haga clic con el botn derecho
y seleccione Ajustar en ventana.
24 Haga clic en ViewCube para girar el modelo hasta que aparezca
como se muestra.
25 Pase al ejercicio siguiente, Visualizacin del modelo analtico en
la pgina 28.
Visualizacin del modelo analtico
En este ejercicio, ver el modelo analtico y aadir una carga muerta a una
losa de hormign.
28 | Captulo 1 Manual Para empezar
Visualice el modelo analtico
1 En el Navegador de proyectos Vistas 3D (3D View), haga doble
clic en View 1 - Analytical.
2 En la barra de controles de vista:
Para Nivel de detalle, seleccione Alto.
Para Estilo de grficos de modelo, seleccione Estructura
almbrica.
3 En la barra de herramientas Vista, haga clic en y dibuje un
cuadro de zoom alrededor de uno de los sistemas de vigas ubicados
en Level 1M.
Los elementos estructurales dentro de la vista analtica se muestran
con estos colores: las lneas marrones indican losas, las azules
pilares y las naranjas vigas.
4 Seleccione una de las vigas.
5 En la barra de opciones, haga clic en
6 En el cuadro de dilogo Propiedades del elemento, descienda hasta
el parmetro Modelo analtico.
Visualizacin del modelo analtico | 29
Observe que la configuracin predeterminada para Proyeccin
vertical es Autodetectar.
7 Haga clic en Aceptar.
Aada una carga muerta a la losa de Level 11
8 En el Navegador de proyectos Vistas 3D (3D View), haga doble
clic en View 1 - Analytical.
9 Haga clic en el men Vista Visibilidad/Grficos.
10 En el cuadro de dilogo Modificaciones de visibilidad/grficos,
haga clic en la ficha Categoras de modelo y, en Visibilidad,
seleccione Casos de carga estructural, Cargas estructurales y haga
clic en Aceptar.
11 En la ficha Modelado de la barra de diseo, haga clic en Cargas.
12 En la barra de opciones, haga clic en
NOTA Asegrese de que hace clic en la opcin Carga superficial con
anfitrin. Use la informacin de herramientas para cerciorarse de que
hace clic en la opcin correcta.
13 En el selector de tipo, seleccione Cargas superficiales: Area Load
1.
14 Seleccione el permetro de la losa de Level 11.
15 En el Navegador de proyectos Vistas (all) Planos estructurales
(Structural Plan), haga doble clic en Level 11.
30 | Captulo 1 Manual Para empezar
16 En la barra de diseo, haga clic en Modificar para salir de la
herramienta Cargas.
17 Haga clic con el botn derecho en la carga y haga clic en
Propiedades del elemento.
18 En el cuadro de dilogo Propiedades del elemento, para el
parmetro Fz 1, escriba -1.40 kN/m2 y haga clic en Aceptar.
19 En la barra de diseo, haga clic en Modificar.
20 En la barra de herramientas Vista, haga clic en para ver la
vista 3D de la carga superficial.
Visualizacin del modelo analtico | 31
21 Pase al ejercicio siguiente, Creacin de planos y adicin de vistas
en la pgina 32.
Creacin de planos y adicin de vistas
En este ejercicio, colocar una vista de alzado, una vista de plano y una vista
3D en un plano.
Cree un plano y coloque vistas en el plano
1 Haga clic en el men Vista Nuevo Plano.
2 En el cuadro de dilogo Seleccionar un cuadro de rotulacin,
seleccione A1 Metric y haga clic en Aceptar.
3 En el Navegador de proyectos Planos, haga clic con el botn
derecho en el plano S-1- Sin nombre y haga clic en Cambiar
nombre.
4 En el cuadro de dilogo Cambiar nombre, haga lo siguiente:
En Nmero, escriba S-1.
Para Nombre, escriba Plans and Elevations (Planos y alzados).
Haga clic en Aceptar.
5 Aada una vista de plano a un plano
En el Navegador de proyectos Planos, haga clic en S-1, Plans
and Elevations.
En la ficha Vista de la barra de diseo, haga clic en Aadir
vista.
En el cuadro de dilogo Vistas, seleccione Plano estructural:
Level 1M y haga clic en Aadir vista a plano.
Haga clic en el rea superior izquierda del plano para colocar
la vista.
Arrastre la vista a la posicin requerida en el plano.
Ajuste la longitud de la lnea de ttulo. Para ello, haga clic en
la vista y arrastre un control de extremo de tal manera que la
lnea encaje debajo de la vista.
32 | Captulo 1 Manual Para empezar
6 Aada una vista de alzado al plano.
En la ficha Vista de la barra de diseo, haga clic en Aadir
vista.
En el cuadro de dilogo Vistas, seleccione Elevation: North y
haga clic en Aadir vista a plano.
Haga clic en el rea inferior derecha del plano para colocar la
vista.
Arrastre la vista a la posicin requerida en el plano.
Ajuste la longitud de la lnea de ttulo. Para ello, arrastre un
control de extremo de tal manera que la lnea encaje debajo
de la vista.
7 Aada una vista 3D al plano.
En la ficha Vista de la barra de diseo, haga clic en Aadir
vista.
En el cuadro de dilogo Vistas, seleccione Vista 3D: 3D y haga
clic en Aadir vista a plano.
Haga clic en el rea superior derecha del plano para colocar la
vista.
Haga clic con el botn derecho en esta vista y haga clic en
Propiedades del elemento.
En el cuadro de dilogo Propiedades del elemento, 1:200 para
Escala de vista y haga clic en Aceptar.
Arrastre la vista aproximadamente a la posicin que se muestra
en el plano
Creacin de planos y adicin de vistas | 33
.
Ajuste la longitud de la lnea de ttulo. Para ello, arrastre un
control de extremo de tal manera que la lnea encaje debajo
de la vista.
Las vistas de plano se actualizan automticamente cuando se
modifica el modelo.
8 Pase a la leccin siguiente, Creacin de una estructura de acero
en la pgina 34.
Creacin de una estructura de acero
En esta leccin, importar un plano arquitectnico de AutoCAD para usarlo
como base de un modelo. Con las herramientas disponibles en Revit Structure
puede crear este modelo de acero estructural. Para empezar, aadir pilares de
la planta baja al nivel 2. Copiar los pilares mediante el comando Pegar
alineado para aadir estructura a otros niveles. Tambin aprender a empalmar
pilares. Tras copiar pilares, aadir armazn horizontal a un rea del nivel 2
y luego copiar ese armazn en otros niveles.
34 | Captulo 1 Manual Para empezar
Importacin de un archivo de dibujo de AutoCAD
En este ejercicio, aprender a importar un dibujo de AutoCAD para usarlo en
un proyecto. Importar el dibujo Level 2 para usarlo como fondo.
Archivo de formacin
Haga clic en el men Archivo Abrir.
En el panel izquierdo del cuadro de dilogo Abrir, haga clic en el icono
Training Files.
Abra m_rst_gsg.rvt en la carpeta Metric.
Importe el dibujo
1 En el Navegador de proyectos Vistas (all) Planos estructurales
(Structural Plan), haga doble clic en Level 2.
2 Haga clic en el men Archivo Importar/Vincular Formatos
CAD.
3 En el cuadro de dilogo Importar/Vincular:
En el panel izquierdo, haga clic en el icono Training Files y
seleccione m_rst_gsg_Level2.dwg en la carpeta Metric.
Seleccione Slo vista actual.
NOTA La seleccin de Slo vista actual impedir que el archivo
DWG aparezca en todas las dems vistas.
En Colores, seleccione Blanco y negro.
En Posicin, seleccione Automtico - Centro a centro.
Haga clic en Abrir.
En la vista se muestran contornos de la fachada exterior,
escaleras, smbolos de hueco de ascensor, y algunos muros
interiores y puertas bsicas.
4 Haga clic en el men Vista Visibilidad/Grficos.
5 En el cuadro de dilogo Modificaciones de visibilidad/grficos,
seleccione la ficha Categoras importadas.
6 Seleccione Tramado para el valor de m_rst_gsg_Level2.dwg y haga
clic en Aceptar.
Importacin de un archivo de dibujo de AutoCAD | 35
El archivo de dibujo importado se encuentra tramado para que
se pueda utilizar como dibujo de fondo para colocar lneas de
rejilla y pilares.
7 Pase al ejercicio siguiente, Cmo aadir lneas de rejilla en la
pgina 36.
Cmo aadir lneas de rejilla
En este ejercicio, el archivo de dibujo tramado se usa como fondo para colocar
lneas de rejilla.
Aada lneas de rejilla mediante el dibujo importado
1 En la ficha Diseo de la barra de diseo, haga clic en Rejilla.
2 En la barra de opciones, haga clic en
3 En la barra de herramientas Vista, haga clic en y ample la
primera lnea de rejilla vertical a la izquierda.
4 Seleccione la lnea de rejilla vertical izquierda.
Al seleccionar cada lnea de rejilla del dibujo vinculado, se crean
nuevas lneas de rejilla en el modelo de Revit Structure.
5 Haga clic en el valor del extremo inicial de rejilla y escriba A.
Las lneas de rejilla nuevas se etiquetan en orden alfabtico.
6 Seleccione la siguiente lnea de rejilla vertical a la derecha de la
rejilla A. Observe que es la rejilla B.
7 Seleccione el resto de las lneas de rejilla verticales, de izquierda
a derecha. Ample o reduzca segn lo necesite.
NOTA Cuando llegue a la rejilla I, cambie el valor a J. La ltima lnea
de rejilla vertical es K.
8 Seleccione la primera lnea de rejilla horizontal.
9 Haga clic en el valor del extremo inicial de rejilla y escriba 1.
10 Seleccione el resto de las lneas de rejilla horizontales.
La ltima lnea de rejilla horizontal es 5.
36 | Captulo 1 Manual Para empezar
Haga clic en el botn Reproducir, en la imagen siguiente, para
ver una animacin de este ejercicio.
11 Pase al ejercicio siguiente, Cmo aadir pilares estructurales en
la pgina 37.
Cmo aadir pilares estructurales
En este ejercicio, cargar un tipo de pilar nuevo de la biblioteca de Revit
Structure y aadir pilares en cada interseccin de rejilla. Estos pilares se
extienden desde un alzado hasta un alzado de empalme justo encima del nivel
2.
Establezca el nivel
1 En el Navegador de proyectos, haga doble clic en Level 2.
NOTA Algunos pilares estructurales ya estn colocados en el modelo
fuera de las rejillas donde existen pilares arquitectnicos.
2 En el teclado, escriba ZF.
Cmo aadir pilares estructurales | 37
ste es el acceso directo de teclado para Ajustar en ventana.
Coloque pilares en intersecciones de rejilla
3 Si no se muestra la ficha Modelado de la barra de diseo, haga
clic con el botn derecho en la barra de diseo y seleccione
Modelado.
4 En la ficha Modelado de la barra de diseo, haga clic en Pilar
estructural.
5 En el selector de tipo, seleccione W-Wide Flange-Column:
W250x38.5.
6 En la barra de opciones, haga clic en .
NOTA Cuando se utiliza la herramienta Interseccin de rejillas para
colocar pilares, Revit Structure coloca pilares de modo que la parte
superior del pilar se encuentre en el nivel activo y la base en el nivel
de abajo.
7 Pulse CTRL y seleccione todas la lneas de rejilla.
8 En la barra de opciones, haga clic en Finalizar.
38 | Captulo 1 Manual Para empezar
9 Pulse ESC una vez para terminar de colocar pilares.
Ver que los pilares se colocan en cada interseccin de rejilla, y
que hay algunos superfluos en intersecciones de lneas de rejilla
exteriores a la estructura.
10 Seleccione los pilares que se encuentran fuera del permetro del
edificio y pulse SUPR.
Especifique la base y la parte superior de la elevacin de las columnas y los
emplames
11 Seleccione uno de los pilares que haya aadido, haga clic con el
botn derecho y, a continuacin, haga clic en Seleccionar todos
los ejemplares.
12 En la barra de opciones, haga clic en .
13 En el cuadro de dilogo Propiedades del elemento:
En Restricciones, especifique 600 mm para Desfase de base.
En Restricciones, especifique 600 mm para Desfase superior.
Haga clic en Aceptar.
14 Pase al ejercicio siguiente, Cmo aadir niveles nuevos en la
pgina 39.
Cmo aadir niveles nuevos
En este ejercicio, aadir niveles a la estructura.
Cree niveles
1 En el Navegador de proyectos, haga doble clic en South Elevation
para que sta sea la vista activa.
2 En la barra de herramientas Vista, haga clic en y ample los
niveles.
3 En la ficha Diseo de la barra de diseo, haga clic en Nivel.
4 Dibuje una lnea nueva
Comience la lnea de nivel encima de Level 2.
Alinee el punto final con los extremos iniciales de nivel de los
alzados existentes.
Cmo aadir niveles nuevos | 39
Este nuevo nivel recibe automticamente el nombre Level 3.
Tambin se crea automticamente una vista de plano estructural
con el mismo nombre.
5 Seleccione la cota vertical temporal y especifique 3000 mm para
el alzado Level.
6 Pulse ESC para salir del comando Nivel.
7 Use la misma tcnica para crear un alzado Level 4 a 9000 mm.
Copie los pilares en niveles nuevos
8 En el Navegador de proyectos, en Planos estructurales (Structural
Plan), haga doble clic en Level 2.
Copie los pilares en niveles nuevos copiando primero el conjunto
de pilares que se encuentra en las intersecciones de rejilla y luego
el que no se encuentra en ellas. Esto es necesario porque cada pilar
representa un tipo de pilar diferente.
9 Haga clic con el botn derecho en un pilar que se encuentre en
una interseccin de rejilla y elija Seleccionar todos los ejemplares.
10 Haga clic en el men Edicin Copiar a portapapeles.
11 Haga clic en el men Edicin Pegar alineado Seleccionar
niveles por nombre.
12 En el cuadro de dilogo Seleccionar niveles, con la tecla MAYS
presionada, seleccione Level 3 y Level 4.
13 Haga clic con el botn derecho en un pilar que no se encuentre
en una interseccin de rejilla y elija Seleccionar todos los
ejemplares.
14 Haga clic en el men Edicin Copiar a portapapeles.
15 Haga clic en el men Edicin Pegar alineado Seleccionar
niveles por nombre.
16 En el cuadro de dilogo Seleccionar niveles, con la tecla MAYS
pulsada, seleccione Level 3 y Level 4.
17 Haga clic en Aceptar.
18 En el Navegador de proyectos Alzados (Building Elevation),
haga doble clic en South Elevation.
40 | Captulo 1 Manual Para empezar
19 Seleccione la rejilla K y arrastre todos los extremos de rejilla encima
de Level 4 como se muestra.
Haga clic en el botn Reproducir, en la imagen siguiente, para
ver una animacin de este ejercicio.
20 Pase al ejercicio siguiente, Cmo aadir armazn horizontal en
la pgina 41.
Cmo aadir armazn horizontal
En este ejercicio, dotar de armazn a cuatro huecos del nivel 2 mediante la
adicin de elementos horizontales y una plataforma de acero.
Seleccione la jcena en el selector de tipo
1 En el Navegador de proyectos, en Planos estructurales (Structural
Plan), haga doble clic en Level 2.
2 En la ficha Modelado de la barra de diseo, haga clic en Viga.
3 En el selector de tipo, seleccione UB-Universal
Beam:356x171x51UB.
4 En el teclado, escriba ZF.
ste es el acceso directo de teclado para Ajustar en ventana.
5 En la barra de herramientas Vista, haga clic en y dibuje un
cuadro de zoom alrededor del rea derecha de la estructura como
se muestra.
Cmo aadir armazn horizontal | 41
Use la herramienta Rejilla
6 Aadir algunas de las jcenas mediante la herramienta Rejilla.
Otras las aadir individualmente.
En la barra de opciones:
Especifique Level 2 para Plano.
Especifique Jcena para Uso
Haga clic en Rejilla.
7 Pulse CTRL y seleccione las rejillas H y J.
8 En la barra de opciones, haga clic en Finalizar.
Aada el resto de las rejillas de los cuatro huecos
9 En la barra de opciones:
Especifique Level 2.
Defina Uso como Jcena.
42 | Captulo 1 Manual Para empezar
10 Seleccione un centro de pilar y dibuje una jcena de pilar a pilar
para dotar de armazn a los huecos con jcenas.
11 Pulse ESC dos veces para terminar de aadir jcenas.
12 Elimine las jcenas entre las intersecciones de rejilla H4 y H5, y
J4 y J5 como se muestra.
Cmo aadir armazn horizontal | 43
Establezca parte superior de acero
13 Haga clic en una jcena y seleccione Seleccionar todos los
ejemplares.
14 En la barra de opciones, haga clic en
15 En el cuadro de dilogo Propiedades del elemento, haga lo
siguiente:
En Restricciones, para Justificacin en direccin z, seleccione
Otro.
En Restricciones, para Valor de desfase en direccin z, escriba
-400mm.
Haga clic en Aceptar.
Copie las jcenas en niveles superiores
16 Haga clic en el men Edicin Copiar a portapapeles.
17 Haga clic en el men Edicin Pegar alineado Seleccionar
niveles por nombre.
18 En el cuadro de dilogo Seleccionar niveles, seleccione Level 3 y
Level 4.
19 Haga clic en Aceptar.
20 Pase al ejercicio siguiente, Cmo aadir un sistema de vigas en la
pgina 44.
Cmo aadir un sistema de vigas
En este ejercicio, aadir un sistema de vigas a la estructura.
Aada un sistema de vigas a los dos huecos superiores
1 En el Navegador de proyectos, en Planos estructurales (Structural
Plan), haga doble clic en Level 2.
2 En la ficha Modelado de la barra de diseo, haga clic en Sistema
de vigas.
3 En la barra de opciones, haga clic en
44 | Captulo 1 Manual Para empezar
4 En el cuadro de dilogo Propiedades del elemento, haga lo
siguiente:
En Restricciones, especifique -400 mm para Alzado.
En Regla de diseo, seleccione Distancia fija.
Para Espaciado fijo, escriba 1800 mm.
Para Justificacin, seleccione Centro.
Para Tipo de viga, seleccione UB-Universal Beam:
254x102x28UB.
Haga clic en Aceptar.
5 Seleccione la jcena en el hueco superior izquierdo como se
muestra.
NOTA Las lneas de puntos representan la direccin del sistema de
vigas. El eje longitudinal de los elementos del sistema de vigas se
colocar paralelo a esas lneas.
6 Haga clic para colocar el sistema de vigas.
7 En la barra de opciones, haga clic en
8 En el cuadro de dilogo Propiedades del elemento, haga lo
siguiente:
En Restricciones, especifique -400 mm para Alzado.
En Regla de diseo, seleccione Nmero fijo.
Cmo aadir un sistema de vigas | 45
En Nmero de lneas, escriba 2.
Para Tipo de viga, seleccione UB-Universal Beam:
254x102x28UB.
Haga clic en Aceptar.
9 Seleccione la jcena en el hueco superior derecho como se muestra.
10 Haga clic para colocar el sistema de vigas.
11 En la barra de opciones, haga clic en
12 En el cuadro de dilogo Propiedades del elemento, haga lo
siguiente:
En Restricciones, especifique -400 mm para Alzado.
En Regla de diseo, seleccione Nmero fijo.
En Nmero de lneas, escriba 3.
Para Tipo de viga, seleccione UB-Universal Beam:
254x102x28UB.
Haga clic en Aceptar.
46 | Captulo 1 Manual Para empezar
13 Seleccione la jcena superior en el hueco inferior izquierdo como
se muestra.
14 Haga clic para colocar el sistema de vigas.
15 Seleccione la jcena superior en el hueco inferior derecho como
se muestra.
16 Haga clic para colocar el sistema de vigas.
17 Pulse ESC.
18 Coloque el cursor sobre una lnea de rejilla donde existe un sistema
de vigas y pulse TAB hasta que se resalte el sistema de vigas.
19 Haga clic con el botn derecho en el sistema de vigas y haga clic
en Seleccionar todos los ejemplares.
20 Haga clic en el men Edicin Copiar a portapapeles.
Cmo aadir un sistema de vigas | 47
21 Haga clic en el men Edicin Pegar alineado Seleccionar
niveles por nombre.
22 En el cuadro de dilogo Seleccionar niveles, seleccione Level 3,
pulse MAYS y seleccione Level 4.
23 Haga clic en Aceptar.
24 En el Navegador de proyectos Vistas 3D (3D View), haga doble
clic en East Section - Perspective.
Haga clic en el botn Reproducir, en la imagen siguiente, para
ver una animacin de este ejercicio.
25 Pase al ejercicio siguiente, Cmo aadir una plataforma compuesta
en la pgina 48.
Cmo aadir una plataforma compuesta
En este ejercicio, aadir una plataforma compuesta a la estructura.
Aada una plataforma compuesta al nivel 2
1 En el Navegador de proyectos, en Planos estructurales (Structural
Plan), haga doble clic en Level 2.
2 En la ficha Modelado de la barra de diseo, haga clic en Losa.
3 En la ficha Boceto, haga clic en Propiedades de suelo.
48 | Captulo 1 Manual Para empezar
4 En el cuadro de dilogo Propiedades del elemento, haga lo
siguiente:
Seleccione Concrete-Commercial 362 mm para Tipo.
En Restricciones, especifique -50 mm para Desfase de altura
desde nivel.
Haga clic en Aceptar.
5 En la barra de diseo, haga clic en Lneas.
6 Esboce lneas a lo largo del permetro del edificio mediante las
lneas de modelo ms exteriores de la cristalera como puntos de
forzado de cursor y, a continuacin, esboce a lo largo de las
jcenas.
7 En la barra de diseo, haga clic en Finalizar boceto.
Revit Structure proporciona un smbolo de direccin de la luz para
la plataforma cuando se coloca esta ltima. Las medias flechas
rellenadas de este smbolo representan la direccin de la luz de la
plataforma.
Copie la losa en otros niveles
8 Seleccione la losa.
9 Haga clic en el men Edicin Copiar a portapapeles.
Cmo aadir una plataforma compuesta | 49
10 Haga clic en el men Edicin Pegar alineado Seleccionar
niveles por nombre.
11 En el cuadro de dilogo, seleccione Level 3 y Level 4, y haga clic
en Aceptar.
12 En el Navegador de proyectos Vistas 3D (3D View), haga doble
clic en East Section - Perspective.
Haga clic en el botn Reproducir, en la imagen siguiente, para
ver una animacin de este ejercicio.
13 Pase al ejercicio siguiente, Cmo aadir cimentacin aislada en
la pgina 50.
Cmo aadir cimentacin aislada
En este ejercicio, aadir cimentaciones aisladas a las ubicaciones de los pilares.
Coloque cimentaciones aisladas
1 En el Navegador de proyectos, en Planos estructurales (Structural
Plan), haga doble clic en Level 2.
2 En la barra de herramientas Vista, haga clic en y dibuje un
cuadro de zoom alrededor del rea derecha de la estructura.
3 Dibuje un cuadro de seleccin alrededor de todos los elementos
estructurales como se muestra.
50 | Captulo 1 Manual Para empezar
4 En la barra de opciones, haga clic en
5 En el cuadro de dilogo Filtro, haga lo siguiente:
Haga clic en No seleccionar ninguno.
Seleccione Pilares estructurales.
Haga clic en Aceptar.
6 En la barra de opciones, haga clic en
7 En el cuadro de dilogo Propiedades del elemento, haga lo
siguiente:
En Restricciones, especifique 0 mm para Desfase de base.
En Modelo analtico, seleccione Level 2 para Proyeccin vertical
superior.
En Modelo analtico, seleccione Ground Level para Proyeccin
vertical inferior.
Haga clic en Aceptar.
8 En el Navegador de proyectos Planos estructurales (Structural
Plan), haga doble clic en Ground Level.
Cmo aadir cimentacin aislada | 51
9 En la ficha Modelado de la barra de diseo, haga clic en
Cimentacin Aislada.
10 En el selector de tipo, seleccione Footing-Rectangular:
1800x1200x450 mm.
11 Fuerce el cursor al punto medio de los pilares en el rea donde
haya aadido armazn horizontal para colocar una cimentacin
aislada en cada ubicacin.
Por defecto, cada cimentacin se coloca en Ground Level.
12 Pulse ESC dos veces para terminar de colocar cimentaciones.
Haga clic en el botn Reproducir, en la imagen siguiente, para
ver una animacin de este ejercicio.
13 Pase al ejercicio siguiente, Visualizacin del modelo analtico en
la pgina 53.
52 | Captulo 1 Manual Para empezar
Visualizacin del modelo analtico
En este ejercicio, visualizar el nivel analtico.
Visualice el modelo analtico
1 En el Navegador de proyectos Vistas 3D (3D View), haga doble
clic en View 1 - Analytical.
2 En la barra de controles de vista:
Seleccione Nivel de detalle: Alto.
Seleccione Estilo de grficos de modelo: Estructura almbrica.
3 En la barra de herramientas Vista, haga clic en y dibuje un
cuadro de zoom alrededor del rea derecha de la estructura.
Los elementos estructurales dentro de la vista analtica se muestran
con estos colores: las lneas marrones indican losas, las azules
pilares y las naranjas vigas.
4 Seleccione una de las vigas.
Visualizacin del modelo analtico | 53
5 En la barra de opciones, haga clic en
6 En el cuadro de dilogo Propiedades del elemento, descienda hasta
el parmetro Modelo analtico.
Observe que la configuracin por defecto para Proyeccin vertical
es Autodetectar.
7 Haga clic en Aceptar.
8 Pase al ejercicio siguiente, Cmo aadir una carga al nivel 4 en
la pgina 54.
Cmo aadir una carga al nivel 4
En este ejercicio, aadir una carga superficial al nivel 4 de la estructura.
Aada una carga superficial a la losa del nivel 4
1 En el Navegador de proyectos Vistas 3D (3D View), haga doble
clic en View 1 - Analytical.
2 En la ficha Modelado de la barra de diseo, haga clic en Cargas.
3 En la barra de opciones, haga clic en
NOTA Asegrese de que hace clic en la opcin Carga superficial con
anfitrin. Use la informacin de herramientas para cerciorarse de que
hace clic en la opcin correcta.
4 En el selector de tipo, seleccione Cargas superficiales: Area Load
1.
5 Seleccione el permetro de la losa de Level 4.
6 En el Navegador de proyectos Vistas (all) Planos estructurales
(Structural Plan), haga doble clic en Level 4.
54 | Captulo 1 Manual Para empezar
7 En la barra de diseo, haga clic en Modificar para salir de la
herramienta Cargas.
8 Haga clic con el botn derecho en la carga y seleccione Propiedades
del elemento.
9 En el cuadro de dilogo Propiedades del elemento, escriba -0.1330
kN para el parmetro Fz 1 y haga clic en Aceptar.
10 Pase al ejercicio siguiente, Creacin de planos y adicin de vistas
en la pgina 55.
Creacin de planos y adicin de vistas
En este ejercicio, colocar una vista de plano, un alzado, 3D y una llamada en
un plano.
Cree un plano y coloque vistas en el plano
1 Haga clic en el men Vista Nuevo Plano.
2 En el cuadro de dilogo Seleccionar un cuadro de rotulacin,
seleccione A1 Metric y haga clic en Aceptar.
Creacin de planos y adicin de vistas | 55
3 En el Navegador de proyectos Planos, haga clic con el botn
derecho en el plano S-1- Sin nombre y haga clic en Cambiar
nombre.
4 En el cuadro de dilogo Cambiar nombre, haga lo siguiente:
En Nmero, escriba S-1.
Para Nombre, escriba Plans and Elevations (Planos y alzados).
Haga clic en Aceptar.
Aada una vista de plano
5 En el Navegador de proyectos Planos (all), haga doble clic en
S-1 - Plans and Elevations.
6 En la ficha Vista de la barra de diseo, haga clic en Aadir vista.
7 En el cuadro de dilogo Vistas, seleccione Plano estructural: Level
2 y haga clic en Aadir vista a plano.
8 Haga clic en el plano para colocar la vista del plano estructural.
9 Haga clic con el botn derecho en esta vista y haga clic en
Propiedades del elemento.
10 En el cuadro de dilogo Propiedades del elemento, 1:200 para
Escala de vista y haga clic en Aceptar.
11 Arrastre la vista a la posicin requerida en el plano.
12 Ajuste la longitud de la lnea de ttulo. Para ello, arrastre un control
de extremo de tal manera que la lnea encaje debajo de la vista.
Aada una vista de alzado
13 En la barra de diseo, haga clic en Aadir vista.
14 En el cuadro de dilogo Vistas, seleccione Alzado: South Elevation
y haga clic en Aadir vista a plano.
15 Haga clic en el plano para colocar la vista.
16 En la barra de opciones, haga clic en
17 Especifique 1:200 para Escala de vista y haga clic en Aceptar.
18 Arrastre la vista a la posicin requerida en el plano.
19 Ajuste la longitud de la lnea de ttulo. Para ello, arrastre un
extremo de tal manera que la lnea encaje debajo de la vista.
Aada una vista 3D
20 En la barra de diseo, haga clic en Aadir vista.
56 | Captulo 1 Manual Para empezar
21 En el cuadro de dilogo Vistas, seleccione Vista 3D: East Section
- Perspective, y haga clic en Aadir vista a plano.
22 Haga clic en el plano para colocar la vista.
23 Arrastre la vista a la posicin requerida en el plano.
Cree una vista de llamada
24 En el Navegador de proyectos Planos estructurales (Structural
Plan), haga doble clic en Ground Level.
25 En la ficha Vista, haga clic en Llamada.
26 Dibuje un boceto de la llamada como se muestra.
Aada la vista de llamada al plano
27 En el Navegador de proyectos, haga clic con el botn derecho en
S-1, Plans and Elevations, y luego haga clic en Aadir vista.
28 En el cuadro de dilogo Vistas, haga clic en Plano estructural:
Callout of Ground Level y haga clic en Aadir vista a plano.
29 Haga clic en el plano para colocar la vista.
30 En la barra de opciones, haga clic en
31 Especifique 1:96 para Escala de vista.
32 Para Nivel de detalle, seleccione Alto.
Creacin de planos y adicin de vistas | 57
33 Haga clic en Aceptar.
34 Arrastre la vista a la posicin requerida en el plano.
Ha completado las tareas de Para empezar conRevit Structure
2009.
58 | Captulo 1 Manual Para empezar
También podría gustarte
- Guías Rápidas de Revit: Como escalar correctamente planosDe EverandGuías Rápidas de Revit: Como escalar correctamente planosCalificación: 5 de 5 estrellas5/5 (1)
- Aprender 3ds MAX: bases, modelado, texturizado y renderDe EverandAprender 3ds MAX: bases, modelado, texturizado y renderAún no hay calificaciones
- Para Empezar Con RevitDocumento62 páginasPara Empezar Con Revitpandalinux100% (1)
- Manual de Familias Revit 2009Documento832 páginasManual de Familias Revit 2009Miguel Angel100% (2)
- Calculo de Metrados en RevitDocumento7 páginasCalculo de Metrados en RevitGabriel SectaAún no hay calificaciones
- Manual Software Revit - Estructuras (Capítulo 1, 2 y 3)Documento43 páginasManual Software Revit - Estructuras (Capítulo 1, 2 y 3)Marciano Edwin Torres Rodriguez100% (2)
- Curso Revit Structure 2016Documento5 páginasCurso Revit Structure 2016percytapiabengolea33% (6)
- Entregable Integrador Revip Mep, Estructuras RevitDocumento74 páginasEntregable Integrador Revip Mep, Estructuras Revitmichael0% (1)
- Manual de Revit BimDocumento29 páginasManual de Revit Bimzantiagocho67% (6)
- Curso de Revit Mep Instalaciones Electricas PDFDocumento5 páginasCurso de Revit Mep Instalaciones Electricas PDFCristian Lemus Borja63% (8)
- Guia Revit PDFDocumento18 páginasGuia Revit PDFJulian Montiel50% (2)
- Catalogo Master Bim EsDocumento30 páginasCatalogo Master Bim Estotito069Aún no hay calificaciones
- Manual RevitDocumento11 páginasManual RevitDiego Sandoval67% (6)
- Creando Familias en REVITDocumento23 páginasCreando Familias en REVITwinzerman100% (5)
- Revit Desde Cero PDFDocumento87 páginasRevit Desde Cero PDFKatia Lucia Gomez83% (6)
- Bim Revit Ejemplo PrácticoDocumento108 páginasBim Revit Ejemplo PrácticoAlejandro Ferron100% (1)
- Manual de Revit ArchitectureDocumento105 páginasManual de Revit ArchitectureJose Miguel Llamo Montenegro100% (6)
- Taller Revit Structure-Sesion 1-ManualDocumento31 páginasTaller Revit Structure-Sesion 1-ManualJulio Carrasco0% (1)
- Revit Structure DiseñoDocumento4 páginasRevit Structure Diseñoramiro0% (3)
- File 1467589050Documento5 páginasFile 1467589050Lin Padilla33% (3)
- Manual Revit ArquitecturaDocumento187 páginasManual Revit ArquitecturaJhon Paredes100% (9)
- Manual Revit MepDocumento18 páginasManual Revit Meptakletuko83% (6)
- Manual de RobotDocumento40 páginasManual de RobotJoyCito PareDes100% (2)
- Metrado y Presupuesto BimDocumento5 páginasMetrado y Presupuesto BimLanorPlominoAún no hay calificaciones
- Manual Usuario Revit Estructuras - Clase 01, 02 y 03Documento39 páginasManual Usuario Revit Estructuras - Clase 01, 02 y 03Karen Liliana Varas Silvestre100% (6)
- Hacer Proyecto RevitDocumento50 páginasHacer Proyecto Revitnasilvia100% (2)
- Manual para El Modelado de Proyecto Mediante Tecnologías BIM PDFDocumento253 páginasManual para El Modelado de Proyecto Mediante Tecnologías BIM PDFBrian100% (1)
- Libro Robot Structural EversionDocumento596 páginasLibro Robot Structural EversionJordi HerediaAún no hay calificaciones
- Curso Básico de Revit EstructuralDocumento145 páginasCurso Básico de Revit EstructuralMaria JoseAún no hay calificaciones
- Revit MepDocumento86 páginasRevit MepSalimCaballero100% (1)
- Revit CursoDocumento24 páginasRevit CursoJuan Estupiñan CastellanosAún no hay calificaciones
- Master BimDocumento40 páginasMaster BimVega_Pulido100% (1)
- Plan de Ejecucion Bim (BEP)Documento27 páginasPlan de Ejecucion Bim (BEP)Garcia Tuesta Robinson100% (1)
- Proyecto Completo Casa Revit 30647 CompletoDocumento23 páginasProyecto Completo Casa Revit 30647 CompletoLuis Eduardo BaralesAún no hay calificaciones
- MS Project aplicado a obras de construcciónDe EverandMS Project aplicado a obras de construcciónAún no hay calificaciones
- Revit MEP 2018 Curso Práctico: Diseño asistido por ordenador (CAD)De EverandRevit MEP 2018 Curso Práctico: Diseño asistido por ordenador (CAD)Calificación: 2.5 de 5 estrellas2.5/5 (6)
- El gran libro de 3ds Max: bases, modelado, texturizado y renderDe EverandEl gran libro de 3ds Max: bases, modelado, texturizado y renderAún no hay calificaciones
- Learning Autodesk Revit Architecture 2010 Volume 1 - Latin American Spanish - W - Cover PDFDocumento280 páginasLearning Autodesk Revit Architecture 2010 Volume 1 - Latin American Spanish - W - Cover PDFEvin100% (1)
- (Tutorial) Revit-Autocad-Español-Manual de Aprendizaje PDFDocumento1046 páginas(Tutorial) Revit-Autocad-Español-Manual de Aprendizaje PDFGerber GarciaAún no hay calificaciones
- Manual Autocad ElectricalDocumento1488 páginasManual Autocad Electricaljorge28cs100% (3)
- Acad AcgDocumento260 páginasAcad AcgCarlos ArcilaAún no hay calificaciones
- AutoCad Electrical 2008 - ManualDocumento1488 páginasAutoCad Electrical 2008 - ManualJuan CarlosAún no hay calificaciones
- Manual Autodesk Inventor 9 PDFDocumento316 páginasManual Autodesk Inventor 9 PDFLuis PullasAún no hay calificaciones
- AutoCAD 3DDocumento104 páginasAutoCAD 3D__________________o75% (4)
- Guía de ReferenciaDocumento570 páginasGuía de ReferenciaJhan Pier Herrera AbadAún no hay calificaciones
- ACAD Elec 2008 GetStartDocumento302 páginasACAD Elec 2008 GetStartCristian GermánAún no hay calificaciones
- ACADE Commandlocator 2012Documento62 páginasACADE Commandlocator 2012favio mdAún no hay calificaciones
- Revit Building 9 Unidades Metricas ESPDocumento914 páginasRevit Building 9 Unidades Metricas ESPMario William Fernández MazaAún no hay calificaciones
- Manual de AutocadDocumento260 páginasManual de AutocadAlvaro Israel Zapata Vargas0% (1)
- Manual InventorDocumento168 páginasManual InventorJosue SeminoAún no hay calificaciones
- c3d Best Practices PDFDocumento172 páginasc3d Best Practices PDFElving MendozaAún no hay calificaciones
- Análisis Estructural Toolkit 2014Documento6 páginasAnálisis Estructural Toolkit 2014JM CtAún no hay calificaciones
- Guia Revit Structure Acero y ConexionesDocumento161 páginasGuia Revit Structure Acero y Conexionesjose vicente hernandez davalilloAún no hay calificaciones
- Unidad RevitDocumento7 páginasUnidad RevitJoel Vásquez DuarteAún no hay calificaciones
- CYPE Architecture - Manual de UsuarioDocumento43 páginasCYPE Architecture - Manual de UsuarioDaniel IgnacioAún no hay calificaciones
- ACADE Commandlocator 2012Documento62 páginasACADE Commandlocator 2012Daninson Cuentas CastroAún no hay calificaciones
- JKKKKDocumento31 páginasJKKKKAlfonso LópezAún no hay calificaciones
- LubricantesDocumento203 páginasLubricantesalex1967Aún no hay calificaciones
- CEMIC CostosHorarios-2013Documento169 páginasCEMIC CostosHorarios-2013Enrique Cruz Checco100% (1)
- AraguaDocumento1 páginaAraguaalex1967Aún no hay calificaciones
- CaraboboDocumento1 páginaCaraboboalex1967Aún no hay calificaciones
- AnzoateguiDocumento1 páginaAnzoateguialex1967Aún no hay calificaciones
- Ciclidos MalawiDocumento19 páginasCiclidos Malawialex1967Aún no hay calificaciones
- Ulsamer Federico - Como Se Proyecta Una ViviendaDocumento88 páginasUlsamer Federico - Como Se Proyecta Una ViviendaAndres9030Aún no hay calificaciones
- Còmo Soldar Con SopleteDocumento5 páginasCòmo Soldar Con SopleteFederico EgeaAún no hay calificaciones
- Norma Técnica-MaquinariasDocumento66 páginasNorma Técnica-Maquinariasalex1967Aún no hay calificaciones
- Comandos Linux LubuntuDocumento4 páginasComandos Linux LubuntuMiguelAún no hay calificaciones
- 01 Conceptos Generales y Caracteristicas Fundamentales de La Aplicacion de Hoja de CalculoDocumento14 páginas01 Conceptos Generales y Caracteristicas Fundamentales de La Aplicacion de Hoja de Calculohernan andres toro jaramilloAún no hay calificaciones
- Presentación - Directorio Activo y LDAPDocumento9 páginasPresentación - Directorio Activo y LDAPCamilo Jose Tatis MorenoAún no hay calificaciones
- Manual de Instalacion Feng OfficeDocumento12 páginasManual de Instalacion Feng Officejaibol100preAún no hay calificaciones
- Fact Ura Electronic A PythonDocumento4 páginasFact Ura Electronic A PythonKurgan GlAún no hay calificaciones
- Active Directory y FTPDocumento4 páginasActive Directory y FTPErendira RodriguezAún no hay calificaciones
- Evaluacion Final - Ensamble y Mantenimiento de Equipos de ComputoDocumento17 páginasEvaluacion Final - Ensamble y Mantenimiento de Equipos de ComputoMarlon BertelAún no hay calificaciones
- Guia de Inicio Portal Colegio QuisqueyaDocumento21 páginasGuia de Inicio Portal Colegio QuisqueyaFidel Jeldes ColonAún no hay calificaciones
- Grupo 39 Trabajo Colaborativo Unidad 2 Paso 3Documento10 páginasGrupo 39 Trabajo Colaborativo Unidad 2 Paso 3Luis Alberto Rincon BetancourtAún no hay calificaciones
- ZY8555IKE01A Manual de Instalación Pacfactory PDFDocumento19 páginasZY8555IKE01A Manual de Instalación Pacfactory PDFdarwinevencioAún no hay calificaciones
- Como Instalar Rosetta StoneDocumento2 páginasComo Instalar Rosetta StoneLUCELLY DIAZ RAMIREZAún no hay calificaciones
- Instalación Del Sis CompletoDocumento34 páginasInstalación Del Sis CompletoEdson FigueroaAún no hay calificaciones
- Manual Del Referente 2016-1Documento61 páginasManual Del Referente 2016-1Sele WeedAún no hay calificaciones
- SchedulingDocumento50 páginasSchedulingPablo Giovanni Jacobi SierraAún no hay calificaciones
- Muestra El Mensaje de Error 500 de HTTP en Lugar de Mensaje de Error ASP de 500-100 PDFDocumento2 páginasMuestra El Mensaje de Error 500 de HTTP en Lugar de Mensaje de Error ASP de 500-100 PDFArantza MartínAún no hay calificaciones
- Sopa de Letras de Conceptos Básicos Redes InalámbricasDocumento1 páginaSopa de Letras de Conceptos Básicos Redes Inalámbricasgio110298100% (1)
- Sistemas Operativos. ConcurrenciaDocumento54 páginasSistemas Operativos. ConcurrenciachubijonesAún no hay calificaciones
- Manual de Configuracion - FortideceptorDocumento26 páginasManual de Configuracion - Fortideceptorandree gallardoAún no hay calificaciones
- Instalar y Activar Windows 8 ProDocumento16 páginasInstalar y Activar Windows 8 ProbrydylAún no hay calificaciones
- Guia de Lab Servidor de ArchivosDocumento6 páginasGuia de Lab Servidor de ArchivosWilson MolinaAún no hay calificaciones
- Curriculum EmanuelDocumento2 páginasCurriculum EmanuelEmanuel Antonio Morales GarciaAún no hay calificaciones
- Trabajo Capitulo 7Documento3 páginasTrabajo Capitulo 7Francisco LunaAún no hay calificaciones
- DriverqueryDocumento14 páginasDriverqueryfrancisco antonioAún no hay calificaciones
- VoipDocumento52 páginasVoipAlex Cardona ChavezAún no hay calificaciones
- Informe Ieee Autodiagnostico y EnrutamientoDocumento5 páginasInforme Ieee Autodiagnostico y EnrutamientoNatalyAún no hay calificaciones
- Paso 1guia Configuraciones para El Uso de Sistemas de OSCE en Diversos NavegadoresDocumento11 páginasPaso 1guia Configuraciones para El Uso de Sistemas de OSCE en Diversos NavegadoresMiriamAún no hay calificaciones
- Manual Del MSCONFIGDocumento4 páginasManual Del MSCONFIGCristian RuizAún no hay calificaciones
- Linea Del TiempoDocumento11 páginasLinea Del TiempoErlin HernándezAún no hay calificaciones
- OfiComanda - Hoja ProductoDocumento4 páginasOfiComanda - Hoja Productokarina sanchezAún no hay calificaciones
- Virtualización de Sistemas Operativos - Tarea 3 SMIDocumento10 páginasVirtualización de Sistemas Operativos - Tarea 3 SMIAdrian FigueAún no hay calificaciones