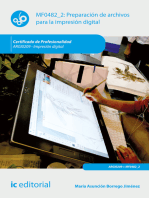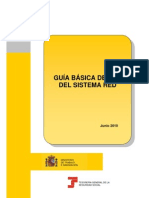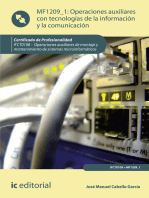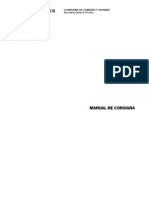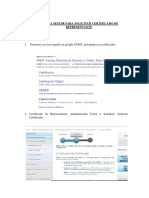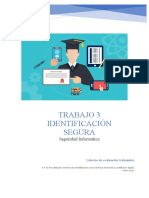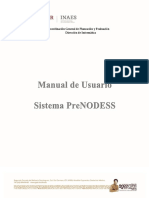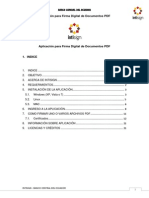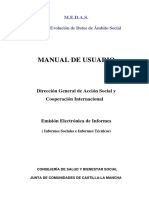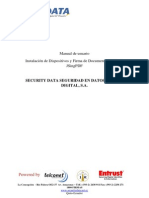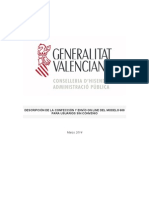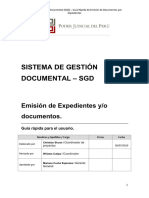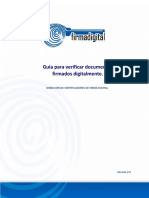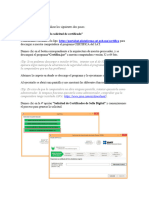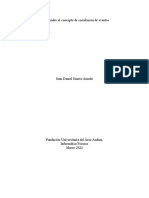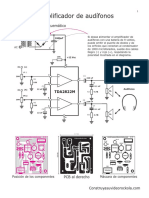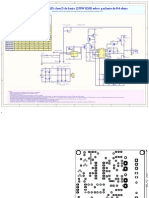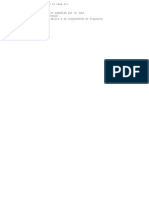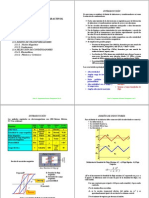Documentos de Académico
Documentos de Profesional
Documentos de Cultura
Sistemas de Red PDF
Cargado por
vicmagucasTítulo original
Derechos de autor
Formatos disponibles
Compartir este documento
Compartir o incrustar documentos
¿Le pareció útil este documento?
¿Este contenido es inapropiado?
Denunciar este documentoCopyright:
Formatos disponibles
Sistemas de Red PDF
Cargado por
vicmagucasCopyright:
Formatos disponibles
Febrero 2004
TESORERA GENERAL DE LA
SEGURIDAD SOCIAL
SUBDIRECCIN
GENERAL
DE
AFILIACIN,
COTIZACIN Y
GESTIN DEL
SISTEMA RED
MINISTERIO
DE EMPLEO
Y SEGURIDAD SOCIAL
GUA BSICA DE USO
DEL SISTEMA RED
Junio 2013
G Gu u a a B B s si ic ca a d de e U Us so o S Si is st te em ma a R RE ED D
2
INDICE
1 1. . I IN NT TR RO OD DU UC CC CI I N N ................................................................................................................................... 3
2 2. . E EN NV V O O Y Y R RE EC CE EP PC CI I N N D DE E F FI IC CH HE ER RO OS S ................................................................................................ 4
2 2. .1 1. . E En nv v o o d de e f fi ic ch he er ro os s ............................................................................................................................. 4
3 3. . C CO ON NS SU UL LT TA A / / D DE ES SC CA AR RG GA A D DE E F FI IC CH HE ER RO OS S....................................................................................... 10
4 4. . C CO ON NS SU UL LT TA A / / D DE ES SC CA AR RG GA A D DE E A AC CU US SE ES S T T C CN NI IC CO OS S ..................................................................... 14
5 5. . C CA AM MB BI IO O C CO ON NT TR RA AS SE E A A C CE ER RT TI IF FI IC CA AD DO O S SI IL LC CO ON N ....................................................................... 18
6 6. . A AF FI IL LI IA AC CI I N N O ON NL LI IN NE E ......................................................................................................................... 20
6.1. A Ac ct tu ua al li iz za ac ci io on ne es s ............................................................................................................................. 25
6 6. .2 2. . C Co on ns su ul lt ta as s ........................................................................................................................................ 27
6.3. I In nf fo or rm me es s ........................................................................................................................................... 27
6 6. .4 4. . I In ns sc cr ri ip pc ci i n n C C. .C C. .C C. . d de e E Em mp pr re es sa ar ri io o I In nd di iv vi id du ua al l ........................................................................... 28
7 7. . C CO OT TI IZ ZA AC CI I N N O ON NL LI IN NE E ....................................................................................................................... 29
8 8. . I IN NC CA AP PA AC CI ID DA AD D T TE EM MP PO OR RA AL L O ON NL LI IN NE E ............................................................................................. 31
9 9. . A AN NE EX XO O .................................................................................................................................................... 33
G Gu u a a B B s si ic ca a d de e U Us so o S Si is st te em ma a R RE ED D
3
1 1. . I IN NT TR RO OD DU UC CC CI I N N
La Tesorera General de la Seguridad Social (en adelante TGSS), en su afn de
promover la formacin entre los usuarios del Sistema RED, ha decidido realizar una
gua bsica dirigida a los usuarios que deseen comenzar a utilizar el Sistema RED.
Esta gua bsica contiene de forma resumida y en un l enguaje sencillo, los pasos que
deben seguir los usuarios en el Sistema RED para:
El envo y recepcin de ficheros tanto de afiliacin como de cotizacin.
La consulta / descarga de ficheros enviados.
La consulta / descarga de acuses tcnicos.
La modificacin de la contrasea del certificado SILCON
La realizacin de:
Afiliacin online.
Cotizacin online.
Incapacidad Temporal online.
Transferencias de ficheros
G Gu u a a B B s si ic ca a d de e U Us so o S Si is st te em ma a R RE ED D
4
2 2. . E EN NV V O O Y Y R RE EC CE EP PC CI I N N D DE E F FI IC CH HE ER RO OS S
2 2. .1 1. . E En nv v o o d de e f fi ic ch he er ro os s
El proceso de envo de ficheros comienza una vez que el fichero a enviar ha sido
validado y adaptado. Para realizar el envo se puede actuar de dos formas
diferentes:
1. Pulsar Conectar en la misma pantalla de adaptacin del fichero.
2. Pulsar Envo y recepcin de ficheros en el mdulo Comunicaciones de la
WinSuite32.
G Gu u a a B B s si ic ca a d de e U Us so o S Si is st te em ma a R RE ED D
5
3. En ambos casos se abre automticamente el programa de comunicaciones para
el envo y recepcin de ficheros a travs de Internet. En esta ventana se debe
pulsar sobre la opcin Iniciar envo:
4. Una vez realizada la conexin, se abre de forma automtica el programa
GISSCIDE, que realiza las funciones de seguridad necesarias para la transmisin y
recepcin de ficheros, para lo que solicita el certificado digital SILCON (fichero
.epf).
En caso de que no aparezca por defecto la ruta del certificado digital en la
pantalla, pulsar al botn de Examinar para localizarlo.
5. Una vez que el GISSCIDE tiene localizado el fichero que contiene el certificado
digital, el usuario debe introducir su contrasea (PIN) para acceder al servicio y
pulsar OK. Un candado aparecer en la barra de tareas, que indicar que el
usuario ha sido validado correctamente.
Automticamente se abrir la pantalla correspondiente al envo de ficheros, y
dar comienzo el envo comprobando si el usuario dispone de la autorizacin
necesaria para realizar los envos.
Posteriormente se establece la conexin con el servidor de la TGSS, y comienza el
cifrado y envo de los ficheros.
Cuando termina el envo de un fichero, ste pasa de Ficheros a Enviar a
Ficheros Enviados, e inmediatamente contina con el envo del siguiente fichero
en caso de existir.
G Gu u a a B B s si ic ca a d de e U Us so o S Si is st te em ma a R RE ED D
6
6. Una vez finalizado el envo de todos los ficheros, se informa del resultado de la
transmisin, donde se ha de pulsar OK.
Con esto concluye el proceso de envo de ficheros.
NOTA: En este instante ya est en su buzn de mensajes recibidos, el informe de
entrega (o acuse de recibo) de la TGSS correspondiente al envo que se acaba
de realizar.
7. Para visualizarlo se debe ir al mdulo de Comunicaciones de la WinSuite32 y
seleccionar Visualizar mensajes recibidos (Bandeja de Entrada): En esta pantalla
aparecer en Asunto, uno con el literal Informe entrega seguido del tipo de
mensaje que se haya enviado:
8. A continuacin se debe seleccionar el mensaje y pulsar Visualizar. Aparecer la
siguiente ventana:
G Gu u a a B B s si ic ca a d de e U Us so o S Si is st te em ma a R RE ED D
7
Los campos que aparecen en este informe de entrega son:
Usuario Transmisor: Datos identificativos del usuario que ha realizado la
transmisin.
Fecha Transmisin: Fecha y hora en la que se realiz el envo del fichero.
Tipo Transmisin: pueden consultarse los ficheros de cotizacin o afiliacin
segn el parmetro seleccionado.
ID Transmisin (identificador de transmisin): Identificador asignado a cada
fichero enviado por el usuario.
Fichero enviado: Nombre externo del fichero que se ha enviado.
Resultado Transmisin: Indica si la transmisin ha sido efectuada
correctamente.
G Gu u a a B B s si ic ca a d de e U Us so o S Si is st te em ma a R RE ED D
8
R Re ec ce ep pc ci i n n d de e f fi ic ch he er ro os s
Una vez finalizado el proceso de envo, se muestra la pantalla del programa de
comunicaciones, con la tarea de Envo de mensajes finalizada y Recepcin de
mensajes pendiente.
Tambin se puede acceder a la descarga de ficheros, sin haber hecho un envo
previo, a travs del mdulo de Comunicaciones, opcin de Envo y Recepcin de
Ficheros.
En caso de no haber mensajes pendientes de envo se mostrar automticamente la
pantalla de recepcin de mensajes. Con anterioridad a la recepcin de mensajes, la
aplicacin nos solicitar la autentificacin mediante el certificado digital, tal y como
se muestra en la siguiente pantalla:
Una vez realizado el proceso de autentificacin, solo de descargarn los mensajes
destinados al NIF del autorizado autentificado durante el proceso y del cdigo de
autorizacin informado en la configuracin de WinSuite32.
G Gu u a a B B s si ic ca a d de e U Us so o S Si is st te em ma a R RE ED D
9
Concluido el proceso de recepcin de mensajes, los mensajes descargados, llegarn
automticamente a la bandeja de entrada.
Hecho esto, al acceder al modulo de Comunicaciones se puede ver el resultado
de la conexin y visualizar e imprimir los mensajes seleccionando la opcin Visualizar
los mensajes recibidos (Bandeja de Entrada).
G Gu u a a B B s si ic ca a d de e U Us so o S Si is st te em ma a R RE ED D
10
3 3. . C CO ON NS SU UL LT TA A / / D DE ES SC CA AR RG GA A D DE E F FI IC CH HE ER RO OS S
Esta funcionalidad proporciona al usuario la posibilidad de consultar y descargarse los
acuses de recibo de los ficheros que han sido enviados por el autorizado en los dos
ltimos meses.
Para ello se debe acceder a la pgina web de la Seguridad Social (www.seg-
social.es) de la misma forma que en afiliacin Online (ver punto 6 de esta misma
gua).
Una vez en el men Principal se debe elegir la opcin Transferencia de Ficheros y
dentro de ste Consulta / Descarga de Ficheros, situada en la transferencia de
ficheros.
Una vez seleccionada la opcin de Consulta / Descarga de ficheros aparece la
siguiente ventana donde se puede realizar la bsqueda por distintos parmetros:
G Gu u a a B B s si ic ca a d de e U Us so o S Si is st te em ma a R RE ED D
11
Identificador de transmisin: Identificador asignado a cada fichero enviado
por el usuario, y que figura en el informe de entrega que ste recibe como
resultado de la transmisin.
Tipo de transmisin: Pueden consultarse los ficheros de cotizacin o afiliacin
segn el parmetro seleccionado.
Fecha desde / hasta
Este servicio no gestiona de manera directa la descarga de ficheros al directorio de
la WinSuite32, dicho directorio tiene que ser indicado por el usuario, dndose la
posibilidad de exportarlos a una carpeta elegida o descargarlos en la WinSuite32,
para su almacenamiento y visualizacin en dicho programa.
Los ficheros que han sido descargados o visualizados alguna vez, permanecern con
distinto color (rosa) a los que an no hayan sido seleccionados (azul), tal y como
muestra la siguiente pantalla:
G Gu u a a B B s si ic ca a d de e U Us so o S Si is st te em ma a R RE ED D
12
Posicionndose en cada uno de estos acuses de recibo tipo texto, aparecer un
mensaje de descarga que dar opcin a visualizar el mensaje (abrir) o a guardarlo
en su equipo.
La ruta para guardarlos y poder visualizarlos con la aplicacin WinSuite32 es dentro
de la carpeta WinSuite32 en la subcarpeta, \SVA\MSJREC. Una vez se encuentre el
fichero dentro de la carpeta indicada se deber reconstruir la Bandeja de Entrada en
el mdulo de Utilidades de la aplicacin WinSuite32.
Una vez se reconstruya la bandeja de entrada de forma automtica, acudiremos al
mdulo de comunicaciones donde podremos visualizar todos los ficheros tipo texto
descargados desde Online, seleccionando la opcin de Visualizar los mensajes
recibidos (Bandeja de Entrada).
G Gu u a a B B s si ic ca a d de e U Us so o S Si is st te em ma a R RE ED D
13
G Gu u a a B B s si ic ca a d de e U Us so o S Si is st te em ma a R RE ED D
14
4 4. . C CO ON NS SU UL LT TA A / / D DE ES SC CA AR RG GA A D DE E A AC CU US SE ES S T T C CN NI IC CO OS S
Otra de las funcionalidades que disponen los usuarios con el Sistema RED, es la
posibilidad de consultar y descargarse las respuestas que han sido enviadas desde la
TGSS al autorizado.
Esta opcin complementa la recepcin normal de ficheros (vista en el punto 2).
La opcin de Consulta / Descarga de Acuses Tcnicos permite a todos los usuarios de
la autorizacin acceder a una carpeta en la web, donde se almacenan todas las
respuestas que se envan de la TGSS al autorizado durante los dos ltimos meses.
Desde esta carpeta cualquiera de los usuarios de la autorizacin puede consultar y
/o descargarse cualquiera de las respuestas enviadas por la TGSS en los dos ltimos
meses.
Para ello se debe acceder a la pgina web de la Seguridad Social (www.seg-
social.es) de la misma forma que en afiliacin Online (ver punto 6 de esta misma
G Gu u a a B B s si ic ca a d de e U Us so o S Si is st te em ma a R RE ED D
15
gua), seleccionando, entre las opciones Servicios RED, la Consulta / Descarga de
Acuses Tcnicos:
Una vez seleccionado aparece la siguiente ventana donde se puede realizar la
consulta por distintos parmetros:
Cdigo de envo: Cdigo asignado por la TGSS al fichero enviado, y que
figura en el acuse tcnico que se remite como resultado del procesado del
mismo. (Para cualquier comunicacin / referencia citar el siguiente indicativo
XXXXXXXXX).
Identificador de transmisin: Identificador asignado a cada fichero enviado
por el usuario, y que figura en el informe de entrega que ste recibe como
resultado de la transmisin.
Tipo de transmisin: Pueden consultarse los ficheros de cotizacin o afiliacin
segn el parmetro seleccionado.
Adems, esta bsqueda se puede acotar introduciendo las fechas desde / hasta y el
NIF del usuario que realiz la transmisin, que por defecto viene cumplimentado con
el DNI del propietario del certificado SILCON. En caso de no rellenar ningn campo
(borrando el campo NIF Usuario que viene escrito por defecto) y presionar el botn
Buscar, aparecern todos los acuses de recibo del Tipo de Transmisin marcado
realizados por todos los usuarios en la fecha seleccionada.
G Gu u a a B B s si ic ca a d de e U Us so o S Si is st te em ma a R RE ED D
16
Tras presionar Buscar aparece una ventana con los ficheros de respuesta que se
han enviado a esa autorizacin, de acuerdo con los parmetros de seleccin
elegidos.
En la ventana, en la parte izquierda aparecen los Datos Fichero Respuesta, fecha
de transmisin, fichero respuesta, cdigo de envo y tipo de acuse. En este ltimo
campo si se posiciona el ratn encima, nos informa del tipo de respuesta concreta de
que se trata. En la parte derecha aparecen los Datos Fichero Origen: fichero
enviado y fecha de transmisin.
As, por cada fichero respuesta, encontramos el fichero origen (enviado por el
usuario) al cual se corresponden.
El usuario tiene la posibilidad de elegir todos los ficheros que desee descargar. Para
ellos deber seleccionar con el ratn el cuadrante de la izquierda que se encuentra
alineado al fichero que se desea descargar.
Una vez seleccionados el/los fichero/s que se quieren descargar, se confirma la
descarga del fichero presionando Descargar todos los seleccionados.
A continuacin aparecer el men para visualizar (abrir) o guardar el/os fichero/s
seleccionados.
G Gu u a a B B s si ic ca a d de e U Us so o S Si is st te em ma a R RE ED D
17
Este servicio no gestiona de manera directa la descarga de ficheros al directorio de
la WinSuite32, dicho directorio tiene que ser indicado por el usuario.
La ruta para poder visualizar los ficheros descargados con la WinSuite32, ser dentro
de la carpeta WinSuite32 en la subcarpeta \INTERNET\INBOX.
NOTA: Para la descarga de mltiples ficheros se recomienda Windows XP con Service
Pack 2, dado que incorpora un gestor de descargas automtico. Para el uso de
FIREFOX, y sistemas operativos distintos a XP, se pueden instalar gestores de descargas
de ficheros para evitar tener que cerrar de forma manual las distintas ventanas del
navegador
Los ficheros descargados de esta forma se encuentran pendientes de procesar. Su
procesado se debe realizar desde la WinSuite32 utilizando la opcin Procesar
desde la opcin Envo y recepcin de ficheros dentro del mdulo de
Comunicaciones.
Una vez procesados, los mensajes se visualizan en la Bandeja de Entrada del mdulo
de Comunicaciones.
G Gu u a a B B s si ic ca a d de e U Us so o S Si is st te em ma a R RE ED D
18
5 5. . C CA AM MB BI IO O C CO ON NT TR RA AS SE E A A C CE ER RT TI IF FI IC CA AD DO O S SI IL LC CO ON N
Una vez que el usuario ha obtenido el certificado SILCON en la Oficina de Registro
correspondiente, dispone de la posibilidad de cambiar la contrasea asociada al
certificado, accediendo a la pgina web de la Seguridad Social (www.seg-social.es)
de la misma forma que en afiliacin Online (ver punto 6 de esta misma gua),
seleccionando la opcin Cambio de Pin de Certificado dentro de Gestin de
Certificados Silcon.
Una vez seleccionado, aparece la siguiente ventana, donde hay que informar 3
campos:
Contrasea Actual: Se introduce la contrasea con la cual se ha realizado el
acceso.
Nueva Contrasea: Se introducen los datos (nmeros y letras) que formarn
la nueva contrasea del Certificado.
Confirmar Contrasea: Se vuelven a introducir los datos de la nueva
contrasea para verificar que se han informado correctamente.
G Gu u a a B B s si ic ca a d de e U Us so o S Si is st te em ma a R RE ED D
19
La nueva contrasea debe cumplir los siguientes requisitos:
Debe contener al menos 8 caracteres.
Debe contener al menos una letra mayscula.
Debe contener al menos una letra minscula.
Debe contener un carcter numrico.
No puede reutilizarse la contrasea antigua.
No puede contener una parte del nombre del certificado (perfil) mayor que
la mitad de su longitud.
Ningn carcter debe repetirse ms veces que la mitad de la longitud de la
contrasea.
A continuacin se pulsa el botn Modificar, de forma que se realicen todas las
validaciones necesarias para comprobar que la contrasea nueva sea correcta, y
para grabar los datos en el servidor de la Seguridad Social.
G Gu u a a B B s si ic ca a d de e U Us so o S Si is st te em ma a R RE ED D
20
6 6. . A AF FI IL LI IA AC CI I N N O ON NL LI IN NE E
A continuacin se presenta una breve aproximaci n a la opcin de afiliacin Online.
Para un mayor detalle consultar el Manual de Afiliacin Online disponible en la
seccin Manuales del Sistema RED (rea de Documentacin) de la pgina web de la
Seguridad Social (www.seg-social.es).
Para realizar Afiliacin Online el usuario debe conectarse directamente a la pgina
web de la Seguridad Social (www.seg-social.es) y seleccionar la opcin Acceso a
Sistema RED ONLINE en el rea de A un clic en la parte derecha de la pantalla.
Aparece la siguiente ventana solicitando permiso para mostrar la pantalla posterior,
sobre esta ventana se debe pulsar S.
En este momento se solicitar la ruta del Certificado digital. En esta pantalla se
introducir la ruta del Certificado SILCON.
El usuario deber buscar el certificado pulsando el botn Explorar y localizarlo.
G Gu u a a B B s si ic ca a d de e U Us so o S Si is st te em ma a R RE ED D
21
Una vez que se tiene localizado el fichero que contiene el certificado digital el usuario
debe introducir su PIN (Contrasea) para acceder al servicio.
A continuacin el sistema le autenticar como usuario.
Tras validar el usuario y la contrasea, la pantalla que aparecer en la nueva
ventana del Internet Explorer contiene un saludo de bienvenida con el nombre del
usuario y las opciones que tiene disponibles. Una de estas opciones ser Servicios
Red.
G Gu u a a B B s si ic ca a d de e U Us so o S Si is st te em ma a R RE ED D
22
Dentro de la opcin Servicios R.E.D. existe un submen con cuatro opciones:
Inscripcin y Afiliacin Online:
Real (slo visible si el usuario est en real en afiliacin).
Prcticas.
Correccin de errores
Cotizacin Online (slo visible si el usuario est en Real en Afiliacin).
Incapacidad Temporal Online (solo visible si el usuario est en Real en
Afiliacin).
Transferencia de Ficheros
Gestin de Autorizaciones
Cambio de Pin de certificado
Verificacin de Documentos
G Gu u a a B B s si ic ca a d de e U Us so o S Si is st te em ma a R RE ED D
23
Si escogemos la opcin de Afiliacin Online Real, aparece una pantalla con otros tres
submens que mostrar todas las transacciones que se pueden realizar a travs de
Afiliacin online. Esta pantalla permite seleccionar la opcin que desee:
Actualizaciones.
Consultas.
Informes.
Inscripcin CCC de Empresario Individual.
G Gu u a a B B s si ic ca a d de e U Us so o S Si is st te em ma a R RE ED D
24
G Gu u a a B B s si ic ca a d de e U Us so o S Si is st te em ma a R RE ED D
25
6.1. A Ac ct tu ua al li iz za ac ci io on ne es s
En el submen de Actualizaciones aparecen todas las operaciones que esta
opcin permite realizar. Pulsando sobre cada una de ellas aparecera su pantalla de
datos correspondiente.
IMPORTANTE: La primera vez que se accede a cualquier transaccin de afiliacin Online, se
producir la descarga de un programa que adaptar el aspecto de todas las transacciones
de manera que sean visibles a travs de Internet. Este proceso automtico de descarga
puede ser largo, pero slo se producir la primera vez que se accede a afiliacin Online.
Si se escoge dentro de Actualizaciones la opcin Altas sucesivas y bajas
aparecern las siguientes pantallas:
G Gu u a a B B s si ic ca a d de e U Us so o S Si is st te em ma a R RE ED D
26
Cumplimentados los campos de la primera pantalla se pulsa Continuar. Si se va a
realizar en alta, y se superan las validaciones correspondientes, aparecer la pantalla
siguiente en la que se debe informar de los datos del movimiento.
G Gu u a a B B s si ic ca a d de e U Us so o S Si is st te em ma a R RE ED D
27
Una vez completados los campos necesarios para dar un alta o una baja y en el caso
de que se solicite el TA2, ste puede ser enviado de dos formas distintas:
Envo del TA2 e IDC instantneo (marcar Si en los campos Impresin
Documento e Impresin IDC, seleccionar la opcin online en los campos
Tipo de Impresin): Esta opcin permite al usuario imprimir el TA2 e IDC al
momento si tiene instalado el Acrobat Reader 4.0 o superior. En caso de
solicitarlo, automticamente se lanzar el programa Acrobat Reader y
aparecer en pantalla el TA2 e IDC permitiendo la impresin en ese
momento.
Envo del TA2 e IDC al mdulo de Comunicaciones de la Winsuite32 del
usuario (seleccionar la opcin Diferido en el campo Tipo de Impresin): Esta
opcin debe seleccionarse en el caso de querer guardar el TA2 en formato
electrnico.
6 6. .2 2. . C Co on ns su ul lt ta as s
En el submen de Consultas aparecen todas las operaciones que esta opcin
permite realizar. Pulsando en cada una de ellas aparecera su pantalla de datos
correspondiente.
6.3. I In nf fo or rm me es s
En el submen de Informes aparecen todas las operaciones que esta opcin
permite realizar. Pulsando en cada una de ellas aparecera su pantalla de datos
correspondiente.
G Gu u a a B B s si ic ca a d de e U Us so o S Si is st te em ma a R RE ED D
28
6 6. .4 4. . I In ns sc cr ri ip pc ci i n n C C. .C C. .C C. . d de e E Em mp pr re es sa ar ri io o I In nd di iv vi id du ua al l
Esta transaccin permite la tramitacin a travs del Sistema Red, de las solicitudes de
inscripcin de empresario individual mediante la asignacin del Cdigo de Cuenta
de Cotizacin tanto principal como secundario.
Para la tramitacin por este sistema se deber tener en cuenta los siguientes
aspectos:
La responsabilidad de los datos comunicados es del autorizado RED que solicita
la inscripcin y asignacin del CCC de empresarios individuales.
El autorizado RED deber disponer de la documentacin que justifica la
solicitud formulada, para el supuesto de que la misma sea requerida por la
Administracin.
En el caso de inscripcin del CCC inicial, el autorizado debe tener previamente
asignado el Nmero de Afiliacin (NAF) de la persona que quiere solicitar su
propia inscripcin como empresario individual, para lo que deber presentar el
modelo habilitado a tal efecto. En virtud de lo anterior, el CCC inicial inscrito
deber tener el mismo NIF del afiliado asignado a la autorizacin.
Una vez dado de alta el nuevo CCC ser asignado automticamente a la
autorizacin que ya tiene asignado el NAF.
En el caso de inscripcin de CCC secundario, el autorizado debe tener asignado el
CCC Principal al que debe asociarse.
G Gu u a a B B s si ic ca a d de e U Us so o S Si is st te em ma a R RE ED D
29
Una vez generado el nuevo CCC ser asignado automticamente a la autorizacin
que ya tiene asignado el CCC Principal.
Los regmenes respecto a los que se podr solicitar CCC (principal y/o secundario) de
empresario individual, son:
Rgimen General (0111) incluidos los siguientes colectivos o sistemas especiales:
- Rgimen General Colectivo de Artistas (0112)
- Rgimen General Sistema Especial de Conservas Vegetales (0132)
- Rgimen General Sistema Especial de Tomate Fresco (0134)
- Rgimen General Sistema Especial de Exhibicin Cinematogrfica (0136)
- Rgimen General Sistema Especial Encuestadores de Opinin Pblica (0137)
- Rgimen General Sistema Especial Agrario (0163)
Rgimen Especial de Minera del Carbn (0911)
Rgimen Especial de Empleados de Hogar (1211)
No se permitir la solicitud de CCC mediante este servicio para:
Empresarios individuales menores de 18 aos.
Ningn tipo de empresario colectivo.
7 7. . C CO OT TI IZ ZA AC CI I N N O ON NL LI IN NE E
A continuacin se presenta una breve aproximacin a la opcin de Cotizacin
Online. Para un mayor detalle consultar el Manual de usuario de transacciones de
Pago Electrnico disponible en la seccin Manuales del Sistema RED (rea de
Documentacin) de la pgina web de la Seguridad Social (www.seg-social.es).
G Gu u a a B B s si ic ca a d de e U Us so o S Si is st te em ma a R RE ED D
30
Si se escoge la opcin de Cotizacin Online Real, aparece una pantalla con otros
tres submens que mostrar todas las transacciones que se pueden realizar a travs
de Cotizacin online. Esta pantalla permite seleccionar la opcin que desee:
Peticin y Anulacin de Recibos de Liquidacin de Cotizaciones.
Gestin de Ingresos de Cuotas Pendientes.
Gestin sobre Envos de Cotizacin.
G Gu u a a B B s si ic ca a d de e U Us so o S Si is st te em ma a R RE ED D
31
8 8. . I IN NC CA AP PA AC CI ID DA AD D T TE EM MP PO OR RA AL L O ON NL LI IN NE E
A continuacin se presenta una breve aproximacin a la opcin de Incapacidad
Temporal online. Para un mayor detalle consultar el Manual de Usuario Gestin Online
de Partes de Incapacidad Temporal disponible en la seccin Manuales del Sistema
RED (rea de Documentacin) de la pgina web de la Seguridad Social (www.seg-
social.es).
G Gu u a a B B s si ic ca a d de e U Us so o S Si is st te em ma a R RE ED D
32
Si se escoge la opcin de Incapacidad Temporal Online Real, aparece un submen
que mostrar todas las transacciones que se pueden realizar a travs de
Incapacidad Temporal Online. Esta pantalla permite seleccionar la opcin que
desee:
Grabacin de Partes.
Consulta de Partes.
Anulacin de Procesos de IT.
Emisin de Informes.
G Gu u a a B B s si ic ca a d de e U Us so o S Si is st te em ma a R RE ED D
33
9 9. . A AN NE EX XO O
A continuacin se muestra una tabla donde se especifica la forma de entrar a cada
una de las funcionalidades que dispone el Sistema RED:
S
I
S
T
E
M
A
R
E
D
CAMBIO CONTRASEA Actualizacin
Desde la pgina web de la
Seguridad Social: www.seg-
social.es
COTIZACIN ONLINE
Peticin y Anulacin de
Recibos de Liquidacin
de Cotizaciones
Gestin de Ingresos de
Cuotas Pendientes
Gestin sobre Envos de
Cotizacin
AFILIACIN ON LINE
Actualizaciones
Consultas
Informes
Inscripcin
INCAPACIDAD
TEMPORAL ONLINE
Actualizacin
Consultas
TRANSFERENCIA
DE FICHEROS
Consulta / descarga de
ficheros
Consulta / descarga de
acuses tcnicos
También podría gustarte
- Preparación de archivos para la impresión digital. ARGI0209De EverandPreparación de archivos para la impresión digital. ARGI0209Aún no hay calificaciones
- Guia Básica de Uso Del Sistema RedDocumento30 páginasGuia Básica de Uso Del Sistema Redalexfree23Aún no hay calificaciones
- Operaciones auxiliares con Tecnologías de la Información y la Comunicación. IFCT0108De EverandOperaciones auxiliares con Tecnologías de la Información y la Comunicación. IFCT0108Aún no hay calificaciones
- Manual de ConsignaDocumento11 páginasManual de ConsignaJuan SánchezAún no hay calificaciones
- Explotación de las funcionalidades del sistema microinformático. IFCT0309De EverandExplotación de las funcionalidades del sistema microinformático. IFCT0309Aún no hay calificaciones
- Instalación y Procesos DIOTDocumento7 páginasInstalación y Procesos DIOTJuan PalaciosAún no hay calificaciones
- Instructivo SISCOM Crear CedulasDocumento21 páginasInstructivo SISCOM Crear CedulasNestor MartinezAún no hay calificaciones
- Manual de Usuario - Módulo de Transmisión - StormWeb SireciDocumento23 páginasManual de Usuario - Módulo de Transmisión - StormWeb SirecihernandoAún no hay calificaciones
- Configurar Tarjeta - Documentos de GoogleDocumento5 páginasConfigurar Tarjeta - Documentos de Googlehector dominguezAún no hay calificaciones
- EmpresaDocumento13 páginasEmpresaPaúl LozadaAún no hay calificaciones
- Pasos A Seguir para CD RepresentanteDocumento7 páginasPasos A Seguir para CD RepresentantefoodfeedloversAún no hay calificaciones
- Seguridad - Trabajo 3Documento4 páginasSeguridad - Trabajo 3Misael Ros TejeroAún no hay calificaciones
- ManualSISDOC EspañolDocumento169 páginasManualSISDOC Españoljuan carreñoAún no hay calificaciones
- Proyecto SipredDocumento11 páginasProyecto Siprededgar ascencioAún no hay calificaciones
- Modulo GeneralDocumento10 páginasModulo GeneralLenina Saez PalominoAún no hay calificaciones
- Manual PreNODESSDocumento31 páginasManual PreNODESSVinculación UTOMAún no hay calificaciones
- Manual de Usuario IntisignDocumento22 páginasManual de Usuario IntisignJoshua MartinezAún no hay calificaciones
- Manual Nuevas Tecnologias 01-09-2020Documento70 páginasManual Nuevas Tecnologias 01-09-2020Sebastian BurgosAún no hay calificaciones
- ManualUsuario Produbanco y Firma ElectrónicaDocumento19 páginasManualUsuario Produbanco y Firma ElectrónicaKikes TorresAún no hay calificaciones
- Femsa KofDocumento21 páginasFemsa KofRubi RojasAún no hay calificaciones
- Validacion de Firmas DocumentosDocumento22 páginasValidacion de Firmas DocumentosMultimedia videos músicaAún no hay calificaciones
- Manuales Como Hacer Iun InformeDocumento18 páginasManuales Como Hacer Iun InformeTania EstanguiAún no hay calificaciones
- Manual - Firma Digital en Gde 01.06.23 V 2.0Documento14 páginasManual - Firma Digital en Gde 01.06.23 V 2.0Patricio Jorge MedinaAún no hay calificaciones
- Turnitin Deteccio-Similituds EstudiantDoctorat Es v20220505Documento12 páginasTurnitin Deteccio-Similituds EstudiantDoctorat Es v20220505Pecos ElmerAún no hay calificaciones
- Instructivo SFS v1.2Documento31 páginasInstructivo SFS v1.2Walter MarmolejoAún no hay calificaciones
- Manual Ingreso y Creación de Ticket - Service DeskDocumento10 páginasManual Ingreso y Creación de Ticket - Service DeskpatriciojoseAún no hay calificaciones
- 9 Instructivo Herramienta de Pre Validacion de Envio de DatosDocumento10 páginas9 Instructivo Herramienta de Pre Validacion de Envio de Datosnorys_patriciaAún no hay calificaciones
- Manual SOCE Contratacion Directa Por Terminacion Unilateral Signed SignedDocumento84 páginasManual SOCE Contratacion Directa Por Terminacion Unilateral Signed SignedGabyderellaAún no hay calificaciones
- 9 Instructivo Herramienta de Pre Validacion de Envio de DatosDocumento10 páginas9 Instructivo Herramienta de Pre Validacion de Envio de DatosLubetania Ferreira JimenezAún no hay calificaciones
- Guía Detallada para Presentar La Solicitud de Retiro de Recursos Excedentes Del FONPETDocumento14 páginasGuía Detallada para Presentar La Solicitud de Retiro de Recursos Excedentes Del FONPETRichard AndresAún no hay calificaciones
- Actividad Evaluativa Eje 2Documento17 páginasActividad Evaluativa Eje 2jhon hernandezAún no hay calificaciones
- Manual de Usuario - Instalacion Dispositivos y Firma Con JSign PDFDocumento6 páginasManual de Usuario - Instalacion Dispositivos y Firma Con JSign PDFDiana ZapataAún no hay calificaciones
- OrdezkaguneaDocumento25 páginasOrdezkaguneaIratxe BarturenAún no hay calificaciones
- Pago Modelos 600 GvaDocumento20 páginasPago Modelos 600 GvaSonia GutierrezAún no hay calificaciones
- Renovacion Con Mozilla FirefoxDocumento24 páginasRenovacion Con Mozilla FirefoxMarcosAún no hay calificaciones
- Manual Reloj ChecadorDocumento16 páginasManual Reloj ChecadorLoretaAún no hay calificaciones
- 2011 05 08 Contratos1 - 11Documento25 páginas2011 05 08 Contratos1 - 11Guillermo AmpueroAún no hay calificaciones
- GR Emision Expedientes SGDDocumento15 páginasGR Emision Expedientes SGDPaul Perez GarciaAún no hay calificaciones
- Manual Factura Electronica 2.0 v3.5Documento16 páginasManual Factura Electronica 2.0 v3.5Alondra RomoAún no hay calificaciones
- Tarea de SAD Tema1Documento8 páginasTarea de SAD Tema1rollingstones987Aún no hay calificaciones
- Guia para Verificar Documentos Firmados DigitalmenteDocumento14 páginasGuia para Verificar Documentos Firmados DigitalmenteGabriel UmañaAún no hay calificaciones
- ManualUsuarioSISEOLV1 0Documento34 páginasManualUsuarioSISEOLV1 0carmen cadavidAún no hay calificaciones
- DGP Implementación APP AutenticaciónDocumento25 páginasDGP Implementación APP AutenticaciónYuliya KozlovaAún no hay calificaciones
- Manual Actas EntregaDocumento46 páginasManual Actas EntregaBelem GüemezAún no hay calificaciones
- Banco XYZDocumento16 páginasBanco XYZJhonnier Castro Salas100% (1)
- Manual Denuncias en LineaDocumento22 páginasManual Denuncias en LineadayiAún no hay calificaciones
- Manual Quipux ResumenDocumento15 páginasManual Quipux Resumenfernando077Aún no hay calificaciones
- Androidsw CDocumento4 páginasAndroidsw Csales4Aún no hay calificaciones
- Instalacion de CiscoDocumento11 páginasInstalacion de Ciscomegan arianaAún no hay calificaciones
- Manual de Usuario PQRSDFV1Documento27 páginasManual de Usuario PQRSDFV1Maria Victoria Villegas ValenciaAún no hay calificaciones
- Generación Del CSDDocumento6 páginasGeneración Del CSDeber.daniel65Aún no hay calificaciones
- No Esta Recortado OscarDocumento32 páginasNo Esta Recortado OscarWiliamAún no hay calificaciones
- 4) Acta Puesta en OperaciónDocumento5 páginas4) Acta Puesta en Operaciónserver2184Aún no hay calificaciones
- Manual Justicia Libre 200625 PDFDocumento17 páginasManual Justicia Libre 200625 PDFFabián Miranda100% (2)
- File 3Documento17 páginasFile 3Rapid FastAún no hay calificaciones
- Material Didactico PortafirmasDocumento66 páginasMaterial Didactico PortafirmasrobertopeloAún no hay calificaciones
- La Firma Digital y Aspectos GeneralesDocumento52 páginasLa Firma Digital y Aspectos GeneralesCeleste Castro RuedaAún no hay calificaciones
- Manual SisgedoDocumento30 páginasManual SisgedoAldo Rojas100% (1)
- Manual SOCE Menor Cuantia para Bienes y Servicios - Entidades Contratantes Signed Signed SignedDocumento136 páginasManual SOCE Menor Cuantia para Bienes y Servicios - Entidades Contratantes Signed Signed SignedLuis VillarrealAún no hay calificaciones
- Manual Cceso ASNEFDocumento14 páginasManual Cceso ASNEFPeny ValenciaAún no hay calificaciones
- Diario de ColonDocumento64 páginasDiario de ColonLuis Eduardo Ruiz UhiaAún no hay calificaciones
- Manual de Fibra de VidreoDocumento5 páginasManual de Fibra de VidreovicmagucasAún no hay calificaciones
- Amplificador de 40 Watios PDFDocumento8 páginasAmplificador de 40 Watios PDFparis68Aún no hay calificaciones
- Vumetro Estereo PDFDocumento8 páginasVumetro Estereo PDFJhonny CastellonAún no hay calificaciones
- PVC Panels WILCATEC Manual de InstalacionDocumento13 páginasPVC Panels WILCATEC Manual de InstalacionONLYFLACOAún no hay calificaciones
- Procedimientos Configurar WISPDocumento10 páginasProcedimientos Configurar WISPvicmagucasAún no hay calificaciones
- Amp Audifonos PDFDocumento3 páginasAmp Audifonos PDFVictor RojasAún no hay calificaciones
- Motor ToroidalDocumento32 páginasMotor ToroidalvicmagucasAún no hay calificaciones
- Eyser 72Documento84 páginasEyser 72vicmagucasAún no hay calificaciones
- Amplificador Ucd Hasta 1250w RmsDocumento12 páginasAmplificador Ucd Hasta 1250w RmsAnonymous vl1q0B0% (1)
- Motor ToroidalDocumento32 páginasMotor ToroidalvicmagucasAún no hay calificaciones
- Cuando Un Policia Puede Entrar A Tu CasaDocumento1 páginaCuando Un Policia Puede Entrar A Tu CasavicmagucasAún no hay calificaciones
- Que Es SociedadDocumento4 páginasQue Es SociedadWendy SeguraAún no hay calificaciones
- Aplicación Cliente Servidor TCPDocumento1 páginaAplicación Cliente Servidor TCPvicmagucasAún no hay calificaciones
- Diseño de Inductores y TransformadoresDocumento7 páginasDiseño de Inductores y Transformadoressaturnino85Aún no hay calificaciones
- Cuando Un Policia Puede Entrar A Tu CasaDocumento1 páginaCuando Un Policia Puede Entrar A Tu CasavicmagucasAún no hay calificaciones
- Crear Una DLLDocumento1 páginaCrear Una DLLvicmagucasAún no hay calificaciones
- Paginas de CineDocumento1 páginaPaginas de CinevicmagucasAún no hay calificaciones
- Amp 200 W HDDocumento6 páginasAmp 200 W HDvicmagucasAún no hay calificaciones