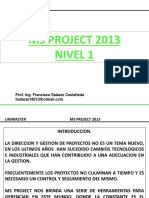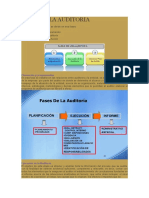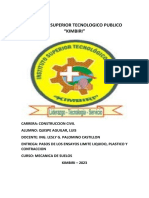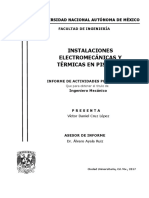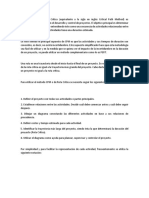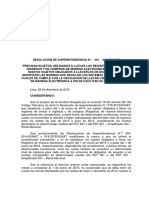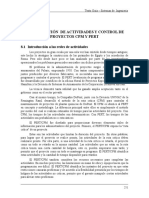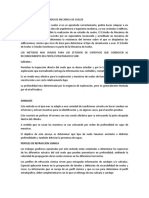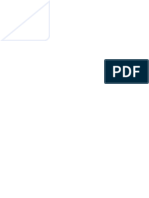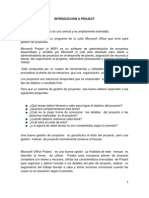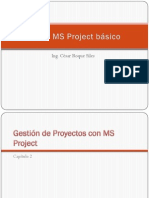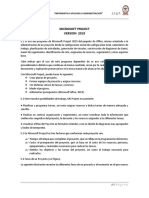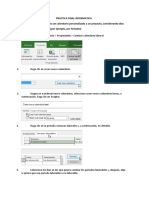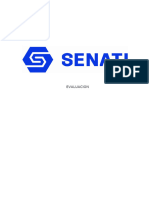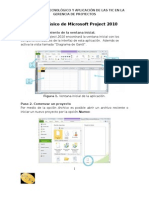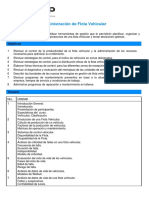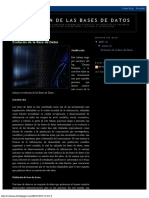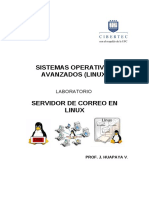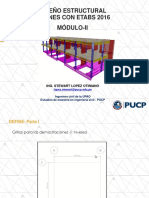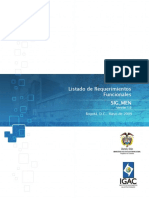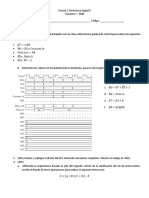Documentos de Académico
Documentos de Profesional
Documentos de Cultura
Ms Project
Cargado por
Velez Duque PedroDerechos de autor
Formatos disponibles
Compartir este documento
Compartir o incrustar documentos
¿Le pareció útil este documento?
¿Este contenido es inapropiado?
Denunciar este documentoCopyright:
Formatos disponibles
Ms Project
Cargado por
Velez Duque PedroCopyright:
Formatos disponibles
AGENDA
Introduccin
Microsoft Project
Diagrama Gantt
Crear Proyecto (Ejemplo)
Calendario
Tareas (Principales, secundarias,
Predecesoras y operaciones con tareas)
Diagrama Gantt
Asignacin de recursos
Personalizacin del proyecto
INTRODUCCION
QUE ES MICROSOFT
PROJECT?
Es una herramienta
que permite planear
sistemticamente las
fases y tareas de un
proyecto
MS PROJECT LE PERMITIR:
Organizar la lista de actividades en una
estructura jerrquica.
Asignar recursos y costos a las diferentes
actividades.
Obtener la grfica de red del proyecto.
Imprimir una gran variedad de informes.
USO DE UN PROGRAMA DE
ACTIVIDADES DE UN PROYECTO
Calcular el tiempo necesario para completar el
proyecto: Sino cumplimos con el tiempo necesario, hay
daos lquidos, pero si se presenta una excusa no habr
cargos en contra.
Tiempo de las actividades: De que me sirve saber
cuando voy a empezar?, es importante conocer esto,
para poder tener los recursos disponibles (materiales,
mano de obra y equipo).
Duracin Total del Proyecto: Es importante, ya que el
responsable podr conocer cuanto le afecta el proyecto
en costos y en das si ocurre un cambio de una
actividad.
DISTINTAS VISUALIZACIONES DEL
PROYECTO
Haga un click en
View>>View Bar
1
Aparece la barra de
Herramientas en la
parte izquierda de la
pantalla
2
OPCIONES DE VISUALIZACION
Una vista es un formato en donde se puede
introducir y visualizar informacin de un
proyecto. La vista por defecto es el diagrama
de Gantt
Barra de vistas
DIAGRAMA DE GANTT
Objetivo del seminario: Diagrama de Gantt
Creador Henry L. Gantt
Es una ayuda grfica creada para poder organizar las
actividades de un proyecto en un horizonte de tiempo
QUE ES UNA ACTIVIDAD?
Las actividades de un proyecto son aquellos
trabajos en que se puede dividir el proyecto.
Las actividades deben ser:
Especficas y no generales, es decir buscar el
detalle suficiente sin irnos al demasiado detalle
EJEMPLO PRACTICO
Titulo: Preparacin del Seminario de
Microsoft Project
Calendario:
Calendario Horas
Domingo Horas no laborables
Lunes-Viernes 8:00AM-5:00 PM
Sbado Horas no laborables
INFORMACIN PREVIA
1. Ttulo de su proyecto
2. Calendario: Dias laborables y no laborables
en el proyecto (Receso acdemico, sbados
y domingos)
3. Lista de tareas principales
4. Dividir cada tarea en subtareas (Pasos para
ejecutar la Tarea principal)
5. Determinar la duracin de cada tarea y
subtarea.
Preparar Informacin
Bsica (Conocimientos,
otras presentaciones,
etc.)
Realizar Presentacin
en Power Point :
Imprimir Handouts y
Fotocopias
Verificar el correcto
funcionamiento del
programa en el sitio
Indicaciones sobre el
seminario
Realizacin del
seminario
1 2
4
7
8
Bsqueda del Sitio
Confirmacin del sitio
Determinar Fecha,
Hora y Lugar:
Enviar mensajes de
Invitacin al personal
administrativo.
6 5
Preparar ejemplo en
Microsoft Project
Borrador
Disear la presentacin
3
EJEMPLO CRONOGRAMA DE TRABAJO PARA
LA PREPARACION DE UN SEMINARIO
Indicaciones sobre el seminario
Preparar Informacin Bsica
Verificar el correcto funcionamiento del programa en el sitio
Enviar mensajes de Invitacin al personal administrativo.
Realizar Presentacin en Power Point
Buscar un ejemplo de aplicacin
Realizar la presentacin en borrador
Disear la presentacin
Imprimir Handouts y Fotocopias
Realizacin del seminario
PREPARACION DE SEMINARIO
Titulo del proyecto
Tarea Principal
Tareas secundarias
Bsqueda del Sitio
TAREAS Y SUBTAREAS
Confirmacin del sitio
Determinar Fecha, Hora y Lugar
DEFINIR UN NUEVO PROYECTO
Ingrese el ttulo de su proyecto
y defina el responsable o el autor
Click en File
1
2
DEFINICIN DE LA FECHA DE
INICIO DEL PROYECTO
Click en Project
Marque el primer rengln
Escriba el nombre
de su proyecto en
Name
1
2
3
Seleccione la fecha de
inicio y de finalizacin
del proyecto
4
CAMBIO DE PARAMETROS DEL
CALENDARIO
Click en Calendar. Modifique los
parmetros necesarios como la hora
de entrada y salida, etc.
Click en Tools>>Options
1
2
Tools Change working time
INTRODUCIR LAS TAREAS DEL
PROYECTO
Asgnele un nombre a su
proyecto (Primer rengln) si
no lo hizo en los pasos
anteriores.
1
Liste todas las tareas y
subtareas necesarias de su
proyecto, sin preocuparse
por la duracin de cada
tarea.
2
AGRUPAR LAS TAREAS DEL
PROYECTO
Seleccione todas las filas y
haga click en la fecha verde
(Indent) que va en direccin
derecha. Aqu le esta diciendo
al programa cuales son las
tareas de su proyecto:
Preparacin de un Seminario
AGRUPAR LAS TAREAS Y SUBTAREAS
Agrupe las tareas por fases.
Seleccione las subtareas
bajo el nombre de la tarea y
utilice los iconos de
esquema (Indent)
aumentando la sangra para
que queden dentro de el
grupo que usted requiere.
Iconos el esquema
Subtareas
Tarea
MOSTRAR U OCULTAR SUBTAREAS
Al esquematizar el proyecto se puede ocultar o
mostrar las subtareas haciendo click en los iconos
iconos de la tarea principal
1
2
TRANSLADAR UNA TAREA
Click en el nmero de
la tarea
1
Presione el botn
izquierdo del mouse y
arrastre la tarea hasta
que quede en nueva
posicin.
2
Suelte el mouse
3
INSERTAR UNA NUEVA TAREA
Click derecho en el
nmero de la fila
(ROW) de la tarea,
donde va a insertar la
nueva
1
Click en la opcin
Nueva tarea (New
Task)
2
COMO ELIMINAR UNA TAREA
Click derecho en el
nmero de la fila de la
tarea que va a eliminar
1
Click en la opcin
eliminar tarea Delete
Task
2
CREAR UNA NOTA A UNA TAREA
Las notas sobre tareas del proyecto pueden ayudar
a recordar como se ha diseado la planificacin:
Seleccione la tarea a la
que le va a crear la
nota
1
Click en el icono Notas
de tareas Task
Information
2
CREAR UNA NOTA A UNA TAREA (2)
Click en el cuadro
notas
3
Escriba la nota correspondiente
y cuando termine Click en OK
4
Cada vez que se pase el
cursor sobre la tarea se
observar el contenido de la
nota
5
NUMERACION DE TAREAS
Click en el men Tools y
click en options
En el rea opciones de esquema,
seleccione la casilla de verificacin
Show Outline number y click en OK
1
3
Click en la ficha view
2
TAREAS PREDECESORAS
Ingrese los nmeros de las tareas predecesoras en
la columna Predecesors
DURACIN DE LAS TAREAS
1 Ir a la vista Diagrama de Gantt
2.En la columna de duracin de cada tarea establezca la duracin, la cual puede
ser en das, horas, etc.
3.Cuando la duracion es estimada, agregue un simbolo de interrogacin al final
del nmero que ingres.
4.Verifique la correspondencia de las fechas con lo que usted requiere.
VER EL DIAGRAMA DE GANTT
Al introducir la duracin observar que a la derecha va
modicando Diagrama de la derecha de la pantalla
(Diagrama de Grantt)
CAMBIO DE LA ESCALA A DIAS, SEMANAS,
MESES, ETC.
Haga doble click en la escala.
Escala
Cambie la escala
mayor y la menor
segn el tiempo que
requiera: Semanas,
dias, aos, etc.
1
2
Abriendo la hoja de Recursos
Hoja de Recursos
Columnas en la hoja de recursos
Resource name
Nombre del recurso
Type
Especifica si es recuso material o humano
Material label
Unidad de medida. (solo en recursos materiales)
Initials
Iniciales para el recurso
Columnas en la hoja de recursos
Group
Asigna recursos con caractersticas similares, a un
grupo especfico.
Max. Units. Capacidad de uso del recurso en %
Std Rate. Precio normal por unidad de tiempo trabajada
Ovt. Rate. Precio pagado por unidad de tiempo extra
trabajada.
Cost/Use Costo cargado a un recurso, por unidad de
tiempo empleada.
Columnas en la hoja de recursos
Resource name
Nombre del recurso
Type
Especifica si es recuso material o humano
Material label
Unidad de medida. (solo en recursos materiales)
Initials
Iniciales para el recurso
Columnas en la hoja de recursos
Accrue At. Especifica cuando MsProject cargar los
costos de los recursos al proyecto.
Base Calendar. Especifica el calendario base que usar
el recurso.
Code. Abreviacin para alguna busqueda
Calendario de Recursos
Calendario de Recursos
Asignando tareas a los recursos
COMO PERSONALIZAR SU
PROYECTO?
CREAR UN ENCABEZADO
Creacin de un encabezado:
Click en File y entre en la
opcin PAGE SETUP
Click en la parte de
encabezado HEADER
Seleccione la seccin donde
quiere que aparezca el
encabezado (izquierdo,
derecho, centro)
1
COMO CREAR UN ENCABEZADO (2)
Pulse la fecha hacia abajo
de la opcin GENERAL y
seleccione el elemento a
agregar
Click en agregar, si lo desea
puede escribir un texto o
puede elegir otra seccin
Click en OK
2
CREAR UN PIE DE PGINA
Click en File y entre en la
opcin PAGE SETUP
Click en la parte de pie de
pagina FOOTER
Seleccione la seccin donde
desee que aparezca el pie de
pgina (izquierda, centro o
derecha)
Pulse la fecha hacia abajo de
la opcin nmero de pagina y
seleccione el elemento a
agregar
Click en ADD, si lo desea
puede escribir un texto o
elegir otra seccin
Click en OK
VISTA PRELIMINAR E IMPRESION
Click en el icono Print Preview
VISTA PRELIMINAR E IMPRESIN (2)
En la pantalla haga click en el icono mltiples pginas
Puede utilizar el icono Page Setup para cambiar la
escala (mrgenes)
Una vez que este satisfecha con la vista preliminar
haga clic en imprimir PRINT
Ver una Pgina
Ver varias pginas
CREACION DE INFORMES
Haga en el men
View >> Reports
Haba Click sobre la categora
que desee y luego en el botn
Select (Project tiene 25
informes predefinidos)
1
2
CREACION DE INFORMES (2)
A continuacin se abrir la ventana de vista preliminar VIEW
PREVIEW
Click en el icono MULTIPLES PAGES para ver el informe
completo
Si est satisfecho con el formato pulse el icono de PRINT
Overview
Current Activities
Custom
GRACIAS POR SU ATENCIN
CENTRO DE COMPUTOS DE
INGENIERIA GENERAL
También podría gustarte
- Manual Práctico MS Project 2010Documento9 páginasManual Práctico MS Project 2010Nine33Aún no hay calificaciones
- Project 2013 n1 UnimasterDocumento81 páginasProject 2013 n1 UnimasterLuis Reyes AyalaAún no hay calificaciones
- Nic 11 Construccion FinalDocumento71 páginasNic 11 Construccion FinalMaria Magdalena Portilla LinaresAún no hay calificaciones
- Manual AUTOCAD 2008Documento153 páginasManual AUTOCAD 2008HernánRiveraChávezAún no hay calificaciones
- Planeación de Proyectos Pert y CPMDocumento30 páginasPlaneación de Proyectos Pert y CPMIván Y. Gómez VillalbaAún no hay calificaciones
- ConclusionesDocumento7 páginasConclusionesAngeles MayaAún no hay calificaciones
- Matriz de Impedancias de BarraDocumento2 páginasMatriz de Impedancias de BarraByron CarmonaAún no hay calificaciones
- Administracion de Proyectos - AdmDocumento3 páginasAdministracion de Proyectos - AdmDavid MamaniAún no hay calificaciones
- Solucionario Primer ExamenDocumento2 páginasSolucionario Primer ExamenDianaFloresAún no hay calificaciones
- Fases de La AuditoriaDocumento9 páginasFases de La AuditoriaYasmir Geraldine CastroAún no hay calificaciones
- Sistemas de AmortiguamientoDocumento11 páginasSistemas de AmortiguamientoAle Mejia HernandezAún no hay calificaciones
- Funciones de Los FiscalizadoresDocumento3 páginasFunciones de Los FiscalizadoresThaliEspinozaAún no hay calificaciones
- Limites de Mecanica de SuelosDocumento25 páginasLimites de Mecanica de SuelosCristian Yomar Arone Aguado100% (1)
- DL 1486, Directiva 005-2020-0sce-Cd (04-06-2020)Documento16 páginasDL 1486, Directiva 005-2020-0sce-Cd (04-06-2020)Leonardo TMendozaAún no hay calificaciones
- Ejercicio MS-Project ARGOMEDODocumento9 páginasEjercicio MS-Project ARGOMEDOjorge alayoAún no hay calificaciones
- Empresa ConstructoraDocumento60 páginasEmpresa ConstructoraRisieri Ponce Olguin100% (1)
- Mate V PDFDocumento128 páginasMate V PDFAlonso Aguiar100% (1)
- Presentación PPT de Cierre de Proyectos de Inversión Pública PDFDocumento33 páginasPresentación PPT de Cierre de Proyectos de Inversión Pública PDFWalon Orosco QuispeAún no hay calificaciones
- Decreto Ley 7887 (Honorarios Arquitectos)Documento24 páginasDecreto Ley 7887 (Honorarios Arquitectos)Mara Del BonoAún no hay calificaciones
- Practica 01 - Ms ProjectDocumento8 páginasPractica 01 - Ms ProjectJorghino Alvarado QuillaAún no hay calificaciones
- Formato - Curva SDocumento2 páginasFormato - Curva STeodoro Escobar RiverosAún no hay calificaciones
- Informe PDFDocumento79 páginasInforme PDFJefithoCortezAún no hay calificaciones
- Pasos y Requisitos para Fundar Una Empresa en El SalvadorDocumento6 páginasPasos y Requisitos para Fundar Una Empresa en El SalvadorLinda VelásquezAún no hay calificaciones
- El Método CPM o Ruta CríticaDocumento4 páginasEl Método CPM o Ruta CríticaMarco Antonio Carretes AnzuresAún no hay calificaciones
- Costos y Presupuestos S10Documento14 páginasCostos y Presupuestos S10Antony FernándezAún no hay calificaciones
- Control y Planeacion de ObraDocumento106 páginasControl y Planeacion de ObraJuvenal Ojeda Pro100% (1)
- RS 361-2015 SunatDocumento17 páginasRS 361-2015 SunatcarloniqueAún no hay calificaciones
- Capítulo 8 Programación de Actividades Y Control de Proyectos CPM Y PertDocumento43 páginasCapítulo 8 Programación de Actividades Y Control de Proyectos CPM Y PertGaryAún no hay calificaciones
- Ejercicio de Presupuesto de CapitalDocumento12 páginasEjercicio de Presupuesto de CapitalGrover Cabrera MedinaAún no hay calificaciones
- Trabajo EDTDocumento8 páginasTrabajo EDTDamhir GomezAún no hay calificaciones
- Presupuesto de ObraDocumento16 páginasPresupuesto de ObraJesus Andres Diaz VelasquezAún no hay calificaciones
- Manual Excel para Ing CivilDocumento107 páginasManual Excel para Ing Civillember10Aún no hay calificaciones
- Manual Microsoft Project 2013Documento29 páginasManual Microsoft Project 2013Luis Manuel Bravo Agüero100% (3)
- Karin IndeciDocumento57 páginasKarin IndeciCarlos Enrique Sánchez CáceresAún no hay calificaciones
- Componentes e Interacciones Del MercadoDocumento3 páginasComponentes e Interacciones Del MercadoYuliam M. Pedraza AcevedoAún no hay calificaciones
- La Importancia Del Estudio de Mecánica de SuelosDocumento2 páginasLa Importancia Del Estudio de Mecánica de Suelosmoch headAún no hay calificaciones
- Ejemplosadicionales GantDocumento9 páginasEjemplosadicionales Gantairlara100% (1)
- Tutorial Ms ProjectDocumento49 páginasTutorial Ms ProjectAstrid Katherine Llerena Torreblanca0% (1)
- Ms ProjectDocumento47 páginasMs ProjectgustamemuchoAún no hay calificaciones
- Para La 1 de ProjectDocumento11 páginasPara La 1 de ProjectYeizon CanoAún no hay calificaciones
- Definición y Principales Usos-ProjectDocumento11 páginasDefinición y Principales Usos-ProjectYeisy Paola Ordoñez MadariagaAún no hay calificaciones
- Modulo de Microsoft Project 2007Documento58 páginasModulo de Microsoft Project 2007Klever TiguaAún no hay calificaciones
- Manual de Uso Práctico de Microsoft Project y PrimaveraDocumento16 páginasManual de Uso Práctico de Microsoft Project y PrimaveraJuan Pablo JaramilloAún no hay calificaciones
- Guía de Referencia Rápida de Administración de ProyectosDocumento8 páginasGuía de Referencia Rápida de Administración de ProyectosAndres Oscar Pistoni100% (1)
- Guía de Referencia Rápida de Administración de Proyectos - Project 2007Documento7 páginasGuía de Referencia Rápida de Administración de Proyectos - Project 2007Ruben ParodiAún no hay calificaciones
- Manual ProjectDocumento120 páginasManual ProjectLalo PinedaAún no hay calificaciones
- Capitulo 2 - Gestion de Proyectos en MS ProjectDocumento45 páginasCapitulo 2 - Gestion de Proyectos en MS Projectdannychacon27Aún no hay calificaciones
- MS Project Avanzado Sem 2Documento98 páginasMS Project Avanzado Sem 2jefeproduccionAún no hay calificaciones
- Plan Preliminar en Project FullDocumento17 páginasPlan Preliminar en Project FullEddy PegueroAún no hay calificaciones
- ProjectDocumento23 páginasProjectEFRAIN GERSON TUMIRI ROCHAAún no hay calificaciones
- Manual de Project FinalDocumento41 páginasManual de Project FinalLuis AnceschiAún no hay calificaciones
- SEBASTIAN ZELADA Practica Final InformaticaDocumento10 páginasSEBASTIAN ZELADA Practica Final InformaticaSebastian Zelada ArancibiaAún no hay calificaciones
- DesarrolloDocumento29 páginasDesarrolloJuanJo InstructorAún no hay calificaciones
- Microsoft Project 2013 GlosarioDocumento6 páginasMicrosoft Project 2013 GlosarioJose Yañez PorcayoAún no hay calificaciones
- Taller Basico de Microsoft Project 2010Documento10 páginasTaller Basico de Microsoft Project 2010cahuapeAún no hay calificaciones
- Clases de Projex 01 PDFDocumento20 páginasClases de Projex 01 PDFFrank Eric QuinterosAún no hay calificaciones
- S2 - Tareas e HitosDocumento5 páginasS2 - Tareas e HitosEsthefany Del RosarioAún no hay calificaciones
- Mau Bucardo Project CuestionarioDocumento7 páginasMau Bucardo Project CuestionarioSairy LemaAún no hay calificaciones
- Curso Microsoft Project 2007Documento35 páginasCurso Microsoft Project 2007Victor Bohorquez AlfonsoAún no hay calificaciones
- Manual de Microsoft Ms Project 2003 ApliDocumento51 páginasManual de Microsoft Ms Project 2003 ApliMarcela Estay RoblesAún no hay calificaciones
- Audit Command/Control LanguageDocumento5 páginasAudit Command/Control LanguageAlejandro Romero VAún no hay calificaciones
- Tecsup PDFDocumento3 páginasTecsup PDFuyhvuhvuvAún no hay calificaciones
- FT PowerStudio SPDocumento1 páginaFT PowerStudio SPRamonNCardonaAún no hay calificaciones
- Comando AtribDocumento8 páginasComando Atribvalentina59Aún no hay calificaciones
- Micrcocontrolador - Adc BasicoDocumento8 páginasMicrcocontrolador - Adc BasicoAlexander Izcali Celaya LuisAún no hay calificaciones
- Mantenimiento de MonitoresDocumento9 páginasMantenimiento de MonitorestumalkeAún no hay calificaciones
- 8ciberseguridadenlatransformaciondigitaldelosnegociosca 170416014954Documento26 páginas8ciberseguridadenlatransformaciondigitaldelosnegociosca 170416014954Ivan LlaqueAún no hay calificaciones
- Informe Caso de Estudio Identificación y Solución de ProblemasDocumento2 páginasInforme Caso de Estudio Identificación y Solución de ProblemasSergio LunaAún no hay calificaciones
- Embargos A EatDocumento8 páginasEmbargos A EatIgnacio Suarez RodriguezAún no hay calificaciones
- Evolucion de Las Bases de DatosDocumento10 páginasEvolucion de Las Bases de DatosFrancisco BozoAún no hay calificaciones
- Servidor CorreoDocumento13 páginasServidor CorreoViri Diana LsAún no hay calificaciones
- Lenguaje C en Ide de ArduinoDocumento3 páginasLenguaje C en Ide de ArduinoYeritza RodriguezAún no hay calificaciones
- Implementación SoftwareDocumento69 páginasImplementación SoftwareEduardo de jesus lopez mendezAún no hay calificaciones
- Parte Escrita Chatbot CRDocumento4 páginasParte Escrita Chatbot CRGabriel CorralesAún no hay calificaciones
- Cuestionario HardwareDocumento13 páginasCuestionario HardwareWilliam Abril AvellaAún no hay calificaciones
- Trabajo Final AutomatasDocumento17 páginasTrabajo Final AutomatasCarlos ContrerasAún no hay calificaciones
- Programación de Un Conjunto de Trabajos en El Mismo Número de MáquinasDocumento1 páginaProgramación de Un Conjunto de Trabajos en El Mismo Número de MáquinasMenmiorAún no hay calificaciones
- Graiman Mision VicionDocumento133 páginasGraiman Mision VicionDiego Montero100% (1)
- Guión 4Documento3 páginasGuión 4Alejandro QuintanillaAún no hay calificaciones
- Ejercicio 15 Capitulo 8Documento5 páginasEjercicio 15 Capitulo 8maferpretty15Aún no hay calificaciones
- Diapositiva Que-Es-El-Quipux-150725170549Documento17 páginasDiapositiva Que-Es-El-Quipux-150725170549Alex Guamán ObandoAún no hay calificaciones
- Informe Codigo HammingDocumento9 páginasInforme Codigo Hammingjoserecalde100% (1)
- Modulo 2Documento35 páginasModulo 2Edwin Garcia AredoAún no hay calificaciones
- Guía en Pla y Proyectos NERY DIAZDocumento2 páginasGuía en Pla y Proyectos NERY DIAZYani Marisol Quevedo DonisAún no hay calificaciones
- Consultas AvanzadaDocumento40 páginasConsultas AvanzadaLuis Daniel MarmolAún no hay calificaciones
- Ejemplo Requerimientos FuncionalesDocumento7 páginasEjemplo Requerimientos FuncionalesRolando Salas Lopez0% (1)
- Detección y Corrección de ErroresDocumento5 páginasDetección y Corrección de ErroresLuis ArevaloAún no hay calificaciones
- Parcial 2 EDII - I2020 PDFDocumento2 páginasParcial 2 EDII - I2020 PDFBrayan Stip AvendañoAún no hay calificaciones
- Jerarquía de ProgramasDocumento1 páginaJerarquía de ProgramasLuis GerardoAún no hay calificaciones