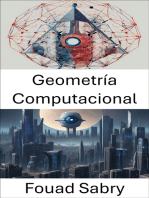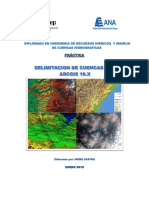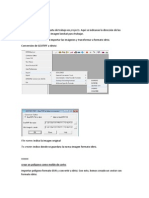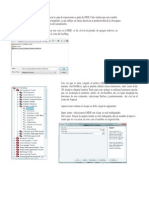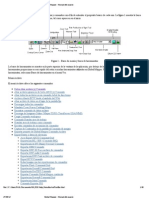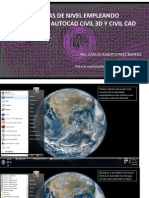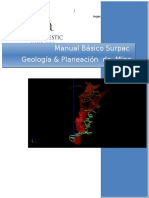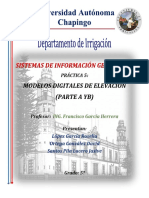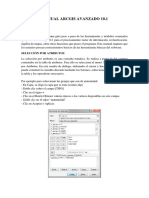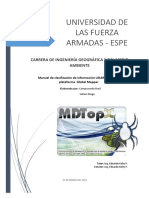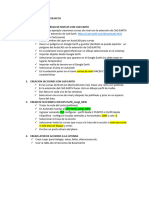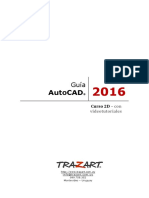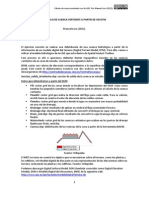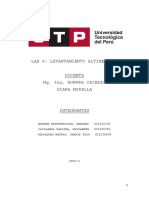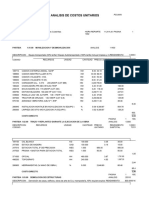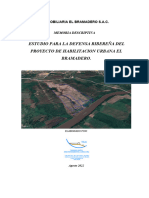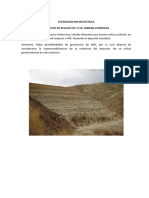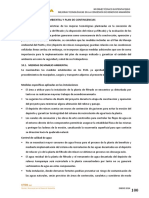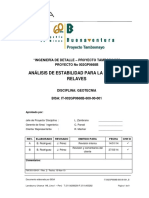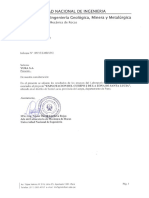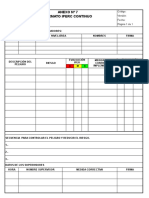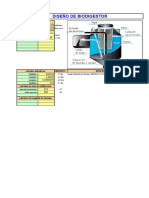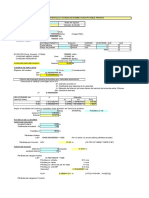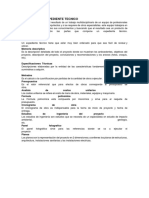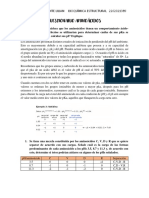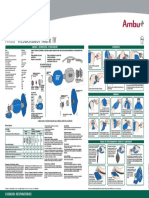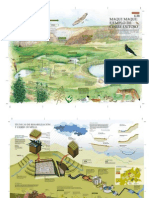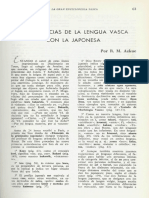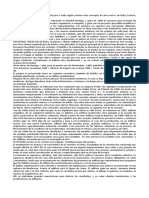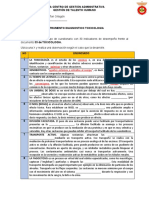Documentos de Académico
Documentos de Profesional
Documentos de Cultura
Crear MDT A Partir de Curvas de Nivel Con ArcGIS 10
Cargado por
Luis HaroDescripción original:
Título original
Derechos de autor
Formatos disponibles
Compartir este documento
Compartir o incrustar documentos
¿Le pareció útil este documento?
¿Este contenido es inapropiado?
Denunciar este documentoCopyright:
Formatos disponibles
Crear MDT A Partir de Curvas de Nivel Con ArcGIS 10
Cargado por
Luis HaroCopyright:
Formatos disponibles
Crear MDT a partir de curvas de nivel con ArcGIS
10
1. Paso previo (curvas de nivel en un archivo de autocad)
Normalmente las curvas de nivel suelen ser suministradas en archivos dwg (Autocad), por lo que la
generacin del MDT se explicar a partir de este punto. En primer lugar, copiaremos nicamente las
curvas de nivel a un nuevo archivo para que a la hora de ser incluido en ArcGis no incluyamos otros
elementos que puedan generar errores en el MDT. Para ello, se puede desactivar aquellas capas que no
nos interesen o bien, para aquellos archivos en los que las curvas de nivel no esten diferenciadas por
capas, realizaremos una seleccin rpida en base a alguna propiedad que tengan las curvas de nivel
(color, estilo, grosor, etc.).
Importante: Para poder utilizar las curvas de nivel para generar un MDT, es necesario que as polilneas
cuenten con un valor de altitud (ver propiedades).
2. Abrir ArcGIS e incluir las curvas de nivel
- Una vez abierto ArcGIS, seleccionaremos el sistema de coordenadas en que se encuentren las curvas
de nivel del archivo generado en el paso anterior (en el ejemplo ED_1950_Zone_30N).
Boton derecho en Layers - Properties - Coordinate System -Predefinided - Projected coordinate system -
UTM - Europe - European Datum 1950 Zone 30.
- A continuacin cargaremos el
archivo de autocad generado en el paso 1.
Add data - Buscamos la localizacin del archivo - Aceptar
3. Generar un archivo shape a
partir del archivo de curvas de autocad.
- Exportaremos el archivo dwg a un formato ArcGIS, en concreto, a un shape de tipo polilneas.
Botn derecho sobre el archivo de curvas de autocad - Data - Export data - Seleccionar el nombre y la
ubicacin del archivo - OK - (Cuando nos pregunte si queremos cargar el archivo como una capa en
nuestro layer darle a que si)
4. A partir del shape de curvas generaremos un TIN (Red Irregular de Triungulos o Triangle Irregular
Network)
Abrir arctoolbox - 3D Analyst tools - TIN Management - Create TIN
Una vez abierta la ventada del comando Create TIN, en el primer desplegable incluiremos el nombre y
la localizacin del TIN y en el segundo desplegable seleccionaremos el sistema de referencias
(seleccionar el mismo del paso 2).
El tercer desplegable sirve para incluir las capas y el campo de cada capa a partir de las cuales se
generar el TIN (en nuestro caso solo es una, el shape de curvas). Una vez cargada el shape de curvas
(importante, no incluir el archivo de autocad), deberemos indicar en el campo heid field el campo del
shape de curvas que nos indica la altitud (en nuestro caso es Elevation).
Importante: Es necesario que
todos los elementos (Layers y Shape de curvas) cuenten con un sistema de proyeccin. Si crees que le
puede faltar al shape de curvas puedes emplear la funcin de arctool box define projection para
seleccionarle uno.
5. Generar un raster de altitud a
partir del TIN
Abrir arctool box - 3D Analysy tools - Conversion - From TIN - TIN to Raster
Una vez abierta la ventana de TIN to Raster, en el primer desplegable seleccionaresmos el TIN de
curvas y en el segundo el nombre y la localizacin del archivo de salida. Los desplegables Output data
type, Method y Z factor dejar los valores por defecto. En el desplegable Sampling distance
seleccionaremos la opcin Cell size y el valor de despus lo cambiaremos en funcin de la distancia de
nuestras curvas de nivel (5,10,50).
Para una mejor visualizacin del MDT, existe el efecto Hill shade
También podría gustarte
- Manual de civil 3D aplicado a proyectos vialesDe EverandManual de civil 3D aplicado a proyectos vialesAún no hay calificaciones
- Cómo Crear Un MDT A Partir de Curvas de NivelDocumento10 páginasCómo Crear Un MDT A Partir de Curvas de NivelpollodelaabuelaAún no hay calificaciones
- Tutorial Areas Afectadas QgisDocumento11 páginasTutorial Areas Afectadas QgisLuis Casado PerezAún no hay calificaciones
- Aprender Autocad 2012 Avanzado con 100 ejercicios prácticosDe EverandAprender Autocad 2012 Avanzado con 100 ejercicios prácticosAún no hay calificaciones
- DEM A Curvas de Nivel en AutoCADDocumento10 páginasDEM A Curvas de Nivel en AutoCADJorge Ivan Ramirez TamayoAún no hay calificaciones
- Geometría Computacional: Explorando conocimientos geométricos para la visión por computadoraDe EverandGeometría Computacional: Explorando conocimientos geométricos para la visión por computadoraAún no hay calificaciones
- Practica Delimitacion de CuencasDocumento29 páginasPractica Delimitacion de CuencasdolascoagavAún no hay calificaciones
- 3DSMAX Modelado Modelado de Vivienda Parte 1 Importación Desde AutoCAD y Modelado BaseDocumento41 páginas3DSMAX Modelado Modelado de Vivienda Parte 1 Importación Desde AutoCAD y Modelado BaseMaria Camino LoliAún no hay calificaciones
- Guia de Ejemplo de IBERDocumento18 páginasGuia de Ejemplo de IBERLEONARDO100% (1)
- Arcgis To Autocad PDFDocumento16 páginasArcgis To Autocad PDFdennys beltranAún no hay calificaciones
- TRBAJO en IDRISI Tutorial RiquelmeDocumento46 páginasTRBAJO en IDRISI Tutorial RiquelmeJuan Daniel RiquelmeAún no hay calificaciones
- Vincular ArcMap Con Excel JoinDocumento198 páginasVincular ArcMap Con Excel JoinVladimir Ulianov Leon ParedesAún no hay calificaciones
- Tutorial IBER PDFDocumento54 páginasTutorial IBER PDFEDSON VLADIMIR ROJAS MAMANIAún no hay calificaciones
- Mapa de Exposicion y PendientesDocumento11 páginasMapa de Exposicion y PendientesJiménez HugoAún no hay calificaciones
- Cómo Generar Un Perfil Topográfico Con ArcGISDocumento8 páginasCómo Generar Un Perfil Topográfico Con ArcGISstevenAún no hay calificaciones
- Cómo Generar Un Perfil Topográfico Con ArcGISDocumento7 páginasCómo Generar Un Perfil Topográfico Con ArcGISpollodelaabuelaAún no hay calificaciones
- Global Mapper - Barra de HerramientasDocumento46 páginasGlobal Mapper - Barra de HerramientasPaul Gálvez100% (1)
- Como Se Pasan Ficheros de CATIA A AutoCAD y ViceversaDocumento7 páginasComo Se Pasan Ficheros de CATIA A AutoCAD y ViceversaMarco Antonio Galvez GarciaAún no hay calificaciones
- Pasos para Procesamiento de Imágenes-WorldclimeDocumento14 páginasPasos para Procesamiento de Imágenes-WorldclimePablo BuitragobAún no hay calificaciones
- Watercad Guia de ManualDocumento3 páginasWatercad Guia de ManualAnonymous RKXfqJAAún no hay calificaciones
- Tutorial Civil 3d CivilCAD Curvas de NivelDocumento73 páginasTutorial Civil 3d CivilCAD Curvas de Niveljuanito_politecnico100% (2)
- Exportar Argis A Google HeartDocumento2 páginasExportar Argis A Google HeartalexAún no hay calificaciones
- Curso Vulcan RPDocumento98 páginasCurso Vulcan RPJose Silva Rios100% (4)
- Unir Dos o Más Ráster Desde Un Mosaico de Imágenes en ArcGISDocumento6 páginasUnir Dos o Más Ráster Desde Un Mosaico de Imágenes en ArcGISWalker MendezAún no hay calificaciones
- Aprendiendo ArcGIS - Leccion11, Analisis VectorialDocumento7 páginasAprendiendo ArcGIS - Leccion11, Analisis VectorialBoris CaprilesAún no hay calificaciones
- Pasos para Un Analisis RasterDocumento17 páginasPasos para Un Analisis RasterLizeth Cossio PalmaAún no hay calificaciones
- Cómo Crear Mapas Personales para GarminDocumento14 páginasCómo Crear Mapas Personales para GarminJuan Carlos100% (3)
- Surpac Manual 2Documento95 páginasSurpac Manual 2jacky100% (2)
- Manual FotogrametriaDocumento10 páginasManual FotogrametriaAlex Julio Quincho RojasAún no hay calificaciones
- GIS - Elaboración de Un Modelo de Elevación Digital de Terreno (DEM)Documento14 páginasGIS - Elaboración de Un Modelo de Elevación Digital de Terreno (DEM)Varito Reynaldo Carrillo CubaAún no hay calificaciones
- Practica - 5. Modelos Digitales de ElevacionDocumento13 páginasPractica - 5. Modelos Digitales de ElevacionDAVIDAún no hay calificaciones
- Manual Arcgis Avanzado 10.1Documento15 páginasManual Arcgis Avanzado 10.1Christian David BarraganAún no hay calificaciones
- Comandos IdrisiDocumento17 páginasComandos IdrisirafatieppoAún no hay calificaciones
- Crear Un Poligono en AutoCAD y Enviarlo A Google EarthDocumento8 páginasCrear Un Poligono en AutoCAD y Enviarlo A Google EarthEdgardo Gonzalez LizamaAún no hay calificaciones
- Obtener Las Coordenadas de Los Vértices de Un Polígono en ArcGIS 10Documento4 páginasObtener Las Coordenadas de Los Vértices de Un Polígono en ArcGIS 10Luis Miguel GarcíaAún no hay calificaciones
- Transferencia de Datos de Estación Total A Una PCDocumento11 páginasTransferencia de Datos de Estación Total A Una PCLen Esten Paredes AyachiAún no hay calificaciones
- Textos en Grilla de CoordenadasDocumento7 páginasTextos en Grilla de CoordenadasRuben Azurín GarciaAún no hay calificaciones
- Manual MDTopXDocumento16 páginasManual MDTopXDiego SatianAún no hay calificaciones
- Generación de Curvas de Nivel de Manera DigitalDocumento3 páginasGeneración de Curvas de Nivel de Manera Digitalcristian sanchezAún no hay calificaciones
- Exportar Coordenadas de CAD ADocumento9 páginasExportar Coordenadas de CAD ACristian Abanto LeónAún no hay calificaciones
- Expotar Datos de MDT A REVITDocumento9 páginasExpotar Datos de MDT A REVITPatricio SanchezAún no hay calificaciones
- Tutorial Plano Secciones Geologicos SuperficialesDocumento1 páginaTutorial Plano Secciones Geologicos Superficialesronaldiño flores llanosAún no hay calificaciones
- Resumen CarteoDocumento6 páginasResumen CarteoRocío BritoAún no hay calificaciones
- LanDTM SpanishDocumento61 páginasLanDTM SpanishMikel UriarteAún no hay calificaciones
- Bitácora Mapatemperatura EdomexDocumento25 páginasBitácora Mapatemperatura EdomexMena VillaltaAún no hay calificaciones
- Guia AutoCAD 2016-2D MuestraDocumento54 páginasGuia AutoCAD 2016-2D MuestraLimbert AyzacayoAún no hay calificaciones
- PRESENTACION SUPERFICIES TOPOGRAFICASdiplomadoDocumento25 páginasPRESENTACION SUPERFICIES TOPOGRAFICASdiplomadoANDREA CHACANA I.Aún no hay calificaciones
- TOPOCALDocumento69 páginasTOPOCALZapata EmilianoAún no hay calificaciones
- Cálculo de Cuenca Vertiente Con ArcGIS. Por Manuel Loro (2012) - License Creative CommonsDocumento11 páginasCálculo de Cuenca Vertiente Con ArcGIS. Por Manuel Loro (2012) - License Creative CommonsChela MvAún no hay calificaciones
- Topografia Ultimo LaboratorioDocumento18 páginasTopografia Ultimo LaboratorioElizabeth AngelinaAún no hay calificaciones
- Hidraulica Santo DomingoDocumento50 páginasHidraulica Santo DomingoAbel Carmona ArteagaAún no hay calificaciones
- GIS ApuntesDocumento99 páginasGIS ApuntesJorge CalvoAún no hay calificaciones
- Creación Modelo de Geoide PDFDocumento20 páginasCreación Modelo de Geoide PDFvethoAún no hay calificaciones
- Cómo Crear Un MDT A Partir de Curvas de Nivel - ArcGisDocumento13 páginasCómo Crear Un MDT A Partir de Curvas de Nivel - ArcGisLuis Tinoco LacayoAún no hay calificaciones
- 01-Sap2000-Bas-Sesión 7-Manual-Bl20190723Documento25 páginas01-Sap2000-Bas-Sesión 7-Manual-Bl20190723Brandon Escudero ZelayaAún no hay calificaciones
- Guía de Actividades y Rúbrica de Evaluación - Unidad 2 y 3 - Fase 2 - Contextualización Cartográfica, Capas Vectoriales y RásterDocumento16 páginasGuía de Actividades y Rúbrica de Evaluación - Unidad 2 y 3 - Fase 2 - Contextualización Cartográfica, Capas Vectoriales y RásterLucas ValenciaAún no hay calificaciones
- Importacion de Puntos Topgráficos en AutocadDocumento6 páginasImportacion de Puntos Topgráficos en Autocadabel llancaAún no hay calificaciones
- Hidrogeologia Apunte Base 3D Visual ModflowDocumento16 páginasHidrogeologia Apunte Base 3D Visual ModflowLUISAún no hay calificaciones
- Manual Cotas (Campo)Documento29 páginasManual Cotas (Campo)Sasha AravenaAún no hay calificaciones
- Anexo DDocumento4 páginasAnexo DLuis HaroAún no hay calificaciones
- Muro AracotoDocumento1 páginaMuro AracotoLuis HaroAún no hay calificaciones
- Obras TseDocumento12 páginasObras TseLuis HaroAún no hay calificaciones
- NGC020 0 0 0 0 0 0 1Documento2 páginasNGC020 0 0 0 0 0 0 1Luis HaroAún no hay calificaciones
- Acu RelaveDocumento64 páginasAcu RelaveLuis HaroAún no hay calificaciones
- RELAVESDocumento4 páginasRELAVESLuis HaroAún no hay calificaciones
- Presentación 11Documento17 páginasPresentación 11Luis HaroAún no hay calificaciones
- Acu RelaveDocumento16 páginasAcu RelaveLuis HaroAún no hay calificaciones
- Memoria DescriptivaDocumento33 páginasMemoria DescriptivaLuis HaroAún no hay calificaciones
- Anexo Iiid4 - Tuberia de SolidosDocumento2 páginasAnexo Iiid4 - Tuberia de SolidosLuis HaroAún no hay calificaciones
- Cancha 3 ProcesoDocumento10 páginasCancha 3 ProcesoLuis HaroAún no hay calificaciones
- 10 Plan Manejo Monitoreo ContingenciaDocumento9 páginas10 Plan Manejo Monitoreo ContingenciaLuis HaroAún no hay calificaciones
- 8.0.3 HidrologiaDocumento3 páginas8.0.3 HidrologiaLuis HaroAún no hay calificaciones
- INFORME TECNICO Documento Elaborado PorDocumento54 páginasINFORME TECNICO Documento Elaborado PorLuis HaroAún no hay calificaciones
- Ensayos Mecanica de RocasDocumento6 páginasEnsayos Mecanica de RocasLuis HaroAún no hay calificaciones
- Anexo 7Documento2 páginasAnexo 7gruponuevageneracionAún no hay calificaciones
- Especificaciones GeomantaDocumento17 páginasEspecificaciones GeomantaLuis Haro0% (1)
- Diseño de BiodigestorDocumento1 páginaDiseño de BiodigestorLuis HaroAún no hay calificaciones
- Hojas TopograficasDocumento1 páginaHojas TopograficasVladimir A. C. LeonAún no hay calificaciones
- Calculo Agua RelaveDocumento11 páginasCalculo Agua RelaveLuis HaroAún no hay calificaciones
- Partes de Un Expediente TecnicoDocumento1 páginaPartes de Un Expediente TecnicoLuis HaroAún no hay calificaciones
- MatrizDocumento17 páginasMatrizLuis HaroAún no hay calificaciones
- Propuesta-ROBOTICA RUTH MELVA PDFDocumento16 páginasPropuesta-ROBOTICA RUTH MELVA PDFFabianAún no hay calificaciones
- LA VÍA RÁPIDA DEL MILLONARIO - ApuntesDocumento34 páginasLA VÍA RÁPIDA DEL MILLONARIO - ApuntesJhonny Yance0% (1)
- Movimiento Uniformemente AceleradoDocumento8 páginasMovimiento Uniformemente AceleradoErika PinillaAún no hay calificaciones
- Hoja de Ejercicios ResueltosDocumento13 páginasHoja de Ejercicios ResueltosHellberth Eduardo Gonzalez100% (3)
- Proyecto Musical IES 2014-2015Documento2 páginasProyecto Musical IES 2014-2015Espejo Quiroga VanessaAún no hay calificaciones
- Aplanados de MorteroDocumento7 páginasAplanados de MorteroOctavio OctavioAún no hay calificaciones
- Entregable 2 MatemáticaDocumento14 páginasEntregable 2 Matemáticadiegoalvaur96Aún no hay calificaciones
- Catálogo CIMAL 2018Documento28 páginasCatálogo CIMAL 2018Carla Alejandra Salazar0% (1)
- Organizacion AgilDocumento2 páginasOrganizacion AgilAlberto Plazas Porras0% (1)
- Cuestionarios AminoácidosDocumento4 páginasCuestionarios Aminoácidosilyu 10100% (2)
- Tareas Español Regularizacion 5ta SemanaDocumento11 páginasTareas Español Regularizacion 5ta Semanaerika arandaAún no hay calificaciones
- Trabajo de Exportacion de Miel de BoliviDocumento19 páginasTrabajo de Exportacion de Miel de BoliviJuan Pablo Ticona QuispeAún no hay calificaciones
- Modelo de Informe Final Estudio de Caso - PDF 2Documento15 páginasModelo de Informe Final Estudio de Caso - PDF 2MILY CHAVEZAún no hay calificaciones
- Limpieza y Desinfección Resucitador AmbuDocumento1 páginaLimpieza y Desinfección Resucitador AmbuYanira RosasAún no hay calificaciones
- Cadena de FrioDocumento18 páginasCadena de FrioJackelyne Chauca ArceAún no hay calificaciones
- Cierre de Minas en YanacochaDocumento2 páginasCierre de Minas en Yanacochaecerrato23Aún no hay calificaciones
- Modelo Nacional de Evaluación Y Acreditación de La Educación SuperiorDocumento25 páginasModelo Nacional de Evaluación Y Acreditación de La Educación SuperiorRosa RivasAún no hay calificaciones
- Hds Kerosene EnexDocumento12 páginasHds Kerosene EnexJonathan SilvaAún no hay calificaciones
- Resumen de Memoria DescriptivaDocumento7 páginasResumen de Memoria DescriptivaLuna KarenAún no hay calificaciones
- Investigacion de Mercados Parte 2Documento21 páginasInvestigacion de Mercados Parte 2Anthony SalasAún no hay calificaciones
- Coincidencias Lengua Vasca y JaponesaDocumento2 páginasCoincidencias Lengua Vasca y JaponesaXian LuAún no hay calificaciones
- Zonas de Vida en Cajamarca (Autoguardado)Documento19 páginasZonas de Vida en Cajamarca (Autoguardado)alejandroAún no hay calificaciones
- Copia de Fssig021 v2 - Identificación de Peligros Evaluacion de Riesgos Oap ChancayDocumento57 páginasCopia de Fssig021 v2 - Identificación de Peligros Evaluacion de Riesgos Oap Chancaywilmer guerra peñaAún no hay calificaciones
- TOPOGRAFIADocumento46 páginasTOPOGRAFIAWashington Merma Ccarhuarupay100% (1)
- Ako 5208a PDFDocumento2 páginasAko 5208a PDFElectromedicinaAún no hay calificaciones
- Cuaderno de Informes-Semana 4Documento49 páginasCuaderno de Informes-Semana 4Ana Melva Tuñoque tumez100% (2)
- 06 UNIDAD 5 Continuación. Clase Del 18-06-2012Documento5 páginas06 UNIDAD 5 Continuación. Clase Del 18-06-2012ValentinaAún no hay calificaciones
- Inglés 1 Unidades 1, 2 y de IntegraciónDocumento72 páginasInglés 1 Unidades 1, 2 y de IntegraciónjanetAún no hay calificaciones
- TRAQUEOTOMIA y TRAQUEOSTOMIA-1Documento13 páginasTRAQUEOTOMIA y TRAQUEOSTOMIA-1Stehisy OrdoñezAún no hay calificaciones
- TOXICOLOGIA Instrumento Diagnostico TALLERDocumento5 páginasTOXICOLOGIA Instrumento Diagnostico TALLERKatalina GuaquetaAún no hay calificaciones