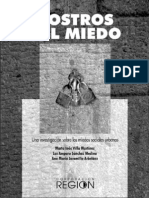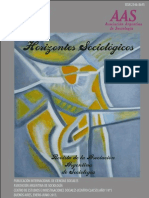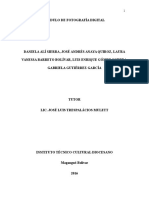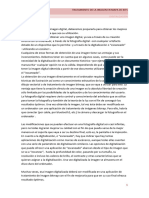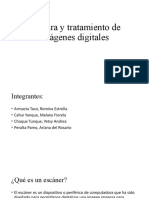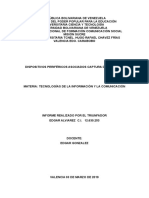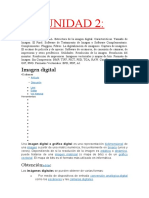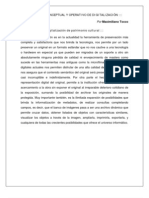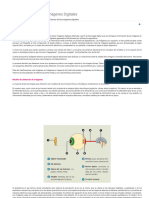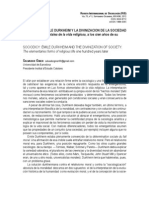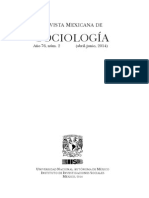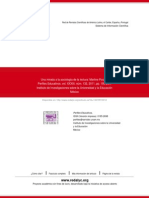Documentos de Académico
Documentos de Profesional
Documentos de Cultura
Curso de Fotografia Creativa e Imagen Digital Con Photoshop
Curso de Fotografia Creativa e Imagen Digital Con Photoshop
Cargado por
Jona Abraxas0 calificaciones0% encontró este documento útil (0 votos)
4 vistas64 páginasDerechos de autor
© © All Rights Reserved
Formatos disponibles
PDF, TXT o lea en línea desde Scribd
Compartir este documento
Compartir o incrustar documentos
¿Le pareció útil este documento?
¿Este contenido es inapropiado?
Denunciar este documentoCopyright:
© All Rights Reserved
Formatos disponibles
Descargue como PDF, TXT o lea en línea desde Scribd
0 calificaciones0% encontró este documento útil (0 votos)
4 vistas64 páginasCurso de Fotografia Creativa e Imagen Digital Con Photoshop
Curso de Fotografia Creativa e Imagen Digital Con Photoshop
Cargado por
Jona AbraxasCopyright:
© All Rights Reserved
Formatos disponibles
Descargue como PDF, TXT o lea en línea desde Scribd
Está en la página 1de 64
ESCUELA DE FOTOGRAFA CREATIVA
CARRERA TCNICO EN FOTOGRAFA Y FOTGRAFO PROFESIONAL
IMAGEN Y Color DIGITAL
Profesores: Daniel Maldonado - Cecilia Rozenberg - Ao 2002
Tema 1: Imagen digital - Consideraciones generales
1.1- La imagen digital.
1.2- El laboratorio digital. Hardware y software. Fotografa digital.
1.3- Vectores vs. pxeles. Mapa de bits.
1.1- La imagen digital.
La imagen digital, a diferencia de la imagen analgica, est expresada en lenguaje binario: una matriz
numrica de ceros y unos, almacenada en una unidad de memoria informtica, que podemos visualizar en un
monitor, proyectar sobre una pantalla o imprimir en un soporte material, con un aspecto similar al de una ima-
gen analgica.
La imagen digital se puede generar a travs de programas de dibujo y pintura, de dos o tres dimensio-
nes, con un alto grado de realismo e independencia de un modelo pre-existente, tambin se pueden capturar
a travs del escner o de una cmara fotogrfica o de video digital.
Las imgenes digitales pueden ser icnicas (de distintos grados de figuracin y realismo) o aicnicas
(abstractas, esquemticas), planas o tridimensionales, fijas o mviles.
Son factibles de ser manipuladas con programas de retoque y modificacin, de edicin y armado digi-
tal. Pueden conllevar texto y sonido.
En esencia lo digital es un sistema en el que por un lado, hay un programador que ha seleccionado una
cantidad de elementos y ha desarrollado formas de relacionar esos elementos entre s, elaborando un progra-
ma de trabajo o software y, por otro lado, hay un operador con una necesidad especfica, que selecciona el
programa ms apropiado a sus intereses y elabora con l algunas alternativas de las cuales elegir la ms via-
ble desde sus pautas y su esttica. Para que esto sea posible debemos contar con el hardware apropiado para
una estacin de trabajo digital
1.2- El laboratorio digital. Hardware y software. Fotografa digital.
Una estacin de trabajo, en nuestro caso un laboratorio digital, est compuesto por la maquinaria o
hardware y los programas o software.
Integran el hardware la CPU, los perifricos de entrada y de salida, los dispositivos de almacenaje, de
comunicacin, etc.
CPU: cuerpo central que alberga la placa madre, donde van insertos el disco rgido, el procesador, la
memoria ram, placas para el funcionamiento de los perifricos que as lo requieren: video, sonido, etc.y las uni-
dades lectoras de datos.
Perifricos de entrada: teclado, mouse, tableta digital, escner, cmara fotogrfica
Perifricos de salida: monitor, impresora, ploter, grabadoras.
Dispositivos de almacenaje: disco rgido, disquetes, zip, cd rom, otros.
Por el momento existen dos tipos de equipamiento accesibles: PC (sistema abierto, de distintas marcas)
y Macintosh (sistema cerrado).
El software es necesario para que el hardware entre en funcin.
En principio es el sistema operativo (OS) el que permitir que corran los programas, en el caso de las
PC ser Windows (existen otros: DOS, Linux) y para las Mac su propio sistema operativo.
Para el trabajo de retoque fotogrfico y manipulacin de imgenes se pueden utilizar programas como
Adobe Photoshop, Corel PhotoPaint, Painter, KPT, Knock out, etc.
Para la captura de imgenes en general el software est determinado y es provisto por la marca del
dispositivo que se utiliza.
Para la gestin de imgenes y textos se utilizan programas como Adobe Illustrator, CorelDraw, o
QuarkXpress.
Ctedra Imagen y Color Digital - Maldonado / Rozenberg 1
Los principales dispositivos para digitalizar imgenes son los escneres y las cmaras digitales. Veremos
a continuacin algunos aspectos de cada una de estas formas de capturar imgenes.
Escneres planos
Es el tipo de escner de uso ms extendido. Sus calidades y precios varan en un amplio rango, desde los
de uso hogareo, con baja calidad de desempeo, hasta los de alta calidad profesional. Estos escneres digita-
lizan fotografas impresas en papel u otro tipo de material que reciben el nombre genrico de opacos. A la mayo-
ra de los escneres planos se les pueden adosar un dispositivo que les permiten digitalizar transpare n c i a s .
Una de las caractersticas ms importantes de los escneres es la resolucin. Esta variable se mide en
puntos por pulgada (ppi) y determina el grado de detalle con que el escner va a digitalizar la imagen y la posi-
bilidad de ampliacin. Los aparatos hogareos captan imgenes con una resolucin de 600 ppi. Para trabajos
de alta calidad son necesarias resoluciones de 2400 dpi o ms. La informacin tcnica que acompaa a los
escneres suele agregar un valor de resolucin por interpolacin. El valor de resolucin vlido es el obtenido
por el hardware. La interpolacin consiste en crear pxeles por medio de artificios digitales, por software, a
una calidad mucho menor de la de un escner de la misma resolucin real.
Escneres rotativos
Estos dispositivos son los ms precisos para digitalizar imgenes. Consta de un tambor de cristal sobre
el cual se montan los originales. Generalmente trabaja con transparencias, pero tambin pueden digitalizar
opacos. La forma de trabajo es la siguiente: se coloca cuidadosamente la transparencia sobre la superficie
de cristal. La limpieza de las transparencias es muy importante: cualquier mota de polvo o pelusa va a apare-
cer en la imagen digitalizada. Adems se ponen, entre la diapositiva y el cristal del tambor, geles especiales
para tener una continuidad de medio entre el cristal y el material de la transparencia y as evitar distorsiones y
aberraciones pticas. El tambor gira a gran velocidad y una cabeza lectora va avanzando lentamente. Esa
cabeza tiene en la parte interior del tambor, una luz; y en la exterior, el dispositivo lector. El trabajo en estos
escneres requiere capacitacin profesional y el costo de equipo es bastante alto.
Cmaras digitales
Al igual que los escneres, las cmaras digitales vienen en muy distintas calidades y precios. El princi-
pio en todas es el mismo. Es una cmara fotogrfica, con un sistema de lentes, que en lugar de capturar la
imagen impresionando una pelcula sensible a la luz, impresiona unos dispositivos llamados CCD (Charge
Coupling Device - Dispositivo de Acoplamiento de Carga), que convierte la luz recibida en cargas elctricas.
Estos dispositivos, en un nmero que puede ir de decenas de miles a varios millones, estn ubicados sobre
una plaqueta plana y cada uno reconoce la luz que les llega. Con la informacin as recogida, la imagen queda
codificada en pxeles. El nmero de CCDs de una cmara es lo que define su calidad y precio.
Otro componente importante de las cmaras digitales es la memoria. Las cmaras porttiles constan de
pequeos unidades de memoria donde se almacenan las imgenes, siendo su capacidad una variable que los
fabricantes luchan constantemente por aumentar.
Tambin hay cmaras digitales de estudio. Estn diseadas para ser colocadas en el mismo lugar en
donde se ubica el negativo en las cmaras de estudio tradicionales. Estas cmaras tienen una gran cantidad
de CCDs y pueden sacar fotos de alta calidad y que pueden ser reproducidas en tamaos grandes. Los estu-
dios de fotografa digital van creciendo y la ventaja de estos sobre los tradicionales es que entregan al cliente
una foto de alta calidad ya digitalizada, ahorrando el paso por el escner de alta definicin.
En cmaras digitales profesionales se han desarrollado dos tecnologas:
Cmaras de un solo disparo, que hacen las tomas con flash y tienen idnticas prestaciones a las cma-
ras convencionales. Hasta el momento en que escribimos estas lneas, las cmaras ms grandes de este sis-
tema pueden capturar imgenes de hasta 2.000 por 3.000 pxeles, es decir, de 18 Mb de peso.
Cmaras de luz continua. Capturan la imagen por un sistema de barrido similar a un escner. Por este
motivo slo pueden sacar fotos de objetos inmviles ya que necesitan mucho tiempo de exposicin. Los lti-
mos equipos siempre al momento de escribir estas lneas, pueden capturar imgenes de 10.500 por
12.600 pxeles, es decir imgenes de aproximadamente 400 Mb.
1.3- Vectores vs. pxeles
Para trabajar con imgenes contamos con dos tipos de programas: los que utilizan mapas de pxeles
tambin llamados pixelares, bitmap o rster y los vectoriales que definen las formas como objetos.
Para manipular imgenes pixelares se utilizan programas como AdobePhotoshop, CorelPhotoPaint,
Painter, etc. Los principales programas de dibujo vectorial son CorelDraw, Adobe Illustrator y Macromedia Free-
hand. Tambin existen programas mixtos como el 3DStudio que resuelven objetos vectoriales y pueden dar ter-
minaciones superficiales rasterizadas.
Ctedra Imagen y Color Digital - Maldonado / Rozenberg 2
Mapa de bits
Los programas de mapa de
pxeles describen las imgenes divi-
diendo una superficie rectangular en
pequeas celdas cuadradas, llama-
das pxeles, asignndole a cada uno
un valor de color. Con este mtodo
de digitalizacin es posible re p re s e n-
tar imgenes fotogrficas y texturas
pues permite definir imgenes de
tono continuo y re p resentar degra-
dados sutiles de sombras y color.
Cada pxel de una imagen de
mapa de bits tiene una posicin y
un valor de color determinados.
Resolucin
Llamamos resolucin a la
cantidad de pxeles por unidad de
medida que tiene la imagen (pxeles
por cm o por pulgada). Esta medida
tiene una importancia fundamental:
si es baja, es decir que tiene pocos
pxeles por pulgada o cm, al impri-
mirse, la imagen se ver pixelada,
sus pxeles sern visibles y la cali-
dad resultante ser mala. Los valo-
res de resolucin dependen del uso
final que tendr la imagen que esta-
mos trabajando.
El tamao de la imagen es
otra medida importante. Siempre
debemos trabajar a medida, es
decir, las imgenes deben estar al
tamao en que sern impresas. De
nada sirve, por ejemplo, tener una
imagen de cinco centmetros a 300 dpi, si va a imprimir a 20 cm de tamao, el resultado va a ser malo.
Por ejemplo, una imagen de 1 por 1 pulgada con una resolucin de 72 dpi contiene un total de 5.184
pixeles (72 pixeles de ancho por 72 de alto = 5.184). La misma imagen con una resolucin de 300 ppi conten-
dra un total de 90.000 pixeles.
Las imgenes de alta resolucin, al utilizar ms pixeles para representar cada unidad de rea, normal-
mente reproducen ms detalles y transiciones de color ms sutiles que las imgenes de baja resolucin al
imprimir. Sin embargo, cuando una imagen se ha escaneado o creado a una resolucin baja, incrementar la
resolucin no suele mejorar la calidad de la imagen, ya que se extiende la informacin de pixeles original a un
nmero mayor de pixeles.
Para determinar la resolucin de imagen a utilizar, se debe tener en cuenta el destino final de la imagen:
- Si est produciendo imgenes para visualizacin en pantalla, la resolucin slo debe coincidir con la
resolucin tpica de los monitores (72 o 96 ppi). La resolucin del monitor depende del tamao del monitor y
de su ajuste de pixeles. La resolucin tpica de un monitor de computadora es de 72 dpi., aunque los nuevos
modelos vienen con una resolucin aproximada a los 96 dpi.
Imgenes vectoriales
Las imgenes vectoriales estn realizadas por medio de lneas curvas que describen figuras. Las lneas
son descriptas por frmulas matemticas (parbolas) y su calidad de impresin es independiente de la resolu-
cin, es decir, se pueden agrandar a cualquier medida que siempre aparecern precisas y ntidas en cualquier
dispositivo de salida y en cualquier resolucin. Como consecuencia, las imgenes vectoriales constituyen la
mejor opcin para grficos de texto, logotipos, dibujos tcnicos y otros que requieren lneas definidas que
deban escalarse a varios tamaos.
Como los monitores de ordenador representan las imgenes sobre una cuadrcula, tanto las imgenes
vectoriales como las de mapa de bits aparecen en pantalla como imgenes pixelares.
Ctedra Imagen y Color Digital - Maldonado / Rozenberg 3
Una misma imagen fotogrfica presentada en diferentes resoluciones.
La imagen de la izquierda es un dibujo vectorial y la de la derecha una imagen
fotogrfica descripta como mapa de pxeles. En los detalles vemos la forma en
que se comportan ambos tipos de imgenes cuando son ampliadas
ESCUELA DE FOTOGRAFA CREATIVA
CARRERA TCNICO EN FOTOGRAFA Y FOTGRAFO PROFESIONAL
IMAGEN Y Color DIGITAL
Profesores: Daniel Maldonado - Cecilia Rozenberg - Ao 2002
Tema 2: Teora del color
2.1- Color - Generalidades - Estudios del Color.
2.2- Propiedades del color: Tono, saturacin, brillo.
2.3- Modelos de color, Diferentes crculos cromticos. Selector de color en Photoshop.
2.4- Crculo cromtico. Relaciones entre los colores del crculo. Clasificacin de los colores.
2.1- Color - Generalidades - Estudios del Color.
Introduccin
La problemtica del Color es muy amplia y puede ser abordada desde distintas disciplinas: la fsica, la
percepcin fisiolgica y psicolgica, la significacin cultural, el arte, la industria.
En general el conocimiento que hemos adquirido sobre Color en la escuela elemental, est referido al
color pigmento y proviene de las enseanzas de la antigua Academia Francesa de Pintura que consideraba
como colores primarios (aquellos que por mezcla producirn todos los dems colores) al rojo, el amarillo y el
azul .
En verdad existen dos sistemas de colores primarios: colores primarios luz y colores primarios pig-
mento.
Los colores producidos por luces (en el monitor de la computadora, en cine, televisin, escenografa) tie-
nen como primarios al rojo, el verde y el azul (RGB) cuya fusin recompone la luz blanca, por eso a esta mez-
cla se la llama aditiva y las mezclas parciales de estas luces dan origen a la mayora de los colores del espec-
tro visible.
Para los colores primarios pigmento se ha comprobado experimentalmente que las mezclas provenien-
tes del magenta, el cyan y el amarillo producen mejores resultados a la hora de "fabricar" la amplia gama del
resto de los colores,. Son los colores bsicos de las tintas que se usan en la mayora de los sistemas de impre-
sin, motivo por el cual estos colores han desplazado en la consideracin de colores primarios a los tradicio-
nales.
La mezcla de los tres colores primarios pigmento en teora debera producir el negro, el color ms oscu-
ro y de menor o nula cantidad de luz, por lo cual esta mezcla es conocida como sustractiva. En la prctica el
color as obtenido no es lo suficientemente intenso, motivo por el cual se le agrega negro pigmento confor-
mandose el espacio de color CMYK.
Estudios de Color
A lo largo de la historia se desarrollaron muchos estudios sobre el color y la composicin de la luz. Se
elaboraron distintas teoras y modelos de color para el arte y la ciencia.
Ctedra Imagen y Color Digital - Maldonado / Rozenberg 4
Funcionamiento
de los colores primarios
a) Luz o aditivos
b) Pigmento o sustractivos.
Ntese que en ambos
sistemas, la mezcla de dos
colores primerios da un color
primario del otro sistema.
A B
Pitgoras, Aberti, Da Vinci, Kircher, Newton, Lambert, Goethe, Runge, Chevreu, Hering, Munsell,
Ostwald, la Cie System, Muller, Din System, Ncs System, son algunas personas o instituciones que se ocupa-
ron del tema.
El color es la respuesta perceptiva que nuestro ojo da a la recepcin de la luz. La luz en s misma no tiene
color, es una radiacin electromagntica que estimula el ojo, la retina. Las percepcin de las diferencias de
color depende de los distintos contextos en que la luz es percibida y las diferencias de mayor o menor reflec-
tancia de las superficies en que incide.
Nosotros slo somos capaces de ver menos del 1% del total de radiacin electromagntica emitida por
el sol. Esta radiacin se propaga por el espacio y se mide de acuerdo a su longitud de onda en nanometros
(milmilllonsima de metros). El espectro visible oscila entre los 380 (violeta) y los 750 (rojo) nanometros, por
debajo de esta medida se encuentra la radiacin ultravioleta (rayos X, rayos gamma) y por arriba los infrarrojos
(micro ondas, ondas de radio y televisin) que no nos resultan visibles.
Sin entrar en un estudio fisiolgico del ojo humano, diremos solamente que cuenta con tres tipos de re c e p-
t o res de larga, media y corta longitud de onda que reciben los estmulos de la luz y decodifican la informacin en
rojo - verde - azul (RGB) . A partir de esta estructura, se interpretan perceptivamente millones de colore s
2.2- Propiedades del color: Tono, saturacin, brillo.
Tono (hue), matiz o croma es el atributo que diferencia el color y por la cual designamos los colores:
verde, violeta, anaranjado.
Saturacin: (saturation) es la intensidad cromtica o pureza de un color
Valor (value) es la claridad u oscuridad de un color, est determinado por la cantidad de luz que un color
tiene. Valor y luminosidad expresan lo mismo.
B r i l l o (brightness) es la
cantidad de luz emitida por una
fuente lumnica o reflejada por
una superficie.
Luminosidad ( l i g h t n e s s )
es la cantidad de luz reflejada por
una superficie en comparacin
con la reflejada por una superfi-
cie blanca en iguales condicio-
nes de iluminacin.
2.3- Modelos de color, Diferentes crculos cromticos. Selector de color en Photoshop.
Isaac Newton (1642-1726) fue el primero que orden los colores construyendo un convincente crculo
cromtico sobre el cual se han basado la mayora de los estudios posteriores. Se han elaborado distintos
modelos de color, y existen diferencias en la construccin de los crculos cromticos que responden a cada
modelo.
El avance que significaron los estudios de Newton es la posibilidad de identificar objetiva y no subjeti-
vamente un color nominandolo por las mezclas con las que fue creado. Muchos sistemas de nomenclatura
usados hoy derivan de este primer intento.
En la actualidad uno de los ms aceptados es el modelo de Albert Munsell (1858-1918) basado en: Tono
- Saturacin - Valor (HSV), pero tambin se utilizan el modelo CMYK (basado en los colores Cyan Magenta
Amarillo Negro), el modelo RGB (basado en los primarios luz rojo, verde y azul), el sistema de color Pantone
(para definir colores en impresos con tintas), el CIE Color Space.
Cada modelo incorpora alguna forma de denominacin precisa del color, basndose en la medicin
especfica de sus atributos, ya sea en modelos geomtricos, escalas, porcentajes, grados, etc.
Ctedra Imagen y Color Digital - Maldonado / Rozenberg 5
El espectro
visible
Longitud de onda de la luz, en nanometros >
Diferencia de Tono o matiz con igual valor y saturacin
Diferencia de Brillo, luminosidad o valor, con tono y saturacin constante.
Diferencia de Saturacin con igual valor y color.
Modelo de Munsell
El modelo de Munsell (1905) es una ordenacin tridimensional de los colores en base a sus atributos o
propiedades, establece diez escalones para el Valor en el eje vertical y divide en 100 partes el circulo horizon-
tal donde ubica el Tono, pudiendo medirse en grados. La cromaticidad, sinnimo de Saturacin en este caso,
se ubica en una escala abierta.
Elabor un atlas para la notacin de cada color dependiendo de su ubicacin con respecto a estas tres
coordenadas. En la dcada de 1940 fue reelaborado y adoptado como sistema referencial estndar en los
Estados Unidos.
Este modelo es la base del llamado HSB (Hue, Saturation Brigthness / Tono Saturacin y Brillo). Es uno
de los sistemas de color en que usa el selector de color de Photoshop.
En este modelo, todos los colores se describen segn tres caractersticas fundamentales:
Tono: Se mide como una posicin en la rueda de colores estndar, y se expresa en grados entre 0 y 360.
Normalmente, el tono se identifica por el nombre del color, como rojo, naranja o verde.
Saturacin: tambin denominada cromatismo. La saturacin representa la cantidad de gris que existe
en proporcin al tono y se mide como porcentaje comprendido entre 0 por ciento (gris) y 100 por ciento (satu-
racin completa). En la rueda de colores estndar, la saturacin aumenta a medida que nos aproximamos al
borde de la misma y decrece a medida que nos acercamos al centro.
Brillo: es la luminosidad u oscuridad relativa del color y normalmente se mide como un porcentaje com-
prendido entre 0 por ciento (negro) y 100 por ciento (blanco).
Ctedra Imagen y Color Digital - Maldonado / Rozenberg 6
Modelo de Munsell
Arriba: significado de las variables de color
(Tono, Saturacin y Brillo) propuestas por
este modelo.
Derecha: Hoja del atlas de colores de
Munsell, para la determinacin de los
colores en forma numrica.
Arriba derecha: Ubicacin de los tonos del espectro visible en CIE Lab.
Abajo izquierda: Plano de ubicacin de los cuatro nicos colores en los
ejes a* b* del modelo Cielab
Modelo Swedish Natural Color System (NCS)
Desarrollado por el Instituto Escandinavo del Color en 1960, est
basado en los estudios elaborados por Hering que redujo todos los
colores visibles a la mezcla de cuatro nicos tonos: amarillo, rojo,
verde, azul ms blanco y negro, creando ejes dimensionales entre los
colores opuestos. En esta estructura se despliegan 13 escalas entre las
mezclas de colores entre s y con el blanco y el negro que se van incre-
mentando en un 10% de intensidad.
Modelo de color CIE Lab
La CIE (Commission Internationale de lEclairage) propuso un
modelo en 1931 como estndar de medida. En 1976 se perfeccio-
n y fue publicado el CIE Lab color system que cambia la forma de
notacin y representa un avance sobre los modelos anteriores, a
diferencia de ellos este modelo dimensiona la totalidad del espec-
tro visible.
Los tres colores de luz percibidos RGB son medidos en el
contexto de una iluminacin especfica y todos los dems son con-
siderados como una combinacin de color iluminacin y superficie
reflectante.
Considera el espacio en forma uniforme y despliega tres ejes
espaciales: L (luz, blanco-negro), a (rojo-verde), b (amarillo-azul).
Este espacio tiene algunas similitudes
con el sistema sueco y tambin est
representado en el selector de
color de Photoshop.
El color CIE Lab es
independiente del disposi-
Blanco
Negro
Verde
Rojo
Amarillo
Azul
Ctedra Imagen y Color Digital - Maldonado / Rozenberg 7
tivo de salida, es decir, crea colores coherentes con independencia de los dispositivos concretos, como moni-
tores, impresoras u ordenadores utilizados para crear o reproducir la imagen.
El componente de luminosidad (L) oscila entre 0 y 100. El componente a (eje verde-rojo) y el componen-
te b (eje azul-amarillo) pueden estar comprendidos entre +120 y -120.
El modo Lab se usa sobre todo al trabajar con imgenes Photo CD o cuando se desea modificar los valo-
res de luminosidad y color de una imagen por separado.
Modelo RGB
Este espacio color es el formado por los colores primarios luz que ya describiramos. Es el adecuado
para representar imgenes que sern mostradas en monitores de computadora o que sern impresas en impre-
soras de papel fotogrfico. Las imgenes RGB utilizan tres colores para reproducir en pantalla hasta 16,7 millo-
nes de colores. RGB es el modo por defecto para las imgenes de Photoshop. Los monitores de ordenador
muestran siempre los colores con el modelo RGB. Esto significa que al trabajar con modos de color diferentes,
como CMYK, Photoshop convierte temporalmente los datos a RGB para su visualizacin.
El modo RGB asigna un valor de intensidad a cada pxel que oscile entre 0 (negro) y 255 (blanco) para
cada uno de los componentes RGB de una imagen en color. Por ejemplo, un color rojo brillante podra tener
un valor R de 246, un valor G de 20 y un valor B de 50. El rojo ms brillante que se puede conseguir es el R:255,
G:0, B:0. Cuando los valores de los tres componentes son idnticos, se obtiene un matiz de gris. Si el valor de
todos los componentes es de 255, el resultado ser blanco puro y ser negro puro si todos los componentes
tienen un valor 0. Este espacio de color tiene su representacin en el selector de color de Photoshop.
Modelo CMYK
El modelo CMYK se basa en la cualidad de absorber y rechazar luz de los objetos. Si un objeto es rojo
esto significa que el mismo absorbe todas las componentes de la luz exceptuando la componente roja.
Los colores sustractivos (CMY) y los aditivos (RGB) son colores complementarios. Cada par de colores
sustractivos crea un color aditivo y viceversa.
En el modo CMYK de Photoshop, a cada pxel se le asigna un valor de porcentaje para las tintas de cua-
tricroma. Los colores ms claros (iluminados) tienen un porcentaje pequeo de tinta, mientras que los ms
oscuros (sombras) tienen porcentajes mayores. Por ejemplo, un rojo brillante podra tener 2% de cyan, 93% de
magenta, 90% de amarillo y 0% de negro. En las imgenes CMYK, el blanco puro se genera si los cuatro com-
ponentes tienen valores del 0%.
Se utiliza el modo CMYK en la preparacin de imgenes que se van a imprimir en cualquier sistema de
impresin de tintas. Aunque CMYK es un modelo de color estndar, puede variar el rango exacto de los colo-
res representados, dependiendo de la imprenta y las condiciones de impresin.
Selector de color de Photoshop
En Photoshop tenemos siempre la posibilidad de usar dos colores, el color de frente y el color
de fondo. Ambos se muestran en la parte inferior del panel de herramientas. El de arriba es el
llamado color de frente o Foreground y es el usado por las herramientas de pintura. El de abajo,
llamado color de fondo o Background es el color del papel y aparece cuando se usa la herra-
mienta goma de borrar. Por defecto estos colores son negro y blanco.
Si hacemos click sobre algunas de estas muestras de color se nos despliega el selector
de color o Color Picker del programa. Aqu veremos la representacin grfica de los colores
que permiten elegirlo en forma intuitiva y
cinco modos de color para seleccionarlos
en forma numrica.
Los cinco modelos de color que se
pueden usar son: HSB, Lab, RGB, CMYK
y los colores seguros para la Web.
Los primeros cuatro espacios de
color ya han sido tratados ms arriba. Los
colores Web seguros son una paleta
compuesta por 216 colores de los que
existe la certeza que sern vistos correc-
tamente en cualquier monitor de compu-
tadora, independiente de su sistema ope-
rativo.
Ctedra Imagen y Color Digital - Maldonado / Rozenberg 8
Otros paneles de color en Photoshop
Adems del selector de
color el programa cuenta con el
panel Color, en donde podemos
seleccionar colores con la ayuda
de controles deslizantes. Este
panel puede personalizarse para
que edite colores en cualquiera
de los espacios de color ya vistos.
Otro panel importante para colores es el llamado Muestras o Swatches.
Este panel tiene por defecto una coleccin de colores predefinidos,
coleccin a la que se le puede agregar colores definidos por el usuario.
Tambin estn accesibles varias paletas de color, como las de sistema
Windows o Macintosh, paletas Pantone y de otras marcas de tintas, etc.
Paletas de color en distintos programas grficos.
Ctedra Imagen y Color Digital - Maldonado / Rozenberg 9
Izquierda: Selector de color
en MacromediaFireworks.
Derecha: Selector de color
en CorelPainter
Selector de color en Corel. Este
programa trae incorporado un
intersante instrumento que permite
crear tradas de colores y armonas.
Ctedra Imagen y Color Digital - Maldonado / Rozenberg 10
Dobles Complementarios
Seleccin cuaternaria
de pares de opuestos
Trada equidistante
Equidistante en el CC
Crculo Cromtico
Distintos posicionamiento de los
colores pigmento en el Crculo
Cromtico, segn diferentes modelos:
Chevreul (1820)
Rood (1879)
Munsell (1915, 1943)
Natural Color System (1969)
Quiller mixing wheel (1996)
CIELab (1976)
Colores Anlogos
Adyacentes en el CC
Colores Complementarios
Opuestos en el CC
Complementarios divididos
Trada formada por un color
y los adyacentes
al color complementario
2.4- Crculo cromtico. Relaciones entre los colores del crculo. Clasificacin de los colores.
Primarios + Negro + Secundarios +Terciarios
Relaciones de armona y contraste
ESCUELA DE FOTOGRAFA CREATIVA
CARRERA TCNICO EN FOTOGRAFA Y FOTGRAFO PROFESIONAL
IMAGEN Y Color DIGITAL
Profesores: Daniel Maldonado - Cecilia Rozenberg - Ao 2002
Tema 3: Introduccin a Photoshop. Presentacin de las herramientas bsicas
3.1- Interfaz. Barra de opciones. Paneles flotantes. Ventana del documento.
3.2- Panel de herramientas. Clasificacin de las herramientas.
3.3- Herramientas de pintura - Degrads.
3.1- Interfaz. Barra de opciones. Paneles flotantes. Ventana del documento.
La interfaz de Photoshop 6 consta bsicamente de la ventana del documento, el panel de herramien-
tas, la barra de opciones y los paneles flotantes.
La barra de opciones, que se ubica debajo de la barra de men, tiene los principales atributos de la
herramienta que est seleccionada. Todas las herramientas tienen algn parmetro o caracterstica asignada
en esta barra. Si una herramienta no funciona como esperamos lo ms probable es que tenga alguna opcin
que no corresponde con el trabajo que queremos hacer.
El panel de herramientas, contiene las herramientas usuales. En algunos casilleros aparece un tringu-
lo negro que indica que contiene ms de una herramienta; slo tenemos que presionar el mouse un instante y
se desplegarn.
Los paneles flotantes tienen muy diversas funciones. Todos se despliegan desde el men Windows /
Ventana.
La ventana del documento
En la ventana del documento, adems de la imagen, vemos un encabezado con el nombre del docu-
mento, el sistema de color en que est descripta la imagen y el porcentaje de visualizacin.
Debajo de la ventana del documento est la barra de estado. A la izquierda se muestra el porcentaje de
ampliacin del documento. Esta informacin no est relacionada con el tamao de impresin de la imagen sino
con su resolucin. Una visualizacin al 100% significa que cada pxel del documento coincide con un pxel del
monitor. Es la mejor forma de ver un documento. Otros porcentajes distorsionan la imagen, ya que se tiene
que crear o desechar informacin. Este campo de texto es accesible, podemos ingresar un porcentaje cual-
quiera entre 0.09 y 1600 %.
A la derecha de la barra de estado aparece un texto que nos indica las tareas que podemos realizar de
Ctedra Imagen y Color Digital - Maldonado / Rozenberg 11
Menes
Barra de opcio-
nes
Paleta de herra-
mientas
Ventana del
documento
Barra de estado
Paneles flotan-
tes varios
acuerdo a la herramienta que tenemos seleccionada en ese momento. Esta ltima opcin est presente slo
en la versin Windows del programa.
Presionando el pequeo triangulo negro de la Barra de estado podemos elegir varias opciones de la
informacin que ser mostrada en la barra.
3.2- Panel de herramientas. Clasificacin de las herramientas
Ctedra Imagen y Color Digital - Maldonado / Rozenberg 12
Herramientas
de seleccin
Herramientas
de pintura
Herramientas
vectoriales
Herramientas
de visualizacin
y medida
Herramientas de seleccin
Marco rectangular
Marco elptico
Marco fila nica
Marco columna nica
D i f e rentes posibilidades de selec-
cin. Las ms usuales son las dos
primeras.
Mover
Sirve para mover selecciones o
capas completas.
Lazo
Lazo poligonal
Lazo magntico
Herramienta de seleccin a mano
alzada. El Lazo poligonal re a l i z a
polgonos de lados rectos. El Lazo
magntico selecciona aprovechando
la diferencia de tonos de la imagen.
Varita mgica
Selecciona reas por diferencia
de tono.
Recortar
Recorta la imagen en forma rec-
tangular, desechando las reas
que quedan fuera.
Sector
Seleccin de sector
Novedad de la versin 6.0. Sirve para
dividir imgenes en sectores. Se usa
para imgenes destinadas a pginas
web. Estos sectores se convertirn
luego en celdas de una tabla HTML.
Aergrafo
Herramienta de pintura.
Pincel
Lpiz
Herramientas de pintura.
Herramientas de pintura.
Tampn
Tampn de motivo
Herramienta de clonacin. Permite
corregir imperfecciones y hacer tru-
cajes.
Pincel de historia
Pincel de historia de arte
Pincel de historia permite recuperar,
en zonas determinadas, estados
anteriores de la imagen. Usa la pres-
tacin Historia del programa, que
guarda varios pasos anteriores de la
imagen. Pincel de historia de arte
realiza efectos artsticos.
Borrador
Borrador de fondo
Borrador mgico
Borra partes de la imagen. Borrador
mgico borra aprovechando las dife-
rencias de tono.
Degradado
Bote de pintura
Degradado realiza degrads en dife-
rentes estilos. Bote de pintura pinta
a p rovechando las diferencias de
tono.
Desenfocar
Enfocar
Dedo
Desenfocar y Enfocar modifican pre-
cisin en los detalles de las imge-
nes. Dedo desparrama los colores
de las imgenes como si fuera pintu-
ra fresca.
Subexponer
Sobreexponer
Esponja
Subexponer y sobreexponer modifi-
can el tono de las imgenes, oscure-
ciendolo o aclarandolo. Esponja:
satura o desatura los colores.
Herramientas vectoriales
Seleccin de trazados
Seleccin directa
Novedad de la versin 6.0. Para
seleccionar trazados.
Texto
Incorpora textos.
Pluma
Pluma de forma libre
Aadir punto de ancla
Eliminar punto de ancla
Convertir punto de ancla
Conjunto de herramientas para crear
y modificar trazados.
Rectngulo
Rectngulo redondeado
Elipse
Lnea
Formas personalizadas
Novedad de la versin 6.0. Sirven
para realizar formas vectoriales pre-
determinadas.
Herramientas varias
Notas
Notas en audio
Novedad de la versin 6.0. Permite
poner notas indicativas en la imagen,
ya sea en texto o en audio. Pueden
ser recordatorios o mensajes para
otros operadores.
Cuentagotas
Muestra de color
Medicin
Herramientas de medicin y mues-
treo. El Cuentagotas permite tomar
colores de determinadas zonas de la
imagen. Muestra de color permite
muestrear la composicin de color
de hasta cuatro puntos de la imagen.
S i rve para retoques de color.
Medicin permite medir distancias y
ngulos.
Zoom
Permite aumentar o disminuir
los porcentajes de visualizacin.
Z
I
N
U
P
T
A
O
R
G
E
Y
S
B
J
K
C
W
L
V
M
Ctedra Imagen y Color Digital - Maldonado / Rozenberg 13
Breve descripcin de las herramientas del panel
La letra que aparece delante de cada grupo de herramientas es el atajo de teclado que la convoca. Si
quisiramos tomar una herramienta que est oculta debemos pulsar maysculas ms la letra correspondiente.
Este comando selecciona en forma sucesiva todas las herramientas de la celda.
3.3- Herramientas de pintura - Degrads.
El segundo bloque de la paleta de herramientas est formado por las herramientas de pintura y edicin
de imgenes.. Como en todas las herramientas, su forma de trabajo se define en la barra de opciones.
Aergrafo. Pincel y Lpiz
Estas tres herramientas tienen ca-
ractersticas muy similares. Son herra-
mientas que sirven para pintar a mano
alzada, y pintan con el color que tene-
mos elegido en Color frontal o de tinta
(Foreground color). La principal diferen-
cia que tienen entre s es la dureza o el
esfumado de su trazo. Mientras que el
Lpiz hace un trazo duro, sin ningn tipo de esfumado, el trazo del aergrafo es ms suave y esfumado. La ca-
racterstica del pincel es intermedia entre las otras dos. La barra de opciones de estas herramientas son bas-
tante parecidas.
El primer elemento a la izquierda de la barra de opciones sirve para elegir el pincel. Se despliega una
serie de puntas de pincel predeterminadas. Se pueden modificar, crear nuevas y cargar otras colecciones de
puntas de pincel.
El men desplegable de M o d o muestra los diferentes Modo de mezcla que determinan cmo se fun-
dir el color del trazo con el color de la imagen sobre la que se realiza el mismo. Estos Modos de mezcla estn
p resentes en otras paletas del programa y su uso brinda interesantes posibilidades. Comentaremos en detalle
este tema ms adelante.
El porcentaje que figura a la derecha, como Presin en el aergrafo y como Opacidad en las otras dos
herramientas, representa la transparencia que tendr el trazo realizado. Con un valor bajo el trazo ser muy sua-
ve y dejar translucir los colores sobre los que pinta; un valor 100% pintar tapando totalmente el fondo.
Por ltimo el cono de pincel de la derecha despliega las opciones
dinmicas de la herramienta. Estas opciones son de medida, opacidad
y color. Por defecto no estn habilitadas. Al hacerlo los trazos se modi-
fican dinmicamente, es decir, a medida que se va realizando el trazo.
Las opciones dinmicas cuentan con una llamada Stylus que se habi-
lita slo si tenemos una paleta grfica sensible a la presin. Este hard-
ware consta de una superficie semiblanda sobre la que usamos un l-
piz ptico. Ocupa el puerto del mouse y su funcin es casi la misma de este. La diferencia es que este dispo-
sitivo reconoce la presin que efectuamos sobre la superficie como una variable ms. Esa variable, depende
de la herramienta de que se trate, ser reconocida variando algn parmetro (tamao, color, opacidad, etc.).
Modos de mezcla
El men desplegable de Modos de mezcla de la barra de opciones de las herramientas de
pintura est presente en la paleta de layers y en otros lugares ms. Controla la forma en que
se pueden combinar los colores. Define cmo se mezclar el color usado por las herramien-
tas de pintura con el fondo sobre el que pintan. La cantidad de modos de mezcla de esta
paleta son 17. Cada uno de estos modos se puede, a su vez, modificar cambiando el por-
centaje de opacidad ubicado al lado en la ventana de opciones.
Normal: Este modo no funde los colores. Cuando es usado el color de la herramien-
ta de pintura es presentado tal cual es, sin modificarse por la presencia del color de abajo.
Disolver: Esta opcin afecta a los bordes suaves (los pinceles con bordes esfuma-
dos). Su accin consiste en desparramar en forma irregular los pxeles de las partes esfu-
madas, dando mayor naturalidad a las mismas. Si la herramienta de pintura no tiene bordes
esfumados el efecto de este modo es nulo.
Multiplicar: Para entender los modos Multiplicar y Trama hay que pensar en los co-
lores que se van a vincular como dos fotos diapositivas. Ambas se mezclarn como si es-
tuvieran una sobre otra y las viramos al trasluz. Este modo mezcla los colores con un efec-
to de oscurecimiento general, ya que, siguiendo con el ejemplo de las diapositivas, la luz tie-
ne que pasar por ambas fotos.
Trama: Siguiendo el ejemplo anterior, este efecto sera el mismo que el de proyectar
en una misma pantalla ambas transparencias. El resultado que produce es el de un aclara-
miento, ya que la cantidad de luz que pasa por ambas diapositivas se suma.
S u p e r p o n e r, Luz suave y Luz intensa: Estos tres modos funcionan de la misma manera; slo tienen entre
s variaciones de intensidad. Los tres aplican la forma Multiply en los colores oscuros y la Screen en los claro s .
Ctedra Imagen y Color Digital - Maldonado / Rozenberg 14
Barra de opciones del pincel.
Est deplegado el panel de
pinceles, donde se eligen las
puntas de pincel con que
trabajar la herramienta.
Sobreexponer color: Cuando aplicamos este modo a colores claros, aclara fuertemente los colores de
fondo, mientras que en las zonas oscuras no se produce casi ningn cambio.
Subexponer color: Este efecto es opuesto al anterior. En los colores claros no produce ningn efecto
sobre el fondo, mientras que los oscuros se oscurecen en forma muy pronunciada.
Oscurecer: Cuando se selecciona esta opcin Photoshop aplica el color slo si es ms oscuro que el
fondo. Hay que tener en cuenta que esta comparacin se efecta canal por canal, de modo tal que si el canal
red es ms oscuro, aplicar all este color, no hacindolo en los otros si son ms claros.
Aclarar: Es inverso al anterior.
Diferencia: El color blanco invierte absolutamente los colores del fondo (los convierte en su negativo),
mientras que el negro no produce casi ningn efecto.
Exclusin: Trabaja de la misma manera que el modo anterior, salvo un detalle: hace grises los colores
del fondo cuando stos corresponden a medios tonos, creando as un efecto de bajo contraste.
Tono, Saturacin, Luminosidad: Estos cuatro modos de mezcla hacen uso del modelo de color llama-
do HSL (Hue, saturation and luminosity tono, saturacin y luminosidad). Cada uno de estos modos modifica
el color de base haciendo prevalecer la caracterstica HSL del color aplicado.
Degrads
La herramienta tiene cinco modelos de degrads y un editor
muy verstil que permite tener una cantidad enorme de transiciones
de color. La forma de trabajar con esta herramienta es la siguiente:
Se elige un modelo de degrad entre los cinco que se muestran en la barra de opciones (Ver figura).
Luego se decide por uno de los degrads predefinidos que tenemos en la barra de Opciones. Se puede
modificar uno existent, o crear uno nuevo con el botn.
Una vez elegido o creado el degrad, vamos a la ventana del documento y hacemos un click en el lu-
gar donde queremos que comience el degrad. Luego, sin soltar el botn del mouse, arrastramos y soltamos
donde queremos que termine el desarrollo del degrad.
Si tenemos una seleccin activa, el degrad se dibujar dentro de ella. Si no hubiera seleccin, toda la
imagen quedar pintada con el degrad.
Si hacemos click en la tira que muestra el degrad elegido en la barra de opciones, se nos despliega un
completo panel de edicin de degrads en donde se pueden elegir mltiples transiciones entre colores y zonas
transparentes dentro del degrad.
Instrucciones para dibujar un crculo cromtico
1- Abrir el documento CirculoCromatico.psd.
2- Seleccionar la herramienta Degrad. Restaurar las opciones de la herramienta.
3- Seleccionar los colores de frente y fondo por defecto (blanco y negro).
4- Trabajar en la capa Fondo.
5- En el canal Rojo trazar el degrad de A hasta B.
6- En el canal Verde trazar el degrad de B hasta C.
7- En el canal Azul trazar el degrad de C hasta A.
8- Ocultar la capa llamada Guas y hacer visible la llamada Plantilla.
Prctica en clase - Trabajo prctico 1
Dibujar en Photoshop un crculo cromtico siguiendo las instrucciones.
Elegir una trada de acuerdo a algn criterio de los estudiados. De cada color hacer escalas de saturacin y valor
usando la funcin Tono y saturacin.
Pensar en un modelo monocromtico a fotografiar en donde vare el valor y la saturacin del color usado. Bocetar a
m a n o .
Presentar los bocetos. Realizar la toma fotogrfica digital
Ctedra Imagen y Color Digital - Maldonado / Rozenberg 15
Herramienta degrad: Hemos desplegado el selector de degrads
predefinidos. Sealado en rojo tenemos los cinco modelos posibles de
degrads.
ESCUELA DE FOTOGRAFA CREATIVA
CARRERA TCNICO EN FOTOGRAFA Y FOTGRAFO PROFESIONAL
IMAGEN Y Color DIGITAL
Profesores: Daniel Maldonado - Cecilia Rozenberg - Ao 2002
Tema 4: Teora del color
4.1- Experiencias perceptivas.
4.2- Armonas.
4.3- Prctica de toma digital en estudio.
4.4- Visita a un estudio de fotografa digital publicitaria.
4.1- Experiencias perceptivas.
Experiencias de Percepcin del color
El color es la interpretacin que nuestro cerebro da a la energa emitida por una fuente lumnica (na tural
o artificial). De cmo las distintas longitudes de onda sean filtradas, ya sea por material transparente, transl-
cido o en parte absorbidas y en parte reflejadas por una superficie, la nocin de cada color se construir en
nuestra mente en base a las experiencias presentes y previas.
La percepcin del color es relativa y variable, depende de factores del entorno fsico (condiciones de
ilumninacin, cercana de otros colores, etc) y de la subjetividad humana (capacidad de observacin, aprendi-
zajes culturales, estado de nimo, etc)
En las prximas experiencias visuales es fundamental la importancia de los colores complementarios
(opuestos en el Crculo Cromtico) pues son el mayor contraste cromtico posible y su percepcin es poten-
ciada por su cercana.
Veremos cmo un mismo color, con idnticas propiedades, ser percibido distinto de acuerdo a entor-
nos distintos y cmo el color puede influir en la percepcin de formas y tamaos.
Complementarios y Postimagen
1- Si observamos con atencin durante 30 segundos una superficie de color, e inmediatamente obser-
vamos una superficie neutra nos parecer percibir el color complementario.
2- Observemos el pequeo crculo blanco rodeado por cuadrados de color de la izquierda, a continua-
cin el punto negro de la derecha. Despus de un momento (si entornamos los ojos es mejor) nos parecer que
los mismos lugares fueron ocupados por los colores complementarios. Llamamos postimagen a este tipo de
fenmenos, en donde imagen queda impresionada en la retina luego de que se ha dejado de mirarla.
Ctedra Imagen y Color Digital - Maldonado / Rozenberg 16
Contrastes simultneos:
3- Se refieren a cambios aparentes de tono, valor o saturacin provocados por la presencia de otros
colores en el entorno.
Contraste simultneo de Valor:
El valor del cuadrado central parecer distinto segn el valor del entorno: si el color del entorno es ms
oscuro, el cuadrado central parecer ms claro y viceversa.
Contraste simultneo de Saturacin:
La saturacin del cuadrado central parecer distinta segn la saturacin del entorno: si el color del entor-
no menos saturado, el cuadrado central parecer ms y viceversa.
Contraste simultneo de Tono o matiz:
El cuadrado verde rodeado de amarillo,parecer con ms componente de azul y el cuadrado verde rode-
ado de cyan, con ms componente amarillo.
Contraste simultneo de complementarios:
Si se fija la vista con detenimiento se vern aparecer cuadrados grises en todos los cruces.
Ctedra Imagen y Color Digital - Maldonado / Rozenberg 17
Efectos del color en la percepcin de la forma:
Tamao
El crculo central parece ms pequeo si est rodeado de crculos de mayor tamao y ms grande si por
el contrario lo rodean crculos ms pequeos.
Transparencia
Se produce efecto de transparencia por la aparente mezcla de tonos.
Peso y masa del Color
El color acta por gravitacin y extensin de una superficie cromtica.
Los tonos frios y claros parecen ms livianos y menos sustanciales, los clidos y oscuros parecen ms
pesados y densos.
Valor de los colores
Comparacin de mxima saturacin de un tono (cuadrado central), con igual valor de gris.
Catedra Imagen y Color Digital - Maldonado / Rozenberg 18
Colores que avanzan o retroceden:
Los colores frios avanzan si son ms luminosos o saturados que los clidos en un entorno neutro.
Relaciones de Valor - Color - Saturacin
Escala de Valores
De acuerdo a los valores predominantes en una imagen, podemos hablar de su resolucin en:
Alto contraste
Clave alta Clave intermedia Clave Baja
100% 90% 80% 70% 60% 50% 40% 30% 20% 10% 0%
Escala de Munsell
Catedra Imagen y Color Digital - Maldonado / Rozenberg 19
Ejemplos:
Crculo Cromtico de Color Pigmento
Esquema de paleta completa Nomenclatura estndar
Saturados y tierras en el Circulo Cromtico
Catedra Imagen y Color Digital - Maldonado / Rozenberg 20
Nombres de los colores de acuerdo al origen del pigmento con que se fabrica
Relaciones de Tono y Saturacin: Armona y Contraste
Paletas limitadas originadas en estudios tradicionales con pinturas
La zona rayada indica colores clidos. Todos los esquemas incluyen uso de blanco y negro.
Paleta acromtica
Resuelta en valores (blanco al negro)
Catedra Imagen y Color Digital - Maldonado / Rozenberg 21
Paleta monocromtica
Un solo Tono con variacin de Valor y Saturacin
Triada de Primarios
Paleta de pimarios extendida
Ampliacin de la Triada con un adyacente de cada uno de los colores.
Paleta armnica de Primarios y Secundarios
Trada de primarios + trada de primarios y su complemento (secunda-
rios).
Si bien el uso de estos colores dar en mezcla la totalidad del C.C. se
considera la Trada cuando estos tonos ocupan las mayores superficies.
Catedra Imagen y Color Digital - Maldonado / Rozenberg 22
Paleta armnica de complementarios
Paleta armnica de anlogos
El rango de colores anlogos va de 3 a 5 colores adyacentes en
el C.C.
La paleta debe resolverse entre clidos o entre fros, nunca incluir
ambos en una seleccin de anlogos. No trabajar con complementarios.
Paleta armnica de Complementarios extendida
A un par de tonos complementarios se le suman los adyacentes, lo cual ase-
meja la paleta a una de anlogos con el complementario del color principal.
Catedra Imagen y Color Digital - Maldonado / Rozenberg 23
Paleta armnica de dobles complementarios
Paleta cuaternaria: basada en dos pares de tonos complementarios.
Si la seleccin de tonos forma un cuadrado es que est incluido
un primario, su opuesto y dos terciarios.
Si forma un rectngulo, es que han seleccionado dos primarios y
dos secundarios o cuatro tonos terciarios.
Paletas de Autor
Paleta clsica del paisaje en acuarela. Siglo XVIII
Ocre amarillo - amarillo nickel - tierra sombra natural -
tierra sombra oscura - tierra siena - ocre oro - rojo claro -
carmin - azul de prusia - negro -azul indanthrone - tinta
india - rojo bermelln
Catedra Imagen y Color Digital - Maldonado / Rozenberg 24
Paleta esquemtica de Velzquez:
Ocre amarillo - Siena sombra - Azul ultramarino - Negro
Esta es una paleta sin amarillos ni rojos saturados, predomi-
na el eje ocre amarillo-azul como complementarios de tonos uno
desaturado y otro de mxima saturacin
Paleta esquemtica de Gauguin
Gauguin incrementa el efecto de uso de anlogos al eliminar magentas y violetas, vaciando la zona infe-
rior izquierda del C.C. e iluminando con luz amarilla, lo cual acrecienta los clidos.
Trabajo prctico 2
Buscar fotos que respondan a armonas estudiadas. Presentarlas con comentario aclaratorio.
Hacer esquemas o bocetos en color de una toma a fotografiar con la posibilidad de cambio de algunos elementos
(fondos, bases, etc.). Proponer variantes de armonas. Seleccionar por lo menos tres variantes de bocetos.
Presentar los estudios. Realizar la toma fotogrfica digital.
Catedra Imagen y Color Digital - Maldonado / Rozenberg 25
ESCUELA DE FOTOGRAFA CREATIVA
CARRERA TCNICO EN FOTOGRAFA Y FOTGRAFO PROFESIONAL
Color
Profesores: Daniel Maldonado - Cecilia Rozenberg
Ao 2002
Tema 6: Teora del color: Color y espacio: De la representacin del espacio a la Realidad Virtual
6.1- La representacin espacial y la ilusin de tridimensionalidad.
6.2- Color y espacio.
6.3- Colores que avanzan y retroceden.
6.1- La representacin espacial y la ilusin de tridimensionalidad.
La representacin de los volmenes y la ilusin de la espacialidad, ha sido y es una cuestin
muy importante en el registro de la realidad en imgenes y en cmo este tema es abordado por el
arte. El problema consiste en reducir las tres dimensiones de la realidad a las dos dimensiones del
plano de representacin, dando la sensacin de que existe espacio.
Nuestra percepcin y comprensin del espacio aunque nos parezca totalmente natural, no lo
es. En parte es producto de nuestra fisiologa, de nuestras posibilidades de captacin a travs de los
sentidos, y en parte de nuestra cultura (occidental) que se remonta al planteo espacial de la geome-
tra Euclidiana (de tres ejes coordenados: x: horizontal o ancho, y: vertical o alto, z: profundidad) y a
la representacin perspectvica usada a partir del Renacimiento.
Este grabado de Durero, de mediados del
SXVI, nos ilustra sobre el sistema de cons-
truccin en que se basa la perspectiva, obser-
vando al modelo a travs de una ventana lla-
mada cuadro. El observador tiene una posi-
cin fija y no cambia su punto de vista, utiliza
para plantear su trabajo un solo ojo, lo cual
asemeja su captacin del espacio a la de la
cmara fotogrfica.
Perspectivas
renacentistas de uno
y dos puntos de fuga.
1
Esta es la forma en que la cultura
occidental representa y entiende la
sensacin profundidad espacial en
el espacio plano (bidimensional) de
un papel.
Esquemas perspectvicos de 1 y 2 puntos de fuga
Otras culturas
La cuestin de la representacin espacial ha tenido distintas resoluciones en otras pocas his-
tricas y para distintas culturas: Egipto, Oriente, en la cultura islmica, en las culturas primitivas etc.
En el arte Oriental la zona superior es vista como ms lejana y la inferior ms cercana, independien-
temente del tamao de las figuras. Se plantea un movimiento diagonal que representa la profundi-
dad, y utiliza la superposicin de figuras como otro indicador espacial.
2
En la cultura Bizantina y en el Medioevo en general, se representaba ms grande la figura ms
importante y no la ms prxima al observador, tambin se utiliza superposicin de figuras y movi-
miento diagonal en la composicin.
Algunos de estos indicadores de profundidad espacial usados en otras culturas, se usan tam-
bin en la actualidad y en general no se dan aislados.
Por ejemplo, si una forma oculta parcialmente a otra, suponemos que la segunda est por
detrs de la primera. Tambin suponemos que la que est ms cerca es ms grande que la ms leja-
na, y la podemos percibir ms ntida, con ms detalles.
En el primer caso hablamos de que la superposicin de las formas nos da una indicacin espa-
cial, en el segundo lo hace la diferencia de tamaos. Ambos casos pueden ir acompaados por una
disminucin del detalle en los elementos que ubicamos como ms alejado.
Color: valor, saturacin
Veamos estos dos ejemplos. El primero es una pintura de Cezanne y el segundo un paisaje de
Homer, observamos cmo cuando mantenemos los parmetros de iluminacin y quitamos color
(resolvemos en acromticos) seguimos teniendo sensacin espacial, mientras que si mantenemos
color y quitmos los datos de la iluminacin se pierde la ilusin espacial y la obra se achata.
3
Perspectiva atmosfrica
Hablamos de perspectiva
atmosfrica en los casos donde
lo ms lejano pierde intensidad
de color y definicin dada la
mayor cantidad de aire o atms-
fera que nos separa de ello.
4
Como anteriormente vimos, tambin por la temperatura del color obtenemos sensacin espa-
cial de avance de formas y planos (colores clidos) o retroceso (colores fros). En estos casos no se
trata de un espacio de gran sensacin de profundidad (como con una perspectiva) sino en un senti-
do ms topolgico: un orden de adelante y detrs.
Sintetizando podemos decir que la ilusin de espacio hasta el advenimiento de la computacin
se daba por la existencia de alguno o varios de los siguientes indicadores:
1- Perspectiva lineal
2- Perspectiva atmosfrica + Perdida de detalles y/o definicin.
3- Paralelas convergentes y accin diagonal.
4- Por ubicacin de las formas en el plano
5- Formas superpuestas
6- Por diferencia de tamaos
7- Modelado por luz y sombra (para la volumetra)
8- Colores que avanzan y retroceden
9- Perspectiva cilndrica
Perspectiva cilndrica
La perspectiva cilndrica, a diferencia de la perspectiva renacentista o cnica, no tiene defor-
macin, se ajusta a las convenciones de representacin de las axonometras o perspectivas isom-
trica, caballera y militar, que utilizan los tres ejes espaciales de ancho, alto y profundidad, cada una
con sus propias proporciones entre.
Las formas ms prximas y las ms lejanas tienen el mismo tamao. Es utilizada sobre todo
por el dibujo de tipo tcnico.
5
Perspectiva
isomtrica
Perspectiva
caballera
Tridimensin y Realidad virtual
La necesidad de resolver con una tcnica digital la problemtica espacial y las documentacio-
nes para ciertas industrias, la arquitectura, la ingeniera, etc. foment el desarrollo de software de 3D
que revoluciona la concepcin de ilusin y la simulacin espacial, as como fue entendida durante
ms de 500 aos y da nacimiento a los comienzos de la realidad virtual (RV).
En los programas de 3D el espacio es un espacio matemtico: homogneo, continuo e infinito,
los tres ejes espaciales existen virtualmente, son dimensionables (la profundidad no es medible en
las representaciones perspectvicas ni en la fotografa).
Podemos hablar de 3 tipos de RV:
RV dbil: aquella en que un espacio creado con un programa de 3D, (previamente inexistente)
lo vemos como si hubiera sido fotografiado o filmado en un recorrido hecho con un video.
RV de tercera persona: aquella en donde el observador, operador puede verse a s mismo
interactuando en el espacio creado.
RV inmersiva: aquella que con ayuda de prtesis tctiles, auditivas, pticas como muestra
la figura, permite a la persona sentirse incluida e interactuar dentro de la imagen espacial creada.
6
Perspectiva
militar
ESCUELA DE FOTOGRAFA CREATIVA
CARRERA TCNICO EN FOTOGRAFA Y FOTGRAFO PROFESIONAL
Color
Profesores: Daniel Maldonado - Cecilia Rozenberg
Ao 2002
Tema 7: Color digital - Resolucin y profundidad de color.
7.1- Concepto de resolucin. Relacin con el tipo de salida o impresin. Diferentes sistemas de impresin.
Impresoras inkjet, postcript, ploteados, copias en papel fotogrfico, transparencias. etctera.
7.2- Bits por pxel. Profundidad de color. Tamao de archivo.
7.3- Formatos de archivo: gif, jpg tif, eps, psd, etctera. Guardar para la Web.
7.4- Mono, duo tri y cuadritonos.
7.5- Visita a empresa de servicios de impresin de fotografa digital.
Trabajo prctico 4
Investigar las maneras que ofrece Photoshop para pasar una imagen de Escala de grises a Bitmap.
7.1- Concepto de resolucin. Relacin con el tipo de salida o impresin.
Resolucin
Ya vimos que la resolucin es la cantidad de pxeles por unidad de medida que tiene una ima-
gen (pxeles por cm o por pulgada). Este parmetro de las imgenes digitales es de gran importan-
cia y depende del destino que tendrn las imgenes: si sern mostradas en monitores de computa-
dora web, multimedia, impresas en impresoras de chorro de tinta, en ploters, en papel fotogrfico,
en imprenta, etc.). A cada una de estas salidas le corresponde una determinada resolucin.
Tambin analizamos que siempre es conveniente trabajar a medida, es decir, generar imge-
nes al mismo tamao en que sern usadas. En sntesis, es conveniente trabajar a medida y en la
resolucin necesaria para el sistema de salida elegido. Si no estuviera definido el sistema de
impresin que usaremos convendr usar el de ms resolucin posible.
Sistemas de impresin. Resolucin necesaria para diferentes tipos de impresoras.
En la actualidad existen un gran nmero de sistemas de impresin de archivos digitales. Las
impresoras hogareas, de bajo costo, permiten aceptables impresiones en papeles especiales. La
desventaja es el alto costo de los insumos.
La industria de la fotografa est en un pleno proceso de reconversin. Los laboratorios de foto-
grafa tradicional, que dan servicio de revelado y copia, estn comenzando a dar servicio a fotgra-
fos digitales y usuarios de formatos electrnicos de fotografa. Los sistemas de impresin que ofre-
cen van desde la impresin en papel fotogrfico hasta impresos en inkjet de formato medio.
En el otro extremo de la gama de impresoras tenemos las mquinas de ploteados de gran for-
mato, enormes impresoras a chorro de tinta que pueden imprimir sobre diversos materiales y a tama-
os de 5 metros o ms de ancho.
Cada sistema de impresin necesita archivos de determinadas caractersticas, en donde una
de las principales es la resolucin. En la siguiente lista se sealan algunas salidas de impresin con
su correspondiente resolucin y tipo de archivo. El formato, tipo de archivo o extensin es otra de las
caractersticas que es necesario tener en cuenta a la hora de imprimir. La lista siguiente no es exhaus-
tiva y siempre conviene, cuando se manda un archivo a un servicio de impresin, consultar la reso-
lucin requerida por ese sistema en especial.
1
Multimedia y Web
Formatos: Foto JPG
Grficos GIF / PNG
Resolucin: 72 dpi Para monitor
150 dpi Para proyeccin
Impresoras hogareas (Chorro de tinta)
Formatos: TIF, PSD, JPG
Resolucin: 150 dpi
Impresin en papel fotogrfico
Formatos TIF, PSD, JPG
Resolucin: 150 / 200 dpi
Impresin en transparencias
Formatos TIF, PSD, JPG
Resolucin: 300 / 1200 dpi
(Depende del tamao de la
transparencia y de su posterior ampliacin.)
Impresin sobre trama (Impresoras lser, offset)
Formatos: TIF, EPS.
Resolucin: de 1,5 a 2 veces
la cantidad
de lneas por pulgada
de la trama.
Tramas usuales: Diario: 70/85 lpi
Revista color: 133/150 lpi
Libro de arte: 175 lpi
7.2- Bits por pxel. Profundidad de color. Tamao de archivo.
Ya vimos que las imgenes digitales pixelares se describen dividiendo una superficie rectangu-
lar en pxeles. A cada pxel se le asigna una determinada informacin de color. La forma en que se
describen los colores de cada pxel es por medio de bits, la mnima unidad de medida de memoria
de los archivos informticos. Un bit es un nmero binario: puede tener slo dos valores, cero o uno.
Una imagen de un bit por pxel tendr slo dos
colores, usualmente blanco y negro. Si se asigna-
ran dos bits por pxel se podran definir cuatro
colores (0,0= blanco; 0,1 y 1,0= dos valores de
gris y 1,1= negro). Anlogamente podramos pen-
sar en imgenes de tres, cuatro o ms bits por
pxel, con una creciente cantidad de tonos de
gris. Este tipo de imgenes no son demasiado
usuales y pocos formatos digitales las soportan.
2
Ventana de Nuevo documento en Photoshop.
El listado de opciones est relacionado con
la profundidad de color de los archivos a crear.
Cuando se le asignan ocho bits por pxel tenemos una imagen en escala de grises. Este nme-
ro binario de ocho cifras define 256 posibilidades de gris, desde el blanco hasta el negro: una canti-
dad bastante grande de tonos que permite describir cmodamente una foto en blanco y negro.
Las imgenes en color se describen apelando a alguno de los sistemas de color que vimos
antes. Los ms usados son el sistema RGB y el CMYK. Estos sistemas funcionan del siguiente modo:
una imagen RGB, por ejemplo, est compuesta por tres canales, uno por cada color primario. La
superposicin de los tres forman una amplia gama de colores, que describen la imagen.
Llamamos entonces profundidad de color a las diferentes formas con que se asigna informa-
cin de color a los archivos de imgenes digitales. Cuando creamos un documento nuevo en
Photoshop vemos en las opciones del tipo de documento que podemos crear el siguiente listado:
Opcin Cantidad de bits x pxel
Bitmap 1
Escala de grises - Grayscale 8
RGB, Lab 24
CMYK 36 .
Canales
Las imgenes en RGB, CMYK, Lab, etc. estn compuestas por canales, es decir, imgenes
independientes de ocho bits por pxel. En el caso de las imgenes RGB cada canal corresponde a la
componente de color primario luz que forma la imagen. Cuando los canales se ven superpuestos for-
man todos los colores posibles.
Para trabajar con canales se utiliza el panel
Canales / Channels. En la figura se ve el panel
canales de una imagen en RGB. Vemos los tres
canales correspondientes a cada color primario
(Rojo, Verde y Azul / Red, Green y Blue) y el
canal compuesto(RGB), en donde se ve la ima-
gen a todo color. En la figura se muestran
algunas de las opciones del panel:
1- Miniatura del canal correspondiente.
2- Nombre del canal.
3- Indicador de visibilidad.
En la zona indicada como 2 (nombre del
canal) se selecciona el canal donde queremos
trabajar. En la figura estn seleccionados (tei-
dos) todos los canales; cualquier cambio que realicemos, modificar todos los canales. Puede pasar
que deseemos modificar slo en uno o dos canales. En ese caso deberemos realizar la seleccin
correspondiente.
El ojito nos permite ver u ocultar determinado canal. Si el canal est oculto no podremos tra-
bajar sobre l.
Tamao de archivo
El tamao de archivo de una imagen se refiere a su peso informtico. Cuando mayor es la reso-
lucin y/o el tamao de la imagen, mayor es su peso.
El tamao del archivo de una imagen es medido en kilobytes (k), megabytes (Mb) o gigabytes
(Gb) y dependen del nmero total de pixels que contiene la imagen, es decir de la conjuncin del
tamao con la resolucin.
Otro factor que afecta al tamao del archivo es el formato o extensin. Debido a los mtodos
de compresin que utilizan los diferentes formatos de archivo (JPEG, TIFF, PSD, etc.), una misma
imagen puede tener diferente peso de acuerdo sea el formato elegido. De igual manera afecta al
tamao del archivo la profundidad de color y la cantidad de capas de una imagen.
3
3
1 2
7.3- Formatos de archivo: gif, jpg tif, eps, psd, etctera.
Las imgenes digitales pueden ser guardadas en diferentes tipos de formatos. La que sigue es
una lista de algunos de estos formatos y la explicacin de para qu sirve cada uno:
Photoshop y Photoshop 2.0 (.psd)
Como la mayora de los programas, Photoshop tiene su formato nativo. En la primera opcin,
Photoshop, podremos guardar documentos con layers, con canales extra y todos los elementos que
puede incorporar la versin del programa con que estamos trabajando.
El formato Photoshop 2.0 no acepta guardar documentos con layers: es usado para guardar
archivos compatibles con las primeras versiones del programa.
Estos formatos es que tienen poca compatibilidad con otros programas. La recomendacin es
tener siempre dos archivos: uno en formato .psd, que tenga la versin con layers, y otro en algn for-
mato compatible, como Tiff o Jpg.
J PEG (.jpg)
Este formato fue desarrollado por The J oint
Photographers Experts Group. Es el ms popular
formato de compresinpara fotografas digitales. Es
uno de los pocos formatos que, por ahora, soporta la
Web. Cuando salvamos un documento en .jpg,
Photoshop nos muestra una pantalla con opciones.
Las ms importantes son:
Calidad (Quality):
El JPEG comprime con prdida de informa-
cin. Para que podamos manejar la prdida de cali-
dad tenemos un deslizador que define los niveles de
calidad (y compresin). A menos calidad, ms chico
ser el archivo. El botn de Preview nos mostrar
cmo queda la foto luego de ser comprimida.
Una recomendacin necesaria para este tipo de
formato: cuando guardemos una foto en JPEG, sobre
todo si usamos una relacin de compresin muy alta, es conveniente conservar la foto original, ya
que si tenemos que hacer alguna correccin, y la hacemos a la foto comprimida, al volver a guar-
darla, bajar otra vez la calidad. Para guardar en este formato es muy til recurrir a la opcin Guardar
para la Web / Save for Webque explicaremos ms adelante.
Photoshop eps (.eps)
Este formato es ideal para intercambiar archivos con programas de armado de pginas
Q u a r k X P ress o Page Maker o de dibujo vectorial Freehand, Illustrator o Corel. Las siglas EPS sig-
nifican Encapsulated Postcript File (Archivo Postcript encapsulado), siendo el Postcript un lenguaje de
p rogramacin ideado por Adobe que revolucion la industria grfica. Este lenguaje es el usado tanto
por las impresoras lser como por las filmadoras de pelculas para la impresin offset: las llamadas
i m p resoras p o s t c r i p t. Al guardar los archivos en el formato Photoshop eps se evita que el pro g r a m a
de armado o de dibujo al que se importa la foto sea el que realice la tarea de convertirla al lenguaje de
la impresora. Es la forma ms segura de enviar un trabajo a imprimir en impresoras postcript.
Tiff (.tif)
Estas son las siglas de Tag Image File Format y es el formato de
imagen de uso ms extendido. Fue desarrollado por la empresa
Aldus, la creadora de PageMaker. El objetivo era crear un formato
ampliamente compatible con todas las plataformas.
Las opciones que hay que definir en la ventana de guardado en
este formato son:
4
Byte Order:
Permite guardar imgenes compatibles con IBM PC (Windows) o con Macintosh.
LZW Compression:
Este es un esquema de compresin sin prdida de calidad. La mayora de los programas que
importan Tiff, tambin soportan documentos comprimidos con LZW. Esta forma de compresin uti-
liza los mismos mtodos que el usado por PKZIP, Winzip y otros populares sistemas de compresin.
Por este motivo es intil y sin resultados prcticos volver a comprimir una imagen guardada en Tiff
con compresin LZW.
BMP (.bmp)
Es el formato propio del programa Micro s o f t
Paint, que viene con el sistema operativo
Windows. Puede guardar imgenes de 24
bits (millones de colores), 8 bits (256 colo-
res) y menos. Puede darse a estos arc h i v o s
una compresin sin prdida de calidad: la
c o m p resin RLE (Run Length Encoding). El
uso ms comn de este formato es generar
imgenes de poco peso para crear fondos
para el escritorio de Windows. Con la ayuda
de Photoshop se puede crear una imagen
que, guardada en este formato, podr usar-
se como fondo del escritorio. En la imagen
vemos un fondo de escritorio de Wi n d o w s ,
realizado en Photoshop y guardado en este
f o rm a t o .
GIF(.gif)
Son las siglas de Graphics Intercharge Format File, formato desarrollado por Compuserve.
Es, junto con el JPG, el formato ms usado en la Web. Es el formato adecuado para guardar imge-
nes no fotogrficas (logotipos, imgenes de colores planos, etc.). El GIF guarda imgenes de 8 bits,
es decir de 256 colores indexados: los 256 posibles valores de color son asociados a paletas de
igual nmero de colores. Adems es uno de los pocos formatos que soportan profundidades de color
de 1, 2, 3, 4, 5, 6 y 7 bits por pxel, con la correspondiente cantidad de colores cada uno (2, 4, 8, 16,
32, 64 y 128. Para guardar una imagen en formato GIF debemos usar la opcin Guardar para la Web
/ Save for Web, que explicamos ms adelante.
PDF (.pdf)
Este formato (Portable Document Format) fue desarrollado por Adobe para intercambiar
archivos entre diferentes plataformas: un documento creado en algn programa de Windows, por
ejemplo, puede verse en Linux o Mac, con slo tener el visualizador de PDF, llamado Acrobat
Reader, disponible gratuitamente en infinidad de sitios. Estos archivos pueden constar de muchas
pginas; de hecho, la mayora de los manuales de uso y tutoriales de programas vienen en este for-
mato.
Photo CD
Este formato (.pcd), desarrollado por Kodak, es usado para almacenar imgenes de alta reso-
lucin en discos CDRoms. Este formato comprime las imgenes y nos permite disponer de cinco ver-
siones de la misma en diferentes tamaos: desde 72 K hasta 18 Mb. Es el formato preferido por los
bancos de imgenes.
5
Guardar para la web / Save for Web
Una tarea muy importante cuando generamos imgenes que sern publicadas en la Web o
mandadas por mail es conseguir que tengan un equilibrio ptimo entre peso y calidad. A esta tarea
llamamos optimizacin y Photoshop la tiene incorporada en la opcin Guardar para la Web / Save
for Web del men Archivo / File.
Cuando elegimos este men aparece una
pantalla con el documento que queremos
optimizar y cuatro solapas en la parte supe-
rior: Original, Optimizada, 2 copias, 4
copias / Original / Optimized / 2 Up y 4 Up.
En la imagen vemos la opcin 4 Up,
que nos permite comparar cuatro versio-
nes de la foto: la original y tres versiones
con diferentes calidades de compresin.
Debajo de cada versin comprimida vemos
su peso. Como vemos, Guardar para la
Web es de gran ayuda cuando tenemos
que elegir la mejor relacin entre peso y
calidad.
7.4- Mono, duo tri y cuadritonos
Cuando se trata de imprimir fotografas en sistema offset, una variante interesante de las im-
genes de 8 bits la constituyen los llamados genricamente Duotonos. Los duotonos son imgenes
en escala de grises que se imprimen con dos o ms tintas. Generalmente se los usa para conseguir
fotos sepiadas, es decir, con una tonalidad de foto antigua. Pero sta no
es su nica ventaja.
Ya sabemos que las imgenes en escala de grises tienen, terica-
mente, 256 tonos de gris, pero en la realidad, y dependiendo del sistema de
impresin, esa cantidad de tonos es sensiblemente menor a la hora de
imprimir.
Usando ms de una tinta para imprimir una imagen en escala de gri-
ses, aumentamos enormemente la cantidad de grises que describen la ima-
gen. A esta variante de las imgenes de escala de grises se la llama duoto-
no porque su uso ms habitual es con dos tintas. No obstante se pueden
definir Monotonos, Duotonos, Tritonos o Cuatritonos, de acuerdo a
cuntos colores intervengan. Por lo general, se usa el negro (aunque no es
indispensable) y otros colores.
6
CUADRITONO TRITONO DUOTONO DUOTONO
ORIGINAL
NEGRO
PANTONE Warm Gray 8
NEGRO
PANT 165
PANTONE 457
CIAN
M A G E N TA
AMARILLO
NEGRO
NEGRO
PANTONE 159 CVC
ESCUELA DE FOTOGRAFA CREATIVA
CARRERA TCNICO EN FOTOGRAFA Y FOTGRAFO PROFESIONAL
Color
Profesores: Daniel Maldonado - Cecilia Rozenberg
Ao 2002
Tema 8: Photoshop - Herramientas
8.1- Herramientas de pintura: continuacin. Blur y Sharpen.
8.2- Herramientas de exposicin y saturacin.
8.3- Historia. Pincel de historia.
Prctica en clase - Trabajo prctico 5
Restauracin de una foto antigua usando pincel de historia.
8.1- Herramientas Desenfocar / Blur y Enfocar / Sharpen
Estas herramientas modifican el foco de las imgenes. Son la aplicacin localizada de
los filtros de igual nombre, realizada con la ayuda de un pincel. Estas herramientas no
modifican directamente los colores, sino que trabajan sobre los detalles de imagen ya
sea avivndolos o esfumndolos.
Herramienta Desenfocar / Blur
Blur o desenfoque es la accin de sacar de foco a una imagen, de esfumar sus detalles. Veremos
ms adelante que existe un grupo de filtros del mismo nombre que realizan estos cambios en una
seleccin o en la totalidad de la imagen. Esta herramienta efecta un suavizado en forma localiza-
da y con la ayuda de un pincel de la barra de opciones.
Las opciones de la herramienta Desenfocar / Blur y Enfocar / Sharpen son idnticas. Al no tra-
bajar con color, los modos de mezcla se han reducido bastante. Pressure (Presin) indica la intensi-
dad con que actuar la herramienta. Con la opcin Todos las capas / Use All Layers, la herramienta
trabaja sobre todas las capas concentrando el efecto en la capa activa.
Enfocar / Sharpen
Esta herramienta aumenta los detalles de una imagen y sirve para destacar texturas y bordes.
Al igual que la herramienta anterior, trabaja asociada a una punta de pincel. Es conveniente trabajar
con valores bajos de presin, dado que sus efectos son muy notorios.
En la imagen vemos
aplicadas sobre una
fotografa una pincela-
da de cada una de
estas herramientas.
Dedo / Smudge
Ocupa en la paleta de herramientas la misma casilla que las de foco, esta herramienta trabaja
de idntico modo en que lo hace un dedo cuando se pasa sobre la pintura fresca o sobre un
dibujo al pastel: desparrama y arrastra los colores.
1
8.2- Herramientas de exposicin y saturacin.
Sobreexponer / Dodge
Permite sobreexpones (aclarar) partes de la imagen. Es ideal para acentuar detalles ubicados
en partes oscuras de la imagen.
Subexponer / Bur n
Permite Subexponer (oscurecer) partes de la imagen. Se la utiliza para destacar detalles en
zonas claras de la imagen.
Las opciones de estas dos herramientas son idnticas entre s. En ellas es necesario indicar
sobre que porcin tonal de la imagen queremos que acte: sobre las sombras o zonas oscuras
(Shadows), sobre los tonos medios (Midtones) o sobre las zonas claras o luces (Highlights). El par-
metro Exposicin / Exposure define la intensidad con que trabajar la herramienta.
Esponja / Sponge
Esta herramienta trabaja sobre la saturacin de los colores, es decir que su uso hace ms bri-
llantes o apagados los colores, los hace ms intensos o los agrisa.
2
8.3- Historia - Pincel de historia
Desde la versin 5.0 de Photoshop se ha
incorporado una nueva prestacin que hace
mucho ms fcil trabajar: la paleta de
Historia / History. Esta prestacin guarda
varios estados previos de nuestro trabajo,
a los que podemos retroceder si algo no ha
resultado como esperbamos.
Anteriormente, para corregir un error,
contbamos con muy pocas herramientas: el
comando Edicin > Deshacer / Edit > Undo
(Ctrl + Z - En Mac Cmd + Z), que nos permi-
te volver al estado inmediato anterior, o el
comando Archivo > Volver / File > Revert,
que nos lleva a la ltima versin guardada.
Ahora, si cometemos alguno o el cami-
no elegido no nos conforma, simplemente
retrocedemos en la Historia y listo! Claro
que este avance tiene un precio: memoria. Las diferentes versiones de la imagen que el programa
guarda lo hace en nuestro disco duro.
Cmo es la Historia?
Despus de haber hecho una serie de modificaciones a una imagen, en el panel Historia / H i s t o ry
vemos que se han ido anotando todos los pasos dados. Si quisiramos deshacer una o varias de las
acciones, slo tenemos que elegir un estado. Instantneamente la imagen volver a esa situacin.
Veamos cules son las opciones del men de opciones del panel:
Paso adelante / Step Forward y Paso atrs / Step Backward
Estos comandos avanzan o retroceden un paso desde el estado que se encuentra selecciona-
do en la paleta Historia. Estos comandos pueden ser vistos como variantes del comando Deshacer.
Tomar Instantnea / New Snapshot
Con esta opcin podemos grabar un estado cualquiera de la imagen que estemos trabajando.
Por defecto el programa toma una instantnea de la primera versin de la imagen, ya sea si abrimos
un archivo preexistente, o que provenga de un escaneado.
Eliminar / Delete
Este comando borra el estado o instantnea seleccionado. Al usar este comando liberamos
algo de la memoria.
Borrar historia / Clear History
Esto borra todos los pasos que tenemos guardados en Historia. No borra las instantneas. Es
anlogo a la accin que se realiza yendo a Edicin > Purgar > Historia / Edit > Purge > History. Este
paso libera la memoria consumida por la historia, que suele ser mucha.
Nuevo documento / New Document
Con esta opcin creamos un documento nuevo igual al que estamos trabajando, slo que con
la paleta de Historia vaca.
Opciones de historia / History Options
En esta ventana se define el comportamiento de la paleta Historia. Veamos qu significan sus
opciones.
Estados mximos de historia / Maximum History States. Aqu ingresamos la cantidad de
estados que queremos que se conserven. A mayor cantidad de estados, mayor memoria de disco
requerida.
Esta paleta Historia
contiene dos
instantneas: la que se
crea al abrir y otra de un
momento determinado del
trabajo. Este recurso es
til para guardar un
estado del trabajo con el
que estamos conformes.
Si luego algo sale mal,
podremos volver a este
estado, no importa
cuntas modificaciones
hicimos depus. En el
listado se ven algunas
acciones realizadas.
3
C rear automticamente primera instantnea / Automatically Create First Snapshot. Esta
opcin crea una instantnea de la imagen apenas la abre. Si la imagen proviene de un escaneado cre a
esta instantnea an antes de haber guardado el arc h i v o. Es muy recomendable dejar esta opcin
e l e g i d a .
Permitir historia no lineal / Allow Non-Linear History. Con esta opcin sin elegir, al borrar un
estado con Eliminar / Delete desaparecen los estados posteriores. Si esta opcin est elegida, al
borrar un estado, los estados posteriores quedan. Una aclaracin necesaria: lo que hayamos hecho
en el estado borrado permanece en el estado posterior. Esta opcin nos permite recuperar algo de
la memoria consumida.
Pincel de historia / Brush History
Este pincel trabaja asociado a una punta de pincel de la barra de opciones. Si nos situamos en
un estado determinado del panel Historia y ponemos un pincelito en otro estado. En los trazos del
pincel aparecer la imagen del estado elegido. Veamos un ejemplo.
Tenemos la foto de un esquiador a la que le hemos aplica-
do el filtro Desenfoque > Desenfoque de movimiento / Blur
> Motion Blur con un valor 100 pxeles y un ngulo de 0.
La imagen nos queda con un efecto de foto movida.
Usando pincel de historia despus de aplicar el filtro, hemos limpiado la imagen del esquiador, y
dejado aparecer la figura de la foto original. Para lograr que aparezca el esquiador original debemos
seleccionar el estado en donde el filtro Motion blur no se haba aplicado an.
4
Foto
original
Foto con
filtro de
desenfoque
Panel Historia. Con el ltimo estado
seleccionado (con desenfoque),
ubicamos el cono del pincel en el
estado anterior (sin desenfoque).
ESCUELA DE FOTOGRAFA CREATIVA
CARRERA TCNICO EN FOTOGRAFA Y FOTGRAFO PROFESIONAL
Color
Profesores: Daniel Maldonado - Cecilia Rozenberg
Ao 2002
Tema 9: Retoque fotogrfico. Concepto. Formas de trabajo
9.1- Concepto del retoque fotogrfico. Impresin/publicacin correcta de una fotografa. Calibracin de color.
Respeto a la toma o a cuestiones externas a ella. Alcance de nuestro curso: Conocer las herramientas.
9.2- Herramientas de calibracin o ajuste de color. Introduccin y presentacin de las ms importantes.
9.4- Calibracin del monitor. Calibracionismo vs medicin. Perfiles de impresoras.
9.1- Concepto del retoque fotogrfico. Impresin/publicacin correcta de una fotografa.
El retoque fotogrfico consiste en acondicionar una imagen digital para que sea impresa o publicada
correctamente. Esta tarea tiene que resolver algunos problemas que presentan las imgenes fotogrficas digi-
tales:
1- Suciedad, imprefecciones de captura, etc.: Al ser digitalizadas, las fotografas pueden contener impre-
fecciones. Suciedad en el escner, imperfecciones en la emulsin de la fotografa, rayones, manchas, etc.
Photoshop cuenta con varias herramientas para realizar estas tareas, en donde la ms importante son el Sello
de clonacin yel Pincel de historia.
2- Retoque de color: Consiste en lograr que los tonos de gris o los colores de la imagen impriman correc-
tamente. Esta tarea depende del tipo de impresin o publicacin que tendr la imagen. El tipo de calibracin
de color que necesita una imagen destinada a una galera Web no es el mismo que si esa imagen va a ser
impresa en una impresora chor ro de tinta o en una imprenta offset.
Importancia del retoque de color para un fotgrafo
Podramos considerar que un fotgrafo puede profesional tener dos visiones extremas sobre la manipu-
lacin del color de sus fotografas.
1- Por un lado, el fotgrafo que considera que su trabajo termina en el estudio de fotografa, en la toma.
La fotografa resultante publicada deber ser fiel a lo que se obtuvo en la toma.
2- En el otro extremo puede haber fotgrafos que consideren que su trabajo recin se completa despus
de haber trabajado la imagen en un programa como Photoshop, manipulando los colores y otros elementos.
En nuestro curso estudiaremos las herramientas para realizar ambas tareas, que, por otro lado, son las
mismas. El fotgrafo del primero de los casos hipotticos que enumeriamos ms arriba tambin necesita cono-
cer las herramientas de calibracin de color para lograr que sus fotografas sean correctamente impresas o
publicadas.
Por cierto las herramientas de retoque y calibracin de color son fundamentales para los fotografos que
quieran manipular el color desde el punto de vista expresivo, logrando tonalidades imposibles de lograr en la
toma.
9.2- Herramientas de calibracin o ajuste de color. Introduccin y presentacin.
Photoshop cuenta con una cantidad muy amplia de herramientas para modi-
ficar los colores de las imgenes. Encontramos estas herramientas en el
men Imagen/Ajuste. La cantidad de herramientas para este fin hace que
no exista un solo mtodo para corregir el color de las imgenes.
De las herramientas que presenta el men Imagen/Ajuste la opcin
Curvas es la que tiene ms adeptos. Es la opcin que, a nuestro criterio,
ofrece ms posibilidades
1
La funcin Curvas es una funcin de ajuste de color que modifica la
composicin de los colores primarios que describen la imagen. Los
valores de entrada estn descriptos en el eje horizontal, los valores de
salida, en el vertical. Ms adelante veremos ms en detalle esta impor-
tante funcin de ajuste de color.
Una tarea muy importante a realizar en Photoshop al comenzar a
usarlo es personalizar los goteros con los valores de blanco y negro que
explicamos ms adelante. La definicin de estos valores ayuda bastan-
te a la hora de balancear las luces y las sombras de una imagen.
Otra funcin muy importante de ajuste de color es Niveles/Levels.
Esta funcin permite hacer ajustes similares a los que realiza Curvas,
aunque su uso es menos intuitivo. En su panel muestra el histograma
de la imagen, esto es una grfica de la cantidad de pxeles de la imagen
de acuerdo a su tonalidad. Esa grfica nos mostrar en qu rangos
tonales se concentran los pxeles de la imagen. Los controles deslizan-
tes permiten variar esa grfica, y por consiguiente, el color de la imagen.
Esta herramienta es muy adecuada para cuando tenemos imgenes
subexpuestas o sobreexpuestas, que no tienen pxeles en tonalidades
claras u oscuras.
La funcin Tono y saturacin maneja tres variables a travs de con-
troles deslizantes. El control de Tono hace que los colores de la imagen
giren por todo el crculo cromtico. El control Saturacin permite
saturar o desaturar los colores de la imagen. y el de Brillo permite
manipular la claridad u oscuridad de la misma. Una variante interesan-
te es la opcin Colorizar, que permite tonalizar la imagen, es decir,
darle cualquier tono homogneo al igual que una foto sepiada.
2.3- Calibracin del Monitor. Estrategias de calibracin.
Para realizar con cierto xito la tarea de calibrar el color de imgenes fotogrficas es una necesario con-
tar con un monitor bien calibrado, es decir, con un monitor que muestre los colores correctamente. Junto con
el programa AdobePhotoshop se instala un utilitario llamado AbobeGamma, que sirve para calibrar los moni-
tores. Para usar este utilitario procederemos del siguiente modo: El monitor debe estar encendido un tiempo
antes de comenzar la calibracin. Son suficientes de 15 a 30 minutos para que el monitor se estabilice en la
forma de mostrar los colores.
Muchos de los ajustes hechos por este utilitario estn basados en apreciaciones de color que usted
mismo tendr que hacer. Por este motivo sugerimos que tenga en cuenta las condiciones de iluminacin del
ambiente en donde est trabajando. Trate de que esas condiciones sean las habituales. Habr diferencias entre
la noche, con luces artificiales incidiendo sobre el monitor, y el da, con luz natural. Adems es muy aconseja-
ble tener como fondo de pantalla un color neutro. Un fondo de pantalla muy colorido es engaoso a la hora de
decidir la respuesta a alguna de las preguntas que nos har Adobe Gamma.
Paso 1
En la primera pantalla se nos presenta la opcin de elegir un cali-
brado paso a paso (Step by Step Wizard), o un panel de control de
uso simple, con toda la informacin en muchas menos pantallas.
Sugerimos que se use primero el camino paso a paso para cono-
cer las variables que inciden en el calibrado del monitor. El Panel de
control puede ser usado cuando estemos familiarizados con esos
parmetros.
El objetivo de este utilitario es generar un perfil de nuestro
monitor. Este perfil har que todas las imgenes estn traducidas
a la forma particular en que el monitor muestra los colores.
Adobe Gamma, en su primera pantalla, nos informa qu perfil
2
estamos usando. Adems sugiere que el mismo es un buen punto de partida para crear el nuevo perfil. No obs-
tante, da la posibilidad, con la ayuda del botn Load (Cargar), de usar otro perfil, de los que tenemos en la car-
peta correspondiente que est ubicada en Windows / System / Color.
Cuando seleccionamos los diferentes perfiles disponibles, en la parte inferior de la pantalla se describe
a qu monitor corresponde el mismo. Una vez elegido el perfil pulsamos Next (Siguiente).
En Mac, los perfiles de los diferentes perifricos estn guardados en una carpeta llamada Color Sync,
dentro de la carpeta del sistema. All encontraremos varios perfiles de monitores. En lo posible, elegimos el
correspondiente al monitor que estamos usando.
El paso siguiente ser adecuar los controles de brillo y de contraste del monitor. Estos controles gene-
ralmente estn incorporados al monitor, en la parte inferior del mismo.
Los ajustes que debemos hacer son:
1- Ubicar el control de contraste al mximo posible.
2- Luego debemos ajustar el brillo. Vemos un cuadrado negro, donde se distingue otro cuadrado inte-
rior. Tenemos que ajustar el brillo hasta encontrar el punto en que el color de ambos comienza a diferenciar-
se. Es decir, si movemos adecuadamente, desaparece la diferencia. Cuando logramos esto presionamos Next
(Siguiente).
Paso 2
El prximo paso ser definir el tipo de fsforo que tiene nuestro
monitor. Esta informacin vendr en el manual del monitor. Pero no
nos equivocaremos si elegimos Trinitron, que es el estndar de la
gran mayora de los monitores comerciales.
Paso 3
Esta pantalla, y la que sigue, es donde se ajustan los valores de
Gamma del monitor. Este es el principal control de Abobe Gamma.
Ms adelante volveremos a hablar de l.
El uso de estas pantallas es simple. Primero vemos que se nos
muestra un cuadrado gris con otro cuadrado gris en el centro.
Debemos mover el control deslizante hasta hacer que la diferencia
entre los grises se haga imperceptible. Como ambos se forman por
medio de diferentes tramas, puede ser til entornar los ojos para slo
percibir la tonalidad y no ver el tramado.
Paso 4
Una vez ajustada la gama en los colores neutros, deseleccionamos
el casillero denonominado Ver slo gama nica. La ventana que se
nos presenta es igual a la anterior, pero esta vez con controles inde-
pendientes por cada color luz: rojo, verde y azul. Procedemos con
cada uno del modo descripto anteriormente.
3
Paso 5
El paso siguiente ser seleccionar el punto blanco del monitor.
Aparecen varias opciones.
Si sabe cul es la correcta, seleccionela, si no, el botn
Measure (Medicin) sirve para determinarlo.
Paso 6
Cuando elegimos este botn se nos presenta una explicacin de lo
que debemos hacer. En la pantalla de medicin se nos presentan tres
cuadrados en diferentes tonos de gris.
El de la izquierda es de un
tono ms fro, el de la dere-
cha de uno ms clido. El del
centro tiene que estar en el
tono ms neutro que poda-
mos conseguir. Para cam-
biarlo tenemos que clickear
sobre los de los costados. Cuando hayamos conseguido que el del centro sea neutro, hacemos click sobre l
para pasar a la siguiente pantalla.
Paso 7
En esta ltima pantalla del utilitario clickeamos en Finalizar y ya hemos
definido el nuevo perfil del monitor. A continuacin se nos pide guardar el
perfil generado en la carpeta correspondiente. Sugerimos ponerle un
nombre reconocible y la fecha en la que fue generado. Es recomendable
actualizar esta calibracin cada cierto tiempo.
Calibracin con objetivos - Perfiles
La calibracin del monitor usando Adobe Gamma permite ver mejor las imgenes en nuestro monitor. Sin
duda que ste es un gran avance. Esta es una condicin necesaria para cuando estamos generando imagenes
para la Web; es la garanta que nuestras imgenes se vern bien en muchos monitores, los que estn calibra-
dos aceptablemente. Pero el hecho de que las imgenes se vean bien en nuestro monitor no indica que impri-
mirn correctamente. La ltima palabra la tendr el sistema de impresin usado.
La situacin perfecta sera que todos los monitores, los escneras o cmaras digitales, todas las impre-
soras, etctera, estn calibrados del mismo modo para que la imagen se vea e imprima correctamente en todos
lados. Pero este es un sueo imposible, y no porque no se lo haya intentado: existen muchos sistemas de nor-
malizacin de colores. De hecho, el perfil que creamos con Adobe Gamma forma parte de una serie de perfi-
les de escneres, impresoras y otros dispositivos que intentan constituir un sistema universal de normalizacin
de color. Pero basta que un solo dispositivo tenga un perfil incorrecto para que todo el sistema falle.
Qu hacer entonces? La solucin ms aceptada es tener el monitor calibrado de acuerdo al siste-
ma de impresin que se usar. Esto nos permitir ver en el monitor los colores ms aproximados a los que
se vern en la imagen impresa.
Con una fotografa impresa ante nuestros ojos y la misma foto abierta en Photoshop, repetiremos
los pasos donde ajustamos el Gamma del monitor repitiendo los paso 1 al 4.
Ya no tendremos que igualar los tonos de los cuadrados concntricos, sino que deberemos igualar los
colores del monitor a los de la prueba. Tambin necesitaremos volver a usar el control de brillo del monitor en
esta recalibracin. Los partidarios de este sistema sugieren guardar esa prueba y repetir el control cada cierto
tiempo.
4
ESCUELA DE FOTOGRAFA CREATIVA
CARRERA TCNICO EN FOTOGRAFA Y FOTGRAFO PROFESIONAL
Color
Profesores: Daniel Maldonado - Cecilia Rozenberg
Ao 2002
Tema 10: Color en Photoshop
10.1- Herramientas de ajuste de color para principiantes: Brillo y contraste - Variaciones
10.2- Curvas. Aplicacin en una foto blanco&negro.
10.3- Valores posibles para blanco y para negro. Uso de los goteros.
Prctica en clase.
10.1- Herramientas sencillas de ajuste de color. Brillo y contraste - Variaciones.
Photoshop cuenta con un conjunto muy amplio para modificar los colores de las imgenes. Las herra-
mientas de ajuste de color estn en el men Imagen > Ajuste / Image > Adjust. La gran cantidad de herra-
mientas para este fin hace que no exista un solo mtodo para corregir el color en imgenes.
Hay un grupo de herramientas que permiten mejorar el color de las imgenes de modo intuitivo y que
son de fcil uso.
Brillo y contraste.
La mayora de las imgenes mejoran con unos ajustes en la lumi-
nosidad y el contraste. La ventana de Brillo y contraste en muy
sencilla y de uso intuitivo. Esta herramienta es una versin muy
simplificada e intuitiva del panel curvas, aunque sin su versatilidad
y posibilidades. Con este panel resolvemos los problemas de valor
o luminosidad de la imagen.
Variaciones
Cuando el problema de la imagen es de tono, es decir que la imagen tiene dominantes incorrectos, la
solucin rpida y fcil es la herramienta Variaciones del men Imagen / Ajuste.
La ventana de Variaciones nos muestra la imagen ori-
ginal y, alrededor de ella, varias versiones con peque-
as correcciones de color, agregando colores prima-
rios. Elegimos la mejor de ellas con un click. Ahora la
versin elegida se ubicar en el centro y las variacio-
nes se redibujarn a partir de esta nueva referencia.
Podremos seguir definiendo con clicks la versin ms
cercana a lo que queremos, hasta estar conformes con
el resultado.
Podemos variar los colores de la imagen en dife-
rentes zonas definidas por su claridad. Es decir que
podremos modificar los colores en las luces (zonas
claras), en los tonos medios o en las sombras (tonos
oscuros). Estas personalizaciones las realizamos en
las opciones que encontramos arriba a la derecha de
la ventana.
La variante Saturacin cambia la ventana, apa-
reciendo tres versiones de la imagen: la actual, una
con colores ms vivos o saturados y otra con colores ms apagados.
En el control deslizante que va de Fino a Basto definimos que la diferencia entre el original y las varia-
ciones sea poca o muy pronunciada.
1
10.2- Curvas. Aplicacin en una foto blanco&negro.
De las herramientas de ajuste de color, la ms usada a nivel profesional es Curvas. Esta opcin es, a
nuestro criterio, la ms que resualve con ms soltura los de problemas de calibrado de color.
Para comenzar el estudio del panel Curvas vamos a ver una descripcin de sus componentes y cmo
se utiliza en una imagen en escala de grises.
Elementos del panel Curvas
El eje horizontal representa los valores de color
que tiene la imagen antes de ser aplicadas las cur-
vas, tambin llamados valores de entrada. Haciendo
click en las flechas que hay en la mitad de este eje (1a)
podemos ubicar los valores claros a la izquierda o a la
derecha. Nosotros trabajaremos siempre con los colo-
res claros hacia la izquierda y los oscuros a la derecha.
El eje vertical representa los valores de color des-
pus de ser aplicada la curva, son los valores de
salida.
La curva que aparece apenas abrimos la venta-
na es una recta a 45, donde el valor de entrada es igual
al valor de salida: todava no hemos realizado ninguna
modificacin. Cuando hacemos una modificacin a la
curva, los valores entrada y de salida del punto de la
curva modificada aparecen en la ventana, abajo a la
izquierda.
El grfico se puede dividir en tres sectores de
acuerdo a la tonalidad de los colores que maneja:
A: Luces, los colores ms claros de la imagen.
B: Tonos medios.
C: Sombras, los colores ms oscuros de la imagen.
Desde aqu se accede a los diferentes canales en que est formada la imagen. Es uno solo cuando se
trata de una escala de grises, tres canales si la imagen est en RGB, etc.
Estos dos conos representan dos formas de construir las curvas. En general se usa la forma curva, que
aparece seleccionada por defecto. Esta forma tiene por caracterstica central realizar el grfico con varia-
ciones suaves, evitando de este modo se solarice o haya discontinuidades bruscas entre los tonos. El modo
Lpiz permite dibujar grficos con ngulos abruptos y discontinuidades, que dan por resultado efectos fan-
tasiosos.
Los botones de esta ventana tienen las siguientes aplicaciones:
Cancelar: Como siempre, cuando se pulsa, la ventana desaparece sin hacer ningn cambio. Tiene,
adems, una utilidad muy interesante: cuando apretamos Alt se transforma en Restaurar / Reset, y si lo pul-
samos la curva vuelve a su versin por defecto, una recta a 45.
Cargar / Load: Sirve para cargar una curva guardada. Aparece una ventana de bsqueda de archivos en
la que slo sern visibles los archivos del tipo Curvas.
Guardar / Save: Sirve para guardar la curva. Genera un archivo Photoshop al que slo veremos en la
ventana de Abrir del botn Cargar. Guardar y usar curvas guardadas permite aplicar una misma curva a un con-
junto de fotos que tengan necesidad del mismo retoque.
Suavizar: Estar activo slo cuando tengamos curvas creadas con el lpiz. Su efecto es redondear los
ngulos a estos grficos.
Los goteros y el botn Auto tienen una utilidad muy importante que explicamos en el prximo punto.
7
6
5
4
3
2
1
2
1
2
3
1 a
A B C
4
6
5
7
10.3- Valores posibles para blanco y para negro. Uso de los goteros.
En una imagen en escala de grises es impoortante definir el blanco y el negro, es decir, los puntos
ms claros y ms oscuros de la imagen. Si bien dependen de cada foto, se puede generalizar que el punto ms
claro y ms oscuro de una foto. Estos valores estn relacionados con el sistema de impresin que se usar.
Cuando la imagen en blanco y negro que estamos calibrando estar destinada a ser mostrada en unmo-
nitor de computadora el valor del blanco puede ser cero, el valor ms claro posible. Este valor lo medimos en
CMYK (C=0, M=0, Y=0, K=0).
El valor del negro es ms difcil de definir. Si elegimos un valor C=100, M=100, Y=100, K=100, nos d un
valor de negro, pero veremos que tambin el color definido por C=90, M=90, Y=90, K=90 es un negro sin dife-
rencia con el anterior. Esto significa que si tenemos sectores oscuros de la imagen que tienen colores entre
estos dos valores no se diferenciarn entre s .
El valor que deberemos usar para el color negro deber ser, entonces, uno que permita que se puedan
describir detalles en las zonas oscuras. Un valor posible es C=90, M=85, Y=85, K=75.
Los goteros del panel curvas
Los goteros que estn en la ventana Curvas tienen que ver con el fenmeno descripto
para el valor del negro. Una rutina de muchos usuarios profesionales del programa es
cargar los valores de blanco y negro en los goteros correspondientes.
Para cargar el gotero blanco tenemos que hacer doble click en el mismo,. Se
nos aparece la ventana del selector de color. All ingresamos el valor visto ms arriba:
(C=0, M=0, Y=0, K=0). Algo similar hacemos con el gotero negro, al que cargamos con
el valor ya visto (C=90, M=85, Y=85, K=75).
El gotero del medio representa los tonos neutros y es recomendable dejar los valores que vienen por
defecto, que es el gris medio, medido en RGB (R127-G127-B127).
Al tener cargados estos valores podemos pedirle al programa que realice, con cierto nivel de confiabili-
dad, una tarea: el ajuste automtico, haciendo que los colores existentes no sean menores que los del blan-
co ni mayores que los del negro. Ese es el sentido del botn Auto. Cuando lo pulsamos, las curvas se ajustan
automticamente para dar blancos y negros similares a los valores cargados. No siempre el programa realiza
bien esta tarea automtica, a veces el resultado es definitivamente malo, pero es una prueba que siempre es
conveniente hacer.
Tonalidades neutras
En el punto anterior ya vimos dos colores de los cuales sabemos de antemano su valor: el Blanco y el
Negro. Estos colores son, en realidad, dos casos particulares de los llamados colores neutros, es decir, colo-
res que no tienen ninguna tonalidad definida; diferentes variantes del gris.
En teora, los colores neutros deberan tener iguales porcentajes de los tres colores primarios: Cyan,
Magenta y Amarillo. Pero por una caracterstica del Cyan, es necesario que ese color est un poco ms alto.
Si determinados colores de la foto deben ser neutros, tendremos que lograr que tengan iguales valores de
magenta y amarillo, y el cyan entre un 10 y un 20% ms alto.
El gotero del medio del panel Curvas se usa para neutralizar un color de la imagen. Supongamos que
tenemos una imagen que est virada a tonos clidos o fros, es decir, tonos que deberan ser neutros no lo son.
Hacemos clik sobre el color y ste se neutraliza. No importa si ese tono es blanco, gris o negro. Perder cual-
quier tonalidad que tenga y se neutralizar.
Importante
Cuando usamos el panel Curvas o cualquier otra funcin de ajuste, deberemos consultar perma-
nentemente los valores de los colores con el gotero. De este modo controlaremos cmo estamos modi-
ficando esos valores. Es muy importante personalizar la herramienta Gotero para que la muestra que
lea no sea de un solo pixel, como viene por defecto.
Supongamos que la lectura la realizamos sobre una parte texturada de la imagen, que est com-
puesta por diferentes colores. Una lectura muy puntual nos dar un color que no se corresponde con el
color promedio de la textura.
Son mucho ms precisas las lecturas correspondiente en 3 x 3 o 5 x 5 pxeles. Con cualquiera de
estas variantes la lecturas de color tomadas son el promedio de los valores de un grupo de pxeles. Es
necesario hacer este cambio ya que, como dijimos, el gotero viene personalizado por defecto para tomer
lecturas de 1 pxel.
3
ESCUELA DE FOTOGRAFA CREATIVA
CARRERA TCNICO EN FOTOGRAFA Y FOTGRAFO PROFESIONAL
Color
Profesores: Daniel Maldonado - Cecilia Rozenberg
Ao 2002
Tema 11: Color en Photoshop
11.1- RGB vs CMYK. Cundo usar cada modo de acuerdo al sistema de impresin o salida.
11.2- Valores testigo. Blanco, Negro, Neutros, Tonos piel, Tonos especficos.
11.3- Curvas para fotos en color. Uso de muestras de color.
11.4- Concepto de retoque global.
11.1- RGB vs CMYK. Cundo usar cada modo de acuerdo al sistema de impresin o salida.
Como regla general diremos que el espacio de color elegido para trabajar en una imagen depender del
sistema en que esa imagen ser impresa o pulblicada.
El espacio CMYK es el adecuado para fotografas que sern impresas en cualquier medio que use tin-
tas.
El espacio RGB es el que deber ser usado cuando querramos imprimir en papel fotogrfico o publi-
car fotos en la Web o en sistemas multimedia, en los que se usan colores primarios luz.
La eleccin del sistema de color no es una decisin trivial: ya vimos que el espacio RGB puede repre-
sentar ms colores que el CMYK. Cuando hacemos el paso de RGB a CMYK perdemos las tonalidades ms
saturadas y brillantes. Esto no tiene importancia si la salida final ser en una impresin con tintas. Esos colo-
res perdidos de cualquier manera no iban a poder ser impresos. La prdida de tonalidades s se notar cuan-
do el objetivo es imprimir en papel fotogrfico o mostrar en monitores de computadora.
El espacio CMYK es de uso ms intuitivo, ya que representa a los colores pigmento. Si una imagen tiene
una dominante rojiza bastar bajar el valor del magenta. Con los colores luz del sistema RGB la cuestin no es
tan intuitiva. Por ese motivo usaremos valores en CMYK, tanto para las imgenes descriptas en ese espacio
color como para las en RGB.
Apariencia de la misma imagen en RGB
y en CMYK. Los colores primarios luz
permiten la descripcin de tonos ms
saturados y brillantes que en los colores
pigmento, donde se muestran ms
apagados.
11.2- Valores testigo. Blanco, negro, neutros, tonos piel, tonos especficos.
Blanco y negro
Para que una foto tenga una apariencia natural deberemos cuidar que ciertos colores tengan valores
determinados. A estos colores, que de antemano podemos saber sus valores o, al menos, establecer ciertas
reglas en su composicin, le llamamos valores testigo. Un par de estos colores clave son el blanco y el negro
de una foto. Se les llama as a su punto ms claro y ms oscuro. Si bien dependen de cada foto, se puede
generalizar que el punto ms claro de una foto debe tener un valor tal que pueda ser impreso o mostrado
1
correctamente en el sistema de salida elegido. Por ejemplo, para imgenes mostradas en monitores de com-
putadora un valor de blanco puede ser C=0, M=0, Y=0, K=0, como vimos al hablar de fotos en el tema ante-
rior. Si, en cambio, el destino de las imgenes fuera ser impresas en algn sistema de impresin por tintas, un
valor de blanco se parecer ms a C=5, M=3, Y=3, K=0. La razn de esto es que los sistemas de impresin
por tintas tienen dificultades para describir tonos muy claros. Subir el valor del blanco reduce este problema.
En el tema anterior tambin vimos que la zona ms oscura de una foto no debera superar los valores
C=90, M=85, Y=85, K=75.
Los goteros del panel Curvas estn relacionados con este fenmeno. Es conveniente
cargar los valores de blanco y negro en los goteros correspondientes para tener la
posibilidad de realizar ajustes automticos. Otro valor testigo son los colores neutros,
en donde el valor del cyan es un poco ms alto que el del magenta y del amarillo.
Los tonos piel
Otro valor testigo muy importante para corregir una foto son los colores de la piel humana, los llamados
tonos piel. Obviamente no existe un valor nico para estos colores, pero s existe una relacin de valores que
nos va a permitir tener otro lugar de donde agarrar los colores de una foto. Los tonos piel, que deben ser
medidos en una zona sin sombras ni brillos reflejados, de las personas caucsicas deben tener ms amari-
llo que magenta y el cyan debe estar entre el 25 y el 35% del valor del magenta. A ms cyan, ms morena ser
esa piel. El color negro deber estar ausente. En los casos del tono piel de personas de raza negra el cyan
aumenta de manera notoria y puede aparecer el color negro en diversos porcentajes.
En sntesis, los valores de los tonos piel pueden oscilar entre los siguientes:
Otros colores
A los colores que podemos saber de antemano sus valores podemos agregar los primarios de los dos
sistemas de color ms usados (RGB y CMYK): Rojos, verdes, azules, cianes, magentas y amarillos. Si bien
nunca tenemos esos colores en estado puro, son otra variable que podemos tener en cuenta a la hora de cali-
brar los colores de una foto. Si tenemos un rojo y queremos que sea ms intenso y saturado, ser necesario
aumentar el magenta y el amarillo y hacer que el cyan y el negro estn en valores bajos. Algo similar sucede
Vemos varios ejemplos de tonos piel. Este tono es un parmetro muy importante para calibrar una foto.
Los errores ms frecuentes estn en estos tonos.
Cyan: de 5 a 25
Magenta: de 15 a 60
Amarillo: de 20 a 65
Negro: 0
2
con el verde (valores altos para cyan y amarillo y bajo para magenta y negro) y el azul (altos valores de cyan y
magenta y bajo amarillo y negro).
Es bastante difcil encontar estos tonos puros en una foto. Una regla en estos casos es la necesidad de
que est presente el que llamaremos color no deseado, es decir la tinta que no est cuando el color es puro.
El rojo ms intenso posible est compuesto por M=100 y Y=100. El cyan no debe estar ya que le quita pureza
al color. Pero, cuando el rojo aparece en una foto necesariamente debe ir acompaado de cyan. Esta tinta
permite que el rojo module, tenga variaciones, pueda describir volmenes y sombras. La inexistencia de cyan
en los rojos da por resultado colores chatos y de apariencia irreal. Lo mismo sucede con el verde intenso y el
magenta. Veamos un ejemplo:
11.3- Curvas para fotos en color. Uso de muestras de color.
En la tabla que presentamos a continuacin vemos los valores testigo que comentamos ms arriba.
Calibrar los colores de una fotogafa es hacer que los valores de la misma se acerquen a los presentados.
Photoshop tiene preparadas sus herramientas para facilitar la realizacin de la calibracin de color.
Pensemos que nuestro objetivo es hacer que estos valores testigo se vean reflejados en la imagen a calibrar.
Cuando modifiquemos los valores de la imagen para alcanzar uno de estos valores, se modificacrn los otros.
Para poder controlar varios valores de color al mismo tiempo Photoshop
cuenta con una herramienta especial: la variante del gotero llamada Muestras
de color / Color Sampler Tool. Esta herramienta nos permite tomar cuatro
muestreos de color en forma simultnea. La forma de usarla es ubicar los
Blanco Entre C0-M0-Y0-K0 y C5-M3-Y3-K0
Negro C90-M85-Y85-K75
Neutros Magenta y Amarillo iguales y el Cyan un 10% ms
Piel C5/15 - M15/60 - Y M - K0
Rojo C>0 - M90/100 - Y90/100 - K0
Verde C90/100 - M>0 - Y90/100 - K0
En estas imgenes lo nico que cambia es el canal del cyan. En la versin de la izquierda hay poca variacin del cyan
en la figura roja. En la figura derecha se han aumentado las diferencias de tono en el canal del cyan.
Ambos canales de cyan se muestran por separado.
3
muestreos de color en lugares significativos de la imagen. Un blanco, en un negro, en un tono piel y en un rojo,
por ejemplo, sern buenas elecciones para hacer un uso provechoso de esta herramienta.
Las lecturas de los cuatro valores se realizan en el panel Info que se convoca con la tecla F8 o aparece
en el men Ventana / Window. En el ejemplo hamos tomado cuatro muestras:
1- Piel, en la cara del nio.
2- Blanco, en el cielo que se ve detrs de las hojas.
3- Rojo, en el baldecito.
4- Negro, en la sombra del pie del nio.
En el panel Info vemos los valores correspon-
dientes a los tonos muestreados. A continua-
cin deberemos usar alguna funcin de ajuste
para modificar los valores de esos tonos de
referencia.
Ya comentamos que la herramienta ms
verstil para este trabajo son las Curvas.
Modificaremos los tonos usando esta funcin
de ajuste.
Aplicamos Curvas para acercar los
valores de la imagen a los valores
testigo que explicamos. Vemos que no
hemos realizado modificaciones a la
curva general (CMYK), sino que
nuestros ajustes los realizamos a las
curvas pertenecientes a cada canal
de color en forma separada.
En el panel Info vemos dos valores en la composicin de color de cada canal.
El primer valor es el que tena la imagen antes de ser aplicada la curva. El valor
despues de la barra (/) indica el que resultar de la aplicacin de la curva.
Vemos tambin cmo las lecturas de las muestras de color se aproximan a los
valores estndar para cada caso (blanco, negro, piel, rojo)
4
Vemos la calibracin terminada, los colo-
res se han ajustado por los valores estn-
dar y la imagen ha adquirido una aparien-
cia ms natural y colores ms adecuados.
11.5- Concepto de ajuste global.
Cuando hacemos una calibracin de los colores de una fotografa y aplicamos curvas o niveles, en la
mayora de los casos lo hacemos sobre toda la fotografa. Es decir, no hacemos selecciones ni calibramos
colores en forma aislada. Esto lo hacemos as por un motivo: si un color est mal, calibrarlo le har bien a
toda la fotografa. A esta forma de trabajo la llamamos ajuste global de la imagen. No tuvimos que hacer reto-
ques sobre selecciones parciales o sobre tonalidades especficas: hemos trabajado sobre toda la foto al mismo
tiempo.
Por la forma en que funcionan las curvas sabemos que cuando ajustamos un tono piel, por ejemplo,
todos los tonos de la imagen son modificados.
A veces es necesario realizar retoques sobre determinados colores y que este retoque no incida en el
resto de la imagen. Para ello tenemos dos posibilidades, corregir selectivamente los colores o trabajar sobre
reas seleccionadas previamente. Estas formas de trabajo las estudiaremos ms adelante
5
ESCUELA DE FOTOGRAFA CREATIVA
CARRERA TCNICO EN FOTOGRAFA Y FOTGRAFO PROFESIONAL
Color
Profesores: Daniel Maldonado - Cecilia Rozenberg
Ao 2002
Tema 12: El escaneado
12.1- Introduccin. Configuracin de preferencias.
12.2- Modos de escaneado: Lnea, Escala de Grises, Color RGB, Color CMYK.
12.3- Calibracin de captura: Blanco, Negro, Densidad, Sombras y Altas Luces, Exposicin, Histograma
12.4- Previsualizacin. Destramado y nitidez.
12.1- Introduccin
El escner es un dispositivo que convierte las imgenes impresas en papel o en transparencias en infor-
macin digital. Los escners producen imgenes de mapa de bits o rster.
En el Tema 1 se han visto que existen dos tipos de escneres: planos y rotativos.
Generalmente el software que controla el escner es provisto por su fabricante y puede utilizarse desde
los programas de edicin de imgenes, como el Photoshop o en forma independiente a ellos. Tambin es fac-
tible digitalizar un documento y enviarlo directamente a la impresora, convirtiendo el escner en algo parecido
a una fotocopiadora.
Es necesario configurar las Preferencias del software que, a pesar de las diferencias que existen entre
los distintos programas, en general se permite definir: unidad de medida, resolucin de escaneado, etc.
La figura de la izquierda es un cuadro de preferencias de Foto
Look 32 V 3.6 provisto por Agfa.
Para asegurar un escaneado de calidad es conveniente pre-
determinar el tamao, la resolucin y la calibracin de captura
que requiere la imagen. Estos pasos previos evitan que el archivo
as obtenido sea innecesariamente grande y que el escner intro-
duzca dominancias de colores no deseadas.
12.2- Modos de escaneado:
Trabajo de Lnea es el modo de escanear en mapa de bits, es decir la imagen
quedar definida con pixeles blancos y negros. Entre las opciones de edicin que
debemos definir previamente, adems del tamao y la resolucin, est el Umbral
que determinar los valores sern pasados a blanco y a al negro.
Escala de Grises digitaliza la imagen en 8 bits (256 tonos de gris)..
Modos Color RGB y Color CMYK: el escner convierte la imagen digitalizada al
sistema o espacio de color seleccionado.
12.3- Calibracin de captura. Punto blanco - Punto negro.
Siempre es conveniente, si el escner lo permite, configurar la captura en cuanto a los valores que ten-
drn determinados colores de la imagen. Estos valores tienen relacin con los estudados en el tema 11.
Pueden ser definidos previamente, por ejemplo, el punto blanco y el punto
negro antes de escanear un archivo para capturar el ms amplio rango
tonal posible.
Rango dinmico:
En los modos escala de Grises, RGB y Cmyk el Rango permite editar:
Densidad:
La Densidad describe la oscuridad o el color de un pxel concreto.
Las zona ms blanca se utiliza como Dmn o punto blanco y la zona ms
oscura es el Dmx o punto negro
Sombras / Altas luces:
Este cuadro permite controlar el valor de las sombras y de las altas luces
o blancos producidos por reflejos y brillos de superficies reflejantes por accin
de la luz directa.
Exposicin
Este cuadro permite corregir problemas de sobre o subexposi-
cin de la imagen
Histograma
Ya vimos que este grfico muestra la distribucin de los pxeles a
travs de los rangos tonales y su edicin permite reducir o enriquecer la
amplitud de valores de color de una imagen
Si la imagen escaneada contiene una dominancia de color no
deseada, realice una prueba sencilla para determinar si la dominancia la
ha introducido el escner, digitalizando una prueba de escala de valores
del blanco al negro y verificando si tambien contiene la dominancia
observada. En caso positivo, puede utilizar los ajustes que realiz en el
mismo archivo de prueba para crear una correccin de dominancias de
color para todas las imgenes digitalizadas por el escner.
12.4- Previsualizacin, destramado y nitidez
La previsualizacin es la lectura que el escaner hace del original previo a su digitalizacin: se muestra en
la interfaz del programa cmo se ver la imagen digitalizada.
Tipos de original
Transparencias: Los escneres de mesa suelen venir equipadps con dispositivos para escanear trans-
parencias y negativos. Dicho equipamiento est dispuesto de tal modo que la fuente de luz est del lado opues-
to al dispositivo digitalizador o lector.
Opacos: Son denominados genericamente opacos todas las imgenes sobre soporte papel. Existe una
gran diferencia entre las fotografas, que son de tono continuo, y los impresos (revistas y otros impresos en sis-
tema offset). Estos ltimos no tienen tonos contnuos sino que estn impresos por medio de tramas ordenadas
de puntos. Esa trama se pone en evidencia al digitalizar la imagen y es fuente de problemas. El ms frecuente
es la aparicin de moir, una aberracin ptica producto de la superposicin de dos tramas (la de impresin y
la de la imagen digitalizada). Para evitar esto los escneres cuentan con una prestacin llamada Destramar.
En las figuras vemos imgenes en donde se evidencia
la trama y el efecto denominado moir.
Destramado:
Para evitar los problemas arriba descripto debemos considerar lo siguiente:
1- No es conveniente digitalizar impresos a tamaos mayores que el original, ya que la trama ser muy
visible y ser muy difcil eliminarla sin daar la imagen.
2- Usar, si la tiene, la funcin Destramar del escner. Esta prestacin hace desaparecer la trama pero a
expensas del foco: al desenfocar la captura se destruye la trama de puntos de impresin.
3- El efecto que llamamos moir aumenta o disminuye de acuerdo a la inclinacin de las tramas entre s.
Cuando esta aberracin es muy evidente es conveniente rotar el original sobre el escner.
Los valores de la funcin Destramar se seleccionan segn la calidad de la impresin, definida por lne-
as por pulgada de puntos de impresin.
Peridico 80/85 lpi
Revistas, Catalogos, Folletos 120/133 lpi
Libros de arte 175/200 lpi
Importante: Al usar Destramar no se debe usar ningn tipo de Nitidez o Sharpen. La nitidez es un valor
similar al de Enfocar del Photoshop y el efecto que tiene sobre imgenes tramadas es aumentar la trama, lo
que precsamente queremos evitar.
ESCUELA DE FOTOGRAFA CREATIVA
CARRERA TCNICO EN FOTOGRAFA Y FOTGRAFO PROFESIONAL
Color
Profesores: Daniel Maldonado - Cecilia Rozenberg
Ao 2002
Tema 13: Retoque selectivo. Por color y por reas
13.1- Retoques globales y selectivos. Color selectivo. Rango de color.
13.2- Seleccin en Photoshop. Herramientas de seleccion directa.
13.3- Seleccin avanzada por medio de mscaras. Mscara rpida. Mscaras permanentes
13.4- Uso de los canales para generar mscaras de seleccin.
13.5- Capas y sus usos: Capas de ajuste.
Practica en clase:
Generar mscaras a partir de canales. Llevar fotos para hacer retoques selectivos.
13.1- Retoques globales y selectivos. Color selectivo - Rango de color.
Cuando tenemos que calibrar los colores de una fotografa, en la mayora de los casos que se presen-
tan es suficiente ajustar los blancos, negros, tonos neutros, tonos piel y algn otro, para que toda la foto se
acomode a colores de buena apariencia.
Cuando esto sucede decimos que hemos realizado un ajuste global de la imagen. No tuvimos que hacer
retoques sobre selecciones parciales o sobre tonalidades especficas: hemos trabajado sobre toda la foto al
mismo tiempo.
Por la forma en que funcionan las curvas sabemos que cuando ajustamos un tono piel, por ejemplo,
todos los tonos de la imagen son modificados. A veces es necesario realizar retoques sobre determinados
colores y que este retoque no incida en el resto de la imagen. Para ello tenemos dos posibilidades, corregir
selectivamente los colores o trabajar sobre reas seleccionadas previamente.
Color selectivo
La herramienta Correccin selectiva nos permite calibrar colores
especficos, agregando o sacando tintas a determinados tonos. Los tonos
a modificar se eligen en el listado desplegable Llamado Colores.
Si elegimos el color rojo, por ejemplo, todos los colores
rojizos tomarn la variacin que hagamos en las tintas. Se
modificarn ms los colores cercanos al rojo puro. La inten-
sidad de los cambios ir decreciendo en los colores ms
alejados del rojo en el crculo cromtico. Los amarillos, ver-
des o azules no tendrn ningn cambio.
Este panel permite trabajar con dos mtodos:
Relativo y Absoluto. El primero lo hace de una manera
ms suave ya que calcula los incrementos porcentuales de las tintas como porcentaje de lo que ya existe. El
mtodo Absoluto realiza cambios ms grandes; calcula los incrementos de tintas en forma directa, sin tener en
cuenta los valores preexistentes.
En forma aproximada lo anterior se puede ejemplificar as:
Si aumentamos el 20% de cyan a un rojo que ya tiene previamente un 10%, el mtodo relativo nos dar
un resultado de 12% (un incremento de 2%, el 20% del 10% de cyan ya existente). En cambio el mtodo
Absoluto nos dar un resultado del 30% (el 10% preexistente ms el 20% de la correccin).
Rango de color: seleccin por similitud de colores:
Otra forma de calibrar colores especficos consiste en selec-
cionar las reas que contengan tales colores. Esta es una herramienta de se-
leccin que, al igual que la varita mgica, aprovecha las diferencias de color de
la foto para realizar la seleccin. A diferencia de aquella herramienta, Rango de
color es mucho ms completa y personalizable.
Seleccin / Select: definimos qu color queremos que seleccione. Con
el gotero que aparece sin signo a la derecha del panel podemos elegir el color
deseado en cualquier lugar de la foto (incluso en cualquier lugar de la panta-
lla). Rango de color seleccionar todos los pxeles de color similar. Con el
gotero (+) podemos agregar y con el gotero (-) quitar colores de la seleccin.
1
Podemos tambin elegir los colores definidos que estn en esta paleta desplegable, o seleccionar las lu-
ces (Highlights) o colores claros, los medios tonos (Midtones) o colores de mediana luminosidad, o las som-
bras (Shadows) o colores oscuros de la foto.
Tolerancia / Fuzzines: es una magnitud similar a la tolerancia de la varita mgica: define cunto de pa-
recido tendr el color elegido y los colores seleccionados. Veremos que a valores ms chicos de este parme-
tro son menores las reas seleccionadas, y viceversa. En la pantallita de previsualizacin vemos qu partes del
documento estn siendo seleccionadas. Abajo de la miniatura de la imagen hay dos botones: Selecccin nos
muestra cmo ser la seleccin. Las zonas blancas quedarn seleccionadas y las negras no.Imagen nos
muestra directamente la foto.
Previsualizacin de la seleccin nos permite elegir entre cuatro criterios de visualizacin en la ven-
tana del documento.
13.2- Seleccin en Photoshop. Herramientas de seleccion directa. Mscara rpida.
Seleccionar, en cualquier programa de computacin, es indicar al programa sobre qu objetos o ele-
mentos queremos realizar alguna transformacin. En un procesador de texto, por ejemplo, seleccionamos
caracteres o palabras del texto al que modificaremos: pasarlo a negritas, borrarlo, etc. Los caracteres selec-
cionados se modificarn, los que no lo estn no. En la mayora de los programas, la seleccin es una accin al
todo o nada: algo est seleccionado o no lo est.
En Photoshop las cosas son
distintas. Los objetos sobre
los que aplicamos las selec-
ciones son los pxeles, y
estos, al describir una foto, se
muestran como lo vemos en
la figura.
O b s e rvemos que los
caos de la bicicleta tienen un
buen foco, es decir que
estn perfectamente definidos
en relacin al fondo. Sin
embargo al ampliar la imagen,
vemos que en los bordes del
cao hay una zona de transi-
cin de un par de pxeles
entre el fondo y la figura, en donde la transicin es suave. Esta caracterstica de las fotografas es lo que las
hace tener una apariencia natural. Esta caractersticas distingue las imgenes pixelares de las vectoriales, en
donde las transiciones de color son bruscas y es imposible obtener ilustraciones de aspecto fotorealista.
Dada esta caracterstica de las fotografas, los programas de edicin y retoque de fotos, como
Photoshop, tienen herramientas diseadas para lograr estos efectos suaveso esfumados. Cuando selec-
cionamos pxeles, por ejemplo, rara vez lo hacemos al estilo de un procesador de texto, al todo o nada. Las
selecciones son variables en intensidad, los pxeles son seleccionados mucho, poquito o nada.
Selecciones suavizadas
Las herramientas de seleccin directa tienen, en su barra de
opciones, un parmetro llamado Feather o Calado que define
en cuntos pxeles se resolver la seleccin, es decir, en que
distancia habr entre los pxeles plenamente seleccionados a
los que no lo estn. Para apreciar qu significa este parmetro,
en la figura hemos realizado dos selecciones: una con un valor
de Calado bajo y otro con un valor alto. Luego hemos pintado
ambas selecciones.
Por los motivos sealados ms arriba, seleccionar en
Photoshop re p resenta un problema de una complejidad
mucho mayor que en otros programas. Ya vimos cuando des-
cribimos la paleta de herramientas, que Photoshop cuenta con
unas pocas herramientas de seleccin directa. Con ellas
p o d remos realizar selecciones re c t a n g u l a res, elpticas, de
forma libre y de reas de similar color. Muchas veces es nece-
sario realizar selecciones ms complicadas que las que permite este tipo de herramientas.
2
Herramienta de seleccin directa
H e rramienta de seleccin re c t a n g u l a r (Rectangular Marquee To o l ) :
Realiza selecciones de forma rectangular con slo apretar y desplazar el
mouse. Si bien esta es una herramienta de uso sumamente sencillo, tiene
algunas particularidades que es necesario sealar:
Su atajo de teclado es M. Todas las herramientas de la paleta tienen
un atajo: slo es una letra, sin apretar ninguna otra tecla.
- Si apretamos Maysculas al usarla, la forma de la seleccin ser cuadrada.
- Si apretamos Alt (Option) construiremos un rectngulo desde el centro. Si adems de Alt apretamos
Maysculas construiremos un cuadrado desde el centro.
Si apretamos el mouse unos segundos sobre esta herramienta se desplegar otras herramientas de
seleccin:
Herramienta de seleccin elptica: Realiza selecciones de forma elptica. De forma anloga a la herra-
mienta anterior, con Maysculas selecciona crculos; con Alt (Option) dibuja la elipse desde el centro. Con
Mayscula + M cambiamos de la herramienta de seleccin rectangular a la elptica y viceversa.
Las opciones de las herramientas de seleccin
Ambas herramientas, la de seleccin rectangular y elptica, tienen similares paletas de Opciones.
Calado o suavizado variable. Este valor, que por defecto es cero, determina el suavizado o esfuma-
do de la la seleccin.
Suavizado estndar. Corresponde a un Calado de valor bajo (menos de 1 pxel). Todas las herramien-
tas de seleccin tienen esta caracterstica por defecto, ya que es muy raro que nos interese prescindir de ella.
Estilo: En este men desplegable se puede elegir entre tres formas de seleccionar:
-Normal: Es la que viene por defecto y nos permite hacer selecciones del tamao y proporciones que
querramos.
- Proporcin determinada: Cuando elegimos esta variante tendremos que ingresar dos valores en las
casillas de abajo. Esos valores definirn la proporcin alto/ancho de la seleccin. Con un valor 1/1 selecciona-
remos cuadrados, con uno 2/1 rectngulos que sern el doble de ancho que de alto, etc.
-Fixed Size (Medida fija): En esta variante tendremos que ingresar las medidas de ancho y alto, en pxe-
les, de la seleccin deseada. Slo seleccionar esa determinada medida.
Una fila o Una columna: Estas herramientas seleccionan una sola fila (o una sola columna) de pxeles
por todo el ancho (o el alto) de la imagen. Es una herramienta muy particular que tiene muy pocos usos. Es,
adems, son las nicas variantes que no puede ser convocada por teclado.
Herramienta Lasso (Lazo)
Lazo: Sirve para seleccionar superficies de forma irregular. Para usarla
slo tenemos que arrastrar el mouse, encerrando el rea que querramos selec-
cionar. Su barra de opciones slo tiene las de Anti-aliased y Feather, con idnti-
ca funcin a la herramienta Marquee. Tenemos que completar la seleccin ya sea llegando a donde empeza-
mos o haciendo un doble click. De este ltimo modo se completar la forma con una lnea recta entre los pun-
tos inicial y final de la lnea trazada. Responde al atajo de teclado L.
Si apretamos el mouse durante unos segundos sobre el Lasso aparecern otras dos versiones de la
herramienta: el Lazo poligonal y el Lazo magntico.
Lazo poligonal: Esta herramienta selecciona polgonos. A medida que vamos haciendo clicks, stos se
van uniendo por lneas rectas. En todo lo dems es idntica a la anterior.
Lazo magntico: El cursor de esta herramienta es un crculo con una cruz en el medio. Selecciona de
acuerdo a las diferencias de color en la imagen. Sirve para seleccionar una figura que tiene los bordes bien dife-
renciados del fondo. Tenemos que hacer click en alguna parte del permetro de la figura y seguir, en forma apro-
ximada, ese permetro. Veremos que, como si tuviera un imn, la seleccin se va pegando a los bordes de la
figura.
Herramienta Varita mgica
Esta herramienta aprovecha las diferencias de color para definir las selecciones. Si hacemos
un click en un pxel de la imagen, seleccionar todos los pxeles de similar color.
En su paleta de Opciones, adems de las dos variantes comunes a todas las herramientas de seleccin,
calado y suavizado, tiene las opciones siguientes:
Tolerancia: Con este valor establecemos el rango de colores que sern seleccionados por la herra-
mienta. Su valor se puede elegir entre 1 y 255. A valores pequeos seleccionar colores muy parecidos al del
pxel donde hacemos el click con la varita mgica. A medida que aumentamos este valor, el rango de colores
se aumenta y el rea seleccionada es mayor.
Usar todos los layers: Con esta variante, al seleccionar con la varita mgica, la herramienta tiene en
3
cuenta el color de todos los layers visibles, actuando como si fueran uno solo. Si esta opcin no est selec-
cionada. la herramienta considerar los tonos del layer que est activo en ese momento.
Pxeles contiguos: Cuando esta opcin est elegida, al hacer click en un pxel, selecciona los pxeles
adyacentes que tienen similar tono. Si desclickeamos esta opcin, seleccionar los pxeles de similar color,
estn o no conectados con aquel al que le hicimos el click.
Operaciones entre las herramientas de seleccin directa
Cuando tenemos que hacer selecciones complejas, podemos usar, alternativamen-
te, varias herramientas de seleccin y sumar, restar, o intersectar las selecciones
hechas por ellas. Este es el sentido de las opciones que vemos en la figura y que
aparecen en la barra correspondiente. Estas opciones sirven respectivamente para:
Sumar una seleccin a otra ya existente. A una seleccin existente hecha, por ejemplo, con la herra-
mienta Lazo, podemos agregarle otra seleccin realizada, por ejemplo, con la Varita mgica. Esta varian-
te se consigue tambin apretando la tecla Maysculas. Al hacerlo, el cursor de la herramienta de seleccin se
le agrega un signo ms: esto nos indica que el rea que seleccionemos se sumar a la que ya estaba selec-
cionada.
Restar una seleccin a otra ya existente. Similar a mantener apretada la tecla Alt. Al hacerlo veremos
que ahora aparece un signo menos.
Intersectar una seleccin. Si lo que queremos es intersectar una seleccin con otra existente, las teclas
que tenemos que mantener oprimidas son Maysculas + Alt.
Men Seleccionar
En este men encontramos todo lo que tiene que ver con el tratamiento y las modi-
ficaciones de las selecciones.
Selecionar todo: Con esta opcin o con su atajo de teclado (Ctrl+A, en
Mac: Cmd +A) seleccionamos todos los pxeles del documento.
Deseleccionar: Teniendo una seleccin activa, con Deselect (Ctrl+D, en
Mac Cmd+D) deseleccionamos, es decir, no queda ningn pxel seleccionado.
Reseleccionar: Ejecutando este comando volvemos a cargar la ltima
seleccin que tuvimos activa, no importa cuntas operaciones hayamos realizado
desde que perdimos aquella seleccin.
Invertir seleccin: Teniendo una seleccin activa, ejecutando este coman-
do pasamos a seleccionar todos los pxeles que no estaban seleccionados y se
deseleccionan todos los que s lo estaban. Su comando de teclado es May+ Ctrl+I,
en Mac: May+ Cmd+I.
Rango de color: Esta es una herramienta de seleccin que, al igual que la
varita mgica, aprovecha las diferencias de color de la foto para realizar la seleccin. A diferencia de aquella
herramienta, Color Range es mucho ms completa y personalizable.
Calado. Permite suavizar los bordes de una seleccin ya realizada.
Modificar. Permite modificar la seleccin de acuerdo a cuatro criterios diferentes.
Tr a n s f o rmar seleccin. Cuando elegimos esta opcin aparecen unos manejadores que permiten cambiar
de forma el rea seleccionada sin modificar los pxeles de la imagen.
Cargar y guardar seleccin. Sirve para guardar selecciones y usar selecciones previamente guarda-
das. Esta funcin la veremos ms adelante.
13.3- Seleccin avanzada por medio de mscaras. Mscara rpida. Mscaras permanentes
Photoshop es un programa de uso muy intuitivo: tiene pinceles, aergrafos, goma de borrar y filtros
que permiten modificar fotos con efectos artsticos. Todo esto usando una interfaz sencilla y amigable. Los
usuarios se familiarizan sin demasiado esfuerzo. Muchos usuarios experimentados que lo usan todos los das
en su vida profesional, slo conocen estos aspectos intuitivos del programa. Las herramientas que vamos a
presentar a continuacin exigen un esfuerzo extra para ser comprendidas: no son intuitivas, pero son muy pro-
ductivas y constituyen una parte importante del programa.
Con el nombre de mscaras se engloban una serie de herramientas que iremos explicando. Para apro-
ximarnos conceptual y prcticamente a las mscaras veremos primero su uso ms sencillo.
Mscara rpida (Quick Mask)
El conjunto de herramientas de seleccin directa que tiene Photoshop, an sumando-
le la pluma en su funcin de seleccin, no soluciona los complejos problemas que se pueden
presentar con selecciones complicadas.
4
Para intro d u c i rnos en el tema de las mscaras, empezaremos por su funcin ms simple: la Mscara rpi-
d a, ubicada en la parte inferior del panel de herramientas. Los botones re p resentan dos modos de trabajo: a la
i z q u i e rda, el modo norm a l; a la derecha, el modo mscara.
Siempre que estamos trabajando sobre una foto, es decir sobre sus pxeles, estaremos en el modo nor-
mal. El cono nos muestra el esquema de una seleccin. En el modo mscara, estaremos trabajando en una
mscara.
Qu es una mscara?
Una mscara es la re p re s e n t a-
cin grfica de una seleccin.
Es una i m a g e n, guardada como
un canal independiente en el
panel Canales, que re p re s e n t a
una seleccin. Vamos a usar la
h e rramienta Mscara rpida.
Para el siguiente ejemplo hemos
utilizado la imagen M a r i p o s a . t i f.
Q u e remos seleccionar en form a
muy precisa la mariposa. Para ello
s e g u i remos los siguientes pasos:
1- Realizamos una seleccin en forma aproximada con alguna herramienta de seleccin.
2- Pasamos al modo mscara haciendo click en el cono de mscara. Veremos que se colorea la parte
de la foto que no est seleccionada: se ha dibujado la mscara. El atajo para esta herramienta es la letra Q.
3- Si observamos la paleta de Canales (Channels) vemos que se ha creado un canal nuevo. Si anula-
mos la visualizacin de la foto slo veremos la mscara, una imagen que representa la seleccin: las reas
negras representan lo que no est seleccionado; las reas blancas lo que s lo est. Esta es una convencin:
puede suceder exactamente al revs, todo depende de la personalizacin que tenga la herramienta.
4- Para hacer ms precisa la seleccin, tenemos que lograr que la mscara coincida lo mejor posible con
la forma de la mariposa. Para eso pintamos la mscara con el pincel o cualquier otra herramienta de pintura.
5- En nuestro ejemplo hemos pintado en la mscara, ajustn-
dola en torno a la antena de la mariposa. Para ver el efecto
que esto ha tenido en la seleccin, salimos del modo msca-
ra haciendo click en la parte izquierda de la herramienta
Mscara rpida. Veremos que la seleccin se ha modificado
del mismo modo que modificamos la mscara.
Este es el secreto de la mscara rpida: si modifica-
mos la mscara, se modifica la seleccin. Y este es su gran
p o d e r, ya que para modificar selecciones slo contamos con
unas pocas herramientas de seleccin; en cambio, para modi-
ficar imgenes contamos con todo Photoshop, sus herramientas de pintura, sus filtros, etc.
Personalizacin de la Mscara rpida
Las mscaras se basan en una convencin: el color negro puede re p resentar las reas enmascaradas o las
reas seleccionadas. Lo mismo sucede con el velo de color que aparece cuando vemos la mscara conjunta-
mente con la foto. Por defecto se presenta en color rojo al 50%. Necesitaremos cambiar estos valores por defec-
to cuando tengamos, por ejemplo, una foto con reas rojas que no se distingan lo suficiente de la mscara.
Para personalizar cualquier mscara accedemos al panel de Opciones de
mscara rpida haciendo doble click en el nombre de la mscara (en el
panel Canales), o eligiendo la opcin correspondiente en el men que apa-
rece en el tringulo del panel Canales.
All podremos definir si el color de la mscara representa las reas
enmascaradas (Masked Areas) o las reas seleccionadas (Selected Areas).
En el apartado Color podemos cambiar el color rojo por otro y su porcen-
taje de opacidad.
Mscaras permanentes o canales Alpha
Ya vimos que, mientras trabajamos en la Mscara rpida, en la paleta Channels se forma un canal tem-
porario. Cuando salimos del modo mscara, este canal desaparece, es una mscara una mscara descarta-
ble. Muchas veces necesitaremos mscaras permanentes, que estn siempre, e incluso que se guarden con
la foto.
5
Para estos usos, y para muchos ms, estn las mscaras permanentes o canales Alpha. Estos canales
aparecen cuando guardamos una seleccin y, al igual que la mscara rpida, si los modificamos se modifi-
can las selecciones que representan.
Guardar y cargar una seleccin
Cuando guardamos una seleccin usando el men Seleccin > Guardar seleccin queda defini-
do una mscara permanente. La misma se ubica en el panel Canales y la seleccin que representa queda
accesible desde el men Seleccin > Cargar seleccin, en donde elegimos su nombre. El atajo de esta
accin es apretar Ctrl (Cmd en Mac) mientras se hace click en el nombre de la mscara o canal extra del
panel Canales. Automticamente quedar cargada la seleccin representada por ese canal.
13.4- Uso de los canales para generar mscaras de seleccin.
Decamos que una seleccin puede pensarse como una imagen. Ya hemos visto cmo podemos perfec-
cionar una imagen usando mscara rpida. El mtodo de seleccin que queremos explicar es el siguiente.
Cuando necesitamos conseguir selecciones de reas determinadas en la imagen, muchas veces en la misma
imagen est la solucin: es posible que en algunos de los canales de color encontremos que el rea que que-
remos seleccionar se encuentra suficientemente diferenciada del resto de la imagen. Veamos un ejemplo:
En el caso de este ejemplo queremos cambiar el color del cs-
ped, que est muy amarillento. Para hacerlo es necesario realizar
un ajuste slo en el rea ocupada por el pasto, ya que si realiza-
mos un ajuste global el resto de la imagen se arruinara.
Hechamos un vistazo a los diferentes canales y encontramos que el canal
del amarillo est bastante diferenciado del resto de la imagen, salvo algu-
nos algunas reas de la figura de los nios.
Trabajaremos sobre una copia del canal amarillo, ya que a este canal no
podemos modificarlo sin cambiar el color de la imagen. Duplicamos este
canal arrastrandolo sobre el cono de Canal nuevo, existente en el panel
Canales. Luego usando Curvas y pinceles, hacemos que el rea ocupada
por el csped y los rboles quede negro y el resto de la imagen blanco. De
esta manera habremos conseguido una mscara que representa la selec-
cin exacta de las reas cuyo color queremos modificarl Para acceder a
esta seleccin deberemos ir a Seleccin > Cargar seleccin.
Luego , con esa seleccin activa, realizaremos los
ajustes de color necesarios para dar al csped la tonalidad desea-
da.
6
13.5- Mscaras y sus usos: Capas de ajuste.
La prestacin Capas de Photoshop permite realizar innumerables tareas de una manera muy efectiva y
fcil. A travs de Capas es posible superponer imgenes como si fueran filminas, permitiendo la realizacin
de fotomontajes y otras tareas manteniendo intactas las imgenes originales.
En este curso de manejo de color daremos especial atencin a un tipo especial de capa: las Capas de
ajuste. Las mismas permiten la aplicacin de una funcin de ajuste de color, cualquiera de las que se encuen-
tra en el men Imagen > Ajuste, conservando la imagen original.
Otra gran ventaja que tienen las funciones de ajuste de color aplicadas por medio de una capa de ajus-
te es que esas funciones se conservan con sus parmetros. Por ejemplo, si aplicamos Curvas por medio
de una capa de ajuste, cuando hacemos doble click en el cono representativo de la funcin en el panel Capas,
se nos despliega el panel Curvas tal como lo definiramos. En cambio, cuando aplicamos una Curva direc-
tamente sobre una imagen, la configuracin de esa funccin se pierde, queda aplicada sobre la imagen. Su
efecto modifica los colores y cualquier nueva modificacin debera aplicarse a travs de una nueva curva, ya
que la Curva aplicada originalmente se perdi. Usando Capas de ajuste tenemos la posibilidad de modificar
la funcin cuantas veces sea necesario.
Las Capas de ajuste se aplican desde el men Capas > Nueva capa de ajuste, en donde elegimos qu
tipo de funcin de ajuste usaremos. Luego de elegir la funcin se nos despliega una ventana en la que pode-
mos poner un nombre a la capa y darle algunos atributos menores. Luego se muestra el panel de la funcin de
ajuste elegida, al que manipularemos segn las necesidades. Cuando aceptemos habr quedado creada la
capa de ajuste. Esa capa, como las capas normales, cuentan con los atributos de Modos de mezcla y opa-
cidad de todas las capas.
Estas capas estn compuestas por una funcin y una mscara, como lo
muestra el cono representativo de estas capas en el panel Capas. La funcin
est representada por el cono de la izquierda y el de la derecha representa la
mscara. La mscara administra el efecto de la funcin. Cuando est recin
creada, la capa de ajuste acta sobre toda la imagen, dado que la mscara que
la administra es blanca. Si modificramos la mscara con trazos negros, en los
lugares pintados no se aplicar la funcin.
Esta caracterstica permite la realizaccin de efectos intere s a n t e s .
Podemos aplicar una funcin de ajuste sobre una imagen y enmascarar un sec-
tor de ella para que all la funcin aplicada no se aplique. En el ejemplo siguiente vemos una aplicacin de lo
dicho.
Tenemos una foto de un grupo de nios. Creamos una Capa de ajuste con
la funcin Tono y saturacin.
Imagen y selecin son sinnimos
Cuando neccesitamos seleccionar algn sector de la imagen, antes de pensar en herramientas
de selecin directa, puede ser til pensar en una imagen, que puede ser provista por alguno de los
canales que componen el documento. Es probable que stos nos ayuden, como en el ejemplo ante-
rior, a realizar una seleccin en forma rpida y muy precisa.
7
De acuerdo a la funcin de ajuste aplicada, la imagen nos queda
como la vemos a la izquierda. A continuaccin y modificando la
mscara que administra la aplicacin de la funcin de ajuste vamos
a evitar que esa funcin se aplique sobre dos nios de la fotografa.
Dibujamos con el pincel la silueta de los nios en la
mscara. El efecto final quedar como se ve en la
siguiente image.
Trabajo prctico N 6
Realizar diferentes calibraciones a una misma foto usando Capas de ajuste.
Sobre una fotografa color elegida por el alumno, en la que haya personas para poder ajustar los tonos
piel, realizar al menos tres ajustes de color:
Uno realizado usando los valores estndar que vimos durante el seminario y estn en el apunte (blan-
co, negro, tonos piel, etc.)
En los otros dos se podr usar cualquier criterio (colores de fantasa, solarizados, desaturacin, sobre-
saturacin, uso de mscaras para haccar que los ajustes se apliquen a zonas parciales de la imagen, etc.). Es
aconsejable usar al mximo los conceptos aprendidos en esta unidad.
En cada uno de los retoques se deber indicar qu herramienta de ajuste de color se us (Curvas,
Niveles, Tono y saturacin, si se us mscara, etc.).
8
También podría gustarte
- Curso Básico de Photoshop Orientado A Fotografía DigitalDocumento70 páginasCurso Básico de Photoshop Orientado A Fotografía Digitaloest_andres3071100% (2)
- Berendt, Joachim - El JazzDocumento765 páginasBerendt, Joachim - El JazzAndrés Grunfeld100% (17)
- Contratación y supervisión de trabajos de preimpresión. ARGN0109De EverandContratación y supervisión de trabajos de preimpresión. ARGN0109Aún no hay calificaciones
- Curso de Fotografia Digital PDFDocumento138 páginasCurso de Fotografia Digital PDFjuankhososAún no hay calificaciones
- Gianni Vattimo Introduccion A HeideggerDocumento188 páginasGianni Vattimo Introduccion A HeideggerCarlos Antônio da Silva100% (8)
- Terminología en FotografíaDocumento6 páginasTerminología en FotografíapamelataboadalozanoAún no hay calificaciones
- VV - AA. - Rostros Del Miedo. Una Investigación Sobre Los Miedos Sociales Urbanos (2003)Documento224 páginasVV - AA. - Rostros Del Miedo. Una Investigación Sobre Los Miedos Sociales Urbanos (2003)SociologiaMexicoAún no hay calificaciones
- Adarve Info InteriorDocumento30 páginasAdarve Info InteriorlalocachondoAún no hay calificaciones
- Revista Horizontes Sociológicos AÑO 1 / NÚMERO 1 / ENERO-JUNIO DE 2013Documento282 páginasRevista Horizontes Sociológicos AÑO 1 / NÚMERO 1 / ENERO-JUNIO DE 2013SociologiaMexicoAún no hay calificaciones
- José Manuel Echevarren. "Sociologia Visual"Documento16 páginasJosé Manuel Echevarren. "Sociologia Visual"SociologiaMexico100% (1)
- Digitalización y captura de imágenes fotográficas. ARPG0110De EverandDigitalización y captura de imágenes fotográficas. ARPG0110Aún no hay calificaciones
- El ScannerDocumento9 páginasEl Scannerdaju11100% (1)
- Goffman, Erving - Los Momentos y Sus HombresDocumento115 páginasGoffman, Erving - Los Momentos y Sus Hombreswaldemarclaus100% (18)
- Lowy, Michael - Walter Benjamin. Aviso de Incendio. Una Lectura Sobre La Tesis de Filosofia de La HistoriaDocumento8 páginasLowy, Michael - Walter Benjamin. Aviso de Incendio. Una Lectura Sobre La Tesis de Filosofia de La HistoriaSociologiaMexicoAún no hay calificaciones
- Trabajo de Informatica Normas ApaDocumento19 páginasTrabajo de Informatica Normas Apaapi-308579350100% (1)
- Pinto, Carmelo. Sociologia Visual "Estrategias Audiovisuales en El Análisis Cualitativo de La Realidad Social"Documento0 páginasPinto, Carmelo. Sociologia Visual "Estrategias Audiovisuales en El Análisis Cualitativo de La Realidad Social"SociologiaMexicoAún no hay calificaciones
- Obtención de imágenes para proyectos gráficos. ARGG0110De EverandObtención de imágenes para proyectos gráficos. ARGG0110Aún no hay calificaciones
- Lowy Michael Walter Benjamin Aviso de Incendio PDFDocumento96 páginasLowy Michael Walter Benjamin Aviso de Incendio PDFGera Desastre100% (4)
- Los Mundos Del Arte - Howard Becker PDFDocumento217 páginasLos Mundos Del Arte - Howard Becker PDFharte295% (22)
- Historia de La Fotografía DigitalDocumento13 páginasHistoria de La Fotografía DigitalANGELICA VANESSA GELVEZ GUERRERO100% (1)
- Escáner de ComputadoraDocumento12 páginasEscáner de ComputadoraCristhian Caceres CastellanosAún no hay calificaciones
- Curso de Fotografia Creativa e Imagen Digital PhotoshopDocumento76 páginasCurso de Fotografia Creativa e Imagen Digital PhotoshopGladys Beatriz Bodue100% (1)
- (Libros) Curso de Fotografia Creativa E Imagen Digital PhotoshopDocumento109 páginas(Libros) Curso de Fotografia Creativa E Imagen Digital PhotoshopCarlos ApolinarioAún no hay calificaciones
- Escuela de Fotografia Creativa Carrera TDocumento64 páginasEscuela de Fotografia Creativa Carrera TRicardo Fernández-SzutnerAún no hay calificaciones
- (Libros) Curso de Fotografia Creativa E Imagen Digital PhotoshopDocumento82 páginas(Libros) Curso de Fotografia Creativa E Imagen Digital PhotoshopCarlos ApolinarioAún no hay calificaciones
- DigitalizaciónDocumento4 páginasDigitalizaciónLaura ViveiroAún no hay calificaciones
- Actividad 5Documento4 páginasActividad 5ANYI GABRIELAún no hay calificaciones
- Escáner 2Documento35 páginasEscáner 2Inma Naveas NevadoAún no hay calificaciones
- Dispositivos para Captura-Digitalización de Imagenes.Documento10 páginasDispositivos para Captura-Digitalización de Imagenes.AlvisSantosAún no hay calificaciones
- Escáner ResumenDocumento3 páginasEscáner Resumendaap_26Aún no hay calificaciones
- Informe SSIDocumento24 páginasInforme SSIchustel100% (1)
- Captura y Tratamiento de Imágenes DigitalesDocumento9 páginasCaptura y Tratamiento de Imágenes DigitalesYetsy Andrea Choque TunqueAún no hay calificaciones
- Descripción General de EscanerDocumento5 páginasDescripción General de EscanerWillian Hoyos ArgoteAún no hay calificaciones
- TallerDocumento5 páginasTallerKayden KumlaAún no hay calificaciones
- Escáner de ComputadoraDocumento3 páginasEscáner de ComputadoraSttefani Ha-neulAún no hay calificaciones
- Escáner de ComputadoraDocumento8 páginasEscáner de ComputadoraYamalí Canasas JañoAún no hay calificaciones
- Metalografia P2Documento8 páginasMetalografia P2Angel De Jesus VillegasAún no hay calificaciones
- Imagenes DigitalesDocumento28 páginasImagenes DigitalesDiana Vallina DiazAún no hay calificaciones
- FUNDETEC GUÍA Función Del Scaner y Lector ÓpticoDocumento7 páginasFUNDETEC GUÍA Función Del Scaner y Lector ÓpticoSenen PuelloAún no hay calificaciones
- 02 Manual - PhotoshopDocumento173 páginas02 Manual - PhotoshopMARTIN ANDRADEAún no hay calificaciones
- 3.captura de ImágenesDocumento8 páginas3.captura de ImágenescharoAún no hay calificaciones
- 04 Dispositivos Periféricos Asociados Captura de ImágenesDocumento5 páginas04 Dispositivos Periféricos Asociados Captura de ImágenesEdgar AlviarezAún no hay calificaciones
- 03-Imagen Digital - PhotoshopDocumento37 páginas03-Imagen Digital - PhotoshopingjbhAún no hay calificaciones
- Castro Mario SPMDocumento16 páginasCastro Mario SPMMario CastroAún no hay calificaciones
- Clase 4 y 5 Tec3b3rico Imagen y Sonido DigitalDocumento15 páginasClase 4 y 5 Tec3b3rico Imagen y Sonido DigitalFanny de BenedictisAún no hay calificaciones
- Compotenes de Guardado FotograficoDocumento68 páginasCompotenes de Guardado FotograficoDiego Manuel TolozaAún no hay calificaciones
- Funcion EscanerDocumento3 páginasFuncion EscanerAndres MenjuraAún no hay calificaciones
- Material Complementario Imagen DigitalDocumento17 páginasMaterial Complementario Imagen DigitalAgostina sjjshsAún no hay calificaciones
- 6-Clase 3. Fotografia Digital. Preservación - v2Documento14 páginas6-Clase 3. Fotografia Digital. Preservación - v2Tuga AstudilloAún no hay calificaciones
- AdsadsadsadsadsadsadasdDocumento9 páginasAdsadsadsadsadsadsadasdNati MorenoAún no hay calificaciones
- Unidad 1 - Ángel Jahir - José Ignacio - José JulianDocumento8 páginasUnidad 1 - Ángel Jahir - José Ignacio - José JulianÁngel Jahir SánchezAún no hay calificaciones
- La Imagen DigitalDocumento14 páginasLa Imagen Digitalc3sarxAún no hay calificaciones
- Manual DigitalizacionDocumento15 páginasManual DigitalizacionMauro Miguel MeloAún no hay calificaciones
- Presentacion Tema 3Documento28 páginasPresentacion Tema 3Vladimir ApazaAún no hay calificaciones
- Unidad 5 Tratamiento ImagenDocumento37 páginasUnidad 5 Tratamiento Imagenbiimkt0Aún no hay calificaciones
- Digitalizadores de ImágenesDocumento4 páginasDigitalizadores de ImágenesKarla LopezAún no hay calificaciones
- 4.1-Características de Las Imágenes Digitales - La Imagen DigitalDocumento18 páginas4.1-Características de Las Imágenes Digitales - La Imagen DigitalSabrina MolinaAún no hay calificaciones
- Gonzalo Sempere BayónDocumento5 páginasGonzalo Sempere BayóngonzalosempereAún no hay calificaciones
- Los Gráficos Por ComputadoraDocumento16 páginasLos Gráficos Por ComputadoraOlaya MolinaAún no hay calificaciones
- Edición de Imágenes y Fotografía DigitalDocumento27 páginasEdición de Imágenes y Fotografía DigitalcristinantropologiaAún no hay calificaciones
- Escaner 230Documento10 páginasEscaner 230api-404830934Aún no hay calificaciones
- ACST02 03 Video Sonido ImpresionDocumento23 páginasACST02 03 Video Sonido ImpresioncoordinaciontieuroAún no hay calificaciones
- El Proceso de Captura de ImágenesDocumento13 páginasEl Proceso de Captura de ImágenesLuzluciernagaAún no hay calificaciones
- El EscanerDocumento12 páginasEl EscanerLeydi Siacari GutierrezAún no hay calificaciones
- Compresión de imagen: Técnicas eficientes para la optimización de datos visualesDe EverandCompresión de imagen: Técnicas eficientes para la optimización de datos visualesAún no hay calificaciones
- Sombreadora: Explorando los reinos visuales con Shader: un viaje a la visión por computadoraDe EverandSombreadora: Explorando los reinos visuales con Shader: un viaje a la visión por computadoraAún no hay calificaciones
- Representación de volumen: Explorando el realismo visual en la visión por computadoraDe EverandRepresentación de volumen: Explorando el realismo visual en la visión por computadoraAún no hay calificaciones
- Editora de gráficos vectoriales: Potenciando la creación visual con algoritmos avanzadosDe EverandEditora de gráficos vectoriales: Potenciando la creación visual con algoritmos avanzadosAún no hay calificaciones
- Tratamiento digital de imágenes fotográficas. ARPG0110De EverandTratamiento digital de imágenes fotográficas. ARPG0110Aún no hay calificaciones
- Salvador Giner Sociodicea Emile Durkheim y La Divinizacion de La SociedadDocumento4 páginasSalvador Giner Sociodicea Emile Durkheim y La Divinizacion de La SociedadSociologiaMexicoAún no hay calificaciones
- Revista Mexicana de Sociología 76, Núm. 2, Abril - Junio 2014Documento180 páginasRevista Mexicana de Sociología 76, Núm. 2, Abril - Junio 2014SociologiaMexicoAún no hay calificaciones
- Laura A. Moya y Margarita Olvera. "Historiografía de La Sociología en México". .Revista SociologicaDocumento34 páginasLaura A. Moya y Margarita Olvera. "Historiografía de La Sociología en México". .Revista SociologicaSociologiaMexicoAún no hay calificaciones
- Martine Poulain - Una Mirada A La Sociología de La LecturaDocumento11 páginasMartine Poulain - Una Mirada A La Sociología de La LecturaSociologiaMexicoAún no hay calificaciones
- Becker Howard-Trucos Del OficioDocumento142 páginasBecker Howard-Trucos Del OficioJuan PabloCba92% (13)
- Gina Zabludovsky de Acta Sociológica Núm 59.Documento32 páginasGina Zabludovsky de Acta Sociológica Núm 59.Daniel AwAún no hay calificaciones
- Pierre Bourdieu - La FotografiaDocumento6 páginasPierre Bourdieu - La Fotografiaapi-3847223100% (3)